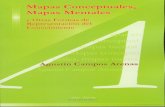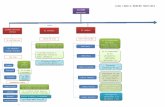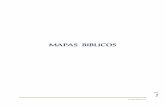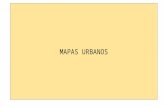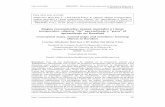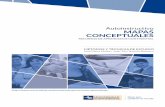Mapas
description
Transcript of Mapas

Tratamento de información e competencia dixital
Uso das TIC nas clases de Ciencias Sociais
CFR de Lugo, outubro do 2008

Google MapsBuscador. Aquí escribimos os lugares que queremos ver da forma enderezo, cidade
Neste panel veremos as ferramentas para calcular traxectorias e para gardar mapas
Ferramentas de desprazamento e zoom
Distintas formas de ver os mapas

Google Maps - Controis
Frechas de desprazamento norte, sur, este e oeste. Teñen a mesma función que o movemento do mapa co botón esquerdo do rato pulsado
O botón central devolve á vista inicial, tanto no desprazamento como no zoom
Zoom. Podemos empregalo pulsando os botóns co símbolo + e -, movendo a barra de desprazamento ou movendo a roda do rato.

Google Maps – Panel esquerdoResultados das buscas, nalgún caso acompañadas das fotos de Panoramio. Se hai varios lugares co mesmo nome aquí veremos a relación e temos que elixir o que buscamos.
Se pedimos unha traxectoria veremos a ruta detallada.
Se estamos facendo un mapa veremos as marcas e comentarios que poñemos.

Google Maps - BuscasGoogle Maps permite buscar:
• Enderezos: Rúa Yáñez Rebolo 31, Lugo
• Carreteras: N VI, Rábade
• Lugares, pobos, cidades, provincias, países, continentes: Galicia
• Negocios: Panadería, Lugo
• Coordenadas: +42° 23' 58", -108° 40' 38“ (o símbolo dos grados ° corresponde ao código 0176 e ponse pulsando este código no teclado numérico do ordenador coa tecla Alt pulsada. Nos ordenadores portátiles hai que activar previamente o teclado numérico, no meu coa combinación Fn + Num LK, pero vaite ti a saber a combinación de cada modelo.Tamén pódese usar o mapa de caracteres: Inicio Todos os programas Accesorios Ferramentas do sistema Mapa de caracteres)
• Accidentes xeográficos: Pico Mustallar

Google Maps - VistasMapa Satélite
Relieve Street View (só nalgunhas cidades)

Podemos elixir se se mostran ou non os mapas na impresión. Pódese poñer un mapa grande ou os pequenos correspondentes a cada paso.
Google Maps – Imprimir, enviar, enlazar
Mensaxe que se enviará por correo
Botóns para imprimir, enviar por correo ou enlazar nunha web ou nun blog
No enlace vemos dous códigos, un para facer un vínculo e outro para incrustar o mapa na web ou blog

Google Maps – Crear mapasPódense crear mapas poñendo marcas nos lugares que queremos gardar. Para crear un mapa imos ao panel esquerdo e pulsamos no enlace “Mis mapas” e despois en “Crear un mapa novo”.
Vainos pedir un título e unha descrición. Tamén podemos marcar se o mapa vai ser público (aparece nas buscas) ou restrinxido (pode accederse coñecendo o enderezo).

Google Maps – Crear mapas
Para engadir un novo punto no mapa.Temos que cubri o título e a descrición.
Os botóns “Texto enriquecido” e “Edición de HTML” serven para dar formato ao comentario
Ferramentas para sinalar lugares no mapa: seleccionar/editar características do mapa, engadir marcador, debuxar unha liña e debuxar unha forma.

SigpacSistema de Información Xeográfica de Parcelas Agrícolas.
Foi creado para facilitar aos agricultores a presentación de solicitudes con soporte gráfico e os controis administrativos sobre o terreno.
Zoom
Barra de ferramentas
Opcións de visualización
Pódese mover o mapa movendo o rato co botón esquerdo pulsado ou coas frechas do teclado.
A roda do rato e as teclas AvPag e PePag tamén funciona como zoom

Sigpac - FerramentasFerramenta busca. Ábrese o cadro de busca no que temos que cubrir a provincia, poboación... con códigos numéricos. No exemplo busco o pobo Abadín (1) na provincia de Lugo (27)
Voltar á vista inicial
Engadir a favoritos
Imprimir
Medir distancias e áreas

Microsoft Live MapsMicrosoft ten unha ferramenta de mapas similar a Google Maps. O aspecto gráfico está moito máis coidado, pero está en inglés e, de momento, non ten os servizos engadidos de Google (Panoramio, enlaces coa wikipedia...)

Google EarthPanel de busca. Pódense buscar cidades, países, enderezos, coordenadas xeográficas
Barra de ferramentas
Controis de navegación, para acercarse, inclinarse, moverse...
Capas, que podemos activar para ver rúas, vídeos, fotos realistas, edificios, carreteras... Poden descargarse máis de internet, creadas por Google ou outros organismos como o Ministerio de Cultura
Lugares, que podemos destacar engadindo marcas de posición que nos permitan chegar a eles rapidamente

Google Earth – ferramentas
Ver/ocultar o panel da esquerda
Engadir marca de posición. A usamos cando queremos destacar algún lugar
Engadir polígono, ruta, superpoñer imaxe
Mostrar regra. Podemos medir distancias no mapa
Mostra luz ou escuridade segundo a hora do día que indiquemos
Alterna entre Google Earth e Google Sky
Enviar por correo, imprimir
Abre a imaxe que estamos vendo no Google Maps
Ver/ocultar o panel da esquerda
Engadir marca de posición. A usamos cando queremos destacar algún lugar
Engadir polígono, ruta, superpoñer imaxe
Ver/ocultar o panel da esquerda
Engadir marca de posición. A usamos cando queremos destacar algún lugar
Mostrar regra. Podemos medir distancias no mapa
Engadir polígono, ruta, superpoñer imaxe
Ver/ocultar o panel da esquerda
Engadir marca de posición. A usamos cando queremos destacar algún lugar
Mostra luz ou escuridade segundo a hora do día que indiquemos
Mostrar regra. Podemos medir distancias no mapa
Engadir polígono, ruta, superpoñer imaxe
Ver/ocultar o panel da esquerda
Engadir marca de posición. A usamos cando queremos destacar algún lugar
Alterna entre Google Earth e Google Sky
Mostra luz ou escuridade segundo a hora do día que indiquemos
Mostrar regra. Podemos medir distancias no mapa
Engadir polígono, ruta, superpoñer imaxe
Ver/ocultar o panel da esquerda
Engadir marca de posición. A usamos cando queremos destacar algún lugar
Enviar por correo, imprimir
Alterna entre Google Earth e Google Sky
Mostra luz ou escuridade segundo a hora do día que indiquemos
Mostrar regra. Podemos medir distancias no mapa
Engadir polígono, ruta, superpoñer imaxe
Ver/ocultar o panel da esquerda
Engadir marca de posición. A usamos cando queremos destacar algún lugar
Abre a imaxe que estamos vendo no Google Maps
Enviar por correo, imprimir
Alterna entre Google Earth e Google Sky
Mostra luz ou escuridade segundo a hora do día que indiquemos
Mostrar regra. Podemos medir distancias no mapa
Engadir polígono, ruta, superpoñer imaxe
Ver/ocultar o panel da esquerda
Engadir marca de posición. A usamos cando queremos destacar algún lugar

Google Earth - navegaciónRestablecer o norte. Pulsando neste botón coloca o norte na parte superior. Xirando a roda pódese cambiar o punto de vista.
Coas frechas cambiamos o punto de mira. Podemos facer o mesmo arrastrando o rato co botón dereito pulsado.
Para cambiar a posición, un pouquiño se pulsamos na frecha ou un movemento continuo se a mantemos pulsada. E o mesmo que usar as frechas do teclado ou mover o rato co botón esquerdo pulsado.
Zoom para acercarte ou alonxarte. Pódese simular co rato movéndo co botón dereito e a tecla Mayus pulsados.
Pódese simular un efecto 3D movendo o rato coa roda pulsada (ou a tecla Ctrl e o botón esquerdo se non ten roda nin botón central.

Google Earth – marcar un lugarPulsando na icona “Engadir marca de posición” ábrese un cadro no que temos que escribir o nome que imos dar á marca e un comentario que aparecerá no panel Lugares.
Na pestana Ver podemos cambiar a icona que pon a marca e en Estilo/cor cambiamos as cores coas que se ven o texto e a icona.
Primeiro temos que seleccionar a carpeta do panel Lugares onde queremos gardalo
En Ver hai un botón “Instantánea de vista actual” no que facemos que quede gardada a imaxe que temos na pantalla. Coa pestana Altitud podemos configurar a altura coa que imos ver o sitio.

Google Earth – marcar un sitioPódense crear carpetas nas que gardaremos unha serie de sitios relacionados, aos que podemos facer unha viaxe virtual facendo clic-clic na carpeta.
Podemos gardar unha carpeta ou un lugar pulsando nela co botón dereito e elixindo gardar lugar como.
O formato de gravación pode ser KMZ ou KML. Basicamente é o mesmo formato, pero nos KMZ o arquivo está comprimido.
Se temos un destes arquivos podemos levar o lugar gardado a outro ordenador ou envialo por correo.

Google Earth - Capas
A información que vexamos dos sitios depende das capas que teñamos seleccionadas.
A única diferenza entre capas e lugares é a entidade que as elabora: as capas están creadas por Google e os lugares pode crealos calquera persoa.
Unha capa que pode ser interesante marcar cando se visitan cidades é a de Edificios 3D, que permite ver algúns edificios en tres dimensións.

Google Earth – cambiar ceo e terra
O botón cambiar ceo e terra serve para entrar no programa Google Sky, con información sobre o espazo, aínda que a maioría dos recursos están en inglés.
Para volver ao Google Earth hai que darlle outra vez ao mesmo botón.

Google Earth – simulador de voo
Tamén hai un simulador de voo, no que podemos controlar co rato o funcionamento dun caza F16 ou unha avioneta SC22
Aínda que aos poucos segundos o resultado é sempre o mesmo.