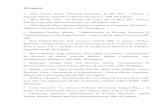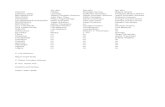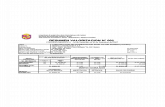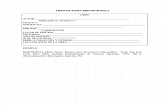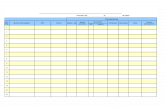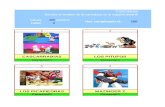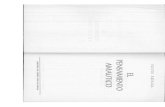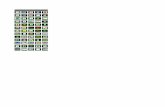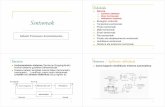Manual_de_uso_Estudiantes.pdf
-
Upload
manuel-chocho -
Category
Documents
-
view
212 -
download
0
Transcript of Manual_de_uso_Estudiantes.pdf
-
7/24/2019 Manual_de_uso_Estudiantes.pdf
1/42
Manual de usuario de la plataforma Educar Ecuadorpara estudiantes
COMUNIDAD EDUCATIVA EN LNEA
Familias AutoridadesDocentes Estudiantes
-
7/24/2019 Manual_de_uso_Estudiantes.pdf
2/42
Cmo navegar en la plataforma?
INDICE
1.- Iniciar sesin en Educar Ecuador.2.- Mi comunidad a) Revisar Eventos prximos, Circulares y Avisos de Mi Comunidad
3.- Mis asignaturas a) Revisar los avisos de mis asignaturas b) Consultar las tareas de mis asignaturas. c) Revisar los exmenes y evaluaciones que tengo pendientes de contestar. d) Asignaturas en los que estoy inscrito. e) Actividades de mis cursos. 1) Syllabus 2) Foros de la asignatura. 3) Chat de la asignatura. 4) Repositorio de archivos. 5) Enlaces externos. 6) Mediateca de la asignatura. 7) Personal de la asignatura. 8) Participantes de la asignatura.4.- Mi cuenta 1) Informacin de Mi cuenta. 2) Cambio de contrasea 3) Mis preferencias a) Recuperacin de contrasea d) Mi firma. 6) Mi imagen.5.- Regresar a la Pantalla Inicio.6.- Terminar sesin en Educar Ecuador.
Manual para Estudiantes
La comunicacin entre Estudiantes, Docente y Autoridades Escolareses uno de los objetivos fundamentales de la plataforma EducarEcuador y para que te mantengas actualizado te recomendamosrevisar constantemente las circulares y avisos publicados por elColegio, las tareas, actividades, exmenes y evaluaciones asignadas
por tus Docentes. El presente Manual te permitir conocer los pasosnecesa-rios para Navegar de manera fcil por la plataforma EducarEcuador, hace mos click en cada uno de los temas que se presentanen el ndice y sigue las instrucciones.
-
7/24/2019 Manual_de_uso_Estudiantes.pdf
3/42
1. Iniciar sesin en la plataforma.
Para poder dar seguimiento a las actividades acadmicas de su institucin debe seguirlas siguientes instrucciones:
a) Ingrese a la pgina www.educarecuador.gob.ecb) Dirjase al men superior en la opcin acceder
c) Escriba su nombre de usuario y contrasea.
http://www.educarecuador.gob.ec/http://www.educarecuador.gob.ec/http://www.educarecuador.gob.ec/ -
7/24/2019 Manual_de_uso_Estudiantes.pdf
4/42
d) Una vez iniciada la sesin se presenta la pgina principal de Educar Ecuador, cada vez queentramos se muestra una sugerencia del da, noticias importantes y visualizar las diferentesactivdades que se desarrollan en el Colegio, as como tareas, exmenes y avisos, asignadas asus estudiantes por usted y que estn pendientes de calificar.
-
7/24/2019 Manual_de_uso_Estudiantes.pdf
5/42
2. Mi Comunidad
a) Revisar Eventos prximos, Circulares o Avisos publicados en Mi Comunidad
En la Pantalla principal identificars los recuadros Eventos prximos y Circulares y avisos, se muestrael nombre de la actividad, la fecha y hora de su realizacin. Observa la siguiente imagen:
Hacemos click con el mouse sobre el nombre de algn evento, se mostrar la siguiente Pantalla quecorresponde a la Agenda Escolar, en ella se presentan los detalles del evento a realizar:
Se quieres revisar todos los eventos que estn programados en el mes o meses siguientes haz click enRegresar al ndice de eventos del da, se presentar la imagen siguiente:
-
7/24/2019 Manual_de_uso_Estudiantes.pdf
6/42
Hacemos click en los das del calendario marcados en color azul, se mostrar(n) en pantalla el(los)evento(s) programada(s) para ese da.
Para regresar a la Pantalla Pgina de Inicio, hacemos click sobre el botn de la barra de mens que seencuentra en la esquina superior derecha de la Pantalla, regresars a la Pantalla principal.
Si lo deseas puedes consultar todos los eventos programados para el mes en la vista Calendario, para ellohacemos click en Ver en el modo calendario que se encuentra en la parte inferior del recuadro deEventos prximos, como se muestra en la siguiente imagen:
-
7/24/2019 Manual_de_uso_Estudiantes.pdf
7/42
Es importante distinguir los eventos publicados, observa que a la izquierda del nombre de la actividad seencuentra un cono, ste indica lo siguiente:
Haz click en el nombre de la Circular o Aviso que deseas leer, se presentar la informacin completa.
Ahora, coloca el puntero del mouse en el recuadro Circulares y Avisos de la Pantalla principal, se muestra elAsunto y la fecha de publicacin, observa que si existen Circulares o Avisos que no has ledo, estn marca-dos con un Tringulo de nuevo aviso amarillo.
-
7/24/2019 Manual_de_uso_Estudiantes.pdf
8/42
Para regresar a la Pantalla Inicio, hacemos click sobre el botn Pgina de Inicio de la barra de mens quese encuentra en la esquina superior derecha de la Pantalla, regresar a la Pantalla principal.
Es muy importante considerar que las Circulares o Avisos que se muestran en la Pantalla de inicio sernnicamente las que estn vigentes, si ya son pasadas las podemos consultar si hacemos clickenCirculares y Avisos del men Mi comunidad, como se indica en la siguiente imagen:
-
7/24/2019 Manual_de_uso_Estudiantes.pdf
9/42
3. Mis asignaturas
a) Revisar los avisos de mis asignaturas.
En la Pantalla principal localiza el recuadro Avisos de mis asignaturas (revisa la imagen siguiente), observaque se incluye el nombre del aviso y la fecha en que fue publicado, adems si los avisos estn pendientespor leer aparecer un tringulo de alerta amarilla.
-
7/24/2019 Manual_de_uso_Estudiantes.pdf
10/42
Hacemos click sobre el nombre del aviso que queremos leer, se abrir la siguiente Pantalla:
La parte inferior t e permite responder s o no y reenviar el aviso por mail, pero esto slo aparecer si tu
docente lo configur as, al considerarlo necesario.
-
7/24/2019 Manual_de_uso_Estudiantes.pdf
11/42
Imagen 1
Imagen 2
Si quieres revisar todas las Circulares y avisos que estn publicados en el mes o meses siguientes de esecurso especfico, haz click en Lista de avisos (imagen 1), se presentar la segunda imagen (imagen 2):
-
7/24/2019 Manual_de_uso_Estudiantes.pdf
12/42
Para regresar a la Pantalla Inicio, hacemos click sobre el botn Pgina de Inicio de la barra de mensque se encuentra en la esquina superior derecha de la Pantalla, regresar a la Pantalla principal.
b)Consultar las tareas de mis asignaturas.
En la parte inferior de la Pantalla principal se encuentra el recuadro que corresponde a Tareas y Activida-des generadas por los docentes de cada una de tus materias (asignaturas). Observa que se indica lafecha lmite que tienes para resolver cada actividad, pasada esta fecha ya no podrs responderla.
Puedes ver la lista completa de tareas y actividades deslizando la barra de desplazamiento que se encuen-tra a la derecha de cada Pantalla haciendo click sostenido y moviendo el mouse.
Para ingresar a la Tarea o Actividady contestarla hacemos click con el botn izquierdo del mouse sobrela palabra Contestar, se abrir la siguiente Pantalla, que est dividida en 3 partes:
-
7/24/2019 Manual_de_uso_Estudiantes.pdf
13/42
Para abrir el archivo hacemos click en Descargar, como se indica en la imagen, se mostrar una Pantallaque te permite abrir el archivo o guardarlo en tu computadora, seleccione la opcin Abrir con y hacemosclick enel botnAceptar.
Descripcin de la tarea: Se muestran las caractersticas generales de la tarea, las fechas de inicio yentrega, que corresponden al tiempo que tienes para finalizar su tarea.
Archivos adjuntos por el docente: En alguna(s) tarea(s) tus docentes pueden enviarte archivoscon lecturas, cuestionarios o instrucciones, los debes abrir para poder trabajar en ellos, si una tarea mues-tra el Disco Descargar indica que existe un archivo adjunto.
-
7/24/2019 Manual_de_uso_Estudiantes.pdf
14/42
rea de Respuesta: En esta seccin podrs escribir la respuesta a la tarea o actividad solicitada.
Se descargar el archivo correspondiente, es importante comentar que los archivos adjuntos pueden serde Word, Excel oPower Point los cuales se pueden abrir con Office, los archivos PDFrequieren AdobeAcrobat, una vez descargado elarchivo se mostrar en tu computadora como se observa en la siguienteimagen:
-
7/24/2019 Manual_de_uso_Estudiantes.pdf
15/42
Hacemos click sobre el botn Insertar desde Mis Archivos , esto te permitir seleccionar el archivo que deseas adjuntara tu tarea, los archivos pueden estar en el repositorio de archivos que se encuentra en el lado superior derechoseleccionando el Nombre del usuario donde se encuentra la opcin Archivos como a continuacin se muestra:
Archivos adjuntos por el alumno: En la respuesta podrs adjuntar archivos que complementen losolicitado por tu docente, para adjuntar un archivo sigue las siguientes instrucciones:
-
7/24/2019 Manual_de_uso_Estudiantes.pdf
16/42
En esta imagen se muestra cmo puedes subir archivos y as quedan guardados en la plataformapara facilitar el almacenamiento de tareas adjuntas teniendo un resguardo y mejor control.
Ya guardada te aparecern todos tus archivos para as poder adjuntar tus tareas,seleccionando la tarea que deseas adjuntar con respuesta como a continuacin:
-
7/24/2019 Manual_de_uso_Estudiantes.pdf
17/42
Ya adjuntando puedes escribir en el panel de respuestas, haciendo click en enviarcomo a continuacin:
-
7/24/2019 Manual_de_uso_Estudiantes.pdf
18/42
Ya adjuntando puedes escribir en el panel de respuestas, haciendo click en enviarcomo a continuacin:
Otro de las formas directas para adjuntar una tarea es dando en la opcin Subir o insertardesde tu PC, Memoria USB o cualquier almacenamiento externo como a continuacin:
El archivo se cargar en el sistema, puede tardar unos segundos, esto depende el tamao del archivo,observa la imagen anterior.
Finalmente y hasta que aparezca el archivo adjunto, hacemos click sobre el botn Enviar que seencuentra en la parte inferior de la Pantalla.
-
7/24/2019 Manual_de_uso_Estudiantes.pdf
19/42
Si quieres revisar el contenido de cada tarea, hacemos click en la opcin contestarque seencuentra a la izquierda de la tarea, se presentar lo siguiente:
NOTA: Una vez enviada la tarea, recibirs en tu cuenta de correo institucional, un correo con un cdigo quete confirma la recepcin de la tarea, te recomendamos revisarlo para confirmar el proceso de envo.
Se abrir automticamente la Pantalla de lista de tareas y actividades de la asignatura correspondiente
Esta misma Pantalla se presenta cuando hacemos click sobre el botn Regresar a la lista de tareas demis asignaturaspara revisar todas las tareas que tienes asignadas en esa materia (asignatura), observaque se muestra el listado de Tareas y Actividades de la asignaturacorrespondiente, indicando si fuecontestada, revisada por el docente yla calificacin obtenida.
-
7/24/2019 Manual_de_uso_Estudiantes.pdf
20/42
c) Revisar los exmenes y evaluaciones que tengo pendientes de contestar.
Para revisar la siguiente tarea vigente de la misma materia puedes hacer click en contestar de la listade tareas, tambin puedes regresar a la Pantalla Inicio, para ello hacemos click sobre el botn Pgina de
Iniciode la barra de mens que se encuentra en la esquina superior derecha de la Pantalla y repitelos pasos indicados.
En la Pantalla principal localiza el recuadro Exmenes y evaluaciones (revisa la imagen siguiente), sepresentan las evaluaciones pendientes por cada asignatura, observa que se indica la fecha lmite quetienes para resolver la evaluacin, pasada esta fecha ya no podrs responderla.
Para contestar un examen o evaluacin hacemos click en Contestar, se presenta lasiguiente Pantalla:
-
7/24/2019 Manual_de_uso_Estudiantes.pdf
21/42
En la pagina te saldrn automticamente el examen para contestar selecciona la respuestacorrecta como se muestra en la siguiente imagen
Observa que en esta Pantalla se muestran:a)El total de preguntas del examen.b)Los botones para avanzar o retroceder en la solucin del examen, informacin general y el botn Termi-narcon el que daras fin al examen y se calificara.c) La pregunta, sta puede ser de diferentes tipos: Abiertas, Falso o Verdadero, opcin mltiple, etc.
Debes tomar en cuenta que esta informacin puede variar de acuerdo a cmo configur tu docente elexamen correspondiente. Al terminar un examen se presenta la Pantalla Exmenes, que te muestra la
puntuacin obtenida y el status de cada examen.
El docente al revisar el examen, puede asignar una calificacin diferente o igual, que ser mostradaen la columna de Calificacin
-
7/24/2019 Manual_de_uso_Estudiantes.pdf
22/42
Una vez que contestamos nuestros exmenes estos se borran de la Pantalla principal.
d) Asignaturas en las que estoy inscrito
Nota: El sistema no califica las preguntas abiertas, si el docente puso una de este tipo, debe revisarla y asig-nar la puntuacin correspondiente, de tal manera que el sistema en automtico ajustar el nmero de la
columna de puntuacin
Para ingresar a las asignaturas en las que te encuentras inscrito en este ciclo escolar hacemos click en laopcin Mis asignaturas, se despliega el men correspondiente, de l selecciona Asignaturas en lasque estoy inscrito, observa la siguiente imagen:
-
7/24/2019 Manual_de_uso_Estudiantes.pdf
23/42
e) Actividades de mis asignaturas.
Se presenta ahora la lista de las asignaturas que estas cursando actualmente, para ingresar a unaasignatura hacemos click en el nombre de la materia como se indica en la siguiente imagen:
Al ingresar a una de tus asignaturas se presenta la Pantalla de inicio de la asignatura en donde seencuentra la informacin de bienvenida adems se activa el Men de la asignatura, en l encon-trars todas las herramientas disponibles para tu curso, observa la imagen siguiente:
1)Syllabus.
En esta seccin encontrars la informacin general de la asignatura, (programa acadmico) y si aslorequiere tu docente un archivo adjunto con la informacin general, el cual podrs descargar comoseindic en la seccin Consultar las tareas de mis asignaturas.
-
7/24/2019 Manual_de_uso_Estudiantes.pdf
24/42
2) Foros de la asignatura
Para ingresar a esta seccin se encuentra en la lista de Mis Asignaturas donde seleccionaras la opcinAsignaturas en las que estoy inscrito como a continuacin:
Al ingresar a esta seccin se despliega la Pantalla que te mostrar tus asignaturas o materias, hacemosclick en la que deseas entrar.
Ingresa al foro, haciendo click como se muestra a continuacin:
-
7/24/2019 Manual_de_uso_Estudiantes.pdf
25/42
Foros programados por tu docente y en los cuales debes participar, observa la imagen siguiente: Nota:Observa las leyendas que se muestran en la parte inferior, para identificar cuando hay mensajes nuevoso el foro es privado.
Para participar en uno de ellos hacemos click sobre el nombre del foro, se presenta la siguiente imagenque te indica los temas o tpicos que han agregado los participantes y en los cuales puedes participar.Puedes agregar un nuevo tpico y/o responder en uno de los ya creados por los miembros del grupo.
-
7/24/2019 Manual_de_uso_Estudiantes.pdf
26/42
Para participar en este tpico o tema, hacemos click sobre el nombre del tpico, como se indica en laimagen, se presentar la Pantalla siguiente, click en el botn responder marcado con verde:
En la imagen anterior tambin puedes indicar si deseas ver tpico en forma de rbol, la imagen lo presentaen forma de lista. La forma de rbol es como se muestra a continuacin:
-
7/24/2019 Manual_de_uso_Estudiantes.pdf
27/42
3) chat de la asignatura
Escribe tu comentario en la seccin Mensaje, puedes adjuntar un archivo si as lo deseas, ahora hacemosclick sobre el botn Guardaro Cancelar.El nuevo comentario se agregar a la lista de mensajes y aparecer un folder color azul indicando queexiste un nuevo comentario.
-
7/24/2019 Manual_de_uso_Estudiantes.pdf
28/42
Si no cuentas con el programa Java puedes instalarlo en tu computadora realizando lo siguiente:
a) Hacemos click en la opcin Requisitos del Sistema que se encuentra dentro delMen Ayuda, como se muestra en la imagen siguiente:
b)Se mostrar ahora la Pantalla que contiene los enlaces para poder descargar einstalar en tucomputadora los programas requeridos para el funcionamiento ptimo deEducar Ecuador, entre ellos el Java.
Para ingresar al de chat de la asignatura ve al men Mis Asignaturas, Asignaturas en las que estoy inscri-to, click en el nombre de la materia, selecciona la opcin chat, ahora observa la imagen anterior.
Se ejecutar JAVA software requerido para que esta aplicacin funcione, te recomendamos verificar quetucomputadora tenga instalado laJava Virtual Machine.Favor de consultar la ayuda, que viene en el men ayuday seleccionar como,Cmo ejecutar applets(chat, mensajero)..?observe la siguiente imagen:
-
7/24/2019 Manual_de_uso_Estudiantes.pdf
29/42
d)Una vez instalado Javaentu computadora podrs abrir una sesin de chat en tu asignatura.e)Consultala seccin de ayuda de la plataforma Educar Ecuador.
c) Se mostrar mediante tu navegador de Internet la pgina oficial para poder descargar en forma segu-rael programa e instalarlo en su computadora, hacemos click en el botn rojo para iniciar la descargaysigue las instrucciones que se mostrarn para la instalacin.
-
7/24/2019 Manual_de_uso_Estudiantes.pdf
30/42
Ahora se presentar la siguiente Pantalla:
4) Archivos de la asignatura
Para el desarrollo del curso, tu docente puede guardar materiales a utilizar (imgenes, archivos de Word,
Excel o PPT) en Archivos, para ingresar hacemos click en la opcin como se indica en la imagen:Ingresaal men Mis Asignaturas,Asignaturas en las que estoy inscrito, click en el nombre de la materia,Archivos
Observa lo siguiente:
1)A la derecha de la Pantalla se muestran los Login (nombres) de las personas conectadas en la pltica.2)Enel rea central de la Pantalla se muestra la conversacin que se realiza indicando la hora, elcomentarioy quin lo realiz.3)Abajo del rea de chat se encuentra un rengln en blanco, este nos sirve para escri-
bir nuestrocomentario, al hacer Enter se enva a la conversacin.
Para dar por terminada t participacin en una pltica basta con cerrar la Pantalla.
-
7/24/2019 Manual_de_uso_Estudiantes.pdf
31/42
Se presentar la Pantalla Archivos, para utilizar (abrir o guardar en tu PC) alguno de ellos hacemos clicksobre el nombre del archivo y sigue las instrucciones que se explicaron en la seccin Consultar las tareasde mis asignaturas en lo referente a los archivos adjuntos por tu docente.
5) Enlaces externos de la asignatura
En la preparacin de clase, tu docente puede proponer pginas web a visitar por sus estudiantespara complementar los temas vistos en clase, estos enlaces se encuentran a tu disposicin en la opcinEnlaces externos haciendo click en el men de Mis Asignaturas, Asignaturas en las que estoy inscrito,click en la materia, Enlaces Externos. Se presentar la Pantalla Lista de enlaces por categora
-
7/24/2019 Manual_de_uso_Estudiantes.pdf
32/42
Para visitar alguno de ellos, de acuerdo a las instrucciones de tu docente, basta con hacer click en elenlace correspondiente, se abrir la pgina seleccionada. El enlace puede estar dentro de una carpeta ocategora.
6)Audios y videos de la asignatura
La mediateca de la asignatura al igual que el repositorio de archivos y enlaces externos del curso son espa-cios donde tu docente ha colocado materiales para su uso en el curso, en este caso la mediateca alma-cena los audios y videos. Para ingresar hacemos click en el men Mis asignaturas, Asignaturas en losque estoy inscrito, click en la materia, Audios y videosse presenta la siguiente Pantalla: Se muestra la
lista de materiales a utilizar, para ver algn video basta con que hagamos click sobre el nombre del archivoy se abrir el reproductor de video. Algunos audios o videos los encontraras dentro de una carpeta.
-
7/24/2019 Manual_de_uso_Estudiantes.pdf
33/42
Para iniciar la reproduccin haz click sobre la flecha blanca del rea de proyeccin.
7) Personal de la asignatura
Para enviar un correo basta con seleccionar a qu persona deseo mandarle el correo (click en el signo de +para agregar a quien se enviar), escribir el Asunto, redactar el mensaje y anexar algn archivo si es necesa-rio, posteriormente slo hacer click sobre el botn Enviar e-mail grupal
En la seccin del Men de la asignatura encontrars la lista de docentes a cargo de la asignatura conlos cuales podrs tener comunicacin va correo electrnico, al hacer click en su nombre. La opcin deencuentra ingresando a Mis asignaturas, Asignaturas en las que estoy inscrito, click en la materia, Per-sonal de la asignatura, como la siguiente Pantalla:
-
7/24/2019 Manual_de_uso_Estudiantes.pdf
34/42
8)Participantes de la asignatura
Para enviar un correo basta con seleccionar a qu persona deseo mandarle el correo (haciendo click en+), escribir el Asunto, redactar el mensaje y anexar algn archivo si es necesario, posteriormente slohacer click sobre el botn Enviar e-mail grupal
En laseccin del Men del asignatura encontrars la lista de participantes de la asignatura (tus compa-eros) con los cuales podrs tener comunicacin va correo electrnico, al hacer click en la opcin Partici-pantesse abre la siguiente Pantalla:
-
7/24/2019 Manual_de_uso_Estudiantes.pdf
35/42
4. Mi cuenta
Cada usuario al hacer click en su nombre encontrar diferentes opciones que podrutilizar. Observar la siguiente pantalla:
1) Informacin sobre mi cuenta
Esta seccin es informativa, en ella encontrars informacin sobre los roles que te han sidoasignados y tu direccin de correo electrnico.
2) Cambio de contrasea
Recuerda que la nica manera de ingresar a la plataforma de Educar Ecuador es mediante tu Login ycontrasea, te recomendamos cambiar tu contrasea la primera vez que ingreses a tu cuenta, hacemosclick sobre la opcin Cambio de contrasea, se presenta la siguiente pantalla, sigue las instrucciones yfinalmente hacemos clicksobre el botn Cambiar la contrasea
-
7/24/2019 Manual_de_uso_Estudiantes.pdf
36/42
RECUPERACIN DE CONTRASEA.
Al hacer click sobre tu nombre, como se indica en la imagen anterior, se abre un men, hacemos cl ick sobreRecuperacin de contrasea, se presenta la siguiente pantalla, en ella podrs configurar los datos nece-sarios que se te pedirn, captura la informacin solicitada y finalmente hacer click en Guardar.
Si al iniciar una nueva sesin en Educar Ecuador no recordamos la contrasea hacemos click sobrela opcin Olvid su contrasea? , esta opcin puede estar deshabilitada, en caso de que as sea ponte encontacto con el administrador de tu colegio. Observa la imagen:
-
7/24/2019 Manual_de_uso_Estudiantes.pdf
37/42
Se te presentar la siguiente pantalla, captura la informacin que se solicita
-
7/24/2019 Manual_de_uso_Estudiantes.pdf
38/42
Hazclicksobre el botn Solicitar cdigo de recuperacin, ser enviada a tu correoelectrnico una clave, observa la siguiente imagen:
Copia el cdigo y pgalo en la ventana activa en Educar Ecuador.
Finalmente haz clicksobre el botn Recuperar contrasea.
El sistema te informar que tu nueva contrasea fue enviada a tu correo electrnico, sepresentar un mensaje similar al siguiente:
-
7/24/2019 Manual_de_uso_Estudiantes.pdf
39/42
Mi firma
Esta herramienta te permite escribir una "firma" que ser incluida al final de todos tusmensajes en los foros
.
Recomendaciones:
Procura que tu firma sea corta, de preferencia hasta 4 lneas de texto. Evita el usar imgenes muy "pesadas" o que ocupen mucho espacio en pantalla. Recuerda que tu firma ser vista por todos los usuarios.
-
7/24/2019 Manual_de_uso_Estudiantes.pdf
40/42
Mi imagen
Regresar a la Pantalla Inicio:
a) Para regresar a la Pantalla Inicio haz click sobre el botn Pgina de Inicio de la barra demens que se encuentra a la derecha de la Pantalla.
b) Se mostrar nuevamente la Pantalla principal.
Los datos que definas en esta pgina podrn ser vistos no slo por los usuarios de la comunidad sino por
cualquier persona en la web, si la institucin lo configura as. Todos los datos son totalmente opcionales,si no deseas publicar algo, simplemente no escribas nada en el campo de la forma correspondiente.
Esta herramienta te permite definir una imagen que ser usada en tu sitio web y en diversas reas del siste-ma como son los foros. Es recomendable que retoques la imagen antes de publicarla, para optimizarsu tamao. El archivo no debe pesar ms de 1 Mb.
-
7/24/2019 Manual_de_uso_Estudiantes.pdf
41/42
6. Terminar sesin en Educar Ecuador.
Te recomendamos dar por terminada una sesin como se indica ya que si slo cierras la Pantalladesde Windows tu sesin permanece abierta y pueda producir problemas para ingresar nuevamente.
Para dar por terminada una sesin en la plataforma Educar Ecuador slo haz click en Salirque seencuentra a la derecha de la Pantalla.
-
7/24/2019 Manual_de_uso_Estudiantes.pdf
42/42
COMUNIDAD EDUCATIVA EN LNEA