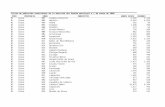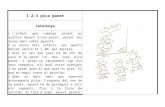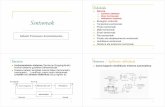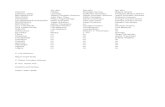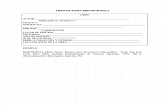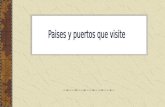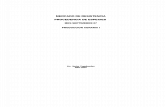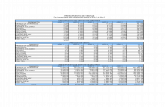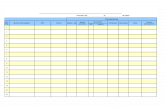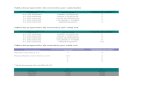manual_blender
-
Upload
saul-zamarripa-rivera -
Category
Documents
-
view
239 -
download
0
Transcript of manual_blender
-
8/7/2019 manual_blender
1/48
Diseo 3D: Blender
BLENDER: DISEO 3D
1.- Introduccin
2.- Nociones previas
3.- Teclas bsicas
4.- Interfaz Blender5.- Edit mode y seleccin de vrtices
6.- Caja de herramientas
7.- Luces7.1.- Mas luces
7.2.- Activar sombras
8.- Suavizado, materiales y texturas
8.1.- Materiales
8.2.- Texturas
8.3.- Duplicar
9.- Cmaras
9.1.- Fijar la cmara siempre a una objeto9.2.- Animacin con la cmara
9.3.- Ms cmaras
10.- Extrusin
11.- Spin
12.- Animacin bsica
Jos Guilln Granado 1
-
8/7/2019 manual_blender
2/48
Diseo 3D: Blender
1.- Introduccin
Blender es un programa de modelado en tres dimensiones (3D), editor de
materiales y texturas, animacin y editor de juegos. Es un programa gratuito, que
podemos obtener en: www.blender.org.
La regla de oro de Blender es algo as como: pon una mano sobre el teclado y
otra en el ratn. Al abrir el programa por primera vez, su interfaz parece asustar un
poco, pero observaremos que en cuanto nos familiarizamos un poco, se trabaja con
rapidez. Cualquiera que sea la accin que activemos en Blender, tiene su
correspondencia en una tecla, que hace que trabajemos ms rpido que con tanto
movimiento de ratn.
Blender tiene aplicacin en usos Arquitectnicos e Industriales, ya que es ideal
para recorridos virtuales, as como para crear aplicaciones 3D interactivas para Web,
aplicando esto al comercio y educacin en lnea, por mencionar ejemplos, mediante el
modelado de productos, presentndolos de una forma ms atractiva.
2.- Nociones previas
Para trabajar con este tipo de programas es importante tener conocimientos sobre
el uso de vistas. Los objetos presentan distintas formas segn la posicin desde la que
miremos. Si representamos estas formas en dos dimensiones sobre un papel, obtenemos
las llamadas vistas del objeto.
Las principales vistas de un objeto son:
Alzado : es el dibujo del objeto visto de frente. Planta : es la vista del objeto desde ariiba. Perfil : es la vista lateral del objeto.
Jos Guilln Granado 2
http://www.blender.nl/http://www.blender.nl/ -
8/7/2019 manual_blender
3/48
Diseo 3D: Blender
En Blender podemos controlar la vista en la que queremos trabajar mediante las
siguientes teclas del Key Pad:
1 Alzado (Frente)
3 Perfil derecho
7 Planta (Arriba)5 Modo perspectiva
0 Vista de cmara
. Centra la vista en el objeto seleccionado
/ Hace desaparecer a los dems objetos para que podamos trabajar mejor
+ y - Zoom hacia delante y atrs respectivamente.
* Nos da la vista desde el punto de la cmara, con la direccin que sta tenga.
Ctrl.+1 Vista de atrs
Ctrl.+3 Perfil izquierdo
Ctrl.+7 Vista desde abajo
8 Navegar hacia arriba
2 Navegar hacia abajo4 Navegar hacia la izquierda
6 Navegar hacia la derecha
3.- Teclas bsicas
Antes de comenzar con la interfaz de programa vamos a conocer algunas teclas
que nos facilitar el trabajo.
- Botn derecho del ratn (BDR): es el botn con el que escogeremos los
objetos.
- Botn izquierdo del ratn (BIR): mueve el puntero centro de todo.
- Ctrl.+Alt+BIR(mover): Zoom para acercar y alejar imagen.
- Shift+Alt+BIR(mover): Desplazamiento lateral por la pantalla.
- Ctrl.+x: permite empezar desde cero.
- tab: nos pasa de tener elegido todo un objeto a poder elegir algunos de sus
vrtices (modo edicin de vrtice)
- a: selecciona y deselecciona todos los vrtices. Los vrtices seleccionados
aparecen de color amarillo.
- BDR sobre un vrtice: selecciona slo un vrtice.
- Shift+BDR: seleccionar ms de un vrtice.
- b+dibujar rectngulo: selecciona reas de vrtices.- bb(pulsar dos veces b): cursor se convierte en un crculo. Para cambiar
dimetro, pulsamos sobre las teclas +/- del Key PAD. Para seleccionar slo
debemos hacer con BIR. Para deseleccionar, procedemos del mismo modo
pero con la tecla ALT pulsada.
- g: mover objeto seleccionado (se ha seleccionado pulsado con el BDR
sobre l. Termina el movimiento pulsando BIR.
- g+Ctrl.: movimiento por unidades de cuadrcula.
- g+Shift: movimiento por unidades de rejilla.
- r: nos permite rotar el/los objetos/conjunto de vrtices que tengamos
elegidos.
- s: nos permite hacer ms grande o ms pequeo el/los objetos/conjuntos devrtices.
Jos Guilln Granado 3
-
8/7/2019 manual_blender
4/48
Diseo 3D: Blender
- n: se abre un cuadro donde podemos mover, rotar o escalar con precisin
introduciendo las unidades deseadas.
- Space (barra de espacio): acceso barra herramientas.
- z: activar modo presentacin alambre o sombreado (Shade).
- F4: propiedades de la luz.
- F12: ventana visualizacin render- F10: men de botones de render.
- F9: men de botones de edicin- F5: men de botones de materiales
- F6: editor de texturas
- SHIFT+D: duplicar imagen sin vnculos; ALT+D:duplicar imagen sin vnculos
- F9: propiedades de la cmara (esta seleccionada)
- e: extrusin
- CTRL+J: agrupar elementos
- SHIFT+S: ajustar (grilla,
- H: esconder vrtices seleccionados; ALT+H: recuperar vrtices escond.
- U: en modo edicin vrtices, deshacer- CTRL+U: Guardar configuracin (prx. Vez arranca as)
4.- Interfaz Blender
La pantalla que aparece al abrir el programa es la que se muestra. Consta
fundamentalmente de tres partes: una barra de men, la ventana de trabajo y la ventana
de edicin y herramientas.
En la ventana de trabajo encontramos:
Jos Guilln Granado 4
-
8/7/2019 manual_blender
5/48
Diseo 3D: Blender
- Un cuadrado rosa que representa al plano estndar de Blender. Si tiene un
color rosa, significa que el plano ests seleccionado.
- El tringulo invertido con un punto amarillo en su vrtice inferior representa
a la cmara.
- Las lneas finas negras forman la cuadrcula o rejilla (gris). Nos serviremos
de ella para poder transformar los objetos de la escena con mayor precisin.- El crculo de color rojo-blanco que est situado en el centro, es el puntero
3D. Con l podremos determinar el lugar donde situaremos nuestros objetos
en la escena. Con el BIR podemos cambiar su posicin: lleva el cursor a
cualquier parte de la ventana 3D y pulsa BIR.
La vista que se observa al comienzo del programa es la planta. Si deseamosobservar otra vista slo debemos pulsar la tecla del Key Pad, como hemos mencionado
en el apartado 2 (por ejemplo si pulsamos 1, observamos el alzado).
4.1.- Cambiar dimensiones de las ventanas 3D
Para cambiar el tamao de la ventana 3D seguimos los pasos:
- Situamos el cursor sobre la lnea divisin de ventanas, este adquiere la forma de flecha
de dos direcciones, si mantenemos pulsado el BIR y movemos el nuevo cursor,
estaremos cambiando las dimensiones de la ventana.
- Para dividir o unir ventanas, colocamos el cursor en la lnea divisoria y pulsamos el
BDR, se muestra una ventana con las opciones de dividir ventana (Split Area) o unir
ventanas (Join Area).
- Si seleccionamos Split, aparece una lnea muy fina que se mover siguiendo el cursor.
Es la futura barra divisoria entre las dos ventanas. Una vez situada, hacemos un clic con
el BIR y nos aparecer la nueva ventana.
- Podemos hacer tantas divisiones como permita el espacio mnimo de la ventana. En
muchas ocasiones solemos trabajar con cuatro ventas, una para cada vista (alzado,
planta y perfil) y una donde podamos ver la perspectiva de la construccin.
Jos Guilln Granado 5
-
8/7/2019 manual_blender
6/48
Diseo 3D: Blender
- Para unir ventanas debemos pulsar sobre la opcin Join (unir). Si no nos sale a la
primera, disponemos de una salida rpida: CTRL+X, que nos permite borrar todo el
contenido de la escena y empezar de cero.
5.- Edit mode y seleccin de vrtices
Blender tiene dos formas de presentar la geometra en la escena: modo edicin
objeto y modo de edicin de vrtices.
Para pasar de un modo a otro slo debemos pulsar sobre TAB (tabulador)
La figura de la izquierda es el modo edicin objeto. Si deseamos pasar al modo
de edicin de vrtice debemos pulsar sobre la tecla TAB, obteniendo la figura del centro
(los vrtices tienen color rosa). Estos vrtices se pueden seleccionar todos pulsando la
tecla a, slo uno colocando el ratn sobre el vrtice y pulsando BDR, o varios si
mantenemos pulsado la tecla mayscula (Shift+BDR). Tambin podemos hacer la
seleccin pulsando la tecla b y dibujar un cuadro sobre los vrtices a seleccionar; y
por ltimo podemos dar un doble bb, el ratn se convierte en un crculo cuyo
dimetro podemos cambiar pulsando lasteclas +/- del Key PAD (como hemos visto en
el apartado 3). Los vrtices seleccionados tienen color amarillo.
Si tenemos seleccionados los vrtices o slo uno de ellos, podemos moverlos en
grupos de seleccin, escalar partes seleccionadas de los objetos, etc.
6.- Caja de herramientas
La mayora de funciones en Blender tiene su correspondiente acceso mediante elteclado o el ratn. La caja de herramientas contiene gran parte de estas funciones. La
llamamos pulsado sobre la barra de espacio (SPACE)
Jos Guilln Granado 6
-
8/7/2019 manual_blender
7/48
Diseo 3D: Blender
Por ejemplo si queremos coloca una esfera (se situar en el lugar donde se
encuentre el puntero 3D ): SPACE/ADD/Mesh/UVsphere. Aparece la pregunta sobre
resolucin del objeto, y la esfera en modo edicin de vrtices con todos seleccionados.
Para cambiar de modo pulsa sobre la tecla TAB. Para activar sombreado (Shade)
pulsamos sobre la tecla z.
7.-Luces
Para aadir una luz a una escena, basta con llamar a la caja de herramientas
(SPACE) y ADD/Lamp. La luz se situar en la posicin del puntero 3D.
La luz siempre aparece, por defecto, como omnidireccional, es decir, emite luz
de manera uniforme en todas direcciones. La lnea discontinua vertical de la luz nos
indica la distancia de la luz al plano del suelo 0 XY.
Podemos cambiar las propiedades de la luz, para ello, pulsamos sobre la tecla
F4 y hacemos clic con el BIR en el icono (Lamp buttons), obteniendo la
siguiente imagen:
El color de la luz, la energa que emite y la distancia que cubre por emisin,podemos cambiarla en la zona que se muestran:
Jos Guilln Granado 7
-
8/7/2019 manual_blender
8/48
Diseo 3D: Blender
RGB corresponde a Red, Green y Blue (Rojo, Verde y Azul) y si, desplazamos
los botones deslizantes, podemos obtener toda la gama cromtica.
Energy representa el valor de energa que emite la luz. A mayor cantidad, mayor
ser la energa emitida por la luz.Distes la distancia que cubre la emisin de la luz. A mayor distancia, mayor ser
el rea iluminada de la escena.
7.1.- Mas luces
Hemos comentado que cuando aadimos una luz al escenario, esta est en modo
omnidireccional. En Blender la nica luz que puede proyectar sombras de nuestros
objetos de la escena es la luz spot.
Para convertir la luz omni en spot, tenemos que seleccionarla en el men debotones de la luz.
En pantalla, la luz tomar otro aspecto. La forma de la luz spot es la deun cono, donde el vrtice corresponde al punto emisor.
Para cambiar el dimetro de la base del cono de la luz spotmodificaremos el botn deslizante de SpotSi.
Con SpotBi podremos cambiar la intensidad del haz de luz en relacinal dimetro del cono de la luz. A mayor valor, el haz de luz cubrir todo el cono de la
luz.
7.2.- Activar sombras
Jos Guilln Granado 8
-
8/7/2019 manual_blender
9/48
Diseo 3D: Blender
Para activar las sombras, tenemos que dirigirnos al men de botones de render(F10):
Si pulsamos shadowsactivamos la sombra.
Otro botn importante es OSA, segn el valor que le asignemos (5, 8, 11, 16), elresultado ser ms o menos afinado.
Si pulsamos el botn F12, se abre una ventana dondepodemos observar algo as (depender de los valores
empleados y de la colocacin de las luces:
8.-Suavizado, materiales y texturas
La esfera del apartado anterior aparece facetada en lugar de tener una
superficie impecable. Para suavizar la esfera:
a) Seleccionamos la esfera y nos dirigimos al
men de botones de edicin (F9), nosaparece una ventana donde nos fijaremos en
los botones debajo de la opcin Assign.
b) Con la esfera seleccionada, hacemos clic sobre
el botn Set Smooth. La esfera aparece
mucho ms suave. Para volver a la antiguaapariencia slida, pulsa sobre Set Solid.
Para observar el resultado pulsa sobre F12.
8.1.- Materiales
a) Ponemos color, para ello, con la esfera seleccionada, pulsamos F5 (mende botones de materiales). All podremos asignar un material a la esfera, al plano y acualquier slido de la escena.
Jos Guilln Granado 9
-
8/7/2019 manual_blender
10/48
Diseo 3D: Blender
b) Para crear un material nuevo, pulsamos sobre el botn ADD NEW, nos
aparecer el men de botones de material.
c) Para cambiar el color movemos las barras de RGB, subiremos su valor de luz
especular (Spec) y, al mismo tiempo, le aadiremos dureza (Hard) a su superficie:
d) Podemos asignarle otro color al plano.
e) Para observar el resultado pulsamos F12.
Jos Guilln Granado 10
-
8/7/2019 manual_blender
11/48
Diseo 3D: Blender
8.2.- Texturas
En Blender, los materiales y las texturas forman dos bloques de informacin
separados. La relacin entre el Material y su Textura recibe el nombre de Mapeado o
mapping.
En la figura del punto anterior, tenemos una esfera y un plano, pero no tienen
asignada ninguna textura. Vamos a darle textura al plano y crear las paredes duplicando
elementos.
a) Seleccionamos el plano y nos dirigimos al editor de texturas (F6).
b) Pulsamos sobre Add New (aadir nueva textura)
c) Al plano le vamos aplicar una proyeccin para de una imagen o bitmap. De las
diferentes posibilidades, hacemos clic sobre el botn Image
d) Guarda la imagen siguiente en el directorio adecuado, donde puedas localizarlo
luego, ya que es la que utilizaremos como textura.
Jos Guilln Granado 11
-
8/7/2019 manual_blender
12/48
Diseo 3D: Blender
e) Desde el editor de texturas, cargamos la imagen pulsando sobre el botn Load
Imagen
f) Cambiamos el nombre de la textura (Tex) por el de Madera enla casilla encabezadaporTE: y volvemos al editor de materiales(F5).
g) Nos centramos en la parte derecha del editor de materiales, es el momento reindicar
como queremos proyectar la textura sobre el material.
h) Cada material tiene ocho canales diferentes de texturas al que
pueden vinculrsele Cada canal tiene su forma independiente de
proyectarse sobre el material.
i) Indicamos el tipo de coordenadas 3D. Podemos decidir si la
textura ser reflectiva o animada. Viene por defecto la opcin
Orco.
j) Tipos de proyeccin o conversin de 3D a 2D: Blender presenta
cuatro tipos de proyeccin de la textura: plana, cbica, esfrica y de
tubo. En la figura est seleccionada la Flat (plano)
k) Activar coordenadas X, Y, Z?. Es una posibilidad que nos permite Blender de cmo
y en qu coordenadas proyectamos la textura sobre el objeto.
l) El siguiente paso solucionara la necesidad de cambiar o modificar las coordenadas de
la textura.
Jos Guilln Granado 12
-
8/7/2019 manual_blender
13/48
Diseo 3D: Blender
m) Mapping. La salida de la textura en el material. Aparte del color, las texturaspueden afectar a otras caractersticas propias del material, como su superficie (Nor), laluz especular (Spec) o el valorAlpha.
n) Valores de salida. Aqu podemos indicar la fuerza o efecto de latextura sobre el material. Podemos mezclar, sumar o restar valores de
texturas de diferente canal.
8.3.- Duplicar
Para duplicar el plano, lo seleccionamos y, desde una
vista frontal pulsamos SHIFT+D (duplicar objeto). Sin
mover el cursor, pulsamos R (rotar) y giramos el plano
hasta situarlo vertical (puede servir de ayuda la opcin de
mantener apretado CTRL para ir de cinco en cinco grados).
Duplicamos de nuevo y colocamos de tal forma que los tres
planos de corten como muestra la figura, donde adems de haincluido una nueva luz.
9.-Cmaras
Ya conocemos la manera de acceder a la vista de
cmara (Keypad 0). Para saber y modificar las propiedades de
la cmara, selecciona y pulsa la tecla F9
Lens: Indica el valor de la longitud focal en milmetros, por
defecto tiene un valor de 35. Si se disminuye este valor
logramos una vista ms lejana y abarcativa de la escena. Si
aumentamos este valor nos acercamos a la imagen.
Jos Guilln Granado 13
-
8/7/2019 manual_blender
14/48
Diseo 3D: Blender
DrawSize: Determina el tamao del smbolo de la cmara en la ventana 3D.
Ortho: Activa una proyeccin ortogonal en lugar de una proyeccin cnica.
ShowLimits: Muestra en pantalla el lmite de visin de la cmara, definido por el
intervalo ClipSta/ClipEnd.
9.1.- Fijar la cmara siempre a una objeto
a) Aadir un empty (ADD/Empty) a la escena.b) Selecciona la cmara primero y seguidamente, con SHIFT pulsado,
selecciona el empty.c) Pulsa CTRL+T (Make/Empty).. Veris que la cmara cambia de
orientacin. Esto es debido a que la cmara toma la orientacin del empty.Para corregir el cambio de orientacin, selecciona la cmara y pulsa ALT+R(Clear Rotatio).
d) Ahora puedes mover la cmara por la escena: comprobar que el punto mirasiempre est restringido a la posicin empty.
e) Tambin podis mover el empty desde el punto de vista de la cmara: deesta manera, el encuadre resulta ms fcil de controlar.
9.2.-Animacin con la cmara
Presiona la tecla I en el panel de edicin de propiedades de la cmara y ver
aparecer un men:
Hacer clic en Insert Key/ Lens, de esta forma insertamos una KEY en el frame(fotograma) 1 de nuestra animacin (blender al arrancar siempre asume que uno est
preparando una animacin, por este motivo organiza copias de la escena actual en
cuadros separados o frames).
Al insertar una KEY para el valor LENS en el cuadro inicial (el 1), hemos
guardado este parmetro para este cuadro. Si ahora nos movemos a un cuadro posterior
(por ejemplo el 20) y cambiamos el valor de LENS e insertamos un nuevo KEY (tecla
I), Blender automticamente generar la variacin de LENS desde el valor original del
cuadro 1 al nuevo valor en el cuadro 20.
Jos Guilln Granado 14
-
8/7/2019 manual_blender
15/48
Diseo 3D: Blender
Para observar el resultado, coloca el ratn sobre la ventana 3D y presiona
ALT+A, veremos el acercamiento o alejamiento de cmara a travs de nuestra pantalla.
9.3.- Ms cmaras
Es posible que nos interese tener ms de una cmara en nuestra escena de modode cambiar de ngulo de forma brusca en una animacin o de obtener distintas vistas de
nuestra escena.
Para aadir cmaras: SPACE/ADD/Camera. Para diferenciar una de otra
podemos ponerles nombre y que aparezcan en escena pulsando NAME.
Si deseamos que aparezcan los ejes cartesianos en cada cmara, mediante la
opcin Axis.
Al renderizar siempre usa la primera cmara e ignora las otras. Si seleccionamos
otra cmara y pulsamosCTRL+0, la vista 3D cambiar al punto de vista de la cmaraen cuestin. Aunque esto no vale para renderizar.
Para renderizar con la cmara que nos interesa, es necesario tener activado el
botn LOCK.
10.- Extrusin
Su modo de trabajo es crear un modelo tridimensional a partir de un contorno
bidimensional extendindola a travs de un recorrido (path) o de un eje.
Si tenemos un plano y seleccionamos todos sus vrtices (por lo tanto,
seleccionamos todas sus aristas) y los extruimos, la aristas formaran nuevas caras. En el
momento de extruir se activa por defecto la funcin Grabber o Desplazamiento. Una
vez ejecutada la extrusin, podemos escalar y rotar.
Para hacer una extrusin seguiremos los siguientes pasos:
a) Seleccionamos la imagen (plano) y la ponemos en modo edicin de puntos
(pulsamos sobre tecla TAB). Seleccionamos los puntos que nos interesan.
b) Presionamos la tecla e, aparece un men contextual. Haz clic con BIR sobre
extrude.
c) Mueve el ratn, comprueba que los puntos seleccionados se duplican y van
reconstruyendo una nueva parte del cuerpo. Cuando decidas fijar una posicinhaz clic con el BIR.
Jos Guilln Granado 15
-
8/7/2019 manual_blender
16/48
Diseo 3D: Blender
d) Podemos hacer sucesivas extrusiones (fijar y presionar e varias veces) logrando
formas complejas. Para salir del modo edicin de vrtices pulsamos sobre TAB.
e) Mientras estn seleccionados los puntos, podemos presionar r para rotar, s
para escalar o cambiar de tamao y g para desplazar o cambiar de posicin.
11.- Spin
Viene a traducirse como torno o revolucin. Blender rota alrededor de un eje (el
cursor 3D) los vrtices seleccionados y los conecta mediante aristas para crear caras.
Las superficies creadas con esta tcnica reciben el nombre de superficies de revolucin
(surfaces of revolution).
Vamos a disear un objeto sencillo como es una copa. Para ello, abrimos el
programa y quitamos el plano que aparece por defecto (tecla x) y activamos la vista
alzado (tecla 1 del Key Pad).
Creamos un plano: space/add/mesh/plane. El plano aparece en EditMode, comonos interesa trabajar a partir de un solo vrtice borramos los vrtices del plano mediante
X/ERASE/Vrtices.
Ahora podemos insertar libremente vrtices en la ventana 3D con CTRL+BIR.Intenta dibujar el perfil de la copa tal como aparece en la
imagen (es ms rpido dibujar una aproximacin del perfil y
luego, seleccionar y mover vrtices hasta conseguir el
contorno deseado).
Entramos en el men Edit Button (F9)
Las opciones significan lo siguiente:
Degr: Es elvalor en grados que cubrir el spin del perfil u objeto. 360 indicaque dar la vuelta completa.
Steps: Indica el nmero de veces que el perfil u objeto se duplicar en el rangode grados que hemos indicado con Degr. A mayor nmero, mayor ser la resolucin del
objeto.
Clockwise: Es la direccin de la revolucin. Activado representa en la mismadireccin de las manecillas del reloj y desactivado en la direccin contraria.
El eje de revolucin o del spin vendr indicado siempre por el cursor 3D. Donde
est situado levantar un eje perpendicular a la vista activa.
Jos Guilln Granado 16
-
8/7/2019 manual_blender
17/48
Diseo 3D: Blender
Para que Blender dibuje nuestra copa, tendremos que activar la vista de planta
(KeyPad 7). Ahora seleccionamos todos los vrtices del perfil (pulsar a) y pulsamos
SPIN y obtenemos la copa. Para suavizar la copa pulsamos sobre Set Smooth.
12.- Animacin bsica
Vamos a intentar explicar los dos mtodos ms sencillos que utiliza Blender:
Key Frames, Motion Curves (Claves de fotogramas, Curvas de animacin) y PathAnimation.
12.1.-Key Frames
Las Key frames son claves de fotograma en las que asignas un valor de un
atributo (posicin, escala, rotacin,) del objeto en un punto temporal (fotograma)
determinado. Si asignamos dos o ms claves en un intervalo de tiempo del mismo
atributo del objeto, dibujaremos una curva que describe el valor de las claves en cada
uno de los fotogramas que pertenecen al rango determinado por los dos o ms
fotogramas claves.
Vamos a iniciar una sencilla escena donde animaremos una esfera. La situamos
inicialmente en la parte izquierda de la pantalla.
a) La figura anterior esta en el fotograma 1 . Insertamos en este
fotograma una key frame (clave de fotograma), para ello con el objeto seleccionado,pulsamos I (Insert Key) y aparece la siguiente ventana.
Jos Guilln Granado 17
-
8/7/2019 manual_blender
18/48
Diseo 3D: Blender
Hacemos clic sobre Loc (posicin o localizacin). Con ello hemos
insertado una clave de posicin en el objeto esfera.
b) Insertamos otra clave, pero esta vez en un fotograma distinto, por
ejemplo, el fotograma 24 . Para obtener este valor
podemos conseguirlo mediante los cursores del teclado o del ratn.
c) Una vez en el fotograma deseado, en nuestro caso el 24, movemos la
esfera a la posicin que indica la figura.
d) Pulsamos I para insertar un key frame en el fotograma 24, tal como hemos hecho enel apartado a).
e) Ya tenemos dos fotogramas claves, que guardan informacin de posicin (Loc).
Volvemos al fotograma 1 y comprobamos que la esfera se sita en la primera posicin
del fotograma clave uno.
f) Para ver esta primera animacin pulsa: ALT+A. Observars que la esfera se muevede la primera posicin del fotograma uno a la segunda posicin de la segunda clave del
fotograma n 24.
12.1.1.-IPO
IPO es el editor de curvas de animacin en Blender. Brevemente intentamos
explicar como funciona basndonos en el ejemplo anterior.
a) Dividimos verticalmente la ventana 3D. En la parte izquierda quedar la imagen del
ejercicio anterior y en la parte derecha situaremos la ventana del editor IPO. Para ello,
teniendo el ratn sobre esta ventana pulso la opcin que muestra la figura de la
izquierda. Vuestro Blender debe tener el aspecto de la figura de la derecha.
Jos Guilln Granado 18
-
8/7/2019 manual_blender
19/48
Diseo 3D: Blender
En la ventana IPO aparecen tres curvas, que representan el valor de la posicinX (color rosado), Y (color naranja) y Z (color amarillo) del objeto a travs de la barra de
fotogramas.
El editor IPO est representado por un sencillo sistema de coordenadas donde el
eje horizontal corresponde al n de fotogramas y, el eje vertical, al valor del atributo.
La barra verde vertical representa al n de fotograma actual de la animacin. Si
la movemos (mantenemos el BIR pulsado y desplazamos de izquierda a derecha el
cursor), veremos que nuestra animacin se activa.
Los puntos de color negro indican la posicin de los key frame. La seleccin y
edicin de curvas es la misma que la edicin de objetos.
b) Podemos trabajar directamente sobre el editor IPO. Para insertar una nueva
key frame, por ejemplo en el fotograma 15, arrastra la barra verde justo a este
fotograma, selecciona las tres curvas (pulsa A, los puntos de key frame se volvern
blancos) y pulsa I.
Jos Guilln Granado 19
-
8/7/2019 manual_blender
20/48
Diseo 3D: Blender
c) Podemos editar los keyframes para poder modificar la animacin original.
d) Selecciona una curva, por ejemplo la Loc X (color rosa) slo pulsando con el
BDR en cualquiera de sus key frames. Cambia el edit mode (TAB) a modo
de vrtices (en este caso, los puntos de control de la curva) y pulsa con el
BDR en el key frame del fotograma correspondiente.e) Fijate que podemos seleccionar los puntos de control que determinan la
forma de curva. Los dos puntos exteriores se les conoce como anclas y
permiten modificar la curvatura en la zona determinada por su punto de
control (punto central) o key frame.
f) Slo queda que experimentis un poco aadiendo nuevos key frames a otros
atributos del plano (probad con la escala y la rotacin) y modificarlos desde
el visor IPO.
12.2.-Path animation
En algunos casos, necesitaremos que un objeto siga un recorrido definido poruna curva, en lugar de ir insertando key frames de forma masiva para conseguir unatrayectoria similar, pero no idntica. Es el caso del recorrido de un planeta alrededor de
otro, o una vagoneta que sigue el recorrido de las vas. Blender dispone de la posibilidad
de convertir las curvas en recorridos (path). Todos los objetos que vnculemos a lacurva-recorrido se movern en relacin a la forma de la curva. Veamos un ejemplo:
a) Abrimos Blender y aadimos una esfera
(ADD/Mesh/UVSphere) y un crculo bzier(ADD/Curve/Bezier Circle). Aumentamos lasdimensiones del crculo y disminuimos la esfera.
b) Vamos a vincular la esfera a la curva bzier: para
ello hemos de salir del modo edicin de puntos
(TAB) de la curva. Pulsamos a para deseleccionar
la curva. Seleccionamos la esfera y, con SHIFT
apretado, pulsamos BDR sobre la curva. Recuerda, el primero seleccionado
siempre ser el hijo (child) del segundo en el momento de emparentarlos(make parent). Pulsa CTRL+P y te aparecer la ventana de Make Parent.
c) Ahora la esfera es hija de la curva. Para visualizar esta jerarqua en Blender,
dividimos la ventana 3D y, activamos el icono .d) En la ventana nueva aparece una representacin de los objetos de la escena en
forma de cajas o bloques de informacin, y su vinculacin entre ellos.
e) En la ventana 3D no ha sucedido nada relevante, excepto en la ventana de
jerarquas.
f) Seleccionamos nicamente la curva y os dirigimos a la ventana de botones de
animacin (F7/Animation Buttons) donde pulsaremos CurvePath.g) A partir de este momento, la curva bzier se comportar como una curva de
recorrido (path). Un hecho que lo demuestra es que la esfera se ha situado en un
punto de la misma. Y si ejecutamos la animacin (ALT+A), comprobamos que
la esfera se mueve siguiendo el recorrido determinado por la curva bzier.
h) El botn PathLen, indica la longitud de la curva en fotogramas, NO SU
VELOCIDAD.
Jos Guilln Granado 20
-
8/7/2019 manual_blender
21/48
Diseo 3D: Blender
EJERCICIOS PRCTICOS
Ejercicio 1: Con este ejercicio nos familiarizaremos con la interfaz de Blender,insertaremos elementos, trabajaremos las diferentes vistas, moveremos, rotaremos y
cambiaremos el tamao de los elementos, ..
Abrimos el programa y quitamos elelemento con el que aparece por
defecto:
X/ ERASE SELECTED
Por defecto, la vista con la que
comienza el programa es la planta
(visto desde arriba). Para tener la
vista de frente (alzado), pulsa
sobre el nmero 1 del tecladonumrico (como no tenemos ahora
ningn elemento, slo observaras
que ha cambiado la posicin de la
cmara.
Aadimos un elemento a la escena
(un cilindro). Para ello:
SPACE/ADD/MESH/CYLINDER.
La figura aparece en el lugar donde
tenemos colocado el puntero 3D en
modo de edicin de vrtices, esdecir, todos los vrtices estn de
color amarillo y seleccionados para
poder ser modificados. Para
deseleccionar los vrtices pulsa la
tecla A (vrtices color rosa). Para
pasar a modo edicin objeto pulsa
tecla TABULADOR (TAB).
Mirado de frente, el cilindro se
observa como una circunferencia.
Si miramos desde arriba (planta),
el cilindro se observar como un
rectngulo, para ello pulsa el
nmero 7 del teclado numrico.
Si queremos ver el perfil debemos
pulsar el nmero 3 del teclado
numrico
Jos Guilln Granado 21
-
8/7/2019 manual_blender
22/48
Diseo 3D: Blender
Para aumentar o disminuir el
tamao debemos pulsar sobre la
tecla S (la figura debe estar
seleccionada), la figura se pondr
de color blanco y movemos el
ratn. Cuando tengamos el tamaoadecuado pulsamos BIR.
Para girar el elemento pulsamos la
tecla R, la figura se pone de color
blanco y al mover el ratn
observamos que gira. Cuando lo
tengamos situado correctamente
pulsa BIR.
Prueba ahora las diferentes vistas
del objeto: 1 (alzado), 3 (perfil)
Si deseamos obtener una visin enperspectiva, debemos pulsar el
nmero 5 del teclado numrico.
Si deseamos ver la vista de cmara,
pulsamos sobre el nmero 0.
Para navegar hacia arriba, abajo,
derecha izquierda, pulsar sobre los
nmeros 8, 2, 4, 6.
Para obtener la visin slida del
elemento, pulsa sobre la tecla Z.
Para regresar de nuevo al modo
alambre slo debemos pulsar denuevo la tecla Z.
Para mover de lugar la pieza, pulsa
la tecla G, observars que al mover
el ratn la figura de mueve.
Cuando la tengas en el lugar
ademado pulsa BIR.
Si por alguna causa cometes
algn error, y deseas empezar de
nuevo, debes pulsar:CONTROL+X
Para guardar el trabajo: File/Save
As...
Ya slo debemos indicar la carpeta
donde vamos a guardar el archivo
y el nombre que le vamos a dar:
ejercicio1.blend
Ya veremos como podemos dar
otra extensin a nuestros trabajos
Jos Guilln Granado 22
-
8/7/2019 manual_blender
23/48
Diseo 3D: Blender
Ejercicio 2: La ventana 3D podemos dividirlas a nuestro antojo para trabajar con mscomodidad segn nuestras preferencias. En muchas ocasiones es interesante tener de un
elemento el alzado, la planta y el perfil, as como una perspectiva. Para ello tendramos
que dividir la ventana en cuatro partes. Adems varemos como seleccionar vrtices deun elemento para realizar transformaciones (rotar, mover,)
Para cambiar el tamao de la ventana
3D slo debemos situar el cursor en
la lnea de divisin de ventanas, este
adquiere la forma de flecha de dos
direcciones, manteniendo pulsado el
BIR y moviendo este las
dimensiones cambian
Para dividir la ventana en dos partes,
colocamos el cursor en la lnea
divisoria y pulsamos el BDR, semuestra una ventana con las
opciones de dividir ventana (Split
Area).
Partiendo de la imagen guardada del
ejercicio1, al dividir la ventana
obtenemos la misma imagen en
ambas partes. La imagen muestra la
vista alzado (as lo guardamos), si
deseamos cambiar la vista de alguna
de las ventana slo debeos colocar el
ratn en esa ventana y pulsar sobre el
nmero correspondiente, por
ejemplo el 7 si deseamos ver la
planta.
Cada una de las ventanas anteriores
la dividimos en dos, para ello
seguimos los pasos indicados en los
apartados anteriores.
En la ventana derecha superior
pondremos el alzado (pulsamos 1),
en la derecha inferior la planta
(pulsamos 7), en la ventana superior
izquierda el perfil derecho (pulsamos
3) y en la ventana inferior izquierda
una perspectiva (pulsa 5).
Jos Guilln Granado 23
-
8/7/2019 manual_blender
24/48
Diseo 3D: Blender
Para practicar un poco con la
seleccin, hagamos que el cilindro
sea ms largo. Para ello colocamos el
ratn en la ventana alzado y
ponemos la figura en modo edicin
vrtices (pulsa tecla TAB). Losvrtices aparecen de color rosa,
vamos a seleccionar los vrtices la
derecha y moverlos, para ello:
a) Selecciona los vrtices. Sabemos
que hay varias formas (mira
apuntes), por rapidez pulso la tecla B
y dibujo un rectngulo que incluya
estos vrtices que se ponen de color
amarillo.
b) Para mover estos vrtices pulso la
tecla G y muevo el ratn o lasflechas. Cuando tengamos la
dimensin adecuada pulso BIR.
Para obtener el sombreado de la
figura pulsamos sobre la tecla Z.
Ahora observaremos la figura de
color gris, en la prxima prctica
cambiaremos el material.
Guardar con el nombre
ejercicio2.blend
Jos Guilln Granado 24
-
8/7/2019 manual_blender
25/48
Diseo 3D: Blender
Ejercicio 3: En esta prctica suavizamos la superficie y cambiamos el material delcilindro de las prcticas anteriores
Arrancamos el programa y abrimos
el ejercicio2.blend.Observamos
que aparece facetada
Suavizamos el cilindro y para ello
pulsamos F9, nos aparece una
ventana donde no fijamos en los
botones debajo de la opcin
Assign
Con el cilindro seleccionado,
hacemos clic sobre el botn SetSmooth. El cilindro aparece ms
suave. Para volver a la antigua
apariencia, pulsa sobre Set Solid.
Para cambiar el color del cilindro
(material), pulsamos la tecla F5.
Aqu podremos asignar un material
al cilindro. Para crear un material
nuevo pulsamos sobre ADD NEWPara crear un material nuevo
pulsamos sobre ADD NEW. Nos
aparece el men de botones de
material.
Para cambiar el color movemos las
barras RGB, cuando consigamos el
color deseado, guarda el ejercicio
con el nombre: ejercicio3.blend
Jos Guilln Granado 25
-
8/7/2019 manual_blender
26/48
Diseo 3D: Blender
Ejercicio 4: En esta prctica vamos a aadir elementos al ejercicio anterior (planos) quesern las paredes de donde se encuentra el cilindro. Daremos textura a los planos,
cambiaremos la vista de la cmara, veremos las luces, propiedades, activar sombras,..
Abrimos el ejercicio3.blend.
Aadimos un plano en la parte
inferior que ser el suelo. Situamosel ratn en el cuadro de planta y
pulsamos:
SPACE/ADD/Mesh/Plane.
Obtenemos un cuadro con los
vrtices amarillos (modo edicin
vrtices) en la planta (en el alzado
observaos que es una lnea.
Pulsamos TAB (se convierte en un
cuadrado rosa). Cambiamos tamao,
para eso pulsamos la tecla S.
Podemos ver el sombreado pulsandosobre la tecla Z, en planta
observamos un cuadrado de color
parecido al del cilindro.
Vamos a trazar dos paredes, una a la
izquierda del alzado y la otra de
fondo, es decir, en la parte superior
de la planta. Slo tenemos que
duplicar el plano anterior y moverlo
y girarlos hasta situarlo en las
posiciones adecuadas.
Para duplicar el plano, lo
seleccionamos colocando el ratn
sobre el elemento y pulsando el
BDR; seguidamente pulsamos
SHIFT+D, obtenemos el duplicamos
que podemos mover, girar,
escalar,
Vamos a darle textura al suelo y a las
paredes creadas en el punto anterior.
Utilizamos para el suelo la figura
suelo1.jpg, y para las paredes lafigura pared1.jpg, creadas ambas
con El Gimp.
Seleccionamos el plano que hace de
suelo (BDR). Pulsamos F6 para ir al
editor de texturas.
Pulsamos Add New (Aadir nueva
textura). Como vamos a utilizar una
imagen guardada, pulsamos sobre
Imagen y sobre Load Imagen.
Cambiamos el nombre que aparece
en el cuadro TE, por el de suelo yvolvemos al editor de materiales (F5).
Jos Guilln Granado 26
-
8/7/2019 manual_blender
27/48
Diseo 3D: Blender
Repetimos el proceso para el plano
situado detrs del cilindro. La
imagen que nos servir ahora de
texturas es la imagen Pared1.jpg.
Para visualizar el resultado pulsamos
la tecla F12. Si no se aprecia muy elconjunto que hemos realizado, puede
que sea por la colocacin de la
cmara, que en la prctica siguiente
veremos como utilizarla.
Guardar con el nombre
ejecicio4.blend
Jos Guilln Granado 27
-
8/7/2019 manual_blender
28/48
Diseo 3D: Blender
Ejercicio 5: Vamos a poner ms luces a la escena, activaremos las sombras y veremoscomo podemos modificar las propiedades de la cmara.
Abrimos el ejercicio4.blend. La
luz por defecto es omnidireccional
(emite luz de manera uniforme en
todas direcciones). La luz se muestracomo un crculo amarillo y un punto
en su centro.
Para cambiar las propiedades de la
luz, seleccionamos la luz colocando
el ratn sobre ella y pulsando BDR,
luego pulsamos F4. Si pulsamos el
botn Lamp button, obtenemos las
ventanas donde podemos cambiar elcolor de la luz (RGB), la energa que
emite (Energy) y la distancia que
cubre por emisin (Dist, a mayor
distancia, mayor ser el rea
iluminada de la escena)
En Blender la nica luz que proyecta
sombra es la luz Spot. Para ello
selecciona del men. La pantalla
toma otro aspecto, la forma de la luz
spot es la de un cono, donde el
vrtice corresponde al punto emisor.
Para cambiar el dimetro de la base
del cono de la luz spot
modificaremos el botn de SpotSi
Con SpotBi, podemos cambiar la
intensidad del haz de luz en relacin
al dimetro del cono de la luz.
Prueba los resultados cambiando
diferentes valores (observa los
resultados de cada modificacin
pulsando la tecla F12)
Jos Guilln Granado 28
-
8/7/2019 manual_blender
29/48
Diseo 3D: Blender
Para activar las sombras, tenemos
que dirigirnos al men de botones
render (F10). Pulsamos sobre
shadows, para activar la sombra.
Otro botn importante es OSA,
segn el valor 5, 8, 11, 16 elresultado ser ms o menos afinado.
Para observar el resultado pulsa F12.
Guardar con el nombre
ejercicio5.blend
Si el punto de vista que obtenemos
de la imagen o nos gusta, podemos
modificarla cambiando la cmara
(mover, rotar,..). Para acceder a las
propiedades de la cmara selecciona
(coloca ratn sobre la cmara y
pulsa BDR) y pulsa F9.
Prueba cambiando el valor del botn
Lens (indica el valor de la
longitud focal en mm. Si se
disminuye este valor logramos una
vista ms lejana.
DrawSize, determina el tamao del
smbolo de la cmara.
Ortho, activa una proyeccin
ortogonal.
ShowsLimits, muestra en pantalla el
lmite de visin de la cmara,
definido por el intervalo ClipSta y
ClipEnd.
La figura superior tiene un Lens=20,
la inferiorLens=40
Jos Guilln Granado 29
-
8/7/2019 manual_blender
30/48
Diseo 3D: Blender
Ejercicio 6: Diseo de una sencilla mesa. Repasaremos los conceptos vistos hasta ahorae introduciremos el concepto de extrusin (Extrude).
Abrimos el programa y quitamos
el elemento que aparece por
defecto. Para ello, pulsa:
X/ERASE SELECTED
Para trabajar con comodidad,
dividimos la ventana de trabajo en
cuatro partes, en cada una de ellas
pondremos una vista: alzado,
planta, perfil derecho y
perspectiva.
Colocamos el ratn en la lnea
divisoria de ventanas (se convierte
en doble flecha), pulsamos BDRyseleccionamos Split area
Dibujamos el tablero de la mesa,
para ello colocamos el ratn en la
ventana de planta y dibujamos un
plano
(SPACE/ADD/Mesh/Plane).
Pulsamos la tecla TAB y
cambiamos el tamao pulsando la
tecla S y moviendo el ratn.
Cuando tengamos el tamao
adecuado pulsamos BIR.Para dar grosor al tablero, vamos
a utilizar extrusin. Para ello:
- Pulsa TAB, para pasar a modo
edicin vrtices, los vrtices estn
seleccionados (color amarillo).
- Coloca el ratn en la ventana de
alzado, pulsa la tecla E/Extrude
- Mueve el ratn, o pulsa la flecha
hacia arriba,; cuando tengas el
tamao deseado pulsas BIR.Las patas sern cilindros. Colocamos el ratnen la ventana de planta ySPACE/Add/Mesh/Cylinder.
Pulsamos TAB, y cambiamos el tamao,pulsamos S y movemos el ratn hasta que
tengamos el tamao deseado, pulsamos BIR.Para dar ms altura a las patas, colocamos el
ratn en la ventana de alzado, pulsamos TAB.Pulsamos A para deseleccionar los vrtices;
seleccionamos los vrtices inferiores, paraello pulsamos la tecla B y trazamos un
rectngulo que los incluya.Pulso G y muevo el ratn hacia abajo (flechatambin). Cuando consiga la altura deseada
pulsamos BIR. Pulsamos TAB.
Jos Guilln Granado 30
-
8/7/2019 manual_blender
31/48
Diseo 3D: Blender
Movemos la pata para colocarla
en el sitio adecuado debajo del
tablero. Pulsamos G y movemos
el ratn; cuando quede en su sitio
pulsamos BIR.
Para obtener las patas que faltanslo debemos duplicar (SHIF+D)
la pata construida y moverla a su
sitio adecuado.
Para observar como va quedando,
pulsamos la tecla F12.
Observamos que no se muestra
muy bien y no tiene un material
adecuado. Lo siguiente consiste
en buscar el material, colocar la
cmara y dar una buena luz,
aadiendo nuevas si es necesario.Finalmente pondremos un suelo
sobre el que se apoya la mesa.
Colocamos la parte inferior de las
patas sobre el plano XZ.
Seleccionamos todos los
elementos de la figura
(SHIF+BDR); con el ratn en la
ventana de alzado, pulsamos G y
movemos el ratn, cuando est en
su lugarBIR.
Para poder ver la mesa, movemos
la cmara y cambiaremos un poco
la lente.
Coloca el ratn sobre la cmara y
pulsa BDR. Moviendo y rotando
intenta colocar la cmara como se
indica en la figura. Para cambiar
las propiedades de la cmara
pulsa la tecla F9.Cambiamos el valor de Lens
(prueba hasta obtener un valor
adecuado). Podemos aumentar el
tamao de la cmara para trabajar
mejor en la opcin DrawSize.
Jos Guilln Granado 31
-
8/7/2019 manual_blender
32/48
Diseo 3D: Blender
Pulsamos F12, obtenemos una
imagen parecida a la siguiente.
Ponemos suelo. Colocamos el
ratn en la ventana de planta y
SPACE/ADD/Mesh/Plane.
Pulsamos la tecla TAB; para
aumentar su tamao pulsamos la
tecla S y movemos el ratn. Para
terminarBIR.
Para colocar el plano en la parteinferior de la mesa, movemos el
ratn a la ventana de alzado,
pulsamos la tecla G y movemos el
ratn hasta situar el plano en la
parte inferior.
Al plano le damos una textura
parecida al mrmol, para ello
utilizamos la figura suelo1.jpg.
Con el plano seleccionado,
pulsamos la tecla F6. Pulsamos en
el botn Image. De la nuevaventana que aparece, pulsamos
sobre Load image. Ahora
seleccionamos la imagen a
utilizar, en nuestro caso,
suelo1.jpg. En el cuadro TE,
cambiamos el nombre por
Suelo.
Pulsamos F5, para volver al editor
de materiales. Pulsamos en Add
material. En la ventana de la
derecha, textura, seleccionamosSuelo.
Para observar como queda, pulsa
la tecla F12.
Jos Guilln Granado 32
-
8/7/2019 manual_blender
33/48
Diseo 3D: Blender
Damos color al tablero.
Seleccionamos y pulsamos la
tecla F5. Pulsamos Add
material, obtenemos el color
adecuado moviendo RGB.
Para ver resultado pulsa tecla F12.
Aadimos luces a la escena,
colocamos el cursor 3D, en el
lugar donde deseamos colocar la
luz: SPACE/ADD/Lamp.Una vez situada, podemos mover
y modificar para conseguir el
efecto deseado.
A la luz aadida le damos efecto
de sombra Spot
Para ver el resultado pulsamos la
tecla F12.
Podemos probar cambiando el
color de la luz, poniendo paredes
verticales,
Guardamos con el nombre
emesa.blend
Jos Guilln Granado 33
-
8/7/2019 manual_blender
34/48
Diseo 3D: Blender
Ejercicio 7: Diseo de una copa. Utilizaremos la funcin Spin para su diseo.
Jos Guilln Granado 34
-
8/7/2019 manual_blender
35/48
Diseo 3D: Blender
Arrancar el programa. Quitamos
el elemento que por defecto
aparece: X/ERASE SELECTED
Dividimos la ventana en tres
partes (colocamos el ratn en la
lnea de divisin de las ventanas,
pulsamos BDR y Split Area).
En la parte izquierda pondremos
la vista de cmara (tecla 0); en la
parte derecha superior pondremos
el alzado (tecla 1) y en la parte
derecha inferior la planta (tecla 7)
Situamos el ratn en la ventana de
alzado y aadimos un plano:SPACE/ADD/Mesh/Plane.
El plano aparece en modo edicin
de vrtices. Borramos todos los
vrtices: X/ERASE/Vrtices
Insertamos libremente vrtices
con CTRL+BIR, intentando
dibujar el perfil de la copa tal
como aparece en la figura.
Recuerda que estamos dibujandoen el alzado. Si no obtenemos a la
primera un resultado bueno,
podemos perfilar mejor el
resultado seleccionando los
vrtices adecuados para mover,
girar,
El eje de revolucin vendr
indicado por el 3D, un buen lugar
para colocarlo podemos verlo en
la figura del cuadro anterior.
Colocamos el ratn en la vista deplanta. Seleccionamos todos los
vrtices (tecla A, color amarillo).
Pulsamos la tecla F9 y tomamos
los valores siguientes: Gegr:360,
Steps: 36.
Pulsamos la tecla SPIN.
Jos Guilln Granado 35
-
8/7/2019 manual_blender
36/48
Diseo 3D: Blender
Abandonamos el modo de edicin
(TAB) y pulsamos sobre Set
Smooth, para obtener una
superficie ms suave en el
sombreado.
Aadimos textura al material,
pulsamos la tecla F6, y
configuramos con los siguientes
valores:
Spec=2.000
Hard=250 (el valor mayor)
Alpha=0.050 y activamos
ZtranspSpTr=1.00
Ref=1.00
Colocamos un suelo sobre el que
repose la copa. Aadimos algunas
luces como ya sabemos) y
orientamos la cmara. El
resultado puede quedar
aproximadamente as (prueba
hasta obtener el resultado deseado
por ti). Para ver el resultado pulsa
F12.
Guardar con el nombre:
ecopa.blend
Jos Guilln Granado 36
-
8/7/2019 manual_blender
37/48
-
8/7/2019 manual_blender
38/48
Diseo 3D: Blender
sobre la tecla X/ Vrtices.
Selecciona los vrtices que
quedan y pulsa sobre el botn
Set Smooth.
Redimensiona la semiesfera a un
tamao adecuado al cubo, y alineacon este.
Vamos a crear la cara de arriba
del cubo. Duplica la semiesfera
las veces que creas necesario
(SHIFT+D). Sita los ojos.
Vamos a llenar el espacio que
queda en la cara de arriba del
dado. Unimos las mallas del cubo
y de las semiesferas
(seleccionamos y CTRL+J).
Con la vista de planta, en modo
edicin de vrtices, selecciona los
vrtices superiores del cubo (ver
figura). Esta parte es algo
laboriosa .
Llena el espacio seleccionado
utilizando SHIFT+F. Pulsa Set
Solid, para las caras
seleccionadas.
Jos Guilln Granado 38
-
8/7/2019 manual_blender
39/48
Diseo 3D: Blender
Ejercicio 9: Diseo cubos de Rubik.
Jos Guilln Granado 39
-
8/7/2019 manual_blender
40/48
Diseo 3D: Blender
Inicia Blender y borra el elemento
que aparece por defecto (tecla X)
Inserta un cubo
(SPACE/ADD/Mesh/Cube).El tamao es de 2x2x2 unidades
Hacemos que los bordes no estn
tan afilados. En modo edicin,
pulsa W y en el men selecciona
BEVEL para aadir un biselado.
En el mensaje que aparece
selecciona Recursin:2, para
tener las esquinas ms
redondeadas. Arrastra el ratn
para aplicarlo.Salimos de modo edicin
(pulsamos TAB).
Aplicamos al cubo un material de
color oscuro (F5/add new/
modificar RGB).
Pulsa F) y en el botn Set
Smooth en el panel Links And
Material para que no se noten las
aristas.
Duplicamos el cubo para obtener
todos los dems. En la capa msbaja 9 cubos, en la intermedia 8
porque el del centro no hace falta,
y en la superior otros 9.
Para duplicar ALT+D (hace
copias vinculadas.
Para arrastrar los cubos deja
pulsado la tecla CONTROL
para que encajen perfectamente en
la cuadrcula.
As quedara la estructura base
terminada
Para aadir los colores a las caras,
las hacemos retirada del cubo.
Aade un cubo de 2x2x2
(SPACE/ADD/Mesh/Cube)
Aplicamos un bisel (W/Bevel con
Recursin:1)
Reducimos un poco el tamao porque
estas caras son un poco ms pequeas
que las caras grises que va a estar detrs.
Pulsa S y mueve el ratn.
Jos Guilln Granado 40
-
8/7/2019 manual_blender
41/48
Diseo 3D: Blender
Selecciona todos los vrtices de la
mitad del cubo (pulsa b y con el
ratn dibuja un rectngulo que
incluya los vrtices) y brralos
pulsando X/Vrtices.
La figura vista de alzado semuestra en la figura.
Aplicamos color a nuestra primera
cara (por ejemplo verde).
Pulsamos la tecla F5. Hemos
tomados los valores de R=0, G=1
y B=0.
Estamos en modo objeto. Duplica
esta cara otras 8 veces con
ALT+D para rellenar de verde
todo lo que va a ser un lado del
cubo. Arrstralas mientras pulsas
la tecla CONTROL.
Hacemos las dems caras. Pulsa A
para que no haya nada
seleccionado. Selecciona lasnueve caras verdes.
Duplcalas 5 veces, para ello
MAYUSCULA+D, ya que van
a tener distintos materiales.
Arrstralas mientras pulsas la
tecla CONTROL.Selecciona una pieza cualquiera del
segundo conjunto de caras y aplcales
un nuevo material con otro color.
Para ello pulsa en la flechita a la
izquierda de MA: Material 001 yselecciona la opcin ADD NEW
(nuevo material. Observa como el
nombre cambia a MA:Material
002. Si queremos cambiar este
nombre, por ejemplo a Rojo, haz clic
con el BIR y cambia el nombre.
Cambia los valores de R=1, G=0 y
B=0, vers que las nueve piezas
correspondientes toman ese color ya
que originalmente estn vinculadas
entre ellas.
Jos Guilln Granado 41
-
8/7/2019 manual_blender
42/48
Diseo 3D: Blender
Repetimos el proceso para el resto
de caras (colores amarillo, azul,
blanco y naranja, que son los
faltan)
Ahora slo tenemos que acercar
cada cara a su lugar.
Duplicamos el cubo construido.
Para ello en vista de planta,
selecciona todas las piezas y pulsa
ALT+D. Arrstralo a un lugar
un poco a la derecha (o el lugar
que ms te guste).
Giramos las piezas de este nuevo
cubo. Como todo est modelado
de forma independiente, lo
podemos mover como queramos
igual que un cubo de verdad.
En vista alzado, selecciona todo el
segundo y tercer nivel de bloques.
Ahora con vista de planta, pulsa la
tecla R y gira las piezas
seleccionadas como quieras.
Vuelve a la vista de alzado y
selecciona, igual que antes, elltimo piso del cubo.
En la vista de planta da otro giro
distinto a la seleccin.
Como suelo ponemos un plano
con una textura de pino.
En vista de planta:
SPACE/ADD/Mesh/Plane
Aumentamos su tamao, pulsa Sy mueve el ratn.
Jos Guilln Granado 42
-
8/7/2019 manual_blender
43/48
Diseo 3D: Blender
Para aadir la textura, pulsa la
tecla F6. Pulsa en: Add New,
Image, Load Image ; accede en tu
ordenador la imagen que deseas y
finalmente pulsa la tecla F5 para
volver a las ventanas de material.
Pulsamos sobre Add New,
aparece una nueva ventana, en la
solapa de textura selecciona el
nombre de la imagen deseada.
Aade tres o cuatro luces
alrededor y haz que den sombra.
Mueve tambin la cmara hasta
que obtengas una buena
perspectiva
Pulsa F12 para ver el resultado.
Si deseas mejorar el resultado
pulsa la tecla F10 y pulsa el botn
OSA para suavizar la imagen,
elige uno de los valores. Si deseas
sombras pulsa Shado.
Guarda con el nombre
ecuborubik.blend
Si deseas colocar la imagen en
internet, debe tener formato jpg.
Cambiar en la ventana ANIM el
valor End:1, ya que no hay
animacin. Eliges el tamao que
debe tener tu imagen y cambia el
formato a JPEG. Ahora presiona
el botn Animacin (ANIM) y tu
imagen ser guardada como jpg
(Cuando busques la imagen con elGimp no se ver all con la
extensin .jpg, sino con un
nmero al final.
Con ms luz
Jos Guilln Granado 43
-
8/7/2019 manual_blender
44/48
Diseo 3D: Blender
Ejercicio 10: Animacin de dos bolasInicia Blender y borra el
elemento que aparece por defecto
(tecla X)
Colocamos una esfera en la
escena:SPACE/ADD/Mesh/UVsphere
Le damos un color rojo: F5 y
movemos en RGB, hasta
conseguir el color deseado.
Para conseguir la otra bola,
duplicamos la primera.
Selecciona la bola y pulsas
MAYUS.+D, desplaza el ratn
para situar en otro lugar.
En vista de planta aadimos un
plano (ser el suelo):SPACE/ADD/Mesh/Plane.
Aumentamos el plano a un
tamao adecuado: S y mover
ratn.
Aplicamos un material al plano:
F6/Add New/Image/Load Image
Para las paredes duplicamos el
plano del suelo y lo giramos.
La imagen superior de cuadro
anterior, son la posicin de las
bolas en fotograma 1 .
Con todos los elementos
seleccionados, pulsa la tecla I y
la opcin Loc.
Pasa al fotograma 11, selecciona
primero una bola y la mueves a
la posicin que deba tener en ese
fotograma, y luego repite el
proceso con la otra (por ejemplo
como indica la figura).
Selecciona todos los elementos ypulsa la tecla I y la opcin Loc.
Repetimos el proceso en el
fotograma 21 y en el 35 que ser
el ltimo de nuestra sencilla
animacin
Jos Guilln Granado 44
-
8/7/2019 manual_blender
45/48
Diseo 3D: Blender
Para probar la animacin slo
tienes que pulsar las teclas
ALT+A.
Guarda el ejercicio con el
nombre:eanimacion2bolas.blend
Cambia a la ventana de
Renderizado con F10 y configura
el comienzo (Start) y el final
(End) de la animacin a 1 y 35
respectivamente.
Selecciona AVIRaw como tipo
de fichero en el panel Formato(Format).
Presiona el botn Animar
(ANIM) en el panel Animacin
(Anim).
Una vez terminado el
renderizado deberas obtener un
fichero llamado
0001_0035.avi .Puedes
reproducir este fichero
directamente en blender
presionando el botn Reproducir
(Play). Para detener la
reproduccin pulsa la tecla
ESC.
Jos Guilln Granado 45
-
8/7/2019 manual_blender
46/48
Diseo 3D: Blender
Ejercicio 11: Diseo de una silla. Veremos tambin como crear un espejo donde serefleja.
Inicia Blender y borra el
elemento que aparece por
defecto (tecla X)
Con vista de planta ponemos uncubo
(SPACE/ADD/Mesh/Cube)
Pulsamos TAB y luego la tecla
S y movemos el ratn para
obtener el tamao adecuado (al
final BIR).
Duplicamos el cubo (SHIFT+D)
y movemos a la nueva posicin
de la otra pata.
Si presionas Shift+S aparece
un men que ayuda a posicionarel cuerpo del cursor de acuerdo
a la grilla (se logra mayor
precisin en el desplazamiento).
Pasamos a vista de perfil (tecla 3
del teclado numrico) para
iniciar un proceso de extrusin
que nos permita convertir los
dos cubitos en paraleleppedos
que sern nuestras patas de silla.
Intenta conseguir la figura de la
derecha. Para conseguir el apoya
brazo, lo primero es ubicar el
cursor como en el grfico e
indicar el eje de rotacin como
cursor . Luego
seleccionamos los vrtices que
queremos girar y presionamos la
tecla R.
Por el mismo mtodo de
extrusin construimos la pieza
que sostiene al asiento.
Por extrusin realizamos el
asiento y el respaldo.
Jos Guilln Granado 46
-
8/7/2019 manual_blender
47/48
Diseo 3D: Blender
Para realizar la otra parte de la silla,
coloca el cursor 3D en el centro. En
modo edicin de vrtices, selecciona
todos los vrtices, pulsa A (todos se
ponen de color amarillo). Duplicamos
(MAYUSC+D) y sin mover el ratnpulsamos la tecla ESCAPE. Para girar
esta media parte, pulsa la tecla M y
selecciona X Global. Si tenemos
vrtices dobles, para quitarlos
pulsamos la tecla W y la opcin
Remove Doubles
Seleccionamos ambas partes y
unimos (CTRL+J)
Le daos textura, para ello
utilizamos la figura pino2.jpg.
F6/Add New/Image/Load Image
Pulsamos F5, para volver al
editor de materiales
Para ver el resultado hasta
ahora, pulsa la tecla F12.
Colocamos tres planos, uno hace desuelo (parquet), otro hace de pared de
fondo (piedras) y el tercero, ser un
espejo. Los dos primeros, como ya se
ha explicado en otros ejercicios no se
vuelve a hacer.
El tercero (espejo), selecciona el plano,
pulsamos F5/ADD NEW. Activamos
el botn RAYMIRRO y poner
RAYMIR a 1.00 (probamos con
diferentes valores hasta obtener el
resultado buscado).
Pulsamos F10 y activar el botn RAY.
PulsarF12, para ver resultado.Por ltimo, colocamos algunas luces y
un enfoque de la cmara.
Jos Guilln Granado 47
-
8/7/2019 manual_blender
48/48
Diseo 3D: Blender