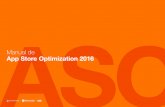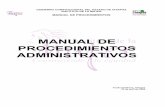manual y guia
-
Upload
gata-fiera -
Category
Documents
-
view
38 -
download
4
description
Transcript of manual y guia

Guía para Segundo de Primaria.
Hola aquí recordaremos todo lo que hemos aprendido a lo largo
de nuestro último periodo, así que debemos de estar muy atentos
comencemos con la clase.
Power Point es un programa de Creación de diapositivas, en
otras palabras Power Point reemplaza al Papelógrafos, porque al igual
que el Papelógrafos power point también sirve para hacer exposiciones
solo que de manera virtual y mucho más llamativo. Aquí te dejo un
Video para que lo mires por ti mismo.
Para ingresar a power point es muy fácil solo hagamos un clic en Inicio/ Ejecutar/ Y
escribamos la palabra POWERPNT Y Dale Aceptar. Haz clic en el este icono para ver un video.
Ahora Chicos recuerden algo muy importante
que por defecto siempre aparecerá una diapositiva,
Llamada Titulo y Subtitulo, Esta diapositiva va por
defecto aunque puedes modificarla yo te recomiendo
que no lo hagas porque recuerda que siempre debes de
tener una especie de Caratula. Así que haber insertemos
una nueva Diapositiva de esta manera.

Clic en la pestaña INICIO y hagamos clic en NUEVA DIAPOSITIVA. Listo ahora tenemos dos
diapositivas. La segunda diapositiva siempre se llama Titulo y Objeto.
Qué te parece si hacemos una presentación
acerca de las plantas.
Bien entonces en la primera Diapositiva coloca el TITULO “LAS PLANTAS” y como subtitulo tu NOMBRE.
En la Segunda Diapositiva coloca La primera parte de una PLANTA.
Te Dejo como tarea Averiguar cuantas son las partes de una planta.
Y como se que no vas a investigar te la hago mas Fácil Solo Haz clic aquí… resuélvelo y diviértete
Pero aquí no queda la cosa porque es bien cierto que nuestra diapositiva no se encuentra muy llamativa que digamos si o no entonces hay que darle VIDA.
Ubícate en un lugar vacio de la Dispositiva y dale clic derecho a continuación elige Formato de Fondo.
Deja de Jugar y
Concéntrate

Automáticamente nos aparecerá una ventana como esta.
Tenemos para elegir entre RELLENO SOLIDO, el cual nos brinda un color entero a la diapositiva.
RELLENO DEGRADADO, el cual brinda una combinación de dos mas colores.
RELLENO DE IMAGEN, que obviamente nos pone una imagen como fondo.
Ejemplos:

Listo te dejo a tu criterio elegir el que más te parezca recuerda que luego debes dar clic en Aplicar a todos y después en Cerrar.
Hay otra manera de colocar un color a una diapositiva y aunque no lo uso mucho es bueno que tu lo aprendas. Aquí te va el video.
Te Gusto espero que sí. Continuemos.
Llego el momento esperado las animaciones y aunque debemos seguir una secuencia después de dominar power point lo puedes manejar a tu criterio.
Comencemos primero debemos elegir lo que vamos a animar. En mi caso quiero animar una forma Básica.
Entonces primero selecciona el Objeto. ¿Selecciono?, si solo hazle un clic encima.
Ahora vamos a la pestaña de ANIMACIONES. Y busquemos Personalizar animación.
Me dejas sorprendido tu habilidad, ahora hagamos clic en el botón AGREGAR EFECTO, está al lado derecho de pantalla acaba de aparecer míralo.

Al hacer clic en este botón aparece una menú desplegable con 4 alternativas a elegir estas alternativas son de mucha ayuda y debes de seguir la siguiente secuencia.
Usemos ENTRADA para que la animación ingrese a la diapositiva.
Usemos ENFASIS para que una vez ingresada a la animación haga un pequeño movimiento.
Y por ultimo Usemos SALIR para despedir a la animación.
La última acción Trayectoria de la animación nos sirve para poder mover en todas las direcciones a nuestro objeto incluso podemos brindarle un movimiento trazado por nosotros mismos pero eso lo veremos en otra oportunidad.
Algo que no puedes olvidar es que cuando animas aparecerá un número en el objeto.
En este caso mi objeto tiene Tres animaciones, pero como yo se que tu
no te vas a poder aguantar y vas a agregar más de tres, entonces debo
de enseñarte a borrar una animación.
Atento, En el mismo panel de los efectos observaras que aparecen las animaciones elegidas.
Bueno lo único que debes de hacer es elegir la animación que quieres eliminar. Y hacer clic en QUITAR.

Genial chicos lo han logrado en solo unas horas has
aprendido todo lo que hemos trabajado en clase, claro
en clase es más amplio pero esto te ayudara estudiar
mucho mejor. Ahora aquí te dejo unas pequeñas
preguntas haber como las resuelves.
Por último no olvides que para ver tu presentación debes de hacer clic en F5 y hacer clic suavemente. Bien chicos me despido fue un gustazo haber sido su profesor hasta otra oportunidad.
PRACTICA
1. Para qué uso power point2. Cuantas formas de ingresar al programa podemos usar3. Cual usarías y porque 4. Puedo modificar el diseño de mis diapositivas. 5. Puedo insertar una nueva diapositiva y como lo hago.6. Como coloreo mi diapositiva. 7. Mencióname los pasos para aplicar un tema a mi diapositiva. 8. Cuál es la diferencia entre un tema y estilo9. Donde están las herramientas de edición de texto 10. Puedo animar cualquier objeto 11. Cuáles son los pasos para animar un objeto. 12. Puedo agregar todas las animaciones que desee y como lo hago. 13. Como elimino una animación que no deseo. 14. Como se cuantas animaciones tiene mi objeto.15. Cuál es la secuencia de animación que debo seguir. 16. En qué consiste la animación de trayectoria. 17. Cuáles son los pasos para guardar una diapositiva.18. Como activo mi presentación. 19. En qué consiste una transición de diapositiva.20. Com inserto un grafico a mi diapositiva dime los pasos.
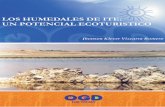


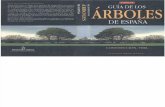
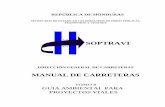




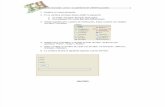


![Guia Manual Identidad[1]](https://static.fdocuments.ec/doc/165x107/577d20331a28ab4e1e923a4b/guia-manual-identidad1.jpg)