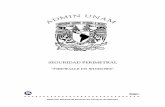Manual win hprog_jm
-
Upload
jose-manuel-mansilla-carrasco -
Category
Documents
-
view
302 -
download
16
description
Transcript of Manual win hprog_jm

WINHPROG Manual del Programa
LOGITEK S.A. 1
1.- PRESENTACION
1.1- INTRODUCCIONMuchas gracias por confiar en WINHPROG para la programación de los autómatas HITACHIserie H. WINHPROG es un paquete que funciona bajo entorno Windows que le permitirá,además de la configuración y programación en diagrama de contactos (ladder) de losautómatas HITACHI serie H, la documentación, depuración y monitorización de lasaplicaciones realizadas. Gracias a la potencia gráfica del entorno Windows y a las prestacionesde WINHPROG el desarrollo de aplicaciones para estos PLC se realiza de una forma mássencilla y rápida. También permite la creación e impresión de la documentación de su proyectocon la incorporación a la misma de todos los comentarios necesarios.
1.2- CONTENIDO DEL MANUALEste manual contiene las instrucciones para la utilización de la herramienta WINHPROG. Noes, por lo tanto, un manual de programación de los autómatas Hitachi. Para más informaciónsobre el funcionamiento y programación de los autómatas Hitachi consulte loscorrespondientes manuales de referencia. No obstante, en algunas ocasiones el programa lepodrá ofrecer ayuda referente a este aspecto.
1.3-ANTES DE COMENZARWINHPROG está especialmente diseñado para ofrecerle un entorno de programaciónagradable que le permita centrar sus esfuerzos en la programación de la CPU. Para unaeficiente utilización de WINHPROG se supone que el usuario posee cierta soltura en lautilización de los programas en entorno Windows.
1.4-REQUERIMIENTOS MINIMOS ORDENADORWINHPROG funcionará en un ordenador con la configuración mínima indicada a continuación.Como en todos los programas bajo entorno Windows cualquier incremento en las prestacionesdel ordenador repercutirá en la mejora de la velocidad y prestaciones del programa.
Ordenador PC compatible IBM 486 o superiorAdaptado VGA4MB de memoria RAM10 MB de disco duro libresmouse + 1 puerto serie libreWindows 3.1 o superior

WINHPROG Manual del Programa
LOGITEK S.A. 2
2.- CONEXIÓN PC – PLCCon WINHPROG Vd. podrá programar cualquier CPU Hitachi de la serie H conectando el cablede comunicación correspondiente directamente al puerto RS-232 (PERIPHERAL) de la CPU.
También podrá realizar cambios en el programa de PLCs conectados en redes a través demódulos remotos, módulos tipo links o a través de líneas de módulos COMMH. Para realizareste tipo de comunicación los módulos deberán haber sido configurados previamente.
A continuación se indican los diagramas de cableado entre PC y los conectores de las CPU:
El siguiente cable es valido para todas las CPUs con conector DB15 hembra (marcado comoPERIPHERAL). La configuración del cable fuerza la velocidad de comunicación a 19.200cualquiera que sea la posición de los switches de la CPU.
2.1- CABLEADO SERIE HEl siguiente cable es válido para el conector DB15 de las CPUs de Hitachi a partir del módel200 y superiores. En CPUs con dos conectores DB15 el ordenador PC debe conectarse alconector marcado con la palabra “PERIPHERAL”. Con esta configuración la velocidad decomunicación será 19.200 baudios.
CABLE COMUNICACION PC <--> SERIE HPC H
25 PINS 9 PINS 15 PINSTxD 2 3 3 RxDRxD 3 2 2 TxDCTS 5 8 4 RTSGND 7 5 9 GNDDSR 6 6 10 GNDDCD 8 1 5 CSDTR 20 4 7 DR
14 ER8 PHL
2.2- CABLEADO CPU H252CEl siguiente cable es válido para el conector superior de la CPU H252C. Como en el casoanterior la configuración del cable fuerza la velocidad de comunicación a 19.200 cualquiera quesea la posición de los switches de la CPU.
CONECTOR MINI-DIN 8 PINS

WINHPROG Manual del Programa
LOGITEK S.A. 3
CABLE COMUNICACION PC <--> SERIE HPC H
25 PINS 9 PINS 8 PINSTxD 2 3 2 RxDRxD 3 2 3 TxDCTS 5 8 7 RTSGND 7 5 5 GNDDSR 6 6 8 CSDCD 8 1 1 DRDTR 20 4 6 ER
4 PHL
2.3 – CABLEADO CPU EH150El siguiente cable debe conectarse al port 2 de la CPU EH150. La velocidad de comunicaciónde este port se configura mediante switches en la parte inferior de la CPU. La velocidadconfigurada debe coincidir con la seleccionada en WINHPROG. Realice los cambios de losswitches sin conectar la corriente a su PLC.
CABLE COMUNICACION PC <--> EH150PC EH150
25 PINS 9 PINS 8 PINS-RJGND 7 5 8RxD 3 2 4TxD 2 3 3DSR 6 6 2DCD 8 1 1DTR 20 4CTS 5 8
8...
1
EH150 RJ
VISTA CONECTORBASE PLC

WINHPROG Manual del Programa
LOGITEK S.A. 4
3.- CONVENCIONES DE ESTE MANUALCuando se deba pulsar dos teclas a la vez se expresaran los nombres de las dos teclas con elsigno más entre ellas. Por ejemplo: shift + “enter” significa pulsar la tecla shift (mayúsculas) ymanteniéndola así pulsar la tecla enter.
Cuando se hace referencia a un botón se refiere siempre al diseño de un botón en la pantalladel ordenador que debe ser accionado mediante un click del mouse. La palabra “tecla” hacereferencia a una tecla del teclado de su PC.
Cuando se hace referencia al PLC (Programmable Logic Controller) se sobreentiende que serefiere a una CPU de la serie H de Hitachi. PC significa Personal Computer y se refiere alordenador en el que WINHPROG está funcionando.
La palabra “programa” hace referencia a las aplicación escrita para funcionar en el PLC Hitachi.

WINHPROG Manual del Programa
LOGITEK S.A. 5
4.- INSTALACION
Antes de comenzar la instalación de WINHPROG compruebe que en el disco duro de su PCtenga al menos 10MBytes. libres. Seguidamente seleccione del menú de Windows la opción“Ejecutar” e introduzca:
Pulse sobre el botón “Aceptar” para iniciar la instalación de WINHPROG. A partir de estemomento siga las instrucciones que le indicará el programa de instalación. Las opcionespredeterminadas del programa funcionan correctamente, por lo que solo deberá pulsar la teclaenter en cada opción. El programa creará un subdirectorio para el programa con loscorrespondientes subdirectorios de trabajo. Una vez realizada la instalación no realice ningúncambio en esta estructura. El programa de instalación también le creará en una carpeta deWindows con el icono de WINHPROG y con la utilidad de desinstalación del mismo. Hagadoble click sobre el icono de WINHPROG para iniciar la ejecución del programa.

WINHPROG Manual del Programa
LOGITEK S.A. 6
5.- PRIMER CONTACTO5.1- INTRODUCCIONUna vez instalado WINHPROG ya puede empezar a trabajar con él. Haga doble click sobre elicono del programa y aparecerá el menú principal del mismo:
-En la parte superior aparece el título del programa “Hprog for Windows”. En este lugaraparecerá el nombre que Vd. asigne a la aplicación que vaya a realizar, por ejemplo:
(C:\WINHPROG\PROYECTO\REACTOR1)
-En la siguiente línea aparece el menú de opciones del programa. En negro aparecen lasopciones disponibles en ese momento y en gris las opciones deshabilitadas.
-A continuación aparece la barra de herramientas. En ella aparecen las funciones máscomunes del menú de opciones pero reflejadas en un botón para tener un acceso más cómodoy rápido. Dejando el mouse en reposo sobre cada botón durante un par de segundos apareceráuna etiqueta con la función del mismo (impresión, Zoom IN , Zoom OUT). En la parte derechade esta barra aparece una ventana con el status del programa (OFF LINE / ON LINE[RUN/STOP]).
-En la parte derecha de la pantalla aparece la barra de desplazamiento del cursor que lepermitirá moverse rápidamente por el programa.
-En la parte inferior de la pantalla aparece una línea con información sobre su aplicación:Número de líneas, CPU y memoria configurada, número de pasos y memoria de PLC libre.
Desde esta pantalla se tiene acceso a todas las opciones de WINHPROG: Configuración delPLC, programación, documentación, monitorización...

WINHPROG Manual del Programa
LOGITEK S.A. 7
5.2- PROGRAMACION ON LINE / OFF LINECon WINHPROG Vd. puede escribir y modificar programas de PLCs en dos modos diferentes:ON LINE y OFF LINE.
Modo ON LINE: En este modo el ordenador PC está conectado con el PLC y el programaladder contenido en la memoria de PC y PLC son idénticos. En este modo el estado de loscontactos y bobinas del programa son monitorizados en tiempo real en la pantalla del PC.Pulsando sobre el botón “Edición On line” (situado a la derecha del botón “Monitor”) pasamos amodo “ON LINE EDIT”. En este momento cualquier modificación realizada en el programadesde WINHPROG es transferida al PLC al validar la línea. Este modo es el indicado paracuando se quieren depurar programas con el PLC en RUN. En este estado también podremoseditar tablas de registros multipunto.
Modo OFF LINE: En este modo el programa del PLC es editado en la memoria del PC. No esnecesario estar conectado al PLC para programar en este modo ya que el programa puede servolcado sobre la memoria del PLC en otra ocasión.
En cualquier momento podemos cambiar de modo, pulsando sobre el botón “Monitor” de labarra de herramientas. Cuando se pasa de modo “OFF LINE” a modo “ON LINE” WINHPROGcomprobará que el programa en la memoria del PLC sea el mismo que en el PC. Si no es asíse lo indicará con el siguiente mensaje retornando al modo “OFF LINE” después de validar.
En este caso, para pasar a modo “ON LINE” deberá optar entre recoger el programa contenidoen la memoria del PLC o transferir el programa del PC. Recuerde que si recibe el programa delPLC perderá todos los cambios editados en la memoria del PLC.

WINHPROG Manual del Programa
LOGITEK S.A. 8
5.3- COMENZANDO A TRABAJAR CON WINHPROGComencemos un nuevo proyecto con WINHPROG. Seleccione del menú la opción Archivo,Nuevo. En pantalla aparecerá la siguiente ventana:
La primera acción que debe realizar al iniciar un nuevo proyecto es introducir un nombre parael mismo. Dicho nombre será el que utilizará WINHPROG para la creación de los archivos dedisco necesarios. Seleccione el directorio que desee para guardar el proyecto e introduzca unnombre de programa de hasta ocho caracteres. No introduzca ningún carácter especial en elnombre como puntos, espacios, asteriscos ... Una vez introducido el nombre del programapulse "Siguiente” para validar. En pantalla aparecerá la siguiente ventana:
Desde esta pantalla Vd. deberá elegir si desea editar un nuevo proyecto empezando desdecero o recoger un programa desde la memoria del PLC. Si selecciona “Cargar programa PLC”Vd. deberá tener el ordenador conectado al PLC para que WINHPROG pueda recogerlo de lamemoria del mismo. Para probar y modificar el tipo de comunicación a establecer con el PLCseleccione la opción “Modificar y probar comunicación”:

WINHPROG Manual del Programa
LOGITEK S.A. 9
En esta ventana aparece la configuración por defecto para comunicar con el PLC (directo a laCPU, por el puerto COM1 de su PC y a 19.200 baudios). Realice los cambios necesarios segúnsu tipo de comunicación y testee, si lo desea, que todos los parámetros se han introducidocorrectamente.
Podrá cambiar los parámetros de la comunicación con el PLC en cualquier momentoaccediendo a esta misma pantalla desde el Menú principal, PLC, Configuración Com.
Una vez configurados los parámetros de comunicación, valide para cargar el programa delPLC. Una vez cargado el programa del PLC WINHPROG entrará en el modo de edición OFF-LINE.
Si en vez de cargar el programa del PLC Vd. desea crear un programa nuevo deberá indicar aWINHPROG la configuración del PLC a programar, indicando el tipo de CPU, memoria,configuración de módulos y parámetros de RUN. Al confirmar la selección mediante la tecla“Siguiente” aparecerá en pantalla la siguiente ventana:

WINHPROG Manual del Programa
LOGITEK S.A. 10
Introduzca en está pantalla el tipo de CPU y la memoria de que va a utilizar en su proyecto, asícomo los diferentes parámetro de la CPU.
En los programas para CPUs de la serie pequeñas de Hitachi debe configurar el tipo de CPUequivalente de la serie grande según el siguiente cuadro:
TIPO CPU CPU EQUIVALENTE MEMORIAEH104 H300 4KEH208 H300 8KH-Board H300 8KH200 H300 8KH250 H300 8KH252 H700 16K
Al seleccionar cada apartado de registros de “Retentive Area” aparecerán los correspondientesrecuadros para indicar los límites máximo y mínimo del área indicada. Si su PC está conectadoal PLC y no está seguro del tipo de CPU y memoria utilizados pulse sobre el botón “AsignaciónReal (PLC)” para configurar WINHPROG automáticamente. Seguidamente seleccione “I/OAssignment” para introducir la configuración de módulos de su PLC:

WINHPROG Manual del Programa
LOGITEK S.A. 11
En pantalla aparecerá una parrilla en la que cada casilla representa un módulo. Cada filahorizontal corresponde a un rack (Comenzando desde el rack base y siguiendo con lasexpansiones). Si la configuración de su PLC contiene módulos remotos seleccione cada remotopulsando sobre las pestañas de la parte inferior de la pantalla.
Haciendo doble click sobre la casilla o pulsando la barra espaciadora aparece un recuadro contodos los tipos de módulos existentes. Seleccione con el mouse (o las teclas de cursor) elindicado y repita la operación hasta obtener la configuración deseada.
Si su PC esta conectado al PLC puede pulsar la tecla “Asignación Real (PLC)” para obtener laconfiguración exacta de su PLC (Esta opción sólo está disponible en las CPUs H-300 ysuperiores, en CPUs inferiores recoge la asignación actualmente en memoria, que puede noser correcta).
La tercera opción de esta sección, “Info. Programa”, le permitirá introducir una serie de datos:Nombre de compañía, Proyecto, Fecha, Versión y Comentario. Esta información aparecerá enlos listados impresos que realice de su programa:

WINHPROG Manual del Programa
LOGITEK S.A. 12
Una vez se han introducido todos los parámetros de la CPU, la configuración de módulos delPLC y la información sobre el programa validamos la selección y WINHPROG retorna a lapantalla principal en modo [OFF_LINE].

WINHPROG Manual del Programa
LOGITEK S.A. 13
6.- EDICION DE PROGRAMA LADDER
6.1-INTRODUCCIONUna vez introducida la configuración de la CPU ya podemos comenzar a programar líneas deprograma. La edición se realiza en la misma forma si nos encontramos en modo OFF_LINE omodo ON_LINE. Al validar la línea en modo ON_LINE el WINHPROG envía el nuevo circuito alPLC.
6.2- COMENZAR A EDITAR LA PRIMERA LINEAPara comenzar a editar la primera línea seleccione Editar, Insertar Circuito, Insertar primeralínea. También puede comenzar seleccionando de la barra de herramientas el botón “NuevoCircuito”. Podrá realizar la misma función desde el teclado pulsando la tecla ”Ins”.
En pantalla aparecerá la parrilla para la edición de una nueva línea con la caja de herramientascorrespondiente para esta opción:
F8 Bobina y temporizadoresF9 Bobina SetF10 Bobina ResetF11 Caja ArtiméticaCtrl+Up Rama hacia arribaCtrl+Dw Rama hacia abajo
F2 Contacto abiertoF3 contacto cerradoF4 Operador NegaciónF5 Caja comparaciónF6 Contacto DIFF7 Contacto DFN
Según los elementos que ya tenga editados en una línea algunas opciones de esta ventanapueden aparecer deshabilitadas. Por ejemplo, si desea incluir una bobina en una línea que yacontiene una caja aritmética no podrá hacerlo hasta que elimine dicha caja.
6.3- COMENZAR A EDITAR UNA LINEA NUEVADETRAS DEL CURSORSi ya tiene líneas de programa editadas y desea insertar una nueva al comienzo del programaseleccione desde el Menú, Insertar circuito, Insertar línea detrás cursor. También puedehacerlo pulsando sobre el botón “Nuevo circuito” y seleccionar “Detrás cursor”. Podrá realizar lamisma función desde el teclado pulsando simultáneamente las teclas “Shift” y ”Ins”.

WINHPROG Manual del Programa
LOGITEK S.A. 14
6.4- COMEZAR A EDITAR UNA LINEA NUEVADESPUES DEL CURSORSi ya tiene líneas de programa editadas y desea insertar una nueva a partir de una posición delprograma seleccione desde el Menú, Insertar circuito, Insertar línea detrás cursor. Tambiénpuede hacerlo pulsando sobre el botón “Nuevo circuito” y seleccionar “Delante cursor”. Podrárealizar la misma función desde el teclado pulsando la tecla ”Ins”.
6.5- COMENZAR A MODIFICAR UNA LINEASi ya tiene líneas de programa editadas y desea modificar alguna sitúese sobre ella con elmouse y seleccione del Menú “Editar” , “Modificar Circuito”. También puede hacerlo pulsandosobre el botón “Modificar circuito” de la barra de herramientas, pulsando simultáneamente lasteclas “Shift” y ”Enter” o sencillamente haciendo doble click sobre la línea.
6.6- EDICION DE ELEMENTOSCon WINHPROG en modo edición Vd. ya podrá comenzar a editar su línea de programa. Paraincluir un nuevo elemento en el circuito seleccione, en primer lugar, la posición donde querráinsertar el elemento haciendo click con el mouse sobre el lugar deseado o moviéndose con lasteclas de cursor. Seguidamente elija de la ventana de herramientas el elemento deseado con elmouse o pulse la tecla de función especificada en la misma, por ejemplo F2 para un contactoabierto, y rellene los datos necesarios para dicho elemento.
6.7 - INCLUIR UN CONTACTOPara insertar un contacto en un circuito seleccione de la ventana de herramientas el botóncorrespondiente o pulse F2. En pantalla aparecerá el cuadro de dialogo correspondiente:
Introduzca el registro del PLC deseado o el comentario asignado a ese registro. El círculosituado a la derecha del cuadro permanecerá en rojo si el dato introducido no es correcto y enverde si lo es. Para acceder directamente a la tabla de asignación de comentarios pulse elbotón de documentación. Para validar o anular la entrada pulse el botón correspondiente o lasteclas de “enter” o “Esc” respectivamente.
Si desea introducir un contacto cerrado seleccione el botón de contacto cerrado o pulse F3 envez de F2. Para un contacto tipo DIF o DFN pulse F6 o F7 respectivamente o especifiquedirectamente DIFxx o DFNxx (donde xx es la referencia del contacto) directamente desde uncontacto abierto.
6.8- INCLUIR UNA BOBINAPara incluir una bobina en un circuito (o cualquier otro elemento en la última posición delcircuito) seleccione el botón de bobinas o pulse F8. Aunque el cursor no esté situado sobre laúltima columna del circuito este saltará a esta posición ya que es la única donde puedeninsertarse estos elementos. Si ha seleccionado el botón de bobinas con el mouse aparecerá enpantalla el menú de selección del tipo de bobinas:

WINHPROG Manual del Programa
LOGITEK S.A. 15
Mediante estos menús seleccione el tipo de bobina deseado. Una vez elegido aparecerá elcuadro de diálogo correspondiente a dicho elemento. Por ejemplo, para un temporizador tipo“On Delay” le aparecerá el siguiente cuadro.
Rellene los datos requeridos para cadabobina y valide con la tecla “enter” o elbotón correspondiente. El piloto de laderecha aparece en verde si los parámetrosintroducidos son correctos o en rojo si no loson.
Como en cualquier opción puede incluir los datos escribiendo el registro del PLC o elcomentario correspondiente.
6.9- INCLUIR UNA CAJA DE COMPARACIONPara incluir una caja de comparación sitúe el cursor sobre el lugar deseado y pulse F5 (o elbotón correspondiente). Seguidamente introduzca la expresión deseada, como siempreincluyendo los registros del PLC o los comentarios de dichos registros:
El piloto derecho permanecerá de color rojo hasta que haya introducido una expresión valida.Recuerde que los PLCs Hitachi no permiten en cajas aritméticas el operador “>” (mayor que).
6.10- INCLUIR UNA NEGACIONEste operador no necesita de ningún parámetro adicional. Para incluir un operador negadorsitúe el cursor sobre el lugar seleccionado y pulse F4 o el botón correspondiente.

WINHPROG Manual del Programa
LOGITEK S.A. 16
6.11- INCLUIR UNA CAJA ARITMETICAPara incluir una caja aritmética en una línea de programa pulse la tecla F11 o el botóncorrespondiente de la ventana de herramientas. En pantalla aparecerá la ventana deintroducción de datos. Introduzca hasta 19 líneas de programa. Como siempre el piloto derechole indicará si los datos introducidos hasta el momento son correctos.
Dentro de la ventana de edición de cajas aritméticas dispone de las siguientes herramientaspara la edición de líneas código:
FUNCION CODIGO TECLADO DESCRIPCIÓNCortar Crtl + X Borra el texto seleccionado pero lo mantiene en la memoria
del PC.Copiar Crtl + C Copia el texto seleccionado en la memoria del PC.Pegar Crtl + V Copia el texto contenido en la memoria del PC en la
posición actual del cursor.Borrar Crtl + Del Borra el texto seleccionado.
Se tiene acceso a estas funciones mediante las teclas indicadas anteriormente o mediante elmenú Editar.
Para seleccionar un texto deslice sobre él el cursor del mouse manteniendo pulsada la teclaizquierda del mouse (o pulsando la tecla “mayúscula” y moviendo el cursor con las flechas).
6.12- INCLUIR RAMAEste operador no necesita de ningún parámetro adicional. Para incluir una rama vertical en uncircuito sitúe el cursor en el lugar deseado y pulse las teclas CTRL y flecha arriba para insertaruna rama hacia arriba o CTRL y flecha abajo para insertar una rama hacia abajo. Tambiénpuede insertarlas pulsando directamente los botones de la caja de herramientas. Para insertaruna rama justo antes de una caja aritmética el cursor debe estar situado sobre ella.
6.13- REALIZAR CAMBIOS EN UN ELEMENTOPara realizar un cambio en un elemento ya editado coloque el cursor sobre el y haga dobleclick sobre él (si desea cambiar solo los parámetros del elemento). En pantalla aparecerá laventana de edición del elemento con los datos introducidos. En este momento podrá cambiar

WINHPROG Manual del Programa
LOGITEK S.A. 17
los datos ya introducidos. Si desea cambiar un elemento por otro (por ejemplo, cambiar unregistro abierto por uno cerrado) situe el cursor sobre el elemento y pulse el botón deseado dela ventana de herramientas. WINHPROG mantendrá los datos del anterior elemento, perocambiara el tipo de contacto (o de bobina).
6.14- VALIDAR UNA LINEAUna vez editada la línea valídela desde el menú con la opción “Editar”, “Validar edición”También puede hacerlo pulsando sobre el botón “Validar Edición” de la barra de herramientaso pulsando simultáneamente las teclas “Shift” y ”Enter”. Si el circuito editado no contieneningún error WINHPROG volverá a mostrarle las líneas de programa. En caso contrarioaparecerá en pantalla un mensaje con el error encontrado, por ejemplo, si la línea contienealguna rama sin conectar aparecerá el siguiente mensaje:
Valide haciendo click sobre el botón “OK” o pulsando la tecla “Esc”. Modifique el circuito hastaobtener el diseño correcto o salga de edición pulsando sobre el botón “Cancelar edición” opulsando simultáneamente las teclas “Shift” y “Esc”.
6.15- NUMERO MAXIMO DE ELEMENTOS EN UNALINEAPara conservar la compatibilidad de programas con la consola de mano GPMH, WINHPROGlimita el número de elementos que se pueden editar en una línea. Cuando comience a editaruna línea Vd. dispondrá de una cuadrícula de 10 X 7 posiciones. Esta disposición le permitiráeditar líneas que contengan 9 contactos en serie más una bobina y hasta 7 contactos enparalelo. Recuerde que una caja de comparación ocupa el espacio de tres contactos y que unacaja aritmética ocupa el espacio de una bobina y cinco contactos. Es posible editar líneas condos bobinas, pero no es posible editar líneas con una caja aritmética y una bobina.
6.16- BORRAR ELEMENTOSPara borrar elementos de una línea sitúe el cursor sobre el elemento a borrar y pulse la teclaDEL. También puede borrar elementos pulsando simultáneamente las teclas shift, control ycursor derecho (o izquierdo).

WINHPROG Manual del Programa
LOGITEK S.A. 18
6.17- BORRAR RAMASPara borrar ramas verticales sitúe el cursor a la derecha de la rama y pulse simultáneamentelas teclas shift, control y cursor arriba (si la rama está por encima) o cursor abajo (si la ramaestá por debajo). Si la rama está en posición contigua a una caja aritmética debe colocar elcursor sobre la caja y pulsar simultáneamente las teclas shift, control y cursor abajo.
6.18- EJEMPLO DE EDICION DE UNA LINEAComo ejemplo de edición vamos a editar una línea con varios elementos típicos de unprograma explicando su escritura paso a paso.
La línea a editar será la siguiente:
La línea consta de dos contactos abiertos en paralelo (R0 y R3) en serie con un contactonegado de L1 y una caja de comparación (WR45 <> 33). El conjunto ataca a una bobina de untemporizador (con los parámetros de base de tiempos 1 seg. y preset en WR44) y a una bobinadel registro R22.
En primer lugar WINHPROG debe pasar a modo “EDICION DE LINEA”. Para ello pulse la tecla“Ins”. A la izquierda de la pantalla aparecerá el margen izquierdo de su circuito ladder con lassiete posibles ramas que Vd. puede insertar en un circuito y en el centro de la pantalla la cajade herramientas de edición. El cursor se muestra en la primera posición de la línea.
Desde esta primera posición vamos a editar el primer contacto. Para ello pulsamos la tecla F2o seleccionamos de la caja de herramientas contacto abierto. En la pantalla aparece elcontacto abierto y sobre él la ventana de inserción de registros. Teclee R0, si el registro estácorrectamente escrito el piloto debe aparecer verde. Pulse la tecla enter para aceptar (o elbotón de validar).
Ahora insertaremos un contacto del registro R3 en paralelo con el anterior. Para ello debecolocar el cursor (recuadro gris) bajo el contacto de R0. Para ello haga click con el mouse enesa posición o mueva el recuadro con las teclas de cursor (abajo, izquierda) y repita laoperación que ha realizado antes para insertar R0 pero con R3.

WINHPROG Manual del Programa
LOGITEK S.A. 19
Seguidamente cerraremos el circuito entre los dos contactos paralelos. Para ello tenemos queinsertar un tramo vertical hacia arriba, cosa que haremos tecleando Ctrl + “flecha arriba” opulsando la tecla marcada a continuación de la caja de herramientas de edición:
Seguidamente, y en forma análoga que en los casos anteriores insertaremos un contactonegado de L1. Para ello pulsamos la tecla F3 o el botón con el icono de contacto negado de lacaja de herramientas e insertamos la referencia del registro, “L1” en este caso.
Cada vez que validamos un elemento el cursor cambia a la siguiente posición a la derecha dela anterior. En cualquier momento podemos volver a situar el cursor sobre otra posición con lasflechas del teclado o haciendo un click con el mouse en donde deseemos.
Para insertar la caja de comparación después del contacto de L1, pulsamos la tecla F5 ytecleamos la expresión matemática “WR45<>33” :
El piloto se vuelve verde cuando la expresión matemática es correcta. Sí ya tuviéramos editadala descripción para WR45 podríamos escribir directamente la misma, por ejemplo:
o seleccionarla del editor de documentación pulsando el botón con los binoculares. Pulsamosenter para validar.
Seguidamente insertaremos en el circuito las dos bobinas. Para ello no es necesario colocar elcursor en la última columna del circuito, si no que WINHPROG ya salta a esa posición alseleccionar de la caja de herramientas una bobina. Asegúrese que el cursor esta en la posiciónmás alta del circuito y pulse sobre el botón de bobina(F8 en la caja de herramientas) yseleccione Timers, On delay TD. En pantalla aparecerá el cuadro correspondiente a dichotemporizador. Rellénelo con los datos correspondientes:

WINHPROG Manual del Programa
LOGITEK S.A. 20
Valide los datos del temporizador. Ahora la línea debe aparecer según el siguiente esquema:
En cualquier momento de la edición podemos hacer doble click sobre cualquier elemento paracambiar alguna de sus propiedades o editar un nuevo elemento que reemplace al anterior.
Vamos ahora a editar la segunda bobina. En primer lugar dibujamos una rama hacia abajo queunirá las dos bobinas. Para ello pulsamos Ctrl + “abajo” y seleccionamos de la caja deherramientas “F8”, Coil e insertamos la referencia del registro “R22” y validamos:
Ya hemos finalizado la edición de la línea. Aunque no hemos completado el circuito entrecontactos y bobinas WINHPROG asume que es una línea recta. Para validar la línea pulsesimultáneamente las teclas Shift + “enter” o pulse sobre el botón de validar en el menú delprograma. Finalmente WINHPROG le mostrará la línea editada en la forma:

WINHPROG Manual del Programa
LOGITEK S.A. 21
7.- OPERACIONES CON BLOQUES DEPROGRAMACon WINHPROG es posible realizar operaciones con bloques de líneas. Seleccionando unnúmero de líneas Vd. podrá realizar las siguientes operaciones:
- Cortar/Copiar/Pegar Bloques- Salvar y Cargar bloques en disco- Borrar bloques- Reemplazar Registros de un bloque
7.1- SELECCIONAR BLOQUESPara realizar operaciones con bloques de programa primero es necesario seleccionar las líneasque compondrán dicho bloque. Para ello presione la tecla Shift y haga click sobre la líneadonde deberá comenzar el bloque. Seguidamente, manteniendo pulsada la tecla shift, desplaceel cursor hasta la última línea que compondrá el bloque (con las teclas de cursor o con elmouse en la barra de scroll en la parte derecha de la pantalla). Las líneas seleccionadasaparecerán en gris oscuro. Cualquier nuevo click del mouse sobre el área de programa anularála selección de bloque.
7.2- CORTAR/COPIAR/PEGAR Y BORRAR BLOQUESUna vez seleccionado el bloque de líneas Vd. puede realizar las siguientes operaciones:- Cortar: El bloque seleccionado es borrado del programa pero mantenido en la memoria del
ordenador hasta que se realice una nueva operación de cortar, copiar o se sale del modoedición. Para realizar esta función seleccione del menú: Editar, Cortar o pulse directamentelas teclas Ctrl y X.
- Copiar: El bloque seleccionado es mantenido en el programa y copiado en la memoria delordenador hasta que se realice una nueva operación de cortar, copiar o se sale del modoedición. Este es el paso previo para duplicar un bloque de líneas. Para realizar esta funciónseleccione del menú: Editar, Copiar o pulse directamente las teclas Ctrl y C.
- Pegar: Las líneas contenidas en la memoria del ordenador mediante una función de Cortaro Copiar son insertadas a partir de la posición del cursor pulsando Ctrl y V. También puedeinsertar el bloque en las posiciones anteriores del cursor seleccionando del Menú Editar,Pegar, Antes Cursor. Cuando WINHPROG pega un bloque de líneas le muestra en pantallacada línea en modo edición para que Vd. pueda realizar los cambios necesarios antes devalidarla con las teclas Shift y Enter.
7.3- SALVAR Y RECUPERAR BLOQUES DEL DISCOCon WINHPROG un grupo de líneas marcado puede ser salvado en discoindependientemente del programa. De esta forma, una ruitna que Vd. utiliza frecuetemente ensus aplicaiones puede ser insertafa en cualquier aplicación que realice. Para salvar un grupode líneas seleccionelas (en la misma forma que las seleccionaria para las opciones Cortar oCopiar), seguidamente seleccione del menú las opciones Edición, Dalvar como macro. Enpantalla aparecerá la ventana de introducción de nombre de archivo. Introduzca un nombre yseleccione un subdirectorio para el mismo y valide para almacenar el grupo de líneas en eldisco.
Para insertar una macro (o grupo de líneas) en su programa situe el cursor en el lugar delprograma deseado y seleccione del menú Edición, Recuperar programa. En pantalla aparecerála pantalla de selección de la macro. Selecione el subdirectorio y el archivo deseado y valide.En pantalla aparecerá la primera línea de la macro contenida en en archivo en modo edición.

WINHPROG Manual del Programa
LOGITEK S.A. 22
Realice los cambios necesarios y valide. En la misma forma irán apareciendo todas las líneasde la macro para que Vd. las vaya modificando y validando hasta completar el proceso.
7.4- REEMPLAZAR REGISTROS DE UN BLOQUEPara reemplazar todas las inserciones de un registro dentro de una porción del programa (o detodo el mismo) por otro seleccione del menú la opción Buscar, Remplazar Registro. Introduzcaen la ventana que aparecerá el registro original que desea cambiar y el nuevo registro ainsertar. Seguidamente se leccione en el dialogo que líneas donde se realizarán los cambios:
- Entre los dos números de línea indicados (ambo inclusive).- En todo el programa actualmente en la memoria del PC- En las líneas seleccionadas con el cursor.
El nuevo registro a insertar debe corresponder, como siempre, a uno existente en laconfiguración introducida del PLC.
7.5- SALVAR PROGRAMA EN DISCOPara salvar un programa de PLC en disco seleccione del menú Archivo, Guardar. El programaserá guardado en la unidad y directorio seleccionado de su ordenador con el nombre actual delprograma (indicado en el título superior de la pantalla de WINHPROG). También sealmacenarán en disco los archivos de comentarios y referencias asociados a dicho programa.
Si selecciona la opción Archivo, Guardar Como... en pantalla aparecerá una ventana para laselección de directorio y nuevo nombre del programa. Si especifica un nuevo nombre deprograma este será el utilizado por WINHPROG a partir de este momento.
7.6- RECUPERAR PROGRAMA DISCOPara recuperar un programa del disco seleccione del Menú principal Archivo, Abrir. En estemomento, si no ha salvado el programa con el que esté trabajando actualmente WINHPROG lepreguntará si desea hacerlo. Despues de haber salvado el programa en pantalla aparecerá eldirectorio de su disco duro. Seleccione del cuadro el archivo del programa deseado. Junto conel se cargarán en memoria los comentarios y referencias introducidos para el nuevo programa.

WINHPROG Manual del Programa
LOGITEK S.A. 23
8.- HERRAMIENTAS DE AYUDAWINHPROG le proporciona las siguientes herramientas de ayuda para una mayor eficiencia enla programación y depuración de programas de su PLC Hitachi:
8.1-BUSQUEDA DE UN REGISTROPara buscar un registro dentro de un programa de PLC seleccione del Menú principal Buscar,buscar registro (o directamente pulsando CTRL + F). En pantalla aparecerá el cuadro deselección de registro. Introduzca el registro que desee buscar dentro de su programa o escojala etiqueta que tenga asignada a dicho registro. Si ya ha realizado una búsqueda de eseregistro anteriormente, en vez de introducir de nuevo el registro puede seleccionarlodirectamente de la lista del segundo recuadro. Pulse sobre el botón de Buscar (o pulse la teclaenter) iniciar la búsqueda. El cursor se detendrá sobre la siguiente línea que contenga elregistro solicitado a partir de la posición original del cursor indicándose en el recuadro elnúmero de línea. La pantalla de “Búsqueda de Registro” no desaparecerá por si Vd. necesitaproseguir la búsqueda. Para buscar la siguiente posición del registro pulse enter o Alt +F3 parala anterior.
8.2- BUSQUEDA DE UNA LINEAPara saltar directamente a una línea dentro de un programa de PLC seleccione del Menúprincipal Buscar, buscar línea (o directamente pulsando CTRL + L). En pantalla aparecerá elcuadro de selección de línea.
8.3- REFERENCIAS CRUZADASCon la opción de “Referencias Cruzadas” es posible visualizar en una pantalla la lista de todaslas líneas que contienen un determinado registro. Para acceder a dicha opción seleccione delmenú principal la opción Buscar, Referencias Cruzadas.Introduzca en el recuadro marcado como “Registro” la referencia del registro que deseavisualizar. En las columnas de la parte izquierda aparecen las líneas en las que se ha incluidoel registro especificado, sea en contacto abierto, cerrado, bobina o caja (aritmética o de

WINHPROG Manual del Programa
LOGITEK S.A. 24
comparación). Para seleccionar otro registro especifíquelo en el recuadro correspondiente ohaga click sobre la lista de registros (en rojo aparecen los registros ya utilizados en elprograma).
Haciendo doble click sobre el número de línea el cursor de WINHPROG se situará sobre lamisma.
Para cambiar de tipo de registro a visualizar pulse sobre la pestaña correspondiente en la parteinferior del cuadro.
8.4- ZOOMMediante las opciones del Menú principal Zoom Aumentar y Zoom Disminuir (o pulsando elcorrespondiente botón de la barra de herramientas podremos hacer un zoom para cambiar eltamaño de las líneas en la pantalla. Esta acción no realiza ningún cambio en el programa delPLC, solo cambia la aparienci del mismo en la pantalla del PLC.

WINHPROG Manual del Programa
LOGITEK S.A. 25
9.- COMUNICACIÓN CON EL PLC, ENVIO,RECEPCION Y MONITORIZACION DEPROGRAMASDesde la opción PLC del menú principal de WINHPROG se tienen acceso a las opciones decomunicación del programa. Desde esta opción podrá realizar las siguientes funciones:
9.1- ENVIO DE PROGRAMASi está trabajando en modo OFF-LINE y desea enviar el programa al PLC seleccione del Menúla opción PLC, Enviar, Programa. Desde esta función se envía al PLC todo el programa y losparámetros de comunicación insertados desde el PC. Recuerde que el PLC debe estar enmodo STOP para realizar la transferencia.
9.2- RECEPCION DEL PROGRAMAPara recibir el programa que contiene la memoria del PLC seleccione del Menú PLC, Recibir,Programa. El programa contenido en la memoria del PLC será transferido a la memoria del PC.
9.3- MONITORIZACION DE PROGRAMASSeleccionando desde el Menú Principal Monitor, On line (o pulsando el botón de monitor) elprograma pasa a modo monitor. En este modo los contactos y bobinas se colorean según suestado y las registros contenidos en cajas y temporizadores muestran su valor actual en lamemoria del PLC. Recuerde que para una monitorización correcta el programa del PLC debeser el mismo que el contenido en la memoria del PC.
9.4- CREACION DE TABLAS MULTIPUNTOAdemás de visualizar los valores de los registros sobre el programa ladder con WINHPROG esposible crear tablas de registros. Dichas tablas pueden mostrar múltiples páginas de hasta 512registros cada una.
Para mostrar la tabla multipunto en la pantalla seleccione del menú principal Multipunto, tablamultipunto. También aparecerá pulsando Ctrl + M o mediante el botón de la barra deherramientas. En la parte inferior de la pantalla aparecerá el cuadro de la tabla multipunto. Eltamaño de la misma puede ser ajustado arrastrando con el mouse la barra separadora entre latabla y el programa ladder. De la misma forma también puede ajustarse el tamaño de cadacolumna arrastrando su margen con el mouse hasta obtener el tamaño deseado.

WINHPROG Manual del Programa
LOGITEK S.A. 26
Para insertar un registro en la tabla haga click con el mouse en el lugar deseado (o muévasecon las teclas de cursor). Seguidamente teclee directamente el registro que desee visualizar ohaga doble click sobre el cuadro y seleccione el símbolo de documentación para seleccionaruna etiqueta ya incluida.
Por defecto la monitorización de los registros se realiza en forma decimal. Pulsando sobre losbotones “H”, “D” o “B” situados sobre la tabla de monitorización podremos cambiar el modo dela visualización de los valores.
Cuando desee añadir una nueva página a la tabla pulse el botón correspondiente la barra deherramientas de la tabla (o desde el Menú principal, Multipunto, Nueva página). En la parteinferior de la tabla aparecerá una nueva pestaña. Haciendo click sobre la misma el programavisualizará la nueva página.
9.5- FORZAR REGISTROS DE UNA TABLAMULTIPUNTOPara forzar registros de la tabla multipunto debe cambiar el modo de la tabla del modo deedición a modo forzado. Esta acción se puede realizar desde el menú principal, multipunto,Forzar, pulsando las teclas Ctrl + F o mediante el botón correspondiente en la barra deherramientas de la tabla:
En modo forzado y haciendo doble click sobre el punto que deseemos podremos introducir elvalor necesario dentro del cuadro. Pulse “enter” para validar
9.6- SAVAR Y RECUPERAR TABLAS MULTIPUNTOLas tablas de registros editadas pueden ser guardadas y recuperadas del disco para poder serutilizadas en cualquier momento. Para salvar una tabla seleccione del menú principal,Multipunto, Salvar tabla o pulse el botón correspondiente de las herramientas de la tablamultipunto. Seguidamente introduzca un nombre para el archivo y valide.
Para recuperar una tabla del disco de su ordenador seleccione del menú principal, multipunto,Recuperar tabla o pulse el botón corres correspondiente de las herramientas de la tablamultipunto. La carga de una nueva tabla anula la anterior.
9.7- CREAR UNA TABLA NUEVAPara borrar los registros de una tabla cree una nueva seleccionando desde el menú principal,multipunto, Nueva tabla o pulse el botón correspondiente de las herramientas de la tablamultipunto.

WINHPROG Manual del Programa
LOGITEK S.A. 27
10.- DOCUMENTACION DE PROGRAMASPara confeccionar e imprimir una documentación completa WINHPROG le proporciona lassiguientes herramienta:
10.1- INCLUSION DE DESCRIPCION, INFO. CABLE YCOMENTARIO DE UN REGISTROPara cada registro del PLC puede incluirse una descripción de hasta 16 caracteres, unainformación sobre cableado de 16 caracteres y un comentario de 80 caracteres.
Para editar dicha documentación deberá mostrar en su ordenador la pantalla del Editor dedocumentación. Dicha pantalla puede hacerse aparecer de múltiples maneras:
- Desde el Menú principal haciendo Documentación, Registros.- Tecleando desde el editor Shift + F2.- Siempre que aparezca en un menú el botón con el símbolo de documentación (unos
binoculares).
Desde este cuadro se introducen toda la documentación referente a los diferentes registros delPLC. Esta información podrá ser modificada o ampliada en cualquier momento de laprogramación de la aplicación.
En el recuadro “Registro” introduciremos la referencia del registro después de haber pulsadosobre el botón + (insertar). Seguidamente rellenaremos los apartados de Descripción, CableInfo y Comentario moviéndonos de uno a otro con la tecla TAB o haciendo un click con elmouse. Para aceptar la información pulsaremos sobre el botón de Validar. El nuevo registrodocumentado aparecerá en el recuadro derecho de la pantalla. Los registros aparecen en esterecuadro ordenados alfabéticamente por Registro o descripción según lo seleccionemos en laparte inferior de la pantalla. El recuadro de la parte superior derecha de la pantalla esmeramente informativo y nos indica los límites para cada registro.
La información introducida será visualizada e impresa por WINHPROG según la configuraciónque hallamos realizado (y que se comenta más adelante).

WINHPROG Manual del Programa
LOGITEK S.A. 28
10.2- INSERCION DE UN COMENTARIO PARA UNALINEA DE PROGRAMAAdemás de los comentarios específicos para cada registro es posible incluir dentro de unprograma de PLC un comentario para cada línea del circuito. Para comenzar a editar dichocoloque el cursor sobre la línea donde desee insertar el comentario y haga aparecer la pantallade edición de comentarios mediante una de las siguientes formas:
- Desde el Menú principal, Documentación, Circuito- Pulsando simultáneamente las teclas Shift y F3- Pulsando en el botón derecho del mouse y seleccionando Documentación Registro.- Si el comentario ya existe haciendo doble click sobre el mismo.
En pantalla aparecerá un recuadro como el siguiente:
Este cuadro se comporta como un pequeño editor de textos de Windows con las funcionesusuales de Cortar, Copiar, Pegar y Borrar estándar. Una vez introducido el comentario valide ocancele.
10.3- CONFIGURACION DE WINHPROG PARA LAVISUALIZACIÓN DE LA INFORMACIONDesde la opción del Menú Principal, Documentación, Configuración es posible configurar lainformación que se mostrará en pantalla (y en los informes impresos).

WINHPROG Manual del Programa
LOGITEK S.A. 29
Marcando sobre cada cuadro podrá seleccionar si se visualizan o no la denominación delRegistro, la descripción, La información de cableado, el comentario y los comentarios decircuito. También podrá configurar el color de cada texto, de las líneas y su apariencia (3D).
Esta configuración afecta igualmente a la visualización en pantalla como a la impresión deinformes.
10.4- IMPRESIÓN DE DOCUMENTACION CONWINHPROGCon WINHPROG es posible obtener una copia impresa de la aplicación realizada que incluyeun listado del programa ladder y una impresión de las Referencias cruzadas (un listado de losregistros utilizados incluyendo el número de línea en que aparecen, así como su función:Contacto, bobina o caja).
Para obtener una copia impresa primero realice un setup de la impresora desde el MenúPrincipal, Archivo, Setup Impresora. Desde esta opción podrá cambiar los márgenes de laimpresora o incluso seleccionar una diferente. Seguidamente seleccione del Menú Principal,Archivo Imprimir, Ladder. En pantalla aparecerá el siguiente cuadro:
WINHPROG imprimirá las líneas de ladder que se deseen según se seleccione en el cuadro:
- Todo: Si desea imprimir desde la primera a la última línea del programa.- Líneas De...: Si desea imprimir solo determinadas líneas de programa- Selección: Si desea imprimir las líneas del programa marcadas.
Seleccione seguidamente Modo, Orientación y Tamaño y Valide.
Para obtener un listado de las referencias cruzadas seleccione del Menú Principal, ArchivoImprimir, Referencias Cruzadas. A continuación escoja entre “Selección” o “Todos los registros

WINHPROG Manual del Programa
LOGITEK S.A. 30
si desea una impresión de todos los registros utilizados o de solo una porción para lo queaparecerá una pantalla de selección.

WINHPROG Manual del Programa
LOGITEK S.A. 31