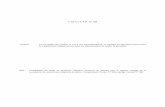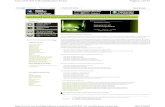Manual Usuario Lexmarx T640-642 y 644
-
Upload
susana-garrido -
Category
Documents
-
view
921 -
download
0
Transcript of Manual Usuario Lexmarx T640-642 y 644
T640, T642, T644Gua del usuario
Marzo de 2005
www.lexmark.com
Lexmark y Lexmark con diamante son marcas comerciales de Lexmark International, Inc., registradas en los Estados Unidos y/o en otros pases. 2005 Lexmark International, Inc. Reservados todos los derechos. 740 West New Circle Road Lexington, Kentucky 40550, EE.UU.
Edicin: marzo de 2005El siguiente prrafo no tiene vigencia en aquellos pases en los que estas disposiciones entren en conflicto con las leyes locales: LEXMARK INTERNATIONAL, INC. PROPORCIONA ESTA PUBLICACIN TAL COMO EST SIN GARANTA DE NINGN TIPO, NI EXPRESA NI IMPLCITA, INCLUIDA PERO NO LIMITADA A LAS GARANTAS IMPLCITAS DE COMERCIALIDAD O DE APTITUD PARA UN PROPSITO ESPECFICO. En algunos estados no se permite la renuncia de garantas implcitas o explcitas en determinadas transacciones, por lo que puede que esta declaracin no se aplique. La presente publicacin puede incluir imprecisiones tcnicas o errores tipogrficos. De forma peridica, se realizan modificaciones en la informacin aqu contenida; dichas modificaciones se incorporarn en ediciones posteriores. En cualquier momento se pueden realizar mejoras o cambios en los productos o programas descritos. Si desea realizar algn comentario sobre esta publicacin, puede dirigirse a Lexmark International, Inc., Department F95/032-2, 740 West New Circle Road, Lexington, Kentucky 40550, EE.UU. En el Reino Unido e Irlanda, envelos a Lexmark International Ltd., Marketing and Services Department, Westhorpe House, Westhorpe, Marlow Bucks SL7 3RQ. Lexmark puede utilizar o distribuir cualquier informacin que suministre de la forma que crea conveniente sin que ello implique ninguna obligacin. Puede adquirir copias adicionales de las publicaciones relacionadas con este producto llamando al 1-800-553.9727. En el Reino Unido e Irlanda, llame al +44 (0)8704 440 044. En los dems pases, pngase en contacto con el punto de venta. Las referencias en esta publicacin a productos, programas o servicios no implican que el fabricante pretenda ponerlos a disposicin en todos los pases en los que opera. Cualquier referencia a un producto, un programa o un servicio no implica que slo se deba utilizar dicho producto, programa o servicio. En su lugar, se puede utilizar cualquier producto, programa o servicio de funcionalidad equivalente que no infrinja ningn derecho de propiedad intelectual existente. Es responsabilidad del usuario la evaluacin y verificacin de funcionamiento junto con otros productos, programas o servicios, a excepcin de los designados expresamente por el fabricante.
Informacin de seguridad Conecte el cable de alimentacin a una toma elctrica de tierra prxima al producto y de fcil acceso. PRECAUCIN: no instale este producto ni realice conexiones elctricas o de cables, como el cable de alimentacin o de telfono, durante una tormenta elctrica. Cualquier servicio o reparacin deber realizarse por parte del personal cualificado, a menos que se trate de las averas descritas en las instrucciones de utilizacin. Este producto se ha diseado, verificado y aprobado para cumplir los ms estrictos estndares de seguridad global usando los componentes especficos de Lexmark. Puede que las caractersticas de seguridad de algunas piezas no sean siempre evidentes. Lexmark no se hace responsable del uso de otras piezas de recambio. El producto utiliza un lser. PRECAUCIN: el uso de los controles o ajustes o el llevar a cabo procedimientos distintos a los especificados aqu puede causar niveles de radiacin peligrosos. Durante el proceso de impresin que utiliza este producto se calienta el material de impresin y el calor puede provocar que el material de impresin emita gases. Para evitar emisiones peligrosas, el usuario deber comprender y seguir lo expuesto en la seccin de las instrucciones de utilizacin donde se describen las directrices para seleccionar el medio de impresin.
2
ContenidoCaptulo 1: Informacin acerca de la impresora .............................................................. 6Identificacin de impresoras ............................................................................................................................ 6 Explicacin del panel del operador de la impresora ........................................................................................ 9
Captulo 2: Instalacin de controladores para impresin local ................................... 11Windows ........................................................................................................................................................ 11 Macintosh ...................................................................................................................................................... 15 UNIX/Linux ..................................................................................................................................................... 16
Captulo 3: Instalacin de controladores para impresin en red ................................. 18Impresin de una pgina de configuracin de la red ..................................................................................... 18 Asignacin de una direccin IP a la impresora .............................................................................................. 18 Verificacin de los valores IP ......................................................................................................................... 19 Windows ........................................................................................................................................................ 19 Macintosh ...................................................................................................................................................... 23 UNIX/Linux ..................................................................................................................................................... 25 NetWare ......................................................................................................................................................... 26
Captulo 4: Instalacin y extraccin de opciones .......................................................... 27Instalacin de opciones de entrada ............................................................................................................... 27 Instalacin de una unidad dplex .................................................................................................................. 29 Instalacin de tarjetas de memoria o de opcin ............................................................................................ 30 Acceso a la placa del sistema de la impresora .............................................................................................. 30 Instalacin y extraccin de una tarjeta de memoria ....................................................................................... 32 Instalacin o extraccin de una tarjeta de memoria flash o de firmware ....................................................... 34 Instalacin de una tarjeta de opcin .............................................................................................................. 36 Colocacin del protector ................................................................................................................................ 37
Captulo 5: Impresin ....................................................................................................... 38Envo de un trabajo a imprimir ....................................................................................................................... 38 Impresin desde un dispositivo USB de memoria flash ................................................................................. 38 Cancelacin de un trabajo de impresin ....................................................................................................... 40 Impresin de la pgina de valores de mens ................................................................................................ 41 Impresin de una pgina de configuracin de la red ..................................................................................... 41 Impresin de una lista de muestras de fuentes ............................................................................................. 42 Impresin de una lista de directorios ............................................................................................................. 42 Impresin de trabajos confidenciales y retenidos .......................................................................................... 42 Impresin en papel especial .......................................................................................................................... 45 Carga de bandejas estndar y opcionales .................................................................................................... 46
3
Contenido
Definicin del tipo y el tamao del papel ....................................................................................................... 50 Carga del alimentador multiuso ..................................................................................................................... 51 Carga del alimentador de 2000 hojas ............................................................................................................ 56 Carga del alimentador de sobres ................................................................................................................... 58 Enlace de bandejas ....................................................................................................................................... 60 Identificacin y enlace de bandejas de salida ............................................................................................... 61
Captulo 6: Explicacin de las instrucciones para papel y material especial ............. 64Material de impresin admitido ...................................................................................................................... 64 Seleccin de material de impresin ............................................................................................................... 74 Almacenamiento del material de impresin ................................................................................................... 78 Cmo evitar atascos ...................................................................................................................................... 78
Captulo 7: Mantenimiento de la impresora ................................................................... 79Determinacin del estado de los suministros ................................................................................................ 80 Ahorro de suministros .................................................................................................................................... 80 Solicitud de suministros ................................................................................................................................. 81 Reciclaje de los productos de Lexmark ......................................................................................................... 84 Desplazamiento de la impresora ................................................................................................................... 84
Captulo 8: Eliminacin de atascos ................................................................................. 85Identificacin de atascos ............................................................................................................................... 85 Puertas de acceso y bandejas ....................................................................................................................... 86 Explicacin de los mensajes de atascos ....................................................................................................... 87 Eliminacin de atascos de impresora ............................................................................................................ 87 Eliminacin de atascos de grapas ................................................................................................................. 98
Captulo 9: Soporte administrativo ............................................................................... 101Ajuste del brillo y el contraste del panel del operador ................................................................................. 101 Desactivacin de los mens del panel del operador ................................................................................... 101 Activacin de los mens del panel del operador ......................................................................................... 102 Restauracin de los valores predeterminados de fbrica ............................................................................ 102 Ajuste de ahorro de energa ........................................................................................................................ 103 Desactivacin del modo de ahorro de energa ............................................................................................ 103 Codificacin del disco .................................................................................................................................. 104 Establecimiento de la seguridad mediante el servidor Web incorporado (EWS) ......................................... 104
Captulo 10: Solucin de problemas ............................................................................. 109Explicacin de los mensajes de la impresora .............................................................................................. 109 Asistencia tcnica en lnea .......................................................................................................................... 109 Comprobacin de una impresora que no responde ..................................................................................... 109 Impresin de PDF en varios idiomas ........................................................................................................... 110 Solucin de problemas de impresin ........................................................................................................... 110 Solucin de problemas de opciones ............................................................................................................ 112 Solucin de problemas de alimentacin del papel ....................................................................................... 115 Solucin de problemas de calidad de impresin ......................................................................................... 116
4
Contenido
Avisos ............................................................................................................................... 120Marcas comerciales ..................................................................................................................................... 121 Aviso de licencia .......................................................................................................................................... 121 Convenciones .............................................................................................................................................. 122 Aviso de sensibilidad a electricidad esttica ................................................................................................ 122 Avisos sobre emisiones electrnicas ........................................................................................................... 122 Niveles de emisin de ruidos ....................................................................................................................... 124 ENERGY STAR ........................................................................................................................................... 125 Directiva sobre desecho de equipos elctricos y electrnicos (WEEE) ....................................................... 126 Etiqueta de advertencia de lser ................................................................................................................. 126 Aviso de lser .............................................................................................................................................. 126 Declaracin de garanta limitada ................................................................................................................. 126
ndice ................................................................................................................................. 129
5
1
Informacin acerca de la impresora
Identificacin de impresorasUtilice la siguiente tabla para determinar las caractersticas y opciones de los modelos T640, T642 y T644 de Lexmark. Estas ilustraciones le ayudan a decidir el lugar de instalacin de las opciones instaladas en la impresora. Para obtener ms informacin sobre la instalacin de opciones de entrada, consulte Instalacin y extraccin de opciones o las instrucciones que venan con la opcin.
ModelosLa impresora est disponible en tres modelos bsicos. En la siguiente tabla se indican algunas diferencias entre los modelos. T640 Capacidad de entrada Capacidad de salida Memoria estndar, no de red/red Capacidad de memoria mxima, no de red/red Conectores de tarjetas de opcin 250 hojas 250 hojas 64 MB/64 MB 576 MB/576 MB 1 T642 500 hojas 500 hojas 64 MB/128 MB 576 MB/640 MB 2 T644 500 hojas 500 hojas 128 MB/128 MB 640 MB/640 MB 2
PRECAUCIN: no instale este producto ni realice conexiones elctricas o de cables, como el cable de alimentacin o de telfono, durante una tormenta elctrica.
Informacin acerca de la impresora 6
Informacin acerca de la impresora
Modelos configuradosLas siguientes ilustraciones muestran una red estndar y una impresora totalmente configurada. Si instala opciones de manejo del material de impresin en la impresora, se parecer ms al modelo totalmente configurado. Los elementos marcados con un asterisco (*) son opciones.
Red estndar
Totalmente configurado
Buzn de 5 bandejas* Bandeja de salida estndar Panel del operador Unidad de salida*
Alimentador de sobres*
Bandeja 1 (bandeja integrada o estndar) Alimentador multiuso
Unidad dplex* Bandeja 2* (250 500 hojas) Bandeja 3* (250 500 hojas) Bandeja 4* (250 500 hojas)
Bandeja 1 (bandeja integrada o estndar) La bandeja estndar tiene una capacidad de 250 hojas para el modelo T640 y de 500 para los modelos T642 y T644.
Bandeja 5* (alimentador de 2000 hojas)
PRECAUCIN: para las configuraciones que se vayan a colocar en el suelo se necesita un mueble adicional para proporcionar estabilidad. Debe utilizar un soporte de impresora o una base de la impresora si usa un alimentador de 2000 hojas, una unidad dplex y una opcin de entrada o ms de una opcin de entrada. Si ha adquirido una impresora multifuncin (MFP) que realiza funciones de digitalizacin, copia y fax, es posible que necesite un mueble adicional. Visite www.lexmark.com/ multifunctionprinters para obtener ms informacin.
Identificacin de impresoras 7
Informacin acerca de la impresora
Hay varios mens disponibles que le facilitan el cambio de la configuracin de la impresora. En el diagrama se muestra el ndice de mens del panel del operador, los mens, as como los elementos de cada men. Para obtener ms informacin sobre los mens y elementos de mens, consulte el libro Mens y mensajes en el CD de publicaciones.
Men Men Papel Informes Valores
Men Papel Origen predeterminad Tamao/tipo de papel Configurar multiuso Mejora de sobres Sustituir tamao Textura del papel Peso del papel Carga de papel Tipos personalizados Conf. universal Instalacin de salida
Informes Pg valores de men Estadsticas dispositivo Pg configurac. red Pg configurac. red Lista Perfiles Pg config. Netware Imprimir fuentes Imprimir directorio
Valores Men Configuracin Men Acabado Men Calidad Men Utilidades Men PDF Men PostScript Men Emulacin PCL Men HTML Men Imagen
Seguridad PIN incorrecto mximo Caducidad de trabajo
Red/Puertos IPv6 TCP/IP Red estndar Red USB estndar USB Paralelo Paralelo Serie NetWare AppleTalk LexLink
Ayuda Imprimir todo Calidad de impresin Gua impresin Gua de suministros Gua de papel Mapa de mens Gua de informacin Gua de conexin Gua desplazam
Identificacin de impresoras 8
Informacin acerca de la impresora
Explicacin del panel del operador de la impresoraEl panel del operador de la impresora es una pantalla de 4 lneas con escala de grises y retroiluminacin que puede mostrar tanto grficos como texto. Los botones Atrs, Men y Parar se encuentran en la parte izquierda del panel; los botones de navegacin se encuentran debajo de la pantalla y el teclado numrico a la derecha de la pantalla. Pantalla
Atrs Men
Teclado numrico
Parar Interfaz directa de USB Indicador Botones de navegacin Seleccionar
En la tabla siguiente se describe el uso de los botones y el diseo de la pantalla del panel del operador. Botn Funcin Volver a la ltima pantalla consultada. Nota: los cambios realizados en una pantalla no se aplicarn si pulsa el botn Atrs. Abrir el ndice de mens. Nota: para poder acceder al ndice de mens, la impresora debe encontrarse en estado Lista. Si la impresora no est lista, aparecer un mensaje indicando que los mens no estn disponibles. Detiene el funcionamiento mecnico de la impresora. Despus de pulsar Parar, aparece el mensaje Deteniendo. Cuando se haya detenido la impresora, la lnea de estado del panel del operador mostrar Detenido y aparecer una lista de opciones. En el panel del operador se utiliza un LED de dos colores: verde y rojo. Las luces indican si la impresora est encendida, ocupada, inactiva, procesando un trabajo o necesita la intervencin del operador. Estado Indica Apagado La impresora est apagada. Verde fijo La impresora est encendida, pero inactiva. Verde con parpadeo La impresora se est calentando, est procesando datos o imprimiendo un trabajo. Rojo fijo Es necesaria la intervencin del operador.
Atrs
Men
Parar Indicador
Explicacin del panel del operador de la impresora 9
Informacin acerca de la impresora
Botn Botones de navegacin
Funcin Los botones Arriba o Abajo se utilizan para desplazarse hacia arriba y hacia abajo en las listas. Al desplazarse por una lista con los botones Arriba o Abajo, el cursor se desplaza de lnea en lnea. Al pulsar el botn Abajo situado en la parte inferior de la pantalla, aparece en pantalla la siguiente pgina completa. Los botones Izquierda o Derecha se utilizan para desplazarse por una pantalla, por ejemplo, para pasar de un ndice de mens a otro. Tambin se utilizan para desplazarse por el texto que no cabe en la pantalla. El botn Seleccionar se utiliza para iniciar una accin en una seleccin. Pulse Seleccionar cuando el cursor aparezca junto a la seleccin que desee como, por ejemplo, para visitar un enlace, confirmar un elemento de configuracin o cuando desee iniciar o cancelar un trabajo.
Interfaz directa de USB
La interfaz directa de USB de host del panel del operador se utiliza para conectar un dispositivo USB de memoria flash e imprimir archivos PDF. Nota: en la parte posterior de la impresora hay un puerto USB que permite conectar un ordenador u otro perifrico. El teclado numrico consta de nmeros, el smbolo de la almohadilla '#' y un botn de retroceso. El botn del 5 tiene un relieve que sirve de orientacin para personas invidentes. Los nmeros se utilizan para introducir valores numricos para elementos como cantidades o PIN. El botn de retroceso se utiliza para borrar el nmero situado a la izquierda del cursor. Al pulsar este botn varias veces, se borrarn las entradas adicionales. Nota: el smbolo de almohadilla '#' no se usa.
Teclado numrico1 4 7 2 5 8 0 3 6 9 #
Pantalla del panel del operador
La pantalla del panel del operador muestra mensajes que describen el estado actual de sta e indican posibles problemas de la impresora que se deben resolver. Estado / Suministros La lnea superior de la pantalla es la lnea de cabecera. Si se aplica, contendr el grfico Lista que indica que se puede utilizar el botn Atrs. Tambin mostrar el estado actual y el Nivel bandeja1 bajo estado de Suministros (Advertencias). Si aparecen varias advertencias, estarn separadas por comas. Ver suministros Las otras tres lneas de la pantalla constituyen el cuerpo de la pantalla. Aqu es donde Pantalla Ms informacin aparece el estado de la impresora, los mensajes de suministros, las pantallas de procedimientos y donde se realizan las selecciones.Algunos trabajos retenidos no se han restaurado.
Pantalla Procedimiento
Retirar bandeja; extraiga el material de impresin
Explicacin del panel del operador de la impresora 10
2
Instalacin de controladores para impresin local
Una impresora local es una impresora conectada al ordenador con un cable USB o paralelo. La impresora local est diseada para que slo la utilice el ordenador al que est conectada. Si va a conectar una impresora local, debe instalar el controlador de impresora en el ordenador antes de configurar la impresora. El controlador de impresora es el software que permite al ordenador comunicarse con la impresora. El procedimiento para instalar los controladores depende del sistema operativo utilizado. Utilice la siguiente tabla para buscar las instrucciones sobre la instalacin del controlador para su sistema operativo concreto. Para obtener ayuda adicional, consulte la documentacin incluida con el ordenador y el software. Vaya a la pgina 11 12 12 13 15 16
Sistema operativo Windows Windows Server 2003, Windows 2000, Windows XP, Windows 98 SE, Windows Me, Windows NT 4.x Windows 95 y Windows 98 (primera edicin) Impresin por puerto serie Macintosh UNIX/Linux
WindowsPuede que algunos sistemas operativos Windows ya incluyan un controlador de impresora que sea compatible con la impresora. Nota: la instalacin de un controlador personalizado no sustituir al controlador del sistema. Se crear un objeto de impresora nuevo que aparecer en la carpeta Impresoras. Si utiliza el CD de controladores incluido con la impresora para instalar el controlador de impresora personalizado, conseguir todas las caractersticas de impresora y una funcionalidad mejoradas. Los controladores estn tambin disponibles en paquetes de software descargables en el sitio Web de Lexmark en www.lexmark.com.
Instalacin de controladores para impresin local 11
Instalacin de controladores para impresin local
Uso con Windows Server 2003, Windows 2000, Windows XP, Windows 98 SE, Windows Me o Windows NTNota: instale el software de la impresora antes de conectar el cable USB.
1
Inserte el CD de controladores. Si el CD no se inicia automticamente, haga clic en Inicio Ejecutar, y escriba D:\Setup.exe en el cuadro de dilogo Ejecutar (donde D es la letra de la unidad de CD-ROM). Nota: el soporte de USB no est disponible para sistemas operativos Windows NT. Para utilizar un sistema operativo Windows NT, debe haber instalado una tarjeta de interfaz paralelo 1284-B opcional y utilizar un cable paralelo.
2
Haga clic en Instalar impresora y software. Nota: algunos sistemas operativos Windows necesitan acceso administrativo para instalar los controladores de la impresora en el ordenador.
3 4
Haga clic en Aceptar para aceptar el acuerdo de licencia. Seleccione Sugerida y haga clic en Siguiente. La opcin Sugerida es la instalacin predeterminada para configuraciones de conexin local y en red. Para instalar utilidades, cambiar valores o personalizar controladores de dispositivos, seleccione Personalizada y siga las instrucciones que aparecern en pantalla.
5 6 7
Seleccione Localmente y haga clic en Terminar. Siga las instrucciones que aparecen en la pantalla. Puede que los archivos de controladores tarden en cargarse. Cierre la aplicacin del instalador del CD de controladores. Conecte el cable USB y encienda la impresora. Aparece la pantalla Plug and Play y se crea un objeto de impresora en la carpeta Impresoras del ordenador. Nota: el soporte de USB no est disponible para sistemas operativos Windows NT. Para utilizar un sistema operativo Windows NT, debe haber instalado una tarjeta de interfaz paralelo 1284-B opcional y utilizar un cable paralelo. La pantalla Plug and Play no aparecer para Windows NT.
Uso con Windows 95 y Windows 98 (primera edicin)1 2 3Encienda el ordenador. Inserte el CD de controladores. Si el CD se inicia automticamente, haga clic en Salir para volver al Asistente para agregar impresora. Haga clic en Inicio Configuracin Impresoras y haga doble clic en Agregar impresora.
Nota: la compatibilidad con USB no est disponible en los sistemas operativos Windows 95 y Windows 98 (primera edicin).
4 5
Cuando se le solicite, seleccione Impresora local. Haga clic en Utilizar disco. Nota: algunos sistemas operativos Windows necesitan acceso administrativo para instalar los controladores de la impresora en el ordenador.
Windows 12
Instalacin de controladores para impresin local
6
Especifique la ubicacin del controlador de impresora personalizado en el CD de controladores. La ruta debe ser parecida a la siguiente: D:\Drivers\Print\Win_9xMe\ Donde D es la letra de la unidad de CD-ROM.
7 8
Haga clic en Aceptar. Puede que los controladores tarden en cargarse. Cierre el CD de controladores.
Impresin por puerto serieCon la impresin por puerto serie, los datos se transfieren bit a bit. Aunque la impresin por puerto serie normalmente es ms lenta que la impresin por puerto paralelo, es la opcin aconsejable cuando hay una distancia grande entre la impresora y el ordenador o no hay disponible una interfaz de puerto paralelo. Nota: se necesita una tarjeta de interfaz serie y se puede adquirir por separado. Para poder imprimir, debe establecer comunicacin entre la impresora y el ordenador. Para ello:
1 2 3
Defina los parmetros serie en la impresora. Instale un controlador de impresora en el ordenador conectado. Haga coincidir los valores serie en el puerto COM.
Definicin de los parmetros en la impresora1 2Pulse Pulse en el panel del operador. hasta que aparezca Informes y, a continuacin, pulse .
Nota: para obtener informacin sobre los mens serie y los mensajes, consulte el CD de publicaciones que se incluye con la impresora.
3 4 5 6 7 8
Pulse
hasta que aparezca
Pg valores de men y, a continuacin, pulse
.
La impresora vuelve al estado Lista. Pulse Pulse Pulse . hasta que aparezca hasta que aparezca Red/Puertos y, a continuacin, pulse Serie estndar o . .
Serie opcin X y, a continuacin, pulse
(x) es el nmero del puerto serie. Pulse hasta que aparezca continuacin, pulse . Pulse hasta que aparezca continuacin, pulse . (donde es el parmetro que desea cambiar y, a (donde es el valor que desea cambiar) y, a
Tenga en cuenta las siguientes restricciones: La velocidad en baudios mxima admitida es 115.200. Bits de datos se debe definir en 7 u 8. La paridad debe ser Par, Impar o Ninguna. Bits de parada se debe definir en 2. El valor de protocolo recomendado para el control de flujo es Xon/Xoff.
Windows 13
Instalacin de controladores para impresin local
9 10
Pulse
.
La impresora vuelve a Serie o Serie x. Imprima una pgina de valores de mens y verifique que los parmetros serie son correctos. Nota: guarde esta pgina para utilizarla ms tarde. a b c d Pulse Pulse Pulse en el panel del operador. hasta que aparezca hasta que aparezca Informes y, a continuacin, pulse . .
Pg valores de men y, a continuacin, pulse
Busque los parmetros serie en la cabecera Serie estndar (o Serie opcin X si ha instalado una tarjeta de interfaz serie).
Instalacin de un controlador de impresoraDebe tener instalado un controlador de impresora en el ordenador conectado a la impresora. Nota: los usuarios de Windows 95 y Windows 98 (primera edicin) deben seguir las instrucciones de instalacin de Uso con Windows 95 y Windows 98 (primera edicin).
1
Inserte el CD de controladores. Se debe iniciar automticamente. Si el CD no se inicia automticamente, haga clic en Inicio Ejecutar y escriba lo siguiente en el cuadro de dilogo Ejecutar: D:\Setup.exe Donde D es la letra de la unidad de CD-ROM.
2 3 4 5 6 7 8 9 10
Haga clic en Instalar impresora y software. Haga clic en Aceptar para aceptar el acuerdo de licencia del software. Seleccione Personalizada y haga clic en Siguiente. Seleccione Componentes y haga clic en Siguiente. Seleccione Local y haga clic en Siguiente. Seleccione la impresora en la lista y haga clic en Agregar impresora. Ample el elemento de impresora que aparece debajo de Componentes seleccionados. Haga clic en PUERTO: y seleccione el puerto de comunicaciones que desee (COM1 o COM2). Haga clic en Finalizar para terminar la instalacin del software de la impresora.
Definicin de parmetros en el puerto de comunicaciones (COM)Despus de instalar el controlador de impresora, defina los parmetros serie en el puerto de comunicaciones asignado al controlador de impresora. Los parmetros serie del puerto de comunicaciones deben coincidir exactamente con los parmetros serie definidos en la impresora.
1 2 3 4
Haga clic en Inicio
Configuracin
Panel de control y haga doble clic en Sistema.
En la ficha Administrador de dispositivos, haga clic en + para expandir la lista de puertos disponibles. Seleccione el puerto de comunicaciones que ha asignado a la impresora (COM1 o COM2). Haga clic en Propiedades.
Windows 14
Instalacin de controladores para impresin local
5
En la ficha Configuracin de puerto, defina los parmetros serie de modo que sean exactamente los mismos que los de la impresora. Busque la configuracin de la impresora en la cabecera Serie estndar (o Serie opcin X) en la pgina de valores de mens que ha imprimido anteriormente.
6 7
Haga clic en Aceptar y cierre todas las ventanas. Imprima una pgina de prueba para verificar la instalacin de la impresora. a b c d Haga clic en Inicio Configuracin Impresoras.
Seleccione la impresora recin agregada. Haga clic en Archivo Propiedades.
Haga clic en Impr pg prueba. Cuando la pgina de prueba se haya imprimido correctamente, la instalacin habr finalizado. Nota: puede que el sistema operativo necesite un procedimiento de instalacin diferente. Si la pgina de prueba no se imprime, consulte la Ayuda del sistema operativo.
MacintoshEs necesario Mac OS 9.x o posterior para la impresin USB. Para imprimir localmente en una impresora conectada mediante USB, cree un icono de impresora de escritorio (Mac OS 9) o una cola en el Centro de Impresin/Utilidad de instalacin de la impresora (Mac OS X).
Creacin de una cola en el Centro de Impresin/Utilidad de instalacin de la impresora (Mac OS X)1Instale un archivo PPD (descripcin de impresora PostScript) en el ordenador. a b Inserte el CD de controladores. Haga doble clic en el paquete del instalador de la impresora. Nota: un archivo PPD proporciona informacin detallada sobre las funciones de una impresora en un ordenador Macintosh. c d e f g h Haga clic en Continuar en la pantalla de bienvenida y haga clic de nuevo despus de ver el archivo Readme. Haga clic en Continuar despus de ver el acuerdo de licencia y haga clic en Aceptar para aceptar las condiciones del mismo. Seleccione un destino y haga clic en Continuar. En la pantalla Instalacin simple, haga clic en Instalar. Introduzca la contrasea y haga clic en Aceptar. Todo el software necesario se instalar en el ordenador. Haga clic en Cerrar cuando se complete la instalacin.
2 3
Abra Finder, haga clic en Aplicaciones y en Utilidades. Haga doble clic en Centro de Impresin o Utilidad de instalacin de la impresora. Nota: en el sitio Web de Lexmark en www.lexmark.com tambin existe un archivo PPD para la impresora disponible en un paquete de software de carga.
4
Realice uno de los siguientes pasos:
Macintosh 15
Instalacin de controladores para impresin local
Cuando la impresora conectada mediante USB aparezca en la lista de impresoras, salga del Centro de Impresin o la Utilidad de instalacin de la impresora. Se habr creado una cola para la impresora. Si la impresora conectada mediante USB no aparece en la lista de impresoras, asegrese de que el cable USB est correctamente conectado y de que la impresora est encendida. Cuando la impresora aparezca en la lista de impresoras, salga del Centro de Impresin o la Utilidad de instalacin de la impresora.
Creacin de un icono de impresora de escritorio (Mac OS 9.x)1Instale un archivo PPD (descripcin de impresora PostScript) en el ordenador. a b Inserte el CD de controladores. Haga doble clic en Classic y en el paquete del instalador de la impresora. Nota: un archivo PPD proporciona informacin detallada sobre las funciones de una impresora en un ordenador Macintosh. c d e f g Seleccione el idioma correcto y haga clic en Continuar. Haga clic en Continuar despus de ver el archivo Readme. Haga clic en Continuar despus de ver el acuerdo de licencia y haga clic en Aceptar para aceptar las condiciones del mismo. En la pantalla Tipo de instalacin, haga clic en Instalar. Todos los archivos necesarios estn instalados en el ordenador. Haga clic en Cerrar cuando se complete la instalacin. Nota: en el sitio Web de Lexmark en www.lexmark.com tambin existe un archivo PPD para la impresora disponible en un paquete de software de carga.
2
Realice uno de los siguientes pasos: Mac OS 9.0: abra Apple LaserWriter. Mac OS 9.19.x: abra Aplicaciones y haga clic en Utilidades.
3 4 5
Haga doble clic en Utilidad Impresora Escritorio. Seleccione Impresora (USB) y haga clic en OK. En la seccin Seleccin de impresora USB, haga clic en Cambiar. Si la impresora no aparece en la lista Seleccin de impresora USB, asegrese de que el cable USB est correctamente conectado y de que la impresora est encendida.
6 7 8 9
Seleccione el nombre de la impresora y haga clic en OK. La impresora aparece en la ventana Impresora (USB) original. En la seccin Archivo PPD (PostScript Printer Description), haga clic en Automtica. Asegrese de que el archivo PPD de la impresora coincide con la impresora. Haga clic en Crear y en Guardar. Especifique un nombre de impresora y haga clic en Guardar. La impresora se guarda ahora como una impresora de escritorio.
UNIX/LinuxMuchas plataformas UNIX y Linux, como por ejemplo Sun Solaris y Red Hat, admiten la impresin local. Los paquetes Sun Solaris y Linux estn disponibles en el CD de controladores y en el sitio Web de Lexmark en www.lexmark.com. La Gua del usuario incluida con cada paquete proporciona instrucciones detalladas sobre la instalacin y uso de las impresoras Lexmark en entornos UNIX y Linux.
UNIX/Linux 16
Instalacin de controladores para impresin local
Todos los paquetes de controladores de impresora admiten la impresin local si se utiliza una conexin paralela. El paquete de controladores para Sun Solaris admite conexiones USB a dispositivos Sun Ray y estaciones de trabajo de Sun. Visite el sitio Web de Lexmark en www.lexmark.com para obtener una lista completa de las plataformas UNIX y Linux admitidas.
UNIX/Linux 17
3
Instalacin de controladores para impresin en red
Impresin de una pgina de configuracin de la redSi la impresora est conectada a una red, imprima una pgina de configuracin de la red en la impresora para verificar la conexin. Esta pgina tambin proporciona informacin importante para configurar la impresora para la impresin en red.
1 2 3 4
Asegrese de que la impresora est encendida. Pulse Pulse Pulse en el panel del operador. hasta que aparezca hasta que aparezca Informes y, a continuacin, pulse . .
Pg configurac. red y, a continuacin, pulse
Nota: si hay un servidor de impresin interno MarkNet N8000 Series opcional instalado, Imp conf red 1 aparece en la pantalla.
5
Compruebe la primera seccin de la pgina de configuracin de la red y confirme que el estado es Conectado. Si el estado es "Sin conexin", puede que el concentrador de LAN no est activo o que el cable de red no funcione correctamente. Pngase en contacto con el personal de soporte del sistema para obtener una solucin o imprimir otra pgina de configuracin de red para verificar que la impresora est conectada a la red.
Asignacin de una direccin IP a la impresoraSi la red utiliza DHCP, se asigna una direccin IP automticamente tras conectar el cable de red a la impresora.
1 2
Busque la direccin bajo la cabecera TCP/IP de la pgina de configuracin de la red impresa en Impresin de una pgina de configuracin de la red. Vaya a la seccin Verificacin de los valores IP y comience por el paso 2.
Si la red no utiliza DHCP, asigne manualmente una direccin IP a la impresora. Uno de los mtodos ms sencillos es a travs del panel del operador:
1 2 3
Pulse Pulse Pulse
en el panel del operador. hasta que aparezca hasta que aparezca Red/Puertos y, a continuacin, pulse TCP/IP y, a continuacin, pulse . .
Red estndar aparece si la impresora dispone de un puerto de red en la placa del sistema de la impresora. Si se ha instalado un servidor de impresin interno MarkNet N8000 Series, aparece Red Opcin 1.
4 5 6 7 8
Pulse
hasta que aparezca
Direccin y, a continuacin, pulse
. .
Mediante el teclado numrico, introduzca la direccin IP. Cuando haya introducido la direccin, pulse Enviando seleccin aparece brevemente. Pulse hasta que aparezca Mscara de red y, a continuacin, pulse .
Mediante el teclado numrico, introduzca la mscara de red IP. Cuando haya introducido la direccin, pulse Enviando seleccin aparece brevemente. Pulse hasta que aparezca Gateway y, a continuacin, pulse .
.
Instalacin de controladores para impresin en red 18
Instalacin de controladores para impresin en red
9 10
Mediante el teclado numrico, introduzca el gateway IP. Cuando haya introducido la direccin, pulse Enviando seleccin aparece brevemente. Pulse hasta que la impresora vuelva al estado de Lista.
.
Verificacin de los valores IP1Imprima otra pgina de configuracin de la red. Busque bajo la cabecera TCP/IP y asegrese de que la direccin IP, la mscara de red y el gateway son correctos. Consulte Impresin de una pgina de configuracin de la red si necesita ayuda. Enve un comando ping a la impresora y verifique que responde. En el smbolo del sistema de un ordenador de la red escriba ping seguido de la nueva direccin IP de la impresora (por ejemplo, 192.168.0.11). Programas Smbolo del sistema (o Nota: en ordenadores Windows, haga clic en Inicio Accesorios Smbolo del sistema si utiliza Windows 2000). Si la impresora est activa en la red, se enva una respuesta. Despus de que los valores TCP/IP se asignen y verifiquen, instale la impresora en todos los ordenadores de la red.
2
WindowsEn entornos Windows, las impresoras de red se pueden configurar para la impresin directa o compartida. Ambos mtodos de impresin en red necesitan la instalacin de un controlador de impresora y la creacin de un puerto de impresora de red.
Controladores de impresora admitidos Controlador de impresora de sistema Windows Controlador de impresora personalizado de Lexmark
El sistema actualizado y los controladores personalizados estn disponibles en el sitio Web de Lexmark en la direccin www.lexmark.com. Los controladores personalizados estn disponibles en el CD de controladores.
Puertos admitidos para la impresora de red Puerto TCP/IP estndar de Microsoft: Windows 2000, Windows XP y Windows Server 2003 LPR: Windows NT 4.0 Puerto TCP/IP mejorado de Lexmark: Windows 98 SE/Me, Windows NT 4.0, Windows 2000, Windows XP y Windows Server 2003
Para obtener una funcionalidad bsica de la impresora, instale un controlador de impresora y utilice un puerto de impresora de red del sistema como LPR o un puerto TCP/IP estndar. El controlador de impresora y el puerto le permiten mantener una interfaz de usuario compatible con todas las impresoras de la red. La utilizacin de un puerto de red personalizado consigue una mejora en la funcionalidad como en las alertas de estado de la impresora.
Verificacin de los valores IP 19
Instalacin de controladores para impresin en red
Siga los pasos de la configuracin de la impresin y del sistema operativo para configurar la impresora de red: Vaya a la pgina 20
Configuracin de la impresin Directa La impresora est conectada directamente a la red mediante un cable de red, como el de Ethernet. Los controladores de impresora estn instalados normalmente en cada uno de los ordenadores de la red. Compartida La impresora est conectada a uno de los ordenadores de la red mediante un cable local, como un cable USB. Los controladores de impresora estn instalados en el ordenador conectado a la impresora. Durante la instalacin de los controladores, la impresora est configurada como "compartida" de forma que otros ordenadores de la red puedan imprimir a travs de ella.
Sistema operativo Windows 98 SE, Windows NT 4.0, Windows Me, Windows 2000, Windows XP o Windows Server 2003 Windows NT 4.0, Windows 2000, Windows XP o Windows Server 2003
21
Impresin directa mediante Windows 98 SE, Me, Windows NT 4.0, Windows 2000, Windows XP o Windows Server 2003Para instalar un controlador de impresora personalizado y un puerto de red:
1 2 3 4 5 6 7
Inicie el CD de controladores. Haga clic en Instalar impresora y software. Haga clic en Aceptar para aceptar el acuerdo de licencia. Seleccione Sugerida y haga clic en Siguiente. Seleccione En red y haga clic en Siguiente. Seleccione la impresora en la lista y haga clic en Siguiente.
Impresora
Clientes
Seleccione el puerto de la impresora en la lista y haga clic en Terminar para completar la instalacin. Si no aparece el puerto de la impresora: a b c Haga clic en Agregar puerto. Seleccione Puerto TCP/IP mejorado de Lexmark e introduzca la informacin para crear el puerto. Especifique el nombre del puerto. Puede ser cualquier nombre que asocie con la impresora como, por ejemplo, Monocromo1-lab4. Despus de crear el puerto, este nombre aparece en la lista de puertos disponibles. d Introduzca la direccin IP en el cuadro de texto. Nota: si no conoce la direccin IP, imprima una pgina de configuracin de la red y busque bajo la cabecera TCP/IP. Para obtener ayuda, consulte Impresin de una pgina de configuracin de la red y Verificacin de los valores IP.
8
Imprima una pgina de prueba para verificar la instalacin de la impresora.
Windows 20
Instalacin de controladores para impresin en red
Impresin compartida desde un servidor mediante Windows NT 4.0, Windows 2000, Windows XP o Windows Server 2003Nota: instale el software de la impresora antes de conectar el cable USB, paralelo o serie. Cuando haya conectado la impresora a un ordenador con Windows NT 4.0, Windows 2000, Windows XP o Windows Server 2003 (que actuar como servidor), realice estos pasos para configurar la impresora de red para la impresin compartida: Servidor
Impresora
1
Instale un controlador de impresora personalizado. a b c d Inicie el CD de controladores. Haga clic en Instalar impresora y software. Haga clic en Aceptar para aceptar el acuerdo de licencia. Seleccione Sugerida y haga clic en Siguiente. La opcin Sugerida es la instalacin predeterminada para configuraciones de conexin local y en red. Para instalar utilidades, cambiar valores o personalizar controladores de dispositivos, seleccione Personalizada y siga las instrucciones que aparecern en pantalla. e Seleccione Localmente y haga clic en Terminar. Siga las instrucciones que aparecen en la pantalla. Puede que los controladores tarden en cargarse. f g Cierre la aplicacin del instalador del CD de controladores. Conecte el cable USB y encienda la impresora. Aparece la pantalla Plug and Play y se crea un objeto de impresora en la carpeta Impresoras del ordenador. La impresora se comparte en el paso 2: "Uso compartido de la impresora en la red". Nota: el soporte de USB no est disponible para sistemas operativos Windows NT. En su lugar, utilice un cable paralelo. La pantalla Plug and Play no aparecer para Windows NT. h Imprima una pgina de prueba para verificar la instalacin de la impresora. Clientes
2
Comparta la impresora en la red. a b c d e f Haga clic en Inicio Configuracin Impresoras.
Seleccione la impresora recin agregada. Haga clic en Archivo Compartir.
Active la casilla Compartida como e introduzca un nombre en el cuadro de texto. En la seccin Controladores alternativos, seleccione el sistema operativo de los clientes de la red que imprimirn en la impresora. Haga clic en Aceptar. Nota: si faltan archivos, puede que aparezcan algunos mensajes que le soliciten el CD del sistema operativo del servidor.
g
Realice las siguientes comprobaciones para asegurarse de que la impresora se ha compartido correctamente. El objeto de impresora de la carpeta Impresoras presenta el indicador de compartido. Por ejemplo, en Windows NT 4.0, aparece una mano debajo del objeto de impresora. Examine el entorno de red. Busque el nombre del host del servidor y el nombre compartido que asign a la impresora.
Windows 21
Instalacin de controladores para impresin en red
Instalacin del controlador de impresora (o subconjunto) en los clientes de la redUso del mtodo point and print Nota: este mtodo normalmente realiza el mejor uso posible de los recursos del sistema. El servidor gestiona las modificaciones de los controladores y el proceso de los trabajos de impresin. Esto permite a los clientes de la red volver a las aplicaciones mucho ms rpido. Con este mtodo se copia un subconjunto de informacin de los controladores del servidor al ordenador cliente. Esta informacin es suficiente para enviar un trabajo de impresin a la impresora.
1 2 3
Haga doble clic en Entorno de red en el escritorio de Windows del ordenador cliente. Busque el nombre del host del ordenador servidor y haga doble clic en l. Haga clic con el botn derecho del ratn en el nombre de la impresora compartida y haga clic en Instalar. Espere unos minutos para que la informacin del controlador se copie en el ordenador cliente desde el ordenador servidor y a que un nuevo objeto de impresora se agregue a la carpeta Impresoras. El tiempo que tarda vara segn el trfico de la red y otros factores.
4 5
Cierre Entorno de red. Imprima una pgina de prueba para verificar la instalacin de la impresora.
Uso del mtodo de igual a igual Con este mtodo, el controlador de impresora se instala completamente en cada equipo cliente. Los clientes de la red siguen controlando las modificaciones del controlador. El ordenador cliente gestiona el proceso de los trabajos de impresin.
1 2 3 4 5 6
Haga clic en Inicio
Configuracin
Impresoras.
Haga clic en Agregar impresora para iniciar el Asistente para agregar impresora. Haga clic en Siguiente. Haga clic en Impresora de red y en Siguiente. Introduzca el nombre de la impresora o URL (en Internet o en una intranet) y haga clic en Siguiente. Si no conoce el nombre de la impresora o URL, deje el cuadro de texto en blanco y haga clic en Siguiente. Seleccione la impresora de red de la lista de impresoras compartidas. Si la impresora no aparece en la lista, introduzca la ruta de la impresora en el cuadro de texto. La ruta es parecida a la siguiente: \\\ Nota: si se trata de una impresora nueva, puede que se le solicite instalar un controlador de impresora. Si no hay disponible ningn controlador del sistema, proporcione una ruta de los controladores disponibles. El nombre del host del servidor es el nombre que identifica en la red al ordenador del servidor. El nombre de la impresora compartida es el nombre asignado a la impresora durante el proceso de instalacin.
7 8 9
Haga clic en Aceptar. Seleccione si esta impresora ser la impresora predeterminada para el cliente y haga clic en Finalizar. Imprima una pgina de prueba para verificar la instalacin de la impresora. Nota: puede que el sistema operativo necesite un procedimiento de instalacin diferente. Si la pgina de prueba no se imprime, consulte la ayuda del sistema operativo.
Windows 22
Instalacin de controladores para impresin en red
Configuracin de DragNPrintNota: no todas las impresoras son compatibles con DragNPrint. Para obtener instrucciones de configuracin detalladas, inicie el CD de controladores, haga clic en Ver documentacin y en Software y las utilidades.
MacintoshNota: un archivo PPD (descripcin de impresora PostScript) proporciona informacin detallada sobre las funciones de una impresora para ordenadores UNIX o Macintosh. Para imprimir en una impresora de red, cada usuario de la red Macintosh debe instalar un archivo PPD (descripcin de impresora PostScript) y crear una impresora de escritorio en el ordenador (Mac OS 9.x) o crear una cola de impresin en el Centro de Impresin (Mac OS X).
Mac OS XPaso 1: Instalacin de un archivo PPD personalizado1Instale un archivo PPD (descripcin de impresora PostScript) en el ordenador. a b Inserte el CD de controladores. Haga doble clic en el paquete del instalador de la impresora. Nota: un archivo PPD proporciona informacin detallada sobre las funciones de una impresora en un ordenador Macintosh. c d e f g h Haga clic en Continuar en la pantalla de bienvenida y haga clic de nuevo despus de ver el archivo Readme. Haga clic en Continuar despus de ver el acuerdo de licencia y haga clic en Aceptar para aceptar las condiciones del mismo. Seleccione un destino y haga clic en Continuar. En la pantalla Instalacin simple, haga clic en Instalar. Introduzca la contrasea y haga clic en Aceptar. Todo el software necesario se instalar en el ordenador. Haga clic en Cerrar cuando se complete la instalacin.
Paso 2: Creacin de una cola en el Centro de Impresin o Utilidad de instalacin de la impresoraUso de la impresin AppleTalkRealice estos pasos para crear una cola de impresin mediante la impresin AppleTalk.
1 2 3 4
Abra Finder, haga clic en Aplicaciones y en Utilidades. Haga doble clic en Centro de Impresin o Utilidad de instalacin de la impresora. Seleccione Agregar impresora en el men Impresoras. Seleccione AppleTalk del men desplegable. Nota: busque la pgina de configuracin de red, bajo la cabecera AppleTalk, para saber qu zona o impresora seleccionar.
Macintosh 23
Instalacin de controladores para impresin en red
5 6 7
Seleccione la zona AppleTalk en la lista. Seleccione la nueva impresora en la lista y haga clic en Agregar. Verifique la instalacin de la impresora: a b c Abra Finder, haga clic en Aplicaciones y en TextEdit. Seleccione Imprimir en el men Archivo. Seleccione Resumen en el men emergente Copias y pginas. Nota: para saber la zona o impresora que debe seleccionar, busque en la pgina de configuracin de red, bajo la cabecera AppleTalk, para ver el nombre predeterminado de la impresora. Si el archivo PPD que se muestra en la ventana Resumen es el correcto para la impresora, la configuracin de la impresora se habr completado. Si no es correcto, elimine la impresora de la lista de impresoras del Centro de Impresin o Utilidad de instalacin de la impresora y repita el Paso 1: Instalacin de un archivo PPD personalizado.
Uso de Impresin IPRealice estos pasos para crear una cola de impresin mediante Impresin IP. Para crear una cola de impresin AppleTalk, consulte Paso 2: Creacin de una cola en el Centro de Impresin o Utilidad de instalacin de la impresora.
1 2 3 4 5 6 7 8
Abra Finder, haga clic en Aplicaciones y en Utilidades. Haga doble clic en Centro de Impresin o Utilidad de instalacin de la impresora. Seleccione Agregar impresora en el men Impresoras. Seleccione Impresin IP en el men desplegable. Introduzca la direccin IP o el nombre DNS de la impresora en el cuadro Direccin. Seleccione Lexmark del men desplegable Modelo de impresora. Seleccione la nueva impresora en la lista y haga clic en Agregar. Verifique la instalacin de la impresora: a b c d Abra Finder, haga clic en Aplicaciones y en TextEdit. Seleccione Imprimir en el men Archivo. Seleccione Resumen en el men emergente Copias y pginas. Realice uno de los siguientes pasos: Si el archivo PPD que se muestra en la ventana Resumen es el correcto para la impresora, la configuracin de la impresora se habr completado. Si no es correcto, elimine la impresora de la lista de impresoras del Centro de Impresin o Utilidad de instalacin de la impresora y repita el Paso 1: Instalacin de un archivo PPD personalizado.
Mac OS 9.xPaso 1: Instalacin de un archivo PPD personalizado1Inserte el CD de controladores. a Haga doble clic en Classic y en el paquete del instalador de la impresora. Nota: un archivo PPD proporciona informacin detallada sobre las funciones de una impresora en un ordenador Macintosh.
Macintosh 24
Instalacin de controladores para impresin en red
b c d e f
Seleccione el idioma correcto y haga clic en Continuar. Haga clic en Continuar despus de ver el archivo Readme. Haga clic en Continuar despus de ver el acuerdo de licencia y haga clic en Aceptar para aceptar las condiciones del mismo. En la pantalla Instalacin simple, haga clic en Instalar. Todos los archivos necesarios estn instalados en el ordenador. Haga clic en Cerrar cuando se complete la instalacin. Nota: en el sitio Web de Lexmark en www.lexmark.com tambin existe un archivo PPD para la impresora disponible en un paquete de software de carga.
Paso 2: Creacin de una impresora de escritorio1 2 3 4 5 6 7 8En el Selector, seleccione el controlador LaserWriter 8. En una red direccionada, seleccione la zona predeterminada de la lista. Si no sabe qu zona seleccionar, mire bajo AppleTalk en la pgina de configuracin de la red para ver las zonas. Seleccione la nueva impresora de la lista. Para saber qu impresora seleccionar, busque en la pgina de configuracin de red, bajo la cabecera AppleTalk, para buscar el nombre predeterminado de la impresora. Haga clic en Crear. Asegrese de que hay un icono junto al nombre de la impresora en el Selector. Cierre la ventana del Selector. Verifique la instalacin de la impresora. a b Haga clic en el icono de la impresora recin creado en el escritorio. Seleccione Impresin Cambiar configuracin.
Si el archivo PPD que aparece en la parte del archivo PPD (descripcin de impresora PostScript) del men es correcto para la impresora, la instalacin de la impresora se ha completado. Si el archivo PPD que aparece en la parte del archivo PPD (descripcin de impresora PostScript) del men no es correcto para la impresora, repita el Paso 1: Instalacin de un archivo PPD personalizado.
UNIX/LinuxLa impresora admite numerosas plataformas UNIX y Linux, por ejemplo, Sun Solaris y RedHat. Visite el sitio Web de Lexmark en www.lexmark.com para obtener una lista completa de las plataformas UNIX y Linux admitidas. Nota: los paquetes Sun Solaris y Linux estn disponibles en el CD de controladores y en el sitio Web de Lexmark en www.lexmark.com. Lexmark proporciona un paquete de controladores de impresora para cada plataforma UNIX y Linux admitida. La Gua del usuario incluida con cada paquete proporciona instrucciones detalladas sobre la instalacin y uso de las impresoras Lexmark en entornos UNIX y Linux. Puede descargar estos paquetes en el sitio Web de Lexmark. El paquete del controlador necesario tambin se incluye en el CD de controladores.
UNIX/Linux 25
Instalacin de controladores para impresin en red
NetWareLa impresora admite los servicios de impresin distribuidos de Novell (NDPS/iPrint). Para obtener la informacin ms reciente sobre la instalacin de una impresora en red en un entorno NetWare, inicie el CD de controladores y haga clic en Ver documentacin.
NetWare 26
4
Instalacin y extraccin de opciones
Instalacin de opciones de entradaOrden de instalacinPara las configuraciones que se vayan a colocar en el suelo se necesita un mueble adicional. Debe utilizar un soporte de impresora o una base de la impresora si usa un alimentador de 2000 hojas, una unidad dplex y una opcin de entrada o ms de una opcin de entrada. Si ha adquirido una impresora multifuncin (MFP) que realiza funciones de digitalizacin, copia y fax, es posible que necesite un mueble adicional. Obtendr ms informacin en el sitio Web de Lexmark en www.lexmark.com/multifunctionprinters. Instale la impresora y las opciones que haya adquirido en el siguiente orden: PRECAUCIN: si desea instalar opciones despus de instalar la impresora, apguela y desenchufe el cable de alimentacin antes de continuar. Soporte de impresora y base de la impresora Alimentador de 2000 hojas Alimentador de 250 500 hojas Unidad dplex Impresora PRECAUCIN: son necesarias dos personas para levantar la impresora de forma segura.
Para obtener informacin sobre la instalacin de un soporte de impresora, una base de impresora o un alimentador de 2000 hojas, consulte las instrucciones incluidas con la opcin.
Instalacin y extraccin de opciones 27
Instalacin y extraccin de opciones
Instalacin de un alimentador de 250 500 hojasLos alimentadores opcionales se instalan debajo de la impresora y la unidad dplex opcional. La impresora reconoce automticamente cualquier alimentador que se instale. El alimentador consta de una bandeja y de una unidad de soporte. Los alimentadores de 250 hojas y de 500 hojas se instalan de la misma forma.
1
Extraiga la bandeja de la unidad de soporte. Extraiga el material de embalaje y la cinta de la unidad de soporte y de la bandeja.
Pegatinas
2
Coloque la unidad de soporte encima de los alimentadores instalados anteriormente o bien encima de la mesa o del mueble para la impresora donde piensa utilizar la impresora. La lengeta, el vstago redondo y los orificios cuadrados de la parte superior del alimentador sirven de ayuda para colocar la unidad de soporte de modo que los bordes estn alineados correctamente. Asegrese de que la unidad de soporte est colocada firmemente en su sitio.
3
Instale otro alimentador opcional, una unidad dplex o la impresora. Puede colocar una etiqueta en las bandejas para indicar el nmero de bandeja.
Orificio cuadrado Lengeta
Vstago redondo
Instalacin de opciones de entrada 28
Instalacin y extraccin de opciones
Instalacin de una unidad dplexLa unidad dplex se instala bajo la impresora, debajo de la bandeja estndar y sobre los alimentadores. Nota: hay disponibles dos unidades dplex opcionales. La unidad dplex de 250 hojas slo funciona con impresoras que tengan una bandeja estndar de 250 hojas y la unidad dplex de 500 hojas slo funciona con impresoras que dispongan de una bandeja estndar de 500 hojas. Asegrese de que dispone de la unidad dplex adecuada para el tamao de bandeja instalado en la impresora.
1
Coloque la unidad dplex encima de los alimentadores instalados o bien encima de la mesa o del mueble para la impresora donde piensa utilizar la impresora. La lengeta, el vstago redondo y los orificios cuadrados de la parte superior del alimentador sirven de ayuda para colocar la unidad dplex de modo que los bordes estn alineados correctamente. Asegrese de que est colocada firmemente en su sitio.
Lengeta Orificio cuadrado
Vstago redondo
Instalacin de una unidad dplex 29
Instalacin y extraccin de opciones
Instalacin de tarjetas de memoria o de opcinPRECAUCIN: si va a instalar tarjetas de memoria o de opcin despus de instalar la impresora, apguela y desenchufe el cable de alimentacin antes de continuar. Puede personalizar la capacidad y conectividad de la memoria de la impresora agregando tarjetas opcionales. Las instrucciones de este apartado le ayudarn a instalar las opciones siguientes: Tarjetas de memoria Memoria de impresora Memoria flash Tarjetas de firmware Cdigo de barras IPDS y SCS/TNe PrintCryption Otras opciones Disco duro de la impresora Tarjeta de interfaz serie RS-232 Tarjeta de interfaz paralelo 1284-C Servidores de impresin internos MarkNet N8000 Series (tambin denominados adaptadores de red internos o INA)
Acceso a la placa del sistema de la impresoraDebe acceder a la placa del sistema de la impresora para instalar memoria de impresora, memoria flash, una tarjeta de firmware o una tarjeta de opcin. Nota: utilice un destornillador Phillips para extraer la cubierta de acceso a la placa del sistema.
1 2
Presione el pestillo de liberacin y abra el alimentador multiuso. Presione el pestillo de liberacin y abra la cubierta frontal superior.
Instalacin de tarjetas de memoria o de opcin 30
Instalacin y extraccin de opciones
3 4
Presione y tire de los dos pestillos de la puerta lateral y brala. Afloje los seis tornillos del protector, pero no los extraiga.
5
Deslice el protector hacia la derecha y, a continuacin, extrigalo.
Acceso a la placa del sistema de la impresora 31
Instalacin y extraccin de opciones
6
Djelo a un lado.
Utilice la ilustracin para localizar el conector de la tarjeta que desea instalar. Conector de tarjetas de opcin Conectores de la tarjeta de memoria flash y de firmware
Conector de tarjeta de memoria
Instalacin y extraccin de una tarjeta de memoriaInstalacinNota: las tarjetas de memoria de impresora diseadas para otras impresoras Lexmark pueden no funcionar con esta impresora.
1
Extraiga la cubierta de acceso a la placa del sistema. (Consulte Acceso a la placa del sistema de la impresora.) Advertencia: las tarjetas de memoria de impresora se daan fcilmente con la electricidad esttica. Toque algo metlico, como el marco de la impresora, antes de tocar una tarjeta de memoria.
2 3 4
Abra los pestillos que hay a cada extremo del conector de la tarjeta de memoria. Extraiga la tarjeta de memoria del embalaje. No toque los puntos de conexin que hay en el borde de la tarjeta. Guarde el embalaje. Alinee las muescas de la parte inferior de la tarjeta con las muescas del conector.
Instalacin y extraccin de una tarjeta de memoria 32
Instalacin y extraccin de opciones
5
Empuje la tarjeta de memoria firmemente en el conector hasta que encajen los pestillos que hay a cada extremo del conector. Es posible que haya que hacer fuerza para insertar la tarjeta.
6
Asegrese de que cada pestillo encaja en la muesca del extremo de la tarjeta.
Conector de memoria
Tarjeta de memoria
Extraccin1Extraiga la cubierta de acceso a la placa del sistema. (Consulte Acceso a la placa del sistema de la impresora.) Advertencia: las tarjetas de memoria de impresora se daan fcilmente con la electricidad esttica. Toque algo metlico, como el marco de la impresora, antes de tocar una tarjeta de memoria.
2 3 4 5
Abra los pestillos de la tarjeta que hay a cada extremo del conector de la tarjeta de memoria. La tarjeta de memoria se extrae del conector conforme se abren los pestillos. Extraiga la tarjeta de memoria del conector. No toque los puntos de conexin que hay en el borde de la tarjeta. Coloque la tarjeta en su embalaje original. Si no lo tiene, envulvala en papel y almacnela en una caja. Cierre ambos pestillos.
Instalacin y extraccin de una tarjeta de memoria 33
Instalacin y extraccin de opciones
Instalacin o extraccin de una tarjeta de memoria flash o de firmwareInstalacinNota: las tarjetas de memoria flash o de firmware diseadas para otras impresoras Lexmark pueden no funcionar con esta impresora.
1
Extraiga la cubierta de acceso a la placa del sistema. (Consulte Acceso a la placa del sistema de la impresora.) Nota: si se ha instalado una tarjeta de opcin, es posible que tenga que extraerla antes de instalar la tarjeta de memoria flash o firmware.
2 3 4
Desembale la tarjeta de memoria flash o de firmware. Sujete la tarjeta de memoria flash o de firmware por las presillas de bloqueo y alinee las dos patillas de plstico de la tarjeta con los orificios de la placa del sistema. Empuje la tarjeta de memoria flash o de firmware hasta que encaje y, a continuacin, suelte las presillas de bloqueo. Todo el conector de la tarjeta de memoria flash o de firmware debe tocar la placa del sistema y quedar encajado en el conector. Tenga cuidado de no daar los conectores.
Conector
Tarjeta de memoria flash o de firmware
Instalacin o extraccin de una tarjeta de memoria flash o de firmware 34
Instalacin y extraccin de opciones
Extraccin1Extraiga la cubierta de acceso a la placa del sistema. (Consulte Acceso a la placa del sistema de la impresora.) Nota: si se ha instalado una tarjeta de opcin, es posible que tenga que extraerla antes de extraer la tarjeta de memoria flash o firmware.
2 3 4 5
Presione las presillas de bloqueo de la tarjeta de memoria flash o de firmware. Extraiga la tarjeta. No toque las patillas de metal de la parte inferior de la tarjeta. Coloque la tarjeta de memoria flash o de firmware en su embalaje original. Si no lo tiene, envulvala en papel y almacnela en una caja. Si ha extrado una tarjeta de opcin para acceder a la tarjeta de memoria flash o de firmware, vuelva a instalarla.
Instalacin o extraccin de una tarjeta de memoria flash o de firmware 35
Instalacin y extraccin de opciones
Instalacin de una tarjeta de opcinLa impresora dispone de dos conectores que admiten las siguientes tarjetas de opcin: Disco duro con tarjeta de adaptador Servidor de impresin interno MarkNet N8000 Tarjeta de interfaz serie RS-232 Tarjeta de interfaz de puerto paralelo 1284-B Adaptador coaxial/Twinax para SCS Advertencia: las tarjetas de opcin se daan fcilmente con la electricidad esttica. Toque algo metlico, como el marco de la impresora, antes de tocar una tarjeta de opcin.
1 2
Busque los conectores de tarjeta en la placa del sistema. Extraiga el tornillo y la placa de la cubierta y gurdelos. Si va a instalar una tarjeta larga, instlela en el conector 1. Si va a instalar dos tarjetas cortas en un modelo con varios conectores, utilice primero el conector 1 y, despus, el conector 2.
3 4 5 6
Desembale la tarjeta. Guarde el material de embalaje. Alinee los puntos de conexin de la tarjeta con el conector de la placa del sistema e introduzca la tarjeta firmemente en dicho conector. Inserte el tornillo que ha guardado de la placa de la cubierta (o el tornillo adicional incluido con la tarjeta). Apriete el tornillo para fijar la tarjeta.
Tornillo
Placa de la cubierta
Instalacin de una tarjeta de opcin 36
Instalacin y extraccin de opciones
Colocacin del protectorDespus de instalar opciones en la placa del sistema de la impresora, siga estos pasos para volver a colocar el protector y cerrar las puertas.
1 2 3
Alinee los orificios del protector con los tornillos del marco. Deslice el protector sobre los tornillos. Apriete los tornillos.
4 5 6
Cierre la puerta lateral. Cierre la cubierta frontal superior. Cierre el alimentador multiuso.
Colocacin del protector 37
5
Impresin
En este captulo se incluye informacin sobre el envo de trabajos a imprimir, la impresin de trabajos confidenciales, la cancelacin de trabajos de impresin y la impresin de una pgina de valores de men, una lista de fuentes y una lista de directorios. En este captulo tambin se proporciona informacin sobre la impresin en material de tamao Folio y Media carta. Para obtener consejos sobre evitar atascos de papel y sobre el almacenamiento del material de impresin, consulte Cmo evitar atascos o Almacenamiento del material de impresin.
Envo de un trabajo a imprimirUn controlador de impresora es el software que permite al ordenador comunicarse con la impresora. Cuando seleccione Imprimir desde una aplicacin de software, se abre una ventana que representa el controlador de la impresora. En ella, puede seleccionar los valores apropiados para el trabajo especfico que est enviando a imprimir. Los valores de impresin seleccionados desde el controlador anulan los valores predeterminados seleccionados desde el panel del operador de la impresora. Tal vez tenga que hacer clic en Propiedades o Configuracin del cuadro de dilogo inicial Imprimir para ver todos los valores de la impresora disponibles que puede modificar. Si no est familiarizado con una caracterstica de la ventana del controlador de la impresora, abra la Ayuda en lnea para obtener ms informacin. Para admitir todas las caractersticas de la impresora, utilice los controladores de impresora Lexmark personalizados que se suministran con ella. En el sitio Web de Lexmark estn disponibles los controladores actualizados, as como una descripcin completa de los paquetes de controladores y el soporte de controladores de Lexmark. Para imprimir un trabajo desde una aplicacin tpica de Windows:
1 2 3 4 5
Abra el archivo que desee imprimir. En el men Archivo, seleccione Imprimir. Elija la impresora correcta en el cuadro de dilogo. Modifique los valores de la impresora segn sea necesario (como, por ejemplo, las pginas que desea imprimir o el nmero de copias). Haga clic en Propiedades o en Configuracin para ajustar los valores de la impresora que no estn disponibles en la primera pantalla y, a continuacin, haga clic en Aceptar. Haga clic en Aceptar o en Imprimir para enviar el trabajo a la impresora seleccionada.
Impresin desde un dispositivo USB de memoria flashHay una interfaz directa de USB ubicada en el panel del operador para insertar un dispositivo USB de memoria flash e imprimir documentos PDF. La impresin de un documento desde un dispositivo USB de memoria flash es similar a la impresin de un trabajo retenido. Para obtener ms informacin sobre los dispositivos USB de memoria flash probados y aprobados, consulte el sitio Web de Lexmark en http://support.lexmark.com y pulse en KnowledgeBase para obtener informacin sobre la impresin USB directa. Si utiliza un dispositivo USB de memoria flash con la interfaz directa de USB de la impresora, tenga en cuenta lo siguiente: Los dispositivos USB deben ser compatibles con el estndar USB 2.0. Los dispositivos USB de alta velocidad tambin deben ser compatibles con el estndar de velocidad completa (Full-Speed). No se admiten dispositivos que slo son compatibles con capacidades USB de baja velocidad.
Impresin 38
Impresin
Los dispositivos USB deben utilizar el sistema de archivos FAT. Los dispositivos con formato NTFS o cualquier otro sistema de archivos no son compatibles. No puede imprimir archivos codificados o archivos sin permiso de impresin.
Para imprimir desde un dispositivo USB de memoria flash.
1 2
Asegrese de que la impresora est encendida y de que aparece el mensaje Lista u Ocupada. Inserte un dispositivo USB de memoria flash en la interfaz directa de USB.
Nota: Si inserta el dispositivo de memoria cuando la impresora requiere atencin, por ejemplo cuando ha ocurrido un atasco de papel, la impresora ignora el dispositivo de memoria. Si se inserta el dispositivo de memoria cuando la impresora est ocupada imprimiendo otros trabajos, aparecer el mensaje Impresora ocupada. Seleccione Continuar y se imprimir su trabajo cuando finalicen el resto de trabajos. junto al documento que desea imprimir y, a continuacin, pulse .
3
Pulse
hasta que aparezca
A continuacin, aparece una pantalla preguntando el nmero de copias que desea imprimir.
Unidad USBMi_documento_01 Mi_documento_02
Copias1
4
Para imprimir slo una copia, pulse y pulse .
o especifique manualmente el nmero de copias con el teclado numrico
Nota: no extraiga el dispositivo USB de memoria flash de la interfaz directa de USB hasta que el documento haya terminado de imprimirse. El documento comenzar a imprimirse. Si deja el dispositivo en la impresora despus de salir del men de la unidad USB, podr seguir imprimiendo PDF en el dispositivo como trabajos retenidos. Consulte Impresin de trabajos confidenciales y retenidos.
Impresin desde un dispositivo USB de memoria flash 39
Impresin
Cancelacin de un trabajo de impresinHay varios mtodos que se pueden utilizar para cancelar un trabajo de impresin. Cancelacin de un trabajo desde el panel del operador de la impresora Cancelacin de un trabajo desde un ordenador que ejecute Windows Cancelacin de un trabajo desde la barra de tareas Cancelacin de un trabajo desde el escritorio
Cancelacin de un trabajo desde un ordenador Macintosh Cancelacin de un trabajo de impresin desde un ordenador que ejecute Mac OS 9 Cancelacin de un trabajo desde un ordenador que ejecute Mac OS X
Cancelacin de un trabajo desde el panel del operador de la impresoraSi el trabajo ya se est formateando o imprimiendo y aparece Cancelar un trabajo en la primera lnea de la pantalla:
1 2
Pulse
.
Se mostrar una lista de los trabajos. Pulse hasta que aparezca junto al trabajo que desee cancelar y, a continuacin, pulse .
Se mostrar el mensaje Cancelando . Nota: cuando se enva un trabajo de impresin, para cancelar el trabajo, pulse . Aparecer la pantalla Detenido. Pulse hasta que aparezca Cancelar un trabajo y, a continuacin, pulse .
Cancelacin de un trabajo desde un ordenador que ejecute WindowsCancelacin de un trabajo desde la barra de tareasCuando enva un trabajo a imprimir, aparece un pequeo icono de la impresora en la esquina derecha de la barra de tareas.
1 2 3
Haga doble clic en el icono de la impresora. Aparece una lista de trabajos de impresin en la ventana de impresora. Seleccione el trabajo que desea cancelar. Pulse la tecla Suprimir del teclado.
Cancelacin de un trabajo desde el escritorio1 2Minimice todos los programas para ver el escritorio. Haga doble clic en el icono Mi PC. Nota: si no tiene el icono Mi PC, puede acceder a la carpeta de impresoras seleccionando Inicio Configuracin Panel de control y, a continuacin, consulte el paso 4.
3 4
Haga doble clic en el icono Impresoras. Se mostrar una lista de las impresoras disponibles. Haga doble clic en la impresora que ha seleccionado al enviar el trabajo. Aparece una lista de trabajos de impresin en la ventana de impresora.
Cancelacin de un trabajo de impresin 40
Impresin
5 6
Seleccione el trabajo que desea cancelar. Pulse la tecla Suprimir del teclado.
Cancelacin de un trabajo desde un ordenador MacintoshCancelacin de un trabajo de impresin desde un ordenador que ejecute Mac OS 9Cuando enva un trabajo a imprimir, aparece el icono de impresora para la impresora seleccionada en el escritorio.
1 2 3
Haga doble clic en el icono de la impresora en el escritorio. Aparece una lista de trabajos de impresin en la ventana de impresora. Seleccione el trabajo que desea cancelar. Haga clic en el botn de la papelera.
Cancelacin de un trabajo desde un ordenador que ejecute Mac OS XCuando enva un trabajo a imprimir, aparece el icono de impresora para la impresora seleccionada en el dock.
1 2 3 4
Abra Aplicaciones
Utilidades y haga doble clic en Centro de Impresin o Instalacin de la impresora.
Haga doble clic en la impresora con la que est imprimiendo. En la ventana de impresora, seleccione el trabajo de impresin que desea cancelar. Pulse Suprimir.
Impresin de la pgina de valores de mensEs posible imprimir una pgina de valores de mens para examinar los valores predeterminados de la impresora y verificar que las opciones de la impresora se han instalado correctamente.
1 2 3 4
Asegrese de que la impresora est encendida. Pulse Pulse Pulse en el panel del operador. hasta que aparezca hasta que aparezca junto a Informes y, a continuacin, pulse . .
junto a Pg valores de men y, a continuacin, pulse
La impresora vuelve al estado Lista despus de que se imprima la pgina.
Impresin de una pgina de configuracin de la redEs posible imprimir una pgina de configuracin de la red para examinar los valores predeterminados de la impresora y verificar que las opciones de la impresora se han instalado correctamente.
1 2 3 4
Asegrese de que la impresora est encendida. Pulse Pulse en el panel del operador. hasta que aparezca junto a Informes y, a continuacin, pulse .
Pulse hasta que aparezca continuacin, pulse .
junto a Pg configurac. red o Pg configurac. red y, a
La impresora vuelve al estado Lista.
Impresin de la pgina de valores de mens 41
Impresin
Impresin de una lista de muestras de fuentesPara imprimir muestras de las fuentes disponibles actualmente en la impresora:
1 2 3 4 5
Asegrese de que la impresora est encendida y que aparezca el mensaje Lista. Pulse Pulse Pulse en el panel del operador. hasta que aparezca hasta que aparezca junto a Informes y, a continuacin, pulse . .
junto a Imprimir fuentes y, a continuacin, pulse
Pulse hasta que aparezca continuacin, pulse .
junto a Fuentes PCL, Fuentes PostScript o Fuentes PPDS y, a
La impresora vuelve al estado Lista.
Impresin de una lista de directoriosLa lista de directorios muestra los recursos almacenados en la memoria flash o en el disco duro. Para imprimir una lista:
1 2 3 4
Asegrese de que la impresora est encendida y que aparezca el mensaje Lista. Pulse Pulse Pulse en el panel del operador. hasta que aparezca hasta que aparezca junto a Informes y, a continuacin, pulse . .
junto a Imprimir directorio y, a continuacin, pulse
La impresora vuelve al estado Lista.
Impresin de trabajos confidenciales y retenidosEl trmino trabajo retenido se refiere a cualquier tipo de trabajo de impresin que puede iniciar el usuario en la impresora. Incluye trabajos confidenciales, trabajos de verificacin de impresin, trabajos de reserva de impresin, trabajos de repeticin de impresin, un marcador, un perfil o un archivo de un dispositivo USB de memoria flash. Cuando enve un trabajo a la impresora, puede especificar en el controlador que desea que la impresora retenga el trabajo en la memoria. Una vez almacenado el trabajo en la memoria de la impresora, vaya a la impresora y utilice el panel del operador para especificar lo que desea hacer con el trabajo de impresin. Todos los trabajos confidenciales y retenidos tienen un nombre de usuario asociado a ellos. Para acceder a trabajos confidenciales o retenidos, en primer lugar debe seleccionar el tipo de trabajo (confidencial o retenido) y, a continuacin, seleccionar el nombre de usuario de la lista de nombres de usuario. Tras seleccionar el nombre de usuario, podr imprimir todos los trabajos confidenciales o seleccionar un trabajo de impresin individual. A continuacin, puede seleccionar el nmero de copias para el trabajo de impresin o brrelo.
Impresin de un trabajo confidencialAl enviar un trabajo confidencial a la impresora, debe introducir un nmero de identificacin personal (PIN) desde el controlador. El PIN debe ser de cuatro dgitos y utilizar los nmeros del 1 al 9. El trabajo se mantiene en la memoria de la impresora hasta que introduzca el mismo PIN de cuatro dgitos en el panel del operador y elija imprimir o eliminar el trabajo. De esta forma, se asegura de que el trabajo no se imprimir hasta que est all para recogerlo. Ningn otro usuario de la impresora puede imprimir el trabajo sin el PIN.
Impresin de una lista de muestras de fuentes 42
Impresin
Windows
1 2 3
En el procesador de texto, hoja de clculo, navegador u otra aplicacin, seleccione Archivo
Imprimir.
Haga clic en Propiedades. (Si no existe el botn Propiedades, haga clic en Configuracin y, a continuacin, en Propiedades.) Dependiendo del sistema operativo, puede que tenga que hacer clic en la pestaa Otras opciones y, a continuacin, en Imprimir y retener. Nota: si tiene problemas para encontrar Imprimir y retener Impresin confidencial, haga clic en Ayuda, consulte el tema Impresin confidencial o Imprimir y retener y, a continuacin, siga las instrucciones del controlador.
4 5
Introduzca un nombre de usuario y un PIN. Enve el trabajo a la impresora. Vaya a la impresora cuando est listo para recuperar el trabajo de impresin confidencial y siga los pasos de En la impresora.
Macintosh
1 2
En el procesador de texto, hoja de clculo, navegador u otra aplicacin, seleccione Archivo En el men emergente Copias y pginas o General seleccione Direccionamiento trabajo. a b c
Imprimir.
Si utiliza Mac OS 9 y Direccionamiento trabajo no es una opcin del men emergente, seleccione Preferencias de complementos Imprimir filtros de tiempo. Cierre el tringulo de informacin situado a la izquierda de Imprimir filtros de tiempo y seleccione Direccionamiento trabajo. Seleccione Direccionamiento trabajo en el men emergente.
3 4 5
En el grupo de botones de radio, seleccione Impresin confidencial. Introduzca un nombre de usuario y un PIN. Enve el trabajo a la impresora. Vaya a la impresora cuando est listo para recuperar el trabajo de impresin confidencial y siga los pasos de En la impresora.
En la impresora
1 2 3 4
Pulse Pulse Pulse
hasta que aparezca hasta que aparezca hasta que aparezca
junto a Trabajos retenidos y, a continuacin, pulse junto a su nombre de usuario y, a continuacin, pulse junto a Trab confidenciales y, a continuacin, pulse .
.
.
Introduzca su PIN. Para obtener ms informacin, consulte el apartado Introduccin de un nmero de identificacin personal (PIN).
5
Pulse
hasta que aparezca
junto al trabajo que desea imprimir y, a continuacin, pulse
.
Nota: cuando el trabajo se imprime, se elimina de la memoria de la impresora.
Impresin de trabajos confidenciales y retenidos 43
Impresin
Introduccin de un nmero de identificacin personal (PIN)Cuando selecciona su nombre de usuario y Trab confidencial, aparece la pantalla Introduzca PIN.
1
Utilice el teclado numrico situado a la derecha de la pantalla para introducir el PIN de cuatro dgitos asociado a su trabajo confidencial. Nota: a medida que se introduce el nmero, aparecen asteriscos en la pantalla para asegurar la confidencialidad. Si introduce un PIN incorrecto, aparece la pantalla PIN no vlido. Pulse para volver a introducir el PIN o pulse hasta que aparezca hasta que aparezca junto a Cancelar y pulse . .
2
Pulse
junto al trabajo que desea imprimir y, a continuacin, pulse
Nota: cuando el trabajo se imprime, se elimina de la memoria de la impresora.
Impresin y eliminacin de trabajos retenidosLos trabajos retenidos (Verificar impresin, Reservar impresin o Repetir impresin) se imprimen o se eliminan desde el panel del operador de la impresora y no es necesario un nmero PIN. Verificar impresin Si enva un trabajo del tipo Verificar impresin, la impresora imprime una copia y retiene las dems copias que solicit en la memoria de la impresora. Utilice Verificar impresin para examinar la primera copia y comprobar si es satisfactoria antes de imprimir el resto de copias. Una vez impresas todas las copias, el trabajo Verificar impresin se elimina automticamente de la memoria de la impresora. Reservar impresin Si enva un trabajo Reservar impresin, la impresora no lo imprime inmediatamente. sta almacena el trabajo en memoria para que pueda imprimirlo ms adelante. El trabajo se conserva en la memoria hasta que se elimine desde el men Trab retenidos. Los trabajos Reservar impresin se pueden eliminar si la impresora necesita ms memoria para procesar trabajos retenidos adicionales. Repetir impresin Si enva un trabajo Repetir impresin, la impresora imprime todas las copias solicitadas del trabajo y lo almacena en la memoria para que pueda imprimir copias adicionales ms adelante. Puede imprimir copias adicionales siempre que el trabajo permanezca almacenado en la memoria. Nota: los trabajos Repetir impresin se eliminan automticamente de la memoria de la impresora cuando sta necesita ms memoria para procesar trabajos retenidos adicionales. Windows
1 2 3
En el procesador de texto, hoja de clculo, navegador u otra aplicacin, seleccione Archivo
Imprimir.
Haga clic en Propiedades. (Si no existe el botn Propiedades, haga clic en Configuracin y, a continuacin, en Propiedades.) Dependiendo del sistema operativo, puede que tenga que hacer clic en la pestaa Otras opciones y, a continuacin, en Imprimir y retener. Nota: si tiene problemas para encontrar Imprimir y retener Trabajos retenidos, haga clic en Ayuda y consulte el tema Trabajos retenidos o Imprimir y retener y, a continuacin, siga las instrucciones del controlador.
Impresin de trabajos confidenciales y retenidos 44
Impresin
4
Seleccione el tipo de trabajo retenido que desea y, a continuacin, enve su trabajo a la impresora. Vaya a la impresora cuando est listo para recuperar el tra