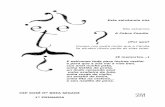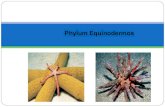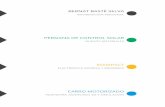MANUAL USO INTERNET EMPRESAS - BBS
Transcript of MANUAL USO INTERNET EMPRESAS - BBS

VVVIIICCCEEEPPPRRREEESSSIIIDDDEEENNNCCCIIIAAA CCCOOOMMMEEERRRCCCIIIAAA LLL GGGEEERRREEENNNCCCIIIAAA DDDEEE PPPRRROOODDDUUUCCCTTTOOOSSS EEEMMM PPPRRREEESSSAAA RRRIIIAAA LLL EEESSS DDDIIIRRREEECCCCCCIIIÓÓÓNNN CCCOOOMMMEEERRRCCCIIIAAA LLL DDDEEE CCCOOONNNVVVEEENNNIIIOOOSSS
1
MANUAL USO INTERNET EMPRESAS - BBS
VICEPRESIDENCIA COMERCIAL GERENCIA DE PRODUCTOS EMPRESARIALES
DIRECCIÓN COMERCIAL DE CONVENIOS
Mayo 2012

VVVIIICCCEEEPPPRRREEESSSIIIDDDEEENNNCCCIIIAAA CCCOOOMMMEEERRRCCCIIIAAA LLL GGGEEERRREEENNNCCCIIIAAA DDDEEE PPPRRROOODDDUUUCCCTTTOOOSSS EEEMMM PPPRRREEESSSAAA RRRIIIAAA LLL EEESSS DDDIIIRRREEECCCCCCIIIÓÓÓNNN CCCOOOMMMEEERRRCCCIIIAAA LLL DDDEEE CCCOOONNNVVVEEENNNIIIOOOSSS
2
TABLA DE CONTENIDO
1. INGRESO AL PORTAL …………………………………………………………..…...…………. 4
1.1 INGRESO AL PORTAL DE BANCA EMPRESARIAL……………..……………………….. 4 2. CONSULTAS ………………………………………...…………………………………...….………. 7
2.1 SALDOS EN LINEA. ………………………………..…………………………………...…..… 7 2. CONSULTAS DEL DÍA ………………………………..………………………………...…….. 8 2.2.1 MOVIMIENTOS DIARIOS…………………………….……………………………...…..…. 8 2.2.2 PROYECCIÓN FLUJO DE CAJA……………………………..……………………………… 9 2.2.3 RECAUDOS ………….…….…………………...……..………………………………....…. 9 2.3 CONSULTAS DEL DÍA ANTERIOR ………………….…………………...…..………....…. 10 2.3.1 RESUMEN DE CUENTAS ……..……….…………………...………………...………......… 11 2.3.2 POSICIÓN AL CIERRE …………….………………………...………………...………...…... 13 2.3.3 RECAUDOS …………….….………………………………...……………...………...…..… 14 2.4 GRUPO DE CUENTAS ………………….……………………………………………....….… 15 2.5 CONSULTA DE EXTRACTOS ………………………………………………………………...16
3. PAGOS Y TRANSFERENCIAS ………………..……….………………………………….........…. 16
3.1. TRANSACCIONES PENDIENTES………………….……………..………………….......….. 16 3.2. BENEFICIARIOS ………………….…………………………...…………………………...…. 17 3.3. TRANSFERENCIAS INTERNAS ……....…………….…………..………………………...…. 19 3.4. TRANSFERENCIAS AVAL……....…………….……………………..…………....……..…..... 20 3.5. PLANTILLAS AVAL……...................………….…………………..…………....……....…..... 25 3.6. PAGOS MASIVOS……....…………….…………………..………………………....…..…..….. 28 3.7. PLANTILLAS DE PAGOS ……....……………….…………………….…………....………….. 30 3.8. CARGUE DE ARCHIVOS……....…………….…………………..…….…………....…..….….. 37
3.8.1. GENERACION DEL ARCHIVO……....………….…………………..……………....….. 37 3.8.1.1. ARCHIVO EXENOMINA……....…………….……..……………....…..….….. 37 3.8.1.2. ARCHIVO EXEPAGOS……....…………….…………….……..…….….….. 38 3.8.1.3. ARCHIVO GENERADOR BASES DE RECUADO……………………… 39
3.8.2 CARGUE DEL ARCHIVO……....…………….…………………..……..………....…..….….. 40 3.9. HISTORICO DE TRANSACCIONES……....…………….………………….…..………..…..... 45 3.10. CONSULTA DE CARGUES ……....…………….………………….…..…..….……..... 46
4. SERVICIO AL CLIENTE ……....…………………….…….…….…..…………....……..…............ 48 4.1. ACTIVAR CHEQUERA ……....…………………….……………..……..……......……..….... 48 4.2. BLOQUEO DE CHEQUES ……....……………….…….……………...………....…….…...... 49 4.3. CONSULTA DE CHEQUES ……………………….……………...…….......………….…...... 49 4.4. BLOQUEO DE CUENTAS ……………………………………………..………….......…....... 50 4.5. CONSULTA DEVOLUCION RECIBIDA ……....…………………….…….……….…..….... 50 4.6. DEVOLUCION CHEQUES GIRADOS ……....…………………………....…....….….…....... 51 4.7. ACTIVACION CHEQUES FORMAS CONTINUAS ……..……………..………………........ 51
5. PERFILES ……………………....……………….…….……………..……………….....………….... 53
5.1. USUARIOS ……………………...……………….…….……………..……………....……….... 54

VVVIIICCCEEEPPPRRREEESSSIIIDDDEEENNNCCCIIIAAA CCCOOOMMMEEERRRCCCIIIAAA LLL GGGEEERRREEENNNCCCIIIAAA DDDEEE PPPRRROOODDDUUUCCCTTTOOOSSS EEEMMM PPPRRREEESSSAAA RRRIIIAAA LLL EEESSS DDDIIIRRREEECCCCCCIIIÓÓÓNNN CCCOOOMMMEEERRRCCCIIIAAA LLL DDDEEE CCCOOONNNVVVEEENNNIIIOOOSSS
3
5.2. PRIVILEGIOS DE USUARIOS ……………………...……………..………..…....……..……55 5.3. ACTIVIDAD DE USUARIO……………………..…….……………..………….......……..….. 56 5.4. NICKNAME ……………………...……………….…….……………..…………....………..…. 57 5.5. MANTENIMIENTO DE PASSWORD …………………..…………..……………....………… 57 5.6. ACCESO DE USUARIOS …………………….…….……………..…………...…....…………. 59 5.7. DOBLE APROBACION PAGO DE ARCHIVO ………………………………………………60 5.8. ASIGNAR TOKEN……………………...……………….…….………..………....………......... 61 5.9. ADMINISTRAR TOKENS ……………………...……..……………..…………....………........ 62 5.10. PARAMETRIZACION DE IP`S ……………………...……..……………………........ 62
6. PAGO DE SERVICIOS ………….…………………...……..……………..……….......………........ 65
6.1. INMEDIATO ………….…………………………….....……..……………..….......….……...... 65 6.1.1 INMEDIATO DE SERVICIOS …….…………….….....……..……………..…......……..… 65 6.1.2 INMEDIATO IMPUESTOS…………...………….....……..……………..….......…….…....... 67 6.1.3 INMEDIATO OBLIGACIONES ………..……….……….....……..………….…..….....…... 67 6.1.4 INMEDIATO OTROS PAGOS ……..…….……….....……..………….……....….......……. 68 6.1.5 INMEDIATO SEGURIDAD SOCIAL PILA ……..………….……….....……....……………. 69 6.2. PROGRAMAR ……. ………………..…….……….....……..……………..…........…………... 70 6.3. VER FACTURAS ………..……….……….....……..……………..….......….…….................... 72 6.4. HISTORICOS ……………………..……….……….....……..……………...….......……..…..... 73 6.5. CONSULTAR PENDIENTES ……..………….……….....……..……….………..………......... 73

VVVIIICCCEEEPPPRRREEESSSIIIDDDEEENNNCCCIIIAAA CCCOOOMMMEEERRRCCCIIIAAA LLL GGGEEERRREEENNNCCCIIIAAA DDDEEE PPPRRROOODDDUUUCCCTTTOOOSSS EEEMMMPPPRRREEESSSAAA RRRIIIAAA LLL EEESSS DDDIIIRRREEECCCCCCIIIÓÓÓNNN CCCOOOMMMEEERRRCCCIIIAAA LLL DDDEEE CCCOOONNNVVVEEENNNIIIOOOSSS
4
1. INGRESO AL PORTAL
1.1. INGRESO AL PORTAL DE BANCA EMPRESARIAL: Para utilizar el servicio de Internet Banca de Empresas, ingresa por nuestra dirección www.bancoavvillas.com, elige la opción “Empresas”. En la parte superior derecha se desplegará el campo “Zona de transacciones”, da clic en la opción “Ingresar”.
Como medio de seguridad se despliega la siguiente pantalla en donde debes confirmar que la conexión se está realizando desde un computador seguro. Recuerda verificar que al abrir la página tenga sobre la barra de estado un candado y https en la barra de direcciones, no http.

VVVIIICCCEEEPPPRRREEESSSIIIDDDEEENNNCCCIIIAAA CCCOOOMMMEEERRRCCCIIIAAA LLL GGGEEERRREEENNNCCCIIIAAA DDDEEE PPPRRROOODDDUUUCCCTTTOOOSSS EEEMMMPPPRRREEESSSAAA RRRIIIAAA LLL EEESSS DDDIIIRRREEECCCCCCIIIÓÓÓNNN CCCOOOMMMEEERRRCCCIIIAAA LLL DDDEEE CCCOOONNNVVVEEENNNIIIOOOSSS
5
Digita tu usuario, password y clave de digipass. Esta última sólo aplica si tienes el servicio de token, en caso de no tener el dispositivo deja la casilla en blanco y da clic en la opción “enviar”. Recuerda el password debe ser alfanumérico, mínimo de ocho caracteres y debes tener en cuenta el uso de minúsculas y mayúsculas, así mismo, el sistema te solicitará cambio obligatorio de password cada mes con el fin de incrementar los niveles de seguridad.
Solamente si tienes el servicio de token.

VVVIIICCCEEEPPPRRREEESSSIIIDDDEEENNNCCCIIIAAA CCCOOOMMMEEERRRCCCIIIAAA LLL GGGEEERRREEENNNCCCIIIAAA DDDEEE PPPRRROOODDDUUUCCCTTTOOOSSS EEEMMMPPPRRREEESSSAAA RRRIIIAAA LLL EEESSS DDDIIIRRREEECCCCCCIIIÓÓÓNNN CCCOOOMMMEEERRRCCCIIIAAA LLL DDDEEE CCCOOONNNVVVEEENNNIIIOOOSSS
6
Si tienes el servicio de token se despliega la siguiente pantalla, solicitando que verifiques el número que muestra la pantalla frente al indicado por el token al oprimirlo de nuevo.
Por último, se despliega esta pantalla recordándote que las transacciones están sujetas a las condiciones pactadas con el Banco. Da clic en “Aceptar”, para ingresar al menú transaccional.
Verifica contra el número que indica el
token.

VVVIIICCCEEEPPPRRREEESSSIIIDDDEEENNNCCCIIIAAA CCCOOOMMMEEERRRCCCIIIAAA LLL GGGEEERRREEENNNCCCIIIAAA DDDEEE PPPRRROOODDDUUUCCCTTTOOOSSS EEEMMMPPPRRREEESSSAAA RRRIIIAAA LLL EEESSS DDDIIIRRREEECCCCCCIIIÓÓÓNNN CCCOOOMMMEEERRRCCCIIIAAA LLL DDDEEE CCCOOONNNVVVEEENNNIIIOOOSSS
7
2. CONSULTAS
Este grupo te permite realizar consultas de saldos en línea de cuentas de ahorros, o cuentas corrientes, realizar consultas de movimientos y recaudos de días anteriores (hasta 90 días atrás), y consultar el movimiento y recaudo diario. El grupo de consultas está compuesto por los siguientes módulos:
- Saldo en línea - Grupo de Cuentas - Consulta de días anteriores - Consultas del día
2.1. SALDOS EN LINEA:
Esta opción te da la posibilidad de ver al detalle los saldos de las cuentas asociadas al servicio de Internet Empresas. Ingresa por el grupo de “Consultas” al módulo “Saldo en línea” y allí selecciona la cuenta de la cual deseas conocer el saldo detallado. El sistema desplegará el nombre de la cuenta, el saldo disponible, bloqueado, en canje a 1, 2 y 3 días y el saldo total en línea.
Elige la cuenta de la cual deseas realizar la consulta.

VVVIIICCCEEEPPPRRREEESSSIIIDDDEEENNNCCCIIIAAA CCCOOOMMMEEERRRCCCIIIAAA LLL GGGEEERRREEENNNCCCIIIAAA DDDEEE PPPRRROOODDDUUUCCCTTTOOOSSS EEEMMMPPPRRREEESSSAAA RRRIIIAAA LLL EEESSS DDDIIIRRREEECCCCCCIIIÓÓÓNNN CCCOOOMMMEEERRRCCCIIIAAA LLL DDDEEE CCCOOONNNVVVEEENNNIIIOOOSSS
8
2.2. CONSULTAS DEL DIA: Permite conocer la información de créditos o débitos que ha tenido la cuenta hasta un momento determinado del día. Tiene la opción para que la información se exporte a Excel o archivo plano. Dentro de los reportes diarios tienes la posibilidad de ver tres clases de reportes:
- Movimientos del día. - Proyección flujo de caja. - Recaudos.
Ingresa por el Grupo de “Consultas”, módulo “Consultas del día” y da clic en el reporte que deseas observar. 2.2.1 Movimientos Diarios: Permite conocer la información de los créditos y débitos hasta un momento determinado. Ten en cuenta que la información de los movimientos no es en línea, Ingresa por el módulo “Consultas del día” y dentro del campo “Reportes del día” selecciona la opción “Movimientos del día”. Si deseas ver el detalle de los créditos realizados en el día debes dar clic en la opción “Créditos” ó por el contrario dar clic en “débitos”, si la información requerida es sobre los débitos efectuados. Con el botón “Exportar” es posible guardar la información de los movimientos en un archivo de Excel

VVVIIICCCEEEPPPRRREEESSSIIIDDDEEENNNCCCIIIAAA CCCOOOMMMEEERRRCCCIIIAAA LLL GGGEEERRREEENNNCCCIIIAAA DDDEEE PPPRRROOODDDUUUCCCTTTOOOSSS EEEMMMPPPRRREEESSSAAA RRRIIIAAA LLL EEESSS DDDIIIRRREEECCCCCCIIIÓÓÓNNN CCCOOOMMMEEERRRCCCIIIAAA LLL DDDEEE CCCOOONNNVVVEEENNNIIIOOOSSS
9
2.2.2 Proyección Flujo de Caja: Además de la información que observas en la opción anterior “Movimientos diarios” permite proyectar tu flujo de caja. Ingresa por el módulo de “Consultas del día” y dentro de reportes del día selecciona la opción “Proyección Flujo de Caja”. Permite así mismo, exportar la información a Excel o archivo plano.
2.2.3 Recaudos: Esta opción permite observar uno a uno los diferentes recaudos efectuados hasta un momento determinado del día, por cualquiera de los canales habilitados en el Banco. Ingresa por la opción “Consultas del día” y en el combo “Reportes del día” elige “Recaudos”. En el campo “Cuenta” selecciona el nombre de la cuenta a consultar y define el rango de horas del que deseas ver la información de las transacciones de recaudo. El campo “Origen” permite seleccionar el movimiento de recaudo realizado en una oficina o canal de servicio. En caso tal que desees consultar la operación de un recaudo específico, digita la referencia o referencias del recaudo. Si no se digita nada se traerá la información de todos los recaudos en el rango de horas definido.

VVVIIICCCEEEPPPRRREEESSSIIIDDDEEENNNCCCIIIAAA CCCOOOMMMEEERRRCCCIIIAAA LLL GGGEEERRREEENNNCCCIIIAAA DDDEEE PPPRRROOODDDUUUCCCTTTOOOSSS EEEMMMPPPRRREEESSSAAA RRRIIIAAA LLL EEESSS DDDIIIRRREEECCCCCCIIIÓÓÓNNN CCCOOOMMMEEERRRCCCIIIAAA LLL DDDEEE CCCOOONNNVVVEEENNNIIIOOOSSS
10
En la parte inferior de la pantalla existe un botón llamado “Ver en pantalla ” en donde puedes observar el detalle de los recaudos efectuados o se presenta la opción de exportar la información a Excel o archivo plano.
Se desplegará una pantalla en donde se muestra la siguiente información: Mes, día año y hora de la consulta, nombre y número de la cuenta de recaudo seleccionada, la fecha de aplicación de la transacción por el Banco, hora, minutos y fecha en que se realizo la transacción, código de origen y nombre de la oficina o canal de servicio en donde se realizó la transacción, monto de la transacción efectuada en efectivo y en cheque, valor total de cada transacción (suma de efectivo y cheque), referencias predefinidas y capturadas en cada transacción y la sumatoria de los valores registrados en cada recaudo. Como en las anteriores opciones la información se puede exportar a Excel o archivo plano. 2.3. CONSULTAS DEL DÍA ANTERIOR: Presenta el resumen de todas las cuentas o de una en particular hasta 90 días atrás, indicando el resumen de saldos (inicial, final y disponible), el canje discriminado a uno, dos o tres días y el detalle de los débitos o créditos.

VVVIIICCCEEEPPPRRREEESSSIIIDDDEEENNNCCCIIIAAA CCCOOOMMMEEERRRCCCIIIAAA LLL GGGEEERRREEENNNCCCIIIAAA DDDEEE PPPRRROOODDDUUUCCCTTTOOOSSS EEEMMMPPPRRREEESSSAAA RRRIIIAAA LLL EEESSS DDDIIIRRREEECCCCCCIIIÓÓÓNNN CCCOOOMMMEEERRRCCCIIIAAA LLL DDDEEE CCCOOONNNVVVEEENNNIIIOOOSSS
11
2.3.1 Resumen de Cuentas: Ingresa a la opción de “Consultas días anteriores” en la opción “Reportes del cierre” selecciona “Resumen de cuentas”, inmediatamente se despliega la pantalla con los movimientos del día anterior, en caso de querer ver el mismo resumen en otra fecha (máximo 90 días atrás), selecciona la fecha de la consulta. Si desea realizar la consulta de movimiento de la cuenta en forma discriminada da clic en el campo “Nombre de la cuenta”.
De acuerdo a la información que desee consultar diligencia los siguientes campos y da clic en la opción “ver en pantalla” ó exportar a Excel. Recuerda que el campo “Origen” permite seleccionar el movimiento realizado en una oficina o canal de servicio específico. El documento de rango inicial y final, permite seleccionar un rango de números de documentos. En caso de no diligenciarse se desplegarán todos los números de documento. Una vez parametrizada toda la consulta se puede exportar la información a Excel, archivo plano o ver en pantalla.

VVVIIICCCEEEPPPRRREEESSSIIIDDDEEENNNCCCIIIAAA CCCOOOMMMEEERRRCCCIIIAAA LLL GGGEEERRREEENNNCCCIIIAAA DDDEEE PPPRRROOODDDUUUCCCTTTOOOSSS EEEMMMPPPRRREEESSSAAA RRRIIIAAA LLL EEESSS DDDIIIRRREEECCCCCCIIIÓÓÓNNN CCCOOOMMMEEERRRCCCIIIAAA LLL DDDEEE CCCOOONNNVVVEEENNNIIIOOOSSS
12
Al dar clic en “Ver en pantalla”, se desplegará el detalle del movimiento de la cuenta, de acuerdo al rango de fecha estipulado: La consulta muestra: La fecha, hora y cuenta de la consulta, la fecha de aplicación y fecha de transacción, descripción de la transacción realizada, número de documento que soporta la operación, origen: Oficina o canal de servicio, valor debitado (retirado), valor acreditado (consignado), monto de la transacción en efectivo, en cheque y la sumatoria total de los débitos, créditos, efectivo y cheque.

VVVIIICCCEEEPPPRRREEESSSIIIDDDEEENNNCCCIIIAAA CCCOOOMMMEEERRRCCCIIIAAA LLL GGGEEERRREEENNNCCCIIIAAA DDDEEE PPPRRROOODDDUUUCCCTTTOOOSSS EEEMMMPPPRRREEESSSAAA RRRIIIAAA LLL EEESSS DDDIIIRRREEECCCCCCIIIÓÓÓNNN CCCOOOMMMEEERRRCCCIIIAAA LLL DDDEEE CCCOOONNNVVVEEENNNIIIOOOSSS
13
2.3.2 Posición al cierre: Permite visualizar la información de los activos y pasivos de la empresa del día inmediatamente anterior. Ingresa al módulo “ Consultas días anteriores” y elige la opción “ Posición al cierre”. Allì se desplegará la información descrita anteriormente, en dado caso que se desee consultar un rango de fecha específica (máximo 90 días atrás) debes elegir el día a consultar.

VVVIIICCCEEEPPPRRREEESSSIIIDDDEEENNNCCCIIIAAA CCCOOOMMMEEERRRCCCIIIAAA LLL GGGEEERRREEENNNCCCIIIAAA DDDEEE PPPRRROOODDDUUUCCCTTTOOOSSS EEEMMMPPPRRREEESSSAAA RRRIIIAAA LLL EEESSS DDDIIIRRREEECCCCCCIIIÓÓÓNNN CCCOOOMMMEEERRRCCCIIIAAA LLL DDDEEE CCCOOONNNVVVEEENNNIIIOOOSSS
14
2.3.3 Recaudos: Permite visualizar uno a uno los diferentes recaudos recibidos en la red de oficinas y canales electrónicos en días anteriores y hasta 90 días atrás. Ingresa al Grupo de “Consultas” módulo “Consultas Día Anterior” y en el combo de Reportes de Cierre elige la opción “Recaudos”. Debido a la gran cantidad de recaudos que puede tener una cuenta, el sistema permite filtrar la información a consultar. Selecciona la cuenta de recaudo, rango de fechas a consultar, en el campo “Origen” la oficina o canal en donde se realiza el recaudo. Si se desea comprobar que efectivamente ya se realizó la operación de un recaudo especifico, digita la referencia o referencias representadas en números o códigos específicos, definidos previamente. Si no se digita nada, la consulta traerá todos los recaudos recibidos en el rango de fechas seleccionadas. Una vez diligenciada toda la información da clic en la opción “Ver en Pantalla”, generándose así la consulta definida, o de acuerdo a sus necesidades permite exportar a Excel o archivo plano.
El sistema despliega la información de la siguiente manera: mes, día y año de la consulta, nombre y número de la cuenta de recaudo, fecha de aplicación contable de la transacción, fecha en la que se realizó la transacción, origen: oficina o canal en donde se efectuó la transacción, monto de la transacción hecha, en efectivo ó cheque, valor total de cada transacción, referencias capturadas en

VVVIIICCCEEEPPPRRREEESSSIIIDDDEEENNNCCCIIIAAA CCCOOOMMMEEERRRCCCIIIAAA LLL GGGEEERRREEENNNCCCIIIAAA DDDEEE PPPRRROOODDDUUUCCCTTTOOOSSS EEEMMMPPPRRREEESSSAAA RRRIIIAAA LLL EEESSS DDDIIIRRREEECCCCCCIIIÓÓÓNNN CCCOOOMMMEEERRRCCCIIIAAA LLL DDDEEE CCCOOONNNVVVEEENNNIIIOOOSSS
15
cada transacción y la sumatoria general de los valores recibidos en efectivo, cheque y total del recaudo. 2.4 GRUPO DE CUENTAS: Te da la posibilidad de agrupar diferentes cuentas y darles el nombre que se desea para que sea más fácil realizar tus consultas. Ingresa al grupo de “Consultas” módulo “Grupo de Cuentas” y da clic en “crear”.
Digita el nombre del grupo que deseas crear y si requieres la descripción, en el campo “Todas las cuentas” se relacionan todas tus cuentas. Con las flechas mueve las cuentas que deseas ver dentro del grupo que está creando. Una vez realizado el procedo da clic en “actualizar” y de esta
forma queda formado el grupo de cuentas a consultar.

VVVIIICCCEEEPPPRRREEESSSIIIDDDEEENNNCCCIIIAAA CCCOOOMMMEEERRRCCCIIIAAA LLL GGGEEERRREEENNNCCCIIIAAA DDDEEE PPPRRROOODDDUUUCCCTTTOOOSSS EEEMMMPPPRRREEESSSAAA RRRIIIAAA LLL EEESSS DDDIIIRRREEECCCCCCIIIÓÓÓNNN CCCOOOMMMEEERRRCCCIIIAAA LLL DDDEEE CCCOOONNNVVVEEENNNIIIOOOSSS
16
2.4 CONSULTA DE EXTRACTOS: Te permite consultar los extractos de tus cuentas hasta de los últimos 3 meses. Ingresa al grupo de “Consultas” módulo “Extractos” selecciona el mes que deseas consultar y da clic en “consultar”.
3. PAGOS Y TRANSFERENCIAS
Permite realizar en línea transferencias internas de dinero entre tus cuentas de ahorro o corriente del Banco AV Villas. Transferencias en línea desde el Banco AV Villas y cuentas de las entidades del Grupo Aval (Banco de Bogotá, Banco Popular, y Banco de Occidente), pagos de nómina, recargas de Tarjeta Débito Plus, proveedores a cuentas del Banco AV Villas, Grupo Aval y entidades adscritas a ACH Colombia y Cenit.
Dentro del grupo de “Pagos y transferencias” encontrarás los siguientes módulos:
3.1 TRANSACCIONES PENDIENTES: Permite visualizar el detalle de las transacciones que están pendientes de finiquitar indicando el estado en que se encuentra la transacción. Ingresa al grupo de “Pagos y Transferencias” elige el módulo “Transacciones pendientes”, se despliega una pantalla con la relación de transacciones pendientes a la fecha. En el siguiente ejemplo el estado de la transacción es “Rechazada”, dando clic en la opción “modificar” podrás determinar la causal de rechazo y realizar la modificación para que sea aceptada la transacción, o en dado caso tiene la opción de eliminarla, rechazarla ó solo ver el detalle.

VVVIIICCCEEEPPPRRREEESSSIIIDDDEEENNNCCCIIIAAA CCCOOOMMMEEERRRCCCIIIAAA LLL GGGEEERRREEENNNCCCIIIAAA DDDEEE PPPRRROOODDDUUUCCCTTTOOOSSS EEEMMMPPPRRREEESSSAAA RRRIIIAAA LLL EEESSS DDDIIIRRREEECCCCCCIIIÓÓÓNNN CCCOOOMMMEEERRRCCCIIIAAA LLL DDDEEE CCCOOONNNVVVEEENNNIIIOOOSSS
17
3.2 BENEFICIARIOS: Es el paso previo para realizar transferencias y pagos. Este módulo permite crear y mantener una lista de usuarios hacia donde se moverán recursos de la cuenta. Los beneficiarios son creados por una sola vez, siempre y cuando no sean eliminados. Para la creación, modificación o eliminación de beneficiarios, ingresa al grupo “Pagos y Transferencias”, allí elige el módulo “beneficiarios”, seguido de la opción “crear”.

VVVIIICCCEEEPPPRRREEESSSIIIDDDEEENNNCCCIIIAAA CCCOOOMMMEEERRRCCCIIIAAA LLL GGGEEERRREEENNNCCCIIIAAA DDDEEE PPPRRROOODDDUUUCCCTTTOOOSSS EEEMMMPPPRRREEESSSAAA RRRIIIAAA LLL EEESSS DDDIIIRRREEECCCCCCIIIÓÓÓNNN CCCOOOMMMEEERRRCCCIIIAAA LLL DDDEEE CCCOOONNNVVVEEENNNIIIOOOSSS
18
El sistema solicitará una serie de datos necesarios para la creación del beneficiario, todos los campos con asterisco (*) son obligatorios, una vez diligenciada la información elige “aceptar”.
Al terminar el proceso de creación y dar “Aceptar” se despliega una pantalla con todos los usuarios creados, en donde se puede identificar si se realizó exitosamente el proceso de creación.
Así mismo, este módulo permite realizar la eliminación, modificación o consultar el detalle con el cual fue creado el beneficiario.

VVVIIICCCEEEPPPRRREEESSSIIIDDDEEENNNCCCIIIAAA CCCOOOMMMEEERRRCCCIIIAAA LLL GGGEEERRREEENNNCCCIIIAAA DDDEEE PPPRRROOODDDUUUCCCTTTOOOSSS EEEMMMPPPRRREEESSSAAA RRRIIIAAA LLL EEESSS DDDIIIRRREEECCCCCCIIIÓÓÓNNN CCCOOOMMMEEERRRCCCIIIAAA LLL DDDEEE CCCOOONNNVVVEEENNNIIIOOOSSS
19
3.3 TRANSFERENCIAS INTERNAS: En nuestro portal de internet Banca de Empresas, se consideran transferencias internas aquellos movimientos de dinero entre cuentas de ahorro o corriente del Banco AV Villas del mismo cliente, que figuren creadas con el mismo NIT. Es importante tener en cuenta que para realizar exitosamente las transferencias se deben asociar las cuentas internas en una oficina del Banco AV Villas. Ingresa al grupo “Pagos y transferencias” y allí elige el módulo “Transferencias Internas”. Selecciona el nombre de la cuenta a debitar, el sistema despliega el número de la cuenta origen. Define la fecha para realizar la transacción (esta puede ser programada para que se realice hasta 30 días siguientes), digita el valor a transferir, si se usa centavos es necesario utilizar el punto decimal, selecciona el nombre de la cuenta destino y da clic en el botón enviar para ejecutar la transacción.

VVVIIICCCEEEPPPRRREEESSSIIIDDDEEENNNCCCIIIAAA CCCOOOMMMEEERRRCCCIIIAAA LLL GGGEEERRREEENNNCCCIIIAAA DDDEEE PPPRRROOODDDUUUCCCTTTOOOSSS EEEMMMPPPRRREEESSSAAA RRRIIIAAA LLL EEESSS DDDIIIRRREEECCCCCCIIIÓÓÓNNN CCCOOOMMMEEERRRCCCIIIAAA LLL DDDEEE CCCOOONNNVVVEEENNNIIIOOOSSS
20
Al dar enviar el sistema arroja el mensaje de confirmación de la transacción con el respectivo número de verificación. El último paso para que la transferencia sea exitosa es ingresar, dentro del mismo grupo, al módulo “Confirmar Transacción”, selecciona la transferencia interna que se programó y da clic en el botón “Aprobar” para enviar la transacción. Con la opción ver detalle podrás verificar los datos o eliminar la transferencia. Una vez la transacción es aprobada, se debe dar “aceptar” para enviar la transferencia, si la transacción es exitosa el sistema da un número de confirmación sobre la operación realizada. 3.4 TRANSFERENCIAS AVAL: Son aquellos movimientos que se hacen desde tus cuentas del Banco AV Villas a cuentas corrientes o de ahorros de entidades del Grupo Aval (Banco de Bogotá, Banco Popular y Banco de Occidente) o a cuentas corrientes y de ahorros de otros clientes del Banco AV Villas. Así mismo, a través de esta opción puedes trasladar fondos del cupo rotativo a una cuenta propia.
- Como en el caso del módulo de transferencias internas, se deben asociar las cuentas
destino del Grupo Aval a la cuenta origen, desde donde se realizará el traslado de fondos, dicho procedimiento se puede realizar en una oficina del Banco AV Villas.
- Si la transferencia se realiza utilizando como producto origen el Cupo Rotativo, este debe haber sido asociado previamente al servicio de BBS (Internet Banca Empresarial) a través de la oficina.

VVVIIICCCEEEPPPRRREEESSSIIIDDDEEENNNCCCIIIAAA CCCOOOMMMEEERRRCCCIIIAAA LLL GGGEEERRREEENNNCCCIIIAAA DDDEEE PPPRRROOODDDUUUCCCTTTOOOSSS EEEMMMPPPRRREEESSSAAA RRRIIIAAA LLL EEESSS DDDIIIRRREEECCCCCCIIIÓÓÓNNN CCCOOOMMMEEERRRCCCIIIAAA LLL DDDEEE CCCOOONNNVVVEEENNNIIIOOOSSS
21
- Para realizar estas transacciones es necesario que el usuario que recibirá la transferencia se encuentre relacionado dentro de los “beneficiarios” ; en dado caso que no se encuentre creado ingresa al módulo “beneficiarios” dentro de este mismo grupo (ver numeral 3.2) y allí realiza la respectiva creación.
- Una vez creado los beneficiarios debes crear la “ Plantilla Aval ” (ver numeral 3.5) con la cual se realizarán las transferencias Aval. Al igual que la creación de los beneficiarios la creación de la Plantilla Aval se realiza por una sola vez mientras esta no se elimine.
Ingresa al grupo de “Pagos y Transferencias” y allí da clic en el módulo ”Transferencias Aval”, selecciona el nombre de la plantilla creada, el sistema automáticamente muestra el nombre y número de la cuenta AV Villas de la cual se descontará el monto de la transferencia. Define la fecha de aplicación de la transferencia (máximo 30 días siguientes), en el campo instrucciones escribe un texto para aclarar la transferencia a utilizar.
El sistema desplegará la información al detalle de la transferencia con el fin de que se valide la información y se de clic en la opción “aceptar” para crear la transferencia Aval.
Seleccione el nombre de la plantilla creada.

VVVIIICCCEEEPPPRRREEESSSIIIDDDEEENNNCCCIIIAAA CCCOOOMMMEEERRRCCCIIIAAA LLL GGGEEERRREEENNNCCCIIIAAA DDDEEE PPPRRROOODDDUUUCCCTTTOOOSSS EEEMMMPPPRRREEESSSAAA RRRIIIAAA LLL EEESSS DDDIIIRRREEECCCCCCIIIÓÓÓNNN CCCOOOMMMEEERRRCCCIIIAAA LLL DDDEEE CCCOOONNNVVVEEENNNIIIOOOSSS
22
El sistema genera un número de confirmación con la creación exitosa de la transferencia y solicita ingresar en el módulo “Confirmar Transacción” para que la misma se haga efectiva.
El usuario con los perfiles de aprobación debe ingresar al grupo “Pagos y Transferencias” y allí seleccionar el módulo “Confirmar Transacción”, elegir la transacción de “transferencia Aval” y dar clic en “Aprobar” para enviar la transferencia.

VVVIIICCCEEEPPPRRREEESSSIIIDDDEEENNNCCCIIIAAA CCCOOOMMMEEERRRCCCIIIAAA LLL GGGEEERRREEENNNCCCIIIAAA DDDEEE PPPRRROOODDDUUUCCCTTTOOOSSS EEEMMMPPPRRREEESSSAAA RRRIIIAAA LLL EEESSS DDDIIIRRREEECCCCCCIIIÓÓÓNNN CCCOOOMMMEEERRRCCCIIIAAA LLL DDDEEE CCCOOONNNVVVEEENNNIIIOOOSSS
23
Al dar clic en la opción “Detalle” podrás verificar los datos antes de su aprobación:

VVVIIICCCEEEPPPRRREEESSSIIIDDDEEENNNCCCIIIAAA CCCOOOMMMEEERRRCCCIIIAAA LLL GGGEEERRREEENNNCCCIIIAAA DDDEEE PPPRRROOODDDUUUCCCTTTOOOSSS EEEMMMPPPRRREEESSSAAA RRRIIIAAA LLL EEESSS DDDIIIRRREEECCCCCCIIIÓÓÓNNN CCCOOOMMMEEERRRCCCIIIAAA LLL DDDEEE CCCOOONNNVVVEEENNNIIIOOOSSS
24
Una vez se valide la información da clic en “aceptar” para enviar la transferencia, si la transacción es exitosa se genera un número de confirmación.
Pantalla de confirmación:

VVVIIICCCEEEPPPRRREEESSSIIIDDDEEENNNCCCIIIAAA CCCOOOMMMEEERRRCCCIIIAAA LLL GGGEEERRREEENNNCCCIIIAAA DDDEEE PPPRRROOODDDUUUCCCTTTOOOSSS EEEMMMPPPRRREEESSSAAA RRRIIIAAA LLL EEESSS DDDIIIRRREEECCCCCCIIIÓÓÓNNN CCCOOOMMMEEERRRCCCIIIAAA LLL DDDEEE CCCOOONNNVVVEEENNNIIIOOOSSS
25
3.5 PLANTILLAS AVAL: Este es un paso previo que debes realizar para la realización de transferencias Aval, una vez ya se han creado los beneficiarios. La creación de la plantilla se hace por una sola vez, mientras no se elimine. Ingresa al grupo de “Pagos y transferencias”, y elige el módulo “Plantillas Aval” y da clic en “Adicionar”.
Allí define el nombre de la plantilla, generalmente siempre esta relacionado con el usuario, selecciona la cuenta desde donde se debitará el valor para realizar la transferencia Aval, define un valor máximo para la plantilla que será utilizado para transferencias y pagos al beneficiario, selecciona el nombre y cuenta del beneficiario. Una vez diligenciados haz clic en el botón “aceptar” para adicionar la nueva plantilla. Recuerda que en esta opción puedes configurar que las transacciones realizadas con esta plantilla requieran doble aprobación al superar el tope definido. El sistema arroja un número de confirmación de la planilla creada, da clic en “Aceptar”.

VVVIIICCCEEEPPPRRREEESSSIIIDDDEEENNNCCCIIIAAA CCCOOOMMMEEERRRCCCIIIAAA LLL GGGEEERRREEENNNCCCIIIAAA DDDEEE PPPRRROOODDDUUUCCCTTTOOOSSS EEEMMMPPPRRREEESSSAAA RRRIIIAAA LLL EEESSS DDDIIIRRREEECCCCCCIIIÓÓÓNNN CCCOOOMMMEEERRRCCCIIIAAA LLL DDDEEE CCCOOONNNVVVEEENNNIIIOOOSSS
26
La plantilla es adicionada a la lista de plantillas Aval, da clic en el nombre de la plantilla para validar los datos y realizar la aprobación.
Validar la información de la planilla y dar clic en el botón de “Aprobar”.

VVVIIICCCEEEPPPRRREEESSSIIIDDDEEENNNCCCIIIAAA CCCOOOMMMEEERRRCCCIIIAAA LLL GGGEEERRREEENNNCCCIIIAAA DDDEEE PPPRRROOODDDUUUCCCTTTOOOSSS EEEMMMPPPRRREEESSSAAA RRRIIIAAA LLL EEESSS DDDIIIRRREEECCCCCCIIIÓÓÓNNN CCCOOOMMMEEERRRCCCIIIAAA LLL DDDEEE CCCOOONNNVVVEEENNNIIIOOOSSS
27
El sistema arroja el respectivo número de confirmación. Da clic en continuar.
Se despliega una pantalla en donde puedes ver la relación de las plantillas creadas y aprobadas. Con este paso ya puedes proceder a crear la transferencia Aval, ingresando por el grupo de “Pagos y Transferencias” al módulo de “Transferencias Aval” (ver numeral 3.4).

VVVIIICCCEEEPPPRRREEESSSIIIDDDEEENNNCCCIIIAAA CCCOOOMMMEEERRRCCCIIIAAA LLL GGGEEERRREEENNNCCCIIIAAA DDDEEE PPPRRROOODDDUUUCCCTTTOOOSSS EEEMMMPPPRRREEESSSAAA RRRIIIAAA LLL EEESSS DDDIIIRRREEECCCCCCIIIÓÓÓNNN CCCOOOMMMEEERRRCCCIIIAAA LLL DDDEEE CCCOOONNNVVVEEENNNIIIOOOSSS
28
3.6 PAGOS MASIVOS: Esta opción permite efectuar: Pago de nóminas del Banco AV Villas, pago a terceros con cargo a la cuenta de ahorros corriente o cupo rotativo, recarga de Tarjeta Débito Plus, pago de libranzas, débito ACH, prenotificaciones de pago a terceros y pre notificaciones débito ACH Para poder realizar el pago es necesario que se haya creado con anterioridad la “Plantilla de Pagos” (ver numeral 3.7 Plantilla de Pagos), una vez creada y aprobada es posible que efectúes los pagos. Ingresa al grupo “Pagos y transferencias” y elige el módulo “Pagos Masivos”. Selecciona la plantilla aprobada previamente, escribe una corta descripción de la transacción a realizar, define la fecha de aplicación y haz clic en el botón continuar.

VVVIIICCCEEEPPPRRREEESSSIIIDDDEEENNNCCCIIIAAA CCCOOOMMMEEERRRCCCIIIAAA LLL GGGEEERRREEENNNCCCIIIAAA DDDEEE PPPRRROOODDDUUUCCCTTTOOOSSS EEEMMMPPPRRREEESSSAAA RRRIIIAAA LLL EEESSS DDDIIIRRREEECCCCCCIIIÓÓÓNNN CCCOOOMMMEEERRRCCCIIIAAA LLL DDDEEE CCCOOONNNVVVEEENNNIIIOOOSSS
29
Se despliega una pantalla relacionando los beneficiarios del pago, en dado caso que desees eliminar algún beneficiario simplemente debes desmarcarlo, quitando el visto bueno que aparece en el recuadro del lado izquierdo; así mismo, permite incluir el valor a pagar. Por último haz clic en los botones “Actualizar total” y “Enviar”.
Se despliega la pantalla de confirmación en donde se indica que la transacción ha sido exitosa y ha sido creada la transferencia. Se solicita confirmación de la transacción por el módulo de “Confirmar Transacciones”.

VVVIIICCCEEEPPPRRREEESSSIIIDDDEEENNNCCCIIIAAA CCCOOOMMMEEERRRCCCIIIAAA LLL GGGEEERRREEENNNCCCIIIAAA DDDEEE PPPRRROOODDDUUUCCCTTTOOOSSS EEEMMMPPPRRREEESSSAAA RRRIIIAAA LLL EEESSS DDDIIIRRREEECCCCCCIIIÓÓÓNNN CCCOOOMMMEEERRRCCCIIIAAA LLL DDDEEE CCCOOONNNVVVEEENNNIIIOOOSSS
30
Para confirmar la transacción y realizar el pago, ingresa al Grupo “Pagos y Transferencias” y allí da clic en el módulo “Confirmar Transacciones”. Selecciona el pago, marcando el recuadro que aparece en el lado izquierdo de la pantalla y da clic en la opción “Aprobar” para enviar el pago.
Da clic en “aceptar” para enviar la transferencia. Si la transacción cursa exitosa el sistema generá un número de confirmación de la transacción.

VVVIIICCCEEEPPPRRREEESSSIIIDDDEEENNNCCCIIIAAA CCCOOOMMMEEERRRCCCIIIAAA LLL GGGEEERRREEENNNCCCIIIAAA DDDEEE PPPRRROOODDDUUUCCCTTTOOOSSS EEEMMMPPPRRREEESSSAAA RRRIIIAAA LLL EEESSS DDDIIIRRREEECCCCCCIIIÓÓÓNNN CCCOOOMMMEEERRRCCCIIIAAA LLL DDDEEE CCCOOONNNVVVEEENNNIIIOOOSSS
31
Dos horas después de confirmar el pago de nómina es recomendable que ingreses al grupo de “Pagos y Transferencias” módulo “Consultas de cargue” (ver numeral 3.10) para consultar el estado del pago.

VVVIIICCCEEEPPPRRREEESSSIIIDDDEEENNNCCCIIIAAA CCCOOOMMMEEERRRCCCIIIAAA LLL GGGEEERRREEENNNCCCIIIAAA DDDEEE PPPRRROOODDDUUUCCCTTTOOOSSS EEEMMMPPPRRREEESSSAAA RRRIIIAAA LLL EEESSS DDDIIIRRREEECCCCCCIIIÓÓÓNNN CCCOOOMMMEEERRRCCCIIIAAA LLL DDDEEE CCCOOONNNVVVEEENNNIIIOOOSSS
32
3.7 PLANTILLAS DE PAGOS: Por medio de este módulo puedes crear la plantilla con la cual podrás realizar: Pago de nóminas del Banco AV Villas, pago a terceros con cargo a la cuenta de ahorros corriente o cupo rotativo, recarga de Tarjeta Débito Plus, pago de libranzas,, débito ACH, prenotificaciones de pago a terceros y prenotificaciones débito ACH. La plantilla de pagos la creas una sola vez, mientras no se elimine y debe estar creados con anterioridad los beneficiarios, de no ser así dentro del grupo “Pagos y Transferencias” en la opción de “Beneficiarios” (ver numeral 3.2) se debe hacer la respectiva creación.
- El primer paso es ingresar al grupo de “Pagos y Transferencias”, elegir el módulo de “Plantillas de pagos” y allí selecciona adicionar.
Define el nombre de la plantilla y escoge el tipo de archivo, puede ser pago a nómina, pago a terceros, libranza, entre otros. Recuerda que el pago a terceros esta habilitado para que el débito se pueda realizar desde la cuenta de ahorros, cuenta corriente o cupo rotativo. En este último caso es importante tener en cuenta que en el campo “cuenta” se debe digitar el número del cupo rotativo; así mismo, tener en cuenta que el Cupo Rotativo debe haber sido asociado previamente al servicio de BBS (Internet Banca Empresarial) a través de la oficina.

VVVIIICCCEEEPPPRRREEESSSIIIDDDEEENNNCCCIIIAAA CCCOOOMMMEEERRRCCCIIIAAA LLL GGGEEERRREEENNNCCCIIIAAA DDDEEE PPPRRROOODDDUUUCCCTTTOOOSSS EEEMMMPPPRRREEESSSAAA RRRIIIAAA LLL EEESSS DDDIIIRRREEECCCCCCIIIÓÓÓNNN CCCOOOMMMEEERRRCCCIIIAAA LLL DDDEEE CCCOOONNNVVVEEENNNIIIOOOSSS
33
Una vez seleccionada la cuenta origen, el sistema te mostrará el numero de la cuenta a debitar. En el campo “valor máximo cantidad” especifica el tope máximo a transferir en la plantilla. Da clic en el botón “Enviar” para crear la plantilla.

VVVIIICCCEEEPPPRRREEESSSIIIDDDEEENNNCCCIIIAAA CCCOOOMMMEEERRRCCCIIIAAA LLL GGGEEERRREEENNNCCCIIIAAA DDDEEE PPPRRROOODDDUUUCCCTTTOOOSSS EEEMMMPPPRRREEESSSAAA RRRIIIAAA LLL EEESSS DDDIIIRRREEECCCCCCIIIÓÓÓNNN CCCOOOMMMEEERRRCCCIIIAAA LLL DDDEEE CCCOOONNNVVVEEENNNIIIOOOSSS
34
Se despliega una pantalla con el número de confirmación de la plantilla, elige la opción “Regresar” para comenzar a agregar los beneficiarios.
Adiciona los beneficiarios que tendrá la plantilla, en este caso en donde no hay beneficiarios creados en la plantilla se debe elegir la opción “adicionar” para agregarlos. En este módulo también encuentras las opciones para la modificación o eliminación de beneficiarios.
El sistema despliega el formato para adición de beneficiarios, selecciona al beneficiario dentro de los que se encuentran ya creados, ingresa la cantidad a pagar por primera vez al beneficiario y la cantidad máxima o regular que se pagará en cada pago. Haz clic en “Adicionar” para registralo dentro de la lista de pagos.

VVVIIICCCEEEPPPRRREEESSSIIIDDDEEENNNCCCIIIAAA CCCOOOMMMEEERRRCCCIIIAAA LLL GGGEEERRREEENNNCCCIIIAAA DDDEEE PPPRRROOODDDUUUCCCTTTOOOSSS EEEMMMPPPRRREEESSSAAA RRRIIIAAA LLL EEESSS DDDIIIRRREEECCCCCCIIIÓÓÓNNN CCCOOOMMMEEERRRCCCIIIAAA LLL DDDEEE CCCOOONNNVVVEEENNNIIIOOOSSS
35
El sistema despliega el listado de todas las plantillas con su respectivo estado. Para realizar el pago con plantilla, esta debe tener estado de aprobada, en caso de requerir la inclusión de nuevos beneficiarios da clic en la opción “Adicionar”, de lo contrario da clic en el botón “regresar” para continuar con el proceso. Así mismo, dando clic sobre el nombre del beneficiario puedes consultar la información detallada de la creación del beneficiario.

VVVIIICCCEEEPPPRRREEESSSIIIDDDEEENNNCCCIIIAAA CCCOOOMMMEEERRRCCCIIIAAA LLL GGGEEERRREEENNNCCCIIIAAA DDDEEE PPPRRROOODDDUUUCCCTTTOOOSSS EEEMMMPPPRRREEESSSAAA RRRIIIAAA LLL EEESSS DDDIIIRRREEECCCCCCIIIÓÓÓNNN CCCOOOMMMEEERRRCCCIIIAAA LLL DDDEEE CCCOOONNNVVVEEENNNIIIOOOSSS
36
Se visualiza la pantalla de confirmación de adición de beneficiarios a la plantilla. Da clic en el botón “Regresar”.
Se despliega una pantalla en donde se muestra la relación de las plantillas creadas, allí da clic sobre el nombre de la plantilla creada para conocer el detalle de la creación y aprobarla o rechazarla; de lo contrario o por medio de la opción liberar se puede aprobar directamente.
Al dar clic sobre el nombre de la plantilla podrás consultar el detalle con el que fue creada con el fin de que valides todos los datos y procedas a realizar la aprobación.

VVVIIICCCEEEPPPRRREEESSSIIIDDDEEENNNCCCIIIAAA CCCOOOMMMEEERRRCCCIIIAAA LLL GGGEEERRREEENNNCCCIIIAAA DDDEEE PPPRRROOODDDUUUCCCTTTOOOSSS EEEMMMPPPRRREEESSSAAA RRRIIIAAA LLL EEESSS DDDIIIRRREEECCCCCCIIIÓÓÓNNN CCCOOOMMMEEERRRCCCIIIAAA LLL DDDEEE CCCOOONNNVVVEEENNNIIIOOOSSS
37
Por último el sistema generará el mensaje de confirmación de adición de la plantilla, da clic en la opción “Regresar” y podrás visualizar la plantilla creada indicando el estado de la misma: “Aprobada”.

VVVIIICCCEEEPPPRRREEESSSIIIDDDEEENNNCCCIIIAAA CCCOOOMMMEEERRRCCCIIIAAA LLL GGGEEERRREEENNNCCCIIIAAA DDDEEE PPPRRROOODDDUUUCCCTTTOOOSSS EEEMMMPPPRRREEESSSAAA RRRIIIAAA LLL EEESSS DDDIIIRRREEECCCCCCIIIÓÓÓNNN CCCOOOMMMEEERRRCCCIIIAAA LLL DDDEEE CCCOOONNNVVVEEENNNIIIOOOSSS
38
Al dar clic en regresar puedes observar que el estado de la transacción ya aparece como “Aprobada”. De esta forma puedes proceder a realizar el pago ingresando por el módulo de “Pagos Masivos” (ver numeral 3.6 Pagos Masivos).
3.8 CARGUE DE ARCHIVOS: Por medio de este módulo puedes realizar el cargue de archivos para realizar pagos de nómina AV Villas, Pagos a terceros, prenotificaciones Pagos a terceros, recargas de Tarjeta Debito Plus, pago a proveedores, crédito de libranzas, apertura de nominas masivas, prenotificaciones débitos ACH y débitos ACH. Existen tres tipos de archivos que puedes utilizar dependiendo de la operación que deseas utilizar, los cuales son:
- Excenómina - Excepagos - Generador de recaudo base de datos
Estos archivos fueron entregados en el momento de la capacitación y puedes solicitarlos en nuestra línea de servicio al cliente 01 8000 51 8000. 3.8.1. GENERACION DEL ARCHIVO: 3.8.1.1 Archivo Exenómina: Este archivo debe diligenciarse cuando se van a realizar pagos de nómina con cargo a cuenta de ahorro, corriente o cupo rotativo; cargas de Tarjeta Débito Plus ó Crédito de Libranzas.

VVVIIICCCEEEPPPRRREEESSSIIIDDDEEENNNCCCIIIAAA CCCOOOMMMEEERRRCCCIIIAAA LLL GGGEEERRREEENNNCCCIIIAAA DDDEEE PPPRRROOODDDUUUCCCTTTOOOSSS EEEMMMPPPRRREEESSSAAA RRRIIIAAA LLL EEESSS DDDIIIRRREEECCCCCCIIIÓÓÓNNN CCCOOOMMMEEERRRCCCIIIAAA LLL DDDEEE CCCOOONNNVVVEEENNNIIIOOOSSS
39
Para realizar el pago de nómina con cargo al Cupo Rotativo, es necesario que se tenga token para la realización de la transacción. No es necesario tener previamente los productos asociados por oficina. Al momento de abrir el archivo es necesario que se habiliten las macros, en cada celda del archivo se dan las instrucciones en el diligenciamiento de la información para que no se presenten problemas en el ingreso de datos. Importante tener en cuenta que si la operación a realizar es “Crédito de Libranzas” en la columna Tipo de Transacción se debe elegir la opción “Pago Nómina”, en el campo “Producto destino” elegir “Crédito” y el número de producto debe digitarse sin dígito de chequeo.
Una vez diligenciado todo el archivo en Excel, da clic en la opción “Generar Archivo”, así el sistema realiza la validación de los datos ingresados y si la información se encuentra de acuerdo a lo requerido el cliente puede observar el mensaje de generación exitosa del archivo. Si el archivo utilizado se encuentra en un libro de Excel 97-2003, se guarda automáticamente en el disco “C” del computador, en este caso en la carpeta llamada “Nómina”, en caso en que el formato sea Office Vista, quedara guardado en el escritorio.
3.8.1.2 Archivo Exepagos: Este archivo permite realizar el pago a proveedores con cargo a la cuenta de ahorros, cuenta corriente o al cupo rotativo que se tenga con el Banco AV Villas. Si el pago se realiza con cargo al Cupo Rotativo, es importante tener en cuenta que este debe haber sido asociado previamente al servicio de BBS (Internet Banca Empresarial) a través de la oficina y haber indicado que las cuentas destino pertenece a un comercializador o proveedor de bienes y servicios.

VVVIIICCCEEEPPPRRREEESSSIIIDDDEEENNNCCCIIIAAA CCCOOOMMMEEERRRCCCIIIAAA LLL GGGEEERRREEENNNCCCIIIAAA DDDEEE PPPRRROOODDDUUUCCCTTTOOOSSS EEEMMMPPPRRREEESSSAAA RRRIIIAAA LLL EEESSS DDDIIIRRREEECCCCCCIIIÓÓÓNNN CCCOOOMMMEEERRRCCCIIIAAA LLL DDDEEE CCCOOONNNVVVEEENNNIIIOOOSSS
40
Al igual que en el anterior archivo, al momento de abrirlo es necesario que se habiliten las macros, en cada celda se dan las instrucciones en el diligenciamiento de la información para que no se presenten problemas en el ingreso de datos.
Importante tener en cuenta que en el campo “Producto Origen” se selecciona: Pago a proveedores y en el “Tipo de cuenta origen”, se debe seleccionar si es cuenta de ahorros, corriente o cupo rotativo. Una vez registrada la información requerida, oprime el botón “Generar Archivo” Si todos los campos se encuentran diligenciados adecuadamente, el sistema visualiza el mensaje de “Archivo Generado Exitosamente”, a continuación da clic en Aceptar. Una vez generado el archivo este se guarda automáticamente en la unidad “C” del computador en una carpeta llamada “ACH”.
3.8.1.3 Archivo Generador Base de Recaudos: En caso de tener convenio de recaudo con el Banco, este archivo permitirá realizar el cargue de archivos planos para la recepción de recaudos con base de datos. En el momento de abrir el archivo se deben habilitar las macros y diligenciar la información solicitada: Datos del cliente, tipo de convenio, número de cuenta, referencia principal (Es numérico y debe ser diferente para cada uno de los registros del archivo de recaudos), primera fecha de vencimiento y valor a pagar sin puntos ni centavos, si requieres puedes digitar la fecha del segundo, tercer y/o cuarto vencimiento en formato DD-MM-AAAA y los respectivos valores a pagar. Una vez registrada la información requerida, oprime el botón “Generar Archivo” si todos los campos se encuentran diligenciados adecuadamente, el sistema visualiza el mensaje de “Archivo Generado Exitosamente”, a continuación da clic en Aceptar. El archivo se guarda automáticamente en la unidad “C” del computador en una carpeta llamada “Generador base de datos”.

VVVIIICCCEEEPPPRRREEESSSIIIDDDEEENNNCCCIIIAAA CCCOOOMMMEEERRRCCCIIIAAA LLL GGGEEERRREEENNNCCCIIIAAA DDDEEE PPPRRROOODDDUUUCCCTTTOOOSSS EEEMMMPPPRRREEESSSAAA RRRIIIAAA LLL EEESSS DDDIIIRRREEECCCCCCIIIÓÓÓNNN CCCOOOMMMEEERRRCCCIIIAAA LLL DDDEEE CCCOOONNNVVVEEENNNIIIOOOSSS
41
3.8.2 CARGUE DEL ARCHIVO: Una vez generado el archivo con éxito debes cargarlo. Ingresa a nuestro portal de Internet Empresas, elige el grupo “Pagos y Transferencias” y da clic en la opción “Cargue de Archivos”, selecciona el tipo de pago que se desea realizar de los mostrados por la lista desplegable:
Una vez diligenciados todos los campos, adjunta el archivo creado anteriormente y da clic en la opción “Cargar”. Al oprimir esta opción el sistema realiza una validación de estructura del archivo, genera una ventana con el nombre del archivo cargado, junto con un mensaje en donde se indica que la operación de cargue se realizo con éxito, toma nota del archivo, cierra la ventana y procede a validar el archivo cargado, dando clic en la opción “Validar”.

VVVIIICCCEEEPPPRRREEESSSIIIDDDEEENNNCCCIIIAAA CCCOOOMMMEEERRRCCCIIIAAA LLL GGGEEERRREEENNNCCCIIIAAA DDDEEE PPPRRROOODDDUUUCCCTTTOOOSSS EEEMMMPPPRRREEESSSAAA RRRIIIAAA LLL EEESSS DDDIIIRRREEECCCCCCIIIÓÓÓNNN CCCOOOMMMEEERRRCCCIIIAAA LLL DDDEEE CCCOOONNNVVVEEENNNIIIOOOSSS
42
El sistema despliega la siguiente página donde te muestra el nombre del archivo de pago a proveedores, nómina o recaudos; toma nota del nombre del archivo, cierra la ventana y procede a validar el archivo cargado.

VVVIIICCCEEEPPPRRREEESSSIIIDDDEEENNNCCCIIIAAA CCCOOOMMMEEERRRCCCIIIAAA LLL GGGEEERRREEENNNCCCIIIAAA DDDEEE PPPRRROOODDDUUUCCCTTTOOOSSS EEEMMMPPPRRREEESSSAAA RRRIIIAAA LLL EEESSS DDDIIIRRREEECCCCCCIIIÓÓÓNNN CCCOOOMMMEEERRRCCCIIIAAA LLL DDDEEE CCCOOONNNVVVEEENNNIIIOOOSSS
43
Si el archivo llega a presentar alguna inconsistencia, se despliega una pantalla con la información de cada una de la inconsistencias para que modifiques el archivo y los cargues nuevamente, en caso contrario te muestra la pantalla de confirmación de cargue del archivo.
Como se indica en la anterior pantalla, para que la transacción se haga efectiva debes aprobar la transacción ingresando al grupo “Pagos y transferencias” y dando clic en la opción “Confirmar Transacción”.

VVVIIICCCEEEPPPRRREEESSSIIIDDDEEENNNCCCIIIAAA CCCOOOMMMEEERRRCCCIIIAAA LLL GGGEEERRREEENNNCCCIIIAAA DDDEEE PPPRRROOODDDUUUCCCTTTOOOSSS EEEMMMPPPRRREEESSSAAA RRRIIIAAA LLL EEESSS DDDIIIRRREEECCCCCCIIIÓÓÓNNN CCCOOOMMMEEERRRCCCIIIAAA LLL DDDEEE CCCOOONNNVVVEEENNNIIIOOOSSS
44
Al dar clic en la opción “Aprobar” el sistema te solicita la aceptación de la transacción para que se pueda confirmar totalmente. Así mismo, en la columna “Para” se indica el nombre del archivo y como hipervínculo te da la opción que des clic en el nombre del archivo para que puedas verificar la información del archivo cargado.
Al dar clic en el nombre del archivo podrás visualizar el detalle, uno a uno de los registros cargados con la siguiente información: Nombre del beneficiario, identificador, numero de cuenta, Banco y cantidad a pagar. Da clic en volver para aceptar la transacción.

VVVIIICCCEEEPPPRRREEESSSIIIDDDEEENNNCCCIIIAAA CCCOOOMMMEEERRRCCCIIIAAA LLL GGGEEERRREEENNNCCCIIIAAA DDDEEE PPPRRROOODDDUUUCCCTTTOOOSSS EEEMMMPPPRRREEESSSAAA RRRIIIAAA LLL EEESSS DDDIIIRRREEECCCCCCIIIÓÓÓNNN CCCOOOMMMEEERRRCCCIIIAAA LLL DDDEEE CCCOOONNNVVVEEENNNIIIOOOSSS
45
Al dar clic en aceptar se desplegará la pantalla de confirmación de la transacción: En caso que se haya parametrizado doble aprobación (ver numeral 5.7), el sistema le informará “Transacción requiere segunda aprobación”, de lo contrario se notificará que ha iniciado el proceso de cargue.
En caso que no tenga parametrizado el servicio de doble aprobación, el sistema
le informara:

VVVIIICCCEEEPPPRRREEESSSIIIDDDEEENNNCCCIIIAAA CCCOOOMMMEEERRRCCCIIIAAA LLL GGGEEERRREEENNNCCCIIIAAA DDDEEE PPPRRROOODDDUUUCCCTTTOOOSSS EEEMMMPPPRRREEESSSAAA RRRIIIAAA LLL EEESSS DDDIIIRRREEECCCCCCIIIÓÓÓNNN CCCOOOMMMEEERRRCCCIIIAAA LLL DDDEEE CCCOOONNNVVVEEENNNIIIOOOSSS
46
Al dar clic en la opción continuar te devolverá a la pantalla de confirmación. En la pantalla siguiente dado que la transacción está sujeta a segunda aprobación por parte de algún usuario el cual este parametrizado con este perfil en el estado se indica “Requiere Aprobación (2nd)”, en dado caso que no se requiriera segunda aprobación se da por terminada la transacción.
Es recomendable que después de dos horas de haber realizado el cargue del archivo ingreses dentro de este mismo grupo al módulo de “Consultas de Cargue” (ver numeral 3.10) para consultar el archivo de respuesta con el resultado de la validación de la consistencia de los datos que realiza el Banco. 3.9 HISTORICO DE TRANSACCIONES: Por medio de este módulo puedes identificar todas las transacciones que hayas realizado sin importar si estas son exitosas, eliminadas, rechazadas, entre otras. Ingresa al grupo de “Pagos y Transferencias”, elige la opción “Histórico”, da clic en la transacción que desees consultar en detalle, el sistema te mostrará: Cuenta origen y destino, fecha de la transacción, valor, usuario que realizo la última novedad, estado, número de confirmación y dirección IP desde donde se realizó la transacción. En este modulo puedes modificar, rechazar y/o ver detalle de la transacción.

VVVIIICCCEEEPPPRRREEESSSIIIDDDEEENNNCCCIIIAAA CCCOOOMMMEEERRRCCCIIIAAA LLL GGGEEERRREEENNNCCCIIIAAA DDDEEE PPPRRROOODDDUUUCCCTTTOOOSSS EEEMMMPPPRRREEESSSAAA RRRIIIAAA LLL EEESSS DDDIIIRRREEECCCCCCIIIÓÓÓNNN CCCOOOMMMEEERRRCCCIIIAAA LLL DDDEEE CCCOOONNNVVVEEENNNIIIOOOSSS
47
3.10 CONSULTA DE CARGUES: Por medio de este módulo puedes realizar la consulta de los archivos o plantillas que haz cargado en una determinada fecha, ingresa al grupo “Pagos y Transferencias”, da clic en el módulo “Consulta de Cargues”. Puedes realizar únicamente la consulta de un archivo determinado o consultar todos los cargues efectuados en una determinada fecha. Esta consulta se puede parametrizar de acuerdo a lo requerido y ver la información en pantalla o exportarla a un archivo.

VVVIIICCCEEEPPPRRREEESSSIIIDDDEEENNNCCCIIIAAA CCCOOOMMMEEERRRCCCIIIAAA LLL GGGEEERRREEENNNCCCIIIAAA DDDEEE PPPRRROOODDDUUUCCCTTTOOOSSS EEEMMMPPPRRREEESSSAAA RRRIIIAAA LLL EEESSS DDDIIIRRREEECCCCCCIIIÓÓÓNNN CCCOOOMMMEEERRRCCCIIIAAA LLL DDDEEE CCCOOONNNVVVEEENNNIIIOOOSSS
48
En caso de seleccionar “Ver en Pantalla” el sistema te permite ordenar la información por los diferentes campos que se muestran del detalle del cargue, indicando: Beneficiario, Nit/cedula del beneficiario, nombre del archivo o plantilla, fecha de pago, valor del pago, entidad financiera destino, estado, causal de rechazo, fecha de envío, fecha de modificación, dirección IP y la cuenta origen.
4. SERVICIO AL CLIENTE
Este grupo te permite realizar el bloqueo en línea sobre tus productos, ya sea por perdida o robo, así mismo, realizar consultas, activación de cheque en formas continuas y bloqueos.
Se compone por los siguientes módulos:
4.1 ACTIVAR CHEQUERA: A través de este módulo puedes realizar la activación de tu chequera,dentro del grupo “Servicio al Cliente”, da clic en el módulo “Activar Chequera”, y diligencia los datos que te solicita el sistema.

VVVIIICCCEEEPPPRRREEESSSIIIDDDEEENNNCCCIIIAAA CCCOOOMMMEEERRRCCCIIIAAA LLL GGGEEERRREEENNNCCCIIIAAA DDDEEE PPPRRROOODDDUUUCCCTTTOOOSSS EEEMMMPPPRRREEESSSAAA RRRIIIAAA LLL EEESSS DDDIIIRRREEECCCCCCIIIÓÓÓNNN CCCOOOMMMEEERRRCCCIIIAAA LLL DDDEEE CCCOOONNNVVVEEENNNIIIOOOSSS
49
4.2 BLOQUEO DE CHEQUES: Este servicio te permite realizar el bloqueo total ó parcial de un cheque, para ello ingresa al grupo “Servicio al cliente”, elige el módulo “Bloqueo de Cheques” y diligencia todos los datos solicitados como: número de cuenta, número de la chequera, número del cheque y selecciona el motivo del no pago: Pérdida, hurto, fraude o bloqueo temporal.
4.3 CONSULTA DE CHEQUES: Este servicio te permite conocer el estado actual del cheque de una cuenta corriente, ingresa al grupo “Servicio al cliente” da clic en el módulo “Consulta de Cheques”. Digita el número de cuenta, número de chequera y número de cheque a consultar. Luego da clic en el campo “Consultar” e inmediatamente después se generará la consulta.

VVVIIICCCEEEPPPRRREEESSSIIIDDDEEENNNCCCIIIAAA CCCOOOMMMEEERRRCCCIIIAAA LLL GGGEEERRREEENNNCCCIIIAAA DDDEEE PPPRRROOODDDUUUCCCTTTOOOSSS EEEMMMPPPRRREEESSSAAA RRRIIIAAA LLL EEESSS DDDIIIRRREEECCCCCCIIIÓÓÓNNN CCCOOOMMMEEERRRCCCIIIAAA LLL DDDEEE CCCOOONNNVVVEEENNNIIIOOOSSS
50
4.4 BLOQUEO DE CUENTAS: Te permite realizar el bloqueo de cuentas de ahorro, corrientes o chequera que tengas con el Banco, ingresa al grupo “Servicio al Cliente”, da clic en el módulo “Bloqueo de Cuentas”, selecciona el producto que deseas bloquear, seleccionar la cuenta que se deseas bloquear, e inmediatamente el sistema te dará el mensaje de confirmación.
4.5 CONSULTA DEVOLUCION RECIBIDA: Te permite conocer los cheques devueltos con el detalle de la devolución, ingresa al grupo “Servicio al cliente”, seleccionar la opción “Consulta devolución recibida”, selecciona el producto e inmediatamente se despliega la siguiente información: producto, banco, fecha de consignación, banco, número de cheque, causal de devolución y valor.

VVVIIICCCEEEPPPRRREEESSSIIIDDDEEENNNCCCIIIAAA CCCOOOMMMEEERRRCCCIIIAAA LLL GGGEEERRREEENNNCCCIIIAAA DDDEEE PPPRRROOODDDUUUCCCTTTOOOSSS EEEMMMPPPRRREEESSSAAA RRRIIIAAA LLL EEESSS DDDIIIRRREEECCCCCCIIIÓÓÓNNN CCCOOOMMMEEERRRCCCIIIAAA LLL DDDEEE CCCOOONNNVVVEEENNNIIIOOOSSS
51
4.6 DEVOLUVION DE CHEQUES GRABADOS: Te permite conocer los cheques girados devueltos, ingresa al grupo “Servicio al cliente”, elige la opción “Devolución cheques “, selecciona el producto e inmediatamente se despliega en pantalla la información al detalle de la devolución: Fecha de consignación, Número de cheque, causal de devolución, valor y estado.
4.7 ACTIVACION DE CHEQUES FORMAS CONTINUAS: Te permite realizar la activación de los cheques por rangos, previamente solicitados en forma continua al Banco, ingresa al grupo “Servicio al cliente” elige la opción “Activación cheques en forma continua”, digita el número de cuenta, número de chequera, número del cheque inicial y final y da clic en aceptar.

VVVIIICCCEEEPPPRRREEESSSIIIDDDEEENNNCCCIIIAAA CCCOOOMMMEEERRRCCCIIIAAA LLL GGGEEERRREEENNNCCCIIIAAA DDDEEE PPPRRROOODDDUUUCCCTTTOOOSSS EEEMMMPPPRRREEESSSAAA RRRIIIAAA LLL EEESSS DDDIIIRRREEECCCCCCIIIÓÓÓNNN CCCOOOMMMEEERRRCCCIIIAAA LLL DDDEEE CCCOOONNNVVVEEENNNIIIOOOSSS
52

VVVIIICCCEEEPPPRRREEESSSIIIDDDEEENNNCCCIIIAAA CCCOOOMMMEEERRRCCCIIIAAA LLL GGGEEERRREEENNNCCCIIIAAA DDDEEE PPPRRROOODDDUUUCCCTTTOOOSSS EEEMMMPPPRRREEESSSAAA RRRIIIAAA LLL EEESSS DDDIIIRRREEECCCCCCIIIÓÓÓNNN CCCOOOMMMEEERRRCCCIIIAAA LLL DDDEEE CCCOOONNNVVVEEENNNIIIOOOSSS
53
5. PERFILES
En este grupo se reúnen las opciones de control del sistema, permitiéndote crear usuarios secundarios, definir privilegios de cada uno de los usuarios creados, efectuar cambios de contraseña cuando así se requiera, solicitar segunda aprobación de archivos, realizar seguimiento, asignación y administración de los tokens que tenga la empresa y parametrización de Ip`s.
Está compuesta por los siguientes módulos:
5.1 USUARIOS: Este servicio te permite crear N usuarios secundarios, para el manejo del producto. Ingresa al grupo “Perfiles” da clic en la opción “Usuarios” y elige la opción “Crear”.
Luego se despliega la siguiente pantalla en donde debes digitar:
- Nombre del usuario: Se define por el usuario primario, debe ser mínimo de ocho caracteres,ten en cuenta que siempre se distingue entre mayúsculas y minúsculas y así se realiza el registro en BBS.
- Nickname es el nombre corto o sigla que ingresas para identificar al usuario. - Clave: Asignar la contraseña al usuario, ésta debe ser alfanumérica y mínimo de ocho
caracteres; sin embargo, hay que tener en cuenta que el sistema obligara al usuario creado a cambiar la clave cuando ingrese por primera vez.
- Por último puedes dar las mismas atribuciones del usuario primario al usuario que se esta creando, con lo cual podría tener la totalidad de los permisos, ó escoger un usuario secundario que ya tenga las atribuciones con las cuales el nuevo usuario deberá quedar creado. En tal caso que no existan usuarios creados con las atribuciones que se quieren asignar al cliente, ingresa al módulo de privilegios de usuario (ver numeral 5.2) y asigna los respectivos permisos.

VVVIIICCCEEEPPPRRREEESSSIIIDDDEEENNNCCCIIIAAA CCCOOOMMMEEERRRCCCIIIAAA LLL GGGEEERRREEENNNCCCIIIAAA DDDEEE PPPRRROOODDDUUUCCCTTTOOOSSS EEEMMMPPPRRREEESSSAAA RRRIIIAAA LLL EEESSS DDDIIIRRREEECCCCCCIIIÓÓÓNNN CCCOOOMMMEEERRRCCCIIIAAA LLL DDDEEE CCCOOONNNVVVEEENNNIIIOOOSSS
54
Da clic en “Aceptar” y podrás ver relacionado en pantalla el usuario creado:
Se debe elegir la hora en la que se autoriza al
usuario a ingresar. La opción de suspendido no permite ingresar al usuario en ningún
momento.

VVVIIICCCEEEPPPRRREEESSSIIIDDDEEENNNCCCIIIAAA CCCOOOMMMEEERRRCCCIIIAAA LLL GGGEEERRREEENNNCCCIIIAAA DDDEEE PPPRRROOODDDUUUCCCTTTOOOSSS EEEMMM PPPRRREEESSSAAA RRRIIIAAA LLL EEESSS DDDIIIRRREEECCCCCCIIIÓÓÓNNN CCCOOOMMMEEERRRCCCIIIAAA LLL DDDEEE CCCOOONNNVVVEEENNNIIIOOOSSS
55
5.2 PRIVILEGIOS DE USUARIOS: Este servicio te permite definir las atribuciones o privilegios que se asignan a cada usuario del sistema, en relación al manejo, trámite y aprobación de las diferentes transacciones. Ingresa al grupo “Perfiles”, da clic en el módulo “Privilegios de Usuario”, en el campo “empleado”, se despliegan los nombres de todos los usuarios ya creados, selecciona al funcionario deseado para asignar los privilegios; elige la cuenta, sobre la cual el usuario seleccionado va a tener atribuciones transaccionales o de consulta. Si deseas que el usuario seleccionado tenga la atribución de realizar consultas de saldo, movimientos y recaudos sobre la cuenta definida, da clic en la opción “ver “. Luego selecciona el tipo o los tipos de operación sobre los cuales asignas los niveles de privilegio, por tipo de transacción el nivel de privilegio o permisos que va a tener el usuario, los niveles de privilegio son:
- Nada: No permite realizar ninguna operación de creación, aprobación de plantillas o transacciones. Simplemente consultas.
- Crear: Permite al usuario, únicamente consultar y crear las transacciones o plantillas para la cuenta seleccionada.
- Aprobar: Permite al usuario consultar, autorizar o aprobar la operación de la cuenta seleccionada.
- Crear y/o Aprobar: Requiere la intervención de dos personas, ambas pueden consultar, crear y aprobar, pero quien crea la transacción no puede aprobarla.
- Crear & aprobar la misma Trx: Permite al usuario consultar, crear y aprobar la transacción.
Luego define el tope de dinero máximo para cada operación, los cuales se definen por: transacción, archivo, diarios y mensuales sobre los cuales se podrán realizar las transacciones, seguido se debe dar click en la opción actualizar.

VVVIIICCCEEEPPPRRREEESSSIIIDDDEEENNNCCCIIIAAA CCCOOOMMMEEERRRCCCIIIAAA LLL GGGEEERRREEENNNCCCIIIAAA DDDEEE PPPRRROOODDDUUUCCCTTTOOOSSS EEEMMMPPPRRREEESSSAAA RRRIIIAAA LLL EEESSS DDDIIIRRREEECCCCCCIIIÓÓÓNNN CCCOOOMMMEEERRRCCCIIIAAA LLL DDDEEE CCCOOONNNVVVEEENNNIIIOOOSSS
56
5.3 ACTIVIDAD DE USUARIO: Esta opción te permite realizar el seguimiento de las acciones que realicen los usuarios creados en un rango de tiempo determinado, es más una opción de auditoría. Ingresa al Grupo de “Perfiles” da clic en el módulo “Actividad de Usuario” y elige el usuario sobre el cual deseas realizar la consulta, selecciona la actividad a consultar, todas o puedes parametrizar que solo muestre los que ingresan a la pagina, en cuyo caso debes escoger Sesiones, Transacciones o cargue de plantillas.
Se despliega la información con el detalle de las
operaciones realizadas por los usuarios en el portal del
Banco.

VVVIIICCCEEEPPPRRREEESSSIIIDDDEEENNNCCCIIIAAA CCCOOOMMMEEERRRCCCIIIAAA LLL GGGEEERRREEENNNCCCIIIAAA DDDEEE PPPRRROOODDDUUUCCCTTTOOOSSS EEEMMMPPPRRREEESSSAAA RRRIIIAAA LLL EEESSS DDDIIIRRREEECCCCCCIIIÓÓÓNNN CCCOOOMMMEEERRRCCCIIIAAA LLL DDDEEE CCCOOONNNVVVEEENNNIIIOOOSSS
57
5.4 NICKNAME: En este módulo puedes ver y modificar los nickname (nombre corto o sigla con el cual identificas el producto) de las cuentas asociadas al convenio de BBS. Ingresa al Grupo “Perfiles” y da clic en el botón “Nickname”, podrás visualizar en pantalla el nickname que identifica la cuenta, si deseas cambiarlo da clic sobre el mismo y podrás realizar la modificación. 5.5 MANTENIMIENTO DE PASSWORD: 5.5 MANTENIMIENTO DE PASSWORD: Te permite asignar una nueva contraseña o password a un usuario secundario por olvido de la misma. Ingresa al grupo “Perfiles”, da clic en el módulo “Mantenimiento de password”. En la pantalla se despliegan los usuarios creados, da clic en el nombre del usuario al que desea asignar una nueva contraseña o realizar su cambio.

VVVIIICCCEEEPPPRRREEESSSIIIDDDEEENNNCCCIIIAAA CCCOOOMMMEEERRRCCCIIIAAA LLL GGGEEERRREEENNNCCCIIIAAA DDDEEE PPPRRROOODDDUUUCCCTTTOOOSSS EEEMMMPPPRRREEESSSAAA RRRIIIAAA LLL EEESSS DDDIIIRRREEECCCCCCIIIÓÓÓNNN CCCOOOMMMEEERRRCCCIIIAAA LLL DDDEEE CCCOOONNNVVVEEENNNIIIOOOSSS
58
Una vez elegido ingresa una nueva contraseña de acceso al usuario secundario, esta debe ser alfanumérica, mínimo de ocho caracteres y el sistema reconoce caracteres en mayúscula y minúscula, luego da clic en “Actualizar”, el sistema te dará el número de confirmación del cambio de clave exitoso y el usuario secundario debe tener en cuenta que al primer ingreso en la página del Banco se solicitará cambio de la clave asignada.

VVVIIICCCEEEPPPRRREEESSSIIIDDDEEENNNCCCIIIAAA CCCOOOMMMEEERRRCCCIIIAAA LLL GGGEEERRREEENNNCCCIIIAAA DDDEEE PPPRRROOODDDUUUCCCTTTOOOSSS EEEMMMPPPRRREEESSSAAA RRRIIIAAA LLL EEESSS DDDIIIRRREEECCCCCCIIIÓÓÓNNN CCCOOOMMMEEERRRCCCIIIAAA LLL DDDEEE CCCOOONNNVVVEEENNNIIIOOOSSS
59
5.6 ACCESO DE USUARIOS: En este módulo podrás suspender el ingreso al portal de Banca Empresarial de un usuario determinado, realizar el desbloqueo de usuarios secundarios cuando estos han ingresado más de tres veces con clave errada o suspender el acceso a un usuario cuando el éste se encuentre suspendido. Ingresa al grupo “Perfiles” da clic en el módulo “Acceso de Usuario”. En caso que desea suspender el servicio da clic sobre el nombre del usuario y se visualizará una pantalla en donde podrás marcar la casilla para cancelar el servicio. En dado caso que el usuario se encuentra bloqueado o suspendido aparecerá un recuadro en la cual debes desmarcar la opción de suspendido o bloqueado y da clic en la opción “Aceptar” para actualizar el cambio.

VVVIIICCCEEEPPPRRREEESSSIIIDDDEEENNNCCCIIIAAA CCCOOOMMMEEERRRCCCIIIAAA LLL GGGEEERRREEENNNCCCIIIAAA DDDEEE PPPRRROOODDDUUUCCCTTTOOOSSS EEEMMM PPPRRRDDDIIIRRREEECCCCCCIIIÓÓÓNNN CCCOOOMMMEEERRRCCCIIIAAA LLL DDDEEE CCCOOONNNVVV
5.7 DOBLE APROBACION PAGO ARCHIVO: A través de este módulo puedes parametrizar la solicitud de dos aprobaciones nómina y pagos a terceros superen el monto establecido para la ejecución de esta acción. Ingresa al grupo “Perfiles” recuadro, especifica a partir de que monto se aplicará la doble aprobación y da clic en
RRREEESSSAAA RRRIIIAAA LLL EEESSS VVVEEENNNIIIOOOSSS
DOBLE APROBACION PAGO ARCHIVO:
A través de este módulo puedes parametrizar la solicitud de dos aprobaciones erceros que se realicen a través del módulo “Cargue de Archivos�
superen el monto establecido para la ejecución de esta acción.
y da clic en la opción “Doble Aprobación Pago Archivo”, recuadro, especifica a partir de que monto se aplicará la doble aprobación y da clic en
60
A través de este módulo puedes parametrizar la solicitud de dos aprobaciones sobre los pagos de Cargue de Archivos�, y que
Doble Aprobación Pago Archivo”, activa el recuadro, especifica a partir de que monto se aplicará la doble aprobación y da clic en “Actualizar”.

VVVIIICCCEEEPPPRRREEESSSIIIDDDEEENNNCCCIIIAAA CCCOOOMMMEEERRRCCCIIIAAA LLL GGGEEERRREEENNNCCCIIIAAA DDDEEE PPPRRROOODDDUUUCCCTTTOOOSSS EEEMMM PPPRRRDDDIIIRRREEECCCCCCIIIÓÓÓNNN CCCOOOMMMEEERRRCCCIIIAAA LLL DDDEEE CCCOOONNNVVV
En la siguiente pantalla podrás ver la confirmación de la opción configurada. vez que se cargue un archivo superior al monto especificado, deberá ser aprobado por dos usuarios que tengan el perfil de Aprobar.
5.8 ASIGNAR TOKEN: A través de este módulo podrás realizar permitirá tener un mayor control sobre las transacciones que se realicen, ya que refuerzas el sistema de autenticación utilizado en el porcontraseña, la clave que genera el dispositivo.
Dentro del grupo “Perfiles” seleccionadesea asignar token el sistema desplegarealice la asignación del mismo.
RRREEESSSAAA RRRIIIAAA LLL EEESSS VVVEEENNNIIIOOOSSS
En la siguiente pantalla podrás ver la confirmación de la opción configurada. vez que se cargue un archivo superior al monto especificado, deberá ser aprobado por dos usuarios que tengan el perfil de Aprobar.
A través de este módulo podrás realizar la asignación de tokens a los usuarios secundariospermitirá tener un mayor control sobre las transacciones que se realicen, ya que refuerzas el sistema de autenticación utilizado en el portal de Banca Empresarial al digitar además de usuario y contraseña, la clave que genera el dispositivo.
selecciona el módulo “Asignar Token” y eligesistema desplegará la relación de los tokens en inventario para que se
realice la asignación del mismo.
61
En la siguiente pantalla podrás ver la confirmación de la opción configurada. De esta forma cada vez que se cargue un archivo superior al monto especificado, deberá ser aprobado por dos usuarios
la asignación de tokens a los usuarios secundarios, lo cual permitirá tener un mayor control sobre las transacciones que se realicen, ya que refuerzas el
tal de Banca Empresarial al digitar además de usuario y
elige el usuario al cual se tokens en inventario para que se

VVVIIICCCEEEPPPRRREEESSSIIIDDDEEENNNCCCIIIAAA CCCOOOMMMEEERRRCCCIIIAAA LLL GGGEEERRREEENNNCCCIIIAAA DDDEEE PPPRRROOODDDUUUCCCTTTOOOSSS EEEMMMPPPRRREEESSSAAA RRRIIIAAA LLL EEESSS DDDIIIRRREEECCCCCCIIIÓÓÓNNN CCCOOOMMMEEERRRCCCIIIAAA LLL DDDEEE CCCOOONNNVVVEEENNNIIIOOOSSS
62
5.9 ADMINISTRAR TOKENS: Te permite conocer la información al detalle de los tokens asignados a los usuarios secundarios y además realizar su administración.
Por este módulo tienes la posibilidad de desactivar un token que con anterioridad se encuentre asignado a otro usuario para que posteriormente se haga su reasignación. Esta opción solamente está habilitada para el usuario primario.
5.10 PARAMETRIZACIÓN DE IP`S: A través de esta opción tienes la posibilidad de registrar las direcciones IP PUBLICAS desde las cuales realizarás tus transacciones en el portal de Internet Empresas, esta opción, como las que tienen relación con tokens, solamente se encuentra habilitada para usuarios primarios. Es importante al momento de realizar esta parametrización estar asesorado por el área técnica de tu empresa o por tu proveedor de Internet. Ingresa al grupo “Perfiles” elige el módulo “Parametrización de IPs”, el sistema te mostrará la lista de los usuarios activos, selecciona el usuario al cual vas a habilitar la dirección IP a utilizar.

VVVIIICCCEEEPPPRRREEESSSIIIDDDEEENNNCCCIIIAAA CCCOOOMMMEEERRRCCCIIIAAA LLL GGGEEERRREEENNNCCCIIIAAA DDDEEE PPPRRROOODDDUUUCCCTTTOOOSSS EEEMMMPPPRRREEESSSAAA RRRIIIAAA LLL EEESSS DDDIIIRRREEECCCCCCIIIÓÓÓNNN CCCOOOMMMEEERRRCCCIIIAAA LLL DDDEEE CCCOOONNNVVVEEENNNIIIOOOSSS
63
Al seleccionar el usuario se despliega en pantalla el mensaje “No existe parametrización creada” selecciona la opción “Adicionar” y se presentará una nueva pantalla en donde podrás registrar las direcciones Ip’s públicas.

VVVIIICCCEEEPPPRRREEESSSIIIDDDEEENNNCCCIIIAAA CCCOOOMMMEEERRRCCCIIIAAA LLL GGGEEERRREEENNNCCCIIIAAA DDDEEE PPPRRROOODDDUUUCCCTTTOOOSSS EEEMMMPPPRRREEESSSAAA RRRIIIAAA LLL EEESSS DDDIIIRRREEECCCCCCIIIÓÓÓNNN CCCOOOMMMEEERRRCCCIIIAAA LLL DDDEEE CCCOOONNNVVVEEENNNIIIOOOSSS
64
Una vez diligencie todos los campos se despliega una pantalla con el mensaje de confirmación de la parametrización. El Usuario Primario tiene la opción de ingresar al portal de Internet Empresas y modificar ó eliminar las direcciones habilitadas para un usuario, ingresando al mismo módulo “Parametrización de Ips” seleccionando el usuario al cual se desea realizar la modificación de la dirección o la eliminación.
Campo para registro de la dirección IP. Para direcciones dinámicas tener en cuenta las instrucciones presentadas en
pantalla.
Puedes registrar IP`s fijas o dinámicas de acuerdo a sus
necesidades.

VVVIIICCCEEEPPPRRREEESSSIIIDDDEEENNNCCCIIIAAA CCCOOOMMMEEERRRCCCIIIAAA LLL GGGEEERRREEENNNCCCIIIAAA DDDEEE PPPRRROOODDDUUUCCCTTTOOOSSS EEEMMMPPPRRREEESSSAAA RRRIIIAAA LLL EEESSS DDDIIIRRREEECCCCCCIIIÓÓÓNNN CCCOOOMMMEEERRRCCCIIIAAA LLL DDDEEE CCCOOONNNVVVEEENNNIIIOOOSSS
65
6. PAGOS DE SERVICIOS
Este grupo te permite realizar el pago de servicios públicos y privados, obligaciones, otros pagos, pagos de seguridad social e impuestos con los cuales el Banco tiene convenio. Los pagos de servicios públicos y privados los puedes realizar en forma inmediata o programada, mientras que los demás pagos solo de manera inmediata.
6.1 IMEDIATO 6.1.1 Inmediato Servicios: Ingresa al grupo “Pago de servicios” elige el módulo “Inmediato” y selecciona la opción “Servicios”.
Una vez seleccionada la opción se despliega una pantalla para que selecciones el pago a realizar, el número de recibo, da clic en el botón consultar para que el sistema te muestre el valor a pagar de la factura, por último da clic en “Pagar” para efectuar el pago.

VVVIIICCCEEEPPPRRREEESSSIIIDDDEEENNNCCCIIIAAA CCCOOOMMMEEERRRCCCIIIAAA LLL GGGEEERRREEENNNCCCIIIAAA DDDEEE PPPRRROOODDDUUUCCCTTTOOOSSS EEEMMMPPPRRREEESSSAAA RRRIIIAAA LLL EEESSS DDDIIIRRREEECCCCCCIIIÓÓÓNNN CCCOOOMMMEEERRRCCCIIIAAA LLL DDDEEE CCCOOONNNVVVEEENNNIIIOOOSSS
66
El sistema despliega la información del pago de la factura, si esta correcta la información da clic en “Confirmar”, posteriormente se despliega el número de confirmación de la transacción. En caso que no puedas pagar el servicio por tope no valido, el sistema te informará el error presentado tal y como se muestra en la siguiente pantalla:
Elige la información del combo,
digita el número de la factura y oprime consultar valor, el sistema te traerá el
valor de la misma.

VVVIIICCCEEEPPPRRREEESSSIIIDDDEEENNNCCCIIIAAA CCCOOOMMMEEERRRCCCIIIAAA LLL GGGEEERRREEENNNCCCIIIAAA DDDEEE PPPRRROOODDDUUUCCCTTTOOOSSS EEEMMMPPPRRREEESSSAAA RRRIIIAAA LLL EEESSS DDDIIIRRREEECCCCCCIIIÓÓÓNNN CCCOOOMMMEEERRRCCCIIIAAA LLL DDDEEE CCCOOONNNVVVEEENNNIIIOOOSSS
67
6.1.2 Inmediato impuestos:
Ingresa al grupo “Pago de servicios” elige el módulo “Inmediato” y selecciona la opción “Impuestos”, ten en cuenta que el pago de impuestos solamente aplica para los preliquidados: Predial, Vehículos, Valorización y solamente a nombre de la empresa.
El sistema te muestra el detalle de la transacción para que confirmes y posteriormente te informa el número de confirmación. 6.1.3 Inmediato Obligaciones: Por medio de esta opción puedes realizar el pago de Obligaciones contraídas con entidades del Grupo Aval. Ingresa al grupo “Pago de servicios” elige el módulo “Inmediato” y selecciona la opción “Obligaciones”.
Elige la información del combo, digita el número de la factura y oprime
consultar valor, el sistema le traerá el valor de la misma.
Elige la obligación y el monto a pagar.

VVVIIICCCEEEPPPRRREEESSSIIIDDDEEENNNCCCIIIAAA CCCOOOMMMEEERRRCCCIIIAAA LLL GGGEEERRREEENNNCCCIIIAAA DDDEEE PPPRRROOODDDUUUCCCTTTOOOSSS EEEMMMPPPRRREEESSSAAA RRRIIIAAA LLL EEESSS DDDIIIRRREEECCCCCCIIIÓÓÓNNN CCCOOOMMMEEERRRCCCIIIAAA LLL DDDEEE CCCOOONNNVVVEEENNNIIIOOOSSS
68
6.1.4 Inmediato Otros Pagos: Por medio de esta opción puedes realizar el pago de otras obligaciones como universidades, colegios, etc. Ingresa al grupo “Pago de servicios” elige el módulo “Inmediato” y selecciona la opción “Otros Pagos”.
Como en los casos anteriores el sistema te muestra el detalle de la transacción para que confirmes y posteriormente te da el número de confirmación.
Elige la información del combo que se te presenta, escoge la empresa, digitar el número de la acción y el
valor a pagar.

VVVIIICCCEEEPPPRRREEESSSIIIDDDEEENNNCCCIIIAAA CCCOOOMMMEEERRRCCCIIIAAA LLL GGGEEERRREEENNNCCCIIIAAA DDDEEE PPPRRROOODDDUUUCCCTTTOOOSSS EEEMMMPPPRRREEESSSAAA RRRIIIAAA LLL EEESSS DDDIIIRRREEECCCCCCIIIÓÓÓNNN CCCOOOMMMEEERRRCCCIIIAAA LLL DDDEEE CCCOOONNNVVVEEENNNIIIOOOSSS
69
6.1.5 Inmediato Seguridad Social – PILA: Por medio de este módulo puedes realizar el pago de planillas asistidas ingresa al grupo “Pago de servicios” elige el módulo “Inmediato” y selecciona la opción “Seguridad Social PILA”. Importante tener en cuenta:
- Cuando éste pago se realiza por el portal empresarial del Banco www.bancoavvillas.com, se afecta el tope parametrizado en el convenio de Internet Empresas (BBS) para el Pago de Servicios Públicos, en tanto que si el pago de la seguridad social se realiza por PSE (Desde la página del operador) se afecta el tope parametrizado para Pagos de Comercio Electrónico y Parafiscales (PSE) que se inscribieron en el convenio de Internet Empresas (BBS).
El sistema te muestra el detalle de la transacción para que confirmes y posteriormente te da el número de confirmación.
Elige la información del
combo que se te presenta, escoge la empresa, digitar el
número de la acción y el valor a pagar.
.

VVVIIICCCEEEPPPRRREEESSSIIIDDDEEENNNCCCIIIAAA CCCOOOMMMEEERRRCCCIIIAAA LLL GGGEEERRREEENNNCCCIIIAAA DDDEEE PPPRRROOODDDUUUCCCTTTOOOSSS EEEMMMPPPRRREEESSSAAA RRRIIIAAA LLL EEESSS DDDIIIRRREEECCCCCCIIIÓÓÓNNN CCCOOOMMMEEERRRCCCIIIAAA LLL DDDEEE CCCOOONNNVVVEEENNNIIIOOOSSS
70
6.2 PROGRAMAR: Este servicio te permite registrar y programar el pago o recibo de facturas de servicios públicos, se debe realizar en días hábiles. Ingresa al grupo “Pago de servicios” elige el módulo “Programar”, elige elegir la opción “Adicionar empresa de servicio”.
Selecciona la clase de servicio a pagar y la ciudad donde opera, digita el NIE, registro o código único que identifica el servicio de la empresa correspondiente de acuerdo con las indicaciones que te indica el sistema.

VVVIIICCCEEEPPPRRREEESSSIIIDDDEEENNNCCCIIIAAA CCCOOOMMMEEERRRCCCIIIAAA LLL GGGEEERRREEENNNCCCIIIAAA DDDEEE PPPRRROOODDDUUUCCCTTTOOOSSS EEEMMMPPPRRREEESSSAAA RRRIIIAAA LLL EEESSS DDDIIIRRREEECCCCCCIIIÓÓÓNNN CCCOOOMMMEEERRRCCCIIIAAA LLL DDDEEE CCCOOONNNVVVEEENNNIIIOOOSSS
71
Una vez selecciones la empresa podrás visualizar la imagen de la factura a programar, indicando la ubicación del NIE para que sea más fácil su digitalización; así mismo, el sistema te dará a elegir si solamente deseas que se muestre el valor del servicio a pagar o que además de mostrar se pague también la factura. También es posible que realices la programación de alertas.

VVVIIICCCEEEPPPRRREEESSSIIIDDDEEENNNCCCIIIAAA CCCOOOMMMEEERRRCCCIIIAAA LLL GGGEEERRREEENNNCCCIIIAAA DDDEEE PPPRRROOODDDUUUCCCTTTOOOSSS EEEMMMPPPRRREEESSSAAA RRRIIIAAA LLL EEESSS DDDIIIRRREEECCCCCCIIIÓÓÓNNN CCCOOOMMMEEERRRCCCIIIAAA LLL DDDEEE CCCOOONNNVVVEEENNNIIIOOOSSS
72
Al dar la opción de “Enviar” el sistema te solicitará digitar la cuenta desde donde se hará el debito del pago, ingresar el tope de dinero máximo, el cual sirve de parámetro para no cancelar las facturas que superen ese monto, por último debes definir las fecha en la cual se realizará el pago programado con las siguientes alternativas:
- Cuando el banco reciba la factura. - En la fecha de vencimiento. - XX días antes de la fecha de vencimiento. - XX días después de la fecha de vencimiento.
Por último da clic en la opción enviar para realizar la programación del pago. 6.3 VER FACTURAS: Por medio de esta opción puedes ver la información de las facturas que haz adicionado en el módulo de programación, lo cual te permitirá observar si el pago se hizo exitoso o si existió algún error en el pago programado que no permitió realizar la transacción exitosamente. En caso que no se visualicen las facturas cuando éstas ya han sido adicionadas es porque aún la información no ha llegado al Banco. Ingresa al grupo “Pago de servicios” y elige el módulo “Ver facturas”.

VVVIIICCCEEEPPPRRREEESSSIIIDDDEEENNNCCCIIIAAA CCCOOOMMMEEERRRCCCIIIAAA LLL GGGEEERRREEENNNCCCIIIAAA DDDEEE PPPRRROOODDDUUUCCCTTTOOOSSS EEEMMMPPPRRREEESSSAAA RRRIIIAAA LLL EEESSS DDDIIIRRREEECCCCCCIIIÓÓÓNNN CCCOOOMMMEEERRRCCCIIIAAA LLL DDDEEE CCCOOONNNVVVEEENNNIIIOOOSSS
73
6.4 HISTORICOS: Te permite ver el histórico de los pagos realizados, ingresa al grupo “Pago de servicios”, selecciona el módulo “Ver facturas”, elige el periodo a consultar e inmediatamente se muestra el detalle de los pagos efectuados, con el valor, el estatus y el número de confirmación del respectivo pago.
6.5 CONSULTAR PENDIENTES: Te permite consultar cuales son las facturas pendientes de pago que se encuentran programadas previamente.


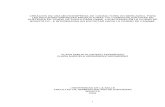

![[KHWorld.org] Guía Trucos y Secretos KH BbS PlayManía 2010](https://static.fdocuments.ec/doc/165x107/577cc2f81a28aba71194dfab/khworldorg-guia-trucos-y-secretos-kh-bbs-playmania-2010.jpg)