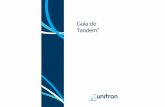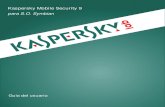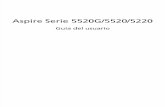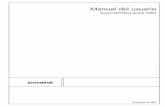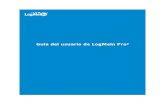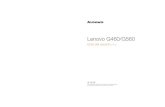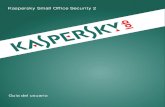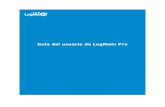Manual Toshiba Satelite Userguide
-
Upload
luis-henrique-brignani -
Category
Documents
-
view
563 -
download
0
Transcript of Manual Toshiba Satelite Userguide
Serie Satellite 1800/1805 Manual del UsuarioSi necesita ayuda:
Herramienta de soporte electrnico VirtualTechTM Haga doble clic en el icono del escritorio o visite el sitio Web:http://virtualtech.answerteam.com
Centro InTouchsm Llamadas en EE.UU. (800) 457-7777 Llamadas fuera de EE.UU. (949) 859-4273
Para obtener ms informacin, consulte el Captulo 9 en la pgina 211 de este manual.
TOSHIBA
C6601-0901M1SP
2Modelo: Serie Satellite 1800/1805 Disco compacto de reescrituraEl sistema de computacin que compr podra incluir un disco compacto de reescritura (CD-RW), una de las tecnologas de almacenamiento ms avanzadas disponibles. Al igual que con cualquier tecnologa nueva, es necesario leer y seguir todas las instrucciones de instalacin y uso contenidas en los manuales de usuario correspondientes, en las guas que se adjuntan, o en ambos. Si no se apega a las instrucciones, este producto podra no funcionar correctamente y podra perder datos o sufrir otros daos. TOSHIBA AMERICA INFORMATION SYSTEMS ("TOSHIBA), SUS AFILIADAS Y SUS PROVEEDORES NO GARANTIZAN QUE EL FUNCIONAMIENTO DEL PRODUCTO SER CONTINUO O QUE NO TENDR ERRORES. USTED ACUERDA QUE TOSHIBA, SUS AFILIADAS Y SUS PROVEEDORES NO SERN RESPONSABLES POR NINGN DAO O PRDIDA QUE SUFRA CUALESQUIERA NEGOCIOS, GANANCIAS, PROGRAMAS, DATOS O MEDIOS DE ALMACENAMIENTO EXTRABLES COMO CONSECUENCIA DEL USO DEL PRODUCTO NI COMO CONSECUENCIA DE DICHO USO, INCLUSO SI SE INFORM DE DICHA POSIBILIDAD.
Proteccin de datos almacenadosEn relacin con sus datos importantes, por favor realice copias de seguridad peridicamente de todos los datos almacenados en el disco duro u otros dispositivos de almacenamiento como medida de precaucin contra fallas posibles, alteracin o prdida de los datos. SI SUS DATOS SE ALTERARAN O SE PERDIERAN DEBIDO A CUALQUIER PROBLEMA, FALLA O MAL FUNCIONAMIENTO DE LA UNIDAD DE DISCO DURO O DE OTROS DISPOSITIVOS DE ALMACENAMIENTO Y ESTOS DATOS NO PUDIERAN RECUPERARSE, TOSHIBA NO SER RESPONSABLE DE NINGN DAO O PRDIDA DE LOS DATOS NI DE CUALQUIER OTRO DAO QUE RESULTE DE DICHO DAO O PRDIDA. CUANDO COPIE O TRANSFIERA SUS DATOS, POR FAVOR ASEGRESE DE CONFIRMAR SI LOS DATOS SE HAN COPIADO O TRANSFERIDO SATISFACTORIAMENTE. TOSHIBA NIEGA TODA RESPONSABILIDAD EN CASO DE QUE LOS DATOS NO SE COPIEN O TRANSFIERAN CORRECTAMENTE.
3Aplicaciones crticasLa computadora que compr no est diseada para ninguna aplicacin crtica. Las aplicaciones crticas son sistemas de mantenimiento de la vida, aplicaciones mdicas, conexiones a aparatos mdicos implantados, usos en transporte comercial, instalaciones o sistemas nucleares o cualesquiera otras aplicaciones en las que las fallas de los productos podran ocasionar lesiones a personas, la muerte o daos catastrficos a la propiedad. IGUALMENTE, TOSHIBA, SUS AFILIADAS Y SUS PROVEEDORES NIEGAN TODO TIPO DE RESPONSABILIDAD QUE SURJA DEL USO DE LOS PRODUCTOS DE COMPUTACIN EN CUALESQUIERA APLICACIONES CRTICAS. SI USA LOS PRODUCTOS DE COMPUTACIN EN APLICACIONES CRTICAS, USTED, Y NO TOSHIBA, ASUME TODA RESPONSABILIDAD POR DICHO USO.
Aviso de la FCCSe comprob que este equipo cumple los lmites para dispositivos digitales de Clase B, en virtud de la Parte 15 de las normas de la FCC. Estos lmites estn diseados para proporcionar una proteccin razonable frente a interferencias dainas en instalaciones domsticas. Este equipo genera, utiliza y puede irradiar energa de radiofrecuencia y, si no se instala y utiliza conforme a las instrucciones, puede provocar interferencias dainas en comunicaciones de radio. No obstante, no existe ninguna garanta de que dicha interferencia no se produzca en una instalacin concreta. Si este equipo provoca interferencias dainas en la recepcin de radio o televisin, lo que puede averiguarse encendiendo y apagando la unidad, recomendamos al usuario que corrija la interferencia adoptando una o varias de las siguientes medidas:
Reoriente o cambie de lugar la antena de recepcin. Aumente la distancia entre la unidad y el receptor. Conecte la unidad a una fuente de alimentacin de un circuito distinto al que est conectado el receptor. Consulte a su distribuidor o a un tcnico especialista en radio/TV para obtener ayuda.
4NOTA: Slo podr conectar a esta computadora perifricos que cumplanlos lmites de FCC para la Clase B. Es probable que el uso con perifricos que no cumplan estas normas o no recomendados por Toshiba provoque interferencias en la recepcin de radio y TV. Deben utilizarse cables blindados para conectar los dispositivos externos al puerto serial, puerto paralelo, puerto para monitor, puerto para unidad de disquete externa, puerto USB, puerto PS/2 y conector para micrfono de la computadora. Los cambios o modificaciones realizados en este equipo que no estn aprobados expresamente por Toshiba o por terceros autorizados por Toshiba, pueden invalidar el derecho del usuario a utilizar el equipo. Este dispositivo cumple con la Parte 15 de las normas de la FCC. Su uso est sujeto a las siguientes condiciones:
Este dispositivo no puede causar interferencias dainas. Este dispositivo debe aceptar cualquier interferencia recibida, incluidas aqullas que provoquen un funcionamiento no deseado.
Contacto: Toshiba America Information Systems, Inc. 9740 Irvine Blvd. Irvine, CA 92618-1697 En EE.UU. (949) 583-3000
Requisito de la industria canadienseEste aparato digital de Clase B cumple la norma canadiense ICES-003. Cet appareil numrique de la classe B est conform la norme NMB-003 du Canada.
Requisito de la FCCLa siguiente informacin se refiere a los mdems internos en virtud de las normas CFR 47, Parte 68, de la FCC.
InstalacinCuando est listo para instalar o utilizar su mdem, llame a su compaa telefnica para proveerles la siguiente informacin:
5 El nmero telefnico correspondiente a la lnea que va a utilizar con su mdem. El nmero de registro del mdem con la FCC. El nmero de equivalencia del timbre (Ringer Equivalency Number-REN) del mdem, el cual es 0.6B.
El mdem se conecta a la lnea telefnica por medio de un conector estndar llamado USOC RJ11C.
Tipo de ServicioSu mdem est diseado para ser usado con lneas telefnicas estndar. Su conexin a sistemas telefnicos operados con monedas o con sistemas centralizados est prohibido. Su conexin a lnea compartida est sujeta a tarifas del Estado. Si usted tiene alguna duda con respecto a su lnea telefnica, como cuntas piezas de equipo puede tener conectadas a ella, consulte a su compaa telefnica, la cual podr suministrarle ms informacin.
Como Procede la Compaa TelefnicaLa meta de la compaa telefnica es brindarle el mejor servicio posible al usuario. Para lograr esto, es necesario ocasionalmente efectuar cambios en su equipo, manera de operar o sus procedimientos. Si estos cambios afectan su servicio o la operacin de su equipo, la compaa telefnica le dar previo aviso, por escrito, para permitile al usuario hacer cualquier cambio o ajuste necesario, y as poder tener servicio sin interrupcin.
Si Surgen ProblemasSi cualquier elemento de su equipo telefnico no est funcionando correctamente, es necesario que lo desconecte de inmediato de la lnea telefnica, ya que puede causar dao a la red telefnica. Si la compaa de telfono nota algn problema, es posible que su servicio sea interrumpido temporalmente. Cuando sea prctico, la compaa dar notificacin de una desconexin pero si no es factible, lo harn lo ms pronto posible. Cuando se le notifique, usted tendr la oportunidad de rectificar el problema y tambin se le informar su derecho de hacer un reclamo con la FCC. En caso de que su mdem requiera reparos, estos deben ser ejecutados por Toshiba America Information Systems, Inc. o por un agente de servicio autorizado por Toshiba America Information Systems, Inc.
6DesconexinSi usted decide desconectar permanentemente su mdem de la lnea telefnica que usa actualmente, por favor notifique a su compaa telefnica de dicho cambio.
Identificacin del FaxEn EE. UU. se pas una ley llamada The Telephone Consumer Protection Act of 1991 (la ley de proteccin de los consumidores de servicio telefnico de 1991), la cual hace ilegal el uso de una computadora u otro dispositivo electrnico para mandar mensajes por medio de una mquina de fax telefnica a no ser que dicho mensaje est claramente identificado en cada pgina, en la parte de arriba o abajo, o en la primer pgina del mensaje, con la fecha y hora de transmisin, la identificacin del negocio, otra identidad o individuo quien est mandando el mensaje, as como el nmero de telfono del negocio, la identidad o el individuo. Para programar esta informacin en su mdem de fax, es necesario que finalice la instalacin de su software de fax antes de mandar su primer mensaje.
Instrucciones para equipo con certificacin CS-03 de IC1 NOTA: La etiqueta Industry Canada (IC) identifica al equipo que est certificado. Esta certificacin significa que el equipo cumple con ciertos requisitos operacionales y de seguridad y proteccin de redes de telecomunicaciones segn lo establecido en el o los documentos Terminal Equipment Technical Requirements (Requisitos tcnicos para equipos de terminales). El Departamento no garantiza que el funcionamiento del equipo satisfar al usuario. Antes de instalar este equipo, los usuarios deben asegurarse que est permitido conectarlo a las instalaciones de la compaa local de telecomunicaciones. Asimismo, el equipo debe instalarse con un mtodo aceptable de conexin. El cliente debe estar consciente de que en ciertas situaciones, cumplir con las condiciones antes mencionadas no necesariamente previene la degradacin del servicio. Las reparaciones realizadas al equipo certificado deben coordinarse con el representante que el proveedor designe. Todas las reparaciones y alteraciones que el usuario realice a este equipo y el mal funcionamiento del
7mismo podran proporcionar a la compaa de telecomunicaciones fundamentos para solicitarle al usuario que desconecte el equipo. Los usuarios deben, para su propia proteccin, asegurarse que las conexiones a tierra de las empresas de servicio pblico, las lneas telefnicas y los sistemas internos de tubera metlica de agua, de haberlos, estn conectadas entre s. Esta precaucin podra tomar particular importancia en reas rurales. PRECAUCIN: Los usuarios no deben tratar de realizar esas conexiones por s mismos, sino deben comunicarse con la autoridad de inspeccin elctrica apropiada o con un electricista, segn sea apropriado. 2 El manual del usuario del equipo analgico debe contener el Nmero de Equivalencia de Timbre (REN) y una explicacin similar a la siguiente: El Nmero de Equivalencia de Timbre (REN) de este aparato es 0.3. NOTA: El Nmero de Equivalencia de Timbre asignado a cada aparato de terminal indica la cantidad mxima de terminales que pueden conectarse a la interfaz telefnica. La terminacin de la interfaz puede consistir en cualquier combinacin de aparatos con sujecin nicamente al requisito de que la suma de los Nmeros de Equivalencia de timbre de todos los aparatos no sea superior a 5. 3 La disposicin estndar de conexin (tipo enchufe telefnico) de este equipo es el de los tipos de enchufe siguientes: USOC RJ11C.
Interoperabilidad inalmbricaLos productos de tarjeta mini PCI para red LAN (de rea local) inalmbrica de Toshiba estn diseados para interoperar con cualquier producto de red de rea local inalmbrica que est basado en la tecnologa de radio de Espectro Expandido en Secuencia Directa (Direct Sequence Spread Spectrum; DSSS) y cumple con:
La norma 802.11 del IEEE relativa a las redes de rea local inalmbricas (Revisin B), segn est definida y aprobada por el Instituto de Ingenieros Elctricos y Electrnicos de Estados Unidos. La certificacin de Fidelidad Inalmbrica (Wireless Fidelity; Wi-FiTM), segn est definida por la Alianza para la Compatibilidad de Ethernet Inalmbrica (Wireless Ethernet Compatibility Alliance; WECA).
8Las redes de rea local inalmbricas y su saludLos productos de red de rea local inalmbrica, al igual que otros dispositivos de radio, emiten energa electromagntica de radiofrecuencia. Sin embargo, el nivel de energa que emiten estos aparatos es mucho menor que la energa electromagntica que emiten los aparatos inalmbricos, como por ejemplo los telfonos mviles. Debido a que los productos de red de rea local inalmbrica funcionan dentro de los lineamientos establecidos en las normas y recomendaciones de seguridad relativa a la radiofrecuencia, en Toshiba se considera que los productos de red de rea local inalmbrica son seguros para el uso de consumidores. Estas normas y recomendaciones reflejan el consenso de la comunidad cientfica y son el resultado de las deliberaciones de paneles y comits de cientficos que analizan e interpretan continuamente las extensas publicaciones de investigacin. En ciertas situaciones o entornos, el uso de una red de rea local inalmbrica podra verse restringido por el propietario de un edificio o los representantes responsables de una organizacin. Estas situaciones pueden incluir las siguientes:
El usar equipo de red de rea local inalmbrica a bordo de aeronaves o En cualquier otro entorno donde el riesgo de que este equipo interfiera con otros aparatos o servicios se perciba como perjudicial o se identifique como tal.
Si no est seguro de cul poltica se aplica al uso de aparatos inalmbricos en una organizacin o entorno especfico (por ejemplo, aeropuertos), se recomienda que solicite autorizacin para usar el aparato de red de rea local inalmbrica antes de encender el equipo.
Informacin reglamentariaLa tarjeta mini PCI para red LAN (de rea local inalmbrica) de Toshiba debe instalarse y usarse con estricto apego a las instrucciones del fabricante como se describe en la documentacin del usuario que se incluye con el producto. Este aparato cumple con las siguientes normas de seguridad y radiofrecuencia.
Canad Industry Canada (IC)Este aparato cumple con la norma RSS 210 de Industry Canada. Su funcionamiento est sujeto a las siguientes dos condiciones: (1) este aparato no debe ocasionar interferencia y (2) este aparato debe aceptar cualquier interferencia, incluida la que pueda ocasionar que el aparato no funcione adecuadamente.
9Comisin de Comunicaciones Federales - Estados Unidos (FCC, por sus siglas en ingls)Este aparato cumple con la Parte 15 de las Normas de la FCC. El funcionamiento de los aparatos en un sistema de red de rea local inalmbrica est sujeto a las siguientes dos condiciones:
Este aparato no debe causar interferencia daina. Este aparato debe aceptar cualquier interferencia que pueda ocasionar que no funcione adecuadamente.
Precaucin: Exposicin a radiacin de radiofrecuenciaLa potencia de salida radiada de la tarjeta mini PCI de LAN inalmbrica de Toshiba est muy por debajo de los lmites de exposicin a la radiofrecuencia establecidos por la FCC. Sin embargo, la tarjeta mini PCI de LAN inalmbrica de Toshiba debe usarse de manera tal que se minimice el potencial de contacto humano durante su funcionamiento normal. Cuando este aparato se use en combinacin con otros productos de redes de LAN, se debe mantener cierta distancia entre la antena y las personas para asegurar el cumplimiento con lo establecido en relacin con la exposicin a la radiofrecuencia. La distancia entre las antenas y el usuario no debe ser menos de 5.0 cm. Para obtener ms informacin, consulte las Declaraciones Reglamentarias segn se identifican en la documentacin que se incluye con esos productos. La tarjeta mini PCI de LAN inalmbrica de Toshiba est muy por debajo de los lmites de exposicin a la radiofrecuencia establecidos por la FCC. Sin embargo, la tarjeta mini PCI de LAN inalmbrica de Toshiba debe usarse de manera tal que se minimice el potencial de contacto humano durante su funcionamiento normal.
Declaracin de interferenciaEste equipo se prob y se determin que cumple con los lmites correspondientes a los de aparatos digitales de Clase B, de conformidad con la Parte 15 de las Reglas de la FCC. Estos lmites estn diseados para proporcionar una proteccin razonable contra interferencia daina en una instalacin residencial. Este equipo genera, usa y puede emitir energa de radiofrecuencia. De no instalarse y utilizarse segn las instrucciones, podra causar interferencia daina a las comunicaciones de radio. Sin embargo, no hay garanta de que no habr interferencia en una instalacin en particular.
10Si este equipo causa interferencia perjudicial para la recepcin de radio o televisin, lo cual puede determinarse encendiendo y apagando el equipo, se aconseja al usuario que trate de corregir la interferencia mediante una o ms de las siguientes medidas:
Cambiar de orientacin o de lugar la antena receptora Aumentar la distancia entre el equipo y el receptor Conectar el equipo a un tomacorriente o a un circuito que no sea el mismo que al que est conectado el receptor Consultar al distribuidor o a un tcnico en radio y televisin con experiencia para obtener ayuda
Toshiba no se hace responsable por ningn tipo de interferencia de radio o televisin ocasionada por la modificacin no autorizada de los aparatos incluidos con esta tarjeta mini PCI de LAN inalmbrica de Toshiba o por la sustitucin o conexin de equipo y cables de conexin que no sean los que Toshiba especifica. Corregir la interferencia causada por la modificacin, sustitucin o conexin no autorizada de ese tipo es la responsabilidad del usuario.
Pases en que se aprueba su usoEste equipo est aprobado segn las normas de radio por los pases que figuran en la Ilustracin 1. Australia Canad Alemania Japn Nueva Zelandia Suiza Grecia Polonia Austria Dinamarca Islandia Luxemburgo Noruega Reino Unido Italia Portugal Blgica Finlandia Irlanda Pases Bajos Suecia EE. UU. Francia Espaa
Precaucin: No use este equipo en pases que no figuren en la Ilustracin 1.
11Instruccin de seguridad para la unidad de CD-ROM, DVD-ROM, DVD-ROM/CD-RWLa unidad de CD-ROM, DVD-ROM, DVD-ROM/CD-RW emplea un sistema lser. Para garantizar un uso adecuado de este producto, lea este manual de instrucciones con detenimiento y gurdelo para consultarlo en el futuro. En el caso de que la unidad necesite mantenimiento, pngase en contacto con un centro autorizado de servicio. El uso de controles o ajustes o las realizacines de procesos fuera de los aqu especificados pueden resultar en ser expuesto a radiacin a niveles peligrosos. Para prevenir ser expuesto al ray o lser, no trate de abrir la cubierta.
Ubicacin de la etiqueta requeridaAbajo se indica una muestra de la etiqueta. (El lugar en el que sta se ubica y la informacin de fbrica puede variar.)
12PRECAUCIN: Este producto electrnico contiene un sistema lser yfue clasificado como PRODUCTO LSER DE CLASE 1. Para utilizarlo adecuadamente, lea el manual de instrucciones detenidamente y consrvelo para consultarlo en el futuro. En el caso de que se presenten problemas con este modelo, pngase en contacto con el Centro AUTORIZADO de Servicio ms cercano. Para evitar la exposicin directa al rayo lser, abstngase de abrir su cubierta. El uso de controles y ajustes o la realizacin de procedimientos distintos de los que se especifican pueden provocar exposiciones peligrosas a radiaciones.
CopyrightLos derechos de Copyright de este manual son propiedad de Toshiba America Information Systems, Inc. Todos los derechos reservados. De acuerdo con las leyes de propiedad intelectual, este manual no puede reproducirse en forma alguna sin el permiso previo y por escrito de Toshiba. Toshiba no se hace responsable de ninguna patente respecto al uso de la informacin incluida en este manual. 2001 Toshiba America Information Systems, Inc. Todos los derechos reservados.
Legislacin relativa a la exportacinEste documento contiene datos tcnicos que pueden ser controlados, de conformidad con la legislacin de exportacin de EE.UU., y pueden estar sujetos a la aprobacin por parte del Departamento de Comercio de EE.UU. con anterioridad a su exportacin. Queda prohibida toda exportacin, ya sea de forma directa o indirecta, que contravenga la legislacin de exportacin de EE.UU.
AvisoLa informacin contenida en este manual, incluidas, entre otras, las especificaciones del producto, est sujeta a modificaciones sin previo aviso. TOSHIBA CORPORATION Y TOSHIBA AMERICA INFORMATION SYSTEMS, INC. (TOSHIBA) NO BRINDAN NINGUNA GARANTA PARA ESTE MANUAL NI PARA
13CUALQUIER INFORMACIN EN L CONTENIDA Y POR LA PRESENTE REHSA EXPRESAMENTE TODA GARANTA IMPLCITA DE COMERCIABILIDAD O ADECUACIN PARA UN FIN CONCRETO DEL ANTEDICHO MANUAL. TOSHIBA NO ASUME NINGUNA RESPONSABILIDAD SOBRE LOS DAOS PROVOCADOS DIRECTA O INDIRECTAMENTE POR ERRORES TIPOGRFICOS U OMISIONES DE ESTE MANUAL, NI POR DISCREPANCIAS ENTRE EL PRODUCTO Y EL MANUAL. TOSHIBA NO ASUME BAJO NINGUNA CIRCUNSTANCIA RESPONSABILIDAD POR DAOS ESPECIALES O PUNITIVOS NI PERJUICIOS , YA SEA POR AGRAVIO, CONTRATO O DE OTRO MODO, QUE PUDIERAN TENER ORIGEN O RELACIN CON ESTE MANUAL O CON LA INFORMACIN EN L CONTENIDA O EL USO QUE DE ELLA SE HICIERA.
Marcas registradasSatellite, Noteworthy y Fn-Esse son marcas registradas, Ask IRIS Online, SelectServ, VirtualTech, FreedomWare son marcas comerciales e InTouch es una marca de servicio de Toshiba America Information Systems, Inc. y/o Toshiba Corporation. Intel y Pentium son marcas comerciales de Intel Corporation. CompuServe es una marca registrada de America Online, Inc. Ethernet es una marca registrada de Xerox, Inc. LapLink es una marca registrada de Traveling Software, Inc. Microsoft, Windows, Windows Millennium Edition, Windows XP, Windows XP Pro, DirectX, Active Desktop y DirectShow son marcas registradas y Windows Media es una marca comercial de Microsoft Corporation. PS/2 y Wake on LAN son marcas registradas de International Business Machines Corporation. RingCentral es una marca registrada de Ring Zero Systems, Inc. Soundblaster Pro es una marca registrada de Creative Labs, Inc. SPANworks 2000 es una marca comercial de SPANworks, U.S.A. Wi-Fi es una marca comercial de Wireless Capability Ethernet Alliance. WinDVD es una marca comercial de InterVideo, Inc. TouchPad es una marca comercial de Synaptics.
14Los dems nombres de marcas y productos son marcas comerciales o registradas de sus respectivas compaas propietarias.
Informacin sobre el desecho de computadorasEste producto contiene mercurio. Debido a consideraciones medioambientales, el desecho de este material podra estar regulado. Para informacin sobre el desecho, reuso o reciclaje, por favor comunquese con el gobierno local o con la Alianza de Industrias Electrnicas en www.eiae.org.
ndice de materiasIntroduccin.............................................................................. 23Este Manual ........................................................................... 23 Iconos de seguridad.............................................................. 24 Otros iconos utilizados..................................................... 25 Otra documentacin.............................................................. 25 Opciones de servicio............................................................. 26
Captulo 1: Descripcin general............................................... 27Asegrese de que no falta ningn componente................. 27 Parte frontal con la pantalla cerrada .................................... 28 Parte posterior....................................................................... 29 Lado derecho......................................................................... 31 Lado izquierdo....................................................................... 32 Parte frontal con la pantalla abierta...................................... 34 Panel de estado................................................................. 35 Botones de acceso directo............................................... 36 Panel de indicadores del sistema.................................... 36 Controles del panel frontal ............................................... 37 Interruptor de alimentacin del Reproductor CD/DVD/ Media.................................................................................. 39 Parte posterior....................................................................... 41
15
16Captulo 2: Para Comenzar....................................................... 42Seleccin del lugar de trabajo.............................................. Creacin de un entorno adecuado para la computadora................................................................. Cmo mantenerse cmodo............................................. Precauciones..................................................................... Instalacin de la computadora............................................. Cmo agregar memoria (opcional)................................ Retiro de un mdulo de memoria................................... Conexin de un mouse.................................................... Conexin de un teclado.................................................... Conexin de una impresora............................................. Conexin del adaptador de CA........................................ Carga de la batera................................................................. Uso de la computadora por primera vez............................ Apertura del panel de la pantalla...................................... Encendido de la computadora......................................... Uso de TouchPad.............................................................. Instalacin del software ................................................... Registro de su computadora........................................... Configuracin de su impresora....................................... Personalizacin de la configuracin de su computadora ............................................................... Apagado de la computadora................................................ El cuidado de su computadora............................................ Limpieza de la computadora........................................... Traslado de la computadora............................................ Uso de un candado antirrobo de computadoras........... Sugerencias para utilizar la computadora........................... Uso del teclado...................................................................... Teclas de caracteres ......................................................... Teclas Ctrl, Fn y Alt............................................................ Teclas de funcin.............................................................. 42 42 43 47 48 49 52 53 55 55 56 58 59 59 59 61 62 63 64 67 68 69 69 69 70 72 73 74 74 74
Captulo 3: Principios bsicos.................................................. 72
17Teclas especiales de Windows ........................................ 75 Teclado superpuesto......................................................... 75 Inicio de un programa........................................................... 77 Almacenamiento del trabajo................................................. 77 Impresin del trabajo............................................................ 79 Uso de disquetes................................................................... 80 Introduccin y extraccin de disquetes.......................... 80 Cuidado de los disquetes................................................. 80 Realizacin de copias de seguridad de los datos............... 81 Cmo copiar a un disquete .................................................. 81 Uso de la unidad de CD o DVD............................................ 82 Componentes de la unidad y botones de control.......... 83 Introduccin del disco...................................................... 85 Visualizacin del contenido de un disco CD o DVD....... 88 Reproduccin de disco CD de audio............................... 89 Reproduccin de un DVD................................................ 91 Extraccin de un disco ..................................................... 91 Cuidados de los discos CD y DVD.................................. 92 Configuracin de la computadora para las comunicaciones............................................................... 93 Uso del mdem................................................................. 93 Uso de la red de rea local (LAN).................................... 94 Conexin de la computadora a una red.......................... 95 Acceso al mdulo mini PCI de Wi-Fi........................... 98 Apagado de la computadora................................................ 98 Comando Apagar la computadora.................................. 98 Comando Hibernar........................................................... 99 Comando Suspender...................................................... 100 Uso del comando Turn Off Computer (Apagar la computadora).................................................................. 101 Uso de Hibernacin........................................................ 102 Uso de Suspensin......................................................... 104
18Captulo 4: Computacin mvil ............................................. 106El diseo de Toshiba favorece el ahorro de energa......... 106 Administracin del consumo de energa.......................... 107 Uso de la computadora con alimentacin de la batera... 107 Uso de bateras adicionales........................................... 108 Precauciones de seguridad con la batera.................... 108 Mxima duracin de la batera...................................... 109 Carga de las bateras........................................................... 109 Carga de la batera principal........................................... 109 Carga de la batera del RTC............................................ 110 Control de carga de la batera ............................................ 111 Cmo determinar el nivel de carga de la batera.......... 111 Cmo conservar carga de la batera............................. 112 Qu hacer cuando la carga de la batera est baja....... 112 Cambio de la batera principal............................................ 114 Extraccin de la batera .................................................. 114 Introduccin de una batera cargada............................ 115 Eliminacin segura de las bateras gastadas.................... 116 Consejos para viajar............................................................ 117
Captulo 5: Introduccin al sistema operativo Windows XP......................................................... 118Leccin 1: Exploracin del escritorio ................................ 119 Para familiarizarse con el escritorio.............................. 119 Sistema de almacenamiento de archivos de Windows XP................................................................. 123 Leccin 2: Uso del dispositivo apuntador TouchPad ...... 124 Leccin 3: Instruccin sobre la Internet............................ 126 Leccin 4: Creacin de un documento nuevo.................. 127 Leccin 5: Creacin de una carpeta nueva....................... 129 Leccin 6: Inicio de programas......................................... 130 Leccin 7: Cambio del tamao y la posicin de las ventanas y cmo ocultarlas .................................... 132 Uso de la barra de tareas............................................... 133
19Cmo maximizar y minimizar las ventanas.................. 134 Cmo cambiar el tamao y la posicin de las ventanas................................................................ 135 Leccin 8: Cmo cerrar sus programas........................... 136 Leccin 9: Creacin de accesos directos.......................... 136 Creacin de un acceso directo a la Calculadora........... 137 Creacin de un acceso directo al Mapa de caracteres 138 Leccin 10: Cambio del protector de pantalla.................. 140 Leccin 11: Configuracin de la fecha y la hora............... 142 Leccin 12: Eliminacin de objetos del escritorio............ 143 Leccin 13: Uso de Restaurar sistema ............................. 145 Leccin 14: Qu puedo hacer cuando no s cmo continuar?............................................................................ 146 Ayuda de Windows XP................................................... 146 Uso de tutoriales y paseos en lnea............................... 149 Leccin 15: Apagado de su computadora........................ 150
Captulo 6: Estudio de las opciones....................................... 151Funciones especiales de Windows XP.............................. 151 Personalizacin del escritorio............................................. 152 Personalizacin de la barra de tareas............................ 152 Personalizacin de ventanas individuales..................... 154 Para aadir un fondo a una ventana.............................. 154 Personalizacin de las barras de herramientas............ 154 Visualizacin de la informacin de cada carpeta.......... 156 Conexin de un monitor, teclado y mouse....................... 157 Conexin a una red de rea local....................................... 157 Acceso a una red de rea local (LAN)........................... 157 Establecimiento de una conexin directa ..................... 158 Establecimiento de una conexin inalmbrica............. 158 Intercambio de datos con otra computadora................... 158 Transferencia de archivos usando una conexin de puerto paralelo ................................................................ 159 Conexin a la Internet ......................................................... 159 Aspecto fsico de la conexin......................................... 160
20Apertura de una cuenta con un proveedor de servicios de Internet....................................................... 162 Para comenzar................................................................ 162 Uso de la Internet................................................................ 163 La Internet ....................................................................... 163 La World Wide Web....................................................... 163 Navegacin por la Internet............................................. 164 Caractersticas de la Internet.......................................... 164 Cargar y descargar archivos de la Internet................... 165 Recursos de Toshiba en lnea............................................ 166 Realizacin de una reunin electrnicamente ................. 166 Estudio de las caractersticas de vdeo.............................. 167 Visualizacin de presentaciones o pelculas en DVD en el televisor .................................................................. 167 Estudio de las caractersticas de audio............................. 169 Grabacin de sonidos.................................................... 169 Uso de un micrfono externo........................................ 169 Ajuste de la calidad de grabacin.................................. 170 Uso de parlantes externos o audfonos........................ 171 Uso de tarjetas PC............................................................... 172 Software de soporte de tarjeta PC................................. 172 Introduccin de tarjetas PC ........................................... 173 Extraccin de tarjetas PC............................................... 174 Hot swapping............................................................... 175 Emulacin del teclado de tamao normal........................ 176
Captulo 7: Utilidades Toshiba................................................ 177Fn-esse................................................................................. 177 Inicio de Fn-esse............................................................. 178 Asignacin de una tecla a un programa o documento 179 Cmo ver las asignaciones de teclas existentes.......... 182 Cambio o eliminacin de las asignaciones de teclas existentes......................................................................... 182 Hardware Setup de Toshiba............................................... 182 Ahorro de Energa de Toshiba............................................ 184
21Captulo 8: WinDVD 2000...................................................... 186Reproduccin de los DVD.................................................. 186 Uso de la barra de herramientas de WinDVD.............. 188 Uso de la barra de estado de WinDVD.......................... 189 Uso del panel de control de WinDVD............................ 189 Uso de los botones de reproduccin del panel de control......................................................................... 191 Cmo maximizar la ventana de vdeo........................... 193 Uso de las listas de reproduccin...................................... 193 Creacin de listas de reproduccin............................... 194 Carga y reproduccin de listas de reproduccin......... 195 Reanudacin de la reproduccin normal despus de usar listas de reproduccin....................................... 196 Personalizacin de WinDVD............................................... 196 Configuracin de las propiedades generales................ 197 Configuracin de las propiedades de audio................. 199 Establecimiento de las propiedades de pantalla........... 201 Uso de las caractersticas avanzadas de WinDVD........... 203 Uso de la caracterstica de zoom (acercamiento)........ 207 Uso de la caracterstica de zoom (alejamiento)............ 208 Uso de la caracterstica de movimiento........................ 208 Ajuste del balance de los colores................................... 208 Inicio del navegador de la Internet desde WinDVD.......... 209 Cmo obtener ayuda........................................................... 209 Salida de WinDVD............................................................... 210
Captulo 9: Si surge un problema.......................................... 211Problemas fciles de solucionar........................................ 211 Problemas al encender la computadora........................... 214 Windows XP no funciona................................................... 215 Uso de las opciones de iniciacin para resolver problemas........................................................................ 215 Problemas con la Internet.............................................. 216 Windows XP puede ayudarle......................................... 217 Resolucin de conflictos de hardware.............................. 218
22Plan de accin................................................................. 219 Conflictos de hardware que puede resolver usted mismo................................................................... 219 Resolucin de problemas con el Administrador de dispositivos..................................................................... 221 Problemas de la tarjeta de memoria............................. 223 Problemas de alimentacin .......................................... 224 Problemas del teclado.................................................... 225 Problemas de la pantalla................................................ 227 Problemas de la unidad de disco.................................. 229 Problemas de la unidad de CD-ROM/DVD-ROM........ 231 Problemas del sistema de sonido................................. 232 Problemas con las tarjetas PC....................................... 232 Problemas de la impresora............................................ 237 Problemas del mdem................................................... 238 Desarrolle buenos hbitos de cmputo............................ 239 Uso de VirtualTech.............................................................. 240 Si necesita ayuda adicional ................................................ 241 Antes de llamar............................................................... 241 Contacto con Toshiba..................................................... 242 Otros sitios Web de Toshiba en la Internet ...................... 243 Delegaciones de Toshiba en el mundo............................. 243 Centros Autorizados de Servicio en Latinoamrica......... 244
Apndice A: Teclas directas.................................................... Apndice B: Conectores de cables de alimentacin ............ Glosario.................................................................................... ndice........................................................................................
245 249 250 268
IntroduccinBienvenido al mundo de las poderosas y porttiles computadoras de multimedia. Con su nueva computadora Toshiba, podr trabajar donde quiera que vaya. Su sistema cuenta con ya sea Windows XP Home o Windows XP Pro. En este manual del usuario encontrar informacin concerniente a ambos sistemas operativos y tambin la relacionada a cmo stos funcionan con su computadora Toshiba. Si desea obtener informacin ms especfica sobre uno de los sistemas operativos, consulte el material impreso de Microsoft que se incluy con su computadora.
Este ManualEste manual proporciona una introduccin a las funciones de la computadora. Puede:
Leerlo de principio a final. Hacer una lectura rpida y detenerse en los temas que le interesen.
23
24
Iconos de seguridad Utilizar el contenido y el ndice para encontrar informacin especfica.
Si para usted las computadoras son algo nuevo o si nunca ha usado una computadora porttil, lea los primeros captulos para familiarizarse con los distintos componentes de su computadora y aprender cmo se enciende la computadora. Despus, puede leer sobre los temas que ms le interesen.
Iconos de seguridadEn este manual se incluyen instrucciones de seguridad que deben ser respetadas para evitar posibles riesgos de lesiones personales o daos en el equipo. Las precauciones de seguridad estn clasificadas segn la gravedad del riesgo. Los siguientes iconos resaltan dichas instrucciones del siguiente modo:PELIGRO: Este icono indica la existencia de peligro de muerte o lesiones graves si no se respetan las instrucciones de seguridad.
ADVERTENCIA: Este icono indica que existe riesgo de sufrir lesiones si no se respetan las instrucciones de seguridad.
PRECAUCIN: Este icono indica que existe riesgo de daos a la unidad u otros objetos si no se siguen las instrucciones de seguridad.
NOTA: Este icono indica que se trata de informacin relativa al uso seguro del equipo y los elementos relacionados.
Otra documentacin
25
Otros iconos utilizadosEstos otros iconos resaltan informacin educativa o de utilidad:NOTA TCNICA: Este icono resalta informacin tcnica sobre la computadora.
SUGERENCIA: Este icono indica que se trata de una sugerencia til.
DEFINICIN: Este icono precede a la definicin de un trmino utilizado en el texto.
Otra documentacinLa computadora se suministra con la siguiente documentacin, en adicin a su manual del usuario:
La versin electrnica del manual del usuario, cuyo icono se encuentra en el escritorio o en la carpeta DOCS de la unidad C. Manuales de los dems programas que vinieron instalados de fbrica en su computadora o que puede instalar usando su CD de Configuracin y Recuperacin. En las listas de informacin sobre accesiorios de Toshiba se incluye una lista de accesorios disponibles a travs de Toshiba; adems, se brinda informacin sobre cmo solicitarlos. La documentacin del sistema operativo Windows de Microsoft , la cual explica las funciones del sistema operativo.
26
Opciones de servicio
Opciones de servicioToshiba ofrece una lnea de opciones de servicio dentro de sus programas de garanta SelectServ. Para obtener ms informacin, consulte el sitio Web de Toshiba en www.Toshiba.com. Si tiene algn problema o necesita ponerse en contacto con Toshiba, consulte Si surge un problema en la pgina 211.
Captulo 1
Descripcin generalEn este captulo se brinda una descripcin general de su computadora Satellite, con referencias que le servirn para localizar partes especficas de la computadora.
Asegrese de que no falta ningn componenteAntes de hacer cualquier otra cosa, consulte la Hoja de Referencia Rpida que se envi con su computadora para asegurarse que no le falte nada. En caso de que falte o est daado algn artculo, notifque a su distribuidor inmediatamente. Para obtener ayuda adicional, consulte Si necesita ayuda adicional en la pgina 241.
27
28
Descripcin general Parte frontal con la pantalla cerrada
Parte frontal con la pantalla cerradaPestillo de la pantalla
Parlante
Controles del panel frontal Unidad de disquete
Parlante
El pestillo de la pantalla mantiene el panel de la pantalla cerrado y bloqueado. Para abrirlo, deslice el pestillo hacia la derecha y levante el panel. Los parlantes le permiten escuchar el sonido que produce la computadora, como las alarmas de sistema asociadas con el software, as como la msica de los CD o DVD de audio. Los controles del panel frontal ejecutan varias funciones, dependiendo de la posicin en que se encuentra el interruptor del reproductor de CD/DVD/Media. Para obtener ms informacin, consulte Controles del panel frontal en la pgina 37. La unidad de disquete le permite usar disquetes de 3.5 pulgadas, ya sea de alta densidad o doble densidad.
Descripcin general Parte posterior
29
Parte posterior
Conector DC-IN Puerto LAN Puerto PS/2 Conector de salida de TV Conector de micrfono Conector de audfonos
Puerto paralelo Puerto serial Puerto de monitor Puertos USB Puerto infrarrojo
El conector DC-IN se utiliza para conectar el adaptador de CA. Para obtener ms informacin, consulte Conexin del adaptador de CA en la pgina 56.Ether
El puerto LAN le permite conectar la computadora a una red de rea local usando un enlace 10/100 Ethernet a travs de un cable de red Ethernet estndar. El puerto PS/2 le permite conectar un mouse o teclado externo compatible con PS/2 opcional. Si utiliza un cable opcional en forma de Y, podr conectar ambos dispositivos al mismo puerto simultneamente. El conector de salida de TV le permite conectar un televisor u otro dispositivo de vdeo de salida. El puerto infrarrojo permite establecer comunicaciones inalmbricas con otro dispositivo como una computadora o impresora que tenga un puerto infrarrojo compatible.NOTA: Se recomienda que no use el puerto infrarrojo al mismo tiempo que reproduce audio o que se conecta a internet a travs del mdem. La calidad del audio podra verse afectada y la conexin del mdem podra ser ms lenta o deteriorarse.
30
Descripcin general Parte posterior
El conector de micrfono de 3.5 mm le permite conectar un micrfono u otro dispositivo de entrada externo de audio monoaural. El conector de audfonos de 3.5 mm le permite conectar audfonos u otros dispositivos de salida de audio estereofnicos, como parlantes externos. Conectar audfonos u otros dispositivos en este conector automticamente desactiva a los parlantes internos. El puerto paralelo le permite conectar una impresora paralela u otro dispositivo paralelo, incluyendo los dispositivos compatibles con ECP.DEFINICIN: El Protocolo celular mejorado (ECP; Enhanced Cellular Protocol) es un estndar de puertos paralelos para las PC que soporta la comunicacin bidireccional entre una PC y los dispositivos conectados a ella (como una impresora).
Use el puerto serial para conectar un mouse serial, impresora serial u otro dispositivo serial. El puerto de monitor le permite conectar un monitor externo. Los puertos USB (Universal Serial Bus, Bus serial universal) le permiten conectar perifricos USB, tales como un teclado, dispositivo apuntador o monitor.
Descripcin general Lado derecho
31
DEFINICIN: USB es una norma para expansin de perifricos que brinda una velocidad de transferencia de datos de hasta 12 Mbps. Los perifricos USB tienen un estndar nico para cables y conectores. La norma USB le permite instalar y retirar dispositivos USB mientras la computadora est encendida. En ingls, al cambio de dispositivos sin apagar la computadora se le denomina hot swapping (cambio durante el funcionamiento).
Lado derecho
Puerto de mdem Unidad de CD-ROM, DVD-ROM o DVD-ROM/CD-RW Botn de expulsin de disco Botn de expulsin manual de disco
El puerto de mdem le permite usar un cable telefnico modular para conectar el mdem integrado directamente a una lnea telefnica estndar. Para obtener ms informacin sobre el uso del mdem, consulte la seccin Uso del mdem en la pgina 93. La unidad de CD-ROM, DVD-ROM o DVD-ROM/CD-RW le permite instalar y ejecutar programas desde los CD-ROM de aplicaciones. Tambin puede utilizarla para reproducir los CD de audio. La unidad de DVD-ROM tambin le permite ver presentaciones de vdeo en DVD o reproducir pelculas en DVD. Con una unidad de CD-RW, tambin puede escribir archivos (incluidos los de msica) en discos CD-Regrabables (CD-R) o CD-Reescribibles (CD-RW). La unidad de DVD-ROM/CD-RW puede desempear todas las funciones antes mencionadas.
32
Descripcin general Lado izquierdo
El botn de expulsin de disco le permite expulsar el disco de la unidad de CD-ROM, DVD-ROM o DVD-ROM/CD-RW. El botn de expulsin manual de disco le permite expulsar manualmente el disco de la unidad de CD-ROM, DVD-ROM o DVD-ROM/CD-RW cuando el sistema est apagado.
Lado izquierdoRanura para candado de seguridad Rejillas de ventilacin
Bloqueo de tarjeta PC Ranuras de tarjetas PC Palancas de expulsin de tarjetas PC Interruptor de Wi-Fi* Diodo emisor de luz de la funcin Wi-Fi Botn de control de volumen Seguro de la batera
* en sistemas con Wi-Fi opcional La ranura para candado de seguridad le permite fijar un candado de computadora opcional PORT-Noteworthy a la computadora para asegurarla a un objeto grande y pesado, como su escritorio. Las rejillas de ventilacin evitan que la unidad central de procesamiento (CPU; central processing unit) de la computadora se sobrecaliente para que pueda continuar funcionando al mximo de su velocidad. El bloqueo de tarjeta PC evita que las tarjetas PC se expulsen accidentalmente.
Descripcin general Lado izquierdo
33
las dos ranuras de tarjeta PC apiladas y compatibles con PCMCIA le permiten instalar dispositivos adicionales. Cada ranura puede acomodar una tarjeta PC Tipo I o una Tipo II. Para instalar una tarjeta Tipo III se requiere usar ambas ranuras. Para obtener ms informacin, consulte Uso de tarjetas PC en la pgina 172.PRECAUCIN: No permita que ningn objeto extrao se introduzca en las ranuras de las tarjetas PC. Un alfiler u objeto similar puede daar los circuitos de la computadora.
Las palancas de expulsin de tarjeta PC le permiten extraer las tarjetas PC fcilmente. El interruptor de Wi-FiTM (disponible slo en los sistemas con Wi-Fi) enciende o apaga el sistema opcional de comunicacin inalmbrica Wi-Fi 802.11b.NOTA: La opcin de Wi-FiTM debe instalarse en fbrica y solicitarse al momento de realizar el pedido, ya que no es posible instalarlo posteriormente.
El diodo emisor de luz de la funcin Wi-FiTM (disponible slo en sistemas con Wi-Fi) se ilumina de naranja cuando las funciones de LAN inalmbrica estn encendidas. El botn de control de volumen le permite ajustar el volumen de los parlantes de la computadora. El seguro de la batera libera la batera. Para obtener ms informacin, consulte la seccin Carga de las bateras en la pgina 109.
34
Descripcin general Parte frontal con la pantalla abierta
Parte frontal con la pantalla abiertaPantalla
Panel de estado Botones de acceso directo Botn de alimentacin Teclado TouchPadTM Botn de control principal Botn de control secundario Panel de indicadores del sistema Controles del panel frontal
La pantalla es:
Una pantalla de cristal lquido a colores de transistor de pelcula delgada (TFT; Thin Film Transistor) de 13.3 pulgadas diagonales o Una pantalla de cristal lquido a colores de transistor de pelcula delgada de 14.1 pulgadas diagonales. Una pantalla de cristal lquido a colores de transistor de pelcula delgada de 15.0 pulgadas diagonales.DEFINICIN: El transistor de pelcula delgada (TFT; Thin Film Transistor) es una tecnologa de pantalla de cristal lquido de matriz activa que utiliza un TFT en cada celda. Las pantallas de matriz activa pueden verse desde ngulos ms amplios que la mayora de las pantallas de matriz pasiva.
Las luces ubicadas en el panel de estado brindan informacin sobre las diversas funciones del teclado.
Descripcin general Parte frontal con la pantalla abierta
35
Los botones de acceso directo le permiten tener acceso directo a los programas de aplicaciones. El botn de alimentacin enciende y apaga la computadora. El teclado brinda toda la funcionalidad de un teclado de tamao normal. Para obtener ms informacin, consulte Uso del teclado en la pgina 73. Las luces del panel de indicadores del sistema proporcionan informacin acerca de las diversas funciones del sistema. Los controles del panel frontal le permiten usar cmodamente el reproductor CD/DVD/Media. Para obtener ms informacin, consulte la seccin Controles del panel frontal en la pgina 37. El dispositivo apuntador TouchPadTM de la computadora le permite posicionar el cursor en la pantalla. Los dos botones de control funcionan con el TouchPad. El botn del lado izquierdo funciona como el botn principal de un mouse, mientras que el del lado derecho funciona como botn secundario.
Panel de estadoLa luz de bloqueo maysculas se ilumina cuando se presiona la tecla Caps Lock (Bloq Mays). Cuando esta luz est encendida, presionar cualquier tecla de letra del teclado produce una letra mayscula. La luz de modo de control del cursor se ilumina cuando el teclado superpuesto de control del cursor est encendido. Cuando esta luz est encendida, presionar una tecla superpuesta hace que el cursor avance en la direccin de la flecha blanca impresa en la parte superior izquierda de la tecla, en lugar de producir la letra impresa en la tecla. Para obtener ms informacin, consulte la seccin Teclado superpuesto en la pgina 75. La luz de modo numrico se ilumina cuando el teclado numrico superpuesto est encendido. Cuando esta luz est encendida y se presiona una tecla del teclado superpuesto, aparece en pantalla el
36
Descripcin general Parte frontal con la pantalla abierta
nmero impreso en la parte frontal derecha de la tecla, en lugar de la letra impresa en la parte superior de la misma. Para obtener ms informacin, consulte la seccin Uso del teclado superpuesto para la introduccin de datos numricos en la pgina 76.
Botones de acceso directoLos botones de acceso directo le permiten iniciar automticamente la aplicacin seleccionada. Si la computadora est apagada, puede presionar el botn de acceso directo para encenderla e iniciar el explorador automticamente en un solo paso. El botn de Internet es un botn de acceso directo que inicia el explorador de la Web en Internet. El segundo botn de acceso directo es un botn programable por el usuario para iniciar aplicaciones en forma personalizada. El tercer botn de acceso directo es un botn programable por el usuario para iniciar aplicaciones en forma personalizada.
Panel de indicadores del sistema
Luz de alimentacin Luz de encendido/ Luz de la Luz de la unidad Luz de unidad en uso apagado batera de disco duro CA
La luz de alimentacin CA se ilumina cuando la computadora est conectada a una fuente de alimentacin externa. La luz de encendido/apagado se ilumina de color verde cuando la computadora est encendida o cuando est apagada pero se utiliza el interruptor de alimentacin del reproductor de CD/DVD/Media. La luz de la batera indica el nivel de carga actual de la batera principal. sta:
Descripcin general Parte frontal con la pantalla abierta
37
Se ilumina de color verde cuando la batera est completamente cargada Se ilumina de color mbar cuando la batera se est cargando Parpadea de color mbar cuando la carga llega a un nivel crtico de batera, normalmente 2 por ciento No se ilumina si el sistema est desconectado de fuentes externas de alimentacin o si la batera est completamente descargada
La luz de la unidad de disco duro de color verde intermitente indica que se est accediendo la unidad de disco duro. La luz de unidad en uso de color verde intermitente indica que ya sea la unidad de disquete o la unidad de CD-ROM, DVD-ROM, o DVD-ROM/CD-RW se est accediendo.PRECAUCIN: Nunca apague la computadora mientras est en uso alguna de las unidades. Si lo hace, podra daar el disco y perder datos.
Controles del panel frontal
Botn de alimentacin del Reproductor CD/DVD/Media Botn pista anterior Botn reproducir/pausar Botn pista siguiente Botn detener/expulsar
Use el interruptor de alimentacin del reproductor CD/DVD/Media para reproducir los CD y DVD. El botn pista anterior ocasiona que la reproduccin regrese al inicio de la pista (en caso de un CD) o del captulo (en caso de un DVD) anterior del disco.
38
Descripcin general Parte frontal con la pantalla abierta
El botn reproducir/pausar inicia la reproduccin de la pista actual en la unidad de CD-ROM, DVD-ROM o DVD-ROM/CD-RW o bien, pausa la reproduccin de una pista que ya se est reproduciendo. El botn detener/expulsar detiene la reproduccin del disco, en caso de que se est reproduciendo, o abre la bandeja de la unidad de CD-ROM, DVD-ROM o DVD-ROM/CD-RW. Puede expulsar el disco presionando dos veces el botn detener/expulsar. Use este mtodo para expulsar el disco cuando la computadora est apagada y el botn de expulsin ubicado en la parte frontal de la unidad no est disponible. El botn pista siguiente ocasiona que la reproduccin pase al inicio de la pista (en caso de un CD) o del captulo (en caso de un DVD) siguiente del disco.
Descripcin general Parte frontal con la pantalla abierta
39
Interruptor de alimentacin del Reproductor CD/DVD/MediaEl interruptor de alimentacin del reproductor CD/DVD/Media le permite reproducir los CD de audio cuando la computadora est apagada. Este interruptor tiene dos posiciones: la de CD/DVD, que con la parte frontal de la computadora frente a usted est ubicada a la izquierda, y la de reproductor de media, que est a la derecha. Lo que sucede al presionar este interruptor depende del disco que est en el interior de la unidad.NOTA: Si estableci una palabra clave para iniciar sesin en su sistema, cuando su computadora se inicie, ser necesario que inicie sesin antes de que pueda reproducir un CD o DVD.
Reproduccin de un DVD y el interruptor de alimentacinEl interruptor del reproductor CD/DVD/Media programa la computadora para que encienda el reproductor de CD/DVD automticamente si en la unidad de DVD-ROM hay un disco mientras la computadora est apagada o para que se encienda e inicie el Reproductor de Windows MediaTM.
Reproduccin de un CD de audio y el interruptor de alimentacinSi en la unidad hay un CD de audio, colocar el interruptor en su posicin izquierda no encender la alimentacin principal de la computadora, pero s el sistema de sonido y la luz de actividad de disco. Para reproducir el CD, presione el botn reproducir/pausar. Para detener el CD, deslice el interruptor a su posicin izquierda y mantngalo ah por dos segundos.
40
Descripcin general Parte frontal con la pantalla abierta
Lo que sucede cuando no hay disco alguno en la unidadSi en la unidad no hay ningn disco, colocar el interruptor en su posicin izquierda enciende el sistema de sonido y la luz de actividad de disco. Para abrir la bandeja de CD/DVD, presione ya sea el botn de expulsin de la unidad o dos veces el botn Detener. Cuando no hay ningn disco en la unidad, colocar el interruptor en su posicin derecha enciende tanto la alimentacin principal de la computadora como la alimentacin del sistema de sonido. Al abrir la pantalla, se inicia Reproductor de Windows MediaTM y el sistema de sonido reproduce el sonido predeterminado (un archivo wave). Para obtener ms informacin sobre cmo reproducir los CD, consulte la seccin Reproduccin de disco CD de audio en la pgina 89. Para obtener informacin sobre cmo reproducir los DVD, consulte la seccin Reproduccin de un DVD en la pgina 91.
Descripcin general Parte posterior
41
Parte posteriorCubierta de la ranura de memoria
Batera Pestillo de desenganche de la batera
La cubierta de la ranura de memoria protege el mdulo de memoria de expansin. Para obtener ms informacin sobre mdulos de memoria de expansin, consulte Cmo agregar memoria (opcional) en la pgina 49. La batera suministra energa de corriente continua a la computadora. Para obtener informacin sobre el reemplazo de la batera, consulte Cambio de la batera principal en la pgina 114. El pestillo de desenganche de la batera y el seguro del pestillo de la batera aseguran la batera a la computadora y evitan que se deslice hacia fuera.
Captulo 2
Para ComenzarEn este captulo se proporcionan sugerencias para utilizar la computadora con comodidad, al tiempo que se describe cmo conectar componentes y qu debe hacer la primera vez que utilice su computadora porttil.
Seleccin del lugar de trabajoSu computadora es porttil y est diseada para utilizarse en una gran variedad de circunstancias y sitios.
Creacin de un entorno adecuado para la computadoraColoque la computadora sobre una superficie plana y suficientemente amplia para acomodar la computadora y los dems perifricos que va a utilizar, como por ejemplo, una impresora. Deje suficiente espacio alrededor de la computadora y del resto del equipo para proporcionar una ventilacin adecuada y evitar que se sobrecalienten.
42
43
Para Comenzar Seleccin del lugar de trabajo
Para mantener la computadora en condiciones ptimas de funcionamiento, proteja el rea de trabajo de los siguientes elementos y situaciones: Polvo, humedad y luz solar directa Lquidos y agentes corrosivosPRECAUCIN: Si derrama algn lquido sobre la computadora, desconctela de la toma de alimentacin CA y espere a que se seque completamente antes de encenderla de nuevo. Si la computadora no funciona correctamente despus de encenderla de nuevo, comunquese con un centro autorizado de servicio Toshiba.
Equipos que generen campos magnticos fuertes, como los parlantes estereofnicos (excepto los que se encuentran instalados en la computadora) o los telfonos manos libres Cambios rpidos de temperatura o humedad y fuentes de cambios de temperatura, como las salidas de aire acondicionado y los radiadores Condiciones extremas de calor, fro o humedad. Opere la computadora dentro del rango de temperaturas de 41 a 95 F (5 a 35 C) y con una humedad del 20% a 80% sin condensacin
Cmo mantenerse cmodoLas lesiones provocadas por el estrs y la tensin son cada vez ms comunes debido a que pasamos ms tiempo utilizando las computadoras. No obstante, si toma ciertas precauciones y utiliza el equipo correctamente, podr trabajar cmodamente durante todo el da. En esta seccin se brindan sugerencias para evitar lesiones provocadas por el estrs y la tensin. Para obtener ms
Para Comenzar Seleccin del lugar de trabajo
44
informacin, consulte libros sobre la ergonoma, las lesiones provocadas por el esfuerzo repetitivo y el sndrome de tensin repetitiva.
Ubicacin de la computadoraLa ubicacin correcta de la computadora y de los dispositivos externos es importante para evitar lesiones provocadas por el esfuerzo repetitivo.
Coloque la computadora en una superficie plana a una altura y distancia cmodas. Debe poder escribir sin doblar el torso o el cuello y mirar la pantalla mantenindose erguido. Si utiliza un monitor externo, la parte superior de la pantalla no debe estar ms alta que el nivel de los ojos. Si utiliza un sujetapapeles, colquelo aproximadamente a la misma altura y distancia que la pantalla.
Cmo sentarse y qu postura adoptarCuando utilice la computadora, mantenga una buena postura con el cuerpo relajado y el peso distribuido de forma regular. La adopcin de una postura adecuada al sentarse es un factor esencial para reducir el estrs al trabajar. Algunas personas consideran que las sillas sin respaldo son ms cmodas que las convencionales.Por debajo del nivel de los ojos
ngulos de 90 grados aproximadamente
Soporte de pies
Ubicacin de la computadora y postura correcta
45
Para Comenzar Seleccin del lugar de trabajo
Independientemente del tipo que elija, siga estas pautas para colocar la silla de manera que proporcione la mxima comodidad al utilizar la computadora. Coloque la silla de forma que el teclado se pueda ubicar al mismo nivel que el codo o ligeramente ms abajo. Debe poder teclear de forma cmoda, con los hombros relajados y los antebrazos paralelos al suelo. Las rodillas deben estar un poco ms altas que las caderas. Si es necesario, utilice un banco para los pies con el objeto de elevar la altura de las rodillas y as aligerar la presin en la parte posterior de los muslos. Ajuste la parte posterior de la silla para que soporte la curva inferior de la columna vertebral. Si es preciso, utilice un cojn que proporcione un mejor soporte para la espalda. En numerosos establecimientos de artculos de oficina se venden cojines de soporte para la parte inferior de la espalda. Sintese con la espalda recta para que al trabajar, las rodillas, las caderas y los codos formen un ngulo de aproximadamente 90 grados. No se incline demasiado hacia adelante ni hacia atrs.
Si utiliza una silla convencional:
IluminacinLa iluminacin adecuada puede mejorar la legibilidad de la pantalla y reducir la fatiga visual.
Site la computadora o el monitor externo de manera que ni la luz solar ni la iluminacin interior se reflejen en la pantalla. Utilice ventanas con tinte, cortinas o persianas para eliminar el resplandor. Evite colocar la computadora delante de una fuente de luz brillante dirigida directamente a sus ojos.
Para Comenzar Seleccin del lugar de trabajo
46
Si es posible, utilice una iluminacin suave e indirecta en el rea de trabajo donde se encuentre la computadora.
Brazos y muecas
Evite doblar, arquear o torcer las muecas. Mantenga una postura relajada y neutra al teclear. Haga ejercicios con sus manos, muecas y brazos para mejorar la circulacin.ADVERTENCIA: El uso incorrecto del teclado de la computadora puede provocar incomodidad y posiblemente, lesiones. Si al escribir siente molestias en las manos, muecas y/o brazos, cese de trabajar con la computadora y descanse. Si continan las molestias, consulte a su mdico.
Rutinas de trabajoLa clave para evitar incomodidad o lesiones producidas por actos repetitivos est en variar de actividad con cierta frecuencia. Si es posible, programe su actividad de modo que realice distintas tareas en el curso del da. Si tiene que permanecer largo tiempo frente a la computadora, reducir el estrs y mejorar su eficiencia si encuentra formas de romper la rutina.
Tome descansos frecuentes para cambiar de postura, ejercitar sus msculos y relajar la vista. Un descanso de dos o tres minutos cada media hora es preferible a un descanso largo despus de varias horas de trabajo. Evite realizar actividades repetitivas durante largos perodos de tiempo. Intercale dichas actividades con otras tareas. Al enfocar la vista hacia la pantalla durante largo tiempo puede sufrir fatiga visual. Aparte la vista de la computadora con frecuencia y fjela en un objeto lejano por perodos de aproximadamente 30 segundos.
47
Para Comenzar Seleccin del lugar de trabajo
PrecaucionesSu computadora porttil est diseada para optimizar la seguridad, minimizar la tensin y aguantar los rigores de los viajes. No obstante, debe tomar ciertas precauciones para reducir an ms el riesgo de sufrir lesiones o provocar daos en la computadora.
Evite tocar por perodos prolongados la parte de abajo de la computadora. Si la computadora se usa por perodos prolongados, el alojamiento podra calentarse demasiado. Aunque ste podra no sentirse demasiado caliente al tacto, si alguna parte del cuerpo se mantiene en contacto con la computadora por un perodo prolongado (si se coloca la computadora sobre las piernas, por ejemplo), podra sufrir lesiones causadas por calor de baja intensidad en la piel.
Nunca aplique presiones fuertes a la computadora ni permita que sta reciba impactos fuertes. Una excesiva presin o impactos fuertes pueden daar los componenetes de la computadora o haccer que sta funcione incorrectamente. Algunas tarjetas PC pueden calentarse al ser utilizadas durante largo tiempo. Cuando una tarjeta PC alcanza una temperatura demasiado elevada, puede provocar errores o inestabilidad en su funcionamiento. Tenga cuidado al extraer una tarjeta PC que se haya utilizado durante un largo perodo de tiempo.
No derrame lquidos en el teclado de la computadora. Si un lquido se llega a derramar y se introduce en el teclado, apague la computadora inmediatamente. Deje la computadora apagada durante una noche para que se seque completamente antes de volverla a usar.
Nunca apague la computadora si la luz de alguna unidad indica que est activa.
Para Comenzar Instalacin de la computadora
48
Apagar la computadora cuando sta est leyendo un disco o escribiendo en un disco podra daar el disco, la unidad o ambos.
Mantenga la computadora y los discos alejados de objetos que generen fuertes campos magnticos, como parlantes estereofnicos grandes. La informacin contenida en los disquetes se almacena magnticamente. Colocar un imn demasiado cerca de un disquete puede borrar archivos importantes.
Escanee todos los archivos nuevos para verificar que no tengan virus. Esta precaucin es importante, especialmente para los archivos que reciba en disquetes, por correo electrnico o que descargue de la Internet. Ocasionalmente, hasta programas nuevos que se compran de proveedores pueden contener virus de computadora. Necesitar un programa especial para verificar que los archivos no tengan virus. Solicite ayuda a su distribuidor.
Instalacin de la computadoraSu computadora cuenta con una batera recargable, la cual debe cargar antes de poderla usar. Para usar la energa externa o para cargar la batera, debe conectar un adaptador de corriente alterna. Consulte la seccin Conexin del adaptador de CA en la pgina 56. Para registrar su computadora en lnea o para inscribirse en una cuenta de la Internet, debe conectar el mdem integrado a una lnea telefnica. Consulte la seccin Uso del mdem en la pgina 93. Antes de empezar a usar su computadora, tal vez desee tambin:
Aadir ms memoria (consulte la seccin Cmo agregar memoria (opcional) en la pgina 49)
49
Para Comenzar Instalacin de la computadora
Conectar un mouse (consulte la seccin Conexin de un mouse en la pgina 53) Conectar un teclado de tamao normal (consulte la seccin Conexin de un monitor, teclado y mouse en la pgina 157) Conectar un monitor externo (consulte la seccin Conexin de un monitor, teclado y mouse en la pgina 157) Conectar una impresora local (consulte la seccin Conexin de un teclado en la pgina 55) Instalar tarjetas PC (consulte la seccin Uso de tarjetas PC en la pgina 172)
Cmo agregar memoria (opcional)La computadora dispone de suficiente memoria para ejecutar la mayora de las aplicaciones ms populares actualmente. No obstante, es posible que necesite aumentar la memoria de la computadora si utiliza software complejo o si procesa grandes cantidades de datos. Con memoria adicional, la computadora:
Puede ejecutar ms programas y abrir ms documentos al mismo tiempo Ejecutar el sistema operativo Windows y las aplicaciones de Windows con mayor rapidez
Instalacin del mdulo de memoriaSi desea aadir memoria despus de haber empezado a usar la computadora, empiece con el paso 1. De lo contrario, pase al paso 2. Si todava no ha usado la computadora, pase al paso 3.
Para Comenzar Instalacin de la computadora
50
1
Si la computadora est encendida, haga clic en Inicio y despus haga clic en Turn Off Computer (Apagar computadora). En el recuadro de dilogo Turn Off Computer, seleccione Turn Off (Apagar). La computadora se apagar. Retire todos los cables conectados a la computadora. Cierre el panel de pantalla y voltee la computadora de manera que la parte de abajo quede hacia arriba. Use un pequeo desatornillador estndar Phillips nm. 1 para retirar el tornillo que mantiene la cubierta en su lugar y despus retire la cubierta de la ranura de memoria.PRECAUCIN: Para evitar daar los tornillos de la computadora, use un destornillador Phillips estndar nmero 1 que se encuentre en buenas condiciones.
2
3 4 5
Retiro de la cubierta de la ranura de memoria
51
Para Comenzar Instalacin de la computadora
PRECAUCIN: La electricidad esttica puede daar el mdulo de memoria. Antes de manejar el mdulo, toque una superficie metlica con toma a tierra para descargar toda la electricidad esttica acumulada. Evite tocar los conectores del mdulo de memoria o de la computadora. Si los conectores se engrasaran o empolvaran, podran generar problemas de acceso a la memoria.
6 7
Retire el mdulo de memoria de su envoltura antiesttica, sostenindolo por sus bordes. Con cuidado, deslice el mdulo dentro de la ranura.
Introduccin del mdulo de memoria 8 Presione el mdulo hacia abajo hasta que los bloqueos ubicados a cada lado del conector engranen y afiancen el mdulo en el conector. Coloque la cubierta del mdulo de memoria en la computadora y asegrela con el tornillo.
9
10 Voltee la computadora a su posicin normal. 11 Vuelva a conectar todos los cables que haya desconectado. 12 Encienda la computadora.
Para Comenzar Instalacin de la computadora
52
13 Haga clic en Inicio y haga clic en Panel de control para abrir el Panel de control. 14 Haga doble clic en el icono Sistema para abrir el cuadro de dilogo Propiedades del sistema. 15 Verifique que la cantidad de RAM que aparece coincida con la cantidad de memoria que est instalada en la computadora.
Retiro de un mdulo de memoria1 Para acceder al conector de la memoria de la computadora, realice lo que se indica en los pasos 1 al 5 en la seccin Instalacin del mdulo de memoria en la pgina 49. Libere el mdulo de memoria presionando cuidadosamente hacia fuera los bloqueos ubicados a cada lado del conector de memoria. Una parte del mdulo se asomar fuera de la computadora.
2
Retiro de un mdulo de memoria
533
Para Comenzar Instalacin de la computadora
Retire el mdulo de memoria de la computadora y gurdelo en la envoltura antiesttica.PRECAUCIN: La electricidad esttica puede daar el mdulo de memoria. Antes de manejar el mdulo, toque una superficie metlica con toma a tierra para descargar toda la electricidad esttica acumulada. Evite tocar los conectores del mdulo de memoria o de la computadora. Si los conectores se engrasaran o empolvaran, podran generar problemas de acceso a la memoria.
4 5 6
Vuelva a colocar la cubierta de la ranura de memoria en la computadora y asegrela con el tornillo. Voltee la computadora a su posicin normal. Vuelva a conectar todos los cables que retir.
Conexin de un mousePodra desear utilizar un mouse o un trackball en lugar del dispositivo apuntador TouchPad integrado en la computadora. Su computadora porttil soporta dispositivos apuntadores compatibles con USB y PS/2. Podr continuar usando el TouchPadTM, incluso si conect otro dispositivo apuntador a la computadora. Para obtener ms informacin, consulte Hardware Setup de Toshiba en la pgina 182.
Conexin de un mouse USB1 2 Conecte el cable del mouse al puerto USB. De ser necesario, instale el software que se envi con el mouse y que suministr el proveedor.
Para Comenzar Instalacin de la computadora
54
Conexin de un mouse PS/2El sistema no puede detectar un mouse PS/2 si lo conecta despus de haber encendido la computadora.NOTA: Si conecta un mouse PS/2 a la computadora mientras sta se encuentra en el modo Standby (Suspensin), no podr usar el mouse cuando vuelva a encender la computadora.
PRECAUCIN: Para prevenir cualquier dao posible al hardware, apague la computadora antes de conectar cualquier dispositivo PS/2.
1 2
Conecte el cable de mouse PS/2 al puerto PS/2. Consulte la documentacin de su mouse para ver los pasos de configuracin.
55
Para Comenzar Instalacin de la computadora
Conexin de un tecladoSi prefiere usar un teclado de tamao normal, puede conectar uno a su computadora. El puerto PS/2 de la computadora soporta a cualquier tipo de teclado compatible con el estndar PS/2.NOTA: Si conecta un teclado PS/2 a la computadora mientras sta se encuentra en el modo Standby (Suspensin), no podr usar el teclado cuando vuelva a encender la computadora.
PRECAUCIN: Para prevenir cualquier dao posible al hardware, apague la computadora antes de conectar cualquier dispositivo PS/2.
Conexin de una impresoraPRECAUCIN: Conectar el cable de impresora mientras la computadora est encendida podra daar a la impresora, la computadora o ambas.
Antes de conectar una impresora, necesita saber si sta usa una interfaz serial o en paralelo. Consulte la documentacin de la impresora. Si la impresora puede usarse tanto en el modo serial como en paralelo, escoja el paralelo porque es ms rpido. Asimismo, necesitar un cable de impresora adecuado, el cual podra venir includo con su impresora. De lo contrario, puede
Para Comenzar Instalacin de la computadora
56
comprar uno en un establecimiento de cmputo o artculos electrnicos.NOTA: Si su impresora cumple con las normas ECP o ICEE, asegrese que el cable de impresora sea del tipo IEEE 1284.
En las instrucciones siguientes se supone que su impresora es del tipo paralelo, el cual es el tipo ms comn. 1 Conecte el cable de la impresora a la impresora y al puerto paralelo de la computadora.
A la computadora
A la impresora
Identificacin de los extremos de un cable paralelo de impresora 2 Conecte el cable de alimentacin de la impresora a una toma activa de alimentacin CA.
Consulte la documentacin de su impresora para obtener instrucciones adicionales para la configuracin.
Conexin del adaptador de CAEl adaptador de CA permite alimentar la computadora mediante una fuente de alimentacin elctrica de pared y tambin cargar las bateras. La luz de estado ubicada en el adaptador de CA se ilumina cuando el dispositivo est en funcionamiento.
Cable de alimentacin y adaptador de CA
571 2
Para Comenzar Instalacin de la computadora
Para conectar la alimentacin CA a la computadora: Conecte el cable de alimentacin al adaptador de CA. Conecte el adaptador de CA al conector DC IN (entrada de corriente continua).
Conexin del adaptador a la computadora 3 Conecte el cable de CA a una toma de alimentacin activa. Si la batera se est cargando, la luz de la batera ubicada en el panel de estado se iluminar de color mbar. Una vez que la batera se cargue completamente, la luz de la batera permanecer iluminada de color verde.PELIGRO: Para evitar el choque elctrico, nunca modifique o doble a la fuerza el cable de alimentacin ni coloque objetos pesados sobre l ni le aplique calor. Si el cable de alimentacin se daa o su clavija se sobrecalienta, no lo siga usando. Nunca retire el enchufe de la alimentacin del tomacorriente si tiene las manos mojadas.
Para Comenzar Carga de la batera
58
PRECAUCIN: El uso de un adaptador de CA incorrecto puede provocar daos en la computadora. Toshiba no asume ninguna responsabilidad por los daos causados en estos casos. Nunca tire del cable directamente al desconectarlo de la toma elctrica. Sujtelo por el conector para desenchufarlo de la toma.
Carga de la bateraAntes de utilizar la batera para que alimente la computadora, tendr que cargarla. Conecte la computadora a un tomacorriente activo usando el adaptador de CA y el cable de alimentacin. La luz de la batera ubicada en el panel de estado se iluminar de mbar para indicar que la batera se est cargando. Una vez que la computadora est conectada a un tomacorriente, puede cargar la batera con la computadora apagada o encendida. Con la computadora apagada, la batera se carga en varias horas. Con la computadora encendida, la batera se tarda mucho ms tiempo en cargarse. La batera podra no cargarse si tiene activas varias aplicaciones simultneamente que estn usando todos los recursos de la computadora. Para obtener ms informacin sobre el uso de la batera, consulte Uso de la computadora con alimentacin de la batera en la pgina 107.PRECAUCIN: Una vez se cargue la batera por primera vez, evite dejar la computadora conectada y apagada por ms de unas pocas horas a la vez. Continuar cargando la batera cuando ya est completamente cargada puede daarla.
59
Para Comenzar Uso de la computadora por primera vez
Uso de la computadora por primera vezApertura del panel de la pantallaDeslice el pestillo de la pantalla hacia la derecha y despus, levante el panel.
Apertura del panel de la pantallaPRECAUCIN: Al abrir el panel de pantalla, tenga cuidado de no forzarlo ms all de donde pueda moverse con facilidad. Nunca levante ni mueva la computadora tomndola del panel de la pantalla.
Encendido de la computadora1 2 Asegrese de que no haya nada en la unidad de disquete. Si hay una impresora conectada a la computadora, encienda primero la impresora y espere a que sta indique que se encuentra preparada (en lnea).
Para Comenzar Uso de la computadora por primera vez
60
3
Presione y mantenga presionado el botn de alimentacin.
Encendido de la computadora Se encender la luz de encendido/apagado del panel de estado. 4 Suelte el botn de alimentacin.NOTA: Cuando encienda la computadora por primera vez, permita que se carge el sistema operativo completamente. Si apaga la computadora durante la secuencia inicial de arranque se generar un error la prxima vez que la encienda.
Cuando la computadora est conectada a una fuente de energa externa, la luz de la batera se iluminar. Si la batera se est cargando, la luz de la batera se ilumina de mbar. La luz de la unidad de disco duro parpadea cuando se accede a la unidad de disco duro.PRECAUCIN: Nunca apague la computadora mientras una de sus unidades est en funcionamiento, ya que hacerlo podra daar el medio que est usndose y ocasionar prdida de datos.
61
Para Comenzar Uso de la computadora por primera vez
Uso de TouchPadEl TouchPad, el pequeo, liso cuadro ubicado al frente del teclado, es sensible al tacto y le permite mover el cursor con slo mover el dedo sobre l. Basta con que mueva el dedo sobre el TouchPad en la direccin que desee que el cursor se mueva.
Superficie del TouchPadTM Botn secundario Botn principal
TouchPad y botones de control
Para mover el cursor hacia la parte superior de la pgina, empuje el dedo hacia delante sobre el TouchPad. Para mover el cursor hacia la parte inferior de la pgina, arrastre el dedo hacia usted mismo. Para mover el cursor hacia la derecha de la pgina, deslice el dedo de izquierda a derecha a travs del TouchPad. Para mover el cursor hacia la izquierda de la pgina, deslice el dedo de derecha a izquierda a travs del TouchPad.NOTA: Debido a que el TouchPad es mucho ms pequeo que la pantalla de la computadora, para mover el cursor a travs de toda la pantalla a menudo es necesario mover el dedo en la direccin deseada varias veces a travs del TouchPad.
Para Comenzar Uso de la computadora por primera vez
62
Una vez que haya situado el cursor donde lo desea, puede ya sea hacer clic en el lugar donde se encuentra pulsando el dedo dos veces sobre el TouchPad o haciendo clic con los botones de control. Para obtener ms informacin sobre la forma en que el TouchPad y los botones de control funcionan juntos, consulte Leccin 2: Uso del dispositivo apuntador TouchPad en la pgina 124.
Botones de controlCuando en algn paso se le indica hacer clic o seleccionar un elemento, mueva el cursor a dicho elemento y despus presione y libere el botn principal (lado izquierdo). Para hacer doble clic, presione dos veces rpidamente el botn principal. El botn principal generalmente corresponde al botn izquierdo del mouse. La funcin del botn secundario (lado derecho) depende del programa que est usando, pero generalmente corresponde al botn derecho del mouse. Consulte la documentacin de su programa para verificar que utiliza el botn derecho del mouse.
Desplazamiento con el TouchPadTMEn el TouchPad hay dos regiones activas que le permiten desplazarse de la misma forma en que lo hara con cualquier dispositivo de rueda, un mouse o dispositivo trackball. Para desplazarse verticalmente, pase el dedo hacia arriba o hacia abajo a lo largo del borde derecho del TouchPad. Para desplazarse horizontalmente, pase el dedo a lo largo del borde inferior del TouchPad.
Instalacin del softwareLa primera vez que encienda su computadora, el sistema operativo Windows XP le guiar por varios pasos esenciales para configurar su software. Estos pasos pueden presentarse en el siguiente orden, o en otro:
63
Para Comenzar Uso de la computadora por primera vez
Seleccione su zona horaria. Seleccione una de las zonas horarias en pantalla haciendo clic en las teclas de flecha hacia arriba o hacia abajo para resaltar la zona horaria apropiada y despus en Siguiente para cambiar el valor del parmetro.
Confirme que acepta el Contrato de licencia para el usuario final de Microsoft y llene la informacin acerca del sistema operativo. Se le podra ofrecer la oportunidad de registrar la compra de su computadora con Toshiba. Si no se le ofrece, asegrese de registrarse ms tarde. Para obtener ms informacin, consulte Registro de su computadora en la pgina 63.NOTA: Para registrarse en lnea, el mdem de su computadora debe estar conectado a una lnea telefnica de voz o a una red de rea local a travs del puerto LAN.
Lea sobre las extensiones y mejoras de la garanta. En este paso se brinda importante informacin de Microsoft. Inscrbase para obtener acceso a la Internet.
Finalizacin de la instalacinAl terminar, se le solicitar que haga clic en Terminar para reiniciar su computadora.
Registro de su computadoraUna vez registrada su computadora, Toshiba puede mantenerle actualizado con informacin sobre productos nuevos y actualizaciones y tambin le ampla su garanta de Toshiba a todo el mundo, sin costo para usted.
Para Comenzar Uso de la computadora por primera vez
64
Para registrar su computadora posteriormente, seleccione No, no deseo registrarme en este momento. Aparecer un icono de registro en su escritorio para recordarle que se registre posteriormente. Para registrar su computadora, haga doble clic en el icono Registro ubicado en su escritorio y siga las instrucciones. Una vez que haya registrado su computadora, no es necesario que la vuelva a registrar.NOTA: Si no se registra la primera vez que inicia la computadora, aparecer unas cuantas veces una pantalla de recordatorio cada semana para solicitarle que se registre.
Configuracin de su impresoraSi encendi la computadora mientras una impresora encendida estaba conectada, la computadora podra haber detectado la impresora automticamente (Plug and Play). Si ste no es el caso, entonces debe instalar el controlador de impresora para el modelo de la impresora que est conectada a su computadora, ya sea siguiendo las instrucciones que se indican en el manual de su impresora o usando el Asistente para agregar impresora de Windows XP. Si planea configurar una impresora posteriormente, haga clic en Cancelar.
Uso del Asistente para agregar impresorasPara la configuracin de una impresora mediante el Asistente para agregar impresora: 1 Haga clic en el botn Inicio, luego haga clic en Panel de control y posteriormente haga doble clic en Impresoras y faxes.
65
Para Comenzar Uso de la computadora por primera vez
Se abrir la ventana de impresoras y faxes.
Ejemplo de ventana de Impresoras y faxes 2 Haga clic en Agregar una impresora. Se iniciar el Asistente para agregar una impresora.
Asistente para agregar impresora
Para Comenzar Uso de la computadora por primera vez
66
3
Haga clic en Siguiente. El Asistente para agregar impresora le pedir que seleccione su impresora.NOTA TCNICA: Si su impresora es del tipo Plug and Play, el sistema operativo Windows XP la reconocer automticamente. En este caso, puede ignorar el resto de esta seccin. Consulte su manual de Impresora.
4
Si la impresora que est configurando:
No est conectada a una red, seleccione Local printer attached to this computer (Impresora local conectada a esta computadora). Est conectada a una red, seleccione A network printer, or a printer attached to another computer (Impresora de red o impresora conectada a otra computadora).
5
Haga clic en Siguiente. El Asistente para agregar impresora buscar una impresora plug and play. Si no encuentra una, haga clic en Siguiente para seleccionar la impresora manualmente.
6
Seleccione la configuracin de puerto segn las instrucciones de la documentacin de su impresora y el puerto al que sta est conectada y despus haga clic en Siguiente. El Asistente para agregar impresora le pedir que introduzca un nombre descriptivo para la impresora.
7
De la lista de fabricantes e