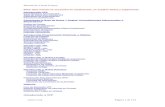Manual Sketchup 7.0 Es
description
Transcript of Manual Sketchup 7.0 Es
-
Manual Sketchup versi 7.0
-
2
-
Men Archivo
Archivo
El men Archivo contiene opciones relacionadas con los archivos de modelos de SketchUp, como comandos para crear, abrir, guardar, imprimir, importar y exportar documentos.
Nuevo
La opcin de men Nuevo permite cerrar el documento en curso y crear un rea de dibujo en blanco para empezar un modelo de SketchUp nuevo. Se le pedir que guarde los cambios en el documento abierto si no lo ha hecho antes de seleccionar la opcin Nuevo en el men. SketchUp utiliza los ajustes de la plantilla para definir el estado inicial del modelo si se ha seleccionado una plantilla en el panel de plantillas (SketchUp > Preferencias).
Atajo de teclado: Ctrl-N
Sugerencia: abra otra aplicacin de SketchUp si desea tener varias reas de dibujo abiertas a la vez.
Abrir...
La opcin de men Abrir permite acceder a un cuadro de dilogo en el que podr abrir un documento de SketchUp guardado previamente. Se le pedir que guarde los cambios si tiene abierto un modelo sin guardar, ya que slo puede haber un documento abierto en cada momento.
Atajo de teclado: Ctrl-O
Deteccin de problemas
En ocasiones, pueden presentarse pequeos problemas en los modelos, dada la enorme flexibilidad que ofrece SketchUp para el diseo en 3D. Probablemente no apreciar ningn cambio en el modelo una vez corregidos estos problemas, salvo una mejora en el funcionamiento.
SketchUp examina todos los archivos en el momento de abrirlos y de guardarlos si la casilla Comprobar automticamente validez de modelos est marcada en el panel General de las preferencias de la aplicacin. SketchUp muestra un cuadro de dilogo que permite corregir los problemas que se detecten. Este cuadro incluye tres opciones: Reparar siempre los modelos, Reparar ahora y Reparar ms tarde. @Last Software recomienda hacer clic en el botn Reparar siempre los modelos para corregir el problema. Este botn hace tambin que se seleccione la casilla Reparar automticamente errores detectados en el panel General de las preferencias de la aplicacin. Esta opcin de las preferencias hace que SketchUp corrija los problemas automticamente sin la intervencin del usuario. Consulte la opcin Reparar automticamente errores detectados para obtener ms informacin.
SketchUp comprobar si existen errores irrecuperables al abrir el modelo, evitando as que pueda borrarse un archivo en buen estado guardado automticamente. En el caso improbable de que se detecten errores en el modelo que no puedan repararse, el programa mostrar un cuadro de dilogo. Este cuadro incluye una opcin para salir de SketchUp y enviar un informe. @Last Software recomienda
hacer clic en el botn para salir de SketchUp y enviar un informe, y conservar as el archivo vlido guardado anteriormente. Este informe contiene informacin valiosa acerca de los errores que no pueden repararse.
Guardar
La opcin de men Guardar se utiliza para guardar en el disco el modelo de SketchUp activo. Si cierra un documento no guardado o intenta salir de SketchUp sin haber guardado los documentos abiertos, SketchUp le dar la posibilidad de guardar el trabajo antes de continuar.
Atajo de teclado: Ctrl-S
Sugerencia: si la opcin Crear copia de seguridad est activada en el panel General del cuadro de preferencias, el archivo existente se convertir en un archivo de copia de seguridad (.skb) y el nuevo dibujo se guardar en lugar del archivo .skp existente. La opcin Crear copia de seguridad puede evitar la prdida de datos en el caso de que se elimine un archivo .skp de forma involuntaria.
Sugerencia: es una buena costumbre guardar los cambios con frecuencia. Puede hacer que SketchUp guarde automticamente cada cierto intervalo de tiempo activando la opcin Guardar Automticamente en el panel General del cuadro de preferencias.
Deteccin de problemas
En ocasiones, pueden presentarse pequeos problemas en los modelos, dada la enorme flexibilidad que ofrece SketchUp para el diseo en 3D. Probablemente no apreciar ningn cambio en el modelo una vez corregidos estos problemas, salvo una mejora en el funcionamiento.
SketchUp examina todos los archivos en el momento de abrirlos y de guardarlos si la casilla Comprobar automticamente validez de modelos est marcada en el panel General de las preferencias de la aplicacin. SketchUp muestra un cuadro de dilogo que permite corregir los problemas que se detecten. Este cuadro incluye tres opciones: Reparar siempre los modelos, Reparar ahora y Reparar ms tarde. @Last Software recomienda hacer clic en el botn Reparar siempre los modelos para corregir el problema. Este botn hace tambin que se seleccione la casilla Reparar automticamente errores detectados en el panel General de las preferencias de la aplicacin. Esta opcin de las preferencias hace que SketchUp corrija los problemas automticamente sin la intervencin del usuario. Consulte la opcin Reparar automticamente errores detectados para obtener ms informacin.
SketchUp comprobar si existen errores irrecuperables al guardar el modelo, evitando as que pueda borrarse un archivo en buen estado guardado automticamente. En el caso improbable de que se detecten errores en el modelo que no puedan repararse, el programa mostrar un cuadro de dilogo. Este cuadro incluye una opcin para salir de SketchUp y enviar un informe. @Last Software recomienda hacer clic en el botn para salir de SketchUp y enviar un informe, y conservar as el archivo vlido guardado anteriormente. Este informe contiene informacin valiosa acerca de los errores que no pueden repararse.
Guardar como...
La opcin de men Guardar Como... se emplea para acceder al cuadro
-
4de dilogo del mismo nombre, que muestra por omisin la carpeta del documento activo. Este cuadro permite guardar el dibujo abierto como un documento nuevo. Puede asignar al archivo un nombre nuevo, otra ubicacin o una versin anterior de SketchUp. El archivo nuevo pasa a estar activo en la ventana de dibujo.
Deteccin de problemas
En ocasiones, pueden presentarse pequeos problemas en los modelos, dada la enorme flexibilidad que ofrece SketchUp para el diseo en 3D. Probablemente no apreciar ningn cambio en el modelo una vez corregidos estos problemas, salvo una mejora en el funcionamiento.
SketchUp examina todos los archivos en el momento de abrirlos y de guardarlos si la casilla Comprobar automticamente validez de modelos est marcada en el panel General de las preferencias de la aplicacin. SketchUp muestra un cuadro de dilogo que permite corregir los problemas que se detecten. Este cuadro incluye tres opciones: Reparar siempre los modelos, Reparar ahora y Reparar ms tarde. @Last Software recomienda hacer clic en el botn Reparar siempre los modelos para corregir el problema. Este botn hace tambin que se seleccione la casilla Reparar automticamente errores detectados en el panel General de las preferencias de la aplicacin. Esta opcin de las preferencias hace que SketchUp corrija los problemas automticamente sin la intervencin del usuario. Consulte la opcin Reparar automticamente errores detectados para obtener ms informacin.
SketchUp comprobar si existen errores irrecuperables al guardar el modelo, evitando as que pueda borrarse un archivo en buen estado guardado automticamente. En el caso improbable de que se detecten errores en el modelo que no puedan repararse, el programa mostrar un cuadro de dilogo. Este cuadro incluye una opcin para salir de SketchUp y enviar un informe. @Last Software recomienda hacer clic en el botn para salir de SketchUp y enviar un informe, y conservar as el archivo vlido guardado anteriormente. Este informe contiene informacin valiosa acerca de los errores que no pueden repararse.
Guardar copia como...
La opcin de men Guardar copia como... se utiliza para guardar un archivo nuevo basado en el modelo actual. Esta opcin no borra ni cierra el archivo y resulta til para guardar copias incrementales o sucesivos esbozos de un trabajo.
Deteccin de problemas
En ocasiones, pueden presentarse pequeos problemas en los modelos, dada la enorme flexibilidad que ofrece SketchUp para el diseo en 3D. Probablemente no apreciar ningn cambio en el modelo una vez corregidos estos problemas, salvo una mejora en el funcionamiento.
SketchUp examina todos los archivos en el momento de abrirlos y de guardarlos si la casilla Comprobar automticamente validez de modelos est marcada en el panel General de las preferencias de la aplicacin. SketchUp muestra un cuadro de dilogo que permite corregir los problemas que se detecten. Este cuadro incluye tres opciones: Reparar siempre los modelos, Reparar ahora y Reparar ms tarde. @Last Software recomienda hacer clic en el botn Reparar siempre los modelos para corregir el problema. Este botn hace tambin que se seleccione la
casilla Reparar automticamente errores detectados en el panel General de las preferencias de la aplicacin. Esta opcin de las preferencias hace que SketchUp corrija los problemas automticamente sin la intervencin del usuario. Consulte la opcin Reparar automticamente errores detectados para obtener ms informacin.
SketchUp comprobar si existen errores irrecuperables al guardar una copia del modelo, evitando as que pueda borrarse un archivo en buen estado guardado automticamente. En el caso improbable de que se detecten errores en el modelo que no puedan repararse, el programa mostrar un cuadro de dilogo. Este cuadro incluye una opcin para salir de SketchUp y enviar un informe. @Last Software recomienda hacer clic en el botn para salir de SketchUp y enviar un informe, y conservar as el archivo vlido guardado anteriormente. Este informe contiene informacin valiosa acerca de los errores que no pueden repararse.
Volver
La opcin de men Volver permite volver al estado del documento tal como estaba la ltima vez que se guard.
Exportar
El submen Exportar se utiliza para acceder a las funciones de exportacin de SketchUp, muy tiles para compartir el trabajo con otras personas o exportar dibujos a otros programas. Puede exportar su modelo de SketchUp como modelo 3D, grfico 2D, lnea de seccin o animacin.
Modelo 3D...
La opcin de men Modelo 3D... se utiliza para exportar archivos de SketchUp a formatos 3D, incluyendo los formatos de CAD AutoCAD 2000 DXF/DWG y AutoCAD R14 DXF/DWG.
Grfico 2D...
La opcin de men Grfico 2D... se utiliza para exportar imgenes en mapa de bits 2D y dibujos vectoriales de dimensiones precisas y que no dependan de la resolucin. Las imgenes basadas en pxeles se pueden exportar en formatos de archivo JPEG, PNG, TIFF, BMP, TGA y Epix. Estos formatos permiten capturar la imagen exactamente tal como se ve en la pantalla, incluyendo los ajustes de sombras y texturas. Adems, puede especificarse el tamao de la imagen en pxeles, lo que permite exportar con una resolucin mucho ms alta. Esta opcin permite aplicar anti-alias, que suaviza la apariencia pixelada de algunas imgenes. Tenga en cuenta que las imgenes de mayor tamao tambin tardan ms en exportarse.
Las imgenes vectoriales se pueden exportar en formatos de archivo PDF, EPS, DWG, y DXF. Esta opcin permite enviar fcilmente modelos de SketchUp a un plotter, integrarlos rpidamente en archivos de documentacin o retocarlos utilizando software de ilustracin vectorial. Conviene tener en cuenta que estos formatos pueden no soportar ciertas opciones de visualizacin, como sombras, transparencias y texturas.
Lneas de seccin...
La opcin de men Exportar lneas de seccin 2D permite exportar lneas de seccin 2D de dimensiones precisas en formatos vectoriales estndar.
-
5Animacin...
La opcin de men Animacin... se utiliza para exportar un archivo de animacin renderizado que contiene la secuencia de pginas creada. Esta opcin facilita la archivacin de presentaciones TourGuide en CD o DVD y la creacin de animaciones con modelos complejos.
Importar
El submen Importar permite importar informacin de otros archivos en los dibujos de SketchUp.
Configurar impresin...
La opcin de men Configurar Pgina... permite acceder al cuadro de dilogo de configuracin de la impresin. Este cuadro se utiliza para seleccionar y configurar las propiedades de la impresora y la pgina para la impresin.
Vista preliminar...
La opcin de men Vista Preliminar... se utiliza para previsualizar el modelo tal como se ver sobre el papel (usando los ajustes de configuracin de la impresin).
Imprimir...
La opcin de men Imprimir... abre el cuadro de dilogo estndar de impresin. Este cuadro permite imprimir el modelo abierto en el rea de dibujo de SketchUp con la impresora seleccionada.
Atajo de teclado: Ctrl-P
(Lista de archivos recientes)
La opcin de men (Lista de Archivos Recientes) enumera los ltimos archivos de SketchUp que se han abierto. Puede seleccionar un archivo en esta lista para abrirlo.
Salir
La opcin Salir cierra el documento actual y la ventana de la aplicacin SketchUp. SketchUp le avisar para que pueda guardar el archivo si no ha guardado todos los cambios.
Nota: Recuerda ingresar al Foro del Curso On-Line de Sketchup para compartir tus conocimientos y dudas con los dems usuarios.
Men Edicin
Edicin
El men Edicin ofrece diversas opciones que permiten llevar a cabo funciones de edicin sobre las geometras de SketchUp. Estas opciones de men incluyen elementos para crear y editar grupos y componentes, funciones relacionadas con la visibilidad y los comandos estndar Cortar, Copiar y Pegar.
Deshacer
La opcin de men Deshacer se utiliza para deshacer los ltimos comandos de dibujo o edicin realizados. SketchUp permite deshacer una a una todas las operaciones efectuadas hasta llegar al estado correspondiente a la ltima vez que se guard el archivo. La secuencia de comandos que se pueden deshacer tiene un nmero mximo de 100.
Atajo de teclado: Ctrl-Z
Nota: Deshacer anula cualquier operacin que cree o modifique geometra, aunque no las modificaciones del punto de vista. Utilice la opcin de men Previa del men Cmara para anular una modificacin del punto de vista.
Rehacer
La opcin de men Rehacer devuelve la ltima accin de deshacer a su estado anterior. Atajo de teclado: Ctrl+Y
Cortar
La opcin de men Cortar elimina los elementos seleccionados del modelo y los sita en el Portapapeles. El contenido del Portapapeles se puede volver a insertar en cualquier documento abierto de SketchUp mediante la opcin de men Pegar.
El contenido del Portapapeles permanece intacto hasta que se sustituye con un nuevo comando Cortar o Copiar.
Atajo de teclado: Ctrl+X
Copiar
La opcin de men Copiar copia en el Portapapeles los elementos seleccionados sin eliminarlos del modelo. El contenido del Portapapeles se puede volver a insertar en cualquier documento abierto de SketchUp mediante la opcin de men Pegar.
El contenido del Portapapeles permanece intacto hasta que se sustituye con una nueva operacin de cortar o copiar.
Atajo de teclado: Ctrl+C
Pegar
La opcin de men Pegar copia el contenido del Portapapeles en el documento activo de SketchUp. Los objetos pegados se sitan en la posicin marcada por el cursor y la nueva geometra puede volver a moverse una vez pegada. Haga clic para colocar los objetos pegados en su sitio.
-
6El contenido del Portapapeles permanece intacto hasta que se sustituye con una nueva operacin de cortar o copiar.
Atajo de teclado: Ctrl+V
Borrar
La opcin de men Eliminar se utiliza para borrar del modelo las entidades que estn seleccionadas.
Seleccionar todo
La opcin de men Seleccionar Todo se utiliza para seleccionar todas las entidades del modelo que pueden seleccionarse. Las entidades ocultas, los elementos de una capa oculta o las formas recortadas por un plano de seccin no pueden seleccionarse con la opcin Seleccionar Todo.
Atajo de teclado: Ctrl+A
Deseleccionar todo
La opcin de men Deseleccionar Todo libera cualquier objeto seleccionado del modelo. Atajo de teclado: Ctrl+T
Ocultar
La opcin de men Ocultar se utiliza para ocultar los objetos seleccionados. Ocultar geometras puede ayudar a simplificar la vista o a ver reas densas y trabajar en ellas.
Mostrar Seleccionado
La opcin de men Mostrar visualiza los objetos ocultos seleccionados. Asegrese de activar Geometra Oculta en el men Ver para poder visualizar y seleccionar formas ocultas.
ltimo
La opcin de men Mostrar ltimo muestra las ltimas entidades ocultadas con el comando Ocultar.
Todo
La opcin de men Mostrar Todo muestra todas las entidades ocultas del documento actual.
Geometra auxiliar Ocultar todo
La opcin de men Ocultar Todo oculta todas las lneas auxiliares del rea de dibujo.
Mostrar todo
La opcin de men Mostrar Todo revela todas las lneas auxiliares del rea de dibujo.
Eliminar todo
La opcin de men Eliminar Todo borra todas las lneas auxiliares del rea de dibujo.
Bloquear
La opcin de men Bloquear permite proteger cualquier componente o grupo que no deba moverse ni editarse.
Desbloquear
El submen Desbloquear contiene opciones para desbloquear componentes y grupos.
Seleccionado
La opcin de men Seleccin se utiliza para desbloquear todos los componentes y grupos de una seleccin.
Todo
La opcin de men Todo se utiliza para desbloquear todos los componentes y grupos del rea de dibujo.
Crear componente
La opcin de men Crear Componente... se utiliza para crear una entidad de componente a partir de las entidades seleccionadas.
Crear grupo
La opcin de men Crear Grupo crea una entidad de grupo a partir de las entidades seleccionadas.
Cerrar grupo/componente
La opcin de men Cerrar Grupo/Componente permite salir del contexto de un grupo o componente o de una operacin de edicin.
Intersecar con modelo
En SketchUp se pueden crear fcilmente geometras complejas mediante la opcin de men Intersecar con modelo (tambin denominada Intersector). Esta opcin permite intersecar dos elementos, como un cubo y un cilindro, y crear automticamente las aristas en la interseccin de los elementos. La cara que se crea dentro de las aristas nuevas se puede eliminar, empujar, estirar o manipular de otras maneras.
Submen de comandos de entidad
El submen de comandos de entidad contiene todos los comandos disponibles para manipular la entidad que est seleccionada (los mismos comandos disponibles en el men contextual de la entidad). El nombre y el contenido del submen cambian en funcin de la entidad seleccionada.
Nota: Recuerda ingresar al Foro del Curso On-Line de Sketchup para compartir tus conocimientos y dudas con los dems usuarios.
-
7Men Ver
Ver
El men Ver ofrece opciones que permiten alterar la visualizacin de las entidades dentro del modelo.
Nota: las opciones del men Ver afectan a la visualizacin de las entidades. Las opciones del men Cmara afectan al punto de vista.
Barras de herramientas
La opcin de men Barras de Herramientas se utiliza para activar o no la visualizacin de todas las barras de herramientas. Estas barras son: de cmara, auxiliar, de dibujo, de estilo de visualizacin, de modificacin, de capas, principal, de secciones, de sombras, estndar, de vistas y de paseo. La opcin Botones Grandes permite ver la barra de herramientas con los botones ms grandes. Esto facilita el trabajo con tabletas grficas o pantallas de baja resolucin.
Geometra oculta
La opcin de men Geometra Oculta se utiliza para mostrar la geometra oculta o las entidades que se han ocultado con la opcin de men Ocultar o mediante un comando de contexto. La opcin de men Geometra Oculta muestra las caras ocultas con un diseo cuadriculado atenuado (las aristas se muestran como lneas discontinuas), lo que permite seleccionar la geometra. Una vez seleccionada, la geometra oculta puede volver a visualizarse con los comandos de men Mostrar y Mostrar Todo.
Planos de seccin
La opcin de men Planos de Seccin activa y desactiva la visualizacin de las entidades de planos de seccin.
Corte de seccin
La opcin de men Corte de Seccin activa y desactiva la visualizacin de los efectos de corte de seccin.
Ejes
La opcin de men Ejes activa y desactiva la visualizacin de los ejes de dibujo.
Rayos X
La opcin de men Rayos X activa el modo de rayos X.
Visualizacin
El submen Visualizacin incluye opciones para activar los estilos de visualizacin de las caras y las aristas. Los estilos de visualizacin disponibles para las caras son: alambre, lneas ocultas, slido, slido con textura y monocromo. Los estilos de visualizacin disponibles para las aristas son: aristas de perfil, aristas con indicacin de profundidad, extensin de aristas, puntos finales y aristas alteradas. Consulte el tema Ajustes de Visualizacin para obtener ms informacin.
Edicin de componentes
El submen Edicin de Componentes incluye comandos que permiten alterar la visualizacin de otras entidades cuando se editan los componentes.
Ocultar el resto del modelo
La opcin de men Ocultar el resto del modelo se utiliza para mostrar o no el modelo cuando se edita un componente.
Ocultar componentes similares
La opcin de men Ocultar componentes similares se utiliza para mostrar o no componentes similares cuando se edita un componente.
Pestaas de pgina
El comando Pestaas de Pgina permite activar la visualizacin de las pestaas de pgina. Consulte el tema Gestor de Pginas para obtener ms informacin.
TourGuide
El submen TourGuide incluye varias opciones relacionadas con las pginas y con TourGuide. Consulte el tema Pginas y TourGuide para obtener ms informacin.
Aadir pgina
La opcin de men Aadir se utiliza para agregar una pgina nueva al archivo actual.
Actualizar pgina
La opcin de men Actualizar se utiliza para refrescar una pgina si se han realizado cambios.
Eliminar pgina
La opcin de men Eliminar Pgina se utiliza para borrar una pgina del modelo.
Pgina anterior
La opcin Pgina Anterior permite pasar a la pgina anterior.
Pgina siguiente
La opcin de men Pgina Siguiente permite pasar a la pgina siguiente.
Ver presentacin
La opcin de men Ver Presentacin inicia una presentacin TourGuide. Consulte el tema Pginas y TourGuide para obtener ms informacin.
Nota: Recuerda ingresar al Foro del Curso On-Line de Sketchup para compartir tus conocimientos y dudas con los dems usuarios.
-
8Men Cmara
Men Cmara
El men Cmara ofrece opciones que permiten alterar el punto de vista del modelo.
Previa
La opcin de men Previa se utiliza para anular el ltimo comando de cmara seleccionado.
Estndar
El submen Estndar proporciona acceso a las vistas estndar: Planta, Inferior, Frontal, Derecha, Posterior, Izquierda e Isomtrico. Seleccionando una de estas vistas, el ajuste se aplica a la ventana de dibujo activa.
Perspectiva
La opcin de men Perspectiva se utiliza para alternar entre proyecciones de perspectiva e isomtricas. Si la opcin de men est marcada, la proyeccin es de perspectiva.
Nota: SketchUp debe estar en modo isomtrico para poder imprimir a escala. Tenga en cuenta que slo se podrn medir las caras y aristas paralelas al plano de la vista.
Campo visual
La opcin de men Campo Visual se utiliza para activar la herramienta Zoom en modo de campo visual, lo que permite ampliar o reducir el campo.
Orbitar
La opcin de men Orbitar activa la herramienta Orbitar.
Desplazar
La opcin de men Desplazar activa la herramienta Desplazar.
Zoom
La opcin de men Zoom activa la herramienta Zoom.
Ventana de zoom
La opcin de men Ventana de Zoom activa la herramienta Ventana de Zoom.
Zoom extensin
La opcin de men Zoom Extensin activa la herramienta Zoom Extensin.
Situar cmara
La opcin Situar Cmara activa la herramienta Situar Cmara, que permite investigar vistas fijas del modelo (como la vista de una
casa a la altura de los ojos). Esta opcin se utiliza a menudo con la herramienta Caminar para recorrer una estructura con la cmara a la altura de los ojos.
Caminar
Este comando activa la herramienta Caminar, que permite maniobrar por el modelo de SketchUp como si se recorriera virtualmente.
Girar
La opcin de men Girar activa la herramienta Girar, que pivota la cmara alrededor de un punto fijo en la vista seleccionada.
-
9Men Dibujo
Men Dibujo
El men Dibujo contiene todas las herramientas de dibujo de SketchUp y es una alternativa al uso de las barras de herramientas o los atajos de teclado.
Lnea
La opcin de men Lnea activa la herramienta Lnea, que se utiliza para dibujar entidades de lnea o aristas en el rea de dibujo.
Arco
La opcin de men Arco activa una herramienta Arco que se utiliza para dibujar entidades de arco, compuestas por varios segmentos rectos conectados entre s y que pueden modificarse como una nica curva.
Mano alzada
La opcin de men Mano Alzada activa la herramienta Mano Alzada, que se utiliza para dibujar lneas irregulares en un mismo plano, conectadas en forma de entidades de curva.
Rectngulo
La opcin de men Rectngulo activa la herramienta Rectngulo, que se utiliza para dibujar cuatro aristas en interseccin en un mismo plano, y la entidad de cara resultante.
Crculo
La opcin de men Crculo activa la herramienta Crculo, que se utiliza para dibujar entidades de crculo.
Polgono
La opcin de men Polgono activa la herramienta Polgono, que se utiliza para dibujar entidades de polgono normales, de 3 a 100 lados, dentro de un crculo imaginario.
Nota: Recuerda ingresar al Foro del Curso On-Line de Sketchup para compartir tus conocimientos y dudas con los dems usuarios.
Men Herramientas
Men Herramientas
El men Herramientas permite acceder a todas las herramientas de modificacin de SketchUp. Es una de las tres vas disponibles para acceder a estas herramientas (las otras son las barras de herramientas y los atajos de teclado).
Seleccionar
La opcin de men Seleccionar activa la herramienta de seleccin que permite elegir una o varias entidades para modificarlas.
Borrar
La opcin de men Borrar activa la herramienta Borrar, que permite eliminar entidades del rea de dibujo. Esta herramienta permite tambin ocultar y suavizar las aristas.
Pintar
La opcin de men Pintar activa la herramienta Pintar, que se utiliza para asignar materiales a las entidades del modelo. Puede usar la herramienta Pintar para colorear objetos, rellenar caras conectadas o sustituir un material en el modelo.
Mover
La opcin de men Mover activa la herramienta Mover, que permite desplazar, manipular y copiar geometras. Esta herramienta tambin se puede utilizar para efectuar rotaciones de las entidades de componente.
Rotar
La opcin de men Rotar se utiliza para activar la herramienta Rotar, que permite hacer girar elementos del dibujo y objetos en un nico plano de rotacin. La herramienta Rotar se puede emplear tambin para alargar y distorsionar geometras, seleccionando slo una parte del modelo.
Escala
La herramienta Escala permite redimensionar y extender la forma seleccionada con relacin a otros elementos del modelo.
Empujar/tirar
La opcin de men Empujar/Tirar activa la herramienta Empujar/Tirar, que se utiliza para manipular las caras en el modelo. Esta herramienta se puede usar para desplazar, extruir, unir o eliminar caras, segn el contexto de la geometra seleccionada.
Sgueme
La opcin de men Sgueme se utiliza para activar la herramienta Sgueme, que permite extruir caras siguiendo una direccin marcada, como una arista o una lnea dibujada con la herramienta Mano Alzada. Esta herramienta es til para aadir detalles en un modelo, ya que permite dibujar un detalle en un punto y repetirlo siguiendo la direccin indicada.
-
10
Equidistancia
La opcin de men Equidistancia activa la herramienta Equidistancia, que permite crear copias de lneas y caras en un plano a una distancia uniforme con respecto a las lneas y caras originales. Se pueden crear lneas y caras equidistantes dentro o fuera de la cara original. Aplicar esta operacin a una cara supone siempre crear una cara nueva.
Medir
La opcin de men Medir activa la herramienta Medir, que se emplea para diversas operaciones relacionadas con las dimensiones. Entre estas operaciones se incluyen medir la distancia entre dos puntos, crear lneas auxiliares o cambiar el tamao de un modelo a unas dimensiones exactas.
Transportador
La opcin de men Transportador activa la herramienta Transportador, que permite medir ngulos y crear lneas auxiliares en un ngulo determinado.
Ejes
La opcin de men Ejes activa la herramienta Ejes, que permite mover los ejes del dibujo. Esta herramienta se usa a menudo para crear objetos rectangulares inclinados entre s o permitir un ajuste de escala ms preciso de entidades que no estn orientadas siguiendo los planos de coordenadas por defecto.
Acotaciones
La opcin de men Acotaciones se utiliza para activar una herramienta de acotacin, que permite colocar entidades de acotacin en el modelo.
Texto
La opcin de men Texto activa una herramienta de texto que se utiliza para insertar entidades de texto en el modelo.
Plano de seccin
La opcin de men Plano de Seccin activa la herramienta Plano de Seccin, que se utiliza para realizar cortes de seccin en el modelo.
Terreno
El submen Terreno contiene opciones para modificar el terreno. Esta opcin slo aparece despus de activar las herramientas de modelado de terrenos en el panel Extensiones del cuadro de preferencias. Consulte el tema referente a las herramientas de modelado del terreno para obtener ms informacin.
Utilidades
El submen Utilidades contiene varias utilidades y macros creadas con la API Ruby de SketchUp. Esta opcin slo aparece despus de activar las herramientas de utilidades en el panel Extensiones del cuadro de preferencias.
Nota: los scripts de Ruby se encuentran en el directorio Plugins de la carpeta de instalacin.
Crear cara
La opcin de men Crear Cara activa una utilidad que permite resolver problemas relacionados con la creacin de las caras y, en la mayora de los casos, crear una cara con tres o ms aristas de interseccin. En concreto, la utilidad Crear Cara es til cuando:
Un modelo tiene dos aristas que comparten un punto final (las coordenadas del punto final son las mismas), pero las aristas no estn conectadas topolgicamente. En este caso, la utilidad Crear Caras conecta las aristas y crea una cara.
No se puede crear una cara porque las aristas no estn exactamente en el mismo plano o parecen conectadas pero en realidad hay un pequeo hueco entre los bordes. En esta situacin, la cara no se crea y aparece un mensaje indicando por qu no puede crearse. Este mensaje puede ayudar a resolver problemas con la creacin de las caras.
Ver coordenadas
La opcin de men Ver Coordenadas activa una utilidad que muestra la posicin actual del cursor en el CCV.
Reparar caras no planas
La opcin de men Reparar caras no planas activa una utilidad que permite buscar y reparar caras no planas.
Reparar caras no planas comprueba que los vrtices de cada cara estn en el mismo plano. Si no lo estn, el comando Comprobar Validez intenta descomponer la cara en tringulos de forma que cada cara triangular resultante sea plana.
La opcin Reparar caras no planas puede modificar el modelo, pero no mueve vrtices ni aristas. Comprobar Validez, en cambio, divide las caras en tringulos si no son planas.
-
11
Men Ventana
Men Ventana
El men Ventana contiene ajustes y gestores relacionados con los modelos. Los ajustes de un modelo son cuadros de dilogo con parmetros que afectan al modelo, como las sombras, la visualizacin en pantalla o informacin sobre el mismo. Los gestores son cuadros de dilogo que controlan aspectos concretos del modelo como las pginas, las capas, los materiales o los componentes.
Informacin del modelo
La opcin de men Informacin del Modelo se utiliza para visualizar el cuadro de dilogo Informacin del Modelo, que permite definir ajustes para todo el modelo.
Informacin de la entidad
La opcin de men Informacin de la Entidad muestra el cuadro de dilogo Informacin de la Entidad, que se utiliza para ver y definir ajustes de las entidades seleccionadas.
Explorador de materiales
La opcin de men Explorador de Materiales abre el Explorador de materiales, que se utiliza para seleccionar y aplicar colores y materiales a los modelos.
Editor de materiales
La opcin de men Editor de Materiales muestra el cuadro de dilogo Editor de Materiales, que se utiliza para editar y combinar colores y materiales.
Componentes
La opcin de men Componentes muestra el Explorador de componentes, que se utiliza para trabajar sobre los componentes.
Capas
La opcin de men Capas abre el Gestor de capas, que se utiliza para trabajar con las capas en SketchUp.
Pginas
La opcin de men Pginas abre el Gestor de pginas, que se utiliza para el control de las pginas en una presentacin TourGuide. La pgina activa aparece resaltada en el Gestor de Pginas.
Ajustes de visualizacin
La opcin de men Ajustes de Visualizacin abre el cuadro de dilogo Ajustes de Visualizacin, que ofrece opciones para activar diversos estilos de representacin de las caras y las aristas. Existen varios modos de visualizacin de las caras: alambre, lneas ocultas, slido, slido con textura y monocromo. Los modos de visualizacin de las aristas tambin son varios: lneas de perfil, lneas alteradas y aristas extendidas.
Ajustes de sombras
La opcin de men Ajustes de Sombras abre el cuadro de dilogo Ajustes de Sombras, que permite controlar y manipular las sombras en el modelo.
Suavizar aristas
La opcin de men Suavizar Aristas abre el cuadro de dilogo Suavizar Aristas, que se emplea para suavizar la representacin de las aristas en el modelo.
Esquema de componentes
La opcin de men Componentes abre el Esquema de Componentes que permite ver los componentes y los grupos en forma de jerarqua.
Preferencias
La opcin de men Preferencias abre el cuadro de preferencias de la aplicacin, donde pueden definirse diversos ajustes globales del programa.
Ocultar/mostrar cuadros de dilogo
La opcin de men Ocultar/mostrar cuadros de dilogo permite ocultar o visualizar todos los cuadros de dilogo activos.
Consola Ruby
La opcin de men Consola Ruby muestra la Consola Ruby, en la que pueden crearse scripts en este lenguaje.
Nota: Recuerda ingresar al Foro del Curso On-Line de Sketchup para compartir tus conocimientos y dudas con los dems usuarios.
-
12
Men Ayuda
Men Ayuda
Ayuda de SketchUp
La opcin de men Ayuda de SketchUp abre la gua del usuario en pantalla de SketchUp. la gua del usuario contiene informacin de referencia acerca de SketchUp.
Referencia rpida
La opcin de men Gua de Referencia le permite visualizar la gua de referencia rpida de SketchUp en su visor de PDF por omisin.
Web de SketchUp
La opcin de men Web de SketchUp activa el navegador de Internet por omisin y abre la web de SketchUp. La web ofrece foros de asistencia de SketchUp, informacin complementaria para la formacin y acceso a actualizaciones del software.
Ver tutoriales
La opcin de men Ver Tutoriales abre la seccin de vdeos de formacin de la web de SketchUp. Seleccione este comando para abrir su navegador de Internet por omisin y acceder a los tutoriales en vdeo de SketchUp.
Licencia
El submen Licencia incluye varias opciones que permiten ver y gestionar las licencias de SketchUp.
Informacin de licencia
La opcin de men Informacin de Licencia muestra informacin acerca de la licencia de SketchUp, incluyendo el tipo de licencia y el nmero de serie.
Autorizar...
La opcin de men Autorizar... permite ampliar el uso de la licencia de SketchUp transcurrido el perodo de prueba de 8 horas. Haga clic en esta opcin de men para mostrar la pantalla de autorizacin de SketchUp. Escriba el nmero de autorizacin, que proporciona @Last Software al comprar SketchUp, para autorizar el uso del programa.
Desautorizar...
La opcin de men Desautorizar... permite anular la autorizacin de la licencia de SketchUp. Esta opcin se utiliza sobre todo al pasar de una licencia para un nico usuario a una licencia de red para varios usuarios.
Atencin: SketchUp no funciona una vez desautorizada la licencia. Debe autorizar el uso de una licencia nueva para un solo usuario o de red si desea volver a utilizar SketchUp.
Configurar archivo de licencia de red...
La opcin de men Configurar archivo de licencia de red permite trasladar el archivo de licencia en la red.
Anular archivo de licencia de red
La opcin de men Anular archivo de licencia de red permite borrar la posicin del archivo de licencia en la red.
Monitor de licencia de red
La opcin de men Monitor de licencia de red abre el cuadro de dilogo correspondiente. Este cuadro muestra las licencias de la red para un solo usuario.
Ayuda de Ruby
La opcin de men Ayuda de Ruby abre la gua del usuario en pantalla de Ruby. la gua del usuario contiene informacin de referencia para las API Ruby de SketchUp y tambin algunos ejemplos.
Acerca de SketchUp...
La opcin de men Acerca de SketchUp... activa el cuadro de dilogo Acerca de SketchUp. Este cuadro muestra informacin relativa a la versin y la licencia de SketchUp.
Acerca de los plugins
El submen Acerca de los Plugins contiene informacin acerca de los mdulos complementarios de SketchUp.
Nota: Recuerda ingresar al Foro del Curso On-Line de Sketchup para compartir tus conocimientos y dudas con los dems usuarios.
-
13
Men Herramientas
Men Herramientas
El men Herramientas permite acceder a todas las herramientas de modificacin de SketchUp. Es una de las tres vas disponibles para acceder a estas herramientas (las otras son las barras de herramientas y los atajos de teclado).
Seleccionar
La opcin de men Seleccionar activa la herramienta de seleccin que permite elegir una o varias entidades para modificarlas.
Borrar
La opcin de men Borrar activa la herramienta Borrar, que permite eliminar entidades del rea de dibujo. Esta herramienta permite tambin ocultar y suavizar las aristas.
Pintar
La opcin de men Pintar activa la herramienta Pintar, que se utiliza para asignar materiales a las entidades del modelo. Puede usar la herramienta Pintar para colorear objetos, rellenar caras conectadas o sustituir un material en el modelo.
Mover
La opcin de men Mover activa la herramienta Mover, que permite desplazar, manipular y copiar geometras. Esta herramienta tambin se puede utilizar para efectuar rotaciones de las entidades de componente.
Rotar
La opcin de men Rotar se utiliza para activar la herramienta Rotar, que permite hacer girar elementos del dibujo y objetos en un nico plano de rotacin. La herramienta Rotar se puede emplear tambin para alargar y distorsionar geometras, seleccionando slo una parte del modelo.
Escala
La herramienta Escala permite redimensionar y extender la forma seleccionada con relacin a otros elementos del modelo.
Empujar/tirar
La opcin de men Empujar/Tirar activa la herramienta Empujar/Tirar, que se utiliza para manipular las caras en el modelo. Esta herramienta se puede usar para desplazar, extruir, unir o eliminar caras, segn el contexto de la geometra seleccionada.
Sgueme
La opcin de men Sgueme se utiliza para activar la herramienta Sgueme, que permite extruir caras siguiendo una direccin marcada, como una arista o una lnea dibujada con la herramienta Mano Alzada. Esta herramienta es til para aadir detalles en un modelo, ya que permite dibujar un detalle en un punto y repetirlo siguiendo la direccin indicada.
Equidistancia
La opcin de men Equidistancia activa la herramienta Equidistancia, que permite crear copias de lneas y caras en un plano a una distancia uniforme con respecto a las lneas y caras originales. Se pueden crear lneas y caras equidistantes dentro o fuera de la cara original. Aplicar esta operacin a una cara supone siempre crear una cara nueva.
Medir
La opcin de men Medir activa la herramienta Medir, que se emplea para diversas operaciones relacionadas con las dimensiones. Entre estas operaciones se incluyen medir la distancia entre dos puntos, crear lneas auxiliares o cambiar el tamao de un modelo a unas dimensiones exactas.
Transportador
La opcin de men Transportador activa la herramienta Transportador, que permite medir ngulos y crear lneas auxiliares en un ngulo determinado.
Ejes
La opcin de men Ejes activa la herramienta Ejes, que permite mover los ejes del dibujo. Esta herramienta se usa a menudo para crear objetos rectangulares inclinados entre s o permitir un ajuste de escala ms preciso de entidades que no estn orientadas siguiendo los planos de coordenadas por defecto.
Acotaciones
La opcin de men Acotaciones se utiliza para activar una herramienta de acotacin, que permite colocar entidades de acotacin en el modelo.
Texto
La opcin de men Texto activa una herramienta de texto que se utiliza para insertar entidades de texto en el modelo.
Plano de seccin
La opcin de men Plano de Seccin activa la herramienta Plano de Seccin, que se utiliza para realizar cortes de seccin en el modelo.
Terreno
El submen Terreno contiene opciones para modificar el terreno. Esta opcin slo aparece despus de activar las herramientas de modelado de terrenos en el panel Extensiones del cuadro de preferencias. Consulte el tema referente a las herramientas de modelado del terreno para obtener ms informacin.
Utilidades
El submen Utilidades contiene varias utilidades y macros creadas con la API Ruby de SketchUp. Esta opcin slo aparece despus de activar las herramientas de utilidades en el panel Extensiones del cuadro de preferencias.
Nota: los scripts de Ruby se encuentran en el directorio Plugins de la carpeta de instalacin.
-
14
Crear cara
La opcin de men Crear Cara activa una utilidad que permite resolver problemas relacionados con la creacin de las caras y, en la mayora de los casos, crear una cara con tres o ms aristas de interseccin. En concreto, la utilidad Crear Cara es til cuando:
Un modelo tiene dos aristas que comparten un punto final (las coordenadas del punto final son las mismas), pero las aristas no estn conectadas topolgicamente. En este caso, la utilidad Crear Caras conecta las aristas y crea una cara.
No se puede crear una cara porque las aristas no estn exactamente en el mismo plano o parecen conectadas pero en realidad hay un pequeo hueco entre los bordes. En esta situacin, la cara no se crea y aparece un mensaje indicando por qu no puede crearse. Este mensaje puede ayudar a resolver problemas con la creacin de las caras.
Ver coordenadas
La opcin de men Ver Coordenadas activa una utilidad que muestra la posicin actual del cursor en el CCV.
Reparar caras no planas
La opcin de men Reparar caras no planas activa una utilidad que permite buscar y reparar caras no planas.
Reparar caras no planas comprueba que los vrtices de cada cara estn en el mismo plano. Si no lo estn, el comando Comprobar Validez intenta descomponer la cara en tringulos de forma que cada cara triangular resultante sea plana.
La opcin Reparar caras no planas puede modificar el modelo, pero no mueve vrtices ni aristas. Comprobar Validez, en cambio, divide las caras en tringulos si no son planas.
Mens de contexto
Mens de contexto
El programa muestra tambin opciones a travs de mens contextuales especiales, mens cuyo contenido vara en funcin del contexto en el que se activan (normalmente sobre una o varias entidades del rea de dibujo o en un elemento de la interfaz, como un cuadro de dilogo). En la imagen siguiente se muestra un men de contexto correspondiente a una cara.
Clic contextual
Los mens de contexto aparecen seleccionando una o varias entidades y haciendo clic con el botn derecho del ratn. Esta operacin se conoce como clic contextual.
Encontrar informacin detallada acerca del men de contexto de cada entidad en el apartado Entidades de esta gua.
Otros cuadros de dilogo y elementos de la interfaz pueden tener tambin sus propios mens de contexto, como los ejes de dibujo, las pestaas de pgina, el Explorador de Materiales, etc.
Nota: Recuerda ingresar al Foro del Curso On-Line de Sketchup para compartir tus conocimientos y dudascon los dems usuarios.
-
15
Cuadros de dilogo
Cuadros de dilogo
Los cuadros de dilogo de SketchUp son cuadros no modales, en el sentido de que no limitan la interaccin con el resto de la aplicacin exigiendo que el usuario introduzca datos para poder continuar trabajando. Los cuadros de dilogo pueden permanecer abiertos y permiten realizar cambios dinmicos en la configuracin del modelo mientras se dibuja. La posicin de los cuadros de dilogo de SketchUp se puede ajustar a la de otros elementos de la interfaz; tambin se puede cambiar el tamao de los cuadros o se pueden minimizar (con algunas excepciones).
Ajuste de la posicin de los cuadros a otros elementos de la interfaz
La posicin de algunos cuadros de dilogo, como el de Ajustes de Visualizacin, se ajusta automticamente a los mrgenes de la ventana del programa, al margen exterior de la pantalla y a la parte superior e inferior de otros cuadros de dilogo, formando una serie de cuadros apilados. Para ajustar la posicin de un cuadro de dilogo a otro componente de la interfaz:
1. Abra el cuadro de dilogo, por ejemplo, Ventana > Ajustes de Visualizacin.
2. Haga clic y mantenga pulsado el botn del ratn en la barra de ttulo del cuadro.
3. Desplace el cuadro al margen exterior de la ventana de la aplicacin, al margen exterior de la pantalla o al margen superior o inferior de otro cuadro de dilogo (como el de Ajustes de Sombras). El cuadro de dilogo se ajustar y los mrgenes quedarn alineados.
Nota: los cuadros de dilogo ajustados a la ventana de la aplicacin no se mueven cuando se mueve la ventana.
Sugerencia: puede ajustar varios cuadros de dilogo uno encima del otro para apilarlos. Los cuadros apilados se mueven como una unidad al arrastrar la barra de ttulo del cuadro superior.
Manipulacin de cuadros de dilogo apilados
Una pila de cuadros de dilogo es una serie de cuadros ajustados por sus mrgenes horizontales de manera que forman
una unidad. La imagen siguiente contiene varios cuadros de dilogo apilados, con el cuadro Ajustes de Sombras en el centro.
Puede manipular los cuadros de una pila de las siguientes formas:
Mueva toda la pila arrastrando la barra de ttulo del cuadro superior mientras pulsa el botn del ratn.
Haga clic en la barra de ttulo de cualquier cuadro para minimizarlo o desplegarlo dentro de la pila.
Mueva a izquierda o derecha un cuadro situado en el medio de la pila para desvincularlo. Si el cuadro se encuentra al final de la pila, muvalo hacia abajo para desvincularlo.
Puede volver a insertar el cuadro al principio o al final de la pila ajustndolo respectivamente al margen superior o inferior de la misma.
Puede volver a insertar el cuadro en el centro de la pila movindolo de lado hasta una posicin central.
Puede ajustar toda la pila de cuadros a la ventana de la aplicacin o a la pantalla moviendo la pila hasta el margen exterior de la ventana o de la pantalla.
Cambio de tamao de los cuadros de dilogo
El tamao de algunos cuadros de dilogo de SketchUp, como el Explorador de Componentes, se puede cambiar. Mueva el cursor alrededor de las aristas del cuadro para que aparezca el cursor de cambio de tamao (dos flechas). Haga clic en el borde y muvalo para cambiar el tamao del cuadro.
Minimizar los cuadros de dilogo
Haga clic en la barra de ttulo de cualquier cuadro de dilogo para minimizar o desplegar el cuadro (incluso en los cuadros que no se pueden apilar).
Nota: Recuerda ingresar al Foro del Curso On-Line de Sketchup para compartir tus conocimientos y dudas con los dems usuarios.
-
16
Ejes de dibujo
Ejes de dibujo
Los ejes de dibujo de SketchUp constan de tres lneas de colores perpendiculares entre s que se muestran en el rea de dibujo. Estos ejes pueden ser de ayuda para dar un sentido de la direccin en el espacio 3D mientras se est trabajando.
Nota: los ejes de dibujo se ocultan automticamente en las imgenes exportadas desde SketchUp.
Mover los ejes de dibujo
Los ejes de dibujo se pueden manipular (mover, girar, ocultar) mediante el men de contexto correspondiente. Para mover los ejes de dibujo:
1. Abra el men de contexto de los ejes de dibujo y seleccione la opcin Situar. El cursor se transforma en una serie de ejes.
2. Mueva el cursor hasta el punto del modelo que desee definir como origen de las coordenadas. Al moverse por el modelo, observar que los ejes se ajustan a las alineaciones y los puntos inferidos.
3. Haga clic para aceptar el origen de las coordenadas. 4. Aleje el cursor del origen, arrastrndolo, para definir la alineacin
del eje rojo. Siga las notas de ayuda para asegurarse de que la alineacin es precisa.
5. Haga clic para aceptar la alineacin. 6. Aleje el cursor del origen para definir la alineacin del eje verde.
Vuelva a seguir las notas de ayuda para asegurarse de que la alineacin es precisa.
7. Haga clic de nuevo para aceptar la alineacin.
Mover y rotar los ejes de dibujo en relacin con su posicin actual
Puede mover y rotar los ejes de dibujo con rapidez y precisin respecto a su posicin actual usando el cuadro de dilogo Mover Contexto de Dibujo. Para mover y rotar los ejes de dibujo:
1. Haga clic en los ejes con el botn derecho. Aparece el men de contexto de los ejes.
2. Seleccione Mover en el men contextual. Aparece el cuadro de dilogo Mover Contexto de Dibujo.
3. Ajuste los valores de desplazamiento y de rotacin en las unidades especificadas en el panel Unidades del cuadro Informacin del Modelo.
4. Haga clic en Aceptar.
Alineacin del punto de vista a la vista actual
Puede ajustar el punto de vista de SketchUp de forma que est perfectamente alineado a la vista actual. Para alinear el punto de vista a la vista actual:
1. Abra el men contextual de los ejes de dibujo. Aparece el men de contexto de los ejes.
2. Seleccione Alinear Vista en el men contextual.
Ocultar los ejes de dibujo
Puede mostrar u ocultar los ejes de dibujo desde el men Ver o desde el men contextual de los ejes de dibujo.
Nota: Recuerda ingresar al Foro del Curso On-Line de Sketchup para compartir tus conocimientos y dudas con los dems usuarios.
-
17
Inferencia
Inferencia
SketchUp incorpora un sofisticado mecanismo de anlisis geomtrico (el motor de inferencias) que permite trabajar en un espacio 3D utilizando una pantalla y un dispositivo de entrada 2D. Este mecanismo ayuda a dibujar con una gran precisin, infiriendo puntos a partir de otros puntos y ofreciendo indicaciones visuales mientras se trabaja.
Indicaciones de inferencia
El motor de inferencias utiliza notas de ayuda que aparecen automticamente cuando se trabaja en el modelo para identificar puntos significativos o condiciones geomtricas. Estas indicaciones hacen que combinaciones de inferencias complejas resulten claras mientras se dibuja.
El motor de inferencias utiliza, adems, colores especficos para indicar el tipo de inferencia, como se describe a continuacin.
Tipos de inferencia
Existen tres tipos principales de inferencia: de puntos, de lneas y de planos. SketchUp combina a menudo varias inferencias para formar una inferencia compleja.
Inferencias de puntos
Las inferencias de puntos se basan en un punto exacto del cursor en el modelo.
Punto final: la inferencia verde de punto final identifica el extremo de una entidad de lnea o una entidad de arco. Punto medio: la inferencia cian de punto medio indica el punto medio de una lnea o arista. Interseccin: la inferencia negra de interseccin indica el punto exacto de interseccin de una lnea con otra o con una cara.
En la cara: la inferencia azul identifica un punto situado sobre una entidad de cara.
En la arista: la inferencia roja en la arista identifica un punto situado en una arista.
Equidistante en la arista: la inferencia Equidistante en la arista seala un punto equidistante cuando una lnea magenta aparece entre dos aristas conectadas.
Semicircunferencia: la inferencia de semicircunferencia aparece cuando se dibuja un arco para indicar el punto en el que se forma la semicircunferencia exacta.
Inferencias de lneas
Las inferencias de lneas se ajustan siguiendo lneas o direcciones
en el espacio. Adems de las notas de ayuda, este tipo de inferencias muestra a veces lneas discontinuas temporales mientras se est dibujando.
En el eje: la inferencia en el eje indica la alineacin con uno de los ejes de dibujo. La lnea continua se dibuja en el color asociado al eje correspondiente (rojo, verde o azul).
Desde el punto: la inferencia desde el punto indica una alineacin desde un punto siguiendo las direcciones de los ejes de dibujo. La lnea de puntos se dibuja en el color del eje correspondiente (rojo, verde o azul).
Perpendicular: la lnea perpendicular magenta indica una alineacin perpendicular a un eje.
Paralelo: la lnea paralela magenta indica una alineacin en paralelo a una arista.
Tangente: cuando se dibuja desde el punto final de una entidad de arco.
Inferencias de planos
Una inferencia de plano se ajusta a un plano en el espacio.
Planos de dibujo: SketchUp se ajusta a los planos definidos por los ejes de dibujo y por la vista seleccionada cuando no puede ajustarse
-
18
a la geometra del rea de dibujo. Por ejemplo, SketchUp dibujar sobre el plano de suelo si se es el punto de vista.
En la cara: la inferencia azul en la cara identifica un punto situado en una cara. Aunque inicialmente es una inferencia de puntos, la opcin En la cara tambin puede emplearse como una alineacin de plano utilizando el bloqueo de inferencias, descrito ms adelante.
Forzar una inferencia
En ocasiones, la inferencia que buscamos puede no surgir inmediatamente o puede que SketchUp elija alineaciones con una geometra incorrecta. En estos casos, puede forzar una alineacin concreta manteniendo el cursor inmvil unos segundos sobre el elemento a partir del que desee que SketchUp genere la inferencia. Cuando aparezcan las notas de ayuda, SketchUp dar prioridad a esa alineacin momentneamente mientras contina dibujando. Por ejemplo, para que SketchUp genere una lnea paralela a otra (como al dibujar la tercera lnea de un rectngulo):
1. Cree las dos primeras aristas del rectngulo, con la primera en paralelo al eje rojo.
2. Haga clic en el punto inicial de la tercera arista y mueva la herramienta Lnea como si estuviera creando la tercera lnea paralela a la primera. Cuando empiece a mover la herramienta, debera aparecer la lnea en rojo.
3. Cuando haya dibujado la mitad de la lnea, mueva la herramienta Lnea al punto inicial de la primera lnea que ha dibujado del rectngulo. La lnea se extender en diagonal hasta este punto.
4. Deje la herramienta sobre el punto hasta que se muestre la nota de ayuda de punto final.
5. Mueva la herramienta Lnea a la posicin aproximada donde debera estar el final de la tercera lnea. Una lnea de puntos, del color del eje correspondiente (verde), seguir la herramienta indicando que se encuentra directamente en lnea con el punto inicial de la primera lnea.
6. Haga clic cuando la lnea que est dibujando se indique mediante un color de eje (rojo) y sea perpendicular a la lnea verde de puntos.
Inferencias de componentes
Todas las inferencias de geometra normales pueden obtenerse a partir de geometras incluidas en entidades de componente o entidades de grupo. Las inferencias de grupo y de componente se indican mediante puntos de color magenta.
Bloqueo de inferencias
En ocasiones, la geometra puede interferir con la posibilidad de inferir puntos a partir de otros puntos, dificultando as la precisin del dibujo. Para solucionar este problema, puede utilizar el bloqueo de inferencias, que indica a SketchUp que no se aparte de la direccin desde la que se est creando la inferencia. Para utilizar el bloqueo de inferencias, mantenga presionada la tecla Maysculas cuando SketchUp cree la inferencia de la alineacin deseada (la lnea de inferencia aparecer en negrita). La alineacin permanecer bloqueada, incluso si mueve el ratn o selecciona un punto de inferencia secundario. La imagen siguiente muestra la inferencia bloqueada en la direccin azul para garantizar que la lnea nueva sea exactamente perpendicular a la cara.
Puede bloquearse cualquiera de las condiciones de la inferencia: en la direccin de un eje, en la de una arista, en una cara, desde un punto, en paralelo o en perpendicular a una arista, etc.
Vdeo : un video sobre este tema se encuentra en la seccion de videos tutoriales
Nota: Recuerda ingresar al Foro del Curso On-Line de Sketchup para compartir tus conocimientos y dudas con los dems usuarios.
-
19
Herramientas principales
Herramientas principales
En este apartado del Curso se describen las herramientas principales de SketchUp. Las herramientas principales son las que se utilizan con mayor frecuencia.
Las herramientas se describen en este apartado en el orden en el que aparecen en el men Herramientas.
Nota: Recuerda ingresar al Foro del Curso On-Line de Sketchup para compartir tus conocimientos y dudas con los dems usuarios.
Herramienta de seleccin
Herramienta de seleccin
La herramienta Seleccionar se usa para especificar las entidades que se modificarn al utilizar otras herramientas o comandos. Las entidades seleccionadas forman lo que se denomina la seleccin. Active la herramienta Seleccionar en la barra de herramientas principales o en el men Herramientas.
Seleccin de una entidad
SketchUp permite seleccionar una o varias entidades. Para seleccionar una nica entidad:
1. Active la herramienta de seleccin. El cursor adquiere la forma de una flecha.
2. Haga clic en una entidad. La entidad seleccionada se resalta en amarillo.
Seleccin de varias entidades
Seleccionar varias entidades es til cuando queremos realizar la misma operacin sobre ms de una entidad. Cuando se seleccionan varias entidades, un cuadro de seleccin ampliable rodea a las entidades incluidas en la seleccin. Para seleccionar varias entidades:
1. Active la herramienta de seleccin. El cursor adquiere la forma de una flecha.
2. Haga clic y mantenga presionado el botn del ratn a una distancia corta de las entidades que desee seleccionar para iniciar un cuadro de seleccin.
Haciendo clic a la derecha y arrastrando hacia la izquierda (seleccin cruzada), se seleccionan los elementos que estn incluidos en el rectngulo de seleccin, aunque slo lo estn parcialmente. Las siguientes imgenes muestran una seleccin de derecha a izquierda que engloba dos componentes, aunque ninguno de los dos est por completo dentro de los lmites del cuadro de seleccin.
Haciendo clic a la izquierda de las entidades y arrastrando hacia la derecha (seleccin de ventana), slo se seleccionan los elementos que estn por entero dentro del rectngulo de seleccin. La imagen siguiente muestra una seleccin de izquierda a derecha que engloba un solo componente (el altavoz izquierdo), el nico que est por entero dentro de los lmites del cuadro de seleccin.
-
20
3. Arrastre el ratn a la esquina opuesta al punto de partida de la seleccin.
4. Suelte el botn del ratn cuando todos los elementos estn parcialmente incluidos (seleccin de izquierda a derecha) o completamente incluidos (seleccin de derecha a izquierda) en el cuadro de seleccin.
Aadir y eliminar entidades de la seleccin
La herramienta Seleccionar puede combinarse con una o varias teclas modificadoras para aadir o eliminar entidades en la seleccin en curso.
Aadir a la seleccin
Pulse y mantenga presionada la tecla Control (el cursor adquiere la forma de una flecha con un signo de suma) al tiempo que hace clic en otras entidades para aadirlas, una a una, a la seleccin. O bien, pulse y mantenga presionada la tecla Maysculas (el cursor toma la forma de un signo ms y un signo menos) mientras hace clic en otras entidades para aadirlas, una a una, a la seleccin.
Cambio del estado de seleccin de una entidad
Pulse y mantenga presionada la tecla Maysculas (el cursor pasa a ser una flecha con los signos ms y menos) al tiempo que hace clic en las entidades para seleccionarlas si no estn seleccionadas o dejar de seleccionarlas si lo estn.
Eliminar de la seleccin
Pulse y mantenga presionadas las teclas Control y Maysculas (el cursor adquiere la forma de una flecha con un signo menos) al tiempo que hace clic en las entidades seleccionadas que desee que dejen de estarlo. O bien, pulse y mantenga presionada la tecla Maysculas (el cursor toma la forma de un signo ms y un signo menos) mientras hace clic en las entidades seleccionadas una a una para dejar de incluirlas en la seleccin.
Sugerencia: utilice la entidad Grupo para agrupar los elementos como un mtodo rpido para poder volver a seleccionar el mismo grupo de elementos ms adelante. Consulte el apartado dedicado a la entidad Grupo para obtener ms informacin.
Ampliacin de la seleccin
Pueden aadirse elementos automticamente a una seleccin haciendo clic en la herramienta Seleccionar varias veces seguidas rpidamente. Haga clic una vez en una entidad para seleccionarla. Haga clic dos veces seguidas (doble clic) en una entidad, por
ejemplo una arista o una cara, para seleccionar las aristas o caras correspondientes. Haga clic tres veces (triple clic) en una entidad, por ejemplo una arista o una cara, para seleccionarla junto con todas las entidades conectadas fsicamente. La imagen siguiente muestra esta secuencia de clics y selecciones.
Sugerencia: puede hacer un clic contextual para abrir el men de contexto de una entidad. Muchos mens de contexto incluyen un submen Seleccionar que permite ampliar la seleccin mediante los siguientes comandos: Aristas de Contorno, Caras Conectadas, Todo Conectado, Toda la Capa y Todo el Material.
Seleccionar o dejar de seleccionar toda la geometra
Utilice la opcin Seleccionar Todo del men Edicin o pulse Ctrl+A en el teclado para seleccionar todos los elementos visibles del modelo.
Elija Deseleccionar todo en el men Edicin, pulse Ctrl+T o haga clic en un espacio vaco del rea de dibujo para dejar de seleccionar todas las entidades que estn seleccionadas.
Nota: Recuerda ingresar al Foro del Curso On-Line de Sketchup para compartir tus conocimientos y dudas con los dems usuarios.
-
21
Herramienta Borrar
Herramienta Borrar
La herramienta Borrar se utiliza sobre todo para eliminar entidades del rea de dibujo, por ejemplo aristas o lneas auxiliares. Tambin puede usarse para ocultar y suavizar aristas. Active la herramienta Borrar en la barra de herramientas principales o seleccionando Borrar en el men Herramientas.
Borrar entidades
Como hemos visto, la herramienta Borrar se utiliza para borrar entidades del rea de dibujo. Esta herramienta no permite, no obstante, borrar caras. Para borrar entidades:
1. Seleccione la herramienta Borrar. El cursor adquiere la forma de un borrador con un pequeo cuadrado.
2. Haga clic en la entidad que desee borrar. Tambin puede borrar varias entidades a la vez manteniendo presionado el botn del ratn y arrastrando el cursor sobre las entidades que desee eliminar. Todas las formas seleccionadas se borrarn al soltar el botn del ratn.
Si selecciona sin querer una geometra que no desea eliminar, pulse la tecla ESC para cancelar la operacin antes de que borre la seleccin.
Sugerencia: intente borrar las entidades despacio si continuamente pasa por alto elementos que desea eliminar.
Sugerencia: acostumbra a ser ms rpido borrar un gran nmero de entidades seleccionndolas con la herramienta de seleccin y pulsando la tecla Borrar del teclado. Tambin se pueden suprimir los elementos seleccionados mediante la opcin Borrar del men Edicin.
Ocultar aristas
Pulse y mantenga presionada la tecla Maysculas para ocultar entidades con la herramienta Borrar (en lugar de borrarlas).
Suavizar aristas
Pulse y mantenga presionada la tecla Ctrl para suavizar/alisar las aristas (en lugar de borrar entidades). Pulse y mantenga presionadas a la vez las teclas Ctrl y Maysculas para dejar de suavizar/alisar las aristas.
Nota: Recuerda ingresar al Foro del Curso On-Line de Sketchup para compartir tus conocimientos y dudas con los dems usuarios.
Herramienta Pintar
Herramienta Pintar
La herramienta Pintar permite asignar materiales (y colores) a las entidades del modelo. Puede utilizar esta herramienta para pintar entidades, rellenar varias caras conectadas entre s o sustituir un material en todo el modelo. Puede activar la herramienta Pintar en la barra de herramientas principales o en el men Herramientas.
Vdeo: diversos vdeos de formacin sobre este tema estn disponibles en haz clic en el siguiente link para acceder al mismo: Videos Tutoriales de Sketchup
Aplicacin de materiales
Asegrese de utilizar los estilos de visualizacin Slido o Slido con Texturas para poder ver los materiales aplicados al modelo (Ventana > Ajustes de Visualizacin > Slido o Slido con Texturas). Para aplicar materiales:
1. Seleccione la herramienta Pintar. El cursor se convierte en un bote de pintura y se activa el Explorador de materiales. El Explorador de Materiales contiene bibliotecas de materiales que pueden aplicarse a las caras del modelo.
2. Seleccione una biblioteca de materiales en la lista desplegable. SketchUp incorpora diversas bibliotecas de materiales por defecto que incluyen materiales diversos para paisajes, tejados, materiales transparentes, etc.
3. Seleccione un material en la biblioteca de materiales. 4. Haga clic en las caras que desee pintar. El material se aplica
sobre las caras. 5. Si selecciona varios elementos con la herramienta de seleccin,
podr pintar todos los elementos con un solo clic.
Reglas para pintar caras
Existen algunas reglas que deben tenerse en cuenta cuando se pintan varias caras o aristas a la vez. Estas reglas son las siguientes:
Cuando se selecciona ms de una cara, el lado que se pinta de las caras depende del primer lado pintado. Por ejemplo, si se seleccionan todas las caras y se pinta la parte frontal de una cara, se pintar la parte frontal de todas ellas. En cambio, si se seleccionan todas las caras y se pinta la parte posterior de una, se pintar la parte posterior de todas.
Cuando se selecciona una cara y todas las aristas y se pinta la parte frontal de la cara, se pintan todas las aristas seleccionadas. Las aristas no se pintan si se selecciona una cara y se pinta la parte posterior. Compruebe que, en Ventana > Ajustes de Visualizacin > Arista, el color est ajustado a Por Material para que el efecto aplicado a las aristas sea visible.
Herramienta Pintar y teclas modificadoras
La herramienta Pintar permite asignar rpidamente materiales a muchas caras a la vez utilizando las teclas modificadoras Ctrl, Maysculas y Alt.
-
22
Rellenar elementos (sin tecla modificadora)
El funcionamiento normal de la herramienta Pintar consiste en rellenar las caras en las que se hace clic. Como hemos visto, las entidades seleccionadas con la herramienta de seleccin pueden pintarse con un solo clic con la herramienta Pintar.
Rellenar adyacentes (CTRL)
Pulse y mantenga presionada la tecla CTRL mientras hace clic en una cara con la herramienta Pintar para rellenar esa cara y las adyacentes (conectadas), aplicando el mismo material. La cara en la que se hace clic y las caras adyacentes deben tener el mismo material antes de realizar esta operacin.
Nota: si se seleccionan varias entidades con la herramienta de seleccin y se pinta con la tecla CTRL, slo se pintan las entidades incluidas en la seleccin.
Reemplazar (Maysculas)
Mantenga presionada la tecla Maysculas antes de hacer clic en una cara con la herramienta Pintar para aplicar un material nuevo a todas las caras que tengan el mismo material.
Nota: si se seleccionan varias entidades con la herramienta de seleccin y se pinta con la tecla Maysculas, slo se pintan las entidades incluidas en la seleccin.
Reemplazar adyacentes (CTRL+Maysculas)
Pulse y mantenga presionadas las teclas CTRL y Maysculas simultneamente mientras pinta para sustituir el material de la cara slo dentro de los lmites de la geometra conectada fsicamente a esa cara.
Nota: si se seleccionan varias entidades con la herramienta de seleccin y se pinta con la tecla CTRL, slo se pintan las entidades incluidas en la seleccin.
Muestra de material (ALT)
Pulse y mantenga presionada la tecla Alt para cambiar la herramienta Pintar por una herramienta que permite tomar muestras de los materiales del modelo. El cursor adquiere la forma de un cuentagotas. Haga clic en la cara de cuyo material desee tomar la muestra. Suelte la tecla Alt para volver a la herramienta Pintar. Aplique la muestra sobre una cara.
Pintar grupos y componentes
Los materiales pueden aplicarse a grupos o componentes o a entidades concretas incluidas en estos grupos o componentes. Para asignar materiales a un grupo o un componente entero:
1. Seleccione la herramienta Pintar. El cursor se convierte en un bote de pintura y se activa el Explorador de materiales. El Explorador de Materiales contiene bibliotecas de materiales que pueden aplicarse a las caras del modelo.
2. Seleccione una biblioteca de materiales en la lista desplegable. SketchUp incorpora diversas bibliotecas de materiales por defecto que incluyen materiales diversos para paisajes, tejados, materiales transparentes, etc.
3. Seleccione un material en la biblioteca de materiales. 4. Haga clic en el grupo o componente que desee pintar. El material
se aplica sobre las caras. 5. Si selecciona varios grupos o componentes con la herramienta de
seleccin, podr pintar todos los elementos con un solo clic con la herramienta Pintar.
Nota: si una cara incluida en un grupo o componente estaba ya pintada con algn material (que no fuera el material por defecto) antes de aplicar un material a todo el grupo, esa cara no adoptar el material nuevo. Por ejemplo, los parabrisas, parachoques y neumticos de la imagen siguiente ya estaban pintados antes de aplicar un material a estos componentes. Por eso estos elementos han conservado el material original.
Nota: explotar un grupo o un componente asigna los materiales del objeto a cualquier elemento que tenga asignado el material por defecto.
Nota: Recuerda ingresar al Foro del Curso On-Line de Sketchup para compartir tus conocimientos y dudas con los dems usuarios.
-
23
Herramientas de dibujo
Herramientas de dibujo
En este apartado del curso se describen las herramientas de dibujo de SketchUp. Las herramientas de dibujo se utilizan para crear geometras nuevas. Pertenecen a esta categora las herramientas Lnea, Rectngulo y Mano Alzada.
Las herramientas de este apartado se describen en el orden en que aparecen en el men Dibujo.
Nota: Recuerda ingresar al Foro del Curso On-Line de Sketchup para compartir tus conocimientos y dudas con los dems usuarios.
Herramienta Lnea
Herramienta Lnea
La herramienta Lnea se utiliza para dibujar lneas o entidades de arista, varias aristas conectadas o formas cerradas. Tambin se utiliza para dividir caras o recuperar caras eliminadas. Active la herramienta Lnea en la barra de herramientas de dibujo o en el men Dibujo.
Dibujo de una lnea
Las lneas se pueden colocar sobre caras existentes o separadas de la geometra previa (alineadas sobre un plano de ejes). Para dibujar una lnea:
1. Seleccione la herramienta Lnea. El cursor adquiere forma de lpiz.
2. Haga clic para establecer el punto de inicio de la lnea.
Nota: puede pulsar la tecla ESC en cualquier momento durante la operacin si desea volver a empezar.
3. Mueva el ratn en la direccin en la que desee crear la lnea. Mientras dibuja la lnea, la longitud se muestra de forma dinmica en el cuadro de control de valores (CCV).
4. Haga clic otra vez en el punto final de la lnea. Este punto final puede ser el punto de inicio de otra lnea.
La longitud de la lnea se puede especificar de forma exacta en el CCV antes de hacer clic en el segundo punto o justo despus de dibujar la lnea. Consulte el apartado Especificacin de valores de lnea precisos para obtener ms informacin acerca del uso del CCV con las lneas.
Sugerencia: tambin puede hacer clic y mantener presionado el botn del ratn para fijar el punto de inicio de la lnea y arrastrar hacia fuera sin soltar el botn para definir la longitud. Suelte el botn para completar la lnea. Consulte el panel Dibujo del cuadro de preferencias para obtener ms informacin sobre las operaciones relacionadas con el dibujo.
Creacin de una cara
La herramienta Lnea permanece en el punto final de cada lnea que se crea. Este punto final se considera automticamente el inicio de una nueva lnea. Puede crear otra lnea moviendo el cursor y haciendo clic de nuevo desde este punto de inicio. Estas dos lneas se denominan lneas coplanarias, de interseccin (se intersecan en los puntos de inicio y final).
-
24
Tres o ms lneas coplanarias con intersecciones entre sus puntos finales y de inicio (formando un bucle) constituyen una entidad de cara. Asegrese de que la nota de ayuda de inferencia Punto Final est visible cuando cierre una entidad de cara, para confirmar que las lneas dibujadas sean continuas. La herramienta Lnea se libera pero contina activa despus de crear una cara.
Sugerencia: ajuste la visualizacin (Ventana > Ajustes de Visualizacin) al estilo Slido para mostrar claramente las caras nuevas a medida que se van creando.
Divisin de una lnea
SketchUp divide automticamente los segmentos cuando se dibujan lneas nuevas perpendiculares a otra lnea. Por ejemplo, dibuje una lnea nueva hasta el punto medio de otra lnea (indicado por un cuadrado cian) para dividir la lnea por la mitad. En el ejemplo siguiente se muestra una lnea con la interseccin de otra lnea en el punto medio, lo que da lugar a dos lneas.
Ver que se ha dividido en dos segmentos iguales cuando vuelva a seleccionar la lnea original.
Divisin de una cara
Dibuje una lnea con los puntos de inicio y final en las aristas de la cara para dividir una cara. En la imagen siguiente se muestra un rectngulo que se divide cuando se dibuja una lnea desde una arista de una cara a la arista opuesta.
En ocasiones, las lneas superpuestas no se dividen. Las lneas que no forman parte del permetro de una cara se muestran con un trazo ms grueso (si se ha activado el estilo de visualizacin Perfiles en el cuadro de dilogo Ajustes de Visualizacin). Utilice la herramienta Lnea para repasar una lnea existente e intentar dividir lneas superpuestas.
SketchUp volver a analizar la geometra e intentar reintegrar la lnea. Las imgenes siguientes muestran una lnea en negrita que no ha dividido una cara.
Repasar la lnea en negrita ha generado una lnea integrada que s que ha dividido la cara.
Especificacin de valores de lnea precisos
El CCV muestra la longitud de la lnea mientras se dibuja. Tambin puede especificar la longitud de la lnea en el CCV.
Introduccin de un valor de longitud
Especifique una longitud de lnea en el CCV escribiendo la longitud que desee tras situar el punto de inicio de la lnea y pulsar la tecla Intro o Retorno. SketchUp utilizar la configuracin de unidades del documento actual si slo escribe un valor numrico. Puede especificar unidades mtricas (3,652m) o imperiales (16) en cualquier momento, independientemente de la configuracin de unidades del modelo.
Nota: la herramienta Lnea se ajusta a cualquier longitud introducida anteriormente en el CCV.
Introduccin de coordenadas 3D
El CCV tambin se puede utilizar para situar el final de la lnea en una coordenada exacta en el espacio.
Introduccin de una coordenada absoluta: escriba las coordenadas de un punto en el espacio en 3D entre corchetes, [x; y; z], para que las coordenadas sean absolutas en relacin con los ejes actuales.
Introduccin de una coordenada relativa: defina puntos de coordenadas relativos al punto de inicio de la lnea mediante smbolos de mayor o menor que, por ejemplo , donde los valores x, y y z son las distancias relativas desde el punto de inicio de la lnea.
Nota: el formato exacto para las entradas en el CCV vara en funcin de la configuracin local del ordenador. En Estados Unidos, el separador de listas es normalmente una coma en lugar de un punto y coma, por lo que el formato sera [x, y, z].
Dibujo de lneas por inferencia
La herramienta Lnea utiliza el sofisticado motor de inferencias geomtricas de SketchUp para ayudarle a situar las lneas en el espacio 3D. Las decisiones sobre inferencias, calculadas por el motor dedicado a esta funcin, se muestran en el rea de dibujo como lneas y puntos de inferencia. Estas lneas y puntos muestran una alineacin precisa entre la lnea que se est dibujando y la geometra del modelo. Consulte el tema acerca del motor de inferencias para obtener ms informacin.
-
25
Divisin de una lnea en segmentos iguales
Los segmentos de lnea se pueden dividir en un nmero cualquiera de segmentos iguales. Para dividir una lnea en segmentos iguales:
1. Haga clic con el botn derecho del ratn en una arista. 2. Seleccione Dividir en el men de contexto. SketchUp mostrar por
dnde se dividir la lnea con una serie de puntos. 3. Mueva el ratn hacia el centro de la lnea para reducir el nmero de
divisiones. Mueva el ratn hacia el final de la lnea para aumentar el nmero de divisiones.
4. Haga clic en la lnea cuando se muestre el nmero de divisiones que desee. La lnea se dividir en ese nmero de segmentos unidos.
Nota: Recuerda ingresar al Foro del Curso On-Line de Sketchup para compartir tus conocimientos y dudas con los dems usuarios.
Herramienta Arco
Herramienta Arco
La herramienta Arco se utiliza para dibujar entidades de arco, formadas por un gran nmero de segmentos rectos (que se pueden editar como un solo arco). Active la herramienta Arco en la barra de herramientas de dibujo o en el men Dibujo.
Dibujo de un arco
Las entidades de arco constan de tres partes: el punto de inicio, el punto final y la curvatura. La distancia entre el punto de inicio y el punto final tambin se denomina longitud de cuerda. Para dibujar un arco:
1. Seleccione la herramienta Arco. El cursor adquiere la forma de un lpiz con un arco.
2. Haga clic donde desee situar el punto de inicio del arco. 3. Mueva el ratn. 4. Haga clic de nuevo donde desee situar el punto final del arco. Se
crea una lnea recta. 5. Mueva el ratn en sentido perpendicular a la recta para ajustar
la distancia de curvatura. O bien, escriba en el CCV los valores para la longitud de cuerda, la distancia de curvatura, el radio y el nmero de segmentos. Se extender una lnea en sentido perpendicular a la lnea recta. Consulte el apartado Especificacin de valores de arco precisos para obtener ms informacin sobre la manipulacin de arcos con el CCV.
Nota: puede pulsar la tecla ESC en cualquier momento durante la operacin si desea volver a empezar.
6. Vuelva a hacer clic para definir la distancia de curvatura.
Dibujo de una semicircunferencia
Al ampliar la distancia de curvatura, el arco se ajustar en un momento dado a una semicircunferencia. Observe la nota de ayuda de inferencia que indica cundo el arco forma exactamente una semicircunferencia.
-
26
Dibujo tangencial
La herramienta Arco muestra un arco tangente de color cian mientras se dibuja desde un extremo o un punto inicial no conectado de un arco existente. Mantenga inmvil el ratn despus de definir el segundo punto y haga clic una tercera vez si desea crear un arco tangente. O bien, mueva el ratn para romper la inferencia de tangente y defina una distancia de curvatura propia despus de hacer clic en el segundo punto.
Empujar y tirar de una cara curva
Puede utilizar la herramienta Empujar/Tirar en caras que tengan un arco como arista, del mismo modo que lo hara con otras caras normales. La cara curvada resultante de la operacin de empujar/tirar se denomina entidad de superficie. Las superficies se pueden ajustar como una unidad, pero estn compuestas por varias caras curvas.
Sugerencia: seleccione Ver > Geometra Oculta para poder ver y manipular cada una de las caras en la superficie.
Especificacin de valores de arco precisos
El CCV muestra la longitud de cuerda del arco (despus de definir el punto de inicio) y, a continuacin, la distancia de curvatura (despus de definir el punto final). El CCV se puede utilizar para introducir longitudes exactas para la cuerda base, la distancia de curvatura, el valor de radio y el nmero de segmentos.
Nota: SketchUp utilizar la configuracin de unidades del archivo si slo introduce un valor numrico. Puede especificar unidades mtricas (3,652 m) o imperiales (16) en cualquier momento, independientemente de la configuracin del archivo. Las unidades se definen en el panel Unidades del cuadro Informacin del Modelo.
Introduccin de una longitud de cuerda
Para especificar un valor para la longitud de cuerda, tras situar el punto inicial del arco, escriba la longitud deseada en el CCV. Para que la longitud se aplique en direccin opuesta a la direccin de dibujo, puede especificar un valor negativo, como -16,5 cm.
Nota: la herramienta Arco se ajusta a cualquier longitud de cuerda introducida anteriormente en el CCV.
Especificacin de la distancia de curvatura
Despus de introducir la longitud de cuerda, puede especificar tambin una distancia de curvatura exacta o el radio del arco. La etiqueta del CCV pasa de Longitud a Curvatura.
Escriba la longitud de curvatura en el CCV, despus de definir un punto final, y pulse la tecla Intro o Retorno. Puede introducir la distancia de curvatura durante la creacin del arco o despus, siempre que la longitud de curvatura se muestre en el CCV. Pueden utilizarse valores de curvatura negativos para crear arcos en la direccin opuesta a la indicada al dibujar.
Especificacin de un valor de radio
Puede especificar un radio de arco en lugar de una distancia de curvatura. Escriba el radio que desee seguido de la letra r, (por ejemplo: 24r o 36r o 5mr) y pulse la tecla Intro o Retorno. Esta accin puede realizarse mientras se crea el arco o inmediatamente despus.
Especificacin del nmero de segmentos
Tambin puede especificar el nmero de segmentos del arco escribiendo en el CCV el nmero que desee seguido de la letra s. Pulse la tecla Intro o Retorno despus de introducir el nmero de segmentos. Esta accin puede realizarse mientras se crea el arco o inmediatamente despus.
-
27
Herramienta Mano Alzada
Herramienta Mano Alzada
La herramienta Mano Alzada permite dibujar lneas irregulares en un plano conectadas en forma de entidades de curva y entidades de polilnea 3D. Las curvas estn formadas por varios segmentos de lnea conectados. Estas curvas funcionan como una lnea y pueden definir y dividir caras. Tambin estn conectadas de manera que al seleccionar un segmento, se selecciona toda la entidad. Las entidades de curva pueden ser tiles para representar contornos en un mapa de contornos u otras formas orgnicas. Active la herramienta Mano Alzada en el men Dibujo o en la barra de herramientas de dibujo.
Nota: las entidades de polilnea 3D no generan ajustes de inferenciani afectan de ningn modo a la geometra. Estn pensadas principalmente para aadir detalles no geomtricos al modelo.
Dibujo de curvas
Las curvas se pueden colocar sobre caras existentes o separadas de la geometra previa (alineadas sobre un plano de ejes). Para dibujar una curva:
1. Seleccione la herramienta Mano Alzada. El cursor adquiere la forma de un lpiz con una curva.
2. Haga clic y mantenga pulsado el botn del ratn para situar el punto de inicio de la curva.
3. Arrastre el cursor para dibujar. 4. Suelte el botn del ratn para dejar de dibujar.
5. Termine la lnea en el punto de partida si desea dibujar una forma cerrada con la herramienta Mano Alzada.
Dibujo de una polilnea 3D
Las polilneas 3D no generan ajustes de inferencia ni afectan a la geometra de ningn modo. Se utilizan normalmente para trazar dibujos importados, dibujar en 2D o decorar el modelo.
Las polilneas 3D se pueden situar sobre caras ya existentes o aisladas en el espacio de dibujo. Para dibujar una entidad de polilnea 3D:
1. Seleccione la herramienta Mano Alzada. El cursor adquiere la forma de un lpiz con una curva.
2. Mantenga presionada la tecla Maysculas. 3. Haga clic y mantenga pulsado el botn del ratn para situar el
punto de inicio del dibujo a mano alzada. 4. Arrastre el cursor para dibujar. 5. Suelte el botn del ratn para dejar de dibujar.
Nota: seleccione Explotar en el men de contexto de la polilnea 3D para convertir un dibujo a mano alzada en una geometra normal de aristas.
-
28
Herramienta Rectngulo
Herramienta Rectngulo
La herramienta Rectngulo se utiliza para dibujar entidades de cara rectangulares, que se definen haciendo clic en dos ngulos opuestos con la forma deseada. Active la herramienta Rectngulo en la barra de herramientas de Dibujo o en el men Dibujo.
Dibujo de un rectngulo
Los rectngulos se pueden colocar sobre caras existentes o separados de la geometra previa (alineados sobre un plano de ejes). Para dibujar un rectngulo:
1. Seleccione la herramienta Rectngulo. El cursor adquiere la forma de un lpiz con un rectngulo.
2. Haga clic para definir la primera esquina del rectngulo. 3. Mueva el ratn a la esquina opuesta.
Nota: puede pulsar la tecla ESC en cualquier momento durante la operacin si desea volver a empezar.
4. Haga clic de nuevo para definir la segunda esquina del rectngulo.
Dibujo de un cuadrado
Los cuadrados se crean con la herramienta Rectngulo combinada con la nota de ayuda Cuadrado. Para dibujar un cuadrado:
1. Seleccione la herramienta Rectngulo y haga clic una vez en la primera esquina.
2. Mueva el ratn a la esquina opuesta. Aparecer una lnea de puntos en diagonal, junto con la nota de ayuda Cuadrado cuando la posicin sea la adecuada para crear un cuadrado.
Nota: puede pulsar la tecla ESC en cualquier momento durante la operacin si desea volver a empezar.
3. Haga clic de nuevo para finalizar.
Sugerencia: aparecer una lnea de puntos y una nota de ayuda (seccin urea) cuando est en la posicin adecuada para crear una seccin urea.
Tambin puede mantener pulsado el botn del ratn en la primera esquina del rectngulo, arrastrarlo hasta la esquina opuesta y soltarlo.
Sugerenc



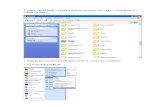










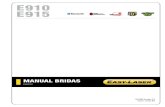


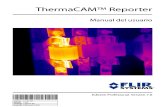
![Manual de sketchup 3.1 [295 paginas en español]](https://static.fdocuments.ec/doc/165x107/54c58f474a79597b118b457a/manual-de-sketchup-31-295-paginas-en-espanol.jpg)