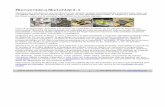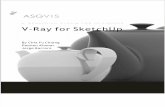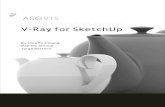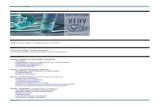Manual Vray Para Sketchup
-
Upload
aldemar-bernal -
Category
Documents
-
view
276 -
download
4
Transcript of Manual Vray Para Sketchup
A
RENDERING
P LU G I N
FO R
DESIGNER S
V-Ray for SketchUpBy Chia Fu Chiang Damien Alomar Jorge Barrero
TABLA DE CONTENIDOSInstalar el V-Ray para SketchUp.................................. ........... Activar V-Ray para SketchUp................................... ............. Antes de comenzar a renderizar con el V-Ray para Sketchup................ .. Ajustes predeterminados................................. ................... Reder opciones para el V-Ray para Sketchup.............................. .. Salvar y cargar los ajustes Dos maneras de asignar los materiales en V-Ray Editor de materiales de V-Ray............................................ .. Difuminador de capas Aadir un nuevo material Cmo duplicar un material Cmo cambiar el nombre a un material Cmo eliminar materiales Otros Editor de materiales.............................................. ......... Aadir luces.............................................. .............. Caractersticas de la luz rectangular......................... ............. El tamao importa Las sombras cambian dependiendo del tamao Impactos de la reflexin de la luz en los objetos debido a la luz Rectangular visible e invisible Opcin de doble cara Material: Capa de la reflexin.................................... ......... Aadir capa de reflexin Reflejos Fresnel Reflexiones y reflejos ...................................... .............. Otros parmetros de la capa de reflexion.................................. . Reflexin brillante Filtro de reflexin Capa de refraccin.............................................. ........... Aadir capa de refraccin Controlando la cantidad de transparencia El color de los materiales reflectantes Explicacin de los ajustes de niebla Ajustando las refracciones con el ndice de refraccin (IOR) El brillo de materiales refractantes Sombras de materiales refractantes Material de doble cara (Double-Sided) Material translcido Materiales de Emisivos............................................. ........ Aadir una capa de Emisin Ajustar la intensidad Ajustar el color Texturas de Emisivas Mapa de Texturas............................................. .............. Mapa de texturas Bump Maps.................................................. .............. Aadiendo un Bump map Desplazamiento ....................................................... ..... Aadiendo desplazamiento Parmetros del desplazamiento Ajuste del desplazamiento Mapa de transparencia ....................................................... Que es un mapa de transparencia Materiales relacionados con V-ray........................................... Aadiendo un material relacionad con el V-ray Trabaando con los materiales asociados a V-ray V-ray material de doble cara.............................. ................. Aadiendo un material V-ray de doble cara Trabajando con los materiales V-ray de doble cara V-Ray de sketchup para materiales de doble cara............................. Aadiendo material de doble cara a V-Ray para sketchup Trabajando con el material dobe cara de V-Ray para sketchup Luz ambiente.......................................... ..................... Vamos a hacer una prueba Interior o exterior Tecnicas para ajustar la iluminacin Ambiente del entorno HDR Fuentes de luz del entorno bitmap Fuentes deluz de luz del entorno de luz para espacios semi-abiertos. 6 7 8 9 10
14
18 20 23
26
28 29
31
39
43 46 48
50 52
53
54
55
El elegir diferentes maquinas de renderizado . .......................... 63 Clasificacion de los reflejos de la luz (Light bounces) Maquina Primaria: Mapa de Irradiaciones Maquina Primaria:Quasi Monte-Carlo Maquina Secundaria: Cache de luz Escala en el Cache de luz Ventana de Iluminacion.................................. ................... 70 Luces y sombras....................................................... ..... 71 La calidad del sombreado Radio de Borde del sombreado Profundidad del campo.............................................. ........ 72 Que es la profundidad del campo? Como encontrar la configuracin actual de la distancia de enfoque de la cmara? Tamao de apertura Cmara fsica ........................................................... ...75 Tipo de cmara Exposicin Ajustar la exposicin Usar la apertura Usar el tiempo de Exposicin Usar ISO Ajustar el equilibrio del blanco (White balance) Sol y cielo....................................................... ......... 78 Usar el sol con la cmara fsica de V-ray Acceder a las propiedades del sol (sun properties) Exponer tu escena en la cmara fsica Aadir el cielo de V-Ray Hora del dia y la aparicin del sol Cambiar la apariencia del sol con turbiedad Cambiar la apariencia del sol con ozono Correcion Gamma y el sol y el cielo de V-Ray Activar la correccin Gamma Custico .......................................................... 81 Que son los causticos? Mapa de colores(color mapping).............................................. 83 La funcin del mapa de colores Tipos de mapas de colores Control de subdivisiones adaptivas............................... .......... 84 Muestreo de subdivisiones adaptivas Muestreo fijo de los ndices Muestreo adaptativo de QMC Resolucion de la imagen.................................................... 85 Configuracion del tamao de la imagen Salvar la imagen Buffer de la imagen de V-Ray.................................................86 Ventana de herramientas de renderizado de la imagen Renderizado Distribuidor.................................................... 87 Configurar el generador de renderizado distribuido Encontrar la direccin de IP de los ordenadores de ayuda Iniciar el Generador de RD Conectarse a los ordenadores de ayuda Algunas consideraciones para el renderizado distribuido Materiales de la muestra.......................................... ......... 89
Instalar V-ray en Sketchup
1. Cerciorarse de que sketchup este cerrado y comenzar la instalacin
2. Aceptar la licencia y dar a continuar
3. Elegir la instalacin completa y dar a continuar
4. Elegir la localizacin del destino y continuar
5. Instalando
6. Instalacin completada
Instalar V-ray en Sketchup
1. Despus de acabar la instalacin, la pgina de recibimiento debe aparecer automticamente, V-Ray se instala por defecto en Pluging
2. Te solicita que selecciones una de las opciones, si no lo has comprado selecciona de prueba.
3 Si tienes el numero de serie, actvalo
4. Mete el nmero de serie y dale a activar.
5. Espera unos segundo para acabar. Despus de acabar la activacin ya no har falta volver a hacerlo.
Antes de comenzar a renderizar con el V-Ray para SketchUpAl rendir una imagen con cualquier programa de representacin, incluyendo el V-Rayo para SketchUp, debes entender tres factores principales que afectarn la imagen: Iluminacin, materiales, y el traz. La iluminacin desempea el papel ms importante entre estos tres. Afectar el color, la sombra, la reflexin y la refraccin entre cada solo objeto en escena. El V-Ray para SketchUp es un motor de representacin equipado de la iluminacin global (GI), que ayuda a los usuarios a establecer la fcilmente la iluminacion en la escena entera. Asi no tienen que pasar tanto tiempo el ajuste de la localizacin y del brillo de la iluminacin. El concepto del GI es muy simple. Imaginarte que un cuarto tiene una ventana pero no tiene ninguna luz en l. La luz natural del exterior del cuarto viene a travs de la ventana as que el cuarto no parece totalmente oscuro aun cuando all no es ninguna luz adentro . Alguna gente incluso llama esto la lazy boy lighting. Su propsito est permitiendo que los usuarios consigan la mayor luz posible sin gastar mucho tiempo en alcanzarlo. El V-Ray para SketchUp tambin funciona con los altos valores de la gama dinmica, tambin llamados HDRI (alta imagen de la gama dinmica). Con a 24bit normal, 8bit por la imagen del RGB del canal (imagen baja de la gama dinmica), el color blanco ms brillante que puedes conseguir es R255, G255 y B255.Pero esto es todava mil veces menor que la que puede producir la luz solar. Con el formato HDR los usuarios puede tener ms control el extenderse de oscuro a brillante. El HDR es un formato de archivo imagen muy especial. Normalmente empieza con la fotografia profesional a 360 grados, se transforma a la imagen completa de la escena 96bit usando software profesional de HDR. La ventaja de usar HDR es que puedes utilizar esta imagen completa de la escena mientras que tu renderizas la fuente de luz. Tambin puede ser utilizada como la representacin del fondo. El V-Ray para SketchUp tambin funciona con archivos de imagen normales como fuentes de luz de GI (iluminacin global). Sin embargo, esta todava limitado cuando usas el formato de la imagen de HDR para describir el ambiente de la iluminacin. Junto con otros archivos de imgenes normales que simulan la luz del entorno, que normalmente solo se usa como apoyo para la escena. Eso significa que el ajuste de las fuentes de luz importantes sigue siendo un trabajo muy importante en V-Ray. Discutiremos ms sobre cmo utilizar la iluminacin, los materiales y traz ms adelante.
Entiendo como el V-Ray para como funcionan los ajustes predeterminadosRepresentacin con los ajustes predeterminados Las opciones predeterminadas para el V-Ray para SketchUp estn habilitadas. Esto es bueno porque ciertos aspectos que son V-Ray especfico se configuran ya con un ajuste apropiado. Al menos hay un nmero de elementos que estn contribuyendo al render final , y es importante saber cules son para evitar resultados indeseados cuando comenzamos ajuste de las opciones render nosotros mismos.
Elementos principales en los ajustes predeterminados Hay V-Ray especfico de tres elementos principales eso est creando algunos de los aspectos predeterminados para renderizar. . Estos elementos son iluminacin indirecta, el sol y el cielo del VRay, y la cmara fsica del V-Ray . Estos elementos sern explicados muy brevemente aqu, y puedes ir a otros captulos en el libro para una explicacin detallada de stos elementos. La iluminacin indirecta es simplemente luz que no lo hace viene directamente de una sola fuente de luz. En V-Ray estonormalmente se refiere a dos tipos de luz; Global Iluminacin y luz indirecta. La iluminacin global es simplemente una bveda de la luz que se emite alrededor de la escena, y sto puede hacer que el establecer la luz sea facil y rapido. La luz indirecta es simplemente la luz que es revotada desde una superficie. Esta luz indirecta es qu permite que el V-Ray cree renders de alta calidad. Para un mayor profundizado ir a la pgina 66 El sol y el cielo del V-Rayo es tan cercano a la realidad que permite una fcil recreacin de los efectos del sol y el cielo. Esto es una herramienta excelente para establecer los rendes exteriores del sol. Debido a la naturaleza del modelo en de el cual el sol y el cielo estn basados, encontradas que bajo condiciones normales el sol y el cielo, sern extremadamente brillante. Debido a esto la cmara fsica del V-ray se usa para exponer la escena y trae la imagen rendida a un nivel deseable. La cmara fsica del V-Ray esta creada basndose en una cmara real, y puede ser usada para exponer la escena. En el del mundo real, la luz es diferente en muchas situaciones, y debido a esto un fotgrafo utilizar las capacidades de la cmara fotogrfica para exponer correctamente la imagen. La exposicin apropiada significa que la imagen no es ni demasiado brillante, ni demasiado oscura. Al crear renders esto nos da la oportunidad de fijar la luz como seria en el mundo real (en este caso es el sol y el cielo) y ajustara nuestra cmara fotogrfica ajustes hasta que alcanzamos el resultado deseado. Las explicaciones detalladas del sol y el cielo y la cmara fotogrfica fsica estn en la pgina 79 y 82.
Render opciones para el V-Ray para SketchUpPara abrir el V-Ray Opciones de render Para abrir las opciones de render le das a Pluging en el men, y le puedes dar tambien a V-ray options.
Para sarvar y cargar los ajustes. Hay muchos ajustes que puedes hacer en las opciones en el V-Rayo para SketchUp. Los usuarios pueden salvar los ajustes actuales, o salvar diferentes archivos segn diversas escenas, ajustes de calidad y de render, o diferentes motores de render. De File (archivo)>Save (guardar) para crearlas como opciones predeterminadas. Utilizar el .visopt como el formato del archivo. Est pesa unos 2KB. Cuando el archivo de sketchup se a salvado todos los cambios en las opciones del v-ray se salvan. Utilizar File(archivo)>Load(abrir) para cargar archivos que se han guardado en .visopt. Substituir los ajustes actuales. Para poner los ajustes originales le tienes que dar a Restore Defaults (Restituir por ajustes originales)y restaurar los ajustes originales del V-Rayo.
Abrir el archivo Chairs-Original.skp. Hay 3 sillas y un suelo muy grande en el archivo. Ninguno de los objetos tiene asignado ningun material, ni hay luz en la escena. Por favor haga click en el boton azul de reder. Y pasara a la imagen de tono gris oscuro
10
Abrir la ventana de las opciones del V-Ray y pinchar para abrir el Global Switches, Enviromment, Indirect Ilumination
1. Global Switches(Interruptores globales) Por favor deselecciona Hidden Lights (ocultar luces) y Default Lights (luces por defecto). Hidden Lights significa ocultar las luces de la escena, se usa cuando los usuarios no quieren que se vea ninguna luz mientras modelas el escenario. Cuando esta deseleccionado, esas luces no afectaran al V-ray render. Para prevenir que estas luces ocultas no afecten al render, acurdate de deseleccionarlas. Las luces por defecto, son las que tiene el V-ray por defecto, los usuarios no pueden editar, ni ver estas luces. Si deseleccionas Default Lights y no seleccionas el GI que esta en Indirect ilumination el render estar totalmente en negro Tambien recomendamos que selecciones low thread priority en la seccin de render, en Global switchesde modo que no afecte a otros programas, mientras ests trabajando con el V-ray. 2. Indirect Ilumination(Iluminacin indirecta) Seleccionar el On en la seccin del GI, esto encender la luz indirecta, tambin llamada iluminacin global. Los puntos verdes sern explicados mas adelante. 3. Enviromment (Ambiente) El ambiente es para controlar el contraste, el color y HDR de la iluminacin global. Seleccin GI(skylight) y Background(fondo) Ajusta esas tres cosas y selecciona el icono azul del render. Y conseguirs una imagen con iluminacin global, compara la imagen que conseguimos con la que no tiene iluminacin global y podrs ver que los objetos no tienen sombras oscuras porque reciben luz por todos los lados.
11
La imagen saldr en un tono azul claro porque es el color predeterminado para el V-ray Rojo 204, Verde 224, Azul 225. Por favor selecciona debajo del GI para introducir la seleccin de colores. Cambia el Sat de 62 a 5. El color cambia a azul claro con R250 V252 A255. Este color es muy cercano al blanca. Dale a aceptar y sal. Luego dale al botn azul de renderizar. La imagen se convierte en una imagen muy cercano al blanco, como podemos ver en la imagen de la derecha.
Como las sillas y el suelo no tienen asignados ningn material V-ray le a a los objetos de Sketchup un acabado blanco por defecto. Para saber como asignar materiales a los objetos y hacer ajustes necesitamos abrir el men de propiedades. Dos maneras de asignar materiales en V-ray 1. Presiona ctrl.+ A para seleccionar todos los objetos de la escena y luego haz click con el botn derecho del raton y entonces seleccionas V-ray for Sketchup y dentro de ese men Apply material(aplicar material)
2. En la ventana de material seleccionas Default_VRay_material, y le das a aceptar.
3.
Ahora los objetos tienen aplicados los materiales. Puedes abrir el editor de materiales para editar y crear materiales.
La otra manera viene en la pagina 15
EDITOR DE MATERIALES DE V-RAYEl men de editor de materiales aparece de dos formas, dndole a su icono correspondiente en la barra de V-Ray, En el men Pluging en V-ray for sketchup y en material editor.
El editor de material para V-ray Tiene tres partes A) En la ventana Material Workplace (espacio de trabajo) te ensea todos los materiales seleccionados. Dndole con el botn derecho pueden add (aadir), import (importar), export (exportar), rename (renombrar), remove(eliminar) y select (seleccionar) los objetos con los materiales actuales, como por ejemplo asignar los materiales actuales a los objetos seleccionados, borrar materiales que no estn usados en la escena, y aadir capas de reflejos, o refraccin de materiales B) El previsualizador de material, con el botn Preview(actualizar) permite previsualizar los ajustes que has hecho de material C) Las opciones del controlador de material. Las opciones cambian cuando aades nuevos materiales en la ventana Material Workplace
Haz click en Update preview (actualizar previsualizacin) puedes ver la previsualizacin actualizada de los materiales.
14
Difuminado de capas Color: Se usa para aplicar color al material. La cajetilla con la m lo que hace es aplicar el diseo y ordenar la secuencia Transparency(Transparencia): Usado para ajustar la transparencia del color. El negro es completamente opaco y el blanco es completamente transparente
Como aadir un nuevo material 1. Pinchar con el botn derecho en Scene material (material de la escena), seleccionar Add new material y luego Add VRayMtl. 2. Pinchar con el boton derecho en Scene material (material de la escena) y hay seleccionar import new material (importar nuevo material) y como su nombre indica es para importar archivos de material salvados 3. Pinchar con el botn derecho sobre un objeto y hacer click en Create(crear) para aadir un nuevo material
15
Como duplicar un material En la ventana de material Workplace pinchar con el botn derecho en el material que desea duplicar y seleccionar Duplicate(duplicar, clonar). Esta es otra manera de aadir un nuevo material.
Como cambiar el nombre a un material Le das al boton derecho en el nombre del material que quieras cambiar y seleccionas rename (renombrar), el nombre no puede comenzar por un numero, y no puede tener espacios.
Como eliminar materiales Le das al botn derecho en el nombre del material que quieras eliminar y seleccionar remove (eliminar). Si el material que estas borrando esta siendo usado en los objetos en escena aparecera un ventana y te preguntara si estas seguro que quieres eliminarlo.
16
Otros Dale al botn derecho en el material que quieras exportar y selecciona export para exportar. El archivo se salvara como .vismat, y pesara 1KB, podras importarlo y mandarlo a los dems usuarios. Otras tres selecciones 1. Select Objects by materials (seleccionar objetos por material), selecciona objetos por materiales. 2. Apply materials to object (Aplicar material a los objetos), significa aplicar este material a los objetos seleccionados de la escena.
Cualquier material en el scene materials puede ser aplicado a los objetos pinchando con el botn derecho en el objeto deseado.
Purge unused materials (eliminar los materiales que no estn siendo usados). Hacer click con el botn derecho en escena materials, para eliminar los materiales que no estn siendo usados en los objetos de la escena.
No puedes usar el botn Undo(deshacer) para deshacer los cambios en el editor de materiales
17
Como se usa el editor de materiales.1. Abrir el archivo Chairs-Gi.skp. Selecciona todos los objetos, haz click con el botn derecho sobre el modelo, selecciona V-ray para sketchup y haz click en create(crear) para aadir un nuevo material. El editor de material mostrara un nuevo material llamado Defaultmaterial (material predeterminado) en el men de Scene material (materiales de la escena). Renombra al nuevo material como Ground (tierra)
2.
El archivo pone las opciones del V-ray en GI de modo que tiene iluminacin global del entorno y tiene color de fondo. Las luces ocultas y las luces predeterminadas estas apagadas. Y otras opciones seguirn como vienen predeterminadas.
3.
4. 5.
Elige Diffuse(difuminar) para introducir la seleccin de colores. Los colores predeterminados de V-Ray R128 V128 y A128. Cambiarlos a un color gris clara poniendo: R230 V230 A230 y sal. Haz click con el botn derecho en el material Ground (tierra), selecciona Duplicate (duplicar) y renombralo como Chair-orange(silla naranja) Dale con el botn izquierdo en un lugar vaci para deseleccionar los objetos. Vete a vista aerea y selecciona las sillas de arriba a la izquierda abajo a la derecha, vuelve al editor de materiales y haz click con el botn derecho en Chair-orange y selecciona Apply material to objects(aplicar material a los objetos)
Nota: V-Ray actualiza automticamente los cambios de los materiales en los objetos, no es necesario aplicar los materiales de nuevo.
18
6. 7.
Haz click en Diffuse(difumina y cambia el color a R248 V134 A0 (naranja) y cierra. Renderiza y mira a ver si consigues el mismo resultado de la derecha.
8. 9.
Duplica el material Chair-orange y cambia el nombre a chair-green. Repite el paso 6 y pones los colores en R127 V255 A178 y sal. Aplica este material Chair-green a la silla de abajo a la derecha
10. Duplica el Chair-green, y renmbralo como Chair-red. Repite el paso 6 y pones los colores en R244 V40 A11 11. Elige la silla que esta en el centro y aplcale el material Chair-red
Renderiza la imagen y mira a ver si consigues estos resultados. 12.
19
AADIR LUCESHasta ahora no hemos aadido ninguna luz a la escena, aun as la imagen renderizada a salido bastante bien, la sombra es bastante suave porque hemos usado la GI(iluminacin global) como nica fuente de luz. As que todava tenemos que aadir ms luces para conseguir ms profundidad en la imagen. 1. En la barra de herramientas del V-Ray elegimos el 7 icono desde la izquierda, que es (Create rectangular Light) que significa crear luz rectangular.
2.
Desde la vista area sigue los pasos siguientes para crear la luz rectangular en la escena.
3.
Haz click con el botn izquierdo de abajo a la izquierda (1
4.
Para terminar de crear la luz haz click con el botn izquierdo por segunda vez en la parte de arriba a la derecha e la escena como se
mestra (2). Creando as un rectngulo. 5. Elige esta luz rectangular que acabas de crear.
20
6.
Desde la vista area mueve el cuadro de luz hacia arriba aproximadamente 4 veces la altura de la silla.
7.
Renderizalo y conseguirs una imagen muy brillante como la de la imagen. Eso es por que los ajustes predeterminados del V-ray estan puestos en No Decay. Por favor sigue los pasos que hay debajo para ajustarlo.
8.
Selecciona la luz rectangular haz click con el botn derecho en el objeto dentro del V-Ray por Sketchup y pinchamos en edit light(editar luz).
9.
D eselecciona el No decay. Esto har que se tengan en cuenta la distancia entre la luz y los objetos. Eso supone que el objeto mas alejado de la luz, recibir menos luz y estar ms oscuro. Para hacer el objeto ms Brillante, puedes o incrementar la intensidad de la luz o poner la luz ms cerca del objeto.
10. Cuando el No Decay esta deseleccionado, los ajustes predeterminados de la intensidad estn a 1. Cambia el multiplicador de 1 a 4.
11. Renderiza otra vez, y conseguirs un resultado mejor, como el de la imagen.
21
Aqu hay algunas imgenes con diferentes intensidades
22
CARACTERISTICAS DE LA LUZ RECTANGULAR
La luz rectangular juega un papel importante en el V-Ray. A pesar de su Fcil manejo Tambin consigue un buen acabado. Al contrario que las luces puntuales la luz rectangular no tiene que preocuparse de los ngulos. Tambin permite que los materiales reflejen la luz alrededor. Otras luces no se veran reflejadas en los objetos. Debajo hay algunas caractersticas importantes sobre la luz rectangular. El tamao importa En las imgenes de debajo puedes ver que el tamao de las luces rectangulares afecta a la intensidad.
Las sombras cambian dependiendo del tamao. Las luces rectangulares mas grandes, dispersan la luz en zonas mas grandes, de modo que la sombra no ser tan ntida como la que se consigue con una luz rectangular mas pequea. Si quieres tener una sombra mas fuerte, no recomendamos que uses una intensidad muy alta, ni que hagas una luz muy pequea, es mejor que uses una luz diferente en V-Ray. Para ello puedes ver como se crea una luz puntual mas adelante.
23
Impactos de la reflexin de la luz en los objetos debido a la luz rectangular visible e invisible. Hay una opcin de invisible (invisibilidad) en la luz rectangular. Permite que la luz sea visible o invisible en la imagen renderizada. Ver las imgenes de abajo. La foto de la izquierda tiene la opcin de invisibilidad deseleccionada, de modo que la luz aparece en la imagen. Cuando se aplica un material reflectante al objeto, la luz tambin ser reflejada en el objeto. La foto de la derecha tiene marcada la opcin de invisibilidad. Por ello no puedes la imagen o en el objeto con el material reflectante. Los ajustes predeterminados de la luz rectangular tiene la opcin de invisibilidad no marcada. Si ves algn sombra inusual en tu imagen renderizada asegurate que tu cmara no esta bloqueada por la luz rectangular en la escena.
Opcin de doble cara Puedes saber la direccin que la luz va a tener, y que puede cambiar cambiando la direccin de la luz. Esta opcin puede cambiar la direccin de la luz, de un lado a los dos lados. De modo que crea dos luces con direcciones opuestas, aparta la luz del suelo o las pareces para evitar zonas sin iluminar.
Esta opcin se usa habitualmente cuando se trabaja con un interior amplio, ya que ayuda a iluminar el espacio sin usar muchas luces. Normalmente no lo usamos cuando renderizamos una escena final. Se hablara mas sobre la luz y la luz de ambiente mas adelante. De modo predeterminado esta opcin viene sin marcar. Por supuesto si seleccionas la opcin de invisibilidad no veras ninguna luz en las tres imgenes siguientes.
24
1. La luz se dirige hacia el lado izquierdo
2. La luz se dirige hacia el lado derecho
3. Cuando esta usando la opcin de doble cara
Nota: Presta atencin al tamao, la localizacin y la intensidad de la luz rectangular, porque ellos afectaran al brillo y a la claridad de las sombras en el resultado final. Si la luz se sita demasiado lejos y el objeto no es suficientemente brillante, puedes o incrementar la intensidad o el tamao de la luz. Tambin puedes disminuir la intensidad o reducir el tamao de la luz si la sitas demasiado cerca o es demasiado brillante. Necesitaras ajustar varias veces el tamao, la localizacin y la intensidad de la luz rectangular para conseguir unos buenos resultados.
25
MATERIAL: CAPA DE REFLEXIONEsta seccin es de cmo aadir y editar la capa de reflexin. Haz click con el botn derecho en la silla roja en la escena y selecciona V-Ray for Sketchup > Edit Material (editar material). Aadir capa de reflexin 1. Dale al + al lado del Chair-red en el men de Scene Materials para que se vean todas las capas. Dale al botn derecho en Reflexin Layer. Selecciona Add new Layer (aadir nueva capa) para aadir nuevas capas de reflexin para este material. Esto aadir a un nuevo men de reflexin.
2. Para eliminar una nueva capa aadida le das con el botn derecho y pinchas en remove (eliminar)
3. Como determinada la capa de reflexin tiene un mapa fresnel que varia la cantidad de reflejos basados en el ngulo de visin. Si ese mapa es eliminado entonces la reflexin es constante sobre todo el material. Como el color de la reflexin esta establecido en blanco esto hace que se refleje en todo el material, esto funciona con el cromo y con el espejo, pero no con el resto de materiales.
4. Ahora vamos a ver las caractersticas especificas del mapa fresnel. Haz click en el men de reflexin y luego haz click en la m que esta al lado de reflection
26
5. Si en Type no viene por defecto Fresnel, abre el desplegable y pincha en el. Fresnel IOR es para controlar la intensidad del reflejo, mantn el que viene de 1.55, luego dale a apply (aplicar).
Haz click en Update Preview (previsualizacin del material) el material ahora tiene una calidad de reflejo del mismo color.
6. Fjate que la m minscula en la parte derecha de reflection (reflexin) a cambiado a M mayscula, esto significa que el mapa tiene otras caractersticas asociadas. Usa este mismo mtodo y aplica el fresnel a los dems colores y renderiza.
7. La imagen renderizada de abajo con fresnel IOR a 2,5 tiene mas reflejos y se parece mas a una textura metlica. La silla tiene un poco de reflejo negro debido a que el color predeterminado del fondo es negro. Dentro de V-Ray enviroment (ambiente) cambia el color del background (fondo), cambiarlo a blanco. Y mira que es lo que consigues.
27
REFLEJOS FRESNEL Son un fenmeno natural que un objeto se convierte en mas reflexivo cuanto mayor sea el ngulo desde el que es visto. Un ejemplo de este principio seria una ventana que es vista de frente a como seria visto desde un ngulo, manipulando el IOR (ndice de refraccin) las caractersticos de reflejo de un objeto pueden cambiarse. Un IOR pequeo significa que ser necesario un ngulo mayor entre el observador y la superficie antes de que el objeto empiece a reflejar. Un IOR mas alto significa que se necesita un ngulo mas pequeo que consigue que el objeto refleje antes. Para conseguir que tus renders sean mas reales se recomienda que el IOR de un objeto se corresponda con el verdadero Debajo hay seis ejemplos renderizados con diferentes IOR fresnel, el ultimo esta renderizado con total refraccin para crear un acabado de material cromo
Reflexiones y reflejosQuiz se pregunte porque el motor de renderizado de V-Ray no trae consigo la opcin de reflejos. La verdad es que los reflejos son creados reflejando una luz muy brillante en la escena. Tambin se le llama fuente de luz. Algunos motores de renderizado usan reflejos para crear fuentes de luz si no hay ninguna fuente de luz en la escena. Pero la actual versin de V-RAY para sketchup no funciona con esta opcin. As que debes crear luz rectangular o algn tipo de objeto que se ilumine solo como fuente de luz para la escena.
28
OTROS PARAMETROS DE LA CAPA DE REFLEXINTodos los objetos tienen cierto grado de reflexin. Algunos son muy fuertes, y otros dbiles. Pero esto no significa que tengamos que aplicar reflexin a cada objeto de la escena porque eso aumentara el tiempo que tarda en renderizar. Reflexin Brillante No siempre necesitas conseguir un reflejo ntido de todos los materiales. Algunos objetos, como los metales de acabado mate, la madera o algunos materiales de plstico no reflejan la fuente de luz ntidamente debido a su
superficie irregular. Esto es porque las superficies irregulares crean muchos ngulos posibles de reflejo por lo que la luz rebota alrededor. Por ello, los reflejos (highlights) no son tan ntidos si los comparamos con los reflejos en superficies ms lisas. La mejor manera de crear este tipo de renderizaciones de calidad es jugando con las posibilidades de ambos, de los Realce Brillante (Highlight Glosiness) y Reflexin Brillante (Reflection Glosiness). Los valores predeterminados para ambos son 1, lo que significa que la reflexin ser perfectamente ntida. Una vez el valor es disminuido por debajo de 1 le reflexin comienza a ser borrosa. Un valor de 0 significara que las reflexiones son completamente borrosas, y por tanto se ver parecido a un objeto sin ninguna capa de reflexin. Establecer esto para materiales regulares causar tiempos muy largos de renderizado. Un buen baremo para crear reflejos brillantes es entre .5 y 1. Para valores por debajo de .5 el efecto es similar a un material sin reflejos. Debajo estn los resultados de las combinaciones de las diversas variaciones de intensidad en la Reflexin Brillante (Reflection Glosiness) y Fresnel IOR.
29
Filtro de Reflexin El filtro de color se usa para aplicar color a los reflejos. Puedes ver esto cambiando el filtro de color en cada una de las renderizaciones de debajo el color del reflejo cambia. La magnitud de este efecto cambiar basndose en la fuerza de las reflexiones. En el caso de los materiales que son muy reflectantes, cambiar el color puede ser una manera muy efectiva de cambiar la apariencia del objeto.
30
CAPA DE REFRACCINAbre el archivo: Chairs-Refraction-Original.skp Vamos a ver como aadir (add) y editar (edit) la capa de refraccin (refraction layer). Selecciona la silla roja de arriba. Haz click con el botn derecho en el objeto, V-Ray for SketchUp>Edit Material para editar el material de la silla. Aadir Capa de Refraccin 1. Haz click en + a la derecha de Chair_Red, y despus click con el botn derecho en Refractions Layers (capas de refracciones). Elige Add new layer (aadir nueva capa). Aparecer la opcin Refraction (capa de refraccin) aadida a la derecha.
Controlando la cantidad de transparencia 2. Si no puedes ver la transparencia en la ventana de previsualizacin (material preview), es porque Transparency (transpariencia) est establecido en negro. Usa este color para ajustar el grado de transparencia. Haz click en el color y cambialo a blanco, lo que dar 100% de transparencia al material.
31
3. Haz click otra vez en Update Preview (actualizar previsualizacin) y vers la transparencia, pero sin el color rojo original. Cuando estableces la transparencia a blanco 100%, da igual que hayas establecido para difuminar el color, no aparecer. La renderizacin ser como la de la foto de la derecha.
El color de los materiales reflectantes Cuando quieres aplicar un color a un material reflectante, la mejor manera de hacerlo es a travs del Color Niebla (Fog Color), que est situado en la parte de abajo a la derecha del men Refraction. 4. Haz click en Fog Color (color niebla/velado) y cambialo al mismo color que el original del Color Difuminado (diffuse color). Haz click en Update Preview (actualizar previsualizacin) y podrs ver aparecer el color rojo en el material.
La imagen en la izquierda es lo que conseguirs. Haz los mismos cambios con los otros dos colores y conseguirs una imagen como la de la derecha. Dentro de Render Environment, cambia el color del fondo (background) de negro a blanco y fjate en que consigues.
32
Explicacin de los ajustes de Niebla La apariencia de la niebla (fog) depende de tres parmetros: Color de la Niebla (fog color), Multiplicador de Niebla (fog multiplier) y el tamao del objeto. El Color de la Niebla es un factor muy importante, y el color equivocado puede hacer difcil conseguir el efecto deseado. Es mejor establecer el color deseado en un tono claro o no saturado. El Multiplicador de Niebla estar determinado por el Color de la Niebla y el tamao del objeto. El tamao del objeto es importante porque la niebla se crea calculando cuanta luz penetra en el objeto. Por ello, un objeto ms grande absorber ms luz que uno pequeo. Esto significa que un mismo ajuste no producir los mimos efectos en diferentes objetos. La imagen de la izquierda son dos esferas del mismo material, pero la esfera de la derecha es 4 veces ms grande. La imagen de debajo son pruebas de diferentes Multiplicadores de Niebla (fog multiplier) con saturaciones y desaturaciones de color.
33
Ajustando las refracciones con el ndice de Refraccin (IOR) El IOR (Index of Refraction/ndice de Refraccin) se usa para calcular la luz refractada de un objeto transparente. El nuevo ajuste predeterminado de IOR es 1.55. Por favor, mira esta tabla para ver los valores de IOR de objetos tpicos. MATERIAL VACO AIRE ALCOHOL CRISTAL DIAMANTE ESMERALDA IOR 1.0 1.00029 1.329 2.0 2.417 1.57 MATERIAL VIDRIO GLICERINA HIELO RUB ZAFIRO AGUA IOR 1.517 1.472 1.309 1.77 1.77 1.33
Como determinado el IOR ser 1.55. Fjate en las imgenes de abajo para ajustar el IOR para crear el material deseado. Date cuenta que los valores de Refraccin y Reflexin de IOR son diferentes, pero para conseguir un efecto preciso estos valores debern ser iguales. 34
El brillo de los materiales refractantes Tanto los objetos refractantes como reflectantes pueden ajustar el brillo (glosiness). La diferencia est en que el brillo de reflexin (Reflection Glosiness) slo afecta a las superficies, mientras que el brillo refractante (Refraction Glosiness) tendr efecto en la transparencia del objeto. El brillo de un objeto refractante se usa normalmente para representar diferentes tipos de vidrio, por ejemplo, cristal esmerilado. La refraccin ser ms borrosa al disminuir su valor, y en cierto punto la refraccin ser tan borrosa que impedir que el objeto que se encuentra detrs pueda ser distinguido. El brillo refractante (Refraction Glosiness) es por defecto 1.00, fjate en las imgenes de abajo para ver cmo afectan al objeto los diferentes ajustes del brillo refractante. Las imgenes de debajo tienen un IOR de Refraccin de 1.55, puedes ver cmo cambia el brillo desde 0.85. Cambia rpidamente entre 0.85 y 0.75. Cuando los ajustes del brillo refractante se mantienen iguales, diferentes IOR de refraccin cambiarn el brillo del objeto.
35
Exactamente como la intensidad del Multiplicador de Niebla (Fog Multiplier) afecta a la transparencia, el Brillo Refractante (Refraction Glosiness) en objetos ms gruesos es ms evidente
La imagen siguiente muestra la influencia del Brillo Refractante (Refraction Glosiness) en los objetos que se encuentran detrs. Los objetos ms alejados estn ms borrosos.
Sombras de materiales refractantes Existe una opcin de Afectar la Sombra (Affect Shadow) en la parte de abajo a la derecha del men de Refraction, viene deseleccionada por defecto. Cuando la seleccionas, el color del objeto transparente afectar a su sombra y sta dejar de ser negra. La sombra tambin tendr mayor profundidad. Se recomienda que siempre se tenga esta opcin seleccionada, ya que produce un efecto ms realista.
Las imgenes siguientes muestran la diferencia entre tener activada esta opcin o no.
36 Material de Doble-Cara (Double-Sided) En el men de Options (Opciones) de cada material, puedes encontrar esta opcin de Doble-Cara. Est seleccionada de forma predeterminada. Esta opcin es particularmente importante para los materiales transparentes. Cuando esta opcin est desactivada, la luz que penetre dentro de las superficies no se rendizar y aparecer en negro. La razn para tener esta opcin es que puede que alguna vez quieras deseleccionar esta opcin al renderizar un objeto con un material translucido (ver pgina siguiente) para conseguir la textura correcta.
A no ser que quieras crear unos efectos determinados, ten esta opcin seleccionada. La opcin de Doble-Cara (Double-Sided) no afectar de ningn modo a las sombras del objeto.
Materiales Translucidos Hemos hablado sobre cambiar el Difuminado del Color (Diffuse color) para conseguir el grado de transparencia que queramos. Blanco significa 100% transparente, negro significa 100% opaco. Puedes crear materiales translucidos con cualquier color entre el banco y el negro. Pero ahora queremos introducir un nuevo material translcido Est relacionado con unos materiales especiales que absorben luz.
Abre el archivo: Translucency.skp y renderiza, conseguirs una imagen como la de abajo a la izquierda. Vers que los colores dnde las particiones se juntan con la caja por los laterales y en el fondo son ms oscuros. Esto es porque el grosor del objeto cambia y la distancia que la luz atraviesa cambia tambin. Por ello el grado de absorcin de la luz varia. Para crear este tipo de material, tienes que seleccionar la opcin de Translucency (Translcido) en el men de Refraction.
37 Selecciona Translucency (Transparencia) en el men de Translucency. Thickness (grosor) es para controlar la luz que pasa a travs del objeto, la unidad para esto es poco clara. Mantn estos tres ajustes como vienen predeterminados. Otros parmetros que necesitas cambiar son: 1. Double-sided (Doble-cara) tiene que estar deseleccionado para que la luz pueda llegar al interior del objeto. Este punto es extremadamente importante. 2. Cambia el IOR a 1. 3. Disminuye el Refraction Glosiness (brillo refrectante) a un valor por debajo de 1. 4. No uses el blanco para la Transparency (transparencia) porque eso har que el objeto sea totalmente transparente y se vea oscuro al renderizar debido a que absorber demasiada luz. Tampoco uses el negro. Eso no permitir que entre nada de luz. Elige un color con un valor entre 80150 y tendrs un buen resultado.
Muchos motores de renderizado utilizan Sub-Surface Scattering (SSS) para crear este tipo de material. Este material es bueno para crear cosas como: cera, piel, leche, queso, plstico y jade, ya que todos son un poco translcidos. La translucidez se crea al absorber luz la superficie del objeto de modo que el color del objeto ser un poco ms oscuro que el color original. Si an crees que es demasiado oscuro a pesar de que el color original est establecido a su rango mayor con un valor de 255, la mejor manera de arreglarlo es incrementando la intensidad de la luz de la escena. Debajo hay algunos ejemplos.
38
Materiales EmisivosAbre el produzca derecha. Material archivo: Chairs-Emissive-Original.skp y veremos cmo crear un material que su propia luz (self-illuminated material). Seleciona la silla verde de la Haz click con el botn derecho en el objeto, ah elige V-Ray for SketchUp>Edit para abrir el editor de material.
Aadir una capa de Emisin 1. Click en + al lado de Chair_Green para abrir el desplegable de capas (layers). Haz click con el botn derecho en Emissive Layers (capas de emisin) y elige Add new layer (aadir nueva capa). Vers aparecer Emissive en el men de la derecha.
Abre el men de Emissive (Emisin). El color predeterminado es el blanco, con intensidad 1 y color de transparencia negro. Haz click en Material Preview (previsualizacin del material) y vers una bola de material completamente blanco. Renderiza y conseguirs una imagen como la de la derecha.
El material que produce su propia luz puede hacer que un objeto se convierta en fuente de luz. No se limita a una determinada forma como hace la luz normal. Todas las partes de un objeto pueden ser iluminada y usadas como fuente de luz. Los materiales que producen su propia luz son perfectos para crear objetos como: bola de luz, tubo de luz, luz elegante, luz fra o una pantalla encendida. An as, los materiales emisivos no deben ser usados como fuente de luz primaria en la escena. Nota: Si estas usando una cmara fsica en tu escena, puede que los materiales que emiten luz se vean ms oscuros o negros al renderizar. Esto es porque una cmara fsica reacciona de una forma diferente a la luz que como lo hace una cmara normal. Por ello, puede que tengas que hacer los materiales emisivos ms brillantes de modo que sean renderizados por la cmara fsica. 39
Ajustar la intensidad La Intensidad (Intensity) predeterminada es 1. Debajo hay imgenes renderizadas con intensidades de 3 (izquierda) y 5 (derecha).
Ajustar el color El color predeterminado es blanco. Haz click en el color para cambiar de color. Date cuenta que si el ajuste de intensidad es muy brillante, el color del objeto se acercar mucho al blanco. Slo la luz que provenga del objeto que produce su propia luz ser del color correcto. Por ello recomendamos que no uses esto como la fuente de luz primaria. Usalo como un simple objeto decorativo en la escena. Por favor mira las imgenes de abajo para los resultados de diferentes intensidades de emisin (Emissive Intensities). Controlando el grado de Transparencia (Emissive Transparency) debajo del Emissive color (color de emisin), puedes mantener el color de difusin (diffusive color) del objeto. Por ejemplo, cuando la Intensidad es mayor de 2, el color difuso desaparece y se convierte en blanco. Para evitar que el objeto que produce su propia luz se vea blanco, ver Color Mapping.
40
Texturas Emisivas A excepcin de estar usando colores para la luz de los materiales que producen su propia luz, puedes usar texturas directamente como fuente de luz. 1. Click en m a la derecha de Color en el panel de Emissive. 2. Aparecer el editor de texturas (Texture Editor). Elige Bitmap (mapa de bits) del men desplegable de Type (tipo), y vers el panel de control aparecer a la derecha.
3. A la derecha, dentro del cuadro de Bitmap, haz click en m y elige un bitmap para usar como fuente de luz.
4. Despus de seleccionado el bitmap, la m se convertir en M. Haz click en Update (actualizar) para ver le previsualizacin. Click en Apply (aplicar) y podrs usar este bitmap como fuente de luz.
5. Haz click en Update Preview (actualizar previsualizacin) y vers el resultado del bitmap en la bola de material. Renderiza y vers el resultado como la imagen de la derecha.
41
Date cuenta que si usas cualquier tipo de mapa en el Editor de texturas (Texture Editor), el color y la Intensidad dentro de Emissive no funcionarn. No podrs continuar usando estas dos opciones para controlar la luminosidad del material. Neesitars hacer click en en la M y volver al editor de texturas y ajustar all la luminosidad. Todos las dems opciones de control del editor de texturas funcionan de la misma forma. Haz click en M y vuelve a la ventana del editor de texturas. Por favor presta especial atencin a las opciones que siguen porque son frecuentemente usadas para controlar la textura del Bitmap (mapa de bits). Multiplicador (Multiplier): Controla la intensidad del Bitmap. Predeterminado en 1. Incrementa este nmero para intensificar el tono del color, luminosidad y contraste. La previsualizacin no mostrar mucha diferencia si el valor es muy pequeo. Desdibujar bajo Bitmap (Blur under bitmap): Controla la borrosidad el Bitmap. Predeterminado en 0.15. Con valor 0 no habr borrosidad en el bitmap.
Anular bajo Bitmap (override under bitmap): Ajusta el valor Gamma del bitmap. Incrementando el valor conseguirs un bitmap ms luminoso. Este parmetro es tambin importante para un volumen de trabajo lineal. Colocar en mosaico (Tile): Repite la textura del bitmap en el objeto. Est seleccionado de forma predeterminada. Cuando est deseleccionado, slo vers una textura de bitmap sobre el objeto. UVW Repeat (repeticin): Controla cuantas veces un mapa es repetido en un determinado espacio (bien en la superficie, o bien en los mappings). UVW Rotation (rotacin): Ajusta el grado de rotacin del bitmap.
La luz oscura que le rodea no afectar al ajuste del bitmap en los materiales que producen su propia luz (imagen del iPod). El bitmap seguir renderizando a su propio ajuste de luminosidad. Usa el mismo modo para crear el efecto de luz fra. Hay otros dos ejemplos en las imgenes de debajo.
42
Mapa de texturas
Mapa de texturas Durante la mayor parte del tiempo no solo podemos usar la reflexin y la refraccin para crear un material en un objeto. Por ejemplo: piedra, madera, pintura, papeles y telas. Tenemos que usar unos mapas de texturas para crear estos materiales. Abajo hay algunos de cmo usar un mapa de texturas para renderizar.
Abrir: textura- Maping_01.skp. Renderizar la escena directamente despus de abrir el archivo, los resultados que obtendrs son los de la izquierda, solo con materiales refractarios aplicados a ello. La imagen de la derecha es el resultado de aplicar mapa de texturas.
1. Asignar materiales a los objetos utilizando el paquete de pintura (Saint bucket) y el editor de materiales de Sketchup. Veras que el mapa de texturas no esta a escala y su orientacin por defecto no es la correcta.
2. Haz click en el botn derecho del ratn sobre el material y selecciona. Textura > position (posicin para ajustar la textura), rotation (rotacin) y scale (escala).
3. Escala y gira el mapa de texturas a tu gusto. Haz click en el botn derecho y quedara seleccionado.
4. Haz selecciona geometry). una de las esfera.
click en la lista del men y geometra oculta (hidden Repite ajustar textura para caras del cilindro y la
5. Selecciona la herramienta de cuentagotas para hacer el ejemplo de ajustar la textura.
6. Utilizando la herramienta de seleccin, selecciona toda la geometra para que este actualizada con la textura ajustada. Una vez seleccionado, selecciona el cubo de pintura (Saint bucket) y aplica la textura a la geometra.
7. Abre el editor de materiales y aade un nuevo VrayLinkedMtl para los materiales de la escena.
8. Selecciona el material Sketchup para aadirlo al editor de materiales de V-ray.
9. Desplegar el men proyeccin (projection) y cambia de superficie (surface) a plano (plane).
10. Reptelo en todos los materiales. Puedes aadir capas de reflexin y refraccin como en un material tpico de Vray.
11. La imagen de abajo esta renderizada utilizando linked Vray Materials (VrayLinkedMtl)
43-44-45
Bump MapsAadiendo un bump map A pesar de que podemos utilizar un bitmap para la mayor parte de los materiales, algunas texturas, como superficies de pared, madera, pintura al oleo, cuero y agua, que son superficies irregulares necesitan un mapa bump para poder crearla, ya que son superficies irregulares. 1. Haz click en el cubo de ladrillo y abre el editor de materiales para editar el bump maps del material de ladrillo. Debajo de Maps en el lado derecho del editor de materiales, marca bump y haz click en la m para abrir el editor de texturas.
2. Al igual que antes, selecciona bitmap en el desplegable de Type.
3. Haz click en la m del apartado de Bitmap, y selecciona la grey-scale (escala de grises) de bump map apropiada para el ladrillo.
4. Despus de importar el mapa, si el Bump map es igual que el mapa difuso, asegrate de U, V Repeal debajo de UVW Transform tiene el mismo valor. Por ejemplo: si el bump esta U:2 y V:2 el mapa difuso tendr que ser el mismo. De otro modo estos dos mapas no se alinearan correctamente. De la misma manera empieza el multiplier en el lado izquierdo con un valor de 1 incrementando lo que sea necesario.
46
46
La imagen de la izquierda es el resultado de usar solo el bitmap de ladrillo (brick). Ls superficie del bloque parece muy suave, la imagen de la derecha esta renderizada con el bitmap aadiendo a todo el bloque. Obviamente puedes ver la textura del bump en la superficie del ladrillo.
Y tambin anteriormente hablamos del uso de reflections > glossines (difuminacion) para ajustar la difuminacin de los materiales para crear la vista de un objeto como congelado, si le aades un poco de bump map har que el objeto resulte incluso mejor que antes. La imagen de la izquierda ha sido creada utilizando solo glossines reflection. Y la imagen de la derecha tiene aadido el bumpMap. a partir de
Ms abajo hay algn ejemplo de texturas creadas con el bump Map.
Nota: El bump map es creado utilizando el grey scale del bitmap para poner la textura alta y baja. ( La parte brillante del bitmap est considerada como la parte alta y al oscura como la parte baja). Se ve ms claramente en aquella parte del objeto que refleja mayor luz. Utilizando la textura Bump Map para crear textura bump es solo un efecto visual, no es la verdadera superficie del objeto.Mira el borde del objeto y podrs ver que todava la superficie es lisa. 47
DESPLAZAMIENTOEl desplazamiento te permite recrear la textura de una superficie utilizando una imagen blanca y negra para describir los diferentes alturas de la superficie. Esto es similar a como funciona el bump mapping pero cada mtodo lo hace de una manera diferente. Bump mapping simplemente cambia la superficie de acuerdo con la imagen que se le aplica sin cambiar la estructura geomtrica de superficie. Esto causa que el bump mapping sea un poco limitado en sus capacidades de representar esas superficies. El desplazamiento por otro la crea la geometra que se describe en la imagen. Esto lo hace subdividiendo una determinada pieza de geometra y ajustando las alturas individuales de todas sus caras basndose en la imagen que este escribiendo, el resultado es una superficie que se asemeja de una manera mucho ms exacta al resultado real. Aadiendo desplazamiento Utilizando desplazamiento es muy similar a utilizar el bump mapping, de hecho probablemente puedes utilizar tu mapa bump actual como un mapa de desplazamiento. En los mapas que se despliegan de la opcin de materiales habr que una opcin para el desplazamiento. Habilita el desplazamiento haz click en el checkboy a la izquierda y luego procede a haz click en la m para aadir al mapa de desplazamiento a pesar de que las texturas que estas usadas para los mapas de desplazamiento a travs del procedimiento del mapping. Una vez que, o bien la textura o bien el mapa de procedimiento es aadido, hay una ltima cosa que tendrs que tener en cuenta, mientras estas todava en el editor de texturas, y eso es el multiplier. El multiplier es lo que va a determinar el tamao final de desplazamiento. Har referencia a la cantidad de valor que habr en el desplazable de displacement rollout. Los parmetros del desplazamiento En el Vray para las opciones del sketchup hay un desplegable en el ordenador que contiene los parmetros para el displacement, es importante anotar que estos son controles globales para todos los desplazamientos a lo largo de toda la escena. Actualmente no hay controles individuales por objeto o nivel de material, esto significa que tienes que tener en cuenta los settings que hay en este desplegable cuando ajustas un desplazamiento de materiales individuales. La capacidad de valor puede ser lo ms importante que aparece en el desplegable por que va a determinar la escala de todo el displacement. La cantidad de valor es el nmero de unidades de la escena de un objeto con el multiplier de texturas puesto en 1, esto significa simplemente que alguien podra ajustar el displacement a travs de o bien la cantidad de valor o el multiplier de textura, pero el tamao de valor afecta a todo el displacement, se recomienda que se deje constante y que la textura multiplier se utiliza para ajustar el displacement de un material individual. Ambas de las Mximum Subdivisions y de la longitud del borde (Edge length) afectaran a la calidad y la velocidad del displacement. La subdivisiones mximas controlaran la cantidad de tringulos subdivididos que se permiten para crear de un solo triangulo en el mesh original. En general es mejor tener un mesh un poco ms denso y subdivisiones mximas menores en vez de un mesh ms simple y ms altas subdivisiones mximas. Dependiendo de la densidad del mesh creado por el sketchup, la subdivisiones mximas no necesariamente tienen que entrar en juego la longitud del borde determinara la longitud mxima del triangulo nico. Por defecto este valor esta expresado en pixeles pero si deshabilitas View-Dependant entonces el valor de la longitud del borde se referenciara en unidades de escenas. Valores ms pequeos nos llevaran a mayor calidad mientras que valores ms grandes decrecern esta calidad.
48
Ajustando el desplazamiento Dependiendo como desarrolles el displacement global estos valores, tambin puedes poner tus texturas multiplier en una de dos maneras, una de las dos maneras es que en la cantidad de valor en las opciones de displacement mantener en 1 y ajustar la intensidad de la textura como expresado en unidades de escena. El plano de la izquierda tiene una textura multiplier de 5 que en este caso nos da un desplazamiento mximo .5 unidades el plano de la izquierda tiene un multiplier y un desplazamiento de 2
El segundo camino de programar tu displacement es haciendo un desplazamiento mximo de las opciones Vray y poniendo el multipler de texturas como porcentaje de ese valor. En el caso de los dos planos a la derecha el tamao del valor es de .2. El plano de la izquierda tiene una textura multiplier de .25. Y el plano de la izquierda tiene un multiplier de 1. Te dars cuenta de que la imagen renderizada es la misma en los dos casos. Esto es porque da igual que mtodo escojas. Lo que importa es que los multiplier estn en lnea con el efecto deseado.
La imagen de la izquierda es un ejemplo de las diferentes configuraciones de calidad que se han puesto para el displacement. El plano de la izquierda tiene una longitud del borde de 24 pixeles y una subdivisin mxima de 6 el plano de la derecha tiene una longitud del borde (Edge Lenght de 2 pixeles y una subdivisin mxima de 512.
Aqu hay una comparacin del Bump Mapping a la izquierda y displacement a la derecha de los dos mapas y las intensidades son las mismas como puedes ver el mapa Bump est limitado en su habilidad de crear la profundidad que se puede conseguir con el displacement.
49
MAPAS DE TRANPARENCIAQue es un mapa de transparencia? Es otro mtodo utilizando bitmap para crear materiales, la diferencia est en que aqu se utiliza el canal alto para deshacerlo de todas las partes, que no queremos del bitmap y solamente nos quedaremos con aquella parte que cubre lo del canal alto. A esto se le llama mascara. Es se utiliza ms que nada para crear productos tipo: logos, pegatinas y nmeros. Muchos usuarios tratan de quitar utilizar mapas de transparencia y lo que suelen hacer es modular el objeto en la escena. A pesar de que puedes ignorar crear materiales utilizando este modelo actual de objeto que incrementara ambos, tanto el numero de objetos que hay en la escena como el tamao del archivo. Cuantos ms objetos cojas ms largo es el tiempo de renderizado que necesitaras. Obtendrs un resultado como de la imagen de la izquierda si la aplicas la textura de mapas directamente sin el mapa de transparencia tras el fondo negro del mapa de textura, se bloquea parte del block. La imagen de la derecha esta renderizada con mapa de transparencia. Abre Cup-Red.3dm. Aqu el objeto y el mapa de transparencia que se usara para crear nuestro titulo.
Obtendrs el resultado de la imagen de la izquierda si aplicas el mapa de texturas directamente sin el mapa de transparencia. El fondo negro del mapa de texturas esta blockeando parte del cup. La imagen de la derecha esta rende rizada con un mapa de transparencia.
50
1. Haz click en las sillas y abre el editor de materiales. Abre Chair_Red; click con el botn derecho y en Difuse Layers (Capas Difusas) para aadir una nueva capa y entonces tendrs una ventana de dialogo como aparece en la ventana de la derecha. Un panel de control difuso 1 se aade donde pone difuse.
2. Clickea en m a la derecha de la transparencia debajo de difuse para entrar en el editor de texturas. Carga el bitmap para la textura del mapa de transparencia, asegurate de que haces click en el 1 Tile para evitar repetir este bitmap en el objeto. Usa photosohp, photoimpact y similares para crear imgenes en blanco y negro y guardarlas como .jpg, .bmp que son los trminos aceptados por Vray.
3. Utiliza color difuse 1 para editar el color para este mapa de transparencias. Haz click en la m a al derecha del color para aadir mas texturas a este mapa si es necesario.
4. Renderizalo y obtendrs la imagen que se ve abajo, el mapa de transparencia esta cubriendo toda la silla.
51
Materiales relacionados con el V-Ray
Los materiales relacionados con el V-rayLinkedMTL como aparece en el vray para sketchup es una herramienta que permite una creacin fcil de materiales Vray de los materiales de sketchup. Establece un vinculo desde los materiales, creados en el sketchup a los materiales creados en el editor del Vray. Esto es muy til particularmente con materiales que tiene texturas aplicadas, ya que retiene el propio UVW mapping; tambin es til cuando hacemos el renderizado de escenas en sketchup que fueron creadas con antelacin en sketchup Vray asi como las escenas que fueron creadas por otros. Aadiendo un material relacionado con el vray Abre el editor de los materiales y haz click en el botn derecho en los materiales de escena y vete a aadir materiales, esto abrir otro men grande con diferentes formatos de materiales, haz click donde pone VRay Linked MTL que es la segunda desde abajo. Obtendrs un prompt del material de sketchup que quieres relacionar. Simplemente elige y haz click en apply (aplicar) Trabajando con los materiales asociados a VRay Ahora que el material relacionado con el VRay ha sido aadido, expondremos el material y date cuenta que es similar al material de Vray estndar con la excepcin de que la palabra linked aparece en frente del nombre del material. Tu ahora puedes aadir capaslayer de emissive, reffraccion o reflexin, al material tal y como lo harias con un tpico material Vray.
Cualquier capa aadida a cualquier capa relacionada con el Vray ser controlada atraves de el editor de material Vray. Tienes un control adicional de Vray linked material atraves del desplegable de materiales de sketchup, donde puedes ajustar el color difuso asi como aadir mapas de texturas y control de la opacidad, el Vray linked material se actualiza automticamente con esos cambios y tiene efecto en la geometra que se le asigna. Es importante anotar que despus de que creas el Vray linked material, si tu quieres asignar al linked material una nueva geometra, lo harias atreves del editor de material del vray y no simplemente asignando material de sketchup. En este ejemplo, a las sillas se les a asignado un material azul de sketchup esto ha sido despus de relacionarlo al editor de materiales de vray. El color ha sido cambiado de rojo del original editor de materiales a rojo y lo veras cuando renderices, el Vray linked material renderiza la silla roja mientras mantienen las capas de reflexin en su sitio.
52
Vray material a doble caraEl material de doble cara Vray, o Vray2sidedMtl que aparece en Vray para sketchup, es un material que permite una fcil creacin de objetos translucidos como el papel, sombras de luz o cortinas. Trabaja con controles muy simple, as que es mucho mas fcil controlar el resultado cuando uses un material translucido. Y renderiza significativamente mas rpido. Dado la naturaleza de este material es mejor tener superficies nicas mejor que solida como necesitaras para cualquier material refractario.
Aadiendo un material vray de doble cara Primero necesitaremos aadir un material de doble cara. Abre el editor de material y haz click en el botn derecho en donde pone scene material(material de escena)y vete a aadir material. Esto dara otro gran men con diferentes formatos de material. Haz click en el Vray2sidemtl que se encontrara en la mitad. Trabajando con el material vray de doble cara Ahora que el material de doble cara ha sido aadido, nosotros expandiremos el material y advertiremos que parece muy diferente al material vray estndar. Esto es porque el material de doble cara trabaja con unos materiales predefinidos. Hay dos huecos, uno es para el material frontal y otro para el de atrs , as como el color que determinara el tono intermedio entre el material de adelante y el trasero.
No puedes crear un material nuevo una vez que estas dentro de la doble cara de vray. Ya que solo trabaja con materiales ya definidos. Cuando haces click en el botn para el material frontal, un cuadro de dialogo se abrir para preguntarte que material desearas tener para el material delantero; Tambin podrs definir un material, como material para cada cara, pero tambin puedes definir el mismo material para las dos caras, si no especificas un material o bien para la parte frontal o bien para la de atrs, entonces el vray asumir que no hay ningn material. El color es la manera que el vray determina la proporcin del material delantero al trasero. El color trabaja con escalas de grises y produce los mejores resultados entre 35-220. Los colores en cualquiera de las dos franjas o extremos del espectro tendern resultar casi completamente un material lo que nos lleva al punto de utilizar el material de dos caras.
Nota: Si te gustara reconocer que caras son las frontales y cuales son las traseras entonces puedes configuras que la cara de atrs(back faces) que sean de un color diferente cuando aparezcan en la imagen. 53
VRay de sketchup para materiales de doble caraEl vray para el material de doble cara de sketchup, o Vrayskp2sidedmtl, as como aparece en el vray para sketchup, es simplemente un material que te permite que las caras delanteras tengan un material diferente a las traseras. Puede ser muy til cuando se esta creando renders conceptuales muy rpidos, cuando se trate de tratas de combinar ideas con el mnimo modelaje. Esta herramienta desarrollada gracias a los usuarios de sketchup que desean crear un material de vray que actuaran con diferentes materiales, como el material estndar de sketchup. Aadiendo material de doble cara a vray para sketchup. Primero necesitaremos aadir el material de doble cara de sketchup. Abre el editor de materiales y haz click derecho en materiales de escena y seleciona vrayskp2sdmtl que es la ltima opcin Trabajando con el material doble cara de vray para sketchup. El material de doble cara de sketchup es muy similar al material doble car de vray. Tiene dos huecos, uno para el material frontal y otro para el trasero. As como con los materiales de doble cara de vray, pero debern ser creados en orden para que asi puedan ser aadidos en la parte delantera o en la parte trasera del material. Si bien es posible utilizar muchas de las caractersticas del material de doble cara de vray para sketchup no es recomendado utilizar ninguna capa de refraccin entre los materiales utilizados para el material de doble cara. A diferencia del material de doble cara de vray que necesita un material, el material doble cara de sketchup trabajara perfectamente sin un material definido para cada cara. Para cualquiera de los dos lados que no tengo asignado un material, ese lado no ser renderizado. Esto puede ser muy til para visualizacin de arquitectura y puede ser utilizado para ver dentro de las habitaciones con la apariencia del entorno cerrado. Luz ambiental
54
Luz ambientalLa iluminacin juego un papel importante en el proceso de renderizado. T simplemente no puedes tener un resultado del render sin una buena iluminacin. Al igual que la iluminacin espacial real, las fuentes de la luz estn divididas en directos e indirectos. La iluminacin directa usa para crear luz el comando Rectangular light y omni light para usarlo directamente en el objeto. La luz indirecta se refiere a cualquier tipo de luz o iluminacin que proviene de la bouncing light o un ambiente.
Vamos a hacer una prueba. Abre el fichero: chairs illumination 01.skp, no hay ninguna luz en la escena. La fuente de luz es una luz de ambiente.
1. Hasta ahora las sillas y el suelo estn utilizando el mismo balance 230 de color blanco, renderizalo, con el GI por defecto a 1 y obtn el resultado tal y como se ve en la imagen de la derecha.
2. Incrementa los valores de GI a 2 sin cambiar el color y el resultado es el que veras a la derecha.
3. No cambies el valor de GI y cambia el brillo (brightness) al valor 55 debajo del editor de texturas. Renderizalo otra vez y el resultado es muy similar a la primera imagen de arriba (el nmero 1)
La razn para hacer este examen es para dejar que los usuarios entiendan la importancia entre la luz y el material. Debera la luz ser ajustada para acomodar el material o debera ser ajustado el material para acomodar la luz? 55
Est claro del ejemplo anterior que la iluminacin tiene que ser ajustada para acomodar los materiales. Con la segunda imagen del test que hemos hecho anteriormente si creamos otro material y lo insertamos en el escena no se renderizaria de la manera que lo hemos creado. Aqu hay otro ejemplo, cojamos la camiseta que estamos usando ahora mismo, de qu color es? Si entras en una habitacin pequea sin luz de qu color seria tu camiseta? La respuesta seria que el color de tu camiseta seria el mismo pero parecera diferente basndonos en la iluminacin del entorno. Es la razn por la que deberas ajustar tu iluminacin para conseguir los efectos deseados en oposicin a cambiar los materiales. Con una iluminacin incorrecta del entorno de la manera que lo hemos visto en el segundo ejemplo de la pgina anterior sera difcil predecir como reaccionaria tu escena. Cuando aadimos un nuevo material no parecera de la misma manera que cuando lo creamos entonces hara mucho ms difcil conseguir nuestra intencin original de la apariencia que buscbamos para el material. La iluminacin incorrecta tambin tiene un efecto adverso en otros aspectos del renderizado y puede afectar a las sombras, reflexiones y tambin puede hacer que el rendering tarde ms tiempo en hacerse de que debera. Ahora ya puedes por qu tener una iluminacin adecuada para esto es muy importante. Interior o exterior? Cuando nos enfrentamos a la tarea de iluminacin, se separa en Iluminacin exterior e interior, aqu exterior significa espacio abierto, por ejemplo, sitas un objeto en el suelo sin ningn tipo de paredes a su alrededor que le bloqueen la luz, es fcil ajustar la iluminacin de un espacio abierto. Interior significa que la fuente de luz est bloqueada por una pared o un objeto similar de la escena, y el espacio del interior en el cual la luz no va a tener un efecto directo sobre el objeto, o tambin puede haber ms aberturas en la pared o ventanas que pueden permitir que parte de la luz entre a travs de ellas. La iluminacin interior es generalmente mas compleja que la iluminacin exterior. La imagen de la izquierda nos muestra un espacio abierto de iluminacin, y la imagen de la derecha nos muestra un espacio semi-abierto de la iluminacin.
La imagen de la izquierda nos muestra el mismo espacio semi- abierto, pero se le ha aadido una abertura en la pared, la iluminacin se incrementa como consecuencia de la segunda abertura en la pared.
56
Tecnicas para ajustar la iluminacin Despus de renderizar la escena intenta terminar todo el modelaje, ya que esto suele simplificar la tarea del objeto, tipo de material, color, incluso el tamao afectara la iluminacin de alguna manera. Cuando empezamos a creara la solucin de iluminacin es importante tener un solido base en el que empezar a renderizar, para evaluar cmo vas a necesitar la luz en tu escena. Asi como reaccionara a la luz con el vray, esta tarea es muy fcil, porque de este modo trabaja el entorno (ambiente) de la luz. Bsicamente si tu entorno de color est establecido en blanco (255,255,255) y la intensidad establecida en 1, deberas conseguir 1 en iluminacin neutral de tu escena. Esto es til en el sentido en que te permitir poner de una manera adecuada, la apariencia a los materiales, as como ver si hay algunas otras areas de tu escena que reciben de manera natural luz del entorno. Ahora vamos a ver esto en accin. Abre el archivo Chairs-illumination-02.skp .Esto es un ejemplo fcil de espacio abierto, no hay luz aadida en la escena, y el color del entorno y la intensidad estan establecidos con un valor de 255 y 1 respectivamente. Utilizando un suelo de color blanco, es importante ya que esto nos mostrara mayor cantidad de luz que afectara a la escena. Esto es por que el blanco permite mayor cantidad de luz que sea retenida despus de que refleje de la superficie. Con el suelo blanco, sabemos que si cambiamos el material a algo que sea mas oscuro podemos preveer, esperar un poquito menos de luz reflejada en nuestra escena. En una escena exterior como esta el efecto es mnimo, pero cuando se crea una solucin para una iluminacin interior es un dato importante para saber. 1. Asigna el valor 230 al color del suelo r244,v40,a11, primero sillas de color rojo, renderizalo y veras el resultado 2. Reasigna el r255 v150 a135 color rojo al cup y tendrs el resultado de la de arriba.
De las dos imgenes de arriba podemos observar que los colores para el suelo y el cup estn renderizados de una manera muy cercana a los colores actuales, lo que significa que la iluminacin del entorno est establecida de una manera correcta en cuanto a intensidad y brillo, para crear una buena iluminacin. De otra manera si la intensidad fuera muy fuerta creara un suelo y un cup que resultaran ms brillantes que los valores que hemos establecido cuando hemos hecho el material. Ahora que tenemos un buen render podemos empezar a aadir ms iluminacin a la escena. De pendiendo de lo que trates de crear esto podra requerir solamente una luz adicional (tal vez el sol) o muchas luces. Lo que es importante recordar es que la iluminacin debe estar equilibrada. Dado que ya tenemos una escena que resultara sobradamente brillante o quemada como se suele denominar a veces. Si cualquier luz adicional es aadida tiene que haber compromiso entre las diferentes luces, en la mayora de los casos esto significara que la intensidad del entorno decrecer, pero el ratio entre las luces del entorno y otras luces es algo que tienes que determinar. Intenta diferentes opciones; uno cuando la luz del entorno es mas fuerte que otras luces. Y otra opcin cuando las otras luces son mas fuertes que el entorno.
Ambiente del entorno HDR En vez de utilizar un color como entorno o fuente de luz, Vray tambin soporta imgenes HDR para usar como una fuente de luz de entorno. Abrir archivo Chairs-HDR_01.skp
1. Abre las opciones del render de Vray, abre el men de entorno y haz click en m A la derecha de GI para entrar en textura.
2. Selecciona un bitmap de Type, Y haz click m de la ficha e importa un archivo .hdr.
3. Dado que las texturas estn siendo aplicadas al entorno y no a un objeto, asegrate de chequear el entorno bajo las sigla UVW despus de que el fichero este importado.
Renderizalo y obtendrs la imagen de la derecha, Veras una gran diferencia entre esta imagen y la imagen que utiliza solo color del entorno, de la fuente de luz. Esto es por que HDR esta dando la iluminacin para la escena basado en dos colores y las intensidades de la imagen.
4. Si quieres que en el objeto se refleje el entorno de la imagen crea el HDR de la misma manera. Puede asignar la misma imagen HDR al entorno de fondo, y asegurate de que UVW esta establecido al entorno. Despus de que el fondo de HDR esta aadido el resultado ser el de la imagen
58
Para comprar, abajo hay tres fotos renderizadas con imgenes de HDR diferentes, como las fuentes de luz del entorno. Puedes ver como la luz y el color cambian de acuerdo con la imagen HDR.
Nota: Dado que el hecho de que as imgenes de HDR son normalmente conseguidas por otras, la iluminacin del entorno puede que no produzca el efecto deseado. Puede tardar algo de tiempo en ajustar la intensidad a pesar de que la imagen HDR a producido mejores resultados que una imagen normal. A HDR le falta todava el verdadero brillo del entorno natural, Pero normalmente se usa para la fuentes de luz de entorno, Y a veces se aade alguna luz adicional. 59
Fuentes de luz del entorno bitmap Si el usuario no tiene una imagen HDR un bitmap tambin puede ser usado como una fuente de luz del entorno, a pesar de que un bitmat normal no tiene la misma habilidad de crear de la misma manera que un entorno dinmico, las imgenes normales son muy fciles de conseguir. Con tal de que escojas el bitmap correcto y controles la intensidad bien tambin puede ser una buena fuente de luz del entorno. Las tres imgenes han sido renderizadas con diferentes bitmap. En comparacin con aquellas imgenes HDR no es tan fcil determinar la direccin de la luz y las sombras no estn muy claras.
60
Fuente de luz de luz del entorno de luz para un espacio semi-abierto Hemos utilizado un espacio abierto para discutir sobre la fuente de luz del entorno, en el ltimo ejemplo ahora es hora de utilizar su espacio abierto interior. Para ver en este ejemplo las diferencias entre iluminacin interior y exterior. Abrir archivo: GI ENvioronment-01.3dm. En la escena hay dentro metido un cubo con una abertura en la parte superior. Hay algunos objetos que estn dentro situados en la pared, cerca de la abertura, y no hay ninguna luz en la caja. Todos los objetos han usado el color gris de valor 190, y la intensidad GI actualmente es de 2. El color es azul claro. Renderizalo y obtendrs la imagen casi negra de la derecha. El resultado se debe a que no hay luz en la escena y solo hay una pequea abertura que permite que entre la luz del entorno al interior.
Incrementa la intensidad GI a 4 y renderizalo otra vez, el resultado es como se ve a continuacin un poco mas brillante esta vez. Incrementa el GI a 8 y renderiza de nuevo. Y el resultado es ms cercano a una iluminacin razonable.
Este ejemplo nos muestra que la luz del entorno en espacios semi-abiertos realmente no lleva a una solucin acorde o buena la primera vez. Cuando empecemos a establecer la iluminacin para un espacio interior, un primer paso debera ser comprobar cuantas aberturas en la escena entre dentro, esto incluye objetos transparentes como una ventana o una puerta, tambin es importante saber cuantas luces pretenden que vallan a estar en la escena final, as como en qu momento del da pretenden hacer el render.Todo esto es una correcta ayuda para configurar la luz del entorno. 61
Incluso si la luz del entorno esta puesta en el nivel deseado para la escena final, todava tendrs que ajustarlo basndonos en los materiales y otra luces que se irn aadiendo muy usualmente, la cmara se mueve durante este proceso y la calidad y el brillo no es lo que se espera, a pesar de que la luz interior esta bajo control, una vez que la cmara se saque de la caja obtendrs blanco brillante renderizado, que resulta de la imagen de la izquierda ser necesario aadir luz a la habitacin , ajustando el brillo y renderizar tal y como aparece en la imagen de la derecha.
62
ELEGIR DIFERENTES MQUINAS DE RENDERIZADOPara poder calcular la luz indirecta con el V-Ray hay que elegir una maquina de renderizado que pueda hacer los clculos. Cada mquina tiene sus propios mtodos para calcular y cada una tiene sus propias ventajas y desventajas. V-Ray usa dos mquinas diferentes para calcular la imagen final renderizada. Abre el panel de control de Iluminacin Indirecta en el men de opciones. En ese panel hay pociones de Mquina Primaria (primary machine) y Mquina Secundaria (secondary machine). En Mquina Primaria hay cuatro opciones: Mapa de Irradiaciones (irradiance map), Mapa de Fotones (photon map), Quasi Monte-Carlo y Cache de Luz (Light cache). Por defecto aparece el Mapa de Irradiaciones. En la Mquina Secundaria hay tres opciones: Monte-Carlo y Cache de Luz (Light cache). Mapa de Fotones (photon map), Quasi
Por defecto aparece el Quasi Monte-Carlo, o puedes elegir Ninguno (none) para no usar esta mquina. Cuando cambies de una mquina a otra, los paneles de control tambin cambiarn segn el mquina que ests usando.
Clasificacin de los Reflejos de la Luz (Light bounces) Luz directa Esta es la luz que se calcula directamente desde la fuente de luz. Si GI no funcionase, o no hubiese seleccionados ninguno de los reflejos primarios o secundarios, la imagen renderizada sera el resultado de los reflejos primarios nicamente. No es necesario que especifiques una mquina para calcular esto, ya que se hace de manera automtica (Standard raytracing). La luz ambiental no se considera luz directa. Reflejos Primarios - Esta es la luz que primero se refleja cuando la luz directa rebota en una superficie. Normalmente estos reflejos son los que mayor efecto tienen en la escena en trminos de iluminacin indirecta, ya que retienen una parte importante de la energa lumnica. La luz ambiental entra dentro de los reflejos primarios. Reflejos Secundarios Estos son toda la luz que se refleja alrededor de la escena despus de los reflejos primarios. Como la luz se refleja alrededor de la escena, su intensidad, y por tanto el efecto que tiene en la iluminacin final, se va reduciendo poco a poco. Debido a estos reflejos secundarios se puede calcular todo con un slo mtodo. En las escenas exteriores estos reflejos tienen un efecto relativamente insignificante en el resultado final, sin embarguen las escenas interiores estos reflejos pueden ser tan importantes como los primarios. Es importante recordar estas clasificaciones cuando se evala la calidad de la imagen, as como cuando se ajustan los arreglos [lo que decides en los mens y dems] para conseguir resultados mejores y ms rpidos. 63
Mquina Primaria: Mapa de Irradiaciones Slo se puede usar para reflejos primarios. Abrir: Chairs-Irradiance-Map-01.skp y abre el panel de control del mapa de irradiaciones en Opciones. Aqu hay una opcin muy importante de arreglos [setting] relacionada con la calidad de imagen: Min Rate y Max Rate (valores Mnimo y Mximo). Los valores mximos y mnimos por defecto son -3 y 0. En este documento de hecho son de -8 y -7. Renderzalo y tendrs la imagen que aparece debajo. Ten en cuenta que la velocidad de clculo es rpida, pero la calidad de sombreado e iluminacin es baja. Tambin hay splotchiness y artifacts (artefactos). Valor Mnimo: El control de muestra mnima para cada pxel. El valor 0 quiere decir que 1 pxel es 1 muestra. El valor -1, son 2 pxeles 1 muestra. El valor -2 son 4 pxeles 1 muestra, etc. Un valor ms pequeo da lugar a una menor cantidad de muestras de un objeto, as que las cualidades del renderizado del sombreado, reflexin y refraccin no son muy buenas. Un valor ms alto, al contrario, dar como resultado una calidad mayor pero el tiempo de renderizado tambin ser mayor. Valor Mximo: Para controlar la muestra mxima de cada pxel. 0 = 1 pxel 1 muestra. 1 = 1 pxel 4 muestras. 2 = 1 pxel 8 muestras, etc. Un valor menor implica que se usan menos muestras para calcular la luz. Un valor mayor da lugar a mayor calidad pero tambin a un tiempo ms largo de renderizado.
Establecer por defecto los valores de -3 y 0 representa los 4 pasos del proceso de renderizado. De -3 a -2 a -1 y a 0. As puedes ver el Prepaso 1 de 4 hasta el Prepaso 4 de 4 en la ventana de proceso de renderizado. De acuerdo con las definiciones de los valores mximos y mnimos, esto no quiere decir que poner los valores en -8 y -5 tendr el mismo resultado que -3 y 0, a pesar de que cada uno tiene [aqu parece que falta algo]. El usuario puede tener un nivel bajo de valor para los valores mximo y mnimo para renderizar rpidamente el boceto mientras crea la iluminacin y el material que aparece en la escena. Por ejemplo: -6 y -5 o -4 a -3. A pesar de que la calidad no ser muy buena, estar bien para el boceto. Una vez que todos los arreglos estn correctos, renderiza con un valor ms alto para conseguir la mejor calidad de imagen final. La imagen de la izquierda muestra el ltimo Prepaso del mapa de irradiaciones con unos valores min/max de -3/0. La imagen de la derecha es el resultado final.
64
La imagen de la izquierda muestra el ultimo Prepaso de -4 y -3. La imagen de la derecha es el resultado final.
La imagen de la izquierda muestra el ultimo Prepaso de -3 y -2. La imagen de la derecha es el resultado final.
La imagen de la izquierda muestra -3 y 0. La imagen de la derecha muestra -3 y -1. A pesar de que la de la derecha tiene un resultado final mejor, la diferencia es nfima.
65
A la hora de trabajar con imgenes complejas puede que tengas que hacer ms que simplemente ajustar los valores mnimo y mximo. El Subdivs es el siguiente medio que tiene el mapa de irradiaciones para controlar la calidad. Un nmero de subdivs alto produce una mejor calidad. Con el subdivs alto puede que tambin sea necesario aadir ms muestras. En los ejemplos debajo las dos imgenes se han calculado con los mismos valores min/max, aunque las subdivs se han aumentado de 50 a 100, y las muestras de 20 a 40. En la disposicin de los puntos de irradiacin (los pequeos puntos blancos) se puede ver que la segunda imagen es mucho ms lisa.
Cuando los valores min/max son muy bajos, hay un escape de luz incluso cunado los objetos estn juntos. Sirva la imagen de la izquierda a modo de ejemplo. Esto se debe a la falta de muestras a la hora de calcular el Prepaso. Por supuesto, esto slo ocurre cuando se usa la maquina renderizadora del mapa de irradiaciones. La imagen de la izquierda se ha renderizado con valores min/max de -4 y -3. Ah se puede ver claramente que la luz entra por la esquina. En la imagen de la derecha se ha aumentado el valor de -3 a 0, mejorndolo bastante.
66
Mquina Primaria: Quasi Monte-Carlo Quasi Monte-Carlo es el mejor mtodo para calcular la luz con el V-Ray. Es muy til para escenas que tienen muchos detalles. El problema con este mtodo es que lleva mucho ms tiempo que renderizar. Tampoco hay ningn Prepaso para este calculo ya que se lleva a cabo mientras la imagen se renderiza. La imagen de la izquierda est renderizada con un mapa de irradiaciones. La de la derecha, con el QMC (quasi monte-carlo). A pesar de que la de la derecha es un poco granulosa, los colores son mucho mas exactos con el calculo del QMC.
El QMC produce normalmente un resultado algo granuloso. Uno de los medios para mejorar esto es usar una muestra de la imagen diferente. Abre el men de Muestra de Imagen (Image Sampler) en Render Options y cambia la muestra de Adaptive Subdivision a Adaptive QMC. Aunque Adaptive Subdivision produce resultados rpidos y predecibles, Adaptive QMC funciona muy bien cuando se usa para los reflejos primarios. Despus cambia las Max subdivisions (subdivisiones mximas) a un numero mas alto, como 50. Esto ayudar a reducir el granulado de la imagen.
Con QMC es mucho mas fcil preparar un renderizado ya que hay que ajustar muy pocos arreglos. Artefactos como la perdida de luz y el splotchiness no son un factor en el renderizado de QMC.
Nota: Se recomienda que el QMC se utilice solo para imgenes finales o imgenes de prueba de alta calidad debido al tiempo que lleva hacer el renderizado. Es una buena idea usar el mapa de irradiaciones o el cache de luz para imgenes de prueba y luego cambiar al QMC para las imgenes finales. Se pueden obtener resultados similares a los del QMC con los mapas de irradiaciones, que normalmente llevan menos tiempo que el QMC, as que no es completamente necesario cambiar al QMC para las imgenes finales, dependiendo de la situacin.
67
Mquina Secundaria: Cache de Luz El Cache de Luz se usa para que la maquina secundaria calcule la distribucin de la luz en las escenas. Se calcula de una manera parecida a como se hace en los mapas de fotones (Photon mapping). Con los mapas de fotones el calculo empieza en la fuente de luz y recoge la energa lumnica por el camino. En vez de eso, el Cache de luz empieza por la cmara. Una de las ventajas de usar el cache de luz es que no tiene demasiados arreglos en los que perderse y renderiza bastante rpido. La imagen de la izquierda se ha renderizado combinando el mapa de irradiaciones con el QMC y la imagen de la derecha combinando el mapa de irradiaciones y el Cache de luz. La imagen de la derecha tiene algo ms de luz. Esto se debe a que el Cache de luz calcula un nmero infinito de reflejos secundarios, mientras que el QMC slo calcula un nmero predeterminado de reflejos. A pesar de que cada uno de estos reflejos es insignificante de manera individual, el efecto en conjunto de todos ellos aade luminosidad a la imagen.
Las subdivs son el factor ms importante para el Cache de luz. Se usan para decidir cuantos trazos de luz puede usar la cmara para calcular la distribucin de la luz. El nmero real de trazos es el cuadrado del nmero de subdivs. Por ejemplo, de 1000 el verdadero nmero de trazos es de 1.000.000. A la hora de determinar cuantas subdivs son suficientes para una imagen, lo mejor es mirar la ventana de progreso (progress window), monitorizar la apariencia de la imagen en el frame buffer, y aproximar el nmero de muestras de acuerdo con el progreso y el nmero total de muestras. Si por ejemplo el nmero de subdivs es 1000, cuando el subdivs est a la mitad del clculo los puntos negros de la ventana de renderizacin casi desaparecen, esto significa que slo necesitas fijar el nmero entre 500 y 600 y conseguirs la renderizacin correcta. Se el proceso se lleva a cabo pero todava hay muchos puntos negros en la pantalla, eso significa que necesitas ms subdivs para crear el resultado correcto. La imagen de abajo muestra el clculo del Cache de Luz que todava tiene muchos puntos negros.
68
Otra de las opciones importantes del cache de luz es el Tamao de la Muestra (Simple Size). Esto se usa para determinar el tamao de cada muestra. Un nmero pequeo producir ms detalles y una imagen ms ntida, mientras que un nmero ms alto har que se pierdan algunos detalles pero tendr un resultado ms suave. Con cada una de estas imgenes los reflejos primarios y secundarios se calculan con el Cache de luz. Las imgenes de la izquierda tienen un tamao de muestra de .02 y las de la derecha de .03. En ambos casos la imagen de arriba es el resultado del clculo de el Cache de luz y la de debajo es el resultado renderizado. Es importante tener en cuenta que el Cache de luz no va bien para usarlo con los reflejos primarios, ya que no produce resultados suaves o buenos detalles. Slo se ha usado en este caso con los reflejos primarios para mostrar la diferencia del tamao de muestra.
Escala en el Cache de Luz Para poder determinar el tamao de cada muestra, el Cache de luz proporciona una escala con la que trabajar. El t