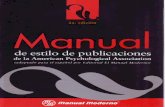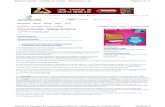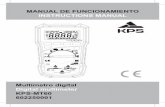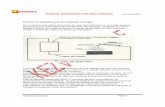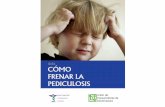Manual sispre
Transcript of Manual sispre

1
PRESUPUESTOS Y MEDICIONES
GESTIÓN INTEGRADA DE PROYECTO Y OBRA
Versión 8.05
Ultima revisión: 30 de abril de 2010

2

3
ÍNDICE
GUÍA PRÁCTICA 11
Como crear una obra. 13
Introducción. 13Creación de una Obra. 13Los Capítulos del Presupuesto. 14Las Partidas. 16Las Mediciones. 19Los Datos del Presupuesto. 21Imprimir el Presupuesto. 21
Como crear un banco de datos. 23
Introducción. 23Creación de un Banco de Datos. 23Elementos. 23Unidades de Obra. 26Listar el Banco de Datos. 29
Como crear un pliego de condiciones 31
Introducción. 31Artículos. 31Párrafos. 32Ámbitos geográficos. 33Facetas. 34Asociar los artículos. 35Listar pliego de condiciones. 37
MANUAL DE REFERENCIA 39
INTRODUCCIÓN. 41
Funciones principales del SISPRE para WINDOWS. 41Organización del manual. 41Advertencia. 42

4
OPERACIONES COMUNES. 43
Instalación 43Instalación de pastilla Sentinel Súper Pro Net en servidor con Windows 2000, NT, XP,Vista y Windows 7 45
Instalación de controladores y servicio. 45Instalación en puestos clientes 46Arranque del programa 47Fin del programa. 47Ventana principal. 48Menú principal. 52Selección de una opción. 54Usar la barra de herramientas. 54Gestión de un árbol. 56Gestión de una tabla. 57Copias de Seguridad. 63Regenerar 64Teclado Virtual 64Utilización de la ayuda. 65Configurar SISPRE. 66Buscar 67Dirección del servidor de licencias 67
BANCO DE DATOS. 69
Introducción. 69Creación. 70Abrir. 71Cerrar. 72Editar la información identificativa. 73Utilidades. 74
Copiar como. 74Borrar. 75Comprimir. 75Descomprimir. 75

5
Enviar correo. 76Conversiones. 77
De unidades a elementos 77De elementos a unidades. 77De tipo de elementos. 78Copiar un descompuesto en otro. 79Borrar descompuestos. 80
Transformaciones 81Modificar Código. 81Reemplazar Código. 81Reemplazar. 82Modificar Precios y Fechas. 82
Elementos. 82Unidades. 83
Modificar Valores Porcentajes. 84Reemplazar texto. 84Mayúsculas. 84Minúsculas. 85Quitar Blancos Duplicados. 85Quitar Subguiones Izquierda en Códigos. 85Concepto Asociado. 85Crear Conceptos Asociados. 85Modificar Costes Indirectos. 86Modificar porcentaje. 86Inicializar factores partidas. 87Cambiar cantidad mano de obra. 87
Importar. 87Exportar 90Activar. 91Unidades de obra. 92
Datos generales. 99Descompuesto. 101Conceptos Asociados. 108

6
Gráficos. 111Pliego. 112Ajuste del Descompuesto. 113Partidas. 117Unidad Auxiliar En. 117Documentos. 118
Elementos Simples. 120Porcentajes. 126Conceptos Asociados. 127Presupuesto Unitario, Parcial, o Auxiliar. 128Derivados Paramétricos. 133Procesar Paramétricos. 137Pliego de Condiciones. 138
Artículos. 139Párrafos. 142Ambitos Geográficos. 146Facetas 147Asociar Artículos. 148Actualizar Párrafos automáticamente. 149
Generación del Pliego. 149Traspaso. 151Entidades. 153Gráficos. 155
OBRA. 158
Introducción. 158Nueva, abrir, cerrar y editar. 158Utilidades –Limpiar. 159Utilidades –Conversiones –Partidas Alzadas en Unidades de Obra. 160Utilidades –Transformaciones -Actualizar Precios. 160
Elementos. 160Unidades. 160
Importar. 160

7
Exportar. 162Unidades de obra, Elementos, Porcentajes, Conceptos Asociados, Capítulos,Presupuestos Unitarios, Conceptos Paramétricos, Entidades, Gráficos. 166Justificación de Partidas Alzadas. 167Pliego de Condiciones. 167Traspasar artículos desde Banco de Datos. 167Generación del Pliego. 168Generación de Planos. 169Visualizar FIEBDC 169Capítulos / Mediciones. 170Partidas. 181Mediciones. 187
Mediciones múltiples. 190Mediciones detalladas. 191
Seleccionar Medición 196Refundido de Unidades. 198
PLAN DE OBRA. 200
Ejemplo de Creación del Plan de Obra. 200Introducción. 205Conceptos. 209Calendario. 210Panel de Edición. 212Panel de Visualización. 225
Diagrama de Gantt 225Diagrama de Precedencias 234Diagrama espacio tiempo 237
Previsualización del Diagrama de Gantt. 241Previsualización del Diagrama de precedencias. 247Previsualización del Gráfico de inversiones. 248Previsualización del Gráfico de recursos. 249Previsualización del Gráfico espacio-tiempo. 251Interacción con MS Project. 252

8
Exportar. 253Importar. 254Impresión. 255Listados. 255
EMISIÓN DE LISTADOS. 258
Introducción. 258Emisión de listados. 258
Emisión de un grupo de listados. 266Cambio en la configuración de un tipo de listado. 267Establecimiento de números de referencia al cuadro de precios 267Impresión de un listado 268Previsualización de un listado 268
Configurar Listados de Obra. 270Impresora. 272Listados con Tablas Divididas. 273Listados Especiales 279
Listado Presupuesto 279Listado Presupuesto RENFE 280Listado Certificación 281Listado Paramétricos 281
Lector FDS 281
CREACIÓN PLANTILLAS. 284
Introducción. 284Manejo del árbol. 286Manejo del menú. 286Barra de herramientas. 287Creación de una plantilla de elementos simples. 288Creación de una plantilla de justificación de precios de las unidades de obra. 296Creación de una plantilla de Diagrama de Gantt. 300Utilización de la cabecera, pie de página y firmas. 303Creación de una plantilla de presupuesto con resúmenes por subcapítulos. 310División de tablas. 314

9
Creación de una plantilla de mediciones. 316Creación de un listado de certificación. 324Creación de una plantilla de comparación de presupuestos. 328Expresiones. 329Edición de filtros. 335Selección de fuente. 338Pegar páginas iniciales y finales. 339Formularios. 341
CREACIÓN DE PLANOS. 344
Introducción. 344Creación de un plano. 345
ANEXOS. 350
A. Listados y Plantillas Asociadas. 350B. Relación de Tablas Posibles que se Presentan en el Asistente de Diseño para laconfección de Plantillas. 366C. Relación de Columnas Posibles en las distintas Tablas que se Presentan en elAsistente para la confección de Plantillas. 372D. Operaciones Posibles para crear Expresiones en las Plantillas. 406E. Expresiones regulares. 408F. Descripción paramétrica. 410

10

11
GUÍA PRÁCTICA

12

13
Como crear una obra.
Introducción.
El propósito de esta guía es que el usuario pueda realizar un presupuesto fácilmente.
Se supone que el usuario dispone de un banco de datos con las unidades que va a utilizar enel presupuesto. Si no es así, el usuario deberá crear el Banco de Datos. También se puedecrear un presupuesto sin necesidad de tener la información almacenada en un Banco deDatos.
Creación de una Obra.
Lo primero que hay que hacer para crear un presupuesto es crear una obra. Se puedeacceder de varias formas:
• Pulse el botón de la barra de herramientas.
• Elija del menú la opción Obra | Nueva o también Archivo | Nuevo | Obra.
• Seleccione la hoja de Obra del panel izquierdo de la pantalla. Pulse el botónderecho del ratón sobre la primera línea. Aparecerá un menú emergente. Elija delmenú la opción Nueva.

14
Aparece el cuadro de diálogo de creación de obra.
• En la ventana que aparece, teclear el número de identificación de la nueva obra y eltítulo. El número de identificación tiene que ser de cuatro dígitos y no debe existiren el directorio seleccionado. Si se selecciona la opción de Sólo en euros, la obra nose puede visualizar en pesetas.
Pulsar el botón Aceptar para crear la Obra.
Los Capítulos del Presupuesto.
Los presupuestos acostumbran a organizarse en capítulos que a su vez se dividen ensubcapítulos, apartados, etc. El programa Sispre permite está organización.
Una vez creada la obra, se puede transferir toda la estructura de capítulos y partidasseleccionando la opción Traspaso del árbol del panel izquierdo.

15
Con esta opción se pueden traspasar capítulos del presupuesto o partidas de una obra a otrao crear partidas traspasando unidades de obra de un banco de datos a la obra. La forma detraspasar es arrastrando con el ratón el nodo deseado y soltarlo en el lugar deseado.
Los pasos a seguir para la edición de capítulos es:
• Pulsar el botón de la barra de herramientas o elegir Obra en el panel izquierdode la pantalla y pulsar el botón izquierdo del ratón sobre el icono de Capítulos deObra - Presupuesto. La primera vez que se accede a los Capítulos del Presupuesto,aparecerá la ventana “Datos del Presupuesto” donde el usuario completará los datossolicitados (opción explicada posteriormente en la sección Los Datos delPresupuesto de este mismo capítulo).
• En la pantalla aparecerá el primer capítulo sin título ni partidas. Elegir la opción“Editar…” del menú flotante o la barra espaciadora y pulsando el tabulador (t)

16
situarse en el campo del título y rellenarlo. El menú flotante aparece pulsando elbotón derecho del ratón o con las teclas a + Z
• Para crear nuevos capítulos y subcapítulos elegir la opción correspondiente en el
menú flotante o emergente.
• Una vez organizado el presupuesto por capítulos, pasamos a la siguiente etapa.Aunque posteriormente se pueda cambiar esta organización añadiendo, borrando ocopiando, si fuera necesario.
Las Partidas.
Una vez definidos los capítulos del presupuesto, podremos añadir a cada uno, las partidasque le correspondan, teniendo en cuenta que un capítulo con subcapítulos no puede tenerpartidas.
Para agregar las partidas, se selecciona la opción Traspaso del árbol de la obra o el botón
de la barra de herramientas. Aparece la ventana de traspaso:

17
En esta ventana se pueden tener abiertos simultáneamente todos los bancos de datos y obrasdeseados. Para agregar partidas o capítulos, basta con seleccionar los objetos en el panel debases origen y arrastrarlos al lugar deseado de la obra destino.
También se pueden agregar partidas siguiendo otro método.
• Con el capítulo seleccionado, se elige en el menú la opción de Partidas, se pulsa latecla b o se pulsa con el botón izquierdo del ratón sobre el capítulo seleccionado.Aparecerá una nueva pantalla.
• Si las partidas que deseamos insertar pertenecen al Banco de Datos, elegiremos la
opción Seleccionar (Traspaso), del menú flotante. Aparecerá una ventana donde sepuede elegir el tipo de partida que queremos seleccionar. Una vez elegida ésta sepulsa el botón Aceptar. En este ejemplo se elige Banco de Datos, Unidades deObra.
• Aparece una pantalla con los capítulos de unidades del Banco de Datos.

18
• Se marca el capítulo del cual se desea ver las unidades y se elige la opción Unidades
o se pulsa el icono . Si se quieren todas las unidades se elige la opción Todas lasUnidades o se pulsa el icono . Aparece la ventana con las unidades:
• En la ventana de las unidades se eligen, marcando la casilla de la izquierda, aquellasque se quieran seleccionar y se elige opción Aceptar en el menú emergente. Si sedesea ver la descripción completa de la unidad hay que seleccionar la opción VerDescripción Completa en el menú emergente. Se pueden seleccionar variasunidades pulsando v y pinchando en el recuadro, simultáneamente.
• Situados en la ventana de capítulos se podrán seleccionar nuevas unidades deaquellos capítulos o subcapítulos que se deseen. Se informa al usuario del número deunidades seleccionadas. El usuario podrá Agregar al final de los capítulos delpresupuesto o Insertar en la línea actual las partidas seleccionadas.
• Si se conocen los códigos de las partidas que se quieren añadir, se puede seleccionarla opción Agregar del menú flotante o pulsar k en la última línea para crear otra

19
partida donde se escribe el código de ésta en la columna correspondiente. Si elcódigo existe en el Banco de Datos se informa de ello y si se desea, se puede traerdel banco la unidad o crearla.
En el presupuesto de cada partida se empleará cierta cantidad. El importe del presupuestoserá el producto de esta cantidad por precio de la partida. La cantidad se expresa por mediode las mediciones.
Las Mediciones.
Las mediciones de una partida pueden ser globales, detalladas o múltiples. Las medicionesglobales son aquellas que no tienen desglose posterior. Las detalladas por el contrariotienen un desarrollo que explica como se ha llegado a dicha cantidad, hay varios tipos demediciones detalladas. Las mediciones múltiples están formadas por varios tipos diferentesde mediciones detalladas.
Para introducir una medición global, sólo hay que situarse en el campo correspondiente yescribir la cantidad.
En el caso de querer introducir mediciones detalladas se deberían seguir los siguientespasos:
• Una vez seleccionada la partida, se elige del menú que se despliega con el botónderecho del ratón (izquierdo en los ratones configurados para zurdos) la opción

20
Mediciones detalladas, o se pulsa el icono de partida cuando no haya medicionesmúltiples (el icono esta en amarillo)
• Aparece una ventana con los diferentes tipos de mediciones detalladas. Seleccione eltipo deseado, por ejemplo, Ud. La. An. Al..
• Una vez seleccionado el tipo de medición detallada, aparece una tabla con unamedición sin datos. Se rellena con los valores que correspondan.
• Para crear más líneas de medición, se elige del menú la opción Agregar o Insertar.Aparece un menú de diálogo donde seleccionaremos el tipo de línea que requiereesta medición, procediendo después como en las anteriores. También se puedenagregar líneas, situándonos en la última línea de la tabla y pulsando la tecla k.
• Para salir de la pantalla de mediciones detalladas se selecciona la opción Cerrar delmenú desplegable o pulsando la tecla s. Para salir de las partidas se hace del mismomodo.
Las mediciones múltiples están formadas por varias mediciones detalladas, y se creaneligiendo la opción del menú Mediciones múltiples, o se pulsa el icono de partida cuandohaya mediciones múltiples (el icono esta en verde).

21
Los Datos del Presupuesto.
Para conseguir el presupuesto base de licitación se necesitan unos datos del presupuestocomo son Costes Indirectos, Beneficio Industrial, IVA.
• Para introducir estos datos, desde la pantalla de capítulos se elige la opción del menúDatos del Presupuesto y aparece la siguiente pantalla.
• En esta pantalla se introducen la fecha del presupuesto, la localidad, las firmas y losdatos necesarios para calcular el Presupuesto Base de Licitación.
Los datos introducidos en esta pantalla se utilizan en los listados del presupuesto para listarel presupuesto base de licitación.
NOTA: Para ver los diferentes tipos de listados posibles consulte el Anexo A. Listados yPlantillas Asociadas.
Imprimir el Presupuesto.
Una vez completado el presupuesto en cuanto a las partidas que lo componen y susmediciones podemos imprimirlo.
• Pulsar el botón o seleccionar del menú principal la opción Archivo | Emitirlistados.
• En la ventana que aparece, se marca el tipo o tipos de listado que se quieren hacer, yse pulsa el botón referente al soporte en el que queremos obtener el listado (FicheroXML, Fichero PDF, Fichero ODT, Fichero ASCII, Fichero RTF, Hoja de Cálculo,

22
Imprimir o Previsualizar). También, se puede pulsar al botón derecho del ratón yparece un menú emergente, con las distintas opciones que se pueden realizar.
Los listados más importantes son:
• Presupuesto sin Mediciones, en el cual aparece una descripción de todas lasunidades, resúmenes de aquellos capítulos con subcapítulos, el resumen delpresupuesto de Ejecución Material y el presupuesto Base de Licitación. Este listadoes similar al listado especial de PRESUPUESTO.
• Capítulos de Presupuesto, en el que aparece un resumen de los capítulos deEjecución Material y el presupuesto base de licitación con los cálculos necesariospara conseguirlo.

23
Como crear un banco de datos.
Introducción.
El propósito de esta guía es permitir al usuario poder crear su propio Banco de Datos conun mínimo de información de manera fácil.
Creación de un Banco de Datos.
Lo primero que hay que hacer para crear un Banco de Datos es:
• Pulsar el botón de la barra de herramientas o elegir del menú la opción Bancode Datos | Nuevo o también Archivo | Nuevo | Banco de Datos. Otra manera dellegar a la opción es seleccionando la hoja de Banco del panel izquierdo de lapantalla. Pulse el botón derecho del ratón sobre la primera línea. Aparecerá un menúemergente. Elija del menú la opción Nuevo.
• En la ventana que aparece, teclear el número de identificación del nuevo banco dedatos y su título. El número tendrá que ser de dos dígitos y no existir en el directorioseleccionado. Si se selecciona la opción de Sólo en euros, la obra no se puedevisualizar en pesetas.
Pulsar el botón Abrir para crear el Banco de Datos.
Elementos.
Los elementos se utilizan cuando existe la necesidad de justificar, o explicar, los precios delas unidades. Los elementos son precios que no necesitan una explicación posterior.
La información se organiza en capítulos para facilitar la consulta de un Banco de Datos.Permite clasificar el Banco de Datos y hacer consultas parciales.
Cada capítulo de elementos del Banco de Datos está compuesto por los elementos cuyocódigo comienza con los mismos caracteres que el código del capítulo. Igual sucede con los

24
capítulos de unidades y conceptos paramétricos. Por ejemplo, en un capitulo cuyo códigosea C1, estarían los elementos C11, C12, C1221, etc.
Para crear un capítulo, ya sea de elementos, unidades o conceptos paramétricos hay queseguir los siguientes pasos:
• Seleccione Banco en el panel izquierdo de la pantalla.
• Se pulsa con el botón izquierdo del ratón el icono de Capítulos de Elementos.
• En la ventana que aparece, se selecciona del menú flotante con el ratón la opciónAgregar Capítulo.
• Aparece una línea en blanco donde se pueden editar el campo código y el campotítulo. Se rellenan con los datos deseados.
• Si se quieren agregar más capítulos o subcapítulos, se puede hacer eligiendo laopción del menú.
Un elemento tiene los siguientes datos: código, descripción reducida, descripción completa,unidad de medida, tipo, tres precios con sus correspondientes fechas, información gráfica,claves para facilitar su búsqueda y una serie de documentos asociados.
Para crear un Banco de Datos resulta más cómodo introducir primero todos los elementosque se puedan necesitar y luego elaborar las líneas de descompuesto de las unidades deobra.
Para crear los elementos hay que:
• Seleccione Banco en el panel izquierdo de la pantalla.
• Se pulsa con el botón izquierdo del ratón el icono de Capítulos de Elementos.
También, se puede acceder directamente desde el icono de la barra deherramientas.
Aparecerá la ventana de capítulos de elementos, desde la que se podrá acceder a loselementos de un solo capítulo o a todos, eligiendo la opción del menú o pulsando elcapítulo para ver sólo los elementos de ese capítulo, o nodo con el icono de Banco
para ver todos los elementos del Banco.

25
• En el menú flotante, seleccione la opción Crear para crear uno nuevo. En la ventanaque aparece a continuación se pueden introducir los datos del elemento que se quiereinsertar.

26
• Para introducir otros elementos, sólo hay que pulsar el botón Nuevo o escribir enesta pantalla un nuevo código, y el resto de los datos se quedará en blanco esperandola nueva información. Para salir pulse el botón Cerrar y se sale a la ventana con la lista de elementos.
Unidades de Obra.
Las Unidades son los bloques básicos en la construcción del Banco de Datos. Son laspartidas que compondrán el presupuesto. Se componen, como mínimo, de código,descripción detallada, descripción resumida, unidad de medición y tres precios con susrespectivas fechas.
Para justificar el precio con que aparecen las unidades de obra en el presupuesto se empleanlas líneas de descompuesto. Cada unidad se forma con una serie de componentes que tienenun rendimiento, o cantidad, para esta unidad. Las líneas de descompuesto pueden serelementos u otras unidades. Las unidades que participan en el descompuesto se denominanunidades auxiliares.
• Seleccione Banco en el panel izquierdo de la pantalla.
• Se pulsa con el botón izquierdo del ratón el icono de Capítulos de Unidades.
• Como las unidades están organizadas en capítulos, al igual que los elementos,aparecerá una pantalla con los diferentes capítulos desde la cuál se puedenvisualizar todas las unidades ( ) o sólo las referentes a uno de ellos ( ) comose explica en Elementos.

27
También, se puede acceder a la edición de unidades pulsando el icono dela barra de herramientas.
• Ya en la pantalla de unidades, hay que elegir del menú que aparece pulsando elbotón derecho del ratón, la opción Crear. En la siguiente ventana se puedenintroducir los datos principales de la unidad de obra.
• El dato que nunca debe faltar es el código. Cuando se introduce un código, el restode los campos ya se pueden editar. El precio sólo se debe poner si la unidad deobra no va a tener líneas de descompuesto.

28
• Para introducir más unidades sólo hay pulsar el botón Nuevo o escribir un códigodistinto y aparecerán el resto de los datos en blanco para introducir los valores dela nueva unidad.
• Para añadir líneas de descompuesto a una unidad, hay que seleccionar la pestañaDescompuesto.
• Para insertar el descompuesto deseado, se puede realizar eligiendo Agregar o
Insertar del menú emergente con el ratón y escribiendo directamente el código silo conocemos, o eligiendo la opción Seleccionar (Traspaso). Una vez que se tienelos datos principales del descompuesto, hay que insertar la cantidad con queinterviene el elemento en la unidad correspondiente. Por ejemplo: 0,007 h de palacargadora para realizar 1 m2 de desbroce de terreno.
• Para agregar más líneas de descompuesto, hay que seleccionar la opción Agregaro Insertar del menú emergente o pulsar k en la última línea de la descomposición.
• Para salir de la edición de Unidades de Obra hay que pulsar el botón Cerrar y dela lista de Unidades elegir la opción Cerrar del menú.
Una vez que se han creado las Unidades de Obra se pueden realizar listados específicospara unidades. Para realizar estos listados se visualizan las unidades de un capítulo o sevisualizan todas las unidades. Ya en la ventana de unidades, se marcan las que se vayan autilizar para el listado y, si no se marca ninguna, se entiende que están todas seleccionadas.

29
Después, se elige la opción Imprimir Unidades del menú y se obtiene la siguienteventana:
El funcionamiento es igual al de Emitir Listados.
Listar el Banco de Datos.
Una vez completada la entrada de datos se puede necesitar una copia en papel de los datosque componen el Banco de Datos.
• Pulsar el botón o seleccionar del menú principal la opción Archivo | Emitirlistados.
• En la ventana que aparece se elige la opción de listados de Banco de Datos, y ellistado que se quiere realizar, y se pulsa el botón referente a la salida por la que sequiere tener el listado del Banco de Datos (en papel, en pantalla, en fichero, en hojade cálculo…).
Entre otros se pueden obtener:
• Elementos, lista todos los elementos con sus unidades de medición y precios.
• Descompuestos por capítulos, lista los capítulos de unidades con sus unidades y losdescompuestos de las mismas.

30

31
Como crear un pliego de condiciones
Introducción.
El pliego de condiciones es una de las partes de un Banco de Datos, así como de las Obrasque lo utilizan.
Un pliego está compuesto por uno o varios Artículos, cada uno de los cuales está formadopor uno o varios párrafos. Dos artículos pueden compartir un párrafo. Los párrafos puedenestar asociados a uno o más ámbitos geográficos y a una faceta.
Artículos.
Son las partes principales de un pliego de condiciones. Para crear los diferentes artículoshay que seguir una serie de pasos:
• Seleccione Banco en el panel izquierdo de la pantalla.
• Se pulsa con el botón izquierdo del ratón el icono de Pliego de Condiciones.
• En la ventana que aparece se van agregando los códigos y la descripción de losartículos que deseemos, eligiendo la opción Agregar del menú desplegable.

32
• Una vez que se tiene el código, se elige la opción Editar o se pulsa el icono yaparece la siguiente pantalla:
• Con el menú desplegable se pueden seleccionar los párrafos eligiendo la opciónSeleccionar, o se elige Agregar o Insertar y se introduce su código. Si no existeel párrafo, se permite crearlo desde aquí.
• Si se selecciona “Siempre” asociado, el artículo formará parte del pliego.
La parte de Asociados es informativa. Para rellenarla hay que hacerlo desde Asociarlos Artículos.
Párrafos.
Son los elementos de los que está compuesto un Artículo. Para crear un párrafo hay queseguir los siguientes pasos:
• Seleccione Banco en el panel izquierdo de la pantalla.
• Se pulsa con el botón derecho del ratón el icono de Pliego de Condiciones.Aparece un menú desplegable. Seleccione Párrafos.
• En la pantalla que aparece se pueden visualizar los párrafos que ya existenpulsando los botones de Anterior y Siguiente. Para crear uno nuevo simplementehay que escribir un código de párrafo que no exista y pregunta si se quiere crear.

33
• Se pulsa el botón Si, y entonces se escribe el texto que se desee contenga elpárrafo.
• En caso de haber Facetas en el Pliego de Condiciones, se selecciona la que
queremos que se aplique.
• Se seleccionan los ámbitos geográficos que se deseen, en caso de haberlos.
Ámbitos geográficos.
Un ámbito geográfico identifica la zona a la a la que se refiere un párrafo del pliego.
Para crear un ámbito geográfico:
• Seleccione Banco en el panel izquierdo de la pantalla.
• Se pulsa con el botón derecho del ratón el icono de Pliego de Condiciones. Apareceun menú desplegable. Seleccione Ámbitos Geográficos.
• En la pantalla que aparece se pueden agregar ámbitos con la opción del menúdesplegable Agregar. Para cada ámbito hay que insertar una abreviatura y el nombrecompleto del ámbito.

34
Para salir elegir la opción Cerrar.
Facetas.
Una faceta identifica la característica a la que se refiere un párrafo del pliego.
Para crear una faceta:
• Seleccione Banco en el panel izquierdo de la pantalla.
• Se pulsa con el botón derecho del ratón el icono de Pliego de Condiciones. Apareceun menú desplegable. Seleccione Facetas. Aparece una pantalla donde sale la lista delas facetas que hay, si no hay ninguna la pantalla estará en blanco.
• Del menú desplegable con el botón derecho del ratón, se elige la opción Agregar. Se
crea una línea vacía donde hay que rellenar el código de la faceta y su rótuloidentificador.

35
Asociar los artículos.
Los artículos se pueden asociar tanto a capítulos de elementos como de unidades, también aelementos, unidades y presupuestos unitarios solamente.
Para asociar los artículos siga los siguientes pasos:
• Seleccione Banco en el panel izquierdo de la pantalla.
• Se pulsa con el botón derecho del ratón el icono de Pliego de Condiciones. Apareceun submenú. Si se quiere asociar a capítulos se puede elegir Capítulos de Elementoso Capítulos de Unidades. Si lo que se quiere asociar son unidades o elementos,seleccione Unidades o Elementos. Si se desean asociar Presupuestos Unitarios debeseleccionar la opción Presupuestos Unitarios.
En esta guía sólo se va a explicar como asociar artículos a Capítulos de Unidades, ya que elresto de asociaciones se realizan de la misma manera.
• Seleccione Banco en el panel izquierdo de la pantalla.
• Se pulsa con el botón derecho del ratón el icono de Pliego de Condiciones. Apareceun submenú. Si se quiere asociar a capítulos se puede elegir Capítulos de Unidades.
• Aparece una pantalla con los capítulos de unidades. Se elige el capítulo que se quiereasociar.

36
• Con el botón derecho del ratón se despliega el menú, donde se selecciona la opciónAsociar. Aparece una ventana con los artículos existentes en el Banco de Datos.
• En esta pantalla se marcan los artículos que se quieren seleccionar pulsando con elbotón izquierdo del ratón sobre la marca.
Una vez marcados todos los artículos que queremos asociar a ese capítulo, se elige laopción Cerrar, y volvemos a la pantalla de capítulos de unidades de donde también se salecon la opción Cerrar, si no se quieren asociar más capítulos.
También se pueden asociar los artículos a capítulos de elementos, capítulos de unidades,elementos, unidades o presupuestos parciales desde la ventana de Edición de artículos.
Pulsando el botón derecho del ratón en la ventana de asociados, se despliega el menú, delque se selecciona la opción Asociar.

37
Aparece una relación de los conceptos existentes en el Banco de Datos, donde se puedenasociar o eliminar la asociación con el artículo.
Listar pliego de condiciones.
Una vez completado el pliego de condiciones se puede sacar una copia en papel
• Pulsar el botón o seleccionar del menú principal la opción Archivo | Emitirlistados.
• En la ventana que aparece se elige la opción de listados de Banco de Datos, y el
listado de Pliego de Condiciones y se pulsa el botón referente a la salida por la que sequiere tener el listado del Banco de Datos (en papel, en pantalla, en fichero, en hoja decálculo…).
Como la Obra también puede tener pliego de condiciones, también se puede obtener ellistado del pliego de la Obra.

38

39
MANUAL DEREFERENCIA

40

41
INTRODUCCIÓN.
Bienvenido al programa SISPRE para WINDOWS. Usted podrá obtener mejor rendimientode esta herramienta si conoce perfectamente sus posibilidades y características antes decrear un documento con ella. Por ello le recomendamos la atenta lectura de este manual,como condición necesaria para la utilización óptima de la aplicación.
Funciones principales del SISPRE para WINDOWS.
El programa SISPRE para WINDOWS permite gestionar:
Bancos de Datos.Elementos.Justificación de Unidades de Obra. Descompuestos.Mediciones.Presupuestos.Presupuestos Unitarios o Parciales o Auxiliares.Relación valorada y Certificaciones.Cuadros de Precios nº I y nº II.Pliegos de Condiciones o Pliegos de P.T.P.Presupuestos modificados.
Informes de Obra. Plan de Obra.
Organización del manual.
Este manual incluye los siguientes capítulos:
Introducción. Operaciones comunes.
Banco de datos. Obras. Plan de Obra.
Emisión de listados. Creación de plantillas. Creación de planos

42
Y los siguientes anexos:
Listados y Plantillas Asociadas. Relación de Tablas Posibles que se presentan en el Asistente de Diseño para la
confección de Plantillas.Columnas Posibles en las distintas Tablas que se presentan en el Asistente deDiseño.
Operaciones Posibles para crear Expresiones en las Plantillas. Expresiones regulares. Descripciones paramétricas.
Advertencia.
Este documento y la información que contiene, son materiales protegidos por los derechosde Copyright y no puede ser duplicado o reproducido, en parte o en su totalidad, sin laexpresa autorización por escrito de TOOL S.A.
En este manual se pretende dar a conocer al usuario las posibilidades que esta herramientaproporciona, así como las explicaciones necesarias para su correcto funcionamiento. Noobstante, a pesar de los esfuerzos hechos para mantener este documento actualizado ypreciso en la fecha de su publicación, no se asume ningún compromiso al respecto.

43
OPERACIONES COMUNES.
Instalación
Para instalar el programa SISPRE, en un sistema Windows 95 o superior, deben seguirselos siguientes pasos:
• Introduzca el CD de instalación en la unidad correspondiente. • El programa de instalación arranca automáticamente. Si no lo hiciese, use la
opción de Ejecutar del menú de Inicio para ejecutar el programa Instala.exe, obien, desde el explorador, en la unidad lógica o dispositivo del CD, pinche dosveces con el ratón en el fichero Instala.exe.
• Aparece el siguiente cuadro informativo.
Pulse Siguiente. • Aparece el cuadro de diálogo del directorio destino, donde se solicita el
directorio en el cual se desean instalar los ficheros del programa.

44
El programa de instalación propone un directorio, C:\SISPREPO. Si deseainstalar el programa en un directorio distinto, escriba el nombre completo deldirectorio o pulse el botón Examinar.
• Aparece un cuadro de diálogo solicitando si se desea poner un icono en el
escritorio y en el Inicio Rápido.
• Aparece otro cuadro de diálogo que nos indica el progreso del proceso deinstalación.

45
Conviene instalar el controlador para la pastilla de protección si no estáinstalado. Cuando sale la ventana para finalizar se puede seleccionar si se deseao no instalar. También, se puede seleccionar si se desea ejecutar el programa.
Después de terminar el proceso de instalación, se crea un acceso en el menúProgramas del menú de Inicio con el nombre Sispre y la versión del programainstalado (Profesional, Estándar, etc.) que permite iniciar la aplicación.
Instalación de pastilla Sentinel Súper Pro Net en servidor conWindows 2000, NT, XP, Vista y Windows 7
Instalación de controladores y servicio.
Cuando no está instalado el Sispre en el servidor, hay un controlador y un servicio quedeben ser instalados en su sistema para que el programa funcione correctamente. Parainstalarlos se debe ejecutar el programa Sentinel Protection Installer 7.6.1: Aparece unasistente para la instalación. Siguiendo las indicaciones del asistente llegamos a unaventana donde se puede instalar tanto el controlador como el servidor:

46
Se debe comprobar en Agregar y Quitar Programas del Panel de Control que aparece elregistro Sentinel System Driver.
Instalación en puestos clientes
La instalación en los diferentes puestos clientes se ha automatizado con el programa“Instalación cliente del Sispre Profesional”. Los pasos a seguir son:
• Ejecutar el programa INSTALA.EXE, localizado en el CD original dentro de lacarpeta Puesto de Trabajo\Disk1 o en el fichero comprimido suministrado(descomprimirlo con Winzip en un directorio temporal). Se da la bienvenida.
• Se tienen que definir las rutas, donde se ha instalado el programa SISPRE delservidor local, y dónde se va a instalar el puesto SISPRE-CLIENTE. Si seobserva la figura, el campo “Carpeta del Servidor” indica la ruta del SERVIDORLOCAL, mientras que el campo ”Carpeta de destino” indica la ruta en el puestocliente (se recomienda C:\SISPRECLIENTE).

47
• Si la instalación del SISPRE fuera con arquitectura cliente-servidor, se debeidentificar el nombre del servidor que contiene la base de datos compartida, asícomo dirección IP del mismo. En caso contrario, se dejan los campos en blanco.
• El programa de instalación muestra una ventana de progreso, y una vezfinalizado el proceso, se muestra la ventana de fin de la Instalación.
Arranque del programa
La primera vez que se arranca el programa que usa el dispositivo de protecciónSuperProNet se pide la dirección del servidor de licencias.
Se debe escribir la dirección IP del servidor dónde esta instalada la pastilla.
Fin del programa.
Para salir del programa es necesario situarse en la ventana principal. Existen tres formas:
• Pulsando el botón de la barra del menú.
• Pulsando a la vez las teclas a+¢.
• Seleccionando la opción Archivo y, una vez desplegada la opción, seleccionar laopción Salir, situada en la última posición del menú.

48
Ventana principal.
La ventana principal muestra la información de las obras o de los bancos y nos permite elacceso rápido a sus distintos componentes. Actualmente, se puede tener varios Bancos deDatos y Obras abiertos.
Existe un Banco de Datos activo, diferenciado por el color rosa de la solapa. Todas laoperaciones, en las que no hay un banco de datos explicitamente seleccionado, se realizansobre él. En la obra sucede igual, salvo que es distinto el color para diferenciar la Obraactiva, que es el morado.
En la solapa de la página se muestra el número de la Obra o el Banco de Datos. Además, seinforma si se trabaja con el modificado de la obra y si la base está abierta en modo consulta.
Está compuesta de dos partes:
• El panel izquierdo, aparece información sobre el precio y el rendimiento activo yun árbol con las clases de objetos de la Obra o del Banco de Datos. Tanto elprecio como el rendimiento se pueden modificar directamente en la ventana.
• El panel derecho donde aparece la información relativa a los objetos de la claseseleccionada. También aparece, un botón con una flecha que nos permitemaximizar este panel o restaurarlo a su tamaño original.
La barra de separación entre los paneles permite cambiar el tamaño de los paneles.

49
En los árboles, se puede acceder a las operaciones mediante un menú emergente al que seaccede con el botón derecho del ratón o pulsando simultáneamente las teclas a + Z. Si sepulsa el icono del lado izquierdo del nodo, se ejecuta su operación más significativa. En elárbol del panel izquierdo pulsando el botón izquierdo del ratón sobre un nodo se ejecuta laoperación mas frecuente; si se pulsa el botón derecho en algunos nodos se despliega unmenú y en otros se realiza la operación mas frecuente. Los nodos del árbol son:
• En el caso de la Obra:
Capítulos de Obra - Presupuesto.
Capítulos de de Obra - Certificación.
Capítulos de de Obra - Producción.
Capítulos de Unidades.
Capítulos de Elementos.
Porcentajes.
Presupuestos Unitarios, Auxiliares o Parciales.
Capítulos de Paramétricos.
Conceptos Asociados.
Partidas Alzadas.
Pliego de Condiciones o Pliego de prescripciones técnicas particulares.
Traspaso.
Refundido de Unidades.
Entidades.
Gráficos.
• En el caso del Banco de datos:
Capítulos de Unidades.
Capítulos de Elementos.

50
Porcentajes.
Presupuestos Unitarios, Parciales o Auxiliares.
Capítulos de Paramétricos.
Conceptos Asociados.
Pliego de Condiciones o Pliego de prescripciones técnicas particulares.
Traspaso.
Entidades.
Gráficos.
Desde cada nodo del árbol se puede acceder a varias opciones. En la Obra:
• Desde el nodo principal se accede a opciones genéricas: nueva, abrir, cerrar,editar, copiar como, borrar, importar, exportar, comprimir y descomprimir,enviar correo, conversiones y transformaciones.

51
• Desde el nodo de Capítulos de Unidades se tiene acceso a opciones para realizarconversiones y transformaciones de unidades de obra. Pulsando el icono seaccede a la edición de los capítulos de Unidades.
• Desde el nodo de Capítulos de Elementos se permite realizar conversiones ytransformaciones sobre elementos. Al pulsar el icono se accede a la edición delos capítulos.
• Desde el nodo de Porcentajes se accede a conversiones y transformaciones sobrelos porcentajes. Si se pulsa el icono se accede directamente a la edición de losporcentajes.
• Desde el nodo de Pliego de Condiciones se tiene acceso a Artículos, Párrafos,Ámbitos geográficos y Facetas. También se pueden realizar las opciones deasociar artículos, traspasar artículos desde el Banco de Datos, actualizar párrafosautomáticamente y generar pliego. Pulsando el icono se accede a la edición delos artículos del pliego.
• Desde el resto de los nodos sólo se puede acceder a los datos correspondientes,que aparecen en el panel derecho. Pulsando el icono se accede a la edición de losdatos correspondientes.

52
En el Banco:
• Desde el nodo principal, se puede acceder a las opciones genéricas.
• Desde los nodos Capítulos de Unidades, de Elementos, Porcentajes yPresupuestos Unitarios, además de acceder a los diferentes datos y a las opcionesde conversión y transformación, también se puede realizar traspasos entrebancos, o de banco a obra. Pulsando el icono se accede a la edición de los datos.
• Desde Capítulos de Paramétricos, se puede procesar los parámetros para tenerloscalculados. Pulsando el icono se accede a la edición de capítulos de paramétricos.
• Desde el nodo de Pliego de Condiciones, al igual que en la Obra, se tiene accesoa Artículos, Párrafos, Ámbitos geográficos y Facetas. También se puedenrealizar las opciones de asociar artículos, actualizar párrafos y generar pliego,pero no las de traspaso. Pulsando el icono se accede a la edición de los artículosdel pliego.
• Desde el resto de los nodos sólo se puede acceder a los datos correspondientes.
Menú principal.
El menú principal muestra las opciones genéricas del programa.
Se presentan cuatro posibles opciones:
• Archivo: Permite realizar acciones genéricas sobre las bases de datos (Crear,abrir, cerrar, borrar, hacer copias de seguridad y regenerar tanto banco de datoscomo obras).

53
También permite enlazar con otras funciones del programa:
Emitir listados. Configurar SISPRE. Configurar Listados. Configurar planos. Lector FDS. Buscar Deshacer
• Banco de Datos: Se pueden realizar ciertas operaciones de tipo genérico sobreun banco de datos, como son: crear, abrir, cerrar, editar, copiar, borrar, importaro exportar uno existente, o traspasar información desde otro Banco u Obra.
• Obra: Las operaciones posibles desde el menú son las mismas que las del bancode datos, excepto la opción de traspaso, el plan de obra, la generación de planosy la integración con el programa CLIP.

54
• Ayuda: Permite consultar la ayuda del programa, acceder directamente a la Webde TOOL, S.A. y editar la dirección del servidor de licencias.
Selección de una opción.
Existen tres formas distintas de seleccionar una opción del menú principal. Estas son:
• Mediante el uso del ratón, se sitúa en la palabra correspondiente y se pulsa elbotón izquierdo del mismo (configuración normal del ratón, sí los botones estáncambiados para ser manejado por zurdos, dichos botones estarán intercambiados). • Utilizando el teclado, se pulsa la tecla a y la letra que está subrayada en la opciónque se desea seleccionar.
• Mediante el uso de la barra de herramientas, explicado en el apartado siguiente.
Usar la barra de herramientas.
En la parte superior de la ventana principal, debajo del menú, se encuentra la barra deherramientas. En dicha barra aparece una colección de iconos que permite acceder de unmodo rápido a las opciones más usuales de la aplicación. La barra de herramientas presentaun botón más si el programa tiene Plan de Obra.

55
Para acceder a una opción, se debe situar el ratón sobre el icono correspondiente, pulsar ydespués soltar el botón izquierdo del ratón. Si se pone el ratón sobre el botón, aparece en lamisma posición ayuda referente al concepto pulsado.
En cada momento, solamente se pueden elegir aquellas opciones cuyos iconos se puedenseleccionar. Si un icono aparece en tonos grises, significa que dicha opción no estádisponible en ese momento.
A continuación se presentan los iconos de la barra de herramientas con las opcionesequivalentes:
Banco de Datos | Nuevo o desde la hoja del Banco, en el nodo principal: Nuevo.
Obra | Nueva o desde la hoja de la Obra, en el nodo principal: Nueva.
Banco de Datos | Abrir o desde la hoja del Banco, en el nodo principal: Abrir.
Obra | Abrir o desde la hoja de la Obra, en el nodo principal: Abrir.
Obra | Cerrar o Banco de datos | Cerrar (dependiendo de cual esté activo) odesde el nodo principal de Banco de Datos u Obra: Cerrar.
Muestra todas las unidades del Banco o de la Obra.
Muestra todos los elementos del banco o de la Obra.
Muestra todos los porcentajes del banco o de la Obra.
Desde el panel de Obra, Capítulos de Obra - Presupuesto.

56
Desde el árbol, Traspaso.
Obra | Plan de Obra.
Archivo | Emitir listados.
Archivo | Configuración de Listados.
Archivo | Configuración de Planos.
ó Al Editar Banco u Obra, campo Moneda.
En Archivo | Configurar SISPRE Presupuesto Calcular automáticamente.
Archivo | Buscar.
Deshacer los cambios realizados.
Archivo | Salir.
Gestión de un árbol.
En algunos puntos del programa, la información se presenta como un árbol, en el cual selistan varios nodos con subnodos. Por ejemplo, cuando aparecen los capítulos de unidades,de elementos, o del presupuesto con sus capítulos y subcapítulos.

57
En los árboles se puede acceder a las posibles opciones a realizar mediante un menúflotante al que se accede con el botón derecho del ratón o pulsando las teclas a + Z.
Algunas opciones comunes a la mayoría de los árboles son:
• Agregar Capítulos (a+A).- Añade un nodo al final del árbol.• Agregar Subcapítulos(a+S).- Añade un subcapítulo al nodo activo del árbol.• Insertar (a+I).- Añade un nodo nuevo en la posición del nodo actual.• Borrar (a+B).- Elimina el nodo actual del árbol.• Contraer (a+N).- Contrae toda la estructura del árbol.
Otras teclas, cuyo funcionamiento se mantiene en todos los árboles, son:
i .- Selecciona el nodo anterior al actual.k .- El nodo seleccionado será el siguiente nodo al marcado.b .- Contrae o expande los nodos del árbol.Barra espaciadora- Edita el nodo activo. Para pasar a otro campo se usa la tecla t.
En casi todos los árboles aparece en el lado izquierdo de cada nodo un icono. Al pulsardicho icono se ejecuta la función más significativa del árbol como, por ejemplo, en el árbolde capítulos del presupuesto visualiza las partidas.
Gestión de una tabla.
En algunos puntos del programa, la información se presenta como una tabla, en la cual seenumeran varias líneas con una serie de datos homogéneos. Por ejemplo, cuando aparecen las unidades, elementos, o porcentajes.

58
Al igual que en los árboles, en cualquiera de estas tablas se puede acceder a las posiblesopciones a realizar sobre los datos de la tabla. Estas opciones se muestran en un menúflotante, al que puede accederse de dos modos diferentes:
• Pulsando el botón derecho del ratón.• Pulsando la combinación de teclas a + Z.
Una vez desplegado dicho menú, se podrá seleccionar la opción deseada, bien mediante eluso del ratón, o bien pulsando la letra subrayada de dicha opción o situando el cursor en lalínea deseada y pulsando b.
Algunas opciones frecuentes a estas tablas son:
• Agregar (a+A).- Añade una línea al final de la tabla, dónde se creará un nuevodato. Cuando estamos en la última línea de la tabla y pulsamos k también seagrega un nuevo dato.
• Insertar (a+I).- Añade una línea situándola antes de la línea actual, paraintroducir un nuevo dato.
• Borrar (a+B).- Elimina la línea actual de la tabla, borrando todos los datos.
• Copiar (a+P).- Copia la información de la línea actual en la otra, cambiando elnombre del dato.
• Copiar a portapapeles Windows (v+W).- Copia la copia de la tabla, incluida lacabecera, al portapapeles de Windows.

59
• Pegar portapapeles Windows (v+B).- Agrega el portapapeles de Windows en latabla.
Cuando se ejecuta esta opción, aparece una ventana con la forma:
Para pegar una tabla desde el portapapeles de Windows, se asigna a cadacolumna el campo correspondiente en la tabla. SISPRE intenta realizarloautomáticamente si las columnas tienen título, como ocurre por ejemplo, con lastablas de SISPRE copiadas al portapapeles de Windows.
Si no se encuentra correspondencia de alguna columna con algún campo, lacolumna aparece como NO RECONOCIDO.
Si alguna columna no tiene asignado un campo de la tabla, aparece como NOASIGNADO.
Si las columnas tienen títulos, pero no se corresponden con los títulos de la tablade SISPRE, asegúrese de que la tabla es pegada sin títulos, utilizando el botónCon/Sin Cabecera. En caso de que SISPRE no reconozca ningún campo, la tablaaparece sin cabecera automáticamente.
• Exportar a Excel (v+E).- Exporta la tabla a un fichero y lo abre con el programaMicrosoft Excel.
Sí tenemos una tabla de la forma:

60
cuando se selecciona esta opción, se abre la hoja de cálculo Microsoft Excel yaparece la ventana siguiente:
Otras teclas cuyos funcionamientos se mantiene en todas las tablas son:
i .- Selecciona la línea anterior a la actual.k .- La línea seleccionada será la siguiente línea a la marcada.b .- Cambia el modo de acceder al campo seleccionado. Cuando se usan las flechas
para moverse por la tabla con datos editables, existen dos posibles estados.
Estos estados son:
Modo de edición: El campo aparece seleccionado y puede editarse. Modo de visualización: No aparece ningún campo seleccionado.
En casi todas las tablas aparece en el lado izquierdo de cada línea un icono. Al pulsar dichoicono se ejecuta la función más significativa de la tabla. Por ejemplo, en la tabla deunidades se edita la unidad activa o en la de partidas se visualizan las mediciones.
El ancho de las columnas de las tablas se puede configurar. Para configurarlas hay quearrastrar el delimitador de columna de la cabecera, pulsando el botón izquierdo del ratón.Esta configuración se conserva en las siguientes ejecuciones del programa.

61
Algunas tablas se pueden ordenar por los valores de una determinada columna. Solamentese debe pulsar con el botón izquierdo del ratón sobre el encabezamiento de la columnadeseada y la tabla se ordena. El orden puede ser tanto ascendente (aparece en la cabecera dela columna el icono ) como descendente (aparece el icono ). La primera vez que se pulsasobre una determinada columna el orden será ascendente, en las sucesivas el orden sealterna.
En alguna de las tablas se puede realizar la operación de filtrar, pulsando las teclas a+F.
Al seleccionar esta opción aparece la siguiente ventana:
En la ventana se pueden editar las condiciones que deben cumplir las líneas de la tabla quedeseamos visualizar. Las columnas de la tabla de edición son las mismas que aparecen en latabla que queremos filtrar.
Para escribir las condiciones del filtro, se pueden realizar las siguientes:
• Agregar: Agrega una condición. También, pulsando flecha abajo en la última línea.• Borrar: Borra una línea.
Para que una línea aparezca en la tabla resultante, debe cumplir todas las condiciones quese establezcan en al menos una de las líneas agregadas.
En este caso, para que un objeto aparezca en el conjunto resultante debe cumplir lassiguientes condiciones:
La unidad de medida debe ser igual a m3, el resumen debe contener la palabra desbrocey el precio1 debe ser mayor que 1000.
ÓLa unidad de medida debe ser igual a m2, el resumen debe contener la palabrademolición y el precio1 debe ser mayor que 100.

62
También, se pueden seleccionar las columnas que aparecen en algunas tablas. Para ello, hayque pinchar con el botón derecho del ratón sobre la cabecera de la tabla.
Al elegir esta opción, aparece la siguiente ventana:
Se pueden modificar la justificación y la cabecera de la columna. Las opciones son:
>> : Agrega las columnas seleccionadas a la tabla. Insertar (a+I): Inserta las columnas seleccionadas en la tabla. <<: Elimina las columnas seleccionadas de la tabla Mover columna arriba: (a+i): Intercambia el orden de la columna con la columna
anterior. Mover columna abajo: (a+k): Intercambia el orden de la columna con la columna
siguiente.
Si solo se desean visualizar el código y el título, se deben eliminar las demás columnas:
Así, en la tabla sólo aparecerían las dos columnas seleccionadas, como se ve en la imagen:

63
Copias de Seguridad.
Por defecto, el programa hace una copia de seguridad cuando se cierra una Obra en undirectorio “COPIAS” que se crea en la instalación del programa. Por cada obra o banco secrea un directorio con su número donde se van guardando las copias.
Aparece la ventana:
En esta ventana podemos cambiar el directorio donde se quieren realizar las copias deseguridad y si deseamos sobrescribir la información de la base de datos para mayosseguridad antes cerrarla. En el grupo Opciones podemos seleccionar si queremos o nohacer copia automática de las Obras y/o Bancos de Datos con los que se trabaja, lafrecuencia con la que se va a realizar la copia e incluso se puede hacer en ese momento lacopia.
Al elegir Examinar aparece la siguiente ventana:

64
Desde aquí se puede buscar el directorio para las copias de seguridad e incluso crearlo.
La copia comprime los archivos de la base de datos. El nombre del fichero creado es lafecha y la hora en la que se hace la copia.
Regenerar
Esta opción repara los posibles errores de una obra o banco de datos. Se pueden inicializarlos factores de las partidas y de los consumos si se desea y actuar solo sobre la certificaciónactual.
Teclado Virtual
En cualquier punto del programa donde haya que introducir un texto, se puede solicitar laaparición de un teclado virtual para introducir símbolos, pulsando la tecla de función F12.
Al solicitar dicho teclado, aparece la ventana que se presenta a continuación:

65
En esta ventana se escribe el texto que se desee insertando los símbolos necesarios. Paraello sólo hay que pinchar el que se desee y pulsar el botón Aceptar.
Utilización de la ayuda.
Desde cualquier ventana se puede solicitar una ayuda para la ventana actual. Esta se solicitapulsando la tecla ¡, o bien, pulsando el botón de ayuda en la ventana, cuando éste exista.
Al solicitar la ayuda citada, aparece una ventana como la que se presenta a continuación:
En esta ventana se presentan dos botones, cuyas actuaciones son:
• Ver índice: Permite el acceso a la lista de los textos de ayuda existentes.• Ver elemento: Permite el acceso a uno de los textos de ayuda existentes.• Cerrar: Vuelve a la ventana desde donde se llamó a la ayuda.
El índice de ayuda tiene la siguiente apariencia:
Aparece una lista con todas las ayudas. Se puede seleccionar cualquiera de ellas, pulsandodos veces con el ratón, o usando el botón de Ver un elemento.
Además, se puede acceder al Manual del Sispre desde la opción del menú Ayuda |Manual..., donde existe un panel de navegación y se pueden además hacer búsquedas.

66
Configurar SISPRE.
Esta opción permite configurar aspectos generales de la aplicación.
En la primera página, Tablas, se pueden configurar los colores de las tablas.
En la segunda página, Opciones, se puede seleccionar si se desea que el presupuesto secalcule automáticamente, activar o desactivar la opción de deshacer y el color de fondo delos títulos de los capítulos de presupuesto.

67
En la tercera página, Configuración regional, se puede seleccionar el idioma del programay la moneda.
Buscar
Esta opción permite buscar todos los conceptos de la base activa que contenga el textoeditado. Se puede entrar en la búsqueda pulsando tecla £.
Se busca en función del contexto. Si la opción seleccionada en el árbol es el pliego decondiciones, se busca en los conceptos relacionados con dicho pliego (artículos, párrafos,etc.), si por el contrario no esta seleccionado el pliego, se busca en el resto de conceptos delbanco de datos o de la obra. También, se puede buscar dentro del Plan de Obra.
Al iniciar la búsqueda, se pide que se introduzca el literal a buscar. Una vez realizado,aparece un ventana,:donde se pueden editar los conceptos encontrados.
Dirección del servidor de licencias
Esta opción permite consultar o modificar la dirección IP o el nombre del servidor donde seencuentra instalada la protección del programa SISPRE.
Cuando se ejecuta la opción aparece la siguiente ventana:

68

69
BANCO DE DATOS.
Introducción.
Un banco de datos de la construcción está constituido por el conjunto de las distintasunidades de obra y elementos que las justifican, así como la estructura de dichajustificación, que puede intervenir en un determinado proyecto de construcción.
Cada Banco de Datos se identifica mediante un número de dos dígitos y un título.
Los componentes que intervienen en un banco de datos son:
• Elementos Simples: Componentes indivisibles de una obra que intervienen enla justificación de precios de las unidades que se contratan. Los elementos seclasifican en tipos de mano de obra, materiales, maquinaria, etc.
• Elementos compuestos o unidades auxiliares: Agrupación de varios
elementos que se repiten en las mismas cantidades en distintas partes de laobra, pero que no son susceptibles de formar parte del contrato. Por ejemplo, elmortero de cemento, mortero de cal, etc.
• Porcentajes: Partes de la obra que se justifican en forma porcentual sobre
valores anteriores. Por ejemplo, los medios auxiliares, costes indirectos, etc. • Unidades de obra: Unidades susceptibles de formar parte del contrato de la
obra. El programa SISPRE permite tratar unidades con o sin justificación delprecio. En caso de tener justificación se permite crear estructuras dedescomposición formadas por elementos, unidades auxiliares y porcentajes.
• Partidas alzadas a justificar: En un banco de datos no está justificadoalmacenar partidas alzadas, ya que son específicas de cada obra. Su estructuraes exactamente igual que la de un presupuesto unitario, pero en la que lasmediciones variarán en la ejecución del contrato. Sólo disponible en laVersión Profesional.
• Presupuestos unitarios: En la confección del presupuesto de un proyecto
puede aparecer, de forma reiterada, determinadas partes de obra en las que

70
intervengan siempre las mismas unidades con precios del contrato y con lasmismas mediciones, de forma que estas se consideren inamovibles en laejecución del mismo. A estas unidades las llamaremos presupuestos unitarios,parciales o auxiliares. Sólo disponible en la Versión Profesional.
• Capítulos: Los datos anteriormente mencionados pueden estructurarse para
facilitar su identificación y acceso o mejorar su presentación. Se permiteestructurar de forma jerárquica en materias homogéneas la información de unbanco de datos a voluntad del usuario.
• Conceptos paramétricos: Son conceptos (tanto unidades como elementos)cuyas definiciones difieren tan solo en conceptos susceptibles de serparametrizados. Comparten el mismo código y descripciones salvo la parteparametrizada. Se utilizan para reducir el tamaño del banco de datos ysimplificar su estructura.
• Entidades: Proporcionan información sobre las empresas u organismos
suministradores de documentación técnica, tarifas de precios y especificacionesde los conceptos contenidos en el banco de datos.
En las siguientes secciones se verán distintas operaciones que se pueden realizar de formagenérica con el banco de datos o con algunos de los elementos que lo componen.
Creación.
Para la creación de un banco de datos, el programa requiere una serie de datos referentes alos ficheros que los van a contener, como lugar de emplazamiento y el nombre identificadordel banco.
Se puede llegar a la ventana que solicita dichos datos de varios modos. Estos son:
• Usando el menú de la aplicación, por cualquiera de los siguientes caminos:
Archivo | Nuevo | Banco de datos Banco de Datos | Nuevo
• Usando la barra de herramientas. Para ello se pulsa con el ratón el icono. .
• Eligiendo la opción Nuevo del menú que emerge del nodo principal de la hojade Banco.

71
Aparece la ventana de solicitud de archivo con la siguiente apariencia:
Los datos que se presentan en la ventana son:
• Buscar en: Especifica la ubicación donde crear un banco de datos.
• Directorios: Muestra las carpetas y archivos.
• Número: Identificador numérico de dos dígitos que permite seleccionar unbanco de datos de forma directa.
• Servidor: Es el servidor de red donde se encuentra en Banco de datos.
• Sólo en euros: Determina si la moneda solo puede ser el euro.
• Lista de bancos de datos: Aparecen los bancos de datos existentes en eldirectorio actualmente activo. Esta lista es tan solo informativa.
• Título: Expresión de hasta 80 caracteres que permite introducir unaidentificación completa del banco de datos.
Abrir.
Para poder actuar sobre un banco de datos, es necesario abrirlo previamente. Existen variosmodos alternativos de abrir un banco de datos existente. Estos son:
• Usando el menú de la aplicación, siguiendo uno de los siguientes caminos:
Archivo | Abrir | Banco de datos Banco de Datos | Abrir
• Usando la barra de herramientas. Para ello se pulsa con el ratón el icono. .

72
• Eligiendo la opción Abrir del menú que emerge del nodo principal de la hojade Banco.
• Desde el menú Banco de Datos, seleccionando los bancos usadosrecientemente.
• Desde el administrador de archivos de Windows haciendo doble clic sobre elfichero objects.dat.
Con algunos de estos métodos, aparece una ventana de la forma:
Los datos presentados son los mismos que en la opción anterior, con la diferencia de que enesta ventana se puede seleccionar un banco de datos de la lista que aparece.
También se puede seleccionar un banco de datos tecleando el número correspondiente, enla casilla de número.
Cerrar.
Cuando se termina de usar un Banco, se liberan los ficheros del mismo entrando en laopción de cerrar. Para actuar sobre otro Banco de Datos ya no es necesario cerrar el Bancoactual, ya que se permite tener abiertos varios bancos abiertos. Para cerrar un Banco sepuede emplear los siguientes métodos:
Desde el menú de la aplicación se pueden utilizar los siguientes caminos:
Banco de Datos | Cerrar.Archivo | Cerrar. Si está activa la hoja del Banco.
Eligiendo la opción Cerrar del menú desplegable del nodo raíz del panel del Banco opulsando el botón de la barra de herramientas de la aplicación.

73
Editar la información identificativa.
Los datos que se pueden modificar en un banco de datos son:
• Título: Texto asociado al banco de datos que describe el contenido.
• Precio activo: Indica cuál de los precios de los conceptos del Banco de Datos seestá usando. Los conceptos de un Banco de Datos pueden tener hasta tres preciosdistintos. Ello nos permite que se pueda mantener la información de precios entres circunstancias distintas, sin repetir los datos comunes.
• Descompuesto activo: Indica que estructura de descomposición se va a usar paralas Unidades. Cada Unidad, ya sea auxiliar o contractual, tiene dos estructurasdistintas de justificación donde se pueden variar las cantidades que intervienenen los conceptos que la componen. Por cada descompuesto hay 3 precios en launidad de obra.
• Moneda: Indica la moneda con la que se está trabajando (PESETAS o EUROS).
• Ambito: Identifica grupos de precios relativos a diversas situaciones comodiferentes épocas, ámbitos geográficos, etc. Si se cambia el ámbito los preciosson diferentes.
• Usar factores para calcular: Indica si se van a utilizar los factores para realizarlos cálculos en los importes.
• Decimales magnitudes: Número de decimales para cada una de las magnitudeseditadas. Se pueden tener diferentes decimales para cada una de las monedasseleccionadas.
Si se desea cambiar los decimales de las mediciones de las unidades de obra secambian en la tabla de Unidades de Obra.
• Directorio de Gráficos: Es el directorio donde se guardan los ficheros gráficos.
• Unidad de medida-Decimales: Se pone el número de decimales para cada tipode unidad de medición. Se permiten caracteres comodines.
• Excepciones decimales en mediciones: Son las unidades de obra o presupuestosunitarios cuyo número de decimales no coincide con los decimales de línea demedición y medición global. Es una tabla solo informativa.

74
Utilidades.
Copiar como.
Con esta opción se permite duplicar el banco de datos que esté abierto. Al seleccionarla, yasea desde el menú principal o desde el menú del nodo raíz de la hoja del banco de datos,aparece la siguiente ventana:
Esta ventana es similar a la presentada en la opción Creación de un banco de datos.
Se indica la unidad en la que se desean grabar los nuevos datos, el directorio (si no existe,se puede crear uno nuevo mediante la opción Crear Directorio…) y el nuevo número deidentificación deseado para la copia.

75
Borrar.
Esta opción elimina del disco los ficheros del banco de datos que actualmente estéseleccionado, pidiendo confirmación.
Al borrar un banco de datos, ya no hay forma de recuperarlo, salvo que se tengaalguna copia de seguridad.
Comprimir.
Con esta opción se permite comprimir el banco de datos seleccionado. Las copias deseguridad se guardan comprimidas. Al elegir la opción, aparece la siguiente ventana:
En esta ventana se indica la unidad en la que se desea grabar el banco comprimido y elnombre del fichero en el que se va a guardar. Si la unidad que se selecciona es a: lacompresión se realiza, si es necesario, en varios volúmenes.
Descomprimir.
Con esta opción se permite descomprimir un banco de datos. Al seleccionarla, aparece lasiguiente ventana:

76
En esta ventana se selecciona el fichero que se va a descomprimir. Una vez seleccionado elfichero aparece la siguiente ventana:
En la ventana se indica la unidad donde grabar el banco y su número de identificación.
Enviar correo.
Con esta opción se permite comprimir un banco de datos y enviarlo por correo electrónico.
Esta utilidad funciona igual que la de comprimir, salvo que una vez comprimido el bancode datos, se puede enviar por correo electrónico, mediante la siguiente ventana:

77
Conversiones.
De unidades a elementos
Puede interesar en algún momento tratar cierto número de unidades como elementos,siempre que dichas unidades no posean descomposición. Este caso puede presentarse altransformar la información de otro programa acogido a formatos de intercambio, ya quehay programas en el mercado que no diferencian entre elementos y unidades.
Se puede seleccionar si las unidades que se van a convertir deben ser auxiliares. En lacolumna de la izquierda se indica a que unidades se va a aplicar la transformación,mediante el uso de máscara, y en la otra columna se indica en que tipo de elemento se van atransformar. Las distintas posibilidades para el tipo de elemento son:
• Mano de Obra• Material• Maquinaria• Varios
De elementos a unidades.
También puede darse el caso contrario, es decir, tener que transformar ciertos elementos enunidades, por ejemplo, para permitir la inclusión de dichos conceptos como unidades en uncapítulo, un presupuesto unitario o en una partida alzada a justificar.

78
De tipo de elementos.
Los elementos se pueden clasificar en diferentes tipos:
Mano de obra. (Peón, oficial, etc.). Material (cemento, arena, etc.). Maquinaria (hormigonera, excavadora, etc.). Varios.
Esta clasificación se requiere cuando se simultanean varios bancos de datos en una mismaobra, o a efectos de identificar los elementos para obtener informes clasificados.
En la ventana que se presenta se puede introducir una lista de máscaras, mediante las cualesse indican que elementos se van a transformar.
Una máscara es una secuencia de caracteres que se corresponde con un conjunto de códigosa los que se va aplicar una transformación. El caso más sencillo de máscara es un códigoconcreto. Un caso más complejo, es cuando se emplean caracteres comodines dentro de unamáscara de códigos.
Los caracteres comodines son:
• “?”: puede ser sustituido por cualquier carácter válido.• “*”: puede ser sustituido por cualquier cadena válida, incluida la cadena vacía.
A continuación se presentan ejemplos de máscaras con su correspondiente interpretación:
E0001 .- La transformación afecta solamente al elemento cuyo código sea E0001. E000? .- La transformación afecta a cualquier elemento cuyo código esté formado
por la cadena E000 seguida de un carácter cualquiera. E000* .- La transformación afecta a cualquier elemento cuyo código esté formado
por la cadena E000 o por dicha cadena seguida de cualquier conjunto de caracteres. E???0 .- La transformación afecta a cualquier elemento cuyo código tenga cinco
caracteres de longitud, y que comience por E y termine por 0.

79
???? .- La transformación afecta a cualquier elemento cuyo código tenga cuatrocaracteres de longitud, sea cual sea este.
.* - La transformación afecta cualquier elemento, sea cual sea su código.
En la segunda columna se solicita el tipo actual de elemento que restringe el conjunto deelementos a transformar a aquellos que son del tipo especificado. Por ejemplo, en laventana que se muestra más arriba aparece la máscara A012? con el tipo actual Material.Esto implica que solamente se transformarán aquellos elementos con código que empiecepor A012 de longitud cinco, siendo además de tipo Material.
En la tercera columna, con el encabezamiento de tipo final, se introduce el nuevo tipo. Estees el tipo al que se transformarán los elementos seleccionados por la máscara.
Las distintas opciones disponibles en esta tabla son:
• Aceptar (a+A): Realiza la conversión de los tipos de los elementos que se hanintroducido en cada una de las líneas.
• Borrar Mascara (a+B): Elimina la línea actual.
• Cerrar (a+C): Se sale de esta ventana sin realizar ningún cambio.
• Usando las flechas (ik): Cuando se encuentra activada la última línea actual y sepulsa k, se crea una nueva línea. Para que esto se realice, es necesario estarsituado en la primera columna.
Para cambiar el tipo de elemento, tanto inicial, como final, se pulsa el botón de la listadesplegable. Se presentan todos los posibles valores y se selecciona el deseado.
Copiar un descompuesto en otro.
En esta opción se permite la copia de un descompuesto en otro de una serie de unidades.

80
Borrar descompuestos.
Otro cambio que puede ser útil es la eliminación de los descompuestos 1, 2 ó ambos dealgunas unidades. A continuación, se describen varios casos importantes para usar estaopción:
Necesidad de introducir unos precios concretos en las unidades. Si una unidad tienedescompuesto, su precio no se puede modificar directamente, si no es cambiando lascantidades en que intervienen sus elementos o modificando el precio de éstos.
Hacer un cambio de presupuesto mediante modificación porcentual de los precios de susunidades, independientemente de la estructura de justificación de las mismas, mediante elempleo de esta opción, podrían eliminarse dichas justificaciones, o descompuestos parapermitir ajustar el presupuesto al importe deseado.
Ello permitiría adaptar los precios de las unidades de un banco de datos a los preciosestablecidos por una determinada administración. Puesto que al modificar la estructura dejustificación de una unidad sin criterio, se pierde el carácter de generalización, con estaopción se permitirán ajustes de presupuestos más sencillos.
La forma más rápida de seleccionar la estructura de descomposición de las unidades aborrar, es mediante la identificación de sus códigos, con la posibilidad de utilizarcomodines o máscaras, de la misma manera que se expuso en el apartado anterior.

81
Transformaciones
Modificar Código.
Modifica el código de una unidad de obra, elemento o porcentaje en todos los lugaresdonde aparezca, siempre que el código nuevo tenga una longitud igual al código actual.
Reemplazar Código.
Cambia el código de una unidad de obra o un elemento, según se elija, en todos los lugaresdonde aparezca. La longitud de los códigos no debe ser igual, como sucedía en la opciónanterior.
En el campo Código Actual se introduce un texto que coincida con el código, o parte de él,de unidades o elementos. En el campo Código Nuevo se introduce el texto que va areemplazar al anterior.
Ejemplo 1:
Todos los códigos se modifican sustituyendo unidad por código. Ejemplo 2:
Los códigos que se modificarán son aquellos que comienzan por un y se sustituirán todaslas ocurrencias de un que haya en el código seleccionado.

82
Reemplazar.
Reemplaza la unidad, elemento o porcentaje que tiene el código inicial por el que tiene elcódigo final y borra la unidad, elemento o porcentaje inicial.
Hay que tener en cuenta que debe existir una unidad, elemento o porcentaje con el códigofinal para poder reemplazarlo. Si no existe, tampoco se borra el que tenga el código inicial.
Modificar Precios y Fechas.
Elementos.
Esta opción permite cambiar cualquiera de los tres precios asociados a un elemento. Elcambio es relativo a los precios que anteriormente tuviera, esto es, podría aplicarse unfactor multiplicativo a una columna de precios y almacenarla en otra. También seselecciona a que precios se refiere para aplicar el factor.
Una aplicación de esta opción es la de poner los precios de los elementos a cero,multiplicando cualquiera de los precios por este valor.

83
Para ello en el campo Código se introduce la máscara sobre la que realizar el cambio. Sepuede teclear un código concreto o una máscara empleando caracteres comodín (?, o *).Cuando aparece un signo de interrogación, el programa entiende que en esa posiciónpuede aparecer cualquier carácter. Si aparece un asterisco, se traduce por cualquierconjunto de caracteres.
Se presentan tres grupos, uno para cada precio del elemento. Dichos grupos, llevan unaetiqueta en la parte superior, en la que se indica a cual de ellos se refiere. Dentro dedichos grupos, aparecen tres campos. El primero, etiquetado como Nº, indica el númerodel precio anterior a modificar. Si el valor que permanece es cero, el preciocorrespondiente a este recuadro no se modificará. Para cambiar el valor de este campo, seusan las flechas que aparecen a la derecha del número.
En el segundo campo se indica el factor por el que se desea multiplicar el precio indicado.En el tercero, se indica la fecha de actualización de los precios que se van a cambiar.
Como ejemplo, se puede observar que en la ventana que aparece al principio de estasección, se modifican solo los elementos que empiecen por U01.
En el precio 1 se toma el valor del precio 2 antiguo y se incrementa un 20%.El precio 2 esigual a un 75% del precio 1 antiguo. Por último, el precio 3 es un 10% mayor que antes.
Unidades.
La acción de cambiar el precio de las unidades es igual que la del cambio de precio de loselementos. Los campos son los mismos que los anteriores, por lo que no se detallan.
La única diferencia consiste en que se puede seleccionar si se van a usar los precios deldescompuesto 1 o del descompuesto 2 para modificar los precios.
Se debe tener en cuenta que aquellas unidades que posean estructura de descomposiciónno son susceptibles de ser modificado su precio de forma directa. Si no es condicionando

84
las cantidades en que intervienen los distintos elementos de su justificación. Por lo tantoaunque la máscara las englobe, su precio no será modificado.
Modificar Valores Porcentajes.
Permite modificar los valores de los porcentajes.
La acción de cambiar el valor del porcentaje es igual que la de modificar el precio de loselementos. Los campos son parecidos a los anteriores, cambiando los títulos, por lo queno se detallan.
Reemplazar texto.
Esta opción permite cambiar un literal por otro en los textos de las unidades de obra, de loselementos, de los presupuestos unitarios, de los párrafos del pliego, de los capítulos delpresupuesto, de las mediciones y de las fórmulas de las mediciones, tanto las descripcionesdetalladas como en las descripciones resumidas.
Mayúsculas.
Esta opción cambia a letras mayúsculas los textos de las unidades de obra, los elementos,de los porcentajes y de los presupuestos unitarios tanto las descripciones detalladas comolas resumidas, dando la posibilidad de unificar los textos al mismo formato.

85
SISPRE recomienda hacer una copia de seguridad del Banco de Datos antes de realizarmodificaciones.
Minúsculas.
Esta opción permite cambiar a letras minúsculas los textos de las unidades de obra, loselementos, los porcentajes y los presupuestos unitarios tanto las descripciones detalladascomo las resumidas, dando la posibilidad de unificar los textos al mismo formato.
SISPRE recomienda realizar una copia de seguridad del Banco de Datos antes de efectuarmodificaciones.
Quitar Blancos Duplicados.
Esta opción permite eliminar los espacios en blanco duplicados en las descripciones de lasunidades, elementos, porcentajes y presupuestos unitarios.
Quitar Subguiones Izquierda en Códigos.
Esta opción elimina los subguiones que aparecen a la izquierda de los códigos de unidadesde obra, elementos, capítulos de unidades y de elementos y presupuestos unitarios.
Concepto Asociado.
Sólo disponible en la Versión Profesional.
La opción permite relacionar una unidad de obra, elemento o porcentaje con un conceptoasociado.
El concepto asociado aparece en todas las líneas de descompuesto que tengan esa unidad deobra, elemento o porcentaje.
Crear Conceptos Asociados.
Sólo disponible en la Versión Profesional.
Crea un concepto asociado por cada elemento del Banco de Datos y relaciona el concepto alelemento en todas las unidades en las cuales aparezca como descompuesto.

86
Modificar Costes Indirectos.
Al seleccionar esta opción, aparece una ventana en la que se permite introducir una lista decódigos de unidades, a las cuales se les agrega automáticamente una línea dedescomposición con el porcentaje correspondiente a los Costes Indirectos. El porcentajeque añade tiene como código %CI.
Las opciones disponibles son:
• Agregar costes indirectos (a+A): Añade el porcentaje a aquellas unidades quesatisfagan alguna de las máscaras introducidas.
• Eliminar costes indirectos (a+E): Borra el porcentaje de todos los
descompuestos de todas las unidades de obra.. • Borrar Máscara (a+B): Elimina la máscara actual.
• Cerrar (a+C): No añade ningún porcentaje y vuelve a la ventana anterior. • Usar las flechas (ik): Se pueden usar las flechas para desplazarse por la lista. En
la última posición, al pulsar la tecla k, se añade una nueva máscara.
Esta opción es muy útil cuando se traspasa información de un banco de datos que noincluya los costes indirectos en la justificación de sus unidades.
Modificar porcentaje.
La opción es similar a la anterior. Su única diferencia es que se selecciona el porcentaje.

87
Inicializar factores partidas.
Al seleccionar esta opción, todos los factores de las partidas se ponen a 1.
Cambiar cantidad mano de obra.
Al seleccionar esta opción, se permite modificar la cantidad en las líneas dedescomposición donde aparezcan elementos de mano de obra. Aparece el diálogo:
Importar.
Esta opción transforma los ficheros de los formatos SISPRE MS-DOS versiones 6 y 7,FIEBDC-3 (versiones 95, 98, 2002, 2004 y 2007) y FIE-1, al formato actual del SISPRE.
Cuando se selecciona esta opción, aparece el cuadro de diálogo siguiente:
Si en esta ventana se selecciona la opción OTROS FORMATOS aparece otra ventana:
En estas ventanas se permite seleccionar el tipo de ficheros que se desea importar y laplataforma en la que están generados.
Si se pulsa Aceptar, se pasa a una ventana de selección de ficheros del tipo seleccionado.Si se selecciona la opción Sispre 6 y 7, aparece el siguiente cuadro:

88
Se deben seleccionar las siglas de usuario para que aparezca una lista de los posibles bancosa importar en formato SISPRE 6 y 7. Se selecciona el banco de datos que queremosimportar y se pulsa el botón Aceptar.
También, se da la opción de completar los códigos con subguiones en el lado izquierdo paramantener la justificación derecha.
Al seleccionar, FIE-1 se activan las opciones de plataforma WINDOWS y MS-DOS. Estosdos tipos de plataformas se distinguen por la forma de codificar algunos caracteres. Por esose recomienda elegir aquella plataforma con la que se haya generado el fichero deintercambio FIE-1.
Si la opción seleccionada es FIEBDC-3, aparece el siguiente selector de ficheros:
En el selector, se debe escribir el nombre y extensión de los ficheros a importar. Si el tipode fichero elegido es FIE-1, aparece la siguiente ventana donde se seleccionan otro tipo deficheros:

89
Al pulsar el botón Aceptar aparece el selector de bases de datos.
Una vez seleccionados los ficheros que se quieren importar, se elige un número del bancode datos. En el caso de FIE-1 no puede coincidir con los bancos de datos ya existentes en eldirectorio seleccionado. En el caso del formato FIEDBC-3, si el banco de datos existe sehace la importación sobre dicho banco de datos.
Una vez elegido el número del banco de datos, se procede a la importación.
En el case de importar ficheros en formato FIEBDC-3, aparece un diálogo para seleccionarlos datos que se quieren importar.
Si el banco de datos existe, aparece el diálogo:

90
Si el banco de datos no existe aparece el diálogo:
Como este proceso puede llevar un tiempo de ejecución, se visualiza un cuadro de diálogo,en el que se expone el porcentaje efectuado de la conversión.
Si se pulsa el botón Cancelar, se corta el proceso y no se realiza la importación.
Exportar
Esta opción transforma un banco de datos a los formatos FIEBDC-3, FIE-1 o JSCRIPT.Cuando se selecciona esta opción, aparece el cuadro de diálogo siguiente:
Si se selecciona la opción OTROS FORMATOS aparece otra ventana:

91
En las ventanas se permite seleccionar el tipo de ficheros que se desea y la plataforma en laque están generados.
Si se selecciona la opción FIEBDC-3, aparece el siguiente diálogo donde se selecciona laversión del FIEBDC, la plataforma y se marcan los datos del Banco de Datos que se deseanexportar..
Con la opción Solo precio activo, se puede hacer que solo exporte un precio. El campoPropietario hace referencia al redactor del banco de datos.
Si se pulsa el botón Aceptar en esta pantalla o en la anterior con la opción de FIE-1, seprocede a la selección de los ficheros en formato FIEBDC-3 o FIE-1. Los selectores deestos ficheros son los referidos en el apartado anterior de Importar.
Una vez elegidos los ficheros a los que se va exportar, se procede a la exportación. Como elproceso puede durar un tiempo prolongado, se muestra una ventana de progresoinformándonos sobre el porcentaje ejecutado, el fichero donde se escribe y el elementoprocesado.
Si se pulsa el botón Cancelar, se corta el proceso y no se realizará la exportación.
Activar.
Esta opción permite cambiar el Banco de Datos activo. También se puede activar haciendodoble clic en la pestaña del Banco de Datos deseado.

92
Unidades de obra.
Al seleccionar la opción indicada, ya sea pulsando el icono del lado izquierdo del nodoCapítulos de Unidades, aparece la información referente a Capítulos de Unidades en ellado izquierdo de la pantalla, desde la que se podrá acceder a las unidades del capítulodeseado o a todas a la vez.
La información de un Banco de Datos se puede estructurar de forma jerárquica (encapítulos) a voluntad del usuario. Esta estructura tiene como misión facilitar la consulta dela información, es decir, permite ordenar la información en materias homogéneas parafacilitar su acceso. Para ello, el programa SISPRE permite definir los textos identificadoresde los distintos niveles de capítulos, subcapítulos, etc., de forma ilimitada, hasta un máximode niveles de subcapítulos que es función de la longitud de la codificación.
Es aconsejable, a efectos de que el usuario estructure la información de forma coherente,que todos los elementos, o unidades que constituyen un determinado Capítulo, Subcapítulo,etc., posean los mismos caracteres significativos del nivel solicitado, aunque se puedenasociar conceptos heterogéneos dentro de un mismo nivel.
Si la información no estuviese debidamente estructurada también se emitirán informes, peroestos podrán tener información heterogénea. Para un trabajo más eficiente es recomendableque la información se englobe en Bancos de Datos monográficos independientes, ya que eltipo de codificación puede ser distinto según sea el tema.
El programa SISPRE permite la coexistencia de codificaciones distintas y la agrupación deunidades de distintos bancos de datos en una misma Obra.
La ventana de “Capítulos de Unidades” es la siguiente:

93
Las funciones disponibles en esta ventana son:
• Editar (Barra espaciadora): Permite modificar el código y la descripción delcapítulo. Para cambiar del código a la descripción hay que pulsar t.
• Agregar (a+G): Añade un nuevo capítulo del igual nivel que el activo, es decir, uncapítulo hermano.
• Agregar Subcapítulos (a+S): Incorpora un nuevo capítulo del siguiente nivel alcapítulo actual, es decir, se crea un capítulo hijo. El programa propone un código,repitiendo el código anterior, al objeto de facilitar su definición, ya que la mayoríade las veces estas coinciden a excepción del último carácter.
• Borrar (a+B): Elimina el capítulo actual.
• Unidades (a+U): Accede a las unidades del capítulo seleccionado.
• Todas la Unidades (a+T): Accede a todas las unidades del banco de datos.
• Unidades, Conceptos paramétricos y Presupuestos Unitarios(a+M): Accede alas unidades, conceptos paramétricos y presupuestos unitarios del capítulo activo.Solo está disponible esta opción para el Banco de Datos y en la VersiónProfesional.
• Gráficos (a+F): Permite visualizar todas las imágenes asociados al capítulo.
Cuando se selecciona la opción aparece una ventana donde se pueden agregar oeliminar las imágenes asociadas al capítulo.
Para acceder a las unidades hay que elegir la opción Unidades del menú. Si pulsa sobre elcapítulo se visualizan todas las unidades y presupuestos unitarios de ese capítulo. Si se

94
desea visualizar todas las unidades del banco de datos se debe pulsar sobre la línea con elicono o se elegirá la opción Todas las Unidades.
• Contraer (a+N): Visualiza solo los capítulos de primer nivel.
• Expandir (a+X): Permite visualizar todos los capítulos.
Mediante las teclas i y k se sitúa el cursor en la línea deseada, o mediante las teclas e r sedesplazan páginas completas. En la parte superior derecha de la ventana aparece el númerototal de unidades que tiene la tabla. En el campo unidad de medida se pone una listadesplegable con las unidades de medida estándar.
Las otras funciones disponibles son:
• Cerrar (a+C): Vuelve a la ventana anterior.
• Editar (a+E): Edita la información de la unidad actual. Eligiendo esta opciónaparece la siguiente ventana:

95
En esta ventana aparecen 9 hojas con distinta información en cada una de ellas:
• Datos Generales.• Descompuesto.• Conceptos Asociados.• Gráficos.• Pliego.• Ajuste Descompuesto.• Partidas.• Unidad Auxiliar en…• Documentos.
Para cambiar de una hoja a otra, se debe pulsar con el botón izquierdo del ratónen dicha solapa o la combinación de teclas Ôqt para avanzar y vqt pararetroceder.
En todas las hojas aparecen una serie de botones comunes en la parte inferior dela ventana.
Estos botones son:
• Cerrar (a+C): Se vuelve a la tabla con la lista de unidades.
• Nuevo (a+N): Crea una unidad de obra apareciendo el resto de lainformación en blanco, para que el usuario la defina.
• Copiar (a+R): Duplica una unidad introduciendo su nuevo código. La ventana que aparece es la siguiente:

96
• Anterior (a+T): Se usa para recorrer la lista de unidades. Se muestranlos datos correspondientes a la unidad anterior. Si los datos pertenecen ala primera unidad, se pasa a visualizar la última.
• Siguiente (a+S): Se presenta la siguiente unidad. Cuando se estén
presentando los datos la última unidad, si se pulsa este botón aparecenlos datos de la primera unidad.
• Ayuda (a+U): Aparece la ayuda correspondiente.
• Crear (a+R): Crea una unidad de obra apareciendo la misma ventana que en laopción Editar pero con la información en blanco, para que el usuario la defina.En el caso de que estemos editando unidades de obra y presupuestos unitariosaparece una ventana solicitando el tipo de objeto que se desea crear.
• Borrar (a+B): Se elimina la unidad actualmente seleccionada. Antes de borrar
dicha unidad se solicita confirmación con la siguiente ventana:
• Cambiar código (a+M): Al entrar en esta opción para modificar el código deuna unidad, se presenta la siguiente ventana:

97
En ella aparece inicialmente el código de la unidad sobre la que se desea actuar.Se introduce el nuevo código y se pulsa el botón Aceptar, se realiza dichasustitución. Si el código es de una unidad existente no se realiza la operación.
• Copiar (a+P): Para duplicar una unidad es necesario introducir su nuevo código.Para solicitar el nuevo código, aparece una ventana igual a la de la opciónCambiar código. La unidad de obra no debe existir.
• Modificar Precios y Fechas Seleccionados (a+O): Permite modificar el precioy fecha de las unidades seleccionadas.
• Relacionar Conceptos Asociados a Seleccionados (a+N): Esta opción permiterelacionar un concepto asociado con el conjunto de las unidades de obraseleccionadas. (Sólo disponible en la Versión Profesional):
• Filtrar (a+F): Muestra sólo las unidades que contengan unas determinadascaracterísticas. Solo se puede realizar si no aparecen los Presupuestos unitarios.Al seleccionar la opción aparece la siguiente ventana:

98
En la ventana se pueden editar las condiciones que deben cumplir las unidadesque deseamos visualizar.
Para escribir las condiciones de filtrado, se pueden realizar las siguientesoperaciones en la tabla:
• Agregar: Agrega una condición. También, pulsando flecha abajo en laúltima línea.
• Borrar: Borra una línea.
Para que una unidad aparezca en el conjunto resultante, debe cumplir todas lascondiciones que se establezcan en al menos una de las líneas de la tabla.
En este caso, para que una unidad de obra aparezca en el conjunto resultantedebe cumplir las condiciones:
La unidad de medida debe ser igual a m3, el resumen debe contener lapalabra desbroce y el precio1 debe ser mayor que 1000
óLa unidad de medida debe ser igual a m2, el resumen debe contener lapalabra demolición y el precio1 debe ser mayor que 100.
• Seleccionar por diccionario (a+S): Muestra las unidades que contengan undeterminado texto.
• Seleccionar por claves (a+V): Muestra las unidades que contengan unadeterminada clave.
• Marcar Todas (a+T): Marca todas las unidades para poder copiarlas alportapapeles.

99
• Copiar Portapapeles (a+A): Copia en el portapapeles las unidades marcadas.
• Pegar Portapapeles (a+G): Pega las unidades del portapapeles del programa.
• Copiar Portapapeles de Windows (v+W): Copia en el portapapeles deWindows las unidades marcadas.
• Pegar Portapapeles de Windows (v+B): Pega el contenido del portapapeles deWindows.
• Imprimir Unidades (a+U): Se realizan listados específicos de unidades. Lasunidades con las que se realiza el listado son las marcadas en la tabla. En el casode no haber marcado ninguna, se actúa sobre toda la tabla.
Cuando se selecciona esta opción aparece la siguiente ventana:
En la ventana se puede seleccionar el listado que se desea realizar y la salidadonde se va a realizar el listado.
• Seleccionar Columnas Tabla (a+L): Permite seleccionar los datos que aparecenen la tabla.
• Exportar a Excel (v+E): Permite exportar las unidades a la hoja de calculoMicrosoft Excel.
Datos generales.
En esta hoja se edita la información básica de la unidad de obra.
Cuando se selecciona aparece la siguiente ventana:

100
En esta hoja aparece la siguiente información:
• Código. Si se modifica este campo, el programa localiza la unidad asociada alnuevo código introducido. Si no existe, se puede crear una nueva unidadapareciendo el resto de la información en blanco, para que el usuario la defina, ose puede cambiar el código de la unidad que se está editando. En caso deintroducir un código erróneo se permite su anulación desde la tabla de unidades.
• Orden. Sirve para ordenar las unidades en los listados de cuadros de precios.
Cuando las unidades tienen el mismo número de orden se ordenan por código.
• Unidad de medida. Magnitud en la que se expresan las cantidades de la unidad.Aparece en una lista con las unidades de medida estándar, admite hasta 3caracteres.
• Código de Integración. Permite relacionar unidades de obra con mediciones del
programa CLIP o URBATOOL. Cuando se asocian mediciones de dichosprogramas de forma automática, se introducen las mediciones en las partidascuyo código de integración coincide con el de dichas mediciones.
• Unidad nueva en proyecto modificado. Permite seleccionar si la unidad que seestá editando aparece al realizarse el listado con 2 o más decimalessignificativos, cuando se introducen en las plantilla los camposREDENOMINADOS A EUROS. De esta forma cuando la unidad tiene esteatributo activado aparece el precio traducido a euros con 2 decimales y cuandono está activado aparece la conversión con 6 decimales significativos.
• 3 precios con sus fechas. Una unidad puede tener hasta 3 precios distintos porcada descompuesto o por cada ámbito. Cada precio tiene asociada una fecha. Se

101
pueden cambiar los precios de una unidad siempre que no tenga descomposición.Si la tuviese, el precio se obtendrá al desarrollar el descompuesto. Por tanto, nose pueden modificar directamente. Sin embargo, el precio puede ser ajustado,como se verá más adelante. Al editar el banco de datos, existe en la ventana laopción de Precio activo, en la cual se puede modificar el precio con el que setrabaja.
• Claves. Sirven para hacer búsquedas de unidades: Se pueden agregar o borrar. • Descripción detallada. Corresponde al texto completo que la define. Este texto
será el que se presente normalmente en los distintos listados.
• Descripción resumida. La descripción resumida es la que se usa para identificarlas unidades que forman parte del presupuesto.
Si se desean listados más reducidos, para presentarlos por pantalla, o impresora,se puede usar una descripción resumida, en la cual se describe la unidad de unamanera concisa. Esta descripción está, normalmente, restringida a una línea. Elusuario debe controlar la longitud máxima del texto según el espacio disponibleen el listado que haya configurado, si desea que aparezca en una sola línea.
Descompuesto.
La justificación de una unidad, se puede efectuar empleando varios tipos de componentes:
• Elementos simples.• Unidades auxiliares, o elementos compuestos.• Porcentajes que afectan a los valores anteriores. Se pueden introducir marcas
para determinar sobre que líneas de descomposición se aplican.
A continuación, se presenta un ejemplo de la estructura de un descompuesto. Este es:

102
Los datos que aparecen en esta hoja son:
• Código: Mantiene la misma funcionalidad que en la hoja de datos generales.Desde aquí se puede crear una nueva unidad o acceder directamente a otra.
• Rendimiento: Cantidad que se crea en una jornada. La utilización de esterendimiento permite tener en cuenta el ciclo de control de la unidad y por tanto,poder efectuar justificaciones realistas y sobre todo criticables. En muchosbancos de datos no se utiliza y toma el valor por defecto 1.00000.
• Producción: Valor de la unidad que se produce durante una jornada. Se usa estevalor para hacer las estimaciones de duración y costes del plan de obra.
• U. M.: Es la unidad de medida. Se puede modificar en la hoja de datos generales. • Descripción resumida: Este dato se puede editar en datos generales. • Tabla de descompuestos: Relación de elementos, unidades auxiliares y
porcentajes que intervienen en la justificación de la unidad. Los distintos camposque se encuentran en esta tabla son:
Nº: Indica el orden de cada línea dentro del descompuesto.
Código: Identificación del elemento, unidad auxiliar, o porcentaje queconstituye cada línea del descompuesto. Si se introduce un código queno pertenezca a ninguno de los tres conceptos anteriores, el programapermite la creación directa del mismo.
El nuevo concepto que se va a crear debe ser un elemento o unporcentaje. Si se desea crear una unidad auxiliar, debe hacerse como situviera el carácter de una unidad y luego se asociaría al descompuesto.
Factor: Valor por el que se multiplica (opcionalmente) la cantidad.

103
Cantidad/Ud: Cantidad de la unidad auxiliar, o del elemento, necesariapara producir una magnitud (m2, m3, u, etc.) de unidad de obra. En elcaso de tratarse de un porcentaje, este valor esta vacío.
U. M.: Unidad de medición de la línea de descompuesto.
Texto: Descripción resumida correspondiente al concepto de la línea deldescompuesto.
Precio: Precio correspondiente al concepto de la línea deldescompuesto. En los porcentajes, el valor es dicho porcentaje.
Parcial: Valor obtenido del producto del factor, la cantidad y el preciodel concepto que aparece en cada línea. En el caso de un porcentaje, esel resultado de aplicar dicho porcentaje.
De los valores anteriores, solo se permite cambiar en esta tabla el código y lacantidad. Los demás valores son informativos y no pueden editarse en estaventana, pues podrían afectar a otras unidades del proyecto y perder elcontrol del mismo con suma facilidad.
• Precio inicial: El importe que tiene la unidad al entrar en la páginaDescompuesto.
• Precio actual: Es el importe actual de la unidad.
Las posibles opciones a realizar en la tabla de descompuestos son:
• Editar (a+E): Esta opción permite modificar los datos referentes a un elemento,a una unidad auxiliar o a un porcentaje que forme parte de la línea dedescompuesto en la que se encuentre el cursor.
• Agregar (a+A): Añade una línea en la última posición de la tabla. En la línea
añadida se puede introducir un código, creando la línea con la unidad auxiliar, elelemento o porcentaje que corresponda a dicho código. Si el código no existe, seavisa de dicha incidencia.
NOTA: En el caso de una unidad auxiliar, el usuario debe tener cuidado deno añadir en su descompuesto una unidad con costes indirectos yaque este valor sería afectado por los costes indirectos (porcentaje) dela unidad, ya que éste puede estar definido en la descomposición dela unidad donde figura la unidad auxiliar, duplicando así su valor.

104
• Insertar (a+I): Añade una línea de descomposición en la posición actual de latabla, desplazándose la línea actual y las líneas posteriores hacia abajo.
• Borrar (a+B): Suprime la línea actual del descompuesto.
• Seleccionar (Traspaso) (a+L): Permite seleccionar conceptos creadospreviamente. Estos pueden ser unidades auxiliares, elementos, o porcentajes. Laexplicación de este proceso, se presenta al final de este apartado.
• Mueve Arriba (a+i): Esta opción intercambia la posición de la líneaseleccionada con la anterior.
• Mueve Abajo (a+k): Esta opción intercambia la posición de la línea
seleccionada con la siguiente. • Cambiar Precio (a+P): Permite modificar el precio de la unidad. Se ajustarán
los rendimientos de los descompuestos para que el precio de la unidad sea eldeseado. Aparece la siguiente ventana:
En el campo precio se introducirá el nuevo precio de la unidad. SISPRE ajustaráde forma automática el nuevo precio modificando las cantidades de los tipos delínea de descompuesto seleccionados.
• Aplicar porcentaje (a+J): Esta opción sólo está activa en las líneas de
descompuesto que son porcentajes. Cuando se selecciona aparece la siguienteventana donde se marcan las líneas sobre las que se quiere aplicar.

105
En esta pantalla aparecen, además de las líneas de descompuesto anteriores, eltotal de las líneas marcadas, así como el valor del porcentaje para las líneasmarcadas. Si el porcentaje es el de costes indirectos (%CI) no se permite modificar lasmarcas de porcentaje.
• Configurar celda (a+F): Permite seleccionar los colores del texto y del fondode una celda de la tabla.
• Configurar línea: Permite seleccionar los colores del texto y del fondo de unalínea de la tabla.
• Sustituir unidades auxiliares por su descompuesto: Cambia las líneas dedescomposición con unidades auxiliares por su descomposición y copia elresultado en el descompuesto 2.Si tenemos la siguiente descomposición:

106
Si se ejecuta la opción, el descompuesto pasa a ser:
• Marcar Todas (a+M): Marca todas las líneas para poder copiarlas al
portapapeles.
• Copiar Portapapeles: Copia en el portapapeles las líneas marcadas.
• Pegar Portapapeles: Si hay líneas, unidades, elementos o porcentajes en elportapapeles del programa las pega.
• Deshacer (v+Z): Deshace el último cambio realizado.
• Copiar Portapapeles Windows (v+W): Permite copiar al portapapeles deWindows.
• Pegar Portapapeles Windows (v+B): Permite pegar el portapapeles deWindows.
• Expandir (a+X): Esta opción permite visualizar las líneas de descompuesto deuna unidad auxiliar.
• Contraer (a+O): Esta opción oculta las líneas de descompuesto de una unidad
auxiliar.
• Exportar a Excel (v+E): Permite exportar la tabla a la hoja de calculo Excel.
Si se ejecuta la opción Seleccionar en la tabla de descompuestos, aparece la ventana:

107
Si se elige en ella elemento o unidad auxiliar sin seleccionar diccionario ni clave,aparece la jerarquía de capítulos correspondientes. En estas tablas se pueden efectuarlas siguientes opciones:
• Cerrar (a+C): Se pierden las selecciones realizadas actualmente.
• Agregar (a+A): Añade al final de la tabla de descompuestos los elementos, ounidades que estén previamente seleccionadas.
• Insertar (a+I): Añade en la línea actual los elementos, o unidades seleccionados.
• Elementos (a+E) / Unidades (a+U): Mostrará los elementos, o unidadescorrespondientes al capítulo seleccionado. Aparece una ventana con dichoselementos o unidades:
Para seleccionar un elemento, o una unidad auxiliar, se marcará el cuadrado quehay en la parte izquierda. Se pueden marcar tantos elementos o unidades como sedesee. Al pulsar Aceptar en esta ventana, se puede entrar en otro capítulo pararealizar otra selección. Ésta se añade a la ya realizada.
• Todos los elementos / Todas las unidades (a+T): Aparecen los elementos, o lasunidades independientemente del capítulo activo. Aquí también se puede realizarla selección anteriormente descrita.
• Diccionario (a+D): Permite seleccionar elementos o unidades por un texto.
• Buscar por claves (a+B): Selecciona elementos o unidades por una clave.

108
• Contraer (a+N: Esta opción permite visualizar solo los capítulos de elementos ounidades de primer nivel.
• Expandir (a+X): Esta opción permite visualizar toda la estructura de capítulosde elementos o unidades de obra.
También se puede utilizar el diccionario de unidades o de elementos marcando lacasilla Diccionario. Si se selecciona el de unidades, aparece la siguiente ventana:
Al teclear un texto, aparece una lista con las unidades que contienen dicho texto en sudescripción. Al buscar el texto en el diccionario diferencia entre mayúsculas yminúsculas, busca cadenas que formen parte de alguna palabra y acepta los caracterescomodín “?”, para un carácter cualquiera, y “*”, para un conjunto de caracteres. También se puede utilizar las claves de unidades o de elementos marcando la casillaClave. Su funcionamiento es similar al del Diccionario, su diferencia está en que lasclaves distinguen entre mayúsculas y minúsculas.
Conceptos Asociados.
Sólo disponible en la Versión Profesional.
A la hora de realizar el cuadro de precios II, el programa permite realizar agrupaciones deconceptos, por fases de ejecución o según el criterio que estime el proyectista. Si no existeuna estructura de agrupación definida, el programa agrupa las líneas del descompuesto, deforma automática, según estén definidos los distintos conceptos, en mano de obra,materiales, maquinaria, etc.

109
NOTA: Se debe advertir que esta estructuración no refleja correctamente los criteriosde pago de unidades incompletas, por lo que es muy posible que con este tipode agrupación no se responda a las exigencias del contrato.
El programa SISPRE permite efectuar agrupaciones condicionadas por el usuario con eltexto deseado, ya que es la única forma que permite garantizar las exigencias del contrato.A este concepto lo llamamos Concepto Asociado.
Un concepto asociado, está compuesto por un código y una descripción. En esta ventana seindica con que concepto asociado se relaciona cada una de las líneas del descompuesto. Ala hora de realizar el listado de cuadro de precios II, se agrupar todas las líneas que tenganel mismo concepto asociado, con el texto asociado, efectuando el programa la sumatoria desus importes, cuyo resultado aparecerá con el correspondiente texto asociado.
Si a la línea de porcentaje de costes indirectos (%CI) se le asocia el concepto asociado%CI, esa línea no aparece en el cuadro de precios II como tal, sino que su importe sereparte entre el resto de las líneas.
La ventana resultante de la asociación de conceptos será del tipo:
En esta ventana aparece la siguiente información:
• Código: Identificación de la unidad con la que se está trabajando.
• Descripción Resumida: Texto resumido de la unidad.
• Tabla Código de conceptos asociados: Existen cuatro columnas en la tabla,aunque solo una se puede editar la correspondiente al código del conceptoasociado. El resto es informativa.

110
Código: Identificación del concepto de la línea del descompuesto.
Resumen: Resumen correspondiente a la línea de descompuesto.
Código Asoc.: Código que identifica el concepto asociado al que se deseaagrupar esta línea de descompuesto. Si el código introducido no existiese,se presenta la posibilidad de crearlo.
Para su creación, se remite al apartado Conceptos Asociados expuesto másadelante.
Resumen Asociado: Texto correspondiente al concepto asociado.
Las posibles opciones a realizar en la tabla de Conceptos Asociados son:
• Editar (a+E): Esta opción permite modificar los datos referentes al conceptoasociado de la línea de descompuesto en la que se encuentre el cursor.
• Seleccionar (Traspaso) (a+L): Permite relacionar un Concepto Asociado conlíneas de descompuesto. Si se selecciona aparece la siguiente ventana:
En esta ventana, se marca el Concepto que se quiera asociar. Las operacionesque se pueden realizar en esta ventana son:
• Aceptar (a+A): Se asocia el Concepto seleccionado. Si no hay ningunomarcado, se cierra la ventana.

111
• Cancelar (a+C): Se cierra la ventana sin realizar la asociación.
• Copiar Portapapeles Windows (v+W): Permite copiar al portapapeles deWindows.
• Exportar a Excel (v+E): Permite exportar a la hoja de calculo Excel.
Gráficos.
La unidad de obra puede tener asociado un fichero con información gráfica. En la hoja“Gráfico” se puede modificar el nombre del fichero asociado y visualizar la informacióncontenida en dicho fichero.
Los formatos de ficheros gráficos que soporta el programa son:
• Archivo de Mapa de bits de Windows (.bmp)• Metarchivo de Windows (.wmf)• Formato 2D de AutoCAD (.dxf)• Archivo Graphics Interchange Format (.gif)• Archivo PC Paintbrush (.pcx)• Archivo Tagged Image File Format (.tif, .tiff)• Archivo JPEG File Interchange Format (.jpg, .jpeg)• Metarchivo mejorado de Windows (.emf)• Archivo Portable Network Graphics (.png)• PostScript encapsulado (.eps)• Macintosh PICT (.pict)• Metarchivo de gráficos para PC (.cgm)• Corel DRAW (.cdr)• Micrografx Designer/Draw (.drw)• Targa (.tga)• Photo CD de Kodak (.pcd)• Gráficos de Word Perfect (.wpg)• Iconos (.ico)• JPEG Network Graphics (.jng)• Koala Graphics ((.koa)• Interchangeable File Format - Amiga/Deluxe Paint(.iff; .lbm)• Multiple-Image Network Graphics (.mng)• Portable Bitmap (.pbm)• Portable Greymap [ASCII] (.pgm)• Portable Pixelmap [ASCII] (.ppm)• Sun Raster Image (.ras)

112
• Wireless Bitmap (.wap, .wbmp, -wbm)• Adobe Photoshop (.psd)• Dr. Halo (.cut)• X11 Bitmap Format (.xbm)• X11 Pixmap Format (.xpm)• DirectX Surface (.dds)• High Dynamic Range Image (.hdr)• Raw fax format CCITT G.3• SGI Image Format (.sgi)
Los datos que aparecen en esta hoja son:
• Código: Identifica la unidad con la que se está trabajando.
• Descripción Resumida: Texto resumido de la unidad.
• Archivos: Identifica el nombre de los archivos asociados con información gráfica.
• Imagen: Visualiza la información gráfica.
Si queremos agregar un archivo con información gráfica, se debe pulsar el botónExaminar. Si se desea eliminarlos, se deben activar en la lista y pulsar el botón Borrar.
Pliego.
Los artículos del pliego se pueden asociar a unidades de obra, capítulos de unidades,elementos o capítulos de elementos.

113
En la hoja “Pliego” se realiza una consulta sobre el pliego de condiciones donde se informade los números de orden y los títulos de los artículos del pliego asociados a la unidad deobra. También, se visualiza el texto del pliego de condiciones, el texto en formato RTF ylos gráficos asociados que genera la unidad editada
Los datos que aparecen en esta hoja son:
• Código: Identifica la unidad con la que se está trabajando.
• Descripción Resumida: Texto resumido de la unidad.• Unidad de obra, Capítulos de Unidades y Base de Datos: Se puede seleccionar
la parte del pliego que deseamos visualizar.
• Artículos: Al realizar la consulta aparecen los títulos de los artículos asociadosprecedidos de su número de orden en el pliego.
• Texto: Se muestra el texto resultante del pliego de condiciones generado por launidad.
• Texto RTF: Se muestra el texto en formato RTF generado para la unidad.
• Gráfico: Se muestran las imágenes del pliego asociadas a la unidad.
• Documentos: Los documentos asociados al párrafo.
Ajuste del Descompuesto.

114
El descompuesto de una Unidad puede ser ajustado mediante cambios en los rendimientosde la unidad o de las líneas de descompuesto. El funcionamiento es el siguiente:
Inicialmente, el descompuesto que aparece es el de la unidad editada. Con estos datosiniciales, se pueden realizar las distintas operaciones que se ofrecen en el menú emergente,sin que estos cambios afecten al descompuesto de la unidad. Una vez que se ha terminadola modificación del descompuesto, si se desea, los cambios pueden ser grabados en launidad de forma permanente, con lo cual se actualizará el descompuesto de dicha unidad.
En esta hoja la información presentada es la estructura de justificación o descompuesto.
Los datos que aparecen en esta hoja son:
• Código: Es el código de la unidad, es un dato informativo.
• Rendimiento: Cantidad sobre la que hacen referencia las cantidades que sedefinen para cada concepto de la justificación.
• U. M.: Es la unidad de medida. Se puede editar en la hoja de datos generales.
• Descripción resumida: Este dato informativo, también puede ser editado en lahoja de datos generales.
• Tabla de descompuestos: Relación de los elementos, unidades auxiliares y
porcentajes que intervienen en la justificación de la unidad.
Los distintos campos que se encuentran en esta tabla son:

115
Nº: Indica el orden de cada línea dentro del descompuesto.
Código: Identificación del elemento, unidad auxiliar, o porcentaje queconstituye cada línea del descompuesto.
Cantidad: Proporción de la unidad auxiliar o del elemento que
interviene en cada línea de justificación de la unidad. Si la línea es unporcentaje, este valor no se define, por lo cual aparece vacío.
U. M.: Unidad de medición del concepto asociado a línea dedescompuesto.
Texto: Descripción resumida correspondiente al concepto de la línea deldescompuesto.
Precio: Precio correspondiente al concepto de la línea del
descompuesto. En el caso de porcentajes, el valor será dicho porcentaje.
Parcial: Producto de la cantidad por el precio del concepto. Si se tratasede un porcentaje, será el resultado de aplicar dicho porcentaje.
De los valores anteriores, solo se permite cambiar el rendimiento de la unidad yla cantidad de las líneas de descompuesto, mediante el uso del menú desplegable.Los demás valores son solamente informativos y no pueden editarse en estaventana. Además, en el cuadro de diálogo, el botón Nuevo aparece desactivado.
• Precio inicial: Es el importe que tenía la unidad al entrar por primera vez. • Precio actual: Es el nuevo precio obtenido como resultado de la división del
precio total entre el rendimiento de la unidad.
• Total: Es el nuevo importe obtenido como resultado de las modificacionesrealizadas en el descompuesto. Si no se realiza ningún cambio en eldescompuesto, ambos precios serán iguales.
Las posibles opciones a realizar son:
• Cambiar Cantidad (a+M): Se modifica la cantidad de la línea de descompuestoque esté seleccionada sin actualizarse el resto de rendimientos. Cuando seselecciona esta opción, aparece la siguiente ventana:

116
Se debe introducir la nueva cantidad para la línea de descompuesto.
• Ajustar Cantidad (a+J): Se modifica la cantidad de la línea de descompuestoque esté seleccionada y se actualizan tanto el rendimiento de la unidad como lascantidades del resto de líneas de descompuesto, en la misma proporción en laque se ha cambiado la cantidad de la línea seleccionada.
Cuando se selecciona esta opción, aparece la siguiente ventana:
En el campo cantidad se escribe la nueva cantidad de la línea de descompuesto. • Cambiar Rendimiento (a+B): Permite modificar el rendimiento de la unidad,
ajustando los rendimientos de los descompuestos cuyo tipo haya sidoseleccionado previamente, pudiendo no haber seleccionado ninguno de dichostipos.
Si se elige esta opción, aparece la siguiente ventana:
En el campo rendimiento se introducirá el nuevo rendimiento de la unidad.
• Redondear (a+E): Con esta opción se redondean las cantidades de las líneas dedescompuesto que sean del tipo Mano de Obra y Maquinaria.
• Deshacer (v+Z): Deshace el último cambio realizado.

117
• Copiar Portapapeles Windows (v+W): Permite copiar al portapapeles deWindows.
• Exportar a Excel (v+E): Permite exportar la tabla a la hoja de cálculo Excel.
Partidas.
En esta hoja, se puede realizar una consulta donde se informará de los presupuestosunitarios, y, en caso de ser obras también, partidas alzadas y capítulos del presupuesto enlos que aparece la unidad seleccionada.
Los datos que aparecen en esta hoja son:
• Código: Identifica el código de la unidad con la que se está trabajando.
• Descripción Resumida: Texto resumido de la unidad.
• Tabla: Aparece un mapa de bits identificador para cada tipo de datos (presupuestounitario, partida alzada o capitulo de presupuesto), el código y el título de losobjetos donde se encuentra la unidad.
Si la línea corresponde a un presupuesto unitario o partida alzada a justificar, se puedeeditar con la opción Editar del menú emergente.
Unidad Auxiliar En.

118
En esta hoja, se muestran las unidades de obra en cuya justificación aparece la unidadseleccionada.
Los datos que aparecen en esta hoja son:
• Código y Descripción Resumida: Identifica el código y el texto resumido de launidad con la que se está trabajando.
• Tabla: Aparecen el código y el resumen de las unidades de obra donde seencuentra la unidad.
Se puede editar la unidad de obra con la opción Editar del menú emergente.
Documentos.
En esta hoja, se permite asociar diferentes tipos de documentos a la unidad.

119
Los datos que aparecen en esta hoja son:
• Código y Descripción Resumida: Identifica el código y el texto resumido de launidad con la que se está trabajando.
• Tabla: Aparecen el tipo de documento, el nombre del archivo y una descripcióndel documento asociado a la unidad.
Las posibles opciones a realizar son:
• Agregar (a+A): Añade un documento a la unidad.
• Seleccionar documentos(a+L): Selecciona documentos y los agrega.
• Insertar (a+I): Agrega un documento a la unidad en la posición activa.
• Borrar (a+B): Elimina el documento de la unidad.
• Buscar archivo(a+R): Abre el selector de archivos, para buscar un archivo.
• Mostrar documento (a+M): Visualiza el documento asociado.
• Copiar Portapapeles Windows (v+W): Permite copiar en el portapapeles deWindows.
• Exportar a Excel (v+E): Permite exportar a la hoja de calculo Excel.

120
Elementos Simples.
Al seleccionar los elementos desde el menú de herramientas o desde la ventana de laizquierda, aparece una ventana con la estructura de capítulos de elementos cuyofuncionamiento es igual al de la ventana de “Capítulos de Unidades”, eligiendo la opciónElementos o pulsando el botón de la izquierda aparece una tabla similar a la de unidades.
Las opciones posibles son:
• Cerrar (a+C): Se vuelve a la ventana principal.
• Editar (a+E): Se permite cambiar la información referente al elemento actual.La edición se explica a continuación de la exposición de estas opciones.
• Crear (a+R): Crea un nuevo elemento apareciendo la misma ventana que en la
opción Editar pero con la información en blanco, para que el usuario la defina. • Borrar (a+B): Se elimina el elemento seleccionado.
• Cambiar código (a+M): Se permite modificar el código del elemento.
• Copiar (a+P): Se duplica el elemento seleccionado.
• Modificar Precios y Fechas Seleccionados (a+O): Se permite modificar elprecio y la fecha de los elementos seleccionados.
• Relacionar Conceptos Asociados a Seleccionados (a+N): Esta opción permite
relacionar un concepto asociado con el conjunto de los elementos seleccionadosen la tabla. (Sólo disponible en la Versión Profesional):
• Filtrar (a+F): Permite seleccionar los elementos en función de unasdeterminadas condiciones.
• Seleccionar por diccionario (a+S): Selecciona los elementos que contengan untexto.
• Seleccionar por claves (a+V): Selecciona los elementos que contengan unaclave.

121
• Marcar Todas (a+T): Marca todos los elementos para poder copiarlos alportapapeles.
• Copiar Portapapeles (a+A): Copia en el portapapeles los elementos marcados.
• Pegar Portapapeles (a+G): Pega los elementos contenidos en el portapapeles.
• Copiar Portapapeles Windows (v+W): Permite copiar la tabla al portapapelesde Windows.
• Pegar Portapapeles Windows (v+B): Permite pegar el contenido delportapapeles de Windows.
• Seleccionar Columnas Tabla (a+L): Permite seleccionar los datos queaparecerán en la tabla.
• Exportar a Excel (v+E): Permite exportar los datos de la tabla a la hoja decalculo Excel.
En el caso de seleccionar la opción Editar…, se presenta la siguiente ventana:
Los datos que aparecen en la primera hoja del cuaderno son:
• Código: Permite acceder al elemento deseado. Tecleando su código se visualizanlos datos correspondientes. En caso de no existir, se permite crearlo o cambiar elcódigo al elemento editado. En caso de introducir un código erróneo se permitesu anulación desde la tabla de elementos.

122
• U.medida: Magnitud en la que se expresa las cantidades de este elemento. • Tipo: A efectos de poder establecer informes agrupados independientemente del
código, los elementos pueden ser clasificados en cuatros grandes grupos:
Mano de obra Material Maquinaria Varios
La utilización del tipo de los elementos, permite independizar su tratamiento delcódigo utilizado, y por tanto obtener informes por tipos de elementos deproyectos realizados como mezcla de bancos de datos de codificaciones distintas.
• Precios y fechas: Un elemento puede tener asociados tres precios diferentes,entre los cuales se puede alternar en cualquier momento. Cada precio tieneasociada una fecha. Al editar el banco de datos, existe en la ventana la opción dePrecio activo, en la cual se puede modificar el precio con el que se trabaja.
• Claves. Sirven para hacer búsquedas de elementos: Se pueden agregar o borrar.
• Descripción completa: Texto completo que define el elemento.
• Descripción reducida: Texto que describe el elemento de forma concisa.
Si se desean listados más reducidos, para presentarlos por pantalla, o impresora,se puede usar una descripción resumida, en la cual se describe el elemento. Estadescripción está, normalmente, restringida a una línea. El usuario debe controlarla longitud máxima del texto según el espacio disponible en el listado que hayaconfigurado, si desea que aparezca en una sola línea.
En la segunda hoja del cuaderno, Gráfico, aparece la información gráfica asociada alelemento.

123
En esta hoja se puede modificar el nombre del fichero asociado y visualizar la informacióncontenida en dicho fichero.
Para agregar un nuevo archivo con información gráfica se debe pulsar sobre el botónExaminar. Para eliminar un fichero se debe activar en la lista y pulsar en botón Borrar.
La información que aparece en la tercera hoja del cuaderno, Es parte de…, muestra todaslas unidades de obra de cuya descomposición forma parte el elemento que se está editando.
Se puede editar la unidad de obra con la opción Editar del menú emergente.
La cuarta hoja del cuaderno, Documentos, permite asociar diferentes tipos de documentosa un elemento.

124
Las posibles opciones a realizar con los documentos son:
• Agregar(a+G): Añade un documento al elemento.
• Seleccionar documentos(a+E): Selecciona documentos y los agrega alelemento.
• Insertar(a+I): Agrega un documento al elemento en la posición activa.
• Borrar(a+B): Elimina el documento.
• Buscar archivo(a+H): Selecciona un archivo para el documento.
• Mostrar documento(a+M): Visualiza el documento asociado.
En la última hoja del cuaderno, Pliego, se realiza una consulta sobre el pliego decondiciones donde se informa de los números de orden y los títulos de los artículos delpliego asociados al elemento. Además, se muestra el texto del pliego de condiciones, eltexto en formato RTF y los gráficos asociados que genera el elemento editado.

125
Los datos que aparecen en la hoja del cuaderno son:
• Artículos: Al realizar la consulta aparecen los títulos de los artículos asociadosprecedidos de su número de orden en el pliego.
• Elementos, Capítulos de Elementos: Se puede seleccionar la parte del pliego quedeseamos visualizar.
• Texto: Se muestra el texto del pliego de condiciones generado por el elemento.
• Texto RTF: Se muestra el texto en formato RTF para el elemento.
• Gráfico: Se muestran las imágenes del pliego asociadas al elemento.
• Documentos: Los documentos asociados al párrafo.
Para todas las hojas de la ventana, se pueden realizar una serie de operaciones: Estasoperaciones son las siguientes:
• Cerrar (a+C): Vuelve a la tabla de elementos.
• Nuevo (a+N): Crea un elemento.
• Copiar (a+R): Copia un elemento.
• Anterior (a+A): Aparece el elemento previo. Si sé esta editando el primero sepasa a editar el último.

126
• Siguiente (a+S): Visualiza el elemento posterior. Si sé esta editando el último sepasa a editar el primero.
• Ayuda (a+U): Aparece la ventana de ayuda de la ventana actual.
Porcentajes.
En esta opción se permite la creación y edición de aquellos conceptos que responden avalores porcentuales de otros elementos que intervienen en la justificación del precio de unaunidad, como pueden ser medios auxiliares, costes indirectos, etc.
En esta ventana se permite la creación y edición de los mismos. Los porcentajes poseen unagestión muy parecida a los elementos. Difieren únicamente en la ventana de edición.
Una vez seleccionada la opción Editar en la tabla, aparece la siguiente ventana:

127
La ventana consta de dos hojas: Datos Generales y Es parte de….
En la primera hoja, aparecen los siguientes campos:
• Código: Identificación del porcentaje. Permite cambiar el porcentaje editado.
• Número de decimales: Cantidad de decimales con los que va a operar elporcentaje.
• Valores: Valor del porcentaje correspondiente a cada columna de precio activo. • Descripción resumida: Texto breve que describe al porcentaje. • Descripción completa: Texto completo que describe el porcentaje.
La segunda hoja del cuaderno, Es parte de…, muestra todas las unidades de obra de cuyadescomposición forma parte el porcentaje que se está editando.
Conceptos Asociados.
Sólo disponible en la Versión Profesional.
Como ya se ha comentado, el programa SISPRE permite tener Conceptos Asociados quese usan para efectuar agrupaciones condicionadas por el usuario con el texto deseado, yaque es la única forma que permite garantizar las exigencias del contrato.
Antes de acceder al diálogo, aparece la lista de conceptos asociados existentes en el Bancode Datos. En esta lista se permite la creación y edición de los mismos. Si se desea crear oeditar algún concepto asociado, se presenta la siguiente ventana:

128
Las opciones que se pueden realizar con dicha información son las siguientes:
• Cerrar (a+C): Se vuelve a la ventana principal. • Nuevo (a+N): Crea un concepto asociado nuevo. • Borrar (a+B): Se elimina el concepto asociado actualmente activo.
• Copiar (a+O): Duplica el concepto con un nuevo código.
• Anterior (a+A): Presenta el código precedente al actual. Si el actual es elprimero, el concepto que aparece será el correspondiente al último código.
• Siguiente (a+S): El concepto asociado que aparece es el posterior, o el primero
si el concepto editado es el último. • Ayuda (a+U): Muestra una ayuda particularizada para esta opción.
Presupuesto Unitario, Parcial, o Auxiliar.
Sólo disponible en la Versión Profesional.
En la confección del presupuesto de un proyecto pueden aparecer, de forma reiterada,determinadas partes en las que intervengan siempre las mismas unidades. Estas partespueden poseer igual medición, o tan solo diferir en unas pocas variables. Como ejemplo, sepuede citar: el pozo de registro en un proyecto de saneamiento, o el caño de un determinadodiámetro en un trazado de carretera. Ambos pueden aparecer en un número reiterado deocasiones difiriendo tan solo bien en su altura, o bien en su longitud respectivamente.
Estas partes, están constituidas por unidades, de las cuales, algunas, o todas, aparecen enotras partes del proyecto y por lo tanto tienen ya establecido su precio. En estos casos, parafacilitar la redacción del proyecto y la posterior medición, conviene agrupar estas partes deobras en uno o varios modelos tipo, según rangos de variación de dichos parámetros. A estaagrupación la llamaremos, siguiendo la tradición, Presupuesto Unitario, tambiéndenominado por diversos autores Presupuesto Auxiliar o Presupuesto Parcial.Un Presupuesto Unitario estará formado por unidades contractuales, en las que ya debenfigurar, por tanto, los costes indirectos. En la fase de ejecución de la obra no deben

129
modificarse las mediciones en que aparecen las distintas unidades, ya que para ello existe elconcepto legalmente establecido de partida alzada a justificar.
La partida alzada a justificar, también constituida por unidades contractuales, posee lamisma estructura, pero su medición podrá verse modificada en el momento de su ejecución.
El uso de presupuestos unitarios en los proyectos, cuando sea posible, facilita mucho suinterpretación, reduce drásticamente el tiempo de medición y elaboración de ladocumentación, así como el volumen de información y el número de unidades a contratar.Mejora la estructura de la información, no produce errores significativos entre la medicióny la medición real. Como conclusión, su uso adecuado permite racionalizar el trabajo.
Cuando se selecciona esta opción, aparece la siguiente ventana:
En ella se puede seleccionar el presupuesto unitario con el que se desea trabajar. Lasopciones posibles son las mismas que en la tabla de unidades y elementos, es decir:
• Editar(a+E): Permite modificar los datos del presupuesto unitario activo. • Crear (a+R): Permite crear un nuevo presupuesto unitario.
• Borrar (a+B): Elimina el presupuesto unitario marcado.
• Cambiar Código (a+M): Cambia el código actual por el código introducido. • Copiar (a+P): Repite la información del presupuesto, con un nuevo código.• Filtrar (a+F): Permite seleccionar los presupuestos unitarios que cumplan una
serie de condiciones.

130
• Marcar Todas (a+T): Marca todos los presupuestos unitarios para podercopiarlos al portapapeles.
• Copiar Portapapeles (a+A): Copia en el portapapeles los presupuestos unitariosmarcados.
• Pegar Portapapeles (a+G): Pega los presupuestos unitarios del portapapeles y sicontienen a su vez presupuestos unitarios con mediciones detalladas o múltipleséstas se mantienen.
• Copiar Portapapeles Windows (v+W): Permite copiar la tabla al portapapelesde Windows.
• Pegar Portapapeles Windows (v+B): Permite pegar el contenido delportapapeles de Windows.
• Seleccionar Columnas Tabla (a+L): Se pueden elegir las columnas deseadas enla tabla.
• Exportar a Excel (v+E): Permite exportar a la hoja de calculo Excel.
Al editar un presupuesto auxiliar, aparece la siguiente ventana:

131
En la parte superior aparece el código del presupuesto unitario, el código de integración, laproducción, la unidad de medida, el importe, el título resumido, donde se describe de formaconcisa dicho presupuesto y el texto correspondiente a su descripción ampliada.En la tabla de Partidas se introducen las distintas unidades contractuales con lascorrespondientes mediciones que compondrán el presupuesto unitario. Las unidadesseleccionadas deben tener incluido el concepto de costes indirectos, como todas lasunidades de la obra que tengan justificación y figuren en el presupuesto. Quedanexceptuadas las unidades sin descomposición y las partidas alzadas de abono íntegro.
En la tabla de Partidas donde está… se muestran los distintos capítulos o presupuestosdonde está incluido el presupuesto unitario.
En la parte inferior, aparece una lista con los números de orden y títulos de los artículos delpliego asociados al presupuesto. Además, se muestra el texto del pliego de condiciones, eltexto en formato RTF, los gráficos y los documentos asociados que genera el presupuestoeditado.
La gestión de la tabla de partidas es la misma que la del descompuesto de una unidad. Lasposibles opciones presentadas son las siguientes:
• Cerrar (a+C): Cierra la ventana y vuelve a la lista de presupuestos unitarios.
• Agregar (a+A): Añade una línea al final de la tabla. Si el código con que sedefine esta línea no existe, se ofrece la posibilidad de crearlo.
• Insertar (a+I): Añade una línea en la posición del cursor. • Borrar (a+B): Elimina la línea actual. • Seleccionar(Traspaso) (a+S): Aparece una ventana dónde se selecciona el tipo
de partida:
Si no se selecciona la opción Diccionario, aparece la lista de capítulos. En ellase puede efectuar la selección como en el caso del descompuesto de la unidad. Sila opción elegida es Diccionario, aparece la siguiente ventana:

132
En el primer campo se indica el texto que se desea buscar. Por ejemplo, si seintroduce “HORMIGÓN C”, se buscan todas las unidades en cuya descripciónaparezca la palabra hormigón (da igual mayúscula o minúscula) y vaya seguidade una palabra que empieza por C (hormigón celular, hormigón ciclópeo, etc.).Una vez introducido el texto, aparecen las unidades encontradas, pudiendomarcar las que se desee. Se puede solicitar otra búsqueda, dejando la selecciónactual activa. Una vez realizada la selección de las unidades, se pueden agregar oinsertar dichas unidades en el presupuesto unitario.
La opción Claves es similar al Diccionario. Su única diferencia es que en labúsqueda por claves se distingue entre mayúsculas y minúsculas.
• Editar (a+E): Permite modificar la información de la unidad activa.
• Mueve Arriba (a+i): Esta opción intercambia la posición de la líneaseleccionada con la anterior.
• Mueve Abajo (a+k): Esta opción intercambia la posición de la línea
seleccionada con la siguiente.
• Editar Mediciones Detalladas (a+D): Permite la edición de las medicionesdetalladas. Ver apartado Mediciones en Obra.
• Editar Mediciones Múltiples (a+M): Permite la edición de las medicionesmúltiples. Para más información véase apartado Mediciones en Obra.
• Marcar Todas (v+O): Marca todas las líneas de la tabla para copiarlas oeliminarlas.

133
• Copiar Portapapeles (v+C): Copia las líneas seleccionadas al portapapeles delprograma.
• Pegar Portapapeles: Agregar (v+A): Agrega el contenido del portapapeles.
• Pegar Portapapeles: Insertar (v+I): Inserta el contenido del portapapeles.
• Copiar Portapapeles Windows (v+W): Copia las líneas marcadas alportapapeles de Windows.
• Pegar Portapapeles Windows (v+B): Agrega el contenido del portapapeles deWindows.
• Exportar a Excel (v+E): Exporta la tabla a la hoja de cálculo Excel. Cuando secrea o se cambia en un Presupuesto Unitario, una Unidad de Obra u otroPresupuesto Unitario sobre otra unidad o presupuesto ya existente, que teníaasociadas mediciones, éstas se mantienen.
En la ventana, también aparecen una serie de botones con las siguientes funciones:
• Anterior: Se visualizan los datos correspondientes al anterior. Si se estávisualizando la información del primero, se visualiza la información del último.
• Siguiente: Se muestra el siguiente presupuesto unitario. Cuando se estévisualizando el último, se presenta el primero.
• Gráfico: Permite editar la información gráfica del presupuesto unitario.
Derivados Paramétricos.
En un banco de datos puede haber ciertos conceptos (tanto unidades como elementos) cuyasdefiniciones difieren tan solo en conceptos susceptibles de ser parametrizados.
Cuando se selecciona la opción de Capítulos de Paramétricos, aparece la ventana decapítulos paramétricos y eligiendo la opción del menú Conceptos Paramétricos apareceuna tabla donde se indican los paramétricos que se desean manipular. Esta tabla funcionaigual que la de unidades.

134
En la ventana aparecen la cantidad de derivados paramétricos posibles y válidos de todo elbanco de datos y los derivados posibles y válidos para cada familia paramétrica.
La tabla de selección de códigos paramétricos permite las siguientes opciones:
• Desparametrizar (a + D): Permite editar los conceptos paramétricos o generarderivados paramétricos.
• Nuevo paramétrico (a + N): Permite crear un nuevo concepto paramétrico.
• Filtrar (a+F): Muestra las familias paramétricas con un determinado código.
Cuando se elige la opción aparece la siguiente ventana, solicitando una máscaracon la que buscar las familias paramétricas.

135
Al poner una máscara en el código, el resultado es una tabla con las familiasparamétricas que resultan al aplicar dicha máscara.
• Procesar Paramétricos (a + P): Calcula los derivados paramétricos válidos dela familia seleccionada.
• Cerrar: (a + C): Cierra la ventana.
• Exportar a Excel (v+E): Permite exportar a la hoja de calculo Excel.• Seleccionar Columnas Tabla (a+L): Permite seleccionar las columnas que
aparecen en la tabla.
Si se selecciona la opción de desparametrizar aparece la siguiente ventana:

136
Los campos que aparecen en la parte izquierda de la ventana, son:
• Código: Identificador de la familia paramétrica.
• Texto: Descripción de la familia paramétrica.
• Parámetros: Un concepto paramétrico viene definido por un conjunto deparámetros. Cada uno de ellos aparece en una línea de la lista de parámetros,seguido de su valor actual. Para cambiar el valor actual de un parámetro, seselecciona y aparece una lista desplegable con todos los posibles.
Las posibles acciones a realizar en la ventana son:
• Cribar valores parámétros (a+B): Indica que sólo aparezcan aquellos valoresde los parámetros que son posibles. Esta opción sólo es útil si se han procesadoantes los paramétricos.
• Siguiente (a+S): Accede a la siguiente familia paramétrica.
• Anterior (a+A): Muestra la anterior familia paramétrica.
• Descripción (a+D): Edita la información de una familia paramétrica.
• Gráfico (a+R): Edita la información gráfica de una familia paramétrica.
En el panel de la derecha, aparece la información referente al concepto paramétricoresultante con la combinación seleccionada en el panel anterior, que se actualiza cada vezque se realiza una selección de los parámetros. Si se activa la casilla Calcular Precio secalcula el precio del derivado cada vez que se cambie el parámetro.
No todas las combinaciones de paramétricos son posibles, puede haber algunas que noestén consideradas, o sean ilógicas. En caso de seleccionar una combinación no permitida,aparece una ventana avisando que la combinación seleccionada no está soportada.
En el panel derecho, se dispone de las siguientes opciones:
• Calcular Precio (a+P): Calcula el precio del derivado cada vez que se cambie elparámetro.
• Cerrar (a+C): Se abandona esta ventana, pasando a la tabla anterior.

137
• Generar (a+G): Desarrolla la unidad que resulta de aplicar los parámetrosseleccionados al derivado paramétrico actual, grabando el resultado en el bancode datos para un posible uso posterior.
• Ayuda (a+U): Suministra información referente a la ventana.
Cuando se pulsa la opción Descripción aparece la siguiente ventana:
Los datos que aparecen en el cuadro de diálogo son:
• Unidad de medida: Edita la unidad de medida de familia paramétrica.
• Descripción de la familia: Permite editar la descripción de la familia paramétrica.
• Descripción paramétrica: En este campo se pueden editar la definición deparámetros, descomposiciones, comentario de ayuda a la selección de parámetros,resúmenes, textos, pliegos, claves e información comercial, en función de tablas,expresiones y variables, para una familia de conceptos.
NOTA: Para más información se puede consultar el Anexo F.
Pulsando Aceptar se guardan los cambios, y pulsando Cancelar no se guarda nada. Conambas opciones se sale del cuadro de diálogo.
Si se ejecuta la opción Validar se verifica si los datos de la descripción paramétrica soncorrectos, sin efectuar ningún cambio en la base de datos.
Procesar Paramétricos.

138
Con esta opción se buscan los derivados paramétricos válidos de cada familia paramétrica.La información se usa para cribar los valores de los parámetros y mostrar solo los válidos.
Para ejecutar esta opción hay que seleccionarla del menú emergente del nodo Capítulos deParamétricos en la hoja del Banco de Datos.
Pliego de Condiciones.
La opción de pliego de condiciones permite establecer, de forma automática, los requisitosque deben cumplir las unidades y elementos que intervienen en un proyecto, así como todoslos datos relativos a éste: ámbitos geográficos, facetas, etc.
Un pliego está compuesto por Artículos que a su vez están compuestos por párrafos.

139
Artículos.
Al seleccionar esta opción, ya sea desde el menú principal o desde el menú emergente delnodo de Pliego de Condiciones, aparece una tabla con los artículos del pliego.
En la parte superior derecha aparece el número total de artículos que tiene el pliego.
Las opciones son:
• Editar (a+E): Permite editar el artículo seleccionado.
• Agregar (a+A): Crea un artículo y lo añade a la lista. Si dos artículos tienen elmismo título no se pueden importar desde una obra. Para diferenciar dos títulosiguales aparece al final de uno de ellos un número entre corchetes.
• Insertar (a+I): Añade un artículo en la posición donde se sitúe el cursor. • Borrar (a+B): Elimina el artículo actual.
• Exportar a Excel (v+E): Permite exportar a la hoja de calculo Excel.

140
• Usar las flechas (ik): El uso de las flechas permite moverse por la lista. En laúltima posición, al pulsar k, se añade un nuevo artículo.
Seleccionando la opción de Editar se visualiza la información referente al artículo.
En la parte superior del cuadro de diálogo, aparece el título del artículo editado.
El texto de un artículo se puede configurar con la utilización de una serie de párrafos.Desde la tabla de párrafos se permite configurar dicho texto.
A un artículo se le pueden asociar una serie de elementos, de unidades y de presupuestosunitarios. Cuando se genere el fichero con el pliego de condiciones, estas unidades,elementos y presupuestos, contendrán el texto de los artículos a los que se hayan asociado.Marcando la casilla Siempre, el artículo se asocia a todos los elementos, unidades ypresupuestos unitarios del Banco de Datos.En la tabla de párrafos aparecen todos los párrafos que intervienen en la composición delartículo. Los datos que se encuentran son:
• Código: Identificación del párrafo.• Texto: Descripción del párrafo.
De los valores anteriores, sólo se puede cambiar el código. El texto es un valor informativoy no puede editarse en esta ventana.
Cuando se introduce un párrafo en la lista, el campo código se queda bloqueado hasta quese introduzca un código o se borre la línea. En el primer caso, si el código introducido noexistiese, el programa ofrece la posibilidad de crearlo.
Las distintas opciones que se pueden realizar sobre esta tabla son:

141
• Agregar (a+A): Añade un nuevo párrafo en la última posición de la tabla. En lalínea que se ha añadido se puede definir un código, creando la líneacorrespondiente con un párrafo que corresponda con dicho código.
• Insertar (a+I): Añade un nuevo párrafo en la posición actual de la tabla,
moviéndose las líneas inferiores para abrir el hueco necesario. • Borrar (a+B): Suprime la línea actual.
• Seleccionar (Traspaso) (a+S): Se pueden seleccionar párrafos del pliego. Unavez marcados se pueden insertar o agregar.
• Editar (a+E): Se ofrece la posibilidad de modificar la información referente al
párrafo de la línea actual. Esta opción se comentará más adelante. • Anterior (a+N): Se puede usar para recorrer la lista de artículos. En este caso se
visualizan los datos correspondientes al artículo anterior. Si se está mostrando elprimer artículo, se visualiza la información del último.
• Siguiente (a+G): En este caso se procesa el siguiente artículo. Cuando se esté
visualizando el último artículo, se presenta el primero.
• Cerrar (a+C): Se vuelve a la tabla donde aparece la lista de artículos.
• Exportar a Excel (v+E): Permite exportar a la hoja de calculo Excel.
En la lista de Asociados se pueden establecer las relaciones del artículo con los distintosconceptos del Banco de Datos.
Las distintas opciones que se pueden realizar en esta lista son:
• Asociar: Asocia el artículo editado a elementos, unidades de obra, capítulos deelementos, capítulos de unidades de obra o presupuestos unitarios.Si se selecciona esta opción de asociar, aparece una ventana donde se muestranlas asociaciones establecidas y se pueden establecer nuevas relaciones o eliminarlas ya existentes.

142
• Copiar asociados...: Asocia al artículo editado a elementos, unidades, capítulos
de elementos, capítulos de unidades y presupuestos unitarios de otro artículoseleccionado.
Al seleccionar la opción, aparece una lista donde se pueden seleccionar todos losartículos necesarios.
• Eliminar: Elimina la asociación con el concepto activo en la lista. • Eliminar todos: Elimina todas las asociaciones del artículo.
Párrafos.
Un párrafo del pliego contiene un texto que se asocia a los conceptos de la base de datos,otro texto en formato RTF, unos ficheros con información gráfica y una serie dedocumentos asociados. Además, contiene la faceta y los ámbitos geográficos en los cualesse aplica dicho párrafo.
La opción muestra un cuadro de diálogo con los datos del párrafo.

143
Los datos que se pueden editar en la primera hoja son:
• Código. Es el identificador del párrafo. Si se modifica este campo, se intentaencontrar un párrafo con el nuevo código introducido. Si dicho código noexistiese en el banco de datos, se crea un nuevo párrafo con la información vacía.
• Faceta: Lista con todas las facetas del pliego. Se muestra la faceta asociada al
párrafo. • Ambitos geográficos: Lista con los ámbitos del pliego. Se pueden seleccionar
todos los que se deseen. • Cambio de línea automático: Permite justificar el texto al editor.
• Texto: Descripción del párrafo.
Los datos que se pueden editar en la segunda hoja son:
• Código. Identificador del párrafo.
• Archivo: Nombre del fichero con la información gráfica. Para agregar un nuevoarchivo se puede pulsar el botón Examinar…. Si se desea eliminar un archivo sedebe pulsar el botón Borrar.
• Imagen: Se muestra la información gráfica.
En la tercera hoja de la ventana se visualiza el texto RTF asociado al párrafo.

144
En esta hoja aparecen los siguientes datos:
• Código: Identificador del párrafo.
• TextoRTF: Es el texto en formato RTF asociado al párrafo. Para poner un textoen formato RTF, se debe copiar en el portapapeles de Windows un texto y pulsarel botón Pegar RTF.
En la penúltima hoja, aparece un editor en el que se puede introducir código JScript para laactualización automática de los párrafos. Se visualiza los siguientes datos:
• Código: Identificador del párrafo.
• Código JScript: Es un código en formato JScript que se usa para actualizarpárrafos. Si se pulsa el botón Ejecutar, se realiza dicho código.
Por ejemplo, si dicho código fuese
y se pulsa el botón Ejecutar, se pone en el texto del párrafo la suma del código,la descripción y el precio de la unidad.
El texto resultante es:

145
En la última hoja, aparece una tabla donde se pueden asociar documentos al párrafo.
Se visualizan los siguientes datos:
• Tipo: Tipo de archivo que se asocia.
• Archivo: Nombre del fichero.
• Descripción: Descripción del archivo.
Además, se pueden realizar una serie de acciones en la tabla:
• Agregar: Se asocia un nuevo documento.
• Seleccionar documentos: Selecciona archivos y los asocia al párrafo. • Insertar: Se asocia un nuevo documento en la posición del cursor.
• Borrar: Se elimina el documento seleccionado.
• Buscar archivo: Muestra el selector de archivos.

146
• Mostrar documento: Visualiza el documento seleccionado.
En la parte inferior de la ventana aparecen cinco botones. Estos botones son:
• Cerrar (a+C): Se vuelve a la ventana principal del programa. • Borrar (a+B): Se elimina el párrafo que se esté editando. • Anterior (a+A): Se visualizan los datos del párrafo anterior. Si está en el primer
párrafo, se muestra el último.
• Siguiente (a+S): En este caso se procesa el siguiente párrafo. Si el cursor seencuentra en el último párrafo, se presenta el primero.
• Ayuda (a+U): Aparece la ayuda correspondiente a esta ventana.
Ambitos Geográficos.
Un ámbito geográfico identifica el territorio (comunidad autónoma, provincia, región,comarca, localidad, etc.) en el que tiene vigor un párrafo del pliego.
Al seleccionar esta opción, aparece una tabla con los ámbitos del pliego.
Los datos que se pueden editar en esta opción son:
• Abreviatura: Identificador del ámbito.
• Nombre: Nombre completo del ámbito.

147
Sobre la tabla de ámbitos geográficos, se pueden realizar una serie de acciones:
• Agregar (a+A): Crea un ámbito y lo añade al final de la lista. • Borrar (a+B): Elimina el ámbito actual. • Cerrar (a+C): Concluye la edición de los ámbitos. • Usar las flechas (ik): Se utilizan las flechas para moverse por la lista. En la
última posición de la tabla, si se pulsa k, se añade un nuevo ámbito geográfico.
Facetas
Una faceta identifica a una determinada característica a la que se refiere un párrafo delpliego, por ejemplo, si se quiere tener en casi todos los artículos un párrafo de normativa,que no se quiere incluir siempre, tenemos el párrafo correspondiente asociado a esta faceta.
Al seleccionar la opción, se presenta la siguiente tabla con las facetas del pliego.
En la tabla se pueden editar los siguientes campos:
• Código: Identificador de la faceta.
• Rótulo: Texto asociado a la faceta.Las acciones que se pueden realizar son:
• Agregar (a+A): Se crea una faceta y se agrega al final de la lista. • Borrar (a+B): Se elimina la faceta actual.

148
• Cerrar (a+C): Concluye la edición de las facetas. • Usar las flechas (ik):. Si se está en la última posición, se agrega una nueva.
Asociar Artículos.
Esta opción permite asociar artículos del pliego a los elementos, unidades, presupuestosunitarios, capítulos de elementos o capítulos de unidades de un Banco de Datos.
Seleccionando capítulos de elementos o de unidades, se seleccionan a la vez todos loselementos o unidades que pertenezcan a esos capítulos.
Al seleccionar esta opción aparece una ventana con los datos del tipo elegido, pudiendoseleccionarse todos los conceptos deseados. Aparece la siguiente tabla:
Las acciones que se pueden realizar son:
• Asociar (a+A): Se pasa a una pantalla de selección de artículos.
• Cerrar (a+C): Se vuelve a la ventana principal.Si se elige la opción de Asociar, aparece una ventana con todos los artículos del pliego. Enesta ventana se pueden marcar artículos que se asocian al capítulo, el elemento, la unidad oel presupuesto unitario seleccionado en la ventana anterior.

149
La información que se muestra en la tabla es:
Una marca que indica si el artículo esta asociado, o no. El orden y el título del artículo.
Las acciones que se pueden realizar son:
• Marcar/Desmarcar: Se asocian el artículo activo al concepto seleccionado. Sepueden seleccionar marcando con el ratón en el recuadro del artículo, o con elteclado, seleccionando un artículo y pulsando Enter, o pulsando la barraespaciadora.
• Cerrar: Se vuelve a la ventana anterior.
Actualizar Párrafos automáticamente.
Esta opción permite actualizar párrafos del pliego de condiciones a partir de las unidades,elementos y presupuestos unitarios asociados a dicho párrafo.
Para llevar a cabo la actualización, se va a utilizar el código JScript introducido en la hojaCódigo JScript de la ventana de edición de párrafos.
Generación del Pliego.
La generación del pliego crea un fichero con los textos asociados a los elementos yunidades y presupuestos unitarios que han sido utilizados en la obra seleccionada. El modo

150
de generación es manual y permite seleccionar los artículos que se desea incluir en eldocumento de salida.
Al seleccionar el modo manual aparece una ventana con los artículos del pliego.
En la lista se pueden seleccionar los artículos que se deseen con el botón izquierdo delratón, o situando éste en un artículo y pulsando la barra espaciadora. También, se puedenseleccionar todos los artículos, seleccionando la opción Todos los artículos.
Las acciones que se pueden realizar son:
• Cancelar (a+C): Cierra la ventana sin realizar ninguna acción.
• Aceptar (a+A): Cierra la ventana y genera el fichero. Cuando se selecciona estaopción aparece un cuadro de diálogo que permite seleccionar una serie deopciones.
El diálogo, nos presenta una serie de opciones para el fichero de salida.
- Texto RTF: Determina si el texto de salida es el texto RTF del párrafo.Agrega las imágenes en el documento.

151
- Justificar textos: Nos permite justificar el texto. Si se selecciona, sepuede determinar el ancho del texto con el editor Nº de columnas. Si no,el texto aparece tal como se introdujo en el editor de párrafos.
- Fichero: Permite seleccionar el fichero de salida. Se puede buscarpulsando el botón Examinar.
- Facetas: Genera un pliego solo con las facetas seleccionadas.
- Ambitos geográficos: Genera el pliego correspondiente al ámbitoseleccionado.
Traspaso.
Se puede realizar el traspaso de 2 formas diferentes. A la primera se accede desde el panelizquierdo de la ventana de la base de datos seleccionando la opción Traspaso o desde labarra de herramientas El acceso a la segunda forma, se hace a través del menú,seleccionando la opción Banco de Datos | Traspaso.
La primera opción permite traspasar información de una base de datos a un banco,arrastrando y pegando los nodos del árbol origen en el árbol destino.
Al iniciarse, aparece una ventana con 2 paneles. En el panel de la izquierda aparece la basede datos editada y en el de la derecha las bases de datos de las que se puede traspasarinformación. Al principio se ponen en el panel derecho todas las bases de datos abiertas enel programa, después se pueden seleccionar otras.
Se pueden seleccionar varias líneas del panel de la derecha para traspasar.

152
Se pueden traspasar unidades, presupuestos unitarios, capítulos de unidades o toda la basede datos.
En la segunda forma de realizar el traspaso, se puede tomar información de un banco dedatos para rellenar el banco que se esté confeccionando.
La información que se puede traspasar es la siguiente:
Unidades de obra desde banco. Unidades de obra desde obra. Elementos. Porcentajes. Presupuestos Unitarios desde banco. (Sólo disponible en la Versión
Profesional.) Presupuestos Unitarios desde obra. (Sólo disponible en la Versión
Profesional.)En el caso de unidades de obra desde obra, se solicita la obra desde la que se desea obtenerla información. Esto es útil para crear bases de datos específicas: abastecimientos,saneamientos, depuración, carreteras, etc.…En los demás casos, se solicita el banco dedatos desde el que se desea obtener la información. Evidentemente, éste debe ser distintodel banco actualmente abierto.
Una vez abierto el banco de datos del que se desea obtener la información, hay queseleccionarla. La selección de dicha información se hará de igual forma que se hace en laselección dentro del descompuesto de una unidad.
Si se pretende traspasar cualquier concepto cuyo código ya exista en nuestra base de datos,se mantiene la información ya existente, es decir, sólo se traspasan conceptos cuyos códigos

153
no existan en nuestra base de datos, emitiendo un mensaje de error donde se indica estasituación.
Entidades.
Las entidades proporcionan información sobre las empresas u organismos suministradoresde documentación técnica, tarifas de precios y especificaciones de los conceptos contenidosen el banco de datos.
Cuando se selecciona la opción, aparece la siguiente ventana:
En ella se puede seleccionar la entidad con la cual se desea trabajar.
Las opciones posibles son las mismas que en la tabla de unidades y elementos, es decir:
• Editar(a+E): Permite modificar los datos de la entidad seleccionada.
• Crear (a+R): Permite crear una entidad.
• Borrar (a+B): Elimina la entidad marcada.
• Cambiar Código (a+M): Cambia el código actual por el código introducido.
• Marcar Todas (a+T): Selecciona todas las entidades. • Seleccionar Columnas Tabla (a+L): Selecciona las columnas de la tabla.
• Exportar a Excel (v+E): Permite exportar a la hoja de calculo Excel.

154
Al editar o crear una entidad, aparece la siguiente ventana:
En la parte superior aparece el código de la entidad, el nombre completo, el resumen, elcódigo de identificación fiscal (CIF), la dirección de la página Web y el correo electrónico.
La gestión de la tabla de delegaciones es similar a la del descompuesto de una unidad. Enesta tabla se introducen las diferentes delegaciones de la entidad. Cada delegación puedetener varios números de teléfono, varios números de fax y distintas personas de contacto.
Las posibles opciones presentadas son las siguientes:
• Agregar (a+A): Añade una línea al final de la tabla. • Borrar (a+B): Elimina la línea actual.• Agregar teléfono: Agrega un nuevo teléfono de contacto con la delegación.
• Borrar teléfono: Elimina el teléfono seleccionado.
• Agregar fax: Permite agregar un nuevo numero de fax de la delegación.
• Borrar fax: Elimina el fax seleccionado. • Agregar contacto: Agrega el nombre de un contacto dentro de la entidad.
• Borrar contacto: Elimina el contacto seleccionado.

155
• Copiar Portapapeles Windows (v+W): Copia las líneas marcadas alportapapeles de Windows.
• Pegar Portapapeles Windows (v+B): Agrega el contenido del portapapeles deWindows.
• Exportar a Excel (v+E): Exporta la tabla a la hoja de cálculo Excel.
En la ventana, también aparecen una serie de botones con las siguientes funciones:
• Cerrar: Vuelve a la lista de entidades.
• Nuevo: Permite crear una entidad nueva.
• Anterior: Se visualizan los datos correspondientes a la anterior. Si se estávisualizando la información de la primera, se visualiza la última.
• Siguiente: Se muestra la siguiente entidad. Cuando se esté visualizando laúltima, se presenta la primera.
• Ayuda: Visualiza la ventana de ayuda asociada.
Gráficos.
A los diversos objetos del banco de datos se les puede asociar información gráfica. Cuandose selecciona la opción, aparece una ventana con todos los objetos del banco que tienenasociados gráficos.
La ventana aparece de la forma:

156
Las opciones que se pueden realizar son:
• Visualizar gráficos(a+V): Muestra una ventana con los gráficos asociados alobjeto.
• Editar(a+E): Permite modificar los datos del objeto seleccionado.
• Borrar gráfico (a+B): Elimina el gráfico seleccionado.
• Seleccionar columnas tablas(a+L): Permite elegir las columnas que aparecenen la tabla.
• Exportar a Excel (v+E): Exporta la tabla a la hoja de cálculo Excel.

157

158
OBRA.
Introducción.
En este apartado se consideran todos aquellos aspectos relacionados directamente con unaobra, en concreto, elementos, unidades, mediciones de presupuesto, certificaciones, etc.
Las opciones disponibles son similares a las del banco de datos. Se incluyen como nuevas,la gestión de capítulos y de partidas de obra dentro de cada capítulo. Se entiende por partidade obra el conjunto de una unidad de obra con su correspondiente medición.
Muchos de los posibles procesos a realizar en una obra son bastantes parecidos, algunos deellos iguales, a los explicados para los bancos de datos. Para no reiterar la mismainformación, solo se explican aquí aquellos puntos donde existen diferencias.
Nueva, abrir, cerrar y editar.
Una obra se identifica por una cifra de cuatro dígitos, en lugar de los dos con los que seidentifica un banco de datos. Se puede trabajar con 10.000 obras en un mismo directorio. Aleditar la información de una obra, se presenta la siguiente pantalla:

159
Aparecen dos textos asociados, uno correspondiente al título (igual que en banco de datos)y una descripción completa, que será la normalmente utilizada en los listados de la obra.
En la parte inferior, se solicita la columna del precio activo y la justificación de la unidad, odescompuesto. Todas las unidades de obra han de tener el mismo precio y descompuestoactivo. También se solicita información sobre la moneda, si se van a utilizar los factorespara realizar los cálculos, el número de decimales para operar en mediciones y por tipo deobjeto y el directorio de gráficos.
Además, se solicita la fórmula para calcular el índice teórico de revisión de precios. Paracambiar esta fórmula pulsa en el botón Escoger. Aparece la siguiente ventana:
Se pueden agregar, insertar o borrar fórmulas o cambiar cualquiera de los datos de la tabla.
Una vez elegido el tipo de fórmula deseado, se puede bien pulsar sobre el icono de obra deltipo correspondiente, o bien pulsar aceptar teniendo marcada la línea deseada.
Utilidades –Limpiar.
Permite eliminar todos los objetos de la Obra que no formen parte del presupuesto.
Al seleccionar la opción aparece un cuadro de diálogo de advertencia sobre el peligro delimpiar la obra.

160
Utilidades –Conversiones –Partidas Alzadas en Unidades deObra.
Esta opción permite convertir partidas alzadas en unidades de Obra.
Utilidades –Transformaciones -Actualizar Precios.
Elementos.
Esta opción permite actualizar cualquiera de los tres precios asociados a cada elementoutilizando para ello un Banco de Datos.
Cuando se elige esta opción (debe haber una obra abierta), aparece el siguiente diálogo:
Se selecciona el Banco con el que se va a actualizar y se pulsa Abrir.
Unidades.
La acción de actualizar el precio de las unidades es igual que la de los elementos.
Se debe tener en cuenta que aquellas unidades que posean estructura de descomposición noson susceptibles de ser actualizado su precio.
Importar.
La diferencia de esta opción con la del banco de datos es que tiene la opción de importarobras del SISPRE para Windows Versiones 4.00 y 3.xx y del SISPRE MS-DOS versiones 6y 7 que tengan modificado (esta última Sólo disponible en la Versión Profesional.),

161
la opción de seleccionar los bancos de SISPRE MS-DOS versiones 6 y 7 en la que seencuentren los conceptos asociados de la obra,
y las opciones en la importación del formato FIEBDC. Si la obra no existe aparece:
Si la obra ya existiese, se pueden actualizar las mediciones de presupuesto, certificación oproducción.

162
Exportar.
Esta opción transforma una obra a los formatos FIEBDC-3, FIE-1, a un formato (.MPX),que el programa Project de Microsoft es capaz de leer directamente, al formato SIGO deDragados (estos dos últimos Sólo disponibles en la Versión Profesional.), a MicrosoftEXCEL, a un formato ASCII de RENFE o a HTML
Cuando se selecciona esta opción, aparece el cuadro de diálogo siguiente:
Si se selecciona la opción OTROS FORMATOS, aparece la ventana:
En estas ventanas, se permite seleccionar el tipo de ficheros que se desea exportar y laplataforma en la que están generados.
Para el formato FIE-1, la opción funciona exactamente igual que en el Banco de Datos.
Para el formato FIEBDC-3 se aprecian una serie de cambios. Si la obra tuviese capítulos deobra repetidos, aparece una ventana solicitando que se renumeren los capítulos.

163
Además, cambia la ventana donde se seleccionan los datos que queremos exportar.
Con la opción Solo precio activo, se puede hacer que la exportación solo exporte un precio.El campo Propietario se refiere al redactor de la obra.
Cuando se selecciona el formato EXCEL, se visualiza una ventana solicitando la parte de laobra que se desea exportar. Además se solicita los datos de la unidad de obra que se debenexportar, si se desea aplicar algún formato al documento resultante y se desplazan lascolumnas que contienen las líneas de medición después de las columnas que contienen a laspartidas.
Al exportar, tanto los importes parciales de las partidas como los totales para cada capítuloo la obra son el resultado de aplicar formulas.
El resultado de la exportación es:

164
Si la opción seleccionada es CERTIFICACIONES RENFE, se exporta el presupuestode ejecución material a un formato ASCII de RENFE, comprime los archivos y elfichero comprimido se envía por correo electrónico.
El formato admite hasta 3 niveles de descomposición en los capítulos de la obra.
Una vez seleccionada la obra que se quiere exportar, aparece un cuadro de diálogosolicitando el código del proyecto.
Después de realizar el proceso de exportación, aparece un cuadro de diálogo solicitandoel nombre del fichero en el que se comprimen los archivos generados y que se va aenviar por correo electrónico.

165
Si se elige exportar a HTML, se exporta el presupuesto de ejecución material a unfichero por el cual se permite navegar para recorrer todo el presupuesto de la obra. Sepuede recorrer los capítulos de la obra, las mediciones, las unidades del presupuesto, lospresupuestos unitarios, etc.

166
Unidades de obra, Elementos, Porcentajes, ConceptosAsociados, Capítulos, Presupuestos Unitarios, ConceptosParamétricos, Entidades, Gráficos.
Presupuestos Unitarios y Conceptos Asociados sólo disponible en la Versión Profesional.
El funcionamiento de esta parte del programa es bastante parecido al descrito en el bancode datos. Sólo se aprecian algunas diferencias.
Se observan diferencias a la hora de seleccionar líneas de descompuestos, ya que desde laobra se pueden seleccionar líneas de descompuesto tanto del banco como de la obra.
Además se pueden apreciar diferencias cuando se teclea un código. Si dicho código noexiste en la obra pero si en banco de datos, además de poder crearlo o cambiar el código, sepuede traspasar la información asociada del banco de datos a la obra. Esto también sucedecuando se está introduciendo el descompuesto de una unidad, o de un presupuesto unitario.
Si se selecciona la opción Traer, los datos de la unidad de obra del banco de datos sontraspasados a la obra, es decir, la información se duplica al asignarse a la obra. Así, puedeser manipulada sin afectar a la unidad del banco de datos. Si se está copiando una unidad, oun presupuesto unitario, el sistema comprueba el descompuesto correspondiente y detectalos elementos, unidades auxiliares o porcentajes del mismo que ya están definidos en laobra. En caso de no existir, se traspasa dicho concepto desde el banco de datos. En el casode que ya existan, actualiza el descompuesto con la información que contiene la obra, yaque no tiene por qué ser igual que la del banco de datos. Esta comprobación se realiza porcoincidencia de código (se diferencia entre mayúsculas y minúsculas).
Si se opta por Crear, se puede introducir la información independientemente de los datosexistentes en el banco de datos.

167
Justificación de Partidas Alzadas.
Sólo disponible en la Versión Profesional.
Las opciones disponibles en esta sección son similares a las opciones de presupuestosunitarios. Para no reiterar la misma información, se remite al apartado donde se explican lospresupuestos unitarios. La única diferencia consiste en que en esta opción no se visualiza elpliego de condiciones puesto que no se puede asociar a los artículos del pliego partidasalzadas.
Pliego de Condiciones.
Este apartado difiere del Pliego de condiciones del Banco de Datos en que en una Obratambién hay una opción para traspasar artículos desde el Banco.
Traspasar artículos desde Banco de Datos.
Con esta opción, se pueden traspasar artículos del banco de datos a la obra. Con losartículos se traspasan los párrafos de esos artículos y los capítulos de unidades, unidades…que estén asociados con esos artículos. Si el código de alguna unidad, elemento o capítuloasociado al pliego ya está en la Obra, se conservan los datos que tiene la Obra.
Actualmente el pliego se va actualizando automáticamente según se van introduciendounidades, elementos, etc.
En el modo manual, se presenta una ventana con todos los artículos del pliego del banco dedatos.

168
En esta ventana se pueden marcar los artículos que se desean traspasar. La información quese muestra en la tabla es:
Una marca que indica si el artículo se quiere traspasar o no. El título del artículo.
Las acciones que se pueden realizar son:
• Traspasar (a+T): Cierra la ventana y traspasa los artículos seleccionados.
• Marcar/Desmarcar: Se seleccionan los artículos que se van a traspasar. Sepueden seleccionar marcando con el ratón en el recuadro del artículo, oseleccionando un artículo y pulsando Enter, o la barra espaciadora
• Cerrar (a+C): Vuelve a la ventana anterior.
Si se selecciona el modo automático, los articulos del pliego del banco de datos se exportana la obra. Cuando se selecciona este modo, aparece la siguiente ventana:
Si se quiere el pliego de varios Bancos, se debe repetir esta operación para cada banco.
Generación del Pliego.
La diferencia entre la Generación del Pliego del Banco de Datos y de la Obra es que en laObra hay dos formas de crear el pliego de condiciones:
Automática. Manual.
El modo automático crea el fichero a partir de todos los elementos y unidades que han sidoutilizados en la formación del presupuesto de la obra seleccionada.
El resto del funcionamiento de esta opción es idéntico al de la generación del pliego decondiciones del Banco de Datos.

169
Generación de Planos.
Genera un fichero de planos (*.pln.) a partir de todos los gráficos asociados al presupuestode la obra.
Una vez seleccionada la opción, aparece una ventana para seleccionar el tamaño de lapágina donde insertar los gráficos.
El resultado después de ejecutar la opción es:
Visualizar FIEBDC
Muestra los valores de un presupuesto en formato FIEBDC y el resultado de importar dichofichero.

170
Al seleccionar la opción, aparece el cuadro de dialogo de selección de archivos.
Una vez seleccionado el fichero se importa y aparece una ventana con los datos del ficheroy de la obra importada.
Cuando aparecen los datos en rojo, significa que los valores originales del fichero y losvalores obtenidos al importar son diferentes.
Capítulos / Mediciones.
Una obra consta de una serie de capítulos, estructurados en los niveles que se considerennecesarios, y en cada uno de los capítulos de último nivel, un conjunto de unidades opresupuestos unitarios a las que se les asocia una medición, también llamadas partidas.Seleccionando esta opción aparece un árbol donde se permite editar la informaciónreferente a los capítulos:

171
En dicho árbol, se pueden editar tanto el código, como el título del capítulo. Cuando se estacertificando, no se permite eliminar los capítulos.
Si es la primera vez que se entra en capítulos, aparece la ventana Datos del Presupuesto.En esta ventana, además de la fecha y localidad del proyecto, se pueden configurar losdatos necesarios para calcular el importe del presupuesto base de licitación a partir delpresupuesto de ejecución material. También aparece el porcentaje de Costes Indirectos paraaplicarlo a aquellas unidades que se desee.
La primera vez que se entra en certificación, aparece la ventana Datos de la Certificación.
En la última columna de la tabla aparece el presupuesto, la certificación o la producción delcapítulo. Este campo es informativo. Es el resultado de integrar todas las partidas.
En la parte inferior de la ventana aparece el importe total del presupuesto, el presupuestobase de licitación, la cantidad que se lleva certificada hasta el momento y el total de laproducción. Estos campos son informativos. También, aparece la fecha del presupuesto ode la certificación activa. Si se pulsa en el botón asociado a dicha fecha, aparece la ventanade edición de los datos del presupuesto o de la certificación.
Las funciones que se pueden realizar son:
• Editar: Esta opción sirve para editar el código y título del capítulo. Para pasardel código al título se debe pulsar la tecla t.
• Partidas (a+P): Esta opción será explicada en la siguiente sección.
• Reestructurar Capítulos (a+Q): El reestructurador de capítulos funciona de unmodo similar al explorador de Windows.

172
Cuando se selecciona la opción aparece la siguiente ventana:
Se puede ejecutar las siguientes opciones tanto con partidas como con capítulos:
Mover. Copiar. Eliminar. Cambiar orden.
Para efectuar estas operaciones se cuenta con las acciones: Cortar, Copiar, Pegar,Eliminar y Subir. Además, se puede utilizar el procedimiento de Arrastrar ySoltar. Existe un mecanismo adicional para Deshacer los cambios uno a uno. Suuso es similar al explorador. Existe un historial de movimientos que permite irhacia Adelante y hacia Atrás. Pulsando Aceptar los cambios efectuados sereflejan en la Obra, y pulsando Cancelar no se efectúa ninguno.
• Agregar Capítulo (a+A): Añade un capítulo hermano al capítulo actual. Elcapítulo se emplaza al final de los capítulos hermanos que hubiese.
• Agregar Subcapítulo (a+G): Añade un capítulo hijo al capítulo actual. Seemplaza al final de los capítulos hijos existentes.
• Insertar (a+I): Añade un capítulo hermano antes del capítulo actual, o de loshijos del capítulo actual.
• Borrar (a+B): Elimina el capítulo actual. En el caso de que tuviese subcapítulos,se obliga a borrar estos previamente.

173
Si el capítulo a borrar tuviese partidas, se permite borrar dicho capítulo,validando nuevamente la solicitud que ofrece el programa.
• Copiar a ... (a+O): Con esta opción se puede insertar una réplica del capítuloactual, con sus posibles subcapítulos si los tuviese, en el capítulo cuyo código sedefine en la siguiente ventana:
Si el capítulo destino tuviese partidas, o bien, algún subcapítulo, el programa nopermite realizar dicha copia, dando un mensaje de error.
Solo si el capítulo estuviese vacío, se permite hacer la réplica de la estructura delcapítulo origen, incluyendo el texto del capítulo. En este caso no se respeta eltexto existente. Si el capítulo destino no existe, no se crea.
• Unir obra... (a+U): Permite unir dos presupuestos o parte de ellos.

174
Para copiar un capítulo de la obra origen (derecha) a la obra destino (izquierda),hay que seleccionar el capítulo y arrastrarlo hasta el capítulo del que se deseaque sea subcapítulo. Si lo que se quiere es que sea capítulo de primer nivel, sedebe arrastrar hasta la primera línea que es la de obra completa. Si se desea unirtoda la obra, hay que seleccionar la línea de obra completa y arrastrarla hasta laobra destino.
• Mediciones: Permite realizar acciones sobre las mediciones: Las opciones queincluye son:
• Asociar…: Esta opción se pueden agregar mediciones generadas por otrasaplicaciones.
Aparece un cuadro de diálogo solicitando el tipo de medición:
Se pueden seleccionar mediciones generadas con los programas CLIP oURBATOOL o en formato FIEBDC-3. Dentro de las opciones CLIP oURBATOOL el modo pude ser automático o manual. A continuación, seselecciona el fichero donde se encuentren las mediciones.
Si se selecciona el modo automático, se agrega al presupuesto toda laestructura de capítulos que se encuentre en el fichero seleccionado.
Si se selecciona el modo manual, después de elegir el ficherocorrespondiente, aparece la siguiente ventana para asociar las mediciones:

175
En la ventana se pueden marcar varias líneas en el panel derecho yarrastrarlas con el ratón al lugar deseado del presupuesto. Las medicionesya asignadas se indican marcando la casilla de verificación de la últimacolumna.
Si el modo seleccionado fue el automático, se agregan en el presupuesto dela obra una serie de capítulos con sus correspondientes partidas ymediciones en función de los ejes contenidos en el fichero seleccionado.
• Copiar…(a+C): Si se están editando capítulos de presupuesto, copiamediciones de certificación como de presupuesto. Si se está editandocapítulos de certificación, copia las mediciones del presupuesto oproducción como mediciones de certificación. Si se edita producción, secopian las mediciones del presupuesto o de certificación como medicionesde producción. Si las mediciones de presupuesto tienen dependencias,dichas dependencias se transforman en valores
• Borrar…(a+S): Elimina las mediciones detalladas de las partidas.
• Crear Modificado (a+M): Crea un presupuesto guardando referencias a lasmediciones globales que tiene en ese momento.
Los modificados se utilizan para reformar un proyecto de obra que ya esta encurso, siempre que dichas reformas se deban a necesidades nuevas o a causasimprevistas. Los cambios realizados son el aumento, reducción, sustitución osupresión de las unidades de obra del contrato original. De esta forma, se tienereferencia al proyecto original y se pueden comparar mediante los listados demodificados.

176
Trabajando con el presupuesto modificado hay una opción que permite modificarlas mediciones del presupuesto inicial. Sólo disponible en la VersiónProfesional.
• Eliminar Modificado (a+M): Elimina el modificado de la obra, borrando losvalores del proyecto original.
• Ajustar Presupuesto (a+J): Cambia los precios de las unidades auxiliares y/oelementos seleccionados para que el total del presupuesto sea la cantidaddeseada. La obra puede verse alterada por lo que se aconseja realizar una copiade seguridad para conservar los precios originales. Aparece la ventana siguiente:
Los diferentes conceptos que aparecen son:
Total Presupuesto: es el importe actual del presupuesto. Nuevo Presupuesto: es el nuevo importe para el presupuesto. Porcentaje: Es el porcentaje que se modifica el nuevo importe del
presupuesto. Modo de ajuste: Se indica el nivel de aproximación al nuevo
presupuesto. El modo automático es más preciso, aunque más lento. Elmodo manual obliga a realizar varias iteraciones.
Aplicar sobre: Se seleccionan el tipo de líneas del descompuesto cuyosprecios se modifican para obtener el importe deseado. Si se eligeUnidades sin Descomposición las unidades afectadas son aquellas queno tengan descompuestos, pues si no se modificarían elementos.
Si se pulsa aceptar, se procede a realizar los cálculos necesarios.
• Ajustar Capítulo (a+T): Igual que la opción anterior pero referido a un capítulo.

177
• Datos Presupuesto o Certificación/Producción (a+D): Se permite modificarlos datos correspondientes al presupuesto o la certificación base de licitación.
Sí estamos en capítulos de presupuesto aparece la ventana:
Sí nos encontramos en capítulos de certificación la ventana que aparece es:
En esta ventana se puede modificar la certificación existente o crear una nueva.
Se calcula el índice de revisión de precios de la obra con las fechas indicadas. Eltipo de obra para calcular el índice de revisión se elige en Edición de obra. Sepermite editar los índices de revisión pulsando el botón Editar Indices. Si sepulsa dicho botón, aparece la ventana:

178
• Seleccionar Certificación/Producción (a+F): Permite seleccionar una de lascertificaciones anteriores de la obra y poner dicha certificación como activa.
Si se pulsa aceptar la certificación seleccionada pasa a ser la activa y es la que seedita al salir de la ventana.
• Eliminar última certificación/producción…: Permite eliminar la últimacertificación. De está forma se pueden editar datos de certificaciones anteriores.
• Herramientas: Incluye varias opciones de cálculo y organización. Las opcionesque incluye son:
• Calcular (a+L): El importe de la obra se calcula automáticamente cadavez que se modifica un dato dentro de un capítulo. Los datos de una obratambién pueden ser cambiados desde fuera de esta ventana, como porejemplo, si se cambia el precio de una unidad, o un elemento queinterviene en el presupuesto.
Esta opción actualiza el importe del presupuesto, si esta activada. En elcaso de presupuestos con gran volumen de información, la actualizacióntarda algunos segundos, y puede ser interesante activar el cálculo al finalde la entrada de los mismos.

179
• Renumerar (a+R): Renumera automáticamente los capítulos por sucódigo. Aparece un cuadro de diálogo solicitando el número del primercapítulo.
• Ordenar las partidas por código(a+X): Ordena todas las partidas detodos los capítulos y subcapítulos por código de forma ascendente.
• Comprar en Obralia: Esta opción genera ficheros para realizarpeticiones de ofertas en el portal Obralia.com.
Cuando se selecciona la opción aparece el cuadro de diálogo siguiente:
El cuadro de diálogo presenta 2 paneles de datos. En el primero sevisualizan las unidades o elementos que configuran el presupuesto de laobra. En el segundo, aparecen las diferentes categorías que contiene elportal Obralia.
Como el portal Obralia tiene sus propios códigos para los elementos yunidades, se deben relacionar los elementos y unidades de nuestropresupuesto con alguna de las categorías del último nivel del árbol. Parahacerlo se puede escribir el código directamente en el campo "Categoría"de la tabla o seleccionar un código en el árbol de la ventana y asignarlo ala línea correspondiente.
Así mismo, el portal Obralia tiene sus propias unidades de medida. Paraque el fichero generado sea correcto, debemos usarlas en sustitución de

180
las unidades de la obra. Las unidades de medida que aparecen en colorrojo son incorrectas y se deben sustituir por cualquiera de las queaparecen en la lista desplegable.
Para seleccionar las unidades o elementos que aparecerán en el pedido sedeben marcar en la tabla. La cantidad de unidades de ese elemento ounidad de obra que se realizará en el pedido será la que aparezca en elcampo medición. En este campo se puede cambiar dicha cantidad.
Una vez seleccionadas las unidades y elementos de las que se desearecibir una oferta, se puede generar el fichero de pedido, con la opción“Generar pedido”.
Después de haber generado el fichero de pedido, se debe acceder a lapágina de “Nueva Petición de Oferta” en Obralia e introducir los datosgenerales de la petición de oferta. A continuación, se deben introducir lasunidades de compra guardadas en el fichero de pedido. Para ello se pulsael enlace “Cargar Unidades de Compra de forma masiva” del cuadro de“Añadir Unidades de Compra”.
Cuando se ha accedido a la página de “Cargar Unidades de compra deHoja de Calculo”, solo se tiene que recuperar el fichero de pedido quegeneró anteriormente y que está en su ordenador. Para ello se pulsa elbotón “Examinar” y se busca el fichero generado. Seleccione el fichero depedido y pulse el botón “Iniciar Carga Ahora”. Tras unos segundos, seaccede de nuevo a la página de “Nueva Petición de Oferta” con lasunidades de compra ya cargadas.
A partir de aquí solo se tiene que incluir los proveedores a los que deseeinvitar a la petición de oferta y pulsar el botón “Ejecutar” para enviar lapetición de oferta.
• Contraer (a+N): Muestra sólo los capítulos de primer nivel delpresupuesto.
• Expandir (a+E): Permite visualizar una lista con todos los capítulos quecomponen el presupuesto, y sus correspondientes subcapítulos.
• Mostrar factor/Ocultar factor: Permite visualizar y editar el factor delcapítulo. Para obtener el importe del capitulo, se multiplica dicho factorpor el importe resultante de la descomposición del capitulo en partidas.
• Inicializar factores: Pone todos los factores de los capítulos delpresupuesto a 1.

181
• Inicializar colores: Quita los colores de las líneas y de las celdas de laspartidas de todo el presupuesto.
• Gráfico: Permite asociar imágenes a capítulos de presupuesto.
Partidas.
Al seleccionar la opción aparece la siguiente ventana:
En la parte superior aparece el título del capítulo, seguida entre paréntesis del número departidas que contiene, y el título de la obra
En la tabla aparecen las siguientes columnas:
• Icono identificador: Dentro de un capítulo pueden presentarse distintos tipos departidas, que se identifican por el icono correspondiente:
Partidas de unidades de obra. Partidas de porcentajes. El porcentaje afectará a las partidas anteriores.

182
Partidas de presupuestos unitarios. Partidas alzadas a justificar.
Si el icono es de color verde significa que la partida tiene medicionesmúltiples, si no es de color amarillo.
• Código: Identificador de cada concepto.
• Factor: Cantidad que permite indicar las veces que interviene una partida en eldesarrollo del capítulo.
• Medición: Cantidad que indica las veces que interviene la unidad en el
desarrollo del capítulo. Las partidas de porcentajes no disponen de medición, yaque su valor es un porcentaje.
• U.M: La unidad de medida puede tener cualquier expresión en el caso de tratarse
de partidas de unidades de obra. Si se tratase de porcentajes su expresión, serásiempre % y en el caso de presupuesto unitario será u (unidad).
• Texto: Descripción resumida de la unidad. • Precio: Precio de la unidad. En el caso de un porcentaje, en este campo
aparecerá el valor del mismo en tanto por ciento. Si es una unidad de obra y notiene descompuesto se puede cambiar el precio en la tabla. Si es un porcentaje,también se puede cambiar su valor.
• Total: Es el Importe. Es el producto de la medición por el factor y por el precio.
En la parte inferior aparece el total del importe de ejecución material de la obra y el importetotal del capítulo actual. Estos importes se verán alterados si se introduce algún cambio enla estructura del capítulo. Si se esta editando la certificación aparece el nº de dichacertificación. También, aparecen unos botones con los que se pueden editar las partidas delcapítulo anterior o del siguiente.
Pulsando el icono identificador de la partida, se accede a las mediciones detalladas (fondoamarillo) o múltiples (fondo verde) dependiendo de que mediciones tenga la partida.
Las opciones que aparecen al pulsar el botón derecho del ratón, o al pulsar a + Z son:
• Mediciones detalladas (a+D): Ver la sección Mediciones.• Mediciones múltiples (a+M): Ver la sección Mediciones.

183
• Medición proyecto original (a+P): Esta opción permite modificar la mediciónglobal del proyecto original, si se ha creado un modificado de la obra.
• Agregar (a+A, o pulsando k cuando estemos en la última línea): Añade unapartida en la parte inferior de la lista. Al no tener código, no se sabe que tipo es,aunque se visualiza el icono de partida de unidad de obra. Al introducir elcódigo, si existiera una unidad, un porcentaje, o un presupuesto unitario en laobra con dicho código, se transforma a la partida correspondiente. Si el código esel resultado de desparametrizar un concepto paramétrico del banco, trae launidad de obra resultante y la transforma en partida de unidad de obra.
Si dicho código existiese en el banco y no en la obra, aparece la ventana:
Si se selecciona la opción Traer, se realiza una copia desde el banco de datos. Sise opta por Crear, permite la edición de un concepto del mismo tipo que elexistente en el banco. Si el código no existiese ni en la obra ni en el banco, sepresenta una ventana en la que se visualiza:
Si la respuesta es afirmativa, se solicita el tipo de concepto que se desea crear:
Si el código existe ya en el capítulo, se pregunta si se desea introducir.

184
• Insertar (a+I): Añade una línea de partida antes de la línea actual.
• Borrar (a+B): Elimina la línea actual.
• Seleccionar (Traspaso) (a+S): Se puede escoger entre las distintas unidades,porcentajes, o presupuestos unitarios ya existentes. El proceso es igual que eldescrito en el descompuesto de unidades.
• Importar partidas (v+P): Esta opción permite importar partidas de ficheros departidas (.prt) generados con la opción Exportar partidas o el programacaptador.exe incluido en el CD de instalación del programa.
Si la partida no existe en la obra, la busca en el banco de datos, y si tampoco laencuentra, la crea con los datos almacenados en el fichero.
El programa Editor de partidas permite modificar los ficheros de partidas parasu posterior lectura con el SISPRE. Así, se puede tener diversos presupuestospara la realización de un capítulo de obra e incorporar el más interesante.
Cuando se ejecuta aparece la ventana:

185
Se puede realizar un presupuesto a partir de un fichero existente o crear unfichero nuevo. En el presupuesto se pueden agregar, insertar o borrar partidas.
Todos los datos de la tabla son independientes de cualquier obra. En la tabla sepuede cambiar el código de una partida o modificar cualquiera de los datos de laspartidas. También, se puede copiar y pegar el portapapeles de Windows. Cuandose pulsa el botón Borrar precios, los precios de todas las partidas se ponen a 0.
• Exportar partidas (v+X): Permite generar un fichero de partidas a partir delcapitulo de presupuesto.
• Copiar Mediciones (a+R): Esta opción permite copiar mediciones de
certificación como mediciones de presupuesto, mediciones de presupuesto oproducción como mediciones de certificación y mediciones de presupuesto ocertificación como mediciones de producción.
• Borrar Mediciones (a+O): Elimina las mediciones de las partidas del capítulo.
• Asociar Mediciones…: Seleccionando esta opción se pueden agregarmediciones al capítulo editado. Su funcionamiento es similar al descrito en laopción anterior Capítulos / Mediciones.
Existe una diferencia, cuando se seleccionan mediciones del programa CLIP odel URBATOOL, se puede elegir el modo automático por capítulos. Si se eligeel modo automático, se agregan a las partidas las mediciones encontradas en todoel fichero, cuyo código coincida con el código de integración de las partidas delcapítulo. Si el modo es automático por capítulo, se agregan solo las medicionescuyo nombre de eje coincida con el título del capítulo editado.

186
Además, si la opción seleccionada es CLIP o URBATOOL y el capítulo no tienepartidas, estas se generan de modo automático. Se añaden como partidas todaslas unidades de obra y presupuestos unitarios cuyo código de integracióncoincida con el de las mediciones del fichero.
• Mueve Arriba (a+i): Mueve la partida una posición hacia arriba. • Mueve Abajo (a+k): Mueve la partida en la tabla una posición hacia abajo.
• Editar (a+E): Permite cambiar los datos del concepto actual.
• Marcar Todas (a+T): Marca todas las partidas para copiarlas.
• Copiar Portapapeles (a+L): Esta opción copia las partidas marcadas en esemomento en el recuadro de la parte izquierda y las inserta en el portapapeles.
• Pegar Portapapeles: Permite agregar o insertar las partidas que se hayancopiado al portapapeles, en otros capítulos y en otras obras.
• Copiar Portapapeles Windows (v+W) - Agrega las partidas marcadas alportapapeles de Windows.
• Pegar Portapapeles Windows (v+B) - Permite agregar las partidas que seencuentren en el portapapeles de Windows copiadas desde otras aplicaciones. Siel código a pegar se encuentra en el banco activo, esta se traspasa a la obra.
• Exportar a Excel (v+E): Exporta la tabla a un fichero y lo abre con el MicrosoftExcel.
• Seleccionar Columnas Tabla: Selecciona las columnas que de la tabla.
• Inicializar colores: Quita os colores de las líneas y de las celdas de las partidasde todo el capítulo.
• Configurar celda (a+F): Permite seleccionar los colores del texto y del fondode una celda de la tabla.
• Configurar línea: Permite seleccionar los colores del texto y del fondo de unalínea de la tabla.
• Imprimir: Emite listados de las partidas del capítulo. Las partidas con las que serealiza el listado son las marcadas en la tabla. En el caso de no haber marcadoninguna, se actúa sobre toda la tabla.

187
Mediciones.
La medición de una unidad se puede expresar como una cantidad global, o a través de undesglose de dicho valor, mediante la edición de mediciones detalladas.
Una línea de una medición detallada consta de un texto y una serie de valores que varíansegún el tipo de medición realizado.
Se pueden efectuar mediciones con encabezamientos específicos.
Las posibilidades que presenta el programa son:
• Mediciones de Ud. La. An. Al. (Unidades, Largo, Ancho y Alto): Son lasmediciones tradicionales con Unidades (número de veces que se repite lainformación), Largo, Ancho y Alto.
La fórmula a aplicar en la obtención del importe parcial es el producto de losvalores de las diferentes columnas:
iiiii HALUP ×××= siendo:
P = Parcial U = Número de unidades iguales L = Largo A = Ancho H = Alto i = Número de línea
∑=n
iPT
siendo: T = Total Pi = Parcial de i-ésima línea n = número de líneas
Las cinco siguientes sólo están disponibles en la Versión Profesional.• Movimiento de tierras: Se dispone de tres campos, correspondientes a
superficie, distancia y el valor calculado que es el volumen. Se calcula lasemisuma de la superficie de cada perfil que aparece en dos líneas contiguas. El

188
resultado se multiplica por el valor de la distancia que hay entre los dos perfilesconsiderados. El valor se representa en la línea superior de las dos consideradas.
iii
i DSSV ×+
= +
21
siendo:
V = Volumen S = Superficie D = Distancia entre perfiles i = Número de línea
∑−
=1n
iVT
siendo: T = Total de volumen V = Volumen i = Número de línea n = Número de perfiles
• Mediciones de aceros corrugados: Se introducen los valores correspondientesal texto, diámetro, número de unidades y longitud. Según el diámetro, se obtienede forma automática el peso por metro lineal, mediante una tabla de redondos,que puede ser modificada por el usuario. El parcial de la línea se obtendrá comomultiplicación del número de unidades por la longitud y el peso por metro lineal.
iiii PmLUP ××=
siendo:
P = Parcial U = Unidades L = Metros lineales Pm = Peso/ml i = Número de línea
• Mediciones de Zanjas 1: Los datos utilizados en este tipo de mediciones son elinverso del talud (o pendiente de la pared de la zanja en tanto por uno), laanchura inferior, la altura y la distancia que hay entre los perfiles. El volumen sepresenta en la línea superior de cada dos perfiles considerados.NOTA: Cuando el talud es vertical (el talud igual a 0), el valor que se debe
introducir en el campo 1/Talud es muy elevado, porque el resultado dela operación 1/Talud es infinito (siendo el talud igual a 0).

189
+
+++
+×++×=1
21
11
2
2i
iii
i
iii
ii T
HHATHHADV
siendo:
V = Volumen D = Distancia A = Ancho inferior H = Altura T = 1/Talud i = Número de línea
• Mediciones de Zanjas 2: Este tipo de medición permite establecer, de forma
cómoda, la situación de la obra en un momento determinado, en el caso de queinterese medir lo realmente ejecutado. Se sustituye el talud de la medición dezanjas 1 por el ancho superior. En este tipo de mediciones se usará la siguiente fórmula:
+
++
×++×+= 1114 iiiiii
ii HAsAiHAsAiDV
siendo:
V = Volumen D = Distancia Ai = Ancho inferior As = Ancho superior H = Altura i = Número de línea
• Mediciones de Fórmulas: Llamadas así por poder tener fórmulas más largas.Consta de los campos de unidades, fórmula y parcial. La fórmula a aplicar en laobtención del importe parcial es el producto de los valores de la misma columna:
iii FUP ×= siendo:
P = Parcial U = Número de unidades iguales F = Fórmula i = Número de línea

190
∑=n
iPT
siendo: T = Total Pi = Parcial de i-ésima línea n = número de líneas
Mediciones múltiples.
Sólo disponible en la Versión Profesional.
La medición de una unidad se puede justificar como la suma de múltiples medicionesdetalladas, las cuales, pueden ser de cualquiera de los tipos antes. Las mediciones múltiplesse presentan en una lista de todos los posibles tipos usados. Si una línea tiene el icono decolor rojo significa que la partida está incluida en la dependencia de otra partida Puedehaber mediciones múltiples con el mismo encabezamiento.
Las opciones disponibles en esta ventana son:
• Medición detallada (a+D): Edita la tabla de líneas de medición. La opción seanaliza después de la exposición del resto de las opciones.
• Agregar (a+A): Añade un nuevo tipo de medición al final de la tabla. Se pide eltipo de la nueva línea: Si se pulsa la tecla k estando en la última línea de la tabla,se crea una nueva medición del mismo tipo que el de la última línea.

191
• Insertar (a+I): Añade una nueva medición antes de la línea actual.
• Borrar (a+B): Elimina la línea actual. • Cerrar (a+C): Vuelve a la ventana de partidas.
• Exportar a Excel (v+E): Exporta la tabla a un fichero en formato Excel.
Mediciones detalladas.
Según el tipo de medición seleccionado, la tabla de las líneas de medición es diferente. Acontinuación, se presentan todas las distintas posibilidades que ofrece el programa.
Todos los tipos de medición solamente están disponibles en la Versión Profesional.
Según la tabla usada, se introducen un número distinto de datos, siendo los otroscalculados. A continuación, se exponen los datos considerados según el tipo de medición:

192
Si una partida tiene mediciones múltiples, se puede cambiar la medición editada,seleccionándola en la lista de mediciones.
Si los datos de la medición aparecen con el fondo amarillo, significa que la partida estáincluida en la dependencia de otra partida.
.Las distintas opciones existentes son:
• Cerrar. (a+C). Cierra la ventana.
• Agregar (a+A). Añade una línea en la parte inferior de la tabla, solicitando eltipo de la línea a añadir. Más adelante, se indican los posibles tipos de línea quese pueden presentar. Si se pulsa k cuando está seleccionada la última línea, seagrega una línea normal, sin preguntar el tipo.
• Insertar (a+I). Añade una línea antes de la línea actual, pidiendo el tipo. • Borrar Línea (a+B). Elimina la línea actual. Si es de un tipo especial, se borran
las marcas que estén relacionadas con ella.
• Seleccionar Medición. (a+E). Ver la sección Seleccionar Mediciones.
• Asociar Mediciones…: Seleccionando esta opción se pueden agregarmediciones al capítulo editado. Su funcionamiento es similar al descrito en laopción anterior Capítulos / Mediciones.
Al igual que en partidas, cuando se seleccionan mediciones del programa CLIP oURBATOOL, se puede elegir entre modo manual o automático Existe unadiferencia cuando se seleccionan en modo manual. En la ventana de Asociarmediciones no aparece el árbol del presupuesto ya que las medicionesseleccionadas se agregan directamente a la medición que se está editando.

193
• Seleccionar Dependencia. (a+D). Permite crear una relación con una mediciónpara realizar operaciones con ella. Solo en las mediciones de Ud.La.An.Al y lasmediciones de Fórmulas. Si ejecutamos la opción aparece una ventana paraseleccionar una medición:
Una vez creada la dependencia se puede agregar una línea de medición deFormula, donde se puede usar la dependencia establecida MED (valor actual dela medición dependiente, si se cambia la medición, cambia dicho valor).
Por ejemplo se podría utilizar la fórmula 2*MED, en cuyo caso quedaríaduplicada para esta medición el valor de la medición a la que está asociada.
• Eliminar Dependencia. Elimina la dependencia establecida.
• Marcar todas(a+M). Selecciona todas las líneas de medición.
• Ocultar. (a+U). Marca como ocultas todas las líneas seleccionadas.
• Borrar bloque(a+Q). Elimina todas las líneas seleccionadas.

194
• Quitar marcas de No Suma. Elimina todas las marcas de No Suma de lamedición.
• Cortar (a+T). En la parte izquierda de la línea existe un recuadro. Esta opciónborra las líneas que estén marcadas en el recuadro y las copia en el portapapeles.Para marcar una línea se pulsa con el ratón en dicho recuadro, para marcar variasse marca la primera y pulsando la tecla q se marca la última.
• Copiar (a+O). Esta opción copia las líneas que estén marcadas en ese momentoen el recuadro de la parte izquierda.
• Pegar (a+P). Inserta las líneas que se hallan cortado o copiado con anterioridad.Esta opción es útil para traspasar mediciones de una obra a otra.
• Deshacer (v+Z). Permite deshacer los cambios realizados, cuando se agrega, seborra o se cambia un valor de una línea de medición.
• Cortar a Portapapeles Windows (v+X). En la parte izquierda de la línea existeun recuadro. Esta opción borra las líneas que estén marcadas en ese momento enel recuadro y las deja en el portapapeles de Windows para poder pegarlas enEXCEL. Para marcar una línea se pulsa con el ratón en dicho recuadro, paramarcar varias se marca la primera y la última.
• Copiar a Portapapeles Windows (v+C). Esta opción copia las líneas que esténmarcadas en ese momento en el recuadro de la parte izquierda al portapapeles deWindows para poder pegarlas en EXCEL.
• Pegar Portapapeles Windows (v+V). Inserta las líneas que se hallan cortado o
copiado con anterioridad al portapapeles de Windows, ya sea desde EXCEL odesde otras mediciones. Esta opción es útil para escribir las mediciones enEXCEL y después traspasarlas a una o más obras.
• Anterior (a+N). Mediciones de la partida anterior.
• Siguiente (a+S). Mediciones de la partida siguiente.
• Calcular (a+L). El total de la medición puede, de forma optativa, calcularse, ono, cada vez que se modifica un valor. Con esta opción se cambia el estado dedicho campo. En algunos casos, calcular el total de la medición puede ser lento siel ordenador lo es y el número de líneas de medición es muy elevado.
• Gráfico (a+G). Visualiza la información gráfica asociada a la línea.

195
• Configurar celda (a+F). Permite modificar los colores de fondo y texto de lacelda activa.
• Configurar línea: Permite seleccionar los colores del texto y del fondo de unalínea de la tabla.
• Exportar a Excel (v+E). Exporta la tabla a un fichero y lo abre con Excel.
• Tabla de redondos (a+R). Permite modificar los diámetros y los pesos pormetro de los aceros corrugados. Solo aparece en mediciones de tipo de aceroscorrugados.
Tanto al agregar, como al insertar, se solicita el tipo de la nueva línea. Esta puede ser:
• Normal: A esta línea se le aplican las operaciones correspondientes. • Porcentaje: Se aplicará un porcentaje sobre algunas de las líneas superiores.
Después de la exposición de tipos se especifica como se marcan las líneas. • Resumen: Cálculo parcial de las líneas anteriores marcadas a tal efecto. • Fórmula: Tipo especial de línea de medición que sólo puede incluirse en las
mediciones de arquitectura o de fórmulas. En dicha línea se puede introducir elcampo de texto, la unidad y una expresión algebraica (en el caso de lasmediciones de arquitectura en el campo largo, que aparece con el fondo encolor amarillo).

196
A la derecha de la línea existen unos recuadros donde se permite realizar las marcas deporcentajes y resumen:
Cuando se introduce una línea de porcentaje, aparece el primer recuadro marcado. Se puedemarcar cualquier línea que esté situada por encima de dicho porcentaje, marcándose de estaforma automática, las líneas que hubiera entre el porcentaje y dicha línea. Cuando seelimine la marca de porcentaje de una línea superior a la definición del mismo, también seeliminan las marcas de este porcentaje que hubiese por encima de dicha línea.El segundo campo corresponde a la línea de resumen. El funcionamiento de las marcas esigual al explicado para el caso de una línea de porcentaje.
El tercer recuadro corresponde a líneas ocultas. Las líneas que tengan esta marca noaparecen en los listados. Con ello se permite llevar las mediciones a origen y visualizarlasen el momento de imprimir el proyecto de liquidación.
El último recuadro corresponde a líneas de no suma. Las líneas que tengan esta marca no sesuman a la medición. Es útil cuando se tiene una medición y solo se tiene presupuesto pararealizar una parte de ella.
Seleccionar Medición
Las mediciones detalladas de una partida se pueden copiar y pegar de una partida a otra, depresupuesto a certificación y viceversa e incluso de una obra a otra.
Al elegir la opción de Seleccionar Mediciones en Mediciones Detalladas, aparece lasiguiente ventana:

197
Las opciones de esta ventana son:
• Contraer.- Contrae el árbol. Al abrir la ventana el árbol está contraído al primernivel.
• Expandir.- Expande el árbol.
• Cerrar.- Vuelve a la pantalla anterior.
Cuando se expande algún nodo, en el árbol se visualizan todos los tipos de mediciones queaparecen en cada partida, incluso las de certificación.
Desde alguno de esos nodos, en el menú aparece una nueva opción:
• Ir a Mediciones Detalladas.- Visualiza las mediciones elegidas, pero en modoconsulta para poder copiarlas:
Una vez marcadas y copiadas al portapapeles se puede cerrar e ir donde se puedan pegaraquellas que se han copiado al portapapeles.

198
Refundido de Unidades.
Muestra todas las unidades de obra que aparecen en el presupuesto de la Obra.
En esta ventana se pueden editar directamente varios datos de las unidades de obra ytambién se pueden editar pulsando la opción Editar del menú emergente.
Si se desea volver a calcular el presupuesto de la obra se puede pulsar sobre el botónRecalcular.

199

200
PLAN DE OBRA.
Sólo disponible en la Versión Profesional que incluya Plan de Obra.
Ejemplo de Creación del Plan de Obra.
Seleccionamos la siguiente obra:
Se pulsa el botón de Plan de Obra y aparecen dos ventanas, la ventana del Plan deObra y la ventana Importar Plan de Obra:

201
La ventana Importar Plan de Obra indica que hay dos formas de generar actividades. Laprimera, Por cada capítulo con partidas, crea una actividad por cada capítulo depresupuesto que tenga la obra y la segunda, Por cada partida, crea una actividad por cadapartida que haya en los capítulos de presupuesto de la obra. Si se elige la opción Eliminarcapítulos innecesarios se borraran los subcapítulos. Con la segunda opción, se puede elegirque calcule la duración estimada de cada actividad en función del rendimiento o de laproducción de la unidad de obra asociada. Para el ejemplo se escoge la segunda opción.Una vez elegido el método se pulsa Aceptar. A continuación, se muestra el resultado encada uno de los paneles:
El código y la descripción del Plan serán, por defecto, el código y el título de la Obra. Estosdatos podrán ser modificados por el usuario:

202
Si se va a trabajar con fechas reales, es posible modificar el calendario, estableciendo losfestivos semanales, anuales y únicos:
En este caso, para todo el proyecto los festivos semanales son los domingos y los festivosanuales en este mes son los días 6, 8 y 25.
Una vez establecido el calendario, se modifican los datos del Panel de Edición. Acontinuación se va a modificar el código, el título y la duración de la actividad Act1, Act2 yAct3 y se van a borrar el resto de actividades del capítulo. Para cambiar el código y laduración basta con pinchar en el campo correspondiente y escribir los nuevos datos. En elcaso del título y la duración, se puede hacer, también, editando la actividad:
Una vez que se han modificado, se selecciona la actividad que se va a eliminar, eligiendo laopción Borrar. Se eliminan todas las actividades del capítulo, excepto las tres primeras.

203
El siguiente paso, es añadir las partidas a cada actividad mediante la opción SeleccionarPartidas. Después se establecen las predecesoras de cada actividad. En este caso laactividad Act1 va a ser predecesora de la Act2 con el tipo de dependencia F/I y la Act2 dela Act3 con el tipo de dependencia F/F con un desfase de 10:
Por último, se aplica el calendario y se introduce la fecha de inicio de la obra.
Los cambios realizados se van actualizando automáticamente en el Diagrama de Gantt, enel de precedencias o en el de espacio tiempo.

204
Una vez realizados los pasos anteriores, se pulsa el botón Calcular y el resultado es:
Sobre el Diagrama de Gantt se va a cambiar la duración de la actividad Act2 reduciendo laduración a cero y se pone la actividad A1 como predecesora de la Act3:
Los pasos que se han seguido son:
• Generar actividades por cada partida.
• Establecer el calendario, si se trabaja con fechas reales, y aplicarlo.
• Modificación de los datos de las actividades, título y código, que se desee.
• Establecer la duración de las actividades.
• Seleccionar las partidas de cada una de las actividades.
• Establecer las actividades Predecesoras de cada actividad.
• Introducir la fecha de Inicio del proyecto.
• Calcular.
El orden en el que se realicen no tiene que ser éste necesariamente, ni deben hacerse todos,pueden ser menos o añadir pasos nuevos, por ejemplo crear capítulos, subcapítulos, etc.

205
Introducción.
Para crear un Plan de Obra, debe haber una obra abierta:
A continuación, seleccionamos la opción del menú de Obra, Plan de Obra o bien, se pulsa
el botón en la barra de herramientas.
Una vez que se ha pulsado aparecen las siguientes ventanas:
La ventana de Importar Plan de Obra, aparece a la vez que la correspondiente al Plan deObra. En esta ventana se elige el método de generación de actividades que se desee.
En la parte superior de la ventana correspondiente al Plan de Obra aparece una barra deherramientas, donde se pueden realizar las siguientes operaciones:

206
Generar un plan de obra a partir del presupuesto de ejecución material.
Editar el calendario asociado al plan de obra.
Editar un capítulo o una actividad.
Aumentar la escala de visualización del diagrama de Gantt o de precedencias.
Disminuir la escala de visualización del diagrama de Gantt o de precedencias.
Aplicar o no el calendario.
Visualizar o no las dependencias entre actividades.
Calcular automáticamente las fechas de inicio y de final para cada actividad.El cálculo automático puede ser con o sin camino crítico.
Cambio de moneda.
Previsualizar el Diagrama de Gantt, de precedencias o espacio tiempo.
Previsualizar el Gráfico de inversiones resultante.
Previsualizar el Gráfico de recursos.
Interacción con Microsoft Project.
Buscar literales en capítulos, actividades y en el plan de Obra.
Configurar.
Configurar la impresora.
Ayuda

207
Terminar.
Debajo de la barra de herramientas, aparecen los datos del Plan de Obra: el código, ladescripción, el importe, el presupuesto de la obra, las fechas de inicio y finalización delplan y su duración en días laborables.
Debajo aparece una ventana con dos paneles: la tabla de actividades y el diagrama de Gantto el diagrama de precedencias.
En el primer panel, se pueden editar los datos de actividades y capítulos de actividades. Sepueden agregar, insertar y borrar actividades y capítulos de actividades. También, sepueden seleccionar partidas y editar las actividades.
En el segundo panel, se visualiza el Diagrama de Gantt, el Diagrama de precedencias o eldiagrama espacio tiempo del plan de obra. En la parte superior de este panel se ve la escalade tiempos escogida (Ver Apartado: Visualización del Diagrama de Gantt).

208
Si pulsa la tecla £ aparece una ventana para buscar actividades o capítulos de actividadespor un determinado texto. Para quitarla esta ventana se debe pulsar £ o s.

209
Conceptos.
Antes de ver como crear un Plan de Obra, se van a explicar una serie de conceptos que seusan posteriormente.
Partida: Unidad de Obra que tiene una medición asociada.
Actividad: Una tarea que se realiza en un determinado período de tiempo. Cadaactividad tiene asociada una fecha de inicio y una fecha de fin.
Hito: Actividad que no tiene partidas asociadas y cuya duración es cero.
Dependencia: Relación entre dos actividades. Existen 4 tipos diferentes dedependencias:
• F/F (final/final): Las dos actividades terminan a la vez.
• F/I (final/inicio): Una actividad comienza cuando la otra ha terminado.
• I/I (inicio/inicio): Las dos actividades comienzan a la vez.
• I/F (inicio/final): Una actividad comienza cuando la otra ha terminado.
Calendario Asociado: Calendario laboral que se aplica al Plan de la obra.
Holgura: Tiempo que puede retrasarse una actividad sin modificar la fecha determinación de la obra.

210
Calendario.
La utilización del calendario es necesaria siempre que se vaya a trabajar con fechas reales.Para ello, se pulsa el botón y aparece la siguiente ventana:
En esta ventana aparece el año, el mes y el día. Por defecto, están como festivos los fines desemana. Para cambiar el año, se utilizan los botones situados a ambos lados del año actual:
Para retroceder el año.
Para avanzar un año.
Para cambiar el mes, basta con pulsar directamente en el mes elegido igual ocurre paracambiar el día actual.
Los días festivos están pintados en rojo. Hay tres tipos de festivos:
• Festivo Anual: El que se repite todos los años. Para poner un día como festivoanual el funcionamiento es el siguiente: se pulsa con el ratón sobre el día elegido.Éste aparecerá en un cuadro en azul. Por ejemplo, se quiere seleccionar el día 4:

211
Una vez seleccionado se pulsa el botón correspondiente, en este caso Anual yaparecerá resaltado en rojo:
• Festivo Único: Aquel que solamente es en ese día, mes y año concreto. Elfuncionamiento es igual al anterior, solo que ahora el botón que hay que pulsares Único.
• Festivo Semanal: Aquel que se repite todas las semanas. El funcionamiento esdistinto al de los casos anteriores. Por ejemplo, para poner como festivossemanales los lunes, primero seleccionamos la columna correspondientepulsando en el botón que indica el día de la semana, en este caso es el Lunes
Una vez seleccionados, aparecerán los días que sean lunes en recuadrosazules:
A continuación, se pulsa el botón correspondiente, en este caso Semanal yaparecerán resaltados en rojo:

212
Para quitar los distintos tipos de festivos, el mecanismo es el mismo que para ponerlos.
Panel de Edición.
En este panel se representan las actividades, capítulos y subcapítulos.
Se puede seleccionar las columnas que deseamos aparezcan en el panel de Edición. Solo, sedebe pulsar el botón derecho del ratón en la cabecera de la tabla o seleccionar en el menúdesplegable la opción “Seleccionar Columnas Tabla”. Cada uno de ellos puede tener:
• Bitmap identificativo. En el caso de ser una actividad o un capítulo sinactividades ni subcapítulos, si se pulsa, se edita.
• Código.
• Título o resumen.
• Descripción.
• Duración: Es la duración en días incluidos los paros.

213
• Duración sin paros: Es la duración en días. Se puede modificar directamenteo editando la actividad, como se verá más adelante. La duración de loscapítulos se calcula con las duraciones de las actividades que estén en esecapítulo.
• Predecesoras: Se indican las actividades que preceden a la actividad que seesté examinando. La notación a seguir es la siguiente:
Dónde: C es el código de la actividad. T es el tipo de dependencia (F/F, I/I, F/I, I/F). D es el desfase. ; para separar actividades, si sólo hay una no se utiliza.
Se repetirá tantas veces como actividades predecesoras tenga.
NOTA: Si el tipo es F/I y el desfase es cero, entonces la notación puede ser:
Ejemplos:
- 9F/F+15 Dependencia del tipo final/final de la actividad 9 con 15 díasde holgura.
- 3 Dependencia del tipo final/inicio de la actividad 3 sin holgura.
- 40F/I-10;11 Dos dependencias del tipo final/inicio. La primera de laactividad 40 con holgura de -10 días y la segunda de laactividad 11 sin holgura
- 18F/F;14F/I-10 Dependencia del tipo final/final de la actividad 18 sinholgura y otra del tipo final/inicio de la actividad 14con holgura de -10 días.
• Fecha Inicio: Nos encontramos con dos tipos:
- Primera Fecha de Inicio: Primera fecha en la que puede empezarse unaactividad teniendo en cuenta sus dependencias y la duración de lasactividades que la preceden.
- Última Fecha de Inicio: Fecha en la que, según los cálculos, puedecomenzar una actividad sin que se retrase el proyecto.

214
Además, hay que tener en cuenta si se aplica o no el calendario. Si se aplica, elformato es formato de fecha.
Si no, el formato es formato de número:
• Fecha Fin: Nos encontramos con dos tipos, al igual que en el caso anterior:
- Primera Fecha de Fin: Primera fecha en la que puede terminarse unaactividad teniendo en cuenta las actividades de las que depende.
- Última Fecha de Fin: Fecha en la que, según los cálculos, se estima quepuede terminar una actividad sin que se retrase el proyecto.
Además, hay que tener en cuenta si se aplica o no el calendario. El formatoes igual al de la Fecha de Inicio.
• Holgura: (Ver Conceptos). Este dato no es editable, es calculado por elprograma de forma automática.
• Partidas: Muestra el conjunto de partidas de la actividad.
• Importe: Muestra el coste de la actividad o capítulo.
• Duración del seguimiento: Es la duración del seguimiento en días. Sufuncionamiento es igual al del campo duración.
• Inicio real: Es la fecha real en la que empieza a ejecutarse una actividad.

215
Si se hace clic con el botón izquierdo del ratón sobre el botón de despliege delcampo, aparece un calendario para seleccionar más fácilmente una fecha. Estaposibilidad se da en todos los campos de tipo fecha.
• Fin real: Es la fecha real en la que termina una actividad.
• Estación inicial: Es el punto kilométrico en el que comienza una actividad.Solo se utiliza para el gráfico espacio-tiempo.
• Estación final: Es el punto kilométrico en el que finaliza una actividad.Solamente se usa para el gráfico espacio-tiempo.
• Certificación: Importe de la actividad o capítulo que ya se ha certificado.
• Holgura seguimiento.
• Primer inicio seguimiento: Primera fecha en la que se puede empezar aejecutar una actividad.
• Ultimo inicio seguimiento: Ultima fecha en la que se puede empezar aejecutar una actividad, sin retrasar el seguimiento.
• Primer fin seguimiento: Primera fecha en la que se puede terminar de ejecutaruna actividad.
• Ultimo fin seguimiento: Ultima fecha en la que se debe finalizar una actividadpara que no retrase el seguimiento.
• Oculta: Indica si la actividad o el capitulo aparece en el diagrama de Gantt. Sise oculta solo se muestra su información, pero no aparece la barra.
Mediante el menú desplegable del Panel de Edición se pueden realizar distintas operacionessobre el Plan de Obra:
• Agregar Capítulo (a+A): Añade un capítulo al final de la tabla.
• Agregar Subcapítulo (a+S): Añade un subcapítulo al final de todos lossubcapítulos que tenga el capítulo.

216
• Insertar Capítulo (a+I): Añade un capítulo antes de la posición elegida.
• Agregar Actividad (a+G): Añade una actividad al final de la tabla.
• Insertar Actividad (a+N): Añade una actividad antes de la posición elegida.
• Borrar (a+B): Borra un capítulo, con todo lo que depende de él, un subcapítuloy/o una actividad.
• Reestructurar (a+R): En esta opción se permite modificar la estructura decapítulos y las actividades de un plan de obra.
Aparece la siguiente ventana:
El funcionamiento de esta ventana es similar a la opción reestructurador decapítulos de la sección Capítulos/Mediciones de Obra.
• Expandir actividad (a+X): Crea un capítulo de actividades a partir de unaactividad y la agrega una actividad por cada partida que tuviese la actividadinicial.
• Agrupar actividades: Si la línea editada corresponde a una actividad, pone losdatos de las actividades seleccionadas en la actividad que se está editando.
Si se está editando un capítulo, dicho capítulo se transforma en una actividad ylas actividades que contenía se eliminan y ponen sus partidas en la actividadcreada a partir del capítulo.
• Seleccionar Partidas (a+P): Al elegir esta opción aparece la siguiente ventana:

217
Aparecen seleccionadas las partidas, mediciones y unidades de obra asignadas ala actividad seleccionada en el panel izquierdo y con el icono con fondo gris laspartidas, mediciones o unidades asignadas a otras actividades.
Se pueden seleccionar varias partidas, pero si se desea seleccionar mediciones ounidades de obra, solo se puede seleccionar la partida donde estén las medicionesy la unidades.
Las funciones disponibles en esta ventana son:
Contraer (a+N): Visualiza solo los capítulos de primer nivel.
Expandir (a+E): Permite visualizar todos los capítulos.
Una vez asignadas las partidas a las actividades. Por ejemplo, si se seleccionapara la actividad la partida ABB0030 de capítulo 1.1. y dentro de la partida lasunidades ABB996c y ABB994h y las mediciones Fase 0 y Fase 1, el resultado seobserva en la columna Partidas, dónde se muestra el código de la partida juntocon el del capítulo o subcapítulo al que pertenece y las unidades de obra y lasmediciones:

218
• Copiar rendimiento de unidad en producción: Copia los rendimientos de lasunidades en la producción.
• Seleccionar Columnas Tabla (a+L): Seleccionar los datos que aparecen en latabla.
• Editar (a+E): Con esta opción se permite modificar la información de laactividad o el capítulo activo.
Si la línea activa contiene un capítulo, aparece la ventana:
Se edita la información de las estaciones inicial y final y el formato en el gráficoespacio-tiempo. Si se selecciona la forma vacía, no aparece en el gráfico.
Si la línea editada contiene una actividad, aparece la siguiente ventana:
En dicha ventana se aprecian siete paneles con distinta información en cada hoja:
− Datos Generales.

219
− Dependencias.− Partidas.− Mano de Obra.− Materiales.− Maquinaria.− Varios.− Gráfico espacio-tiempo.− Mediciones.
En las nueve hojas aparecen cuatro botones comunes en la parte inferior de laventana. Estos botones son:
Cerrar (a+C): Se cierra la ventana de edición.
Anterior (a+N): Se puede usar para recorrer la lista de actividades. Eneste caso, se visualizan los datos correspondientes a la actividad anterior.Si la actividad presentada fuese la primera, se visualiza la última.
Siguiente (a+S): Se presenta la siguiente actividad. Cuando se estépresentando la última actividad, se pasa a la primera.
Ayuda (a+U): Aparece la ayuda correspondiente a esta ventana.
Además, para editar una actividad basta con escribir el nuevo código en elcampo Código y pulsando Enter se realiza el cambio, actualizándose los datos.
En la primera hoja, Datos Generales, se presentan los datos generales de laactividad editada, tanto del proyecto como del seguimiento y de las estaciones.
Los datos que aparecen en la hoja son:
- Código,- Resumen,- Duración sin paros,- Duración- Importe,- Paros,- Inicio real,- Fin real,- Duración seguimiento sin paros,- Duración seguimiento,

220
- Importe seguimiento,- Paros seguimiento,- Descripción,- Ocultar en Diagrama de Gantt.
Se puede calcular la duración del seguimiento pulsando el botón Estimaduración…. Aparece el cuadro de diálogo:
Se puede calcular la duración en función del ritmo seguido durante la últimacertificación, durante toda la obra o durante dos certificaciones.
En la segunda hoja, Dependencias, se presentan los datos de las actividades conlas que tiene cualquiera de los cuatro tipos de relaciones posibles. Los datos de laactividad que aparecen en la hoja son el código y el resumen.
Los datos de las dependencias que aparecen en la tabla son:
Código.
Resumen.

221
Tipo: Indica el tipo de relación que mantienen. Si se pulsa el botónasociado, se podrá elegir el tipo que se desee:
Desfase: Tiempo que transcurre entre los dos sucesos que se relacionan.Por ejemplo, el tiempo que transcurre desde que termina una actividadhasta que empieza la otra, siendo la dependencia del tipo F/I.
Las operaciones que se pueden realizar son:
Agregar (a+A): Añade una nueva dependencia.
Borrar (a+B): Se elimina la dependencia elegida.
En la tercera hoja, Partidas, se presentan los datos de descomposición de laactividad, indicando la totalidad de las partidas que participan en dichadescomposición:
Los datos de las actividades que aparecen en la tabla son:
Código.
Resumen.
Duración.

222
Importe: Se calcula a partir de las partidas que pertenecen a la actividad.
Certificación.
Los datos de las partidas que aparecen por defecto son:
Capítulo.
Partida.
Medición de presupuesto.
Resumen.
Importe de presupuesto.
Equipos: Se puede calcular cuando el rendimiento de la unidad asociadaa la partida es igual a 1 (el icono es de color rosa). Aparecen el menor y elmayor número de equipos para la partida. En función de este valor secalcula la duración de la partida.
Duración.
Además se pueden seleccionar otros datos:
Descripción.
Duración seguimiento.
Importe certificación.
Medición.
Medición certificación.
Precio.
Unidad.
Las operaciones que se pueden realizar son:
Borrar (a+B): Se elimina la partida elegida.
Seleccionar (a+L): Se eligen las partidas que se desean .
Editar: Edita la unidad de obra asociada a la partida activa.
Estimar duración: Se calcula la duración para ejecutar la partida.
Cuando se ejecuta la opción aparece la siguiente ventana:

223
Si se desea poner una duración a la ejecución de partida, se puede editarel campo Duración máxima en días y pulsar el botón Calcular. Entoncesel número de equipos necesarios se calcula para cada unidad de la tabla.
También, se puede modificar el número de equipos que se va a usar pararealizar la actividad. Es este caso, al modificar el valor, se calcula laduración necesaria para ejecutar la partida.
Seleccionar Columnas Tabla: Permite seleccionar las columnas queaparecerán en la tabla.
Las siguientes cuatro hojas (Mano de Obra, Materiales, Maquinaria y Varios)muestran la información de los distintos tipos de recursos que se usan,empleando una hoja para cada tipo. Estas hojas son solo informativas, no sepuede realizar ninguna operación en ellas:

224
Como ejemplo, se ve la hoja de Mano de Obra, siendo las demás iguales a esta.
Los datos de los recursos que aparecen en la tabla son:
Código.
Cantidad.
Unidad de Medida.
Resumen.
La octava hoja (Gráfico espacio-tiempo) permite editar las estaciones inicial yfinal y seleccionar como aparecen las actividades en el gráfico espacio-tiempo.
Los datos que se pueden modificar del formato son:
Forma: Puede ser una línea, una barra, un triángulo o un bloque o estarvacía, en cuyo caso no aparece en el gráfico espacio-tiempo.
Color.
Estilo.
Grosor.
En la última hoja (Mediciones) se puede visualizar las mediciones procedentesdel programa CLIP. Su estructura es similar a la hoja de Partidas.

225
• Buscar (£): Permite buscar cadenas de literales en el Plan de Obra.
• Expandir: Despliega todo el árbol de capítulos y actividades del Plan de Obra.
• Contraer: Muestra solo el primer nivel de capítulos o actividades.
• Ocultar/Mostrar capítulos: Muestra u oculta los capítulos de actividades.
• Exportar a Excel (v+E).- Exporta la tabla a un fichero y lo abre con elprograma Microsoft Excel.
Panel de Visualización.
Se representan los datos en forma de un diagrama de Gantt, de un diagrama deprecedencias o de un diagrama espacio tiempo.
Diagrama de Gantt

226
En este diagrama se representan:
Actividades: Se distinguen dos tipos:
- Críticas: Se representan con barras rojas por defecto. Son aquellas que si sedemoran retrasan todo el proyecto. Si se modifica alguna actividad crítica, seve afectada la fecha de fin del proyecto y las fechas de las actividades nocríticas. Cuando representan el seguimiento su color por defecto es naranja.
- No Críticas: Por defecto, se representan con barras azules oscuras si son delproyecto y azules claro si son del seguimiento. Tienen holgura mayor que 0.
Barras Resumen: Abarca desde el comienzo de la primera actividad hasta el finde la última actividad que forma parte de un capítulo o subcapítulo. Serepresenta con una barra acotada de color negro o gris si son del seguimiento.
Precedencias: Se muestran los vínculos que tienen unas actividades con respectoa otras. Se representan mediante flechas de distinto color según sea el caso:
- Flecha roja: Si las 2 actividades que relaciona son críticas.
- Flecha negra: Si la predecesora de una actividad es un hito.
- Flecha azul: Si la predecesora de una actividad no critica es o no critica o lapredecesora de una actividad crítica es no crítica.
Hitos: Son actividades sin partidas asociadas y duración cero. Se dibuja con unobjeto con forma de diamante y en color negro o gris si se trata del seguimiento.
El diagrama puede verse de distintas formas, según se aplique o no el calendario y según laescala de tiempos. En la imagen superior, no se aplica el calendario por lo que el formato dela escala es formato de número. En la imagen inferior, si se aplica y el formato de la escalaes formato de fecha. En ambos casos, la escala de tiempos es en días (pudiendo ser en días,semanas o meses, como se verá a continuación):

227
Mediante el menú desplegable de este panel, se pueden realizar distintas operaciones:
• Ver diagrama de precedencias: Muestra el Diagrama de precedencias.
• Ver diagrama espacio tiempo: Muestra el Diagrama espacio tiempo.
• Editar actividad/capítulo: Edita la actividad o el capítulo seleccionado.
• Eliminar actividad/capítulo: Borra la actividad o el capítulo seleccionado.
• Modificar Escala de Tiempos: Si se elige esta opción, aparece la ventana:
Una vez seleccionada la escala, se pulsa Aceptar y se aplica la nueva escala aldiagrama. Por ejemplo, si se elige Semanas, el resultado es:

228
Se puede seleccionar el número de días laborables por semana, cuando no seaplica el calendario.
Para un mismo Plan de obra si se selecciona la semana con 7 días laborables, elresultado es:
Si seleccionan 5 días laborables, el diagrama obtenido es:
• Mostrar u Ocultar Precedencias: Permite ver o esconder las precedencias entrelas distintas actividades. En la imagen superior, el Diagrama se muestra conprecedencias. En la imagen inferior, se ocultan.

229
• Mostrar u Ocultar seguimiento: Se puede mostrar u ocultar el seguimiento. Sise selecciona esta opción el diagrama se visualiza con calendario.
• Configurar: Permite especificar el formato del diagrama de Gantt. Cuando seselecciona aparece el siguiente cuadro de diálogo:

230
En la ventana aparecen una serie de opciones que se pueden seleccionar paramodificar la presentación del diagrama. Estas opciones son las siguientes:
• Formato: En este grupo se puede seleccionar la fuente y el formato delos diferentes literales que aparecen en el diagrama.
• Barras: Permite seleccionar los colores para los diferentes tipos deactividades.
• Estimar duración seguimiento: Permite hacer un calculo de los tiempos deejecución en función de las certificaciones o la producción de la obra.
Al seleccionar esta opción, se presenta el cuadro de diálogo: el formato deldiagrama de Gantt. Cuando se selecciona aparece el siguiente cuadro de diálogo:
Si está oculto el seguimiento, las precedencias pueden establecerse, además de en la tabla,directamente en el Diagrama. Ejemplo, la actividad inicial precede a la final:
- Primero, se sitúa el ratón en la actividad elegida y aparece el símbolo de
vinculación y el tipo de dependencia que se puede establecer, en función de laposición en la actividad (sí sitúa el ratón al inicio de la actividad es I/.. y se está alfinal la dependencia puede ser del tipo F/…).

231
- Una vez que se tiene el símbolo, se pincha, dentro de la actividad, con el botónizquierdo del ratón y, sin soltar, se arrastra hasta la actividad con la que se va avincular: Al cambiar la posición del ratón, aparece el tipo de dependencia que seva a establecer (sí sitúa el ratón al inicio de la actividad es F/I o I/I y se está alfinal la dependencia puede ser del tipo I/F o F/F). Si se pulsa el botón derecho delratón la operación se cancela.
El resultado es:

232
Otra operación que se puede realizar directamente sobre el diagrama de Gantt, si está ocultoel seguimiento, es modificar la duración de las actividades.
- Para ello, situamos el ratón en el borde derecho de la actividad. El ratón setransforma en una doble flecha . Aparece el número de días que tendría laactividad.
- Pulsando el botón izquierdo, sin soltar, se arrastra hacia la derecha o hacia laizquierda, para aumentar o disminuir, respectivamente, la duración de la actividadseleccionada. La duración aumenta o disminuye tantos días como se hayadesplazado el ratón. En la parte superior de la actividad aparece la duración nuevaque tendría la actividad. Si se pulsa el botón derecho del ratón la operación secancela.
El resultado que se obtiene es:

233
Cuando activamos el seguimiento, se pueden cambiar directamente sobre el diagrama deGantt el inicio, el fin y la duración del seguimiento.
Si deseamos cambiar tanto el inicio real como el fin real, se deben seguir los pasos:
- Situamos el ratón dentro del seguimiento de la actividad, el ratón se transforma enuna cruz . Aparece el inicio real de la actividad.
- Pulsando el botón izquierdo, sin soltar, se arrastra hacia la derecha o hacia laizquierda, hasta el día deseado.
Si deseamos cambiar el inicio real, se hace:
- Situamos el ratón en el borde izquierdo de la actividad, el ratón se transforma enuna doble flecha . Aparece el inicio real de la actividad.
- Pulsando el botón izquierdo, sin soltar, se arrastra hacia la derecha o hacia laizquierda, hasta el día en que se desea que comience la actividad.
Si deseamos cambiar el fin real o la duración del seguimiento, se puede hacer de lasiguiente forma:
- Situamos el ratón en el borde derecho de la actividad, el ratón se transforma enuna doble flecha . Aparece el fin real de la actividad.
- Pulsando el botón izquierdo, sin soltar, se arrastra hacia la derecha o hacia laizquierda, hasta el día en que se desea que finalice la actividad.

234
Diagrama de Precedencias
El diagrama de precedencias representa las dependencias entre las distintas actividades deun plan de obra.
En este diagrama se representan:
Actividades: Se distinguen dos tipos:- Críticas: Se representan con rectángulos rojos.- No Críticas: Se representan con rectángulos negros.
Precedencias: Se muestran los vínculos que tienen unas actividades con respectoa otras. Se representan mediante flechas de distinto color según sean criticas ono:
- Flecha roja: Si las 2 actividades que relaciona son críticas.- Flecha negra: Si alguna de las actividades relacionadas es no crítica.
Puede realizarse zoom para tener una vista más amplia o reducida del diagrama.

235
En el dibujo se visualizan las divisiones de las páginas resultantes en el diagrama. Dichaspáginas tienen las dimensiones del tamaño de página de la impresora activa.
Mediante el uso del menú de este panel, se pueden realizar las siguientes operaciones:
• Ver Diagrama de Gantt: Muestra el diagrama de Gantt.
• Ver diagrama espacio tiempo: Muestra el Diagrama espacio tiempo.
• Editar actividad: Edita la actividad seleccionada.
• Eliminar actividad: Elimina la actividad seleccionada.
• Configurar: Permite modificar el aspecto del diagrama.
Al ejecutar esta opción, aparece el siguiente cuadro de diálogo:
En la ventana aparecen una serie de opciones que se pueden seleccionar paramodificar la presentación del diagrama de precedencias. Dichas opciones son:
• Dimensiones: Permite modificar el tamaño de los cuadros donde seubica la información.
• Enlaces: Se selecciona la forma de enlazar las actividades: mediantelíneas directas o en cuadro.

236
• Formato: Se puede seleccionar la fuente y el formato de los diferentesliterales que aparecen en el diagrama.
• Información: Se elige la información que aparece en los cuadros.
• Reorganizar: Genera de nuevo el diagrama de precedencias modificando lasposiciones de las actividades.
• Mostrar/Ocultar cuadrícula: Permite mostrar u ocultar una cuadricula quepermite modificar más fácilmente el diagrama.
Las precedencias pueden establecerse, además de en la tabla, directamente en el diagrama,de igual forma que en el diagrama de Gantt.
Otra operación que se puede realizar directamente sobre el diagrama de precedencias esmodificar la posición de las actividades.
- Se sitúa el ratón en cualquiera de los bordes de la actividad, el ratón cambia alicono
- Pulsando el botón izquierdo, sin soltarlo, se arrastra la actividad hasta la posicióndeseada.

237
El resultado que se obtiene es:
Diagrama espacio tiempo
Esta opción permite modificar las opciones del gráfico de espacio-tiempo de un plan deobra.

238
Mediante el uso del menú de este panel, se pueden realizar las siguientes operaciones:
• Ver Diagrama de Gantt: Muestra el diagrama de Gantt.
• Ver diagrama espacio tiempo: Muestra el Diagrama espacio tiempo.
• Editar actividad / capítulo: Edita la actividad o el capítulo seleccionado.
• Eliminar actividad / capítulo: Borra la actividad o el capítulo seleccionado.
• Configurar: Permite modificar el aspecto del diagrama.
Al ejecutar esta opción, aparece el siguiente cuadro de diálogo:

239
En la ventana aparecen una serie de opciones que se pueden seleccionar paramodificar la presentación del gráfico. Estas opciones son las siguientes:
Estación inicial y final: La primera y última estación que se muestran.
Incremento: El espacio entre una estación y la siguiente.
Leyenda: Permite ocultar o mostrar la leyenda.
Resúmenes de actividades: Aparece el resumen de cada actividad.
Ajustar en una página: Visualiza todo el gráfico en una sola página.
Gráfico máquinas: Muestra la cantidad media de cada maquinarianecesaria para ejecutar la obra en un determinado periodo de tiempo.
Formato: En este grupo se puede seleccionar la fuente y el formato delos diferentes textos que aparecen en el gráfico.
Periodo de tiempo (dias): Permite seleccionar el periodo de tiempo quedeseamos mostrar al previsualizar.
• Modificar Escala de Tiempos: Se puede elegir la escala de tiempo y el númerode días laborables por semana.
• Mostrar/Ocultar cuadrícula: Permite mostrar u ocultar una cuadricula quepermite modificar más fácilmente el diagrama.
Las modificaciones pueden establecerse, además de en la tabla, directamente en eldiagrama, de igual forma que en los anteriores diagramas.

240
Una operación que se puede realizar directamente sobre el diagrama de precedencias esmodificar tanto la estación inicial como la final de una actividad.
Se sitúa el ratón en el centro de la actividad, el ratón cambia al icono
Pulsando el botón izquierdo, sin soltarlo, se arrastra la actividad hasta la posicióndeseada.
El resultado que se obtiene es:

241
Otras operaciones que se pueden realizar son las de modificar la estación inicial o la final.Para ello se sitúa el ratón en los bordes laterales de la actividad y arrastrarla. El ratóncambia al icono
También, se puede cambiar la duración de la actividad. Se debe situar el ratón en el borde
inferior de la actividad, el ratón cambia al icono .
Previsualización del Diagrama de Gantt.
Primero, es necesario explicar la forma en la que se va a presentar la información, según seajuste o no a una página. Si no se ajusta, la forma de visualización sigue el siguienteesquema, partiendo del documento completo:
Se divide el documento en una serie de cuadros de un tamaño predeterminado y las páginasse ven de la siguiente forma:
Todas las páginas tienen el mismo tamaño. Los cuadros discontinuos representaninformación que puede aparecer o no según se desee, como se verá después. El número decuadros en ambos sentidos, horizontal y vertical, dependerá del documento a visualizar.
Si se ajusta el documento a una página:

242
Igual que en la ventana de Plan de Obra, cada página de la previsualización se divide endos partes: los datos de la actividad o capítulo y el diagrama de Gantt. La anchura de cadauna de estas partes viene determinada por el ancho asignado en la ventana del Plan de Obra.
La información que aparece en los datos es la misma que puede verse completamente en elpanel de Edición de la ventana de Plan de Obra y su ancho es proporcional al anchoestablecido en dicha ventana.
De esta forma si las columnas que aparecen en el Plan de Obra son el código y el título. Laprevisualización se verá de la siguiente forma:
Si también apareciesen las columnas duración e importe, la previsualización mostraría lasiguiente página:

243
Una vez visto esto, para previsualizar el Plan de Obra, se pulsa y aparece la siguienteventana, con una serie de opciones:
Una vez elegidas, se pulsa Aceptar y aparece una barra de progreso que indica el estado dela previsualización:

244
Además de las opciones de impresión del diagrama de Gantt, hay que tener en cuenta si seaplica o no el calendario. En este caso se aplica el calendario.
Si se elige Mostrar importes parciales y totales, Mostrar leyenda y Mostrar importe deactividades:

245
Si se selecciona la opción Orientación vertical en importes parciales y totales, eldiagrama resultante es:
En los casos anteriores, no estaba ajustado el tamaño del documento a una página. Si seajusta:

246
Si en el diagrama de Gantt se está mostrando el seguimiento, el resultado que aparece alprevisualizar es:
Una vez que se ha previsualizado el documento se pueden realizar una serie de operacionessobre él, pulsando los botones de la barra de herramientas:
Guardar el fichero en formato FDS
Retroceso y Avance Horizontal.
Retroceso y Avance Vertical.
El funcionamiento de estos botones es el siguiente:
Ajustar la escala al ancho de la página.

247
Ver toda la página.
Exportar a PDF.
Enviar por correo electrónico.
Impresión del documento (Ver Apartado Impresión).
Terminar.
Si se pulsa el botón izquierdo del ratón sobre el listado, aumenta el tamaño del mismo ypulsando el derecho disminuye.
Previsualización del Diagrama de precedencias.
Esta opción permite previsualizar el diagrama de precedencias.
El funcionamiento de la opción es igual al de la previsualización del diagrama de Gantt.
El resultado que se obtiene es el siguiente:

248
Previsualización del Gráfico de inversiones.
Esta opción permite previsualizar el gráfico de inversiones de un plan de obra.
Antes de previsualizar el gráfico, se deben seleccionar las opciones con las cuales que sequiere mostrar el gráfico. Para ello aparece el cuadro de dialogo siguiente:
En la ventana aparecen una serie de opciones que se pueden seleccionar para modificar lapresentación del gráfico de inversiones. Estas opciones son las siguientes:
• Importes acumulados: Muestra tanto el gráfico de los importes por cadaperiodo de tiempo como el gráfico de los importes acumulados hasta esa fecha.
• Ajustar en una página: Se puede visualizar todo el gráfico en una sola página.
• Tipo de gráfico: Permite seleccionar el tipo de gráfico que se desea visualizar.Hay 2 tipos de gráficos: líneas y columnas.
• Importes parciales: Muestra los importes para cada periodo de tiempo del plan.
• Decimales en parciales: Permite seleccionar el número de decimales con los quese visualizan los importes parciales.
• Escala: Permite visualizar los importes del gráfico en diferentes medidas.
• Textos: En este grupo se puede seleccionar la fuente y el formato de losdiferentes literales que aparecen en el gráfico.

249
• Periodo de tiempo (días): Selecciona el intervalo que se desea mostrar delgráfico representado.
Una vez que se han seleccionado las opciones deseadas, se muestra en pantalla el gráfico deinversiones correspondiente al plan de obra.
El gráfico que aparece en pantalla para las opciones seleccionadas es el siguiente:
Si seleccionase que el gráfico apareciese con importes acumulados, aparecerían losimportes periódicos y los acumulados en distinta escala. El resultado es de la forma:
Previsualización del Gráfico de recursos.
Esta opción permite previsualizar el gráfico de recursos de un plan de obra.

250
Antes de previsualizar el gráfico, se deben seleccionar los recursos de los cuales se deseavisualizar el gráfico.
En el cuadro de diálogo, aparece una lista con los que recursos asociados al plan de obra. Sedeben marcar los recursos que se desean previsualizar.
Si se selecciona la opción Mostrar como un solo recurso, todos los recursos seleccionadossuman sus cantidades y aparecen en un solo gráfico.
Si se ejecuta la opción del menú Seleccionar, aparece la ventana:
En está ventana podemos seleccionar los recursos que se deseen mediante su código.
A continuación, se deben seleccionar las opciones con las cuales se quiere mostrar elgráfico. Aparece un diálogo similar al de la opción de previsualización del gráfico deinversiones. Una vez que se han seleccionado las opciones deseadas, se muestra en pantallael gráfico de recursos correspondiente.
El gráfico que aparece para las opciones seleccionadas es el siguiente:

251
Previsualización del Gráfico espacio-tiempo.
Esta opción permite previsualizar el gráfico de espacio-tiempo de un plan de obra.
Antes de previsualizar el gráfico, se deben seleccionar las opciones con las cuales se quieremostrar el gráfico.
Una vez se han seleccionado las opciones deseadas, se muestra en pantalla el gráficoespacio-tiempo correspondiente al plan de obra. El gráfico espacio-tiempo que seprevisualiza para las opciones seleccionadas es el siguiente:

252
Si se selecciona con gráfico de maquinas el resultado es:
Interacción con MS Project.
El Plan de Obra puede ser Exportado y/o Importado a la aplicación Microsoft Project. Lainteracción se puede realizar directamente, usando ficheros ASCII con formato deIntercambio de Microsoft Project con extensión MPX (versión 4.0) o con ficheros enformato XML.
Si se selecciona esta opción, aparece la siguiente ventana:

253
Cuando se haya elegido una de las dos, se pulsa Aceptar. Si se selecciona la opciónImportar sobre… la importación se hace sobre una obra ya existente.
Exportar.
Esta opción permite transformar el Plan de Obra en un formato de Microsoft Project.
Si se selecciona exportar al formato MPX o formato XML, el proceso se describe acontinuación.
Como este proceso puede llevar un tiempo de ejecución, se visualiza un cuadro de diálogo,en el que se expone el porcentaje efectuado de la conversión y el fichero de salida enformato MPX:
Una vez que se ha realizado la exportación, se cierra el diálogo de progreso y aparece lasiguiente ventana:
dónde se determina la ubicación del programa. Una vez elegido el camino, se pulsa Abrir yse inicia Microsoft Project, mostrando el Plan exportado.

254
Importar.
Esta opción transforma un fichero MPX o en formato de Microsoft Project (*.mpp) en unPlan de Obra de Sispre, creando o abriendo, para ello, una obra asociada al Plan.
También, se puede importar un fichero en formato FIEBDC sobre un plan existente,actualizando los datos de la obra. La forma de importar es idéntica a la descrita en lasección Importar Obra.
Si se selecciona el formato MPX, el formato XML o el formato de Microsoft Project,aparece una ventana donde se elegirá el fichero a importar:
Una vez que se ha seleccionado el fichero, se pulsa Abrir y aparece la siguiente ventana:
en la cuál se determina el camino y el nombre de la Obra que se va a crear para importar elPlan. A continuación, se visualiza un cuadro de diálogo, en el que se expone el porcentajeefectuado de la conversión:

255
Una vez finalizado el proceso, para ver el Plan importado, se abre la obra creada y sevisualiza el nuevo Plan.
Impresión.
El diagrama de Gantt, el diagrama de precedencias, el gráfico de inversiones, el gráfico derecursos o el gráfico espacio-tiempo del Plan de Obra se pueden imprimir con el botónImprimir de la ventana de previsualización del Plan. Si se desea modificar la impresora y/olas características de la misma, antes de previsualizar, en la ventana de previsualización delPlan de Obra se pulsa el botón y aparece la siguiente ventana:
Si se modifica la impresora y/o sus características, el cambio afecta a todo el programaseleccionando la nueva impresora como predeterminada.
Listados.
Las actividades del Plan de Obra se pueden listar desde el Emisor de Listados:

256
El listado de las actividades es el siguiente:
Las plantillas asociadas activi.mtl y activi.mte se pueden modificar desde el Configuradorde Listados.
También, se puede listar el diagrama de barras de un Plan de Obra desde el Emisor deListados, seleccionando la opción Diagrama de Gantt.
Las plantillas asociadas por defecto al Diagrama de Gantt son diagrama.mtl ydiagrama.mte.
Después de seleccionar el listado aparecerá un cuadro de diálogo solicitando los datos pararealizar el listado. Uno de esos datos será si deseamos ajustar el listado al tamaño de unapágina.
Si pulsamos aceptar, el documento del listado queda de la siguiente forma:

257

258
EMISIÓN DE LISTADOS.
Introducción.
La emisión de listados permite realizar la impresión y previsualización de listados de losdistintos bancos de datos y obras.
Para realizar la emisión de listados, desde la ventana principal del Sispre para Windows, seselecciona en el menú principal, la opción Archivo | Emitir listados, con la obra o el bancodel que se quiera el listado seleccionado.
También se puede acceder pulsando el botón de la barra de herramientas.
Emisión de listados.
Al elegir emitir listados, aparece el cuadro de diálogo de Selección de Listado. Éstepermite especificar los listados que se desean emitir. También permite realizar operacionesasociadas con la gestión de los tipos de listados y decidir si se desea pasar a fichero ASCII,RTF, PDF, ODT o XML, a hoja de cálculo, imprimir o previsualizar, los listadosseleccionados.

259
En la parte superior del cuadro de diálogo aparecen opciones excluyentes: Banco de Datos,Obra y Listados Especiales. Las opciones de Banco y Obra permiten decidir si el listado seva a realizar obteniendo los datos del Banco de Datos seleccionado, o de la Obraseleccionada. La opción de Listados Especiales permite elegir otro tipo de listados que seexplican en una sección posterior.
Dependiendo de la opción que se active, aparece un conjunto de listados distintos en latabla de selección que aparece debajo. Si se elige la Obra, los listados que apareceninicialmente, son un conjunto reducido de listados, que podrá ser modificado por elusuario (ver sección Configurar Listados de Obra).
En la tercera columna aparecerá el archivo de configuración de listados que se usará, encaso de que las opciones sean Banco u Obra.
Los archivos de configuración de listados, asociados a los listados, pueden ser modificadosdirectamente desde el diálogo. Para ello, se hace doble clic con el botón izquierdo del ratónsobre la fila que contenga el archivo que se quiere modificar, abriéndose el archivoseleccionado con el Configurador de Listados.
Si deseamos duplicar los listados en selección de listados para poder usar con los mismosdatos dos plantillas diferentes, se selecciona la opción del menú Duplicar. Los listadosduplicados se pueden borrar con la opción Eliminar del menú desplegable.
Para relacionar un listado con una plantilla, se debe ejecutar la opción Asociar o Asociarplantilla original del menú.
En la mayor parte de los casos, tan solo habrá que marcar de la tabla el tipo de listado quese desee emitir pulsando la marca que hay en la última columna y a continuación el botónde Fichero XML, Fichero PDF, de Fichero ODT, de Fichero ASCII, de Fichero RTF,de Hoja de Cálculo, de Imprimir, o el de Previsualizar.

260
Si el listado elegido tuviese varias bases de datos, se deberían seleccionar igual numero debases de datos. En él aparece seleccionado el banco o la obra sobre el que se realizan loslistados por defecto y se pueden seleccionar las demás bases de datos.
El cuadro de diálogo que aparece es:
Cuando se pulsa el botón de Fichero XML, de Fichero PDF, de Fichero ODT, deFichero ASCII, de Fichero RTF o de Hoja de Cálculo, aparece un cuadro de diálogo paraseleccionar el nombre y la localización del fichero que se va a generar.
Si el formato elegido es RTF y los textos van en letras mayúsculas los textos pueden nosalir correctamente alineados al visualizarlos con el WORD.
Para corregir esta situación, se debe elegir en el Word la opción Herramientas | Idiomas |Guiones…, y activar la casilla de verificación Dividir palabras en mayúsculas.
El resultado obtenido es:

261
Cuando se pulsa el botón Abir en Seleccionar nombre de fichero, aparece el cuadro dediálogo de Seleccionar, como cuando se pulsa el botón de Imprimir, o el de Previsualizaren el cuadro de diálogo de Selección de Listado.
Normalmente se emite el listado para todo el rango de objetos. Si se desea emitir un listadosolo para un rango de objetos, puede hacerse seleccionando la opción Selección deCódigos. Entonces se definen los códigos inicial y final en los campos Desde y Hasta.
Si el listado se desea sin páginas iniciales solo hay que desmarcar la opción PáginasIniciales, si se desea sin páginas finales se desmarca la opción Páginas Finales. Se puedeconfigurar el número de líneas huérfanas y viudas. Una línea viuda es la última línea de unpárrafo que se imprime sola en la parte superior de una página. Una línea huérfana es laprimera línea de un párrafo que se imprime sola en la parte inferior de la página.
La opción de Paginación ofrece la posibilidad de imprimir dos páginas de listado en cadahoja de papel. Si el listado no cabe a doble página, la opción aparece desactivada. Además,permite seleccionar, en los listados a doble página, si se quiere que aparezca una solacabecera por hoja de papel o una cabecera por cada página (dos cabeceras por cada hoja depapel). Se puede escoger la opción de imprimir por las dos caras de la hoja de papel. Lanumeración de páginas comienza normalmente en 1. En cualquier caso el número inicialpuede cambiarse en el campo Comenzar el número de página en.

262
Si se escoge la opción Doble cara, en las páginas pares se establece el margen derecho enfunción del margen establecido en el diseño de listado. Después, para imprimir en las doscaras se debe seguir una de las siguientes formas:
Al imprimir aparece el dialogo Imprimir. Se debe seleccionar primero laspáginas impares y después imprimir las páginas pares en la otra cara.
En las Propiedades de la impresora se debe seleccionar la opción Imprimir enambas caras.
La tercera forma es exportar a PDF e imprimir el documento. Se deben imprimirprimero las páginas impares y después las páginas pares.

263
La opción Usar número de página para organizar plantilla permite que el listado seconfigure dependiendo del número de pagina inicial.
Por ejemplo en un listado a doble página, si el número de página de comienzo es 2, si seselecciona esta opción el listado queda:
y se no se selecciona es resultado es:

264
Otro ejemplo es un listado a doble cara, donde le pie se cambia en función del número depágina y el número de página de comienzo es 2, si se selecciona esta opción el resultado es:
y se no se selecciona es resultado es:

265
La opción Asignar Referencias Cuadro Precios establece los números de referencia alcuadro de precios, como se verá más adelante.
Los listados que afectan a Unidades de Obra, tienen además la opción Ordenar porCódigo. En caso contrario lo harán según el campo Número de Orden.
Si la plantilla contiene la descomposición de una unidad por conceptos asociados, se puedeordenar dichos conceptos asociados por código o, en caso contrario, lo hacen según elorden en el cual se introdujeron. Para ello se selecciona el campo Ordenar C.A. porcódigo. En este mismo tipo de listado si se desea ver los costes indirectos en ladescomposición de unidades, se puede seleccionar la opción Ver Costes Indirectos.
Si el listado es de algún tipo de capítulos (presupuesto, unidades, etc.) se puede seleccionarla opción Sangrar capítulos para visualizar con sangrado a los subcapítulos.
Si se desea se puede imprimir un índice al final del documento, utilizando el contenido delcampo INDICE de la tabla.
En caso de listarse a formato RTF, se debe actualizar el índice. Al abrirlo, el ficheroaparece del siguiente modo:
Si situamos el cursor sobre el texto Actualizar Indice y pulsamos la tecla F9, aparece elíndice. También, se puede actualizar pulsando con el botón derecho sobre el textoActualizar Indice aparece un menú desplegable:
Si pulsamos sobre la opción Actualizar campos, aparece el índice.

266
Si se va a visualizar un listado especial se puede seleccionar la fuente. Si se pulsa el botónFuente…, aparece el cuadro de diálogo Seleccionar Fuente.
En este cuadro puede elegirse el tipo de fuente, seleccionando uno de la lista desplegable yel tamaño de la fuente seleccionando un tamaño de la lista de tamaños. En todo momento,aparece una muestra de la fuente seleccionada en el cuadro etiquetado con muestra.
Cuando se haya seleccionado la fuente que se desee usar para los listados, se pulsaráAceptar para confirmar el cambio de fuente.
NOTA: Actualmente, las plantillas que se adjuntan están diseñadas para el tipo de letraArial de tamaño 10. Hasta la versión 7.07.5 inclusive, las plantillas estabandiseñadas para el tipo de letra Courier New tamaño 10.
Emisión de un grupo de listados.
Si se desean emitir varios listados de una vez, es necesario activar sus marcas en la tabla deselección, se muestra al comienzo de la línea el orden en el cual se realiza el listado. Acontinuación, se puede seleccionar cualquiera de los botones Fichero XML, Fichero PDF,Fichero FDS, Fichero ASCII, Fichero RTF, Hoja de Cálculo, Imprimir, o el botón dePrevisualizar.
Para marcarlas se debe pulsar simultáneamente el botón izquierdo del ratón y la tecla v

267
Cambio en la configuración de un tipo de listado.
Cada tipo de listado tiene asociado un archivo de plantilla (nombre.mte), que puede sermodificado con el módulo de configuración de listados. Aunque, como se ha citadoanteriormente, en la mayoría de los casos las plantillas suministradas por defecto deben sersuficientes, se pueden usar distintas configuraciones de un mismo tipo de listado, o sea,varios ficheros de nombre.mte para los mismos conceptos. Esta capacidad puede ser útil, si,por ejemplo, es necesario producir un listado con distinto formato dependiendo de laadministración a la que sea presentado, o de los gustos del usuario.
Para modificar la asociación entre un tipo de listado y el correspondiente archivo deconfiguración de listados debe seleccionarse primero el tipo de listado que se deseamodificar y pulsar, a continuación, el botón Asociar. Aparece el cuadro de diálogo deSelección de plantillas.
Cuando se haya seleccionado el archivo de configuración del listado deseado, se volveráotra vez al cuadro de diálogo de Selección de Listado. La asociación entre el tipo de listadoy el archivo de configuración de listado estará ahora establecida.
Establecimiento de números de referencia al cuadro de precios
Cuando se emite el listado de presupuesto, uno de los datos que debe presentarse, para cadaUnidad de Obra, es el número de orden de dicha Unidad en los Cuadros de Precios nº I y II.Para que estos números de orden sean consistentes con los Cuadros de Precios, se debemarcar la opción Calcular en el grupo Asignar Referencia Cuadro Precios en el Dialogode Impresión o emitir un listado de Cuadro de Precios, en el cual se guardan las referencias.El orden del listado de cuadro de precios y de la asignación de las referencias debecoincidir. El programa establece esta correlación de forma automática.
Si se emite un listado de Cuadro de Precios inmediatamente antes (sin ninguna emisión deotros listados entre uno y otro), no hace falta marcar la opción Calcular.

268
Impresión de un listado
Cuando se pulsa el botón de Imprimir un listado, y después de pulsar el botón Aceptar enel cuadro de diálogo de Impresión, aparecerá la siguiente ventana que indicará en todomomento el número de página que se está imprimiendo.
Si antes de finalizar la impresión, se desea cancelar el proceso, puede hacerse, pulsando elbotón Cancelar, o la tecla s.
Si el documento tiene algún texto fuera del area de impresión el programa muestra elsiguiente aviso:
Para que el documento se imprima correctamente, hay que modificar el listado situando losdetalles de la cabecera, el pie, las firmas y las primeras y últimas páginas dentro del área deimpresión.
Previsualización de un listado
Cuando se inicia la previsualización de un listado, aparece una ventana informando sobre elestado de la previsualización, como en la opción de impresión.
Cuando termina el proceso, aparece una ventana con el listado conteniendo los siguientesbotones en la barra de herramientas:
Guarda los listados en formato FDS.
Retrocede a la primera página del listado.
Se va a la página anterior.
Se va a la página siguiente.

269
Avanza hasta el final del listado.
Ajusta el ancho de la página al ancho de la ventana.
Muestra toda la página.
Exporta los ficheros a formato PDF.
Exporta a formato ODT.
Envía el listado por correo electrónico.
Imprime directamente desde esta pantalla.
Finaliza la previsualización del listado.
Si el listado que se va a previsualizar es un diagrama de Gantt, entonces los botones dedesplazamiento que aparecen en la barra de herramientas son distintos. Estos son losnuevos botones:
Se va a la página horizontal anterior.
Se va a la página horizontal siguiente.
Se va a la página vertical anterior.
Se va a la página vertical siguiente.
Si se pulsa el botón izquierdo del ratón sobre el listado, se aumenta el tamaño del listado.Pulsando el botón derecho, se disminuye.
Para pasar de una página a otra también se puede realizar con las barras de desplazamientoque hay a la derecha y debajo de la ventana, o con la barra de desplazamiento situada en labarra de estado.

270
Se puede guardar el listado en un fichero nombre.fds (Formato Documento Sispre), para suposterior visualización o impresión.
Estos documentos pueden ser leídos, tanto desde el programa como fuera de él, con unprograma de libre distribución.
Si se desea se puede imprimir el listado en un papel menor que el usado para previsualizar,escalando la impresión.
Configurar Listados de Obra.
La opción Configurar permite elegir los listados de obra que van a aparecer en el cuadrode diálogo de Selección de Listado. Con esto se permite que el usuario tenga seleccionadossólo aquellos listados que vayan a utilizar, sin tener que manejar todo el conjunto delistados de obra.
Inicialmente, hay un conjunto reducido de listados de obra elegidos que el usuario podráincrementar o reducir según desee.
Para modificar el conjunto de listados de obra, se pulsa el botón Configurar… en laventana de Selección de Listado. (Sólo se podrá utilizar en el caso de estar activa la Obra).Aparece el cuadro de diálogo de Selección de Listados de Obra:

271
Este cuadro consta de dos tablas. La tabla de Listados Seleccionados muestra los listados deobra que se han elegido y que se pueden modificar agregando/insertando o eliminando. Latabla de Listados Posibles muestra el conjunto total de listados posibles para la obra,exceptuando los que están seleccionados (son dos conjuntos excluyentes).
Las opciones disponibles son:
• Aceptar (a+A): Acepta los cambios.
• >> : Agrega los listados marcados en la tabla de Listados Posibles al final de latabla de Listados Seleccionados, eliminándolos de la tabla de Listados Posibles.
• Insertar (a+I): Inserta los listados marcados en la tabla de Listados Posibles enla tabla de Listados Seleccionados, en la posición elegida mediante el marcadoen la tabla de Listados Seleccionados, eliminándolos de la tabla de ListadosPosibles. Si no se elige ninguna posición, se añaden al final de la tabla.
• << : Elimina los listados marcados en la tabla de Listados Seleccionados yactualiza la tabla de Listados Posibles.
• Cancelar (a+C): Se pierden los cambios realizados.
• Ayuda (a+U): Muestra la ayuda correspondiente a este diálogo.
Otra posibilidad para Agregar, consiste en situarnos con el ratón en el listado que se quieraañadir y pulsar dos veces con el botón izquierdo del mismo, con lo que se agregará ellistado en la lista de Seleccionados. Para Eliminar un listado se realiza la misma operacióny el listado se eliminará de la lista de Seleccionados.

272
Una vez que se hayan realizado todos los cambios, se pulsará Aceptar para confirmar loscambios sobre la lista de Listados Seleccionados. De este modo, la ventana de Selección deListado se actualiza con los nuevos listados seleccionados.
A continuación, vemos un ejemplo de cómo insertar los listados de Elementos (Mano deObra), Elementos (Material), Elementos (Maquinaria) y Elementos (Varios) en la posiciónque ocupa el listado de Descompuestos por Unidades:
Una vez marcados, se pulsa el botón Insertar y el resultado es el siguiente:
Impresora.
Esta opción permite especificar la impresora que se desea utilizar para emitirlos, así comoconfigurar ciertas características de impresión relacionadas con la misma.

273
Para configurar la impresora se pulsa el botón Impresora… en la ventana de Selección deListado.
Por defecto, aparece seleccionada la impresora que lo esté como impresora predeterminadaen la configuración del sistema. No obstante, si se desea seleccionar una impresoraespecífica en un momento dado, se puede efectuar usando la lista desplegable que hay en laopción de Nombre de la Impresora.
Se permite modificar el tamaño de la hoja de papel que se utilizará para realizar laimpresión.
Si se desea emitir listados en apaisado, puede hacerse seleccionando la orientaciónHorizontal.
Cada impresora tiene adicionalmente un conjunto de parámetros propios que dependen delfabricante. Si la impresora seleccionada posee configuración de dichos parámetros, puedeaccederse a los mismos pulsando el botón Propiedades...
Listados con Tablas Divididas.
Son listados que contienen una o varias tablas divididas (ver División de Tablas enCreación de Plantillas). Como ejemplo, veremos un listado de Presupuesto sin Medicionesal que se irá asociando el fichero pressmed.mte con algunas modificaciones para ver lasdistintas situaciones que se presentan. Todo lo que se expone a continuación, es válido paracualquier listado.
Se elige la plantilla citada anteriormente, al cual se ha modificado y se le ha puesto unatabla dividida.

274
Una vez que se ha asociado el fichero de configuración de listado, se pasa a previsualizar eldocumento.
En este listado podemos observar:
Para cada unidad se repite la cabecera (en la imagen anterior).
No se pintarán las cabeceras sino cabe alguno de los datos asociados después (enel caso de que no haya ninguna columna de Texto). En este caso, se cambiará depágina:

275
NOTA: Este cambio se aplica también a los listados que no contengan tablasdivididas.
Si se llega a la ultima unidad de un capítulo y ésta contiene Campos Finales deTabla, entonces, éstos se pintarán en la misma página que los datos de lascolumnas a las que pertenezcan (siempre que los campos finales no estén en unacolumna de Texto):

276
NOTA: Este cambio se aplica también a los listados que no contengan tablasdivididas.
Para pintar una unidad, si contiene una columna de Texto (en este caso, la tiene),se comprueba si se van a poder pintar algunas líneas. Si no es así, no se va apintar ninguna columna en la página actual, se cambia de página y se pintan lascolumnas:

277
NOTA: Este cambio se aplica también a los listados que no contengan tablasdivididas.
Se modifica el listado pressmed.mte, añadiendo en la columna Texto un texto fijo y unalínea:
Con este listado podemos observar:
Si se llega al final de la página y no se pueden pintar ni la línea ni el texto fijo,éstos no se pintarán en la página siguiente:

278
Restricción: Este cambio solo se aplicará con textos fijos vacíos, con líneas o conimágenes que no tengan un fichero asociado.
NOTA: Este cambio se aplica también a los listados que no contengan tablasdivididas, con la restricción anterior.
Se vuelve a modificar la plantilla original pressmed.mte, añadiéndole el borde a la tabla:
En este caso, se pinta el borde de la tabla para todas las unidades, de formaindependiente para las dos tablas obtenidas de la división:

279
Listados Especiales
Sólo disponible en la Versión Profesional.
Listado Presupuesto
Este es un listado del presupuesto con resúmenes de importes por subcapítulos después decada capítulo con subcapítulos. También lista el resumen del presupuesto de ejecuciónmaterial y el presupuesto base de licitación. A partir de la versión 8.00 se puede realizareste listado con la plantilla de listado prescres.mte.
Para acceder a realizar el listado especial de presupuesto se deberá seleccionar en laventana de Selección de Listado el botón Listados Especiales y, después, en la tabla deposibles listados, la opción PRESUPUESTO. Aparece el siguiente cuadro de diálogo:
Se puede seleccionar, el identificador de la partida. Puede ser:
• el código de la partida.• el código del capitulo y el número de orden.• el número de orden.

280
También, se puede decidir si se quiere listar las partidas con medición igual a 0 y elPresupuesto de Base de Licitación. Además, se puede seleccionar el número de decimalescon los que se mostrarán los importes de las partidas y capítulos del presupuesto.
Listado Presupuesto RENFE
En el formato de presupuesto de RENFE existen 3 presupuestos diferentes. Todos loscapítulos del presupuesto general deben estar asignados a alguno de los siguientespresupuestos:
• Contrata Principal.• Contrata Complementaria.• Gestión Directa.
Para realizar el listado especial de presupuesto de RENFE hay que seleccionar en laventana de Selección de Listado el botón Listados Especiales y, después, seleccionar laopción PRESUPUESTO DE RENFE en la lista de listados posibles.
Aparece la siguiente ventana:
Para asignar cada capítulo al presupuesto correspondiente hay que realizar los siguientespasos:
1. Se marca el capítulo que queremos mover.
2. Se elige el presupuesto al que queremos moverlo.
3. Se pulsa el botón Asignar Presupuesto.
Para aplicar porcentajes a cada capítulo, se introduce directamente en el capítulo delpresupuesto general como una partida.

281
Para previsualizar el listado se pulsa el botón Aceptar y aparece la siguiente ventana quefunciona de forma similar a la previsualización en la emisión de listados, añadiendo laopción de Archivo Logotipo.
Si pulsamos el botón Cancelar, se interrumpe el proceso y se vuelve a la ventana delEmisor de Listados.
Listado Certificación
Este es un listado para las certificaciones de una obra. Su selección y visualización es igualque la del listado de presupuesto. A partir de la versión 8.00 se puede realizar este listadocon la plantilla certcres.mte.
Listado Paramétricos
Este es un listado de los conceptos paramétricos de un Banco de Datos ordenados por suscapítulos. Aparecen para cada familia paramétrica una tabla con todos sus parámetros y otratabla con todas las combinaciones posibles con sus precios.
Lector FDS
Esta opción permite previsualizar e imprimir los ficheros con formato FDS guardadoscuando se visualizaron los listados.

282
Para realizar la lectura de ficheros FDS, desde la ventana principal del Sispre paraWindows, se selecciona en el menú principal, la opción Archivo | Lector FDS.
Al seleccionar la opción, aparece una ventana con una barra de herramientas con lossiguientes botones.
Abre un listado en formato FDS.
Va a la primera página del documento.
Retrocede a la página anterior.
Avanza a la página siguiente.
Visualiza la última página del documento.
Ajusta el ancho de la página al ancho de la ventana.
Muestra toda la página.
Exporta los ficheros a formato PDF.
Exporta a formato ODT.
Envía el listado por correo electrónico.
Imprime.
Sale del lector.
Si se trata de un listado de diagrama de Gantt, entonces los botones de desplazamiento sondistintos. Estos son los nuevos botones:
Se va a la página horizontal anterior.
Se va a la página horizontal siguiente.
Se va a la página vertical anterior.
Se va a la página vertical siguiente.

283
Si se pulsa el botón izquierdo del ratón sobre el listado, se aumenta el tamaño del listado.Pulsando el botón derecho se disminuye.
La ventana tiene una barra de estado, que nos proporciona información sobre el estado delzoom, el número de página que se está visualizando, el número total de páginas deldocumento y una barra de desplazamiento para acceder a una página directamente.Se puede avanzar y retroceder páginas utilizando las barras de desplazamiento horizontal yvertical.

284
CREACIÓN PLANTILLAS.
Introducción.
Mediante este módulo se permite la creación y modificación, de forma directa, de lasdistintas plantillas que desee obtener el usuario.
Al ir configurando la plantilla deseada, en pantalla aparece un ejemplo de como quedaría ellistado basado en unos textos prefijados por el programa. No obstante, el usuario debevalidar cada plantilla con la emisión, por pantalla, impresora o fichero de un documentoreal.
La ventana principal está dividida en dos paneles:
• Un árbol con la estructura de la plantilla.• Un previsualizador con el diseño de la plantilla.
El tamaño de estos paneles, se puede modificar fácilmente. El panel del árbol puedeminimizarse o restaurarse pulsando el botón con la flecha situado a la izquierda del paneldel previsualizador. También, se puede realizar zoom sobre la plantilla. Si se sitúa el ratónsobre la regla del previsualizador, se puede aumentar el tamaño de la plantilla pulsando elbotón izquierdo o reducirlo pulsando el derecho.

285
Por la enorme cantidad de posibles conceptos a emitir, el programa SISPRE facilita suelección guiando al usuario de forma estructurada en su selección. Esto se realiza medianteun asistente de diseño que permite seleccionar el contenido de una plantilla.
Una plantilla puede constar de una o varias primeras páginas, un cuerpo del listado, lasfirmas y una o varias últimas páginas.
Las primeras y últimas páginas y las firmas pueden tener textos fijos definidos directamentepor el usuario para cada plantilla y detalles condicionados que dependen del texto particularde cada obra, como pueden ser: título de la obra, fecha, número de página, importe delpresupuesto, etc. También, pueden contener líneas horizontales e imágenes en distintosformatos, como bmp (mapa de bits), gif, jpg, etc.
El cuerpo de la plantilla lo pueden formar una o varias tablas que se van repitiendosucesivamente hasta concluir dicho cuerpo.
Cada tabla está formada por distintos conceptos definidos en diversas columnas que sepueden modificar e inhibir, así como identificar mediante cabeceras independientes.
El asistente de diseño le proporciona las posibles tablas según el tipo de listado elegido ydentro de cada tabla quedarán condicionadas las posibles columnas a elegir. El programapresenta por defecto unas determinadas columnas que el usuario puede reducir o ampliarsegún las posibilidades que se presentan para cada tabla.
Existen determinados listados, como es el de mediciones, en el que se pueden presentarunidades con distintos encabezamientos o tipos de medición. En este caso al confeccionarla plantilla se deben preparar todas las posibles mediciones alternativas o conceptosalternativos que se pueden emitir. El programa utiliza en cada caso el modelo de tablacorrespondiente a cada medición según proceda.
En cada columna se pueden componer varios detalles distintos. Estos detalles introducidosen la misma columna se disponen por defecto en columnas distintas. Los detalles de la tablapueden tener su presencia determinada por su valor o por el valor de otro detalle.
Entre otras opciones se permite modificar tamaño y tipo de letra, tamaño de cada columna,escribir en negrita, cursiva o subrayado y justificar, alinear a la izquierda o a la derecha ocentrar la cabecera o el concepto.
La explicación de este módulo del programa se realiza con el apoyo de diversos ejemplosprácticos que se recomienda realicen de forma paralela a su lectura.
Para acceder a este módulo hay que pulsar el botón de la barra de herramientas, o bienelegir del menú principal la opción Archivo | Configuración de listados.

286
Manejo del árbol.
El árbol muestra la estructura completa de una plantilla.
Cuando se selecciona un nodo del árbol, se selecciona en el previsualizador el detallecorrespondiente.
Cuando pinchamos en algún nodo del árbol con el botón derecho del ratón, aparece unmenú emergente que nos permite realizar operaciones sobre ese nodo.
Manejo del menú.
Para el manejo del menú, además de seleccionar la opción necesaria pulsando dicha opcióncon el ratón, se puede emplear una serie de métodos alternativos.

287
Usar la tecla a más la letra que esté subrayada. Por ejemplo, para seleccionar la opciónEdición | Cabecera, se pulsa a-E y, una vez desplegado el menú correspondiente, se pulsala tecla B.
Otra posible forma de moverse por el menú es mediante el uso de las flechas del teclado.Para ello se pulsa previamente la tecla a. Para seleccionar la opción correspondiente, sepulsa la tecla b. Por ejemplo, para la misma opción Edición | Cabecera, el conjunto deteclas a usar sería:
• La tecla a posicionándose en la opción de Archivo, o en la opción donde sehubiese quedado anteriormente.
• La flecha a la derecha para posicionarse en Edición.
• La tecla b o k para desplegar el menú de la opción Edición. De esta manera seposiciona en la opción Tabla, o en la opción donde anteriormente se encontrase.
• Dos veces k para posicionarse en Cabecera.
• Pulsando la tecla b, se activa la opción correspondiente.
Barra de herramientas.
Los iconos utilizados, por orden de posición son:
- Archivo | Nueva.- Archivo | Abrir.- Archivo | Guardar.
- Página | Avanza página.- Página | Retrocede página.
- Edición | Plantilla.- Edición | Tabla.- Edición | Filtro.- Edición | Concepto alternativos.- Edición | Columna.- Edición | Cabecera.- Edición | Detalle.

288
- Edición | Texto fijo.- Edición | Documento.- Edición | Imagen.- Edición | Línea.- Edición | Formulario.- Edición | Detalle oculto.
- Página | Nuevo | Detalle.- Página | Nuevo | Texto fijo.- Página | Nuevo | Imagen.- Página | Nuevo | Documento.- Página | Nuevo | Línea.- Página | Nuevo | Formulario.
- Archivo | Mostrar bordes o Archivo | Ocultar bordes.
- Archivo | Previsualizar.
- Archivo | Salir.
Creación de una plantilla de elementos simples.
En este ejemplo se pretende crear una plantilla en donde aparezca el código del elemento,su unidad de medición, la descripción y el precio, todo ello en un recuadro.
Para poder crear cualquier listado con el programa, hay que seleccionar la opción deNueva... en el menú de Archivo.
Para ello, se actuará de la siguiente forma:
• Se pulsa el botón izquierdo del ratón en la opción Archivo.• Se pulsa el botón izquierdo del ratón en la opción Nueva.

289
A continuación aparece la siguiente ventana de asistente de diseño:
En el recuadro Archivo, se introduce el nombre del fichero con el que se va a grabar laplantilla. Si se desea grabarlo en algún subdirectorio específico o no se conoce los nombresque se han usado para plantillas anteriores, se puede seleccionar el botón Examinar.... Eneste caso aparece la ventana de selección de plantillas, esta ventana es utilizada tambiéncuando sea necesario grabar o leer un archivo del disco y no se conozca su nombre.
Se establece el siguiente nombre para el fichero del ejemplo: EJEMPLO1.MTE que nomodifica ninguno de los suministrados con el programa.
Para la correcta identificación de la plantilla, se permite asociar un texto identificador másamplio en la opción de Título. En el caso de este ejemplo se introduce el siguiente título:Listado de elementos - Ejemplo 1 –
Todos los ficheros de plantillas tienen la extensión .mtl que corresponde con el concepto deMetalistado o .mte que corresponde con el concepto de MetalistadoEuro.
Para introducir este texto, se sitúa el ratón en el recuadro Título, se pulsa el botón izquierdodel ratón y se teclea el texto deseado.

290
Hasta la versión 7.05 se podían crear plantillas en caracteres.
Las opciones Páginas iniciales y Páginas finales, que permiten crear primeras y últimaspáginas, se comentarán más adelante.
Como el abanico de conceptos posibles a seleccionar es muy amplio, el programa presentade forma estructurada dichos conceptos, de manera que al seleccionar uno cualquiera,automáticamente aparecerán los conceptos asociados al mismo.
A continuación se seleccionan los conceptos que van a intervenir en dicho listado. En esteejemplo se selecciona el concepto ELEMENTO.
Para ello se sitúa el ratón sobre el concepto elegido y se pulsa dos veces seguidas el botónde la izquierda. También se puede realizar, seleccionando el concepto y pulsando el botón
. El concepto seleccionado se sitúa en la columna de Conceptos seleccionados.
Si por equivocación se selecciona un concepto no deseado, se puede eliminar de la lista deConceptos seleccionados siguiendo los mismos pasos empleados para seleccionarlo, esdecir, pulsando dos veces el botón izquierdo del ratón sobre el concepto o seleccionando el
concepto y pulsando el botón .
La pantalla resultante es:
En este caso el concepto elemento posee dos conceptos posibles asociados (PARTIDAS yUNIDAD), que aparecen en la lista superior.
Al actuar sobre el botón de Aceptar aparece la siguiente pantalla:

291
A partir de este momento, una vez aceptada la pantalla anterior ya no se puede volver a ellacon esta plantilla.
El programa propone una plantilla estándar para el listado que el usuario puede modificar.En él aparecen distintas columnas para el código, la unidad de medida, el texto completo yel precio activo. Si éste fuese el listado deseado, se habría concluido el proceso de creaciónal pulsar Aceptar.
En nuestro caso, por ejemplo, si se desease listar los tres precios del elemento uno debajode otro en la misma columna, se actuará de la siguiente forma:
Se accede a la opción de editar la tabla bien pulsando el botón de la barra deherramientas o bien desde el menú Edición | Tabla. También, pulsando con el botónderecho sobre el elemento tabla correspondiente del árbol, sale un menú emergente yseleccionando la opción Edita. Esta notación puede tener una estructura jerárquica superiora los dos niveles aquí expuestos.
Puede ocurrir que la opción de Tabla no esté activa (la palabra está escrita con un tono másclaro o el botón está inactivo). Esto es debido a que el cursor (cruz de color rojo queaparece en la ventana principal) no está situado dentro de la tabla. Si esto ocurre, se sitúa elcursor mediante el ratón o las flechas del teclado encima de la tabla a editar o pulsando conel botón izquierdo sobre el elemento correspondiente del árbol.

292
Se elimina el concepto PRECIO ACTIVO de la lista de Columnas insertadas, de igualforma a la efectuada en la ventana de Asistente de Diseño, es decir, pulsando dos vecescon el ratón encima de PRECIO ACTIVO. A continuación este vuelve a la listaColumnas posibles. En esta lista aparecen además los posibles conceptos no asociados aúnal elemento.
Como se puede observar el programa selecciona aquellos conceptos que normalmente estánligados al elemento, con objeto de facilitar la selección, en este caso el código, unidad demedida, texto y precio activo.
Se añade la columna de PRECIO1 (solo se añade el primer detalle de una columna,posteriormente se indicará como se añaden los otros dos). Situado el cursor en el textoPRECIO1, se pulsa dos veces la tecla del ratón.
En el caso de que se pasasen los conceptos PRECIO2 y PRECIO3 de la lista deColumnas posibles a la de Columnas insertadas aparecerían los tres precios en distintascolumnas y en el orden introducido. Como deseamos que estén en la misma columna y nouno debajo de otro, procedemos de otra forma, según se explica más adelante.
En la ventana se pueden seleccionar varias configuraciones para la tabla. Estas son:
• Selección del tipo de borde o recuadro: Las opciones posibles están indicadas enuna lista que aparece al pulsar el botón situado a la derecha del recuadro Borde.
• Margen. Número de centímetros del margen izquierdo entre el borde izquierdode la hoja y la tabla. En el caso de seleccionar la opción de tabla centrada, estevalor es ignorado.
• Fuente y tamaño: Selecciona la fuente que se aplica a la tabla.

293
• Color texto: Color para escribir el texto de la tabla. El botón permiteseleccionar un color de la tabla de colores de Windows.
• Color fondo: Color para dibujar el fondo de la tabla.
• Cabecera. Aparece o no según se indique en el recuadro.
• Centrado de la tabla en la hoja.
• Salto de página. En el caso de que se hayan seleccionado varias tablas anidadasse producirá un salto de página cada vez que se acabe una tabla. Se pueden ponercondiciones para que se realice o no el salto.
• Dividir. Indica si se desea partir la tabla en dos. Para ello, se selecciona lacolumna a partir de la cual se va a dividir la tabla, se edita la tabla y seselecciona esta opción. La columna seleccionada no puede ser la primera.
• Resumen: Permite introducir una tabla que se lista después de todas las tablasasociadas a la tabla editada.
• Indice: Selecciona el detalle que se utiliza para crear el índice.
Para activar o desactivar cualquier opción se puede actuar situando el ratón en la quecorresponda o pulsado simultáneamente las teclas a y la correspondiente a la letrasubrayada de la opción. En el caso del margen, se puede introducir directamente con elteclado o pulsar con el ratón las flechas del recuadro de la opción Margen. Al pulsar sobrela flecha ascendente o descendente se aumenta o disminuye el margen respectivamente. Enel ejemplo que seguimos se consideran como válidos los definidos por defecto.
Para concluir se pulsa en el botón ACEPTAR.
La línea inferior de la pantalla de muestra de listado es una línea de estado compuesta porcuatro celdas de información. El contenido de la misma es distinto según se pulse el botónizquierdo del ratón en cada celdilla del listado. Éste es:
• La primera se refiere al detalle dentro de la tabla. En este ejemplo aparece lapalabra PRECIO1 si se sitúa el cursor en la celda del precio.
• En la segunda se indica la tabla en la que se está trabajando. En este ejemplo
aparece el ELEMENTO. • En la siguiente celda se indica en que fila y columna se encuentra el ratón
expresado en centímetros.

294
• En la última celda aparece la palabra MODIFICADO, al efecto de recordar alusuario que tendrá que grabar de nuevo la plantilla modificada. Esto ocurrirásolo en el caso que se haya variado algún dato de la plantilla.
Para añadir los dos precios restantes en la columna del PRECIO1 es necesario situar elcursor en la columna y en el detalle correspondiente al precio. Una vez situado el cursoraparece en la línea inferior de la pantalla, a título indicativo, el texto PRECIO1. Acontinuación se activa la opción Edición | Columna.
Al activar la opción de Edición | Columna del menú o pulsar el botón de la barra deherramientas o pulsando con el botón derecho sobre la columna correspondiente del árbol,aparece un menú emergente y seleccionando la opción Editar, aparece la siguiente ventana:
Se seleccionarán los detalles PRECIO2 y PRECIO3 para añadirlos a la columna. Pulsandoel botón Aceptar, se concluye el primer listado.
Esta plantilla se puede emitir por impresora presentando bien los elementos de banco dedatos o de la obra. Para ello se guardan los cambios efectuados entrando en Archivo |
Guardar y se sale del módulo pulsando el botón y se accede a la opción de Emitirlistados de la ventana principal, en cuya opción se asigna esta nueva plantilla a algunos delos listados o informes que aparecen al final, en la enumeración de los mismos.
Una vez emitido el listado, y en caso de no estar conforme, se vuelve a leer el archivousado, al cual se le realizan las modificaciones oportunas para mejorar la presentación. Loscambios posibles son:
• Modificar el margen de la tabla.
• Mediante el menú:
* Se sitúa el cursor en la tabla correspondiente.

295
* Se activa la opción Edición | Tabla.
* Se cambia el margen, por ejemplo, se pone a 300 décimas de milímetro.
• Mediante el ratón:
* Se sitúa el ratón en el interior de la tabla. El icono cambia de forma ( ).
* Se pulsa el botón izquierdo del ratón. El recuadro de la tabla se pone en líneade puntos.
* Moviendo el ratón lateralmente se puede cambiar el margen. El nuevomargen se establece cuando dejamos de pulsar el botón izquierdo del ratón.
• Modificar el ancho de la columna Texto.
• Mediante el menú:
* Se posiciona el cursor en la columna correspondiente al Texto.
* Se activa la opción Edición | Columna.
* Se cambia el ancho, por ejemplo, se incrementa en 25 décimas de milímetro.
• Mediante el ratón:
* Se sitúa el ratón en el borde derecho de la columna Texto. El icono modificasu forma ( ).
* Se pulsa el botón izquierdo del ratón. El recuadro de la columna se pone enlínea de puntos.
* Moviendo el ratón lateralmente se puede cambiar el ancho. El nuevo anchose establece cuando dejamos de pulsar el botón izquierdo del ratón.
• Introducir una línea de separación entre un elemento y el siguiente.
* Posicionarse en la última columna.
* Seleccionar Edición | Columna.
* Añadir detalle de TEXTO FIJO y pulsar ACEPTAR.
* Editar el Texto Fijo (Edición | Texto Fijo).Aparece la siguiente ventana:

296
* Pulsar Supr para borrar el texto que aparece marcado con lo que en la líneadel nuevo texto no saldrá nada, es decir, saldrá una línea en blanco.
* Pulsar Aceptar.
La explicación del contenido de esta pantalla se realizará más adelante.
Antes de realizar otra prueba en la impresora, es necesario salvar el fichero, seleccionandola opción Archivo | Guardar.
Creación de una plantilla de justificación de precios de lasunidades de obra.
Para realizar otra plantilla, bien se selecciona la opción Archivo | Nueva..., o bien se pulsa
el botón de la barra de herramientas:
Como nombre del archivo se sugiere “ejemplo2.mte” y como título, “Justificación deprecios – Ejemplo 2 -”.
NOTA: Aunque aquí no se haga, se recomienda que el título del fichero .mte sugiera eltítulo del listado.
Se selecciona el concepto UNIDAD ya que el listado es de unidades de obra. Al pasar a lacolumna de Conceptos seleccionados, en la columna de Conceptos aparece entre otros unnuevo concepto, LINEA DE DESCOMPUESTO (o de Justificación) que será, también,seleccionado.

297
Al pulsar Aceptar, aparecen en pantalla dos tablas, una referente a los datos unidad y otracon los datos de su justificación que llamaremos descompuesto.
Estas tablas se presentan por defecto con unos conceptos predeterminados que, como secomentó en el ejemplo anterior, se pueden eliminar, modificar o agregar otros.
Para modificar la primera tabla, se situará el cursor encima de la misma (se recomiendaobservar la línea de estado para verificar sí se ha situado correctamente el cursor).
Para editar la tabla se accede al menú Edición | Tabla, o bien se pulsa el botón de labarra de herramientas que realiza esta misma función.Los procesos a seguir son:
• En la lista desplegable Borde y seleccionar la opción NINGUNO. De esta formala tabla no tendrá líneas de borde.
• Se elimina la marca que tiene la opción Cabecera del grupo Opciones, para lo
cual se pulsará en la opción de Cabecera, con lo que se elimina el encabezamientode esta tabla.
• Pulsar el botón de Aceptar.
En la segunda tabla aparecen todos los datos que se visualizan en una línea dedescompuesto, pero se observa que faltan las líneas correspondientes a la suma final yposible redondeo. Para poder introducir estos datos es necesario añadir nuevos campos enla columna de Parcial. Estos son:
• Una línea de separación.

298
• La suma de las líneas de descompuesto. • El redondeo correspondiente a ese total.
• Otra línea de separación. • La suma de las dos líneas anteriores, es decir, la suma redondeada de las líneas del
descompuesto.
Para incluir estos datos se procede de la siguiente forma:
• Posicionar el cursor en la última columna de la segunda tabla y editarla accediendoa Edición | Columna.
• Seleccionar los siguientes detalles en el siguiente orden:
* LÍNEA.* SUMA LINEAS.* REDONDEO.* LÍNEA.* TOTAL LINEAS.
Las dos líneas se introducen para separar con ellos los diferentes parciales de lajustificación de precios. Como hay varias líneas, al pasar a detalles añadidos se introduce,de forma automática, un número de orden para diferenciarlas.Además, se va a resaltar la columna cambiando el color del texto y el fondo.
Accediendo a la opción borde en Edición | Tabla se selecciona NINGUNO para que noaparezcan las líneas de borde al igual que se hizo en la primera tabla.
Después de guardar la plantilla mediante la opción Archivo | Guardar, se emitirá un par depáginas de este listado para verificar el estado del mismo mediante la opción de Emisión delistados del menú principal como se puede observar, los campos añadidos se presentan alfinal de cada línea y no al final de la última línea del descompuesto que es lo deseado.
Para posicionar los cinco detalles al final de la tabla, se edita cada uno de ellos pulsandodos veces el botón izquierdo del ratón y se pondrá el valor de FINAL DE TABLA en elrecuadro correspondiente a Colocación. Al realizar este proceso ordenadamente de arriba aabajo ocurrirá que aquellos detalles que tengan el valor FINAL DE TABLA se sitúan alfinal de los anteriores.
Se guarda la plantilla para evitar alguna pérdida que obligaría a repetir todo el proceso. Para
guardar de forma rápida, se puede usar el botón situado en la barra de herramientas:

299
En la penúltima columna (Precio) se añaden unos textos que permitan identificar el detallede la siguiente columna (normalmente un campo numérico). Para introducir estos textos seactúa de la siguiente forma:
• Posicionarse en la penúltima columna.
• Editar la columna, eligiendo Edición | Columna.
• Añadir cinco veces el elemento TEXTO FIJO.
• Editar cada uno, pulsando dos veces el botón izquierdo del ratón, poniendo el textodeseado. En el primero y el cuarto, borrar el contenido. Cambiar la colocaciónintroduciendo el valor FINAL DE TABLA.
Después de realizar todas estas acciones, la plantilla aparece en pantalla de la siguienteforma:
Para completar el formato de esta plantilla, es necesario condicionar la aparición de laslíneas de Suma y Redondeo al detalle Redondeo, ya que no deben aparecer si el Redondeoes igual a 0.
Para realizar esto, se editarán los detalles de LINEA 1, SUMA LINEAS, REDONDEO dela última columna y los de TEXTO FIJO 4, TEXTO FIJO 5 y TEXTO FIJO 6 de lapenúltima columna. En cada uno de ellos, al editar el detalle (haciendo doble clic con elbotón izquierdo del ratón), se cambia la información correspondiente al recuadro deDependencia. Esto se realiza activando el atributo Depende del detalle y seleccionando eldetalle REDONDEO.

300
Para cambiar, el número de decimales del detalle se selecciona en el campo Decimales elnúmero deseado. Si se selecciona -1 los decimales son los que se han configurado para launidad en el SISPRE.
El diseño de esta plantilla se habrá concluido. Ya, solamente queda emitir un listado de unaobra en particular para verificar su correcto diseño, no sin antes haber asociado estaplantilla al título de listado que corresponda ya sea a descompuesto por capítulos o porunidades.
Esta plantilla puede mejorarse, por ejemplo si se editan las cabeceras y se ponen en negritay se subrayan, si se pone en negrita la palabra “Total” y el importe correspondiente, si sejustifica a la derecha las cabeceras de cantidad, precio y parcial, si se introduce una línea enla última columna para subrayar el total y si se añade un texto fijo en la última columnapara introducir una línea en blanco que separe las unidades entre sí, si se pone un margen atoda la plantilla.
Creación de una plantilla de Diagrama de Gantt.
Solo en la versión profesional con SPO.
Para realizar una nueva plantilla, bien se selecciona la opción Archivo | Nueva..., o bien se
pulsa el botón de la barra de herramientas.
Como nombre del archivo se sugiere “ejemplo3.mte” y como título, “Diagrama de Gantt –Ejemplo 3”.
Se selecciona el concepto INTERVALO, ya que el listado es de intervalos.

301
Al pulsar Aceptar, aparecen en pantalla una tabla en referencia a los datos de intervalo.
En nuestro ejemplo, se desea eliminar la columna duración y agregar las columnasdiagrama y presupuesto. Para modificar la tabla, se edita dicha tabla y se añaden las nuevascolumnas. Quedando la plantilla de la siguiente forma:
En la columna Diagrama aparece una cabecera formada por dos escalas de tiempo. Paramodificar esta columna, se pone el ratón sobre el detalle Diagrama y haremos doble cliccon el botón izquierdo del ratón. Aparecerá el siguiente cuadro de diálogo:
Hay una serie de campos que se pueden modificar para cambiar el aspecto del detalle:
• Escala: Indica la menor de las escalas en que se mostrará el Diagrama de Gantt:Los valores que se pueden seleccionar son: DIAS, SEMANAS o MESES.
• Ancho día: Pone la anchura con la que se va a visualizar la unidad mínima detiempo, el día. De esta manera se puede regular la cantidad de días que aparecerán

302
en la columna. Al cambiar de escala de tiempo el ancho se modificaautomáticamente.
• Con calendario: Permite visualizar el diagrama con fechas relativas al Plan deObra o con fechas reales.
• Con seguimiento: Permite visualizar el seguimiento del diagrama de Gantt.
Poniendo el diagrama con calendario y aumentando el ancho del día a 160, será:
Si se desea poner importes parciales y totales en la plantilla, se siguen los siguientes pasos:
En la columna Código, se agrega el detalle TEXTO FIJO. Se cambia el literal y sepone como FINAL DE TABLA
En la columna Resumen, se agregaran 3 LINEAS y 3 detalles TEXTO FIJOintercaladas. Se cambian los TEXTOS FIJOS por los literales PARCIAL,ACUMULADO y POR CONTRATA y se pone la colocación de todos las líneas ydetalles agregados como FINAL DE TABLA
Se añade el detalle IMPORTE PARCIAL ACTIVIDADES, en la columna diagrama.
En la columna Diagrama, se añaden los 3 LINEAS y los detalles IMPORTEPARCIAL, IMPORTE ACUMULADO e IMPORTE PARCIAL EJECUCIONCONTRATA intercalados. Se deben editar tanto los detalles como las líneas paracambiar su colocación a FINAL DE TABLA.

303
Para poner los importes totales del Plan de Obra, se agregan en la columna Presupuesto3 LINEAS y los detalles IMPORTE PLAN ( 2 veces) e IMPORTE EJECUCIONCONTRATA intercalados como en las columnas anteriores. Además, se editan dichosdetalles y líneas para cambiar su colocación a FINAL DE TABLA.
Se pueden añadir una cabecera de página y un registro firmas que contenga la leyendapara los símbolos del diagrama.
Después de realizar todos los cambios descritos, la plantilla queda de la siguiente forma:
Utilización de la cabecera, pie de página y firmas.
Para introducir la cabecera y el pie de página se toma el primer ejemplo como muestra. Enprimer lugar, es necesario leer el archivo correspondiente. Este se grabó con el nombre deEJEMPLO2.MTE. Una vez cargado, se pulsa la opción Edición | Encabezado/Pie depágina.... Se procede a introducir dos centímetros de cabecera y dos centímetros de pie:

304
Para introducir las firmas, se pulsa la opción Edición | Firmas.... Se procede a introducircuatro centímetros de firmas:
Una vez definidas, se visualizan tres centímetros por encima de la tabla, para poder poner lacabecera. Se sitúa el cursor a medio centímetro del borde tanto por arriba como por laizquierda. La posición donde se introducirá el detalle viene determinada por una cruz roja.Para fijar esta posición, se debe mover el ratón a esa posición y pulsar el botón izquierdo.
Se añade el detalle deseado pulsado en el botón (o Página | Nuevo | Detalle). Apareceuna ventana donde se pueden seleccionar detalles propios de una primera página.
Al pulsar la flecha que se encuentra en la parte derecha del recuadro de NOMBRE aparecenlas posibilidades que se ofrecen para el nuevo detalle de primera página. Estos son:
• Título Resumido, de la Obra o del Banco de Datos según se asocie la plantillacuando se emita el listado según se verá más adelante. En este caso, como en elde todos los detalles de Texto, la ventana de edición del detalle es la siguiente:
En ella, se observa que no hay decimales y en su lugar aparece una lista deFormatos de Texto, siendo:
- Original: Forma por defecto del texto.

305
- Mayúsculas: Se convierte a mayúsculas.• Título Ampliado, de la Obra o del Banco de Datos.
• Título Capítulo de primer nivel que se esté imprimiendo en ese momento.
• Código Capítulo de primer nivel.
• Título Subcapítulo de segundo nivel.
• Código Subcapítulo de segundo nivel.
• Título Capítulo Actual.
• Código Capítulo Actual.
• Número del Banco de Datos o de la Obra. • Número de la Página.
• Fecha del documento. En este caso, aparece la siguiente ventana de edición deldetalle es la siguiente:
En ella, se observa que no hay decimales y en su lugar aparece una lista deFormatos de Fecha, siendo:

306
- Completa: día, mes y año.- Mes: el mes en letras.- Año: el año con cuatro dígitos.
Esta ventana de edición es la misma para las columnas fecha.
En este caso se selecciona TITULO RESUMIDO del banco de datos o de la obra.
Otras características que pueden alterarse y que aparecen en la misma ventana son:
• Posición (línea y columna) y tamaño (ancho y alto).
• Justificación.
• Tipo de borde o la ausencia del mismo. • Negrita, subrayada y cursiva.
• Fuente con que se visualiza el detalle.
• Invertir en páginas pares a doble cara, permite modificar la posición y justificaciónautomáticamente en los listados a doble cara.
La propiedad Es Multilínea indica si el detalle va a tener una o varias líneas, Si no seelige esta propiedad, si el texto no cabe en una sola línea se trunca su contenido.
Se puede hacer que un detalle dependa de otro para su visualización.

307
Para añadir un detalle en las firmas, se sitúa el cursor por debajo de la última línea de latabla, por ejemplo en la posición 12.00:4.00. Esta numeración aparece en la línea de estado.Se añade un nuevo detalle en esta posición, por ejemplo, la FECHA EN LETRAS (PRES).
Para añadir un detalle en el pie, se sitúa el cursor por debajo de la última línea de firmas,por ejemplo en la posición 16.00:14.00. Esta numeración aparece en la línea de estado. Seañade un nuevo detalle en esta posición, por ejemplo, NUMERO DE PAGINA.
De esta manera se ha añadido un valor en la cabecera, en firmas y en pie de página.
Para añadir una imagen en la cabecera, se sitúa el cursor en la cabecera. Se activa la opción
Página | Nuevo | Imagen, o se actúa sobre el botón .
Aparece una nueva ventana en la cual podrá seleccionar una imagen de los formatos:
∗ Archivo de Mapa de bits de Windows (.bmp)∗ Metarchivo de Windows (.wmf)∗ Formato 2D de AutoCAD (.dxf)∗ Archivo Graphics Interchange Format (.gif)∗ Archivo PC Paintbrush (.pcx)∗ Archivo Tagged Image File Format (.tif, .tiff)∗ Archivo JPEG File Interchange Format (.jpg, .jpeg)∗ Metarchivo mejorado de Windows (.emf)∗ Archivo Portable Network Graphics (.png)∗ PostScript encapsulado (.eps)∗ Macintosh PICT (.pict)∗ Metarchivo de gráficos para PC (.cgm)∗ Corel DRAW (.cdr)∗ Micrografx Designer/Draw (.drw)∗ Targa (.tga)∗ Photo CD de Kodak (.pcd)∗ Gráficos de Word Perfect (.wpg)∗ Iconos (.ico)∗ JPEG Network Graphics (.jng)∗ Koala Graphics ((.koa)∗ Interchangeable File Format - Amiga/Deluxe Paint(.iff; .lbm)∗ Multiple-Image Network Graphics (.mng)∗ Portable Bitmap (.pbm)∗ Portable Greymap [ASCII] (.pgm)∗ Portable Pixelmap [ASCII] (.ppm)∗ Sun Raster Image (.ras)

308
∗ Wireless Bitmap (.wap, .wbmp, -wbm)∗ Adobe Photoshop (.psd)∗ Dr. Halo (.cut)∗ X11 Bitmap Format (.xbm)∗ X11 Pixmap Format (.xpm)∗ DirectX Surface (.dds)∗ High Dynamic Range Image (.hdr)∗ Raw fax format CCITT G.3∗ SGI Image Format (.sgi)
Las características que pueden alterarse y que aparecen en la misma ventana son:
• Posición (línea y columna) y tamaño (ancho y alto).• Invertir en páginas pares a doble cara.• Tipo de borde o la ausencia del mismo.• Angulo de rotación: Permite girar la imagen.• Dependencia: Permite visualizar un detalle en función del valor de otro.
Si desea ajustar el tamaño del detalle al tamaño de la imagen, se pulsa el botón AjustarRegión.
En el recuadro etiquetado como Archivo, se introduce el nombre del fichero con la imagenque se va a introducir en la plantilla. Si se desea buscar en algún subdirectorio específico ono se conoce los nombre, se puede seleccionar el botón Examinar.... En este caso aparecela ventana de selección de imágenes. Si el directorio seleccionado coincide con el directoriode gráficos, editado con la opción Archivo | Directorio de gráficos…, entonces el archivose guarda y así, se puede cambiar el fichero con tan solo cambiar el directorio de gráficos.

309
Para añadir una línea en la cabecera, se sitúa el cursor en la cabecera. Se activa la opción
Página | Nuevo | Línea, o se actúa sobre el botón .
Las características que pueden modificarse en la ventana son:
• Posición (línea y columna).• Ancho.• Grosor.• Color.• Dependencia
Para añadir un documento en firmas, se sitúa el cursor en la firma. Se activa la opción
Página | Nuevo | Documento, o se actúa sobre el botón .
Aparece el mismo cuadro de diálogo que en la creación de una imagen.
Una vez realizados todos los cambios comentados, la plantilla resulta de la siguiente forma:

310
Como se puede ver en la imagen existen líneas discontinuas para separar las distintas partesde la plantilla (cabecera, cuerpo, firmas y pie de página).
Para añadir un texto constante, se activa la opción Página | Nuevo | Texto fijo, o se actúa
sobre el botón . Esta opción se explica en el siguiente ejemplo.
Se graba esta nueva plantilla y se realiza un listado de prueba para ver el resultado de estasmodificaciones.
Creación de una plantilla de presupuesto con resúmenes porsubcapítulos.
Esta plantilla va a ser un listado de presupuesto con resúmenes por subcapítulos. Para ello,se parte de un listado ya existente, por ejemplo Pressmed.mte.

311
Se edita la tabla de capítulos.
Se marca el campo resumen y se edita dicho resumen. Se agregan las columnas CODIGO yPRESUPUESTO.

312
Si en el resumen se marca la opción Salto de Página significa que al listar dicho resumenefectúa un salto de página y aparece en una página nueva.
Se editan las columnas del resumen, y se agregan a la columna CODIGO los detallesTEXTO FIJO y CODIGO DE SUPERCAPITULO, y a la columna PRESUPUESTO losdetalles LINEA y PRESUPUESTO DE SUPERCAPITULO. A todos los detalles agregadosse les pone en el campo Posición FINAL DE TABLA.
Para que en el detalle CODIGO DE SUPERCAPITULO aparezca el código desupercapitulo o un literal, se pone en la expresión del detalle
|CODIGO DE SUPERCAPITULO| |CODIGO DE SUPERCAPITULO|
En la edición del primer detalle se pone en la expresión:
|CODIGO DE SUPERCAPITULO| |TEXTO DE SUPERCAPITULO|
En el segundo la expresión es:
$"TOTAL PRESUPUESTO DE EJECUCION MATERIAL" *(|CODIGO DESUPERCAPITULO|="")
Se editan las firmas y se pone en el campo líneas el valor 450.
En la zona de firmas se agregan una línea, un texto fijo, el presupuesto de ejecuciónmaterial y su fecha. El resultado es:

313
Si se muestra el resultado de los resúmenes de capítulos es:
Y el resumen del presupuesto de ejecución material:

314
División de tablas.
Esta operación consiste en partir una tabla en dos a partir de una columna seleccionada porel usuario (sólo para los listados en centímetros). Para ello, se parte de un listado yaexistente, por ejemplo Pressmed.mte.
El primer paso para dividir la tabla es seleccionar la columna a partir de la cuál se va adividir la tabla, es decir, si la tabla tiene m columnas y la columna elegida es n (n ha de sermayor que 1), las columnas que formarán la primera tabla serán las que van desde 1 hastan-1 y las columnas que formarán la segunda tabla van desde n hasta m.
Para seleccionar una columna, nos situamos sobre ella y pulsamos con el ratón. En esteejemplo, se selecciona la columna correspondiente a Medición:

315
Una vez elegida la columna, editamos la tabla, desde el menú o desde la barra deherramientas:
En el grupo de Opciones del diálogo de Edición de Tabla, se encuentra Dividir, seselecciona y se pulsa Aceptar.
Una vez dividida, se modifica el ancho de las distintas columnas y el resultado final sería:

316
La división de la tabla es aplicable a todas las tablas, incluso en un mismo listado. Paradeshacer la división, se edita la tabla y se quita la opción de Dividir, sin tener queseleccionar ninguna columna.
Creación de una plantilla de mediciones.
Para realizar esta plantilla se parte de un listado nuevo. En la ventana de Asistente deDiseño se seleccionarán los siguientes conceptos:
- CAPITULO DE OBRA- UNIDAD DE OBRA- LINEA DE MEDICION DE PRESUPUESTO
Antes de validar esta ventana, cambiar el número de páginas finales, poniéndola a uno,pulsando posteriormente el botón de Aceptar.
Al situarse en la tercera tabla, se pueden cambiar entre varios conceptos alternativos(Edición | Conceptos alternativos).
Se usa el término concepto alternativo para referirse a la posibilidad de disponer de unaserie de tablas alternativas en una posición dada. Según el tipo de medición que tenga cadaunidad de la obra saldrá con el formato correspondiente. La información tratada en cadamomento indica que tabla utilizar. Por ejemplo, para definir la medición de una unidad deobra, se puede usar una medición de fórmula, una medición de acero corrugado, etc.
Hay que definir correctamente todas las tablas que pueden aparecer en dicha posición, esdecir, todas y cada una de las tablas correspondientes a todos los conceptos alternativosinsertados.

317
Para cambiar el registro alternativo se posiciona el cursor en la tercera tabla y se pulsa la
opción antes mencionada, o el botón
Al pulsar la opción indicada aparece la siguiente ventana:
En esta ventana se podrá seleccionar la tabla a modificar. Aunque sólo se vea la tablacorrespondiente a un determinado tipo de línea de medición, en la plantilla se considerantodos los conceptos alternativos según aparezcan en mediciones de la obra a listar. Una vezdefinidos todos los conceptos deseados, el tratamiento es idéntico al empleado en losanteriores ejemplos.
A continuación se procede a editar la última página de este listado. Para realizar esto se
activará la opción Página | Avanza página, o se actuará mediante el botón
La ventana presentada estará totalmente vacía. Esto es debido a que tanto en una últimapágina como en una primera no existen tablas asignadas directamente. Es necesario situarlos detalles en la posición que se desee dentro del tamaño de la hoja. Se pueden introducirvarios tipos de detalles:
• Detalles con un valor que se leerá de los ficheros de datos.• Textos fijos con un valor fijado por el usuario.• Líneas de separación• Imágenes.• Formularios.
Para incluir un detalle en una determinada posición de la página, se pone el cursor en elpunto deseado y se pulsa la opción Página | Nuevo | Detalle. Aparece la siguiente ventana:

318
Al pulsar el botón que se encuentra en la parte derecha del recuadro de Nombre apareceráuna lista de posibles valores a seleccionar de última página. Estos son:
• Título Resumido del Banco de Datos o de la Obra, según se asocie la plantilla.• Título Ampliado.• Número de Banco de Datos u Obra.• Número de Página.• Fecha.• Fecha en letras.• Fecha de Presupuesto.• Fecha de Certificación.• Fecha en letras de Presupuesto.• Fecha en letras de Certificación.• % de Gastos Generales en Presupuesto.• Gastos Generales en Presupuesto.• Gastos Generales en Presupuesto redenominados a euros• % de Gastos Generales en Certificación.• Gastos Generales en Certificación.• Gastos Generales en Certificación redenominados a euros.• % de Beneficio Industrial en Presupuesto.• Beneficio Industrial en Presupuesto.• Beneficio Industrial en Presupuesto redenominado a euros.• % de Beneficio Industrial en Certificación.• Beneficio Industrial en Certificación.• Beneficio Industrial en Certificación redenominada a euros.• % de Control de Calidad en Presupuesto.• Control de Calidad en Presupuesto.• Control de Calidad en Presupuesto redenominada a euros.• Control de Calidad en Certificación.• Control de Calidad en Certificación redenominada a euros.• Certificación Anterior.• Certificación anterior redenominada a euros.• Número de Certificación.

319
• Seguridad y Salud en Presupuesto.• Seguridad y Salud en Presupuesto redenominada a euros.• Seguridad y Salud en Certificación.• Seguridad y Salud en Certificación redenominada a euros.• Coeficiente de Baja.• Certificación de Ejecución Material.• Certificación de Ejecución Material redenominada a euros.• Certificación de Ejecución por Contrata (base de licitación).• Certificación de Ejecución por Contrata (base de licitación) redenominada a euros.• Presupuesto de Ejecución Material.• Presupuesto de Ejecución Material en letras.• Presupuesto de Ejecución Material redenominado a euros.• Presupuesto de Ejecución por Contrata (base de licitación).• Presupuesto de Ejecución por Contrata (base de licitación) redenominado a euros.• Importe de Certificación.• Importe de Certificación en letras.• Importe de Certificación redenominado a euros.• Importe de Certificación redenominado a euros en letras.• Tipo de IVA en Certificación.• IVA en Certificación.• IVA en Certificación redenominado a euros.• Tipo de IVA en Presupuesto.• IVA en Presupuesto.• IVA en Presupuesto redenominado a euros.• Localidad en Certificación.• Localidad en Presupuesto.• Suma.• Suma redenominada a euros.• Ejecución por Contrata (base de licitación) en letras• Ejecución por Contrata (base de licitación) en letras redenominado a euros.• % Honorarios.• Honorarios.• Base Imponible de Honorarios.• IVA Honorarios.• Presupuesto General.• Presupuesto General en letras.• Relación valorada.• Relación valorada redenominada a euros.• Presupuesto de Ejecución Material en Proyecto.• Presupuesto de Ejecución Material en Proyecto redenominado a euros.• Presupuesto de Ejecución Material en Modificado

320
• Presupuesto de Ejecución Material en Modificado redenominado a euros.• Diferencia Presupuesto General de Ejecución Material.• Diferencia Presupuesto General de Ejecución Material redenominada a euros.• Gastos Generales en Proyectos.• Gastos Generales en Proyectos redenominados a euros.• Gastos Generales en Modificado.• Gastos Generales en Modificado redenominados a euros.• Diferencia de Gastos Generales.• Diferencia de Gastos Generales redenominados a euros.• Base Imponible en Presupuesto.• Base Imponible en Presupuesto redenominada a euros• Base Imponible de Certificación.• Base Imponible de Certificación redenominada a euros.• Diferencia de Base Imponible.• Diferencia de Base Imponible redenominada a euros.• Base Imponible en Proyecto.• Base Imponible en Proyecto redenominada a euros.• Base Imponible en Modificado.• Base Imponible en Modificado redenominada a euros• Beneficio Industrial en Proyecto.• Beneficio Industrial en Proyecto redenominado a euros.• Beneficio Industrial en Modificado.• Beneficio Industrial en Modificado redenominado a euros.• Diferencia de Beneficio Industrial.• Diferencia de Beneficio Industrial redenominada a euros.• Control de Calidad en Proyecto.• Control de Calidad en Proyecto redenominado a euros.• Control de Calidad en Modificado.• Control de Calidad en Modificado redenominado a euros.• Diferencia de Control de Calidad.• Diferencia de Control de Calidad redenominada a euros.• IVA en Proyecto.• IVA en Proyecto redenominado a euros.• IVA en Modificado.• IVA en Modificado redenominado a euros.• Diferencia de IVA.• Diferencia de IVA redenominada a euros.• Presupuesto de Ejecución por Contrata (base de licitación) en Proyecto.• Presupuesto de Ejecución por Contrata (base de licitación) en Proyecto
redenominado a euros.• Presupuesto de Ejecución por Contrata (base de licitación) en Modificado.

321
• Presupuesto de Ejecución por Contrata (base de licitación) en Modificadoredenominada a euros
• Diferencia de Presupuesto de Ejecución por Contrata (base de licitación).• Diferencia de Presupuesto de Ejecución por Contrata (base de licitación)
redenominada a euros.• Ejecución por Contrata (base de licitación) en letras en Proyecto.• Ejecución por Contrata (base de licitación) en letras en Proyecto redenominada a
euros• Ejecución por Contrata (base de licitación) en letras en Modificado.• Ejecución por Contrata (base de licitación) en letras en Modificado redenominada
a euros.• Diferencia de Ejecución por Contrata (base de licitación) en letras.• Diferencia de Ejecución por Contrata (base de licitación) en letras redenominada a
euros.• Coeficiente de revisión de precios.• Fecha de Licitación.• Fecha de Licitación en Letras.• Firma 1.• Firma 2.• Firma 3.
Para incluir un texto fijo, el proceso es parecido. Se pulsará la opción Página | Nuevo |Texto fijo. La pantalla de entrada de datos es la siguiente:
En esta ventana se introduce el texto y su situación. Al activar la propiedad de AjustarRegión, el ancho y el alto se modificará automáticamente para que el texto pueda servisualizado tal y como se ha escrito.

322
Para borrar un detalle, es necesario situarse encima del mismo y pulsar la tecla Supr.
Si se desea sustituir un detalle, se debe poner el cursor en el detalle y seleccionar la opciónPágina | Sustituir detalle.
Aparece el siguiente cuadro de diálogo:
Se puede sustituir el detalle por cualquiera de los detalles que aparecen en la lista. Se puedeintroducir todos los campos que se deseen, pudiendo configurar de esta manera una hoja depresentación como primera página, o como final de resumen.
Con el ratón se puede modificar la posición o el tamaño de un detalle o una imagen o deuna línea de la siguiente forma:
• Modificar la posición.
* Se posiciona el ratón en el interior del detalle. El icono cambia a la forma ( ).* Se pulsa el botón izquierdo del ratón. El borde del detalle se pone en línea de
puntos.* Moviendo el ratón se puede cambiar la posición del detalle. La nueva posición se
establece cuando dejemos de pulsar el botón izquierdo del ratón.
• Modificar el tamaño.
* Se sitúa el ratón en el borde del detalle. El icono puede tomar varias formas
dependiendo del lugar del borde donde situemos el ratón ( o o o ).* Se pulsa el botón izquierdo del ratón. El borde del detalle se pone línea de
puntos.* Moviendo el ratón se puede cambiar el tamaño del detalle. La nueva posición se
establece cuando dejamos de pulsar el botón izquierdo del ratón.
Si pulsamos el botón derecho del ratón, la operación se cancelará automáticamente, y sevolverá al estado original del detalle.

323
Como ejemplo de última página, obsérvese el formato de listado para un presupuesto.
Se puede observar, un recuadro alrededor de la página que indica el tamaño de la páginapara la impresora actualmente seleccionada.
Para regresar al cuerpo del listado, pulsar el botón de la barra de herramientas.
Si se desea que este listado, al imprimirse en formato PDF, generase una estructura decapítulos y subcapítulos para su fácil localización en el archivo, se debe realizar editar lastablas y seleccionar el detalle por el cual se va generar la estructura.
Se va a generar una estructura con capítulos, subcapítulos y partidas. Se deben editar lastablas de los registros CAPITULO DE OBRA y UNIDAD DE OBRA.

324
En el campo Indice, se selecciona el detalle que se desee para indexar el fichero. Si seselecciona el código, el resultado al imprimir en fichero PDF, resulta de la forma:
Creación de un listado de certificación.
Seleccionar los siguientes conceptos en la ventana de Asistente de Diseño:
• CAPITULO DE OBRA• UNIDAD DE OBRA
Como nombre del fichero se pone el de “ejemplo4.mtel” y como título “Listado decertificación. - Ejemplo 4 -”.
Se edita la primera tabla y se quita la marca de la opción de Cabecera y se seleccionará laopción NINGUNO entre las casillas de Borde.
En la segunda tabla, además de seleccionar la misma opción en Borde, se deben cambiar lascolumnas seleccionadas. Se elimina de la lista de columnas insertadas el CODIGO y laMEDICIÓN DE PRESUPUESTO, pulsando el ratón dos veces seguidas en dichos textos.
Se inserta NUMERO DE ORDEN y MEDICION DE CERTIFICACION, la primera antesde la REFERENCIA AL CUADRO DE PRECIO y la segunda, antes de la UNIDAD DEMEDIDA. Para insertar el NUMERO DE ORDEN, se pulsa una vez en la REFERENCIAAL CUADRO DE PRECIO situado en Columnas insertadas con lo que activa dicha líneay después en el NUMERO DE ORDEN situado en Columnas posibles. Posteriormente sepulsa en el botón Insertar, lo mismo se hace con MEDICION DE CERTIFICACION.

325
Se añaden en los campos PRECIO activo y CERTIFICACIÓN. Se dice que se añadecuando se inserta al final de la lista. Para ello se pulsa dos veces en el PRECIO activo ydespués en la CERTIFICACIÓN. Ambos pasan a la lista de Columnas insertadas.
Se pulsa el botón de Aceptar.
Para cambiar la cabecera de la primera columna de la segunda tabla, se pulsa dos vecessobre ella, y aparece la siguiente ventana:
En la casilla de Justificación se pueden introducir los siguientes valores:
• Izquierda• Derecha• Centrada• Completa• Ninguna
Se definen los siguientes valores, exponiéndose entre comillas el texto a considerar.
• “Nº” y justificación a Izquierda donde dice “Num.”• “CP” y justificación a DERECHA donde dice “Referencia”.• “Medición” y justificación CENTRADA en el mimo lugar.

326
• “Um” y justificación a DERECHA donde dice “UM”.• “Descripción” y justificación a IZQUIERDA donde dice “Texto”.• “Precio” y justificación a DERECHA en el mismo lugar.• “Importe” y justificación CENTRADA donde dice “Certificación”.
Para modificar el ancho de la primera columna, se sitúa el cursor sobre ella y se edita. Seintroduce el valor 63 en el campo Ancho. En las demás, se pueden usar los valores:
• 84• 252• 63• 567• 210• 294
Conviene guardar el fichero actual para no perder las modificaciones realizadas. De estamanera se habrá concluido una posible plantilla de certificaciones, pero al realizar unalistado de prueba, se verá que:
• En las distintas unidades no quedan espacios entre ellas.• No aparece un total por capítulo.• Se listan las unidades que no tienen mediciones.
Para añadir una línea (o más si se desea) después de cada unidad, se edita la columna quetenga más líneas, en este caso, la correspondiente a la descripción. En ella se añadirá eldetalle de TEXTO FIJO. Aceptar para posteriormente editar dicho texto pulsando dos vecessobre él, y el texto existente dejándolo en blanco. Al aceptar en la pantalla que se presenta,aparece en blanco esa línea, aunque no se vea. Si se sitúa el cursor encima de dicha línea seobserva que en la línea de estado inferior aparece el texto “TEXTO FIJO 1”. Además,cuando se sitúa el cursor en un campo este tendrá un recuadro rojo a su alrededor.
Para poner un total por capítulo, se añadirán dos detalles de TEXTO FIJO en la columna dePRECIO (el primero en blanco y el segundo el literal “Total.” y en la columna deIMPORTE se añadirán los siguientes detalles y en este orden:
• TEXTO FIJO ( “-----------”).• CERTIFICACION DE CAPITULO.• TEXTO FIJO ( “-----------”).
Al editar los cincos detalles anteriores, se editará el campo correspondiente a Colocación yse pondrá el valor de FINAL DE TABLA en todos ellos. También se puede seleccionar laopción de Negrita para estos detalles, con lo que queda resaltado el listado aunque en laplantilla no se aprecie.

327
Para corregir la tercera deficiencia, se usa la opción dependencia situada en la parte inferiorde la ventana de edición de texto o detalle de columna. Cuando se indica que un detalledepende de un segundo detalle, el primer detalle no se pinta si el segundo es nulo. Ladependencia de un detalle puede ser él mismo para que no se visualice si su valor es nulo.
Los siete detalles iniciales de las columnas, además del TEXTO FIJO 1, se hacen dependerde la MEDICION DE CERTIFICACION. Sin embargo, los detalles con la colocaciónFINAL DE TABLA, hay que hacerlos depender de CERTIFICACION DE CAPITULO.Para hacer depender al detalle NUMERO DE ORDEN, se pulsa sobre él dos veces.
En la ventana resultante se selecciona la opción Depende del detalle, y en la lista inferior,se elige el detalle MEDICION DE CERTIFICACION.
Se puede realizar una prueba guardando el fichero y usando el emisor de listados. Si dentrode un capítulo todas las partidas del mismo tienen medición nula, solo aparecerá el código yel título del capítulo de obra.

328
Volviendo al menú de Configuración de listados, se abre el fichero anterior. Si se intentahacer depender al código o al título del capítulo (primera tabla) de algún valor, para que noaparezca, se observa que solo aparecen dos detalles, CODIGO y TITULO. Esto es debido aque solo se puede hacer depender un concepto de detalles situados en la misma tabla.
Para poder hacer que dependa de un valor con significado, se añadirá en la columna deTITULO el detalle de CERTIFICACION. Pero esto modificará la apariencia que se buscacon este listado. Si se edita este nuevo detalle, se seleccionará como colocación la opciónde OCULTA. De esta manera dicho valor está en la tabla, pero nunca aparecerá. Ahora yase puede hacer depender al CODIGO y al TITULO de dicho detalle.
Para poder editar los campos ocultos que hay en una columna, se sitúa el cursor en dichacolumna, y se seleccionará la opción Edición | Detalle oculto. Si las coordenadas dellistado son CENTIMETROS el detalle aparece dibujado en gris. Si se cambia el valor delcampo colocación, el detalle se visualizará y se podrá editar o borrar como cualquier otrodetalle.
Creación de una plantilla de comparación de presupuestos.
Para realizar esta plantilla se parte de un listado nuevo. En la ventana de Asistente deDiseño se seleccionan los siguientes conceptos:
- CAPITULO DE OBRA- UNIDAD DE OBRA
Antes de validar esta ventana, cambiar el número de páginas finales, poniéndola a uno,pulsando posteriormente el botón de Aceptar. A continuación se procede a editar la últimapágina de este listado. Para realizar esto se activa la opción Página | Avanza página, o seactuará mediante el botón
La ventana presentada estará totalmente vacía. Esto es debido a que tanto en una últimapágina como en una primera no existen tablas asignadas directamente. Es necesario situarlos detalles en la posición que se desee dentro del tamaño de la hoja.
Se pueden introducir varios tipos de detalles:
• Detalles con un valor que se leerá de los ficheros de datos.• Textos fijos con un valor fijado por el usuario.• Líneas de separación• Imágenes.• Formularios.

329
Una vez introducidos todos los detalles, se tiene la siguiente plantilla:
Para modificar el número de base de datos al que hace referencia cada detalle, editado undetalle y modificando el campo Nº Base datos. De esta forma se puede seleccionar de québase de datos obtiene un detalle sus datos.
Expresiones.
En los detalles y textos fijos de las plantillas en centímetros, pueden ponerse expresiones.El funcionamiento se verá mediante dos ejemplos, el primero para un detalle de texto(siendo el funcionamiento igual para los textos fijos) y el segundo para un detalle numérico,sobre la siguiente plantilla para Unidades de Obra:

330
Para crear una expresión, se eligen las variables que la conforman. Estas variablespertenecen a un conjunto de detalles dependientes del contexto, es decir, según la tabla quese use aparecen unos detalles u otros. Por ello, solo se pueden usar las variables queaparecen en Posibles, sin poderse definir una variable que no dependa del contexto.
Ejemplo1: Se edita el detalle Resumen (tipo texto):
y se añaden los detalles Código y Rendimiento. Para agregar el rendimiento, se seleccionay se pulsa el botón
quedando la expresión:

331
La forma en la que se escriben las variables es: |Variable|. A continuación, se inserta el código, para ello se sitúa el cursor entre la barra de fin delprimer detalle y la barra de comienzo del segundo, se selecciona el detalle código y se pulsael botón Inserta, quedando:
Una vez que se han añadido los detalles, se puede escribir directamente sobre la expresión yañadir texto (que no aparecerá entre barras), para distinguir los detalles (solo podráañadirse texto cuando sea un detalle de texto):
Si se desea editar uno de estos detalles, basta con situar el cursor dentro del detalle y pulsarel botón Editar…. Aparece la siguiente ventana:
En esta ventana se puede cambiar el número de decimales de toda la expresión en el campoDecimales y, también, de cada campo que compone dicha expresión, pulsando el botónCambiar decimales….
El resultado es una concatenación de cadenas.

332
Por último, se realiza el listado:
Ejemplo2: Se edita el detalle Precio (tipo numérico):
A continuación, se va a eliminar el detalle y el precio va a ser:
Precio1 + Precio2 * 2
Para ello, se agregan los detalles Precio1 y Precio2, como en el ejemplo anterior:

333
el paso siguiente es añadir los operadores +, * y el número 2:
Por último, se realiza el listado. Los valores para Precio1 y Precio2 son 100 y 50,respectivamente:
En este ejemplo, se han usado los operadores aritméticos + y *, pero, además, se puedenutilizar otros operadores y funciones (Ver Anexo D) cuando se trate de los detallesnuméricos.
En los siguientes ejemplos, se ve el uso de distintos operadores y funciones:
1. El precio activo es:

334
El listado para dos unidades con los siguientes precios, quedaría como muestra lafigura:
2. El precio activo es:
El listado para dos unidades con los siguientes precios sería:

335
Edición de filtros.
Para conseguir que una plantilla solo visualice o imprima determinados objetos de la basede datos, se emplea el editor de filtros. Si se tiene una plantilla de unidades:
Si a la tabla no se le asocia ningún filtro, su listado resulta de la forma:

336
Si se desease que solo se listasen las unidades cuya unidad de medida fuese m2 y su preciofuese mayor que 10 se debe escribir la expresión:
|UNIDAD DE MEDIDA| = "m2" & |PRECIO ACTIVO| > 10
Vemos que las expresiones que se utilizan son las mismas que se comentaron en la secciónanterior.
Para editarlo, se debe seleccionar la opción Edición | Filtro del menú o el botón de labarra de herramientas.
Aparece el siguiente cuadro:
En el cuadro de diálogo aparecen todos los posibles detalles que se pueden agregar a latabla. Estos detalles se pueden agregar o insertar en la expresión. A su vez, los detallesinsertados se pueden editar.
El resultado que se obtiene al previsualizar queda de la forma:

337
Ahora, se desea listar solo las unidades cuya unidad de medida empiece por K(kilogramos). Se debe editar el filtro y poner la expresión:
|UNIDAD DE MEDIDA| = "^k"
Como se puede apreciar para la comparación de la unidad de medida se emplean caracterescomodines y expresiones regulares (Ver Anexo E).
El resultado que se obtiene es:

338
Selección de fuente.
Con esta opción se asocia el tipo y tamaño de la fuente a la plantilla.
Para asociar un tipo de fuente a toda la plantilla se debe seleccionar del menú la opciónEdición | Plantilla o pulsar el icono de la barra de herramientas.
Aparece el siguiente cuadro:
En este cuadro puede elegirse el tipo de fuente, seleccionando una de la lista desplegable.Igualmente puede modificarse el tamaño de la fuente seleccionando un tamaño de la lista detamaños. Se puede seleccionar si se desea o no dividir las palabras con guiones.
En este cuadro de diálogo, también, se puede cambiar el margen para toda la plantilla, elmargen interior para listados a doble página y la distancia de separación entre dos tablas.
También, se puede seleccionar la fuente para las distintas partes de la plantilla (encabezado,pie de página y las diferentes tablas), editando los diferentes campos del encabezado o piede página, o editando la tabla correspondiente.
Además, se pueden agregar, insertar y eliminar primeras y últimas páginas y conceptos. Porúltimo, se puede asignar al fichero una contraseña de escritura y seleccionar un fichero paracrear un formulario.

339
Pegar páginas iniciales y finales.
Se pueden copiar y pegar páginas, cabeceras y pies de página, firmas, tablas, detalles ycolumnas entre las plantillas.
Para pegar una página, primero se debe visualizar una página inicial o final y copiarla en elportapapeles. Para copiar la página, se debe seleccionar la opción del menú Edición |Copiar.
Para asociar esta página a otra plantilla, creamos una página del mismo tipo final o inicial.Para crearla se selecciona la opción Edición | Plantilla.
Aparece el siguiente cuadro de diálogo:
En este cuadro, se pueden agregar, insertar y eliminar primeras y últimas páginas.
Después, iremos a la pagina inicial o final creada en la plantillas y pegamos la página, conla opción del menú Edición | Pegar.
Del mismo modo, se pueden pegar cabeceras, pie de páginas y detalles de firmas.
Si se posiciona el cursor en una cabecera y se selecciona la opción del menú Edición |Copiar. De esta forma se copian todos los campos de una cabecera en el portapapeles.

340
Ahora, se debe posicionar en una cabecera de otra plantilla.
Ahora seleccionando la opción del menú Edición | Pegar, se tiene:

341
De igual forma se pueden copiar y pegar columnas y detalles de la plantilla. La únicarestricción es que el concepto del que se copia y donde se quiere pegar el portapapeles, seanlos mismos (no se puede pegar un detalle de unidad de obra en una tabla de elementos).
Formularios.
Algunas veces, las páginas deben tener un formato prefijado, por ejemplo, para unadeterminada administración. Para facilitar la realización de dichas páginas se pueden incluirformularios.
Cuando se esta editando las primeras o últimas páginas, para crearlo, se sitúa el cursor en elpunto deseado y se pulsa la opción Página | Nuevo | Formulario. Aparece la siguienteventana

342
En el campo Archivo se escribe el nombre del archivo que contiene el formulario. Con laopción Imprimir se determina si el formulario se va a imprimir cuando se realice el listado.
Una vez se ha seleccionado un formulario, el resultado es:
En las posiciones del formulario se pueden ir introduciendo detalles o textos fijos.
Después de introducir una serie de detalles y textos fijos, se obtiene la siguiente página:

343
Cuando se está en el cuerpo del listado, para crear el formulario, se edita la plantilla. En elgrupo Formulario, se escribe el nombre del archivo que contiene el formulario y lacolumna donde se inserta.

344
CREACIÓN DE PLANOS.
Introducción.
Mediante este módulo se permite la creación y modificación, de forma directa, de losdistintos planos que desee obtener el usuario.
El uso de las diversas opciones del módulo, es igual al de Configuración de listados,comentado en el capítulo anterior.
Para acceder a este módulo hay que pulsar el botón de la barra de herramientas, o bienelegir del menú principal la opción Archivo | Configuración de Planos. Aparece laventana:
Un plano puede constar de una o varias primeras páginas y una o varias últimas páginas.
Las primeras y últimas páginas y las firmas pueden tener textos fijos definidos directamentepor el usuario para cada plantilla y detalles condicionados que dependen del texto particularde cada obra, como pueden ser: título de la obra, fecha, número de página, importe del

345
presupuesto, etc. También, pueden contener líneas horizontales e imágenes en distintosformatos, como bmp (mapa de bits), gif, jpg, etc.
Entre otras opciones se permite modificar tamaño y tipo de letra y el margen.
La explicación de este módulo del programa se realiza con el apoyo de diversos ejemplosprácticos que se recomienda realicen de forma paralela a su lectura.
Creación de un plano.
En este ejemplo se pretende comentar el proceso necesario para la creación de un plano.
Para poder crear cualquier plano con el programa, hay que seleccionar la opción deNuevo... en el menú de Archivo.
A continuación aparecerá la siguiente ventana de asistente de diseño:
En el recuadro etiquetado como Archivo, se introduce el nombre del fichero con el que seva a grabar el plano. Si se desea grabarlo en algún subdirectorio específico o no se conocelos nombres que se han usado para plantillas anteriores, se puede seleccionar el botónExaminar.... En este caso aparece la ventana de selección de archivo, esta ventana seutiliza también cuando sea necesario grabar o leer un archivo del disco y no se conozca sunombre.
Se establece el siguiente nombre para el fichero del ejemplo: PLANO1.PLN que nomodifica ninguno de los suministrados con el programa.

346
Para la correcta identificación de la plantilla, se permite asociar un texto identificador másamplio en la opción de Título. En el caso de este ejemplo se introduce el siguiente título:Prueba de creación de plano nº 1.
Todos los ficheros de planos tienen la extensión pln.
La opción Nº de Páginas, permite seleccionar cuantas páginas tiene el plano.
Al pulsar el botón de Aceptar aparece la siguiente pantalla:
Para introducir una imagen en el plano, se selecciona la opción Página | Nuevo | Imagen…
o el botón de la barra de herramientas. Aparece el siguiente cuadro de diálogo:

347
En el campo Archivo se introduce el nombre del fichero asociado al detalle imagen. Si sedesconoce se puede pulsar el botón Examinar para buscarlo.
Una vez introducido, el archivo los campos Ancho y Alto se actualizan automáticamentecon las dimensiones del nuevo archivo.
Si deseamos rotar la imagen, se debe cambiar el valor del campo Angulo de rotación.
Para validar los datos, se pulsa el botón Aceptar y el plano resultante queda de la forma:
Si se desea exportar la página a un fichero .WMF, solo se debe seleccionar la opción del
menú Archivo | Exportar Imagen… o pulsar el botón de la barra de herramientas
Para poder visualizar mayor parte del plano, se pude realizar zoom sobre la imagen. Pararealizarlo se sitúa el ratón sobre la regla, el ratón se pone en forma de lupa, y se pulsa elbotón izquierdo para aumentar y el derecho para disminuir. La pantalla es la siguiente:

348
Si se desea poner un título a la imagen se puede seleccionar la opción Página | Nuevo |
Texto fijo… o el botón de la barra de herramientas. Aparece el siguiente cuadro dediálogo:
Se desea poner una línea de separación entre el título y la imagen. Se debe seleccionar laopción Página | Nuevo | Línea… o el botón de la barra de herramientas.
El plano resultante es el siguiente:

349
Si queremos comprobar como queda el plano podemos previsualizar una prueba deldocumento seleccionando, se cuenta con la opción Archivo | Previsualizar o el botón de la barra de herramientas. Aparece la ventana con los planos. Su funcionamiento es igualal de la ventana de previsualización de plantillas.
Para guardar los cambios efectuados se pulsa en Archivo | Guardar.

350
ANEXOS.
A. Listados y Plantillas Asociadas.
Como se puede observar al emitir un listado, hay diferentes tipos de listados a los que sepuede asociar un fichero.mte o fichero.mtl, ya sea propio o de los que adjunta el programa.
Si se trabaja con euros, existen una serie de ficheros, con el mismo nombre y extensiónmte, preparados para listar los precios con decimales.
1.- LISTADOS DE OBRA
Unidades de Obra (uni.mte)Listados de todas las unidades de la base de datos.
Otros posibles listados son:unire.mte: Igual pero con precios en euros con seis decimales.
Unidades de Obra de Presupuesto (uni.mte)Listados de todas las unidades que participan en el presupuesto.
Unidades de Obra (RENFE) (unir.mte)Igual que el anterior pero con códigos de las unidades.
Unidades de Obra Auxiliares (uniaux.mte)Listado de las unidades auxiliares que participan en el presupuesto.
Otros posibles listados son:uniauxre.mte: Igual pero con precios en euros con seis decimales.
Elementos (elemen.mte)Listado de todos los elementos de la base de datos.
Otros posibles listados son:elemenre.mte: Igual pero con precios en euros con seis decimales.
Elementos (Mano de Obra) (elemenmo.mte)Listado de los elementos de Mano de Obra de la base de datos.

351
Elementos (Material) (elemenmt.mte)Listado de los elementos de Material de la base de datos.
Elementos (Maquinaria) (elemenmq.mte)Listado de los elementos de Maquinaria de la base de datos.
Elementos (Varios) (elemenva.mte)Listado de los elementos Varios de la base de datos.
Porcentajes (porcen.mte)Listado de los porcentajes de la base de datos.
Conceptos Asociados (concasoc.mte)
Sólo disponible en Versión Profesional.
Listado de los conceptos asociados de la base de datos.
Descompuestos por Capítulos (cpdesc.mte)Descompuestos de unidades con la estructura de capítulos del presupuesto.
Otros posibles listados son:cpdescre.mte: Igual pero con totales redenominados a euros.cpdescsu.mte: Igual pero con subtotales por tipo de elementos.
Descompuestos por Unidades (desc.mte)Las unidades de la base de datos con sus descompuestos. Aparecen lasdescripciones detalladas de las unidades y de los descompuestos.
Otros posibles listados son:descsub.mte: Igual pero con subtotales por tipo de elementos.desc-re.mte: Igual pero con precios en euros con seis decimales.
Descompuestos por Unidades Auxiliares (descaux.mte)Listado de unidades auxiliares presentes en el presupuesto y sus descompuestos.
Unidades: Partidas donde están (partunid.mte)Listado de unidades indicando en que partidas se encuentra.
Elementos: Partidas donde están (partelem.mte)Listado de elementos indicando en que partidas se encuentra.
Elementos: Descompuestos donde están (procelem.mte)Listado de elementos indicando las unidades en las que está incluido.

352
Mediciones de Presupuesto (medpres.mte)Listados de mediciones de presupuesto.
Otros posibles listados son:medpremu.mte: Igual pero con mediciones múltiples.
Mediciones de Presupuesto (RENFE) (medpresr.mte)
Sólo disponible en Versión Profesional.
Igual que el anterior pero con el código de las partidas.
Mediciones de Certificación (medcert.mte)Listado de mediciones de certificación.
Mediciones de Producción (medprod.mte)Listado de mediciones de producción.
Cuadro de Precios Nº I (cuadroi.mte)Listado de Cuadro de Precios Nº I.
Otros posibles listados son:cuadire: Igual pero con los importes en euros.
Cuadro de Precios Nº I (RENFE) (cuadroir.mte)
Sólo disponible en Versión Profesional.
Igual que el anterior pero con el código de las partidas.
Cuadro de Precios Nº II (por tipo de Elementos) (cuadroii.mte)Los elementos que componen las unidades se agrupan por el tipo de elemento.
Otros posibles listados son:cuaiici.mte: Igual pero con costes indirectos. El código del coste indirectoha de ser %CI.cuiicire.mte: Con costes indirectos y importe en euros con seis decimales.
Cuadro de Precios Nº II (por tipo de Elementos)(RENFE) (cuadriir.mte)
Sólo disponible en Versión Profesional.
Igual que el anterior pero con el código de las partidas.

353
Otros posibles listados son:cuadiire: Igual pero con totales en euros.
Cuadro de Precios Nº II (por conceptos asociados) (cpiica.mte)Listado de Cuadro de Precios nº II donde los elementos están agrupados porconceptos asociados.
Otros posibles listados son:cpiicare: Igual pero con totales en euros.
Presupuestos Unitarios (presunit.mte)
Sólo disponible en Versión Profesional.
Listado de todos los presupuestos unitarios de la base de datos.
Presupuestos Unitarios con mediciones (preunicm.mte)
Sólo disponible en Versión Profesional.
Listado de todos los presupuestos unitarios con mediciones múltiples.
NOTA: Se pueden seguir utilizando los listados antiguos, presparc.mte para ellistado de todos los presupuestos unitarios (anteriormente, presupuestosparciales) y preparcm.mte: igual, con mediciones múltiples.
Partidas Alzadas a Justificar (palza.mte)
Sólo disponible en Versión Profesional.
Listado de todas las partidas alzadas a justificar de la base de datos.
Partidas Alzadas a Justificar con mediciones (palzacm.mte)
Sólo disponible en Versión Profesional.
Igual que el anterior pero con mediciones múltiples.
Presupuestos sin Mediciones (prescres.mte)Presupuesto sin justificación de mediciones de las partidas, con resúmenes de loscapítulos con subcapítulos y los presupuestos de ejecución material y base delicitación.

354
Otros posibles listados son:presupue.mte: Igual, sólo que la tabla está dividida.pressmed.mte: Igual pero sin resúmenes.Presm12.mte: Igual, sólo que con los precios 1 y 2.Presm123.mte: Igual, sólo que con los precios 1, 2 y 3.pressmre.mte: Igual, sólo que con los precios redenominados a euros.
Presupuestos sin Mediciones (RENFE) (presmedr.mte)
Sólo disponible en Versión Profesional.
Igual que el anterior pero con los códigos de las partidas.
Presupuestos con Mediciones (prescmed.mte)Presupuesto con justificación de las mediciones de las partidas.
Otros posibles listados son:prescmre: Igual pero con totales en euros.
Capítulos de Presupuesto (capresc.mte)Resumen de los capítulos y subcapítulos del presupuesto, empezando por el nivelmás bajo, y última página de Presupuesto de Base de Licitación.
En la plantilla por defecto (capresc.mte) se expresan tanto Seguridad y Saludcomo Control de Calidad. En todas las plantillas de este tipo aparecen los datosde Beneficio Industrial y Gastos Generales.
Si alguno de los datos es nulo y no queremos que aparezca en el listado, hayotras posibles plantillas que se pueden asociar a Capítulos de Presupuesto:
capipres.mte: No expresa ni Control de Calidad ni Seguridad y Salud.caprecal.mte: Expresa Control de Calidad pero no Seguridad y Salud.capreseg.mte: Expresa Seguridad y Salud pero no Control de Calidad.caprseca.mte: Expresa Seguridad y Salud y Control de Calidad.
NOTA: Aunque no se exprese alguno de los datos, si son distintos de cero seincluyen en la suma del presupuesto base de licitación.
Última Página de Presupuesto (caprnip1.mte)Resumen de capítulos del Presupuesto y última página de Presupuesto Base deLicitación.
En la plantilla por defecto (caprnip1.mte) se expresan tanto Seguridad y Saludcomo Control de Calidad. En todas las plantillas de este tipo aparecen los datosde Beneficio Industrial y Gastos Generales.

355
Si alguno de los datos es nulo y no queremos que aparezca en el listado, hayotras posibles plantillas que se pueden asociar a Última Página de Presupuesto:
caprnipr.mte: No expresa ni Control de Calidad ni Seguridad y Salud.caprcal.mte: Expresa Control de Calidad pero no Seguridad y Salud.caprseg.mte: Expresa Seguridad y Salud pero no Control de Calidad.
Hay que tener en cuenta que, aunque no se exprese alguno de los datos, si sondistintos de cero están incluidos en la suma del presupuesto base de licitación.Existen otros listados en los que los importes de los capítulos se expresan con 6decimales:
capprere.mte: Resumen de Capítulos en euro con seis decimales conlos datos de Gastos Generales y Beneficio Industrial.Capr01re.mte: Con todos los datos.Capr02re.mte: Solo Gastos Generales y Beneficio Industrial.Capr03re.mte: Expresa Gastos Generales, Beneficio Industrial ySeguridad y Salud.
Última Página de Presupuesto: Comparación de 2 obras (cocaprni.mte)Resumen de capítulos del Presupuesto y última página de Presupuesto Base deLicitación de dos obras.
Certificación (certif.mte)Listado de certificación sin justificación de mediciones con resúmenes decapítulos con subcapítulos y las certificaciones de ejecución material y porcontrata.. Si no hay certificación no aparece ninguna partida.
Otros posibles listados son:Certif.mte: Igual pero con precios, pero sin resúmenes.Certif12.mte: Igual pero con precios 1 y 2.Certifre.mte: Certificación redenominada en euros.Certparc.mte: Certificación parcial.rescerpa.mte: Resumen de incremento de certificación por capítulos.
Certificación con mediciones (cermedif.mte)Listado de certificación con justificación de mediciones. Si no hay certificaciónno aparece ninguna partida.
Capítulos de Certificación (ccertsec.mte)Resumen de los capítulos y subcapítulos de la certificación, empezando por elnivel más bajo, y última página de Certificación por Contrata.

356
En la plantilla por defecto (ccertsec.mte) se expresan tanto Seguridad y Saludcomo Control de Calidad. En todas las plantillas de este tipo aparecen los datosde Beneficio Industrial y Gastos Generales.
Si alguno de los datos es nulo y no queremos que aparezca, hay otras posiblesplantillas que se pueden asociar a los Capítulos de Certificación:
capicert.mte: No expresa ni Control de Calidad ni Seguridad y Salud.ccertcal.mte: Expresa Control de Calidad pero no Seguridad y Salud.ccertseg.mte: Expresa Seguridad y Salud pero no Control de Calidad.
Hay que tener en cuenta que, aunque no se exprese alguno de los datos, si esdistinto de cero su valor se incluye en la suma de la certificación base delicitación.
Última Página de Certificación (caprnic1.mte)Resumen de capítulos de Certificación y última página de Base de Licitación.
En la plantilla por defecto (caprnic1.mte) se expresan tanto Seguridad y Saludcomo Control de Calidad. En todas las plantillas de este tipo aparecen los datosde Beneficio Industrial y Gastos Generales.
Si alguno de los datos es nulo y no queremos que aparezca, hay otras posiblesplantillas que se pueden asociar a Última Página de Certificación:
certcal.mte: No expresa ni Control de Calidad ni Seguridad y Salud.certseg.mte: Expresa Seguridad y Salud pero no Control de Calidad.
Hay considerar que, aunque no se exprese alguno de los datos, si son distintos decero se incluyen dentro de la suma de la certificación base de licitación.
Otra plantilla de certificación es:capcerre.mte: Resumen de capítulos de certificación en euros.ultpagre.mte: Ultima página de certificación redenominados a euros.
Capítulos de Relación Valorada (crevasec.mte)Resumen de los capítulos y subcapítulos de la relación valorada, empezando porel nivel más bajo, y la última página de Relación Valorada por Contrata.
En la plantilla por defecto (crevasec.mte) se expresan tanto Seguridad y Saludcomo Control de Calidad. En todas las plantillas de este tipo aparecen los datosde Beneficio Industrial y Gastos Generales.
Si alguno de los datos es nulo y no queremos que aparezca, hay otras posiblesplantillas que se pueden asociar a Capítulos de Relación Valorada:
capireva.mte: No expresa ni Control de Calidad ni Seguridad y Salud.

357
crevacal.mte: Expresa Control de Calidad pero no Seguridad y Salud.crevaseg.mte: Expresa Seguridad y Salud pero no Control de Calidad.
Hay que tener en cuenta que, aunque no se exprese alguno de los datos, si esdistinto a cero se incluye en la suma de la relación valorada base de licitación.
Última Página de Relación valorada (cprnirv1.mte)
Resumen de capítulos de Relación Valorada y última página de Base deLicitación.
En la plantilla por defecto (cprnirv1.mte) se expresan tanto Seguridad y Saludcomo Control de Calidad. En todas las plantillas de este tipo aparecen los datosde Beneficio Industrial y Gastos Generales.
Si alguno de los datos es nulo y no queremos que aparezca en el listado, hayotras posibles plantillas que se pueden asociar:
revacal.mte: No expresa ni Control de Calidad ni Seguridad y Salud.revaseg.mte: Expresa Seguridad y Salud pero no Control de Calidad.caprnirv.mte: Expresa Beneficio Industrial y Gastos Generales.
Hay que tener en cuenta que, aunque no se exprese alguno de los datos, si esdistinto de cero se incluyen en la suma de la relación valorada base de licitación.
Producción (producci.mte)Listado de producción sin justificación de mediciones. Si no hay producción noaparece ninguna partida.
Otros posibles listados son:prodparc.mte: Producción parcial.respropa.mte: Resumen de incremento de producción por capítulos.
Última Página Producción (caprnipo.mte)Resumen de producción por capítulos
Informe de Presupuesto por Unidades(Refundido de unidades) (unidpres.mte)
Sólo disponible en Versión Profesional.
Lista de unidades que participan en el presupuesto ordenadas por importes o porcódigos.
Otros posibles listados son:Unipre12.mte: Igual pero con los precios 1 y 2.

358
Informe de Presupuesto por Unidades Parcial (Refundido de unidades)(unidpres.mte)
Sólo disponible en Versión Profesional.
Igual al anterior, solo que se puede seleccionar un rango de capítulos.
Informe de Capítulos por Unidades (Refundido de unidades) (refucapi.mte)
Sólo disponible en Versión Profesional.
Lista de unidades que participan en los capítulos del presupuesto
Informe de Presupuesto por Elementos por capítulos (coneleca.mte)
Sólo disponible en Versión Profesional.
Lista de los elementos (y porcentajes) por capítulos de presupuesto queparticipan en el presupuesto ordenados por importes.
Informe de Presupuesto por Elementos (conselem.mte)
Sólo disponible en Versión Profesional.
Lista de los elementos (y porcentajes) que participan en el presupuestoordenados por importes.
Informe de Presupuesto por Elementos (Mano de Obra) (conelemo.mte)
Sólo disponible en Versión Profesional.
Clasificación de los elementos de Mano de Obra que participan en el presupuestoordenados por importes.
Informe de Presupuesto por Elementos (Material) (conelemt.mte)
Sólo disponible en Versión Profesional.
Clasificación de los elementos de Material presentes en el presupuesto,ordenados por importes.

359
Informe de Presupuesto por Elementos (Maquinaria) (conelemq.mte)
Sólo disponible en Versión Profesional.
Lista de elementos de Maquinaria que están en el presupuesto ordenados porimportes.
Informe de Presupuesto por Elementos (Varios) (coneleva.mte)
Sólo disponible en Versión Profesional.
Lista de elementos Varios presentes en el presupuesto ordenados por importes.
Informe de Certificación por Unidades (unidcert.mte)
Sólo disponible en Versión Profesional.Clasificación de unidades que participan en la certificación ordenadas porimportes o códigos.
Informe de Certificación por UnidadesParcial (unidcert.mte)
Sólo disponible en Versión Profesional.
Igual al anterior, solo que se puede seleccionar un rango de capítulos.
Informe de Certificación por Elementos (certelem.mte)
Sólo disponible en Versión Profesional.Lista de elementos que participan en la certificación ordenados por importes.
Informe de Certificación por Elementos (Mano de Obra) (cerelemo.mte)
Sólo disponible en Versión Profesional.
Clasificación de los elementos de Mano de Obra que participan en lacertificación ordenados por importes.
Informe de Certificación por Elementos (Material) (cerelemt.mte)
Sólo disponible en Versión Profesional.
Lista de los elementos de Material presentes en la certificación ordenados porimportes.

360
Informe de Certificación por Elementos (Maquinaria) (cerelemq.mte)
Sólo disponible en Versión Profesional.
Clasificación de los elementos de Maquinaria que participan en la certificaciónordenados por importes.
Informe de Certificación por Elementos (Varios) (cereleva.mte)
Sólo disponible en Versión Profesional.
Lista de elementos Varios presentes en la certificación ordenados por importes.
Informe de Producción por Unidades (unidprod.mte)
Sólo disponible en Versión Profesional.
Clasificación de las unidades que participan en la producción ordenadas porimportes.
Informe de Producción por Unidades Parcial (unidprod.mte)
Sólo disponible en Versión Profesional.
Igual al anterior, solo que se puede seleccionar un rango de capítulos.
Pliego de Condiciones (pliego.mte)Documento en el que aparece el pliego de condiciones.
Pliego de Condiciones (RENFE) (pliego-r.mte)Documento en el que aparece el pliego de condiciones de RENFE.
Comparación de Presupuestos por Unidades (comunipr.mte)Listado que compara 2 presupuestos por sus unidades.
Comparación Presupuesto/Certificación (comppres.mte)
Sólo disponible en Versión Profesional.
Listado que compara el presupuesto con la certificación.
Otros posibles listados son:compcert.mte: Se ordenan las unidades por importe de certificación.comprce.mte: Se comparan Presupuesto/Certificación.

361
prececap.mte: Se comparan Presupuesto/Certificación por capítulos.coprecer.mte: Se comparan Presupuesto/Certificación.cerparto.mte: Comparación de Presupuesto/Certificación mostrando
todas las certificaciones.infcer12.mte: Comparación con precios 1 y 2.
Comparación Presupuesto/Producción (compprod.mte)
Sólo disponible en Versión Profesional.Listado que compara el presupuesto con la producción.
Otros posibles listados son:copreco.mte: Se comparan Presupuesto/ Producción por capítulos.
Modificado (modif.mte)
Sólo disponible en Versión Profesional.
Listado en el que se visualizan los datos del presupuesto original, los delpresupuesto modificado y las diferencias entre uno y otro.
Otros posibles listados son:modifre.mte: Igual con importes redenominados a euros.respremo.mte: Resumen de presupuesto modíficado.
Modificado con Presupuesto (modifbis.mte)
Sólo disponible en Versión Profesional.
Listado doble en el cual aparecen en la parte izquierda todos los datos delpresupuesto original y en la parte derecha todos los datos del presupuestomodificado.
Otros posibles listados son:modprere.mte: Igual con importes redenominados a euros.modredre.mte: Igual con importes en pesetas y euros.
Modificado de Precios (modifpre.mte)
Sólo disponible en Versión Profesional.
Permite estudiar las diferencias entre proyecto ejecutado y proyecto adjudicado.

362
Comparación Presupuesto original/Modificado (capimodi.mte)
Sólo disponible en Versión Profesional.
Listado que compara el presupuesto original con el proyecto modificado.
Otros posibles listados son:capmodre.mte: Igual con importes redenominados a euros.
Actividades (activi.mte)
Sólo disponible en Versión Profesional con Plan de Obra.
Permite ver las actividades del Plan de Obra.
Diagrama de Gantt (diagrama.mte)
Sólo disponible en Versión Profesional con Plan de Obra.
Permite ver el Diagrama de Gantt de un Plan de Obra.
Los siguientes tipos de listados no tienen ninguna plantilla asignada. Sirven para queel usuario asocie una plantilla de unidades o elementos sin prescindir de los que elprograma tiene por defecto. También se pueden asociar los que hay por defecto.
NOTA: Si asociamos a un Informe de Obra, por ejemplo, la plantilla uni.mte,aparecen todas las unidades de la base de datos, pero si lo asociamos a unInforme de Presupuesto sólo aparecen las pertenecientes al presupuesto.
Informe de Obra 1.Informe de Obra 2.Informe de Presupuesto 1.Informe de Presupuesto 2.Informe de Presupuesto 3.
2.- LISTADOS DE BANCO
Unidades de Obra (uni.mte)Para asociar listados de todas las unidades de la base de datos.
Unidades de Obra (RENFE) (unir.mte)
Sólo disponible en Versión Profesional.

363
Igual que el anterior pero con códigos de las unidades.
Elementos (elemen.mte)Listado de todos los elementos de la base de datos.
Elementos (Mano de Obra) (elemenmo.mte)Listado de los elementos de Mano de Obra de la base de datos.
Elementos (Material) (elemenmt.mte)Listado de los elementos de Material de la base de datos.
Elementos (Maquinaria) (elemenmq.mte)Listado de los elementos de Maquinaria de la base de datos.
Elementos (Varios) (elemenva.mte)Listado de los elementos Varios de la base de datos.
Porcentajes (porcen.mte)Listado de los porcentajes de la base de datos.
Conceptos Asociados (concasoc.mte)
Sólo disponible en Versión Profesional.
Listado de los conceptos asociados de la base de datos.
Descompuestos por Capítulos (desccap.mte)Descompuestos de unidades con la estructura de capítulos de unidades.
Otros posibles listados son:descpusu.mte: Igual pero con subtotales por tipo de elementos.descapre.mte: Igual pero con totales redenominados a euros.
Descompuestos por Unidades (descuni.mte)Todas las unidades de la base de datos con sus descompuestos.
Otros posibles listados son:descsub.mte: Igual pero con subtotales por tipo de elementos.
Cuadro de Precios Nº I (cuadroi.mte)Listado de Cuadro de Precios Nº I.
Cuadro de Precios Nº I (RENFE) (cuadroir.mte)
Sólo disponible en Versión Profesional.

364
Igual que el anterior pero con el código de las partidas.
Cuadro de Precios Nº II (por tipo de elementos) (cuadroii.mte)Listado de Cuadro de Precios Nº II. Los elementos aparecen agrupados por tipo.
Otros posibles listados son:cuaiici.mte: Igual pero con costes indirectos.
Cuadro de Precios Nº II (por tipo de elementos) (RENFE) (cuadriir.mte)
Sólo disponible en Versión Profesional.Igual que el anterior pero con el código de las partidas.
Cuadro de Precios Nº II (Conceptos Asociados) (cpiica.mte)
Sólo disponible en Versión Profesional.
Listado de Cuadro de Precios Nº II. Los elementos aparecen agrupados por losconceptos asociados.
Presupuestos Unitarios (presunit.mte)
Sólo disponible en Versión Profesional.
Listado de todos los presupuestos unitarios de la base de datos.
Otros posibles listados son:preunicm.mte: Igual pero con mediciones múltiples.
NOTA: Se pueden seguir utilizando los listados antiguos, presparc.mte parael listado de los presupuestos unitarios (anteriormente, presupuestosparciales) y preparcm.mte: igual, con mediciones múltiples.
Pliego de Condiciones (pliego.mte)Documento en el que aparece el pliego de condiciones.
Pliego de Condiciones (RENFE) (pliego-r.mte)
Sólo disponible en Versión Profesional.
Documento en el que aparece el pliego de condiciones de RENFE.
Hay una serie de listados que son para que el usuario asocie la plantilla de unidades oelementos que desee sin tener que prescindir de los que el programa tiene por defecto:

365
Informe 1.Informe 2.Informe 3.Informe 4.Informe 5.

366
B. Relación de Tablas Posibles que se Presentan en elAsistente de Diseño para la confección de Plantillas.
Sólo disponibles en Versión Profesional: Conceptos Asociados, Presupuestos Unitarios,Partidas Alzadas, Línea de medición de movimiento de tierras, Línea de medición de aceroscorrugados, Línea de medición de Zanjas 1, Línea de medición de Zanjas 2, Informes,Consumos y Modificados.
Sólo disponible en Versión Profesional con Plan de Obra: Actividades e Intervalos.
Relacionados con el Pliego de Condiciones o de Prescripciones TécnicasParticulares.
Artículo de Pliego de Condiciones.Párrafo de Pliego.
Relacionados con los conceptos del Banco de Datos o la Obra.
Capítulo de elementos.Elemento.
Capítulo de Unidades.Unidad.
Conceptos asociados.Línea de descompuesto.Tipos de elementos.
Unidad.Conceptos asociados.Línea de descompuesto.Partidas.
Línea de descompuesto.Línea de medición de certificaciónLínea de medición de presupuesto.Línea de medición de producciónMediciones múltiples de presupuesto.
Línea de medición de presupuesto.Mediciones múltiples de certificación.
Línea de medición de certificación.Mediciones múltiples de producción.
Línea de medición de producción.Tipos de elementos.Tipos de elementos con costes indirectos.

367
Unidad auxiliar.Conceptos asociados.Línea de descompuesto.Tipos de elementos.
Elemento.Partidas.
Línea de descompuesto.Línea de medición de certificaciónLínea de medición de presupuesto.Línea de medición de producciónMediciones múltiples de presupuesto.
Línea de medición de presupuesto.Mediciones múltiples de certificación.
Línea de medición de certificación.Mediciones múltiples de producción.
Línea de medición de producción.Unidad.
Conceptos asociados.Línea de descompuesto.Partidas.
Línea de descompuesto.Línea de medición de certificaciónLínea de medición de presupuesto.Línea de medición de producciónMediciones múltiples de presupuesto.
Línea de medición de presupuesto.Mediciones múltiples de certificación.
Línea de medición de certificación.Mediciones múltiples de producción.
Línea de medición de producción.Tipos de elementos.Tipos de elementos con costes indirectos.
Mano de Obra.Material.Maquinaria.Varios.Concepto asociado.Porcentaje.Capítulo de presupuestos unitarios.
Presupuesto unitario.Unidad de obra.
Línea de medición de presupuesto.Mediciones múltiples de presupuesto. (Esta tabla se empleará para
obtener la suma de mediciones de grupos de una unidad

368
que posea distintos grupos o encabezamiento de medición.Cada grupo puede tener un código identificador)
Línea de medición de Presupuesto.Presupuesto unitario.
Unidad de obra.Línea de medición de presupuesto.Mediciones múltiples de presupuesto. (Esta tabla se empleará para obtener
la suma de mediciones de grupos de una unidad que poseadistintos grupos o encabezamiento de medición. Cada grupopuede tener un código identificador)
Línea de medición de Presupuesto.Presupuesto parcial.
Unidad de obra.Línea de medición de presupuesto.Mediciones múltiples de presupuesto. (Esta tabla se empleará para obtener
la suma de mediciones de grupos de una unidad que poseadistintos grupos o encabezamiento de medición. Cada grupopuede tener un código identificador)
Línea de medición de Presupuesto.Partida Alzada a Justificar.
Unidad de obra.Línea de medición de presupuesto.Mediciones múltiples de presupuesto. (Esta tabla se empleará para obtener
la suma de mediciones de grupos de una unidad que poseadistintos grupos o encabezamiento de medición. Cada grupopuede tener un código identificador)
Línea de medición de Presupuesto.
Relacionados con las mediciones, presupuesto o certificación de unadeterminada obra.
Capítulo de obra.Unidad de obra.
Certificaciones parcialesLínea de descompuesto.Línea de medición de certificación.Línea de medición de presupuesto.Línea de medición de producciónMediciones múltiples de certificación
Línea de medición de certificación.Mediciones múltiples de presupuesto.
Línea de medición de presupuesto.Mediciones múltiples de producción

369
Línea de medición de producción.Informe de unidades de certificación.
Línea de descompuesto.Informe de unidades de presupuesto.
Línea de descompuesto.Informe de unidades de producción.
Línea de descompuesto.Consumo de elementos en presupuesto.
Capítulo de primer nivel. (Se obtiene el resumen de capítulos de la obra a primernivel).
Resumen de capítulo. (Se obtiene el resumen de capítulos de la obra a todos losniveles).
Informe de unidades de certificación. (Se obtienen cualquier tipo de informe según eltipo de plantilla asociada).
Informe de unidades de presupuesto. (Se obtienen cualquier tipo de informe según eltipo de plantilla asociada).
Informe de unidades de producción. (Se obtienen cualquier tipo de informe según eltipo de plantilla asociada).
Consumo de elementos en certificación (Se obtiene el consumo de los elementos en lacertificación)
Consumo de elementos en presupuesto (Se obtiene el consumo de los elementos en elpresupuesto)
Consumo de mano de obra en certificación (Se obtiene el consumo de los elementosde mano de obra en la certificación)
Consumo de mano de obra en presupuesto (Se obtiene el consumo de los elementos demano de obra y porcentajes en el presupuesto)
Consumo de maquinaria en certificación (Se obtiene el consumo de los elementos demaquinaria en la certificación)
Consumo de maquinaria en presupuesto (Se obtiene el consumo de los elementos demaquinaria en el presupuesto)
Consumo de material en certificación (Se obtiene el consumo de los elementos dematerial en la certificación)
Consumo de material en presupuesto (Se obtiene el consumo de los elementos dematerial en el presupuesto)
Consumo de varios en certificación (Se obtiene el consumo de los elementos de variosen la certificación)
Consumo de varios en presupuesto (Se obtiene el consumo de los elementos de variosen el presupuesto)

370
Relacionados con los modificados de obra.
Capítulo de obra modificado. (Se empleará cuando se añadan nuevas unidades a laobra después de adjudicarse pero no se modifiquen los preciosde las unidades contratadas).
Unidad de obra modificado.Resumen de capítulo obra de Modificado de precios.Capítulo de Modificado de Precios. (Se empleará cuando se modifique algún precio de
las unidades contratadas. También pueden añadirse nuevasunidades a la obra).
Unidad de obra de modificado de precios.
Relacionados con el Plan de Obra.
Capítulo de Actividades.Actividad.
Actividad. Intervalo: (Muestra todos tanto capítulos de actividades como actividades).

371

372
C. Relación de Columnas Posibles en las distintas Tablas quese Presentan en el Asistente para la confección de Plantillas.
Las distintas tablas y sus posibles columnas se exponen a continuación en un orden lógicode presentación, mientras que en el programa se presentan por orden alfabético.
Sólo disponible en Versión Profesional: Conceptos Asociados, Presupuestos Unitarios,Partidas Alzadas, Línea de medición de movimiento de tierras, Línea de medición de aceroscorrugados, Línea de medición de Zanjas 1, Línea de medición de Zanjas 2, Informes,Consumos y Modificados.
Sólo disponible en Versión Profesional con Plan de Obra: Capítulos Actividades,Actividades e Intervalos.
Tabla de Artículo de Pliego de Condiciones.
Título.
Tabla de Párrafo de Artículo de Pliego de Condiciones.
Texto.Texto RTF.Gráfico.Documento.
Tabla de Capítulo de elementos.
Código.Número de orden.Título.Gráfico
Tabla de Elemento en Capítulo de elementos.
Código.Unidad de medida.Texto.Resumen.Precio activo.Fecha.Precio 1.

373
Fecha 1.Precio 2.Fecha 2.Precio 3.Fecha 3.Gráfico.Documento.
Tabla de Capítulo de Modificado de Precios.
Código.Título.Presupuesto Proyecto adjudicado.Presupuesto Proyecto ejecutado.Diferencia Modificado adjudicado (MP).Total presupuesto Proyecto adjudicado.Total presupuesto Proyecto ejecutado.Total Diferencia P. Modificado - P. adjudicado (MP)Nivel
Tabla de Unidad de obra de modificado de precios en Capítulo de modificado deprecios.
CódigoUnidad de medida.Texto.Resumen.Medición Proyecto adjudicado.Medición Proyecto ejecutado.Diferencia Medición MP (Modificado de Precios).Precio Proyecto adjudicado.Precio Proyecto ejecutado.Subtotal Proyecto adjudicado.Subtotal Proyecto ejecutado.Subtotal de diferencia MP.Importe Proyecto adjudicado.Importe Proyecto ejecutado.Diferencia de importe MP.Referencia al Cuadro de Precios.
Tabla de Capítulo de Obra.
Código.

374
Título.Presupuesto.Certificación.Producción.Total presupuesto.Total certificación.Total producción.Certificación redenominada a euros.Total certificación redenominada a euros.Presupuesto redenominado a euros.Total presupuesto redenominado a euros.Presupuesto 1.Presupuesto 2.Presupuesto 3.Certificación 1.Certificación 2.Certificación 3.Producción 1.Producción 2.Producción 3.Total presupuesto 1.Total presupuesto 2.Total presupuesto 3.Total certificación 1.Total certificación 2.Total certificación 3.Total producción 1.Total producción 2.Total producción 3.Certificación parcial.Producción parcial.Proyecto.Total proyecto.Nivel
Tabla de Unidad de obra en Capítulo de obra.
Código.Número de orden.Referencia al cuadro de precios. (Es el número de orden que corresponde a la
unidad en los cuadros de precios.)Unidad de medida.Texto.Resumen o texto resumido.

375
Medición de presupuesto.Medición de certificación.Medición de producción.Precio.Presupuesto.Certificación.Producción.Porcentaje de ejecución.Porcentaje de producción.Presupuesto de capítulo.Certificación de capítulo.Producción de capítulo.Falta por certificar.Falta por certificar capítulo.Falta por producir.Falta por producir capítulo.Sin Descomposición.Medición falta por certificar.Medición falta por producir.Precio en Letras.Rendimiento de la unidad.Código de capítuloPrecio redenominado a euros.Certificación redenominada a euros.Certificación de capítulo redenominada a euros.Subtotal de certificación redenominada a euros.Presupuesto redenominado a euros.Presupuesto de capítulo redenominado a euros.Precio 1.Precio 2.Precio 3.Falta por certificar 1.Falta por certificar 2.Falta por certificar 3.Falta por certificar 1 capítulo.Falta por certificar 2 capítulo.Falta por certificar 3 capítulo.Presupuesto 1.Presupuesto 2.Presupuesto 3.Certificación 1.Certificación 2.Certificación 3.Producción 1.

376
Producción 2.Producción 3.Presupuesto 1 de capítulo.Presupuesto 2 de capítulo.Presupuesto 3 de capítulo.Certificación 1 de capítulo.Certificación 2 de capítulo.Certificación 3 de capítulo.Producción 1 de capítulo.Producción 2 de capítulo.Producción 3 de capítulo.Falta por producir 1.Falta por producir 2.Falta por producir 3.Falta por producir 1 capítulo.Falta por producir 2 capítulo.Falta por producir 3 capítulo.Medición parcial de certificación.Medición parcial de producción.Certificación parcial.Producción parcial.Certificación parcial de capítulo.Producción parcial de capítulo.Medición de proyecto.Importe de proyecto.Subtotal de proyecto.
Tabla de Certificaciones parciales de Unidad de obra en Capítulo de obra.
Número de orden.Medición de presupuesto.Medición de certificación.Presupuesto.Certificación.Medición parcial de certificación.Precio.Certificación parcial.Numero de certificación
Tabla de Línea de descompuesto de Unidad de obra en Capítulo de obra.
Código.Número de orden.Código asociado.

377
Cantidad o rendimiento.Unidad de medida.Texto.Resumen.Precio.Parcial.Suma líneas.Redondeo.Total líneas.Total mano de obra.Total material.Total maquinaria.Total varios.Total porcentajes.Total auxiliares.Rendimiento de la unidad.Subtotal porcentaje.Costes indirectosCostes directos.Porcentajes costes indirectos.
Tabla de Línea de medición de certificación (o de presupuesto o deproducción) de Unidad de obra en Capítulo de obra.
Para esta tabla se permiten las siguientes tablas alternativas:
Encabezamiento correspondiente a Ud. largo, ancho, alto. Esteencabezamiento se obtiene directamente al seleccionar la opción de línea demedición de certificación (o de presupuesto o de producción).
Unidad de medida.Texto.Unidades.Largo.AnchoAlto.Parcial.Precio de unidad de obra.Total medición de presupuesto.Total medición de certificación.Total medición de producción.Presupuesto.Certificación.Producción.

378
Gráfico.Línea No SumaTotal certificación o presupuesto o producción de capitulo.Ultima partida capitulo.
Tabla de Línea de medición de movimiento de tierras en Unidad de obrade Capítulo de obra.
Unidad de medida.Texto.Superficie.Distancia.Volumen.Precio de unidad de obra.Total medición de presupuesto.Total medición de certificación.Total medición de producción.Presupuesto.Certificación.Producción.Gráfico.Línea No SumaTotal certificación o presupuesto o producción de capitulo.Ultima partida capitulo.
Tabla de Línea de medición de aceros corrugados en Unidad de obra deCapítulo de obra.
Unidad de medida.Texto.Diámetro.Unidades.Metros lineales.Peso por metro lineal.Peso parcial.Precio de unidad de obra.Total medición de presupuesto.Total medición de certificación.Total medición de producción.Presupuesto.Certificación.Producción.Gráfico.Línea No Suma

379
Total certificación o presupuesto o producción de capitulo.Ultima partida capitulo.
Tabla de Línea de medición de Zanjas 1 en Unidad de obra de Capítulode obra.
Unidad de medida.Texto.Inversa del talud.Ancho inferior.Altura.Distancia.Volumen.Precio de unidad de obra.Total medición de presupuesto.Total medición de certificación.Total medición de producción.Presupuesto.Certificación.Producción.Gráfico.Línea No SumaTotal certificación o presupuesto o producción de capitulo.Ultima partida capitulo.
Tabla de Línea de medición de Zanjas 2 en Unidad de obra de Capítulode obra.
Unidad de medida.Texto.Ancho superior.Ancho inferior.Altura.Distancia.Volumen.Precio de unidad de obra.Total medición de presupuesto.Total medición de certificación.Total medición de producción.Presupuesto.Certificación.Producción.Gráfico.Línea No Suma

380
Total certificación o presupuesto o producción de capitulo.Ultima partida capitulo.
Tabla de Línea de medición de Fórmulas en Unidad de obra de Capítulode obra.
Unidad de medida.Texto.Unidades.Fórmula.Parcial.Precio de unidad de obra.Total medición de presupuesto.Total medición de certificación.Total medición de producción.Presupuesto.Certificación.ProducciónGráfico.Línea No SumaTotal certificación o presupuesto o producción de capitulo.Ultima partida capitulo.
Tabla de Mediciones múltiples de certificación (o de presupuesto o deproducción) en Unidad de obra de Capítulo de obra.
Número de orden.Código.Texto.Total.
Tabla de Línea de medición de certificación (o de presupuesto) deMediciones múltiples de certificación (o de presupuesto) en Unidad de obraen Capítulo de obra.
Ver Tabla de Línea de medición de certificación (o de presupuesto ode producción) de Unidad de obra en Capítulo de obra.
Tabla de Informe de unidades de certificación en Capítulo de obra.Ver Tabla de Informe de unidades de certificación.
Tabla de Informe de unidades de presupuesto en Capítulo de obra.Ver Tabla de Informe de unidades de presupuesto.

381
Tabla de Informe de unidades de producción en Capítulo de obra.Ver Tabla de Informe de unidades de producción.
Tabla de Consumo de elementos en presupuesto en Capítulo de obra.Ver Tabla de Consumo de elementos en presupuesto.
Tabla de Capítulo de obra modificado.
Código.Título.Proyecto.Código Bis.Título Bis.Modificado.Diferencia.Total Proyecto.Total Modificado.Total Diferencia.Certificación.Total Certificación.Proyecto redenominado a euros.Modificado redenominado a euros.Diferencia redenominada a euros.Total proyecto redenominado a euros.Total modificado redenominado a euros.Total diferencia redenominada a euros.Proyecto de supercapítulo.Modificado de supercapítulo.Diferencia de supercapítulo.Nivel
Tabla de Unidad de obra modificado en Capítulo de obra modificado.
Código.Número de orden.Referencia al cuadro de precios.Unidad de medida.Texto.Resumen o texto resumido.Medición de proyecto.Medición de modificado.Diferencia medición modificado.Precio.Importe de proyecto.

382
Importe de modificado.Diferencia de importe modificado.Subtotal de proyecto.Subtotal de modificado.Subtotal de diferencia.Código Bis.Número de orden Bis.Referencia al cuadro de precios Bis.Unidad de medida Bis.Texto Bis.Resumen Bis.Precio Bis.Precio en letras.Medición de certificación.Importe de certificación.Subtotal de certificación.Precio redenominado a euros.Importe de proyecto redenominado a euros.Importe de modificado redenominado a euros.Diferencia de importe modificado redenominada a euros.Subtotal de proyecto redenominado a euros.Subtotal de modificado redenominado a euros.Subtotal de diferencia redenominada a euros.Precio Bis redenominado a euros.Código de capítulo.Certificación redenominada eurosSubtotal de certificación redenominada euros.
Tabla de Capítulo de Presupuestos unitarios.
Código.Descripción.Gráfico
Tabla de Presupuesto unitario o de Presupuesto Parcial o de Partida alzada ajustificar.
Código.Texto.Resumen o texto resumido.Precio.Precio redenominado a euros.Unidad de medida.Número de presupuesto.

383
GráficoTabla de Unidad de obra en Presupuesto unitario o Partida alzada a justificar.
Código.Número de orden.Medición.Unidad de medida.Texto.Resumen o texto resumido.Precio.Parcial.Total.Total líneas.Número de presupuesto.Precio redenominado a euros.Parcial redenominado a euros.Total líneas redenominado a euros.Referencia al cuadro de precios.
Tabla de Línea de medición de presupuesto de Unidad de obra enPresupuesto unitario o Partida alzada a justificar.Para esta tabla se permiten las siguientes tablas alternativas:
Encabezamiento correspondiente a Ud. largo, ancho, alto. Esteencabezamiento se obtiene directamente al seleccionar la opción delínea de medición de presupuesto.
Número de orden.Unidad de medida.Texto.Unidades.Largo.AnchoAlto.Parcial.Precio activo de unidad de obra.Total medición de presupuesto.Presupuesto.Gráfico. Línea No suma
Tabla de Línea de medición de movimiento de tierras en Unidad deobra de Presupuesto unitario o Partida alzada a justificar.
Número de orden.Unidad de medida.Texto.

384
Superficie.Distancia.Volumen.Precio activo de unidad de obra.Total medición de presupuesto.Presupuesto.Gráfico.Línea No suma
Tabla de Línea de medición de aceros corrugados en Unidad deobra de Presupuesto unitario o Partida alzada a justificar.
Número de orden.Unidad de medida.Texto.Diámetro.Unidades.Metros lineales.Peso por metro lineal.Peso parcial.Precio activo de unidad de obra.Total medición de presupuesto.Presupuesto.Gráfico.Línea No suma
Tabla de Línea de medición de Zanjas 1 en Unidad de obra dePresupuesto unitario o Partida alzada a justificar.
Número de orden.Unidad de medida.Texto.Inversa del talud.Ancho inferior.Altura.Distancia.Volumen.Precio activo de unidad de obra.Total medición de presupuesto.Presupuesto.Gráfico.Línea No suma

385
Tabla de Línea de medición de Zanjas 2 en Unidad de obra dePresupuesto unitario o Partida alzada a justificar
Número de orden.Unidad de medida.Texto.Ancho superior.Ancho inferior.Altura.Distancia.Volumen.Precio activo de unidad de obra.Total medición de presupuesto.Presupuesto.Gráfico.Línea No suma
Tabla de Línea de medición de Fórmulas en Unidad de obra dePresupuesto unitario o Partida alzada a justificar.
Número de orden.Unidad de medida.Texto.Unidades.Fórmula.Parcial.Precio activo de unidad de obra.Total medición de presupuesto.Presupuesto.Gráfico.Línea No suma
Tabla de Mediciones múltiples de presupuesto en Unidad de obra dePresupuesto unitario o Partida alzada a justificar.
Número de orden.Código.Texto.Total.
Tabla de Línea de medición de presupuesto en Medicionesmúltiples de presupuesto de Unidad de obra en Presupuesto unitario oPartida alzada a justificar.

386
Ver Tabla de Línea de medición de presupuesto de Unidad deobra en Presupuesto unitario o Partida alzada a justificar.
Tabla de Capítulo de Unidades.
Código.Descripción.Gráfico
Tabla de Unidad en Capítulo de unidades.
Código.Número de orden.Unidad de medida.Rendimiento de la unidad.Texto.Resumen.Precio activo.Precio 1.Precio 2.Precio 3.Precio en letras.Sin descomposición.Gráfico.Referencia al cuadro de precios.Documento.Tabla de Conceptos asociados en Unidad de Capítulo de unidades.
Código.Texto.Resumen o texto resumido.Importe.Suma de conceptos.Redondeo.Total de conceptos.Total de conceptos redenominado a euros.
Tabla de Línea de descompuesto en Unidad de Capítulo de unidades.
Código.Número de orden.Concepto asociado.Cantidad o rendimiento.Consumo.

387
Unidad de medida.Texto.Resumen o texto resumido.Precio.Parcial.Suma líneas.Redondeo.Total líneas.Total mano de obra.Total material.Total maquinaria.Total varios.Total porcentajes.Total auxiliares.Rendimiento de la unidad.Total líneas redenominado a euros.Subtotal porcentaje.Costes indirectosCostes directos.Porcentajes costes indirectos.Es porcentaje
Tabla de Tipos de elementos en Unidad de Capítulo de unidades.
Código.Texto.Resumen o texto resumido.Importe.Suma de conceptos.Redondeo.Total de conceptos.Total de conceptos redenominado a euros.
Tabla de Capítulo de primer nivel.
Código.Título.Presupuesto.Total presupuesto.Certificación.Total certificación.Producción.Total producción.Total presupuesto en letras.

388
Total certificación en letras.Fecha presupuesto en letras.Fecha certificación en letras.Localidad presupuesto.Localidad certificación.Certificación redenominada a euros.Total certificación redenominada a euros.Total certificación redenominada a euros en letras.Presupuesto redenominado a euros.Total presupuesto redenominado a euros.Total presupuesto redenominado a euros en letras.Proyecto redenominado a euros.Modificado redenominado a euros.Diferencia redenominada a euros.Total proyecto redenominado a euros.Total modificado redenominado a euros.Total diferencia redenominada a euros.Modificado.Certificación parcial.Producción parcial.Total certificación parcial.Total producción parcial.Total modificado.Proyecto.Total Proyecto.
Tabla de Concepto asociado.
Código.Texto.Resumen o texto resumido.
Tabla de Elemento.
Código.Unidad de medida.Texto.Resumen o texto resumido.Precio activo.Fecha.Precio 1.Fecha 1.Precio 2.

389
Fecha 2.Precio 3.Fecha 3.Gráfico.Documento.
Tabla de Partidas en Elementos
Ver Tabla de Unidad de Obra en Capítulo de obra.
Tabla de Unidad en Elementos
Ver Tabla de Unidad.
Tabla de Consumo de elementos en certificación (o presupuesto).
Código.Número de orden.Unidad de Medida.Texto.Resumen o texto resumido.Consumo.Precio Activo.Importe.Porcentaje Importe.Importe Acumulado.Porcentaje Acumulado.Total Líneas.Gráfico.
Tabla de Consumo de mano de obra, maquinaria, material o varios encertificación (o presupuesto).
Código.Número de orden.Unidad de Medida.Texto.Resumen o texto resumido.Consumo.Precio Activo.Importe.Porcentaje Importe.Gráfico.

390
Tabla de Informe de unidades de certificación.
Código.Número de orden.Unidad de medida.Texto.Resumen o texto resumido.Precio activo.Medición de presupuesto.Presupuesto.Medición de certificación.Certificación.Porcentaje de presupuesto.Acumulado de presupuesto.Porcentaje de certificación.Acumulado de certificación.Porcentaje acumulado de certificación.Porcentaje de ejecución.Porcentaje total de ejecución.Total presupuesto.Total certificación.Precio 1.Precio 2.Precio 3.Sin descomposición.Tabla de Descompuestos en Informe de unidades
Ver Tabla de Descompuestos en Unidad de Obra.
Tabla de Informe de unidades de presupuesto.
Código.Número de orden.Unidad de medida.Texto.Resumen o texto resumido.Precio activo.Medición de presupuesto.Presupuesto.Medición de certificación.Certificación.Porcentaje de presupuesto.

391
Porcentaje acumulado de presupuesto.Acumulado de presupuesto.Porcentaje de certificación.Porcentaje acumulado de certificación.Acumulado de certificación.Porcentaje de ejecución.Porcentaje total de ejecución.Total presupuesto.Total certificación.Precio 1.Precio 2.Precio 3.Sin descomposición.
Tabla de Descompuestos en Informe de unidadesVer Tabla de Descompuestos en Unidad de Obra.
Tabla de Informe de unidades de producción.
Código.Número de orden.Unidad de medida.Texto.Resumen o texto resumido.Precio activo.Medición de presupuesto.Presupuesto.Medición de certificación.Certificación.Medición de producción.Producción.Porcentaje de presupuesto.Acumulado de presupuesto.Porcentaje de certificación.Acumulado de certificación.Porcentaje acumulado de certificación.Porcentaje de producción.Acumulado de producción.Porcentaje acumulado de producción.Porcentaje de ejecución.Porcentaje total de ejecución.Porcentaje total de producción.Total presupuesto.Total certificación.

392
Total producción.Precio 1.Precio 2.Precio 3.Sin descomposición.
Tabla de Descompuestos en Informe de unidades
Ver Tabla de Descompuestos en Unidad de Obra.
Tabla de Porcentaje.
Código.Texto.Resumen o texto resumido.Valor activo.Valor 1.Valor 2.Valor 3.
Tabla de Presupuesto unitario o de Presupuesto Parcial o de Partidaalzada a justificar.
Código.Texto.Resumen o texto resumido.Precio.Precio redenominado a euros.Unidad de medida.Número de presupuesto.Gráfico
Tabla de Unidad de obra en Presupuesto unitario o Partida alzada a justificar.
Código.Número de orden.Medición.Unidad de medida.Texto.Resumen o texto resumido.Precio.Parcial.Total.

393
Total líneas.Número de presupuesto.Precio redenominado a euros.Parcial redenominado a euros.Total líneas redenominado a euros.Referencia al cuadro de precios.
Tabla de Línea de medición de presupuesto de Unidad de obra en Presupuestounitario o Partida alzada a justificar.
Para esta tabla se permiten las siguientes tablas alternativas:
Encabezamiento correspondiente a Ud. largo, ancho, alto. Esteencabezamiento se obtiene directamente al seleccionar la opción de línea demedición de presupuesto.
Número de orden.Unidad de medida.Texto.Unidades.Largo.AnchoAlto.Parcial.Precio activo de unidad de obra.Total medición de presupuesto.Presupuesto.Gráfico.
Tabla de Línea de medición de movimiento de tierras en Unidad de obrade Presupuesto unitario o Partida alzada a justificar.
Número de orden.Unidad de medida.Texto.Superficie.Distancia.Volumen.Precio activo de unidad de obra.Total medición de presupuesto.Presupuesto.Gráfico.

394
Tabla de Línea de medición de aceros corrugados en Unidad de obra dePresupuesto unitario o Partida alzada a justificar.
Número de orden.Unidad de medida.Texto.Diámetro.Unidades.Metros lineales.Peso por metro lineal.Peso parcial.Precio activo de unidad de obra.Total medición de presupuesto.Presupuesto.Gráfico.
Tabla de Línea de medición de Zanjas 1 en Unidad de obra dePresupuesto unitario o Partida alzada a justificar.
Número de orden.Unidad de medida.Texto.Inversa del talud.Ancho inferior.Altura.Distancia.Volumen.Precio activo de unidad de obra.Total medición de presupuesto.Presupuesto.Gráfico.
Tabla de Línea de medición de Zanjas 2 en Unidad de obra dePresupuesto unitario o Partida alzada a justificar
Número de orden.Unidad de medida.Texto.Ancho superior.Ancho inferior.Altura.Distancia.Volumen.Precio activo de unidad de obra.

395
Total medición de presupuesto.Presupuesto.Gráfico.
Tabla de Línea de medición de Fórmulas en Unidad de obra dePresupuesto unitario o Partida alzada a justificar.
Número de orden.Unidad de medida.Texto.Unidades.Fórmula.Parcial.Precio activo de unidad de obra.Total medición de presupuesto.Presupuesto.Gráfico.
Tabla de Mediciones múltiples de presupuesto en Unidad de obra dePresupuesto unitario o Partida alzada a justificar.
Número de orden.Código.Texto.Total.
Tabla de Línea de medición de presupuesto en Mediciones múltiples depresupuesto de Unidad de obra en Presupuesto unitario o Partida alzada ajustificar.
Ver Tabla de Línea de medición de presupuesto de Unidad de obraen Presupuesto unitario o Partida alzada a justificar.
Tabla de Resumen de capítulo.
Código de supercapítulo.Texto de supercapítulo.Presupuesto de supercapítulo.Proyecto de supercapítulo.Certificación de supercapítulo.Modificado de supercapítulo.Diferencia de supercapítulo.Código.Texto.

396
Presupuesto.Certificación.Proyecto.Modificado.Diferencia.Total presupuesto.Total certificación.Total Proyecto.Total modificado.Total diferencia.Falta por certificar.Falta por certificar supercapítulo.Certificación redenominada a euros.Certificación de supercapítulo redenominada a euros.Total certificación redenominada a euros.Presupuesto redenominado a eurosPresupuesto de supercapítulo redenominado a eurosTotal presupuesto redenominado a eurosProducciónProducción de supercapituloTota producción.Falta por ProducirFalta por Producir supercapituloCertificación parcialProducción parcialTotal certificación parcialTotal producción parcialCertificación parcial de supercapituloProducción parcial de supercapituloNivel
Tabla de Resumen de capítulo de Obra Modificado de Precios.
Código de supercapítulo.Texto de supercapítulo.Proyecto adjudicado de supercapítulo.Proyecto ejecutado de supercapítulo.Diferencia de supercapítulo MP.Código.Texto.Presupuesto Proyecto adjudicado.Presupuesto Proyecto ejecutado.Diferencia MP.Total presupuesto Proyecto adjudicado.

397
Total Presupuesto Proyecto ejecutado.Total diferencia MP.Nivel
Tabla de Unidad de obra o Unidad auxiliar.
Código.Número de orden.Unidad de medida.Rendimiento.Texto.Resumen o texto resumido.Precio activo.Precio 1.Precio 2.Precio 3.Precio en letras.Sin descomposición.Gráfico.Precio activo redenominado a eurosPrecio en letras redenominado a eurosReferencia al cuadro de precios.Documento.
Tabla de Conceptos asociados en Unidad de obra.
Código.Texto.Resumen o texto resumido.Importe.Suma de conceptos.Redondeo.Total de conceptos.
Tabla de Línea de descompuesto en Unidad de obra.
Código.Número de orden.Concepto asociado.Cantidad o rendimiento.Consumo.Unidad de medida.Texto.Resumen o texto resumido.

398
Precio activo.Parcial.Suma líneas.Redondeo.Total líneas.Total mano de obra.Total material.Total maquinaria.Total varios.Total porcentajes.Total auxiliares.Gráfico.Rendimiento de la unidad.Subtotal porcentaje.Costes indirectosCostes directos.Porcentajes costes indirectos.Es porcentaje
Tabla de Tipos de elementos en Unidad de obra.
Código.Texto.Resumen o texto resumido.Importe.Suma de conceptos.Redondeo.Total de conceptos.
Tabla de Tipos de elementos con costes indirectos en Unidad de obra.
Código.Texto.Resumen o texto resumido.Importe.Suma de conceptos.Redondeo.Total de conceptos.
Tabla de Partidas en Unidad de obra.
Código del capítulo.Título del capítulo.Número de orden.

399
Referencia al cuadro de precios.Código.Medición de presupuesto.Medición de certificación.Medición de producción.Unidad de medida.Texto.Resumen o texto resumido.Precio.Presupuesto.Certificación.ProducciónPresupuesto de capítulo.Certificación de capítulo.Producción de capítulo.Falta por certificar.Falta por certificar capítulo.Falta por producir.Falta por producir capítulo.Sin descomposición.Medición falta por certificar.Medición falta por producir.Precio en letras.Rendimiento de la unidad.Precio redenominado a euros.Presupuesto redenominado a euros.Certificación redenominada a euros.Presupuesto de capítulo redenominado a euros.Certificación de capítulo redenominada a euros.Subtotal de certificación redenominada a euros.Precio 1.Precio 2.Precio 3,Falta por certificar 1.Falta por certificar 2.Falta por certificar 3.Falta por producir1.Falta por producir 2.Falta por producir 3.Falta por certificar 1 capítulo.Falta por certificar 2 capítulo.Falta por certificar 3 capítulo.Falta por producir 1 capítulo.Falta por producir 2 capítulo.

400
Falta por producir 3 capítulo.Presupuesto 1.Presupuesto 2.Presupuesto 3.Certificación 1.Certificación 2.Certificación 3.Producción 1.Producción 2.Producción 3.Presupuesto 1 de capítulo.Presupuesto 2 de capítulo.Presupuesto 3 de capítulo.Certificación 1 de capítulo.Certificación 2 de capítulo.Certificación 3 de capítulo.Producción 1 de capítulo.Producción 2 de capítulo.Producción 3 de capítulo.Medición de unidad en partidas.Importe de unidad en partidas.
Tabla de Línea de descompuesto en Partidas de Unidad de obra.
Código.Número de orden.Concepto asociado.Cantidad o rendimiento.Consumo.Unidad de medida.Texto.Resumen o texto resumido.Precio activo.Parcial.Suma líneas.Redondeo.Total líneas.Total mano de obra.Total material.Total maquinaria.Total varios.Total porcentajes.Total auxiliares.Rendimiento de la unidad.

401
Costes indirectosCostes directos.Porcentajes costes indirectos.Es porcentaje
Tabla de Línea de Medición de certificación en Partidas de Unidad de obra.
Ver Tabla de Línea de medición de certificación de Unidad de obra enCapítulo de obra.
Tabla de Línea de Medición de presupuesto en Partidas de Unidad de obra.
Ver Tabla de Línea de medición de presupuesto de Unidad de obra enCapítulo de obra.
Tabla de Línea de Medición de producción en Partidas de Unidad de obra.
Ver Tabla de Línea de medición de producción de Unidad de obra en Capítulode obra.
Tabla de Mediciones múltiples de certificación en Partidas de Unidad de obra.
Ver Tabla de Mediciones múltiples de certificación de Unidad de obra enCapítulo de obra.
Tabla de Mediciones múltiples de presupuesto en Partidas de Unidad de obra.Ver Tabla de Línea de medición de presupuesto de Unidad de obra enCapítulo de obra.
Tabla de Mediciones múltiples de producción en Partidas de Unidad de obra.Ver Tabla de Mediciones múltiples de producción de Unidad de obra enCapítulo de obra.
Tabla de Capitulo de Actividades
Código.Título.
Tabla de Actividad en Capítulo de Actividades.
Código.Resumen.Descripción.

402
Duración.Holgura.Presupuesto.Certificación.Primer fin.Primer inicio.Último fin.Último inicio.Duración seguimiento.Holgura seguimiento.Primer fin seguimiento.Primer inicio seguimiento.Último fin seguimiento.Último inicio seguimiento.
Tabla de Consumo de elemento en Tarea en Capítulo de Actividades.Tabla de Consumo de mano de obra en Tarea en Capítulo de Actividades.Tabla de Consumo de material en Tarea en Capítulo de Actividades.Tabla de Consumo de maquinaria en Tarea en Capítulo de Actividades.Tabla de Consumo de varios en Tarea en Capítulo de Actividades.
Número de ordenCódigoUnidad de medidaTextoResumenConsumoPrecioImporte
Tabla de Dependencias en Capítulo de Actividades.
CódigoResumenTipoDesfase
Tabla de Actividad o Intervalo.
Código.Resumen.Descripción.Duración.Holgura.Diagrama.Importe plan.

403
Importe acumulado.Importe ejecución contrata (base de licitación).Importe parcial actividades.Importe parcial.Importe parcial ejecución contrata (base de licitación).Presupuesto.Certificación.Primer fin.Primer inicio.Último fin.Último inicio.Importe acumulado seguimiento.Importe ejecución contrata (base de licitación) seguimiento.Importe parcial actividades seguimiento.Importe parcial seguimiento.Importe parcial ejecución contrata (base de licitación) seguimiento.Importe seguimiento.Duración seguimiento.Holgura seguimiento.Primer fin seguimiento.Primer inicio seguimiento.Último fin seguimiento.Último inicio seguimiento.
Tabla de Consumo de elemento en Tarea en Actividad.Tabla de Consumo de mano de obra en Tarea en Actividad.Tabla de Consumo de material en Tarea en Actividad.Tabla de Consumo de maquinaria en Tarea en Actividad.Tabla de Consumo de varios en Tarea en Actividad.
Ver Tabla de Actividades en Capítulo de Actividades.
Tabla de Dependencias en Actividades.
Ver Tabla de Dependencias en Capítulo de Actividades.
Tabla de mano de obra, maquinaria, material o varios.
Código.Unidad de Medida.Texto.Resumen o texto resumido.Precio Activo.Precio1.

404
Precio2.Precio3.Fecha.Fecha1.Fecha2.Fecha3.Gráfico.

405

406
D. Operaciones Posibles para crear Expresiones en lasPlantillas.OPERADORES:
1.- OPERADORES NUMÉRICOS (De menor a mayor precedencia):
+ Suma.
- Resta.
* Multiplicación.
/ División.
^ Operador elevado a.
2.- OPERADORES LÓGICOS (De menor a mayor precedencia):
@ Operador lógico O.
& Operador lógico Y.
< Menor.
> Mayor.
<= Menor o igual.
>= Mayor o igual.
= Igual.
<> Distinto.
! Operador lógico NO.
$(condicion) ? valor1 : valor2
FUNCIONES – VALOR RETORNADO:
ABS (n) ->Valor absoluto de “n”.

407
INT (n) ->Parte entera de “n”.
ROUND (n, d) ->Redondeo de “n” a “d” decimales.
SIN (n) ->Seno (grados sexagesimales).
COS (n) ->Coseno (grados sexagesimales).
TAN (n) ->Tangente (grados sexagesimales).
ASIN (n) ->Arco Seno (grados sexagesimales).
ACOS (n) ->Arco coseno (grados sexagesimales).
ATAN (n) ->Arco tangente (grados sexagesimales).
ATAN2 (x, y) ->Arco tangente con dos parámetros “x” e “y”.
SQRT (n) ->Raíz cuadrada de “n”.
ATOF (a) ->Conversión de “a” de alfanumérico a numérico.
FTOA (n) ->Conversión de “n” de numérico a alfanumérico.

408
E. Expresiones regulares.
Una expresión regular es una forma de comparar con una cadena de caracteres. Estacomparación permite identificar las ocurrencias de la plantilla en los datos tratados. Lautilización principal de las expresiones regulares consiste en la identificación de cadenas decaracteres para la búsqueda, modificación y extracción de palabras clave. En el SISPRE seusan las expresiones regulares para confeccionar filtros de búsqueda.
Nos permiten evaluar si un patrón de búsqueda se encuentra en una cadena de caracteres, demodo que mediante este tipo de expresiones regulares obtendremos un valor lógicoverdadero o falso según se encuentre el patrón deseado. La sintaxis de este tipo deexpresiones regulares es la siguiente:
valor a comparar = “patrón de búsqueda”
Por ejemplo, si buscamos todos los objetos de una base de datos que contengan la palabra“Demolición” en su descripción, se pondrá la expresión:
|DESCRIPCION| = “Demolición”
Las expresiones regulares pueden contener caracteres especiales que permiten realizarbúsquedas avanzadas. Estos caracteres son:
^C -> Empieza por el carácter C.C$ -> Termina con el carácter C.. -> Cualquier carácter excepto \n.C+ -> Una o más instancias del carácter C.C* -> Cero o más instancias del carácter C.C? ->Cero o una instancia del carácter C.C(N) -> N instancias del carácter C.C(N,) -> Al menos N instancias del carácter C.C(N,M) -> Entre N y M instancias del carácter C.
Para buscar palabras que contengan una cifra, una vocal, o caracteres de controlparticulares, se puede utilizar el operador [ ]. He aquí algunos ejemplos:
[aeiou]: Cualquier vocal.[0-9]: Cualquier número del 0 al 9.[0123456789]: Igual [0-9].[0-9a-zA-Z]: Cualquier letra o número.[\~\@\^]: Cualquiera de los caracteres (~,@,:^)

409
También, se puede definir una expresión valiéndose de la complementaria. Ésta seespecifica mediante la sintaxis [^]. He aquí un ejemplo:
[^0-9]: Carácter que no sea un dígito
Existen, una serie de caracteres reservados por el lenguaje (+ ? . * ^ $ ( ) [ ] { } | & \) loscuales para considerarlos un carácter normal deben ir precedidos del carácter \.

410
F. Descripción paramétrica.
Un concepto paramétrico es el que define su CODIGO, resumen, texto, pliego,descomposición e INFORMACION comercial de forma paramétrica, esto es, de una formavariable mediante tablas y expresiones aritméticas y lógicas función de parámetros.
En la descripción paramétrica se encuentran las siguientes sentencias:
Se definen las variables:
• %A %B %C %D Parámetros seleccionados del concepto, de "a" a "z" ~ 1 a 26.• %O %P %Q %R Parámetros seleccionados de la obra, de "a" a "z" ~ 1 a 26.• %E Variable que define las condiciones de error.• $A $B $C $D Textos de los parámetros seleccionados del concepto.• $O $P $Q $R Textos de los parámetros seleccionados de la obra.• $E Variable que define los textos de error.
De forma equivalente las variables %O a %R y $O a $R tomarían el valor correspondientea los valores de los parámetros generales de la obra.
Cualquier variable de la 'A' a la 'Z' tanto numérica (%) como alfanumérica ($) se puededefinir o redefinir con cualquier número de dimensiones para ser utilizada posteriormenteen expresiones.
Se definen las constantes de la 'a' a la 'z' con los valores numéricos del 1 al 26respectivamente, para permitir referenciar los parámetros de forma nemotécnica. Para lautilización de otro tipo de caracteres, se determinará en el texto de la opción del parámetroseleccionado el carácter de sustitución que se desea utilizar, anteponiéndole un carácterespecial ' ! ' . Si dicho carácter no existe la sustitución se realiza relacionando el caráctercon la posición que ocupa.
He aquí un ejemplo:
PBPO.2$ M3 Hormigón $B $A\ CONSISTENCIA \ plástica \ fluida \ blanda \\ RESISTENCIA \ H-125 \ H-150 \ H-175 \ H-200 \El derivado PBPO.2aa sería: M3 Hormigón H-125 plástica
Con el carácter especial:\ CONSISTENCIA \ !p plástica \ !f fluida \ !b blanda \\ RESISTENCIA \ !2 H-125 \ !5 H-150 \ !7 H-175 \ !0 H-200 \El mismo derivado sería: PBPO.2p2 M3 Hormigón H-125 plástica.

411
Las variables numéricas deben permitir valores reales en coma flotante de doble precisión(64bits) y las variables alfanuméricas deben poder almacenar textos de cualquier tamaño.
Cualquier variable puede definirse, en la misma asignación, con cualquier número y tamañode dimensiones (hasta 4), en la DEFINICION de dimensiones tendrán que hacerseexplícitas todas las dimensiones.
%U=...... # define una variable con un dato numérico$X(8)=..... # define una lista de 8 datos alfanuméricos%V(3,4)=….. # define una tabla con 3 filas y 4 columnas de datos n.
Las variables %E y $E son especiales para devolver errores producidos por selecciones deparámetros no coherentes. En una evaluación secuencial de expresiones, si en unaexpresión la variable %E adopta un valor distinto de 0, ha habido algún error, se interrumpela evaluación de expresiones y se presenta el contenido de la variable $E donde se almacenael texto del error producido.
Pueden haber múltiples asignaciones de %E, cada una de ellas precedida de sucorrespondiente texto de error, asignación de $E.
Las constantes alfanuméricas se definirán entre comillas ($I="incluida parte proporcional").
En la descripción paramétrica podemos encontrar los siguientes tipos de sentencias:
• SENTENCIA DE ROTULOS DE PARAMETRO:\ <ROTULO del parámetro> \ { <ROTULO de la opción> \ }Los parámetros definidos, hasta 4, se irán asignando a las variables ABCD en elorden que se encuentren.
• SENTENCIA DE ASIGNACION NUMERICA:<variable numérica> = <expresión numérica>
• SENTENCIA DE ASIGNACION ALFANUMERICA:<variable alfanumérica> = <expresión alfanumérica>
• SENTENCIA DE RENDIMIENTO:(CONCEPTOS DESCOMPUESTOS)<texto de sustitución de CODIGO> : < expresión numérica> [ : <exp.num.> ] Se pueden definir uno u opcionalmente dos rendimientos, el defecto delrendimiento opcional es 1.
• SENTENCIA DE MEDIOS AUXILIARES:%: <expresión numérica> (en tanto por cien)%%: <expresión numérica> (en tanto por uno)

412
• SENTENCIA DE PRECIO:(CONCEPTOS SIMPLES):: <expresión numérica>En caso de figurar conjuntamente un juego de sentencias de rendimiento a modode descomposición y una sentencia de precio, tendrá prioridad la sentencia deprecio, ignorando las sentencias de rendimiento.
• SENTENCIA DE COMENTARIO:\ COMENTARIO \ ó \ C \ <texto del comentario> \Si existe texto de comentario, se presentará como ayuda a la selección deparámetros junto a las opciones de éstos.
• SENTENCIA DE SUSTITUCION:\ RESUMEN \ ó \ R \ <texto de sustitución del texto resumido> \\ TEXTO \ ó \ T \ <texto de sustitución del texto descriptivo> \\ PLIEGO \ ó \ P \ { <texto de sustitución de pliego> \ }\ CLAVES \ ó \ K \ { <texto de sustitución de clave> \ }\COMERCIAL\ ó \F\ {<texto de sustitución de CODIGO>\<expresión_numérica>\}
Se considera que una sentencia continua en la línea siguiente sí:
. Acaba en un operador
. Acaba sin cerrar comillas '"'
. Comienza con '\' y no acaba con '\'
Los valores que pueden adoptar las sentencias son:
• <constantes>: PI, números, "texto" ...
• <funciones> ABS( ), INT( ), SQRT( ) ...
• <variables> [$%] [A-Z] [(dimensión{,dimensión})]
• <expresión numérica>: Son aquellas que dan como resultado un número enfunción de constantes y variables numéricas, expresiones lógicas, funciones yoperadores.Por ejemplo: %I= %A + 3.17*(1+%B) + ABS(%P+3.15*%Q)/12000
• <expresión alfanumérica>: Son aquellas que dan como resultada un texto enfunción de constantes y variables alfanuméricas, operadores y funcionesnuméricas. Una expresión alfanumérica puede incluir expresiones lógicas.Por ejemplo: $I="parte proporcional"+" de perdidas"*(%A>a)
añadir " de perdidas" a $I si el valor actual de %A es mayor que <a> ó 1.

413
• <expresiones lógicas>: Son aquellas que dan como resultado VERDADERO oFALSO. En expresiones numéricas el verdadero se considera como 1 y el falsocomo 0, en alfanuméricas el falso se considera suprimir texto.Por ejemplo: %I = 323*(%A=a) + 345*(%A=b) + 1523*($I=$A & $J=$B)$I = "blanco"*(%C=c) + "negro"*(%C=d)
• <texto de sustitución>: En los textos de sustitución la INFORMACION es untexto constante (sin comillas) con variables embebidas en él. Se consideranvariables los caracteres $ y % mediatamente seguidos por una letra de la A hastala Z.En los textos de sustitución, las variables alfanuméricas se sustituyen por sucontenido de texto correspondiente, las numéricas se sustituyen por lasconstantes de la "a" a la "z" correspondientes al valor numérico de su contenido.En la expresión del rendimiento, la primera parte de la sentencia es un texto desustitución que una vez sustituidas las variables será el CODIGO del concepto alque le corresponde la expresión numérica de la segunda parte de la expresióncomo rendimiento. Si el resultado es 0, se ignora la sentencia y no se consideraese componente o línea de descomposición.
CONVENIOS DE NOTACION (EBNF)
[a] Indica nada o "a"{a} Indica cero o más ocurrencias de "a"[a-b] Indica cualquier valor desde "a" a "b" inclusivas[abc] Indica cualquiera de los valores a, b ó c<abc> Indica descripción informalabc Indica símbolo terminal
%[A-Z] Variable numérica$[A-Z] Variable alfanumérica
Variables predefinidas:
[%$][ABCD] Parámetros del concepto[%$][OPQR] Parámetros de la obra[%$]E Variable especial para reportar errores[%$][A-Z][(dim{,dim})] Variables definibles# Comentarios (el texto comprendido entre este carácter y el siguiente final de línea
exclusive, no se tiene en cuenta), Separador de datos: DEFINICION de rendimiento:: DEFINICION de precio%: DEFINICION de medios auxiliares en tanto por cien%%: DEFINICION de medios auxiliares en tanto por uno

414
OPERADORES NUMERICOS (De menor a mayor precedencia)
+ Suma- Resta* Multiplicación/ División^ Operador elevado a
OPERADORES LOGICOS (De menor a mayor precedencia)
@ Operador lógico O& Operador lógico Y< Menor> Mayor<= Menor o igual>= Mayor o igual= Igual<> Diferente! Operador lógico NO
FUNCIONES - VALOR RETORNADO:
ABS(n) Valor absoluto de "n"INT(n) Parte entera de "n"ROUND(n,d) Redondeo de "n" a "d" decimalesSIN(n) Seno (grados sexagesimales)COS(n) Coseno (grados sexagesimales)TAN(n) Tangente (grados sexagesimales)ASIN(n) Arco seno (gs)ACOS(n) Arco coseno (gs)ATAN(n) Arco tangente (gs)ATAN2(x,y) Arco tangente con dos parámetros "x" e "y"SQRT(n) Raíz cuadrada de "n"ATOF(a) Conversión de alfanumérico "a" a numéricoFTOA(n) Conversión de numérico "n" a alfanumérico
Cada instrucción irá en distinta línea, a menos que la instrucción acabe en un operador encuyo caso se considera que sigue en la siguiente línea.
Si una línea acaba sin haber cerrado las comillas '"' o delimitador '\', se considerará quesigue en la línea siguiente. Los caracteres fin de línea (ASCII-13 + ASCII-10) contenidosen las descripciones paramétricas se mantendrán al reformatear.

415
CONTROL DE ERRORES DE SELECCION.
Es frecuente encontrar un gran número de combinaciones de parámetros posibles pero tenerpocas de ellas resueltas. Para evitar que el operador del sistema pruebe distintascombinaciones de parámetros consiguiendo en todas ellas un mensaje de error, el sistemadebe ser capaz de guiarle en la selección de combinaciones correctas.
Cada vez que el operador define un parámetro, el sistema evaluará todas las sentenciasposibles y en las sentencias del tipo: %E= ...., función de parámetros
Si todos los parámetros que intervienen en la expresión son conocidos, se evaluará ésta y siel resultado fuera de ERROR se presentará la previa DEFINICION de $E con el mensajedel error.
Si todos los parámetros menos uno son conocidos, se irá dando valores al parámetrodesconocido y evaluando la expresión hasta recorrer todos los valores válidos delparámetro. De alguna forma, el sistema "marcará" los valores que producen ERROR delparámetro estudiado en la pantalla de selección, para ayudar al operador a seleccionar lascombinaciones correctas.
Cada vez que se defina o redefina un parámetro el sistema actualizará todos los valoresmarcados en pantalla, por ejemplo pondrá en "medio brillo" los ROTULOS de las opcionescuya selección no sería compatible con los parámetros seleccionados previamente.
Este sistema de control de errores de selección es sencillo de implementar en cualquiersoporte, pero obliga a los redactores de los descompuestos paramétricos a definirexplícitamente las combinaciones de parámetros incorrectas, ya que con este método no sepodrían encontrar combinaciones no permitidas cuando en la descomposición paramétricase llama a otros descompuestos o precios paramétricos.
RESUMEN DE TIPOS DE SENTENCIAS
Cada línea, cadena de caracteres acabada en (ASCII-13)(ASCII-10), es una sentencia dealguno de los siguientes tipos:
• { \ ROTULO_parámetro \ { opción_parámetro \ } (13)(10) }• { variable = expresión (13)(10) }• { CODIGO : rendimiento [ : rendimiento ] (13)(10) }• [ %: ó %%: medios_auxiliares (13)(10) ] % (tanto por cien) %% (tanto por uno)• [ :: expresión_precio (13)(10) ]• [ \ COMENTARIO \ ó \ C \ texto_comentario \ (13)(10) ]• [ \ RESUMEN \ ó \ R \ texto_resumen \ (13)(10) ]• [ \ TEXTO \ ó \ T \ texto_descriptivo \ (13)(10) ]

416
• [ \ PLIEGO \ ó \ P \ { texto_faceta_pliego \ }(13)(10) ]• [ \ CLAVES \ ó \ K \ { término_clave \ }(13)(10) ]• [ \ COMERCIAL \ ó \ F \ { CODIGO_producto_comercial \ tarifa \ } (13)(10) ]