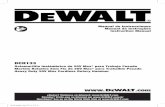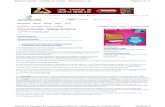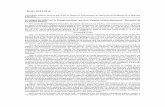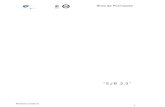Manual Sispre
-
Upload
jose-gomez -
Category
Documents
-
view
55 -
download
0
Transcript of Manual Sispre

SISPRECEE
C u e r p o d e I n g e n i e r o s d e l
E j é r c i t o
C E E
0 2 2 6 5 6 4 2 4
S / D
0 6 / 1 0 / 2 0 1 1
Sistemas
Manual de Usuario del Sistema de
análisis de precios unitarios
(SISPRECEE)

1
Contenido 1. INTRODUCCIÓN ........................................................................................................................... 3
1.1. Capitulo Uno ........................................................................................................................ 3
1.2. Capítulo Dos: ....................................................................................................................... 3
1.3. Capítulo Tres: ...................................................................................................................... 4
1.4. Propósito ............................................................................................................................. 4
1.5. Ámbito del Sistema ............................................................................................................. 4
2. GENERALIDADES ................................................................................................................... 4
2.1. Definiciones ............................................................................................................................. 4
2.2. Convenciones Generales ......................................................................................................... 5
2.3. Convención sobre el fichero de texto ..................................................................................... 5
2.4. Barra de Herramientas ............................................................................................................ 6
2.5. Características de las pantallas del SISPRECEE ........................................................................ 6
2.6. Secciones de Pantalla .............................................................................................................. 8
3. CAPÍTULO UNO .......................................................................................................................... 10
3.1. Menú ACCIÓN- Tabla de Manejo del Sistema ....................................................................... 12
3.2. Catálogos ............................................................................................................................... 12
3.2.1. Clasificación de Proyectos ................................................................................................. 12
3.2.2. Catálogos / Parámetros / Unidad ................................................................................. 13
3.2.3. Catalogo / Parámetros /Componentes Costo Tarifa Hora / Maquinaria ................ 14
3.2.4. Catálogos / Parámetros / Componentes Costo / Tarifa Hora / Mano de Obra ..... 15
3.2.5. Catálogos / parámetros / Categorías .......................................................................... 17
3.2.6. Catálogos / Insumos / Mano de Obra .......................................................................... 19
3.2.7. Catálogos / Insumos / Equipo ....................................................................................... 19
3.2.8. Catálogos / Insumos / Materiales ................................................................................. 20
3.2.9. Catálogos / Insumos /Capítulos ................................................................................... 22
3.2.10. Catálogos / Insumos / Rubros .................................................................................. 23
3.2.11. Catálogos / Insumos / Indirectos .............................................................................. 29
4. CAPITULO DOS Reseña las interfaces correspondiente a la creación del proyecto
cronogramas ................................................................................................................................... 30
5. CAPÍTULO TRES .......................................................................................................................... 30
5.1. Procesos / Formula Polinomica /Desglose de Equipo ........................................................... 30

2
5.2. Procesos / Formula Polinomica / Componentes Principales ....................................... 31
5.3. Procesos / Formula Polinomica / Por Proyecto .................................................................... 32
5.4. Procesos / Formula Polinomica / Por Obra ........................................................................... 32
5.5. Procesos / Formula Polinomica / Por Capitulo ..................................................................... 34

3
1. INTRODUCCIÓN El documento Manual de Usuario del Sistema de Presupuesto Técnico
(SISPRECEE), presenta una descripción detallada de la Aplicación: acceso,
navegabilidad, y utilidad. El SISPRECEE maneja permisos de usuario los cuales
están definidos de acuerdo a la responsabilidad y generación de la información,
por lo cual la descripción del manual estará detallada y estructurada de igual
forma.
Partiendo de lo anteriormente mencionado el menú estará conformado por los
capítulos descritos a continuación.
1.1. Capitulo Uno: Brinda una breve descripción junto con la explicación de los
módulos que generan información inicial del sistema de presupuesto
Técnico cual es indispensable, para su correcto funcionamiento.
1.1.1. Catálogos
1.1.1.1. Parámetros
1.1.1.1.1. Clasificación de Proyectos
1.1.1.1.2. Unidad
1.1.1.1.3. Componentes Costo/ Tarifa Hora
1.1.1.1.3.1. Maquinaria
1.1.1.1.3.2. Mano de Obra
1.1.1.1.4. Categorías
1.1.1.2. Insumos
1.1.1.2.1. Mano de Obra
1.1.1.2.2. Equipo
1.1.1.2.3. Materiales
1.1.1.3. Capítulos
1.1.1.4. Rubros
1.1.1.5. Indirectos
1.2. Capítulo Dos: Reseña las interfaces correspondiente a la creación del
proyecto, obras, capitulo, rubros y cronogramas por capitulo o rubros el
cual muestra la siguiente estructura:
1.2.1. Proyectos
1.2.1.1. Proyecto
1.2.1.1.1. Cronograma
1.2.1.1.2. Obras Adicionales
1.2.1.1.2.1. Complementarios
1.2.1.1.2.2. Ordenes de Trabajo

4
1.3. Capítulo Tres: Nos indica lo concerniente a la creación y generación de la
fórmula polinomica por Proyecto, Obra y Capitulo además la asignación de
símbolos, porcentajes de asignación de la maquinaria dentro de una
formula Etc. Dicha información estará disponible en el siguiente esquema.
1.3.1. Procesos
1.3.1.1. Formula Polinomica
1.3.1.1.1. Desglose de Equipo
1.3.1.1.2. Componentes Principales
1.3.1.1.3. Agrupación Componentes Principales
1.3.1.1.3.1. Por Proyecto
1.3.1.1.3.2. Por Obra
1.3.1.1.3.3. Por Capitulo
1.4. Propósito
Describir de forma clara, veraz y detallada todos los ambientes del Sistema De
Presupuesto Técnico Del CEE.
1.5. Ámbito del Sistema
La aplicación de Software (Sistema De Presupuesto Técnico Del CEE.) se
encuentra conformada de un acceso, desde el cual se ingresa a los módulos
desarrollados.
El presente documento muestra en detalle la funcionalidad de dichos módulos.
2. GENERALIDADES
2.1. Definiciones
Se describirán las siguientes definiciones utilizadas en el presente manual.
Usuario: Persona destinada al uso el sistema para ingresar, procesar o
recuperar datos.
Contraseña (password): Secuencia alfabética, numérica o combinación de
ambas, protegida por reglas de confidencialidad, utilizada para verificar la
autenticidad de la autorización dada a un usuario para acceder a la
información.

5
Proyecto: Es el nombre del contrato firmado o la agrupación de obras a
ejecutarse dentro de una contrato (Construcción de del puente
Esmeraldas)
Obra: Es el proyecto u obra a ejecutarse dentro de un centro de gestión. La
obra es la unión de varios capítulos. (Terminación De La Carretera Puente
Pastaza - Macas)
Capitulo: Es la unión de varios rubros conjugados, para ejecutar un
capitulo. (Acceso A La Ciudad De Macas)
Rubros: Son actividades o tareas específicas para la ejecución del
proyecto. (Excavación Sin Clasificación (Remoción De Carpeta) )
Insumos: Son los componentes que no ayudaran a ejecutar un rubro o
actividad (equipo, mano de obra, materiales, transporte).
Datos: Hechos, conceptos, instrucciones o caracteres representados de
una manera para que sean comunicados, transmitidos o procesados por
personas o medios automáticos, a estos se les asigna o se les puede
asignar un significado.
Información: Significado que el ser humano le asigna a los datos utilizando
las convenciones conocidas y generalmente aceptadas.
Módulos: Parte de un sistema de software que puede funcionar individual o
conjuntamente con otros módulos.
Sistema: Cualquier arreglo organizado de recursos y procedimientos
diseñados para cumplir funciones específicas para satisfacer
requerimientos definidos previamente.
2.2. Convenciones Generales
Para mejor comprensión por parte del usuario, a continuación se presenta una
tabla con las convenciones usadas durante la descripción de los diferentes
módulos en el desarrollo del manual.
2.3. Convención sobre el fichero de texto
(C) Campo Consulta
(I)
Campo indispensable para ingreso de
información.
(C.I.)
Campo de ingreso y consulta de información.

6
2.4. Barra de Herramientas
La barra de herramientas, dentro del sistema, nos ayuda a realizar diferentes
funciones de acuerdo a lo detallado en cada una de sus etiquetas, simplemente se
los debe presionar y el procedimiento se ejecuta.
Barra de Herramientas
2.5. Características de las pantallas del SISPRECEE
Botones
Los botones, dentro del sistema, ayudan a realizar diferentes actividades
adicionales a las opciones de la barra de herramientas, de igual forma que las
opciones de la barra de herramientas los botones tiene dos tipos de estados
Botones Activos: Son aquellos que se pueden hacer uso en cualquier
momento.
Botones Activos
Botones Inactivos: son aquellos que se pueden usar después de haber
realizado alguna otra acción o ya se ha ejecutado el procedimiento del
botón. Se los distingue por su color gris claro sin relieve alguno.
Grabar
Imprimir Reporte
Salir
Ingresar
Consulta
Ejecutar
Consulta
Cancelar
Consulta
Bloque
Anterior
Anterior
Registro
Siguiente
Registro
Bloque
Siguiente
Insertar /Crear
Registro
Eliminar
Registro

7
Botones Inactivos
Combo Box
Es un campo que muestra al usuario una variedad de registros, de los cuales uno
solo puede ser seleccionado, como se puede apreciar.
Combo Box
Check Box
Permite al usuario la elección de un criterio en un determinado campo, como se
puede apreciar,
Check Box
Barras de Desplazamiento
Permiten movilizarse de arriba hacia abajo o viceversa (barras de desplazamiento
vertical) o de izquierda a derecha o viceversa (barra de desplazamiento horizontal)
dentro de un campo o pantalla.
Barra desplazamiento vertical
Se muestra una barra de desplazamiento vertical.

8
Barra desplazamiento horizontal.
Se muestra una barra de desplazamiento horizontal.
Barra de Estado
Se localiza en la parte inferior de la pantalla, muestra mensajes con respecto a la
aplicación.
Barra de estado.
Campos inactivos o bloqueados
Son campos en los cuales no se puede ingresar información ni ubicarse con el
puntero del Mouse mientras no se ejecute alguna otra acción que haga que el
campo se desbloquee.
F Campos Inactivos
ESe muestra los campos Egresos Bodega - Datos Cargados que se encuentran
bloqueados, presentan un color gris que se puede distinguir fácilmente del campo
activo.
2.6. Secciones de Pantalla
Todas las pantallas del sistema de costos constan de dos partes esenciales tanto
para el registro de información como para la ejecución de una consulta. Las dos
secciones de la pantalla son:
Cabecera: Esta área es la parte principal de la pantalla y se la utilizara para
ingresar un nuevo registro, hoja, documento o para realizar consultas de la
información ingresada...

9
CABECERA
Cabecera
Detalle: Es el área secundaria de la pantalla y se la utilizara para ingresar
un detalle de la información generada o ingresada en la cabecera.
DETALLE
FDetalle
¿Qué es el Sistema De Presupuesto Técnico Del CEE?
El Sistema De Presupuesto Técnico Del CEE (SISPRECEE) es un sistema
diseñado para la elaboración de sus Presupuestos de Obra y de cada una de las
partes que lo integran, en forma fácil y sencilla sus propuestas estarán mejor
analizadas, dispondrá de ellas con más eficiencia, con mejor presentación en el
menor tiempo posible.
Cada una de las partes que integran el sistema trabaja en forma similar, e
interactúa con las demás, facilitando el aprendizaje del manejo del sistema;
logrando mayor eficiencia en su uso cotidiano.

10
3. CAPÍTULO UNO
Ingreso al Sistema De Presupuesto Técnico Del CEE (SISPRECEE)
Al realizar doble clic en el icono, se despliega la pantalla.
Icono de acceso al Sistema De Presupuesto Técnico Del CEE (SISPRECEE)
Dependiendo el idioma en el que fue instalada la aplicación, la pantalla presenta
las opciones:
• Username (Nombre de Usuario): proporcionado por el administrador del
sistema
• Password (Contraseña): proporcionado por el administrador del sistema
• Database (Base de Datos): proporcionado por el administrador del sistema
Ingreso de Datos en la Pantalla de Autentificación
Opciones:
Username: Se ingresa el nombre del usuario que tiene acceso.
Password: Se ingresa una clave o código de acceso.
Database: Nombre de la base de datos
Al presionar el botón Connect se ingresa a la aplicación y se despliega la Pantalla
Principal del sistema de costos.
Si cualquiera de los datos de acceso (Username, Password, Database) han sido
ingresados de forma incorrecta o el usuario no es autorizado para acceder al
sistema, al presionar el botón Connect se presentarán la pantallaura.

11
Mensaje de usuario y/o contraseña incorrecta
Mensaje de Nombre de Base de Datos incorrecto
En caso de presentarse estos mensajes comunicarse con el administrador del
sistema.
Pantalla Principal
Previo a la autentificación de usuario para el ingreso a la aplicación, la pantalla de
Bienvenida al Acceso Principal se presenta, mostrando el menú que permite
acceder a los diferentes módulos de trabajo.
Pantalla Principal Sistema De Costos

12
3.1. Menú ACCIÓN- Tabla de Manejo del Sistema
Tabla De Opciones De Manejo Del Sistema
Núm.
Función
Función Sección Pantalla Proceso
1
Crear / Insertar
(Nuevo
Documento)
Crear Cabecera o
Detalle
Presione <F6> y
posteriormente
ingrese los datos
que desee registrar
2
Consultar
Nos Ubicamos en
la Cabecera de
la pantalla en
caso de existir, o
en el bloque que
desee consultar
Presione <F7> y
posteriormente
Seleccionamos los
parámetros de
consulta Tipo de
Rubro y finalmente
<F8>
3
Modificar
Nos ubicamos en
el registro que
deseamos
modificar
(Obviamente
antes de
modificar se debe
ejecutar una
consulta)
-Ubicarse en el
registro a modificar.
-Modificamos la
información que
deseamos modificar.
-Grabar <F10>
3.2. Catálogos
Catálogos / Parámetros
3.2.1. Clasificación de Proyectos

13
Dentro de la opción de clasificación de proyectos el usuario podrá ingresar el tipo
de proyectos, tipo de insumos y tipo de rubros que realiza la institución en caso del
cuerpo de Ingenieros del ejército, realiza Proyectos de tipo civil, vial y de
servicios, en el caso de rubros existen rubro civiles, viales y servicios, para lo
correspondiente a insumos existen equipo, mano de obra, material y
transporte.
Para su registro o actualización de datos el usuario deberá seguir los pasos de
manejo de pantallas ver (Tabla De Opciones De Manejo Del Sistema).
3.2.2. Catálogos / Parámetros / Unidad
En la opción de unidad el usuario podrá ingresar el símbolo de la unidad y la
descripción, además podrá registrar las respectivas equivalencias para lo cual nos
ubicamos en la descripción de la unidad y seleccionamos en la opción
equivalencias.

14
Para su registro o actualización de datos el usuario deberá seguir los pasos de
manejo de pantallas ver (Tabla De Opciones De Manejo Del Sistema).
3.2.3. Catalogo / Parámetros /Componentes Costo Tarifa Hora /
Maquinaria
En la opción de Componentes Costo / Tarifa Hora / Maquinaria se ingresa la
descripción del componente en este caso maquinaria y en la opción de
componentes registramos los componentes que utilizaremos para calcular la tarifa
del equipo con sus respectivos porcentajes.
Para su registro o actualización de datos el usuario deberá seguir los pasos de
manejo de pantallas ver (Tabla De Opciones De Manejo Del Sistema).

15
3.2.4. Catálogos / Parámetros / Componentes Costo / Tarifa Hora /
Mano de Obra
En la opción de Componentes Costo / Tarifa Hora / Mano de Obra se ingresa la
descripción de los componentes generales del costo de mano de obra (Decimos,
bonos, patronales) y en la sección de componentes se registran el desglose de
cada uno de los ítems registrados anteriormente es decir el detalle de cada uno de
ellos por ejemplo:
Decimos
o Decimos tercero
o Decimos cuarto

16
Para su registro o actualización de datos el usuario deberá seguir los pasos de
manejo de pantallas ver (Tabla De Opciones De Manejo Del Sistema).
Además en la opción desglose de componentes se registraran el detalle del
componente es decir podemos tener el componente principal.
Ropa y equipo de seguridad
o Ropa de trabajo y equipo
Vestuario
Botas
Pantalones
Chompas
Para su registro o actualización de datos el usuario deberá seguir los pasos de
manejo de pantallas ver (Tabla De Opciones De Manejo Del Sistema).

17
3.2.5. Catálogos / parámetros / Categorías
En la opción de Categorías ingresaremos toda la información correspondiente a
categorías para lo cual tenemos dos opciones principales como son:
En la opción de componentes por categoría se registrara la descripción de la
categoría y en la sesión de componentes x categoría se registraran los
componentes necesario para el cálculo del costos hora de cada categoría así
como también se debe determinar cuáles de estos componente se consideraran
para el cálculo del costo hora Normal, Cámara o Personal. Este indicador ayudara
al sistema a considerar solo los componente necesarios para el cálculo del costo/
tarifa para cada uno de los precios con los cuales desea trabajar por ejemplo para
el costo normal son todos los componentes a excepción de ropa de trabajo y
equipo es decir no va influenciar en el costos hora del personal en caso de que se
desee que lo afecte únicamente se lo deberá asignar un check list en el
componente que desee agregar o desactivar como componente. Como se muestra
en el ejemplo

18
Además en la pantalla se pude visualizar la opción de copia componente x
categoría esta opción nos ayudara a crear automáticamente los componentes de
una categoría que ya tenga asignado dichos componentes para lo cual
seleccionamos en categoría origen la categoría que ya contenga componente y en
el campo categoría destino escogemos el nombre de la categoría a la cual desee
copiar o asignar los componentes, finalmente presionamos la opción Copiar
Componentes x Categoría.
Para su registro o actualización de datos el usuario deberá seguir los pasos de
manejo de pantallas ver (Tabla De Opciones De Manejo Del Sistema).
En la opción de costos por categoría se calculara el costo por categoría para lo
cual se debe ingresar los valores correspondientes en los campos llamados
remuneración básica unificada mínima, remuneración básica unificada y factor de
salario real generalmente es una constante de 1.5532 y finalmente presionamos
la opción actualizar datos. Adicionalmente tenemos la opción crear histórico la cual
sirve para guardar de forma histórica las remuneraciones anuales por cada
categoría.

19
3.2.6. Catálogos / Insumos / Mano de Obra
En la opción catálogo de mano de obra tiene la posibilidad de crear el listado de
personal o mano de obra a utilizarse dentro de una obra, previo a la creación de
dicho registro de mano de obra se debe ejecutar la búsqueda en el listado para lo
cual existe el campo buscar en el cual se debe escribir el nombre de la mano de
obra (peón, albañil, etc...) que deseamos buscar y presionamos enter. En caso de
que no exista creamos la mano de obra para lo cual llenamos los campos
descripción y categoría.
Para su registro o actualización de datos el usuario deberá seguir los pasos de
manejo de pantallas ver (Tabla De Opciones De Manejo Del Sistema).
3.2.7. Catálogos / Insumos / Equipo
En la opción catálogo de Equipo tiene la posibilidad de crear el listado de
maquinaria a utilizarse dentro de una obra, previo a la creación de dicho registro
de equipo se debe ejecutar la búsqueda en el listado para lo cual existe el campo
buscar en el cual se debe escribir el nombre del equipo (volqueta, retroexcavadora

20
etc...) que deseamos buscar y presionamos enter. En caso de que no exista
creamos el equipo para lo cual llenamos los campos Equipo, Tipo (equipo) y
Rendimiento y guardamos una vez creado el equipo llenamos los componentes
por equipo que no es más que los porcentajes estimados para el cálculo de la
tarifa o costo hora de cada equipo. Para lo cual utilizamos las opciones de copiar
componentes x equipos en la cual seleccionamos el equipo que tenga asignado
componentes en el capo origen y en el campo destino seleccionamos el equipo al
cual deseamos copiar los componentes del equipo origen y presionamos copiar
componentes, finalmente ingresamos la tarifa que deseamos de acuerdo al
equipo y presionamos calcular tarifa el sistema prorrateara dicho valor según los
porcentajes asignados en cada componente (combustibles, lubricantes, etc…)
Para su registro o actualización de datos el usuario deberá seguir los pasos de
manejo de pantallas ver (Tabla De Opciones De Manejo Del Sistema).
3.2.8. Catálogos / Insumos / Materiales
En la opción de materiales ingresaremos toda la información correspondiente a los
materiales y visualizamos los rubros auxiliares para lo cual tenemos dos opciones
principales como son: Materiales y Rubro Auxiliar

21
En la opción catálogo de materiales tiene la posibilidad de crear el listado de
materiales a utilizarse dentro de una obra, previo a la creación de dicho registro de
material se debe ejecutar la búsqueda en el listado para lo cual existe el campo
buscar en el cual se debe escribir el nombre del material (cemento, clavos etc...)
que deseamos buscar y presionamos enter. En caso de que no exista creamos el
material para lo cual llenamos los campos la descripción de material, unidad,
precio, unidad de transporte, distancia media de transporte, tarifa de transporte y
guardamos.
Para su registro o actualización de datos el usuario deberá seguir los pasos de
manejo de pantallas ver (Tabla De Opciones De Manejo Del Sistema).
En la opción catálogo de materiales tiene la posibilidad de crear el listado de
materiales a utilizarse dentro de una obra, previo a la creación de dicho registro de
material se debe ejecutar la búsqueda en el listado para lo cual existe el campo
buscar en el cual se debe escribir el nombre del material (cemento, clavos etc...)
que deseamos buscar y presionamos enter. En caso de que no exista creamos el
material para lo cual llenamos los campos la descripción de material, unidad,
precio, unidad de transporte, distancia media de transporte, tarifa de transporte y
guardamos.
Para su registro o actualización de datos el usuario deberá seguir los pasos de
manejo de pantallas ver (Tabla De Opciones De Manejo Del Sistema).

22
En la opción de Rubro Auxiliar tiene la posibilidad de visualizar todos los rubros
auxiliares los cuales se crean automáticamente al momento de crear un rubro
auxiliar en el catálogo de rubro lo cual explicaremos posteriormente. Ahora el
objetivo de visualizar dichos rubros es que el usuario pueda conocer que estos
rubros auxiliares también pueden utilizarse como material a pesar de ser un rubro
auxiliar.
3.2.9. Catálogos / Insumos /Capítulos
En la opción catálogo de capítulos tiene la posibilidad de crear el listado de
capítulos a realizarse dentro de una obra, previo a la creación de dicho registro del
capítulo se debe ejecutar la búsqueda en el listado para lo cual existe el campo
buscar en el cual se debe escribir el nombre del capítulo (Movimiento de tierras
etc...) que deseamos buscar y presionamos enter. En caso de que no exista
creamos el capítulo para lo cual seleccionamos el tipo de capitulo (civil, vial y
servicios) posteriormente llenamos la descripción del capítulo y guardamos.

23
Para su registro o actualización de datos el usuario deberá seguir los pasos de
manejo de pantallas ver (Tabla De Opciones De Manejo Del Sistema).
3.2.10. Catálogos / Insumos / Rubros
En la opción de rubros ingresaremos toda la información correspondiente a la
descripción de los rubros incluyendo sus precios unitarios para lo cual tenemos
dos opciones principales como son: Rubro Normal y Rubro Auxiliar.
En la pantalla de rubros tenemos opciones adicionales como son:
Catalogo/ Insumos
Es un acceso directo para invocar a los catálogos de equipo, mano de obra y
materiales. Por ejemplo Si el equipo que deseamos agregar dentro del rubro no
existe en el listado entonces damos click en la sección de equipo en el campo
Equipo.

24
Posteriormente de la sección de rubro damos click en la opción Catalogo /
Insumos y nos llevara a la pantalla de catálogo de equipos para realizar la
creación del equipo. Este procedimiento funciona igual para equipo mano de
obra y materiales.

25
Copiar Rubro
La opción de copiar rubro realiza la copia de todo el rubro incluyendo el análisis
de precios unos unitarios y al final del nombre aparece con un prefijo copia el
cual le ayudara identificar cual es el rubro principal y cuál es el rubro copia una
vez realizado la copia el usuario deberá cambiar el nombre del rubro al nombre
deseado. Además en el nuevo rubro (copia) el usuario puede realizar cualquier
cambio tanto a nivel de rubro como en los insumos es decir es un rubro
independiente al original.

26
Actualizar
La opción de actualizar rubro la aplicaremos cuando desee actualizar el valor
del costo del rubro
En la opción catálogo de rubros tiene la posibilidad de crear el listado de rubros a
utilizarse dentro de una obra, previo a la creación de dicho registro del rubro se
debe ejecutar la búsqueda en el listado para lo cual existe el campo buscar en el
cual se debe escribir el nombre del rubro (Excavación, geo textil etc...) que
deseamos buscar y presionamos enter. En caso de que no exista creamos el rubro
para lo cual seleccionamos el tipo de rubro que se va a crear (civil, vial, servicios)
luego llenamos los campos rubro, unidad, rendimiento y guardamos.
Posteriormente se debe realizar el análisis de precios unitarios del rubro es decir
equipo, mano de obra, materiales y transporte para lo cual se deberá ubicarse en
cada uno de los segmentos a ingresar.

27
Equipo
Una vez seleccionado el rubro al cual se le va a cargar el análisis de precios
unitarios nos ubicamos en la sección equipo y vamos añadiendo todos los equipos
que desee con la opción de F9 lo cual nos traen desde la base de datos de
equipo, digitamos la cantidad, tarifa, costos hora, rendimiento y guardamos
Para su registro o actualización de datos el usuario deberá seguir los pasos de
manejo de pantallas ver (Tabla De Opciones De Manejo Del Sistema).
Mano de obra
Una vez seleccionado el rubro al cual se le va a cargar el análisis de precios
unitarios nos ubicamos en la sección mano de obra y vamos añadiendo todos los
equipos que desee con la opción de F9 lo cual nos traen desde la base de datos
de mano de obra, digitamos la cantidad, el jornal hora será igual al costos hora por
categoría que lo definimos anteriormente y guardamos
Para su registro o actualización de datos el usuario deberá seguir los pasos de
manejo de pantallas ver (Tabla De Opciones De Manejo Del Sistema).
Material
Una vez seleccionado el rubro al cual se le va a cargar el análisis de precios
unitarios nos ubicamos en la sección material y vamos añadiendo todos los
materiales que desee con la opción de F9 lo cual nos traen desde la base de datos
de materiales, digitamos la cantidad en cuanto el costos del material nos vendrá
desde el catálogo de materiales lo cual definimos anteriormente y guardamos

28
Para su registro o actualización de datos el usuario deberá seguir los pasos de
manejo de pantallas ver (Tabla De Opciones De Manejo Del Sistema).
Transporte
El transporte el sistema automáticamente le asigna de acuerdo a los materiales
ingresados es decir considera que se va a transportar todos los materiales en caso
de no ser así no se debería llenar los datos y el sistema asumirá que no existe
transporte para tal o cual material.
Para su registro o actualización de datos el usuario deberá seguir los pasos de
manejo de pantallas ver (Tabla De Opciones De Manejo Del Sistema).
En la opción catálogo de rubros tiene la posibilidad de crear el listado de rubros a
utilizarse dentro de una obra, previo a la creación de dicho registro del rubro se
debe ejecutar la búsqueda en el listado para lo cual existe el campo buscar en el
cual se debe escribir el nombre del rubro (Excavación, geo textil etc...) que
deseamos buscar y presionamos enter. En caso de que no exista creamos el rubro
para lo cual seleccionamos el tipo de rubro que se va a crear (civil, vial, servicios)
luego llenamos los campos rubro, unidad, rendimiento y guardamos.

29
Posteriormente se debe realizar el análisis de precios unitarios del rubro es decir
equipo, mano de obra, materiales y transporte para lo cual se deberá ubicarse en
cada uno de los segmentos a ingresar.
El funcionamiento de ingreso y actualización de la pantalla de Rubro como de la
de rubro auxiliar son iguales.
3.2.11. Catálogos / Insumos / Indirectos
En la opción catálogo de indirectos tiene la posibilidad de crear el listado de los
indirectos que van a ser cargados en las obras de ejecución. En caso de que no
exista creamos el insumo indirecto para lo cual llenamos los datos descripción,
porcentaje de incidencia y finalmente el tipo de insumo.
Para su registro o actualización de datos el usuario deberá seguir los pasos de
manejo de pantallas ver (Tabla De Opciones De Manejo Del Sistema).

30
4. CAPITULO DOS Reseña las interfaces correspondiente a la creación del
proyecto cronogramas
5. CAPÍTULO TRES
5.1. Procesos / Formula Polinomica /Desglose de Equipo
En la opción desglose de equipo se ingresaran los componentes del equipo como
son repuestos, combustibles etc. necesarios para descomponer el insumo
maquinaria cuando dicho componente de la formula polinomica es considerable
Para su registro o actualización de datos el usuario deberá seguir los pasos de
manejo de pantallas ver (Tabla De Opciones De Manejo Del Sistema).

31
5.2. Procesos / Formula Polinomica / Componentes Principales
En la opción Símbolos Formula Polinomica se ingresaran la descripción y el
símbolo correspondiente, dichos símbolos serán utilizados para asignar los valores
de los insumos del proyecto es decir es la base de datos de los símbolos para la
formula polinomica.
Para su registro o actualización de datos el usuario deberá seguir los pasos de
manejo de pantallas ver (Tabla De Opciones De Manejo Del Sistema).

32
5.3. Procesos / Formula Polinomica / Por Proyecto
En la opción Asignación Componente Principales / Por proyecto se deberá
seleccionar el nombre del proyecto posteriormente presionar Listado de
Componentes en el detalle saldrán todos los insumos registrados por todo el
proyecto el usuario deberá ingresar el símbolo correspondiente de acuerdo a su
criterio lo cual podrá seleccionar dando un F9 en el campo símbolo o digitando
directamente la letra del componente que desee dicha letra estará validada si está
o no creado el símbolo en la base de datos como se indicó en la pantalla Formula
Polinimica / Asignación Componente Principales, en caso de que se desee
desglosar el equipo se deberá presionar la opción Desglose de Equipo en caso
de haber por error presionado esta opción o deseo que se vuelva asignar el
desglose de equipo deberá presionar nuevamente esta opción y regresara al
estado original. Finalmente una vez generada la formula polinomica definitiva debe
presionar la opción Generar Formula Polinomica.
5.4. Procesos / Formula Polinomica / Por Obra

33
En la opción Asignación Componente Principales / Por Obra se deberá seleccionar
el nombre del proyecto posteriormente seleccionar en la sección de obras la obra
a la cual vamos a generar la formula polinomica presionar Listado de
Componentes en el detalle saldrán todos los insumos registrados por cada una
de las obras seleccionadas el usuario deberá ingresar el símbolo correspondiente
de acuerdo a su criterio lo cual podrá seleccionar dando un F9 en el campo
símbolo o digitando directamente la letra del componente que desee dicha letra
estará validada si está o no creado el símbolo en la base de datos como se indicó
en la pantalla Formula Polinomica / Asignación Componente Principales, en caso
de que se desee desglosar el equipo se deberá presionar la opción Desglose de
Equipo en caso de haber por error presionado esta opción o deseo que se vuelva
asignar el desglose de equipo deberá presionar nuevamente esta opción y
regresara al estado original. Finalmente una vez generada la formula polinomica
definitiva debe presionar la opción Generar Formula Polinomica.

34
5.5. Procesos / Formula Polinomica / Por Capitulo
En la opción Asignación Componente Principales / Por Capitulo se deberá
seleccionar el nombre del proyecto posteriormente seleccionar en la sección de
obras la obra y en la sección de capitulo seleccionamos los capítulos a los cuales
vamos a generar la formula polinomica presionar Listado de Componentes en el
detalle saldrán todos los insumos registrados por cada una de las obras
seleccionadas el usuario deberá ingresar el símbolo correspondiente de acuerdo a
su criterio lo cual podrá seleccionar dando un F9 en el campo símbolo o digitando
directamente la letra del componente que desee dicha letra estará validada si está
o no creado el símbolo en la base de datos como se indicó en la pantalla Formula
Polinomica / Asignación Componente Principales, en caso de que se desee
desglosar el equipo se deberá presionar la opción Desglose de Equipo en caso
de haber por error presionado esta opción o deseo que se vuelva asignar el
desglose de equipo deberá presionar nuevamente esta opción y regresara al
estado original. Finalmente una vez generada la formula polinomica definitiva debe
presionar la opción Generar Formula Polinomica.