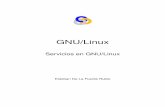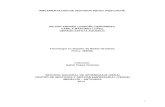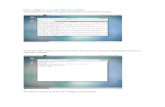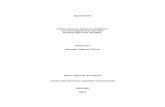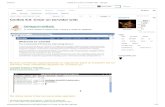Manual Server Centos AIP
Transcript of Manual Server Centos AIP

DIGETE DIC
INSTALACION Y CONFIGURACIÓN DEL SERVIDOR LINUX CENTOS PARA LAS AIP DE LAS IIEE

DIGETE DIC
INDICE
1. INTRODUCCIÓN 2. DIAGRAMAS DE ARQUITECTURA 3. SERVICIOS A INSTALAR 4. INSTALACIÓN DEL SISTEMA OPERATIVO LINUX CENTOS EN EL SERVIDOR 5. CONFIGURACIÓN DEL SERVIDOR
A) ARQUITECTURA RED A i. CONFIGURACIÓN DE LAS INTERFACES DE RED ii. INSTALACIÓN DE LOS SERVICIOS (FIREWALL, DHCP, SQUID, SERVIDOR
WEB) iii. CONFIGURACIÓN DE LAS ESTACIONES (USUARIOS) iv. PROCEDIMIENTO PARA ANEXAR INFORMACIÓN AL SERVIDOR WEB v. PROCEDIMIENTO PARA EL ACCESO DE LOS USUARIOS AL CONTENIDO DEL
SERVIDOR WEB:
B) ARQUITECTURA RED B i. CONFIGURACIÓN DE LAS INTERFACES DE RED ii. INSTALACIÓN DE LOS SERVICIOS (FIREWALL, DHCP, SQUID, SERVIDOR
WEB)
6. COMANDOS UTILES DE VERIFICACIONES

DIGETE DIC
1. INTRODUCCION
El presente manual detalla la instalación de un servidor con distribución Linux (Centos) para el acceso a Internet de las computadoras y/o laptops de las IIEE que se conectan a la Plataforma Satelital de la DIGETE ó a través de otro tipo de acceso ya existente (IP-ADSL). Se recomienda obtener la distribución de Linux Centos 5.4, la imagen puede obtenerla de: ftp://mirrors.kernel.org/centos/5.4/isos/i386/
2. DIAGRAMAS DE ARQUITECTURA En el gráfico 01 se muestra la arquitectura de Red A, utilizando en el servidor 02 tarjetas de red, utilizando para la red interna el modo estándar configurada en las IIEE actuales, esta arquitectura con 02 tarjetas de red es la más recomendada. En el gráfico 02 se muestra la arquitectura de Red B, donde se utiliza en el servidor una sola tarjeta de red. En el servidor con distribución Linux (Centos 5) se instalará un servidor DHCP, así como las directivas de un Firewall y la configuración de un proxi (Squid) como proxi cache, donde se podrá definir las políticas de acceso a Internet para los usuarios del aula de innovaciones de las IIEE.
Red A
Gráfico 01

DIGETE DIC
Red B Gráfico 02
3. SERVICIOS A INSTALAR
• Servicio de Firewall: Un firewall es una herramienta que funciona como cortafuegos entre redes,
permitiendo o denegando las transmisiones de una red a la otra. Un uso típico es situarlo entre una
red local y la red Internet (red WAN) ó como dispositivo de seguridad para evitar que los intrusos
puedan acceder a información confidencial.
• Servicio DHCP: Provee asignación de direccionamiento a los dispositivos de la red.
• Servicio de Proxy Transparente: Este servicio permite el acceso a Internet a todos los equipos
laptops XO cuando sólo se puede disponer de un único equipo conectado, esto es, una única
dirección IP. Aparte de la utilidad general de un proxy, proporciona una caché para las páginas web y
los contenidos descargados, que es compartida por todos los equipos de la red, con la consiguiente
mejora en los tiempos de acceso para consultas coincidentes. Al mismo tiempo libera la carga de los
enlaces hacia Internet.
• Servicios de contenido Web: A través de este servicio se podrá alojar contenidos educativos en el
servidor para que los usuarios puedan acceder desde sus computadoras.

DIGETE DIC
4. INSTALACION DEL SISTEMA OPERATIVO LINUX CENTOS El presente manual tiene como finalidad enseñar los pasos al detalle de la instalación de un servidor con el sistema operativo LINUX CENTOS 5.0 dicho servidor será usado en las aulas de innovación para dar acceso a Internet a las estaciones de trabajo o a las OLPC, dicho acceso debe ser limpio y filtrado.
Paso 1
Colocar el CD 1 en la lectora y verificar en el setup del equipo que la primera opción de booteo sea la lectora.
Paso 2
Al encender el equipo comienza a cargar del CD. Presionar ENTER para continuar con la instalación.
Paso 3 Comienza a cargar el CD de instalación
Paso 4 Nos muestra la ventana donde nos pide verificar los CD de instalación, para continuar con la instalación sin necesidad de verificar los CD haga clic en el botón de Skip

DIGETE DIC Paso 5
Comienza a cargar el ANACONDA el cual nos mostrara un entorno grafico de instalación.
Paso 6 Nos muestra una ventana de instalación del CENTOS 5, haga clic en el botón de Next.
Paso 7
En esta ventana nos pregunta el lenguaje a usar durante la instalación. Escoger la opción de spanish (Español), luego presione en el botón de Next.

DIGETE DIC Paso 8
Escoger el tipo de teclado que se tiene. Por lo general se utiliza el teclado Español, luego presione en el botón de Next.
Paso 9
La instalación requiere crear las particiones del disco duro. De acuerdo al modelo propuesto para la instalación se requiere cambiar a la opción CREAR DISPOSICIONES PERSONALIZADAS, esto nos permite definir manualmente las diferentes particiones del disco. Luego hacer clic en el botón de Siguiente
Paso 10 Nos muestra el estado del disco duro, si no se tiene instalado ningún sistemas operativo ya instalado nos mostrara el disco duro en blanco. Para comenzar la instalación debemos crear las diferentes particiones para ello presionar en el botón de Nuevo.

DIGETE DIC Paso 11 En el Tipo de sistema de archivo seleccionamos la opción de swap y en el Tamaño (MB) escriba el doble de la memoria RAM, en este caso la memoria RAM del servidor es de 512 por lo que se coloco 1024. La memoria Swap a lo más podemos hacerla de 2,048 MB. Luego presionamos en el botón de Acepta
Paso 12 Se observa la creación de la memoria Swap y el espacio libre para crear el sistema de archivos raíz. Se selecciona la partición libre.
Paso 13 Después de seleccionar la partición libre, se presiona el botón Nuevo

DIGETE DIC
Paso 14 En la opción “Punto de montaje” se elije el directorio raíz / , luego en la opción “Tipo de sistema de archivos” se elija ext3 . Luego se elije la opción “Completar hasta el tamaño máximo permitido” esto tomará todo lo restante de esta partición por lo tanto no es necesario asignarle un tamaño. Si se desea se podrá determinar un Tamaño fijo asignando un determinado tamaño en MB. Finalmente se presiona el botón Aceptar
Paso 15 Después del Paso 14 se observa las particiones creadas y se presiona el botón Siguiente

DIGETE DIC
Paso 18 En esta opción nos muestra el gestor de arranque, En nuestro caso se deja por defecto el gestor de arranque indicado y solo presionamos el botón de Siguiente Paso 19 (a) Se muestra los dispositivos de red detectados, en este caso el servidor tiene 01 tarjeta de red (eth0), se oprime el botón Siguiente
Paso 19 (b) En este caso se ha detectado 02 dispositivos de red (eth0 y eth1). Si la interfaz eth1 no está seleccionada como la de eth0, debemos activarla poniendo un click en su cuadrado respectivo. Luego se oprime el botón Siguiente

DIGETE DIC
Paso 20 En esta ventana nos muestra la zona horaria, seleccione la opción de América/Lima, luego presione en el botón de Siguiente
Paso 21 Nos pide colocar una contraseña para el super Usuario (root), la contraseña que se colocara para mantener un estandar dentro de las instalaciones es: Cont de root: hubvsat Confirmar : hubvsat Luego presione en el botón de Siguiente
Paso 22 Esta es una de las ventanas principales durante el proceso de instalación por que aquí es donde personalizamos la instalación de paquetes que necesitamos tener instalado en el servidor. Para ello debe escoger la opción de Personalizar ahora, luego presione en el botón de Siguiente.

DIGETE DIC Paso 23 En esta venta como primer paso escogemos la opción de Servidores, como segundo paso dentro de la opción de servidores marcamos la opción de Servidor Web Como tercer paso hacemos clic en el botón de Paquetes opcionales
Paso 24 En esta ventana marcamos la opción de: Squid–7:2.6.STABLE6-3 el5.i386 Ó nos aseguramos que ya está marcada en algún lugar de la lista. Luego presione en el botón de cerrar
Paso 25 Nuevamente en la opción de servidores marcamos la opción de Servidores de red y presionamos en el botón de Paquetes opcionales

DIGETE DIC Paso 26 En esta ventana nos aseguramos que estén marcadas las opciones de: dhcp – 12:3.0.5-3.Ei5.I386 dhcpv6 – 0.10-33.Ei5.I386 ó las marcamos si no estuvieran marcadas en algún lugar de la lista. luego presione en el botón de Cerrar
Paso 27 Esperamos un momento hasta que termine de comprobar dependencia de los paquetes seleccionados. Luego presione en el botón de Siguiente
Paso 28 Pulse en el boton de Siguiente para iniciar la instalación de CentOS

DIGETE DIC Paso 29 Nos muestra el mensaje que los programas seleccionados requieren los 6 CD de instalación. Presione el botón de Continuar
Paso 30 Nos muestra el proceso de instalación del sistema operativo.
Paso 31 Pide colocar el CD 2 luego pulse el botón de Aceptar

DIGETE DIC Paso 32 Continúa con la instalación del sistema operativo.
Paso 33 Pide colocar el CD 3 luego pulse el botón de Aceptar
Paso 4 Pide colocar el CD 4 luego pulse el botón de Aceptar
Paso 35 Pide colocar el CD 5 luego pulse el botón de Aceptar

DIGETE DIC Paso 36 Pide colocar el CD 6 luego pulse el botón de Aceptar
Paso 37 Después de haber sido instalado el SO sin ningún error se pide reiniciar, pulse el botón Reiniciar
Paso 38 Después de reiniciar el Servidor presenta la pantalla de la figura y se pulsa el botón Adelante

DIGETE DIC Paso 39 En esta sección se deberá Deshabilitar el Cortafuegos eligiendo la opción Deshabilitado. Luego se pulsa el botón Adelante
Paso 40 Se presenta un aviso y se pulsa el botón Sí
Paso 41 En esta sección se deberá Deshabilitar el SELinux eligiendo la opción Deshabilitado. Luego se pulsa el botón Adelante

DIGETE DIC Paso 42 Se presenta un aviso y se pulsa el botón Sí
Paso 43 En la configuración de la Fecha y Hora se deberá comprobar la veracidad ó asignar la fecha y hora exacta, y se pulsa el botón Adelante
Paso 44 Se deberá crear un usuario no administrador, asignando Nombre de usuario. Luego su Contraseña Y luego Confirmar contraseña Finalmente se pulsa el botón Adelante

DIGETE DIC Paso 45 Si se detectó o nó una tarjeta de sonido se presentará esta figura, se pulsa el botón Adelante
Paso 46 Como no se tienen CDs adicionales, se pulsa el botón Finalizar
Paso 47 Se mostrará un aviso que el sistema necesita reiniciar. Se pulsa el botón Aceptar

DIGETE DIC Se continúa con el reinicio del sistema:

DIGETE DIC Para acceder al sistema como administrador y hacer las respectivas configuraciones, en el campo Usuario se digitará el nombre root seguido de la tecla Enter.
Como Contraseña, se digitará la respectiva contraseña: hubvsat seguida de la tecla Enter
Finalmente el sistema nos presenta el escritorio en un entorno grafico.

DIGETE DIC
5. CONFIGURACION DEL SERVIDOR
Para la configuración de los servicios del servidor (firewall, DHCP, Proxy, Servidor Web) la DIGETE proporcionará los archivos de configuración necesarios y el archivo ó script de instalación que automáticamente instalará estos servicios, los podrá obtener vía correo ó a través del FTP de Perueduca:
Los archivos de configuración deben estar listos en el escritorio del servidor para su uso, cuando se obtienen los archivos desde internet, se debe elegir la opción Guardar archivo, y por defecto los archivos se copiarán en el escritorio. Los archivos son: instalador, firewall, dhcpd.conf, squid.conf.
A) ARQUITECTURA RED A:
i. CONFIGURACIÓN DE LAS INTERFACES DE RED: Para la configuración de las interfaces de red se usará el entorno gráfico del sistema operativo, la ruta es (ver figura 1) Sistema > Administración > Red:
Figura 1
Nos mostrará el aplicativo para configurar las direcciones IP de las interfaces de red, donde por convenció haremos que la tarjeta de red eth0 será la interfaz WAN del servidor y la tarjeta de red eth1 será la interfaz LAN del servidor.

DIGETE DIC
Como ejemplo pondremos estos valores para la tarjeta de red eth0: Dirección IP Servidor (WAN): 192.168.6.134 Mascara: 255.255.255.252 Gateway (IP del Modem ó del IP-ADSL): 192.168.6.133 Y para la interfaz de red eth1 se pondrán las siguientes IP: IP LAN: 192.168.0.10 Mascara: 255.255.255.0
Se seguirán los siguientes pasos, para colocar las direcciones IP respectivas:
Figura 2: En el aplicativo para la Configuración de Red, empezamos con la eth0, la seleccionamos y le hacemos doble click.
Figura 3: En esta ventana seleccionamos la opción: Configurar las direcciones IP de manera estática

DIGETE DIC
Figura 4: Colocamos la IP respectiva de la interfaz WAN (eth0) con la máscara y su puerta de enlace que generalmente es la IP del modem satelital ó del IP-ADSL. Luego hacemos click en Aceptar
Figura 5: Luego activamos la interfaz que hemos modificado haciendo click en la opción Activar

DIGETE DIC
Figura 6: Luego nos preguntará si queremos guardar los cambios, click en Si
Figura 7: En este aviso click en Aceptar

DIGETE DIC
Figura 8: Nos mostrará que el dispositivo se está activando, solamente esperamos.
Figura 9: Luego notamos que la interfaz eth0 ya está activado y empezamos a configurar el eth1, seleccionamos esta interfaz (eth1) y le damos doble click.

DIGETE DIC
Figura 10: En esta ventana para la eth1 seleccionamos la
opción: Configurar las direcciones IP de manera estática:
Figura 11: Colocamos la IP respectiva para la red LAN: 192.168.0.10 Mascara: 255.255.255.0 No es necesario poner una puerta de enlace. Terminamos haciendo click en Aceptar

DIGETE DIC
Figura 12: Luego activamos la interfaz eth1, click en Activar
Figura 13: Luego nos preguntará si queremos guardar los cambios en eth1, click en Si

DIGETE DIC Figura 14: En este aviso click en Aceptar
Figura 15: Nos mostrará que el dispositivo se está activando,solamente esperamos.

DIGETE DIC
Figura 16: Se observa luego que la interfaz eth1 se muestra también como activada. OJO: Debe notar que existe una pestaña que indica DNS hacemos click en ella.
Figura 17: Al hacer click en la pestaña DNS mostrará el cuadro donde pondremos los DNS correspondientes.

DIGETE DIC
Figura 18: Se colocan los DNS respectivos.
Figura 19: Después de colocar las respectivas IPs en las interfaces y los DNS, se cierra la ventana.

DIGETE DIC Figura 20: Luego nos pedirá la confirmación de guardar los cambios, click en Si
Figura 21: Luego en este aviso click en Aceptar Luego de haber configurado las direcciones IP para las interfaces eth0 y eth1, abriremos el aplicativo llamado Terminal para ejecutar los comandos respectivos como administradores del servidor seguido de la tecla ENTER: La ruta es: Aplicaciones > Accesorios > Terminal

DIGETE DIC
Figura 22: Se abre un Terminal
En la aplicación Terminal se pondrá el comando: service network restart y luego la tecla ENTER, este comando nos mostrará el resultado de las interrupciones y activaciones de las interfaces de red, donde nos debe mostrar como resultado la condición de [ OK ], en caso contrario se deberá revisar la configuración realizada: Figura 23: Después del comando se debe observar que las interfaces se han activado sin problemas.

DIGETE DIC Luego en el mismo terminal colocamos el comando ifconfig: # ifconfig Nos mostrará las direcciones IP que habíamos configurado para las interfaces de red:
Figura 24
Después de estos pasos el servidor debería navegar por internet (verificar). Si no entra a internet puede pasar que los cables conectados a las tarjetas de red están al contrario. Recordar que la tarjeta de red eth0 (WAN) va conectada a un puerto LAN del Modem y la otra tarjeta de red eth1 (LAN) va conectada al switch de comunicaciones. Para conocer en cual tarjeta de red a colocado su cable puede hacer este procedimiento: Colocar un extremo del cable past cord a una de las tarjetas de red del servidor y el otro extremo a un puerto LAN del Modem, en una Terminal colocar el comando ethtool eth0 seguido de la tecla ENTER, como resultado nos mostrará algunas características de la interfaz eth0 y al final nos mostrará si la interfaz está o nó conectada, si está conectada mostrará lo siguiente: Link detected: yes (como en la Figura 26), eso quiere decir que esa tarjeta de red es la interfaz WAN del servidor, entonces la otra es la interfaz LAN. Si muestra Link detected: no quiere decir que la otra tarjeta (donde no hay cable) es la interfaz WAN. Lo mismo podría probar con la interfaz eth1 con el comando ethtool eth1.

DIGETE DIC Figura 25
ii. INSTALACIÓN DE LOS SERVICIOS (FIREWALL, DHCP, SQUID, SERVIDOR WEB) Después de haber configurado las interfaces de red, los archivos de configuración (squid.conf, firewall, dhcpd.conf) y el script de instalación (instalador) deben estar en el escritorio, tal como muestra la figura siguiente (Figura 26):

DIGETE DIC
Luego abrimos un Terminal y digitamos los siguientes comandos, cada comando se ejecuta con la tecla Enter:
# cd Desktop/ ...................... (nos cambiamos de ruta al escritorio) # ls …………….. (listamos los archivos del escritorio)
# chmod a+x instalador ……………… (hacemos ejecutable al script instalador) # ./instalador ........................ (ejecutamos el script)
Los comandos se muestran en la figura siguiente (Figura 27):
El resultado de la ejecución del script se muestra a continuación: [root@localhost Desktop]# ./instalador Interrupción de la interfaz eth0: [ OK ] Interrupción de la interfaz eth1: [ OK ] Interrupción de la interfaz de loopback: [ OK ] Activación de la interfaz de loopback: [ OK ] Activando interfaz eth0: Determinando la información IP para eth0... hecho.
[ OK ] Activando interfaz eth1: [ OK ] Copiando el archivo firewall y creando su enlace Copiando el archivo dhcpd.conf y activando el servicio Iniciando dhcpd: [ OK ] Copiando el archivo squid.conf Creando los directorios cache del squid 2010/06/10 16:25:54| Creating Swap Directories Activando el servicio squid Parando squid: [FALLO] Iniciando squid: . [ OK ] Activando el firewall Activando el servicio web Parando httpd: [FALLO] Iniciando httpd: [ OK ] Configurando el servidor web Parando httpd: [ OK ] Iniciando httpd: [ OK ] HA FINALIZADO LA CONFIGURACION DEL SERVIDOR [root@localhost Desktop]#

DIGETE DIC Después de haber ejecutado el script sin ningún error, los usuarios ya podrán tener acceso a internet.
iii. CONFIGURACIÓN DE LAS ESTACIONES (USUARIOS)
Hasta este punto ya se ha concluido con la configuración del servidor (Arquitectura A) y las estaciones de trabajo de los alumnos ya deben tener acceso a Internet. Para ello en las estaciones se debe configurar la IP en automática para que el servidor le entregue una dirección IP. Además no se deberá poner ninguna configuración de proxy en las estaciones. Ver las figuras siguientes:
Figura 28: Los usuarios pondrán: Obtener una dirección IP automáticamente. Y Obtener la dirección del servidor DNS automáticamente
Figura 29: En la Configuración de la red de área local (LAN), no se selecciona ninguna opción, pues el servidor tiene un proxy transparente.

DIGETE DIC
iv. PROCEDIMIENTO PARA ANEXAR INFORMACIÓN AL SERVIDOR WEB
Después de haber instalado el servicio HTTP (Servidor Web), el profesor ó administrador del AIP puede anexar información al servidor para que pueda ser alcanzado por los alumnos a través de la red LAN, el procedimiento es como muestra en las siguientes figuras:
Figura 30: Suponiendo que vamos a colocar en el servidor web el directorio “Manuales” que se encuentra en el escritorio. En el escritorio se da doble clic en el icono Equipo
Figura 31: Dentro de la ventana Equipo, se da doble clic en el icono Sistema de archivos

DIGETE DIC
Figura 32: Dentro de la ventana /, se debe ubicar el directorio var y se da doble clic en ese directorio.
Figura 33: Dentro de la ventana var, se debe ubicar el directorio www y se da doble clic en ese directorio.
Figura 34: Dentro de la ventana www, se debe ubicar el directorio html y se da doble clic en ese directorio y se debe notar que está vacío.

DIGETE DIC Figura 35: En el escritorio se da clic derecho en el directorio Manuales y se da clic en Copiar.
Figura 36: Luego se ubica la ventana vacía del directorio html, se da clic derecho en él y se da clic en Pegar.
Figura 37: Finalmente el directorio Manuales está ubicado en el directorio html

DIGETE DIC
v. PROCEDIMIENTO PARA EL ACCESO DE LOS USUARIOS AL CONTENIDO DEL SERVIDOR WEB:
Figura 38: El usuario desde el Internet Explorer digitará: http://192.168.0.10 Y se mostrará el contenido del servidor web. Se podrá hacer clic en el directorio “Manuales”
Figura 39: Dentro del directorio Manuales podrá haber archivos, donde se dará clic derecho en uno de ello y se debe elegir la opción Guardar destino como.
Figura 40: Luego el sistema nos mostrará la opción de guardar el archivo en la ruta que desearemos.

DIGETE DIC
B) ARQUITECTURA RED B:
i. CONFIGURACIÓN DE LA INTERFAZ DE RED
Como se sabe en esta arquitectura, el servidor solo tiene una sola tarjeta de red. Los pasos para configurar las direcciones IP en este caso son los siguientes:
Figura 41: En la ventana Configuración de Red se observa solamente la interfaz eth0, se le selecciona y se hace clic en el botón Nuevo
Figura 42:
En la nueva ventana se selecciona
Conexión Ethernet y luego se hace clic en el botón Adelante

DIGETE DIC Figura 43: En la nueva ventana se selecciona la marca de la Tarjeta Ethernet (Advanced Micro Devices) y luego se hace clic en el botón Adelante
Figura 44: En esta ventana se selecciona la opción: Configurar las direcciones IP de manera estática. Esta dirección es la interfaz LAN por lo tanto tendrá como IP: 192.168.0.10 y con mascara 255.255.255.0 Luego se hace clic en el botón Adelante
Figura 45: En esta ventana nos muestra que la interfaz (LAN) creada es llamada eth0:1 con dirección 192.168.0.10 Se hace clic en Aplicar

DIGETE DIC Figura 46: Se selecciona la interfaz LAN creada (eth0:1) con dirección 192.168.0.10 Y se hace clic en Activar
Figura 47: Para activar la interfaz (eth0:1) con dirección 192.168.0.10 Y se hace clic en Si
Figura 48: Y para guardar los cambios en (eth0:1) con dirección 192.168.0.10 Y se hace clic en Aceptar

DIGETE DIC Figura 49: Al final resulta la interfaz (eth0:1) con dirección 192.168.0.10 activada Luego se continúa con la configuración de la interfaz eth0 tal como se realizó a partir de la Figura 2 hasta la Figura 9 del capítulo 5 “Configuración del Servidor”. Después se continua con los pasos de las figuras 22, 23 y 24 del capítulo 5 “Configuración del Servidor”, donde se obtiene como salida del comando service network restart:
Figura 50: Se observa el resultado del comando donde solo se activa la interfaz eth0 ya que la interfaz eth0:1 no existe físicamente.

DIGETE DIC Figura 51: Se observa la salida del comando ifconfig donde se observa la interfaz eth0 y La interfaz virtual eth0:0 con la IP 192.168.0.10
ii. INSTALACIÓN DE LOS SERVICIOS (FIREWALL, DHCP, SQUID, SERVIDOR WEB)
Antes de ejecutar el archivo instalador para instalar los servicios automáticamente, se deberá realizar un pequeño cambio en el archivo firewall, donde se cambiará la interfaz eth1 por eth0, el procedimiento se mostrará en las siguientes figuras:
Figura 52: Se hace clic derecho en el archivo firewall y se elije la opción Abrir

DIGETE DIC Figura 53: Luego nos preguntará si queremos ejecutarlo o ver su contenido, elegimos Mostrar
Figura 54: Se debe modificar el parámetro encerrado en el círculo de la figura, donde en lugar de ser eth1 se cambiará a eth0 ya que para esta arquitectura B solo existe realmente una interfaz física llamada eth0.
Figura 55: Al final el archivo deberá mostrar el parámetro eth0 en la regla PREROUTING del archivo firewall.

DIGETE DIC Figura 56: Luego del cambio, se hace clic en Guardar
Figura 57: Luego de guardar los cambios se cierra la ventana: X Luego del cambio respectivo en el archivo firewall, se podrá continuar con los pasos de las figuras 27 y 28, donde se ejecutará el archivo instalador para instalar los servicios. La configuración de las estaciones (usuarios), el procedimiento para anexar información al servidor web y el procedimiento para obtener esa información desde los usuarios, se realiza igualmente como se indicó anteriormente.

DIGETE DIC
6. COMANDOS UTILES DE VERIFICACIONES A continuación se detallan dos comandos útiles que nos ayudarán a verificar el funcionamiento del servidor DHCP y del Proxi Squid:
1. #tail -f /var/lib/dhcpd/dhcpd.leases : este comando nos mostrará las direcciones IP que el servidor DHCP está entregando, a que usuario y a qué dirección MAC.
En este ejemplo el servidor DHCP ha entregado la dirección 192.168.0.47 (Dirección que está en el rango indicado en la configuración del servidor), se observa la MAC y el usuario (rbravo) que ha tomado esa dirección. Para salir de la ejecución de este comando se debe digitar: Control+c
2. #tail -f /var/log/squid/access.log : este comando nos mostrará en tiempo real las páginas web a que
los usuarios están accediendo a través del proxi squid.
Se observa lo siguiente: TCP_MISS/200, esto nos indica que el usuario ha consultado a los servidores externos para acceder. Para salir de la ejecución de este comando se debe digitar: Control+c

DIGETE DIC
Se observa lo siguiente: TCP_MEM_HIT/200, esto nos indica que el usuario ha hecho uso del proxi squid para acceder a la página web (www.viabcp.com), por lo tanto el acceso ha sido más rápido para el usuario. Para salir de la ejecución de este comando se debe digitar: Control+c