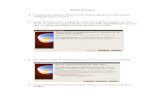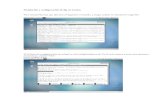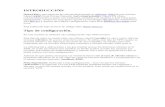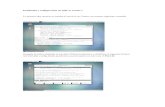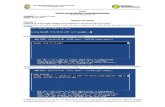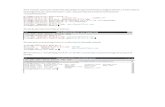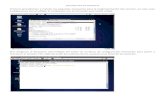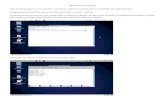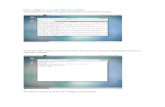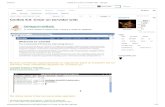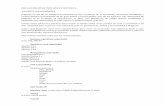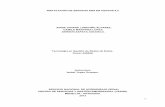OsTicket en Centos
-
Upload
jhoncanabi1 -
Category
Documents
-
view
3.185 -
download
15
description
Transcript of OsTicket en Centos
Sistema de Tickets (OsTicket en Centos)
PRIMERO QUE TODO RECORDEMOS QUE TENEMOS QUE TENER YA LISTO
NUESTRO SERVIDOR DNS PARA QUE NOS PUEDA RESOLVER NUESTRO
NOMBRE DE DOMINIO Y ASI PODER SEGUIR CON NUESTRA INSTALACION
DE NUESTRA MESA DE AYUDA.
TENEMOS QUE DESCARGAR E INSTALAR LOS SIGUIENTES PAQUETES
DESDE LA CONSOLA.
EL PHPMYADMIN
MYSQL
APACHE
Y DESDE LA PAGINA DE OSTICKET DESCARGAMOS EL PAQUETE DE
OSTICKET_1.6.0 Y EL VIENE COMPRIMIDO Y LO DESCOMPRIMIMOS EN
EL ESCRITORIO.
Después que ya tenga todos los paquetes instalados seguimos a crear nuestro
directorio para nuestro osticket que se va a llamar soporte y se va a encontrar
en
/var/www/
Y acá creamos la carpeta de soporte con
mkdir soporte
Dentro de soporte alojamos nuestros archivos que descomprimimos de “
osticket “ que se encuentran en el escritorio le decimos.
cp –rf /home/valeria/destock/osticket_1.6.0
/var/www/soporte.
Así copiamos el ”osticket“ a nuestro directorio que acabamos de crear. y le
damos los permisos.
chown root:apache soporte
Dentro de osticket hay una directorio que se llama upload le decimos mover
mv upload /var/www/soporte
Después de haber a movido upload le decimos
cd upload
ls
Después le decimos cd includes y ahí se encuentra un archivo llamado ost-
config.smple.php lo renombramos asi
mv ost-config.sample.php ost.config.php
Y acá vemos que todo lo que se encuentra en upload tiene permisos de ejecución
como root y apache .
le damos
ls –l
Ya que tengamos listos nuestros directorios con sus permisos nos vamos para
nuestra base de datos de mysql y creamos una base de datos para osticket
- u es usuario es root y menos p es el password de root
le decimos
mysql > create databases osticket;
Después de haber creado la base de datos le creamos en usuario con todos los
privilegios para la base de datos
Este es el usuario con todos los privilegios en nuestra base de datos mysql;
Ya que tengamos el usuario nos vamos para el http
apache
cd /etc/http/config.d/horde.conf
Este es el archivo de configuración de nuestro hosting y acá le decimos
Después de haber configurado nuestro horde.conf le decimos cd .. Y nos
entramos al archivo conf y ahí le damos nano httd.conf
Cuando entramos al archivo buscamos la línea que diga namevirtualhost *:80 y
la descomentamos
Después de que tengamos listo nuestros archivos reiniciamos los servicios httpd
mysqld named y neworking
Ya que tengamos todos los servicios listos para funcionar sin ningún error nos
vamos para el nslookup para verificar nuestra hosting que acabamos de crear
Ya que tengamos listo nuestro hosting nos vamos para el URL y le decimos
www.osticket.com
NOTA: si no tenemos ningún error nos sale así y si nos saliera un error que casi
siempre salen es que el archivo le faltan los permisos y el archivo ost-config-
sample.php no lo han renombrado por ost-config.php
Ya después en nuestro URL le damos www.osticket.com/scp para el
administrador que creamos en el sistema así usseradd jhon y este tiene todos los
permisos
Ya que entramos como administrador vamos a agregar un nuevo ticket
Ya que agregamos en este momento un nuevo ticket como pueden ver yo
configure mi dominio par que me resolviera los correos bajo mi dominio eso se
hace por medio de nuestro repetidor de correo que en centos de llama exim.
Ya acá nos recibió exitosamente nuestro ticket
Entonces ya nos vamos a verificar nuestro correo a ver si nos mando numero de
ticket para poderme registrar en la mesa de ayuda.
Y entramos como el usuario jhon y su password y después le decimos mail
Nos muestra el mensaje que nos envió la mesa de ayuda como yo mismo me
estaba agregando y yo soy el administrador por eso me lo manda con mi mismos
correo.
Ya que tengamos nuestro numero de ticket nos vamos para nuestro pagina de
ticket “mesa de ayuda” y le damos numero que nos dio eso es el ticket
Después de haber copiado nuestro numero de ticket que nos mando nuestro
servidor de correo nos vamos para la pagina principal de osticket en donde dice
check ticket status y acá le copiamos nuestro correo y el numero de ticket que
nos dieron
Si es correcto de una nos manda a ala siguiente pagina
Espero que le sea de mucha ayuda
NOTA: si no sabe donde queda el archivo de configuración de el exim es en
/etc/exim/exim.conf y hay este puede configurar su dominio para que le pueda
recibir.
7.4. Sistema de Tickets (OsTicket en Windows)
1. Descargar el paquete de OsTicket de la página oficial.
2. Requisitos para el OsTicket
Antes de la instalación de OsTicket se debe instalar las siguientes herramientas
para la versión 1.6.0:
Apache
MySQL 4.4+
PHP 4.3+
PHPMyAdmin
3. RAID 5
Para emplear el RAID 5 debemos tener como mínimo 3 discos básicos.
Ingresamos al Administrador del Servidor, luego a Almacenamiento y por
último a Administración de Discos.
En el administrador de discos podemos ver nuestro disco principal que es el
Disco Local C: y los otros 3 discos que agregamos o tenemos para realizar el
RAID 5. Al ingresar podemos ver lo siguiente:
A continuación vamos a aceptar el estilo de partición MBR para los discos.
Luego vamos a Clic derecho en el Disco 1 donde seleccionaremos la opción de
“Nuevo Volumen RAID-5”
Y luego nos llevara por el Asistente para crear el RAID. En donde seguiremos
paso a paso que se debe hacer.
En el siguiente paso debemos seleccionar el número de discos que vamos a
emplear para el RAID, en este caso son 3 y los debemos agregar.
Pasamos a asignar la letra para el RAID, en este caso seleccione la E
Lo siguiente que ese debe hacer es darle formato a nuestro volumen antes de
poder almacenar o guardar información en el. Seleccionaremos el formato por
defecto que nos indica que es el NTFS que es el más empleado ahora por
Windows para darle formato a los discos y volúmenes. Y podremos asignarle un
nombre.
Le damos finalizar al asistente para crear el RAID-5.
Nos aparecerá una advertencia de que nuestros discos básicos se convertirán en
discos dinámicos en los cuales no será posible instalar un sistema operativo. Y si
estamos realmente seguros de realizar y emplear el RAID debemos aceptar esto.
Y por último se empezara el proceso de formateo de los discos.
Luego de esto podemos ver como los discos ahora ya tienen formato y están
listos para usarse.
Y podemos verlo ya junto al disco local C:
4. Instalamos Xampp en el RAID5 y no en el disco local C: como se da por
defecto.
Luego de finalizar la instalación nos aparecerá una pantalla negra, como la del
símbolo del sistema en la cual tendremos que finalizar los últimos pasos de la
instalación y debemos escoger las opciones de acuerdo a nuestras necesidades.
Cuando ya quedo instalado el Xampp, podemos encontrar en el escritorio un
ejecutable que es el Panel de Control de Xampp y allí es donde iniciaremos los
servicios cuando lo necesitemos.
En el RAID 5, podemos encontrar la carpeta de Xampp en donde están todos los
programas y herramientas instaladas y que permiten que funcione.
5. Descomprimir paquete descargado de OsTicket
Debemos descomprimir el OsTicket que viene en formato .zip y guardar esta
carpeta en el htdocs que se encuentra en la carpeta de Xampp en el RAID5.
6. Configuración del apache
Pasamos a la carpeta apache, para allí editar un archivo que necesitamos para
que el OsTicket funcione con un dominio especifico, que en este caso utilizare el
www.sozvirtual.com
Ingresamos a la carpeta Xampp apache conf extra y abrimos el archivo
httpd-vhosts
En este archivo configuraremos nuestro hosting virtual.
En este archivo ingresamos las siguientes líneas. Que nos permitirán localizar la
carpeta e index del OsTicket para que nos cargue la aplicación y la otra para que
se encuentre el index principal para poder ingresar al Xampp por el navegador y
así a las demás herramientas.
7. Podemos ingresar ya por el navegador a continuar con la instalación del
OsTicket, que nos ira indicando paso a paso.
Nota:
Para poder seguir con el proceso de instalación, es necesario tener el navegador
mozilla porque de lo contrario nos pondrá problemas si lo hacemos con otro.
Luego de haber ingresado en el navegador nos aparecerá esto:
Aquí nos pide que debemos habilitar el short_open_tag para poder seguir con la
instalación y configuración.
Esto lo podemos habilitar en el archivo php.ini debemos buscar este archivo y
abrirlo, allí buscaremos esa línea de short_open_tag que está en Off y luego la
habilitaremos en On.
Ya podemos actualizar y nos llevara al siguiente paso que es cambiar el nombre
del archivo ost-config-sample.php
Este archivo se encuentra en RAID5 xampp htdocs osticket upload
include
Actualizamos nuevamente y podemos seguir con el proceso de instalación, en el
otro paso podremos configurar cual va a ser el administrador y la base de datos
que va a utilizar el osticket para funcionar.
8. Crear base de datos para OsTicket
Por medio del MySQL pero por la herramienta de gestión de base de datos
gráficamente PHPMYADMIN vamos a crear la base de datos y el usuario que
va a administrar esta base de datos.
En el navegador ingresamos http://localhost/phpmyadmin
Luego de haber creado la base de datos, pasamos a crear el usuario. Le damos en
Privilegios y allí procedemos a crearlo. Le asignamos todos los privilegios y
también privilegios para la base de datos osticket.
9. De haber hecho todo esto, podemos llenar la información que se nos presento
anteriormente con la base de datos y usuario específicos.
10. En la siguiente ventana nos aparecerá un aviso en el cual nos felicitan por haber
escogido OsTicket y además nos dice que debemos darle unos permisos a un
archivo y eliminar una carpeta.
Vamos a la carpeta donde se encuentra el archivo ost-config.php y debemos
modificar los permisos de escritura y eliminar la carpeta setup o podríamos
también cambiarle el nombre.
Luego de haber hecho el paso anterior podemos ingresar al panel de control del
administrador para realizar algunos cambios y habilitar así ya el servicio de
OsTicket.
Staff para el Administrador, son funciones que puede acceder y modificar solo el
administrador.
Dashboard (Tablero) Nos muestra los registros que tenemos en la plataforma y
de qué tipo son de error, warnnings y debug.
Settings (Configuración) En esta pestaña podemos modificar lo que necesitemos
Emails (Correo) En esta pestaña podrás encontrar los correos, también se
puedes ingresar y eliminar correos.
Help Topics (Temas de Ayuda) Muestra los temas de ayuda que son soporte y
facturación y también nos permite crear nuevos temas.
Staff (Personal) En este punto veremos las personas que se encuentran
registradas, también
podemos agregar y eliminar un usuario. Podemos ingresar grupos y
eliminarlos.
Departments (Departamentos) Son las aéreas que tenemos para elegir cuando
un usuario desea ingresar un ticket. También podemos agregar o eliminar
departamentos.
Abrimos el Admin Panel y Settings para habilitar los iconos que necesitemos y
guardar los cambios realizados. Es indispensable habilitar el osticket Online,
para poder que los usuarios o clientes puedan ingresar a la página.
Ya luego de haber configurado por últimos la pagina de osticket, los clientes
pueden acceder y esta es la página que ellos podrán ver:
Ya el usuario puede abrir un nuevo ticket o revisar el estado de su ticket.
Si lo va a crear lo siguiente que deberá hacer es darle en Open New Ticket o en
New Ticket
Allí deberá llenar la información que le pida y esta será enviada al correo
especificado con el ticket que debe ingresar para poder confirmar el registro.
Importante:
He utilizado dos tarjetas de red, una para trabajar internamente con mi DNS y la
otra para poder tener salida a internet, para poder que lleguen los correos de
confirmación del ticket en internet. Además he utilizado un MTA llamado Mady
MTA que me sirve como SMTP para poder enviar los correos a su destinatario
en internet.
Debemos configurar adecuadamente el Mady para que nos funcione.
Ya luego de haber recibido el correo con el mensaje para aceptar el ticket, nos
lleva a la página siguiente. En donde debemos ingresar el correo y numero o ID
de ticket que nos asignaron en el mensaje.
Y podremos ingresar al Staff principal de cada usuario (Panel Personal)
En este el usuario puede acceder a:
Tickets: En esta pestaña podrás encontrar los tickets que se tienen en
línea, también puede ingresar y borrarlos.
Knowledge Base (Base de Conocimiento): Se puede ver las respuestas
prefabricadas y también se puede ingresar a nuevas respuestas.
Directory (Directorio): Muestra los miembros de la base de datos como
el administrador y demás usuarios.
My Account (Mi cuenta): Puede cambiar el perfil, usuario y contraseña-
Modificar las preferencias de la página.