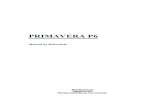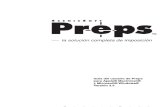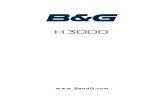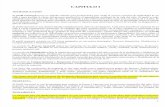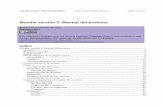Manual Preps 5 Castellano
Transcript of Manual Preps 5 Castellano

www.creo.com
Guía de aprendizajeEspañol
Presentación de Prepsversión 5.0
653-00310B-ES Rev B


Presentación de Preps
versión 5.0
Guía de aprendizaje


CopyrightCopyright © 2004 Creo Inc. Reservados todos los derechos.
No se permite la copia, distribución, publicación, modificación o incorporación del presente documento, ya sea total o parcial, sin el consentimiento previo por escrito de Creo. En el caso de que se autorice la copia, distribución, publicación, modificación o incorporación de este documento, no se realizarán cambios en el nombre del autor, la leyenda de la marca comercial o el aviso de copyright, ni se eliminarán estas informaciones.
Ninguna parte de este documento puede ser reproducida, almacenada en un sistema de recuperación, publicada, utilizada con fines comerciales o transmitida de ninguna forma, ni por ningún medio (ya sea electrónico, mecánico, por fotocopia, grabación u otro) sin previa autorización expresa y por escrito de Creo Inc.
Este documento se distribuye también en formato PDF (Portable Document Format) de Adobe Systems Incorporated. Puede reproducir el documento desde el archivo PDF para uso interno. Las copias realizadas a partir de un archivo PDF deben reproducirse completas. . . . . . . . . . . . . . . . . . . . . . . . . . . . . . . . . . . . . . . . . . . . . . . . . . . . . . . . . . . . . . . . . . . . . . . . . . . . . . . . . . . . . . . . . . . . . . . . . . . . .
Marcas comercialesLa marca de Creo, el logotipo de Creo y los nombres de los productos y servicios de Creo a los que se hace referencia en este documento son marcas comerciales de Creo Inc.
Adobe, Acrobat, el logotipo de Acrobat y PDF son marcas registradas de Adobe Systems Inc., y están registradas en la Oficina de Patentes y Marcas Comerciales de EE.UU. y pueden estar registradas en otras jurisdicciones.
Apple, AppleTalk, AppleShare, EtherTalk, LocalTalk, Macintosh y Laserwriter son marcas comerciales de Apple Computer Inc.
Microsoft, Microsoft Windows NT, Microsoft Windows 2000 y Windows son marcas comerciales o registradas de Microsoft Corp.
Otros nombres de productos o de marcas son marcas comerciales o registradas de sus respectivos propietarios. . . . . . . . . . . . . . . . . . . . . . . . . . . . . . . . . . . . . . . . . . . . . . . . . . . . . . . . . . . . . . . . . . . . . . . . . . . . . . . . . . . . . . . . . . . . . . . . . . . . .
Conformidad con FCCEl equipo Creo al que se hace referencia en el presente documento cumple los requisitos de la sección 15 de la normativa FCC para un dispositivo informático de Clase A. El funcionamiento de un equipo Creo en un área residencial puede ocasionar interferencias en la recepción de TV y radio. El usuario deberá adoptar las medidas necesarias para corregir estas interferencias.. . . . . . . . . . . . . . . . . . . . . . . . . . . . . . . . . . . . . . . . . . . . . . . . . . . . . . . . . . . . . . . . . . . . . . . . . . . . . . . . . . . . . . . . . . . . . . . . . . . .
Limitación de responsabilidadEl producto, el software o los servicios se ofrecen “tal cual” y “según disponibilidad”. A no ser que se declare específicamente de otra forma en su contacto, Creo Inc. rehúsa explícitamente la concesión de garantías de cual-quier tipo, sean estas explícitas o implícitas, incluido, pero sin limitarse a ellas, cualquier garantía implícita de comerciabilidad, de aptitud para un uso específico y de no-violación.
Usted entiende y acepta que Creo Inc. no será responsable de ningún daño directo, indirecto, incidental, especial, derivado o ejemplar incluidos, aunque no exclusivamente, los daños por pérdidas de beneficios, huelga de celo, uso, datos u otras pérdidas no tangibles (incluso si Creo hubiera sido advertido de la posibilidad de tales daños), derivados de: (i) el uso o la imposibilidad de uso del producto o el software; (ii) el coste de la adquisición de bienes y servicios sustitutivos resultante de los productos, los bienes, los datos, el software, la información o los servicios adquiridos; (iii) el acceso no autorizado o la alteración de los productos, el software o los datos; (iv) declaraciones o comportamientos de terceras partes; (v) cualquier otro asunto relacionado con el producto, el software o los servicios.

El texto y las ilustraciones que se incluyen se ofrecen exclusivamente como referencia. Las especificaciones en las que se basan están sujetas a cambios. Creo Inc. puede, en cualquier momento y sin previo aviso, realizar cambios en este documento. Creo Inc., por sí solo y en representación de sus subsidiarias, no asume ninguna responsabi-lidad por los errores o las omisiones de tipo técnico o editorial que puedan existir en este documento, y no será responsable de ningún daño incidental, derivado, indirecto o especial incluidos, aunque no exclusivamente, la pérdida de uso, pérdida o alteración de datos, retrasos, y pérdidas de beneficios o ahorros resultantes del uso del presente documento... . . . . . . . . . . . . . . . . . . . . . . . . . . . . . . . . . . . . . . . . . . . . . . . . . . . . . . . . . . . . . . . . . . . . . . . . . . . . . . . . . . . . . . . . . . . . . . . . . . .
Creo Inc.3700 Gilmore WayBurnaby, B.C., CanadáV5G 4M1Tel.: (1) (604) 451-2700Fax: (1) (604) 437-9891
http://www.creo.com.. . . . . . . . . . . . . . . . . . . . . . . . . . . . . . . . . . . . . . . . . . . . . . . . . . . . . . . . . . . . . . . . . . . . . . . . . . . . . . . . . . . . . . . . . . . . . . . . . . . .
N.º de catálogo. 653-00310B-ES Rev B
Interno 731-00222A-ES RevB
Revisada en mayo de 2004

Presentación de Preps
Uso de esta guía xiQuién debe utilizar esta guía ................................................................................................................... xiiPrincipios de enseñanza........................................................................................................................... xiiObjetivos de la Guía de estudio .............................................................................................................. xiiiDocumento en PDF................................................................................................................................. xiiiMás información .................................................................................................................................... xiii
1 Realización de trabajos 1Objetivos del módulo................................................................................................................................ 2Creación de un trabajo de Preps básico .................................................................................................... 3
Descripción general ........................................................................................................................... 3Almacenamiento de las posiciones de las ventanas ............................................................................ 5Adición de archivos de origen a la lista de archivos ............................................................................ 5Adición de páginas a la lista de ejecución........................................................................................... 5
Modificación de la lista de archivos y de la lista de ejecución..................................................................... 7Selección de páginas de la lista de archivos y de la lista de ejecución.................................................. 7Edición de la lista de ejecución........................................................................................................... 8
Adición de pliegos un trabajo ................................................................................................................... 8Cómo guardar y dar nombre a un trabajo............................................................................................... 11Actividad 1: Creación de un trabajo........................................................................................................ 12Conclusión del módulo........................................................................................................................... 16
2 Uso de símbolos de posición 17Objetivos del módulo.............................................................................................................................. 18Uso de símbolos de posición en un trabajo de Preps ............................................................................... 19
Descripción general ......................................................................................................................... 19Adición de un símbolo de posición a un trabajo de Preps ................................................................. 19Edición de un símbolo de posición ................................................................................................... 20Sustitución de un símbolo de posición por un archivo de origen....................................................... 20División de un símbolo de posición .................................................................................................. 21Conversión de un archivo de origen en un símbolo de posición........................................................ 22
Actividad 1: Uso de símbolos de posición en un trabajo .......................................................................... 23Conclusión del módulo........................................................................................................................... 27
Índice general

vi Presentación de Preps
Presentación de Preps
3 Configuración de Preps 29Objetivos del módulo ............................................................................................................................. 30Configuración de dispositivos ................................................................................................................. 31
Descripción general ......................................................................................................................... 31Adición y eliminación de un dispositivo............................................................................................ 32Configuración del dispositivo........................................................................................................... 33Conexión......................................................................................................................................... 35Fuentes ........................................................................................................................................... 37Material de impresión...................................................................................................................... 38Perforación...................................................................................................................................... 38Registro de trabajo .......................................................................................................................... 39Opciones del Nivel 2 ........................................................................................................................ 39Tamaño de página personalizado .................................................................................................... 40Información de PPD ......................................................................................................................... 41
Preferencias............................................................................................................................................ 41Descripción general ......................................................................................................................... 41Ficha General .................................................................................................................................. 42Opciones de entrada ....................................................................................................................... 44Opciones de salida........................................................................................................................... 45Ficha Carpetas................................................................................................................................. 47Ficha PDF......................................................................................................................................... 49Ficha Procesado de fuente ............................................................................................................... 49
Conclusión del módulo........................................................................................................................... 50
4 Trazados 51Objetivos del módulo ............................................................................................................................. 52Conceptos básicos de los trazados.......................................................................................................... 53
Descripción general ......................................................................................................................... 53Creación de una trazado nuevo ....................................................................................................... 55
Actividad 1: Creación de un trazado de cosido a galápago ..................................................................... 56Creación de un trazado ................................................................................................................... 56Selección de un estilo de encuadernación ........................................................................................ 56Agregar un pliego ........................................................................................................................... 58Selección de un estilo de trabajo...................................................................................................... 59Creación de una imposición............................................................................................................. 60Numeración de páginas ................................................................................................................... 62Información de la página de trazado................................................................................................ 63Ajuste de márgenes y encuadernaciones.......................................................................................... 64Cómo guardar un trazado ............................................................................................................... 66
Actividad 2: Adición de pliegos adicionales ............................................................................................. 67Adición de pliegos de imposición de media hoja de cuatro páginas.................................................. 67Creación de una imposición............................................................................................................. 68Adición de pliegos de imposición de media hoja de ocho páginas.................................................... 70

Índice de materias vii
Presentación de Preps
Actividad 3: Creación de un pliego por medio de páginas independientes .............................................. 71Adición de páginas independientes.................................................................................................. 71Paso y repetir ................................................................................................................................... 73
Conclusión del módulo........................................................................................................................... 75
5 Marcas 77Objetivos del módulo.............................................................................................................................. 78Descripción general ................................................................................................................................ 79Ubicación de las marcas de trazados....................................................................................................... 79Presentación general de SmartMarks ...................................................................................................... 80
Tipos de marcas SmartMarks ........................................................................................................... 81Actividad 1: Adición de una marca duplicada inteligente ........................................................................ 82
Presentación general de las marcas duplicadas inteligentes .............................................................. 82Creación de un trazado nuevo ......................................................................................................... 82Creación de una imposición............................................................................................................. 83Adición de una marca duplicada inteligente..................................................................................... 84Especificación de las reglas de posicionamiento ............................................................................... 85Especificación de la colocación de los pliegos................................................................................... 87Cómo guardar marcas SmartMarks.................................................................................................. 88
Actividad 2: Adición de una marca de alzado inteligente ........................................................................ 90Presentación general de las marcas de alzado inteligentes................................................................ 90Adición de una marca de alzado inteligente..................................................................................... 91
Actividad 3: Adición de una marca personalizada inteligente .................................................................. 94Presentación general de las marcas personalizadas inteligentes ........................................................ 94Adición de una marca personalizada inteligente............................................................................... 94
Actividad 4: Adición de una marca de texto inteligente........................................................................... 97Presentación general de las marcas de texto inteligentes.................................................................. 97Adición de una marca de texto inteligente ....................................................................................... 97Especificación de texto variable........................................................................................................ 98Edición de SmartMarks .................................................................................................................. 101Especificación del color de las marcas SmartMark .......................................................................... 102
Actividad 5: Uso de trazado SmartMarks en un trabajo......................................................................... 104Uso de trazado SmartMarks en un trabajo ..................................................................................... 104
Actividad 6: Creación de SmartMarks independientes de un trazado .................................................... 106Creación de marcas de recorte inteligentes .................................................................................... 106Creación de marcas personalizadas................................................................................................ 107
Actividad 7: Creación de un grupo de marcas....................................................................................... 109Creación de un grupo de marcas ................................................................................................... 109
Actividad 8: Aplicación de un grupo de marcas a un trazado ................................................................ 110Aplicación de un grupo de marcas a un trazado............................................................................. 110
Conclusión del módulo......................................................................................................................... 112

viii Presentación de Preps
Presentación de Preps
6 Presentador preliminar 113Objetivos del módulo ........................................................................................................................... 114Ver una presentación preliminar de un trabajo de Preps ....................................................................... 115
Descripción general ....................................................................................................................... 115Ampliación .................................................................................................................................... 116Ver una presentación preliminar de colores individuales ................................................................. 117Mostrar cuadro de recorte ............................................................................................................. 118Procesamiento de OPI.................................................................................................................... 118Reglas y guías................................................................................................................................ 118
Conclusión del módulo......................................................................................................................... 119
7 Ajustes de página 121Objetivos del módulo ........................................................................................................................... 122Desplazamientos de página .................................................................................................................. 123
Descripción general ....................................................................................................................... 123Ajustes de las posiciones de página en el presentador preliminar ................................................... 124Ajustes de las posiciones de página sin el presentador preliminar ................................................... 127Cuadros de limitación de archivos de origen .................................................................................. 129
Actividad 1: Realización de ajustes de página manuales ........................................................................ 131Actividad 2: Uso del centrado automático para ajustar la página .......................................................... 132Escala................................................................................................................................................... 133Actividad 3: Uso de la proporción automática para ajustar la página..................................................... 134Giro ..................................................................................................................................................... 136Conclusión del módulo......................................................................................................................... 138
8 Encajado y mosaico 139Objetivos del módulo ........................................................................................................................... 140Opciones de encajado .......................................................................................................................... 141
Descripción general ....................................................................................................................... 141Opciones de mosaicos .......................................................................................................................... 143
Descripción general ....................................................................................................................... 143Dimensiones del conjunto de mosaicos.......................................................................................... 145Herramienta Mostrar mosaicos ...................................................................................................... 146
Conclusión del módulo......................................................................................................................... 147
9 Impresión 149Objetivos del módulo ........................................................................................................................... 150Impresión ............................................................................................................................................. 151
Opciones de salida......................................................................................................................... 151Ventana Estado ............................................................................................................................. 153Configuración de impresión........................................................................................................... 154

Índice de materias ix
Presentación de Preps
Ficha General ....................................................................................................................................... 156Presentación general...................................................................................................................... 156Formato de salida .......................................................................................................................... 157Opciones de hacer imagen............................................................................................................. 160Trama de semitono........................................................................................................................ 161
Ficha Separaciones de color .................................................................................................................. 163Presentación general...................................................................................................................... 163Colores.......................................................................................................................................... 164Construir ....................................................................................................................................... 164Salida como................................................................................................................................... 164Sobreimprimir / Enmascarar ........................................................................................................... 164Trama lineal y Ángulo de trama ..................................................................................................... 165Agregar color ................................................................................................................................ 165Configuraciones de semitono - Forma de punto............................................................................. 165
Opciones de Nivel 2.............................................................................................................................. 166Presentación general...................................................................................................................... 166Separaciones de color .................................................................................................................... 166
Conclusión del módulo......................................................................................................................... 168
10 Flujo de trabajo PDF nativo 169Objetivos del módulo............................................................................................................................ 170Flujo de trabajo PDF nativo ................................................................................................................... 171
Descripción general ....................................................................................................................... 171Marcas de trazado ......................................................................................................................... 171
Actividad 1: Creación de un trabajo nativo PDF..................................................................................... 173Conclusión del módulo......................................................................................................................... 176

x Presentación de Preps
Presentación de Preps

Presentación de Preps
Uso de esta guía
Quién debe utilizar esta guía............................................................. xii
Principios de enseñanza .................................................................... xii
Objetivos de la Guía de estudio.........................................................xiii
Documento en PDF ...........................................................................xiii
Más información...............................................................................xiii

xii Uso de este manual
Presentación de Preps
Quién debe utilizar esta guíaEsta guía pretende ser una introducción a Preps 5.0 para los nuevos usuarios. Abarca la mayor parte de las características y funciones de Preps. Si desea obtener información más detallada, consulte la Guía de usuario de Preps 5.0, que está disponible en PDF (Portable Document Format) en el CD de Preps 5.0.
Para utilizar este manual, se debe:
• Tener conocimiento práctico de las operaciones de preimpresión
• Estar familiarizado con el sistema operativo Windows
• Estar familiarizado con el sistema operativo de Macintosh
La utilización de este manual presupone que:
• Todos los componentes de hardware, software y red de su sistema están instalados y configurados y funcionan correctamente.
• Los archivos utilizados en Preps están libres de errores comunes que habitualmente se resuelven durante las comprobaciones, como la falta de fuentes o errores PostScript®.
Principios de enseñanzaEsta guía se ha realizado en consonancia con los siguientes principios pedagógicos orientados a adultos:
• Proporciona ideas conceptuales que relacionan lo estudiado con un nivel global.
• Proporciona ejemplos reales que muestran la aplicación de lo estudiado a entornos de trabajo reales.
• Relaciona lo estudiado con los conocimientos previos del alumno.
• Incluye ejemplos prácticos que permiten el aprendizaje sobre la marcha.
• Especifica el campo de aplicación de lo estudiado estableciendo objetivos de aprendizaje.
• Relaciona las actividades prácticas con los objetivos de aprendizaje establecidos.

Presentación de Preps
Objetivos de la Guía de estudio xiii
Objetivos de la Guía de estudioSi es un nuevo usuario, con esta guía aprenderá a:
• Crear y modificar trabajos básicos de Preps
• Seleccionar pliegos para un trabajo de Preps
• Utilizar marcadores
• Configurar dispositivos y preferencias
• Crear trazados
• Agregar y configurar marcas
• Ver una presentación preliminar de un trabajo de Preps
• Aplicar ajustes de página
• Aplicar opciones de encajado y mosaico
• Imprimir trabajos PDF y PostScript fuera de Preps
Documento en PDFEsta guía también se ofrece en PDF.
El documento PDF puede utilizarse para su consulta electrónica o para imprimirlo utilizando Adobe Acrobat Reader®. Al imprimir la guía, hágalo en su totalidad, incluyendo las declaraciones de copyright y de limitación de responsabilidad.
Más informaciónConsulte www.creo.com para obtener información acerca de documen-tación, cursos de capacitación, cargas por teleproceso y contactos para servicio y soporte técnico.

xiv Uso de este manual
Presentación de Preps

Realización de trabajos
Objetivos del módulo ..........................................................................2
Creación de un trabajo de Preps básico ...............................................3
Descripción general.............................................................................3
Almacenamiento de las posiciones de las ventanas..............................5
Adición de archivos de origen a la lista de archivos..............................5
Adición de páginas a la lista de ejecución............................................5
Modificación de la lista de archivos y de la lista de ejecución ...............7
Selección de páginas de la lista de archivos y de la lista de ejecución ...7
Adición de pliegos un trabajo..............................................................8
Cómo guardar y dar nombre a un trabajo .........................................11
Actividad 1: Creación de un trabajo ..................................................12
Conclusión del módulo .....................................................................16

2 Módulo 1 – Realización de trabajos
Objetivos del móduloAl final de este módulo, podrá:
• Crear un trabajo básico de Preps
• Agregar archivos de origen a la lista de archivos
• Agregar páginas a lista de ejecución
• Modificar la lista de archivos y la lista de ejecución
• Agregar pliegos a un trabajo
• Guardar y dar nombre a un trabajo

Creación de un trabajo de Preps básico 3
Creación de un trabajo de Preps básico
Descripción generalPreps permite trabajar con archivos de origen PostScript®, EPS, TIFF, DCS y PDF de más de 120 aplicaciones. Preps Pro y Preps XL para Windows permiten trabajar con archivos Xerox RDO. Puede mezclar cualquiera de estos tipos de archivo en un mismo trabajo.
Puede crear dos tipos de trabajos distintos en Preps:
• Archivos de origen mezclados con salida PostScript
• Archivos de origen PDF con salida PDF
En el menú Archivo, seleccione Nuevo trabajo > Archivos mezclados -> PostScript o Nuevo trabajo > PDF -> PDF.
Importante: La versión 5.0 de Preps no se puede ejecutar cuando el modo Classic se encuentra activo. Detenga el modo Classic e inicie Preps de nuevo.

4 Módulo 1 – Realización de trabajos
Cuando se crea un trabajo de Preps, se abren tres ventanas de trabajos vacías en la pantalla:
• ventana Lista de archivo
• ventana Lista de ejecución
• ventana Lista de pliegos
Al añadir archivos de origen a un trabajo de Preps, estas ventanas de trabajos muestran información acerca de archivo de origen, de las páginas de archivos de origen y del diseño seleccionado.
Ventana Lista de archivoLa lista de archivos contiene los archivos de origen utilizados en un trabajo. Al añadir archivos de origen a la lista de archivos, éstos estarán disponibles para ser utilizados en el trabajo actual; no es necesario utilizar todos los archivos de la lista de archivos ni todas las páginas en cada uno de los archivos. El orden en el que aparezcan los archivos en la lista es indiferente.
Ventana Lista de ejecuciónLa lista de ejecución es el lugar en el que se organiza el orden de impresión final de las páginas, del principio a fin. Por ejemplo, la lista de ejecución de un folleto puede estar configurada de la siguiente manera:
Portada exterior
Portada interior
Página 1
Página 2
Página 3
Página 4
Contraportada interior
Contraportada exterior
Ventana Lista de pliegosLa lista de pliegos es el lugar en el que se enumeran los pliegos utilizados para las imposiciones el en orden en el que se montará el trabajo.

Creación de un trabajo de Preps básico 5
Almacenamiento de las posiciones de las ventanasPuede personalizar el tamaño y las posiciones de las ventanas de trabajos y guardarlos como predeterminados.
En el menú Windows, elija Guardar posiciones de la ventana.
Adición de archivos de origen a la lista de archivosExisten tres formas posibles de añadir archivos a la lista:
• Haga clic en Agregar archivos en la ventana Lista de archivos.
• En el menú Trabajo, elija Agregar archivos.
• Arrastre y coloque los archivos desde el Finder de Macintosh o desde el Explorador de Windows a la ventana Lista de archivos.
Se muestra la información de los archivos de origen en la ventana Lista de archivos: el nombre de archivo, el número de páginas de éste y el tamaño de la página. En la parte derecha de la ventana Lista de archivos se muestran iconos que representan las páginas del archivo de origen.
Adición de páginas a la lista de ejecuciónExisten tres formas posibles de añadir páginas a la lista de ejecución:
• Seleccione la casilla de verificación Agregar todas las páginas a la lista de ejecución cuando añada archivos de origen a la lista de archivos por medio de Agregar archivos.
• Arrastre y coloque los archivos o páginas de la Lista de archivos a Lista de ejecución.
• Arrastre y coloque archivos del Finder de Macintosh o del Explorador de Windows en la lista de ejecución. Si el archivo aún no está presente en la lista de archivos, aparecerá automáticamente.

6 Módulo 1 – Realización de trabajos
Adición de páginas en blanco a la lista de ejecuciónPuede agregar varias páginas en blanco a la lista de ejecución. Por ejemplo, si el primer capítulo de un libro contiene siete páginas y desea que el segundo capítulo comience en una página impar, puede añadir una página en blanco entre el primer y el segundo capítulo para hacer que el segundo capítulo comience en la página nueve.
Adición de una única página en blanco a la lista de ejecución
Arrastre el icono de la página En blanco de la parte superior de la ventana Lista de ejecución a la posición de la lista en la que desee añadir la página.
Adición de varias páginas en blanco a la lista de ejecución
1. Mantenga pulsada la tecla MAYÚSCULAS mientras hace clic y arrastre el icono de página En blanco a la lista de ejecución.
2. Aparece el cuadro de diálogo Agregar páginas en blanco. En el cuadro Número de páginas, introduzca el número de páginas en blanco que desee agregar.
3. Haga clic en OK.

Modificación de la lista de archivos y de la lista de ejecución 7
Modificación de la lista de archivos y de la lista de ejecuciónPuede añadir y eliminar archivos de la lista de archivos, así como añadir, eliminar y reorganizar las páginas de la lista de ejecución.
Selección de páginas de la lista de archivos y de la lista de ejecución
Selección de un intervalo de páginas consecutivas
1. Haga clic en la primera página que desee seleccionar en la lista de ejecución o de archivos.
2. Mantenga pulsada la tecla MAYÚSCULAS y, a continuación, haga clic en la última página del intervalo que seleccionar.
Selección de varias páginas no consecutivas
1. Haga clic en la primera página que desee seleccionar en la lista de ejecución o de archivos.
2. Mantenga pulsada la tecla COMANDO (Macintosh) o CONTROL (Windows) y haga clic en las demás páginas que desee seleccionar.
Selección de páginas mediante el cuadro de diálogo Seleccionar rango de páginas
1. En el menú Edición, elija Seleccionar rango de páginas.
2. Seleccione Todas las páginas, Páginas pares, Páginas impares u Otro. Si está activa la ventana Lista de archivos, estas opciones se aplicarán al archivo que esté seleccionado actualmente. Si la ventana Lista de ejecución está activa, estas opciones se aplicarán a las páginas de la lista de ejecución. Si selecciona Otro, introduzca el intervalo de pági-nas que desee seleccionar. Utilice un guión para indicar un rango de números consecutivos. En caso contrario, separe los números por medio de comas.

8 Módulo 1 – Realización de trabajos
Eliminación de un archivo de origen de la lista de archivos
Seleccione el archivo que desee eliminar y pulse la tecla SUPR. Preps muestra un mensaje en que el se le solicita la confirmación de eliminación del archivo. Al eliminar un archivo de origen de la lista de archivos, también se eliminan sus páginas de la lista de ejecución.
Eliminación de páginas de la lista de ejecución
Seleccione las páginas que desee eliminar y pulse la tecla SUPR. La eliminación de páginas de la lista de ejecución no supone la eliminación de páginas ni de archivos de la lista de archivos.
Edición de la lista de ejecuciónPara mover las páginas en la lista de ejecución puede arrastrarlas y colocarlas en el lugar que desee, o bien cortarlas o copiarlas y pegarlas. Puede crear una copia de una página de lista de ejecución manteniendo pulsada la tecla OPCIÓN mientras arrastra la página a otra posición de la lista de ejecución.
Puede sustituir una página de la lista de ejecución arrastrándola de la lista de archivos (o desde el Finder o el Explorador) y colocarla en la página que desee sustituir.
Adición de pliegos un trabajoCuando todas las páginas de la lista de ejecución estén en el orden correcto, el siguiente paso será seleccionar una plantilla para producir la salida im-puesta. A continuación, Preps coloca las páginas de la lista de ejecución en los pliegos de la lista de pliegos.
Preps incorpora un gran número de trazados que contienen los diseños más comúnmente utilizados para los distintos estilos de encuadernación. Puede modificar éstos o crear los suyos propios.
1. En la ventana Lista de pliegos, haga clic en Pliegos. Aparecerá el cuadro de diálogo Selección de pliego.

Adición de pliegos un trabajo 9
2. En la lista Estilo de encuadernación, seleccione el estilo de encuadernación del trabajo. Preps admite cinco estilos de encuadernación:
• Trabajo de placa
• Encuadernado sin cosido
• Cosido a galápago
• Ida y vuelta
• Cortar y apilar
El estilo de encuadernación determina en orden en el que fluyen las páginas del trabajo a través de los pliegos. Una vez haya seleccionado el estilo de encuadernación, podrá seleccionar los trazados que hayan sido creados con éste en el cuadro de diálogo Selección de pliego. Si desea obtener más información acerca de los estilos de encuadernación, consulte Selección de un estilo de encuadernación en la página 56.

10 Módulo 1 – Realización de trabajos
3. Seleccione el trazado que desee utilizar. Los trazados pueden contener varios pliegos. Existen dos formas posibles de agregar pliegos a un trabajo:
• AutomáticamenteSeleccione el nombre del trazado en el cuadro de diálogo Selección de pliego y, a continuación, haga clic en Selección automática. Preps coloca de forma automática las páginas de la lista de ejecución a tra-vés del mayor pliego del trazado, reutilizando el diseño tantas veces como sea necesario hasta no queden más páginas con la que comple-tarlo. Preps utiliza los pliegos más pequeños que mejor se adapten al número de páginas de la lista de ejecución pendientes. Si no hay páginas suficientes para completar el pliego final, Preps dejará en blanco las páginas que falten.
• ManualmentePara añadir pliegos manualmente, haga clic en la flecha que se encuentra junto al nombre del trazado en el cuadro de Selección de pliego. Seleccione el pliego que desee utilizar y, a continuación, haga clic en Agregar. No existe un límite para el número de pliegos que es posible agregar de esta manera, por lo que es posible que cree pliegos vacíos.
4. Cuando haya seleccionado los pliegos que desee utilizar, puede cam-biar sus posiciones dentro del trabajo. Para mover un pliego, seccione el cuadro de diálogo Selección de pliego y haga clic en Mover hacia arriba o Mover hacia abajo. Para borrar un pliego, selecciónelo y haga clic en Eliminar.
5. Cuando haya terminado de agregar pliegos a un trabajo, haga clic en OK. Los pliegos aparecerán en la ventana Lista de pliegos.

Cómo guardar y dar nombre a un trabajo 11
Cómo guardar y dar nombre a un trabajo
1. En el menú Archivo, elija Guardar trabajo o Guardar trabajo como.
2. Escriba el nombre que desee otorgar al trabajo y selección la ubicación en la que desea guardarlo.
3. Haga clic en Guardar.
Cuando haya guardado y asignado un nombre a un trabajo Preps:
• puede guardarlo en cualquier ubicación del sistema.
• es compatible entre las versiones de Macintosh y Windows de Preps.
• contiene referencias a todos los archivos de origen utilizados, en vez de incorporar los archivos al trabajo.

12 Módulo 1 – Realización de trabajos
Situación
El cliente ha entregado los archivos PostScript para un libro de 8,5" x 11" (A4) de 76 páginas cosido a galápago. Existe un archivo individual para cada capítulo. Al crear los archivos no se incluyeron las páginas en blanco, por lo que el número total de páginas no es correcto y muchos de los capítulos no comienzan en una página impar o la página derecha.
1. En el menú Archivo, seleccione Nuevo trabajo y Archivos mezclados > PostScript.
2. En la carpeta Learning Preps:Activity Files:Art of Imagery:PS:US (Metric) agregue los siguientes archivos a la lista de archivos:
• Appendix.sep (Appendix_A4.sep)
• BackCover.sep (BackCover_A4.sep)
• Chapter1_11pg.sep (Chapter1_11pg_A4.sep)
• Chapter2_12pg.sep (Chapter2_12pg_A4.sep)
• Chapter3_15pg.sep (Chapter3_15pg_A4.sep)
• Chapter4_19pg.sep (Chapter4_19pg_A4.sep)
• Cover.sep (Cover_A4.sep)
• Frontmatter.sep (Frontmatter_A4.sep)
Actividad
Actividad 1: Creación de un trabajo

Actividad 1: Creación de un trabajo 13
3. Elimine la selección de la casilla de verificación Agregar todas las páginas a la lista de ejecución.
4. Haga clic en Hecho.
5. Haga clic en la lista de archivos y arrastre los archivos de uno en uno a la lista de ejecución en el siguiente orden:
• Cover.sep (Cover_A4.sep)
• Frontmatter.sep (Frontmatter_A4.sep)
• Chapter1_11pg.sep (Chapter1_11pg_A4.sep)
• Chapter2_12pg.sep (Chapter2_12pg_A4.sep)
• Chapter3_15pg.sep (Chapter3_15pg_A4.sep)
• Chapter4_19pg.sep (Chapter4_19pg_A4.sep)
• Appendix.sep (Appendix_A4.sep)
• BackCover.sep (BackCover_A4.sep)

14 Módulo 1 – Realización de trabajos
6. Compruebe la primera página de todos los capítulos de la lista de eje-cución. Cada capítulo o sección debería comenzar en un página im-par. Agregue páginas en blanco a la lista de ejecución si en necesario. Tenga en cuenta que el número total de páginas debe ser un múltiplo de 4 y que la Contraportada nunca debe ser una página par.
A continuación, agregue pliegos a la lista de pliegos. El trazado creado para este trabajo se encuentra en la carpeta Sample Templates:US (Metric) y se llama Letter Tutorial Saddle (A4 Tutorial Saddle).
7. Los pliegos necesarios para este trabajo son: 4 16 page SW, 1 8 page WT, y 1 4 page WT. Para añadir manualmente los pliegos en el orden indicado a continuación, haga clic en Agregar. El orden correcto de los pliegos es:
16 page SW
8 page WT
16 page SW
16 page SW
16 page SW
4 page wt
8. Una vez haya añadido los pliegos anteriores, haga clic en OK para cerrar la ventana Selección de pliego.
9. Guarde el trabajo como <su_nombre>Job1.
Comprobación del trabajoCompare el trabajo finalizado con las tres ilustraciones siguientes:

Actividad 1: Creación de un trabajo 15
Nota: Debería haber un total de 76 páginas en la lista de ejecución. Debería haber una página en blanco insertada antes de la página 1 de la parte inicial, la página 1 del Capítulo 1, la página 1 del Capítulo 2, (el Capítulo 3 comienza en una página impar, por lo que no es necesaria una página en blanco), página 1 del Capítulo 4, la página 1 del Apéndice y dos páginas en blanco insertadas antes de la Contraportada.

16 Módulo 1 – Realización de trabajos
Conclusión del móduloEn este módulo ha aprendido a lo siguiente:
• Crear un trabajo básico de Preps
• Agregar archivos de origen a la lista de archivos
• Agregar páginas a lista de ejecución
• Modificar la lista de archivos y la lista de ejecución
• Agregar a pliegos un trabajo
• Guardar y dar nombre a un trabajo.

Uso de símbolos de posición
Objetivos del módulo ........................................................................18
Uso de símbolos de posición en un trabajo de Preps..........................19
Descripción general...........................................................................19
Adición de un símbolo de posición a un trabajo de Preps ..................19
Edición de un símbolo de posición ....................................................20
Sustitución de un símbolo de posición por un archivo de origen ........20
División de un símbolo de posición....................................................21
Conversión de un archivo de origen en un símbolo de posición .........22
Actividad 1: Uso de símbolos de posición en un trabajo ....................23
Conclusión del módulo .....................................................................27

18 Módulo 2 – Uso de símbolos de posición
Objetivos del móduloAl final de este módulo, podrá:
• Agregar símbolos de posición a un trabajo de Preps
• Editar un símbolo de posición
• Sustituir un símbolo de posición por un archivo de origen
• Dividir un símbolo de posición
• Convertir un archivo de origen en un símbolo de posición
• Utilizar símbolos de posición en un trabajo

Uso de símbolos de posición en un trabajo de Preps 19
Uso de símbolos de posición en un trabajo de Preps
Descripción generalLos símbolos de posición se utilizan para configurar un trabajo antes de que estén disponibles todos los archivos de origen. Al agregar un símbolo de posición se le asigna un nombre y un número de páginas. A continua-ción, se añade a la lista de archivos y de ejecución. Cuando el archivo de origen esté disponible sólo tendrá que sustituir el símbolo de posición.
Adición de un símbolo de posición a un trabajo de Preps
1. Arrastre y coloque el símbolo de posición a la lista de archivos.
O bien:
En el menú Trabajo, elija Agregar símbolo de posición. Aparece el cuadro de diálogo Agregar símbolo de posición.
2. En el cuadro Nombre, asígnele un nombre Si no conoce el nombre exacto del archivo de origen, escriba un nombre descriptivo o utilice el nombre predeterminado Símbolo de posición 1.
3. En el cuadro Contar páginas, introduzca el número de páginas del archivo.
4. Para añadir automáticamente las páginas a la lista de ejecución, seleccione la casilla de verificación Agregar todas las páginas a la lista de ejecución.
5. Haga clic en OK.

20 Módulo 2 – Uso de símbolos de posición
Edición de un símbolo de posiciónPuede modificar el nombre del símbolo de posición o del número de páginas en cualquier momento que desee.
1. En la lista de archivos, seleccione el icono Símbolo de posición.
2. En el menú Edición, elija Obtener información.
3. Se abre el cuadro de diálogo Información del símbolo de posición. Introduzca los cambios y haga clic en OK.
Sustitución de un símbolo de posición por un archivo de origenCuando el archivo de origen esté disponible, sólo tendrá que sustituir el símbolo de posición.
1. En la lista de archivos, seleccione el símbolo de posición.
2. En el menú Trabajo, elija Reemplazar símbolo de posición.
3. Localice el archivo de origen, selecciónelo y haga clic en Seleccionar.
Distinto número de páginas de los símbolos de posición y archivos de origenSi el archivo de origen contiene más páginas de las que haya indicado en el número de páginas del símbolo de posición, se mostrará un mensaje de advertencia que le ofrece las tres opciones siguientes:
• Agregar páginas extra a la lista de ejecución después de la última página del símbolo de posición
• No agregar páginas extra a la lista de ejecución
• Cancelar la sustitución del símbolo de posición

Uso de símbolos de posición en un trabajo de Preps 21
Si el archivo de origen contiene menos páginas de las que haya indicado en el número de páginas del símbolo de posición, se mostrará un mensaje de advertencia que le ofrece las tres opciones siguientes:
• Eliminar las páginas extra de la lista de ejecución
• Dividir el símbolo de posición, lo que creará uno nuevo para las páginas que falten
• Cancelar la sustitución del símbolo de posición
División de un símbolo de posición
1. En la lista de archivos, seleccione el símbolo de posición.
2. En el menú Trabajo, elija Dividir símbolo de posición.
3. Aparece el cuadro de diálogo Dividir símbolo de posición. En el cuadro Primer símbolo de posición, introduzca el número de páginas del primer símbolo de posición. El segundo símbolo de posición contendrá las páginas restantes.
4. Haga clic en OK.

22 Módulo 2 – Uso de símbolos de posición
Conversión de un archivo de origen en un símbolo de posiciónSi un archivo de origen utilizado en un trabajo no es correcto, puede convertirlo en un símbolo de posición para poder substituirlo posteriormente por un archivo de origen.
1. En la lista de archivos, seleccione el archivo de origen.
2. En el menú Trabajo, elija Convertir a símbolo de posición.

Actividad 1: Uso de símbolos de posición en un trabajo 23
Situación
Un cliente le ofrece un trabajo con un plazo muy ajustado. No están dispo-nibles todos los archivos de origen, pero sí los suficientes como para empe-zar a imprimir un par de pliegos. Puede utilizar los símbolos de posición para configurar el trabajo y comenzar la impresión. Cuando estén disponi-bles el resto de los archivos de impresión, podrá finalizar el trabajo.
1. En el menú Archivo, seleccione Nuevo trabajo y Archivos mezclados -> PostScript.
2. Arrastre el icono Símbolo de posición a la lista de ejecución. Aparece el cuadro de diálogo Agregar símbolo de posición. En el cuadro Nombre, escriba Brochure. En el cuadro Contar página, escriba 24. Seleccione la casilla de verificación Agregar todas las páginas a la lista de ejecución y, a continuación, haga clic en OK.
3. En la ventana Lista de pliegos, haga clic en Pliegos.
4. En la lista Estilo de encuadernación, seleccione Cosido a galápago. El trazado creado para este trabajo se encuentra en la carpeta Sample Templates:US (Metric) y se llama Letter Tutorial Saddle (A4 Tutorial Saddle).
Actividad
Actividad 1: Uso de símbolos de posición en un trabajo

24 Módulo 2 – Uso de símbolos de posición
5. Seleccione el trazado Letter Tutorial Saddle (A4 Tutorial Saddle) y haga clic en Selección automática. Debería ver dos pliegos en la lista: uno de 16 páginas en el sentido de la página (16-page Sheetwise) y otro de 8 páginas tira y retira (8-page Work and Turn).
6. Haga clic en OK.
El cliente llama para darle nuevas instrucciones acerca del trabajo. Explica que en vez de un archivo PostScript de 24 páginas, usted recibirá un archivo de 16 páginas llamado Brochure.ps y otro de 8 llamado Insert.ps. Puede dividir el símbolo de posición en dos.

Actividad 1: Uso de símbolos de posición en un trabajo 25
En la lista de archivos, seleccione el símbolo de posición. En el menú Trabajo, elija Dividir símbolo de posición. En el cuadro Primer símbolo de posición, introduzca 16 para el número de páginas. Tenga en cuenta que el número de páginas del segundo símbolo de posición se calcula forma automática. Haga clic en OK. Habrá dos símbolos de separación en la lista de archivos.
Recibe los archivos PostScript del cliente con los que sustituye los símbolos de posición.
1. En la lista de archivos, seleccione el símbolo de posición de 16 paginas. En el menú Trabajo, elija Reemplazar símbolo de posición. Desplácese hasta la carpeta Learning Preps:Activity Files:Brochure:US (Metric) y seleccione Brochure.ps (Brochure-A4.ps). Haga clic en Seleccionar. El símbolo de posición se sustituye por el archivo PostScript.
2. Seleccione el símbolo de posición de 8 páginas. En el menú Trabajo, elija Reemplazar símbolo de posición. Desplácese hasta la carpeta Learning Preps:Activity Files:Brochure:US (Metric) y seleccione Insert.ps (Insert-A4.ps). Haga clic en Seleccionar. El símbolo de posición se sustituye por el archivo PostScript.
El cliente hace cambios en el folleto y le llama explicándole que en breve le enviará un nuevo archivo PostScript.
Seleccione el icono del archivo Brochure.ps en la lista archivos. En el menú Trabajo, elija Convertir a símbolo de posición.

26 Módulo 2 – Uso de símbolos de posición
Llega el nuevo archivo PostScript, pero el cliente ha creado un único archivo en el que se incluye tanto el folleto como la inserción.
1. Seleccione el icono de Insert.ps en la lista de archivos. Presione la tecla SUPR. Se muestra un cuadro de diálogo que le pregunta: ¿Desea eliminar este archivo de la Lista de archivos y sus páginas de la lista de ejecución? Haga clic en Sí.
2. Seleccione el símbolo de posición de Brochure.ps (Brochure-A4.ps) en la lista de archivos. En el menú Trabajo seleccione Reemplazar símbolo de posición. Desplácese hasta la carpeta Learning Preps:Ac-tivity Files:Brochure:US (Metric) y seleccione Brochure_with_Insert.ps (Brochure_with_Insert A4.ps). Se muestra un cuadro de diálogo en el que se le informa de que el número de páginas del símbolo de posición es menor que el archivo PostScript, por lo que solicita confirmación. Haga clic en Sí.
El trabajo ya está preparado para guardarse e imprimirse.

Conclusión del módulo 27
Conclusión del móduloEn este módulo ha aprendido a:
• Agregar símbolos de posición a un trabajo de Preps
• Editar un símbolo de posición
• Sustituir un símbolo de posición por un archivo de origen
• Dividir un símbolo de posición
• Convertir un archivo de origen en un símbolo de posición
• Utilizar símbolos de posición en un trabajo

28 Módulo 2 – Uso de símbolos de posición

Configuración de Preps
Objetivos del módulo ........................................................................30
Configuración de dispositivos............................................................31
Descripción general...........................................................................31
Ficha General ....................................................................................42
Opciones de entrada.........................................................................44
Opciones de salida ............................................................................45
Ficha Carpetas ..................................................................................47
Ficha PDF ..........................................................................................49
Ficha Procesado de fuente.................................................................49
Conclusión del módulo .....................................................................50

30 Módulo 3 – Configuración de Preps
Objetivos del móduloAl final de este módulo, podrá:
• Agregar y eliminar un dispositivo de salida
• Configurar un dispositivo de salida
• Crear un tamaño de página personalizado
• Especificar las preferencias para las unidades de medida, gestión de archivos de entrada, opciones de salida, ubicación de carpetas y gestión de PDF

Configuración de dispositivos 31
Configuración de dispositivos
Descripción generalPreps es compatible con cualquier dispositivo de salida para el que haya disponible un archivo PostScript Printer Description (PPD). Los archivos PPD contienen información acerca del dispositivo de salida, tal como los tamaños de página disponibles, las resoluciones recomendadas, las tramas lineales de semitono, la forma del punto de trama de semitono, los ángulos de trama y las fuentes incorporadas.
Preps se distribuye con varios archivos PPD proporcionados originalmente por los fabricantes de los dispositivos, pero al instalar Preps únicamente se incluyen algunos de éstos. En la carpeta PPD Files del CD de Preps se encuentran más archivos PPD, pero es posible que estén anticuados, por lo que se recomienda utilizar el archivo PPD suministrado junto con el dispositivo de salida o que haya generado con la utilidad de proceso de RIP.
Agregue los archivos PPD a Preps copiándolos en la carpeta Preps 5.0:printers:ppd. El nombre debe finalizar con “.ppd” y no puede contener ningún carácter especial, como ampersands, barras, etc.
Cuando se instala Preps por primera vez debe agregar, configurar y conectar los dispositivos de salida que desee usar. Puede agregar tantos dispositivos de salida de una sola vez como necesite.

32 Módulo 3 – Configuración de Preps
Adición y eliminación de un dispositivoCuando agregue un dispositivo, otórguele un nombre exclusivo. De esta forma, es posible agregar el mismo dispositivo varias veces. Esto permite guardar diferentes opciones de configuración para un dispositivo de salida.
Adición de un dispositivo
1. En el menú Configuración, elija Instalación de dispositivo.
2. Haga clic en Agregar dispositivo.
3. Seleccione el dispositivo en la lista Tipo de dispositivo. Los nombres de esta lista están sacados del archivo de nombres de modelos del archivo PPD y normalmente no coinciden con el nombre de archivo que se muestra en el Finder o en el Explorador.
4. En el cuadro Sobrenombre, introduzca un nombre descriptivo para el dispositivo.
5. Haga clic en OK. Aparece el cuadro de diálogo Configuración del dispositivo.
Eliminación de un dispositivo
En el cuadro de diálogo Instalación del dispositivo, seleccione el dispositivo y haga clic en Quitar dispositivo.

Configuración de dispositivos 33
Configuración del dispositivoLas opciones del dispositivo de salida que puede configurar incluyen el tamaño de página, la alineación, la resolución, la trama lineal, la forma del punto de trama del semitono y el ángulo de trama. La información que se muestra en el cuadro de diálogo Configuración del dispositivo está sacada del PPD o PPX (archivos de extensión PPD utilizados por Preps para algunos dispositivos) para el dispositivo. Puede cambiar la configuración del dispositivo de salida en cualquier momento que desee.
AlineaciónAl cambiar los números que aparecen en los cuadros Horizontal y Vertical bajo Alineación se desplazan los datos expuestos dentro del área de exposi-ción definida por el tamaño de la página. No utilice los ajustes de alinea-ción junto con las coordenadas de perforación, ya que no son compatibles.
Coordenadas de perforaciónSi el dispositivo de salida dispone de un centro de perforación, las coorde-nadas horizontal y vertical del tamaño de página seleccionado se muestran en el área Coord. de perforación del cuadro de diálogo Configuración del dispositivo. Estos números indican la posición de la marca de perforación relativa al punto de origen PostScript. Si las coordinadas de perforación no se especifican en el tamaño de página seleccionado, esta área del cuadro de diálogo permanecerá en blanco.

34 Módulo 3 – Configuración de Preps
Imágenes OPI comoSi el trabajo contiene imágenes TIFF vinculadas OPI y Preps Pro o Preps XL está sustituyendo la imagen, puede imprimir colores compuestos en un dispositivo de salida de color en Color o en Escala de gris. El tipo de salida se decide generalmente para cada trabajo. La impresión de salida compuesta de escala de gris en un dispositivo de salida a color es útil para obtener pruebas rápidas de un trabajo.
Tamaño de páginaLa lista Tamaño de página contiene los tamaños de página compatibles con el dispositivo de salida. Los archivos PPD contienen un número limitado de tamaños de página predefinidos, pero si el dispositivo de salida admite tamaños de página personalizados, puede añadir más tamaños de página a la lista.
Consulte la sección Tamaño de página personalizado en la Guía del usuario de Preps 5.0 para obtener más información acerca de cómo crear tamaños de página personalizados.
ResoluciónLa lista Resolución contiene todas la resoluciones compatibles con el dispositivo de salida seleccionado.
Trama linealLos ángulos de trama recomendados por el fabricante para el dispositivo de salida seleccionado se muestran en la lista Trama lineal pero puede especificar valores distintos escribiéndolos en el cuadro correspondiente. La cantidad de líneas por pulgada (lpp) establece el valor de la trama lineal para el semitono y salidas compuestas (sin separar).
El valor de la trama lineal se utiliza junto con la opción Anular trama lineal en el cuadro de diálogo Imprimir. Consulte Módulo 9, Impresión, Trama de semitono en la página 161. El valor de trama lineal especificado aquí se utiliza como la trama lineal predeterminada para colores planos, a menos la anule la información del PPD, el RIP o el dispositivo de salida.

Configuración de dispositivos 35
Forma del punto de trama de semitonoLas formas de punto de trama del semitono compatibles con el dispositivo de salida seleccionado se muestran en la lista Forma de punto. La forma del punto de trama de semitono se utiliza junto con la opción Anular forma de punto en el cuadro de diálogo Imprimir. Consulte Módulo 9, Impresión, Trama de semitono en la página 161. La forma del punto de trama de semi-tono seleccionada se utiliza para imprimir salidas compuestas. Seleccione la forma del punto para salidas separadas en la ficha Separaciones de color del cuadro de diálogo Imprimir. Consulte Módulo 9, Impresión, Trama lineal y Ángulo de trama en la página 165.
Ángulo de tramaEl ángulo de trama recomendado por el fabricante para el dispositivo de salida seleccionado se muestra en el cuadro Ángulo de trama. Este número se utiliza para salidas compuestas y colores planos, a menos que sean anulados por la información contenida en el PPD, el RIP o en el dispositivo de salida.
Conexión
Macintosh
En Preps 5.0, toda la comunicación con el dispositivo de salida se realiza a través de CUPS (Common UNIX® Printing System) para ser compatible con Mac OS X, basado en UNIX. Por medio de CUPS, Mac OS X puede ubicar impresoras en cualquier lugar de la red AppleTalk por medio de un protocolo PAP (Printer Access Protocol) compatible con OS 9 o en cualquier lugar de Internet por medio de la impresión IP.
En Preps 5.0, antes de agregar un dispositivo de salida a Preps, necesita agregar la impresora por medio de la Utilidad de configuración de la impresora de Macintosh, disponible en Ir > Utilidades.
Nota: Preps para Macintosh OS 9.2.2 y anteriores no utilizan el Selector. En su lugar, establezca la conexión desde Preps. En el área Zonas de AppleTalk, seleccione la zona y, a continuación, en el área Seleccionar una impresora, seleccione un dispositivo de salida.

36 Módulo 3 – Configuración de Preps
En el cuadro de diálogo Conexión, en la lista Centro de impresión, seleccione el dispositivo correspondiente.
Windows
En Windows, en el cuadro de diálogo Conexión, seleccione la impresora de Windows.

Configuración de dispositivos 37
Impresión de pruebaPara producir una salida, debe estar establecida la conexión entre Preps y el dispositivo de salida actual. Puede confirmar esta conexión haciendo clic en Impresión de prueba. Esto envía un pequeño archivo PostScript que contiene un recuadro con una X.
FuentesAl hacer clic en Fuentes en el cuadro de diálogo Configuración del dis-positivo se muestra el cuadro de diálogo Fuentes del dispositivo. En este cuadro de diálogo se incluyen las fuentes descritas en el PPD para el dispo-sitivo de salida seleccionado. Si ha descargado fuentes en el RIP que no aparecen en esta lista, puede añadirlas a la lista.
1. En el cuadro Nombre de fuente, escriba el nombre de la fuente.
2. Haga clic en Agregar fuente.
3. Haga clic en OK.

38 Módulo 3 – Configuración de Preps
Material de impresiónSi el dispositivo de salida es un dispositivo de hoja fija, como una impresora láser, puede especificar las bandejas de entrada y salida.
1. Haga clic en Medios de impresión.
2. En el cuadro de diálogo Dispositivo de hoja fija, seleccione la Bandeja de entrada y, si está disponible, la Bandeja de salida. No todos los dispositivos de hoja fija disponen de bandejas de salida.
3. Haga clic en OK.
PerforaciónLas coordenadas de perforación se utilizan para precisar la posición del tamaño de página seleccionado en el material de impresión de salida (pelí-cula o plancha) al imprimir desde Preps. Algunos tamaños de página pre-definidos incluyen las coordenadas de perforación. En aquellos en los que no las incluyan y en todos los tamaños de página personalizados, podrá añadirlas. Aunque el dispositivo de salida no disponga de un perforador, puede utilizar las coordenadas de perforación para precisar la salida de Preps.
Para obtener más información acerca de la configuración de las coordenadas de perforación, consulte la Guía del usuario de Preps.

Configuración de dispositivos 39
Registro de trabajoEl registro de trabajo es una lista de mensajes de estado que el dispositivo de salida genera mientras Preps imprime un trabajo. No puede imprimir el Registro de trabajo desde Preps; sin embargo, sí puede imprimirlo desde un editor de textos. El archivo del Registro de trabajo se llama log.txt y se encuentra en la carpeta Preps 5.0:Printers:(nombre del dispositivo).
Opciones del Nivel 2
Activa las separaciones de color de Nivel 2 de PostScript
Algunos procesos de RIP de Nivel 2 de PostScript permiten la separación de color. Preps permite aprovechar la separación en el RIP mientras man-tiene el control sobre muchas opciones de separación, como las creaciones de color o la reasignación de colores planos. Cuando se activa la separación de color en el RIP, Preps produce un archivo compuesto en vez de un archivo individual para cada color. Consulte Módulo 9, Impresión, Opcio-nes de Nivel 2 en la página 166 para obtener más información.
Uso de la optimización de los formularios de Nivel 2 de PostScript
Para trabajos que utilicen la función de paso y repetición, la optimización de formularios permite crear archivos PostScript más pequeños que se procesan con mayor rapidez. La optimización de formularios sólo se aplica a los archivos EPS y la salida y entrada de color compuesto.
Sin la optimización de formularios, si vuelve a utilizar una imagen o se le aplica la función de paso y repetición 10 veces, Preps enviará la imagen 10 veces. Con la optimización de formularios, Preps envía una vez la imagen y hace referencia a ella 10 veces, reduciendo el tiempo de procesamiento y el tamaño del archivo PostScript. Preps consigue esta reducción definiendo un formulario de Nivel 2 para la imagen y usando el formulario cada vez que la imagen aparece en el trabajo.

40 Módulo 3 – Configuración de Preps
Cuando se activa la optimización de formularios, se reservan cantidades predeterminadas del caché de la imagen para el dispositivo de salida selec-cionado. Creo recomienda no cambiar las configuraciones predetermina-das. No obstante, si es un usuario avanzado de Preps y está seguro de que en una situación en particular las opciones de configuración predeter-minadas son muy bajas para la optimización de formularios, quizá sea recomendable cambiar las opciones de configuración.
Tamaño de página personalizadoPara los dispositivos de salida que admiten tamaños de página personalizados, la opción Tamaño de página personalizado permite agregar y editar tamaños de página adicionales.
Adición de un tamaño de página personalizado
1. En el cuadro de diálogo Configuración del dispositivo, haga clic en Tamaño personalizado. Aparece el cuadro de diálogo Tamaños de página.
2. Haga clic en Agregar.
3. En el cuadro de diálogo Tamaño de página personalizado, escriba un nombre descriptivo en el cuadro Tamaño de página. El nombre del tamaño de página personalizado no puede contener espacios ni caracteres especiales.
4. En los cuadros Anchura y Altura, escriba las dimensiones del nuevo tamaño de página.
5. La Orientación determina la orientación del tamaño de página del material de salida (película o plancha). Para asegurarse de que la orientación es correcta, debe imprimir una simulación de una hoja de máquina que se adapte al tamaño de página personalizado en una única dirección. Consulte Módulo 9, Impresión, en la página 151. Se recomienda que comience con una orientación de 0. Cada una de las orientaciones de la lista representa una rotación de 90 grados.
6. Haga clic en OK.

Preferencias 41
Edición o eliminación de tamaños de página personalizados
En el cuadro de diálogo Tamaños de página, seleccione el tamaño que desee y, a continuación, haga clic en Editar o Eliminar.
Información de PPDUna vez haya editado la configuración PPD para un dispositivo de salida en PPD Browser, cuando vuelva a abrir el cuadro de diálogo Configuración del dispositivo para ese dispositivo, dispondrá de la Información de PPD. La ventana Información de PPD sólo muestra las opciones de configuración que hayan cambiado con respecto a las predeterminadas. Para modificar una opción de las que aparecen en la ventana Información de PPD, utilice PPD Browser.
Preferencias
Descripción generalPuede acceder a las preferencias de Preps desde el menú Preps. Los cambios realizados en las preferencias afectan a la configuración general de la apli-cación Preps. En el cuadro de diálogo Preferencias, puede modificar las opciones de:
• la configuración general, como el flujo de trabajo, las unidades de medida, la gestión de archivos de entrada o las opciones de salida
• las ubicaciones de carpetas
• la gestión de los PDF
• el procesamiento de fuentes
Consulte la Guía del usuario de Preps 5.0 para obtener información acerca de cómo modificar la configuración de PPD Browser.

42 Módulo 3 – Configuración de Preps
Ficha General
Flujo de trabajo predeterminadoEl flujo de trabajo predeterminado es el seleccionado al crear un nuevo trabajo por medio del método abreviado del teclado (COMANDO+N en Macintosh o CTRL+N en Windows). Las opciones son:
• Archivos mezclados -> PostScriptPermite añadir varios tipos de archivos de origen e imprimir en un archivo o dispositivo de salida PostScript o PostScript
• PDF -> PDFPermite agregar sólo archivos PDF como archivos de origen y exportar archivos PDF

Preferencias 43
Unidad de medidaLa unidad de medida predeterminada de Preps es la pulgada decimal para inglés de EE.UU. y el milímetro para las otros idiomas. Puede seleccionar otras unidades de medida como predeterminadas:
• Picas y puntosSe expresan como 123p4 y se basan en la norma PostScript de Adobe: 1 pulgada = 72 puntos (1 mm = 2,835 puntos)
• Pulgadas decimalesSe expresan como 12,345 in
• CentímetrosSe expresan como 12,345 cm
• Milímetros
Se expresan como 123,4 mm
• Puntos
Se expresan como 1234pt
• Picas
Se expresan como 123,45 pi
• Pulgadas fraccionariasSe expresan como 12+3/4 in
IdiomaPreps está disponible en ingles de los EE.UU., alemán, español y francés.
En versiones anteriores de Preps, podía cambiar el idioma seleccionándolo en el cuadro de diálogo Preferencias. En Preps 5.0 para Mac OS X, el idioma se cambia en el nivel del sistema operativo, desplazando el idioma deseado a la parte superior de la lista en el cuadro de diálogo Internacional (Aplicaciones > Preferencias del Sistema > Internacional). Reinicie Preps para que el cambio sea efectivo.
Sugerencia: Al trabajar con Preps, puede introducir los números en la unidad de medida que desee. Preps los convierte automáticamente en la unidad de medida que se haya establecido en las preferencias.
Nota: En Windows, utilice el cuadro de diálogo Preferencias para cambiar los idiomas. El cambio será efectivo en el momento, sin necesidad de volver a iniciar Preps.

44 Módulo 3 – Configuración de Preps
Opciones de entrada
Invertir automáticamente el orden de páginas hacia atrásAlgunos archivos de origen se crean con las páginas en orden numérico invertido. Si está seleccionada la casilla de verificación Invertir automática-mente el orden de páginas hacia atrás, Preps cambia el orden de las pági-nas si encuentra la etiqueta que indica el orden descendiente de las páginas. Esta opción no afecta a los archivos que no contienen esta etiqueta.
Utilizar archivos de índice (archivos.PSI)Los archivos de índice se crean después de que Preps haya leído los archivos de origen, y sólo contienen la información que Preps necesita para cargar los archivos. Esto se utiliza al volver a abrir un trabajo de Preps que contenga archivos de origen sin modificar y de gran tamaño. En estos casos, Preps lee el archivo de índice en lugar volver a analizar el archivo de origen para buscar información como el número y tamaño de página, los colores y las fuentes utilizadas en el archivo. Si los archivos de origen son pequeños o si no abre trabajos de Preps por segunda vez a menudo, no utilice archivos de índice.
Informar de archivos de origen modificadosSi está seleccionada esta casilla de verificación y se ha cambiado un archivo de origen desde la última vez que se guardó el trabajo, Preps muestra un cuadro de mensaje en el que se indica que los cambios realizados en el archivo de origen hacen necesaria la modificación de la lista de ejecución del trabajo (por ejemplo, si ha cambiado el número de páginas del archivo).
Ignorar como valor predeterminado el cuadro de limitaciónEl cuadro de limitación puede definir los elementos de una página, en vez del tamaño del recorte de la propia página. Si un trabajo contiene páginas cuyos marcos difieren en cada una de ellas, deberá configurar los desplaza-mientos de cada página de forma individual para colocarlas en la posición correcta. Si selecciona la casilla de verificación Ignorar información del cuadro de limitación, Preps ignorará el cuadro de limitación y colocará todas las páginas que se añadan posteriormente a los trabajos en la misma posición relativa del punto 0,0 PostScript. El punto 0,0 se encuentra nor-malmente en la esquina inferior izquierda de la página del documento de origen, fuera del área de recorte de la página. Al ignorar el cuadro de limi-tación permite al usuario utilizar un único conjunto de desplazamientos para todas las páginas para colocarlas correctamente en Preps.

Preferencias 45
Centrar automáticamente páginas de la lista de ejecuciónAlgunos archivos de origen se colocan en una posición incorrecta al añadirlos a un trabajo de Preps. Por ejemplo, normalmente, Rampage™ FPOs requiere desplazamientos de página de alrededor de media pulgada. La opción Centrar automáticamente páginas de la lista de ejecución centra automáticamente todas las páginas que añada a la lista de ejecución.
Agregar páginas temp. para las páginas que faltanCuando se imprime una selección de páginas de un documento de origen en un archivo PostScript o PDF, se omiten las restantes páginas del docu-mento. Al añadir el archivo a un trabajo de Preps y marcar la casilla de veri-ficación Agregar páginas temp. para las páginas que faltan, Preps añade páginas de relleno para sustituir a las páginas que falten. Esto es de gran utilidad al crear trabajos en capas (dobles exposiciones digitales).
Opciones de salida
Mostrar la marca de perforaciónLa marca de perforación se utiliza para colocar correctamente la salida de Preps en el tamaño de página seleccionado (película o plancha). Si no desea que se imprima esta marca, elimine la selección de la casilla de verificación Mostrar la marca de perforación. La marca de perforación se muestra siempre en el editor de trazados.
Imprimir marcas del centro del ladoPreps inserta de forma automática marcas de centrado en la parte superior e inferior de la hoja de máquina. Para imprimir marcas de centro en los laterales de la hoja de máquina, seleccione la casilla de verificación Imprimir marcas del centro del lado.
Ignorar los errores de salida de los archivos divididosCuando se selecciona esta opción y Preps imprime en una salida dividida, como pliegos o caras (consulte Módulo 9, Impresión, en la página 151) y si se produce un error de PostScript en alguna de las partes (pliegos, caras, etc) del trabajo, Preps ofrecerá la opción de continuar imprimiendo las demás. Si no está marcada la casilla de verificación Ignorar los errores de salida de los archivos divididos no se imprimirán las demás partes.

46 Módulo 3 – Configuración de Preps
Imprimir las marcas de recorte para los límites del sangradoSi está seleccionada la casilla de verificación Imprimir las marcas de recorte para los límites del sagrado, se muestran las marcas de recorte que indican los sangrados de página en la salida impresa. Estas marcas de recorte de sangrado no se muestran en el editor de trazados.
Hacer imagen por el número de página del trazadoSi está marcada la casilla de verificación Hacer imagen por el número de página del trazado, Preps hace la imagen de las páginas en el orden en el que aparecen en el trazado. Esto es necesario cuando esté utilizando un trazado por capas. De forma predeterminada, esta casilla no está marcada. De esta forma se crea minimiza el tamaño del archivo de salida y se optimiza el procesamiento de los archivos de origen.
Consulte la Guía del usuario de Preps 5.0 para obtener más información acerca las capas.

Preferencias 47
Ficha Carpetas
Puede especificar o cambiar la ubicación de varias carpetas utilizadas por Preps:
• Ubicación temporal de carpeta
• Carpeta Templates y Marks
• Ruta de acceso de salida
• Ruta de acceso a los conjuntos de compensación del crecimiento de bobina
Configuración o cambio de las ubicaciones de las carpetas
1. Haga clic en Seleccionar para la seleccionar la ubicación de la carpeta que desee modificar.
2. Desplácese hasta la ubicación que desee utilizar. Si desea crear una nueva carpeta, haga clic en Nueva carpeta, introduzca un nombre para la nueva carpeta y haga clic en Crear.
3. Cuando haya seleccionado la carpeta que desee utilizar, haga clic en Seleccionar.

48 Módulo 3 – Configuración de Preps
Ubicación temporal de carpetaEn Macintosh, los archivos temporales creados por Preps se almacenan en la carpeta invisible Ítems temporales. El sistema operativo vacía de forma automática esta carpeta cada vez que se cierra o reinicia el equipo.
En Windows, Preps utiliza la carpeta PrepsTemp dentro de una única carpeta temporal, que es la misma para todo el sistema, denominada Temp que no se puede cambiar.
Carpeta Templates y MarksPuede almacenar trazados en una ubicación central, como un servidor, de forma que se pueda acceder a ellos desde varias estaciones de trabajo. Las carpetas Templates y Marks se encuentran en la misma carpeta principal. Por ejemplo, la carpeta Templates no se puede ubicar en un servidor en el que la carpeta Marks ubicada en el disco duro local. Cuando selecciona una carpeta principal para ubicar los trazados y las marcas, se crean automáti-camente las subcarpetas Templates y Marks. La carpeta Marks contiene una subcarpeta llamada Dupmarks. Mueva los trazados y las marcas que desee utilizar con Preps a estas carpetas.
Ruta de acceso de salidaLa ruta de acceso de salida se utiliza para establecer la ubicación predeterminada para imprimir desde Preps a un archivo PostScript.
Ruta de acceso a los conjuntos de compensaciónLa Ruta de acceso a los conjuntos de compensación es la ubicación en la que se almacenan los conjuntos de compensación del crecimiento de bobina. Si utiliza varias copias de Preps, es posible que le interese alma-cenar los conjuntos de compensación en un servidor accesible desde todas las estaciones de trabajo de Preps.

Preferencias 49
Ficha PDF
Al trabajar con un flujo de trabajo de “archivos mezclados”, Preps crea archivos PostScript de todos los archivos de origen PDF. Puede configurar Preps para que utilice un conversor interno o para que esta conversión la realice Adobe Acrobat. Si desea utiliza Acrobat, debe instalar un plug-in de Acrobat e indicar la ubicación de Acrobat.
Ficha Procesado de fuentePuede configurar las opciones de procesado de fuente en la ficha Procesado de fuente de las preferencias.
Consulte la Guía del usuario de Preps 5.0 para obtener más información acerca de las fuentes.
Consulte Módulo 10, Flujo de trabajo PDF nativo y la Guía del usuario de Preps 5.0 para obtener más información acerca del flujo de trabajo de PDF a PDF.

50 Módulo 3 – Configuración de Preps
Conclusión del móduloEn este módulo ha aprendido a:
• Agregar y eliminar un dispositivo de salida
• Configurar un dispositivo de salida
• Crear un tamaño de página personalizado
• Especificar las preferencias para las unidades de medida, gestión de archivos de entrada, opciones de salida, ubicación de carpetas y gestión de PDF

Trazados
Objetivos del módulo ........................................................................52
Conceptos básicos de los trazados ....................................................53
Creación de una trazado nuevo.........................................................55
Actividad 1: Creación de un trazado de cosido a galápago ................56
Actividad 2: Adición de pliegos adicionales .......................................67
Actividad 3: Creación de un pliego por medio de páginas independientes .................................................................................71
Conclusión del módulo .....................................................................75

52 Módulo 4 – Trazados
Objetivos del móduloAl final de este módulo, podrá:
• Identificar los componentes básicos de un trazado
• Crear un trazado nuevo
• Seleccionar un estilo de encuadernación
• Agregar un pliego
• Seleccionar un estilo de trabajo
• Crear una imposición
• Asignar números de página
• Ajustar márgenes y encuadernación
• Guardar trazados
• Agregar pliegos
• Agregar páginas independientes a la hoja de máquina
• Pasar y repetir páginas independientes

Conceptos básicos de los trazados 53
Conceptos básicos de los trazados
Descripción generalLos trazados son los másters de diseño que utilizan los trabajos de Preps para producir salidas impuestas que se pueden imprimir. El trazado ofrece un modelo o marco de trabajo en el que se distribuyen las páginas de trabajo y que asegura que cuando se imprime el trabajo, las páginas se imponen y se colocan correctamente.
Preps incorpora un gran número de trazados que contienen los diseños más comúnmente utilizados para los distintos estilos de encuadernación. Puede crear trazados personalizados de forma sencilla diseñados especialmente para cubrir necesidades específicas.
Componentes de un trazadoLos trazados de Preps se basan en estilos de encuadernación específicos y pueden contener:
• Hojas de máquina
• Pliegos
• Páginas de trazado
• Marcas de trazado
• Encuadernación
Reglas básicas de un trazado• Un trazado no se limita a un trabajo específico
• Un trabajo puede utilizarse en varias ocasiones y en varios trabajos, independientemente del número de páginas del trabajo
Los trazados se basan en• Prensas/dispositivos de impresión
• Estilo de encuadernación
• Tamaño de recorte de página terminada
• Estilo de trabajo

54 Módulo 4 – Trazados
Paleta de herramientas de trazadoCuando se crea o se abre un trazado, Preps muestra la paleta Herramientas de trazado. Estas herramientas se utilizan para mostrar, crear y editar trazados.
Seleccionar objeto: Selecciona un objeto en el editor de trazados
Encajar en la ventana: Ajusta el trazado a la ventana
Mostrar/ocultar páginas: Muestra y oculta las páginas de la imposición
Zoom 2X (sólo para Macintosh): Aumenta el zoom 2X con respecto al aumento actual
Zoom: Trace un recuadro o haga clic en el trazado para aumentar el valor del zoom
Mostrar/ocultar marcas: Muestra y oculta las marcas del trazado
Encajar hoja de máquina en ventana: Ajusta la hoja de máquina seleccionada a la ventana
Última presentación: Alterna entre las dos últimas presentaciones
Mostrar/ocultar encuadernación Muestra y oculta encuadernaciones
Numeración de página: Numera las páginas del trazado
Mostrar/ocultar cuadrícula: Muestra y oculta la cuadrícula
Mostrar/ocultar mosaicos: Muestra y oculta los mosaicos
Agarrar (sólo para Windows): Permite desplazarse por el trazado
Paleta de herramientas de Mac Paleta de herramientas de Windows

Conceptos básicos de los trazados 55
Menú TrazadoCuando se crea o se abre un trazado, Preps agrega el menú Trazado a la barra de menús. Los comandos del menú Trazado se utilizan para agregar información a los trazados y ajustar la forma en la que se muestran en la pantalla.
Creación de una trazado nuevoEn un entorno de producción, las especificaciones del trabajo se describen normalmente en el una nota de trabajo. En Preps, estas especificaciones de trabajo se transfieren a un trazado.
Para crear un trazado, necesita la siguiente información:
• Estilo de encuadernación
• Tamaño de hoja de máquina
• Tamaño (de recorte) de página terminada
• Estilo de trabajo
• Suplantación que se puede doblar
• Cantidad del retroceso (margen sujetaplanchas)
• Diseño de imposición

56 Módulo 4 – Trazados
Situación
En esta actividad aprenderá a crear un trazado de cosido a galápago que contenga tres pliegos: uno de 16 páginas en el sentido de la página, uno de 8 páginas de imposición de media hoja y otro de 4 páginas de imposición de media hoja.
Creación de un trazado
1. En el menú Archivo, elija Nuevo trazado.
2. Preps preguntará el nombre del trazado. Ya que todos los pliegos del trazado deben compartir el mismo estilo de encuadernación y tamaño de recorte, puede incluir en el nombre estos atributos. En el cuadro Nombre de trazado, escriba Letter cosido a galápago (A4 cosido a galápago).
Selección de un estilo de encuadernaciónEl estilo de encuadernación determina en orden en el que se distribuyen las páginas de la lista de ejecución a través del trazado. Si utiliza la función Selección automática, Preps dispone las páginas de la lista de ejecución en el mayor pliego del trazado. Si no hay suficientes páginas en la lista de ejecución para completar otro pliego completo y si ya existen pliegos parciales en el trazado, Preps colocará el resto de las páginas de la lista de ejecución en el pliego que más se acerque al número de páginas restantes. Si no hay páginas suficientes para completar el pliego final, las últimas páginas del trazado quedarán vacías.
Preps dispone de cinco estilos de encuadernación: trabajo de placa, encua-dernado sin cosido, cosido a galápago, de ida y vuelta y de cortar y apilar. La Guía de aprendizaje de Preps 5.0 se centra en los estilos de cosido a galápago, encuadernado sin cosido y de trabajo de placa.
Actividad
Actividad 1: Creación de un trazado de cosido a galápago

Actividad 1: Creación de un trazado de cosido a galápago 57
Trabajo de placaEl estilo de encuadernación de trabajo de placa se utiliza para pliegos que no se vayan a doblar. Este estilo no realiza ninguna encuadernación. Cuan-do un trabajo utiliza un trazado de trabajo de placa, Preps coloca las pági-nas de la lista de ejecución en el pliego haciendo coincidir el número de la página de la lista de ejecución con el número de la página del trazado.
Encuadernado sin cosidoCuando un trabajo utiliza un trazado de encuadernado sin cosido, Preps coloca las páginas de la lista de ejecución en cada pliego según el orden en el que aparecen las páginas en la lista de ejecución.
Cosido a galápagoCuando un trabajo utiliza un trazado de cosido a galápago, Preps coloca el mismo número de páginas al principio y al final de la lista de ejecución en cada a pliego del trabajo. Por ejemplo, en un trabajo de cosido a galápago que utilice un pliego de 16 páginas, Preps coloca las ocho primeras páginas y las ocho últimas en la lista de ejecución en el pliego.
Consulte la Guía del usuario de Preps para obtener más información acerca de los estilos de encuadernación.
1. Para seleccionar un estilo de encuadernación, en el cuadro de diálogo Nuevo trazado, en la lista Estilo de encuadernación, seleccione Cosido a galápago.
2. Haga clic en OK.

58 Módulo 4 – Trazados
Agregar un pliegoAparece el cuadro de diálogo Agregar pliego. En este cuadro de diálogo se introduce la información relativa al primer pliego del trazado.
1. En el cuadro de diálogo Nombre de pliego, escriba 16 páginas en el sentido de la página.
2. Acepte la configuración predeterminada de Hacer que el pliego esté disponible selección automática.
3. Acepte la configuración predeterminada 1 en Número de secciones. Las secciones múltiples sólo están disponibles en Preps Pro y se consideran una opción para usuarios avanzados, por lo que no se recogen en la Guía de aprendizaje de Preps 5.0.
Consulte la Guía del usuario de Preps para obtener más información acerca de las secciones múltiples.

Actividad 1: Creación de un trazado de cosido a galápago 59
Selección de un estilo de trabajoPreps dispone de cinco estilos de trabajo: en el sentido de la página, imposición de media hoja, imposición de cabeza a pie, retiradora y de una sola cara. El estilo de trabajo que se seleccione dependerá de cómo se ejecute el trabajo en la prensa.
La Guía de aprendizaje de Preps 5.0 se centra en los estilos en el sentido de la página, imposición de media hojay de una sola cara.
Consulte la Guía del usuario de Preps para obtener más información acerca de los estilos de trabajos.
En el sentido de la páginaEl estilo en el sentido de la página emplea planchas diferentes para imprimir la parte frontal y trasera de la hoja de máquina. El papel pasa a través de una prensa que imprime en una cara de la hoja. La primera plancha se utiliza para imprimir la cara frontal de la hoja de máquina. A continuación, el papel se gira sobre su eje vertical y pasa de nuevo a través de la prensa. La segunda plancha imprime la parte trasera de la hoja de máquina.
Imposición de media hojaEn el estilo de trabajo de imposición de media hoja, ambas caras de la imposición se encuentran en la misma plancha. Los trabajos de imposición de media hoja se crean para utilizar el mismo borde de pinzas y la guía lateral opuesta para colocar las guías laterales y traseras de la hoja de máquina. Una vez se imprime la primera cara, la hoja de máquina se gira de izquierda a derecha para imprimir la segunda cara. Tras la impresión, la hoja se divide en dos por su eje vertical, con lo que se producen dos pliegos idénticos e independientes.
De una sola caraEl estilo de trabajo de una sola cara imprime la hoja de máquina únicamente por la cara frontal. Este estilo de trabajo se utiliza para pósters y otros trabajos de una sola cara.
1. En Pliego, en la lista Estilo de trabajo, seleccione En el sentido de la página.

60 Módulo 4 – Trazados
2. El primer pliego que cree tendrá una hoja de máquina de 38" x 25" (1000 mm x 700 mm). Estas dimensiones se muestran en los cuadros Anchura y Altura como valores predeterminados.
Nota: Preps coloca el borde de pinzas de la hoja de máquina en la parte inferior de la pantalla del ordenador.
3. Deje los valores de Posición de las guías laterales, Desde y Longitud de las marcas de centrado con los valores predeterminados.
4. Las cantidades para el “retroceso” o el “margen sujetaplanchas” se describen el cuadro Distancia desde el borde de la hoja de impresión al centro de la perforación. Esta cantidad depende de la prensa con la que se imprima el trabajo. Acepte el valor predeterminado 0.
5. Haga clic en OK.
Aparece el primer pliego en la pantalla del ordenador. Una línea continua agrupa el pliego y define cada cara de la hoja de máquina.
Nota: Al añadir elementos a la hoja de máquina, trabajará sólo con la cara frontal. Preps invierte automáticamente todos los elementos de la cara posterior.
Creación de una imposición
1. En el menú Trazado, elija Crear imposición.
2. En Tamaño de página terminada, acepte los valores predeterminados de los cuadros Anchura y Altura de 8,5 x 11 in (210 mm x 297 mm [A4]).

Actividad 1: Creación de un trazado de cosido a galápago 61
3. En Número de páginas impuestas, introduzca el valor 4 en el cuadro Horizontal y 2 en Vertical. Estos valores se corresponden con una imposición que tiene en la cara frontal de la hoja de máquina dos filas de páginas de 8,5" x 11" (210 mm x 297 mm [A4]) con cuatro páginas por fila.
4. En el cuadro Longitud de marca de plegado, acepte el valor predeterminado 0,5 in (6 mm).
5. En Orientación de página, en la lista La cabecera de la página inferior izquierda de la cara a:, seleccione Arriba.
6. En la lista Diseñar páginas adicionales, seleccione De cabecera a cabecera.
7. En Ubicación en la hoja de máquina, seleccione la opción Centrar horizontalmente.
8. Haga clic en la opción Margen inferior e introduzca el valor 0,875 in (25 mm).
Nota: Si la Unidad de medida del cuadro de diálogo Preferencias es mm, no es necesario introducir mm después de las cantidades.
9. Haga clic en OK.
La hoja de máquina dispone ahora de una imposición en la que muestran las páginas, márgenes y encuadernaciones. Los márgenes y las encuaderna-ciones son las áreas sombreadas que se encuentran entre las páginas y alrededor de éstas.

62 Módulo 4 – Trazados
Numeración de páginasLa numeración de las páginas del trazado determina el orden en el que se colocan las páginas de la lista de ejecución a través del trazado cuando se utiliza en un trabajo. Todos los pliegos de cada trazado comienzan con el número 1. Por ejemplo, en un pliego de 16 páginas la numeración será de 1 a 16; en un pliego de ocho páginas en el mismo trazado será de 1 a 8.
1. Seleccione la herramienta de numeración en la paleta Herramientas.
2. Sitúe el cursor sobre la página en la esquina superior izquierda de la cara frontal de la hoja de máquina y haga clic en ella. Compruebe que en la herramienta de numeración de la paleta Herramientas se muestra en número 4.
3. Sitúe el cursor sobre la página en la esquina superior derecha de la cara frontal de la hoja de máquina y haga clic en ella. Compruebe que el número de la cara posterior de la hoja de máquina cambia automáticamente.
4. En la herramienta de numeración de la paleta Herramientas se mos-trará el número 5. Siga el modelo de numeración que se indica en el diagrama siguiente para finalizar la numeración de las páginas de la cara frontal de la hoja de máquina.

Actividad 1: Creación de un trazado de cosido a galápago 63
5. Si comete algún error en la numeración de las páginas, haga doble clic en la herramienta de numeración. Aparece el cuadro de diálogo Número de página. Introduzca en número correspondiente en el cuadro Escribir el número de página actual y, a continuación, haga clic en OK. Observe que cambia el número de la herramienta de numeración de la paleta Herramientas.
Información de la página de trazadoEl cuadro de diálogo Información de la página de trazado permite cambiar los números de página y la orientación, así como ver el tamaño de la página y la posición.
1. Haga clic en una página del trazado para seleccionarla.
2. En el menú Edición, elija Obtener información.
3. No modifique la información de la página del trazado en este momento. Haga clic en Cancelar para cerrar el cuadro de diálogo Información de la página de trazado.
Sugerencia: Si desea utilizar la opción de repetición de números de página para poder asignar a varias páginas el mismo número, mantenga pulsada la tecla MAYUSCULAS mientras hace clic en la herramienta de numeración.

64 Módulo 4 – Trazados
Ajuste de márgenes y encuadernacionesLos márgenes son las áreas que se encuentran entre los bordes de la prensa y la imposición. Los encuadernaciones son las áreas que separan las colum-nas de las páginas impuestas. El usuario únicamente puede definir los valo-res de los márgenes inferior e izquierdo. Los valores predeterminados de los márgenes superior y derecho se ajustan automáticamente al espacio restante. Puede ajustar los márgenes inferior e izquierdo en los cuadros de diálogo Crear imposición o Modificar imposición seleccionando la opción Margen izquierdo o Margen inferior.
Ajuste de las encuadernaciones
1. Seleccione la herramienta Seleccionar objeto en la paleta Herramientas.
2. Haga clic en la encuadernación vertical entre las páginas 1 y 16.
3. Cuando esté seleccionado la encuadernación, en el menú Edición, seleccione Obtener información.
4. En los cuadros Mitad izquierda y Mitad derecha, introduzca el valor 0.
5. Haga clic en OK.
6. Haga clic en la encuadernación vertical que se encuentra entre las páginas 4 y 13 y, a continuación, repita los pasos del 3 al 5.
7. Haga clic en la encuadernación vertical que se encuentra entre las páginas 13 y 16 y en el menú Edición, seleccione Obtener información.
8. En los cuadros Mitad izquierda y Mitad derecha, introduzca el valor 1,125 in (25 mm).
9. Haga clic en OK.

Actividad 1: Creación de un trazado de cosido a galápago 65
Verificación de los márgenes izquierdo y derecho
1. Haga clic en el margen vertical izquierdo y, a continuación, en el menú Edición, seleccione Obtener información. Debe mostrarse 0,875 in (55 mm) en el cuadro Margen izquierdo. Si no es así, en el menú Trazado, seleccione Modificar imposición. Seleccione la opción Margen izquierdo e introduzca el valor adecuado.
2. Haga clic en OK.
3. Haga clic en el margen vertical derecho y, a continuación, en el menú Edición, seleccione Obtener información. Debe mostrarse 0,875 in (55 mm) en el cuadro Margen derecho. Tenga en cuenta que no es posible modificar este valor. Haga clic en OK o en Cancelar. Si el valor indicado en Margen derecho no es correcto, retroceda y compruebe los valores de las encuadernaciones verticales.
Configuración de las encuadernaciones horizontales
1. Haga clic en la encuadernación horizontal que se encuentra entre los encabezados de páginas y, a continuación, en el menú Edición, seleccione Obtener información.
2. En los cuadros Mitad superior y Mitad inferior, introduzca el valor 0,25 in (6 mm) y, a continuación, haga clic en OK.
3. Haga clic en el margen horizontal en la parte inferior de la hoja de máquina. En el menú Edición, seleccione Obtener información y verifique que valor es de 0,875 in (25 mm). Cambie el valor si no es correcto. Haga clic en OK.
Sugerencia: La única forma de seleccionar una encuadernación con una anchura de 0 es dibujando un marcador alrededor de éste, comenzando fuera de la hoja de máquina y arrastrándolo fuera del borde opuesto de ésta.

66 Módulo 4 – Trazados
4. Haga clic en la encuadernación horizontal en la parte superior de la hoja de máquina. En el menú Edición, seleccione Obtener información y verifique que valor es de 1,625 in (69 mm). Si es incorrecto, retroceda y compruebe el valor de la encuadernación horizontal.
Cómo guardar un trazadoSe recomienda que guarde el trazado después de crear cada pliego. Puede guardar los trazados en cualquier ubicación (en una carpeta de trabajos de un cliente, por ejemplo) pero únicamente podrá utilizarlos en un trabajo de Preps si se encuentran en la carpeta Templates.
1. En el menú Archivo, elija Guardar trazado como.
2. El nombre predeterminado con el que se guarda el trazado será el que haya escrito al crearlo pero, si lo desea, puede introducir un nombre distinto en el cuadro Guardar como.
3. Haga clic en Guardar.
El trazado que ha creado contiene un pliego de 16 páginas que se puede utilizar con cualquier trabajo cosido a galápago de 8,5" x 11" (A4).
Sugerencia: Puede crear subcarpetas dentro de la carpeta Templates. Por ejemplo, si desea agrupar los trazados según la prensa para la que se crearon.

Actividad 2: Adición de pliegos adicionales 67
Situación
No todos los trabajos disponen de números de página en aumentos de 16 unidades. Pero si un trazado contiene un pliego de 16 páginas, uno de ocho y uno de cuatro, puede imponer prácticamente cualquier trabajo independientemente del número de páginas.
Adición de pliegos de imposición de media hoja de cuatro páginas
1. Con el mismo trazado utilizado en la Actividad 1, “Creación de un trazado de cosido a galápago,” en el menú Trazado seleccione Agregar pliego.
2. En el cuadro de diálogo Nombre de pliego, escriba Imposición de 4 páginas. Mantenga los valores predeterminados de Número de secciones y Hacer que el pliego esté disponible selección automática.
3. En Pliego, en la lista Estilo de trabajo, seleccione Imposición de media hoja.
4. En el cuadro Anchura, introduzca 25 in (650 mm).
Actividad
Actividad 2: Adición de pliegos adicionales

68 Módulo 4 – Trazados
5. En el cuadro Altura, introduzca 19 in (455 mm).
6. Mantenga todos los demás valores predeterminados de las opciones. Haga clic en OK.
Ahora habrá un nuevo pliego que no contiene ninguna imposición. Tenga en cuenta que aparentemente esta hoja de máquina únicamente tiene una cara. La hoja está dividida por una línea vertical. La mitad izquierda de la hoja de máquina representa la cara frontal del pliego de imposición de media hoja y la derecha, la cara posterior.
Creación de una imposición
1. En el menú Trazado, elija Crear imposición.
2. En Tamaño de página terminada, acepte los valores predeterminados de los cuadros Anchura y Altura, acepte los valores predeterminados de 8,5 x 11 in (210 mm x 297 mm).
3. En Número de páginas impuestas, introduzca el valor 1 en el cuadro Horizontal y 2 en Vertical.
4. En el cuadro Longitud de marca de plegado, acepte el valor predeterminado 0,5 in (6 mm).
5. En Orientación de página, en la lista La cabecera de la página inferior izquierda de la cara a:, seleccione Derecha.
Nota: En un pliego de imposición de media hoja, la cara frontal se representa por medio de la mitad izquierda de la hoja de máquina, por que aunque haya un total de ocho páginas en la hoja de máquina, la cara frontal contiene dos filas de dos páginas.

Actividad 2: Adición de pliegos adicionales 69
6. En la lista Diseñar páginas adicionales, seleccione De cabecera a cabecera.
7. En Ubicación en la hoja de máquina, haga clic en la opción Margen izquierdo e introduzca el valor 1,25 in (20 mm).
8. Haga clic en la opción Margen inferior e introduzca un valor de 0,875 in (15 mm).
9. Haga clic en OK.
10. La única encuadernación que debe definirse es el horizontal entre las páginas. Seleccione esta encuadernación y desde el menú Edición, seleccione Obtener información.
11. En los cuadros Mitad superior y Mitad inferior, introduzca el valor 0.
12. Haga clic en OK.
13. Seleccione la herramienta de numeración en la paletaHerramientas y el número de páginas según el diagrama siguiente.

70 Módulo 4 – Trazados
Adición de pliegos de imposición de media hoja de ocho páginasAhora cree un pliego de imposición de media hoja de ocho páginas.
1. Agregue un pliego nuevo con un tamaño de hoja de 38" x 25" (1000 mm x 700 mm).
2. Cree una imposición de páginas de 8.5" x 11" (210 mm x 297 mm [A4]) colocadas dos horizontalmente y dos verticalmente. La cabecera inferior izquierda de las páginas se coloca cara arriba y las páginas adicionales de cabecera a cabecera.
3. Establezca un margen izquierdo de 0,875" (25 mm) y uno inferior de 0,875" (25 mm).
4. Establezca la anchura de las encuadernaciones en 0, según se indica en el diagrama anterior.
5. Numere las páginas según se indica en el diagrama anterior.

Actividad 3: Creación de un pliego por medio de páginas independientes 71
Situación
Puede crear diseños que contengan páginas con distintos tamaños y orientaciones, que pueden utilizarse para trabajos de placa o trabajos en serie. Haga esto utilizando páginas independientes, que se añadirán a la hoja de máquina de una en una sin encuadernación. Las páginas independientes individuales pueden eliminarse o moverse, e incluso superponerse a otras páginas.
Adición de páginas independientes
1. Cree un nuevo trazado de encuadernado sin cosido y asígnele el nombre Páginas independientes.
2. Agregue un pliego utilizando un estilo de trabajo en el sentido de la página y una hoja de máquina con una anchura de 38" y una altura de 25" (1000 mm x 700 mm).
Actividad
Actividad 3: Creación de un pliego por medio de páginas independientes

72 Módulo 4 – Trazados
3. En el menú Trazado, elija Agregar página independiente.
4. En Número de página, acepte los números de página predeterminados en los cuadros Delante y Detrás (1 y 2).
5. En Tamaño de página terminada, acepte los valores predeterminados de los cuadros Anchura y Altura de 8,5 y 11 in (210 mm x 297 mm [A4]).
6. En Esquina inferior izquierda de la página, introduzca la posición de la esquina inferior izquierda de la página independiente relativa a la misma esquina de la hoja de máquina. En el cuadro Horizontal, escriba 1 in (25 mm), y en el cuadro Vertical, 3 in (50 mm).
7. En la lista Orientación de página, acepte la dirección del encabezado por defecto Arriba.
8. Haga clic en OK.
La página independiente se muestra en la hoja de máquina. Puede volver a colocar páginas independientes haciendo clic en ellas y arrastrándolas a otras ubicaciones en la hoja de máquina.

Actividad 3: Creación de un pliego por medio de páginas independientes 73
Paso y repetirUtilice la función de paso y repetición para duplicar páginas independientes en una hoja de máquina. Paso y repetir se utiliza para trabajos como, por ejemplo, varias tarjetas de visita en una hoja de máquina.
1. Con el mismo trazado, seleccione en el menú Trazado, Agregar pliego. Aparece el cuadro de diálogo Agregar pliego.
2. En el cuadro de diálogo Nombre de pliego, escriba Tarjetas de visita.
3. En la lista Estilo de trabajo, seleccione De una sola cara.
4. Acepte el tamaño de hoja de máquina predeterminado de 38" x 25" (1000 mm x 700 mm).
5. Haga clic en OK.
6. En el menú Trazado, elija Agregar página independiente.
7. En Número de página, en el cuadro Delante acepte el número de página predeterminado: 1.
8. En Tamaño de página terminada en el cuadro Anchura, escriba 3,5 in (100 mm). En el cuadro Altura, escriba 2 in (50 mm).
9. En Esquina inferior izquierda de la página en los cuadros Horizontal y Vertical, escriba 1,5 in (27,5 mm).
10. En la lista Orientación de página, acepte la dirección predeterminada del encabezado Arriba.
11. Haga clic en OK.
12. Haga clic en la página independiente para seleccionarla.

74 Módulo 4 – Trazados
13. En el menú Edición, elija Paso y repetir.
14. En Número total, en el cuadro Horizontal, introduzca el valor 10 (para el sistema métrico, escriba 9). En el cuadro Vertical, introduzca el valor 11 (para el sistema métrico, 11). Esto dará como resultado un número total de páginas en la hoja de máquina de 110: 11 filas con 10 páginas cada una. (Para el sistema métrico, 99: 11 filas con 9 páginas cada una). El número total incluye la página original.
15. En Desplazamiento Offset, en el cuadro Horizontal, escriba 3,5 in (105 mm). En el cuadro Vertical, introduzca 2 in (55 mm). Esta cantidad incluye el tamaño de la página independiente y la cantidad de páginas que desee que se desplacen.
16. Haga clic en OK.
Anidado y control de capasPuede superponer páginas independientes para ajustar imágenes y maximizar el espacio de la hoja de máquina para ahorrar material. Esta técnica se denomina anidado.
Las páginas independientes pueden distribuirse en capas o colocarse directamente sobre otras. De esta forma, se crea un equivalente digital a la doble exposición. La salida final consta de una combinación de dos o más páginas superpuestas. Esta técnica se denomina control de capas.
Consulte la Guía del usuario de Preps 5.0 para obtener más información acerca del anidado y control de capas.

Conclusión del módulo 75
Conclusión del móduloEn este módulo ha aprendido a:
• Identificar los componentes básicos de un trazado
• Crear un trazado nuevo
• Seleccionar un estilo de encuadernación
• Agregar un pliego
• Seleccionar un estilo de trabajo
• Crear una imposición
• Asignar números de página
• Ajustar márgenes y encuadernación
• Guardar trazados
• Agregar pliegos
• Agregar páginas independientes a la hoja de máquina
• Pasar y repetir páginas independientes

76 Módulo 4 – Trazados

Marcas
Objetivos del módulo ........................................................................78
Descripción general...........................................................................79
Ubicación de las marcas de trazados .................................................79
Presentación general de SmartMarks.................................................80
Tipos de marcas SmartMarks.............................................................81
Actividad 1: Adición de una marca duplicada inteligente ...................82
Actividad 2: Adición de una marca de alzado inteligente ...................90
Actividad 3: Adición de una marca personalizada inteligente.............94
Actividad 4: Adición de una marca de texto inteligente .....................97
Actividad 5: Uso de trazado SmartMarks en un trabajo ...................104
Actividad 6: Creación de SmartMarks independientes de un trazado .................................................................................106
Actividad 7: Creación de un grupo de marcas .................................109
Actividad 8: Aplicación de un grupo de marcas a un trazado...........110
Conclusión del módulo ...................................................................112

78 Módulo 5 – Marcas
Objetivos del móduloAl final de este módulo, podrá:
• Identificar los dos tipos de marcas de trazados
• Identificar la ubicación en la que Preps guarda las marcas
• Agregar una marca duplicada inteligente a un trazado
• Agregar una marca de alzado inteligente a un trazado
• Agregar una marca personalizada inteligente a un trazado
• Agregar una marca de texto inteligente a un trazado
• Guardar SmartMarks®
• Editar SmartMarks
• Especificar el color de las SmartMarks
• Usar un trazado que contenga SmartMarks en un trabajo
• Crear SmartMarks independientes de un trazado
• Crear un grupo de marcas
• Aplicar un grupo de marcas a un trazado

Descripción general 79
Descripción generalPreps utiliza dos tipos de marcas de trazado:
• SmartMarks, que disponen de funciones especiales y cuya posición y tamaño son dinámicos
• Marcas estáticas, cuya ubicación viene determinada por coordenadas
Con Preps se instalan una variedad de ambos tipos de marcas ya prepa-rados para poder utilizarse. Puede crear sus propias marcas EPS y TIFF personalizadas para usarlas como SmartMarks o como marcas estáticas.
En Preps 5.0, puede crear grupos de marcas en el nivel del sistema operativo o desde Preps. Únicamente las marcas SmartMarks pueden incluirse en un grupo de marcas; no así las marcas estáticas.
Nota: El Módulo 5, Marcas se centra en el uso de marcas SmartMarks.
Consulte la Guía del usuario de Preps 5.0 para obtener más información acerca de las marcas estáticas.
Ubicación de las marcas de trazadosLas marcas de trazado se almacenan en la carpeta Marks. Para que las marcas estén disponibles y poder ser utilizadas con los trazados, la carpeta Marks debe encontrarse en la misma carpeta principal que la carpeta Templates. Si decide mover los trazados a una ubicación distinta, como a un servidor, Preps creará una nueva carpeta Templates que contendrá las carpetas nuevas Marks, SmartMarks y una nueva subcarpeta llamada Dupmarks. Preps no mueve los trazados ni las marcas automáticamente. El usuario tendrá que mover manualmente los trazados, marcas estáticas, marcas SmartMarks y marcas duplicadas a las nuevas carpetas. Del mismo modo, tendrá que eliminar las antiguas carpetas vacías.
Preps Migration UtilityPreps Migration Utility permite copiar de forma sencilla los dispositivos de salida, marcas, trazados y perfiles de una instalación de Preps a otra. Preps Migration Utility de Preps 3.5 y posteriores se ejecutan en los sistemas operativos Mac OS® y Microsoft® Windows®.
Si desea obtener más información acerca de Preps Migration Utility, consulte el CD de instalación de Preps y el boletín técnico Preps Migration Utility 1.x User Guide, disponible en el sitio web de Creo.

80 Módulo 5 – Marcas
Presentación general de SmartMarksLas marcas SmartMarks ofrecen funciones más avanzadas que las de las marcas estáticas en lo que se refiere a su capacidad de reponerse y cambiar de tamaño de forma dinámica como respuesta a las reglas que el usuario especifique, así como en lo que se refiere a su capacidad para copiarse fácilmente de un trazado a otro. Las marcas SmartMarks o bien están incrustadas en un trazado o están definidas como un archivo SmartMark independiente con la extensión.SMK. La mayor parte de los archivos SMK, aunque no todos, contiene una referencia a un archivo EPS o TIFF de la carpeta Marks. El archivo SMK se encuentra en la carpeta SmartMarks y contiene las reglas para la colocación de las marcas SmartMark; el archivo EPS al que hacen referencia se expone en el material de salida. Puede espe-cificar las posiciones de las marcas SmartMark en relación a las hojas de máquina, imposiciones (con o sin contar los sangrados), encuadernacio-nes verticales y horizontales, el tamaño de los materiales no segmentados y los márgenes que se encuentran entre una imposición y el borde de la hoja de máquina.
Nota: Los trazados que contienen marcas SmartMarks no son compatibles de forma inversa con versiones anteriores de Preps. Una marca SmartMark no se puede convertir en una marca estática y un trazado que contenga marcas SmartMarks no es compatible con Preps 4.x; sin embargo, los trazados anteriores editados en Preps 5.0 que no contengan marcas SmartMarks sí pueden utilizarse en Preps 4.x.

Presentación general de SmartMarks 81
Tipos de marcas SmartMarksEn Preps están disponibles los siguientes tipos de marcas SmartMarks:
• Marcas de rectángulo
• Marcas de línea
• Marcas de texto
• Marcas duplicadas
• Marcas de alzado
• Marcas de plegado
• Marcas de recorte
• Marcas personalizadas
Nota: Las actividades que se indican en el Módulo 5, Marcas se centran en las siguientes marcas SmartMarks: marcas duplicadas, de alzado, personalizadas, de texto y de recorte.
Consulte la Guía del usuario de Preps 5.0 para obtener más información acerca de marcas de rectángulo, de línea inteligente y de doblado inteligente.

82 Módulo 5 – Marcas
Situación
Por medio de esta actividad aprenderá a agregar una barra de color a una hoja de máquina. Aunque esta actividad se centra en las marcas duplicadas, muchas de las marcas SmartMarks poseen idénticas opciones, por lo que también se ajustan a lo aquí indicado.
Presentación general de las marcas duplicadas inteligentesCuando se utiliza una marca duplicada, ésta cubre el área que se especifique. Cualquier parte de una marca que se extienda más allá de esa área se recorta.
El archivo.SMK de una marca duplicada inteligente se almacena en la carpeta SmartMarks y hace referencia a un archivo de marcas EPS, TIFF o PDF de la carpeta Dupmarks. Las marcas duplicadas inteligentes pueden rotarse 90, 180 ó 270 grados. Puede establecer el tamaño de la marca de forma que tenga una altura y achura fijas, una altura fija y que esté centrada horizontalmente o altura fija y que esté centrada verticalmente.
Creación de un trazado nuevo
1. En el menú Archivo, elija Nuevo trazado.
2. En el cuadro de diálogo Nuevo trazado, en el cuadro Nombre de trazado, escriba SmartMarks.
3. En la lista Estilo de encuadernación, seleccione Encuadernado sin cosido.
4. Haga clic en OK.
Aparece el cuadro de diálogo Agregar pliego.
5. En el cuadro de diálogo Nombre de pliego, escriba 16 páginas en el sentido de la página.
Actividad
Actividad 1: Adición de una marca duplicada inteligente

Actividad 1: Adición de una marca duplicada inteligente 83
6. Acepte la configuración predeterminada 1 en Número de secciones.
7. Acepte la configuración predeterminada de Hacer que el pliego esté disponible selección automática.
8. En Pliego, en la lista Estilo de trabajo, seleccione En el sentido de la página.
9. En el cuadro Achura y Altura, acepte los valores predeterminados de 38 in x 25 in (1000 mm x 700 mm).
10. Acepte los demás valores predeterminados y haga clic en OK.
Creación de una imposición
1. En el menú Trazado, elija Crear imposición.
2. En Tamaño de página terminada, acepte los valores predeterminados en los cuadros Anchura y Altura.
3. En Número de páginas impuestas, introduzca el valor 4 en el cuadro Horizontal y 2 en Vertical.
4. En Orientación de página, acepte la configuración predeterminada La cabecera de la página inferior izquierda de la cara a: Arriba y Diseñar páginas adicionales: De cabecera a cabecera.
5. En Ubicación en la hoja de máquina, acepte la posición predeterminada Centrar horizontalmente y Centrar verticalmente.
6. En el cuadro Longitud de marca de plegado, acepte el valor predeterminado.
7. Haga clic en OK.
8. La hoja de máquina dispone ahora de una imposición en la que muestran las páginas, márgenes y encuadernaciones.
9. Seleccione la herramienta de numeración en la paleta Herramientas y el número de páginas según el diagrama siguiente.

84 Módulo 5 – Marcas
Adición de una marca duplicada inteligente
1. En el menú Trazado, elija Agregar SmartMark > Dupmark.
2. En el cuadro Nombre, escriba Barra de color de actividad 1.
Puede asignar a una marca un nombre unívoco para poder identificarla (por ejemplo, si la marca tiene una función determinada en el trazado o si está asociada con un proveedor o trabajo específico).
A continuación, especifique si la marca tendrá un tamaño fijo o si dispone de una anchura o altura variables. También puede especificar el tipo de marca y si se ha rotado.
Tabla 1: Configuración específica para marcas duplicadas inteligentes
3. Seleccione la opción Anchura variable.
4. En el cuadro Altura, introduzca 0,25 in (6,35 mm).
5. En la lista Nombre de imagen, seleccione colorbar.eps.
Ajuste Descripción
Cuadro Tamaño establecido Coloca una marca que se repite tantas veces como sea posible hasta cubrir en área especificada en los cuadros Anchura y Altura.
Opción Altura variable Introduce un valor en el cuadro Anchura para colocar una marca vertical que se repita tantas veces como sea posible según el tamaño del material.
Opción Anchura variable Introduce un valor en el cuadro Altura para colocar una marca horizontal que se repita tantas veces como sea posible según el tamaño del material.
Lista Nombre de imagen Selecciona el archivo de imagen que se utilizará en la marca.
Lista Giro de la imagen Especifica el valor de giro de rotación de la marca alrededor del punto de anclaje seleccionado.

Actividad 1: Adición de una marca duplicada inteligente 85
6. En la lista Giro de la imagen, acepte el valor predeterminado 0.
Especificación de las reglas de posicionamientoLas reglas de posicionamiento determinan la parte del trazado a la que se fijan las marcas, el punto de anclaje de la parte del trazado y el desplaza-miento vertical y horizontal. En el caso de las marcas duplicadas y de rec-tángulo, debe especificar también el punto de la marca que desea utilizar como punto de anclaje de posicionamiento.
Existen cinco marcas SmartMarks que requieren que el usuario especifique las reglas de posicionamiento: marcas de texto, marcas de línea, marcas duplicadas y marcas personalizadas. Las marcas de alzado, de doblado y de recorte utilizan opciones diferentes para indicar la posición.
Tabla 2: Configuración de las reglas de posicionamiento para las marcas de texto, marcas de línea, marcas duplicadas y marcas personalizadas.
1. En la lista Marcador de trazado, seleccione Hoja de impresión.
2. En el diagrama del marcador de trazado, seleccione el punto de referencia superior.
3. En el diagrama del marcador de la marca, seleccione el punto de referencia superior.
4. En el cuadro Margen horizontal, introduzca el valor 0,25 in (6,35 mm).
Ajuste Descripción
Lista y diagrama Marcador de trazado
Determina la parte del trazado y el punto a los que desea fijar la marca.
Diagrama Marcador de la marca Determina el punto de la marca que desea utilizar como anclaje para la posición.
Nota: esta opción sólo está disponible para marcas de rectángulo inteligentes y marcas duplicadas inteligentes.
Cuadros Desplazamiento horizontal y Desplazamiento vertical
Permiten introducir el valor de desplazamiento de la marca.

86 Módulo 5 – Marcas
5. En el cuadro Desplazamiento vertical, introduzca -0,125 in (-3,175 mm).

Actividad 1: Adición de una marca duplicada inteligente 87
Especificación de la colocación de los pliegosCuando haya configurado las reglas de posicionamiento de la marca, especifique las demás.
Tabla 3: Reglas de colocación adicionales para SmartMarks
Acepte los valores predeterminados Ambos, Traer al frente y Colocar en cada 1º pliego iniciando con pliego: 1.
Ajuste Descripción
Opciones Frente, Atrás o Ambos Determinan las caras de la hoja de máquina y los materiales en los que desea que se imprima la marca.
Casilla de verificación Traer al frente
Imprime la marca sobre el contenido.
Casilla de verificación Espejo en el reverso
Imprime la marca en la misma posición relativa en el reverso de la hoja de máquina.
Cuadros Colocar en cada _º pliego iniciando con pliego: _
Determina los pliegos en los que desea que se imprima la marca.
Cuadro y casilla de verificación Limitar a sección
Permite introducir el número de la sección a la que desea restringir la marca.
Nota: Esta opción sólo está disponible para marcas de texto inteligentes y marcas de alzado inteligentes.

88 Módulo 5 – Marcas
Cómo guardar marcas SmartMarksCuando esté preparado para utilizar o guardar una marca, puede duplicarla, guardar una copia con un nombre distinto o aplicar los cambios a una marca existente.
Tabla 4: Opciones de configuración para guardar marcas SmartMarks
1. Esta marca se va a utilizar en otra actividad, por lo que debe hacer clic en Guardar copia como para almacenar una copia en la carpeta SmartMarks.
Nota: Al hacer clic en OK y duplicar o en OK, la marca únicamente se incorpora al trazado y no crea una copia externa de ésta en la carpeta SmartMarks.
2. En el cuadro Guardar como acepte el nombre predeterminado Barra de color de la actividad 1.smk y haga clic en Guardar.
3. Haga clic en OK para cerrar el cuadro de diálogo Editar marca duplicada inteligente.
Opción Descripción
Botón OK y duplicar Crea una marca duplicada que puede modificar y guardar con un nombre diferente.
Botón Guardar copia como La marca original permanece intacta. Introduzca un nombre en el cuadro Guardar como para guardar la marca en la carpeta predeterminada SmartMarks.
Botón Aplicar Permite ver el efecto de la marca manteniendo el cuadro de diálogo abierto.
Botón OK Guarda la marca y cierra el cuadro de diálogo.

Actividad 1: Adición de una marca duplicada inteligente 89
Compruebe que se muestre una barra de color a lo largo de la hoja de máquina. Las dimensiones de la marca colorbar.eps son 5 in x 0,25 in (127 mm x 6,35 mm). Preps repite la marca tantas veces como sea posible hasta cubrir el área especificada. Cualquier parte de la marca que se encuentre fuera del área se recortará. La anchura variable especificada para la marca SmartMark ajustará automáticamente el tamaño según los distintos tamaños de hoja y de materiales.

90 Módulo 5 – Marcas
Situación
En esta actividad aprenderá a agregar una marca de alzado inteligente al mismo trazado y mismo pliego utilizado en la Actividad 1.
Presentación general de las marcas de alzado inteligentesLas marcas de alzado de pliego se utilizan para identificar cada pliego y asegurar que éstos están alzados en el orden adecuado y que no falta ni se repite ninguno. Las marcas de alzado inteligentes están disponibles tanto para los estilos de encuadernación de cosido a galápago como para encuadernado sin cosido y pueden incluir texto a continuación.
Para situar las marcas de alzado, numere primero las páginas del trazado. Si las vuelve a numerar posteriormente, no necesita restaurar la marca de alzado, ya que ésta se ajusta automáticamente a la nueva numeración.
Las marcas de alzado de cosido a galápago se colocan siempre sobre la cabecera del número de página del folio inferior. Las marcas de alzado de cosido a galápago se colocan siempre entre la página de folio superior e inferior.
Una marca de alzado inteligente cuyo estilo de encuadernación no coin-cida con el del trazado o que contenga páginas de folio inferior y superior que no estén colocadas una junto a la otra, será invisible y no se podrá seleccionar ni invertir. Para corregir el uso de una marca de alzado inteli-gente, cambie el estilo de encuadernación especificado para la marca de forma que coincida con el estilo de encuadernación del trazado o cambie el número de las páginas del folio inferior y superior colocándolas una junto a la otra.
Las marcas de colocación inteligentes se pueden incluir en grupos de marcas.
Actividad
Actividad 2: Adición de una marca de alzado inteligente

Actividad 2: Adición de una marca de alzado inteligente 91
Adición de una marca de alzado inteligente
1. Con el mismo pliego y trazado que el utilizado en la Actividad 1, en el menú Trazado, seleccione Agregar SmartMark > Marca de alzado.
2. En el cuadro Nombre, escriba Marca de alzado de actividad 2.
Tabla 5: Configuración específica para las marcas de alzado
3. En la lista Encuadernación, seleccione Encuadernado sin cosido.
Ajuste Descripción
Lista Encuadernación Determina el estilo de encuaderna-ción de la marca. Nota: el estilo de encuadernación de la marca debe coincidir con el del trazado.
Lista Tipo Determina el tipo de la marca de alzado.
Cuadro Offset Determina la distancia de despla-zamiento de la marca en relación al Origen de desplazamiento.
Cuadro Origen de desplazamiento Determina el borde desde el que desea desplazar la marca de alzado.
Cuadro Anchura Determina la anchura de la marca de alzado.
Cuadro Longitud Determina la longitud de la marca de alzado.
Cuadro Distancia de paso Determina el tamaño de cada marca a lo largo del pliego. Si la distancia es un número negativo, las marcas se desplazan en la dirección contraria.
Cuadro Texto opcional Permite introducir el texto que desee que siga a la marca y se imprima en su mismo color.
Cuadro y casilla de verificación Limitar a sección
En un trazado con varias secciones, esta opción determina la salida a la que desea restringir la marca.

92 Módulo 5 – Marcas
Importante: Preps no impide la importación ni la creación de marcas de alzado de cosido a galápago en trazados de encuadernado sin cosido ni viceversa. Una marca de alzado inteligente cuyo estilo de encuadernación no coincida con el del trazado o que contenga páginas de folio inferior y superior que no estén colocadas una junto a la otra, será invisible y no se podrá seleccionar ni invertir. Para corregir el uso de una marca de alzado inteligente, cambie el estilo de encuadernación especificado para la marca de forma que coincida con el estilo de encuadernación del trazado. Cambie el número de las páginas de folio inferior y superior colocándolas una junto a la otra.
4. En la lista Tipo, seleccione Marca de alzado A.
5. En el cuadro Offset, introduzca 0,5 in (12,7 mm).
6. En la lista Origen de desplazamiento, seleccione Cabecera.
7. En el cuadro Anchura, introduzca el valor 0,25 in (6,35 mm).
8. En el cuadro Longitud, introduzca 7 in (177,8 mm).
9. En el cuadro Distancia de paso, introduzca 0,25 in (6,35 mm).
Nota: En trabajos con muchos pliegos, el ciclo de escalonamiento se repite cuando las marcas alcanzan un punto definido por la distancia máxima de escalonado.
10. En el cuadro Texto opcional, escriba Marca de alzado inteligente.
11. Seleccione la opción Frente y acepte los demás valores predeterminados.

Actividad 2: Adición de una marca de alzado inteligente 93
12. Esta marca se va a utilizar en otra actividad, por lo que debe hacer clic en Guardar copia como para guardar una copia en la carpeta SmartMarks.
13. En el cuadro Guardar como acepte el nombre predeterminado Marca de alzado de actividad 2.smk y haga clic en Guardar.
14. Haga clic en OK para cerrar el cuadro de diálogo Editar marca de alzado inteligente.
Compruebe que existe una marca de alzado con texto a continuación entre las páginas 1 y 16 de la cara frontal de la hoja de máquina.

94 Módulo 5 – Marcas
Situación
En esta actividad aprenderá a agregar una marca de registro como una marca personalizada inteligente. Utilice el mismo trazado y el mismo pliego de la actividad anterior.
Presentación general de las marcas personalizadas inteligentesPreps incluye diversas marcas personalizadas inteligentes. Estas marcas se almacenan en la carpeta Marks. También es posible crear marcas propias en un programa de gráficos y guardarlas como archivos EPS o TIFF en la carpeta Marks.
Adición de una marca personalizada inteligente
1. Con el mismo pliego y trazado de la actividad anterior, en el menú Trazado, seleccione Agregar SmartMark > Marca personalizada.
2. En el cuadro Nombre, escriba Parte inferior de la marca reg de la actividad 3.
Actividad
Actividad 3: Adición de una marca personalizada inteligente
Consulte la Guía del usuario de Preps 5.0 para obtener más información acerca de la creación y adición de marcas personalizadas en Preps.

Actividad 3: Adición de una marca personalizada inteligente 95
Tabla 6: Configuración específica para marcas personalizadas inteligentes
3. En la lista Nombre de imagen, seleccione opencirc.eps.
4. En el diagrama Marcador de imagen, seleccione el punto superior central.
5. En la lista Giro de la imagen, acepte el valor predeterminado 0.
6. En Regla de posicionamiento, en la lista Marcador de trazado, seleccione Imposición con sangrado.
7. En el diagrama Marcador de trazado, seleccione el punto inferior central.
8. En Desplazamiento horizontal y Desplazamiento vertical, acepte el valor predeterminado 0.
Ajuste Descripción
Lista Nombre de imagen Determina el archivo de imagen que se utilizará en la marca.
Diagrama Marcador de imagen Determina el punto de la imagen de marca que se establece como punto de anclaje.
Lista Giro de la imagen Determina el valor de giro de rotación de la marca alrededor del punto de anclaje seleccionado.

96 Módulo 5 – Marcas
9. Acepte los valores predeterminados Ambos, Traer al frente y Colocar en cada 1º pliego iniciando con pliego: 1.
10. Esta marca se va a utilizar en otra actividad, por lo que debe hacer clic en Guardar copia como para guardar una copia en la carpeta SmartMarks.
11. En el cuadro Guardar como acepte el nombre predeterminado Parte inferior de la marca reg de actividad 3.smk y haga clic en Guardar.
12. Haga clic en OK para cerrar el cuadro de diálogo Editar marca personalizada inteligente.
13. La marca de registro se sitúa en el borde de pinzas de la hoja de máquina entre las páginas 5 y 8. Para ver la marca utilice la herramienta Zoom de la paletaHerramientas.
Sugerencia: Para eliminar el zoom, haga clic en la herramienta Encajar en la ventana de la paleta Herramientas.

Actividad 4: Adición de una marca de texto inteligente 97
Situación
En esta actividad aprenderá a añadir una marca de texto inteligente. Utilice el mismo trazado y el mismo pliego de la actividad anterior.
Presentación general de las marcas de texto inteligentesExisten dos tipos de marcas de texto inteligentes: marcas de texto y de texto identificador de placa. La marca Texto identificador de placa aparece exac-tamente en la misma posición en todas las caras de una hoja de máquina o de los materiales. Las Marcas de texto aparecen invertidas (como reflejadas en un espejo) en el lado opuesto de las hojas de prensa o de los materiales.
Adición de una marca de texto inteligente
1. Con el mismo pliego y trazado de la actividad anterior, en el menú Trazado, seleccione Agregar SmartMark > Marca de texto.
2. En el cuadro Nombre, escriba Marca de texto de actividad 4.
Actividad
Actividad 4: Adición de una marca de texto inteligente

98 Módulo 5 – Marcas
Tabla 7: Configuración específica de marcas de texto inteligentes
Especificación de texto variableCuando agregue una marca de texto inteligente a una hoja de máquina o a los materiales, especifique el texto que se desee imprimir. También puede utilizar texto variable para que imprima de forma automática información acerca del trabajo, del trazado o de la parte del trabajo que se está impri-miendo. Todas las textos variables comienzan con “$” y no distinguen entre mayúsculas y minúsculas.
Ajuste Descripción
Cuadro Texto Permite introducir el texto o la variable que se utilizará en la marca.
Cuadro Altura de texto (pts) Permite introducir el tamaño del texto en puntos.
Lista Ángulo Determina el valor de giro de rotación de la marca alrededor del punto de anclaje de texto seleccionado.
Diagrama Marcador de texto Determina el punto de la marca de texto que se utilizará como punto de anclaje en el trazado.
Casilla de verificación Texto identificador de placa
Coloca la marca en la misma posición en cada lado de la hoja de máquina o de los materiales.
Cuadro y casilla de verificación Limitar a sección
En un trazado con varias secciones, esta opción determina la salida a la que desea restringir la marca.

Actividad 4: Adición de una marca de texto inteligente 99
Tabla 8: Variables predefinidas que se pueden imprimir en las marcas de texto
1. En el cuadro Texto, escriba Sig$sig Side$side $color $date $time.
2. En el cuadro Altura de texto (pts), escriba 24.
3. En la lista Ángulo, acepte el valor predeterminado 0.
4. En el diagrama Marcador de texto, seleccione el punto superior.
La variable Imprime esto en la marca de texto
$COMMENT El texto del cuadro Comentario del cuadro de diálogo Imprimir
$COLOR El nombre del color para la separación actual.
$CUSTOMER El número de identificación personalizado que se haya especificado en el cuadro de diálogo Notas de trabajo (Macintosh) o en el cuadro de diálogo Información del trabajo (Windows)
$DATE La fecha en que se imprimió el trabajo.
$JOBDATE La fecha en que se guardó por última vez el trabajo de Preps.
$JOBID El número de identificación del trabajo que se haya especificado en el cuadro de diálogo Notas de trabajo (Macintosh) o en el cuadro de diálogo Información del trabajo (Windows).
$JOBNAME El nombre de archivo del trabajo.
$JOB_TITLE El título del trabajo.
$SIDE El lado de la hoja de máquina (A = anverso o B = reverso). Para pliegos de varias bobinas, las caras adicionales se etiquetan como C, D, etc.
$SIG El número del pliego de trabajo actual.
$TIME La hora a la que se imprimió el trabajo.
$WEB El número de la bobina de papel de la hoja de máquina.

100 Módulo 5 – Marcas
5. Seleccione la casilla de verificación Texto identificador de placa
6. Bajo Regla de posicionamiento, en la lista Marcador de trazado, seleccione Imposición con sangrado.
7. En el diagrama Marcador de trazado, seleccione el punto inferior izquierdo.
8. En el cuadro Desplazamiento horizontal, introduzca -0,125 in (-3,175 mm).
9. En el cuadro Desplazamiento vertical, introduzca -0,5 in (-12,7 mm).
10. Acepte los valores predeterminados Ambos, Traer al frente y Colocar en cada 1º pliego iniciando con pliego: 1.
11. Esta marca se va a utilizar en otra actividad, por lo que debe hacer clic en Guardar copia como para guardar una copia en la carpeta SmartMarks.
12. En el cuadro Guardar como acepte el nombre predeterminado Marca de texto de actividad 4.smk y haga clic en Guardar.
13. Haga clic en OK para cerrar el cuadro de diálogo Editar marca de texto inteligente.

Actividad 4: Adición de una marca de texto inteligente 101
14. Compruebe que la marca de texto se sitúa en el borde de pinzas de la hoja de máquina en la esquina inferior izquierda. Para ver la marca utilice la herramienta Zoom de la paleta Herramientas.
Nota: Para eliminar el zoom, haga clic en la herramienta Encajar en la ventana de la paleta Herramientas.
Edición de SmartMarksEdite las marcas SmartMark en el cuadro de diálogo de edición de Smart Marks correspondiente. Sólo se puede editar una marca cada la vez.
Seleccione la marca de texto que haya agregado en el paso anterior y en el menú Edición, seleccione Obtener información.
Sugerencia: Puede abrir el cuadro de diálogo Edición para una marca SmartMark ya existente haciendo en ella doble clic (Macintosh) o haciendo clic con el botón secundario en Windows.

102 Módulo 5 – Marcas
Especificación del color de las marcas SmartMarkPuede especificar el color de las siguientes marcas SmartMarks:
• Marcas de rectángulo
• Marcas de línea
• Marcas de texto
• Marcas de alzado
• Marcas de plegado
1. En el cuadro de diálogo Editar marcas de texto inteligente, haga clic en Color de la marca.
En el cuadro de diálogo Color de la marca de trazado especifique el color y los porcentajes de trama de semitono de la marca.
Tabla 9: Configuración del color de la marca
Ajuste Descripción
Opción Todas las separaciones Imprime la marca en todas las sepa-raciones. Especifique el porcentaje de trama de semitono de la marca en el cuadro de diálogo %Trama.
Opción Color del punto de trama, SSiCustomColor y %Trama
Asigna un color personalizado a una marca. Introduzca un identi-ficador en el cuadro de diálogo SSiCustomColor. El número de color personalizado SSi es un símbolo de posición que se puede asignar a cualquier color plano o proceso de color equivalente en el cuadro de diálogo Imprimir en la ficha Separaciones de color al imprimir. Especifique el porcentaje de trama de semitono de la marca en el cuadro de diálogo %Trama.

Actividad 4: Adición de una marca de texto inteligente 103
2. Haga clic en la opción Color de proceso. Escriba 80 en el cuadro %Cian y en %Magenta, 60. Introduzca el valor 0 en los cuadros %Amarillo y %Negro.
3. Haga clic en OK para cerrar el cuadro de diálogo Color de la marca de trazado.
4. Vuelva a hacer clic en OK para cerrar el cuadro de diálogo Editar marca de texto inteligente.
Nota: La marca de color se muestra cuando visualice e imprima el trabajo.
5. En el menú Archivo, elija Guardar trazado, para guardarlo en la carpeta Templates.
6. Cierre el trazado.
Opción Color de proceso Imprime la marca en el color de proceso. Especifique los porcen-tajes de trama de semitono en los cuadros %C, %M, %Y y %K. La marca se imprimirá con el proceso de creación de color que se haya especificado.
Ajuste Descripción

104 Módulo 5 – Marcas
Situación
En esta actividad creará un trabajo nuevo y utilizará el trazado SmartMarks de las actividades anteriores para ver las marcas por medio del presentador preliminar de Preps.
Uso de trazado SmartMarks en un trabajo
1. En el menú Archivo, seleccione Nuevo trabajo y Archivos mezclados -> PostScript.
2. En la ventana Lista de ejecución, haga clic en Agregar archivos.
3. En la carpeta Learning Preps:Activity Files:Art of Imagery:PS:US (Metric), seleccione Cover.sep y Chapter3_15pg.sep (Cover_A4.sep y Chapter3_15pg_A4.sep) y haga clic en Agregar.
4. Seleccione de la casilla de verificación Agregar todas las páginas a la lista de ejecución.
5. Haga clic en Listo.
6. En la ventana Lista de pliegos, haga clic en Pliegos.
7. En la lista Estilo de encuadernación, seleccione Encuadernado sin cosido.
8. Seleccione el trazado SmartMarks que haya creado en las actividades anteriores y haga clic en Selección automática.
9. Haga clic en OK para cerrar la ventana Selección de pliego.
10. En la lista de pliegos, seleccione el pliego y el en menú Archivo, seleccione Presentación preliminar.
Actividad
Actividad 5: Uso de trazado SmartMarks en un trabajo

Actividad 5: Uso de trazado SmartMarks en un trabajo 105
11. Para ver el contenido de la página además de las marcas, haga clic en Presentación preliminar.
12. Haga clic en Cerrar para cerrar la ventana Presentación preliminar.

106 Módulo 5 – Marcas
Situación
En esta actividad aprenderá a crear marcas SmartMarks nuevas indepen-dientes del trazado. También modificará marcas SmartMark existentes para crear tres copias adicionales, cada una de ellas con sus propiedades exclusivas.
Nota: Todas las marcas SmartMarks se pueden crear de forma independiente al trazado. En esta actividad se utilizan las marcas de recorte inteligentes para mostrar su utilización.
Creación de marcas de recorte inteligentesAl agregar marcas de recorte inteligente a páginas de imposición de un trazado o independientes, éstas se añaden a todas las páginas. Para añadir marcas de recorte a páginas específicas, utilice marcas de recorte estáticas. Las marcas de recorte inteligente pueden agregarse al exterior de la imposición o a las cuatro esquinas de cada página impuesta.
1. En el menú Archivo, seleccione SmartMark Nueva > Brisque.
2. En el cuadro de diálogo Editar Recorte.smk, en el cuadro Nombre, escriba Recorte inteligente de marca 6.
3. En el cuadro Longitud, acepte el valor predeterminado 0,25 in (7 mm).
4. En el cuadro Desplazamiento con respecto a la página, acepte el valor predeterminado 0,125 in (3 mm).
5. Elimine la selección de la casilla de verificación Colocar marcas de recorte fuera de la imposición.
Actividad
Actividad 6: Creación de SmartMarks independientes de un trazado

Actividad 6: Creación de SmartMarks independientes de un trazado 107
6. Acepte los valores predeterminados Ambos y Traer al frente.
7. Haga clic en Guardar.
8. En el cuadro Guardar como acepte el nombre predeterminado Recorte inteligente de marca 6.smk.
9. Haga clic en Guardar para guardar las marcas de recorte inteligente en la carpeta SmartMarks.
Creación de marcas personalizadasEn esta parte de la actividad, abra la marca de registro inteligente que haya creado en la Actividad 3 y modifique sus propiedades para crear tres marcas de registro adicionales.
1. En el menú Archivo, elija Abrir SmartMark.
2. En la carpeta Marks:SmartMarks, seleccione Activity 3 Reg Mark Bottom y haga clic en Seleccionar.

108 Módulo 5 – Marcas
3. En la Regla de posicionamiento en el diagrama Marcador de trazado, seleccione el punto superior central.
4. Haga clic en Guardar como y en el cuadro de diálogo Guardar como, escriba Parte superior de la marca reg de actividad 6.
5. Haga clic en Guardar para guardar las marcas en la carpeta SmartMarks.
Nota: Continúa mostrándose el cuadro de diálogo Editar Activity 3 Reg Mark Bottom.smk.
6. En la Regla de posicionamiento en el diagrama Marcador de trazado, seleccione el punto izquierdo central.
7. Haga clic en Guardar como y en el cuadro de diálogo Guardar como, escriba Marca de registro izquierda de la actividad 6.
8. Haga clic en Guardar.
9. En la Regla de posicionamiento en el diagrama Marcador de trazado, seleccione el punto derecho central.
10. Haga clic en Guardar como y en el cuadro de diálogo Guardar como, escriba Marca de registro derecha de la actividad 6.
11. Haga clic en Guardar.
12. Haga clic en OK para cerrar el cuadro de diálogo Editar Activity 3 Reg Mark Bottom.smk.

Actividad 7: Creación de un grupo de marcas 109
Situación
En esta actividad aprenderá a crear un grupo de marcas. Utilice las marcas SmartMark creadas en las actividades anteriores para crear un grupo de marcas.
Creación de un grupo de marcasEn Preps 5.0, puede crear un grupo de marcas a nivel del sistema operativo o desde Preps guardándolas desde la ventana Editor de trazados a una carpeta de grupo de SmartMarks específica. Únicamente las marcas SmartMarks pueden incluirse en un grupo de marcas; no así las marcas estáticas.
1. En el Finder o en el Explorador de Windows, desplácese hasta la carpeta Marks:SmartMarks. Cree una nueva carpeta en la carpeta SmartMarks y asígnele el nombre Grupo de marcas de la Guía de aprendizaje.
2. Arrastre las siguientes SmartMarks a la carpeta Grupo de marcas de la Guía de aprendizaje:
• Barra de color de la Actividad 1.smk
• Marca de alzado de la actividad 2.smk
• Parte inferior de la marca reg de actividad 3.smk
• Marca de texto de la actividad 4.smk
• Parte izquierda de la marca reg de actividad 6.smk
• Parte derecha de la marca reg de actividad 6.smk
• Parte superior de la marca reg de actividad 6.smk
• Recorte inteligente de la actividad 6.smk
Actividad
Actividad 7: Creación de un grupo de marcas

110 Módulo 5 – Marcas
Situación
En esta actividad aprenderá a aplicar a un trazado el grupo de marcas que ha creado en la actividad anterior.
Aplicación de un grupo de marcas a un trazadoPuede aplicar grupos de marcas a un trazado importándolos a éste. Puede agregar un grupo de marcas a todos los pliegos, a uno particular, a una Web particular o a una dentro de un pliego particular. Si selecciona una Web particular, no se realiza ninguna comprobación acerca de la existencia de dicha Web en ésos pliegos particulares.
Importe grupos de marcas a un trazado en el cuadro de diálogo Importar SmartMarks. Las marcas de grupos se distinguen de las marcas individuales por el triángulo de la columna izquierda y por el círculo verde en la derecha.
1. En el menú Archivo, elija Abrir trazado > Desde la carpeta Templates.
2. Seleccione el trazado SmartMarks de las actividades anteriores y haga clic en Abrir.
3. En el menú Trazado, elija Agregar pliego.
4. En el cuadro Nombre del pliego, escriba Mark Group.
5. Acepte los demás valores predeterminados y haga clic en OK.
6. En el menú Trazado, elija Crear imposición.
7. Acepte los valores predeterminados de la ventana Crear imposición y haga clic en OK.
8. Utilice la herramienta de numeración que se encuentra en la paleta Herramientas para asignar a las páginas los mismo números que el pliego de 16 páginas en el sentido de la página.
Actividad
Actividad 8: Aplicación de un grupo de marcas a un trazado

Actividad 8: Aplicación de un grupo de marcas a un trazado 111
9. En el menú Trazado, elija Importar SmartMarks.
10. En la columna SmartMarks Externas y grupos de marcación, haga clic en la carpeta Learning Guide Mark Group y en la flecha que indica hacia la derecha.
11. En la lista Pliego de destino, seleccione el pliego Mark Group.
12. Haga clic en OK.
Nota: Si importa dos veces el mismo grupo de marcas a la misma ubicación, se muestra un signo de exclamación junto al nombre del grupo de marcas en la columna de la derecha. De forma predeterminada, Preps elimina el grupo de marcas que haya sido importado primero y, a continuación, importa el contenido actual del grupo de marcas.
Consulte la Guía del usuario de Preps 5.0 para obtener más información acerca de los grupos de marcas.
Tenga en cuenta que todas las marcas de este grupo de marcas se colocan automáticamente en el pliego Mark Group.
13. En el menú Archivo, elija Guardar trazado.

112 Módulo 5 – Marcas
Conclusión del móduloEn este módulo ha aprendido a:
• Identificar los dos tipos de marcas de trazados
• Identificar la ubicación en la que Preps guarda las marcas
• Agregar una marca duplicada inteligente a un trazado
• Agregar una marca de alzado inteligente a un trazado
• Agregar una marca personalizada inteligente a un trazado
• Agregar una marca de texto inteligente a un trazado
• Guardar SmartMarks
• Editar SmartMarks
• Especificar el color de las SmartMarks
• Usar un trazado que contenga SmartMarks en un trabajo
• Crear SmartMarks independientes de un trazado
• Crear un grupo de marcas
• Aplicar un grupo de marcas a un trazado

Presentador preliminar
Objetivos del módulo ......................................................................114
Ver una presentación preliminar de un trabajo de Preps ..................115
Descripción general.........................................................................115
Ampliación .....................................................................................116
Ver una presentación preliminar de colores individuales...................117
Mostrar cuadro de recorte...............................................................118
Procesamiento de OPI .....................................................................118
Reglas y guías .................................................................................118
Conclusión del módulo ...................................................................119

114 Módulo 6 – Presentador preliminar
Objetivos del móduloAl final de este módulo, podrá:
• Ver una presentación preliminar de un trabajo de Preps
• Utilizar la función de zoom para ver un presentación preliminar con mayor detalle
• Ver una presentación preliminar de colores individuales
• Utilizar reglas y guías para alinear elementos de página

Ver una presentación preliminar de un trabajo de Preps 115
Ver una presentación preliminar de un trabajo de Preps
Descripción generalEl presentador preliminar de Preps procesa en el RIP el contenido de la página y permite ver páginas y pliegos impuestos. Puede ver una vista compuesta de todos los colores o de planchas de colores individuales.
1. Con un trabajo de Preps abierto, seleccione un página en la lista de archivos o en la lista de ejecución.
2. En el menú Archivo, seleccione Presentación preliminar. Se abre el presentador preliminar y se muestra una vista simulada de la página.
3. Haga clic en Vista preliminar. Se iniciará Adobe CPSI RIP, que permite ver vistas preliminares. Aparece la página sobre la que se ha realizado el proceso de RIP.
Vista preliminar de un pliego
1. Seleccione un pliego de la lista de pliegos.
2. En el menú Archivo, seleccione Presentación preliminar.
3. Si el pliego es de dos caras, seleccione la cara que desea ver en la lista Pliego situada en la esquina superior derecha del cuadro de diálogo de presentador preliminar.
4. Haga clic en Vista preliminar.

116 Módulo 6 – Presentador preliminar
AmpliaciónPuede ampliar una sección para volver a volver a realizar el proceso de RIP en una página y obtener una vista más detallada. Haga clic y dibuje un área de selección rectangular o utilice los siguientes métodos abreviados de teclado:
Macintosh• Acercar: COMANDO++ (más)
• Alejar: COMANDO+- (menos)
• Encajar en la ventana: COMANDO+0 (cero)
Windows• Acercar: CONTROL++ (más)
• Alejar: CONTROL+- (menos)
• Encajar en la ventana: CONTROL+0 (cero)

Ver una presentación preliminar de un trabajo de Preps 117
Ver una presentación preliminar de colores individualesLa configuración predeterminada de la vista preliminar es el modo Composite. Para ver una vista preliminar de una plancha de color individual, seleccione el color en la lista, haga clic en Vista preliminar o en Nuevo.

118 Módulo 6 – Presentador preliminar
Mostrar cuadro de recorteEl tamaño de página del pliego utilizado en el trabajo determina el cuadro de recorte determina, por lo que únicamente se pueden ver las páginas de la lista de ejecución con un cuadro de recorte. El cuadro de recorte se muestra como una línea roja en la ventana del presentador preliminar y permite ver la forma en la que se ajusta la información de la página.
Procesamiento de OPIEl procesamiento de OPI sólo está disponible en Preps Pro y Preps XL; no está disponible en Preps Plus. Si está seleccionada la casilla de verificación Procesar OPI, el presentador preliminar muestra las imágenes utilizando los ajustes de OPI que se hayan configurado.
Reglas y guíasEl presentador preliminar dispone de reglas y guías que aseguran la alineación correcta de los elementos.
Cambio del punto de origen (0,0) de la regla
1. Haga clic en la intersección de la regla en el cuadro de la esquina inferior izquierda de la ventana de vista preliminar y arrástrela a la nueva ubicación.
2. Haga doble clic en la intersección de la regla en el cuadro de la esquina inferior izquierda de la ventana de vista preliminar para restablecer el punto de origen a la configuración predeterminada.
Adición de guías
Haga clic en la regla horizontal o vertical y arrastre la guía a la posición que desee. Mantenga pulsada la tecla MAYÚSCULAS para separar la guía de una marca de la regla.
Eliminación de guías
Arrastre la guía a la regla.

Conclusión del módulo 119
Conclusión del móduloEn este módulo ha aprendido a:
• Ver una presentación preliminar de un trabajo de Preps
• Utilizar la función de zoom para ver un presentación preliminar con mayor detalle
• Ver una presentación preliminar de colores individuales
• Utilizar reglas y guías para alinear elementos de página

120 Módulo 6 – Presentador preliminar

Ajustes de página
Objetivos del módulo..........................................................................122
Desplazamientos de página................................................................123
Descripción general ............................................................................123
Ajustes de las posiciones de página en el presentador preliminar........124
Cambio de los desplazamientos de página en un archivo de origen ...125
Ajustes de las posiciones de página sin el presentador preliminar .......127
Cambio del desplazamiento de las páginas de la lista de ejecución.....126
Cuadros de limitación de archivos de origen.......................................129
Actividad 1: Realización de ajustes de página manuales .....................131
Actividad 2: Uso del centrado automático para ajustar la página........132
Escala .................................................................................................133
Actividad 3: Uso de la proporción automática para ajustar la página ..134
Giro ....................................................................................................136
Conclusión del módulo.......................................................................138

122 Módulo 7 – Ajustes de página
Objetivos del móduloAl final de este módulo, podrá:
• Aplicar desplazamientos de página a las páginas de la lista de ejecución y archivos de salida por medio del presentador preliminar
• Aplicar desplazamientos de página a un archivo de origen, página de la lista de ejecución o a un trabajo completo sin utilizar el presentador preliminar
• Identificar qué representa un cuadro de limitación de un archivo de origen y cómo ignorar la información que éste contiene en Preps
• Aplicar ajustes de escala de página a páginas de la lista de ejecución
• Girar las páginas de la lista de ejecución.

Desplazamientos de página 123
Desplazamientos de página
Descripción generalEl desplazamiento de páginas permite ajustar la posición de éstas de forma precisa. Puede ajustar los desplazamientos de página desde varios puntos, incluido el presentador preliminar. Existen tres formas distintas de ajustar los desplazamientos de páginas para compensar los problemas de alineación de los archivos de origen:
• Aplicar desplazamientos en todo el trabajo
• Aplicar desplazamientos en el archivo seleccionado
• Aplicar desplazamientos en las páginas seleccionadas

124 Módulo 7 – Ajustes de página
Ajustes de las posiciones de página en el presentador preliminar
Cambio de los desplazamientos de página en todo el trabajoPuede aplicar el mismo valor de desplazamiento a todos los archivos de origen de un trabajo. Este ajuste es de utilidad si desea alejar la página de la encuadernación para leerla más fácilmente o si desea cambiar el método de encuadernación de un trabajo.
Al cambiar el desplazamiento de un trabajo, puede especificar valores de desplazamiento diferentes para páginas pares e impares.
El presentador preliminar, introduzca los valores de desplazamiento en los cuadros Pares e Impares en Ajuste de la posición de página.
Los desplazamientos se graban en el cuadro Detalles del diseño y se aplican a todas las páginas del trabajo.

Desplazamientos de página 125
Cambio de los desplazamientos de página en un archivo de origenAl ver un presentación preliminar de páginas de la lista de archivos, puede aplicar desplazamientos horizontales y verticales a todas las páginas pares, impares o a todas las páginas del archivo de origen.
1. En el presentador preliminar, sitúe el cursor sobre la páginas, pulse la tecla COMANDO (CONTROL) y arrastre la página a la nueva posición.
O bien:
En el área Ajuste de la posición de página, escriba las nuevas coordenadas en los cuadros Archivo.
2. Haga clic en Impares, Pares o en Todo para aplicar los desplazamientos a todas las páginas.
Sugerencia: Para desplazar las páginas hacia arriba o hacia la derecha, utilice números positivos. Para desplazar las páginas hacia abajo o hacia la izquierda, utilice números negativos. La dirección del movimiento es relativa a la orientación de la página impuesta.

126 Módulo 7 – Ajustes de página
Cambio del desplazamiento de las páginas de la lista de ejecuciónAl ver presentaciones preliminares de páginas de la lista de ejecución, puede aplicar desplazamientos del mismo modo que para las páginas de la lista de archivos pero, si lo desea, puede aplicar desplazamientos a una única página o a todas las páginas seleccionadas.
Estos ajustes se pueden aplicar de dos formas:
• Haga clic en Actual para aplicar los desplazamientos únicamente a la página de la que se esté mostrando una presentación preliminar
• Haga clic en Selección para aplicar los desplazamientos a todas las páginas de la lista de ejecución seleccionadas en el presentador preliminar
Los valores de desplazamiento que introduzca en el presentador preliminar se muestran en la ventana Lista de ejecución junto a los iconos de las páginas.
Nota: El valor de los desplazamientos de páginas de todo el trabajo, los archivos y las páginas de la lista de ejecución se añaden conjuntamente. Sólo podrá ver el total de los ajustes de una página cuando visualice una página de la lista de ejecución en el presentador preliminar.

Desplazamientos de página 127
Ajustes de las posiciones de página sin el presentador preliminar
Cambio de los desplazamientos de página en todo el trabajoPuede realizar ajustes del desplazamiento de página sin utilizar el presentador preliminar.
1. En el menú Trabajo, elija Detalles del diseño.
2. En Ajuste de la posición de página, introduzca el valor del desplazamiento en los cuadros Horizontal y Vertical.

128 Módulo 7 – Ajustes de página
Cambio de los desplazamientos en un archivo de origenPuede realizar ajustes en el archivo de origen sin utilizar el presentador preliminar.
1. Seleccione el archivo en la lista de archivos.
2. En el menú Edición, elija Obtener información.
3. En Ajuste de la posición de página, escriba el valor de los despla-zamientos en los cuadros Horizontal y Vertical correspondientes a Páginas impares y Páginas pares.
Cambio de los desplazamientos en las páginas de la lista de ejecuciónPuede realizar ajustes en las páginas de la lista de ejecución sin utilizar el presentador preliminar.
1. Seleccione las páginas en la lista de ejecución.
2. En el menú Trabajo, seleccione Modificar página con lista de ejecución.
3. En Ajuste de la posición de página, introduzca el valor del desplazamiento de página en los cuadros Horizontal y Vertical.

Desplazamientos de página 129
Existen cuatro opciones diferentes en Modificar página con lista de ejecución:
• Sin cambio: No se produce ningún cambio en la posición de la página actual.
• Centrada: El punto medio del cuadro de limitación de la página del archivo de origen se sitúa en el centro de la página del trazado.
• Establecer en: Permite introducir una posición específica para la esquina inferior izquierda de la página.
• Cambiar en: Introduzca el valor que desee sumar o restar de la posición actual de la página.
La información acerca de los desplazamientos que se aplican a las páginas de la lista de ejecución aparece en la ventana Lista de ejecución, junto al icono de la página de la lista de ejecución. Esta información no incluye ningún archivo de origen ni valores de ajuste de desplazamiento del trabajo.
Cuadros de limitación de archivos de origenLos archivos de origen contienen información acerca del tamaño del área exponible de una página. Esto se conoce como cuadro de limitación. Algu-nas aplicaciones de autoedición definen el cuadro de limitación como el área de recorte de la página, mientras que otras lo consideran el recorte más el sangrado o los elementos de la página.
En algunos casos puede que no desee que Preps utilice el cuadro de limi-tación para colocar las páginas. Por ejemplo: para colocar las páginas utilizando del cuadro de recorte de un trabajo que contenga páginas cuyos cuadros de limitación sean de distinto tamaño en cada una de ellas, tendría que ajustar valores distintos para cada página. Es mucho más sencillo co-locar correctamente varias páginas cuando éstas se les deben aplicar los mismos valores de desplazamiento.
Preps dispone de un ajuste que permite ignorar la información del cuadro de limitación y utilizar el punto de origen PostScript para colocar las páginas. Normalmente, el punto de origen PostScript coincide con el tamaño del recorte de la página, pero es el mismo para todos los archivos creados en la misma aplicación de autoedición, por lo que todas las páginas requieren los mismos valores de desplazamiento.

130 Módulo 7 – Ajustes de página
Preps ignora el cuadro de limitación de dos formas posibles:
• Globalmente: Si marca la casilla de verificación Ignorar información del cuadro de limitación de la ficha General del cuadro de diálogo Preferencias, Preps ignorará el cuadro de limitación de todos los archivos de origen que se añadan posteriormente a los trabajos de Preps. Utilice este método si va a trabajar con un gran número de archivos cuyos cuadros de limitación no sean aceptables.
• En archivos individuales: Si marca la casilla de verificación Ignorar información del cuadro de limitación que se encuentra en el cuadro de diálogo Información de archivo (seleccione un archivo de la lista, a continuación vaya al menú Editar y seleccione Obtener información), Preps ignorará el cuadro de limitación únicamente en el archivo selec-cionado. Utilice este método si va a trabajar con un número moderado de archivos cuyos cuadros de limitación no sean aceptables.
Normalmente, el cuadro de limitación de un archivo de origen EPS o PostScript coincide con el tamaño del recorte de la página. El cuadro de limitación de un archivo de origen TIFF coincide con el tamaño de la imagen.

Actividad 1: Realización de ajustes de página manuales 131
Situación
A continuación, utilizaremos un trabajo de un póster de 17" x 22" (430 mm x 560 mm), sangrados no incluidos. Recibimos un archivo EPS creado por medio de un programa de ilustración. Este tipo de archivos incluyen el valor de sangrado como parte del tamaño de página, por lo que al añadir el archivo a un trabajo de Preps, se coloca en la esquina inferior izquierda de la página de trazados de Preps la esquina inferior izquierda del borde externo del sangrado, en vez del tamaño del recorte de la página.
1. En el menú Archivo, seleccione Nuevo trabajo y Archivos mezclados -> PostScript.
2. En la carpeta Learning Preps:Activity Files:Dog Show Poster-Ad:US (Metric), agregue Dog-Show-17x22.fh8.eps (Dog-Show-Poster-A3.fh8.eps) a la lista de archivos y a la lista de ejecución.
3. En la lista de pliegos, haga clic en Pliegos.
4. En la lista Estilo de encuadernación, seleccione Trabajo de placa.
5. En la carpeta Sample Templates:US (Metric), seleccione 17x22 poster (430x560mm poster) y haga clic en Selección automática.
6. Haga clic en OK para cerrar la ventana Selección de pliego.
7. Seleccione la página de la lista de ejecución y visualice una presen-tación preliminar (desde del menú Archivo, seleccione Presentación preliminar y haga clic en Presentación preliminar)
8. Realice los ajustes de página necesarios moviendo la página en el presentador preliminar (manteniendo pulsada la tecla COMANDO o CONTROL en Windows y arrastrando la imagen de la página) o en el cuadro de la lista de ejecución en la paleta situada en el lado derecho de la ventana del presentador preliminar.
9. Cuando la página esté colocada en la posición correcta, haga clic en Actual y, a continuación, en Cerrar.
10. Verá el valor de desplazamiento en la ventana de la lista de ejecución.
La página debería estar ahora en la posición correcta.
Actividad
Actividad 1: Realización de ajustes de página manuales

132 Módulo 7 – Ajustes de página
Situación
A continuación, se indica un método alternativo con el que se obtienen los mismos resultados que en la Actividad 1: Realización de ajustes de página manuales.
1. Utilizando el trabajo de la Actividad 1: Realización de ajustes de página manuales, seleccione la página de la lista de ejecución.
2. En el menú Trabajo, seleccione Modificar página con lista de ejecución.
3. En Ajuste de la posición de página, seleccione Centrada en la lista y haga clic en OK.
4. Observe que aparece la palabra Centrada y el valor de desplazamiento en la ventana de la lista de ejecución.
5. Para ver los resultados, seleccione la página en la lista de ejecución y, a continuación, en el menú Archivo, seleccione Presentación preliminar.
6. Haga clic en Presentación preliminar.
La página debería estar ahora en la posición correcta.
Actividad
Actividad 2: Uso del centrado automático para ajustar la página

Escala 133
EscalaPuede escalar (ampliar o reducir) las páginas de la lista de ejecución de forma proporcional (utilizando los mismos valores para las dimensiones horizontal y vertical) o anamórfica (utilizando diferentes valores para las dimensiones horizontal y vertical).
1. Seleccione las páginas en la lista de ejecución.
2. En el menú Trabajo, seleccione Modificar página con lista de ejecución.
3. En Ajuste del cambio de escala de página, seleccione la opción de Ajuste del cambio de escala de página que desee.
Existen cuatro opciones diferentes en Ajuste del cambio de escala de la página:
• Sin cambio: No se produce ningún cambio en el tamaño de la página actual.
• Cambio de proporción para encajar: La página se escala de forma que el cuadro de limitación del archivo de origen se ajuste a la página del trazado sin que se pierdan datos de páginas. Toda la página se escala de forma proporcional y se coloca en la esquina inferior izquierda de la página de trazados. Si la página no coincide exactamente con ambas dimensiones, se mostrará un espacio extra en los bordes superior o derecho de la página.
• Establecer en: Especifica un valor de proporción de la página.
• Cambiar en: Introduzca el porcentaje de la proporción que desee aplicar al valor existente de la proporción de la página.
La información de la proporción aplicada a las páginas de la lista de ejecución aparece en la ventana Lista de ejecución, junto al icono de la página de la lista de ejecución.

134 Módulo 7 – Ajustes de página
Situación
Un cliente entrega una portada de una revista en tamaño Letter que desea volver imprimir como un póster de 17" x 22" (A2).
1. En el menú Archivo, seleccione Nuevo trabajo y Archivos mezclados -> PostScript.
2. En la carpeta Learning Preps:Activity Files:Space Magazine:US (Metric), agregue Space Magazine Cover.ps (A4 Space Mag Cover.ps) a la lista de archivos y a la de ejecución.
3. En la lista de pliegos, haga clic en Pliegos.
4. En la lista Estilo de encuadernación, seleccione Trabajo de placa.
5. En la carpeta Sample Templates:US (Metric), seleccione 17x22 poster (A2 Poster) y haga clic en Selección automática.
6. Haga clic en OK para cerrar la ventana Selección de pliego.
7. Seleccione la página en la lista de ejecución.
8. En el menú Trabajo, seleccione Modificar página con lista de ejecución.
9. En Ajuste de la posición de página, seleccione Cambiar proporción para encajar en la lista y haga clic en OK.
Actividad
Actividad 3: Uso de la proporción automática para ajustar la página

Actividad 3: Uso de la proporción automática para ajustar la página 135
10. Compruebe que en la ventana de la lista de ejecución se muestra Cambiar proporción para encajar y el valor del porcentaje de la proporción.
11. Para ver los resultados, seleccione la página en la lista de ejecución y, a continuación, en el menú Archivo, seleccione Presentación preliminar.
12. Haga clic en Presentación preliminar.
La página debería mostrarse con la proporción correcta.

136 Módulo 7 – Ajustes de página
GiroPuede girar páginas de la lista de ejecución de 90 en 90 grados. Por ejemplo: si se crea una página de archivo origen con una orientación horizontal y desea se desea utilizar en una página con un trazado con orientación vertical, puede girar la página en la lista de ejecución de forma que se ajuste al trazado de la página.
1. Seleccione las páginas en la lista de ejecución.
2. En el menú Trabajo, seleccione Modificar página con lista de ejecución.
3. Seleccione la opción Giro en la lista.
Extisten ocho opciones de Giro:
• Sin cambio: No se produce ningún cambio en la rotación actual de la página.
• Cambiar en 90 grados: Gira la página 90 grados en el sentido contrario a las agujas del reloj con respecto a la orientación actual.
• Cambiar en 180 grados: Gira la página 180 grados en el sentido contrario a las agujas del reloj con respecto a la orientación actual.
• Cambiar en 270 grados: Gira la página 270 grados en el sentido contrario a las agujas del reloj con respecto a la orientación actual.
• Establecer sin rotación: Vuelve la página a su orientación original, sin ningún tipo de rotación.

Giro 137
• Establecer en 90 grados: La página gira 90 grados en el sentido contrario a las agujas del reloj con respecto a su orientación original.
• Establecer en 180 grados: La página gira 180 grados en el sentido contrario a las agujas del reloj con respecto a su orientación original.
• Establecer en 270 grados: La página gira 270 grados en el sentido contrario a las agujas del reloj con respecto a su orientación original.
El icono de la página de la ventana Lista de ejecución se gira a la orientación correspondiente.

138 Módulo 7 – Ajustes de página
Conclusión del móduloEn este módulo ha aprendido a:
• Aplicar desplazamientos de página a las páginas de la lista de ejecución y archivos de salida por medio del presentador preliminar
• Aplicar desplazamientos de página a un archivo de origen, página de la lista de ejecución o a un trabajo completo sin utilizar el presentador preliminar
• Identificar qué representa un cuadro de limitación de un archivo de origen y cómo ignorar la información que éste contiene en Preps
• Aplicar ajustes de escala de página a páginas de la lista de ejecución
• Girar las páginas de la lista de ejecución.

Encajado y mosaico
Objetivos del módulo ......................................................................140
Opciones de encajado.....................................................................141
Descripción general.........................................................................141
Opciones de mosaicos.....................................................................143
Descripción general.........................................................................141
Dimensiones del conjunto de mosaicos ...........................................145
Herramienta Mostrar mosaicos........................................................146
Conclusión del módulo ...................................................................147

140 Módulo 8– Encajado y mosaico
Objetivos del móduloAl final de este módulo, podrá:
• Especificar las opciones de encajado
• Especificar las opciones de mosaico

Opciones de encajado 141
Opciones de encajado
Descripción generalLas opciones de encajado determinan la forma en la que las hojas de má-quinas se adaptan al tamaño del papel o del material seleccionado. El tama-ño de los materiales es el de la película o plancha en la se invierte la hoja de máquina de Preps (consulte Tamaño de página en la página 34). Las opciones de encaje incluyen la reducción, aumento, rotación y centrado en la imagen de la hoja de máquina.
En el menú Archivo, elija Configurar encajado/mosaico.
Las opciones de encajado son:
• Hacer mosaico si es necesario: Esta opción activa la función de mosaico automático. Si el tamaño de la hoja de máquina es superior al del material, Preps divide la hoja de máquina en mosaico.
• Reducir imagen para encajar: Si el tamaño de la hoja de máquina es mayor al del material, Preps reduce la hoja de máquina de forma que pueda encajar en éste.
• Agrandar para encajar imagen: Si el tamaño de la hoja de máquina es inferior al del material, Preps aumenta la hoja de máquina de forma que pueda encajar en éste.

142 Módulo 8– Encajado y mosaico
• Girar autom. para el mejor encaje: Preps rota automáticamente la hoja de máquina de forma que encaje en el material. Esta opción sólo está disponible para tamaños de medios de impresión que no tienen coordenadas de perforación.
• Centrar la imagen en los medios: Preps centra la hoja de máquina en la hoja de medios. Esta opción sólo está disponible para tamaños de medios de impresión que no tienen coordenadas de perforación.
• Borde: Esta opción especifica el valor del borde de la hoja de máquina. Puede utilizar esta opción para incluir marcas que estén fuera de los límites de la hoja de máquina o si un dispositivo de salida no puede imprimir hasta el borde del medio de impresión. La especificación de un borde junto con el uso de la opción Reducir imagen para encajar asegura que no se cortarán los bordes de la imagen.

Opciones de mosaicos 143
Opciones de mosaicos
Descripción generalLas opciones de mosaicos se utilizan para las hojas de máquina mayores al área exponible del dispositivo de salida. Los mosaicos se pueden alinear por medio de marcas de mosaico para crear una forma única u hoja de montaje. Se expone la hoja de montaje para crear una plancha de impre-sión totalmente impuesta. El mosaico se utiliza para preparadores de imagen de formato pequeño o mediano.
Si está activado el mosaico, al seleccionar un tamaño de medios de impresión o dispositivo de salida distinto, Preps volverá a calcular automáticamente el mosaico para el nuevo tamaño de los medios de impresión.
1. En el menú Archivo, elija Configurar encajado/mosaico.

144 Módulo 8– Encajado y mosaico
2. En Opciones de encajado, seleccione la casilla de verificación Hacer mosaico si es necesario. Las opciones de encajado se deshabilitarán y se habilitarán las de mosaicos.
Las opciones de mosaico son:
• Mínimo desperdicio de medios: Ésta es la opción predeterminada. Preps realiza un mosaico automático de la hoja de máquina en la dirección en la que se consuma la menor cantidad de medios.
• Mínimo montaje manual: Preps realiza un mosaico automático de la hoja de máquina en la dirección en la que se necesite el mínimo montaje manual, normalmente utilizado el menor número de mosaicos.
• Mosaico vertical: Preps orienta todos los mosaicos verticalmente.
• Mosaico horizontal: Preps orienta todos los mosaicos horizontalmente.
• Lo posterior es espejo de lo anterior: Preps realiza un mosaico de la parte posterior de la hoja de máquina de forma que sea una imagen invertida de la parte frontal.
• Permitir páginas divididas: Esta opción permite que los mosaicos con-tengan páginas parciales, de forma que cuando éstos se superpongan en el medio de la página, ésta aparezca en todos los mosaicos. De forma predeterminada, esta casilla de verificación está desactivada, de forma que las hojas de máquina en mosaico contienen únicamente páginas completas; sin embargo, si una página está colocada de forma que no se muestre entera en ningún mosaico, Preps muestra un mensaje de error. En ese caso, debe desactivar esta opción.
• Colocación autom. de marcas de mosaico: Esta opción coloca automáti-camente marcas de mosaico en las áreas superpuestas de los mosaicos adyacentes. Estas marcas se utilizan para alinear los mosaicos cuando se montan juntos. En las páginas impuestas las marcas de mosaico están situadas en las encuadernaciones. En las páginas independientes las mar-cas de mosaico están situadas entre las páginas. Preps no agrega marcas de mosaico si la hoja de máquina no dispone de encuadernaciones o si no hay espacio entre las páginas independientes. No puede seleccionar, mover ni editar marcas de título colocadas automáticamente.

Opciones de mosaicos 145
Dimensiones del conjunto de mosaicosLos ajustes de las Dimensiones del conjunto de mosaicos afectan a la disposición de los mosaicos en el medio seleccionado.
Las opciones del conjunto de mosaicos son:
• Borde de la hoja de impresión: Esta opción especifica el valor del borde de la hoja de máquina. Puede utilizar esta opción para incluir marcas que estén fuera de los límites de la hoja de máquina o en caso de que un dispositivo de salida no pueda imprimir hasta el borde del medio de impresión. El valor que asigne al borde se añade a los lados izquierdo e inferior de la hoja de máquina y pueden afectar al número de mosaicos reproducidos.
• Compensación mínima de mosaico: Este ajuste determina el valor mínimo de compensación de los mosaicos. Preps calcula el número de mosaicos, por lo que el área de superposición puede ser superior al valor especificado, pero nunca inferior. Esta configuración puede afectar al número de mosaicos reproducidos. Si Preps determina que sólo es necesario un mosaico, se omitirá este ajuste.
• Perforado al margen de la imagen: Al imprimir en un dispositivo de salida que dispone de un medio de perforación, este ajuste asegura que el área exponible del mosaico (la hoja de máquina más su el borde) no se muestra en el área de perforación. Si Preps determina que sólo es necesario un mosaico, se omitirá este ajuste.
• Sin margen de perforación: Si el dispositivo de salida no dispone de un medio de perforación y el trabajo sólo consta de un mosaico, es posible agregar una tira a la parte inferior de la hoja de máquina al especificar un valor para Sin margen de perforación. Esta opción proporciona un área libre de imagen para el perforado convencional.

146 Módulo 8– Encajado y mosaico
Herramienta Mostrar mosaicosSi está seleccionada la casilla de verificación Hacer mosaico si es necesario en cuadro de diálogo Configurar encajado/mosaico y está seleccionada la herramienta Mostrar/ocultar mosaicos en el trazado, podrá ver cómo se ajustan los mosaicos al pliego seleccionado.
Los mosaicos individuales se representan por medio de líneas diagonales. El área en la que se superponen los mosaicos se representa por medio de un tramado de líneas diagonales.

Conclusión del módulo 147
Conclusión del móduloEn este módulo ha aprendido a:
• Especificar las opciones de encajado
• Especificar las opciones de mosaico

148 Módulo 8– Encajado y mosaico

Impresión
Objetivos del módulo ......................................................................150
Impresión........................................................................................151
Opciones de salida ..........................................................................151
Ventana Estado...............................................................................153
Configuración de impresión ............................................................154
Ficha General ..................................................................................156
Ficha Separaciones de color ............................................................163
Opciones de Nivel 2 ........................................................................166
Conclusión del módulo ...................................................................168

150 Módulo 9 – Impresión
Objetivos del móduloAl final de este módulo, podrá:
• Describir las cinco opciones de salida
• Imprimir salidas impuestas en un impresora, crear un archivo PostScript, producir una entrada de trabajo Adobe Job Ticket, desechar la salida, crear un archivo Job Description File (JDF) o crear un archivo datos de corte CIP3 (PPF)
• Especificar un rango de impresión, un formato de salida, las opciones de hacer imagen y la trama de semitono
• Especificar las separaciones de color
• Activar las opciones de PostScript de Nivel 2

Impresión 151
ImpresiónLa impresión de trabajos de Preps es similar a la impresión desde cualquier otra aplicación de autoedición.
Opciones de salidaDispone de cinco opciones de salida:
• Envío de un archivo PostScript
• Miniaturas
• Simulación del trazado
• Simulación del trabajo
• Salida impuesta
Las miniaturas, simulaciones de trazado, simulaciones de trabajo y salidas impuestas se pueden imprimir como compuestos o como colores separados.

152 Módulo 9 – Impresión
Envío de un archivo PostScriptPreps dispone de una opción interna que permite enviar archivos de origen PostScript individuales directamente a un dispositivo de salida, ignorando todos los procesos de Preps. Puede utilizar esta opción para aislar los pro-blemas de PostScript. Si al enviar un archivo PostScript a un dispositivo de salida se produce un error o no se imprime el archivo, es probable que el problema se encuentre en el archivo PostScript y no en Preps. Sin embargo, aunque el archivo se imprima correctamente al enviarlo al dispositivo de salida, si no se hace correctamente, puede que no se imprima adecuadamente al imponerlo en Preps.
MiniaturasNormalmente, las miniaturas se imprimen en una impresora de pruebas, como una impresora láser. En un diseño de miniaturas, las páginas del trabajo se disponen en el orden en el que aparecen en la lista de ejecución. Seleccione el número de páginas que desee imprimir en cada hoja especi-ficando un valor en los cuadros Horizontal y Vertical. En el ejemplo siguiente, se muestran 20 miniaturas en cada hoja.
Las miniaturas se pueden utilizar para comprobar en orden de las páginas en la lista de ejecución y para aislar problemas de PostScript. Al imprimir miniaturas, Preps procesa las páginas de cada hoja en orden inverso. Por ejemplo, si imprime miniaturas de 2 x 2 de la página 1 a la 4 en la lista de ejecución, Preps procesa primero la página 4 y, a continuación, las páginas 3, 2 y 1. De esta forma se comprueba que los archivos de origen cumplen con las convenciones DSC.
Consulte la Guía del usuario de Preps 5.0 para obtener información acerca del cumplimiento con las convenciones DSC de los archivos PostScript.

Impresión 153
Simulaciones de trazadoLas simulaciones de trazados ofrecen una forma rápida de verificación de que el trazado se ha creado correctamente y de comprobación de la inte-gridad de los trazados y de las marcas. La información de página de los archivos de origen no se imprime. Las simulaciones de trazados muestran cuadros numerados que representan la numeración de página en el tra-zado de Preps. Todas las marcas de trazado y de la página se imprimen.
Simulaciones del trabajoLas simulaciones de trabajo ofrecen una forma rápida de verificación de que la numeración de páginas de la imposición es correcta. La información de página de los archivos de origen no se imprime. Las simulaciones de trabajo muestran cuadros numerados que representan el orden en el que las páginas de la lista de ejecución se disponen en los pliegos del trazado. Todas las marcas de trazado y de la página se imprimen.
Salida impuestaLa salida impuesta incluye toda la información de página de archivos de origen y marcas impuesta en los pliegos. Esto se considera la salida final.
Ventana EstadoAl imprimir desde Preps, en la ventana Estado se muestra un registro del proceso de impresión, incluidos los errores de PostScript (sólo Macintosh).

154 Módulo 9 – Impresión
Para mostrar la ventana Estado cuando Preps no está imprimiendo:
En el menú Ventanas, elija Mostrar ventana Estado.
Para ocultar la ventana Estado:
En el menú Ventanas, elija Ocultar ventana Estado.
Configuración de impresión
Para imprimir un trabajo de Preps, en el menú Archivo, seleccione Imprimir.

Impresión 155
Enviar a:Al imprimir un trabajo de Preps, puede enviarlo a una impresora, crear un archivo PostScript, producir una entrada de trabajo Adobe Job Ticket, desechar la salida, crear un archivo Job Description File (JDF) o crear archivos de datos de corte CIP3 (PPF).
• Impresora: El trabajo se envía directamente al dispositivo de salida seleccionado.
• Archivo PS: El trabajo se imprime en uno más archivos PostScript, que se pueden enviar a otras ubicaciones o descargar en un dispositivo de salida. Al seleccionar esta opción, Preps le solicita que introduzca el nombre del archivo e indique la ubicación en la que desea guardarlo.
• Adobe Job Ticket: Una entrada de trabajo Adobe Portable Job Ticket especifica cómo imponer e imprimir un trabajo. Esta opción crea una entrada de trabajo Adobe Portable Job Ticket para los flujos de trabajo, como Adobe Extreme, que se guarda en la ubicación designada.
• Desechar: Esta opción desecha la salida y se puede utilizar para verificar el procesamiento correcto de un trabajo sin gastar materiales de salida ni espacio en el disco.
• JDF: Aunque por el momento el formato Job Description Format todavía no está mayoritariamente implementado en la industria, Creo confía en el potencial de JDF para aumentar la conectividad con las demás aplicaciones de su suite, así como para su integración con terceros flujos de trabajo.
• PPF: El formato Print Production Format (PPF) es un archivo de descripción de corte que permite preconfigurar un corte para la posición y el orden de cortes.
DispositivoPuede seleccionar directamente cualquier dispositivo que esté disponible en Preps desde el cuadro de diálogo Imprimir. La información de conexión se muestra bajo el nombre del dispositivo seleccionado.
CopiasIntroduzca el número de copias que desee imprimir.
ComentarioEl texto del campo Comentario se imprime si se incluye la marca de texto $Comment en el trazado utilizado para el trabajo.

156 Módulo 9 – Impresión
Ficha General
Presentación generalAlgunas de las opciones de esta ficha pueden variar según esté activado o no el mosaico en Configurar encajado/mosaico.
Especificar el rango de impresiónSi esta opción está desactivada, se imprime el trabajo completo. Si la activa, determine las páginas, pliegos, bobinas o mosaicos que desee imprimir.
Imprimir los lados que incluyan las páginasPermite especificar la página o el grupo de páginas que desee imprimir. Preps imprime todo el lado de la hoja de máquina que contenga dichas páginas. Utilice un guión para determinar un rango de páginas y una coma para separar las páginas o los rangos.

Ficha General 157
Imprimir pliegosPermite especificar el rango de pliegos, lados, bobinas o mosaicos que desee imprimir.
RangoIntroduzca el número de pliegos que desee imprimir. Utilice un guión para imprimir un rango de pliegos y una coma para imprimir pliegos no consecutivos.
LadosPuede imprimir la cara frontal de una hoja de máquina, el de atrás o ambos.
BobinasUna bobina suele consistir en dos o más hojas de máquina dobladas y unidas como un pliego. Puede imprimir todas las bobinas o especificar el rango de la bobinas que desee imprimir.
Mosaicos X y Mosaicos YLa X y la Y hacen referencia los números de mosaicos horizontal y vertical. En el diagrama de la derecha se muestra la numeración de los cuatro mosaicos que constituyen un pliego.
Formato de salida

158 Módulo 9 – Impresión
Dividir salidaCon todas las versiones de Preps podrá imprimir un trabajo completo pero con las versiones Pro y Plus podrá además imprimir los trabajos por partes. De forma predeterminada, la casilla Dividir salida está activada. Si elimina la selección de esta casilla, se imprimirá el trabajo completo. Si el trabajo se imprimen en un archivo PostScript, se genera un único archivo para todo el trabajo. Si divide un trabajo de Preps en partes y se produce un error de impresión en una de ellas, las partes restantes podrán imprimirse con normalidad.
Esta característica se utiliza para:
• Crear archivos PostScript para trabajos de gran tamaño y dividirlos en partes más pequeñas para que quepan en disquetes
• Realizar la multiplexación (RIP doble)
• Imprimir trabajo de gran tamaño durante la noche en los que se puedan producir errores, en cuyo caso, el proceso de RIP podrá continuar con el archivo siguiente del trabajo

Ficha General 159
Para dividir la salida de Preps, seleccione Dividir salida y elija una de las opciones de la lista.
Dividir entre: PliegoCada pliego se imprime de forma individual. Si el trabajo se imprime en un archivo PostScript, se genera un archivo individual para cada pliego.
Dividir entre: Hoja de máquinaCada hoja de máquina se imprime de forma individual. Si se trata de un trabajo de varias bobinas, cada bobina (lados A y B, C y D, etc.) se imprimen individualmente. Si el trabajo se imprime en un archivo PostScript, se genera un archivo individual para cada hoja de máquina.
Dividir entre: Cara (o mosaico)Las caras de cada hoja de máquina se imprimen de forma individual. Si se utilizan mosaicos, se imprime cada uno de ellos por separado. Si el trabajo se imprime en un archivo PostScript, se genera un archivo individual para cada cara o mosaico.
Dividir entre: Cara separada (o mosaico)Cada separación de cada cara o mosaico se imprime de forma individual. Si el trabajo se imprime en un archivo PostScript, se genera un archivo para cada separación de cada cara o mosaico. Esta opción se utiliza normalmente para realizar impresiones de ordenador a plancha.
Orden inversoLos pliegos se imprimen en orden inverso, del último al primero.
Con marcas de alzadoSe imprimen varias copias de un trabajo en conjuntos con marcas de alzado, que normalmente se utilizan para trabajos a pedido.
Doble caraLas páginas del trabajo se imprimen en ambas caras de la hoja del material, siempre y cuando el dispositivo de salida seleccionado admita la impresión a dos caras. Normalmente, esto se utiliza para trabajos a petición.

160 Módulo 9 – Impresión
Opciones de hacer imagen
Separación de color - NingunoProduce una salida compuesta para imprimir pruebas de color o trabajos de un solo color.
Separación de color - RIP dentroSi se activa esta opción, Preps incluirá instrucciones para que el proceso de RIP genere las separaciones. Esta opción únicamente estará disponible si dispone de un RIP de PostScript 3 o Nivel 2 con funciones de separación de color y ha habilitado el Nivel 2 de PostScript en las separaciones en RIP en Configuración del dispositivo.
Separación de color - Basado en hostSi selecciona Basado en host, Preps crea las separaciones de color por medio de separador de color Nivel 1 de PostScript integrado. Seleccione cómo desea que Preps agrupe la salida.
• Ordenar por: Página: Preps produce todas las planchas CMYK además de los colores planos de cada página seguidos de los conjuntos de páginas restantes.
Sugerencia: La opción Negativos ignora las opciones similares integradas en el RIP pero no las establecidas en el motor de marcación. Si se selecciona simultáneamente en Preps y en el dispositivo de salida, se cancelarán mutua-mente. Se recomienda que se establezcan en el dispositivo de salida y no en Preps.

Ficha General 161
• Ordenar por: Color: Preps produce las planchas para todos los pliegos o mosaicos en el orden: cian, magenta, amarillo y negro seguidos de los colores planos en el orden en el que aparecen en la ficha Separaciones de color del cuadro de diálogo Imprimir.
NegativosLos colores blanco y negro se invierten para crear una imagen en negativo (esta opción no está disponible en la versión XL).
Emulsión hacia abajoEl trabajo se lee al derecho al ver el material de salida con la cara que contiene la emulsión hacia abajo. Si no está marcada esta casilla de verificación, la salida se lee al derecho al verla con la cara que contiene la emulsión hacia arriba (esta opción no está disponible en Preps XL).
Encajar datos de corte CIP3Si se imprime un trabajo como Adobe Job Ticket, puede incluir los datos de corte CIP3. Esta opción no está disponible si imprime un archivo PostScript, JDF o directamente a un dispositivo de salida. Si se imprime un trabajo como archivos PPF, esta opción no estará disponible, ya que los archivos PPF ya incluyen los datos de corte CIP3.
Trama de semitono

162 Módulo 9 – Impresión
Anular trama linealLa selección de esta opción asegura que la trama de semitono de las imágenes de la salida final poseen la calidad que desea. Al marcar esta opción, se establece un valor mínimo (umbral) de trama semitono en el cuadro Anular por encima de. Cualquier valor de trama de semitono de los archivos de origen superior a éste, será anulado por Preps.
Anular forma de puntoSi anula la trama lineal de semitono, puede anular también la forma de punto de las tramas de semitono para asegurar la calidad de la salida final. Preps utiliza la forma de punto seleccionada en el cuadro de diálogo Configuración del dispositivo para salidas compuestas y la seleccionada en la ficha Separaciones de color para las salidas de colores separados.

Ficha Separaciones de color 163
Ficha Separaciones de color
Presentación generalAdemás de archivos de origen que sólo contienen negro, Preps acepta archivos de origen PostScript, EPS, DCS, TIFF y PDF que contengan colo-res compuestos o separados previamente. Si se han separado previamente los archivos de origen, debe imprimir separaciones basadas en host desde Preps. Sin embargo, si los archivos de origen son compuestos, podrá impri-mirlos por separado o de forma compuesta. Al imprimir separaciones puede cambiar el proceso de construcción de color de proceso de los colo-res planos que se convierten a CMYK, anular y enmascarar las opciones, las tramas lineales y los ángulos de trama, así como asignar colores planos para imprimir con otros colores.

164 Módulo 9 – Impresión
ColoresEn la columna Color se indican todos los colores presentes en el trabajo. Para evitar que se impriman un color, elimine la marca de la casilla de selección que se encuentra junto al nombre del color. Para activar o desac-tivar automáticamente la impresión de todos los colores, haga clic en Todos los colores activados o en Todos los colores desactivados.
ConstruirPuede cambiar el proceso de construcción de color de los colores planos que no se hayan convertido en una creación de proceso. Puede utilizarse esta función cuando tenga archivos de origen de diferentes aplicaciones y éstas hayan definido de forma diferente el equivalente del proceso del mismo color plano.
Salida comoCuando trabaje con archivos de entrada compuestos compatibles con DSC, podrá imprimir cualquier color plano en la misma plancha como otro color del trabajo o convertirlo en una creación de proceso. Puede convertir los colores de forma individual o hacer clic en Todos los colores planos como proceso o en Todos los colores planos por separado para cambiar todos los colores del trabajo de forma simultánea.
Sobreimprimir / EnmascararPreps dispone de tres opciones de sobreimpresión. Puede seleccionar una impresión diferente para cada color.
Pasar a trav.Retiene la sobreimpresión que haya realizado la aplicación que ha creado los archivos de origen.
EnmascararEnmascara el color seleccionado de las demás separaciones. Si se aplica el enmascaramiento, se ignorará toda información de sobreimpresión del color seleccionado en el archivo de origen compuesto. Esta opción se aplica a todos los valores de trama del color seleccionado.

Ficha Separaciones de color 165
SobreimprimirFuerza al color de plancha seleccionado a sobreimprimir los demás colores de plancha. Esta opción únicamente funciona en archivos de origen com-puestos creados sin instrucciones de sobreimpresión para la información sobre la plancha de negro. Esta opción se aplica a todos los valores de trama del color seleccionado.
Trama lineal y Ángulo de tramaPuede seleccionar las tramas lineales y los ángulos de trama de cada color de la lista Color. Las tramas lineales y los ángulos de trama predeterminados varían según el dispositivo de salida seleccionado.
Agregar colorSi el archivo de origen no contiene los comentarios DSC adecuados, Preps no recibe información acerca del color y no podrá mostrarla en la ficha Separaciones de color. Sin embargo, puede agregar manualmente el color a la lista Color escribiendo el nombre del color exactamente como aparece en el documento de origen.
Configuraciones de semitono - Forma de puntoPuede cambiar la forma del punto de trama de semitono de todos los colores del trabajo. Las formas del punto de trama de semitono disponibles se encuentran en el archivo PPD o PPX del dispositivo de salida seleccionado.

166 Módulo 9 – Impresión
Opciones de Nivel 2
Presentación generalLas Opciones de Nivel 2 hacen referencia al dispositivo de salida para:
• Activar separaciones de color de Nivel 2 de PostScript
• Usar optimización de formularios de Nivel 2 de PostScript
• Cambiar la configuración predeterminada de la optimización de formularios (No se describe aquí. Sólo para usuarios avanzados)
Separaciones de colorDispone de dos opciones para las separaciones de color desde Preps:
• Utilizar el dispositivo de separaciones de color integrado de Preps (separaciones basadas en host)
• Utilizar el Nivel 2 de PostScript en los separaciones de color en RIP
Preps utiliza separadores de color de Nivel 1 de PostScript, que permiten controlar la forma en la que se separan las salidas, incluidos los ángulos de trama, la asignación de un color a otro y la conversión de colores planos a procesos. Esta opción solamente se puede aplicar en archivos de origen PostScript de Nivel 1.
Preps también permite las separaciones de color en el RIP para los dispo-sitivos de Nivel 2 de PostScript que admitan esta función. Dispone del mismo control sobre la separación de las salidas que por medio del separa-dor de colores de Preps, pero la salida de Preps es un archivo compuesto separado por el RIP. Debe utilizar esta opción si los archivos de origen son PDF o si son PostScript que contienen información de PostScript 3 o de Nivel 2.

Opciones de Nivel 2 167
1. En el menú Configuración, elija Instalación del dispositivo.
2. En el cuadro de diálogo Configuración del dispositivo, seleccione el dispositivo de salida.
3. Haga clic en Configuración del dispositivo.
4. Haga clic en Opciones de Nivel 2.
5. Marque la casilla de verificación Activar separaciones de color de Nivel 2 de PostScript.
6. Haga clic en OK.
Se activará la opción Separación de color: RIP dentro de la ficha General del cuadro de diálogo Imprimir.

168 Módulo 9 – Impresión
Conclusión del móduloEn este módulo ha aprendido a:
• Describir las cinco opciones de salida
• Imprimir salidas impuestas en un impresora, crear un archivo PostScript, producir una entrada de trabajo Adobe Job Ticket, desechar la salida, crear un archivo Job Description File (JDF) o crear un archivo datos de corte CIP3 (PPF)
• Especificar un rango de impresión, un formato de salida, las opciones de hacer imagen y la trama de semitono
• Especificar las separaciones de color
• Activar las opciones de PostScript de Nivel 2

Flujo de trabajo PDF nativo
Objetivos del módulo ......................................................................170
Flujo de trabajo PDF nativo..............................................................171
Descripción general.........................................................................171
Marcas de trazado ..........................................................................171
Actividad 1: Creación de un trabajo nativo PDF ...............................173
Conclusión del módulo ...................................................................176

170 Módulo 10 – Flujo de trabajo PDF nativo
Objetivos del móduloAl final de este módulo, podrá:
• Describir el flujo de trabajo nativo PDF de Preps
• Crear un trabajo nativo PDF e imprimirlo en un archivo PDF

Flujo de trabajo PDF nativo 171
Flujo de trabajo PDF nativo
Descripción generalPreps 4.0 y posteriores permiten trabajar en formato PDF nativo. Esto significa que puede utilizar archivos de origen PDF y producir PDF de Preps. El uso del flujo de trabajo PDF es muy similar al flujo de trabajo PostScript, con algunas excepciones:
• Utilice los mismos trazados utilizados para flujos de trabajo de archivos mezclados o PostScript, pero tenga en cuenta que cualquier marca EPS personalizada que coloque debe disponer de versión PDF (la mayor parte de las marcas que se distribuyen con Preps disponen de equivalentes PDF)
• Los archivos de entrada (origen) y salida deben ser compuestos
• No se deben realizar operaciones de gestión de fuentes
• No se produce el procesamiento de OPI
• El sistema no admite las siguientes funciones bajo petición: parámetros de finalización e impresión a dos caras, opciones de Elegir formato, hojas con pestaña y hojas de pérdidas.
Marcas de trazadoPuede crear trazados utilizando marcas TIFF o EPS. Al imprimir un trabajo nativo PDF fuera de Preps, las marcas PDF se sustituyen automá-ticamente por las marcas TIFF o EPS. Esto permite disponer de trazados genéricos que pueden ser utilizados tanto en un flujo de trabajo mixto como PDF.
Preps ofrece versiones en PDF de alguna de las marcas estándar de trazado; en concreto, las marcas estáticas (marcas que no cambian según el disposi-tivo de salida o las instrucciones que provengan de PostScript en un trabajo de archivos mezclados).
Algunas de las marcas dinámicas EPS, como sigcolla.eps, sigcollb.eps, etc., no pueden utilizarse con trabajos PDF nativos, aunque las marcas de alzado “incorporadas” (como la Marca de alzado de pliegos A) funcionen correctamente.

172 Módulo 10 – Flujo de trabajo PDF nativo
Pueden utilizarse las marcas EPS personalizadas siempre y cuando esté presente un equivalente en PDF de dicha marca en la carpeta Marks. Puede crear una versión en PDF de una marca EPS exportándola de la aplicación nativa en la que haya creado el EPS o por medio de Adobe Acrobat Distiller para crear un PDF. Si utiliza este último método, es posible que necesite abrir el PDF en Adobe Acrobat y utilizar la herramienta de recorte para darle el tamaño adecuado. Distiller no puede crear archivos PDF inferiores a 1" x 1".
Consulte Guía del usuario de Preps 5.0 para obtener más información acerca de la creación de versiones PDF de las marcas personalizadas

Actividad 1: Creación de un trabajo nativo PDF 173
Situación
En la siguiente actividad se explica cómo crear un trabajo nativo PDF e imprimirlo en un archivo PDF. (Entre paréntesis se muestran las versiones en el sistema métrico) Puede añadir archivos PDF a un trabajo igual que archivos de origen (consulte Módulo 1, Realización de trabajos).
1. En el menú Archivo, elija Nuevo trabajoy, a continuación, PDF -> PDF.
2. En la carpeta Learning Preps:Activity Files:Art of Imagery:PDF:US (Metric), añada los archivos siguientes a la lista de archivos (o sus equivalentes en el sistema métrico):
Cover.pdf
Frontmatter.pdf
Chapter1_11pg.pdf
Chapter2_12pg.pdf
Backcover.pdf
Actividad
Actividad 1: Creación de un trabajo nativo PDF

174 Módulo 10 – Flujo de trabajo PDF nativo
3. Agregue los archivos a la lista de ejecución en el orden indicado.
4. En la ventana Lista de pliegos, haga clic en Pliegos.
5. En la carpeta Templates:Sample Templates:US (Metric), seleccione el estilo de encuadernación Cosido a galápago y, a continuación Letter Tutorial Saddle (A4 Tutorial Saddle).
6. Haga clic en Selección automática. Debería ver dos pliegos de 16 páginas en el sentido de la hoja (16 page SW) en la lista en la parte inferior de la ventana.
7. Haga clic en OK.
8. En el menú Archivo, seleccione Imprimir.
9. En la lista Enviar a, seleccione Archivo PDF.
10. Haga clic en Imprimir.

Actividad 1: Creación de un trabajo nativo PDF 175
11. En el cuadro de diálogo Guardar, en Guardar, escriba el nombre del archivo de salida.
12. En la lista Dónde, seleccione la ubicación en la que desee guardar el PDF.
13. Haga clic en Guardar.
14. Para ver el archivo, localice el PDF y ábralo por medio de Adobe Acrobat.

176 Módulo 10 – Flujo de trabajo PDF nativo
Conclusión del móduloEn este módulo ha aprendido a:
• Describir el flujo de trabajo nativo PDF de Preps
• Crear un trabajo nativo PDF e imprimirlo en un archivo PDF


www.creo.com