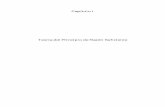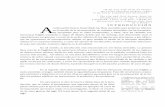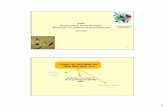Manual-powerpoint 1era parte
-
Upload
alejandro-tisone -
Category
Education
-
view
1.025 -
download
1
description
Transcript of Manual-powerpoint 1era parte

Instituto Nacional de Formación Docente
1
Manual PowerPoint
(Primera parte)
Consideraciones generales
PowerPoint es un programa que permite realizar presentaciones visuales tanto para el apoyo de un orador en una exposición, como también para realizar material de
estudio sobre un tema específico.
Este manual pretende dar una orientación básica sobre el uso del programa. No es
nuestra intención dar un instructivo de estrategias avanzadas, sino ofrecer una muestra sencilla a modo de iniciación.
PowerPoint se maneja al estilo de los anteriores proyectores que pasaban diapositi-vas. Y es así como se llaman las pantallas que conforman una presentación.
Para arrancar es necesario buscar en el menú Inicio / Programas, el programa
Microsoft Office PowerPoint. Según como esté instalado en sus equipos también se puede encontrar dentro de la carpeta Microsoft Office.

Instituto Nacional de Formación Docente
2
Al ejecutar PowerPoint aparece una pantalla inicial como la que se muestra a conti-nuación:
A- Barra de menú B- Barra estándar
C- Barra de formato
D- Esquema E- Diapositiva
F- Panel de tareas G- Barra de dibujo
Si por alguna razón no aparece lo que se muestra en la imagen ante-
rior conviene asegurarse que todo esté.
A través del menú Ver si puede
seleccionar aquellos elementos que deseamos estén a la vista. Verifi-
quen entonces que el modo sea Normal, Estándar, Formato, Dibujo
y el Panel de tareas.
F
C

Instituto Nacional de Formación Docente
3
Entonces cuando comienzan con PowerPoint verán ya está preparado para empezar a trabajar.
Para acceder a crear una presentación nueva se debe seleccionar la opción Crear una presentación nueva… que se encuentra en el Panel de tareas.
Luego aparece una ventana (siempre dentro del Panel de tareas) que muestra
diferentes opciones que se pueden seleccionar para comenzar la presentación: en blanco, a partir de una plantilla de diseño, a partir de un asistente, etc.
Consideramos empezar por lo más sencillo que es una presentación en blanco. Si bien las otras opciones están puestas para colaborar con el usuario, en muchas
ocasiones pueden confundir la tarea cuando no se conoce el programa.
Una vez seleccionada Presentación en blanco, aparece una galería con diferentes
maquetas que permiten aplicar distintos diseños ya definidos: diseños con textos, diseños con objetos, etc.
Los diseños ya creados pueden facilitar la tarea porque ofrecen un texto de ayuda
para saber qué realizar en los espacios marcados pero cuando no se conoce el pro-grama también pueden entorpecer.
Decidimos entonces comenzar por una presentación en blanco y sin ningún diseño dado.
Para eso es necesario dar clic sobre la pantalla blanca.
Automáticamente la pantalla central queda limpia y lista para comenzar a trabajar.

Instituto Nacional de Formación Docente
4
Los textos en las presentaciones
No se puede escribir directamente en la diapositiva. PowerPoint se maneja en el
modo de inserción de objeto, considerando como objetos a todos los elementos que
pueden incorporarse, incluyendo los textos.
Para poder escribir se debe seleccionar la opción Cuadro de texto que se encuentra
en la Barra de dibujo.
Una vez elegido el control, se debe arrastrar el puntero del mouse sobre la diaposi-
tiva en el lugar donde se quiere escribir. En la diapositiva se creará un rectángulo dentro del cual se puede escribir.
Si se desea cambiar el formato del texto se puede seleccionar y realizar los cambios
del mismo modo que se realiza con Word. Este recuadro funciona como un mini procesador de textos.
Formato de fuente
El formato de las fuentes se pueden cambiar desde el menú Formato / Fuentes. Es similar al de Word, con algunas pocas variantes.
También se pueden realizar los cambios directamente desde la barra de Formato.
Hay que tener cuidado en cómo se selecciona el cuadro de texto. Una cosa es se-
leccionar el cuadro y otra el texto. El cuadro se selecciona dando clic justo sobre

Instituto Nacional de Formación Docente
5
su borde. De este modo se puede mover, cambiar el tamaño y también cambiar los
formatos de todo el texto contenido en el mismo, sin necesidad de seleccionarlo. Otra cosa es seleccionar el texto, que se hace arrastrando el mouse y pintándolo.
Esto puede servir para continuar escribiendo, cambiar o eliminar palabras o bien cambiar el formato de una parte solamente.
Relleno y líneas
Es posible aplicar un borde al cuadro de texto, darle color, cambiarle el grosor y
también colorear el relleno. Todas estas herramientas es encuentran en la Barra de Dibujo.
Si se van a utilizar textos en diferentes posiciones es conveniente utilizar varios cuadros de textos y no colocar todo en uno solo, ya que luego será más difícil dar
diferente formatos. Por ejemplo, si se va utilizar un título y un contenido, conviene colocar el título en un cuadro a parte ya que seguramente el formato será diferente
al resto.
Cómo insertar nuevas diapositivas
El modo es muy sencillo. Se selecciona el lugar (debajo de la actual) en Esquema,
se acciona el botón derecho del mouse y en el menú emergente se elige la opción Nueva diapositiva.
Y la historia vuelve a repetirse. En el Panel de Tareas se puede seleccionar el di-seño deseado.

Instituto Nacional de Formación Docente
6
Verán que en Esquema se irán mostrando todas las
diapositivas que se inserten, una debajo de la otra. De este modo se puede seleccionar la diapositiva desea-
da, se las puede mover de lugar (arrastrándola con el puntero del mouse) y también se las puede duplicar,
eliminar u ocultar (a través del menú emergente).
Otro modo de ver las diapositivas
En el borde inferior, a la izquierda se verán tres controles muy pequeños pero im-portantes. Cada uno de ellos permite ver la presentación en formas distintas. El
primero permite ver la presentación en modo Normal, el segundo permite verla en
una pantalla denominada Clasificador de diapositivas y el tercero permite ver la presentación ya terminada a pantalla completa. Estas opciones también se encuen-
tran en el menú Ver.
El Clasificador de diapositivas muestra en el centro de la pantalla todas las
diapositivas utilizadas. Esta forma ofrece un modo más sencillo para moverlas de lugar, eliminarlas, duplicarlas y además tener una panorama de la extensión de la
presentación.

Instituto Nacional de Formación Docente
7
El fondo de las diapositivas
Al fondo de la presentación se le puede agregar color, tramas, texturas o imáge-
nes.
Con el menú Formato / Fondo se puede acceder a esta posibilidad. También si se
utiliza el menú emergente (accionando el botón izquierdo del mouse sobre la diapo-
sitiva) podemos encontrar el menú Fondo.
Al desplegar la flechita que se indica en la imagen se despliega una pequeña venta-
na que permitirá colocar los colores básicos o bien acceder al menú Mas colores… Allí encontrarán el panel de colores estándar y el panel de colores personalizados,
luego todo es cuestión de elegir.
Efectos de relleno… es el acceso para poder seleccionar degradados, texturas,
tramas e incluso poder insertar en el fondo una imagen externa. Para buscar la
imagen se debe accionar el botón Seleccionar imagen… (ver flecha roja) y se abre una ventana de diálogo para buscarla en el disco. Cuidado: esta imagen que-
da en el fondo, no puede ser editada con herramientas del programa (moverla, borrarla, cambiarle el tamaño) y para sacarla es necesario entrar nuevamente el
menú Formato / Fondo.

Instituto Nacional de Formación Docente
8
Una vez seleccionado el fondo deseado es importante tener en cuenta a qué parte de la presentación se va a aplicar la selección. Algunas diferencias:
Aplicar a todo: lo hace a toda la presentación.
Aplicar: lo hace solamente a la diapositiva que se quiere realizar
el cambio. Cancelar: deja todo como estaba
Vista previa: permite ver como queda el trabajo con el fondo modificado antes de aceptarlo definitivamente.
Insertar tablas
Las tablas nos permiten organizar mejor la información. Éstas funcionan igual que
en Word.
Se debe seleccionar el botón Tablas en la Barra Estándar. Luego arrastrando el
puntero del mouse se puede seleccionar la cantidad de filas y columnas.
También se puede realizar con el menú
Insertar / Tabla. En este caso aparece una ventana que permite definir filas y
columnas en forma de cantidades.
Automáticamente surge una barra que permitirá cambiar todas las propiedades de
la tabla: bordes, rellenos, alineación de contenidos, inserción, eliminación y combi-nación de celdas, columnas y filas.

Instituto Nacional de Formación Docente
9
Las imágenes
PowerPoint ofrece una variada cantidad de posibilidades de utilizar imágenes: líne-
as, figuras geométricas, imágenes prediseñadas, imágenes externas. Todas estas opciones pueden seleccionarse desde la Barra de dibujo.
1 2 3 4 5 6 7
1- Autoformas
2- Líneas 3- Flechas
4- Rectángulos
5- Elipses
6- Imágenes prediseñadas
7- Imágenes externas
Las autoformas despliegan una serie de elemen-tos agrupados por tema que pueden insertarse en
las diapositivas: líneas, conectores (para utilizar-los en diagramas), formas básicas, flechas, dia-
gramas de flujo, cintas y estrellas, llamadas y botones de acción (que sirven para vincular dia-
positivas y otros destinos).
Todas estas formas pueden ser modificadas con herramientas de la Barra de dibujo: cambiar el
relleno, el color, grosor y el tipo de línea, som-bras y efectos 3D. Sólo es cuestión de probar.
La opción Dibujo permite aplicar cam-
bios a los objetos: ordenarlos (hacia atrás, hacia adelante), girarlos o volte-
arlos (en grados, horizontalmente, verticalmente), alinearlos o distribuirlos
(sobre una misma línea imaginaria), agruparlos (en este caso se debe selec-
cionar más de un objeto), cambiar de autoforma (si se trata de una de ellas)
y volver a sus valores predeterminados
(si se han realizado cambios). También permite agregar cuadrículas y guías
(líneas punteadas que permiten organi-zar el espacio).
Imágenes prediseñadas
Son un conjunto de imágenes que trae Microsoft Office y pueden ser utilizadas en todos sus productos. Por lo tanto pueden utilizarse en PowerPoint.
Para poder insertar una imagen prediseñada se debe seleccionar el botón en la Ba-
rra de Dibujo.

Instituto Nacional de Formación Docente
10
En el Panel de tareas se puede buscar la imagen adecuada a través del menú
Buscar. Inmediatamente se muestra todas las imágenes relacionadas con el tema. Para insertarla en la diapositiva se acciona el botón (flecha) que tiene la imagen a
su derecha y se selecciona el menú Insertar.
En el Panel de tareas también se puede seleccio-
nar la opción Organizar clips… para ver el con-junto de imágenes prediseñadas.
En Lista de colecciones, dentro de la carpeta Colección de Office se pue-
den ver todas las imágenes. Éstas están organizadas por temas en carpe-
tas. Desde allí se puede copiar la ima-gen y luego pegarla en la diapositiva y
si el espacio de trabajo lo permite,
también se la puede arrastrar hacia la diapositiva.
Esta galería pertenece a todo el paque-te Office, por lo tanto se abre en forma
independiente al programa.
Imágenes externas
Se pueden insertar imágenes externas. PowerPoint admite una gran cantidad de formatos.
Para poder realizar es necesario accionar el botón Imagen que se encuentra en el Barra de dibujo.

Instituto Nacional de Formación Docente
11
Inmediatamente se abre la ventana de diálogo que permite buscar una imagen en
el disco.
Junto con la imagen insertada se abre la barra de herramientas Imagen que posee una serie de opciones para poder transformar la imagen en pantalla: insertar otra
en la misma posición, cambiar la profundidad de color (a blanco y negro, escala de
grises, marca de agua), darle más o menos contraste y brillo, recortarla, girarla, colocarle un borde, comprimirla (cambiando su resolución), colorearla (esto sólo en
algunos formatos de imagen o en las prediseñadas), darle otro formato (cambiar tamaño y otros), definir colores transparentes y restablecerla a su origen si se le
han aplicado cambios.
Animaciones
Todos los objetos que se insertan en las diapositivas pueden ser animados. Por ejemplo se puede dar un efecto a un texto o imagen para que aparezca desde un
margen o desaparezca o se muestre lentamente, etc.
Si bien estas animaciones pueden resultar divertidas, se recomienda no abusar de
ellas. Seguramente en algunas presentaciones es necesario que diferentes elemen-tos vayan apareciendo por separado para fortalecer el contenido o dar pausas al
discurso del orador, pero su abuso puede provocar fastidio a la hora de verlas en pantalla y son un elemento muy distractor. Entonces se recomienda discreción.

Instituto Nacional de Formación Docente
12
Para acceder a la animación de objetos se debe selec-cionar en la Barra de menús, la opción Presenta-
ción y en la ventana desplegable elegir Personalizar animación…
En el Panel de tareas se puede seleccio-
nar el efecto deseado con el botón Agre-gar efecto. El objeto tiene que estar se-
leccionado.
Existen diferentes tipos de animaciones agrupadas por diferentes clases de efec-
tos: entrada, énfasis, etc. Es conveniente realizar pruebas.
Se puede aplicar más de un efecto a un mismo
objeto. En la diapositiva se va marcando el orden de
aparición. Este orden se puede cambiar en el
Panel de tareas en forma muy sencilla.
En la presentación final las animaciones pueden ir apareciendo a medida que se hace un clic con el
puntero del mouse (o también Enter) o bien se
puede definir que aparezcan en forma automática (no se recomienda para presentaciones que apo-
yan a un orador). Si se desea en forma automática se puede selec-
cionar dos formas: que aparezca el objeto anima-do con el anterior o bien después de la ante-
rior otorgando un tiempo determinado (más ade-lante se explica).
También se puede seleccionar la velocidad de apa-
rición del efecto.
Todas las animaciones definidas se muestran en una lista en el Panel de tareas. Cada línea mues-
tra el modo de inicio, el efecto y el tipo de objeto.

Instituto Nacional de Formación Docente
13
Las opciones de efectos de las animaciones pue-
den editarse. Para realizarlo se debe accionar el pequeño botón
que posee la animación definida (a la derecha, flechita) y en el menú que se despliega seleccionar
Opciones de efectos…
Dentro de Intervalos se puede elegir el retardo de aparición del
objeto (esto es importante cuando se ha seleccionado que aparezca
automáticamente después de la
anterior). También se pueden cambiar otras
opciones (como se inicia, la veloci-dad y la repetición)
En la pestaña Efecto se puede agre-
gar sonido a la animación. Por su-puesto que no es recomendable
para presentaciones que acompañan
a un orador (tampoco para un ma-terial didáctico, es muy fastidioso).
En el borde inferior del Panel de tareas se encuen-tran dos botones que permiten reproducir los efectos
y verlos directamente en la presentación.
También se pueden agregar efectos de animación
a la transición de las diapositivas.
Para poder realizarlo se debe seleccionar en la Barra de menús, la opción Presentación y allí
seleccionar Transición de diapositivas… Esta animación tendrá efecto en la aparición de la
diapositiva completa (diferente a las animaciones que se les otorguen a los objetos).

Instituto Nacional de Formación Docente
14
En el Panel de tareas se puede seleccionar el efec-
to, la velocidad, el sonido y también si se desea su transición en forma automática o al hacer clic con
el mouse. Si se selecciona una transición automática después
de es necesario colocar el tiempo. Cuidado: que
aquí se pueden colocar minutos.
En el Panel de tareas se encuentran los mismos botones que las animaciones de los objetos que
permiten reproducir el efecto para observarlo, ver en directamente en la presentación y se agrega un
botón que permite aplicar el efecto de transición en todas las diapositivas del trabajo realizado.