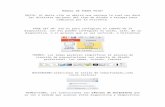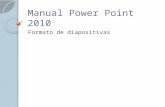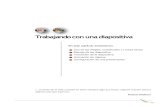Manual power point
-
Upload
freeworldxd -
Category
Education
-
view
383 -
download
2
description
Transcript of Manual power point

MANUAL POWER POINTSandoval Martínez Alexis Arturo

PANTALLA DE INICIO DE POWERPOINTBarra de titulo
Iconos de control de ventana
Cinta de opciones
Diapositiva
Área de notas.
Barra de estado
Barra de esquemas

ÍNDICE DE LA GUÍA DE POWERPOINT
A) Conceptos básicos de PowerPoint.1.1 Pantalla inicial de PowerPoint.1.2 Las barras de herramientas.1.3 Área de trabajo de la diapositiva.
B) Trabajar con diapositivas.2.1 Insertar una diapositiva.2.2 Copiar una diapositiva.2.3 Mover diapositivas.2.4 Eliminar diapositivas.
C) Reglas y guías.3.1 Las reglas.3.2 Las cuadriculas.3.3 Las guías.
D) Manejar objeto.4.1 Seleccionar objetos.4.2 Duplicar objetos.4.3 Mover objetos.4.4 Girar y voltear objetos.4.5 Eliminar objetos.
E) Trabajar con textos.5.1 Insertar texto.5.2 Añadir texto nuevo.5.3 Cambiar el aspecto de los textos.5.4 Alineación de los párrafos.5.5 Las sangrías.5.6Numeracion y viñetas.
F) Trabajar con tablas.6.1 Crear una tabla.6.2 Eliminar una tabla, fila y columna.6.3 Insertar filas y columnas.6.4 Bordes de una tabla.6.5 Color de relleno.6.6 Cambiar y dividir celdas.
G) Trabajar con objetos de PowerPoint.7.1 Utilizar gráficos.7.2 La barra de dibujo.7.3 Insertar sonidos y película.7.4 Animaciones y transiciones.

CONCEPTOS BÁSICOS DE POWERPOINT
1.1 Pantalla inicial de PowerPoint.
PowerPoint es la herramienta que nos ofrece Microsoft Office para crear presentaciones. Las presentaciones son imprescindibles hoy en día ya que permiten comunicar información e ideas de forma visual y atractiva. Al iniciar PowerPoint aparece la pantalla inicial de PowerPoint.
Se puede ingresar a PowerPoint de la siguiente manera.
1- Desde el botón Inicio situado, normalmente, en la esquina inferior izquierda de la pantalla. Coloca el cursor y haz clic sobre el botón Inicio se despliega un menú; al colocar el cursor sobre Programas, aparece otra lista con los programas que hay instalados
en tu ordenador; buscar Microsoft PowerPoint, y al hacer clic sobre él e arrancará el programa.

PANTALLA INICIAL DE POWERPOINT 2007

CONCEPTOS BÁSICOS DE POWERPOINT
1.2 Las barras de herramientas.Las barras de herramientas son las siguientes:
La barra de titulo: Contiene el nombre del documento sobre el que se está trabajando en ese momento. Cuando creamos una presentación nueva se le asigna el nombre provisional Presentación1, hasta que la guardemos y le demos el nombre que queramos. En el extremo de la derecha están los botones
para minimizar, restaurar y cerrar.
Minimizar
Restaurar Cerrar

CONCEPTOS BÁSICOS DE POWERPOINT
La barra de acceso rápido: La barra de acceso rápido contiene las operaciones más habituales como Guardar, Deshacer o Repetir.
Esta barra puede personalizarse para añadir todos los botones que quieras. Para ello haz clic en la flecha desplegable de la derecha y selecciona los comandos que quieras añadir.
Guardar DeshacerRepetir

CONCEPTOS BÁSICOS DE POWERPOINT
La barra de opciones: La Barra de opciones contiene todas las opciones del programa agrupadas en pestañas. Al hacer clic en Insertar, por ejemplo, veremos las operaciones relacionadas con la inserción de los diferentes elementos que se pueden crear en PowerPoint.
En algunos momentos algunas opciones no estarán disponibles, las reconocerás porque tienen un color atenuado.
Las pestañas que forman la banda pueden ir cambiando según el momento en que te encuentres cuando trabajes con PowerPoint. Está diseñada para mostrar solamente aquellas opciones que te serán útiles en cada pantalla.

CONCEPTOS BÁSICOS DE POWERPOINT
La barra de esquemas: El área de esquema muestra los títulos de las diapositivas que vamos creando con su número e incluso puede mostrar las diapositivas en miniatura si seleccionamos su pestaña.
Al seleccionar una diapositiva en el área de esquema aparecerá inmediatamente la diapositiva en el área de trabajo para poder modificarla.

CONCEPTOS BÁSICOS POWERPOINT
1.3 Área de trabajo de la diapositiva.
Usualmente es una presentación en blanco, esta opción se suele utilizar cuando la persona que genera la presentación sabe manejar bien el programa y también cuando ninguna de las plantillas que incorpora PowerPoint se adapta a nuestras necesidades.
De aquí en adelante se comienza a trabajar con las plantillas ayudándonos de base con todos los aspectos antes vistos.

TRABAJAR CON DIAPOSITIVAS
2.1 Insertar una diapositiva.Para insertar una nueva diapositiva te aconsejamos que si te
encuentras en la vista normal selecciones la pestaña diapositiva del área de esquema ya que de esta forma es más fácil apreciar cómo se añade la nueva diapositiva a la presentación. Puedes añadir diapositivas de dos maneras:
A) Pulsa en el botón Nueva diapositiva que se encuentra en la pestaña Inicio.
Una vez realizado esto podrás apreciar que en el área de esquema aparece al final una nueva diapositiva. Si tienes una diapositiva seleccionada inserta la nueva después de esta. Si hacemos clic en la flecha que se encuentra bajo el botón Nueva diapositiva, podremos elegir su diseño o tema.

TRABAJAR CON DIAPOSITIVAS 2.2 Copiar una diapositiva.
Para copiar una diapositiva en una misma presentación puedes hacerlo de varias formas:
A) Selecciona la diapositiva que quieres copiar y pulsa en el botón que se encuentra en la pestaña Inicio. Después selecciona la diapositiva detrás de la cual se insertará la diapositiva a copiar y pulsa el botón
B) Si prefieres utilizar el menú contextual, haz clic sobre la diapositiva que quieres copiar con el botón derecho (sabrás qué diapositiva tienes seleccionada porque alrededor de ella aparece un marco de color). Cuando se despliegue el menú contextual selecciona la opción Copiar. Después haz clic con el botón derecho del ratón sobre la diapositiva detrás de la cual se insertará la diapositiva a copiar. Por último selecciona del menú contextual la opción Pegar.
C) Otra forma de hacerlo es a través de las teclas, para ello en vez de utilizar el menú contextual para copiar y pegar utiliza las teclas CTRL + C (copiar) y CTRL + V (pegar).

TRABAJAR CON DIAPOSITIVAS 2.3 Mover diapositivas.
A) Mover arrastrando: Para mover las diapositivas de lugar dentro de una misma presentación tienes que seleccionar la diapositiva que quieras mover y sin soltar el botón izquierdo del ratón arrástrala hasta la posición donde quieres situarla.
B) Para mover una diapositiva estando en el área de esquema pulsa con el botón izquierdo del ratón sobre y sin soltarlo arrástralo hasta la posición donde quieras moverla, una vez situado suelta el botón y automáticamente la diapositiva se desplazará y se reenumerarán todas las diapositivas.
C) Otra forma de mover una diapositiva es cortándola y después pegándola en el lugar adecuado, de esta forma puedo mover una diapositiva de una presentación a otra. Para ello deberemos tener abiertas las dos presentaciones, primero seleccionamos las diapositivas a mover, después las cortamos (utilizando el botón de la pestaña Inicio, utilizando el menú contextual, o las teclas Ctrl + X), luego nos posicionamos en la diapositiva después de la cual queremos dejar las que movemos (dentro de la misma presentación o en otra), y por último pegamos de la misma forma.

TRABAJAR CON DIAPOSITIVAS
2.4 Eliminar diapositivasSelecciona las diapositivas a eliminar, si están consecutivas
puedes seleccionarlas manteniendo pulsada la tecla SHIFT y seleccionando la última diapositiva, en cambio si no están unas al lado de otras mantén pulsada la tecla CTRL para seleccionarlas. Una vez seleccionadas puedes eliminarlas de varias formas, elige la que más cómoda te resulte:
A) Desde la pestaña Inicio y seleccionando la opción Eliminar. B) Otra forma de eliminar diapositivas es utilizando el menú
contextual que aparece al pulsar sobre una diapositiva con el botón derecho y seleccionando Eliminar diapositiva.
C) La última forma de eliminar es pulsando la tecla SUPR.

REGLAS Y GUÍAS
3.1 Las reglas.
Para hacer visibles las reglas vamos a la pestaña Vista y seleccionamos la opción Regla, si ya está visible aparecerá una marca al lado izquierdo de la opción Regla. Una vez seleccionada aparecerá una regla horizontal y otro vertical pero sólo en la vista Normal.
Con la regla podremos saber a qué distancia situamos cada objeto ya que en las reglas aparece una marca en cada regla (horizontal y vertical) mostrando la posición del puntero del
ratón.

REGLAS Y GUÍAS
3.2 Las cuadriculas.La cuadrícula está formada por líneas que dividen la
diapositiva en secciones, creando pequeños cuadrados, tales que nos será más fácil situar los objetos de forma alineada en la diapositiva. La cuadrícula no aparece al imprimir o al visualizar la presentación. Para mostrar la cuadrícula, marca la opción Líneas de cuadrícula en la pestaña Vista (junto a la opción Reglas)
Podemos modificar las propiedades de la cuadrícula, haciendo clic derecho sobre la diapositiva, y eligiendo Cuadrícula y guías en el menú contextual. Se muestra una ventana como esta. Accedemos a la misma ventana desde la pestaña Formato, en la sección Organizar, desplegando el menú Alinear y pulsando Configuración de cuadrícula. Si quieres que se visualice la cuadrícula marca la opción Mostrar cuadrícula en la pantalla.

REGLAS Y GUÍAS
3.2 Las cuadriculas.También podemos hacer que los objetos se ajusten a la cuadrícula
o/y a otros objetos de la diapositiva, para ello tienes que activar la casilla correspondiente ("objetos a la cuadrícula" o/y "objetos a otros objetos").
Ajustar objetos a la cuadrícula hace que cuando colocamos un objeto en la diapositiva, éste se coloque en el punto de la cuadrícula más cercano. El cuadro Configuración de la cuadrícula nos permite definir el tamaño de las celdas que forman la cuadrícula.
Cuanto más grande sea el tamaño del espaciado, menos precisión tenemos para colocar los objetos en la diapositiva pero será más fácil colocar los objetos alineados.
Podemos hacer que estos cambios se conviertan en predeterminados, es decir, podemos hacer que las diapositivas siempre aparezcan con las guías y las cuadrículas, para ello pulsaremos en el botón Establecer como predeterminado.

REGLAS Y GUÍAS
3.3 Las guías.
Las guías no son más que unas líneas discontinuas que dividen la diapositiva en cuatro secciones iguales, de esta forma podemos conocer el centro de la diapositiva y repartir la información mejor
Estas guías son imaginarias ya que no aparecerán al imprimir o visualizar la presentación. Para mostrar las guías despliega el menú contextual, haciendo clic derecho sobre la diapositiva, y selecciona la opción Cuadrícula y guías.
Aparecerá una ventana como la que te mostramos a continuación.
Si quieres que se visualicen las guías marca la opción Mostrar guías de dibujo en la pantalla.

MANEJAR OBJETO
4.1 Seleccionar objetos.
Para seleccionar un objeto o elemento de la diapositiva únicamente tienes que hacer clic sobre él.
Para quitar la selección haz clic en cualquier parte fuera del marco.
Si tienes que seleccionar varios objetos mantén pulsada la tecla SHIFT (mayúsculas) y con el ratón selecciona los objetos.
Si quieres dejar de seleccionar uno de los objetos que tienes seleccionados manteniendo pulsada la tecla CTRL selecciona el objeto que quieras quitar de la selección.

MANEJAR OBJETO
4.2 Duplicar objetoSi queremos copiar el objeto en la misma diapositiva podemos
utilizar el método de duplicar objetos que consiste en hacer una copia exacta del objeto u objetos que tenemos seleccionado/s.
Para duplicar un objeto primero tienes que seleccionarlo, después desplegar el menú Pegar de la pestaña Inicio y seleccionar la opción Duplicar.
También puedes utilizar las teclas Ctrl+Alt+D. Al duplicar el objeto aparece su copia casi encima.

MANEJAR OBJETO
4.3 Mover objetos.
Mover arrastrando: Para mover un objeto lo primero que tienes que hacer es seleccionar el objeto haciendo clic sobre él, verás que aparece un marco a su alrededor, sitúate sobre él (pero no sobre los círculos que hay en el marco) y verás que el cursor toma el siguiente aspecto , pulsa el botón izquierdo del ratón y manteniéndolo pulsado arrastra el objeto, cuando hayas situado el objeto donde quieres suelta el botón del ratón y verás que el objeto se sitúa automáticamente en la posición que le has indicado.
Mover cortando: Si quieres mover un objeto de una diapositiva a otra tendrás que seleccionar el objeto haciendo clic sobre el marco, pulsar Ctrl + X para cortar el objeto, después situarte en la diapositiva a la que quieres mover el objeto y finalmente pulsar Ctrl + V para pegar el objeto. En este caso el objeto habrá desaparecido de su posición original. Esto lo puedes hacer también con las opciones Cortar y Pegar de la pestaña Inicio y del menú contextual.

MANEJAR OBJETO
4.4 Girar y voltear objeto.
Para girar o voltear un objeto primero tienes que seleccionarlo, una vez seleccionado despliega el menú Girar de la pestaña Formato.
Para girar o voltear un objeto primero tienes que seleccionarlo, una vez seleccionado despliega el menú Girar de la pestaña Formato. A continuación selecciona el tipo de giro que quieras realizar entre los que te propone. Si seleccionas la opción Girar 90º a la izquierda automáticamente el objeto experimenta un giro de 90 grados a la izquierda. Si seleccionas la opción Girar 90º a la derecha automáticamente el objeto experimenta un giro de 90 grados a la derecha.
Si seleccionas la opción Voltear horizontalmente automáticamente se obtiene su simétrico cogiendo como eje de simetría la vertical. Si seleccionas la opción Voltear verticalmente automáticamente se obtiene su simétrico cogiendo como eje de simetría la horizontal. Observa, que manteniendo el cursor sobre la opción deseada, el objeto gira para que veamos el resultado.

MANEJAR OBJETO
4.5 Eliminar objeto.
Para borrar un objeto tienes que seleccionar el/los objeto/s a eliminar manteniendo pulsada la tecla SHIFT. Después los puedes borrar pulsando la tecla SUPR.
Con esto eliminarás texto, gráficos, imágenes, etc. pero la sección reservada a estos objetos se mantiene aunque vacía:
Si quieres también borrar estas secciones tienes que pulsar nuevamente SUPR. Vamos a aprovechar para nombrar dos acciones que son muy útiles, sobre todo cuando estamos eliminando.
Los comandos deshacer y rehacer, estos comandos sirven para deshacer (o rehacer) la última operación realizada

TRABAJAR CON TEXTOS
5.1 Insertar texto.
Haz clic en el recuadro de la diapositiva en el cual quieras insertar el texto, automáticamente el texto que aparecía (Haga clic para agregar titulo) desaparecerá y aparecerá el punto de inserción.
Empieza a insertar el texto. Cuando hayas terminado de introducir el texto haz clic con el ratón en otra parte de la diapositiva o pulsa la tecla ESC dos veces.

TRABAJAR CON TEXTOS
5.2 Añadir texto nuevo.
Es posible que con los textos de esquema que incorporan las plantillas de PowerPoint no sea suficiente por lo que tendrás que insertar nuevos cuadros de texto para añadir más contenido a la diapositiva.
Para añadir un nuevo cuadro de texto haz clic en el botón Cuadro de texto de la pestaña Insertar.
Verás como el cursor toma otro aspecto , donde quieras insertar el nuevo cuadro de texto haz clic con el botón izquierdo del ratón, manteniéndolo pulsado arrástralo para definir el tamaño del cuadro de texto y suéltalo cuando tengas el tamaño deseado.
Dentro del cuadro tienes el punto de inserción que te indica que puedes empezar a escribir el texto. Introduce el texto. Una vez hayas terminado de insertar el texto haz clic en otra parte de la diapositiva o pulsa dos veces ESC.

TRABAJAR CON TEXTOS 5.3 Cambiar el aspecto de los textos.
PowerPoint nos permite cambiar la fuente, el tamaño y el color de los textos fácilmente. Para ello tenemos la sección Fuente en la pestaña Inicio o utilizando el cuadro de diálogo Fuente. Primero tienes que seleccionar el texto al que quieres cambiarle el aspecto. Para abrir el cuadro de diálogo hacemos clic en la flecha que se encuentra al pie de la sección. Se abrirá una ventana similar a la que te mostramos a continuación. En la sección Fuente para texto latino: selecciona de la lista el tipo de letra que quieras aplicar. También lo puedes hacer desde la barra de formato con En Estilo de fuente: indícale si quieres que sea cursiva, negrita o tachado, En Tamaño selecciona las dimensiones de la letra. Puedes también utilizar los botones para aumentar o disminuir el tamaño de la letra. Podemos aplicar otros efectos como puede ser el subrayado , con sombras , relieve, etc. Estos efectos podrás combinarlos a tu gusto. También es posible cambiarles el color a los textos, para ello de la lista desplegable Color de fuente selecciona el que más te guste, si de la lista que aparece no te gusta ninguno, pulsa en el botón Más colores, aparecerá la ventana que te mostramos a continuación y de la pestaña Estándar selecciona el que más te guste. Esto lo puedes hacer también desde la barra de formato con el otro icono.

TRABAJAR CON TEXTOS
5.4 Alineación de los párrafos.
Alinear un párrafo es distribuir las líneas que lo componen respecto a los márgenes del cuadro del texto. Para aplicar una alineación puedes utilizar los iconos de la barra de formato o desplegar el menú Formato y seleccionar Alineación, después elige la que más te guste. Existen 4 tipos de alineación:
A) Izquierda: sitúa al texto lo más cerca del margen izquierdo .
B) Derecha: sitúa al texto lo más cerca del margen derecho . C) Centrado: centra el texto .
D) Justificado: acopla el texto al ancho del cuadro de texto

TRABAJAR CON TEXTOS
5.5 Las sangrías.
Una sangría es el desplazamiento hacia la derecha de un párrafo, las sangrías son útiles para dar un formato menos compacto al texto y cuando queremos crear un esquema de los temas junto con sus subtemas que trataremos en una lección, proyecto, etc. Para crear el esquema con sangría se aconseja escribir primero el esquema completo y después aplicar la sangría.
Para aplicar una sangría sigue estos pasos: A) Una vez introducido el texto selecciona el texto al cual quieres
aplicar la sangría. B) A continuación pulsa en el botón Aumentar Sangría que se
encuentra en la pestaña Inicio. Cuando se aplica la sangría también disminuye el tamaño de la letra.
C) Al igual que puedes aumentar la sangría también puedes reducirla con el botón Disminuir Sangría .
A la derecha te mostramos una diapositiva en la que se ha aplicado una sangría al texto.

TRABAJAR CON TEXTOS
5.6 Numeración y viñetas.
El funcionamiento de la numeración y las viñetas es similar a las sangrías, únicamente cambia que en las numeraciones y viñetas además de aplicar una sangría, se le añaden símbolos o números delante del párrafo.
Las numeraciones son muy útiles para crear un índice típico. Para ello utiliza los botones de la sección Párrafo de la pestaña Inicio.
En una diapositiva además de insertar texto, gráficos, etc. también podemos insertar tablas que nos permitirán organizar mejor la información.
Como podrás comprobar a continuación las tablas de PowerPoint funcionan igual que en Microsoft Word.

TRABAJAR CON TABLAS
6.1 Crear una tabla.
Para insertar una tabla en una diapositiva, sigue estos pasos: A) Despliega el menú Tabla de la pestaña Insertar. Desplegar el menú y
establecer su estructura utilizando la rejilla. Los cuadros naranjas delimitan el tamaño de la tabla que aparece indicado en la cabecera del listado.
B) Si lo haces a través de la opción Insertar tabla te aparecerá una ventana en la que podrás indicar el número de columnas y filas.
Una vez determinado el tamaño de la tabla pulsa Aceptar y aparecerá una tabla en la diapositiva junto con una nueva barra de herramientas que te permitirá personalizar la tabla. Para insertar texto en la tabla únicamente sitúate en el recuadro (celda) donde quieras escribir, el cursor se convertirá en un punto de inserción y podrás empezar a escribir.
Puedes aplicar al texto de las celdas las mismas opciones de formato que a cualquier texto. Por ejemplo se puede subrayar, cambiar su tamaño, el color de la fuente, justificar al centro, etc. Para cambiar de celda puedes hacerlo con las flechas o con la tecla de Tabulador.

TRABAJAR CON TABLAS
6.2 Eliminar una tabla, fila y columna.
Para eliminar una tabla tienes que hacer clic sobre uno de los bordes de la tabla para seleccionarla y pulsar SUPR. Para eliminar una fila sitúate en alguna de las celdas de la fila a eliminar y en la pestaña Presentación selecciona la opción Eliminar filas.
Para eliminar una columna sitúate en una de las celdas que pertenezcan a la columna que quieras eliminar y en la pestaña Presentación selecciona la opción Eliminar columnas.
Si quieres eliminar dos o más columnas o filas al mismo tiempo solo tienes que seleccionar varias celdas utilizando la tecla SHIFT (Mayus) y después elegir Eliminar filas o Eliminar columnas.

TRABAJAR CON TABLAS
6.3 Insertar filas y columnas.
Al igual que podemos eliminar filas y columnas también podemos insertar nuevas filas o columnas en una tabla que ya tenemos creada y que por cualquier motivo tenemos que ampliar.
Para insertar una nueva fila primero tenemos que saber a qué altura de la tabla queremos insertarla, después nos situaremos en alguna celda de la fila más próxima al lugar donde queremos insertar la nueva fila, a continuación utilizaremos las opciones Insertar filas en la parte inferior (por debajo de la fila en la que nos encontramos) o Insertar filas en la parte superior (por encima de la fila en la que nos encontramos).

TRABAJAR CON TABLAS
6.4 Bordes de una tabla.
Para poder modificar una celda primero deberemos hacer clic sobre ella o seleccionar varias a la vez. En la pestaña Diseño, que se encuentra agrupada en Herramientas de tabla, puedes elegir qué bordes quieres mostrar desplegando el menú Bordes.
Puedes establecer el formato de estos bordes desde la sección Dibujar bordes. Como puedes ver en la parte derecha de la banda aparecen estas opciones:
Estas te permitirán modificar el estilo que quieres aplicar a los bordes. Elige el ancho o grosor del borde que quieres ponerle a la tabla utilizando el segundo desplegable. Selecciona después el color desplegando la lista y haciendo clic sobre el que te gusta del cuadro desplegable Color de la pluma. En la parte derecha podemos seleccionar las opciones Dibujar tabla o Borrador para crear nuevos bordes de tabla o borrarlos.

TRABAJAR CON TABLAS
6.5 Color de relleno.
Si quieres cambiar el color de fondo de la tabla sigue estos pasos:
A) Selecciona una celda o más y despliega el menú Sombreado de la pestaña Diseño.
B) De la lista desplegable selecciona el color que más te guste, en el caso de no encontrarlo pulsa en Más colores de relleno... y elige el que te guste, después pulsa Aceptar.
C) Puedes hacer que no tenga color de relleno seleccionando la opción Sin relleno.
D) Selecciona cualquiera de las otras opciones para insertar Imágenes como fondo, Degradados o Texturas

TRABAJAR CON TABLAS
6.6 Cambiar y dividir celdas.
Combinar celdas consiste en convertir 2 o más celdas en una sola por lo que dejará de haber borde de separación entre una celda y otra ya que serán una sola.
Esto nos puede servir por ejemplo para utilizar la primera fila para escribir el título de la tabla. En este caso habría que combinar todas las celdas de la primera fila en una sola. Mientras que dividir celdas consiste en partir en dos una celda.
A) Para combinar celdas tienes que seleccionar las celdas que quieres combinar, después pulsa en el botón Combinar celdas de la pestaña Presentación.
B) Para dividir una celda en dos elige la celda que quieres dividir y pulsa en el botón Dividir celdas.

TRABAJAR CON OBJETOS DE POWERPOINT
7.1 Utilizar gráficos.
Los gráficos se utilizan muy a menudo en las presentaciones por su facilidad de esquematizar gran cantidad de información.
Insertar un gráfico: Para insertar un gráfico en una diapositiva únicamente tienes que pulsar en el botón Gráfico de la pestaña Insertar.
b) Modificar el tipo de gráfico: Como podrás apreciar cuando estás trabajando con un gráfico en la barra de herramientas estándar aparecen nuevos botones como pueden ser estos que te mostramos.
c) Opciones de diseño: Puede utilizar los botones de la sección Etiquetas de la pestaña Presentación para ocultar o mostrar etiquetas del gráfico, como por ejemplo la leyenda, el título, los rótulos de los ejes, etc.

TRABAJAR CON OBJETOS DE POWERPOINT
7.2 La barra de dibujo.Dibujar una forma: Para dibujar una forma en nuestra presentación,
debemos elegir el tipo de forma, desplegando el botón Formas en la pestaña Inicio o en la pestaña Insertar.
Modificar la forma: Cuando una forma está seleccionada, aparece rodeada por una serie de puntos, que nos permitirán modificar su forma.
Texto en una forma: Para incluir texto en una forma, basta con escribir el texto con la forma seleccionada. Luego, lo trataremos como un cuadro de texto normal.
Estilos de formas: Una vez creada la forma, podemos modificar su estilo (color, sombreado, relieve...).El estilo por defecto cambia en función del diseño de la diapositiva. Los iconos que nos permitirán hacerlo, se encuentran en la pestaña Formato.

TRABAJAR CON OBJETOS DE POWERPOINT
7.3 Insertar sonidos y película.
Insertar sonidos en una presentación: Para insertar un sonido en una presentación despliega la pestaña Insertar y elige Sonido.
Insertar sonidos de la galería multimedia: Despliega la pestaña Insertar y elige Sonido. Después selecciona Sonido de la Galería multimedia. En el panel de tareas aparecerá la lista de sonidos que incorpora la galería multimedia de PowerPoint.
Cambiar las propiedades del sonido: Para modificar los parámetros de alguno de los sonidos insertados en la diapositiva podemos utilizar la nueva pestaña opciones que aparecerá. En ella encontramos estas Opciones de sonido.
Insertar sonidos desde un archivo: Despliega la pestaña Insertar y despliega Sonido. Después selecciona Sonido de archivo.

TRABAJAR CON OBJETOS POWERPOINT
7.3 Insertar sonidos y película.
Insertar pista de un CD de audio. Despliega la pestaña Insertar y despliega Sonido. Después selecciona Reproducir pista de audio de Cd.
Insertar películas desde la galería multimedia: Despliega la pestaña Insertar y despliega Película. Después selecciona Películas de la galería Multimedia. Aparecerá una lista con las distintas películas que incorpora la galería de PowerPoint.
Insertar películas desde un archivo: Despliega la pestaña Insertar y despliega Película. Después selecciona Película de archivo. Te mostrará una ventana en la que tendrás que buscar la ruta del archivo de película, una vez lo encuentres pulsa Aceptar.

TRABAJAR CON OBJETOS POWERPOINT
7.4 Animaciones y transiciones.
En las presentaciones podemos dar movimiento a los objetos que forman parte de ellas e incluso al texto haciéndolas así más profesionales o más divertidas, además de conseguir llamar la atención de las personas que la están viendo.
Animar Textos y objetos: Para animar un texto u objeto lo primero que hay que hacer es seleccionarlo, a continuación ir a la pestaña Animaciones y Personalizar animación. Después aparecerá en el panel de Personalizar animación.
Ocultar diapositivas: La función ocultar diapositivas se puede utilizar para reducir una presentación por problema de tiempo pero sin que perdamos las diapositivas que hemos creado. Para generar una presentación más corta pero sin perder las diapositivas que no visualizamos.

TRABAJAR CON OBJETOS POWERPOINT
7.4 Animaciones y transiciones.
Transiciones de diapositivas: La transición de diapositiva nos permite determinar cómo va a producirse el paso de una diapositiva a la siguiente para producir efectos visuales más estéticos. Para aplicar la transición a una diapositiva despliega la pestaña Animaciones y selecciona una de las opciones de Transición a esta diapositiva.
Ensayar intervalos: Ensayar intervalos te permite calcular el tiempo que necesitas para ver cada diapositiva sin prisas. Para calcular el tiempo que necesitas tienes que ir a la pestaña Presentación con diapositivas y elegir la opción Ensayar Intervalos, después verás que la presentación empieza a reproducirse pero con una diferencia, en la parte superior izquierda aparece una especie de contador que cronometra el tiempo que tardas en pasar de una diapositiva a otra pulsando algún botón del ratón.