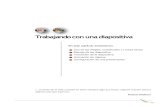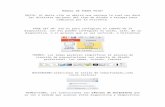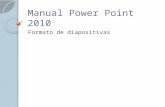Manual Power-Point
Transcript of Manual Power-Point

POWER POINT 2003
CONTENIDO
Disentildeos 1
Uso de la opcioacuten Autodisentildeo 4
Reorganizar un disentildeo 4
Aplicar un disentildeo de diapositiva 6
Deshacer disentildeo automaacutetico 6
Activar o desactivar el disentildeo automaacutetico 6
Volver a aplicar el disentildeo y las fuentes a una diapositiva 6
Plantillas de disentildeo 7
Plantillas de disentildeo de PowerPoint 7
Otros tipos de plantillas 7
Aplicar una plantilla de disentildeo 8
Crear una presentacioacuten con una plantilla de disentildeo 9
Cambiar el disentildeo predeterminado para nuevas presentaciones 9
Guardar una presentacioacuten como una plantilla 10
Combinaciones de colores 10
Modificacioacuten de las combinaciones de colores 11
Utilizar colores que no esteacuten incluidos en una combinacioacuten 12
Eliminar una combinacioacuten de colores 12
Impedir que se cambien los colores del graacutefico al cambiar la combinacioacuten de colores 12
Ocultar las imaacutegenes graacuteficas del fondo 14
Patroacuten de diapositivas 14
Pares de patrones de diapositivas-tiacutetulos 15
Cambiar varios patrones de diapositivas 15
Insertar un patroacuten de diapositivas o un patroacuten de tiacutetulos 16
Cambiar el nombre de un patroacuten de diapositivas 16
Permitir o impedir que una presentacioacuten contenga varios patrones 18
Hiperviacutenculos y botones de accioacuten 18
Establecer una base de hiperviacutenculo 19
Probar y reparar hiperviacutenculos rotos 19
Cree un hiperviacutenculo 21
Crear un hiperviacutenculo a una presentacioacuten personalizada o a una ubicacioacuten de la
presentacioacuten activa 21
Cambiar un hiperviacutenculo 25
Cambiar el color de los hiperviacutenculos 25
Cambiar el destino de un hiperviacutenculo 25
Cambiar el texto de un hiperviacutenculo 25
Cambiar el destino de un botoacuten de accioacuten 26
Insertar un botoacuten de accioacuten 26
Insertar un botoacuten de accioacuten en una diapositiva 26
Insertar un botoacuten de accioacuten en todas las diapositivas 26
Establecer una base de hiperviacutenculo 27
Quitar un hiperviacutenculo 27
Quitar el hiperviacutenculo sin quitar el texto u objeto al que representa 27
Quitar el hiperviacutenculo y el texto u objeto al que representa 27
Destacar un hiperviacutenculo resaltando objetos o aplicando sonido en objetos y texto 27
Muacutesica y sonidos 28
Agregar muacutesica o efectos de sonido a una diapositiva 28
Insertar un archivo de sonido 29
Insertar un clip de sonido de la Galeriacutea multimedia 29
Agregar un sonido a una animacioacuten 31
Reproducir un CD durante una presentacioacuten 31
Peliacuteculas y archivos GIF animados 32
Utilizar el Reproductor de Windows Media de Microsoft para las peliacuteculas 33
Agregar una peliacutecula o un archivo GIF animado a una diapositiva 33
Agregar una peliacutecula o archivo GIF animado 33
Agregar un clip con movimiento de la Galeriacutea multimedia de Microsoft 35
Rebobinar una peliacutecula al acabar la reproduccioacuten 35
Eliminar una peliacutecula o un archivo GIF animado de una diapositiva 36
Iniciar una peliacutecula o sonido automaacuteticamente o al hacer clic con el mouse (ratoacuten) 36
Grabar una narracioacuten sonora 36
Incrustar la narracioacuten 36
Vincular la narracioacuten 37
Eliminar la narracioacuten la muacutesica o el sonido de una diapositiva 37
Activar o desactivar la narracioacuten de una presentacioacuten 38
Animar texto y objetos 38
Aplicar una combinacioacuten de animaciones preestablecida 38
Aplicar una animacioacuten personalizada 38
Crear un comienzo y una finalizacioacuten suavizados para texto y objetos animados 39
Aplicar o dibujar una trayectoria de movimiento 39
Aplicar una trayectoria de movimiento preestablecida 39
Crear una trayectoria de movimiento personalizada 39
Clave del documentoMUSU-250508 FECHA 250508
Documento POWER POINT 2003-MUSU250508
AacuteREA DSyT
Descripcioacuten Manual de Power Point versioacuten 2003
1
PowerPoint Es un programa que contiene un conjunto completo de herramientas para preparar presentaciones graacuteficas (diapositivas transparencias presentaciones en la pantalla de un PC o con proyector de pantalla gigante etc) que son utilizadas normalmente en exposiciones orales La funcioacuten principal de trabajo con PowerPoint es la creacioacuten de presentaciones Las presentaciones se crean redactando texto y disentildeando las diapositivas o transparencias En ABRIR POWER POINT Se puede acceder a ese programa ya sea desde el explorador de Windows o desde los programas La primera ventana que se abre permite seleccionar el modo de creacioacuten de la presentacioacuten o bien abrir una presentacioacuten ya existente ELEMENTOS QUE COMPONEN UNA PRESENTACIOacuteN Las diapositivas constituyen las paacuteginas de una presentacioacuten Las diapositivas pueden contener tiacutetulos textos graacuteficos objetos dibujados formas geomeacutetricas imaacutegenes predisentildeadas asiacute como elementos visuales y graacuteficos creados con otras aplicaciones TIPOS DE DIAPOSITIVAS Existen diferentes tipos de diapositivas que se caracterizan seguacuten los disentildeos que se les haya aplicado Los tipos de dispositivas se encuentran disponibles en el panel de tareas Disentildeo de la diapositiva y estaacuten clasificados en distintas secciones Se puede elegir entre dispositivas que contengan soacutelo tiacutetulos tiacutetulos y columnas diapositivas con organigramas o elegir otro tipo de diapositivas que se ajuste al trabajo PLANTILLAS Una plantilla es un modelo de presentacioacuten cuyo formato y combinacioacuten de colores puede aplicarse (servir como modelo) a cualquier otra presentacioacuten PowerPoint incluye un buen nuacutemero de plantillas disentildeadas profesionalmente pero cualquier presentacioacuten se puede utilizar como plantilla en cualquier momento para otra presentacioacuten Normalmente la plantilla se utiliza como disentildeo de fondo y como localizador de los distintos elementos de las diapositivas de una presentacioacuten NOTA La extensioacuten que utilizan los archivos hechos en este programa es ppt CREACIOacuteN DE PRESENTACIONES Una forma faacutecil de construir una presentacioacuten es utilizando los formatos predeterminados para las transparencias Los formatos de las transparencias
Clave del documentoMUSU-250508 FECHA 250508
Documento POWER POINT 2003-MUSU250508
AacuteREA DSyT
Descripcioacuten Manual de Power Point versioacuten 2003
2
se eligen en el cuadro de diaacutelogo que aparece al activar el comando (Diapositiva nueva) del menuacute (Insertar) Existe una gran variedad de disentildeos de transparencias que contienen marcadores de posicioacuten para facilitar la inclusioacuten de texto graacuteficos tablas imaacutegenes predisentildeadas y otros objetos PowerPoint permite cambiar la apariencia de la presentacioacuten en cualquier momento es decir el formato los colores etc Siempre se puede aplicar una plantilla diferente o cambiar la combinacioacuten de colores para la presentacioacuten PowerPoint incluye muchas plantillas predeterminadas Cada una contiene su propia combinacioacuten de colores un patroacuten de transparencias predeterminado y los tipos de letra que particularmente armonicen con el disentildeo general de la presentacioacuten Ademaacutes cualquier presentacioacuten puede utilizarse como plantilla para otras de tal manera que una apariencia de una presentacioacuten concreta puede ser guardada como plantilla para posteriores presentaciones La plantilla de una presentacioacuten se puede cambiar con el comando Formato DESCRIPCIOacuteN DE LA PANTALLA PRINCIPAL DE POWERPOINT Esta compuesta por
1 Barra de tiacutetulo contiene los siguientes elementos middot Menuacute de control Contiene los elementos habituales de control (mover minimizar iconizar y ampliar o cerrar ) de cualquier ventana en Windows 9598NT middot Nombre de la aplicacioacuten y del archivo activo middot Botones de minimizacioacuten control de tamantildeo de la ventana y de cierre de la aplicacioacuten
2 Barra de estado estaacute situada en la parte inferior de la pantalla En ella se muestra de izquierda a derecha el tipo de visualizacioacuten el nombre del fichero activo en el momento y la opcioacuten actualmente seleccionada (escribir guardar imprimir etc)
3 Barra de desplazamiento la derecha de la ventana de PowerPoint hay una barra de desplazamiento vertical Esta barra y las flechas dobles le permiten pasar de una transparencia a otra avanzando yo retrocediendo de una en una o yendo directamente a la transparencia deseada
4 Opciones de visualizacioacutenPosee 5 modos diferentes de visualizacioacuten para crear una
presentacioacuten Cada uno de ellos proporciona una perspectiva distinta del trabajo
y ofrece capacidades diferentes Se puede cambiar el modo de visualizacioacuten
utilizando los botones Ver ubicados en la parte inferior izquierda de la ventana
de PowerPoint ( ) o mediante el menuacute Ver
Modo 1 Diapositivas se ve una sola transparencia a la vez Esta
representacioacuten es la que aparece por defecto al comenzar la aplicacioacuten
Modo 2 Esquema se pueden ver solo tiacutetulos y el texto principal de las
transparencias en el formato tiacutepico de los esquemas Es excelente para organizar
la presentacioacuten y desarrollar raacutepidamente el contenido sin ver formatos
graacuteficos y detalles Ademaacutes es la mejor configuracioacuten para introducir texto y
dividir una transparencia en dos
Modo 3 Clasificador de Diapositivas se puede ver una miniatura de cada
diapositiva completa incluyendo graacuteficos y texto Aquiacute se pueden ordenar las
Clave del documentoMUSU-250508 FECHA 250508
Documento POWER POINT 2003-MUSU250508
AacuteREA DSyT
Descripcioacuten Manual de Power Point versioacuten 2003
3
diapositivas antildeadir efectos de transicioacuten y establecer los intervalos de tiempo
de las diapositivas para las presentaciones automaacuteticas
Modo 4 Paacuteginas de Notas el orador puede crear notas que utilizaraacute para
la explicacioacuten oral Sirve para anotar ideas que se quieren transmitir mientras el
puacuteblico ve el texto de la diapositiva De esta forma el orador dispone una
informacioacuten maacutes amplia que la que estaacute viendo el auditorio
Modo 5 Presentacioacuten con Diapositivas sirve para visualizar la
diapositiva en la pantalla completa tambieacuten se puede ver a traveacutes de F5
5 Barra de Menuacutes contiene el conjunto de menuacutes desplegables como archivo
edicioacuten ver insertar formato herramientas presentacioacuten ventana ayuda
6 Barra de herramientas proporcionan un acceso instantaacuteneo a las herramientas
y comandos de uso maacutes frecuente
CREAR UNA DIAPOSITIVA NUEVA Para crear una diapositiva nueva debe
seleccionarse el comando Diapositiva Nueva del menuacute Insertar
CAMBIAR EL DISENtildeO DE UNA DIAPOSITIVA Desde la opcioacuten de visualizacioacuten
Ver Diapositivas en el menuacute (Formato) debe elegirse Disentildeo de la Diapositiva debe
hacerse clic en el disentildeo que se desee y despueacutes elegir OK (Aplicar)
ELIMINAR UNA DIAPOSITIVA hay varias formas de eliminar una diapositiva una
es seleccionaacutendola y con el botoacuten secundario del ratoacuten dar eliminar o en edicioacuten
eliminar
CAMBIAR EL ORDEN DE LAS DIAPOSITIVAS En los modos Ver Esquema o
Ver Clasificador de Diapositivas es faacutecil cambiar el orden de las diapositivas de la
presentacioacuten
En el modo Ver esquema se debe seleccionar la diapositiva que desea mover de sitio y
arrastrar el icono del tiacutetulo hasta el lugar deseado
En el modo Ver Clasificador de Diapositiva se debe arrastrar la diapositiva
seleccionada hasta el lugar deseado
Otra forma es con cortar copiar y pegar del modo habitual seleccionando una o maacutes
diapositivas en cualquiera de estos dos modos de visualizacioacuten
INSERTAR TEXTO EN LAS FORMAS GEOMEacuteTRICAS Se puede antildeadir texto a los rectaacutengulos ciacuterculos Triaacutengulos y demaacutes formas
geomeacutetricas cerradas que se dibujan con las herramientas Formas Automaacuteticas de la
barra de dibujo
La manera en que el texto se situacutea dentro de una forma geomeacutetrica depende de las
opciones
Seleccionadas en el cuadro de diaacutelogo Ajustar Texto del menuacute Formato
Si se selecciona la opcioacuten Ajustar el Objeto para que Incluya el Texto cambia el
tamantildeo del objeto a fin que pueda contener todo el texto
PARA ESCRIBIR TEXTO EN UNA FORMA GEOMEacuteTRICA
Clave del documentoMUSU-250508 FECHA 250508
Documento POWER POINT 2003-MUSU250508
AacuteREA DSyT
Descripcioacuten Manual de Power Point versioacuten 2003
4
Para escribir texto en una forma geomeacutetrica deben seguirse los siguientes pasos
1 Se selecciona la forma geomeacutetrica y se teclea el texto
2 Si la forma geomeacutetrica ya contiene texto el nuevo texto se antildeadiraacute al final
3 No es necesario que hacer clic en la herramienta ldquoTextordquo para antildeadir texto a una
forma geomeacutetrica
Disentildeos
El disentildeo hace referencia a la forma en que se organizan los elementos de una
diapositiva Un disentildeo contiene los marcadores de posicioacuten y estos a su vez el texto
como tiacutetulos y listas con vintildeetas y el contenido de la diapositiva como tablas graacuteficos
imaacutegenes formas e imaacutegenes predisentildeadas
Disentildeo baacutesico con los marcadores de posicioacuten para un tiacutetulo y una lista con vintildeetas
Disentildeo con tres marcadores de posicioacuten para un tiacutetulo una lista con vintildeetas y un
contenido como una tabla un diagrama un graacutefico o una imagen predisentildeada
Cada vez que agrega una nueva diapositiva puede elegir un disentildeo en el panel de tareas
Disentildeo de la diapositiva Los disentildeos se proporcionan en una amplia gama de
configuraciones tambieacuten puede elegir un disentildeo en blanco
Uso de la opcioacuten Autodisentildeo
Microsoft PowerPoint ajusta automaacuteticamente el disentildeo cuando inserta elementos que
no se ajustan al disentildeo original Por ejemplo si utiliza un disentildeo con un solo marcador
de posicioacuten para un contenido como una tabla e inserta una imagen despueacutes de insertar
la tabla el disentildeo se ajusta agregando un marcador de posicioacuten a la imagen Si este
disentildeo no es de su agrado puede deshacerlo con el botoacuten Opciones de disentildeo
automaacutetico que aparece en la parte inferior derecha de la diapositiva
Reorganizar un disentildeo
Puede mover los marcadores de posicioacuten de un disentildeo especiacutefico a otras posiciones asiacute
como cambiar su tamantildeo y aplicar formatos con colores de relleno y bordes Esto se
aplica a las diapositivas y a las paacuteginas de notas en los documentos soacutelo es posible
cambiar los marcadores de posicioacuten de encabezados y pies de paacutegina Ademaacutes estos
cambios se pueden aplicar a diapositivas o paacuteginas de notas individuales o al patroacuten de
diapositivas patroacuten de notas o patroacuten de documentos Para conseguir un disentildeo
uniforme en toda la presentacioacuten conviene aplicar los cambios al patroacuten
Clave del documentoMUSU-250508 FECHA 250508
Documento POWER POINT 2003-MUSU250508
AacuteREA DSyT
Descripcioacuten Manual de Power Point versioacuten 2003
5
Si ajusta los marcadores de posicioacuten en una paacutegina de notas o en una diapositiva y
posteriormente decide volver a utilizar el disentildeo original puede volver a aplicarlo Si
elimina los marcadores de posicioacuten en el patroacuten puede restaurar los marcadores de
posicioacuten originales utilizando el comando Disentildeo del patroacuten del menuacute Formato
Clave del documentoMUSU-250508 FECHA 250508
Documento POWER POINT 2003-MUSU250508
AacuteREA DSyT
Descripcioacuten Manual de Power Point versioacuten 2003
6
Aplicar un disentildeo de diapositiva
1 En el menuacute Formato haga clic en Disentildeo de la diapositiva
2 En la vista Normal elija la ficha Diapositivas seleccione las
diapositivas a las que desea aplicar un disentildeo
3 En el panel de tareas Disentildeo de la diapositiva elija un
disentildeo y haga clic para aplicarlo
Deshacer disentildeo automaacutetico
El botoacuten Opciones de disentildeo automaacutetico aparece en la parte
inferior derecha de las diapositivas despueacutes de aplicar el disentildeo
automaacutetico
Haga clic en el botoacuten Opciones de disentildeo automaacutetico y a
continuacioacuten haga clic en Deshacer disentildeo automaacutetico
Activar o desactivar el disentildeo automaacutetico
1 En el menuacute Herramientas haga clic en Opciones de Autocorreccioacuten
2 Haga clic en la ficha Autoformato mientras escribe
3 En Aplicar mientras trabaja active o desactive la casilla de verificacioacuten
Disentildeo automaacutetico a los objetos insertados
Volver a aplicar el disentildeo y las fuentes a una diapositiva
Si cambia los marcadores de posicioacuten o las fuentes de una diapositiva puede volver a
aplicar las propiedades de los marcadores de posicioacuten y las fuentes desde el patroacuten de
diapositivas
1 Abra la diapositiva en la vista Normal
2 En el menuacute Formato haga clic en Disentildeo de la diapositiva
3 Elija el tipo de disentildeo utilizado en la diapositiva como Texto o Text and
Content (el nombre del disentildeo aparece al sentildealar Informacioacuten sobre
herramientas) y a continuacioacuten haga clic en la flecha y en Volver a aplicar
disentildeo
Clave del documentoMUSU-250508 FECHA 250508
Documento POWER POINT 2003-MUSU250508
AacuteREA DSyT
Descripcioacuten Manual de Power Point versioacuten 2003
7
Plantillas de disentildeo
Microsoft PowerPoint proporciona plantillas de disentildeo que puede
aplicar a las presentaciones para que tengan un aspecto y un disentildeo
totalmente profesionales
Plantillas de disentildeo de PowerPoint
Utilice el panel de tareas Disentildeo de diapositivas para obtener una vista
previa y aplicar una plantilla de disentildeo a la presentacioacuten La plantilla se
puede aplicar a todas las diapositivas o a las diapositivas seleccionadas
tambieacuten se pueden aplicar varios tipos de plantillas de disentildeo a una sola
presentacioacuten
Cada vez que aplica una plantilla de disentildeo se agrega un patroacuten de
diapositivas a la presentacioacuten Si aplica una plantilla diferente a todas las
diapositivas el patroacuten de diapositivas de la plantilla antigua se
reemplaza por el patroacuten de la nueva
Puede guardar la presentacioacuten creada como una nueva plantilla de disentildeo y de esta
forma estaraacute disponible en el panel de tareas Disentildeo de diapositivas
Otros tipos de plantillas
Plantillas de contenido Una plantilla de contenido incluye todos los elementos de
una plantilla de disentildeo maacutes un esquema sugerido para la presentacioacuten Puede aplicar una
plantilla de contenido al crear una presentacioacuten por primera vez mediante el Asistente
para autocontenido
Diapositiva nuacutemero uno de una plantilla de contenido con sugerencias para vintildeetas
Puede crear sus propias plantillas de contenido y agregarlas al Asistente para
autocontenido
Plantillas de sitios Web Su equipo puede utilizar siempre una plantilla almacenada
en un sitio Web Puede obtener acceso a estos archivos desde PowerPoint
Plantillas en Microsoftcom Elija entre las plantillas adicionales de PowerPoint
disponibles en Microsoft Office Online en el aacuterea Microsoft Office Template
Gallery Las plantillas estaacuten organizadas por tipo de presentacioacuten
Clave del documentoMUSU-250508 FECHA 250508
Documento POWER POINT 2003-MUSU250508
AacuteREA DSyT
Descripcioacuten Manual de Power Point versioacuten 2003
8
Aplicar una plantilla de disentildeo
1 En la barra de herramientas Formato haga clic en Disentildeo de la diapositiva Si
ya tiene el panel Estilo de la diapositiva abierto con las combinaciones de
colores o las combinaciones de animaciones mostradas haga clic en Plantillas
de disentildeo en la parte superior
2 Siga uno de estos procedimientos
o Para aplicar una plantilla de disentildeo a todas las diapositivas (y al patroacuten
de diapositivas) haga clic en la plantilla que desee
o Para aplicar una plantilla a una sola diapositiva seleccione la miniatura
en la ficha Diapositivas En el panel de tareas elija la plantilla y haga
clic en la flecha y por uacuteltimo haga clic en Aplicar a las diapositivas
seleccionadas
o Para aplicar una plantilla a varias diapositivas seleccione las miniaturas
en la ficha Diapositivas y en el panel de tareas haga clic en la plantilla
o Para aplicar una nueva plantilla a un grupo de diapositivas que utilicen
una plantilla diferente seleccione una de las diapositivas en la ficha
Diapositivas en el panel de tareas elija la plantilla y haga clic en la
flecha y a continuacioacuten haga clic en Aplicar al patroacuten
Clave del documentoMUSU-250508 FECHA 250508
Documento POWER POINT 2003-MUSU250508
AacuteREA DSyT
Descripcioacuten Manual de Power Point versioacuten 2003
9
Nota Las plantillas de disentildeo aplicadas aparecen en el panel de tareas Estilo de la
diapositiva en Utilizado en esta presentacioacuten Todas las plantillas de disentildeo
disponibles aparecen en Disponibles para utilizar
Crear una presentacioacuten con una plantilla de disentildeo
1 Si no se muestra el panel de tareas Nueva presentacioacuten en el menuacute Archivo
haga clic en Nuevo
2 En Nueva haga clic en De plantilla de disentildeo
3 En el panel de tareas Disentildeo de la diapositiva haga clic en una plantilla de
disentildeo para aplicarla
4 Si desea conservar el disentildeo de tiacutetulo predeterminado en la primera diapositiva
vaya al paso 5 Si prefiere un disentildeo distinto en la primera diapositiva en el
menuacute Formato elija Disentildeo de la diapositiva y a continuacioacuten haga clic en el
disentildeo que desee
5 En la diapositiva o en la ficha Esquema escriba el texto de la primera
diapositiva
6 Para insertar una nueva diapositiva en la barra de herramientas haga clic en
Nueva diapositiva y a continuacioacuten haga clic en el disentildeo que desee
7 Repita los pasos 5 y 6 para cada nueva diapositiva y agregue los efectos o
elementos de disentildeo deseados
8 Para guardar la presentacioacuten en el menuacute Archivo haga clic en Guardar
escriba el nombre en el cuadro Nombre de archivo y a continuacioacuten haga clic
en Guardar
Nota Si ha creado una plantilla apareceraacute por orden alfabeacutetico en funcioacuten del nombre
utilizado entre las plantillas de Microsoft PowerPoint en el panel de tareas Disentildeo de
la diapositiva
Cambiar el disentildeo predeterminado para nuevas presentaciones
Al hacer clic en Nueva en la barra de herramientas Estaacutendar Microsoft PowerPoint
muestra una nueva diapositiva que utiliza un disentildeo predeterminado (en blanco)
Puede cambiar este disentildeo para que incluya elementos especiacuteficos como un logotipo o
un tipo de fondo fuente o vintildeeta
1 En la barra de herramientas Estaacutendar haga clic en Nueva
2 En el menuacute Ver elija Patroacuten y a continuacioacuten haga clic en Patroacuten de
diapositivas
3 En el patroacuten de diapositivas efectuacutee los cambios que desea que se reflejen en
todas las presentaciones nuevas
4 En la barra de herramientas Vista Patroacuten de diapositivas haga clic en Cerrar
vista Patroacuten
5 En el menuacute Archivo haga clic en Guardar como
Clave del documentoMUSU-250508 FECHA 250508
Documento POWER POINT 2003-MUSU250508
AacuteREA DSyT
Descripcioacuten Manual de Power Point versioacuten 2003
10
Nota Para que EnBlancopot pase a ser la plantilla predeterminada debe
guardarla con la ruta de acceso predeterminada en el cuadro de diaacutelogo Guardar
como
6 En el cuadro Guardar como archivo tipo seleccione Plantilla de disentildeo en el
cuadro Nombre de archivo escriba EnBlancopot y a continuacioacuten haga clic
en Guardar
7 Cierre la plantilla
Nota Deberaacute asignar un nombre a la plantilla EnBlancopot independientemente de
la versioacuten de idioma de PowerPoint utilizada y del idioma instalado En caso contrario
la presentacioacuten en blancopot no funcionaraacute
Guardar una presentacioacuten como una plantilla
Si crea una nueva plantilla la proacutexima vez que abra Microsoft PowerPoint apareceraacute
por orden alfabeacutetico en el panel de tareas Estilo de la diapositiva en Disponibles para
utilizar
1 En el menuacute Archivo haga clic en Nueva
2 En el panel de tareas Nueva presentacioacuten en Nueva haga clic en A partir de
una presentacioacuten existente seleccione la presentacioacuten que desea y haga clic en
Crear nueva Esta accioacuten mantiene la presentacioacuten original
3 Elimine el texto las diapositivas o los elementos de disentildeo que no desea incluir
en la nueva plantilla y aplique los cambios que desee
4 En el menuacute Archivo haga clic en Guardar como
5 En el cuadro Nombre de archivo escriba un nombre para la plantilla
6 En el cuadro Guardar como tipo haga clic en Plantilla de disentildeo
7 Haga clic en Guardar
Combinaciones de colores
Las combinaciones de colores estaacuten formadas por los ocho colores utilizados en el
disentildeo de la diapositiva colores para el fondo texto y liacuteneas sombras texto de tiacutetulo
rellenos eacutenfasis e hiperviacutenculos La plantilla de disentildeo aplicada determina la
combinacioacuten de colores de una presentacioacuten
Colores utilizados en el texto de tiacutetulo y en el texto principal
Colores utilizados en el fondo rellenos y sombras
Colores utilizados en hiperviacutenculos rellenos y eacutenfasis como vintildeetas
Para ver la combinacioacuten de colores de una diapositiva seleccione la diapositiva y a
continuacioacuten abra el panel de tareas Disentildeo de diapositivas - Combinaciones de
Clave del documentoMUSU-250508 FECHA 250508
Documento POWER POINT 2003-MUSU250508
AacuteREA DSyT
Descripcioacuten Manual de Power Point versioacuten 2003
11
colores La combinacioacuten de colores de la diapositiva aparece seleccionada en el panel
de tareas
La plantilla de disentildeo incluye una combinacioacuten de colores predeterminada y las
combinaciones adicionales entre las que puede elegir todas las combinaciones han sido
disentildeadas para esa plantilla La presentacioacuten predeterminada o en blanco de Microsoft
PowerPoint tambieacuten contiene combinaciones de colores
Puede aplicar una combinacioacuten de colores a una diapositiva a las diapositivas
seleccionadas asiacute como a notas y documentos
Modificacioacuten de las combinaciones de colores
Las combinaciones de colores se pueden modificar Supongamos por ejemplo que
utiliza a menudo la misma plantilla de disentildeo por lo que desea que tenga un aspecto un
poco distinto asiacute que decide cambiar el color de eacutenfasis o el color del fondo O bien
decide cambiar los colores de la presentacioacuten para que coincidan con los colores de los
temas de un evento como una feria
Puede cambiar el color de uno o de todos los elementos de la diapositiva
Al modificar una combinacioacuten de colores el resultado es una combinacioacuten nueva que
se incluye en el archivo de la presentacioacuten de forma que se pueda volver a aplicar
faacutecilmente
Clave del documentoMUSU-250508 FECHA 250508
Documento POWER POINT 2003-MUSU250508
AacuteREA DSyT
Descripcioacuten Manual de Power Point versioacuten 2003
12
Al cambiar un color puede elegir entre la gama completa de opciones de color
Utilizar colores que no esteacuten incluidos en una combinacioacuten
Si introduce colores nuevos que no forman parte de una combinacioacuten por ejemplo si en
una presentacioacuten cambia el color de una fuente en un lugar o agrega un color especial a
un objeto los nuevos colores se agregan a todos los menuacutes de color y aparecen debajo
de los ocho colores de la combinacioacuten La vista de todos los colores utilizados ayuda a
mantener la uniformidad en cuanto al color en toda la presentacioacuten
Colores de la combinacioacuten de colores
Nuevos colores agregados a la presentacioacuten
Puede agregar y mostrar hasta ocho nuevos colores Los colores que agregue y que no
esteacuten incluidos en la combinacioacuten ni cambian ni se actualizan en el caso de que vuelva
a aplicar la combinacioacuten o cambie la plantilla de disentildeo
Eliminar una combinacioacuten de colores
1 En la barra de herramientas Formato haga clic en Disentildeo y en el panel de
tareas haga clic en Combinaciones de colores
2 En la ficha Diapositivas haga clic en una diapositiva para ver las
combinaciones de colores en el panel de tareas
Si ya ha aplicado varias plantillas de disentildeo y desea ver las combinaciones de
colores disponibles presione CTRL mientras hace clic en una diapositiva de
cada grupo de disentildeo
3 En la parte inferior del panel de tareas haga clic en Editar combinaciones de
colores
4 En la ficha Estaacutendar haga clic en la combinacioacuten de colores que desee eliminar
y a continuacioacuten en Eliminar combinacioacuten
Nota Las presentaciones deben contener una combinacioacuten de colores como miacutenimo
por tanto la uacuteltima combinacioacuten no se puede eliminar
Impedir que se cambien los colores del graacutefico al cambiar la combinacioacuten de colores
Utilice este procedimiento una vez establecidos los colores en el graacutefico y si no desea
cambiar estos colores para que coincidan con la combinacioacuten de colores de la
presentacioacuten
1 Seleccione el graacutefico en el que desea conservar los colores
2 En el menuacute Formato haga clic en Objeto
Clave del documentoMUSU-250508 FECHA 250508
Documento POWER POINT 2003-MUSU250508
AacuteREA DSyT
Descripcioacuten Manual de Power Point versioacuten 2003
13
3 En la ficha Imagen haga clic en Volver a colorear
4 Siga uno de estos procedimientos
o Para que el graacutefico utilice los colores del fondo y del texto de la
presentacioacuten haga clic en Soacutelo los colores del texto y fondo
o Para conservar los colores actuales del graacutefico haga clic en Ninguno
Clave del documentoMUSU-250508 FECHA 250508
Documento POWER POINT 2003-MUSU250508
AacuteREA DSyT
Descripcioacuten Manual de Power Point versioacuten 2003
14
Ocultar las imaacutegenes graacuteficas del fondo
1 Si desea omitir las imaacutegenes graacuteficas del fondo en algunas diapositivas
seleccione estas diapositivas
2 En el menuacute Formato haga clic en Fondo
3 Active la casilla de verificacioacuten Omitir imaacutegenes graacuteficas del fondo del
patroacuten
4 Siga uno de estos procedimientos
o Si desea omitir las imaacutegenes graacuteficas del fondo en las diapositivas
seleccionadas haga clic en Aplicar
o Si desea omitir las imaacutegenes graacuteficas del fondo en todas las diapositivas
haga clic en Aplicar a todas
Patroacuten de diapositivas
El patroacuten de diapositivas es un elemento de la plantilla de disentildeo que almacena
informacioacuten sobre la plantilla incluidos los estilos de fuente la ubicacioacuten y el tamantildeo
de los marcadores de posicioacuten el disentildeo del fondo y las combinaciones de colores
Estilos de fuente para texto principal texto de tiacutetulo y texto de pie de paacutegina
Ubicacioacuten de los marcadores de posicioacuten para texto y objetos
Estilos de vintildeetas
Clave del documentoMUSU-250508 FECHA 250508
Documento POWER POINT 2003-MUSU250508
AacuteREA DSyT
Descripcioacuten Manual de Power Point versioacuten 2003
15
Combinacioacuten de colores y disentildeo del fondo
La finalidad del patroacuten de diapositivas es permitir los cambios globales y que los
cambios se reflejen en todas las diapositivas de la presentacioacuten como reemplazar el
estilo de fuente
Generalmente el patroacuten de diapositivas se utiliza para las siguientes tareas
Cambiar la fuente o las vintildeetas
Insertar arte como un logotipo para que aparezca en varias diapositivas
Cambiar la ubicacioacuten el tamantildeo y el formato de los marcadores de posicioacuten
Para ver el patroacuten de diapositivas abra la vista Patroacuten El patroacuten de diapositivas se
cambia de la misma manera que las diapositivas pero recuerde que el texto del patroacuten
es uacutenicamente para disentildeo El texto de la diapositiva real como tiacutetulos y listas deberaacute
escribirlo en la diapositiva en la vista Normal y el texto de encabezados y pies de
paacutegina en el cuadro de diaacutelogo Encabezado y pie de paacutegina
Aunque cambie el patroacuten de diapositivas los cambios realizados en diapositivas
individuales se conservan
Al aplicar una plantilla de disentildeo a la presentacioacuten se agrega un patroacuten de diapositivas
Normalmente la plantilla tambieacuten contiene un patroacuten de tiacutetulos en la que puede hacer
los cambios que se aplican a las diapositivas con el disentildeo Diapositiva de tiacutetulo
Pares de patrones de diapositivas-tiacutetulos
La combinacioacuten del patroacuten de diapositivas y el patroacuten de tiacutetulos de una plantilla de
disentildeo se denomina par de patrones de diapositivas-tiacutetulos Estos patrones aparecen
juntos en la vista Patroacuten Seleccione una de las miniaturas de los patrones para hacer
cambios
Par de patrones de diapositivas-tiacutetulos con el patroacuten de tiacutetulos seleccionado
Puede cambiar los estilos de fuente del texto de tiacutetulos subtiacutetulos y pies de
paacutegina
Puede cambiar las propiedades de los marcadores de posicioacuten de tiacutetulos
subtiacutetulos y pies de paacutegina
Cambiar varios patrones de diapositivas
Si aplica varias plantillas de disentildeo a la presentacioacuten tendraacute varios patrones de
diapositivas uno por cada plantilla de disentildeo aplicada Por tanto si desea hacer un
cambio en toda la presentacioacuten necesitaraacute cambiar cada patroacuten de diapositivas o par de
patrones (si tambieacuten utiliza el patroacuten de tiacutetulos)
Clave del documentoMUSU-250508 FECHA 250508
Documento POWER POINT 2003-MUSU250508
AacuteREA DSyT
Descripcioacuten Manual de Power Point versioacuten 2003
16
Primer par de patrones de diapositivas-tiacutetulos con arte aplicado al patroacuten de tiacutetulos
Para agregar este arte a todas las diapositivas de la presentacioacuten deberaacute agregarlo al
patroacuten de diapositivas de eacuteste par de patrones asiacute como al del segundo
Segundo par de patrones de diapositivas-tiacutetulos
Para facilitar el trabajo con patrones muacuteltiples Microsoft PowerPoint incluye comandos
para insertar eliminar cambiar el nombre duplicar y conservar patrones Al conservar
un patroacuten impide que PowerPoint lo elimine automaacuteticamente en determinados casos
Insertar un patroacuten de diapositivas o un patroacuten de tiacutetulos
1 En el menuacute Ver elija Patroacuten y a continuacioacuten haga clic en Patroacuten de
diapositivas
2 Siga uno de estos procedimientos
o Para insertar un patroacuten de diapositivas que utilice los estilos
predeterminados de Microsoft PowerPoint en la barra de herramientas
Vista Patroacuten de diapositivas haga clic en Insertar nuevo patroacuten de
diapositivas
o Para insertar un patroacuten de diapositivas agregando una nueva plantilla de
disentildeo en la barra de herramientas Formato haga clic en Disentildeo elija
un disentildeo y por uacuteltimo haga clic en la flecha y seleccione una de las
opciones del menuacute contextual
o Si desea insertar un patroacuten de tiacutetulos para un patroacuten de diapositivas
existente seleccione la miniatura del patroacuten de diapositivas situada a la
izquierda y en la barra de herramientas Vista Patroacuten de diapositivas
haga clic en Insertar nuevo patroacuten de tiacutetulos
Nota Al insertar un patroacuten nuevo o agregar una plantilla de disentildeo este disentildeo aparece
en el panel de tareas Estilo de la diapositiva en Utilizado en esta presentacioacuten A
continuacioacuten el disentildeo estaacute disponible para aplicarlo a las nuevas diapositivas si se
trabaja en la vista Normal
Cambiar el nombre de un patroacuten de diapositivas
1 En el menuacute Ver elija Patroacuten y a continuacioacuten haga clic en Patroacuten de
diapositivas
2 En las miniaturas situadas a la izquierda seleccione el patroacuten de diapositivas
cuyo nombre desea cambiar
3 En la barra de herramientas Vista Patroacuten de diapositivas haga clic en
Cambiar el nombre del maestro
4 Escriba un nombre nuevo en Nombre de patroacuten y a continuacioacuten haga clic en
Cambiar nombre
Clave del documentoMUSU-250508 FECHA 250508
Documento POWER POINT 2003-MUSU250508
AacuteREA DSyT
Descripcioacuten Manual de Power Point versioacuten 2003
17
Nota Si cambia el nombre de uno de los patrones de un par de patrones de diapositivas-
tiacutetulos automaacuteticamente se cambia el nombre del otro patroacuten
Clave del documentoMUSU-250508 FECHA 250508
Documento POWER POINT 2003-MUSU250508
AacuteREA DSyT
Descripcioacuten Manual de Power Point versioacuten 2003
18
Permitir o impedir que una presentacioacuten contenga varios patrones
1 En el menuacute Herramientas haga clic en Opciones y a continuacioacuten en la ficha
Edicioacuten
2 En Deshabilitar caracteriacutesticas nuevas lleve a cabo una de las acciones
siguientes
o Para poder aplicar varias plantillas de disentildeo desactive la casilla de
verificacioacuten Varios patrones
o Para que soacutelo se pueda aplicar una plantilla de disentildeo por presentacioacuten
active la casilla de verificacioacuten Varios patrones
Nota Si ya ha aplicado varias plantillas de disentildeo y deshabilita la opcioacuten de varios
patrones esta accioacuten no elimina ninguno de los patrones existentes pero las plantillas
de disentildeo que agregue se aplicaraacuten a todas las diapositivas
Hiperviacutenculos y botones de accioacuten
En Microsoft PowerPoint un hiperviacutenculo es una conexioacuten entre diapositivas a una
presentacioacuten personalizada a una paacutegina Web o a un archivo El hiperviacutenculo puede ser
texto o un objeto como una imagen graacutefico forma o WordArt Los botones de accioacuten
son botones predefinidos que puede insertar en una presentacioacuten y para los que puede
definir hiperviacutenculos
Clave del documentoMUSU-250508 FECHA 250508
Documento POWER POINT 2003-MUSU250508
AacuteREA DSyT
Descripcioacuten Manual de Power Point versioacuten 2003
19
Si el viacutenculo es a otra diapositiva la diapositiva de destino se muestra en la
presentacioacuten de PowerPoint Si el viacutenculo es a una paacutegina Web ubicacioacuten de red o un
tipo diferente de archivo la paacutegina de destino o archivo se muestran en la aplicacioacuten
apropiada o en un explorador Web
En PowerPoint los hiperviacutenculos se activan cuando se ejecuta la presentacioacuten no en el
momento de crearla
Tras sentildealar un hiperviacutenculo el puntero se transforma en una mano para indicar que se
puede hacer clic El texto que representa un hiperviacutenculo aparece subrayado y en un
color que coordina con la combinacioacuten de colores seleccionada Los hiperviacutenculos de
imaacutegenes formas y otros objetos no incluyen un formato adicional Puede agregar la
configuracioacuten de acciones como sonido o resaltado para destacar los hiperviacutenculos
Utilice los botones de accioacuten cuando desee incluir botones con siacutembolos convencionales
para ir a las diapositivas siguiente anterior primera o uacuteltima PowerPoint tambieacuten tiene
botones de accioacuten para reproducir peliacuteculas o sonidos Los botones de accioacuten se utilizan
normalmente para ejecutar presentaciones sin supervisioacuten por ejemplo en una cabina o
exposicioacuten
Una vez creado el hiperviacutenculo a un objeto que no sea una diapositiva el destino se
codifica como una direccioacuten URL (Localizador Uniforme de Recursos) por ejemplo
httpwwwmicrosoftcom o archivoNombre de equipoCarpeta
compartidaNombredearchivohtm Tras crear un hiperviacutenculo a una paacutegina o a un
archivo en un sistema local de archivos la ruta de acceso al archivo representa el
destino del hiperviacutenculo como CDocumentos y configuracioacutenminombreMis
documentosarchivoxls
Puede crear hiperviacutenculos que sean viacutenculos absolutos o viacutenculos relativos
Establecer una base de hiperviacutenculo
Una vez creada una presentacioacuten con viacutenculos a varios archivos conviene poner los
archivos en una ubicacioacuten comuacuten del servidor y establecer una base de hiperviacutenculo Si
la direccioacuten URL del servidor cambia no es necesario actualizar los destinos del
hiperviacutenculo soacutelo la base del hiperviacutenculo
Probar y reparar hiperviacutenculos rotos
Antes de dar la presentacioacuten debe comprobar siempre si hay alguacuten hiperviacutenculo roto
asiacute como probar los hiperviacutenculos a destinos externos El destino de un hiperviacutenculo
roto no es vaacutelido al hacer clic en un hiperviacutenculo roto PowerPoint o el explorador Web
presentan un error La causa puede ser algo tan simple como no haber escrito la
direccioacuten URL correctamente o que el destino del hiperviacutenculo se haya movido o
cambiado
Clave del documentoMUSU-250508 FECHA 250508
Documento POWER POINT 2003-MUSU250508
AacuteREA DSyT
Descripcioacuten Manual de Power Point versioacuten 2003
20
Clave del documentoMUSU-250508 FECHA 250508
Documento POWER POINT 2003-MUSU250508
AacuteREA DSyT
Descripcioacuten Manual de Power Point versioacuten 2003
21
Cree un hiperviacutenculo
Siga uno de estos procedimientos
Crear un hiperviacutenculo a una presentacioacuten personalizada o a una ubicacioacuten de la presentacioacuten activa
1 Seleccione el texto u objeto que desea utilizar para representar el hiperviacutenculo
2 Haga clic en Insertar hiperviacutenculo
3 En Vincular a haga clic en Lugar de este documento
4 Siga uno de estos procedimientos
Vincular a una presentacioacuten personalizada
1 En la lista seleccione la presentacioacuten personalizada a la que desea ir
2 Haga clic en la casilla de verificacioacuten Volver al terminar la
presentacioacuten
Vincular a una ubicacioacuten de la presentacioacuten activa
o En la lista seleccione la diapositiva a la que desea ir
Crear un hiperviacutenculo a una diapositiva especiacutefica de otra presentacioacuten
1 Seleccione el texto u el objeto que desea utilizar para representar el
hiperviacutenculo
2 Haga clic en Insertar hiperviacutenculo
3 En Vincular a haga clic en Archivo o paacutegina Web existente
4 Busque y seleccione la presentacioacuten que contiene la diapositiva con la que
desea establecer un viacutenculo
5 Haga clic en Marcador y a continuacioacuten seleccione el tiacutetulo de la
diapositiva que desee
Clave del documentoMUSU-250508 FECHA 250508
Documento POWER POINT 2003-MUSU250508
AacuteREA DSyT
Descripcioacuten Manual de Power Point versioacuten 2003
22
Crear un hiperviacutenculo a una direccioacuten de correo electroacutenico
1 Seleccione el texto u el objeto que desea utilizar para representar el
hiperviacutenculo
2 Haga clic en Insertar hiperviacutenculo
3 En Vincular a haga clic en Direccioacuten de correo electroacutenico
4 Escriba la direccioacuten de correo electroacutenico en el cuadro Direccioacuten de correo
electroacutenico o seleccione una direccioacuten en el cuadro Direcciones de correo
utilizadas recientemente
5 En el cuadro Asunto escriba el asunto del mensaje de correo electroacutenico
Nota Deberaacute tener instalado un programa de correo electroacutenico en el equipo donde se
muestra presentacioacuten
Crear un hiperviacutenculo a otro archivo o paacutegina Web
1 Seleccione el texto u el objeto que desea utilizar para representar el
hiperviacutenculo
Clave del documentoMUSU-250508 FECHA 250508
Documento POWER POINT 2003-MUSU250508
AacuteREA DSyT
Descripcioacuten Manual de Power Point versioacuten 2003
23
2 Haga clic en Insertar hiperviacutenculo
3 En Vincular a haga clic en Archivo o paacutegina Web existente
4 Desplaacutecese a la paacutegina o archivo deseado
Clave del documentoMUSU-250508 FECHA 250508
Documento POWER POINT 2003-MUSU250508
AacuteREA DSyT
Descripcioacuten Manual de Power Point versioacuten 2003
24
Crear un hiperviacutenculo a un archivo nuevo
1 Seleccione el texto u el objeto que desea utilizar para representar el
hiperviacutenculo
2 Haga clic en Insertar hiperviacutenculo
3 En Vincular a haga clic en Crear nuevo documento
4 Escriba el nombre del archivo nuevo
5 Para cambiar la ruta de acceso del nuevo documento haga clic en Cambiar
6 Seleccione Modificar documento nuevo maacutes adelante o Modificar
documento nuevo ahora
Nota Para crear una informacioacuten de pantalla o un comentario corto que aparezca en
pantalla al situar el puntero en un hiperviacutenculo haga clic en Informacioacuten de pantalla
en el cuadro de diaacutelogo Insertar hiperviacutenculo a continuacioacuten escriba el texto que
desee Si no especifica una sugerencia se utilizaraacute una sugerencia predeterminada
Clave del documentoMUSU-250508 FECHA 250508
Documento POWER POINT 2003-MUSU250508
AacuteREA DSyT
Descripcioacuten Manual de Power Point versioacuten 2003
25
Cambiar un hiperviacutenculo
Siga uno de estos procedimientos
Cambiar el color de los hiperviacutenculos
1 En el menuacute Formato haga clic en Estilo de la diapositiva
2 En el panel de tareas haga clic en Combinaciones de colores y a continuacioacuten
haga clic en Editar combinaciones de colores
3 Haga clic en la ficha Personalizado
4 En Combinacioacuten de colores haga clic en Eacutenfasis e hiperviacutenculo o en Eacutenfasis
e hiperviacutenculo visitado y a continuacioacuten haga clic en Cambiar color
5 Siga uno de estos procedimientos
o Haga clic en la ficha Estaacutendar para seleccionar los colores en esta
paleta Haga clic en el color que desee y a continuacioacuten en Aceptar
o Haga clic en la ficha Personalizado para mezclar sus propios colores
Haga clic para seleccionar un color y a continuacioacuten en Aceptar
6 Haga clic en Aplicar
Cambiar el destino de un hiperviacutenculo
1 Seleccione el hiperviacutenculo
2 Haga clic en Insertar hiperviacutenculo
3 Seleccione el destino que desee
Cambiar el texto de un hiperviacutenculo
1 Seleccione el texto del hiperviacutenculo
2 Escriba el texto nuevo
Clave del documentoMUSU-250508 FECHA 250508
Documento POWER POINT 2003-MUSU250508
AacuteREA DSyT
Descripcioacuten Manual de Power Point versioacuten 2003
26
Cambiar el destino de un botoacuten de accioacuten
1 Seleccione el botoacuten de accioacuten en la diapositiva o en el patroacuten
2 Haga clic en Insertar hiperviacutenculo
3 Seleccione el destino que desee en el cuadro Hiperviacutenculo a
Insertar un botoacuten de accioacuten
Siga uno de estos procedimientos
Insertar un botoacuten de accioacuten en una diapositiva
1 Seleccione la diapositiva en la que desea colocar un botoacuten
2 En el menuacute Presentacioacuten con diapositivas elija Botones de accioacuten y a
continuacioacuten seleccione el botoacuten que desee por ejemplo Inicio Atraacutes o
Anterior Hacia delante o Siguiente Comienzo Final o Volver
3 Haga clic en la diapositiva
4 Compruebe que Hiperviacutenculo a estaacute activado Haga clic en Aceptar para
aceptar el hiperviacutenculo propuesto en la lista Hiperviacutenculo a o haga clic en la
flecha y seleccione otro viacutenculo
Insertar un botoacuten de accioacuten en todas las diapositivas
Si utiliza un patroacuten de diapositivas puede insertar un botoacuten de accioacuten en el patroacuten el
botoacuten estaraacute disponible en toda la presentacioacuten Si utiliza varios patrones de diapositivas
(por ejemplo si aplica varias plantillas de disentildeo a la presentacioacuten) deberaacute insertar el
botoacuten de accioacuten en cada patroacuten
1 En el menuacute Ver elija Patroacuten y a continuacioacuten haga clic en Patroacuten de
diapositivas
2 En el menuacute Presentacioacuten elija Botones de accioacuten y a continuacioacuten elija el
botoacuten que desee por ejemplo Inicio Atraacutes o Anterior Hacia delante o
Siguiente Comienzo Final o Volver
3 Haga clic en la diapositiva
Clave del documentoMUSU-250508 FECHA 250508
Documento POWER POINT 2003-MUSU250508
AacuteREA DSyT
Descripcioacuten Manual de Power Point versioacuten 2003
27
4 Compruebe que Hiperviacutenculo a estaacute activado Haga clic en Aceptar para
aceptar el hiperviacutenculo propuesto en la lista Hiperviacutenculo a o haga clic en la
flecha y seleccione otro viacutenculo
5 Haga clic en Cerrar vista Patroacuten de la barra de herramientas Vista Patroacuten
Establecer una base de hiperviacutenculo
1 Abra la presentacioacuten para la que desea establecer una base de hiperviacutenculo
2 En el menuacute Archivo haga clic en Propiedades y despueacutes en la ficha Resumen
3 En el cuadro Base de hiperviacutenculo escriba la ruta de acceso a los archivos del
hiperviacutenculo
Nota Para anular la base de hiperviacutenculo escriba la direccioacuten completa del hiperviacutenculo
en el cuadro de diaacutelogo Insertar hiperviacutenculo
Quitar un hiperviacutenculo
Siga uno de estos procedimientos
Quitar el hiperviacutenculo sin quitar el texto u objeto al que representa
1 Haga clic con el botoacuten secundario del mouse (ratoacuten) en el texto u objeto que
representa el hiperviacutenculo
2 En el menuacute contextual haga clic en Quitar hiperviacutenculo
Quitar el hiperviacutenculo y el texto u objeto al que representa
Seleccione el objeto o todo el texto y presione la tecla SUPRIMIR
Destacar un hiperviacutenculo resaltando objetos o aplicando sonido en objetos y texto
Los hiperviacutenculos de objetos como imaacutegenes o formas uacutenicamente se pueden resaltar
Puede aplicar sonidos a los hiperviacutenculos de objeto y texto
1 Seleccione el hiperviacutenculo de objeto o texto
2 En el menuacute Presentacioacuten haga clic en
Configuracioacuten de la accioacuten
3 Siga uno de estos procedimientos
o Para aplicar la configuracioacuten de la
accioacuten al hacer clic en el objeto
haga clic en la ficha Clic del mouse
Clave del documentoMUSU-250508 FECHA 250508
Documento POWER POINT 2003-MUSU250508
AacuteREA DSyT
Descripcioacuten Manual de Power Point versioacuten 2003
28
o Para aplicar la configuracioacuten de la accioacuten al elegir el objeto haga clic en
la ficha Accioacuten del Mouse
4 Siga uno o todos estos procedimientos
o Para reproducir un sonido seleccione la casilla de verificacioacuten
Reproducir sonido y a continuacioacuten especifique el sonido que desee
o Para resaltar un objeto seleccione Resaltar al pasar el mouse por
encima o Resaltar al hacer clic
Muacutesica y sonidos
Puede agregar muacutesica y sonido desde archivos en el equipo en la red en Internet o en la
Galeriacutea multimedia de Microsoft Tambieacuten puede grabar sus propios sonidos y
agregarlos a la presentacioacuten asiacute como utilizar un CD de muacutesica
Al insertar muacutesica o sonidos en una diapositiva aparece un icono de sonido que
representa el archivo de sonido Para reproducir muacutesica y sonidos puede establecer el
inicio automaacutetico de la muacutesica al mostrar la diapositiva al hacer clic con el mouse
(ratoacuten) una vez transcurrido un intervalo de tiempo o reproducir muacutesica o sonidos
como parte de una secuencia de animacioacuten Si no desea que el icono esteacute visible puede
arrastrarlo fuera de la diapositiva y configurar la reproduccioacuten automaacutetica del sonido
Si Microsoft PowerPoint no es compatible con una funcioacuten o un tipo de medio
especiacutefico y no puede reproducir un archivo de sonido pruebe con el Reproductor
multimedia que forma parte de Microsoft Windows y que reproduce archivos
multimedia en PowerPoint si el sonido se inserta como un objeto
Para reproducir muacutesica y sonido en su equipo necesitaraacute altavoces y una tarjeta de
sonido Para saber queacute tiene instalado y queacute configuracioacuten utilizar compruebe la
configuracioacuten Multimedia y Sonidos en el Panel de control de Windows
De forma predeterminada si el tamantildeo de los sonidos es superior a 100 KB se vinculan
automaacuteticamente al archivo en vez de incrustarse Puede cambiar este valor
predeterminado para que sea maacutes o menos 100 KB Si una presentacioacuten tiene archivos
vinculados e imparte la presentacioacuten en otro equipo deberaacute copiar la presentacioacuten y los
archivos vinculados
Agregar muacutesica o efectos de sonido a una diapositiva
1 Muestre la diapositiva a la que desea agregar muacutesica o efectos de sonido
2 En el menuacute Insertar haga clic en Peliacuteculas y sonidos y a continuacioacuten siga
uno de los siguientes procedimientos
Clave del documentoMUSU-250508 FECHA 250508
Documento POWER POINT 2003-MUSU250508
AacuteREA DSyT
Descripcioacuten Manual de Power Point versioacuten 2003
29
Insertar un archivo de sonido
o Haga clic en Sonido de archivo busque la carpeta que contiene el
archivo y haga doble clic en el archivo que desee
Insertar un clip de sonido de la Galeriacutea multimedia
o Haga clic en Sonido de la Galeriacutea multimedia desplaacutecese hasta el clip
que desea y haga clic sobre eacutel para agregarlo a la diapositiva
Nota Para realizar una buacutesqueda de clips en la Galeriacutea multimedia rellene el
cuadro Buscar y haga clic en Ir Para obtener maacutes informacioacuten sobre coacutemo
buscar un clip haga clic en Sugerencias para buscar clips en la parte inferior
del panel de tareas que le aporta detalles sobre coacutemo buscar archivos mediante
comodines y coacutemo agregar sus propios clips a la Galeriacutea multimedia
3 Cuando aparezca un mensaje siga uno de estos procedimientos
o Para reproducir la peliacutecula o sonido de forma automaacutetica al desplazarse
hasta la diapositiva haga clic en Automaacuteticamente
o Para reproducir la muacutesica o sonido al hacer clic sobre el icono de sonido
haga clic en Al hacer clic encima
4 Para ajustar la configuracioacuten de interrupcioacuten del archivo de sonido haga clic en
el icono de sonido haga clic con el botoacuten secundario del mouse (ratoacuten) y en el
menuacute contextual seleccione Personalizar animacioacuten
5 En el panel de tareas Personalizar animacioacuten haga clic en la flecha del
elemento seleccionado de la lista Animacioacuten personalizada y a continuacioacuten
seleccione Opciones de efectos
Clave del documentoMUSU-250508 FECHA 250508
Documento POWER POINT 2003-MUSU250508
AacuteREA DSyT
Descripcioacuten Manual de Power Point versioacuten 2003
30
6 En la ficha Efecto en Detener la reproduccioacuten siga uno de estos
procedimientos
o Para detener el archivo de sonido al hacer clic sobre la diapositiva
seleccione Al hacer clic Eacutesta es la opcioacuten predeterminada
o Para detener el archivo de sonido despueacutes de esta diapositiva haga clic
en Despueacutes de la diapositiva actual
o Para seguir reproduciendo el archivo de sonido durante varias
diapositivas haga clic en Despueacutes de y a continuacioacuten seleccione el
nuacutemero total de diapositivas durante las cuales debe reproducirse el
archivo
Clave del documentoMUSU-250508 FECHA 250508
Documento POWER POINT 2003-MUSU250508
AacuteREA DSyT
Descripcioacuten Manual de Power Point versioacuten 2003
31
Agregar un sonido a una animacioacuten
Para realizar este proceso primero debe haber aplicado una animacioacuten al texto u objeto
1 En la diapositiva seleccione el texto u objeto al que desea agregar un efecto
adicional
2 En el menuacute Presentacioacuten haga clic en Personalizar animacioacuten
3 En el panel de tareas Personalizar animacioacuten haga clic en la flecha del
elemento seleccionado en la lista Personalizar animacioacuten y a continuacioacuten haga
clic en Opciones de efectos
4 En la ficha Efecto en Mejoras haga clic en la flecha de la lista Sonido y lleve
a cabo una de las acciones siguientes
o Si desea agregar un sonido de la lista haga clic en la opcioacuten deseada
o Si desea agregar un sonido desde un archivo haga clic en Otro sonido y
a continuacioacuten explore el archivo
Reproducir un CD durante una presentacioacuten
1 Inserte el CD en la unidad de CD-ROM
2 En la vista Normal elija la ficha Diapositivas y seleccione la diapositiva para la
que desea reproducir la muacutesica
3 En el menuacute Insertar elija Peliacuteculas y sonidos y a continuacioacuten haga clic en
Reproducir pista de audio de CD
4 En Seleccioacuten de clips en los cuadros Empezar en la pista y Finalizar en la
pista establezca el nuacutemero de la primera y uacuteltima pista Para reproducir soacutelo
una pista o una parte de una pista introduzca el mismo nuacutemero en ambos
cuadros
5 En los cuadros hora establezca la hora de inicio de la primera pista y la hora de
fin de la uacuteltima pista El valor predeterminado para la hora de inicio es cero y el
valor predeterminado para la hora de finalizacioacuten es el nuacutemero total de minutos
para la uacuteltima pista
6 Si desea repetir la muacutesica active la casilla de verificacioacuten Repetir
reproduccioacuten hasta su interrupcioacuten
7 Haga clic en Aceptar y a continuacioacuten siga uno de estos procedimientos
o Para reproducir la muacutesica de forma automaacutetica al desplazarse hasta la
diapositiva haga clic en Automaacuteticamente
o Para reproducir la muacutesica al hacer clic sobre el icono de CD haga clic en
Al hacer clic encima
Nota Si elige iniciar la muacutesica con un clic del mouse (ratoacuten) el icono de CD
apareceraacute en la diapositiva incluso si activoacute la casilla de verificacioacuten Ocultar el
icono de sonido durante la presentacioacuten con diapositivas
Clave del documentoMUSU-250508 FECHA 250508
Documento POWER POINT 2003-MUSU250508
AacuteREA DSyT
Descripcioacuten Manual de Power Point versioacuten 2003
32
8 Para ajustar la configuracioacuten de interrupcioacuten de la muacutesica en la diapositiva
seleccione el icono de CD haga clic con el botoacuten secundario del mouse (ratoacuten) y
elija Animacioacuten personalizada en el menuacute contextual
9 En el panel de tareas Animacioacuten personalizada haga clic con el botoacuten
secundario en la flecha del elemento seleccionado en la lista Animacioacuten
personalizada y a continuacioacuten seleccione Opciones de efectos
10 En la ficha Efecto en Detener la reproduccioacuten siga uno de estos
procedimientos
o Para detener la muacutesica al hacer clic sobre la diapositiva seleccione Al
hacer clic Eacutesta es la opcioacuten predeterminada
o Para detener la muacutesica despueacutes de esta diapositiva haga clic en Despueacutes
de la diapositiva actual
o Para seguir reproduciendo la muacutesica durante varias diapositivas haga
clic en Despueacutes de y a continuacioacuten seleccione el nuacutemero total de
diapositivas durante las cuales debe reproducirse la muacutesica
Notas
Debe introducir el CD en la unidad de CD-ROM para reproducir la muacutesica
durante la presentacioacuten
Para modificar la configuracioacuten de nuacutemero de pista y hora de inicio y fin haga
clic con el botoacuten secundario del mouse en el icono CD y en el menuacute contextual
seleccione Modificar Objeto de sonido para abrir el cuadro de diaacutelogo
Opciones de audio de CD
Peliacuteculas y archivos GIF animados
Las peliacuteculas son archivos de viacutedeo de sobremesa con formatos AVI QuickTime y
MPEG y extensiones de archivo avi mov qt mpg y mpeg Lo habitual es que una
peliacutecula contenga un orador por ejemplo un ejecutivo que no puede asistir a la
presentacioacuten real Las peliacuteculas tambieacuten se utilizan para mostrar ciertos tipos de
formacioacuten
Un archivo GIF animado contiene movimiento y tiene una extensioacuten de archivo gif
Aunque desde el punto de vista teacutecnico no son realmente peliacuteculas los archivos GIF
animados contienen muchas imaacutegenes que forman secuencias para crear un efecto de
animacioacuten y con frecuencia se utilizan para destacar un disentildeo o un sitio Web
Se pueden agregar a las diapositivas peliacuteculas y archivos GIF animados almacenados en
su equipo la Galeriacutea multimedia de Microsoft una red una intranet o Internet Para
agregar una peliacutecula o archivo GIF animado inseacutertelo en la diapositiva elegida
mediante los comandos del menuacute Insertar La reproduccioacuten se puede iniciar de varias
formas automaacuteticamente al mostrar la diapositiva al hacer clic con el mouse (ratoacuten) o
mediante la creacioacuten de un intervalo de modo que se reproduzca despueacutes de un retardo
especiacutefico Tambieacuten puede formar parte de una secuencia de animacioacuten
Clave del documentoMUSU-250508 FECHA 250508
Documento POWER POINT 2003-MUSU250508
AacuteREA DSyT
Descripcioacuten Manual de Power Point versioacuten 2003
33
Aunque el acceso se realiza mediante el menuacute Insertar los archivos de peliacuteculas estaacuten
automaacuteticamente vinculados a la presentacioacuten en lugar de incrustados dentro de la
misma como las imaacutegenes o dibujos Si una presentacioacuten tiene archivos vinculados y
necesita impartirla en otro equipo deberaacute copiar la presentacioacuten y los archivos
vinculados
Utilizar el Reproductor de Windows Media de Microsoft para las peliacuteculas
Si Microsoft PowerPoint no puede reproducir el archivo de peliacutecula que desea insertar
utilice el Reproductor de Windows Media para reproducir la peliacutecula En primer lugar
compruebe la peliacutecula fuera de PowerPoint abra el Reproductor de Windows Media y
abra el archivo desde el menuacute Archivo Si la peliacutecula no se puede reproducir el
Reproductor de Windows Media le mostraraacute mensajes de error detallados y un viacutenculo
con la Ayuda para ayudarle a solucionar el problema
Si la peliacutecula se puede reproducir en el Reproductor de Windows Media podraacute
insertarla en PowerPoint si selecciona Objeto en el menuacute Insertar y la inserta como
Clip multimedia
Las peliacuteculas que utilizan el Reproductor de Windows Media para su reproduccioacuten en
PowerPoint no pueden tener configuracioacuten de animacioacuten ni intervalos especiales
asignados En su lugar la reproduccioacuten tiene lugar al hacer clic en los botones
correspondientes del Reproductor de Windows Media
Agregar una peliacutecula o un archivo GIF animado a una diapositiva
Las peliacuteculas son archivos de viacutedeo de escritorio con formatos como AVI QuickTime
y MPEG y extensiones de archivo como avi mov qt mpg y mpeg Un archivo GIF
animado tiene una extensioacuten de archivo gif
1 Muestre la diapositiva a la que desea agregar una peliacutecula o archivo GIF
animado
2 Siga uno de estos procedimientos
Agregar una peliacutecula o archivo GIF animado
1 En el menuacute Insertar seleccione Peliacuteculas y sonidos haga clic en
Peliacutecula de archivo busque la carpeta que contiene el archivo que desea
agregar y haga doble clic en el archivo
Nota Las peliacuteculas o archivos gif que haya agregado a la Galeriacutea
multimedia se encuentran en la carpeta Galeriacutea multimedia en la carpeta
Clave del documentoMUSU-250508 FECHA 250508
Documento POWER POINT 2003-MUSU250508
AacuteREA DSyT
Descripcioacuten Manual de Power Point versioacuten 2003
34
Mis imaacutegenes del disco duro O bien examine la ubicacioacuten original de
estos archivos
2 Cuando aparezca un mensaje siga uno de estos procedimientos
Para reproducir la peliacutecula o archivo GIF de forma automaacutetica al
desplazarse hasta la diapositiva haga clic en Automaacuteticamente
Para reproducir la peliacutecula o archivo GIF al hacer clic sobre eacuteste
haga clic en Al hacer clic encima
Nota Si intenta insertar una peliacutecula y recibe un mensaje indicaacutendole que
Microsoft PowerPoint no puede insertar el archivo intente insertar la peliacutecula en
el reproductor de Windows Media
iquestCoacutemo
1 En Windows abra el Reproductor de Windows Media que puede
encontrar en el submenuacute Accesorios una vez elegido el botoacuten Inicio
2 En el menuacute Archivo del Reproductor de Windows Media haga clic en
Abrir y a continuacioacuten escriba o seleccione la ruta del archivo que
desea insertar y haga clic en Aceptar
Si la peliacutecula se puede abrir y reproducir siga el resto de los
pasos de esta tarea
Si la peliacutecula no se puede reproducir esto significa que no se
podraacute reproducir cuando abra el Reproductor de Windows Media
en PowerPoint por lo tanto no siga con el resto de los pasos de
esta tarea Puede consultar la Ayuda del Reproductor de
Windows Media para intentar solucionar el problema Tambieacuten
puede buscar Solucionar problemas peliacuteculas en el cuadro
Formule una pregunta de la barra de menuacute de PowerPoint para
obtener maacutes sugerencias
3 Abra la diapositiva en la que desea insertar la peliacutecula en PowerPoint y
en el menuacute Insertar haga clic en Objeto
4 En Tipo de objeto haga clic en Clip multimedia y compruebe que ha
seleccionado Crear nuevo Para mostrar la peliacutecula como icono active
la casilla de verificacioacuten Mostrar como icono
5 Haga clic en Aceptar
6 En el menuacute Insertar clip del Reproductor de Windows Media haga clic
en Viacutedeo para Windows
7 En el cuadro Tipo de archivo haga clic en Todos los archivos
seleccione el archivo y a continuacioacuten haga clic en Abrir
8 Para reproducirla haga clic en el botoacuten Reproducir debajo de la barra
de menuacutes en el borde superior izquierdo Para insertarla en la diapositiva
haga clic fuera del marco de la peliacutecula
Clave del documentoMUSU-250508 FECHA 250508
Documento POWER POINT 2003-MUSU250508
AacuteREA DSyT
Descripcioacuten Manual de Power Point versioacuten 2003
35
Agregar un clip con movimiento de la Galeriacutea multimedia de Microsoft
1 En el menuacute Insertar seleccione Peliacuteculas y sonidos y a continuacioacuten
haga clic en Peliacutecula de la Galeriacutea multimedia
2 En el panel de tareas Imaacutegenes predisentildeadas busque el clip que desea y
haga clic sobre eacuteste para agregarlo a la diapositiva
3 Si aparece un mensaje siga uno de estos procedimientos
Para reproducir la peliacutecula o archivo GIF de forma automaacutetica al
desplazarse hasta la diapositiva haga clic en Automaacuteticamente
Para reproducir la peliacutecula o archivo GIF al hacer clic sobre eacuteste
haga clic en Al hacer clic encima
Notas
o La Galeriacutea multimedia incorpora un conjunto de archivos GIF animados
Los archivos GIF y de peliacuteculas que haya agregado a la Galeriacutea
multimedia tambieacuten apareceraacuten en el panel de tareas
o Para realizar una buacutesqueda de clips en la Galeriacutea multimedia rellene en
el cuadro Buscar los criterios de buacutesqueda y haga clic en Ir Para
obtener maacutes informacioacuten sobre coacutemo buscar un clip haga clic en
Sugerencias para buscar clips en la parte inferior del panel de tareas
que le aporta detalles sobre coacutemo buscar archivos mediante comodines y
coacutemo agregar sus propios clips a la Galeriacutea multimedia
Rebobinar una peliacutecula al acabar la reproduccioacuten
Cuando establece que una peliacutecula se rebobine despueacutes de reproducirse una vez la
peliacutecula vuelve automaacuteticamente al primer marco y se detiene
1 En la diapositiva haga clic con el botoacuten secundario del mouse en la peliacutecula
2 En el menuacute contextual haga clic en Modificar Objeto de peliacutecula
3 Active la casilla de verificacioacuten Rebobinar la peliacutecula al acabar la
reproduccioacuten
Nota La caracteriacutestica Imaacutegenes de Microsoft Office clasifica algunos formatos
multimedia como los archivos GIF como clips de peliacuteculas pero no son viacutedeo digital
realmente El comando Modificar Objeto de peliacutecula se habilita soacutelo con archivos de
viacutedeo digital
Clave del documentoMUSU-250508 FECHA 250508
Documento POWER POINT 2003-MUSU250508
AacuteREA DSyT
Descripcioacuten Manual de Power Point versioacuten 2003
36
Eliminar una peliacutecula o un archivo GIF animado de una diapositiva
En la diapositiva haga clic en la peliacutecula o archivo GIF animado para
seleccionar y a continuacioacuten presione la tecla SUPRIMIR
Repita esta accioacuten para cada diapositiva en la que desee eliminar el archivo Si la
peliacutecula o el archivo gif estaacute en el patroacuten de diapositivas uacutenicamente tendraacute que
eliminarlo del patroacuten Para mostrar el patroacuten de diapositivas en el menuacute Ver
seleccione Patroacuten y a continuacioacuten haga clic en Patroacuten de diapositivas
Iniciar una peliacutecula o sonido automaacuteticamente o al hacer clic con el mouse (ratoacuten)
Los siguientes pasos se aplican a los archivos de peliacutecula o sonido de una diapositiva
que no tienen secuencias de animacioacuten personalizadas o combinaciones de animacioacuten
1 En la diapositiva haga clic con el botoacuten secundario en el icono de sonido o
peliacutecula
2 En el menuacute contextual haga clic en Personalizar animacioacuten
3 En Modificar Reproducir en el cuadro Inicio haga clic en lo siguiente
o Para reproducir un sonido o peliacutecula de forma automaacutetica haga clic en
Con la anterior o Para reproducir un sonido o peliacutecula al hacer clic con el mouse haga clic
en Al hacer clic
Grabar una narracioacuten sonora
Al grabar una narracioacuten se proyecta toda la presentacioacuten y se graba en cada diapositiva
Puede hacer pausas y reanudar la grabacioacuten
Para grabar una narracioacuten de voz necesitaraacute una tarjeta de sonido un microacutefono y unos
altavoces
1 En la ficha Esquema o en la ficha Diapositivas de la vista Normal seleccione el
icono de la diapositiva o la diapositiva en miniatura en donde desea iniciar la
grabacioacuten
2 En el menuacute Presentacioacuten haga clic en Grabar narracioacuten
3 Haga clic en Establecer nivel de microacutefono siga las indicaciones para ajustar
el nivel del microacutefono y a continuacioacuten haga clic en Aceptar
4 Siga uno de estos procedimientos
Incrustar la narracioacuten
o Haga clic en Aceptar
Clave del documentoMUSU-250508 FECHA 250508
Documento POWER POINT 2003-MUSU250508
AacuteREA DSyT
Descripcioacuten Manual de Power Point versioacuten 2003
37
Vincular la narracioacuten
1 Active la casilla de verificacioacuten Vincular narraciones en y haga clic en
Examinar
2 Haga clic en una carpeta de la lista y a continuacioacuten haga clic en Seleccionar
3 Haga clic en Aceptar
5 Si en el paso 1 ha seleccionado empezar a grabar en la primera diapositiva vaya
al paso 6 Si ha seleccionado otra diapositiva apareceraacute el cuadro de diaacutelogo
Grabar narracioacuten Siga uno de estos procedimientos
o Para iniciar la narracioacuten en la diapositiva nuacutemero uno de la presentacioacuten
haga clic en Primera diapositiva
o Para iniciar la narracioacuten en la diapositiva seleccionada haga clic en
Diapositiva actual
6 En la vista Presentacioacuten con diapositivas lea el texto de la narracioacuten por el
microacutefono y haga clic en la diapositiva para avanzar Lea el texto de la narracioacuten
correspondiente a la diapositiva pase a la siguiente diapositiva y asiacute
sucesivamente Puede hacer pausas y reanudar la narracioacuten
iquestCoacutemo
o Para hacer una pausa y reanudar la narracioacuten con el botoacuten secundario del
mouse (ratoacuten) haga clic en la diapositiva y en el menuacute contextual que
aparece haga clic en Pausar narracioacuten o Reanudar la narracioacuten
7 Repita el paso 6 hasta que haya pasado por todas las diapositivas y cuando
aparezca la pantalla negra de salida haga clic en esta pantalla
8 La narracioacuten se guarda automaacuteticamente y aparece un mensaje preguntando si
desea guardar tambieacuten los intervalos de la presentacioacuten Siga uno de estos
procedimientos
o Para guardar los intervalos haga clic en Guardar Las diapositivas
aparecen en la vista Clasificador de diapositivas con los intervalos
debajo de cada diapositiva
o Para cancelar los intervalos haga clic en No guardar (Los intervalos
tambieacuten se pueden grabar por separado)
Nota En la presentacioacuten soacutelo se puede reproducir un sonido cada vez Por tanto si ha
insertado un sonido para que se reproduzca automaacuteticamente se anularaacute con la
narracioacuten de voz
Eliminar la narracioacuten la muacutesica o el sonido de una diapositiva
1 En la diapositiva seleccione el icono de sonido o icono de CD y a continuacioacuten
presione la tecla SUPRIMIR
2 Repita esta accioacuten para cada diapositiva en la que desee eliminar el archivo
Clave del documentoMUSU-250508 FECHA 250508
Documento POWER POINT 2003-MUSU250508
AacuteREA DSyT
Descripcioacuten Manual de Power Point versioacuten 2003
38
Activar o desactivar la narracioacuten de una presentacioacuten
1 En el menuacute Presentacioacuten haga clic en Configurar presentacioacuten
2 Para activar o desactivar la narracioacuten en Opciones de presentacioacuten haga clic
en la casilla de verificacioacuten Mostrar sin narracioacuten seguacuten corresponda
Animar texto y objetos
Abra la presentacioacuten a la que desea agregar una animacioacuten y siga uno o todos estos
procedimientos
Aplicar una combinacioacuten de animaciones preestablecida
1 Si soacutelo desea aplicar la combinacioacuten de animaciones a algunas diapositivas
haga clic en la ficha Diapositivas y seleccione las diapositivas
2 En el menuacute Presentacioacuten haga clic en Combinaciones de animacioacuten
3 En el panel de tareas Estilo de la diapositiva en Aplicar a las diapositivas
seleccionadas haga clic en una combinacioacuten de animaciones de la lista
4 Si desea aplicar la combinacioacuten a todas las diapositivas haga clic en el botoacuten
Aplicar a todas las diapositivas
Aplicar una animacioacuten personalizada
1 En la vista Normal muestre la diapositiva que contiene el texto o los objetos que
desea animar
2 Seleccione el objeto que desea animar
3 En el menuacute Presentacioacuten haga clic en Personalizar animacioacuten
4 En el panel de tareas Personalizar animacioacuten haga clic en y siga uno o varios
de estos procedimientos
o Para agregar un efecto que introduzca el texto o el objeto en la
presentacioacuten con diapositivas elija Entrada y a continuacioacuten haga clic
en el efecto
o Para agregar un efecto al texto o al objeto de la diapositiva elija Eacutenfasis
y a continuacioacuten haga clic en el efecto
o Para agregar un efecto que saque el texto o el objeto de la diapositiva en
alguacuten momento elija Salir y a continuacioacuten haga clic en el efecto
o Para agregar un efecto que mueva un objeto en la trama especificada
elija Trayectorias de movimiento y a continuacioacuten haga clic en el
efecto
Nota Los efectos aparecen de arriba a abajo en la lista Personalizar animacioacuten en
funcioacuten del orden en que se apliquen Los elementos animados se sentildealan en la
diapositiva con una etiqueta numerada que no se puede imprimir y que guarda
correlacioacuten con los efectos de la lista Esta etiqueta no se muestra en la vista
Presentacioacuten con diapositivas
Clave del documentoMUSU-250508 FECHA 250508
Documento POWER POINT 2003-MUSU250508
AacuteREA DSyT
Descripcioacuten Manual de Power Point versioacuten 2003
39
Crear un comienzo y una finalizacioacuten suavizados para texto y objetos animados
Para realizar este proceso primero debe haber aplicado una animacioacuten al elemento
1 Si no se muestra el panel de tareas Personalizar animacioacuten en el menuacute
Presentacioacuten haga clic en Personalizar animacioacuten
2 En el panel de tareas Personalizar animacioacuten haga clic en la flecha abajo del
elemento seleccionado en la lista Personalizar animacioacuten y a continuacioacuten haga
clic en Opciones de efectos
3 En la ficha Efecto y en Configuracioacuten active la casilla de verificacioacuten Inicio
suavizado Final suavizado o las dos
Nota Esta opcioacuten no estaacute disponible para algunas animaciones
Aplicar o dibujar una trayectoria de movimiento
1 En la vista Normal abra la diapositiva que contiene el texto o los objetos para
los que desea crear una trayectoria de movimiento
2 Seleccione el objeto o el elemento de texto que desea animar
En los elementos de texto puede seleccionar un marcador de posicioacuten o paacuterrafo
(vintildeetas incluidas)
3 Si no se muestra el panel de tareas Personalizar animacioacuten en el menuacute
Presentacioacuten haga clic en Personalizar animacioacuten
4 En el panel de tareas Personalizar animacioacuten haga clic en elija
trayectorias de movimiento y siga uno de estos procedimientos
Aplicar una trayectoria de movimiento preestablecida
o Haga clic en una trayectoria preestablecida o haga clic en Maacutes
trayectorias de desplazamientos para elegir maacutes opciones
Crear una trayectoria de movimiento personalizada
2 Elija Dibujar desplazamiento personalizado y a continuacioacuten siga uno de
estos procedimientos
Haga clic en Forma libre para dibujar una trayectoria con
segmentos curvos y rectos Arrastre para dibujar formas libres
haga clic y mueva el mouse (ratoacuten) para trazar liacuteneas rectas
Haga clic en A mano alzada y arrastre para dibujar una
trayectoria que parezca que se ha dibujado con un laacutepiz o para
crear curvas suaves
Haga clic en Liacutenea y arrastre para dibujar una trayectoria recta
Clave del documentoMUSU-250508 FECHA 250508
Documento POWER POINT 2003-MUSU250508
AacuteREA DSyT
Descripcioacuten Manual de Power Point versioacuten 2003
40
Haga clic en Curva y haga clic en donde desee iniciar la
trayectoria curva y a continuacioacuten siga moviendo el mouse
(ratoacuten) y haga clic donde desee agregar la curva
3 Siga uno de estos procedimientos
Si desea terminar la forma libre o la trayectoria curva y dejarla
abierta haga doble clic en cualquier momento
Si desea terminar una liacutenea o una trayectoria a mano alzada
suelte el botoacuten del mouse
Para cerrar una forma haga clic en el punto de inicio
Clave del documentoMUSU-250508 FECHA 250508
Documento POWER POINT 2003-MUSU250508
AacuteREA DSyT
Descripcioacuten Manual de Power Point versioacuten 2003
41

CONTENIDO
Disentildeos 1
Uso de la opcioacuten Autodisentildeo 4
Reorganizar un disentildeo 4
Aplicar un disentildeo de diapositiva 6
Deshacer disentildeo automaacutetico 6
Activar o desactivar el disentildeo automaacutetico 6
Volver a aplicar el disentildeo y las fuentes a una diapositiva 6
Plantillas de disentildeo 7
Plantillas de disentildeo de PowerPoint 7
Otros tipos de plantillas 7
Aplicar una plantilla de disentildeo 8
Crear una presentacioacuten con una plantilla de disentildeo 9
Cambiar el disentildeo predeterminado para nuevas presentaciones 9
Guardar una presentacioacuten como una plantilla 10
Combinaciones de colores 10
Modificacioacuten de las combinaciones de colores 11
Utilizar colores que no esteacuten incluidos en una combinacioacuten 12
Eliminar una combinacioacuten de colores 12
Impedir que se cambien los colores del graacutefico al cambiar la combinacioacuten de colores 12
Ocultar las imaacutegenes graacuteficas del fondo 14
Patroacuten de diapositivas 14
Pares de patrones de diapositivas-tiacutetulos 15
Cambiar varios patrones de diapositivas 15
Insertar un patroacuten de diapositivas o un patroacuten de tiacutetulos 16
Cambiar el nombre de un patroacuten de diapositivas 16
Permitir o impedir que una presentacioacuten contenga varios patrones 18
Hiperviacutenculos y botones de accioacuten 18
Establecer una base de hiperviacutenculo 19
Probar y reparar hiperviacutenculos rotos 19
Cree un hiperviacutenculo 21
Crear un hiperviacutenculo a una presentacioacuten personalizada o a una ubicacioacuten de la
presentacioacuten activa 21
Cambiar un hiperviacutenculo 25
Cambiar el color de los hiperviacutenculos 25
Cambiar el destino de un hiperviacutenculo 25
Cambiar el texto de un hiperviacutenculo 25
Cambiar el destino de un botoacuten de accioacuten 26
Insertar un botoacuten de accioacuten 26
Insertar un botoacuten de accioacuten en una diapositiva 26
Insertar un botoacuten de accioacuten en todas las diapositivas 26
Establecer una base de hiperviacutenculo 27
Quitar un hiperviacutenculo 27
Quitar el hiperviacutenculo sin quitar el texto u objeto al que representa 27
Quitar el hiperviacutenculo y el texto u objeto al que representa 27
Destacar un hiperviacutenculo resaltando objetos o aplicando sonido en objetos y texto 27
Muacutesica y sonidos 28
Agregar muacutesica o efectos de sonido a una diapositiva 28
Insertar un archivo de sonido 29
Insertar un clip de sonido de la Galeriacutea multimedia 29
Agregar un sonido a una animacioacuten 31
Reproducir un CD durante una presentacioacuten 31
Peliacuteculas y archivos GIF animados 32
Utilizar el Reproductor de Windows Media de Microsoft para las peliacuteculas 33
Agregar una peliacutecula o un archivo GIF animado a una diapositiva 33
Agregar una peliacutecula o archivo GIF animado 33
Agregar un clip con movimiento de la Galeriacutea multimedia de Microsoft 35
Rebobinar una peliacutecula al acabar la reproduccioacuten 35
Eliminar una peliacutecula o un archivo GIF animado de una diapositiva 36
Iniciar una peliacutecula o sonido automaacuteticamente o al hacer clic con el mouse (ratoacuten) 36
Grabar una narracioacuten sonora 36
Incrustar la narracioacuten 36
Vincular la narracioacuten 37
Eliminar la narracioacuten la muacutesica o el sonido de una diapositiva 37
Activar o desactivar la narracioacuten de una presentacioacuten 38
Animar texto y objetos 38
Aplicar una combinacioacuten de animaciones preestablecida 38
Aplicar una animacioacuten personalizada 38
Crear un comienzo y una finalizacioacuten suavizados para texto y objetos animados 39
Aplicar o dibujar una trayectoria de movimiento 39
Aplicar una trayectoria de movimiento preestablecida 39
Crear una trayectoria de movimiento personalizada 39
Clave del documentoMUSU-250508 FECHA 250508
Documento POWER POINT 2003-MUSU250508
AacuteREA DSyT
Descripcioacuten Manual de Power Point versioacuten 2003
1
PowerPoint Es un programa que contiene un conjunto completo de herramientas para preparar presentaciones graacuteficas (diapositivas transparencias presentaciones en la pantalla de un PC o con proyector de pantalla gigante etc) que son utilizadas normalmente en exposiciones orales La funcioacuten principal de trabajo con PowerPoint es la creacioacuten de presentaciones Las presentaciones se crean redactando texto y disentildeando las diapositivas o transparencias En ABRIR POWER POINT Se puede acceder a ese programa ya sea desde el explorador de Windows o desde los programas La primera ventana que se abre permite seleccionar el modo de creacioacuten de la presentacioacuten o bien abrir una presentacioacuten ya existente ELEMENTOS QUE COMPONEN UNA PRESENTACIOacuteN Las diapositivas constituyen las paacuteginas de una presentacioacuten Las diapositivas pueden contener tiacutetulos textos graacuteficos objetos dibujados formas geomeacutetricas imaacutegenes predisentildeadas asiacute como elementos visuales y graacuteficos creados con otras aplicaciones TIPOS DE DIAPOSITIVAS Existen diferentes tipos de diapositivas que se caracterizan seguacuten los disentildeos que se les haya aplicado Los tipos de dispositivas se encuentran disponibles en el panel de tareas Disentildeo de la diapositiva y estaacuten clasificados en distintas secciones Se puede elegir entre dispositivas que contengan soacutelo tiacutetulos tiacutetulos y columnas diapositivas con organigramas o elegir otro tipo de diapositivas que se ajuste al trabajo PLANTILLAS Una plantilla es un modelo de presentacioacuten cuyo formato y combinacioacuten de colores puede aplicarse (servir como modelo) a cualquier otra presentacioacuten PowerPoint incluye un buen nuacutemero de plantillas disentildeadas profesionalmente pero cualquier presentacioacuten se puede utilizar como plantilla en cualquier momento para otra presentacioacuten Normalmente la plantilla se utiliza como disentildeo de fondo y como localizador de los distintos elementos de las diapositivas de una presentacioacuten NOTA La extensioacuten que utilizan los archivos hechos en este programa es ppt CREACIOacuteN DE PRESENTACIONES Una forma faacutecil de construir una presentacioacuten es utilizando los formatos predeterminados para las transparencias Los formatos de las transparencias
Clave del documentoMUSU-250508 FECHA 250508
Documento POWER POINT 2003-MUSU250508
AacuteREA DSyT
Descripcioacuten Manual de Power Point versioacuten 2003
2
se eligen en el cuadro de diaacutelogo que aparece al activar el comando (Diapositiva nueva) del menuacute (Insertar) Existe una gran variedad de disentildeos de transparencias que contienen marcadores de posicioacuten para facilitar la inclusioacuten de texto graacuteficos tablas imaacutegenes predisentildeadas y otros objetos PowerPoint permite cambiar la apariencia de la presentacioacuten en cualquier momento es decir el formato los colores etc Siempre se puede aplicar una plantilla diferente o cambiar la combinacioacuten de colores para la presentacioacuten PowerPoint incluye muchas plantillas predeterminadas Cada una contiene su propia combinacioacuten de colores un patroacuten de transparencias predeterminado y los tipos de letra que particularmente armonicen con el disentildeo general de la presentacioacuten Ademaacutes cualquier presentacioacuten puede utilizarse como plantilla para otras de tal manera que una apariencia de una presentacioacuten concreta puede ser guardada como plantilla para posteriores presentaciones La plantilla de una presentacioacuten se puede cambiar con el comando Formato DESCRIPCIOacuteN DE LA PANTALLA PRINCIPAL DE POWERPOINT Esta compuesta por
1 Barra de tiacutetulo contiene los siguientes elementos middot Menuacute de control Contiene los elementos habituales de control (mover minimizar iconizar y ampliar o cerrar ) de cualquier ventana en Windows 9598NT middot Nombre de la aplicacioacuten y del archivo activo middot Botones de minimizacioacuten control de tamantildeo de la ventana y de cierre de la aplicacioacuten
2 Barra de estado estaacute situada en la parte inferior de la pantalla En ella se muestra de izquierda a derecha el tipo de visualizacioacuten el nombre del fichero activo en el momento y la opcioacuten actualmente seleccionada (escribir guardar imprimir etc)
3 Barra de desplazamiento la derecha de la ventana de PowerPoint hay una barra de desplazamiento vertical Esta barra y las flechas dobles le permiten pasar de una transparencia a otra avanzando yo retrocediendo de una en una o yendo directamente a la transparencia deseada
4 Opciones de visualizacioacutenPosee 5 modos diferentes de visualizacioacuten para crear una
presentacioacuten Cada uno de ellos proporciona una perspectiva distinta del trabajo
y ofrece capacidades diferentes Se puede cambiar el modo de visualizacioacuten
utilizando los botones Ver ubicados en la parte inferior izquierda de la ventana
de PowerPoint ( ) o mediante el menuacute Ver
Modo 1 Diapositivas se ve una sola transparencia a la vez Esta
representacioacuten es la que aparece por defecto al comenzar la aplicacioacuten
Modo 2 Esquema se pueden ver solo tiacutetulos y el texto principal de las
transparencias en el formato tiacutepico de los esquemas Es excelente para organizar
la presentacioacuten y desarrollar raacutepidamente el contenido sin ver formatos
graacuteficos y detalles Ademaacutes es la mejor configuracioacuten para introducir texto y
dividir una transparencia en dos
Modo 3 Clasificador de Diapositivas se puede ver una miniatura de cada
diapositiva completa incluyendo graacuteficos y texto Aquiacute se pueden ordenar las
Clave del documentoMUSU-250508 FECHA 250508
Documento POWER POINT 2003-MUSU250508
AacuteREA DSyT
Descripcioacuten Manual de Power Point versioacuten 2003
3
diapositivas antildeadir efectos de transicioacuten y establecer los intervalos de tiempo
de las diapositivas para las presentaciones automaacuteticas
Modo 4 Paacuteginas de Notas el orador puede crear notas que utilizaraacute para
la explicacioacuten oral Sirve para anotar ideas que se quieren transmitir mientras el
puacuteblico ve el texto de la diapositiva De esta forma el orador dispone una
informacioacuten maacutes amplia que la que estaacute viendo el auditorio
Modo 5 Presentacioacuten con Diapositivas sirve para visualizar la
diapositiva en la pantalla completa tambieacuten se puede ver a traveacutes de F5
5 Barra de Menuacutes contiene el conjunto de menuacutes desplegables como archivo
edicioacuten ver insertar formato herramientas presentacioacuten ventana ayuda
6 Barra de herramientas proporcionan un acceso instantaacuteneo a las herramientas
y comandos de uso maacutes frecuente
CREAR UNA DIAPOSITIVA NUEVA Para crear una diapositiva nueva debe
seleccionarse el comando Diapositiva Nueva del menuacute Insertar
CAMBIAR EL DISENtildeO DE UNA DIAPOSITIVA Desde la opcioacuten de visualizacioacuten
Ver Diapositivas en el menuacute (Formato) debe elegirse Disentildeo de la Diapositiva debe
hacerse clic en el disentildeo que se desee y despueacutes elegir OK (Aplicar)
ELIMINAR UNA DIAPOSITIVA hay varias formas de eliminar una diapositiva una
es seleccionaacutendola y con el botoacuten secundario del ratoacuten dar eliminar o en edicioacuten
eliminar
CAMBIAR EL ORDEN DE LAS DIAPOSITIVAS En los modos Ver Esquema o
Ver Clasificador de Diapositivas es faacutecil cambiar el orden de las diapositivas de la
presentacioacuten
En el modo Ver esquema se debe seleccionar la diapositiva que desea mover de sitio y
arrastrar el icono del tiacutetulo hasta el lugar deseado
En el modo Ver Clasificador de Diapositiva se debe arrastrar la diapositiva
seleccionada hasta el lugar deseado
Otra forma es con cortar copiar y pegar del modo habitual seleccionando una o maacutes
diapositivas en cualquiera de estos dos modos de visualizacioacuten
INSERTAR TEXTO EN LAS FORMAS GEOMEacuteTRICAS Se puede antildeadir texto a los rectaacutengulos ciacuterculos Triaacutengulos y demaacutes formas
geomeacutetricas cerradas que se dibujan con las herramientas Formas Automaacuteticas de la
barra de dibujo
La manera en que el texto se situacutea dentro de una forma geomeacutetrica depende de las
opciones
Seleccionadas en el cuadro de diaacutelogo Ajustar Texto del menuacute Formato
Si se selecciona la opcioacuten Ajustar el Objeto para que Incluya el Texto cambia el
tamantildeo del objeto a fin que pueda contener todo el texto
PARA ESCRIBIR TEXTO EN UNA FORMA GEOMEacuteTRICA
Clave del documentoMUSU-250508 FECHA 250508
Documento POWER POINT 2003-MUSU250508
AacuteREA DSyT
Descripcioacuten Manual de Power Point versioacuten 2003
4
Para escribir texto en una forma geomeacutetrica deben seguirse los siguientes pasos
1 Se selecciona la forma geomeacutetrica y se teclea el texto
2 Si la forma geomeacutetrica ya contiene texto el nuevo texto se antildeadiraacute al final
3 No es necesario que hacer clic en la herramienta ldquoTextordquo para antildeadir texto a una
forma geomeacutetrica
Disentildeos
El disentildeo hace referencia a la forma en que se organizan los elementos de una
diapositiva Un disentildeo contiene los marcadores de posicioacuten y estos a su vez el texto
como tiacutetulos y listas con vintildeetas y el contenido de la diapositiva como tablas graacuteficos
imaacutegenes formas e imaacutegenes predisentildeadas
Disentildeo baacutesico con los marcadores de posicioacuten para un tiacutetulo y una lista con vintildeetas
Disentildeo con tres marcadores de posicioacuten para un tiacutetulo una lista con vintildeetas y un
contenido como una tabla un diagrama un graacutefico o una imagen predisentildeada
Cada vez que agrega una nueva diapositiva puede elegir un disentildeo en el panel de tareas
Disentildeo de la diapositiva Los disentildeos se proporcionan en una amplia gama de
configuraciones tambieacuten puede elegir un disentildeo en blanco
Uso de la opcioacuten Autodisentildeo
Microsoft PowerPoint ajusta automaacuteticamente el disentildeo cuando inserta elementos que
no se ajustan al disentildeo original Por ejemplo si utiliza un disentildeo con un solo marcador
de posicioacuten para un contenido como una tabla e inserta una imagen despueacutes de insertar
la tabla el disentildeo se ajusta agregando un marcador de posicioacuten a la imagen Si este
disentildeo no es de su agrado puede deshacerlo con el botoacuten Opciones de disentildeo
automaacutetico que aparece en la parte inferior derecha de la diapositiva
Reorganizar un disentildeo
Puede mover los marcadores de posicioacuten de un disentildeo especiacutefico a otras posiciones asiacute
como cambiar su tamantildeo y aplicar formatos con colores de relleno y bordes Esto se
aplica a las diapositivas y a las paacuteginas de notas en los documentos soacutelo es posible
cambiar los marcadores de posicioacuten de encabezados y pies de paacutegina Ademaacutes estos
cambios se pueden aplicar a diapositivas o paacuteginas de notas individuales o al patroacuten de
diapositivas patroacuten de notas o patroacuten de documentos Para conseguir un disentildeo
uniforme en toda la presentacioacuten conviene aplicar los cambios al patroacuten
Clave del documentoMUSU-250508 FECHA 250508
Documento POWER POINT 2003-MUSU250508
AacuteREA DSyT
Descripcioacuten Manual de Power Point versioacuten 2003
5
Si ajusta los marcadores de posicioacuten en una paacutegina de notas o en una diapositiva y
posteriormente decide volver a utilizar el disentildeo original puede volver a aplicarlo Si
elimina los marcadores de posicioacuten en el patroacuten puede restaurar los marcadores de
posicioacuten originales utilizando el comando Disentildeo del patroacuten del menuacute Formato
Clave del documentoMUSU-250508 FECHA 250508
Documento POWER POINT 2003-MUSU250508
AacuteREA DSyT
Descripcioacuten Manual de Power Point versioacuten 2003
6
Aplicar un disentildeo de diapositiva
1 En el menuacute Formato haga clic en Disentildeo de la diapositiva
2 En la vista Normal elija la ficha Diapositivas seleccione las
diapositivas a las que desea aplicar un disentildeo
3 En el panel de tareas Disentildeo de la diapositiva elija un
disentildeo y haga clic para aplicarlo
Deshacer disentildeo automaacutetico
El botoacuten Opciones de disentildeo automaacutetico aparece en la parte
inferior derecha de las diapositivas despueacutes de aplicar el disentildeo
automaacutetico
Haga clic en el botoacuten Opciones de disentildeo automaacutetico y a
continuacioacuten haga clic en Deshacer disentildeo automaacutetico
Activar o desactivar el disentildeo automaacutetico
1 En el menuacute Herramientas haga clic en Opciones de Autocorreccioacuten
2 Haga clic en la ficha Autoformato mientras escribe
3 En Aplicar mientras trabaja active o desactive la casilla de verificacioacuten
Disentildeo automaacutetico a los objetos insertados
Volver a aplicar el disentildeo y las fuentes a una diapositiva
Si cambia los marcadores de posicioacuten o las fuentes de una diapositiva puede volver a
aplicar las propiedades de los marcadores de posicioacuten y las fuentes desde el patroacuten de
diapositivas
1 Abra la diapositiva en la vista Normal
2 En el menuacute Formato haga clic en Disentildeo de la diapositiva
3 Elija el tipo de disentildeo utilizado en la diapositiva como Texto o Text and
Content (el nombre del disentildeo aparece al sentildealar Informacioacuten sobre
herramientas) y a continuacioacuten haga clic en la flecha y en Volver a aplicar
disentildeo
Clave del documentoMUSU-250508 FECHA 250508
Documento POWER POINT 2003-MUSU250508
AacuteREA DSyT
Descripcioacuten Manual de Power Point versioacuten 2003
7
Plantillas de disentildeo
Microsoft PowerPoint proporciona plantillas de disentildeo que puede
aplicar a las presentaciones para que tengan un aspecto y un disentildeo
totalmente profesionales
Plantillas de disentildeo de PowerPoint
Utilice el panel de tareas Disentildeo de diapositivas para obtener una vista
previa y aplicar una plantilla de disentildeo a la presentacioacuten La plantilla se
puede aplicar a todas las diapositivas o a las diapositivas seleccionadas
tambieacuten se pueden aplicar varios tipos de plantillas de disentildeo a una sola
presentacioacuten
Cada vez que aplica una plantilla de disentildeo se agrega un patroacuten de
diapositivas a la presentacioacuten Si aplica una plantilla diferente a todas las
diapositivas el patroacuten de diapositivas de la plantilla antigua se
reemplaza por el patroacuten de la nueva
Puede guardar la presentacioacuten creada como una nueva plantilla de disentildeo y de esta
forma estaraacute disponible en el panel de tareas Disentildeo de diapositivas
Otros tipos de plantillas
Plantillas de contenido Una plantilla de contenido incluye todos los elementos de
una plantilla de disentildeo maacutes un esquema sugerido para la presentacioacuten Puede aplicar una
plantilla de contenido al crear una presentacioacuten por primera vez mediante el Asistente
para autocontenido
Diapositiva nuacutemero uno de una plantilla de contenido con sugerencias para vintildeetas
Puede crear sus propias plantillas de contenido y agregarlas al Asistente para
autocontenido
Plantillas de sitios Web Su equipo puede utilizar siempre una plantilla almacenada
en un sitio Web Puede obtener acceso a estos archivos desde PowerPoint
Plantillas en Microsoftcom Elija entre las plantillas adicionales de PowerPoint
disponibles en Microsoft Office Online en el aacuterea Microsoft Office Template
Gallery Las plantillas estaacuten organizadas por tipo de presentacioacuten
Clave del documentoMUSU-250508 FECHA 250508
Documento POWER POINT 2003-MUSU250508
AacuteREA DSyT
Descripcioacuten Manual de Power Point versioacuten 2003
8
Aplicar una plantilla de disentildeo
1 En la barra de herramientas Formato haga clic en Disentildeo de la diapositiva Si
ya tiene el panel Estilo de la diapositiva abierto con las combinaciones de
colores o las combinaciones de animaciones mostradas haga clic en Plantillas
de disentildeo en la parte superior
2 Siga uno de estos procedimientos
o Para aplicar una plantilla de disentildeo a todas las diapositivas (y al patroacuten
de diapositivas) haga clic en la plantilla que desee
o Para aplicar una plantilla a una sola diapositiva seleccione la miniatura
en la ficha Diapositivas En el panel de tareas elija la plantilla y haga
clic en la flecha y por uacuteltimo haga clic en Aplicar a las diapositivas
seleccionadas
o Para aplicar una plantilla a varias diapositivas seleccione las miniaturas
en la ficha Diapositivas y en el panel de tareas haga clic en la plantilla
o Para aplicar una nueva plantilla a un grupo de diapositivas que utilicen
una plantilla diferente seleccione una de las diapositivas en la ficha
Diapositivas en el panel de tareas elija la plantilla y haga clic en la
flecha y a continuacioacuten haga clic en Aplicar al patroacuten
Clave del documentoMUSU-250508 FECHA 250508
Documento POWER POINT 2003-MUSU250508
AacuteREA DSyT
Descripcioacuten Manual de Power Point versioacuten 2003
9
Nota Las plantillas de disentildeo aplicadas aparecen en el panel de tareas Estilo de la
diapositiva en Utilizado en esta presentacioacuten Todas las plantillas de disentildeo
disponibles aparecen en Disponibles para utilizar
Crear una presentacioacuten con una plantilla de disentildeo
1 Si no se muestra el panel de tareas Nueva presentacioacuten en el menuacute Archivo
haga clic en Nuevo
2 En Nueva haga clic en De plantilla de disentildeo
3 En el panel de tareas Disentildeo de la diapositiva haga clic en una plantilla de
disentildeo para aplicarla
4 Si desea conservar el disentildeo de tiacutetulo predeterminado en la primera diapositiva
vaya al paso 5 Si prefiere un disentildeo distinto en la primera diapositiva en el
menuacute Formato elija Disentildeo de la diapositiva y a continuacioacuten haga clic en el
disentildeo que desee
5 En la diapositiva o en la ficha Esquema escriba el texto de la primera
diapositiva
6 Para insertar una nueva diapositiva en la barra de herramientas haga clic en
Nueva diapositiva y a continuacioacuten haga clic en el disentildeo que desee
7 Repita los pasos 5 y 6 para cada nueva diapositiva y agregue los efectos o
elementos de disentildeo deseados
8 Para guardar la presentacioacuten en el menuacute Archivo haga clic en Guardar
escriba el nombre en el cuadro Nombre de archivo y a continuacioacuten haga clic
en Guardar
Nota Si ha creado una plantilla apareceraacute por orden alfabeacutetico en funcioacuten del nombre
utilizado entre las plantillas de Microsoft PowerPoint en el panel de tareas Disentildeo de
la diapositiva
Cambiar el disentildeo predeterminado para nuevas presentaciones
Al hacer clic en Nueva en la barra de herramientas Estaacutendar Microsoft PowerPoint
muestra una nueva diapositiva que utiliza un disentildeo predeterminado (en blanco)
Puede cambiar este disentildeo para que incluya elementos especiacuteficos como un logotipo o
un tipo de fondo fuente o vintildeeta
1 En la barra de herramientas Estaacutendar haga clic en Nueva
2 En el menuacute Ver elija Patroacuten y a continuacioacuten haga clic en Patroacuten de
diapositivas
3 En el patroacuten de diapositivas efectuacutee los cambios que desea que se reflejen en
todas las presentaciones nuevas
4 En la barra de herramientas Vista Patroacuten de diapositivas haga clic en Cerrar
vista Patroacuten
5 En el menuacute Archivo haga clic en Guardar como
Clave del documentoMUSU-250508 FECHA 250508
Documento POWER POINT 2003-MUSU250508
AacuteREA DSyT
Descripcioacuten Manual de Power Point versioacuten 2003
10
Nota Para que EnBlancopot pase a ser la plantilla predeterminada debe
guardarla con la ruta de acceso predeterminada en el cuadro de diaacutelogo Guardar
como
6 En el cuadro Guardar como archivo tipo seleccione Plantilla de disentildeo en el
cuadro Nombre de archivo escriba EnBlancopot y a continuacioacuten haga clic
en Guardar
7 Cierre la plantilla
Nota Deberaacute asignar un nombre a la plantilla EnBlancopot independientemente de
la versioacuten de idioma de PowerPoint utilizada y del idioma instalado En caso contrario
la presentacioacuten en blancopot no funcionaraacute
Guardar una presentacioacuten como una plantilla
Si crea una nueva plantilla la proacutexima vez que abra Microsoft PowerPoint apareceraacute
por orden alfabeacutetico en el panel de tareas Estilo de la diapositiva en Disponibles para
utilizar
1 En el menuacute Archivo haga clic en Nueva
2 En el panel de tareas Nueva presentacioacuten en Nueva haga clic en A partir de
una presentacioacuten existente seleccione la presentacioacuten que desea y haga clic en
Crear nueva Esta accioacuten mantiene la presentacioacuten original
3 Elimine el texto las diapositivas o los elementos de disentildeo que no desea incluir
en la nueva plantilla y aplique los cambios que desee
4 En el menuacute Archivo haga clic en Guardar como
5 En el cuadro Nombre de archivo escriba un nombre para la plantilla
6 En el cuadro Guardar como tipo haga clic en Plantilla de disentildeo
7 Haga clic en Guardar
Combinaciones de colores
Las combinaciones de colores estaacuten formadas por los ocho colores utilizados en el
disentildeo de la diapositiva colores para el fondo texto y liacuteneas sombras texto de tiacutetulo
rellenos eacutenfasis e hiperviacutenculos La plantilla de disentildeo aplicada determina la
combinacioacuten de colores de una presentacioacuten
Colores utilizados en el texto de tiacutetulo y en el texto principal
Colores utilizados en el fondo rellenos y sombras
Colores utilizados en hiperviacutenculos rellenos y eacutenfasis como vintildeetas
Para ver la combinacioacuten de colores de una diapositiva seleccione la diapositiva y a
continuacioacuten abra el panel de tareas Disentildeo de diapositivas - Combinaciones de
Clave del documentoMUSU-250508 FECHA 250508
Documento POWER POINT 2003-MUSU250508
AacuteREA DSyT
Descripcioacuten Manual de Power Point versioacuten 2003
11
colores La combinacioacuten de colores de la diapositiva aparece seleccionada en el panel
de tareas
La plantilla de disentildeo incluye una combinacioacuten de colores predeterminada y las
combinaciones adicionales entre las que puede elegir todas las combinaciones han sido
disentildeadas para esa plantilla La presentacioacuten predeterminada o en blanco de Microsoft
PowerPoint tambieacuten contiene combinaciones de colores
Puede aplicar una combinacioacuten de colores a una diapositiva a las diapositivas
seleccionadas asiacute como a notas y documentos
Modificacioacuten de las combinaciones de colores
Las combinaciones de colores se pueden modificar Supongamos por ejemplo que
utiliza a menudo la misma plantilla de disentildeo por lo que desea que tenga un aspecto un
poco distinto asiacute que decide cambiar el color de eacutenfasis o el color del fondo O bien
decide cambiar los colores de la presentacioacuten para que coincidan con los colores de los
temas de un evento como una feria
Puede cambiar el color de uno o de todos los elementos de la diapositiva
Al modificar una combinacioacuten de colores el resultado es una combinacioacuten nueva que
se incluye en el archivo de la presentacioacuten de forma que se pueda volver a aplicar
faacutecilmente
Clave del documentoMUSU-250508 FECHA 250508
Documento POWER POINT 2003-MUSU250508
AacuteREA DSyT
Descripcioacuten Manual de Power Point versioacuten 2003
12
Al cambiar un color puede elegir entre la gama completa de opciones de color
Utilizar colores que no esteacuten incluidos en una combinacioacuten
Si introduce colores nuevos que no forman parte de una combinacioacuten por ejemplo si en
una presentacioacuten cambia el color de una fuente en un lugar o agrega un color especial a
un objeto los nuevos colores se agregan a todos los menuacutes de color y aparecen debajo
de los ocho colores de la combinacioacuten La vista de todos los colores utilizados ayuda a
mantener la uniformidad en cuanto al color en toda la presentacioacuten
Colores de la combinacioacuten de colores
Nuevos colores agregados a la presentacioacuten
Puede agregar y mostrar hasta ocho nuevos colores Los colores que agregue y que no
esteacuten incluidos en la combinacioacuten ni cambian ni se actualizan en el caso de que vuelva
a aplicar la combinacioacuten o cambie la plantilla de disentildeo
Eliminar una combinacioacuten de colores
1 En la barra de herramientas Formato haga clic en Disentildeo y en el panel de
tareas haga clic en Combinaciones de colores
2 En la ficha Diapositivas haga clic en una diapositiva para ver las
combinaciones de colores en el panel de tareas
Si ya ha aplicado varias plantillas de disentildeo y desea ver las combinaciones de
colores disponibles presione CTRL mientras hace clic en una diapositiva de
cada grupo de disentildeo
3 En la parte inferior del panel de tareas haga clic en Editar combinaciones de
colores
4 En la ficha Estaacutendar haga clic en la combinacioacuten de colores que desee eliminar
y a continuacioacuten en Eliminar combinacioacuten
Nota Las presentaciones deben contener una combinacioacuten de colores como miacutenimo
por tanto la uacuteltima combinacioacuten no se puede eliminar
Impedir que se cambien los colores del graacutefico al cambiar la combinacioacuten de colores
Utilice este procedimiento una vez establecidos los colores en el graacutefico y si no desea
cambiar estos colores para que coincidan con la combinacioacuten de colores de la
presentacioacuten
1 Seleccione el graacutefico en el que desea conservar los colores
2 En el menuacute Formato haga clic en Objeto
Clave del documentoMUSU-250508 FECHA 250508
Documento POWER POINT 2003-MUSU250508
AacuteREA DSyT
Descripcioacuten Manual de Power Point versioacuten 2003
13
3 En la ficha Imagen haga clic en Volver a colorear
4 Siga uno de estos procedimientos
o Para que el graacutefico utilice los colores del fondo y del texto de la
presentacioacuten haga clic en Soacutelo los colores del texto y fondo
o Para conservar los colores actuales del graacutefico haga clic en Ninguno
Clave del documentoMUSU-250508 FECHA 250508
Documento POWER POINT 2003-MUSU250508
AacuteREA DSyT
Descripcioacuten Manual de Power Point versioacuten 2003
14
Ocultar las imaacutegenes graacuteficas del fondo
1 Si desea omitir las imaacutegenes graacuteficas del fondo en algunas diapositivas
seleccione estas diapositivas
2 En el menuacute Formato haga clic en Fondo
3 Active la casilla de verificacioacuten Omitir imaacutegenes graacuteficas del fondo del
patroacuten
4 Siga uno de estos procedimientos
o Si desea omitir las imaacutegenes graacuteficas del fondo en las diapositivas
seleccionadas haga clic en Aplicar
o Si desea omitir las imaacutegenes graacuteficas del fondo en todas las diapositivas
haga clic en Aplicar a todas
Patroacuten de diapositivas
El patroacuten de diapositivas es un elemento de la plantilla de disentildeo que almacena
informacioacuten sobre la plantilla incluidos los estilos de fuente la ubicacioacuten y el tamantildeo
de los marcadores de posicioacuten el disentildeo del fondo y las combinaciones de colores
Estilos de fuente para texto principal texto de tiacutetulo y texto de pie de paacutegina
Ubicacioacuten de los marcadores de posicioacuten para texto y objetos
Estilos de vintildeetas
Clave del documentoMUSU-250508 FECHA 250508
Documento POWER POINT 2003-MUSU250508
AacuteREA DSyT
Descripcioacuten Manual de Power Point versioacuten 2003
15
Combinacioacuten de colores y disentildeo del fondo
La finalidad del patroacuten de diapositivas es permitir los cambios globales y que los
cambios se reflejen en todas las diapositivas de la presentacioacuten como reemplazar el
estilo de fuente
Generalmente el patroacuten de diapositivas se utiliza para las siguientes tareas
Cambiar la fuente o las vintildeetas
Insertar arte como un logotipo para que aparezca en varias diapositivas
Cambiar la ubicacioacuten el tamantildeo y el formato de los marcadores de posicioacuten
Para ver el patroacuten de diapositivas abra la vista Patroacuten El patroacuten de diapositivas se
cambia de la misma manera que las diapositivas pero recuerde que el texto del patroacuten
es uacutenicamente para disentildeo El texto de la diapositiva real como tiacutetulos y listas deberaacute
escribirlo en la diapositiva en la vista Normal y el texto de encabezados y pies de
paacutegina en el cuadro de diaacutelogo Encabezado y pie de paacutegina
Aunque cambie el patroacuten de diapositivas los cambios realizados en diapositivas
individuales se conservan
Al aplicar una plantilla de disentildeo a la presentacioacuten se agrega un patroacuten de diapositivas
Normalmente la plantilla tambieacuten contiene un patroacuten de tiacutetulos en la que puede hacer
los cambios que se aplican a las diapositivas con el disentildeo Diapositiva de tiacutetulo
Pares de patrones de diapositivas-tiacutetulos
La combinacioacuten del patroacuten de diapositivas y el patroacuten de tiacutetulos de una plantilla de
disentildeo se denomina par de patrones de diapositivas-tiacutetulos Estos patrones aparecen
juntos en la vista Patroacuten Seleccione una de las miniaturas de los patrones para hacer
cambios
Par de patrones de diapositivas-tiacutetulos con el patroacuten de tiacutetulos seleccionado
Puede cambiar los estilos de fuente del texto de tiacutetulos subtiacutetulos y pies de
paacutegina
Puede cambiar las propiedades de los marcadores de posicioacuten de tiacutetulos
subtiacutetulos y pies de paacutegina
Cambiar varios patrones de diapositivas
Si aplica varias plantillas de disentildeo a la presentacioacuten tendraacute varios patrones de
diapositivas uno por cada plantilla de disentildeo aplicada Por tanto si desea hacer un
cambio en toda la presentacioacuten necesitaraacute cambiar cada patroacuten de diapositivas o par de
patrones (si tambieacuten utiliza el patroacuten de tiacutetulos)
Clave del documentoMUSU-250508 FECHA 250508
Documento POWER POINT 2003-MUSU250508
AacuteREA DSyT
Descripcioacuten Manual de Power Point versioacuten 2003
16
Primer par de patrones de diapositivas-tiacutetulos con arte aplicado al patroacuten de tiacutetulos
Para agregar este arte a todas las diapositivas de la presentacioacuten deberaacute agregarlo al
patroacuten de diapositivas de eacuteste par de patrones asiacute como al del segundo
Segundo par de patrones de diapositivas-tiacutetulos
Para facilitar el trabajo con patrones muacuteltiples Microsoft PowerPoint incluye comandos
para insertar eliminar cambiar el nombre duplicar y conservar patrones Al conservar
un patroacuten impide que PowerPoint lo elimine automaacuteticamente en determinados casos
Insertar un patroacuten de diapositivas o un patroacuten de tiacutetulos
1 En el menuacute Ver elija Patroacuten y a continuacioacuten haga clic en Patroacuten de
diapositivas
2 Siga uno de estos procedimientos
o Para insertar un patroacuten de diapositivas que utilice los estilos
predeterminados de Microsoft PowerPoint en la barra de herramientas
Vista Patroacuten de diapositivas haga clic en Insertar nuevo patroacuten de
diapositivas
o Para insertar un patroacuten de diapositivas agregando una nueva plantilla de
disentildeo en la barra de herramientas Formato haga clic en Disentildeo elija
un disentildeo y por uacuteltimo haga clic en la flecha y seleccione una de las
opciones del menuacute contextual
o Si desea insertar un patroacuten de tiacutetulos para un patroacuten de diapositivas
existente seleccione la miniatura del patroacuten de diapositivas situada a la
izquierda y en la barra de herramientas Vista Patroacuten de diapositivas
haga clic en Insertar nuevo patroacuten de tiacutetulos
Nota Al insertar un patroacuten nuevo o agregar una plantilla de disentildeo este disentildeo aparece
en el panel de tareas Estilo de la diapositiva en Utilizado en esta presentacioacuten A
continuacioacuten el disentildeo estaacute disponible para aplicarlo a las nuevas diapositivas si se
trabaja en la vista Normal
Cambiar el nombre de un patroacuten de diapositivas
1 En el menuacute Ver elija Patroacuten y a continuacioacuten haga clic en Patroacuten de
diapositivas
2 En las miniaturas situadas a la izquierda seleccione el patroacuten de diapositivas
cuyo nombre desea cambiar
3 En la barra de herramientas Vista Patroacuten de diapositivas haga clic en
Cambiar el nombre del maestro
4 Escriba un nombre nuevo en Nombre de patroacuten y a continuacioacuten haga clic en
Cambiar nombre
Clave del documentoMUSU-250508 FECHA 250508
Documento POWER POINT 2003-MUSU250508
AacuteREA DSyT
Descripcioacuten Manual de Power Point versioacuten 2003
17
Nota Si cambia el nombre de uno de los patrones de un par de patrones de diapositivas-
tiacutetulos automaacuteticamente se cambia el nombre del otro patroacuten
Clave del documentoMUSU-250508 FECHA 250508
Documento POWER POINT 2003-MUSU250508
AacuteREA DSyT
Descripcioacuten Manual de Power Point versioacuten 2003
18
Permitir o impedir que una presentacioacuten contenga varios patrones
1 En el menuacute Herramientas haga clic en Opciones y a continuacioacuten en la ficha
Edicioacuten
2 En Deshabilitar caracteriacutesticas nuevas lleve a cabo una de las acciones
siguientes
o Para poder aplicar varias plantillas de disentildeo desactive la casilla de
verificacioacuten Varios patrones
o Para que soacutelo se pueda aplicar una plantilla de disentildeo por presentacioacuten
active la casilla de verificacioacuten Varios patrones
Nota Si ya ha aplicado varias plantillas de disentildeo y deshabilita la opcioacuten de varios
patrones esta accioacuten no elimina ninguno de los patrones existentes pero las plantillas
de disentildeo que agregue se aplicaraacuten a todas las diapositivas
Hiperviacutenculos y botones de accioacuten
En Microsoft PowerPoint un hiperviacutenculo es una conexioacuten entre diapositivas a una
presentacioacuten personalizada a una paacutegina Web o a un archivo El hiperviacutenculo puede ser
texto o un objeto como una imagen graacutefico forma o WordArt Los botones de accioacuten
son botones predefinidos que puede insertar en una presentacioacuten y para los que puede
definir hiperviacutenculos
Clave del documentoMUSU-250508 FECHA 250508
Documento POWER POINT 2003-MUSU250508
AacuteREA DSyT
Descripcioacuten Manual de Power Point versioacuten 2003
19
Si el viacutenculo es a otra diapositiva la diapositiva de destino se muestra en la
presentacioacuten de PowerPoint Si el viacutenculo es a una paacutegina Web ubicacioacuten de red o un
tipo diferente de archivo la paacutegina de destino o archivo se muestran en la aplicacioacuten
apropiada o en un explorador Web
En PowerPoint los hiperviacutenculos se activan cuando se ejecuta la presentacioacuten no en el
momento de crearla
Tras sentildealar un hiperviacutenculo el puntero se transforma en una mano para indicar que se
puede hacer clic El texto que representa un hiperviacutenculo aparece subrayado y en un
color que coordina con la combinacioacuten de colores seleccionada Los hiperviacutenculos de
imaacutegenes formas y otros objetos no incluyen un formato adicional Puede agregar la
configuracioacuten de acciones como sonido o resaltado para destacar los hiperviacutenculos
Utilice los botones de accioacuten cuando desee incluir botones con siacutembolos convencionales
para ir a las diapositivas siguiente anterior primera o uacuteltima PowerPoint tambieacuten tiene
botones de accioacuten para reproducir peliacuteculas o sonidos Los botones de accioacuten se utilizan
normalmente para ejecutar presentaciones sin supervisioacuten por ejemplo en una cabina o
exposicioacuten
Una vez creado el hiperviacutenculo a un objeto que no sea una diapositiva el destino se
codifica como una direccioacuten URL (Localizador Uniforme de Recursos) por ejemplo
httpwwwmicrosoftcom o archivoNombre de equipoCarpeta
compartidaNombredearchivohtm Tras crear un hiperviacutenculo a una paacutegina o a un
archivo en un sistema local de archivos la ruta de acceso al archivo representa el
destino del hiperviacutenculo como CDocumentos y configuracioacutenminombreMis
documentosarchivoxls
Puede crear hiperviacutenculos que sean viacutenculos absolutos o viacutenculos relativos
Establecer una base de hiperviacutenculo
Una vez creada una presentacioacuten con viacutenculos a varios archivos conviene poner los
archivos en una ubicacioacuten comuacuten del servidor y establecer una base de hiperviacutenculo Si
la direccioacuten URL del servidor cambia no es necesario actualizar los destinos del
hiperviacutenculo soacutelo la base del hiperviacutenculo
Probar y reparar hiperviacutenculos rotos
Antes de dar la presentacioacuten debe comprobar siempre si hay alguacuten hiperviacutenculo roto
asiacute como probar los hiperviacutenculos a destinos externos El destino de un hiperviacutenculo
roto no es vaacutelido al hacer clic en un hiperviacutenculo roto PowerPoint o el explorador Web
presentan un error La causa puede ser algo tan simple como no haber escrito la
direccioacuten URL correctamente o que el destino del hiperviacutenculo se haya movido o
cambiado
Clave del documentoMUSU-250508 FECHA 250508
Documento POWER POINT 2003-MUSU250508
AacuteREA DSyT
Descripcioacuten Manual de Power Point versioacuten 2003
20
Clave del documentoMUSU-250508 FECHA 250508
Documento POWER POINT 2003-MUSU250508
AacuteREA DSyT
Descripcioacuten Manual de Power Point versioacuten 2003
21
Cree un hiperviacutenculo
Siga uno de estos procedimientos
Crear un hiperviacutenculo a una presentacioacuten personalizada o a una ubicacioacuten de la presentacioacuten activa
1 Seleccione el texto u objeto que desea utilizar para representar el hiperviacutenculo
2 Haga clic en Insertar hiperviacutenculo
3 En Vincular a haga clic en Lugar de este documento
4 Siga uno de estos procedimientos
Vincular a una presentacioacuten personalizada
1 En la lista seleccione la presentacioacuten personalizada a la que desea ir
2 Haga clic en la casilla de verificacioacuten Volver al terminar la
presentacioacuten
Vincular a una ubicacioacuten de la presentacioacuten activa
o En la lista seleccione la diapositiva a la que desea ir
Crear un hiperviacutenculo a una diapositiva especiacutefica de otra presentacioacuten
1 Seleccione el texto u el objeto que desea utilizar para representar el
hiperviacutenculo
2 Haga clic en Insertar hiperviacutenculo
3 En Vincular a haga clic en Archivo o paacutegina Web existente
4 Busque y seleccione la presentacioacuten que contiene la diapositiva con la que
desea establecer un viacutenculo
5 Haga clic en Marcador y a continuacioacuten seleccione el tiacutetulo de la
diapositiva que desee
Clave del documentoMUSU-250508 FECHA 250508
Documento POWER POINT 2003-MUSU250508
AacuteREA DSyT
Descripcioacuten Manual de Power Point versioacuten 2003
22
Crear un hiperviacutenculo a una direccioacuten de correo electroacutenico
1 Seleccione el texto u el objeto que desea utilizar para representar el
hiperviacutenculo
2 Haga clic en Insertar hiperviacutenculo
3 En Vincular a haga clic en Direccioacuten de correo electroacutenico
4 Escriba la direccioacuten de correo electroacutenico en el cuadro Direccioacuten de correo
electroacutenico o seleccione una direccioacuten en el cuadro Direcciones de correo
utilizadas recientemente
5 En el cuadro Asunto escriba el asunto del mensaje de correo electroacutenico
Nota Deberaacute tener instalado un programa de correo electroacutenico en el equipo donde se
muestra presentacioacuten
Crear un hiperviacutenculo a otro archivo o paacutegina Web
1 Seleccione el texto u el objeto que desea utilizar para representar el
hiperviacutenculo
Clave del documentoMUSU-250508 FECHA 250508
Documento POWER POINT 2003-MUSU250508
AacuteREA DSyT
Descripcioacuten Manual de Power Point versioacuten 2003
23
2 Haga clic en Insertar hiperviacutenculo
3 En Vincular a haga clic en Archivo o paacutegina Web existente
4 Desplaacutecese a la paacutegina o archivo deseado
Clave del documentoMUSU-250508 FECHA 250508
Documento POWER POINT 2003-MUSU250508
AacuteREA DSyT
Descripcioacuten Manual de Power Point versioacuten 2003
24
Crear un hiperviacutenculo a un archivo nuevo
1 Seleccione el texto u el objeto que desea utilizar para representar el
hiperviacutenculo
2 Haga clic en Insertar hiperviacutenculo
3 En Vincular a haga clic en Crear nuevo documento
4 Escriba el nombre del archivo nuevo
5 Para cambiar la ruta de acceso del nuevo documento haga clic en Cambiar
6 Seleccione Modificar documento nuevo maacutes adelante o Modificar
documento nuevo ahora
Nota Para crear una informacioacuten de pantalla o un comentario corto que aparezca en
pantalla al situar el puntero en un hiperviacutenculo haga clic en Informacioacuten de pantalla
en el cuadro de diaacutelogo Insertar hiperviacutenculo a continuacioacuten escriba el texto que
desee Si no especifica una sugerencia se utilizaraacute una sugerencia predeterminada
Clave del documentoMUSU-250508 FECHA 250508
Documento POWER POINT 2003-MUSU250508
AacuteREA DSyT
Descripcioacuten Manual de Power Point versioacuten 2003
25
Cambiar un hiperviacutenculo
Siga uno de estos procedimientos
Cambiar el color de los hiperviacutenculos
1 En el menuacute Formato haga clic en Estilo de la diapositiva
2 En el panel de tareas haga clic en Combinaciones de colores y a continuacioacuten
haga clic en Editar combinaciones de colores
3 Haga clic en la ficha Personalizado
4 En Combinacioacuten de colores haga clic en Eacutenfasis e hiperviacutenculo o en Eacutenfasis
e hiperviacutenculo visitado y a continuacioacuten haga clic en Cambiar color
5 Siga uno de estos procedimientos
o Haga clic en la ficha Estaacutendar para seleccionar los colores en esta
paleta Haga clic en el color que desee y a continuacioacuten en Aceptar
o Haga clic en la ficha Personalizado para mezclar sus propios colores
Haga clic para seleccionar un color y a continuacioacuten en Aceptar
6 Haga clic en Aplicar
Cambiar el destino de un hiperviacutenculo
1 Seleccione el hiperviacutenculo
2 Haga clic en Insertar hiperviacutenculo
3 Seleccione el destino que desee
Cambiar el texto de un hiperviacutenculo
1 Seleccione el texto del hiperviacutenculo
2 Escriba el texto nuevo
Clave del documentoMUSU-250508 FECHA 250508
Documento POWER POINT 2003-MUSU250508
AacuteREA DSyT
Descripcioacuten Manual de Power Point versioacuten 2003
26
Cambiar el destino de un botoacuten de accioacuten
1 Seleccione el botoacuten de accioacuten en la diapositiva o en el patroacuten
2 Haga clic en Insertar hiperviacutenculo
3 Seleccione el destino que desee en el cuadro Hiperviacutenculo a
Insertar un botoacuten de accioacuten
Siga uno de estos procedimientos
Insertar un botoacuten de accioacuten en una diapositiva
1 Seleccione la diapositiva en la que desea colocar un botoacuten
2 En el menuacute Presentacioacuten con diapositivas elija Botones de accioacuten y a
continuacioacuten seleccione el botoacuten que desee por ejemplo Inicio Atraacutes o
Anterior Hacia delante o Siguiente Comienzo Final o Volver
3 Haga clic en la diapositiva
4 Compruebe que Hiperviacutenculo a estaacute activado Haga clic en Aceptar para
aceptar el hiperviacutenculo propuesto en la lista Hiperviacutenculo a o haga clic en la
flecha y seleccione otro viacutenculo
Insertar un botoacuten de accioacuten en todas las diapositivas
Si utiliza un patroacuten de diapositivas puede insertar un botoacuten de accioacuten en el patroacuten el
botoacuten estaraacute disponible en toda la presentacioacuten Si utiliza varios patrones de diapositivas
(por ejemplo si aplica varias plantillas de disentildeo a la presentacioacuten) deberaacute insertar el
botoacuten de accioacuten en cada patroacuten
1 En el menuacute Ver elija Patroacuten y a continuacioacuten haga clic en Patroacuten de
diapositivas
2 En el menuacute Presentacioacuten elija Botones de accioacuten y a continuacioacuten elija el
botoacuten que desee por ejemplo Inicio Atraacutes o Anterior Hacia delante o
Siguiente Comienzo Final o Volver
3 Haga clic en la diapositiva
Clave del documentoMUSU-250508 FECHA 250508
Documento POWER POINT 2003-MUSU250508
AacuteREA DSyT
Descripcioacuten Manual de Power Point versioacuten 2003
27
4 Compruebe que Hiperviacutenculo a estaacute activado Haga clic en Aceptar para
aceptar el hiperviacutenculo propuesto en la lista Hiperviacutenculo a o haga clic en la
flecha y seleccione otro viacutenculo
5 Haga clic en Cerrar vista Patroacuten de la barra de herramientas Vista Patroacuten
Establecer una base de hiperviacutenculo
1 Abra la presentacioacuten para la que desea establecer una base de hiperviacutenculo
2 En el menuacute Archivo haga clic en Propiedades y despueacutes en la ficha Resumen
3 En el cuadro Base de hiperviacutenculo escriba la ruta de acceso a los archivos del
hiperviacutenculo
Nota Para anular la base de hiperviacutenculo escriba la direccioacuten completa del hiperviacutenculo
en el cuadro de diaacutelogo Insertar hiperviacutenculo
Quitar un hiperviacutenculo
Siga uno de estos procedimientos
Quitar el hiperviacutenculo sin quitar el texto u objeto al que representa
1 Haga clic con el botoacuten secundario del mouse (ratoacuten) en el texto u objeto que
representa el hiperviacutenculo
2 En el menuacute contextual haga clic en Quitar hiperviacutenculo
Quitar el hiperviacutenculo y el texto u objeto al que representa
Seleccione el objeto o todo el texto y presione la tecla SUPRIMIR
Destacar un hiperviacutenculo resaltando objetos o aplicando sonido en objetos y texto
Los hiperviacutenculos de objetos como imaacutegenes o formas uacutenicamente se pueden resaltar
Puede aplicar sonidos a los hiperviacutenculos de objeto y texto
1 Seleccione el hiperviacutenculo de objeto o texto
2 En el menuacute Presentacioacuten haga clic en
Configuracioacuten de la accioacuten
3 Siga uno de estos procedimientos
o Para aplicar la configuracioacuten de la
accioacuten al hacer clic en el objeto
haga clic en la ficha Clic del mouse
Clave del documentoMUSU-250508 FECHA 250508
Documento POWER POINT 2003-MUSU250508
AacuteREA DSyT
Descripcioacuten Manual de Power Point versioacuten 2003
28
o Para aplicar la configuracioacuten de la accioacuten al elegir el objeto haga clic en
la ficha Accioacuten del Mouse
4 Siga uno o todos estos procedimientos
o Para reproducir un sonido seleccione la casilla de verificacioacuten
Reproducir sonido y a continuacioacuten especifique el sonido que desee
o Para resaltar un objeto seleccione Resaltar al pasar el mouse por
encima o Resaltar al hacer clic
Muacutesica y sonidos
Puede agregar muacutesica y sonido desde archivos en el equipo en la red en Internet o en la
Galeriacutea multimedia de Microsoft Tambieacuten puede grabar sus propios sonidos y
agregarlos a la presentacioacuten asiacute como utilizar un CD de muacutesica
Al insertar muacutesica o sonidos en una diapositiva aparece un icono de sonido que
representa el archivo de sonido Para reproducir muacutesica y sonidos puede establecer el
inicio automaacutetico de la muacutesica al mostrar la diapositiva al hacer clic con el mouse
(ratoacuten) una vez transcurrido un intervalo de tiempo o reproducir muacutesica o sonidos
como parte de una secuencia de animacioacuten Si no desea que el icono esteacute visible puede
arrastrarlo fuera de la diapositiva y configurar la reproduccioacuten automaacutetica del sonido
Si Microsoft PowerPoint no es compatible con una funcioacuten o un tipo de medio
especiacutefico y no puede reproducir un archivo de sonido pruebe con el Reproductor
multimedia que forma parte de Microsoft Windows y que reproduce archivos
multimedia en PowerPoint si el sonido se inserta como un objeto
Para reproducir muacutesica y sonido en su equipo necesitaraacute altavoces y una tarjeta de
sonido Para saber queacute tiene instalado y queacute configuracioacuten utilizar compruebe la
configuracioacuten Multimedia y Sonidos en el Panel de control de Windows
De forma predeterminada si el tamantildeo de los sonidos es superior a 100 KB se vinculan
automaacuteticamente al archivo en vez de incrustarse Puede cambiar este valor
predeterminado para que sea maacutes o menos 100 KB Si una presentacioacuten tiene archivos
vinculados e imparte la presentacioacuten en otro equipo deberaacute copiar la presentacioacuten y los
archivos vinculados
Agregar muacutesica o efectos de sonido a una diapositiva
1 Muestre la diapositiva a la que desea agregar muacutesica o efectos de sonido
2 En el menuacute Insertar haga clic en Peliacuteculas y sonidos y a continuacioacuten siga
uno de los siguientes procedimientos
Clave del documentoMUSU-250508 FECHA 250508
Documento POWER POINT 2003-MUSU250508
AacuteREA DSyT
Descripcioacuten Manual de Power Point versioacuten 2003
29
Insertar un archivo de sonido
o Haga clic en Sonido de archivo busque la carpeta que contiene el
archivo y haga doble clic en el archivo que desee
Insertar un clip de sonido de la Galeriacutea multimedia
o Haga clic en Sonido de la Galeriacutea multimedia desplaacutecese hasta el clip
que desea y haga clic sobre eacutel para agregarlo a la diapositiva
Nota Para realizar una buacutesqueda de clips en la Galeriacutea multimedia rellene el
cuadro Buscar y haga clic en Ir Para obtener maacutes informacioacuten sobre coacutemo
buscar un clip haga clic en Sugerencias para buscar clips en la parte inferior
del panel de tareas que le aporta detalles sobre coacutemo buscar archivos mediante
comodines y coacutemo agregar sus propios clips a la Galeriacutea multimedia
3 Cuando aparezca un mensaje siga uno de estos procedimientos
o Para reproducir la peliacutecula o sonido de forma automaacutetica al desplazarse
hasta la diapositiva haga clic en Automaacuteticamente
o Para reproducir la muacutesica o sonido al hacer clic sobre el icono de sonido
haga clic en Al hacer clic encima
4 Para ajustar la configuracioacuten de interrupcioacuten del archivo de sonido haga clic en
el icono de sonido haga clic con el botoacuten secundario del mouse (ratoacuten) y en el
menuacute contextual seleccione Personalizar animacioacuten
5 En el panel de tareas Personalizar animacioacuten haga clic en la flecha del
elemento seleccionado de la lista Animacioacuten personalizada y a continuacioacuten
seleccione Opciones de efectos
Clave del documentoMUSU-250508 FECHA 250508
Documento POWER POINT 2003-MUSU250508
AacuteREA DSyT
Descripcioacuten Manual de Power Point versioacuten 2003
30
6 En la ficha Efecto en Detener la reproduccioacuten siga uno de estos
procedimientos
o Para detener el archivo de sonido al hacer clic sobre la diapositiva
seleccione Al hacer clic Eacutesta es la opcioacuten predeterminada
o Para detener el archivo de sonido despueacutes de esta diapositiva haga clic
en Despueacutes de la diapositiva actual
o Para seguir reproduciendo el archivo de sonido durante varias
diapositivas haga clic en Despueacutes de y a continuacioacuten seleccione el
nuacutemero total de diapositivas durante las cuales debe reproducirse el
archivo
Clave del documentoMUSU-250508 FECHA 250508
Documento POWER POINT 2003-MUSU250508
AacuteREA DSyT
Descripcioacuten Manual de Power Point versioacuten 2003
31
Agregar un sonido a una animacioacuten
Para realizar este proceso primero debe haber aplicado una animacioacuten al texto u objeto
1 En la diapositiva seleccione el texto u objeto al que desea agregar un efecto
adicional
2 En el menuacute Presentacioacuten haga clic en Personalizar animacioacuten
3 En el panel de tareas Personalizar animacioacuten haga clic en la flecha del
elemento seleccionado en la lista Personalizar animacioacuten y a continuacioacuten haga
clic en Opciones de efectos
4 En la ficha Efecto en Mejoras haga clic en la flecha de la lista Sonido y lleve
a cabo una de las acciones siguientes
o Si desea agregar un sonido de la lista haga clic en la opcioacuten deseada
o Si desea agregar un sonido desde un archivo haga clic en Otro sonido y
a continuacioacuten explore el archivo
Reproducir un CD durante una presentacioacuten
1 Inserte el CD en la unidad de CD-ROM
2 En la vista Normal elija la ficha Diapositivas y seleccione la diapositiva para la
que desea reproducir la muacutesica
3 En el menuacute Insertar elija Peliacuteculas y sonidos y a continuacioacuten haga clic en
Reproducir pista de audio de CD
4 En Seleccioacuten de clips en los cuadros Empezar en la pista y Finalizar en la
pista establezca el nuacutemero de la primera y uacuteltima pista Para reproducir soacutelo
una pista o una parte de una pista introduzca el mismo nuacutemero en ambos
cuadros
5 En los cuadros hora establezca la hora de inicio de la primera pista y la hora de
fin de la uacuteltima pista El valor predeterminado para la hora de inicio es cero y el
valor predeterminado para la hora de finalizacioacuten es el nuacutemero total de minutos
para la uacuteltima pista
6 Si desea repetir la muacutesica active la casilla de verificacioacuten Repetir
reproduccioacuten hasta su interrupcioacuten
7 Haga clic en Aceptar y a continuacioacuten siga uno de estos procedimientos
o Para reproducir la muacutesica de forma automaacutetica al desplazarse hasta la
diapositiva haga clic en Automaacuteticamente
o Para reproducir la muacutesica al hacer clic sobre el icono de CD haga clic en
Al hacer clic encima
Nota Si elige iniciar la muacutesica con un clic del mouse (ratoacuten) el icono de CD
apareceraacute en la diapositiva incluso si activoacute la casilla de verificacioacuten Ocultar el
icono de sonido durante la presentacioacuten con diapositivas
Clave del documentoMUSU-250508 FECHA 250508
Documento POWER POINT 2003-MUSU250508
AacuteREA DSyT
Descripcioacuten Manual de Power Point versioacuten 2003
32
8 Para ajustar la configuracioacuten de interrupcioacuten de la muacutesica en la diapositiva
seleccione el icono de CD haga clic con el botoacuten secundario del mouse (ratoacuten) y
elija Animacioacuten personalizada en el menuacute contextual
9 En el panel de tareas Animacioacuten personalizada haga clic con el botoacuten
secundario en la flecha del elemento seleccionado en la lista Animacioacuten
personalizada y a continuacioacuten seleccione Opciones de efectos
10 En la ficha Efecto en Detener la reproduccioacuten siga uno de estos
procedimientos
o Para detener la muacutesica al hacer clic sobre la diapositiva seleccione Al
hacer clic Eacutesta es la opcioacuten predeterminada
o Para detener la muacutesica despueacutes de esta diapositiva haga clic en Despueacutes
de la diapositiva actual
o Para seguir reproduciendo la muacutesica durante varias diapositivas haga
clic en Despueacutes de y a continuacioacuten seleccione el nuacutemero total de
diapositivas durante las cuales debe reproducirse la muacutesica
Notas
Debe introducir el CD en la unidad de CD-ROM para reproducir la muacutesica
durante la presentacioacuten
Para modificar la configuracioacuten de nuacutemero de pista y hora de inicio y fin haga
clic con el botoacuten secundario del mouse en el icono CD y en el menuacute contextual
seleccione Modificar Objeto de sonido para abrir el cuadro de diaacutelogo
Opciones de audio de CD
Peliacuteculas y archivos GIF animados
Las peliacuteculas son archivos de viacutedeo de sobremesa con formatos AVI QuickTime y
MPEG y extensiones de archivo avi mov qt mpg y mpeg Lo habitual es que una
peliacutecula contenga un orador por ejemplo un ejecutivo que no puede asistir a la
presentacioacuten real Las peliacuteculas tambieacuten se utilizan para mostrar ciertos tipos de
formacioacuten
Un archivo GIF animado contiene movimiento y tiene una extensioacuten de archivo gif
Aunque desde el punto de vista teacutecnico no son realmente peliacuteculas los archivos GIF
animados contienen muchas imaacutegenes que forman secuencias para crear un efecto de
animacioacuten y con frecuencia se utilizan para destacar un disentildeo o un sitio Web
Se pueden agregar a las diapositivas peliacuteculas y archivos GIF animados almacenados en
su equipo la Galeriacutea multimedia de Microsoft una red una intranet o Internet Para
agregar una peliacutecula o archivo GIF animado inseacutertelo en la diapositiva elegida
mediante los comandos del menuacute Insertar La reproduccioacuten se puede iniciar de varias
formas automaacuteticamente al mostrar la diapositiva al hacer clic con el mouse (ratoacuten) o
mediante la creacioacuten de un intervalo de modo que se reproduzca despueacutes de un retardo
especiacutefico Tambieacuten puede formar parte de una secuencia de animacioacuten
Clave del documentoMUSU-250508 FECHA 250508
Documento POWER POINT 2003-MUSU250508
AacuteREA DSyT
Descripcioacuten Manual de Power Point versioacuten 2003
33
Aunque el acceso se realiza mediante el menuacute Insertar los archivos de peliacuteculas estaacuten
automaacuteticamente vinculados a la presentacioacuten en lugar de incrustados dentro de la
misma como las imaacutegenes o dibujos Si una presentacioacuten tiene archivos vinculados y
necesita impartirla en otro equipo deberaacute copiar la presentacioacuten y los archivos
vinculados
Utilizar el Reproductor de Windows Media de Microsoft para las peliacuteculas
Si Microsoft PowerPoint no puede reproducir el archivo de peliacutecula que desea insertar
utilice el Reproductor de Windows Media para reproducir la peliacutecula En primer lugar
compruebe la peliacutecula fuera de PowerPoint abra el Reproductor de Windows Media y
abra el archivo desde el menuacute Archivo Si la peliacutecula no se puede reproducir el
Reproductor de Windows Media le mostraraacute mensajes de error detallados y un viacutenculo
con la Ayuda para ayudarle a solucionar el problema
Si la peliacutecula se puede reproducir en el Reproductor de Windows Media podraacute
insertarla en PowerPoint si selecciona Objeto en el menuacute Insertar y la inserta como
Clip multimedia
Las peliacuteculas que utilizan el Reproductor de Windows Media para su reproduccioacuten en
PowerPoint no pueden tener configuracioacuten de animacioacuten ni intervalos especiales
asignados En su lugar la reproduccioacuten tiene lugar al hacer clic en los botones
correspondientes del Reproductor de Windows Media
Agregar una peliacutecula o un archivo GIF animado a una diapositiva
Las peliacuteculas son archivos de viacutedeo de escritorio con formatos como AVI QuickTime
y MPEG y extensiones de archivo como avi mov qt mpg y mpeg Un archivo GIF
animado tiene una extensioacuten de archivo gif
1 Muestre la diapositiva a la que desea agregar una peliacutecula o archivo GIF
animado
2 Siga uno de estos procedimientos
Agregar una peliacutecula o archivo GIF animado
1 En el menuacute Insertar seleccione Peliacuteculas y sonidos haga clic en
Peliacutecula de archivo busque la carpeta que contiene el archivo que desea
agregar y haga doble clic en el archivo
Nota Las peliacuteculas o archivos gif que haya agregado a la Galeriacutea
multimedia se encuentran en la carpeta Galeriacutea multimedia en la carpeta
Clave del documentoMUSU-250508 FECHA 250508
Documento POWER POINT 2003-MUSU250508
AacuteREA DSyT
Descripcioacuten Manual de Power Point versioacuten 2003
34
Mis imaacutegenes del disco duro O bien examine la ubicacioacuten original de
estos archivos
2 Cuando aparezca un mensaje siga uno de estos procedimientos
Para reproducir la peliacutecula o archivo GIF de forma automaacutetica al
desplazarse hasta la diapositiva haga clic en Automaacuteticamente
Para reproducir la peliacutecula o archivo GIF al hacer clic sobre eacuteste
haga clic en Al hacer clic encima
Nota Si intenta insertar una peliacutecula y recibe un mensaje indicaacutendole que
Microsoft PowerPoint no puede insertar el archivo intente insertar la peliacutecula en
el reproductor de Windows Media
iquestCoacutemo
1 En Windows abra el Reproductor de Windows Media que puede
encontrar en el submenuacute Accesorios una vez elegido el botoacuten Inicio
2 En el menuacute Archivo del Reproductor de Windows Media haga clic en
Abrir y a continuacioacuten escriba o seleccione la ruta del archivo que
desea insertar y haga clic en Aceptar
Si la peliacutecula se puede abrir y reproducir siga el resto de los
pasos de esta tarea
Si la peliacutecula no se puede reproducir esto significa que no se
podraacute reproducir cuando abra el Reproductor de Windows Media
en PowerPoint por lo tanto no siga con el resto de los pasos de
esta tarea Puede consultar la Ayuda del Reproductor de
Windows Media para intentar solucionar el problema Tambieacuten
puede buscar Solucionar problemas peliacuteculas en el cuadro
Formule una pregunta de la barra de menuacute de PowerPoint para
obtener maacutes sugerencias
3 Abra la diapositiva en la que desea insertar la peliacutecula en PowerPoint y
en el menuacute Insertar haga clic en Objeto
4 En Tipo de objeto haga clic en Clip multimedia y compruebe que ha
seleccionado Crear nuevo Para mostrar la peliacutecula como icono active
la casilla de verificacioacuten Mostrar como icono
5 Haga clic en Aceptar
6 En el menuacute Insertar clip del Reproductor de Windows Media haga clic
en Viacutedeo para Windows
7 En el cuadro Tipo de archivo haga clic en Todos los archivos
seleccione el archivo y a continuacioacuten haga clic en Abrir
8 Para reproducirla haga clic en el botoacuten Reproducir debajo de la barra
de menuacutes en el borde superior izquierdo Para insertarla en la diapositiva
haga clic fuera del marco de la peliacutecula
Clave del documentoMUSU-250508 FECHA 250508
Documento POWER POINT 2003-MUSU250508
AacuteREA DSyT
Descripcioacuten Manual de Power Point versioacuten 2003
35
Agregar un clip con movimiento de la Galeriacutea multimedia de Microsoft
1 En el menuacute Insertar seleccione Peliacuteculas y sonidos y a continuacioacuten
haga clic en Peliacutecula de la Galeriacutea multimedia
2 En el panel de tareas Imaacutegenes predisentildeadas busque el clip que desea y
haga clic sobre eacuteste para agregarlo a la diapositiva
3 Si aparece un mensaje siga uno de estos procedimientos
Para reproducir la peliacutecula o archivo GIF de forma automaacutetica al
desplazarse hasta la diapositiva haga clic en Automaacuteticamente
Para reproducir la peliacutecula o archivo GIF al hacer clic sobre eacuteste
haga clic en Al hacer clic encima
Notas
o La Galeriacutea multimedia incorpora un conjunto de archivos GIF animados
Los archivos GIF y de peliacuteculas que haya agregado a la Galeriacutea
multimedia tambieacuten apareceraacuten en el panel de tareas
o Para realizar una buacutesqueda de clips en la Galeriacutea multimedia rellene en
el cuadro Buscar los criterios de buacutesqueda y haga clic en Ir Para
obtener maacutes informacioacuten sobre coacutemo buscar un clip haga clic en
Sugerencias para buscar clips en la parte inferior del panel de tareas
que le aporta detalles sobre coacutemo buscar archivos mediante comodines y
coacutemo agregar sus propios clips a la Galeriacutea multimedia
Rebobinar una peliacutecula al acabar la reproduccioacuten
Cuando establece que una peliacutecula se rebobine despueacutes de reproducirse una vez la
peliacutecula vuelve automaacuteticamente al primer marco y se detiene
1 En la diapositiva haga clic con el botoacuten secundario del mouse en la peliacutecula
2 En el menuacute contextual haga clic en Modificar Objeto de peliacutecula
3 Active la casilla de verificacioacuten Rebobinar la peliacutecula al acabar la
reproduccioacuten
Nota La caracteriacutestica Imaacutegenes de Microsoft Office clasifica algunos formatos
multimedia como los archivos GIF como clips de peliacuteculas pero no son viacutedeo digital
realmente El comando Modificar Objeto de peliacutecula se habilita soacutelo con archivos de
viacutedeo digital
Clave del documentoMUSU-250508 FECHA 250508
Documento POWER POINT 2003-MUSU250508
AacuteREA DSyT
Descripcioacuten Manual de Power Point versioacuten 2003
36
Eliminar una peliacutecula o un archivo GIF animado de una diapositiva
En la diapositiva haga clic en la peliacutecula o archivo GIF animado para
seleccionar y a continuacioacuten presione la tecla SUPRIMIR
Repita esta accioacuten para cada diapositiva en la que desee eliminar el archivo Si la
peliacutecula o el archivo gif estaacute en el patroacuten de diapositivas uacutenicamente tendraacute que
eliminarlo del patroacuten Para mostrar el patroacuten de diapositivas en el menuacute Ver
seleccione Patroacuten y a continuacioacuten haga clic en Patroacuten de diapositivas
Iniciar una peliacutecula o sonido automaacuteticamente o al hacer clic con el mouse (ratoacuten)
Los siguientes pasos se aplican a los archivos de peliacutecula o sonido de una diapositiva
que no tienen secuencias de animacioacuten personalizadas o combinaciones de animacioacuten
1 En la diapositiva haga clic con el botoacuten secundario en el icono de sonido o
peliacutecula
2 En el menuacute contextual haga clic en Personalizar animacioacuten
3 En Modificar Reproducir en el cuadro Inicio haga clic en lo siguiente
o Para reproducir un sonido o peliacutecula de forma automaacutetica haga clic en
Con la anterior o Para reproducir un sonido o peliacutecula al hacer clic con el mouse haga clic
en Al hacer clic
Grabar una narracioacuten sonora
Al grabar una narracioacuten se proyecta toda la presentacioacuten y se graba en cada diapositiva
Puede hacer pausas y reanudar la grabacioacuten
Para grabar una narracioacuten de voz necesitaraacute una tarjeta de sonido un microacutefono y unos
altavoces
1 En la ficha Esquema o en la ficha Diapositivas de la vista Normal seleccione el
icono de la diapositiva o la diapositiva en miniatura en donde desea iniciar la
grabacioacuten
2 En el menuacute Presentacioacuten haga clic en Grabar narracioacuten
3 Haga clic en Establecer nivel de microacutefono siga las indicaciones para ajustar
el nivel del microacutefono y a continuacioacuten haga clic en Aceptar
4 Siga uno de estos procedimientos
Incrustar la narracioacuten
o Haga clic en Aceptar
Clave del documentoMUSU-250508 FECHA 250508
Documento POWER POINT 2003-MUSU250508
AacuteREA DSyT
Descripcioacuten Manual de Power Point versioacuten 2003
37
Vincular la narracioacuten
1 Active la casilla de verificacioacuten Vincular narraciones en y haga clic en
Examinar
2 Haga clic en una carpeta de la lista y a continuacioacuten haga clic en Seleccionar
3 Haga clic en Aceptar
5 Si en el paso 1 ha seleccionado empezar a grabar en la primera diapositiva vaya
al paso 6 Si ha seleccionado otra diapositiva apareceraacute el cuadro de diaacutelogo
Grabar narracioacuten Siga uno de estos procedimientos
o Para iniciar la narracioacuten en la diapositiva nuacutemero uno de la presentacioacuten
haga clic en Primera diapositiva
o Para iniciar la narracioacuten en la diapositiva seleccionada haga clic en
Diapositiva actual
6 En la vista Presentacioacuten con diapositivas lea el texto de la narracioacuten por el
microacutefono y haga clic en la diapositiva para avanzar Lea el texto de la narracioacuten
correspondiente a la diapositiva pase a la siguiente diapositiva y asiacute
sucesivamente Puede hacer pausas y reanudar la narracioacuten
iquestCoacutemo
o Para hacer una pausa y reanudar la narracioacuten con el botoacuten secundario del
mouse (ratoacuten) haga clic en la diapositiva y en el menuacute contextual que
aparece haga clic en Pausar narracioacuten o Reanudar la narracioacuten
7 Repita el paso 6 hasta que haya pasado por todas las diapositivas y cuando
aparezca la pantalla negra de salida haga clic en esta pantalla
8 La narracioacuten se guarda automaacuteticamente y aparece un mensaje preguntando si
desea guardar tambieacuten los intervalos de la presentacioacuten Siga uno de estos
procedimientos
o Para guardar los intervalos haga clic en Guardar Las diapositivas
aparecen en la vista Clasificador de diapositivas con los intervalos
debajo de cada diapositiva
o Para cancelar los intervalos haga clic en No guardar (Los intervalos
tambieacuten se pueden grabar por separado)
Nota En la presentacioacuten soacutelo se puede reproducir un sonido cada vez Por tanto si ha
insertado un sonido para que se reproduzca automaacuteticamente se anularaacute con la
narracioacuten de voz
Eliminar la narracioacuten la muacutesica o el sonido de una diapositiva
1 En la diapositiva seleccione el icono de sonido o icono de CD y a continuacioacuten
presione la tecla SUPRIMIR
2 Repita esta accioacuten para cada diapositiva en la que desee eliminar el archivo
Clave del documentoMUSU-250508 FECHA 250508
Documento POWER POINT 2003-MUSU250508
AacuteREA DSyT
Descripcioacuten Manual de Power Point versioacuten 2003
38
Activar o desactivar la narracioacuten de una presentacioacuten
1 En el menuacute Presentacioacuten haga clic en Configurar presentacioacuten
2 Para activar o desactivar la narracioacuten en Opciones de presentacioacuten haga clic
en la casilla de verificacioacuten Mostrar sin narracioacuten seguacuten corresponda
Animar texto y objetos
Abra la presentacioacuten a la que desea agregar una animacioacuten y siga uno o todos estos
procedimientos
Aplicar una combinacioacuten de animaciones preestablecida
1 Si soacutelo desea aplicar la combinacioacuten de animaciones a algunas diapositivas
haga clic en la ficha Diapositivas y seleccione las diapositivas
2 En el menuacute Presentacioacuten haga clic en Combinaciones de animacioacuten
3 En el panel de tareas Estilo de la diapositiva en Aplicar a las diapositivas
seleccionadas haga clic en una combinacioacuten de animaciones de la lista
4 Si desea aplicar la combinacioacuten a todas las diapositivas haga clic en el botoacuten
Aplicar a todas las diapositivas
Aplicar una animacioacuten personalizada
1 En la vista Normal muestre la diapositiva que contiene el texto o los objetos que
desea animar
2 Seleccione el objeto que desea animar
3 En el menuacute Presentacioacuten haga clic en Personalizar animacioacuten
4 En el panel de tareas Personalizar animacioacuten haga clic en y siga uno o varios
de estos procedimientos
o Para agregar un efecto que introduzca el texto o el objeto en la
presentacioacuten con diapositivas elija Entrada y a continuacioacuten haga clic
en el efecto
o Para agregar un efecto al texto o al objeto de la diapositiva elija Eacutenfasis
y a continuacioacuten haga clic en el efecto
o Para agregar un efecto que saque el texto o el objeto de la diapositiva en
alguacuten momento elija Salir y a continuacioacuten haga clic en el efecto
o Para agregar un efecto que mueva un objeto en la trama especificada
elija Trayectorias de movimiento y a continuacioacuten haga clic en el
efecto
Nota Los efectos aparecen de arriba a abajo en la lista Personalizar animacioacuten en
funcioacuten del orden en que se apliquen Los elementos animados se sentildealan en la
diapositiva con una etiqueta numerada que no se puede imprimir y que guarda
correlacioacuten con los efectos de la lista Esta etiqueta no se muestra en la vista
Presentacioacuten con diapositivas
Clave del documentoMUSU-250508 FECHA 250508
Documento POWER POINT 2003-MUSU250508
AacuteREA DSyT
Descripcioacuten Manual de Power Point versioacuten 2003
39
Crear un comienzo y una finalizacioacuten suavizados para texto y objetos animados
Para realizar este proceso primero debe haber aplicado una animacioacuten al elemento
1 Si no se muestra el panel de tareas Personalizar animacioacuten en el menuacute
Presentacioacuten haga clic en Personalizar animacioacuten
2 En el panel de tareas Personalizar animacioacuten haga clic en la flecha abajo del
elemento seleccionado en la lista Personalizar animacioacuten y a continuacioacuten haga
clic en Opciones de efectos
3 En la ficha Efecto y en Configuracioacuten active la casilla de verificacioacuten Inicio
suavizado Final suavizado o las dos
Nota Esta opcioacuten no estaacute disponible para algunas animaciones
Aplicar o dibujar una trayectoria de movimiento
1 En la vista Normal abra la diapositiva que contiene el texto o los objetos para
los que desea crear una trayectoria de movimiento
2 Seleccione el objeto o el elemento de texto que desea animar
En los elementos de texto puede seleccionar un marcador de posicioacuten o paacuterrafo
(vintildeetas incluidas)
3 Si no se muestra el panel de tareas Personalizar animacioacuten en el menuacute
Presentacioacuten haga clic en Personalizar animacioacuten
4 En el panel de tareas Personalizar animacioacuten haga clic en elija
trayectorias de movimiento y siga uno de estos procedimientos
Aplicar una trayectoria de movimiento preestablecida
o Haga clic en una trayectoria preestablecida o haga clic en Maacutes
trayectorias de desplazamientos para elegir maacutes opciones
Crear una trayectoria de movimiento personalizada
2 Elija Dibujar desplazamiento personalizado y a continuacioacuten siga uno de
estos procedimientos
Haga clic en Forma libre para dibujar una trayectoria con
segmentos curvos y rectos Arrastre para dibujar formas libres
haga clic y mueva el mouse (ratoacuten) para trazar liacuteneas rectas
Haga clic en A mano alzada y arrastre para dibujar una
trayectoria que parezca que se ha dibujado con un laacutepiz o para
crear curvas suaves
Haga clic en Liacutenea y arrastre para dibujar una trayectoria recta
Clave del documentoMUSU-250508 FECHA 250508
Documento POWER POINT 2003-MUSU250508
AacuteREA DSyT
Descripcioacuten Manual de Power Point versioacuten 2003
40
Haga clic en Curva y haga clic en donde desee iniciar la
trayectoria curva y a continuacioacuten siga moviendo el mouse
(ratoacuten) y haga clic donde desee agregar la curva
3 Siga uno de estos procedimientos
Si desea terminar la forma libre o la trayectoria curva y dejarla
abierta haga doble clic en cualquier momento
Si desea terminar una liacutenea o una trayectoria a mano alzada
suelte el botoacuten del mouse
Para cerrar una forma haga clic en el punto de inicio
Clave del documentoMUSU-250508 FECHA 250508
Documento POWER POINT 2003-MUSU250508
AacuteREA DSyT
Descripcioacuten Manual de Power Point versioacuten 2003
41

Insertar un archivo de sonido 29
Insertar un clip de sonido de la Galeriacutea multimedia 29
Agregar un sonido a una animacioacuten 31
Reproducir un CD durante una presentacioacuten 31
Peliacuteculas y archivos GIF animados 32
Utilizar el Reproductor de Windows Media de Microsoft para las peliacuteculas 33
Agregar una peliacutecula o un archivo GIF animado a una diapositiva 33
Agregar una peliacutecula o archivo GIF animado 33
Agregar un clip con movimiento de la Galeriacutea multimedia de Microsoft 35
Rebobinar una peliacutecula al acabar la reproduccioacuten 35
Eliminar una peliacutecula o un archivo GIF animado de una diapositiva 36
Iniciar una peliacutecula o sonido automaacuteticamente o al hacer clic con el mouse (ratoacuten) 36
Grabar una narracioacuten sonora 36
Incrustar la narracioacuten 36
Vincular la narracioacuten 37
Eliminar la narracioacuten la muacutesica o el sonido de una diapositiva 37
Activar o desactivar la narracioacuten de una presentacioacuten 38
Animar texto y objetos 38
Aplicar una combinacioacuten de animaciones preestablecida 38
Aplicar una animacioacuten personalizada 38
Crear un comienzo y una finalizacioacuten suavizados para texto y objetos animados 39
Aplicar o dibujar una trayectoria de movimiento 39
Aplicar una trayectoria de movimiento preestablecida 39
Crear una trayectoria de movimiento personalizada 39
Clave del documentoMUSU-250508 FECHA 250508
Documento POWER POINT 2003-MUSU250508
AacuteREA DSyT
Descripcioacuten Manual de Power Point versioacuten 2003
1
PowerPoint Es un programa que contiene un conjunto completo de herramientas para preparar presentaciones graacuteficas (diapositivas transparencias presentaciones en la pantalla de un PC o con proyector de pantalla gigante etc) que son utilizadas normalmente en exposiciones orales La funcioacuten principal de trabajo con PowerPoint es la creacioacuten de presentaciones Las presentaciones se crean redactando texto y disentildeando las diapositivas o transparencias En ABRIR POWER POINT Se puede acceder a ese programa ya sea desde el explorador de Windows o desde los programas La primera ventana que se abre permite seleccionar el modo de creacioacuten de la presentacioacuten o bien abrir una presentacioacuten ya existente ELEMENTOS QUE COMPONEN UNA PRESENTACIOacuteN Las diapositivas constituyen las paacuteginas de una presentacioacuten Las diapositivas pueden contener tiacutetulos textos graacuteficos objetos dibujados formas geomeacutetricas imaacutegenes predisentildeadas asiacute como elementos visuales y graacuteficos creados con otras aplicaciones TIPOS DE DIAPOSITIVAS Existen diferentes tipos de diapositivas que se caracterizan seguacuten los disentildeos que se les haya aplicado Los tipos de dispositivas se encuentran disponibles en el panel de tareas Disentildeo de la diapositiva y estaacuten clasificados en distintas secciones Se puede elegir entre dispositivas que contengan soacutelo tiacutetulos tiacutetulos y columnas diapositivas con organigramas o elegir otro tipo de diapositivas que se ajuste al trabajo PLANTILLAS Una plantilla es un modelo de presentacioacuten cuyo formato y combinacioacuten de colores puede aplicarse (servir como modelo) a cualquier otra presentacioacuten PowerPoint incluye un buen nuacutemero de plantillas disentildeadas profesionalmente pero cualquier presentacioacuten se puede utilizar como plantilla en cualquier momento para otra presentacioacuten Normalmente la plantilla se utiliza como disentildeo de fondo y como localizador de los distintos elementos de las diapositivas de una presentacioacuten NOTA La extensioacuten que utilizan los archivos hechos en este programa es ppt CREACIOacuteN DE PRESENTACIONES Una forma faacutecil de construir una presentacioacuten es utilizando los formatos predeterminados para las transparencias Los formatos de las transparencias
Clave del documentoMUSU-250508 FECHA 250508
Documento POWER POINT 2003-MUSU250508
AacuteREA DSyT
Descripcioacuten Manual de Power Point versioacuten 2003
2
se eligen en el cuadro de diaacutelogo que aparece al activar el comando (Diapositiva nueva) del menuacute (Insertar) Existe una gran variedad de disentildeos de transparencias que contienen marcadores de posicioacuten para facilitar la inclusioacuten de texto graacuteficos tablas imaacutegenes predisentildeadas y otros objetos PowerPoint permite cambiar la apariencia de la presentacioacuten en cualquier momento es decir el formato los colores etc Siempre se puede aplicar una plantilla diferente o cambiar la combinacioacuten de colores para la presentacioacuten PowerPoint incluye muchas plantillas predeterminadas Cada una contiene su propia combinacioacuten de colores un patroacuten de transparencias predeterminado y los tipos de letra que particularmente armonicen con el disentildeo general de la presentacioacuten Ademaacutes cualquier presentacioacuten puede utilizarse como plantilla para otras de tal manera que una apariencia de una presentacioacuten concreta puede ser guardada como plantilla para posteriores presentaciones La plantilla de una presentacioacuten se puede cambiar con el comando Formato DESCRIPCIOacuteN DE LA PANTALLA PRINCIPAL DE POWERPOINT Esta compuesta por
1 Barra de tiacutetulo contiene los siguientes elementos middot Menuacute de control Contiene los elementos habituales de control (mover minimizar iconizar y ampliar o cerrar ) de cualquier ventana en Windows 9598NT middot Nombre de la aplicacioacuten y del archivo activo middot Botones de minimizacioacuten control de tamantildeo de la ventana y de cierre de la aplicacioacuten
2 Barra de estado estaacute situada en la parte inferior de la pantalla En ella se muestra de izquierda a derecha el tipo de visualizacioacuten el nombre del fichero activo en el momento y la opcioacuten actualmente seleccionada (escribir guardar imprimir etc)
3 Barra de desplazamiento la derecha de la ventana de PowerPoint hay una barra de desplazamiento vertical Esta barra y las flechas dobles le permiten pasar de una transparencia a otra avanzando yo retrocediendo de una en una o yendo directamente a la transparencia deseada
4 Opciones de visualizacioacutenPosee 5 modos diferentes de visualizacioacuten para crear una
presentacioacuten Cada uno de ellos proporciona una perspectiva distinta del trabajo
y ofrece capacidades diferentes Se puede cambiar el modo de visualizacioacuten
utilizando los botones Ver ubicados en la parte inferior izquierda de la ventana
de PowerPoint ( ) o mediante el menuacute Ver
Modo 1 Diapositivas se ve una sola transparencia a la vez Esta
representacioacuten es la que aparece por defecto al comenzar la aplicacioacuten
Modo 2 Esquema se pueden ver solo tiacutetulos y el texto principal de las
transparencias en el formato tiacutepico de los esquemas Es excelente para organizar
la presentacioacuten y desarrollar raacutepidamente el contenido sin ver formatos
graacuteficos y detalles Ademaacutes es la mejor configuracioacuten para introducir texto y
dividir una transparencia en dos
Modo 3 Clasificador de Diapositivas se puede ver una miniatura de cada
diapositiva completa incluyendo graacuteficos y texto Aquiacute se pueden ordenar las
Clave del documentoMUSU-250508 FECHA 250508
Documento POWER POINT 2003-MUSU250508
AacuteREA DSyT
Descripcioacuten Manual de Power Point versioacuten 2003
3
diapositivas antildeadir efectos de transicioacuten y establecer los intervalos de tiempo
de las diapositivas para las presentaciones automaacuteticas
Modo 4 Paacuteginas de Notas el orador puede crear notas que utilizaraacute para
la explicacioacuten oral Sirve para anotar ideas que se quieren transmitir mientras el
puacuteblico ve el texto de la diapositiva De esta forma el orador dispone una
informacioacuten maacutes amplia que la que estaacute viendo el auditorio
Modo 5 Presentacioacuten con Diapositivas sirve para visualizar la
diapositiva en la pantalla completa tambieacuten se puede ver a traveacutes de F5
5 Barra de Menuacutes contiene el conjunto de menuacutes desplegables como archivo
edicioacuten ver insertar formato herramientas presentacioacuten ventana ayuda
6 Barra de herramientas proporcionan un acceso instantaacuteneo a las herramientas
y comandos de uso maacutes frecuente
CREAR UNA DIAPOSITIVA NUEVA Para crear una diapositiva nueva debe
seleccionarse el comando Diapositiva Nueva del menuacute Insertar
CAMBIAR EL DISENtildeO DE UNA DIAPOSITIVA Desde la opcioacuten de visualizacioacuten
Ver Diapositivas en el menuacute (Formato) debe elegirse Disentildeo de la Diapositiva debe
hacerse clic en el disentildeo que se desee y despueacutes elegir OK (Aplicar)
ELIMINAR UNA DIAPOSITIVA hay varias formas de eliminar una diapositiva una
es seleccionaacutendola y con el botoacuten secundario del ratoacuten dar eliminar o en edicioacuten
eliminar
CAMBIAR EL ORDEN DE LAS DIAPOSITIVAS En los modos Ver Esquema o
Ver Clasificador de Diapositivas es faacutecil cambiar el orden de las diapositivas de la
presentacioacuten
En el modo Ver esquema se debe seleccionar la diapositiva que desea mover de sitio y
arrastrar el icono del tiacutetulo hasta el lugar deseado
En el modo Ver Clasificador de Diapositiva se debe arrastrar la diapositiva
seleccionada hasta el lugar deseado
Otra forma es con cortar copiar y pegar del modo habitual seleccionando una o maacutes
diapositivas en cualquiera de estos dos modos de visualizacioacuten
INSERTAR TEXTO EN LAS FORMAS GEOMEacuteTRICAS Se puede antildeadir texto a los rectaacutengulos ciacuterculos Triaacutengulos y demaacutes formas
geomeacutetricas cerradas que se dibujan con las herramientas Formas Automaacuteticas de la
barra de dibujo
La manera en que el texto se situacutea dentro de una forma geomeacutetrica depende de las
opciones
Seleccionadas en el cuadro de diaacutelogo Ajustar Texto del menuacute Formato
Si se selecciona la opcioacuten Ajustar el Objeto para que Incluya el Texto cambia el
tamantildeo del objeto a fin que pueda contener todo el texto
PARA ESCRIBIR TEXTO EN UNA FORMA GEOMEacuteTRICA
Clave del documentoMUSU-250508 FECHA 250508
Documento POWER POINT 2003-MUSU250508
AacuteREA DSyT
Descripcioacuten Manual de Power Point versioacuten 2003
4
Para escribir texto en una forma geomeacutetrica deben seguirse los siguientes pasos
1 Se selecciona la forma geomeacutetrica y se teclea el texto
2 Si la forma geomeacutetrica ya contiene texto el nuevo texto se antildeadiraacute al final
3 No es necesario que hacer clic en la herramienta ldquoTextordquo para antildeadir texto a una
forma geomeacutetrica
Disentildeos
El disentildeo hace referencia a la forma en que se organizan los elementos de una
diapositiva Un disentildeo contiene los marcadores de posicioacuten y estos a su vez el texto
como tiacutetulos y listas con vintildeetas y el contenido de la diapositiva como tablas graacuteficos
imaacutegenes formas e imaacutegenes predisentildeadas
Disentildeo baacutesico con los marcadores de posicioacuten para un tiacutetulo y una lista con vintildeetas
Disentildeo con tres marcadores de posicioacuten para un tiacutetulo una lista con vintildeetas y un
contenido como una tabla un diagrama un graacutefico o una imagen predisentildeada
Cada vez que agrega una nueva diapositiva puede elegir un disentildeo en el panel de tareas
Disentildeo de la diapositiva Los disentildeos se proporcionan en una amplia gama de
configuraciones tambieacuten puede elegir un disentildeo en blanco
Uso de la opcioacuten Autodisentildeo
Microsoft PowerPoint ajusta automaacuteticamente el disentildeo cuando inserta elementos que
no se ajustan al disentildeo original Por ejemplo si utiliza un disentildeo con un solo marcador
de posicioacuten para un contenido como una tabla e inserta una imagen despueacutes de insertar
la tabla el disentildeo se ajusta agregando un marcador de posicioacuten a la imagen Si este
disentildeo no es de su agrado puede deshacerlo con el botoacuten Opciones de disentildeo
automaacutetico que aparece en la parte inferior derecha de la diapositiva
Reorganizar un disentildeo
Puede mover los marcadores de posicioacuten de un disentildeo especiacutefico a otras posiciones asiacute
como cambiar su tamantildeo y aplicar formatos con colores de relleno y bordes Esto se
aplica a las diapositivas y a las paacuteginas de notas en los documentos soacutelo es posible
cambiar los marcadores de posicioacuten de encabezados y pies de paacutegina Ademaacutes estos
cambios se pueden aplicar a diapositivas o paacuteginas de notas individuales o al patroacuten de
diapositivas patroacuten de notas o patroacuten de documentos Para conseguir un disentildeo
uniforme en toda la presentacioacuten conviene aplicar los cambios al patroacuten
Clave del documentoMUSU-250508 FECHA 250508
Documento POWER POINT 2003-MUSU250508
AacuteREA DSyT
Descripcioacuten Manual de Power Point versioacuten 2003
5
Si ajusta los marcadores de posicioacuten en una paacutegina de notas o en una diapositiva y
posteriormente decide volver a utilizar el disentildeo original puede volver a aplicarlo Si
elimina los marcadores de posicioacuten en el patroacuten puede restaurar los marcadores de
posicioacuten originales utilizando el comando Disentildeo del patroacuten del menuacute Formato
Clave del documentoMUSU-250508 FECHA 250508
Documento POWER POINT 2003-MUSU250508
AacuteREA DSyT
Descripcioacuten Manual de Power Point versioacuten 2003
6
Aplicar un disentildeo de diapositiva
1 En el menuacute Formato haga clic en Disentildeo de la diapositiva
2 En la vista Normal elija la ficha Diapositivas seleccione las
diapositivas a las que desea aplicar un disentildeo
3 En el panel de tareas Disentildeo de la diapositiva elija un
disentildeo y haga clic para aplicarlo
Deshacer disentildeo automaacutetico
El botoacuten Opciones de disentildeo automaacutetico aparece en la parte
inferior derecha de las diapositivas despueacutes de aplicar el disentildeo
automaacutetico
Haga clic en el botoacuten Opciones de disentildeo automaacutetico y a
continuacioacuten haga clic en Deshacer disentildeo automaacutetico
Activar o desactivar el disentildeo automaacutetico
1 En el menuacute Herramientas haga clic en Opciones de Autocorreccioacuten
2 Haga clic en la ficha Autoformato mientras escribe
3 En Aplicar mientras trabaja active o desactive la casilla de verificacioacuten
Disentildeo automaacutetico a los objetos insertados
Volver a aplicar el disentildeo y las fuentes a una diapositiva
Si cambia los marcadores de posicioacuten o las fuentes de una diapositiva puede volver a
aplicar las propiedades de los marcadores de posicioacuten y las fuentes desde el patroacuten de
diapositivas
1 Abra la diapositiva en la vista Normal
2 En el menuacute Formato haga clic en Disentildeo de la diapositiva
3 Elija el tipo de disentildeo utilizado en la diapositiva como Texto o Text and
Content (el nombre del disentildeo aparece al sentildealar Informacioacuten sobre
herramientas) y a continuacioacuten haga clic en la flecha y en Volver a aplicar
disentildeo
Clave del documentoMUSU-250508 FECHA 250508
Documento POWER POINT 2003-MUSU250508
AacuteREA DSyT
Descripcioacuten Manual de Power Point versioacuten 2003
7
Plantillas de disentildeo
Microsoft PowerPoint proporciona plantillas de disentildeo que puede
aplicar a las presentaciones para que tengan un aspecto y un disentildeo
totalmente profesionales
Plantillas de disentildeo de PowerPoint
Utilice el panel de tareas Disentildeo de diapositivas para obtener una vista
previa y aplicar una plantilla de disentildeo a la presentacioacuten La plantilla se
puede aplicar a todas las diapositivas o a las diapositivas seleccionadas
tambieacuten se pueden aplicar varios tipos de plantillas de disentildeo a una sola
presentacioacuten
Cada vez que aplica una plantilla de disentildeo se agrega un patroacuten de
diapositivas a la presentacioacuten Si aplica una plantilla diferente a todas las
diapositivas el patroacuten de diapositivas de la plantilla antigua se
reemplaza por el patroacuten de la nueva
Puede guardar la presentacioacuten creada como una nueva plantilla de disentildeo y de esta
forma estaraacute disponible en el panel de tareas Disentildeo de diapositivas
Otros tipos de plantillas
Plantillas de contenido Una plantilla de contenido incluye todos los elementos de
una plantilla de disentildeo maacutes un esquema sugerido para la presentacioacuten Puede aplicar una
plantilla de contenido al crear una presentacioacuten por primera vez mediante el Asistente
para autocontenido
Diapositiva nuacutemero uno de una plantilla de contenido con sugerencias para vintildeetas
Puede crear sus propias plantillas de contenido y agregarlas al Asistente para
autocontenido
Plantillas de sitios Web Su equipo puede utilizar siempre una plantilla almacenada
en un sitio Web Puede obtener acceso a estos archivos desde PowerPoint
Plantillas en Microsoftcom Elija entre las plantillas adicionales de PowerPoint
disponibles en Microsoft Office Online en el aacuterea Microsoft Office Template
Gallery Las plantillas estaacuten organizadas por tipo de presentacioacuten
Clave del documentoMUSU-250508 FECHA 250508
Documento POWER POINT 2003-MUSU250508
AacuteREA DSyT
Descripcioacuten Manual de Power Point versioacuten 2003
8
Aplicar una plantilla de disentildeo
1 En la barra de herramientas Formato haga clic en Disentildeo de la diapositiva Si
ya tiene el panel Estilo de la diapositiva abierto con las combinaciones de
colores o las combinaciones de animaciones mostradas haga clic en Plantillas
de disentildeo en la parte superior
2 Siga uno de estos procedimientos
o Para aplicar una plantilla de disentildeo a todas las diapositivas (y al patroacuten
de diapositivas) haga clic en la plantilla que desee
o Para aplicar una plantilla a una sola diapositiva seleccione la miniatura
en la ficha Diapositivas En el panel de tareas elija la plantilla y haga
clic en la flecha y por uacuteltimo haga clic en Aplicar a las diapositivas
seleccionadas
o Para aplicar una plantilla a varias diapositivas seleccione las miniaturas
en la ficha Diapositivas y en el panel de tareas haga clic en la plantilla
o Para aplicar una nueva plantilla a un grupo de diapositivas que utilicen
una plantilla diferente seleccione una de las diapositivas en la ficha
Diapositivas en el panel de tareas elija la plantilla y haga clic en la
flecha y a continuacioacuten haga clic en Aplicar al patroacuten
Clave del documentoMUSU-250508 FECHA 250508
Documento POWER POINT 2003-MUSU250508
AacuteREA DSyT
Descripcioacuten Manual de Power Point versioacuten 2003
9
Nota Las plantillas de disentildeo aplicadas aparecen en el panel de tareas Estilo de la
diapositiva en Utilizado en esta presentacioacuten Todas las plantillas de disentildeo
disponibles aparecen en Disponibles para utilizar
Crear una presentacioacuten con una plantilla de disentildeo
1 Si no se muestra el panel de tareas Nueva presentacioacuten en el menuacute Archivo
haga clic en Nuevo
2 En Nueva haga clic en De plantilla de disentildeo
3 En el panel de tareas Disentildeo de la diapositiva haga clic en una plantilla de
disentildeo para aplicarla
4 Si desea conservar el disentildeo de tiacutetulo predeterminado en la primera diapositiva
vaya al paso 5 Si prefiere un disentildeo distinto en la primera diapositiva en el
menuacute Formato elija Disentildeo de la diapositiva y a continuacioacuten haga clic en el
disentildeo que desee
5 En la diapositiva o en la ficha Esquema escriba el texto de la primera
diapositiva
6 Para insertar una nueva diapositiva en la barra de herramientas haga clic en
Nueva diapositiva y a continuacioacuten haga clic en el disentildeo que desee
7 Repita los pasos 5 y 6 para cada nueva diapositiva y agregue los efectos o
elementos de disentildeo deseados
8 Para guardar la presentacioacuten en el menuacute Archivo haga clic en Guardar
escriba el nombre en el cuadro Nombre de archivo y a continuacioacuten haga clic
en Guardar
Nota Si ha creado una plantilla apareceraacute por orden alfabeacutetico en funcioacuten del nombre
utilizado entre las plantillas de Microsoft PowerPoint en el panel de tareas Disentildeo de
la diapositiva
Cambiar el disentildeo predeterminado para nuevas presentaciones
Al hacer clic en Nueva en la barra de herramientas Estaacutendar Microsoft PowerPoint
muestra una nueva diapositiva que utiliza un disentildeo predeterminado (en blanco)
Puede cambiar este disentildeo para que incluya elementos especiacuteficos como un logotipo o
un tipo de fondo fuente o vintildeeta
1 En la barra de herramientas Estaacutendar haga clic en Nueva
2 En el menuacute Ver elija Patroacuten y a continuacioacuten haga clic en Patroacuten de
diapositivas
3 En el patroacuten de diapositivas efectuacutee los cambios que desea que se reflejen en
todas las presentaciones nuevas
4 En la barra de herramientas Vista Patroacuten de diapositivas haga clic en Cerrar
vista Patroacuten
5 En el menuacute Archivo haga clic en Guardar como
Clave del documentoMUSU-250508 FECHA 250508
Documento POWER POINT 2003-MUSU250508
AacuteREA DSyT
Descripcioacuten Manual de Power Point versioacuten 2003
10
Nota Para que EnBlancopot pase a ser la plantilla predeterminada debe
guardarla con la ruta de acceso predeterminada en el cuadro de diaacutelogo Guardar
como
6 En el cuadro Guardar como archivo tipo seleccione Plantilla de disentildeo en el
cuadro Nombre de archivo escriba EnBlancopot y a continuacioacuten haga clic
en Guardar
7 Cierre la plantilla
Nota Deberaacute asignar un nombre a la plantilla EnBlancopot independientemente de
la versioacuten de idioma de PowerPoint utilizada y del idioma instalado En caso contrario
la presentacioacuten en blancopot no funcionaraacute
Guardar una presentacioacuten como una plantilla
Si crea una nueva plantilla la proacutexima vez que abra Microsoft PowerPoint apareceraacute
por orden alfabeacutetico en el panel de tareas Estilo de la diapositiva en Disponibles para
utilizar
1 En el menuacute Archivo haga clic en Nueva
2 En el panel de tareas Nueva presentacioacuten en Nueva haga clic en A partir de
una presentacioacuten existente seleccione la presentacioacuten que desea y haga clic en
Crear nueva Esta accioacuten mantiene la presentacioacuten original
3 Elimine el texto las diapositivas o los elementos de disentildeo que no desea incluir
en la nueva plantilla y aplique los cambios que desee
4 En el menuacute Archivo haga clic en Guardar como
5 En el cuadro Nombre de archivo escriba un nombre para la plantilla
6 En el cuadro Guardar como tipo haga clic en Plantilla de disentildeo
7 Haga clic en Guardar
Combinaciones de colores
Las combinaciones de colores estaacuten formadas por los ocho colores utilizados en el
disentildeo de la diapositiva colores para el fondo texto y liacuteneas sombras texto de tiacutetulo
rellenos eacutenfasis e hiperviacutenculos La plantilla de disentildeo aplicada determina la
combinacioacuten de colores de una presentacioacuten
Colores utilizados en el texto de tiacutetulo y en el texto principal
Colores utilizados en el fondo rellenos y sombras
Colores utilizados en hiperviacutenculos rellenos y eacutenfasis como vintildeetas
Para ver la combinacioacuten de colores de una diapositiva seleccione la diapositiva y a
continuacioacuten abra el panel de tareas Disentildeo de diapositivas - Combinaciones de
Clave del documentoMUSU-250508 FECHA 250508
Documento POWER POINT 2003-MUSU250508
AacuteREA DSyT
Descripcioacuten Manual de Power Point versioacuten 2003
11
colores La combinacioacuten de colores de la diapositiva aparece seleccionada en el panel
de tareas
La plantilla de disentildeo incluye una combinacioacuten de colores predeterminada y las
combinaciones adicionales entre las que puede elegir todas las combinaciones han sido
disentildeadas para esa plantilla La presentacioacuten predeterminada o en blanco de Microsoft
PowerPoint tambieacuten contiene combinaciones de colores
Puede aplicar una combinacioacuten de colores a una diapositiva a las diapositivas
seleccionadas asiacute como a notas y documentos
Modificacioacuten de las combinaciones de colores
Las combinaciones de colores se pueden modificar Supongamos por ejemplo que
utiliza a menudo la misma plantilla de disentildeo por lo que desea que tenga un aspecto un
poco distinto asiacute que decide cambiar el color de eacutenfasis o el color del fondo O bien
decide cambiar los colores de la presentacioacuten para que coincidan con los colores de los
temas de un evento como una feria
Puede cambiar el color de uno o de todos los elementos de la diapositiva
Al modificar una combinacioacuten de colores el resultado es una combinacioacuten nueva que
se incluye en el archivo de la presentacioacuten de forma que se pueda volver a aplicar
faacutecilmente
Clave del documentoMUSU-250508 FECHA 250508
Documento POWER POINT 2003-MUSU250508
AacuteREA DSyT
Descripcioacuten Manual de Power Point versioacuten 2003
12
Al cambiar un color puede elegir entre la gama completa de opciones de color
Utilizar colores que no esteacuten incluidos en una combinacioacuten
Si introduce colores nuevos que no forman parte de una combinacioacuten por ejemplo si en
una presentacioacuten cambia el color de una fuente en un lugar o agrega un color especial a
un objeto los nuevos colores se agregan a todos los menuacutes de color y aparecen debajo
de los ocho colores de la combinacioacuten La vista de todos los colores utilizados ayuda a
mantener la uniformidad en cuanto al color en toda la presentacioacuten
Colores de la combinacioacuten de colores
Nuevos colores agregados a la presentacioacuten
Puede agregar y mostrar hasta ocho nuevos colores Los colores que agregue y que no
esteacuten incluidos en la combinacioacuten ni cambian ni se actualizan en el caso de que vuelva
a aplicar la combinacioacuten o cambie la plantilla de disentildeo
Eliminar una combinacioacuten de colores
1 En la barra de herramientas Formato haga clic en Disentildeo y en el panel de
tareas haga clic en Combinaciones de colores
2 En la ficha Diapositivas haga clic en una diapositiva para ver las
combinaciones de colores en el panel de tareas
Si ya ha aplicado varias plantillas de disentildeo y desea ver las combinaciones de
colores disponibles presione CTRL mientras hace clic en una diapositiva de
cada grupo de disentildeo
3 En la parte inferior del panel de tareas haga clic en Editar combinaciones de
colores
4 En la ficha Estaacutendar haga clic en la combinacioacuten de colores que desee eliminar
y a continuacioacuten en Eliminar combinacioacuten
Nota Las presentaciones deben contener una combinacioacuten de colores como miacutenimo
por tanto la uacuteltima combinacioacuten no se puede eliminar
Impedir que se cambien los colores del graacutefico al cambiar la combinacioacuten de colores
Utilice este procedimiento una vez establecidos los colores en el graacutefico y si no desea
cambiar estos colores para que coincidan con la combinacioacuten de colores de la
presentacioacuten
1 Seleccione el graacutefico en el que desea conservar los colores
2 En el menuacute Formato haga clic en Objeto
Clave del documentoMUSU-250508 FECHA 250508
Documento POWER POINT 2003-MUSU250508
AacuteREA DSyT
Descripcioacuten Manual de Power Point versioacuten 2003
13
3 En la ficha Imagen haga clic en Volver a colorear
4 Siga uno de estos procedimientos
o Para que el graacutefico utilice los colores del fondo y del texto de la
presentacioacuten haga clic en Soacutelo los colores del texto y fondo
o Para conservar los colores actuales del graacutefico haga clic en Ninguno
Clave del documentoMUSU-250508 FECHA 250508
Documento POWER POINT 2003-MUSU250508
AacuteREA DSyT
Descripcioacuten Manual de Power Point versioacuten 2003
14
Ocultar las imaacutegenes graacuteficas del fondo
1 Si desea omitir las imaacutegenes graacuteficas del fondo en algunas diapositivas
seleccione estas diapositivas
2 En el menuacute Formato haga clic en Fondo
3 Active la casilla de verificacioacuten Omitir imaacutegenes graacuteficas del fondo del
patroacuten
4 Siga uno de estos procedimientos
o Si desea omitir las imaacutegenes graacuteficas del fondo en las diapositivas
seleccionadas haga clic en Aplicar
o Si desea omitir las imaacutegenes graacuteficas del fondo en todas las diapositivas
haga clic en Aplicar a todas
Patroacuten de diapositivas
El patroacuten de diapositivas es un elemento de la plantilla de disentildeo que almacena
informacioacuten sobre la plantilla incluidos los estilos de fuente la ubicacioacuten y el tamantildeo
de los marcadores de posicioacuten el disentildeo del fondo y las combinaciones de colores
Estilos de fuente para texto principal texto de tiacutetulo y texto de pie de paacutegina
Ubicacioacuten de los marcadores de posicioacuten para texto y objetos
Estilos de vintildeetas
Clave del documentoMUSU-250508 FECHA 250508
Documento POWER POINT 2003-MUSU250508
AacuteREA DSyT
Descripcioacuten Manual de Power Point versioacuten 2003
15
Combinacioacuten de colores y disentildeo del fondo
La finalidad del patroacuten de diapositivas es permitir los cambios globales y que los
cambios se reflejen en todas las diapositivas de la presentacioacuten como reemplazar el
estilo de fuente
Generalmente el patroacuten de diapositivas se utiliza para las siguientes tareas
Cambiar la fuente o las vintildeetas
Insertar arte como un logotipo para que aparezca en varias diapositivas
Cambiar la ubicacioacuten el tamantildeo y el formato de los marcadores de posicioacuten
Para ver el patroacuten de diapositivas abra la vista Patroacuten El patroacuten de diapositivas se
cambia de la misma manera que las diapositivas pero recuerde que el texto del patroacuten
es uacutenicamente para disentildeo El texto de la diapositiva real como tiacutetulos y listas deberaacute
escribirlo en la diapositiva en la vista Normal y el texto de encabezados y pies de
paacutegina en el cuadro de diaacutelogo Encabezado y pie de paacutegina
Aunque cambie el patroacuten de diapositivas los cambios realizados en diapositivas
individuales se conservan
Al aplicar una plantilla de disentildeo a la presentacioacuten se agrega un patroacuten de diapositivas
Normalmente la plantilla tambieacuten contiene un patroacuten de tiacutetulos en la que puede hacer
los cambios que se aplican a las diapositivas con el disentildeo Diapositiva de tiacutetulo
Pares de patrones de diapositivas-tiacutetulos
La combinacioacuten del patroacuten de diapositivas y el patroacuten de tiacutetulos de una plantilla de
disentildeo se denomina par de patrones de diapositivas-tiacutetulos Estos patrones aparecen
juntos en la vista Patroacuten Seleccione una de las miniaturas de los patrones para hacer
cambios
Par de patrones de diapositivas-tiacutetulos con el patroacuten de tiacutetulos seleccionado
Puede cambiar los estilos de fuente del texto de tiacutetulos subtiacutetulos y pies de
paacutegina
Puede cambiar las propiedades de los marcadores de posicioacuten de tiacutetulos
subtiacutetulos y pies de paacutegina
Cambiar varios patrones de diapositivas
Si aplica varias plantillas de disentildeo a la presentacioacuten tendraacute varios patrones de
diapositivas uno por cada plantilla de disentildeo aplicada Por tanto si desea hacer un
cambio en toda la presentacioacuten necesitaraacute cambiar cada patroacuten de diapositivas o par de
patrones (si tambieacuten utiliza el patroacuten de tiacutetulos)
Clave del documentoMUSU-250508 FECHA 250508
Documento POWER POINT 2003-MUSU250508
AacuteREA DSyT
Descripcioacuten Manual de Power Point versioacuten 2003
16
Primer par de patrones de diapositivas-tiacutetulos con arte aplicado al patroacuten de tiacutetulos
Para agregar este arte a todas las diapositivas de la presentacioacuten deberaacute agregarlo al
patroacuten de diapositivas de eacuteste par de patrones asiacute como al del segundo
Segundo par de patrones de diapositivas-tiacutetulos
Para facilitar el trabajo con patrones muacuteltiples Microsoft PowerPoint incluye comandos
para insertar eliminar cambiar el nombre duplicar y conservar patrones Al conservar
un patroacuten impide que PowerPoint lo elimine automaacuteticamente en determinados casos
Insertar un patroacuten de diapositivas o un patroacuten de tiacutetulos
1 En el menuacute Ver elija Patroacuten y a continuacioacuten haga clic en Patroacuten de
diapositivas
2 Siga uno de estos procedimientos
o Para insertar un patroacuten de diapositivas que utilice los estilos
predeterminados de Microsoft PowerPoint en la barra de herramientas
Vista Patroacuten de diapositivas haga clic en Insertar nuevo patroacuten de
diapositivas
o Para insertar un patroacuten de diapositivas agregando una nueva plantilla de
disentildeo en la barra de herramientas Formato haga clic en Disentildeo elija
un disentildeo y por uacuteltimo haga clic en la flecha y seleccione una de las
opciones del menuacute contextual
o Si desea insertar un patroacuten de tiacutetulos para un patroacuten de diapositivas
existente seleccione la miniatura del patroacuten de diapositivas situada a la
izquierda y en la barra de herramientas Vista Patroacuten de diapositivas
haga clic en Insertar nuevo patroacuten de tiacutetulos
Nota Al insertar un patroacuten nuevo o agregar una plantilla de disentildeo este disentildeo aparece
en el panel de tareas Estilo de la diapositiva en Utilizado en esta presentacioacuten A
continuacioacuten el disentildeo estaacute disponible para aplicarlo a las nuevas diapositivas si se
trabaja en la vista Normal
Cambiar el nombre de un patroacuten de diapositivas
1 En el menuacute Ver elija Patroacuten y a continuacioacuten haga clic en Patroacuten de
diapositivas
2 En las miniaturas situadas a la izquierda seleccione el patroacuten de diapositivas
cuyo nombre desea cambiar
3 En la barra de herramientas Vista Patroacuten de diapositivas haga clic en
Cambiar el nombre del maestro
4 Escriba un nombre nuevo en Nombre de patroacuten y a continuacioacuten haga clic en
Cambiar nombre
Clave del documentoMUSU-250508 FECHA 250508
Documento POWER POINT 2003-MUSU250508
AacuteREA DSyT
Descripcioacuten Manual de Power Point versioacuten 2003
17
Nota Si cambia el nombre de uno de los patrones de un par de patrones de diapositivas-
tiacutetulos automaacuteticamente se cambia el nombre del otro patroacuten
Clave del documentoMUSU-250508 FECHA 250508
Documento POWER POINT 2003-MUSU250508
AacuteREA DSyT
Descripcioacuten Manual de Power Point versioacuten 2003
18
Permitir o impedir que una presentacioacuten contenga varios patrones
1 En el menuacute Herramientas haga clic en Opciones y a continuacioacuten en la ficha
Edicioacuten
2 En Deshabilitar caracteriacutesticas nuevas lleve a cabo una de las acciones
siguientes
o Para poder aplicar varias plantillas de disentildeo desactive la casilla de
verificacioacuten Varios patrones
o Para que soacutelo se pueda aplicar una plantilla de disentildeo por presentacioacuten
active la casilla de verificacioacuten Varios patrones
Nota Si ya ha aplicado varias plantillas de disentildeo y deshabilita la opcioacuten de varios
patrones esta accioacuten no elimina ninguno de los patrones existentes pero las plantillas
de disentildeo que agregue se aplicaraacuten a todas las diapositivas
Hiperviacutenculos y botones de accioacuten
En Microsoft PowerPoint un hiperviacutenculo es una conexioacuten entre diapositivas a una
presentacioacuten personalizada a una paacutegina Web o a un archivo El hiperviacutenculo puede ser
texto o un objeto como una imagen graacutefico forma o WordArt Los botones de accioacuten
son botones predefinidos que puede insertar en una presentacioacuten y para los que puede
definir hiperviacutenculos
Clave del documentoMUSU-250508 FECHA 250508
Documento POWER POINT 2003-MUSU250508
AacuteREA DSyT
Descripcioacuten Manual de Power Point versioacuten 2003
19
Si el viacutenculo es a otra diapositiva la diapositiva de destino se muestra en la
presentacioacuten de PowerPoint Si el viacutenculo es a una paacutegina Web ubicacioacuten de red o un
tipo diferente de archivo la paacutegina de destino o archivo se muestran en la aplicacioacuten
apropiada o en un explorador Web
En PowerPoint los hiperviacutenculos se activan cuando se ejecuta la presentacioacuten no en el
momento de crearla
Tras sentildealar un hiperviacutenculo el puntero se transforma en una mano para indicar que se
puede hacer clic El texto que representa un hiperviacutenculo aparece subrayado y en un
color que coordina con la combinacioacuten de colores seleccionada Los hiperviacutenculos de
imaacutegenes formas y otros objetos no incluyen un formato adicional Puede agregar la
configuracioacuten de acciones como sonido o resaltado para destacar los hiperviacutenculos
Utilice los botones de accioacuten cuando desee incluir botones con siacutembolos convencionales
para ir a las diapositivas siguiente anterior primera o uacuteltima PowerPoint tambieacuten tiene
botones de accioacuten para reproducir peliacuteculas o sonidos Los botones de accioacuten se utilizan
normalmente para ejecutar presentaciones sin supervisioacuten por ejemplo en una cabina o
exposicioacuten
Una vez creado el hiperviacutenculo a un objeto que no sea una diapositiva el destino se
codifica como una direccioacuten URL (Localizador Uniforme de Recursos) por ejemplo
httpwwwmicrosoftcom o archivoNombre de equipoCarpeta
compartidaNombredearchivohtm Tras crear un hiperviacutenculo a una paacutegina o a un
archivo en un sistema local de archivos la ruta de acceso al archivo representa el
destino del hiperviacutenculo como CDocumentos y configuracioacutenminombreMis
documentosarchivoxls
Puede crear hiperviacutenculos que sean viacutenculos absolutos o viacutenculos relativos
Establecer una base de hiperviacutenculo
Una vez creada una presentacioacuten con viacutenculos a varios archivos conviene poner los
archivos en una ubicacioacuten comuacuten del servidor y establecer una base de hiperviacutenculo Si
la direccioacuten URL del servidor cambia no es necesario actualizar los destinos del
hiperviacutenculo soacutelo la base del hiperviacutenculo
Probar y reparar hiperviacutenculos rotos
Antes de dar la presentacioacuten debe comprobar siempre si hay alguacuten hiperviacutenculo roto
asiacute como probar los hiperviacutenculos a destinos externos El destino de un hiperviacutenculo
roto no es vaacutelido al hacer clic en un hiperviacutenculo roto PowerPoint o el explorador Web
presentan un error La causa puede ser algo tan simple como no haber escrito la
direccioacuten URL correctamente o que el destino del hiperviacutenculo se haya movido o
cambiado
Clave del documentoMUSU-250508 FECHA 250508
Documento POWER POINT 2003-MUSU250508
AacuteREA DSyT
Descripcioacuten Manual de Power Point versioacuten 2003
20
Clave del documentoMUSU-250508 FECHA 250508
Documento POWER POINT 2003-MUSU250508
AacuteREA DSyT
Descripcioacuten Manual de Power Point versioacuten 2003
21
Cree un hiperviacutenculo
Siga uno de estos procedimientos
Crear un hiperviacutenculo a una presentacioacuten personalizada o a una ubicacioacuten de la presentacioacuten activa
1 Seleccione el texto u objeto que desea utilizar para representar el hiperviacutenculo
2 Haga clic en Insertar hiperviacutenculo
3 En Vincular a haga clic en Lugar de este documento
4 Siga uno de estos procedimientos
Vincular a una presentacioacuten personalizada
1 En la lista seleccione la presentacioacuten personalizada a la que desea ir
2 Haga clic en la casilla de verificacioacuten Volver al terminar la
presentacioacuten
Vincular a una ubicacioacuten de la presentacioacuten activa
o En la lista seleccione la diapositiva a la que desea ir
Crear un hiperviacutenculo a una diapositiva especiacutefica de otra presentacioacuten
1 Seleccione el texto u el objeto que desea utilizar para representar el
hiperviacutenculo
2 Haga clic en Insertar hiperviacutenculo
3 En Vincular a haga clic en Archivo o paacutegina Web existente
4 Busque y seleccione la presentacioacuten que contiene la diapositiva con la que
desea establecer un viacutenculo
5 Haga clic en Marcador y a continuacioacuten seleccione el tiacutetulo de la
diapositiva que desee
Clave del documentoMUSU-250508 FECHA 250508
Documento POWER POINT 2003-MUSU250508
AacuteREA DSyT
Descripcioacuten Manual de Power Point versioacuten 2003
22
Crear un hiperviacutenculo a una direccioacuten de correo electroacutenico
1 Seleccione el texto u el objeto que desea utilizar para representar el
hiperviacutenculo
2 Haga clic en Insertar hiperviacutenculo
3 En Vincular a haga clic en Direccioacuten de correo electroacutenico
4 Escriba la direccioacuten de correo electroacutenico en el cuadro Direccioacuten de correo
electroacutenico o seleccione una direccioacuten en el cuadro Direcciones de correo
utilizadas recientemente
5 En el cuadro Asunto escriba el asunto del mensaje de correo electroacutenico
Nota Deberaacute tener instalado un programa de correo electroacutenico en el equipo donde se
muestra presentacioacuten
Crear un hiperviacutenculo a otro archivo o paacutegina Web
1 Seleccione el texto u el objeto que desea utilizar para representar el
hiperviacutenculo
Clave del documentoMUSU-250508 FECHA 250508
Documento POWER POINT 2003-MUSU250508
AacuteREA DSyT
Descripcioacuten Manual de Power Point versioacuten 2003
23
2 Haga clic en Insertar hiperviacutenculo
3 En Vincular a haga clic en Archivo o paacutegina Web existente
4 Desplaacutecese a la paacutegina o archivo deseado
Clave del documentoMUSU-250508 FECHA 250508
Documento POWER POINT 2003-MUSU250508
AacuteREA DSyT
Descripcioacuten Manual de Power Point versioacuten 2003
24
Crear un hiperviacutenculo a un archivo nuevo
1 Seleccione el texto u el objeto que desea utilizar para representar el
hiperviacutenculo
2 Haga clic en Insertar hiperviacutenculo
3 En Vincular a haga clic en Crear nuevo documento
4 Escriba el nombre del archivo nuevo
5 Para cambiar la ruta de acceso del nuevo documento haga clic en Cambiar
6 Seleccione Modificar documento nuevo maacutes adelante o Modificar
documento nuevo ahora
Nota Para crear una informacioacuten de pantalla o un comentario corto que aparezca en
pantalla al situar el puntero en un hiperviacutenculo haga clic en Informacioacuten de pantalla
en el cuadro de diaacutelogo Insertar hiperviacutenculo a continuacioacuten escriba el texto que
desee Si no especifica una sugerencia se utilizaraacute una sugerencia predeterminada
Clave del documentoMUSU-250508 FECHA 250508
Documento POWER POINT 2003-MUSU250508
AacuteREA DSyT
Descripcioacuten Manual de Power Point versioacuten 2003
25
Cambiar un hiperviacutenculo
Siga uno de estos procedimientos
Cambiar el color de los hiperviacutenculos
1 En el menuacute Formato haga clic en Estilo de la diapositiva
2 En el panel de tareas haga clic en Combinaciones de colores y a continuacioacuten
haga clic en Editar combinaciones de colores
3 Haga clic en la ficha Personalizado
4 En Combinacioacuten de colores haga clic en Eacutenfasis e hiperviacutenculo o en Eacutenfasis
e hiperviacutenculo visitado y a continuacioacuten haga clic en Cambiar color
5 Siga uno de estos procedimientos
o Haga clic en la ficha Estaacutendar para seleccionar los colores en esta
paleta Haga clic en el color que desee y a continuacioacuten en Aceptar
o Haga clic en la ficha Personalizado para mezclar sus propios colores
Haga clic para seleccionar un color y a continuacioacuten en Aceptar
6 Haga clic en Aplicar
Cambiar el destino de un hiperviacutenculo
1 Seleccione el hiperviacutenculo
2 Haga clic en Insertar hiperviacutenculo
3 Seleccione el destino que desee
Cambiar el texto de un hiperviacutenculo
1 Seleccione el texto del hiperviacutenculo
2 Escriba el texto nuevo
Clave del documentoMUSU-250508 FECHA 250508
Documento POWER POINT 2003-MUSU250508
AacuteREA DSyT
Descripcioacuten Manual de Power Point versioacuten 2003
26
Cambiar el destino de un botoacuten de accioacuten
1 Seleccione el botoacuten de accioacuten en la diapositiva o en el patroacuten
2 Haga clic en Insertar hiperviacutenculo
3 Seleccione el destino que desee en el cuadro Hiperviacutenculo a
Insertar un botoacuten de accioacuten
Siga uno de estos procedimientos
Insertar un botoacuten de accioacuten en una diapositiva
1 Seleccione la diapositiva en la que desea colocar un botoacuten
2 En el menuacute Presentacioacuten con diapositivas elija Botones de accioacuten y a
continuacioacuten seleccione el botoacuten que desee por ejemplo Inicio Atraacutes o
Anterior Hacia delante o Siguiente Comienzo Final o Volver
3 Haga clic en la diapositiva
4 Compruebe que Hiperviacutenculo a estaacute activado Haga clic en Aceptar para
aceptar el hiperviacutenculo propuesto en la lista Hiperviacutenculo a o haga clic en la
flecha y seleccione otro viacutenculo
Insertar un botoacuten de accioacuten en todas las diapositivas
Si utiliza un patroacuten de diapositivas puede insertar un botoacuten de accioacuten en el patroacuten el
botoacuten estaraacute disponible en toda la presentacioacuten Si utiliza varios patrones de diapositivas
(por ejemplo si aplica varias plantillas de disentildeo a la presentacioacuten) deberaacute insertar el
botoacuten de accioacuten en cada patroacuten
1 En el menuacute Ver elija Patroacuten y a continuacioacuten haga clic en Patroacuten de
diapositivas
2 En el menuacute Presentacioacuten elija Botones de accioacuten y a continuacioacuten elija el
botoacuten que desee por ejemplo Inicio Atraacutes o Anterior Hacia delante o
Siguiente Comienzo Final o Volver
3 Haga clic en la diapositiva
Clave del documentoMUSU-250508 FECHA 250508
Documento POWER POINT 2003-MUSU250508
AacuteREA DSyT
Descripcioacuten Manual de Power Point versioacuten 2003
27
4 Compruebe que Hiperviacutenculo a estaacute activado Haga clic en Aceptar para
aceptar el hiperviacutenculo propuesto en la lista Hiperviacutenculo a o haga clic en la
flecha y seleccione otro viacutenculo
5 Haga clic en Cerrar vista Patroacuten de la barra de herramientas Vista Patroacuten
Establecer una base de hiperviacutenculo
1 Abra la presentacioacuten para la que desea establecer una base de hiperviacutenculo
2 En el menuacute Archivo haga clic en Propiedades y despueacutes en la ficha Resumen
3 En el cuadro Base de hiperviacutenculo escriba la ruta de acceso a los archivos del
hiperviacutenculo
Nota Para anular la base de hiperviacutenculo escriba la direccioacuten completa del hiperviacutenculo
en el cuadro de diaacutelogo Insertar hiperviacutenculo
Quitar un hiperviacutenculo
Siga uno de estos procedimientos
Quitar el hiperviacutenculo sin quitar el texto u objeto al que representa
1 Haga clic con el botoacuten secundario del mouse (ratoacuten) en el texto u objeto que
representa el hiperviacutenculo
2 En el menuacute contextual haga clic en Quitar hiperviacutenculo
Quitar el hiperviacutenculo y el texto u objeto al que representa
Seleccione el objeto o todo el texto y presione la tecla SUPRIMIR
Destacar un hiperviacutenculo resaltando objetos o aplicando sonido en objetos y texto
Los hiperviacutenculos de objetos como imaacutegenes o formas uacutenicamente se pueden resaltar
Puede aplicar sonidos a los hiperviacutenculos de objeto y texto
1 Seleccione el hiperviacutenculo de objeto o texto
2 En el menuacute Presentacioacuten haga clic en
Configuracioacuten de la accioacuten
3 Siga uno de estos procedimientos
o Para aplicar la configuracioacuten de la
accioacuten al hacer clic en el objeto
haga clic en la ficha Clic del mouse
Clave del documentoMUSU-250508 FECHA 250508
Documento POWER POINT 2003-MUSU250508
AacuteREA DSyT
Descripcioacuten Manual de Power Point versioacuten 2003
28
o Para aplicar la configuracioacuten de la accioacuten al elegir el objeto haga clic en
la ficha Accioacuten del Mouse
4 Siga uno o todos estos procedimientos
o Para reproducir un sonido seleccione la casilla de verificacioacuten
Reproducir sonido y a continuacioacuten especifique el sonido que desee
o Para resaltar un objeto seleccione Resaltar al pasar el mouse por
encima o Resaltar al hacer clic
Muacutesica y sonidos
Puede agregar muacutesica y sonido desde archivos en el equipo en la red en Internet o en la
Galeriacutea multimedia de Microsoft Tambieacuten puede grabar sus propios sonidos y
agregarlos a la presentacioacuten asiacute como utilizar un CD de muacutesica
Al insertar muacutesica o sonidos en una diapositiva aparece un icono de sonido que
representa el archivo de sonido Para reproducir muacutesica y sonidos puede establecer el
inicio automaacutetico de la muacutesica al mostrar la diapositiva al hacer clic con el mouse
(ratoacuten) una vez transcurrido un intervalo de tiempo o reproducir muacutesica o sonidos
como parte de una secuencia de animacioacuten Si no desea que el icono esteacute visible puede
arrastrarlo fuera de la diapositiva y configurar la reproduccioacuten automaacutetica del sonido
Si Microsoft PowerPoint no es compatible con una funcioacuten o un tipo de medio
especiacutefico y no puede reproducir un archivo de sonido pruebe con el Reproductor
multimedia que forma parte de Microsoft Windows y que reproduce archivos
multimedia en PowerPoint si el sonido se inserta como un objeto
Para reproducir muacutesica y sonido en su equipo necesitaraacute altavoces y una tarjeta de
sonido Para saber queacute tiene instalado y queacute configuracioacuten utilizar compruebe la
configuracioacuten Multimedia y Sonidos en el Panel de control de Windows
De forma predeterminada si el tamantildeo de los sonidos es superior a 100 KB se vinculan
automaacuteticamente al archivo en vez de incrustarse Puede cambiar este valor
predeterminado para que sea maacutes o menos 100 KB Si una presentacioacuten tiene archivos
vinculados e imparte la presentacioacuten en otro equipo deberaacute copiar la presentacioacuten y los
archivos vinculados
Agregar muacutesica o efectos de sonido a una diapositiva
1 Muestre la diapositiva a la que desea agregar muacutesica o efectos de sonido
2 En el menuacute Insertar haga clic en Peliacuteculas y sonidos y a continuacioacuten siga
uno de los siguientes procedimientos
Clave del documentoMUSU-250508 FECHA 250508
Documento POWER POINT 2003-MUSU250508
AacuteREA DSyT
Descripcioacuten Manual de Power Point versioacuten 2003
29
Insertar un archivo de sonido
o Haga clic en Sonido de archivo busque la carpeta que contiene el
archivo y haga doble clic en el archivo que desee
Insertar un clip de sonido de la Galeriacutea multimedia
o Haga clic en Sonido de la Galeriacutea multimedia desplaacutecese hasta el clip
que desea y haga clic sobre eacutel para agregarlo a la diapositiva
Nota Para realizar una buacutesqueda de clips en la Galeriacutea multimedia rellene el
cuadro Buscar y haga clic en Ir Para obtener maacutes informacioacuten sobre coacutemo
buscar un clip haga clic en Sugerencias para buscar clips en la parte inferior
del panel de tareas que le aporta detalles sobre coacutemo buscar archivos mediante
comodines y coacutemo agregar sus propios clips a la Galeriacutea multimedia
3 Cuando aparezca un mensaje siga uno de estos procedimientos
o Para reproducir la peliacutecula o sonido de forma automaacutetica al desplazarse
hasta la diapositiva haga clic en Automaacuteticamente
o Para reproducir la muacutesica o sonido al hacer clic sobre el icono de sonido
haga clic en Al hacer clic encima
4 Para ajustar la configuracioacuten de interrupcioacuten del archivo de sonido haga clic en
el icono de sonido haga clic con el botoacuten secundario del mouse (ratoacuten) y en el
menuacute contextual seleccione Personalizar animacioacuten
5 En el panel de tareas Personalizar animacioacuten haga clic en la flecha del
elemento seleccionado de la lista Animacioacuten personalizada y a continuacioacuten
seleccione Opciones de efectos
Clave del documentoMUSU-250508 FECHA 250508
Documento POWER POINT 2003-MUSU250508
AacuteREA DSyT
Descripcioacuten Manual de Power Point versioacuten 2003
30
6 En la ficha Efecto en Detener la reproduccioacuten siga uno de estos
procedimientos
o Para detener el archivo de sonido al hacer clic sobre la diapositiva
seleccione Al hacer clic Eacutesta es la opcioacuten predeterminada
o Para detener el archivo de sonido despueacutes de esta diapositiva haga clic
en Despueacutes de la diapositiva actual
o Para seguir reproduciendo el archivo de sonido durante varias
diapositivas haga clic en Despueacutes de y a continuacioacuten seleccione el
nuacutemero total de diapositivas durante las cuales debe reproducirse el
archivo
Clave del documentoMUSU-250508 FECHA 250508
Documento POWER POINT 2003-MUSU250508
AacuteREA DSyT
Descripcioacuten Manual de Power Point versioacuten 2003
31
Agregar un sonido a una animacioacuten
Para realizar este proceso primero debe haber aplicado una animacioacuten al texto u objeto
1 En la diapositiva seleccione el texto u objeto al que desea agregar un efecto
adicional
2 En el menuacute Presentacioacuten haga clic en Personalizar animacioacuten
3 En el panel de tareas Personalizar animacioacuten haga clic en la flecha del
elemento seleccionado en la lista Personalizar animacioacuten y a continuacioacuten haga
clic en Opciones de efectos
4 En la ficha Efecto en Mejoras haga clic en la flecha de la lista Sonido y lleve
a cabo una de las acciones siguientes
o Si desea agregar un sonido de la lista haga clic en la opcioacuten deseada
o Si desea agregar un sonido desde un archivo haga clic en Otro sonido y
a continuacioacuten explore el archivo
Reproducir un CD durante una presentacioacuten
1 Inserte el CD en la unidad de CD-ROM
2 En la vista Normal elija la ficha Diapositivas y seleccione la diapositiva para la
que desea reproducir la muacutesica
3 En el menuacute Insertar elija Peliacuteculas y sonidos y a continuacioacuten haga clic en
Reproducir pista de audio de CD
4 En Seleccioacuten de clips en los cuadros Empezar en la pista y Finalizar en la
pista establezca el nuacutemero de la primera y uacuteltima pista Para reproducir soacutelo
una pista o una parte de una pista introduzca el mismo nuacutemero en ambos
cuadros
5 En los cuadros hora establezca la hora de inicio de la primera pista y la hora de
fin de la uacuteltima pista El valor predeterminado para la hora de inicio es cero y el
valor predeterminado para la hora de finalizacioacuten es el nuacutemero total de minutos
para la uacuteltima pista
6 Si desea repetir la muacutesica active la casilla de verificacioacuten Repetir
reproduccioacuten hasta su interrupcioacuten
7 Haga clic en Aceptar y a continuacioacuten siga uno de estos procedimientos
o Para reproducir la muacutesica de forma automaacutetica al desplazarse hasta la
diapositiva haga clic en Automaacuteticamente
o Para reproducir la muacutesica al hacer clic sobre el icono de CD haga clic en
Al hacer clic encima
Nota Si elige iniciar la muacutesica con un clic del mouse (ratoacuten) el icono de CD
apareceraacute en la diapositiva incluso si activoacute la casilla de verificacioacuten Ocultar el
icono de sonido durante la presentacioacuten con diapositivas
Clave del documentoMUSU-250508 FECHA 250508
Documento POWER POINT 2003-MUSU250508
AacuteREA DSyT
Descripcioacuten Manual de Power Point versioacuten 2003
32
8 Para ajustar la configuracioacuten de interrupcioacuten de la muacutesica en la diapositiva
seleccione el icono de CD haga clic con el botoacuten secundario del mouse (ratoacuten) y
elija Animacioacuten personalizada en el menuacute contextual
9 En el panel de tareas Animacioacuten personalizada haga clic con el botoacuten
secundario en la flecha del elemento seleccionado en la lista Animacioacuten
personalizada y a continuacioacuten seleccione Opciones de efectos
10 En la ficha Efecto en Detener la reproduccioacuten siga uno de estos
procedimientos
o Para detener la muacutesica al hacer clic sobre la diapositiva seleccione Al
hacer clic Eacutesta es la opcioacuten predeterminada
o Para detener la muacutesica despueacutes de esta diapositiva haga clic en Despueacutes
de la diapositiva actual
o Para seguir reproduciendo la muacutesica durante varias diapositivas haga
clic en Despueacutes de y a continuacioacuten seleccione el nuacutemero total de
diapositivas durante las cuales debe reproducirse la muacutesica
Notas
Debe introducir el CD en la unidad de CD-ROM para reproducir la muacutesica
durante la presentacioacuten
Para modificar la configuracioacuten de nuacutemero de pista y hora de inicio y fin haga
clic con el botoacuten secundario del mouse en el icono CD y en el menuacute contextual
seleccione Modificar Objeto de sonido para abrir el cuadro de diaacutelogo
Opciones de audio de CD
Peliacuteculas y archivos GIF animados
Las peliacuteculas son archivos de viacutedeo de sobremesa con formatos AVI QuickTime y
MPEG y extensiones de archivo avi mov qt mpg y mpeg Lo habitual es que una
peliacutecula contenga un orador por ejemplo un ejecutivo que no puede asistir a la
presentacioacuten real Las peliacuteculas tambieacuten se utilizan para mostrar ciertos tipos de
formacioacuten
Un archivo GIF animado contiene movimiento y tiene una extensioacuten de archivo gif
Aunque desde el punto de vista teacutecnico no son realmente peliacuteculas los archivos GIF
animados contienen muchas imaacutegenes que forman secuencias para crear un efecto de
animacioacuten y con frecuencia se utilizan para destacar un disentildeo o un sitio Web
Se pueden agregar a las diapositivas peliacuteculas y archivos GIF animados almacenados en
su equipo la Galeriacutea multimedia de Microsoft una red una intranet o Internet Para
agregar una peliacutecula o archivo GIF animado inseacutertelo en la diapositiva elegida
mediante los comandos del menuacute Insertar La reproduccioacuten se puede iniciar de varias
formas automaacuteticamente al mostrar la diapositiva al hacer clic con el mouse (ratoacuten) o
mediante la creacioacuten de un intervalo de modo que se reproduzca despueacutes de un retardo
especiacutefico Tambieacuten puede formar parte de una secuencia de animacioacuten
Clave del documentoMUSU-250508 FECHA 250508
Documento POWER POINT 2003-MUSU250508
AacuteREA DSyT
Descripcioacuten Manual de Power Point versioacuten 2003
33
Aunque el acceso se realiza mediante el menuacute Insertar los archivos de peliacuteculas estaacuten
automaacuteticamente vinculados a la presentacioacuten en lugar de incrustados dentro de la
misma como las imaacutegenes o dibujos Si una presentacioacuten tiene archivos vinculados y
necesita impartirla en otro equipo deberaacute copiar la presentacioacuten y los archivos
vinculados
Utilizar el Reproductor de Windows Media de Microsoft para las peliacuteculas
Si Microsoft PowerPoint no puede reproducir el archivo de peliacutecula que desea insertar
utilice el Reproductor de Windows Media para reproducir la peliacutecula En primer lugar
compruebe la peliacutecula fuera de PowerPoint abra el Reproductor de Windows Media y
abra el archivo desde el menuacute Archivo Si la peliacutecula no se puede reproducir el
Reproductor de Windows Media le mostraraacute mensajes de error detallados y un viacutenculo
con la Ayuda para ayudarle a solucionar el problema
Si la peliacutecula se puede reproducir en el Reproductor de Windows Media podraacute
insertarla en PowerPoint si selecciona Objeto en el menuacute Insertar y la inserta como
Clip multimedia
Las peliacuteculas que utilizan el Reproductor de Windows Media para su reproduccioacuten en
PowerPoint no pueden tener configuracioacuten de animacioacuten ni intervalos especiales
asignados En su lugar la reproduccioacuten tiene lugar al hacer clic en los botones
correspondientes del Reproductor de Windows Media
Agregar una peliacutecula o un archivo GIF animado a una diapositiva
Las peliacuteculas son archivos de viacutedeo de escritorio con formatos como AVI QuickTime
y MPEG y extensiones de archivo como avi mov qt mpg y mpeg Un archivo GIF
animado tiene una extensioacuten de archivo gif
1 Muestre la diapositiva a la que desea agregar una peliacutecula o archivo GIF
animado
2 Siga uno de estos procedimientos
Agregar una peliacutecula o archivo GIF animado
1 En el menuacute Insertar seleccione Peliacuteculas y sonidos haga clic en
Peliacutecula de archivo busque la carpeta que contiene el archivo que desea
agregar y haga doble clic en el archivo
Nota Las peliacuteculas o archivos gif que haya agregado a la Galeriacutea
multimedia se encuentran en la carpeta Galeriacutea multimedia en la carpeta
Clave del documentoMUSU-250508 FECHA 250508
Documento POWER POINT 2003-MUSU250508
AacuteREA DSyT
Descripcioacuten Manual de Power Point versioacuten 2003
34
Mis imaacutegenes del disco duro O bien examine la ubicacioacuten original de
estos archivos
2 Cuando aparezca un mensaje siga uno de estos procedimientos
Para reproducir la peliacutecula o archivo GIF de forma automaacutetica al
desplazarse hasta la diapositiva haga clic en Automaacuteticamente
Para reproducir la peliacutecula o archivo GIF al hacer clic sobre eacuteste
haga clic en Al hacer clic encima
Nota Si intenta insertar una peliacutecula y recibe un mensaje indicaacutendole que
Microsoft PowerPoint no puede insertar el archivo intente insertar la peliacutecula en
el reproductor de Windows Media
iquestCoacutemo
1 En Windows abra el Reproductor de Windows Media que puede
encontrar en el submenuacute Accesorios una vez elegido el botoacuten Inicio
2 En el menuacute Archivo del Reproductor de Windows Media haga clic en
Abrir y a continuacioacuten escriba o seleccione la ruta del archivo que
desea insertar y haga clic en Aceptar
Si la peliacutecula se puede abrir y reproducir siga el resto de los
pasos de esta tarea
Si la peliacutecula no se puede reproducir esto significa que no se
podraacute reproducir cuando abra el Reproductor de Windows Media
en PowerPoint por lo tanto no siga con el resto de los pasos de
esta tarea Puede consultar la Ayuda del Reproductor de
Windows Media para intentar solucionar el problema Tambieacuten
puede buscar Solucionar problemas peliacuteculas en el cuadro
Formule una pregunta de la barra de menuacute de PowerPoint para
obtener maacutes sugerencias
3 Abra la diapositiva en la que desea insertar la peliacutecula en PowerPoint y
en el menuacute Insertar haga clic en Objeto
4 En Tipo de objeto haga clic en Clip multimedia y compruebe que ha
seleccionado Crear nuevo Para mostrar la peliacutecula como icono active
la casilla de verificacioacuten Mostrar como icono
5 Haga clic en Aceptar
6 En el menuacute Insertar clip del Reproductor de Windows Media haga clic
en Viacutedeo para Windows
7 En el cuadro Tipo de archivo haga clic en Todos los archivos
seleccione el archivo y a continuacioacuten haga clic en Abrir
8 Para reproducirla haga clic en el botoacuten Reproducir debajo de la barra
de menuacutes en el borde superior izquierdo Para insertarla en la diapositiva
haga clic fuera del marco de la peliacutecula
Clave del documentoMUSU-250508 FECHA 250508
Documento POWER POINT 2003-MUSU250508
AacuteREA DSyT
Descripcioacuten Manual de Power Point versioacuten 2003
35
Agregar un clip con movimiento de la Galeriacutea multimedia de Microsoft
1 En el menuacute Insertar seleccione Peliacuteculas y sonidos y a continuacioacuten
haga clic en Peliacutecula de la Galeriacutea multimedia
2 En el panel de tareas Imaacutegenes predisentildeadas busque el clip que desea y
haga clic sobre eacuteste para agregarlo a la diapositiva
3 Si aparece un mensaje siga uno de estos procedimientos
Para reproducir la peliacutecula o archivo GIF de forma automaacutetica al
desplazarse hasta la diapositiva haga clic en Automaacuteticamente
Para reproducir la peliacutecula o archivo GIF al hacer clic sobre eacuteste
haga clic en Al hacer clic encima
Notas
o La Galeriacutea multimedia incorpora un conjunto de archivos GIF animados
Los archivos GIF y de peliacuteculas que haya agregado a la Galeriacutea
multimedia tambieacuten apareceraacuten en el panel de tareas
o Para realizar una buacutesqueda de clips en la Galeriacutea multimedia rellene en
el cuadro Buscar los criterios de buacutesqueda y haga clic en Ir Para
obtener maacutes informacioacuten sobre coacutemo buscar un clip haga clic en
Sugerencias para buscar clips en la parte inferior del panel de tareas
que le aporta detalles sobre coacutemo buscar archivos mediante comodines y
coacutemo agregar sus propios clips a la Galeriacutea multimedia
Rebobinar una peliacutecula al acabar la reproduccioacuten
Cuando establece que una peliacutecula se rebobine despueacutes de reproducirse una vez la
peliacutecula vuelve automaacuteticamente al primer marco y se detiene
1 En la diapositiva haga clic con el botoacuten secundario del mouse en la peliacutecula
2 En el menuacute contextual haga clic en Modificar Objeto de peliacutecula
3 Active la casilla de verificacioacuten Rebobinar la peliacutecula al acabar la
reproduccioacuten
Nota La caracteriacutestica Imaacutegenes de Microsoft Office clasifica algunos formatos
multimedia como los archivos GIF como clips de peliacuteculas pero no son viacutedeo digital
realmente El comando Modificar Objeto de peliacutecula se habilita soacutelo con archivos de
viacutedeo digital
Clave del documentoMUSU-250508 FECHA 250508
Documento POWER POINT 2003-MUSU250508
AacuteREA DSyT
Descripcioacuten Manual de Power Point versioacuten 2003
36
Eliminar una peliacutecula o un archivo GIF animado de una diapositiva
En la diapositiva haga clic en la peliacutecula o archivo GIF animado para
seleccionar y a continuacioacuten presione la tecla SUPRIMIR
Repita esta accioacuten para cada diapositiva en la que desee eliminar el archivo Si la
peliacutecula o el archivo gif estaacute en el patroacuten de diapositivas uacutenicamente tendraacute que
eliminarlo del patroacuten Para mostrar el patroacuten de diapositivas en el menuacute Ver
seleccione Patroacuten y a continuacioacuten haga clic en Patroacuten de diapositivas
Iniciar una peliacutecula o sonido automaacuteticamente o al hacer clic con el mouse (ratoacuten)
Los siguientes pasos se aplican a los archivos de peliacutecula o sonido de una diapositiva
que no tienen secuencias de animacioacuten personalizadas o combinaciones de animacioacuten
1 En la diapositiva haga clic con el botoacuten secundario en el icono de sonido o
peliacutecula
2 En el menuacute contextual haga clic en Personalizar animacioacuten
3 En Modificar Reproducir en el cuadro Inicio haga clic en lo siguiente
o Para reproducir un sonido o peliacutecula de forma automaacutetica haga clic en
Con la anterior o Para reproducir un sonido o peliacutecula al hacer clic con el mouse haga clic
en Al hacer clic
Grabar una narracioacuten sonora
Al grabar una narracioacuten se proyecta toda la presentacioacuten y se graba en cada diapositiva
Puede hacer pausas y reanudar la grabacioacuten
Para grabar una narracioacuten de voz necesitaraacute una tarjeta de sonido un microacutefono y unos
altavoces
1 En la ficha Esquema o en la ficha Diapositivas de la vista Normal seleccione el
icono de la diapositiva o la diapositiva en miniatura en donde desea iniciar la
grabacioacuten
2 En el menuacute Presentacioacuten haga clic en Grabar narracioacuten
3 Haga clic en Establecer nivel de microacutefono siga las indicaciones para ajustar
el nivel del microacutefono y a continuacioacuten haga clic en Aceptar
4 Siga uno de estos procedimientos
Incrustar la narracioacuten
o Haga clic en Aceptar
Clave del documentoMUSU-250508 FECHA 250508
Documento POWER POINT 2003-MUSU250508
AacuteREA DSyT
Descripcioacuten Manual de Power Point versioacuten 2003
37
Vincular la narracioacuten
1 Active la casilla de verificacioacuten Vincular narraciones en y haga clic en
Examinar
2 Haga clic en una carpeta de la lista y a continuacioacuten haga clic en Seleccionar
3 Haga clic en Aceptar
5 Si en el paso 1 ha seleccionado empezar a grabar en la primera diapositiva vaya
al paso 6 Si ha seleccionado otra diapositiva apareceraacute el cuadro de diaacutelogo
Grabar narracioacuten Siga uno de estos procedimientos
o Para iniciar la narracioacuten en la diapositiva nuacutemero uno de la presentacioacuten
haga clic en Primera diapositiva
o Para iniciar la narracioacuten en la diapositiva seleccionada haga clic en
Diapositiva actual
6 En la vista Presentacioacuten con diapositivas lea el texto de la narracioacuten por el
microacutefono y haga clic en la diapositiva para avanzar Lea el texto de la narracioacuten
correspondiente a la diapositiva pase a la siguiente diapositiva y asiacute
sucesivamente Puede hacer pausas y reanudar la narracioacuten
iquestCoacutemo
o Para hacer una pausa y reanudar la narracioacuten con el botoacuten secundario del
mouse (ratoacuten) haga clic en la diapositiva y en el menuacute contextual que
aparece haga clic en Pausar narracioacuten o Reanudar la narracioacuten
7 Repita el paso 6 hasta que haya pasado por todas las diapositivas y cuando
aparezca la pantalla negra de salida haga clic en esta pantalla
8 La narracioacuten se guarda automaacuteticamente y aparece un mensaje preguntando si
desea guardar tambieacuten los intervalos de la presentacioacuten Siga uno de estos
procedimientos
o Para guardar los intervalos haga clic en Guardar Las diapositivas
aparecen en la vista Clasificador de diapositivas con los intervalos
debajo de cada diapositiva
o Para cancelar los intervalos haga clic en No guardar (Los intervalos
tambieacuten se pueden grabar por separado)
Nota En la presentacioacuten soacutelo se puede reproducir un sonido cada vez Por tanto si ha
insertado un sonido para que se reproduzca automaacuteticamente se anularaacute con la
narracioacuten de voz
Eliminar la narracioacuten la muacutesica o el sonido de una diapositiva
1 En la diapositiva seleccione el icono de sonido o icono de CD y a continuacioacuten
presione la tecla SUPRIMIR
2 Repita esta accioacuten para cada diapositiva en la que desee eliminar el archivo
Clave del documentoMUSU-250508 FECHA 250508
Documento POWER POINT 2003-MUSU250508
AacuteREA DSyT
Descripcioacuten Manual de Power Point versioacuten 2003
38
Activar o desactivar la narracioacuten de una presentacioacuten
1 En el menuacute Presentacioacuten haga clic en Configurar presentacioacuten
2 Para activar o desactivar la narracioacuten en Opciones de presentacioacuten haga clic
en la casilla de verificacioacuten Mostrar sin narracioacuten seguacuten corresponda
Animar texto y objetos
Abra la presentacioacuten a la que desea agregar una animacioacuten y siga uno o todos estos
procedimientos
Aplicar una combinacioacuten de animaciones preestablecida
1 Si soacutelo desea aplicar la combinacioacuten de animaciones a algunas diapositivas
haga clic en la ficha Diapositivas y seleccione las diapositivas
2 En el menuacute Presentacioacuten haga clic en Combinaciones de animacioacuten
3 En el panel de tareas Estilo de la diapositiva en Aplicar a las diapositivas
seleccionadas haga clic en una combinacioacuten de animaciones de la lista
4 Si desea aplicar la combinacioacuten a todas las diapositivas haga clic en el botoacuten
Aplicar a todas las diapositivas
Aplicar una animacioacuten personalizada
1 En la vista Normal muestre la diapositiva que contiene el texto o los objetos que
desea animar
2 Seleccione el objeto que desea animar
3 En el menuacute Presentacioacuten haga clic en Personalizar animacioacuten
4 En el panel de tareas Personalizar animacioacuten haga clic en y siga uno o varios
de estos procedimientos
o Para agregar un efecto que introduzca el texto o el objeto en la
presentacioacuten con diapositivas elija Entrada y a continuacioacuten haga clic
en el efecto
o Para agregar un efecto al texto o al objeto de la diapositiva elija Eacutenfasis
y a continuacioacuten haga clic en el efecto
o Para agregar un efecto que saque el texto o el objeto de la diapositiva en
alguacuten momento elija Salir y a continuacioacuten haga clic en el efecto
o Para agregar un efecto que mueva un objeto en la trama especificada
elija Trayectorias de movimiento y a continuacioacuten haga clic en el
efecto
Nota Los efectos aparecen de arriba a abajo en la lista Personalizar animacioacuten en
funcioacuten del orden en que se apliquen Los elementos animados se sentildealan en la
diapositiva con una etiqueta numerada que no se puede imprimir y que guarda
correlacioacuten con los efectos de la lista Esta etiqueta no se muestra en la vista
Presentacioacuten con diapositivas
Clave del documentoMUSU-250508 FECHA 250508
Documento POWER POINT 2003-MUSU250508
AacuteREA DSyT
Descripcioacuten Manual de Power Point versioacuten 2003
39
Crear un comienzo y una finalizacioacuten suavizados para texto y objetos animados
Para realizar este proceso primero debe haber aplicado una animacioacuten al elemento
1 Si no se muestra el panel de tareas Personalizar animacioacuten en el menuacute
Presentacioacuten haga clic en Personalizar animacioacuten
2 En el panel de tareas Personalizar animacioacuten haga clic en la flecha abajo del
elemento seleccionado en la lista Personalizar animacioacuten y a continuacioacuten haga
clic en Opciones de efectos
3 En la ficha Efecto y en Configuracioacuten active la casilla de verificacioacuten Inicio
suavizado Final suavizado o las dos
Nota Esta opcioacuten no estaacute disponible para algunas animaciones
Aplicar o dibujar una trayectoria de movimiento
1 En la vista Normal abra la diapositiva que contiene el texto o los objetos para
los que desea crear una trayectoria de movimiento
2 Seleccione el objeto o el elemento de texto que desea animar
En los elementos de texto puede seleccionar un marcador de posicioacuten o paacuterrafo
(vintildeetas incluidas)
3 Si no se muestra el panel de tareas Personalizar animacioacuten en el menuacute
Presentacioacuten haga clic en Personalizar animacioacuten
4 En el panel de tareas Personalizar animacioacuten haga clic en elija
trayectorias de movimiento y siga uno de estos procedimientos
Aplicar una trayectoria de movimiento preestablecida
o Haga clic en una trayectoria preestablecida o haga clic en Maacutes
trayectorias de desplazamientos para elegir maacutes opciones
Crear una trayectoria de movimiento personalizada
2 Elija Dibujar desplazamiento personalizado y a continuacioacuten siga uno de
estos procedimientos
Haga clic en Forma libre para dibujar una trayectoria con
segmentos curvos y rectos Arrastre para dibujar formas libres
haga clic y mueva el mouse (ratoacuten) para trazar liacuteneas rectas
Haga clic en A mano alzada y arrastre para dibujar una
trayectoria que parezca que se ha dibujado con un laacutepiz o para
crear curvas suaves
Haga clic en Liacutenea y arrastre para dibujar una trayectoria recta
Clave del documentoMUSU-250508 FECHA 250508
Documento POWER POINT 2003-MUSU250508
AacuteREA DSyT
Descripcioacuten Manual de Power Point versioacuten 2003
40
Haga clic en Curva y haga clic en donde desee iniciar la
trayectoria curva y a continuacioacuten siga moviendo el mouse
(ratoacuten) y haga clic donde desee agregar la curva
3 Siga uno de estos procedimientos
Si desea terminar la forma libre o la trayectoria curva y dejarla
abierta haga doble clic en cualquier momento
Si desea terminar una liacutenea o una trayectoria a mano alzada
suelte el botoacuten del mouse
Para cerrar una forma haga clic en el punto de inicio
Clave del documentoMUSU-250508 FECHA 250508
Documento POWER POINT 2003-MUSU250508
AacuteREA DSyT
Descripcioacuten Manual de Power Point versioacuten 2003
41

Clave del documentoMUSU-250508 FECHA 250508
Documento POWER POINT 2003-MUSU250508
AacuteREA DSyT
Descripcioacuten Manual de Power Point versioacuten 2003
1
PowerPoint Es un programa que contiene un conjunto completo de herramientas para preparar presentaciones graacuteficas (diapositivas transparencias presentaciones en la pantalla de un PC o con proyector de pantalla gigante etc) que son utilizadas normalmente en exposiciones orales La funcioacuten principal de trabajo con PowerPoint es la creacioacuten de presentaciones Las presentaciones se crean redactando texto y disentildeando las diapositivas o transparencias En ABRIR POWER POINT Se puede acceder a ese programa ya sea desde el explorador de Windows o desde los programas La primera ventana que se abre permite seleccionar el modo de creacioacuten de la presentacioacuten o bien abrir una presentacioacuten ya existente ELEMENTOS QUE COMPONEN UNA PRESENTACIOacuteN Las diapositivas constituyen las paacuteginas de una presentacioacuten Las diapositivas pueden contener tiacutetulos textos graacuteficos objetos dibujados formas geomeacutetricas imaacutegenes predisentildeadas asiacute como elementos visuales y graacuteficos creados con otras aplicaciones TIPOS DE DIAPOSITIVAS Existen diferentes tipos de diapositivas que se caracterizan seguacuten los disentildeos que se les haya aplicado Los tipos de dispositivas se encuentran disponibles en el panel de tareas Disentildeo de la diapositiva y estaacuten clasificados en distintas secciones Se puede elegir entre dispositivas que contengan soacutelo tiacutetulos tiacutetulos y columnas diapositivas con organigramas o elegir otro tipo de diapositivas que se ajuste al trabajo PLANTILLAS Una plantilla es un modelo de presentacioacuten cuyo formato y combinacioacuten de colores puede aplicarse (servir como modelo) a cualquier otra presentacioacuten PowerPoint incluye un buen nuacutemero de plantillas disentildeadas profesionalmente pero cualquier presentacioacuten se puede utilizar como plantilla en cualquier momento para otra presentacioacuten Normalmente la plantilla se utiliza como disentildeo de fondo y como localizador de los distintos elementos de las diapositivas de una presentacioacuten NOTA La extensioacuten que utilizan los archivos hechos en este programa es ppt CREACIOacuteN DE PRESENTACIONES Una forma faacutecil de construir una presentacioacuten es utilizando los formatos predeterminados para las transparencias Los formatos de las transparencias
Clave del documentoMUSU-250508 FECHA 250508
Documento POWER POINT 2003-MUSU250508
AacuteREA DSyT
Descripcioacuten Manual de Power Point versioacuten 2003
2
se eligen en el cuadro de diaacutelogo que aparece al activar el comando (Diapositiva nueva) del menuacute (Insertar) Existe una gran variedad de disentildeos de transparencias que contienen marcadores de posicioacuten para facilitar la inclusioacuten de texto graacuteficos tablas imaacutegenes predisentildeadas y otros objetos PowerPoint permite cambiar la apariencia de la presentacioacuten en cualquier momento es decir el formato los colores etc Siempre se puede aplicar una plantilla diferente o cambiar la combinacioacuten de colores para la presentacioacuten PowerPoint incluye muchas plantillas predeterminadas Cada una contiene su propia combinacioacuten de colores un patroacuten de transparencias predeterminado y los tipos de letra que particularmente armonicen con el disentildeo general de la presentacioacuten Ademaacutes cualquier presentacioacuten puede utilizarse como plantilla para otras de tal manera que una apariencia de una presentacioacuten concreta puede ser guardada como plantilla para posteriores presentaciones La plantilla de una presentacioacuten se puede cambiar con el comando Formato DESCRIPCIOacuteN DE LA PANTALLA PRINCIPAL DE POWERPOINT Esta compuesta por
1 Barra de tiacutetulo contiene los siguientes elementos middot Menuacute de control Contiene los elementos habituales de control (mover minimizar iconizar y ampliar o cerrar ) de cualquier ventana en Windows 9598NT middot Nombre de la aplicacioacuten y del archivo activo middot Botones de minimizacioacuten control de tamantildeo de la ventana y de cierre de la aplicacioacuten
2 Barra de estado estaacute situada en la parte inferior de la pantalla En ella se muestra de izquierda a derecha el tipo de visualizacioacuten el nombre del fichero activo en el momento y la opcioacuten actualmente seleccionada (escribir guardar imprimir etc)
3 Barra de desplazamiento la derecha de la ventana de PowerPoint hay una barra de desplazamiento vertical Esta barra y las flechas dobles le permiten pasar de una transparencia a otra avanzando yo retrocediendo de una en una o yendo directamente a la transparencia deseada
4 Opciones de visualizacioacutenPosee 5 modos diferentes de visualizacioacuten para crear una
presentacioacuten Cada uno de ellos proporciona una perspectiva distinta del trabajo
y ofrece capacidades diferentes Se puede cambiar el modo de visualizacioacuten
utilizando los botones Ver ubicados en la parte inferior izquierda de la ventana
de PowerPoint ( ) o mediante el menuacute Ver
Modo 1 Diapositivas se ve una sola transparencia a la vez Esta
representacioacuten es la que aparece por defecto al comenzar la aplicacioacuten
Modo 2 Esquema se pueden ver solo tiacutetulos y el texto principal de las
transparencias en el formato tiacutepico de los esquemas Es excelente para organizar
la presentacioacuten y desarrollar raacutepidamente el contenido sin ver formatos
graacuteficos y detalles Ademaacutes es la mejor configuracioacuten para introducir texto y
dividir una transparencia en dos
Modo 3 Clasificador de Diapositivas se puede ver una miniatura de cada
diapositiva completa incluyendo graacuteficos y texto Aquiacute se pueden ordenar las
Clave del documentoMUSU-250508 FECHA 250508
Documento POWER POINT 2003-MUSU250508
AacuteREA DSyT
Descripcioacuten Manual de Power Point versioacuten 2003
3
diapositivas antildeadir efectos de transicioacuten y establecer los intervalos de tiempo
de las diapositivas para las presentaciones automaacuteticas
Modo 4 Paacuteginas de Notas el orador puede crear notas que utilizaraacute para
la explicacioacuten oral Sirve para anotar ideas que se quieren transmitir mientras el
puacuteblico ve el texto de la diapositiva De esta forma el orador dispone una
informacioacuten maacutes amplia que la que estaacute viendo el auditorio
Modo 5 Presentacioacuten con Diapositivas sirve para visualizar la
diapositiva en la pantalla completa tambieacuten se puede ver a traveacutes de F5
5 Barra de Menuacutes contiene el conjunto de menuacutes desplegables como archivo
edicioacuten ver insertar formato herramientas presentacioacuten ventana ayuda
6 Barra de herramientas proporcionan un acceso instantaacuteneo a las herramientas
y comandos de uso maacutes frecuente
CREAR UNA DIAPOSITIVA NUEVA Para crear una diapositiva nueva debe
seleccionarse el comando Diapositiva Nueva del menuacute Insertar
CAMBIAR EL DISENtildeO DE UNA DIAPOSITIVA Desde la opcioacuten de visualizacioacuten
Ver Diapositivas en el menuacute (Formato) debe elegirse Disentildeo de la Diapositiva debe
hacerse clic en el disentildeo que se desee y despueacutes elegir OK (Aplicar)
ELIMINAR UNA DIAPOSITIVA hay varias formas de eliminar una diapositiva una
es seleccionaacutendola y con el botoacuten secundario del ratoacuten dar eliminar o en edicioacuten
eliminar
CAMBIAR EL ORDEN DE LAS DIAPOSITIVAS En los modos Ver Esquema o
Ver Clasificador de Diapositivas es faacutecil cambiar el orden de las diapositivas de la
presentacioacuten
En el modo Ver esquema se debe seleccionar la diapositiva que desea mover de sitio y
arrastrar el icono del tiacutetulo hasta el lugar deseado
En el modo Ver Clasificador de Diapositiva se debe arrastrar la diapositiva
seleccionada hasta el lugar deseado
Otra forma es con cortar copiar y pegar del modo habitual seleccionando una o maacutes
diapositivas en cualquiera de estos dos modos de visualizacioacuten
INSERTAR TEXTO EN LAS FORMAS GEOMEacuteTRICAS Se puede antildeadir texto a los rectaacutengulos ciacuterculos Triaacutengulos y demaacutes formas
geomeacutetricas cerradas que se dibujan con las herramientas Formas Automaacuteticas de la
barra de dibujo
La manera en que el texto se situacutea dentro de una forma geomeacutetrica depende de las
opciones
Seleccionadas en el cuadro de diaacutelogo Ajustar Texto del menuacute Formato
Si se selecciona la opcioacuten Ajustar el Objeto para que Incluya el Texto cambia el
tamantildeo del objeto a fin que pueda contener todo el texto
PARA ESCRIBIR TEXTO EN UNA FORMA GEOMEacuteTRICA
Clave del documentoMUSU-250508 FECHA 250508
Documento POWER POINT 2003-MUSU250508
AacuteREA DSyT
Descripcioacuten Manual de Power Point versioacuten 2003
4
Para escribir texto en una forma geomeacutetrica deben seguirse los siguientes pasos
1 Se selecciona la forma geomeacutetrica y se teclea el texto
2 Si la forma geomeacutetrica ya contiene texto el nuevo texto se antildeadiraacute al final
3 No es necesario que hacer clic en la herramienta ldquoTextordquo para antildeadir texto a una
forma geomeacutetrica
Disentildeos
El disentildeo hace referencia a la forma en que se organizan los elementos de una
diapositiva Un disentildeo contiene los marcadores de posicioacuten y estos a su vez el texto
como tiacutetulos y listas con vintildeetas y el contenido de la diapositiva como tablas graacuteficos
imaacutegenes formas e imaacutegenes predisentildeadas
Disentildeo baacutesico con los marcadores de posicioacuten para un tiacutetulo y una lista con vintildeetas
Disentildeo con tres marcadores de posicioacuten para un tiacutetulo una lista con vintildeetas y un
contenido como una tabla un diagrama un graacutefico o una imagen predisentildeada
Cada vez que agrega una nueva diapositiva puede elegir un disentildeo en el panel de tareas
Disentildeo de la diapositiva Los disentildeos se proporcionan en una amplia gama de
configuraciones tambieacuten puede elegir un disentildeo en blanco
Uso de la opcioacuten Autodisentildeo
Microsoft PowerPoint ajusta automaacuteticamente el disentildeo cuando inserta elementos que
no se ajustan al disentildeo original Por ejemplo si utiliza un disentildeo con un solo marcador
de posicioacuten para un contenido como una tabla e inserta una imagen despueacutes de insertar
la tabla el disentildeo se ajusta agregando un marcador de posicioacuten a la imagen Si este
disentildeo no es de su agrado puede deshacerlo con el botoacuten Opciones de disentildeo
automaacutetico que aparece en la parte inferior derecha de la diapositiva
Reorganizar un disentildeo
Puede mover los marcadores de posicioacuten de un disentildeo especiacutefico a otras posiciones asiacute
como cambiar su tamantildeo y aplicar formatos con colores de relleno y bordes Esto se
aplica a las diapositivas y a las paacuteginas de notas en los documentos soacutelo es posible
cambiar los marcadores de posicioacuten de encabezados y pies de paacutegina Ademaacutes estos
cambios se pueden aplicar a diapositivas o paacuteginas de notas individuales o al patroacuten de
diapositivas patroacuten de notas o patroacuten de documentos Para conseguir un disentildeo
uniforme en toda la presentacioacuten conviene aplicar los cambios al patroacuten
Clave del documentoMUSU-250508 FECHA 250508
Documento POWER POINT 2003-MUSU250508
AacuteREA DSyT
Descripcioacuten Manual de Power Point versioacuten 2003
5
Si ajusta los marcadores de posicioacuten en una paacutegina de notas o en una diapositiva y
posteriormente decide volver a utilizar el disentildeo original puede volver a aplicarlo Si
elimina los marcadores de posicioacuten en el patroacuten puede restaurar los marcadores de
posicioacuten originales utilizando el comando Disentildeo del patroacuten del menuacute Formato
Clave del documentoMUSU-250508 FECHA 250508
Documento POWER POINT 2003-MUSU250508
AacuteREA DSyT
Descripcioacuten Manual de Power Point versioacuten 2003
6
Aplicar un disentildeo de diapositiva
1 En el menuacute Formato haga clic en Disentildeo de la diapositiva
2 En la vista Normal elija la ficha Diapositivas seleccione las
diapositivas a las que desea aplicar un disentildeo
3 En el panel de tareas Disentildeo de la diapositiva elija un
disentildeo y haga clic para aplicarlo
Deshacer disentildeo automaacutetico
El botoacuten Opciones de disentildeo automaacutetico aparece en la parte
inferior derecha de las diapositivas despueacutes de aplicar el disentildeo
automaacutetico
Haga clic en el botoacuten Opciones de disentildeo automaacutetico y a
continuacioacuten haga clic en Deshacer disentildeo automaacutetico
Activar o desactivar el disentildeo automaacutetico
1 En el menuacute Herramientas haga clic en Opciones de Autocorreccioacuten
2 Haga clic en la ficha Autoformato mientras escribe
3 En Aplicar mientras trabaja active o desactive la casilla de verificacioacuten
Disentildeo automaacutetico a los objetos insertados
Volver a aplicar el disentildeo y las fuentes a una diapositiva
Si cambia los marcadores de posicioacuten o las fuentes de una diapositiva puede volver a
aplicar las propiedades de los marcadores de posicioacuten y las fuentes desde el patroacuten de
diapositivas
1 Abra la diapositiva en la vista Normal
2 En el menuacute Formato haga clic en Disentildeo de la diapositiva
3 Elija el tipo de disentildeo utilizado en la diapositiva como Texto o Text and
Content (el nombre del disentildeo aparece al sentildealar Informacioacuten sobre
herramientas) y a continuacioacuten haga clic en la flecha y en Volver a aplicar
disentildeo
Clave del documentoMUSU-250508 FECHA 250508
Documento POWER POINT 2003-MUSU250508
AacuteREA DSyT
Descripcioacuten Manual de Power Point versioacuten 2003
7
Plantillas de disentildeo
Microsoft PowerPoint proporciona plantillas de disentildeo que puede
aplicar a las presentaciones para que tengan un aspecto y un disentildeo
totalmente profesionales
Plantillas de disentildeo de PowerPoint
Utilice el panel de tareas Disentildeo de diapositivas para obtener una vista
previa y aplicar una plantilla de disentildeo a la presentacioacuten La plantilla se
puede aplicar a todas las diapositivas o a las diapositivas seleccionadas
tambieacuten se pueden aplicar varios tipos de plantillas de disentildeo a una sola
presentacioacuten
Cada vez que aplica una plantilla de disentildeo se agrega un patroacuten de
diapositivas a la presentacioacuten Si aplica una plantilla diferente a todas las
diapositivas el patroacuten de diapositivas de la plantilla antigua se
reemplaza por el patroacuten de la nueva
Puede guardar la presentacioacuten creada como una nueva plantilla de disentildeo y de esta
forma estaraacute disponible en el panel de tareas Disentildeo de diapositivas
Otros tipos de plantillas
Plantillas de contenido Una plantilla de contenido incluye todos los elementos de
una plantilla de disentildeo maacutes un esquema sugerido para la presentacioacuten Puede aplicar una
plantilla de contenido al crear una presentacioacuten por primera vez mediante el Asistente
para autocontenido
Diapositiva nuacutemero uno de una plantilla de contenido con sugerencias para vintildeetas
Puede crear sus propias plantillas de contenido y agregarlas al Asistente para
autocontenido
Plantillas de sitios Web Su equipo puede utilizar siempre una plantilla almacenada
en un sitio Web Puede obtener acceso a estos archivos desde PowerPoint
Plantillas en Microsoftcom Elija entre las plantillas adicionales de PowerPoint
disponibles en Microsoft Office Online en el aacuterea Microsoft Office Template
Gallery Las plantillas estaacuten organizadas por tipo de presentacioacuten
Clave del documentoMUSU-250508 FECHA 250508
Documento POWER POINT 2003-MUSU250508
AacuteREA DSyT
Descripcioacuten Manual de Power Point versioacuten 2003
8
Aplicar una plantilla de disentildeo
1 En la barra de herramientas Formato haga clic en Disentildeo de la diapositiva Si
ya tiene el panel Estilo de la diapositiva abierto con las combinaciones de
colores o las combinaciones de animaciones mostradas haga clic en Plantillas
de disentildeo en la parte superior
2 Siga uno de estos procedimientos
o Para aplicar una plantilla de disentildeo a todas las diapositivas (y al patroacuten
de diapositivas) haga clic en la plantilla que desee
o Para aplicar una plantilla a una sola diapositiva seleccione la miniatura
en la ficha Diapositivas En el panel de tareas elija la plantilla y haga
clic en la flecha y por uacuteltimo haga clic en Aplicar a las diapositivas
seleccionadas
o Para aplicar una plantilla a varias diapositivas seleccione las miniaturas
en la ficha Diapositivas y en el panel de tareas haga clic en la plantilla
o Para aplicar una nueva plantilla a un grupo de diapositivas que utilicen
una plantilla diferente seleccione una de las diapositivas en la ficha
Diapositivas en el panel de tareas elija la plantilla y haga clic en la
flecha y a continuacioacuten haga clic en Aplicar al patroacuten
Clave del documentoMUSU-250508 FECHA 250508
Documento POWER POINT 2003-MUSU250508
AacuteREA DSyT
Descripcioacuten Manual de Power Point versioacuten 2003
9
Nota Las plantillas de disentildeo aplicadas aparecen en el panel de tareas Estilo de la
diapositiva en Utilizado en esta presentacioacuten Todas las plantillas de disentildeo
disponibles aparecen en Disponibles para utilizar
Crear una presentacioacuten con una plantilla de disentildeo
1 Si no se muestra el panel de tareas Nueva presentacioacuten en el menuacute Archivo
haga clic en Nuevo
2 En Nueva haga clic en De plantilla de disentildeo
3 En el panel de tareas Disentildeo de la diapositiva haga clic en una plantilla de
disentildeo para aplicarla
4 Si desea conservar el disentildeo de tiacutetulo predeterminado en la primera diapositiva
vaya al paso 5 Si prefiere un disentildeo distinto en la primera diapositiva en el
menuacute Formato elija Disentildeo de la diapositiva y a continuacioacuten haga clic en el
disentildeo que desee
5 En la diapositiva o en la ficha Esquema escriba el texto de la primera
diapositiva
6 Para insertar una nueva diapositiva en la barra de herramientas haga clic en
Nueva diapositiva y a continuacioacuten haga clic en el disentildeo que desee
7 Repita los pasos 5 y 6 para cada nueva diapositiva y agregue los efectos o
elementos de disentildeo deseados
8 Para guardar la presentacioacuten en el menuacute Archivo haga clic en Guardar
escriba el nombre en el cuadro Nombre de archivo y a continuacioacuten haga clic
en Guardar
Nota Si ha creado una plantilla apareceraacute por orden alfabeacutetico en funcioacuten del nombre
utilizado entre las plantillas de Microsoft PowerPoint en el panel de tareas Disentildeo de
la diapositiva
Cambiar el disentildeo predeterminado para nuevas presentaciones
Al hacer clic en Nueva en la barra de herramientas Estaacutendar Microsoft PowerPoint
muestra una nueva diapositiva que utiliza un disentildeo predeterminado (en blanco)
Puede cambiar este disentildeo para que incluya elementos especiacuteficos como un logotipo o
un tipo de fondo fuente o vintildeeta
1 En la barra de herramientas Estaacutendar haga clic en Nueva
2 En el menuacute Ver elija Patroacuten y a continuacioacuten haga clic en Patroacuten de
diapositivas
3 En el patroacuten de diapositivas efectuacutee los cambios que desea que se reflejen en
todas las presentaciones nuevas
4 En la barra de herramientas Vista Patroacuten de diapositivas haga clic en Cerrar
vista Patroacuten
5 En el menuacute Archivo haga clic en Guardar como
Clave del documentoMUSU-250508 FECHA 250508
Documento POWER POINT 2003-MUSU250508
AacuteREA DSyT
Descripcioacuten Manual de Power Point versioacuten 2003
10
Nota Para que EnBlancopot pase a ser la plantilla predeterminada debe
guardarla con la ruta de acceso predeterminada en el cuadro de diaacutelogo Guardar
como
6 En el cuadro Guardar como archivo tipo seleccione Plantilla de disentildeo en el
cuadro Nombre de archivo escriba EnBlancopot y a continuacioacuten haga clic
en Guardar
7 Cierre la plantilla
Nota Deberaacute asignar un nombre a la plantilla EnBlancopot independientemente de
la versioacuten de idioma de PowerPoint utilizada y del idioma instalado En caso contrario
la presentacioacuten en blancopot no funcionaraacute
Guardar una presentacioacuten como una plantilla
Si crea una nueva plantilla la proacutexima vez que abra Microsoft PowerPoint apareceraacute
por orden alfabeacutetico en el panel de tareas Estilo de la diapositiva en Disponibles para
utilizar
1 En el menuacute Archivo haga clic en Nueva
2 En el panel de tareas Nueva presentacioacuten en Nueva haga clic en A partir de
una presentacioacuten existente seleccione la presentacioacuten que desea y haga clic en
Crear nueva Esta accioacuten mantiene la presentacioacuten original
3 Elimine el texto las diapositivas o los elementos de disentildeo que no desea incluir
en la nueva plantilla y aplique los cambios que desee
4 En el menuacute Archivo haga clic en Guardar como
5 En el cuadro Nombre de archivo escriba un nombre para la plantilla
6 En el cuadro Guardar como tipo haga clic en Plantilla de disentildeo
7 Haga clic en Guardar
Combinaciones de colores
Las combinaciones de colores estaacuten formadas por los ocho colores utilizados en el
disentildeo de la diapositiva colores para el fondo texto y liacuteneas sombras texto de tiacutetulo
rellenos eacutenfasis e hiperviacutenculos La plantilla de disentildeo aplicada determina la
combinacioacuten de colores de una presentacioacuten
Colores utilizados en el texto de tiacutetulo y en el texto principal
Colores utilizados en el fondo rellenos y sombras
Colores utilizados en hiperviacutenculos rellenos y eacutenfasis como vintildeetas
Para ver la combinacioacuten de colores de una diapositiva seleccione la diapositiva y a
continuacioacuten abra el panel de tareas Disentildeo de diapositivas - Combinaciones de
Clave del documentoMUSU-250508 FECHA 250508
Documento POWER POINT 2003-MUSU250508
AacuteREA DSyT
Descripcioacuten Manual de Power Point versioacuten 2003
11
colores La combinacioacuten de colores de la diapositiva aparece seleccionada en el panel
de tareas
La plantilla de disentildeo incluye una combinacioacuten de colores predeterminada y las
combinaciones adicionales entre las que puede elegir todas las combinaciones han sido
disentildeadas para esa plantilla La presentacioacuten predeterminada o en blanco de Microsoft
PowerPoint tambieacuten contiene combinaciones de colores
Puede aplicar una combinacioacuten de colores a una diapositiva a las diapositivas
seleccionadas asiacute como a notas y documentos
Modificacioacuten de las combinaciones de colores
Las combinaciones de colores se pueden modificar Supongamos por ejemplo que
utiliza a menudo la misma plantilla de disentildeo por lo que desea que tenga un aspecto un
poco distinto asiacute que decide cambiar el color de eacutenfasis o el color del fondo O bien
decide cambiar los colores de la presentacioacuten para que coincidan con los colores de los
temas de un evento como una feria
Puede cambiar el color de uno o de todos los elementos de la diapositiva
Al modificar una combinacioacuten de colores el resultado es una combinacioacuten nueva que
se incluye en el archivo de la presentacioacuten de forma que se pueda volver a aplicar
faacutecilmente
Clave del documentoMUSU-250508 FECHA 250508
Documento POWER POINT 2003-MUSU250508
AacuteREA DSyT
Descripcioacuten Manual de Power Point versioacuten 2003
12
Al cambiar un color puede elegir entre la gama completa de opciones de color
Utilizar colores que no esteacuten incluidos en una combinacioacuten
Si introduce colores nuevos que no forman parte de una combinacioacuten por ejemplo si en
una presentacioacuten cambia el color de una fuente en un lugar o agrega un color especial a
un objeto los nuevos colores se agregan a todos los menuacutes de color y aparecen debajo
de los ocho colores de la combinacioacuten La vista de todos los colores utilizados ayuda a
mantener la uniformidad en cuanto al color en toda la presentacioacuten
Colores de la combinacioacuten de colores
Nuevos colores agregados a la presentacioacuten
Puede agregar y mostrar hasta ocho nuevos colores Los colores que agregue y que no
esteacuten incluidos en la combinacioacuten ni cambian ni se actualizan en el caso de que vuelva
a aplicar la combinacioacuten o cambie la plantilla de disentildeo
Eliminar una combinacioacuten de colores
1 En la barra de herramientas Formato haga clic en Disentildeo y en el panel de
tareas haga clic en Combinaciones de colores
2 En la ficha Diapositivas haga clic en una diapositiva para ver las
combinaciones de colores en el panel de tareas
Si ya ha aplicado varias plantillas de disentildeo y desea ver las combinaciones de
colores disponibles presione CTRL mientras hace clic en una diapositiva de
cada grupo de disentildeo
3 En la parte inferior del panel de tareas haga clic en Editar combinaciones de
colores
4 En la ficha Estaacutendar haga clic en la combinacioacuten de colores que desee eliminar
y a continuacioacuten en Eliminar combinacioacuten
Nota Las presentaciones deben contener una combinacioacuten de colores como miacutenimo
por tanto la uacuteltima combinacioacuten no se puede eliminar
Impedir que se cambien los colores del graacutefico al cambiar la combinacioacuten de colores
Utilice este procedimiento una vez establecidos los colores en el graacutefico y si no desea
cambiar estos colores para que coincidan con la combinacioacuten de colores de la
presentacioacuten
1 Seleccione el graacutefico en el que desea conservar los colores
2 En el menuacute Formato haga clic en Objeto
Clave del documentoMUSU-250508 FECHA 250508
Documento POWER POINT 2003-MUSU250508
AacuteREA DSyT
Descripcioacuten Manual de Power Point versioacuten 2003
13
3 En la ficha Imagen haga clic en Volver a colorear
4 Siga uno de estos procedimientos
o Para que el graacutefico utilice los colores del fondo y del texto de la
presentacioacuten haga clic en Soacutelo los colores del texto y fondo
o Para conservar los colores actuales del graacutefico haga clic en Ninguno
Clave del documentoMUSU-250508 FECHA 250508
Documento POWER POINT 2003-MUSU250508
AacuteREA DSyT
Descripcioacuten Manual de Power Point versioacuten 2003
14
Ocultar las imaacutegenes graacuteficas del fondo
1 Si desea omitir las imaacutegenes graacuteficas del fondo en algunas diapositivas
seleccione estas diapositivas
2 En el menuacute Formato haga clic en Fondo
3 Active la casilla de verificacioacuten Omitir imaacutegenes graacuteficas del fondo del
patroacuten
4 Siga uno de estos procedimientos
o Si desea omitir las imaacutegenes graacuteficas del fondo en las diapositivas
seleccionadas haga clic en Aplicar
o Si desea omitir las imaacutegenes graacuteficas del fondo en todas las diapositivas
haga clic en Aplicar a todas
Patroacuten de diapositivas
El patroacuten de diapositivas es un elemento de la plantilla de disentildeo que almacena
informacioacuten sobre la plantilla incluidos los estilos de fuente la ubicacioacuten y el tamantildeo
de los marcadores de posicioacuten el disentildeo del fondo y las combinaciones de colores
Estilos de fuente para texto principal texto de tiacutetulo y texto de pie de paacutegina
Ubicacioacuten de los marcadores de posicioacuten para texto y objetos
Estilos de vintildeetas
Clave del documentoMUSU-250508 FECHA 250508
Documento POWER POINT 2003-MUSU250508
AacuteREA DSyT
Descripcioacuten Manual de Power Point versioacuten 2003
15
Combinacioacuten de colores y disentildeo del fondo
La finalidad del patroacuten de diapositivas es permitir los cambios globales y que los
cambios se reflejen en todas las diapositivas de la presentacioacuten como reemplazar el
estilo de fuente
Generalmente el patroacuten de diapositivas se utiliza para las siguientes tareas
Cambiar la fuente o las vintildeetas
Insertar arte como un logotipo para que aparezca en varias diapositivas
Cambiar la ubicacioacuten el tamantildeo y el formato de los marcadores de posicioacuten
Para ver el patroacuten de diapositivas abra la vista Patroacuten El patroacuten de diapositivas se
cambia de la misma manera que las diapositivas pero recuerde que el texto del patroacuten
es uacutenicamente para disentildeo El texto de la diapositiva real como tiacutetulos y listas deberaacute
escribirlo en la diapositiva en la vista Normal y el texto de encabezados y pies de
paacutegina en el cuadro de diaacutelogo Encabezado y pie de paacutegina
Aunque cambie el patroacuten de diapositivas los cambios realizados en diapositivas
individuales se conservan
Al aplicar una plantilla de disentildeo a la presentacioacuten se agrega un patroacuten de diapositivas
Normalmente la plantilla tambieacuten contiene un patroacuten de tiacutetulos en la que puede hacer
los cambios que se aplican a las diapositivas con el disentildeo Diapositiva de tiacutetulo
Pares de patrones de diapositivas-tiacutetulos
La combinacioacuten del patroacuten de diapositivas y el patroacuten de tiacutetulos de una plantilla de
disentildeo se denomina par de patrones de diapositivas-tiacutetulos Estos patrones aparecen
juntos en la vista Patroacuten Seleccione una de las miniaturas de los patrones para hacer
cambios
Par de patrones de diapositivas-tiacutetulos con el patroacuten de tiacutetulos seleccionado
Puede cambiar los estilos de fuente del texto de tiacutetulos subtiacutetulos y pies de
paacutegina
Puede cambiar las propiedades de los marcadores de posicioacuten de tiacutetulos
subtiacutetulos y pies de paacutegina
Cambiar varios patrones de diapositivas
Si aplica varias plantillas de disentildeo a la presentacioacuten tendraacute varios patrones de
diapositivas uno por cada plantilla de disentildeo aplicada Por tanto si desea hacer un
cambio en toda la presentacioacuten necesitaraacute cambiar cada patroacuten de diapositivas o par de
patrones (si tambieacuten utiliza el patroacuten de tiacutetulos)
Clave del documentoMUSU-250508 FECHA 250508
Documento POWER POINT 2003-MUSU250508
AacuteREA DSyT
Descripcioacuten Manual de Power Point versioacuten 2003
16
Primer par de patrones de diapositivas-tiacutetulos con arte aplicado al patroacuten de tiacutetulos
Para agregar este arte a todas las diapositivas de la presentacioacuten deberaacute agregarlo al
patroacuten de diapositivas de eacuteste par de patrones asiacute como al del segundo
Segundo par de patrones de diapositivas-tiacutetulos
Para facilitar el trabajo con patrones muacuteltiples Microsoft PowerPoint incluye comandos
para insertar eliminar cambiar el nombre duplicar y conservar patrones Al conservar
un patroacuten impide que PowerPoint lo elimine automaacuteticamente en determinados casos
Insertar un patroacuten de diapositivas o un patroacuten de tiacutetulos
1 En el menuacute Ver elija Patroacuten y a continuacioacuten haga clic en Patroacuten de
diapositivas
2 Siga uno de estos procedimientos
o Para insertar un patroacuten de diapositivas que utilice los estilos
predeterminados de Microsoft PowerPoint en la barra de herramientas
Vista Patroacuten de diapositivas haga clic en Insertar nuevo patroacuten de
diapositivas
o Para insertar un patroacuten de diapositivas agregando una nueva plantilla de
disentildeo en la barra de herramientas Formato haga clic en Disentildeo elija
un disentildeo y por uacuteltimo haga clic en la flecha y seleccione una de las
opciones del menuacute contextual
o Si desea insertar un patroacuten de tiacutetulos para un patroacuten de diapositivas
existente seleccione la miniatura del patroacuten de diapositivas situada a la
izquierda y en la barra de herramientas Vista Patroacuten de diapositivas
haga clic en Insertar nuevo patroacuten de tiacutetulos
Nota Al insertar un patroacuten nuevo o agregar una plantilla de disentildeo este disentildeo aparece
en el panel de tareas Estilo de la diapositiva en Utilizado en esta presentacioacuten A
continuacioacuten el disentildeo estaacute disponible para aplicarlo a las nuevas diapositivas si se
trabaja en la vista Normal
Cambiar el nombre de un patroacuten de diapositivas
1 En el menuacute Ver elija Patroacuten y a continuacioacuten haga clic en Patroacuten de
diapositivas
2 En las miniaturas situadas a la izquierda seleccione el patroacuten de diapositivas
cuyo nombre desea cambiar
3 En la barra de herramientas Vista Patroacuten de diapositivas haga clic en
Cambiar el nombre del maestro
4 Escriba un nombre nuevo en Nombre de patroacuten y a continuacioacuten haga clic en
Cambiar nombre
Clave del documentoMUSU-250508 FECHA 250508
Documento POWER POINT 2003-MUSU250508
AacuteREA DSyT
Descripcioacuten Manual de Power Point versioacuten 2003
17
Nota Si cambia el nombre de uno de los patrones de un par de patrones de diapositivas-
tiacutetulos automaacuteticamente se cambia el nombre del otro patroacuten
Clave del documentoMUSU-250508 FECHA 250508
Documento POWER POINT 2003-MUSU250508
AacuteREA DSyT
Descripcioacuten Manual de Power Point versioacuten 2003
18
Permitir o impedir que una presentacioacuten contenga varios patrones
1 En el menuacute Herramientas haga clic en Opciones y a continuacioacuten en la ficha
Edicioacuten
2 En Deshabilitar caracteriacutesticas nuevas lleve a cabo una de las acciones
siguientes
o Para poder aplicar varias plantillas de disentildeo desactive la casilla de
verificacioacuten Varios patrones
o Para que soacutelo se pueda aplicar una plantilla de disentildeo por presentacioacuten
active la casilla de verificacioacuten Varios patrones
Nota Si ya ha aplicado varias plantillas de disentildeo y deshabilita la opcioacuten de varios
patrones esta accioacuten no elimina ninguno de los patrones existentes pero las plantillas
de disentildeo que agregue se aplicaraacuten a todas las diapositivas
Hiperviacutenculos y botones de accioacuten
En Microsoft PowerPoint un hiperviacutenculo es una conexioacuten entre diapositivas a una
presentacioacuten personalizada a una paacutegina Web o a un archivo El hiperviacutenculo puede ser
texto o un objeto como una imagen graacutefico forma o WordArt Los botones de accioacuten
son botones predefinidos que puede insertar en una presentacioacuten y para los que puede
definir hiperviacutenculos
Clave del documentoMUSU-250508 FECHA 250508
Documento POWER POINT 2003-MUSU250508
AacuteREA DSyT
Descripcioacuten Manual de Power Point versioacuten 2003
19
Si el viacutenculo es a otra diapositiva la diapositiva de destino se muestra en la
presentacioacuten de PowerPoint Si el viacutenculo es a una paacutegina Web ubicacioacuten de red o un
tipo diferente de archivo la paacutegina de destino o archivo se muestran en la aplicacioacuten
apropiada o en un explorador Web
En PowerPoint los hiperviacutenculos se activan cuando se ejecuta la presentacioacuten no en el
momento de crearla
Tras sentildealar un hiperviacutenculo el puntero se transforma en una mano para indicar que se
puede hacer clic El texto que representa un hiperviacutenculo aparece subrayado y en un
color que coordina con la combinacioacuten de colores seleccionada Los hiperviacutenculos de
imaacutegenes formas y otros objetos no incluyen un formato adicional Puede agregar la
configuracioacuten de acciones como sonido o resaltado para destacar los hiperviacutenculos
Utilice los botones de accioacuten cuando desee incluir botones con siacutembolos convencionales
para ir a las diapositivas siguiente anterior primera o uacuteltima PowerPoint tambieacuten tiene
botones de accioacuten para reproducir peliacuteculas o sonidos Los botones de accioacuten se utilizan
normalmente para ejecutar presentaciones sin supervisioacuten por ejemplo en una cabina o
exposicioacuten
Una vez creado el hiperviacutenculo a un objeto que no sea una diapositiva el destino se
codifica como una direccioacuten URL (Localizador Uniforme de Recursos) por ejemplo
httpwwwmicrosoftcom o archivoNombre de equipoCarpeta
compartidaNombredearchivohtm Tras crear un hiperviacutenculo a una paacutegina o a un
archivo en un sistema local de archivos la ruta de acceso al archivo representa el
destino del hiperviacutenculo como CDocumentos y configuracioacutenminombreMis
documentosarchivoxls
Puede crear hiperviacutenculos que sean viacutenculos absolutos o viacutenculos relativos
Establecer una base de hiperviacutenculo
Una vez creada una presentacioacuten con viacutenculos a varios archivos conviene poner los
archivos en una ubicacioacuten comuacuten del servidor y establecer una base de hiperviacutenculo Si
la direccioacuten URL del servidor cambia no es necesario actualizar los destinos del
hiperviacutenculo soacutelo la base del hiperviacutenculo
Probar y reparar hiperviacutenculos rotos
Antes de dar la presentacioacuten debe comprobar siempre si hay alguacuten hiperviacutenculo roto
asiacute como probar los hiperviacutenculos a destinos externos El destino de un hiperviacutenculo
roto no es vaacutelido al hacer clic en un hiperviacutenculo roto PowerPoint o el explorador Web
presentan un error La causa puede ser algo tan simple como no haber escrito la
direccioacuten URL correctamente o que el destino del hiperviacutenculo se haya movido o
cambiado
Clave del documentoMUSU-250508 FECHA 250508
Documento POWER POINT 2003-MUSU250508
AacuteREA DSyT
Descripcioacuten Manual de Power Point versioacuten 2003
20
Clave del documentoMUSU-250508 FECHA 250508
Documento POWER POINT 2003-MUSU250508
AacuteREA DSyT
Descripcioacuten Manual de Power Point versioacuten 2003
21
Cree un hiperviacutenculo
Siga uno de estos procedimientos
Crear un hiperviacutenculo a una presentacioacuten personalizada o a una ubicacioacuten de la presentacioacuten activa
1 Seleccione el texto u objeto que desea utilizar para representar el hiperviacutenculo
2 Haga clic en Insertar hiperviacutenculo
3 En Vincular a haga clic en Lugar de este documento
4 Siga uno de estos procedimientos
Vincular a una presentacioacuten personalizada
1 En la lista seleccione la presentacioacuten personalizada a la que desea ir
2 Haga clic en la casilla de verificacioacuten Volver al terminar la
presentacioacuten
Vincular a una ubicacioacuten de la presentacioacuten activa
o En la lista seleccione la diapositiva a la que desea ir
Crear un hiperviacutenculo a una diapositiva especiacutefica de otra presentacioacuten
1 Seleccione el texto u el objeto que desea utilizar para representar el
hiperviacutenculo
2 Haga clic en Insertar hiperviacutenculo
3 En Vincular a haga clic en Archivo o paacutegina Web existente
4 Busque y seleccione la presentacioacuten que contiene la diapositiva con la que
desea establecer un viacutenculo
5 Haga clic en Marcador y a continuacioacuten seleccione el tiacutetulo de la
diapositiva que desee
Clave del documentoMUSU-250508 FECHA 250508
Documento POWER POINT 2003-MUSU250508
AacuteREA DSyT
Descripcioacuten Manual de Power Point versioacuten 2003
22
Crear un hiperviacutenculo a una direccioacuten de correo electroacutenico
1 Seleccione el texto u el objeto que desea utilizar para representar el
hiperviacutenculo
2 Haga clic en Insertar hiperviacutenculo
3 En Vincular a haga clic en Direccioacuten de correo electroacutenico
4 Escriba la direccioacuten de correo electroacutenico en el cuadro Direccioacuten de correo
electroacutenico o seleccione una direccioacuten en el cuadro Direcciones de correo
utilizadas recientemente
5 En el cuadro Asunto escriba el asunto del mensaje de correo electroacutenico
Nota Deberaacute tener instalado un programa de correo electroacutenico en el equipo donde se
muestra presentacioacuten
Crear un hiperviacutenculo a otro archivo o paacutegina Web
1 Seleccione el texto u el objeto que desea utilizar para representar el
hiperviacutenculo
Clave del documentoMUSU-250508 FECHA 250508
Documento POWER POINT 2003-MUSU250508
AacuteREA DSyT
Descripcioacuten Manual de Power Point versioacuten 2003
23
2 Haga clic en Insertar hiperviacutenculo
3 En Vincular a haga clic en Archivo o paacutegina Web existente
4 Desplaacutecese a la paacutegina o archivo deseado
Clave del documentoMUSU-250508 FECHA 250508
Documento POWER POINT 2003-MUSU250508
AacuteREA DSyT
Descripcioacuten Manual de Power Point versioacuten 2003
24
Crear un hiperviacutenculo a un archivo nuevo
1 Seleccione el texto u el objeto que desea utilizar para representar el
hiperviacutenculo
2 Haga clic en Insertar hiperviacutenculo
3 En Vincular a haga clic en Crear nuevo documento
4 Escriba el nombre del archivo nuevo
5 Para cambiar la ruta de acceso del nuevo documento haga clic en Cambiar
6 Seleccione Modificar documento nuevo maacutes adelante o Modificar
documento nuevo ahora
Nota Para crear una informacioacuten de pantalla o un comentario corto que aparezca en
pantalla al situar el puntero en un hiperviacutenculo haga clic en Informacioacuten de pantalla
en el cuadro de diaacutelogo Insertar hiperviacutenculo a continuacioacuten escriba el texto que
desee Si no especifica una sugerencia se utilizaraacute una sugerencia predeterminada
Clave del documentoMUSU-250508 FECHA 250508
Documento POWER POINT 2003-MUSU250508
AacuteREA DSyT
Descripcioacuten Manual de Power Point versioacuten 2003
25
Cambiar un hiperviacutenculo
Siga uno de estos procedimientos
Cambiar el color de los hiperviacutenculos
1 En el menuacute Formato haga clic en Estilo de la diapositiva
2 En el panel de tareas haga clic en Combinaciones de colores y a continuacioacuten
haga clic en Editar combinaciones de colores
3 Haga clic en la ficha Personalizado
4 En Combinacioacuten de colores haga clic en Eacutenfasis e hiperviacutenculo o en Eacutenfasis
e hiperviacutenculo visitado y a continuacioacuten haga clic en Cambiar color
5 Siga uno de estos procedimientos
o Haga clic en la ficha Estaacutendar para seleccionar los colores en esta
paleta Haga clic en el color que desee y a continuacioacuten en Aceptar
o Haga clic en la ficha Personalizado para mezclar sus propios colores
Haga clic para seleccionar un color y a continuacioacuten en Aceptar
6 Haga clic en Aplicar
Cambiar el destino de un hiperviacutenculo
1 Seleccione el hiperviacutenculo
2 Haga clic en Insertar hiperviacutenculo
3 Seleccione el destino que desee
Cambiar el texto de un hiperviacutenculo
1 Seleccione el texto del hiperviacutenculo
2 Escriba el texto nuevo
Clave del documentoMUSU-250508 FECHA 250508
Documento POWER POINT 2003-MUSU250508
AacuteREA DSyT
Descripcioacuten Manual de Power Point versioacuten 2003
26
Cambiar el destino de un botoacuten de accioacuten
1 Seleccione el botoacuten de accioacuten en la diapositiva o en el patroacuten
2 Haga clic en Insertar hiperviacutenculo
3 Seleccione el destino que desee en el cuadro Hiperviacutenculo a
Insertar un botoacuten de accioacuten
Siga uno de estos procedimientos
Insertar un botoacuten de accioacuten en una diapositiva
1 Seleccione la diapositiva en la que desea colocar un botoacuten
2 En el menuacute Presentacioacuten con diapositivas elija Botones de accioacuten y a
continuacioacuten seleccione el botoacuten que desee por ejemplo Inicio Atraacutes o
Anterior Hacia delante o Siguiente Comienzo Final o Volver
3 Haga clic en la diapositiva
4 Compruebe que Hiperviacutenculo a estaacute activado Haga clic en Aceptar para
aceptar el hiperviacutenculo propuesto en la lista Hiperviacutenculo a o haga clic en la
flecha y seleccione otro viacutenculo
Insertar un botoacuten de accioacuten en todas las diapositivas
Si utiliza un patroacuten de diapositivas puede insertar un botoacuten de accioacuten en el patroacuten el
botoacuten estaraacute disponible en toda la presentacioacuten Si utiliza varios patrones de diapositivas
(por ejemplo si aplica varias plantillas de disentildeo a la presentacioacuten) deberaacute insertar el
botoacuten de accioacuten en cada patroacuten
1 En el menuacute Ver elija Patroacuten y a continuacioacuten haga clic en Patroacuten de
diapositivas
2 En el menuacute Presentacioacuten elija Botones de accioacuten y a continuacioacuten elija el
botoacuten que desee por ejemplo Inicio Atraacutes o Anterior Hacia delante o
Siguiente Comienzo Final o Volver
3 Haga clic en la diapositiva
Clave del documentoMUSU-250508 FECHA 250508
Documento POWER POINT 2003-MUSU250508
AacuteREA DSyT
Descripcioacuten Manual de Power Point versioacuten 2003
27
4 Compruebe que Hiperviacutenculo a estaacute activado Haga clic en Aceptar para
aceptar el hiperviacutenculo propuesto en la lista Hiperviacutenculo a o haga clic en la
flecha y seleccione otro viacutenculo
5 Haga clic en Cerrar vista Patroacuten de la barra de herramientas Vista Patroacuten
Establecer una base de hiperviacutenculo
1 Abra la presentacioacuten para la que desea establecer una base de hiperviacutenculo
2 En el menuacute Archivo haga clic en Propiedades y despueacutes en la ficha Resumen
3 En el cuadro Base de hiperviacutenculo escriba la ruta de acceso a los archivos del
hiperviacutenculo
Nota Para anular la base de hiperviacutenculo escriba la direccioacuten completa del hiperviacutenculo
en el cuadro de diaacutelogo Insertar hiperviacutenculo
Quitar un hiperviacutenculo
Siga uno de estos procedimientos
Quitar el hiperviacutenculo sin quitar el texto u objeto al que representa
1 Haga clic con el botoacuten secundario del mouse (ratoacuten) en el texto u objeto que
representa el hiperviacutenculo
2 En el menuacute contextual haga clic en Quitar hiperviacutenculo
Quitar el hiperviacutenculo y el texto u objeto al que representa
Seleccione el objeto o todo el texto y presione la tecla SUPRIMIR
Destacar un hiperviacutenculo resaltando objetos o aplicando sonido en objetos y texto
Los hiperviacutenculos de objetos como imaacutegenes o formas uacutenicamente se pueden resaltar
Puede aplicar sonidos a los hiperviacutenculos de objeto y texto
1 Seleccione el hiperviacutenculo de objeto o texto
2 En el menuacute Presentacioacuten haga clic en
Configuracioacuten de la accioacuten
3 Siga uno de estos procedimientos
o Para aplicar la configuracioacuten de la
accioacuten al hacer clic en el objeto
haga clic en la ficha Clic del mouse
Clave del documentoMUSU-250508 FECHA 250508
Documento POWER POINT 2003-MUSU250508
AacuteREA DSyT
Descripcioacuten Manual de Power Point versioacuten 2003
28
o Para aplicar la configuracioacuten de la accioacuten al elegir el objeto haga clic en
la ficha Accioacuten del Mouse
4 Siga uno o todos estos procedimientos
o Para reproducir un sonido seleccione la casilla de verificacioacuten
Reproducir sonido y a continuacioacuten especifique el sonido que desee
o Para resaltar un objeto seleccione Resaltar al pasar el mouse por
encima o Resaltar al hacer clic
Muacutesica y sonidos
Puede agregar muacutesica y sonido desde archivos en el equipo en la red en Internet o en la
Galeriacutea multimedia de Microsoft Tambieacuten puede grabar sus propios sonidos y
agregarlos a la presentacioacuten asiacute como utilizar un CD de muacutesica
Al insertar muacutesica o sonidos en una diapositiva aparece un icono de sonido que
representa el archivo de sonido Para reproducir muacutesica y sonidos puede establecer el
inicio automaacutetico de la muacutesica al mostrar la diapositiva al hacer clic con el mouse
(ratoacuten) una vez transcurrido un intervalo de tiempo o reproducir muacutesica o sonidos
como parte de una secuencia de animacioacuten Si no desea que el icono esteacute visible puede
arrastrarlo fuera de la diapositiva y configurar la reproduccioacuten automaacutetica del sonido
Si Microsoft PowerPoint no es compatible con una funcioacuten o un tipo de medio
especiacutefico y no puede reproducir un archivo de sonido pruebe con el Reproductor
multimedia que forma parte de Microsoft Windows y que reproduce archivos
multimedia en PowerPoint si el sonido se inserta como un objeto
Para reproducir muacutesica y sonido en su equipo necesitaraacute altavoces y una tarjeta de
sonido Para saber queacute tiene instalado y queacute configuracioacuten utilizar compruebe la
configuracioacuten Multimedia y Sonidos en el Panel de control de Windows
De forma predeterminada si el tamantildeo de los sonidos es superior a 100 KB se vinculan
automaacuteticamente al archivo en vez de incrustarse Puede cambiar este valor
predeterminado para que sea maacutes o menos 100 KB Si una presentacioacuten tiene archivos
vinculados e imparte la presentacioacuten en otro equipo deberaacute copiar la presentacioacuten y los
archivos vinculados
Agregar muacutesica o efectos de sonido a una diapositiva
1 Muestre la diapositiva a la que desea agregar muacutesica o efectos de sonido
2 En el menuacute Insertar haga clic en Peliacuteculas y sonidos y a continuacioacuten siga
uno de los siguientes procedimientos
Clave del documentoMUSU-250508 FECHA 250508
Documento POWER POINT 2003-MUSU250508
AacuteREA DSyT
Descripcioacuten Manual de Power Point versioacuten 2003
29
Insertar un archivo de sonido
o Haga clic en Sonido de archivo busque la carpeta que contiene el
archivo y haga doble clic en el archivo que desee
Insertar un clip de sonido de la Galeriacutea multimedia
o Haga clic en Sonido de la Galeriacutea multimedia desplaacutecese hasta el clip
que desea y haga clic sobre eacutel para agregarlo a la diapositiva
Nota Para realizar una buacutesqueda de clips en la Galeriacutea multimedia rellene el
cuadro Buscar y haga clic en Ir Para obtener maacutes informacioacuten sobre coacutemo
buscar un clip haga clic en Sugerencias para buscar clips en la parte inferior
del panel de tareas que le aporta detalles sobre coacutemo buscar archivos mediante
comodines y coacutemo agregar sus propios clips a la Galeriacutea multimedia
3 Cuando aparezca un mensaje siga uno de estos procedimientos
o Para reproducir la peliacutecula o sonido de forma automaacutetica al desplazarse
hasta la diapositiva haga clic en Automaacuteticamente
o Para reproducir la muacutesica o sonido al hacer clic sobre el icono de sonido
haga clic en Al hacer clic encima
4 Para ajustar la configuracioacuten de interrupcioacuten del archivo de sonido haga clic en
el icono de sonido haga clic con el botoacuten secundario del mouse (ratoacuten) y en el
menuacute contextual seleccione Personalizar animacioacuten
5 En el panel de tareas Personalizar animacioacuten haga clic en la flecha del
elemento seleccionado de la lista Animacioacuten personalizada y a continuacioacuten
seleccione Opciones de efectos
Clave del documentoMUSU-250508 FECHA 250508
Documento POWER POINT 2003-MUSU250508
AacuteREA DSyT
Descripcioacuten Manual de Power Point versioacuten 2003
30
6 En la ficha Efecto en Detener la reproduccioacuten siga uno de estos
procedimientos
o Para detener el archivo de sonido al hacer clic sobre la diapositiva
seleccione Al hacer clic Eacutesta es la opcioacuten predeterminada
o Para detener el archivo de sonido despueacutes de esta diapositiva haga clic
en Despueacutes de la diapositiva actual
o Para seguir reproduciendo el archivo de sonido durante varias
diapositivas haga clic en Despueacutes de y a continuacioacuten seleccione el
nuacutemero total de diapositivas durante las cuales debe reproducirse el
archivo
Clave del documentoMUSU-250508 FECHA 250508
Documento POWER POINT 2003-MUSU250508
AacuteREA DSyT
Descripcioacuten Manual de Power Point versioacuten 2003
31
Agregar un sonido a una animacioacuten
Para realizar este proceso primero debe haber aplicado una animacioacuten al texto u objeto
1 En la diapositiva seleccione el texto u objeto al que desea agregar un efecto
adicional
2 En el menuacute Presentacioacuten haga clic en Personalizar animacioacuten
3 En el panel de tareas Personalizar animacioacuten haga clic en la flecha del
elemento seleccionado en la lista Personalizar animacioacuten y a continuacioacuten haga
clic en Opciones de efectos
4 En la ficha Efecto en Mejoras haga clic en la flecha de la lista Sonido y lleve
a cabo una de las acciones siguientes
o Si desea agregar un sonido de la lista haga clic en la opcioacuten deseada
o Si desea agregar un sonido desde un archivo haga clic en Otro sonido y
a continuacioacuten explore el archivo
Reproducir un CD durante una presentacioacuten
1 Inserte el CD en la unidad de CD-ROM
2 En la vista Normal elija la ficha Diapositivas y seleccione la diapositiva para la
que desea reproducir la muacutesica
3 En el menuacute Insertar elija Peliacuteculas y sonidos y a continuacioacuten haga clic en
Reproducir pista de audio de CD
4 En Seleccioacuten de clips en los cuadros Empezar en la pista y Finalizar en la
pista establezca el nuacutemero de la primera y uacuteltima pista Para reproducir soacutelo
una pista o una parte de una pista introduzca el mismo nuacutemero en ambos
cuadros
5 En los cuadros hora establezca la hora de inicio de la primera pista y la hora de
fin de la uacuteltima pista El valor predeterminado para la hora de inicio es cero y el
valor predeterminado para la hora de finalizacioacuten es el nuacutemero total de minutos
para la uacuteltima pista
6 Si desea repetir la muacutesica active la casilla de verificacioacuten Repetir
reproduccioacuten hasta su interrupcioacuten
7 Haga clic en Aceptar y a continuacioacuten siga uno de estos procedimientos
o Para reproducir la muacutesica de forma automaacutetica al desplazarse hasta la
diapositiva haga clic en Automaacuteticamente
o Para reproducir la muacutesica al hacer clic sobre el icono de CD haga clic en
Al hacer clic encima
Nota Si elige iniciar la muacutesica con un clic del mouse (ratoacuten) el icono de CD
apareceraacute en la diapositiva incluso si activoacute la casilla de verificacioacuten Ocultar el
icono de sonido durante la presentacioacuten con diapositivas
Clave del documentoMUSU-250508 FECHA 250508
Documento POWER POINT 2003-MUSU250508
AacuteREA DSyT
Descripcioacuten Manual de Power Point versioacuten 2003
32
8 Para ajustar la configuracioacuten de interrupcioacuten de la muacutesica en la diapositiva
seleccione el icono de CD haga clic con el botoacuten secundario del mouse (ratoacuten) y
elija Animacioacuten personalizada en el menuacute contextual
9 En el panel de tareas Animacioacuten personalizada haga clic con el botoacuten
secundario en la flecha del elemento seleccionado en la lista Animacioacuten
personalizada y a continuacioacuten seleccione Opciones de efectos
10 En la ficha Efecto en Detener la reproduccioacuten siga uno de estos
procedimientos
o Para detener la muacutesica al hacer clic sobre la diapositiva seleccione Al
hacer clic Eacutesta es la opcioacuten predeterminada
o Para detener la muacutesica despueacutes de esta diapositiva haga clic en Despueacutes
de la diapositiva actual
o Para seguir reproduciendo la muacutesica durante varias diapositivas haga
clic en Despueacutes de y a continuacioacuten seleccione el nuacutemero total de
diapositivas durante las cuales debe reproducirse la muacutesica
Notas
Debe introducir el CD en la unidad de CD-ROM para reproducir la muacutesica
durante la presentacioacuten
Para modificar la configuracioacuten de nuacutemero de pista y hora de inicio y fin haga
clic con el botoacuten secundario del mouse en el icono CD y en el menuacute contextual
seleccione Modificar Objeto de sonido para abrir el cuadro de diaacutelogo
Opciones de audio de CD
Peliacuteculas y archivos GIF animados
Las peliacuteculas son archivos de viacutedeo de sobremesa con formatos AVI QuickTime y
MPEG y extensiones de archivo avi mov qt mpg y mpeg Lo habitual es que una
peliacutecula contenga un orador por ejemplo un ejecutivo que no puede asistir a la
presentacioacuten real Las peliacuteculas tambieacuten se utilizan para mostrar ciertos tipos de
formacioacuten
Un archivo GIF animado contiene movimiento y tiene una extensioacuten de archivo gif
Aunque desde el punto de vista teacutecnico no son realmente peliacuteculas los archivos GIF
animados contienen muchas imaacutegenes que forman secuencias para crear un efecto de
animacioacuten y con frecuencia se utilizan para destacar un disentildeo o un sitio Web
Se pueden agregar a las diapositivas peliacuteculas y archivos GIF animados almacenados en
su equipo la Galeriacutea multimedia de Microsoft una red una intranet o Internet Para
agregar una peliacutecula o archivo GIF animado inseacutertelo en la diapositiva elegida
mediante los comandos del menuacute Insertar La reproduccioacuten se puede iniciar de varias
formas automaacuteticamente al mostrar la diapositiva al hacer clic con el mouse (ratoacuten) o
mediante la creacioacuten de un intervalo de modo que se reproduzca despueacutes de un retardo
especiacutefico Tambieacuten puede formar parte de una secuencia de animacioacuten
Clave del documentoMUSU-250508 FECHA 250508
Documento POWER POINT 2003-MUSU250508
AacuteREA DSyT
Descripcioacuten Manual de Power Point versioacuten 2003
33
Aunque el acceso se realiza mediante el menuacute Insertar los archivos de peliacuteculas estaacuten
automaacuteticamente vinculados a la presentacioacuten en lugar de incrustados dentro de la
misma como las imaacutegenes o dibujos Si una presentacioacuten tiene archivos vinculados y
necesita impartirla en otro equipo deberaacute copiar la presentacioacuten y los archivos
vinculados
Utilizar el Reproductor de Windows Media de Microsoft para las peliacuteculas
Si Microsoft PowerPoint no puede reproducir el archivo de peliacutecula que desea insertar
utilice el Reproductor de Windows Media para reproducir la peliacutecula En primer lugar
compruebe la peliacutecula fuera de PowerPoint abra el Reproductor de Windows Media y
abra el archivo desde el menuacute Archivo Si la peliacutecula no se puede reproducir el
Reproductor de Windows Media le mostraraacute mensajes de error detallados y un viacutenculo
con la Ayuda para ayudarle a solucionar el problema
Si la peliacutecula se puede reproducir en el Reproductor de Windows Media podraacute
insertarla en PowerPoint si selecciona Objeto en el menuacute Insertar y la inserta como
Clip multimedia
Las peliacuteculas que utilizan el Reproductor de Windows Media para su reproduccioacuten en
PowerPoint no pueden tener configuracioacuten de animacioacuten ni intervalos especiales
asignados En su lugar la reproduccioacuten tiene lugar al hacer clic en los botones
correspondientes del Reproductor de Windows Media
Agregar una peliacutecula o un archivo GIF animado a una diapositiva
Las peliacuteculas son archivos de viacutedeo de escritorio con formatos como AVI QuickTime
y MPEG y extensiones de archivo como avi mov qt mpg y mpeg Un archivo GIF
animado tiene una extensioacuten de archivo gif
1 Muestre la diapositiva a la que desea agregar una peliacutecula o archivo GIF
animado
2 Siga uno de estos procedimientos
Agregar una peliacutecula o archivo GIF animado
1 En el menuacute Insertar seleccione Peliacuteculas y sonidos haga clic en
Peliacutecula de archivo busque la carpeta que contiene el archivo que desea
agregar y haga doble clic en el archivo
Nota Las peliacuteculas o archivos gif que haya agregado a la Galeriacutea
multimedia se encuentran en la carpeta Galeriacutea multimedia en la carpeta
Clave del documentoMUSU-250508 FECHA 250508
Documento POWER POINT 2003-MUSU250508
AacuteREA DSyT
Descripcioacuten Manual de Power Point versioacuten 2003
34
Mis imaacutegenes del disco duro O bien examine la ubicacioacuten original de
estos archivos
2 Cuando aparezca un mensaje siga uno de estos procedimientos
Para reproducir la peliacutecula o archivo GIF de forma automaacutetica al
desplazarse hasta la diapositiva haga clic en Automaacuteticamente
Para reproducir la peliacutecula o archivo GIF al hacer clic sobre eacuteste
haga clic en Al hacer clic encima
Nota Si intenta insertar una peliacutecula y recibe un mensaje indicaacutendole que
Microsoft PowerPoint no puede insertar el archivo intente insertar la peliacutecula en
el reproductor de Windows Media
iquestCoacutemo
1 En Windows abra el Reproductor de Windows Media que puede
encontrar en el submenuacute Accesorios una vez elegido el botoacuten Inicio
2 En el menuacute Archivo del Reproductor de Windows Media haga clic en
Abrir y a continuacioacuten escriba o seleccione la ruta del archivo que
desea insertar y haga clic en Aceptar
Si la peliacutecula se puede abrir y reproducir siga el resto de los
pasos de esta tarea
Si la peliacutecula no se puede reproducir esto significa que no se
podraacute reproducir cuando abra el Reproductor de Windows Media
en PowerPoint por lo tanto no siga con el resto de los pasos de
esta tarea Puede consultar la Ayuda del Reproductor de
Windows Media para intentar solucionar el problema Tambieacuten
puede buscar Solucionar problemas peliacuteculas en el cuadro
Formule una pregunta de la barra de menuacute de PowerPoint para
obtener maacutes sugerencias
3 Abra la diapositiva en la que desea insertar la peliacutecula en PowerPoint y
en el menuacute Insertar haga clic en Objeto
4 En Tipo de objeto haga clic en Clip multimedia y compruebe que ha
seleccionado Crear nuevo Para mostrar la peliacutecula como icono active
la casilla de verificacioacuten Mostrar como icono
5 Haga clic en Aceptar
6 En el menuacute Insertar clip del Reproductor de Windows Media haga clic
en Viacutedeo para Windows
7 En el cuadro Tipo de archivo haga clic en Todos los archivos
seleccione el archivo y a continuacioacuten haga clic en Abrir
8 Para reproducirla haga clic en el botoacuten Reproducir debajo de la barra
de menuacutes en el borde superior izquierdo Para insertarla en la diapositiva
haga clic fuera del marco de la peliacutecula
Clave del documentoMUSU-250508 FECHA 250508
Documento POWER POINT 2003-MUSU250508
AacuteREA DSyT
Descripcioacuten Manual de Power Point versioacuten 2003
35
Agregar un clip con movimiento de la Galeriacutea multimedia de Microsoft
1 En el menuacute Insertar seleccione Peliacuteculas y sonidos y a continuacioacuten
haga clic en Peliacutecula de la Galeriacutea multimedia
2 En el panel de tareas Imaacutegenes predisentildeadas busque el clip que desea y
haga clic sobre eacuteste para agregarlo a la diapositiva
3 Si aparece un mensaje siga uno de estos procedimientos
Para reproducir la peliacutecula o archivo GIF de forma automaacutetica al
desplazarse hasta la diapositiva haga clic en Automaacuteticamente
Para reproducir la peliacutecula o archivo GIF al hacer clic sobre eacuteste
haga clic en Al hacer clic encima
Notas
o La Galeriacutea multimedia incorpora un conjunto de archivos GIF animados
Los archivos GIF y de peliacuteculas que haya agregado a la Galeriacutea
multimedia tambieacuten apareceraacuten en el panel de tareas
o Para realizar una buacutesqueda de clips en la Galeriacutea multimedia rellene en
el cuadro Buscar los criterios de buacutesqueda y haga clic en Ir Para
obtener maacutes informacioacuten sobre coacutemo buscar un clip haga clic en
Sugerencias para buscar clips en la parte inferior del panel de tareas
que le aporta detalles sobre coacutemo buscar archivos mediante comodines y
coacutemo agregar sus propios clips a la Galeriacutea multimedia
Rebobinar una peliacutecula al acabar la reproduccioacuten
Cuando establece que una peliacutecula se rebobine despueacutes de reproducirse una vez la
peliacutecula vuelve automaacuteticamente al primer marco y se detiene
1 En la diapositiva haga clic con el botoacuten secundario del mouse en la peliacutecula
2 En el menuacute contextual haga clic en Modificar Objeto de peliacutecula
3 Active la casilla de verificacioacuten Rebobinar la peliacutecula al acabar la
reproduccioacuten
Nota La caracteriacutestica Imaacutegenes de Microsoft Office clasifica algunos formatos
multimedia como los archivos GIF como clips de peliacuteculas pero no son viacutedeo digital
realmente El comando Modificar Objeto de peliacutecula se habilita soacutelo con archivos de
viacutedeo digital
Clave del documentoMUSU-250508 FECHA 250508
Documento POWER POINT 2003-MUSU250508
AacuteREA DSyT
Descripcioacuten Manual de Power Point versioacuten 2003
36
Eliminar una peliacutecula o un archivo GIF animado de una diapositiva
En la diapositiva haga clic en la peliacutecula o archivo GIF animado para
seleccionar y a continuacioacuten presione la tecla SUPRIMIR
Repita esta accioacuten para cada diapositiva en la que desee eliminar el archivo Si la
peliacutecula o el archivo gif estaacute en el patroacuten de diapositivas uacutenicamente tendraacute que
eliminarlo del patroacuten Para mostrar el patroacuten de diapositivas en el menuacute Ver
seleccione Patroacuten y a continuacioacuten haga clic en Patroacuten de diapositivas
Iniciar una peliacutecula o sonido automaacuteticamente o al hacer clic con el mouse (ratoacuten)
Los siguientes pasos se aplican a los archivos de peliacutecula o sonido de una diapositiva
que no tienen secuencias de animacioacuten personalizadas o combinaciones de animacioacuten
1 En la diapositiva haga clic con el botoacuten secundario en el icono de sonido o
peliacutecula
2 En el menuacute contextual haga clic en Personalizar animacioacuten
3 En Modificar Reproducir en el cuadro Inicio haga clic en lo siguiente
o Para reproducir un sonido o peliacutecula de forma automaacutetica haga clic en
Con la anterior o Para reproducir un sonido o peliacutecula al hacer clic con el mouse haga clic
en Al hacer clic
Grabar una narracioacuten sonora
Al grabar una narracioacuten se proyecta toda la presentacioacuten y se graba en cada diapositiva
Puede hacer pausas y reanudar la grabacioacuten
Para grabar una narracioacuten de voz necesitaraacute una tarjeta de sonido un microacutefono y unos
altavoces
1 En la ficha Esquema o en la ficha Diapositivas de la vista Normal seleccione el
icono de la diapositiva o la diapositiva en miniatura en donde desea iniciar la
grabacioacuten
2 En el menuacute Presentacioacuten haga clic en Grabar narracioacuten
3 Haga clic en Establecer nivel de microacutefono siga las indicaciones para ajustar
el nivel del microacutefono y a continuacioacuten haga clic en Aceptar
4 Siga uno de estos procedimientos
Incrustar la narracioacuten
o Haga clic en Aceptar
Clave del documentoMUSU-250508 FECHA 250508
Documento POWER POINT 2003-MUSU250508
AacuteREA DSyT
Descripcioacuten Manual de Power Point versioacuten 2003
37
Vincular la narracioacuten
1 Active la casilla de verificacioacuten Vincular narraciones en y haga clic en
Examinar
2 Haga clic en una carpeta de la lista y a continuacioacuten haga clic en Seleccionar
3 Haga clic en Aceptar
5 Si en el paso 1 ha seleccionado empezar a grabar en la primera diapositiva vaya
al paso 6 Si ha seleccionado otra diapositiva apareceraacute el cuadro de diaacutelogo
Grabar narracioacuten Siga uno de estos procedimientos
o Para iniciar la narracioacuten en la diapositiva nuacutemero uno de la presentacioacuten
haga clic en Primera diapositiva
o Para iniciar la narracioacuten en la diapositiva seleccionada haga clic en
Diapositiva actual
6 En la vista Presentacioacuten con diapositivas lea el texto de la narracioacuten por el
microacutefono y haga clic en la diapositiva para avanzar Lea el texto de la narracioacuten
correspondiente a la diapositiva pase a la siguiente diapositiva y asiacute
sucesivamente Puede hacer pausas y reanudar la narracioacuten
iquestCoacutemo
o Para hacer una pausa y reanudar la narracioacuten con el botoacuten secundario del
mouse (ratoacuten) haga clic en la diapositiva y en el menuacute contextual que
aparece haga clic en Pausar narracioacuten o Reanudar la narracioacuten
7 Repita el paso 6 hasta que haya pasado por todas las diapositivas y cuando
aparezca la pantalla negra de salida haga clic en esta pantalla
8 La narracioacuten se guarda automaacuteticamente y aparece un mensaje preguntando si
desea guardar tambieacuten los intervalos de la presentacioacuten Siga uno de estos
procedimientos
o Para guardar los intervalos haga clic en Guardar Las diapositivas
aparecen en la vista Clasificador de diapositivas con los intervalos
debajo de cada diapositiva
o Para cancelar los intervalos haga clic en No guardar (Los intervalos
tambieacuten se pueden grabar por separado)
Nota En la presentacioacuten soacutelo se puede reproducir un sonido cada vez Por tanto si ha
insertado un sonido para que se reproduzca automaacuteticamente se anularaacute con la
narracioacuten de voz
Eliminar la narracioacuten la muacutesica o el sonido de una diapositiva
1 En la diapositiva seleccione el icono de sonido o icono de CD y a continuacioacuten
presione la tecla SUPRIMIR
2 Repita esta accioacuten para cada diapositiva en la que desee eliminar el archivo
Clave del documentoMUSU-250508 FECHA 250508
Documento POWER POINT 2003-MUSU250508
AacuteREA DSyT
Descripcioacuten Manual de Power Point versioacuten 2003
38
Activar o desactivar la narracioacuten de una presentacioacuten
1 En el menuacute Presentacioacuten haga clic en Configurar presentacioacuten
2 Para activar o desactivar la narracioacuten en Opciones de presentacioacuten haga clic
en la casilla de verificacioacuten Mostrar sin narracioacuten seguacuten corresponda
Animar texto y objetos
Abra la presentacioacuten a la que desea agregar una animacioacuten y siga uno o todos estos
procedimientos
Aplicar una combinacioacuten de animaciones preestablecida
1 Si soacutelo desea aplicar la combinacioacuten de animaciones a algunas diapositivas
haga clic en la ficha Diapositivas y seleccione las diapositivas
2 En el menuacute Presentacioacuten haga clic en Combinaciones de animacioacuten
3 En el panel de tareas Estilo de la diapositiva en Aplicar a las diapositivas
seleccionadas haga clic en una combinacioacuten de animaciones de la lista
4 Si desea aplicar la combinacioacuten a todas las diapositivas haga clic en el botoacuten
Aplicar a todas las diapositivas
Aplicar una animacioacuten personalizada
1 En la vista Normal muestre la diapositiva que contiene el texto o los objetos que
desea animar
2 Seleccione el objeto que desea animar
3 En el menuacute Presentacioacuten haga clic en Personalizar animacioacuten
4 En el panel de tareas Personalizar animacioacuten haga clic en y siga uno o varios
de estos procedimientos
o Para agregar un efecto que introduzca el texto o el objeto en la
presentacioacuten con diapositivas elija Entrada y a continuacioacuten haga clic
en el efecto
o Para agregar un efecto al texto o al objeto de la diapositiva elija Eacutenfasis
y a continuacioacuten haga clic en el efecto
o Para agregar un efecto que saque el texto o el objeto de la diapositiva en
alguacuten momento elija Salir y a continuacioacuten haga clic en el efecto
o Para agregar un efecto que mueva un objeto en la trama especificada
elija Trayectorias de movimiento y a continuacioacuten haga clic en el
efecto
Nota Los efectos aparecen de arriba a abajo en la lista Personalizar animacioacuten en
funcioacuten del orden en que se apliquen Los elementos animados se sentildealan en la
diapositiva con una etiqueta numerada que no se puede imprimir y que guarda
correlacioacuten con los efectos de la lista Esta etiqueta no se muestra en la vista
Presentacioacuten con diapositivas
Clave del documentoMUSU-250508 FECHA 250508
Documento POWER POINT 2003-MUSU250508
AacuteREA DSyT
Descripcioacuten Manual de Power Point versioacuten 2003
39
Crear un comienzo y una finalizacioacuten suavizados para texto y objetos animados
Para realizar este proceso primero debe haber aplicado una animacioacuten al elemento
1 Si no se muestra el panel de tareas Personalizar animacioacuten en el menuacute
Presentacioacuten haga clic en Personalizar animacioacuten
2 En el panel de tareas Personalizar animacioacuten haga clic en la flecha abajo del
elemento seleccionado en la lista Personalizar animacioacuten y a continuacioacuten haga
clic en Opciones de efectos
3 En la ficha Efecto y en Configuracioacuten active la casilla de verificacioacuten Inicio
suavizado Final suavizado o las dos
Nota Esta opcioacuten no estaacute disponible para algunas animaciones
Aplicar o dibujar una trayectoria de movimiento
1 En la vista Normal abra la diapositiva que contiene el texto o los objetos para
los que desea crear una trayectoria de movimiento
2 Seleccione el objeto o el elemento de texto que desea animar
En los elementos de texto puede seleccionar un marcador de posicioacuten o paacuterrafo
(vintildeetas incluidas)
3 Si no se muestra el panel de tareas Personalizar animacioacuten en el menuacute
Presentacioacuten haga clic en Personalizar animacioacuten
4 En el panel de tareas Personalizar animacioacuten haga clic en elija
trayectorias de movimiento y siga uno de estos procedimientos
Aplicar una trayectoria de movimiento preestablecida
o Haga clic en una trayectoria preestablecida o haga clic en Maacutes
trayectorias de desplazamientos para elegir maacutes opciones
Crear una trayectoria de movimiento personalizada
2 Elija Dibujar desplazamiento personalizado y a continuacioacuten siga uno de
estos procedimientos
Haga clic en Forma libre para dibujar una trayectoria con
segmentos curvos y rectos Arrastre para dibujar formas libres
haga clic y mueva el mouse (ratoacuten) para trazar liacuteneas rectas
Haga clic en A mano alzada y arrastre para dibujar una
trayectoria que parezca que se ha dibujado con un laacutepiz o para
crear curvas suaves
Haga clic en Liacutenea y arrastre para dibujar una trayectoria recta
Clave del documentoMUSU-250508 FECHA 250508
Documento POWER POINT 2003-MUSU250508
AacuteREA DSyT
Descripcioacuten Manual de Power Point versioacuten 2003
40
Haga clic en Curva y haga clic en donde desee iniciar la
trayectoria curva y a continuacioacuten siga moviendo el mouse
(ratoacuten) y haga clic donde desee agregar la curva
3 Siga uno de estos procedimientos
Si desea terminar la forma libre o la trayectoria curva y dejarla
abierta haga doble clic en cualquier momento
Si desea terminar una liacutenea o una trayectoria a mano alzada
suelte el botoacuten del mouse
Para cerrar una forma haga clic en el punto de inicio
Clave del documentoMUSU-250508 FECHA 250508
Documento POWER POINT 2003-MUSU250508
AacuteREA DSyT
Descripcioacuten Manual de Power Point versioacuten 2003
41

Clave del documentoMUSU-250508 FECHA 250508
Documento POWER POINT 2003-MUSU250508
AacuteREA DSyT
Descripcioacuten Manual de Power Point versioacuten 2003
2
se eligen en el cuadro de diaacutelogo que aparece al activar el comando (Diapositiva nueva) del menuacute (Insertar) Existe una gran variedad de disentildeos de transparencias que contienen marcadores de posicioacuten para facilitar la inclusioacuten de texto graacuteficos tablas imaacutegenes predisentildeadas y otros objetos PowerPoint permite cambiar la apariencia de la presentacioacuten en cualquier momento es decir el formato los colores etc Siempre se puede aplicar una plantilla diferente o cambiar la combinacioacuten de colores para la presentacioacuten PowerPoint incluye muchas plantillas predeterminadas Cada una contiene su propia combinacioacuten de colores un patroacuten de transparencias predeterminado y los tipos de letra que particularmente armonicen con el disentildeo general de la presentacioacuten Ademaacutes cualquier presentacioacuten puede utilizarse como plantilla para otras de tal manera que una apariencia de una presentacioacuten concreta puede ser guardada como plantilla para posteriores presentaciones La plantilla de una presentacioacuten se puede cambiar con el comando Formato DESCRIPCIOacuteN DE LA PANTALLA PRINCIPAL DE POWERPOINT Esta compuesta por
1 Barra de tiacutetulo contiene los siguientes elementos middot Menuacute de control Contiene los elementos habituales de control (mover minimizar iconizar y ampliar o cerrar ) de cualquier ventana en Windows 9598NT middot Nombre de la aplicacioacuten y del archivo activo middot Botones de minimizacioacuten control de tamantildeo de la ventana y de cierre de la aplicacioacuten
2 Barra de estado estaacute situada en la parte inferior de la pantalla En ella se muestra de izquierda a derecha el tipo de visualizacioacuten el nombre del fichero activo en el momento y la opcioacuten actualmente seleccionada (escribir guardar imprimir etc)
3 Barra de desplazamiento la derecha de la ventana de PowerPoint hay una barra de desplazamiento vertical Esta barra y las flechas dobles le permiten pasar de una transparencia a otra avanzando yo retrocediendo de una en una o yendo directamente a la transparencia deseada
4 Opciones de visualizacioacutenPosee 5 modos diferentes de visualizacioacuten para crear una
presentacioacuten Cada uno de ellos proporciona una perspectiva distinta del trabajo
y ofrece capacidades diferentes Se puede cambiar el modo de visualizacioacuten
utilizando los botones Ver ubicados en la parte inferior izquierda de la ventana
de PowerPoint ( ) o mediante el menuacute Ver
Modo 1 Diapositivas se ve una sola transparencia a la vez Esta
representacioacuten es la que aparece por defecto al comenzar la aplicacioacuten
Modo 2 Esquema se pueden ver solo tiacutetulos y el texto principal de las
transparencias en el formato tiacutepico de los esquemas Es excelente para organizar
la presentacioacuten y desarrollar raacutepidamente el contenido sin ver formatos
graacuteficos y detalles Ademaacutes es la mejor configuracioacuten para introducir texto y
dividir una transparencia en dos
Modo 3 Clasificador de Diapositivas se puede ver una miniatura de cada
diapositiva completa incluyendo graacuteficos y texto Aquiacute se pueden ordenar las
Clave del documentoMUSU-250508 FECHA 250508
Documento POWER POINT 2003-MUSU250508
AacuteREA DSyT
Descripcioacuten Manual de Power Point versioacuten 2003
3
diapositivas antildeadir efectos de transicioacuten y establecer los intervalos de tiempo
de las diapositivas para las presentaciones automaacuteticas
Modo 4 Paacuteginas de Notas el orador puede crear notas que utilizaraacute para
la explicacioacuten oral Sirve para anotar ideas que se quieren transmitir mientras el
puacuteblico ve el texto de la diapositiva De esta forma el orador dispone una
informacioacuten maacutes amplia que la que estaacute viendo el auditorio
Modo 5 Presentacioacuten con Diapositivas sirve para visualizar la
diapositiva en la pantalla completa tambieacuten se puede ver a traveacutes de F5
5 Barra de Menuacutes contiene el conjunto de menuacutes desplegables como archivo
edicioacuten ver insertar formato herramientas presentacioacuten ventana ayuda
6 Barra de herramientas proporcionan un acceso instantaacuteneo a las herramientas
y comandos de uso maacutes frecuente
CREAR UNA DIAPOSITIVA NUEVA Para crear una diapositiva nueva debe
seleccionarse el comando Diapositiva Nueva del menuacute Insertar
CAMBIAR EL DISENtildeO DE UNA DIAPOSITIVA Desde la opcioacuten de visualizacioacuten
Ver Diapositivas en el menuacute (Formato) debe elegirse Disentildeo de la Diapositiva debe
hacerse clic en el disentildeo que se desee y despueacutes elegir OK (Aplicar)
ELIMINAR UNA DIAPOSITIVA hay varias formas de eliminar una diapositiva una
es seleccionaacutendola y con el botoacuten secundario del ratoacuten dar eliminar o en edicioacuten
eliminar
CAMBIAR EL ORDEN DE LAS DIAPOSITIVAS En los modos Ver Esquema o
Ver Clasificador de Diapositivas es faacutecil cambiar el orden de las diapositivas de la
presentacioacuten
En el modo Ver esquema se debe seleccionar la diapositiva que desea mover de sitio y
arrastrar el icono del tiacutetulo hasta el lugar deseado
En el modo Ver Clasificador de Diapositiva se debe arrastrar la diapositiva
seleccionada hasta el lugar deseado
Otra forma es con cortar copiar y pegar del modo habitual seleccionando una o maacutes
diapositivas en cualquiera de estos dos modos de visualizacioacuten
INSERTAR TEXTO EN LAS FORMAS GEOMEacuteTRICAS Se puede antildeadir texto a los rectaacutengulos ciacuterculos Triaacutengulos y demaacutes formas
geomeacutetricas cerradas que se dibujan con las herramientas Formas Automaacuteticas de la
barra de dibujo
La manera en que el texto se situacutea dentro de una forma geomeacutetrica depende de las
opciones
Seleccionadas en el cuadro de diaacutelogo Ajustar Texto del menuacute Formato
Si se selecciona la opcioacuten Ajustar el Objeto para que Incluya el Texto cambia el
tamantildeo del objeto a fin que pueda contener todo el texto
PARA ESCRIBIR TEXTO EN UNA FORMA GEOMEacuteTRICA
Clave del documentoMUSU-250508 FECHA 250508
Documento POWER POINT 2003-MUSU250508
AacuteREA DSyT
Descripcioacuten Manual de Power Point versioacuten 2003
4
Para escribir texto en una forma geomeacutetrica deben seguirse los siguientes pasos
1 Se selecciona la forma geomeacutetrica y se teclea el texto
2 Si la forma geomeacutetrica ya contiene texto el nuevo texto se antildeadiraacute al final
3 No es necesario que hacer clic en la herramienta ldquoTextordquo para antildeadir texto a una
forma geomeacutetrica
Disentildeos
El disentildeo hace referencia a la forma en que se organizan los elementos de una
diapositiva Un disentildeo contiene los marcadores de posicioacuten y estos a su vez el texto
como tiacutetulos y listas con vintildeetas y el contenido de la diapositiva como tablas graacuteficos
imaacutegenes formas e imaacutegenes predisentildeadas
Disentildeo baacutesico con los marcadores de posicioacuten para un tiacutetulo y una lista con vintildeetas
Disentildeo con tres marcadores de posicioacuten para un tiacutetulo una lista con vintildeetas y un
contenido como una tabla un diagrama un graacutefico o una imagen predisentildeada
Cada vez que agrega una nueva diapositiva puede elegir un disentildeo en el panel de tareas
Disentildeo de la diapositiva Los disentildeos se proporcionan en una amplia gama de
configuraciones tambieacuten puede elegir un disentildeo en blanco
Uso de la opcioacuten Autodisentildeo
Microsoft PowerPoint ajusta automaacuteticamente el disentildeo cuando inserta elementos que
no se ajustan al disentildeo original Por ejemplo si utiliza un disentildeo con un solo marcador
de posicioacuten para un contenido como una tabla e inserta una imagen despueacutes de insertar
la tabla el disentildeo se ajusta agregando un marcador de posicioacuten a la imagen Si este
disentildeo no es de su agrado puede deshacerlo con el botoacuten Opciones de disentildeo
automaacutetico que aparece en la parte inferior derecha de la diapositiva
Reorganizar un disentildeo
Puede mover los marcadores de posicioacuten de un disentildeo especiacutefico a otras posiciones asiacute
como cambiar su tamantildeo y aplicar formatos con colores de relleno y bordes Esto se
aplica a las diapositivas y a las paacuteginas de notas en los documentos soacutelo es posible
cambiar los marcadores de posicioacuten de encabezados y pies de paacutegina Ademaacutes estos
cambios se pueden aplicar a diapositivas o paacuteginas de notas individuales o al patroacuten de
diapositivas patroacuten de notas o patroacuten de documentos Para conseguir un disentildeo
uniforme en toda la presentacioacuten conviene aplicar los cambios al patroacuten
Clave del documentoMUSU-250508 FECHA 250508
Documento POWER POINT 2003-MUSU250508
AacuteREA DSyT
Descripcioacuten Manual de Power Point versioacuten 2003
5
Si ajusta los marcadores de posicioacuten en una paacutegina de notas o en una diapositiva y
posteriormente decide volver a utilizar el disentildeo original puede volver a aplicarlo Si
elimina los marcadores de posicioacuten en el patroacuten puede restaurar los marcadores de
posicioacuten originales utilizando el comando Disentildeo del patroacuten del menuacute Formato
Clave del documentoMUSU-250508 FECHA 250508
Documento POWER POINT 2003-MUSU250508
AacuteREA DSyT
Descripcioacuten Manual de Power Point versioacuten 2003
6
Aplicar un disentildeo de diapositiva
1 En el menuacute Formato haga clic en Disentildeo de la diapositiva
2 En la vista Normal elija la ficha Diapositivas seleccione las
diapositivas a las que desea aplicar un disentildeo
3 En el panel de tareas Disentildeo de la diapositiva elija un
disentildeo y haga clic para aplicarlo
Deshacer disentildeo automaacutetico
El botoacuten Opciones de disentildeo automaacutetico aparece en la parte
inferior derecha de las diapositivas despueacutes de aplicar el disentildeo
automaacutetico
Haga clic en el botoacuten Opciones de disentildeo automaacutetico y a
continuacioacuten haga clic en Deshacer disentildeo automaacutetico
Activar o desactivar el disentildeo automaacutetico
1 En el menuacute Herramientas haga clic en Opciones de Autocorreccioacuten
2 Haga clic en la ficha Autoformato mientras escribe
3 En Aplicar mientras trabaja active o desactive la casilla de verificacioacuten
Disentildeo automaacutetico a los objetos insertados
Volver a aplicar el disentildeo y las fuentes a una diapositiva
Si cambia los marcadores de posicioacuten o las fuentes de una diapositiva puede volver a
aplicar las propiedades de los marcadores de posicioacuten y las fuentes desde el patroacuten de
diapositivas
1 Abra la diapositiva en la vista Normal
2 En el menuacute Formato haga clic en Disentildeo de la diapositiva
3 Elija el tipo de disentildeo utilizado en la diapositiva como Texto o Text and
Content (el nombre del disentildeo aparece al sentildealar Informacioacuten sobre
herramientas) y a continuacioacuten haga clic en la flecha y en Volver a aplicar
disentildeo
Clave del documentoMUSU-250508 FECHA 250508
Documento POWER POINT 2003-MUSU250508
AacuteREA DSyT
Descripcioacuten Manual de Power Point versioacuten 2003
7
Plantillas de disentildeo
Microsoft PowerPoint proporciona plantillas de disentildeo que puede
aplicar a las presentaciones para que tengan un aspecto y un disentildeo
totalmente profesionales
Plantillas de disentildeo de PowerPoint
Utilice el panel de tareas Disentildeo de diapositivas para obtener una vista
previa y aplicar una plantilla de disentildeo a la presentacioacuten La plantilla se
puede aplicar a todas las diapositivas o a las diapositivas seleccionadas
tambieacuten se pueden aplicar varios tipos de plantillas de disentildeo a una sola
presentacioacuten
Cada vez que aplica una plantilla de disentildeo se agrega un patroacuten de
diapositivas a la presentacioacuten Si aplica una plantilla diferente a todas las
diapositivas el patroacuten de diapositivas de la plantilla antigua se
reemplaza por el patroacuten de la nueva
Puede guardar la presentacioacuten creada como una nueva plantilla de disentildeo y de esta
forma estaraacute disponible en el panel de tareas Disentildeo de diapositivas
Otros tipos de plantillas
Plantillas de contenido Una plantilla de contenido incluye todos los elementos de
una plantilla de disentildeo maacutes un esquema sugerido para la presentacioacuten Puede aplicar una
plantilla de contenido al crear una presentacioacuten por primera vez mediante el Asistente
para autocontenido
Diapositiva nuacutemero uno de una plantilla de contenido con sugerencias para vintildeetas
Puede crear sus propias plantillas de contenido y agregarlas al Asistente para
autocontenido
Plantillas de sitios Web Su equipo puede utilizar siempre una plantilla almacenada
en un sitio Web Puede obtener acceso a estos archivos desde PowerPoint
Plantillas en Microsoftcom Elija entre las plantillas adicionales de PowerPoint
disponibles en Microsoft Office Online en el aacuterea Microsoft Office Template
Gallery Las plantillas estaacuten organizadas por tipo de presentacioacuten
Clave del documentoMUSU-250508 FECHA 250508
Documento POWER POINT 2003-MUSU250508
AacuteREA DSyT
Descripcioacuten Manual de Power Point versioacuten 2003
8
Aplicar una plantilla de disentildeo
1 En la barra de herramientas Formato haga clic en Disentildeo de la diapositiva Si
ya tiene el panel Estilo de la diapositiva abierto con las combinaciones de
colores o las combinaciones de animaciones mostradas haga clic en Plantillas
de disentildeo en la parte superior
2 Siga uno de estos procedimientos
o Para aplicar una plantilla de disentildeo a todas las diapositivas (y al patroacuten
de diapositivas) haga clic en la plantilla que desee
o Para aplicar una plantilla a una sola diapositiva seleccione la miniatura
en la ficha Diapositivas En el panel de tareas elija la plantilla y haga
clic en la flecha y por uacuteltimo haga clic en Aplicar a las diapositivas
seleccionadas
o Para aplicar una plantilla a varias diapositivas seleccione las miniaturas
en la ficha Diapositivas y en el panel de tareas haga clic en la plantilla
o Para aplicar una nueva plantilla a un grupo de diapositivas que utilicen
una plantilla diferente seleccione una de las diapositivas en la ficha
Diapositivas en el panel de tareas elija la plantilla y haga clic en la
flecha y a continuacioacuten haga clic en Aplicar al patroacuten
Clave del documentoMUSU-250508 FECHA 250508
Documento POWER POINT 2003-MUSU250508
AacuteREA DSyT
Descripcioacuten Manual de Power Point versioacuten 2003
9
Nota Las plantillas de disentildeo aplicadas aparecen en el panel de tareas Estilo de la
diapositiva en Utilizado en esta presentacioacuten Todas las plantillas de disentildeo
disponibles aparecen en Disponibles para utilizar
Crear una presentacioacuten con una plantilla de disentildeo
1 Si no se muestra el panel de tareas Nueva presentacioacuten en el menuacute Archivo
haga clic en Nuevo
2 En Nueva haga clic en De plantilla de disentildeo
3 En el panel de tareas Disentildeo de la diapositiva haga clic en una plantilla de
disentildeo para aplicarla
4 Si desea conservar el disentildeo de tiacutetulo predeterminado en la primera diapositiva
vaya al paso 5 Si prefiere un disentildeo distinto en la primera diapositiva en el
menuacute Formato elija Disentildeo de la diapositiva y a continuacioacuten haga clic en el
disentildeo que desee
5 En la diapositiva o en la ficha Esquema escriba el texto de la primera
diapositiva
6 Para insertar una nueva diapositiva en la barra de herramientas haga clic en
Nueva diapositiva y a continuacioacuten haga clic en el disentildeo que desee
7 Repita los pasos 5 y 6 para cada nueva diapositiva y agregue los efectos o
elementos de disentildeo deseados
8 Para guardar la presentacioacuten en el menuacute Archivo haga clic en Guardar
escriba el nombre en el cuadro Nombre de archivo y a continuacioacuten haga clic
en Guardar
Nota Si ha creado una plantilla apareceraacute por orden alfabeacutetico en funcioacuten del nombre
utilizado entre las plantillas de Microsoft PowerPoint en el panel de tareas Disentildeo de
la diapositiva
Cambiar el disentildeo predeterminado para nuevas presentaciones
Al hacer clic en Nueva en la barra de herramientas Estaacutendar Microsoft PowerPoint
muestra una nueva diapositiva que utiliza un disentildeo predeterminado (en blanco)
Puede cambiar este disentildeo para que incluya elementos especiacuteficos como un logotipo o
un tipo de fondo fuente o vintildeeta
1 En la barra de herramientas Estaacutendar haga clic en Nueva
2 En el menuacute Ver elija Patroacuten y a continuacioacuten haga clic en Patroacuten de
diapositivas
3 En el patroacuten de diapositivas efectuacutee los cambios que desea que se reflejen en
todas las presentaciones nuevas
4 En la barra de herramientas Vista Patroacuten de diapositivas haga clic en Cerrar
vista Patroacuten
5 En el menuacute Archivo haga clic en Guardar como
Clave del documentoMUSU-250508 FECHA 250508
Documento POWER POINT 2003-MUSU250508
AacuteREA DSyT
Descripcioacuten Manual de Power Point versioacuten 2003
10
Nota Para que EnBlancopot pase a ser la plantilla predeterminada debe
guardarla con la ruta de acceso predeterminada en el cuadro de diaacutelogo Guardar
como
6 En el cuadro Guardar como archivo tipo seleccione Plantilla de disentildeo en el
cuadro Nombre de archivo escriba EnBlancopot y a continuacioacuten haga clic
en Guardar
7 Cierre la plantilla
Nota Deberaacute asignar un nombre a la plantilla EnBlancopot independientemente de
la versioacuten de idioma de PowerPoint utilizada y del idioma instalado En caso contrario
la presentacioacuten en blancopot no funcionaraacute
Guardar una presentacioacuten como una plantilla
Si crea una nueva plantilla la proacutexima vez que abra Microsoft PowerPoint apareceraacute
por orden alfabeacutetico en el panel de tareas Estilo de la diapositiva en Disponibles para
utilizar
1 En el menuacute Archivo haga clic en Nueva
2 En el panel de tareas Nueva presentacioacuten en Nueva haga clic en A partir de
una presentacioacuten existente seleccione la presentacioacuten que desea y haga clic en
Crear nueva Esta accioacuten mantiene la presentacioacuten original
3 Elimine el texto las diapositivas o los elementos de disentildeo que no desea incluir
en la nueva plantilla y aplique los cambios que desee
4 En el menuacute Archivo haga clic en Guardar como
5 En el cuadro Nombre de archivo escriba un nombre para la plantilla
6 En el cuadro Guardar como tipo haga clic en Plantilla de disentildeo
7 Haga clic en Guardar
Combinaciones de colores
Las combinaciones de colores estaacuten formadas por los ocho colores utilizados en el
disentildeo de la diapositiva colores para el fondo texto y liacuteneas sombras texto de tiacutetulo
rellenos eacutenfasis e hiperviacutenculos La plantilla de disentildeo aplicada determina la
combinacioacuten de colores de una presentacioacuten
Colores utilizados en el texto de tiacutetulo y en el texto principal
Colores utilizados en el fondo rellenos y sombras
Colores utilizados en hiperviacutenculos rellenos y eacutenfasis como vintildeetas
Para ver la combinacioacuten de colores de una diapositiva seleccione la diapositiva y a
continuacioacuten abra el panel de tareas Disentildeo de diapositivas - Combinaciones de
Clave del documentoMUSU-250508 FECHA 250508
Documento POWER POINT 2003-MUSU250508
AacuteREA DSyT
Descripcioacuten Manual de Power Point versioacuten 2003
11
colores La combinacioacuten de colores de la diapositiva aparece seleccionada en el panel
de tareas
La plantilla de disentildeo incluye una combinacioacuten de colores predeterminada y las
combinaciones adicionales entre las que puede elegir todas las combinaciones han sido
disentildeadas para esa plantilla La presentacioacuten predeterminada o en blanco de Microsoft
PowerPoint tambieacuten contiene combinaciones de colores
Puede aplicar una combinacioacuten de colores a una diapositiva a las diapositivas
seleccionadas asiacute como a notas y documentos
Modificacioacuten de las combinaciones de colores
Las combinaciones de colores se pueden modificar Supongamos por ejemplo que
utiliza a menudo la misma plantilla de disentildeo por lo que desea que tenga un aspecto un
poco distinto asiacute que decide cambiar el color de eacutenfasis o el color del fondo O bien
decide cambiar los colores de la presentacioacuten para que coincidan con los colores de los
temas de un evento como una feria
Puede cambiar el color de uno o de todos los elementos de la diapositiva
Al modificar una combinacioacuten de colores el resultado es una combinacioacuten nueva que
se incluye en el archivo de la presentacioacuten de forma que se pueda volver a aplicar
faacutecilmente
Clave del documentoMUSU-250508 FECHA 250508
Documento POWER POINT 2003-MUSU250508
AacuteREA DSyT
Descripcioacuten Manual de Power Point versioacuten 2003
12
Al cambiar un color puede elegir entre la gama completa de opciones de color
Utilizar colores que no esteacuten incluidos en una combinacioacuten
Si introduce colores nuevos que no forman parte de una combinacioacuten por ejemplo si en
una presentacioacuten cambia el color de una fuente en un lugar o agrega un color especial a
un objeto los nuevos colores se agregan a todos los menuacutes de color y aparecen debajo
de los ocho colores de la combinacioacuten La vista de todos los colores utilizados ayuda a
mantener la uniformidad en cuanto al color en toda la presentacioacuten
Colores de la combinacioacuten de colores
Nuevos colores agregados a la presentacioacuten
Puede agregar y mostrar hasta ocho nuevos colores Los colores que agregue y que no
esteacuten incluidos en la combinacioacuten ni cambian ni se actualizan en el caso de que vuelva
a aplicar la combinacioacuten o cambie la plantilla de disentildeo
Eliminar una combinacioacuten de colores
1 En la barra de herramientas Formato haga clic en Disentildeo y en el panel de
tareas haga clic en Combinaciones de colores
2 En la ficha Diapositivas haga clic en una diapositiva para ver las
combinaciones de colores en el panel de tareas
Si ya ha aplicado varias plantillas de disentildeo y desea ver las combinaciones de
colores disponibles presione CTRL mientras hace clic en una diapositiva de
cada grupo de disentildeo
3 En la parte inferior del panel de tareas haga clic en Editar combinaciones de
colores
4 En la ficha Estaacutendar haga clic en la combinacioacuten de colores que desee eliminar
y a continuacioacuten en Eliminar combinacioacuten
Nota Las presentaciones deben contener una combinacioacuten de colores como miacutenimo
por tanto la uacuteltima combinacioacuten no se puede eliminar
Impedir que se cambien los colores del graacutefico al cambiar la combinacioacuten de colores
Utilice este procedimiento una vez establecidos los colores en el graacutefico y si no desea
cambiar estos colores para que coincidan con la combinacioacuten de colores de la
presentacioacuten
1 Seleccione el graacutefico en el que desea conservar los colores
2 En el menuacute Formato haga clic en Objeto
Clave del documentoMUSU-250508 FECHA 250508
Documento POWER POINT 2003-MUSU250508
AacuteREA DSyT
Descripcioacuten Manual de Power Point versioacuten 2003
13
3 En la ficha Imagen haga clic en Volver a colorear
4 Siga uno de estos procedimientos
o Para que el graacutefico utilice los colores del fondo y del texto de la
presentacioacuten haga clic en Soacutelo los colores del texto y fondo
o Para conservar los colores actuales del graacutefico haga clic en Ninguno
Clave del documentoMUSU-250508 FECHA 250508
Documento POWER POINT 2003-MUSU250508
AacuteREA DSyT
Descripcioacuten Manual de Power Point versioacuten 2003
14
Ocultar las imaacutegenes graacuteficas del fondo
1 Si desea omitir las imaacutegenes graacuteficas del fondo en algunas diapositivas
seleccione estas diapositivas
2 En el menuacute Formato haga clic en Fondo
3 Active la casilla de verificacioacuten Omitir imaacutegenes graacuteficas del fondo del
patroacuten
4 Siga uno de estos procedimientos
o Si desea omitir las imaacutegenes graacuteficas del fondo en las diapositivas
seleccionadas haga clic en Aplicar
o Si desea omitir las imaacutegenes graacuteficas del fondo en todas las diapositivas
haga clic en Aplicar a todas
Patroacuten de diapositivas
El patroacuten de diapositivas es un elemento de la plantilla de disentildeo que almacena
informacioacuten sobre la plantilla incluidos los estilos de fuente la ubicacioacuten y el tamantildeo
de los marcadores de posicioacuten el disentildeo del fondo y las combinaciones de colores
Estilos de fuente para texto principal texto de tiacutetulo y texto de pie de paacutegina
Ubicacioacuten de los marcadores de posicioacuten para texto y objetos
Estilos de vintildeetas
Clave del documentoMUSU-250508 FECHA 250508
Documento POWER POINT 2003-MUSU250508
AacuteREA DSyT
Descripcioacuten Manual de Power Point versioacuten 2003
15
Combinacioacuten de colores y disentildeo del fondo
La finalidad del patroacuten de diapositivas es permitir los cambios globales y que los
cambios se reflejen en todas las diapositivas de la presentacioacuten como reemplazar el
estilo de fuente
Generalmente el patroacuten de diapositivas se utiliza para las siguientes tareas
Cambiar la fuente o las vintildeetas
Insertar arte como un logotipo para que aparezca en varias diapositivas
Cambiar la ubicacioacuten el tamantildeo y el formato de los marcadores de posicioacuten
Para ver el patroacuten de diapositivas abra la vista Patroacuten El patroacuten de diapositivas se
cambia de la misma manera que las diapositivas pero recuerde que el texto del patroacuten
es uacutenicamente para disentildeo El texto de la diapositiva real como tiacutetulos y listas deberaacute
escribirlo en la diapositiva en la vista Normal y el texto de encabezados y pies de
paacutegina en el cuadro de diaacutelogo Encabezado y pie de paacutegina
Aunque cambie el patroacuten de diapositivas los cambios realizados en diapositivas
individuales se conservan
Al aplicar una plantilla de disentildeo a la presentacioacuten se agrega un patroacuten de diapositivas
Normalmente la plantilla tambieacuten contiene un patroacuten de tiacutetulos en la que puede hacer
los cambios que se aplican a las diapositivas con el disentildeo Diapositiva de tiacutetulo
Pares de patrones de diapositivas-tiacutetulos
La combinacioacuten del patroacuten de diapositivas y el patroacuten de tiacutetulos de una plantilla de
disentildeo se denomina par de patrones de diapositivas-tiacutetulos Estos patrones aparecen
juntos en la vista Patroacuten Seleccione una de las miniaturas de los patrones para hacer
cambios
Par de patrones de diapositivas-tiacutetulos con el patroacuten de tiacutetulos seleccionado
Puede cambiar los estilos de fuente del texto de tiacutetulos subtiacutetulos y pies de
paacutegina
Puede cambiar las propiedades de los marcadores de posicioacuten de tiacutetulos
subtiacutetulos y pies de paacutegina
Cambiar varios patrones de diapositivas
Si aplica varias plantillas de disentildeo a la presentacioacuten tendraacute varios patrones de
diapositivas uno por cada plantilla de disentildeo aplicada Por tanto si desea hacer un
cambio en toda la presentacioacuten necesitaraacute cambiar cada patroacuten de diapositivas o par de
patrones (si tambieacuten utiliza el patroacuten de tiacutetulos)
Clave del documentoMUSU-250508 FECHA 250508
Documento POWER POINT 2003-MUSU250508
AacuteREA DSyT
Descripcioacuten Manual de Power Point versioacuten 2003
16
Primer par de patrones de diapositivas-tiacutetulos con arte aplicado al patroacuten de tiacutetulos
Para agregar este arte a todas las diapositivas de la presentacioacuten deberaacute agregarlo al
patroacuten de diapositivas de eacuteste par de patrones asiacute como al del segundo
Segundo par de patrones de diapositivas-tiacutetulos
Para facilitar el trabajo con patrones muacuteltiples Microsoft PowerPoint incluye comandos
para insertar eliminar cambiar el nombre duplicar y conservar patrones Al conservar
un patroacuten impide que PowerPoint lo elimine automaacuteticamente en determinados casos
Insertar un patroacuten de diapositivas o un patroacuten de tiacutetulos
1 En el menuacute Ver elija Patroacuten y a continuacioacuten haga clic en Patroacuten de
diapositivas
2 Siga uno de estos procedimientos
o Para insertar un patroacuten de diapositivas que utilice los estilos
predeterminados de Microsoft PowerPoint en la barra de herramientas
Vista Patroacuten de diapositivas haga clic en Insertar nuevo patroacuten de
diapositivas
o Para insertar un patroacuten de diapositivas agregando una nueva plantilla de
disentildeo en la barra de herramientas Formato haga clic en Disentildeo elija
un disentildeo y por uacuteltimo haga clic en la flecha y seleccione una de las
opciones del menuacute contextual
o Si desea insertar un patroacuten de tiacutetulos para un patroacuten de diapositivas
existente seleccione la miniatura del patroacuten de diapositivas situada a la
izquierda y en la barra de herramientas Vista Patroacuten de diapositivas
haga clic en Insertar nuevo patroacuten de tiacutetulos
Nota Al insertar un patroacuten nuevo o agregar una plantilla de disentildeo este disentildeo aparece
en el panel de tareas Estilo de la diapositiva en Utilizado en esta presentacioacuten A
continuacioacuten el disentildeo estaacute disponible para aplicarlo a las nuevas diapositivas si se
trabaja en la vista Normal
Cambiar el nombre de un patroacuten de diapositivas
1 En el menuacute Ver elija Patroacuten y a continuacioacuten haga clic en Patroacuten de
diapositivas
2 En las miniaturas situadas a la izquierda seleccione el patroacuten de diapositivas
cuyo nombre desea cambiar
3 En la barra de herramientas Vista Patroacuten de diapositivas haga clic en
Cambiar el nombre del maestro
4 Escriba un nombre nuevo en Nombre de patroacuten y a continuacioacuten haga clic en
Cambiar nombre
Clave del documentoMUSU-250508 FECHA 250508
Documento POWER POINT 2003-MUSU250508
AacuteREA DSyT
Descripcioacuten Manual de Power Point versioacuten 2003
17
Nota Si cambia el nombre de uno de los patrones de un par de patrones de diapositivas-
tiacutetulos automaacuteticamente se cambia el nombre del otro patroacuten
Clave del documentoMUSU-250508 FECHA 250508
Documento POWER POINT 2003-MUSU250508
AacuteREA DSyT
Descripcioacuten Manual de Power Point versioacuten 2003
18
Permitir o impedir que una presentacioacuten contenga varios patrones
1 En el menuacute Herramientas haga clic en Opciones y a continuacioacuten en la ficha
Edicioacuten
2 En Deshabilitar caracteriacutesticas nuevas lleve a cabo una de las acciones
siguientes
o Para poder aplicar varias plantillas de disentildeo desactive la casilla de
verificacioacuten Varios patrones
o Para que soacutelo se pueda aplicar una plantilla de disentildeo por presentacioacuten
active la casilla de verificacioacuten Varios patrones
Nota Si ya ha aplicado varias plantillas de disentildeo y deshabilita la opcioacuten de varios
patrones esta accioacuten no elimina ninguno de los patrones existentes pero las plantillas
de disentildeo que agregue se aplicaraacuten a todas las diapositivas
Hiperviacutenculos y botones de accioacuten
En Microsoft PowerPoint un hiperviacutenculo es una conexioacuten entre diapositivas a una
presentacioacuten personalizada a una paacutegina Web o a un archivo El hiperviacutenculo puede ser
texto o un objeto como una imagen graacutefico forma o WordArt Los botones de accioacuten
son botones predefinidos que puede insertar en una presentacioacuten y para los que puede
definir hiperviacutenculos
Clave del documentoMUSU-250508 FECHA 250508
Documento POWER POINT 2003-MUSU250508
AacuteREA DSyT
Descripcioacuten Manual de Power Point versioacuten 2003
19
Si el viacutenculo es a otra diapositiva la diapositiva de destino se muestra en la
presentacioacuten de PowerPoint Si el viacutenculo es a una paacutegina Web ubicacioacuten de red o un
tipo diferente de archivo la paacutegina de destino o archivo se muestran en la aplicacioacuten
apropiada o en un explorador Web
En PowerPoint los hiperviacutenculos se activan cuando se ejecuta la presentacioacuten no en el
momento de crearla
Tras sentildealar un hiperviacutenculo el puntero se transforma en una mano para indicar que se
puede hacer clic El texto que representa un hiperviacutenculo aparece subrayado y en un
color que coordina con la combinacioacuten de colores seleccionada Los hiperviacutenculos de
imaacutegenes formas y otros objetos no incluyen un formato adicional Puede agregar la
configuracioacuten de acciones como sonido o resaltado para destacar los hiperviacutenculos
Utilice los botones de accioacuten cuando desee incluir botones con siacutembolos convencionales
para ir a las diapositivas siguiente anterior primera o uacuteltima PowerPoint tambieacuten tiene
botones de accioacuten para reproducir peliacuteculas o sonidos Los botones de accioacuten se utilizan
normalmente para ejecutar presentaciones sin supervisioacuten por ejemplo en una cabina o
exposicioacuten
Una vez creado el hiperviacutenculo a un objeto que no sea una diapositiva el destino se
codifica como una direccioacuten URL (Localizador Uniforme de Recursos) por ejemplo
httpwwwmicrosoftcom o archivoNombre de equipoCarpeta
compartidaNombredearchivohtm Tras crear un hiperviacutenculo a una paacutegina o a un
archivo en un sistema local de archivos la ruta de acceso al archivo representa el
destino del hiperviacutenculo como CDocumentos y configuracioacutenminombreMis
documentosarchivoxls
Puede crear hiperviacutenculos que sean viacutenculos absolutos o viacutenculos relativos
Establecer una base de hiperviacutenculo
Una vez creada una presentacioacuten con viacutenculos a varios archivos conviene poner los
archivos en una ubicacioacuten comuacuten del servidor y establecer una base de hiperviacutenculo Si
la direccioacuten URL del servidor cambia no es necesario actualizar los destinos del
hiperviacutenculo soacutelo la base del hiperviacutenculo
Probar y reparar hiperviacutenculos rotos
Antes de dar la presentacioacuten debe comprobar siempre si hay alguacuten hiperviacutenculo roto
asiacute como probar los hiperviacutenculos a destinos externos El destino de un hiperviacutenculo
roto no es vaacutelido al hacer clic en un hiperviacutenculo roto PowerPoint o el explorador Web
presentan un error La causa puede ser algo tan simple como no haber escrito la
direccioacuten URL correctamente o que el destino del hiperviacutenculo se haya movido o
cambiado
Clave del documentoMUSU-250508 FECHA 250508
Documento POWER POINT 2003-MUSU250508
AacuteREA DSyT
Descripcioacuten Manual de Power Point versioacuten 2003
20
Clave del documentoMUSU-250508 FECHA 250508
Documento POWER POINT 2003-MUSU250508
AacuteREA DSyT
Descripcioacuten Manual de Power Point versioacuten 2003
21
Cree un hiperviacutenculo
Siga uno de estos procedimientos
Crear un hiperviacutenculo a una presentacioacuten personalizada o a una ubicacioacuten de la presentacioacuten activa
1 Seleccione el texto u objeto que desea utilizar para representar el hiperviacutenculo
2 Haga clic en Insertar hiperviacutenculo
3 En Vincular a haga clic en Lugar de este documento
4 Siga uno de estos procedimientos
Vincular a una presentacioacuten personalizada
1 En la lista seleccione la presentacioacuten personalizada a la que desea ir
2 Haga clic en la casilla de verificacioacuten Volver al terminar la
presentacioacuten
Vincular a una ubicacioacuten de la presentacioacuten activa
o En la lista seleccione la diapositiva a la que desea ir
Crear un hiperviacutenculo a una diapositiva especiacutefica de otra presentacioacuten
1 Seleccione el texto u el objeto que desea utilizar para representar el
hiperviacutenculo
2 Haga clic en Insertar hiperviacutenculo
3 En Vincular a haga clic en Archivo o paacutegina Web existente
4 Busque y seleccione la presentacioacuten que contiene la diapositiva con la que
desea establecer un viacutenculo
5 Haga clic en Marcador y a continuacioacuten seleccione el tiacutetulo de la
diapositiva que desee
Clave del documentoMUSU-250508 FECHA 250508
Documento POWER POINT 2003-MUSU250508
AacuteREA DSyT
Descripcioacuten Manual de Power Point versioacuten 2003
22
Crear un hiperviacutenculo a una direccioacuten de correo electroacutenico
1 Seleccione el texto u el objeto que desea utilizar para representar el
hiperviacutenculo
2 Haga clic en Insertar hiperviacutenculo
3 En Vincular a haga clic en Direccioacuten de correo electroacutenico
4 Escriba la direccioacuten de correo electroacutenico en el cuadro Direccioacuten de correo
electroacutenico o seleccione una direccioacuten en el cuadro Direcciones de correo
utilizadas recientemente
5 En el cuadro Asunto escriba el asunto del mensaje de correo electroacutenico
Nota Deberaacute tener instalado un programa de correo electroacutenico en el equipo donde se
muestra presentacioacuten
Crear un hiperviacutenculo a otro archivo o paacutegina Web
1 Seleccione el texto u el objeto que desea utilizar para representar el
hiperviacutenculo
Clave del documentoMUSU-250508 FECHA 250508
Documento POWER POINT 2003-MUSU250508
AacuteREA DSyT
Descripcioacuten Manual de Power Point versioacuten 2003
23
2 Haga clic en Insertar hiperviacutenculo
3 En Vincular a haga clic en Archivo o paacutegina Web existente
4 Desplaacutecese a la paacutegina o archivo deseado
Clave del documentoMUSU-250508 FECHA 250508
Documento POWER POINT 2003-MUSU250508
AacuteREA DSyT
Descripcioacuten Manual de Power Point versioacuten 2003
24
Crear un hiperviacutenculo a un archivo nuevo
1 Seleccione el texto u el objeto que desea utilizar para representar el
hiperviacutenculo
2 Haga clic en Insertar hiperviacutenculo
3 En Vincular a haga clic en Crear nuevo documento
4 Escriba el nombre del archivo nuevo
5 Para cambiar la ruta de acceso del nuevo documento haga clic en Cambiar
6 Seleccione Modificar documento nuevo maacutes adelante o Modificar
documento nuevo ahora
Nota Para crear una informacioacuten de pantalla o un comentario corto que aparezca en
pantalla al situar el puntero en un hiperviacutenculo haga clic en Informacioacuten de pantalla
en el cuadro de diaacutelogo Insertar hiperviacutenculo a continuacioacuten escriba el texto que
desee Si no especifica una sugerencia se utilizaraacute una sugerencia predeterminada
Clave del documentoMUSU-250508 FECHA 250508
Documento POWER POINT 2003-MUSU250508
AacuteREA DSyT
Descripcioacuten Manual de Power Point versioacuten 2003
25
Cambiar un hiperviacutenculo
Siga uno de estos procedimientos
Cambiar el color de los hiperviacutenculos
1 En el menuacute Formato haga clic en Estilo de la diapositiva
2 En el panel de tareas haga clic en Combinaciones de colores y a continuacioacuten
haga clic en Editar combinaciones de colores
3 Haga clic en la ficha Personalizado
4 En Combinacioacuten de colores haga clic en Eacutenfasis e hiperviacutenculo o en Eacutenfasis
e hiperviacutenculo visitado y a continuacioacuten haga clic en Cambiar color
5 Siga uno de estos procedimientos
o Haga clic en la ficha Estaacutendar para seleccionar los colores en esta
paleta Haga clic en el color que desee y a continuacioacuten en Aceptar
o Haga clic en la ficha Personalizado para mezclar sus propios colores
Haga clic para seleccionar un color y a continuacioacuten en Aceptar
6 Haga clic en Aplicar
Cambiar el destino de un hiperviacutenculo
1 Seleccione el hiperviacutenculo
2 Haga clic en Insertar hiperviacutenculo
3 Seleccione el destino que desee
Cambiar el texto de un hiperviacutenculo
1 Seleccione el texto del hiperviacutenculo
2 Escriba el texto nuevo
Clave del documentoMUSU-250508 FECHA 250508
Documento POWER POINT 2003-MUSU250508
AacuteREA DSyT
Descripcioacuten Manual de Power Point versioacuten 2003
26
Cambiar el destino de un botoacuten de accioacuten
1 Seleccione el botoacuten de accioacuten en la diapositiva o en el patroacuten
2 Haga clic en Insertar hiperviacutenculo
3 Seleccione el destino que desee en el cuadro Hiperviacutenculo a
Insertar un botoacuten de accioacuten
Siga uno de estos procedimientos
Insertar un botoacuten de accioacuten en una diapositiva
1 Seleccione la diapositiva en la que desea colocar un botoacuten
2 En el menuacute Presentacioacuten con diapositivas elija Botones de accioacuten y a
continuacioacuten seleccione el botoacuten que desee por ejemplo Inicio Atraacutes o
Anterior Hacia delante o Siguiente Comienzo Final o Volver
3 Haga clic en la diapositiva
4 Compruebe que Hiperviacutenculo a estaacute activado Haga clic en Aceptar para
aceptar el hiperviacutenculo propuesto en la lista Hiperviacutenculo a o haga clic en la
flecha y seleccione otro viacutenculo
Insertar un botoacuten de accioacuten en todas las diapositivas
Si utiliza un patroacuten de diapositivas puede insertar un botoacuten de accioacuten en el patroacuten el
botoacuten estaraacute disponible en toda la presentacioacuten Si utiliza varios patrones de diapositivas
(por ejemplo si aplica varias plantillas de disentildeo a la presentacioacuten) deberaacute insertar el
botoacuten de accioacuten en cada patroacuten
1 En el menuacute Ver elija Patroacuten y a continuacioacuten haga clic en Patroacuten de
diapositivas
2 En el menuacute Presentacioacuten elija Botones de accioacuten y a continuacioacuten elija el
botoacuten que desee por ejemplo Inicio Atraacutes o Anterior Hacia delante o
Siguiente Comienzo Final o Volver
3 Haga clic en la diapositiva
Clave del documentoMUSU-250508 FECHA 250508
Documento POWER POINT 2003-MUSU250508
AacuteREA DSyT
Descripcioacuten Manual de Power Point versioacuten 2003
27
4 Compruebe que Hiperviacutenculo a estaacute activado Haga clic en Aceptar para
aceptar el hiperviacutenculo propuesto en la lista Hiperviacutenculo a o haga clic en la
flecha y seleccione otro viacutenculo
5 Haga clic en Cerrar vista Patroacuten de la barra de herramientas Vista Patroacuten
Establecer una base de hiperviacutenculo
1 Abra la presentacioacuten para la que desea establecer una base de hiperviacutenculo
2 En el menuacute Archivo haga clic en Propiedades y despueacutes en la ficha Resumen
3 En el cuadro Base de hiperviacutenculo escriba la ruta de acceso a los archivos del
hiperviacutenculo
Nota Para anular la base de hiperviacutenculo escriba la direccioacuten completa del hiperviacutenculo
en el cuadro de diaacutelogo Insertar hiperviacutenculo
Quitar un hiperviacutenculo
Siga uno de estos procedimientos
Quitar el hiperviacutenculo sin quitar el texto u objeto al que representa
1 Haga clic con el botoacuten secundario del mouse (ratoacuten) en el texto u objeto que
representa el hiperviacutenculo
2 En el menuacute contextual haga clic en Quitar hiperviacutenculo
Quitar el hiperviacutenculo y el texto u objeto al que representa
Seleccione el objeto o todo el texto y presione la tecla SUPRIMIR
Destacar un hiperviacutenculo resaltando objetos o aplicando sonido en objetos y texto
Los hiperviacutenculos de objetos como imaacutegenes o formas uacutenicamente se pueden resaltar
Puede aplicar sonidos a los hiperviacutenculos de objeto y texto
1 Seleccione el hiperviacutenculo de objeto o texto
2 En el menuacute Presentacioacuten haga clic en
Configuracioacuten de la accioacuten
3 Siga uno de estos procedimientos
o Para aplicar la configuracioacuten de la
accioacuten al hacer clic en el objeto
haga clic en la ficha Clic del mouse
Clave del documentoMUSU-250508 FECHA 250508
Documento POWER POINT 2003-MUSU250508
AacuteREA DSyT
Descripcioacuten Manual de Power Point versioacuten 2003
28
o Para aplicar la configuracioacuten de la accioacuten al elegir el objeto haga clic en
la ficha Accioacuten del Mouse
4 Siga uno o todos estos procedimientos
o Para reproducir un sonido seleccione la casilla de verificacioacuten
Reproducir sonido y a continuacioacuten especifique el sonido que desee
o Para resaltar un objeto seleccione Resaltar al pasar el mouse por
encima o Resaltar al hacer clic
Muacutesica y sonidos
Puede agregar muacutesica y sonido desde archivos en el equipo en la red en Internet o en la
Galeriacutea multimedia de Microsoft Tambieacuten puede grabar sus propios sonidos y
agregarlos a la presentacioacuten asiacute como utilizar un CD de muacutesica
Al insertar muacutesica o sonidos en una diapositiva aparece un icono de sonido que
representa el archivo de sonido Para reproducir muacutesica y sonidos puede establecer el
inicio automaacutetico de la muacutesica al mostrar la diapositiva al hacer clic con el mouse
(ratoacuten) una vez transcurrido un intervalo de tiempo o reproducir muacutesica o sonidos
como parte de una secuencia de animacioacuten Si no desea que el icono esteacute visible puede
arrastrarlo fuera de la diapositiva y configurar la reproduccioacuten automaacutetica del sonido
Si Microsoft PowerPoint no es compatible con una funcioacuten o un tipo de medio
especiacutefico y no puede reproducir un archivo de sonido pruebe con el Reproductor
multimedia que forma parte de Microsoft Windows y que reproduce archivos
multimedia en PowerPoint si el sonido se inserta como un objeto
Para reproducir muacutesica y sonido en su equipo necesitaraacute altavoces y una tarjeta de
sonido Para saber queacute tiene instalado y queacute configuracioacuten utilizar compruebe la
configuracioacuten Multimedia y Sonidos en el Panel de control de Windows
De forma predeterminada si el tamantildeo de los sonidos es superior a 100 KB se vinculan
automaacuteticamente al archivo en vez de incrustarse Puede cambiar este valor
predeterminado para que sea maacutes o menos 100 KB Si una presentacioacuten tiene archivos
vinculados e imparte la presentacioacuten en otro equipo deberaacute copiar la presentacioacuten y los
archivos vinculados
Agregar muacutesica o efectos de sonido a una diapositiva
1 Muestre la diapositiva a la que desea agregar muacutesica o efectos de sonido
2 En el menuacute Insertar haga clic en Peliacuteculas y sonidos y a continuacioacuten siga
uno de los siguientes procedimientos
Clave del documentoMUSU-250508 FECHA 250508
Documento POWER POINT 2003-MUSU250508
AacuteREA DSyT
Descripcioacuten Manual de Power Point versioacuten 2003
29
Insertar un archivo de sonido
o Haga clic en Sonido de archivo busque la carpeta que contiene el
archivo y haga doble clic en el archivo que desee
Insertar un clip de sonido de la Galeriacutea multimedia
o Haga clic en Sonido de la Galeriacutea multimedia desplaacutecese hasta el clip
que desea y haga clic sobre eacutel para agregarlo a la diapositiva
Nota Para realizar una buacutesqueda de clips en la Galeriacutea multimedia rellene el
cuadro Buscar y haga clic en Ir Para obtener maacutes informacioacuten sobre coacutemo
buscar un clip haga clic en Sugerencias para buscar clips en la parte inferior
del panel de tareas que le aporta detalles sobre coacutemo buscar archivos mediante
comodines y coacutemo agregar sus propios clips a la Galeriacutea multimedia
3 Cuando aparezca un mensaje siga uno de estos procedimientos
o Para reproducir la peliacutecula o sonido de forma automaacutetica al desplazarse
hasta la diapositiva haga clic en Automaacuteticamente
o Para reproducir la muacutesica o sonido al hacer clic sobre el icono de sonido
haga clic en Al hacer clic encima
4 Para ajustar la configuracioacuten de interrupcioacuten del archivo de sonido haga clic en
el icono de sonido haga clic con el botoacuten secundario del mouse (ratoacuten) y en el
menuacute contextual seleccione Personalizar animacioacuten
5 En el panel de tareas Personalizar animacioacuten haga clic en la flecha del
elemento seleccionado de la lista Animacioacuten personalizada y a continuacioacuten
seleccione Opciones de efectos
Clave del documentoMUSU-250508 FECHA 250508
Documento POWER POINT 2003-MUSU250508
AacuteREA DSyT
Descripcioacuten Manual de Power Point versioacuten 2003
30
6 En la ficha Efecto en Detener la reproduccioacuten siga uno de estos
procedimientos
o Para detener el archivo de sonido al hacer clic sobre la diapositiva
seleccione Al hacer clic Eacutesta es la opcioacuten predeterminada
o Para detener el archivo de sonido despueacutes de esta diapositiva haga clic
en Despueacutes de la diapositiva actual
o Para seguir reproduciendo el archivo de sonido durante varias
diapositivas haga clic en Despueacutes de y a continuacioacuten seleccione el
nuacutemero total de diapositivas durante las cuales debe reproducirse el
archivo
Clave del documentoMUSU-250508 FECHA 250508
Documento POWER POINT 2003-MUSU250508
AacuteREA DSyT
Descripcioacuten Manual de Power Point versioacuten 2003
31
Agregar un sonido a una animacioacuten
Para realizar este proceso primero debe haber aplicado una animacioacuten al texto u objeto
1 En la diapositiva seleccione el texto u objeto al que desea agregar un efecto
adicional
2 En el menuacute Presentacioacuten haga clic en Personalizar animacioacuten
3 En el panel de tareas Personalizar animacioacuten haga clic en la flecha del
elemento seleccionado en la lista Personalizar animacioacuten y a continuacioacuten haga
clic en Opciones de efectos
4 En la ficha Efecto en Mejoras haga clic en la flecha de la lista Sonido y lleve
a cabo una de las acciones siguientes
o Si desea agregar un sonido de la lista haga clic en la opcioacuten deseada
o Si desea agregar un sonido desde un archivo haga clic en Otro sonido y
a continuacioacuten explore el archivo
Reproducir un CD durante una presentacioacuten
1 Inserte el CD en la unidad de CD-ROM
2 En la vista Normal elija la ficha Diapositivas y seleccione la diapositiva para la
que desea reproducir la muacutesica
3 En el menuacute Insertar elija Peliacuteculas y sonidos y a continuacioacuten haga clic en
Reproducir pista de audio de CD
4 En Seleccioacuten de clips en los cuadros Empezar en la pista y Finalizar en la
pista establezca el nuacutemero de la primera y uacuteltima pista Para reproducir soacutelo
una pista o una parte de una pista introduzca el mismo nuacutemero en ambos
cuadros
5 En los cuadros hora establezca la hora de inicio de la primera pista y la hora de
fin de la uacuteltima pista El valor predeterminado para la hora de inicio es cero y el
valor predeterminado para la hora de finalizacioacuten es el nuacutemero total de minutos
para la uacuteltima pista
6 Si desea repetir la muacutesica active la casilla de verificacioacuten Repetir
reproduccioacuten hasta su interrupcioacuten
7 Haga clic en Aceptar y a continuacioacuten siga uno de estos procedimientos
o Para reproducir la muacutesica de forma automaacutetica al desplazarse hasta la
diapositiva haga clic en Automaacuteticamente
o Para reproducir la muacutesica al hacer clic sobre el icono de CD haga clic en
Al hacer clic encima
Nota Si elige iniciar la muacutesica con un clic del mouse (ratoacuten) el icono de CD
apareceraacute en la diapositiva incluso si activoacute la casilla de verificacioacuten Ocultar el
icono de sonido durante la presentacioacuten con diapositivas
Clave del documentoMUSU-250508 FECHA 250508
Documento POWER POINT 2003-MUSU250508
AacuteREA DSyT
Descripcioacuten Manual de Power Point versioacuten 2003
32
8 Para ajustar la configuracioacuten de interrupcioacuten de la muacutesica en la diapositiva
seleccione el icono de CD haga clic con el botoacuten secundario del mouse (ratoacuten) y
elija Animacioacuten personalizada en el menuacute contextual
9 En el panel de tareas Animacioacuten personalizada haga clic con el botoacuten
secundario en la flecha del elemento seleccionado en la lista Animacioacuten
personalizada y a continuacioacuten seleccione Opciones de efectos
10 En la ficha Efecto en Detener la reproduccioacuten siga uno de estos
procedimientos
o Para detener la muacutesica al hacer clic sobre la diapositiva seleccione Al
hacer clic Eacutesta es la opcioacuten predeterminada
o Para detener la muacutesica despueacutes de esta diapositiva haga clic en Despueacutes
de la diapositiva actual
o Para seguir reproduciendo la muacutesica durante varias diapositivas haga
clic en Despueacutes de y a continuacioacuten seleccione el nuacutemero total de
diapositivas durante las cuales debe reproducirse la muacutesica
Notas
Debe introducir el CD en la unidad de CD-ROM para reproducir la muacutesica
durante la presentacioacuten
Para modificar la configuracioacuten de nuacutemero de pista y hora de inicio y fin haga
clic con el botoacuten secundario del mouse en el icono CD y en el menuacute contextual
seleccione Modificar Objeto de sonido para abrir el cuadro de diaacutelogo
Opciones de audio de CD
Peliacuteculas y archivos GIF animados
Las peliacuteculas son archivos de viacutedeo de sobremesa con formatos AVI QuickTime y
MPEG y extensiones de archivo avi mov qt mpg y mpeg Lo habitual es que una
peliacutecula contenga un orador por ejemplo un ejecutivo que no puede asistir a la
presentacioacuten real Las peliacuteculas tambieacuten se utilizan para mostrar ciertos tipos de
formacioacuten
Un archivo GIF animado contiene movimiento y tiene una extensioacuten de archivo gif
Aunque desde el punto de vista teacutecnico no son realmente peliacuteculas los archivos GIF
animados contienen muchas imaacutegenes que forman secuencias para crear un efecto de
animacioacuten y con frecuencia se utilizan para destacar un disentildeo o un sitio Web
Se pueden agregar a las diapositivas peliacuteculas y archivos GIF animados almacenados en
su equipo la Galeriacutea multimedia de Microsoft una red una intranet o Internet Para
agregar una peliacutecula o archivo GIF animado inseacutertelo en la diapositiva elegida
mediante los comandos del menuacute Insertar La reproduccioacuten se puede iniciar de varias
formas automaacuteticamente al mostrar la diapositiva al hacer clic con el mouse (ratoacuten) o
mediante la creacioacuten de un intervalo de modo que se reproduzca despueacutes de un retardo
especiacutefico Tambieacuten puede formar parte de una secuencia de animacioacuten
Clave del documentoMUSU-250508 FECHA 250508
Documento POWER POINT 2003-MUSU250508
AacuteREA DSyT
Descripcioacuten Manual de Power Point versioacuten 2003
33
Aunque el acceso se realiza mediante el menuacute Insertar los archivos de peliacuteculas estaacuten
automaacuteticamente vinculados a la presentacioacuten en lugar de incrustados dentro de la
misma como las imaacutegenes o dibujos Si una presentacioacuten tiene archivos vinculados y
necesita impartirla en otro equipo deberaacute copiar la presentacioacuten y los archivos
vinculados
Utilizar el Reproductor de Windows Media de Microsoft para las peliacuteculas
Si Microsoft PowerPoint no puede reproducir el archivo de peliacutecula que desea insertar
utilice el Reproductor de Windows Media para reproducir la peliacutecula En primer lugar
compruebe la peliacutecula fuera de PowerPoint abra el Reproductor de Windows Media y
abra el archivo desde el menuacute Archivo Si la peliacutecula no se puede reproducir el
Reproductor de Windows Media le mostraraacute mensajes de error detallados y un viacutenculo
con la Ayuda para ayudarle a solucionar el problema
Si la peliacutecula se puede reproducir en el Reproductor de Windows Media podraacute
insertarla en PowerPoint si selecciona Objeto en el menuacute Insertar y la inserta como
Clip multimedia
Las peliacuteculas que utilizan el Reproductor de Windows Media para su reproduccioacuten en
PowerPoint no pueden tener configuracioacuten de animacioacuten ni intervalos especiales
asignados En su lugar la reproduccioacuten tiene lugar al hacer clic en los botones
correspondientes del Reproductor de Windows Media
Agregar una peliacutecula o un archivo GIF animado a una diapositiva
Las peliacuteculas son archivos de viacutedeo de escritorio con formatos como AVI QuickTime
y MPEG y extensiones de archivo como avi mov qt mpg y mpeg Un archivo GIF
animado tiene una extensioacuten de archivo gif
1 Muestre la diapositiva a la que desea agregar una peliacutecula o archivo GIF
animado
2 Siga uno de estos procedimientos
Agregar una peliacutecula o archivo GIF animado
1 En el menuacute Insertar seleccione Peliacuteculas y sonidos haga clic en
Peliacutecula de archivo busque la carpeta que contiene el archivo que desea
agregar y haga doble clic en el archivo
Nota Las peliacuteculas o archivos gif que haya agregado a la Galeriacutea
multimedia se encuentran en la carpeta Galeriacutea multimedia en la carpeta
Clave del documentoMUSU-250508 FECHA 250508
Documento POWER POINT 2003-MUSU250508
AacuteREA DSyT
Descripcioacuten Manual de Power Point versioacuten 2003
34
Mis imaacutegenes del disco duro O bien examine la ubicacioacuten original de
estos archivos
2 Cuando aparezca un mensaje siga uno de estos procedimientos
Para reproducir la peliacutecula o archivo GIF de forma automaacutetica al
desplazarse hasta la diapositiva haga clic en Automaacuteticamente
Para reproducir la peliacutecula o archivo GIF al hacer clic sobre eacuteste
haga clic en Al hacer clic encima
Nota Si intenta insertar una peliacutecula y recibe un mensaje indicaacutendole que
Microsoft PowerPoint no puede insertar el archivo intente insertar la peliacutecula en
el reproductor de Windows Media
iquestCoacutemo
1 En Windows abra el Reproductor de Windows Media que puede
encontrar en el submenuacute Accesorios una vez elegido el botoacuten Inicio
2 En el menuacute Archivo del Reproductor de Windows Media haga clic en
Abrir y a continuacioacuten escriba o seleccione la ruta del archivo que
desea insertar y haga clic en Aceptar
Si la peliacutecula se puede abrir y reproducir siga el resto de los
pasos de esta tarea
Si la peliacutecula no se puede reproducir esto significa que no se
podraacute reproducir cuando abra el Reproductor de Windows Media
en PowerPoint por lo tanto no siga con el resto de los pasos de
esta tarea Puede consultar la Ayuda del Reproductor de
Windows Media para intentar solucionar el problema Tambieacuten
puede buscar Solucionar problemas peliacuteculas en el cuadro
Formule una pregunta de la barra de menuacute de PowerPoint para
obtener maacutes sugerencias
3 Abra la diapositiva en la que desea insertar la peliacutecula en PowerPoint y
en el menuacute Insertar haga clic en Objeto
4 En Tipo de objeto haga clic en Clip multimedia y compruebe que ha
seleccionado Crear nuevo Para mostrar la peliacutecula como icono active
la casilla de verificacioacuten Mostrar como icono
5 Haga clic en Aceptar
6 En el menuacute Insertar clip del Reproductor de Windows Media haga clic
en Viacutedeo para Windows
7 En el cuadro Tipo de archivo haga clic en Todos los archivos
seleccione el archivo y a continuacioacuten haga clic en Abrir
8 Para reproducirla haga clic en el botoacuten Reproducir debajo de la barra
de menuacutes en el borde superior izquierdo Para insertarla en la diapositiva
haga clic fuera del marco de la peliacutecula
Clave del documentoMUSU-250508 FECHA 250508
Documento POWER POINT 2003-MUSU250508
AacuteREA DSyT
Descripcioacuten Manual de Power Point versioacuten 2003
35
Agregar un clip con movimiento de la Galeriacutea multimedia de Microsoft
1 En el menuacute Insertar seleccione Peliacuteculas y sonidos y a continuacioacuten
haga clic en Peliacutecula de la Galeriacutea multimedia
2 En el panel de tareas Imaacutegenes predisentildeadas busque el clip que desea y
haga clic sobre eacuteste para agregarlo a la diapositiva
3 Si aparece un mensaje siga uno de estos procedimientos
Para reproducir la peliacutecula o archivo GIF de forma automaacutetica al
desplazarse hasta la diapositiva haga clic en Automaacuteticamente
Para reproducir la peliacutecula o archivo GIF al hacer clic sobre eacuteste
haga clic en Al hacer clic encima
Notas
o La Galeriacutea multimedia incorpora un conjunto de archivos GIF animados
Los archivos GIF y de peliacuteculas que haya agregado a la Galeriacutea
multimedia tambieacuten apareceraacuten en el panel de tareas
o Para realizar una buacutesqueda de clips en la Galeriacutea multimedia rellene en
el cuadro Buscar los criterios de buacutesqueda y haga clic en Ir Para
obtener maacutes informacioacuten sobre coacutemo buscar un clip haga clic en
Sugerencias para buscar clips en la parte inferior del panel de tareas
que le aporta detalles sobre coacutemo buscar archivos mediante comodines y
coacutemo agregar sus propios clips a la Galeriacutea multimedia
Rebobinar una peliacutecula al acabar la reproduccioacuten
Cuando establece que una peliacutecula se rebobine despueacutes de reproducirse una vez la
peliacutecula vuelve automaacuteticamente al primer marco y se detiene
1 En la diapositiva haga clic con el botoacuten secundario del mouse en la peliacutecula
2 En el menuacute contextual haga clic en Modificar Objeto de peliacutecula
3 Active la casilla de verificacioacuten Rebobinar la peliacutecula al acabar la
reproduccioacuten
Nota La caracteriacutestica Imaacutegenes de Microsoft Office clasifica algunos formatos
multimedia como los archivos GIF como clips de peliacuteculas pero no son viacutedeo digital
realmente El comando Modificar Objeto de peliacutecula se habilita soacutelo con archivos de
viacutedeo digital
Clave del documentoMUSU-250508 FECHA 250508
Documento POWER POINT 2003-MUSU250508
AacuteREA DSyT
Descripcioacuten Manual de Power Point versioacuten 2003
36
Eliminar una peliacutecula o un archivo GIF animado de una diapositiva
En la diapositiva haga clic en la peliacutecula o archivo GIF animado para
seleccionar y a continuacioacuten presione la tecla SUPRIMIR
Repita esta accioacuten para cada diapositiva en la que desee eliminar el archivo Si la
peliacutecula o el archivo gif estaacute en el patroacuten de diapositivas uacutenicamente tendraacute que
eliminarlo del patroacuten Para mostrar el patroacuten de diapositivas en el menuacute Ver
seleccione Patroacuten y a continuacioacuten haga clic en Patroacuten de diapositivas
Iniciar una peliacutecula o sonido automaacuteticamente o al hacer clic con el mouse (ratoacuten)
Los siguientes pasos se aplican a los archivos de peliacutecula o sonido de una diapositiva
que no tienen secuencias de animacioacuten personalizadas o combinaciones de animacioacuten
1 En la diapositiva haga clic con el botoacuten secundario en el icono de sonido o
peliacutecula
2 En el menuacute contextual haga clic en Personalizar animacioacuten
3 En Modificar Reproducir en el cuadro Inicio haga clic en lo siguiente
o Para reproducir un sonido o peliacutecula de forma automaacutetica haga clic en
Con la anterior o Para reproducir un sonido o peliacutecula al hacer clic con el mouse haga clic
en Al hacer clic
Grabar una narracioacuten sonora
Al grabar una narracioacuten se proyecta toda la presentacioacuten y se graba en cada diapositiva
Puede hacer pausas y reanudar la grabacioacuten
Para grabar una narracioacuten de voz necesitaraacute una tarjeta de sonido un microacutefono y unos
altavoces
1 En la ficha Esquema o en la ficha Diapositivas de la vista Normal seleccione el
icono de la diapositiva o la diapositiva en miniatura en donde desea iniciar la
grabacioacuten
2 En el menuacute Presentacioacuten haga clic en Grabar narracioacuten
3 Haga clic en Establecer nivel de microacutefono siga las indicaciones para ajustar
el nivel del microacutefono y a continuacioacuten haga clic en Aceptar
4 Siga uno de estos procedimientos
Incrustar la narracioacuten
o Haga clic en Aceptar
Clave del documentoMUSU-250508 FECHA 250508
Documento POWER POINT 2003-MUSU250508
AacuteREA DSyT
Descripcioacuten Manual de Power Point versioacuten 2003
37
Vincular la narracioacuten
1 Active la casilla de verificacioacuten Vincular narraciones en y haga clic en
Examinar
2 Haga clic en una carpeta de la lista y a continuacioacuten haga clic en Seleccionar
3 Haga clic en Aceptar
5 Si en el paso 1 ha seleccionado empezar a grabar en la primera diapositiva vaya
al paso 6 Si ha seleccionado otra diapositiva apareceraacute el cuadro de diaacutelogo
Grabar narracioacuten Siga uno de estos procedimientos
o Para iniciar la narracioacuten en la diapositiva nuacutemero uno de la presentacioacuten
haga clic en Primera diapositiva
o Para iniciar la narracioacuten en la diapositiva seleccionada haga clic en
Diapositiva actual
6 En la vista Presentacioacuten con diapositivas lea el texto de la narracioacuten por el
microacutefono y haga clic en la diapositiva para avanzar Lea el texto de la narracioacuten
correspondiente a la diapositiva pase a la siguiente diapositiva y asiacute
sucesivamente Puede hacer pausas y reanudar la narracioacuten
iquestCoacutemo
o Para hacer una pausa y reanudar la narracioacuten con el botoacuten secundario del
mouse (ratoacuten) haga clic en la diapositiva y en el menuacute contextual que
aparece haga clic en Pausar narracioacuten o Reanudar la narracioacuten
7 Repita el paso 6 hasta que haya pasado por todas las diapositivas y cuando
aparezca la pantalla negra de salida haga clic en esta pantalla
8 La narracioacuten se guarda automaacuteticamente y aparece un mensaje preguntando si
desea guardar tambieacuten los intervalos de la presentacioacuten Siga uno de estos
procedimientos
o Para guardar los intervalos haga clic en Guardar Las diapositivas
aparecen en la vista Clasificador de diapositivas con los intervalos
debajo de cada diapositiva
o Para cancelar los intervalos haga clic en No guardar (Los intervalos
tambieacuten se pueden grabar por separado)
Nota En la presentacioacuten soacutelo se puede reproducir un sonido cada vez Por tanto si ha
insertado un sonido para que se reproduzca automaacuteticamente se anularaacute con la
narracioacuten de voz
Eliminar la narracioacuten la muacutesica o el sonido de una diapositiva
1 En la diapositiva seleccione el icono de sonido o icono de CD y a continuacioacuten
presione la tecla SUPRIMIR
2 Repita esta accioacuten para cada diapositiva en la que desee eliminar el archivo
Clave del documentoMUSU-250508 FECHA 250508
Documento POWER POINT 2003-MUSU250508
AacuteREA DSyT
Descripcioacuten Manual de Power Point versioacuten 2003
38
Activar o desactivar la narracioacuten de una presentacioacuten
1 En el menuacute Presentacioacuten haga clic en Configurar presentacioacuten
2 Para activar o desactivar la narracioacuten en Opciones de presentacioacuten haga clic
en la casilla de verificacioacuten Mostrar sin narracioacuten seguacuten corresponda
Animar texto y objetos
Abra la presentacioacuten a la que desea agregar una animacioacuten y siga uno o todos estos
procedimientos
Aplicar una combinacioacuten de animaciones preestablecida
1 Si soacutelo desea aplicar la combinacioacuten de animaciones a algunas diapositivas
haga clic en la ficha Diapositivas y seleccione las diapositivas
2 En el menuacute Presentacioacuten haga clic en Combinaciones de animacioacuten
3 En el panel de tareas Estilo de la diapositiva en Aplicar a las diapositivas
seleccionadas haga clic en una combinacioacuten de animaciones de la lista
4 Si desea aplicar la combinacioacuten a todas las diapositivas haga clic en el botoacuten
Aplicar a todas las diapositivas
Aplicar una animacioacuten personalizada
1 En la vista Normal muestre la diapositiva que contiene el texto o los objetos que
desea animar
2 Seleccione el objeto que desea animar
3 En el menuacute Presentacioacuten haga clic en Personalizar animacioacuten
4 En el panel de tareas Personalizar animacioacuten haga clic en y siga uno o varios
de estos procedimientos
o Para agregar un efecto que introduzca el texto o el objeto en la
presentacioacuten con diapositivas elija Entrada y a continuacioacuten haga clic
en el efecto
o Para agregar un efecto al texto o al objeto de la diapositiva elija Eacutenfasis
y a continuacioacuten haga clic en el efecto
o Para agregar un efecto que saque el texto o el objeto de la diapositiva en
alguacuten momento elija Salir y a continuacioacuten haga clic en el efecto
o Para agregar un efecto que mueva un objeto en la trama especificada
elija Trayectorias de movimiento y a continuacioacuten haga clic en el
efecto
Nota Los efectos aparecen de arriba a abajo en la lista Personalizar animacioacuten en
funcioacuten del orden en que se apliquen Los elementos animados se sentildealan en la
diapositiva con una etiqueta numerada que no se puede imprimir y que guarda
correlacioacuten con los efectos de la lista Esta etiqueta no se muestra en la vista
Presentacioacuten con diapositivas
Clave del documentoMUSU-250508 FECHA 250508
Documento POWER POINT 2003-MUSU250508
AacuteREA DSyT
Descripcioacuten Manual de Power Point versioacuten 2003
39
Crear un comienzo y una finalizacioacuten suavizados para texto y objetos animados
Para realizar este proceso primero debe haber aplicado una animacioacuten al elemento
1 Si no se muestra el panel de tareas Personalizar animacioacuten en el menuacute
Presentacioacuten haga clic en Personalizar animacioacuten
2 En el panel de tareas Personalizar animacioacuten haga clic en la flecha abajo del
elemento seleccionado en la lista Personalizar animacioacuten y a continuacioacuten haga
clic en Opciones de efectos
3 En la ficha Efecto y en Configuracioacuten active la casilla de verificacioacuten Inicio
suavizado Final suavizado o las dos
Nota Esta opcioacuten no estaacute disponible para algunas animaciones
Aplicar o dibujar una trayectoria de movimiento
1 En la vista Normal abra la diapositiva que contiene el texto o los objetos para
los que desea crear una trayectoria de movimiento
2 Seleccione el objeto o el elemento de texto que desea animar
En los elementos de texto puede seleccionar un marcador de posicioacuten o paacuterrafo
(vintildeetas incluidas)
3 Si no se muestra el panel de tareas Personalizar animacioacuten en el menuacute
Presentacioacuten haga clic en Personalizar animacioacuten
4 En el panel de tareas Personalizar animacioacuten haga clic en elija
trayectorias de movimiento y siga uno de estos procedimientos
Aplicar una trayectoria de movimiento preestablecida
o Haga clic en una trayectoria preestablecida o haga clic en Maacutes
trayectorias de desplazamientos para elegir maacutes opciones
Crear una trayectoria de movimiento personalizada
2 Elija Dibujar desplazamiento personalizado y a continuacioacuten siga uno de
estos procedimientos
Haga clic en Forma libre para dibujar una trayectoria con
segmentos curvos y rectos Arrastre para dibujar formas libres
haga clic y mueva el mouse (ratoacuten) para trazar liacuteneas rectas
Haga clic en A mano alzada y arrastre para dibujar una
trayectoria que parezca que se ha dibujado con un laacutepiz o para
crear curvas suaves
Haga clic en Liacutenea y arrastre para dibujar una trayectoria recta
Clave del documentoMUSU-250508 FECHA 250508
Documento POWER POINT 2003-MUSU250508
AacuteREA DSyT
Descripcioacuten Manual de Power Point versioacuten 2003
40
Haga clic en Curva y haga clic en donde desee iniciar la
trayectoria curva y a continuacioacuten siga moviendo el mouse
(ratoacuten) y haga clic donde desee agregar la curva
3 Siga uno de estos procedimientos
Si desea terminar la forma libre o la trayectoria curva y dejarla
abierta haga doble clic en cualquier momento
Si desea terminar una liacutenea o una trayectoria a mano alzada
suelte el botoacuten del mouse
Para cerrar una forma haga clic en el punto de inicio
Clave del documentoMUSU-250508 FECHA 250508
Documento POWER POINT 2003-MUSU250508
AacuteREA DSyT
Descripcioacuten Manual de Power Point versioacuten 2003
41

Clave del documentoMUSU-250508 FECHA 250508
Documento POWER POINT 2003-MUSU250508
AacuteREA DSyT
Descripcioacuten Manual de Power Point versioacuten 2003
3
diapositivas antildeadir efectos de transicioacuten y establecer los intervalos de tiempo
de las diapositivas para las presentaciones automaacuteticas
Modo 4 Paacuteginas de Notas el orador puede crear notas que utilizaraacute para
la explicacioacuten oral Sirve para anotar ideas que se quieren transmitir mientras el
puacuteblico ve el texto de la diapositiva De esta forma el orador dispone una
informacioacuten maacutes amplia que la que estaacute viendo el auditorio
Modo 5 Presentacioacuten con Diapositivas sirve para visualizar la
diapositiva en la pantalla completa tambieacuten se puede ver a traveacutes de F5
5 Barra de Menuacutes contiene el conjunto de menuacutes desplegables como archivo
edicioacuten ver insertar formato herramientas presentacioacuten ventana ayuda
6 Barra de herramientas proporcionan un acceso instantaacuteneo a las herramientas
y comandos de uso maacutes frecuente
CREAR UNA DIAPOSITIVA NUEVA Para crear una diapositiva nueva debe
seleccionarse el comando Diapositiva Nueva del menuacute Insertar
CAMBIAR EL DISENtildeO DE UNA DIAPOSITIVA Desde la opcioacuten de visualizacioacuten
Ver Diapositivas en el menuacute (Formato) debe elegirse Disentildeo de la Diapositiva debe
hacerse clic en el disentildeo que se desee y despueacutes elegir OK (Aplicar)
ELIMINAR UNA DIAPOSITIVA hay varias formas de eliminar una diapositiva una
es seleccionaacutendola y con el botoacuten secundario del ratoacuten dar eliminar o en edicioacuten
eliminar
CAMBIAR EL ORDEN DE LAS DIAPOSITIVAS En los modos Ver Esquema o
Ver Clasificador de Diapositivas es faacutecil cambiar el orden de las diapositivas de la
presentacioacuten
En el modo Ver esquema se debe seleccionar la diapositiva que desea mover de sitio y
arrastrar el icono del tiacutetulo hasta el lugar deseado
En el modo Ver Clasificador de Diapositiva se debe arrastrar la diapositiva
seleccionada hasta el lugar deseado
Otra forma es con cortar copiar y pegar del modo habitual seleccionando una o maacutes
diapositivas en cualquiera de estos dos modos de visualizacioacuten
INSERTAR TEXTO EN LAS FORMAS GEOMEacuteTRICAS Se puede antildeadir texto a los rectaacutengulos ciacuterculos Triaacutengulos y demaacutes formas
geomeacutetricas cerradas que se dibujan con las herramientas Formas Automaacuteticas de la
barra de dibujo
La manera en que el texto se situacutea dentro de una forma geomeacutetrica depende de las
opciones
Seleccionadas en el cuadro de diaacutelogo Ajustar Texto del menuacute Formato
Si se selecciona la opcioacuten Ajustar el Objeto para que Incluya el Texto cambia el
tamantildeo del objeto a fin que pueda contener todo el texto
PARA ESCRIBIR TEXTO EN UNA FORMA GEOMEacuteTRICA
Clave del documentoMUSU-250508 FECHA 250508
Documento POWER POINT 2003-MUSU250508
AacuteREA DSyT
Descripcioacuten Manual de Power Point versioacuten 2003
4
Para escribir texto en una forma geomeacutetrica deben seguirse los siguientes pasos
1 Se selecciona la forma geomeacutetrica y se teclea el texto
2 Si la forma geomeacutetrica ya contiene texto el nuevo texto se antildeadiraacute al final
3 No es necesario que hacer clic en la herramienta ldquoTextordquo para antildeadir texto a una
forma geomeacutetrica
Disentildeos
El disentildeo hace referencia a la forma en que se organizan los elementos de una
diapositiva Un disentildeo contiene los marcadores de posicioacuten y estos a su vez el texto
como tiacutetulos y listas con vintildeetas y el contenido de la diapositiva como tablas graacuteficos
imaacutegenes formas e imaacutegenes predisentildeadas
Disentildeo baacutesico con los marcadores de posicioacuten para un tiacutetulo y una lista con vintildeetas
Disentildeo con tres marcadores de posicioacuten para un tiacutetulo una lista con vintildeetas y un
contenido como una tabla un diagrama un graacutefico o una imagen predisentildeada
Cada vez que agrega una nueva diapositiva puede elegir un disentildeo en el panel de tareas
Disentildeo de la diapositiva Los disentildeos se proporcionan en una amplia gama de
configuraciones tambieacuten puede elegir un disentildeo en blanco
Uso de la opcioacuten Autodisentildeo
Microsoft PowerPoint ajusta automaacuteticamente el disentildeo cuando inserta elementos que
no se ajustan al disentildeo original Por ejemplo si utiliza un disentildeo con un solo marcador
de posicioacuten para un contenido como una tabla e inserta una imagen despueacutes de insertar
la tabla el disentildeo se ajusta agregando un marcador de posicioacuten a la imagen Si este
disentildeo no es de su agrado puede deshacerlo con el botoacuten Opciones de disentildeo
automaacutetico que aparece en la parte inferior derecha de la diapositiva
Reorganizar un disentildeo
Puede mover los marcadores de posicioacuten de un disentildeo especiacutefico a otras posiciones asiacute
como cambiar su tamantildeo y aplicar formatos con colores de relleno y bordes Esto se
aplica a las diapositivas y a las paacuteginas de notas en los documentos soacutelo es posible
cambiar los marcadores de posicioacuten de encabezados y pies de paacutegina Ademaacutes estos
cambios se pueden aplicar a diapositivas o paacuteginas de notas individuales o al patroacuten de
diapositivas patroacuten de notas o patroacuten de documentos Para conseguir un disentildeo
uniforme en toda la presentacioacuten conviene aplicar los cambios al patroacuten
Clave del documentoMUSU-250508 FECHA 250508
Documento POWER POINT 2003-MUSU250508
AacuteREA DSyT
Descripcioacuten Manual de Power Point versioacuten 2003
5
Si ajusta los marcadores de posicioacuten en una paacutegina de notas o en una diapositiva y
posteriormente decide volver a utilizar el disentildeo original puede volver a aplicarlo Si
elimina los marcadores de posicioacuten en el patroacuten puede restaurar los marcadores de
posicioacuten originales utilizando el comando Disentildeo del patroacuten del menuacute Formato
Clave del documentoMUSU-250508 FECHA 250508
Documento POWER POINT 2003-MUSU250508
AacuteREA DSyT
Descripcioacuten Manual de Power Point versioacuten 2003
6
Aplicar un disentildeo de diapositiva
1 En el menuacute Formato haga clic en Disentildeo de la diapositiva
2 En la vista Normal elija la ficha Diapositivas seleccione las
diapositivas a las que desea aplicar un disentildeo
3 En el panel de tareas Disentildeo de la diapositiva elija un
disentildeo y haga clic para aplicarlo
Deshacer disentildeo automaacutetico
El botoacuten Opciones de disentildeo automaacutetico aparece en la parte
inferior derecha de las diapositivas despueacutes de aplicar el disentildeo
automaacutetico
Haga clic en el botoacuten Opciones de disentildeo automaacutetico y a
continuacioacuten haga clic en Deshacer disentildeo automaacutetico
Activar o desactivar el disentildeo automaacutetico
1 En el menuacute Herramientas haga clic en Opciones de Autocorreccioacuten
2 Haga clic en la ficha Autoformato mientras escribe
3 En Aplicar mientras trabaja active o desactive la casilla de verificacioacuten
Disentildeo automaacutetico a los objetos insertados
Volver a aplicar el disentildeo y las fuentes a una diapositiva
Si cambia los marcadores de posicioacuten o las fuentes de una diapositiva puede volver a
aplicar las propiedades de los marcadores de posicioacuten y las fuentes desde el patroacuten de
diapositivas
1 Abra la diapositiva en la vista Normal
2 En el menuacute Formato haga clic en Disentildeo de la diapositiva
3 Elija el tipo de disentildeo utilizado en la diapositiva como Texto o Text and
Content (el nombre del disentildeo aparece al sentildealar Informacioacuten sobre
herramientas) y a continuacioacuten haga clic en la flecha y en Volver a aplicar
disentildeo
Clave del documentoMUSU-250508 FECHA 250508
Documento POWER POINT 2003-MUSU250508
AacuteREA DSyT
Descripcioacuten Manual de Power Point versioacuten 2003
7
Plantillas de disentildeo
Microsoft PowerPoint proporciona plantillas de disentildeo que puede
aplicar a las presentaciones para que tengan un aspecto y un disentildeo
totalmente profesionales
Plantillas de disentildeo de PowerPoint
Utilice el panel de tareas Disentildeo de diapositivas para obtener una vista
previa y aplicar una plantilla de disentildeo a la presentacioacuten La plantilla se
puede aplicar a todas las diapositivas o a las diapositivas seleccionadas
tambieacuten se pueden aplicar varios tipos de plantillas de disentildeo a una sola
presentacioacuten
Cada vez que aplica una plantilla de disentildeo se agrega un patroacuten de
diapositivas a la presentacioacuten Si aplica una plantilla diferente a todas las
diapositivas el patroacuten de diapositivas de la plantilla antigua se
reemplaza por el patroacuten de la nueva
Puede guardar la presentacioacuten creada como una nueva plantilla de disentildeo y de esta
forma estaraacute disponible en el panel de tareas Disentildeo de diapositivas
Otros tipos de plantillas
Plantillas de contenido Una plantilla de contenido incluye todos los elementos de
una plantilla de disentildeo maacutes un esquema sugerido para la presentacioacuten Puede aplicar una
plantilla de contenido al crear una presentacioacuten por primera vez mediante el Asistente
para autocontenido
Diapositiva nuacutemero uno de una plantilla de contenido con sugerencias para vintildeetas
Puede crear sus propias plantillas de contenido y agregarlas al Asistente para
autocontenido
Plantillas de sitios Web Su equipo puede utilizar siempre una plantilla almacenada
en un sitio Web Puede obtener acceso a estos archivos desde PowerPoint
Plantillas en Microsoftcom Elija entre las plantillas adicionales de PowerPoint
disponibles en Microsoft Office Online en el aacuterea Microsoft Office Template
Gallery Las plantillas estaacuten organizadas por tipo de presentacioacuten
Clave del documentoMUSU-250508 FECHA 250508
Documento POWER POINT 2003-MUSU250508
AacuteREA DSyT
Descripcioacuten Manual de Power Point versioacuten 2003
8
Aplicar una plantilla de disentildeo
1 En la barra de herramientas Formato haga clic en Disentildeo de la diapositiva Si
ya tiene el panel Estilo de la diapositiva abierto con las combinaciones de
colores o las combinaciones de animaciones mostradas haga clic en Plantillas
de disentildeo en la parte superior
2 Siga uno de estos procedimientos
o Para aplicar una plantilla de disentildeo a todas las diapositivas (y al patroacuten
de diapositivas) haga clic en la plantilla que desee
o Para aplicar una plantilla a una sola diapositiva seleccione la miniatura
en la ficha Diapositivas En el panel de tareas elija la plantilla y haga
clic en la flecha y por uacuteltimo haga clic en Aplicar a las diapositivas
seleccionadas
o Para aplicar una plantilla a varias diapositivas seleccione las miniaturas
en la ficha Diapositivas y en el panel de tareas haga clic en la plantilla
o Para aplicar una nueva plantilla a un grupo de diapositivas que utilicen
una plantilla diferente seleccione una de las diapositivas en la ficha
Diapositivas en el panel de tareas elija la plantilla y haga clic en la
flecha y a continuacioacuten haga clic en Aplicar al patroacuten
Clave del documentoMUSU-250508 FECHA 250508
Documento POWER POINT 2003-MUSU250508
AacuteREA DSyT
Descripcioacuten Manual de Power Point versioacuten 2003
9
Nota Las plantillas de disentildeo aplicadas aparecen en el panel de tareas Estilo de la
diapositiva en Utilizado en esta presentacioacuten Todas las plantillas de disentildeo
disponibles aparecen en Disponibles para utilizar
Crear una presentacioacuten con una plantilla de disentildeo
1 Si no se muestra el panel de tareas Nueva presentacioacuten en el menuacute Archivo
haga clic en Nuevo
2 En Nueva haga clic en De plantilla de disentildeo
3 En el panel de tareas Disentildeo de la diapositiva haga clic en una plantilla de
disentildeo para aplicarla
4 Si desea conservar el disentildeo de tiacutetulo predeterminado en la primera diapositiva
vaya al paso 5 Si prefiere un disentildeo distinto en la primera diapositiva en el
menuacute Formato elija Disentildeo de la diapositiva y a continuacioacuten haga clic en el
disentildeo que desee
5 En la diapositiva o en la ficha Esquema escriba el texto de la primera
diapositiva
6 Para insertar una nueva diapositiva en la barra de herramientas haga clic en
Nueva diapositiva y a continuacioacuten haga clic en el disentildeo que desee
7 Repita los pasos 5 y 6 para cada nueva diapositiva y agregue los efectos o
elementos de disentildeo deseados
8 Para guardar la presentacioacuten en el menuacute Archivo haga clic en Guardar
escriba el nombre en el cuadro Nombre de archivo y a continuacioacuten haga clic
en Guardar
Nota Si ha creado una plantilla apareceraacute por orden alfabeacutetico en funcioacuten del nombre
utilizado entre las plantillas de Microsoft PowerPoint en el panel de tareas Disentildeo de
la diapositiva
Cambiar el disentildeo predeterminado para nuevas presentaciones
Al hacer clic en Nueva en la barra de herramientas Estaacutendar Microsoft PowerPoint
muestra una nueva diapositiva que utiliza un disentildeo predeterminado (en blanco)
Puede cambiar este disentildeo para que incluya elementos especiacuteficos como un logotipo o
un tipo de fondo fuente o vintildeeta
1 En la barra de herramientas Estaacutendar haga clic en Nueva
2 En el menuacute Ver elija Patroacuten y a continuacioacuten haga clic en Patroacuten de
diapositivas
3 En el patroacuten de diapositivas efectuacutee los cambios que desea que se reflejen en
todas las presentaciones nuevas
4 En la barra de herramientas Vista Patroacuten de diapositivas haga clic en Cerrar
vista Patroacuten
5 En el menuacute Archivo haga clic en Guardar como
Clave del documentoMUSU-250508 FECHA 250508
Documento POWER POINT 2003-MUSU250508
AacuteREA DSyT
Descripcioacuten Manual de Power Point versioacuten 2003
10
Nota Para que EnBlancopot pase a ser la plantilla predeterminada debe
guardarla con la ruta de acceso predeterminada en el cuadro de diaacutelogo Guardar
como
6 En el cuadro Guardar como archivo tipo seleccione Plantilla de disentildeo en el
cuadro Nombre de archivo escriba EnBlancopot y a continuacioacuten haga clic
en Guardar
7 Cierre la plantilla
Nota Deberaacute asignar un nombre a la plantilla EnBlancopot independientemente de
la versioacuten de idioma de PowerPoint utilizada y del idioma instalado En caso contrario
la presentacioacuten en blancopot no funcionaraacute
Guardar una presentacioacuten como una plantilla
Si crea una nueva plantilla la proacutexima vez que abra Microsoft PowerPoint apareceraacute
por orden alfabeacutetico en el panel de tareas Estilo de la diapositiva en Disponibles para
utilizar
1 En el menuacute Archivo haga clic en Nueva
2 En el panel de tareas Nueva presentacioacuten en Nueva haga clic en A partir de
una presentacioacuten existente seleccione la presentacioacuten que desea y haga clic en
Crear nueva Esta accioacuten mantiene la presentacioacuten original
3 Elimine el texto las diapositivas o los elementos de disentildeo que no desea incluir
en la nueva plantilla y aplique los cambios que desee
4 En el menuacute Archivo haga clic en Guardar como
5 En el cuadro Nombre de archivo escriba un nombre para la plantilla
6 En el cuadro Guardar como tipo haga clic en Plantilla de disentildeo
7 Haga clic en Guardar
Combinaciones de colores
Las combinaciones de colores estaacuten formadas por los ocho colores utilizados en el
disentildeo de la diapositiva colores para el fondo texto y liacuteneas sombras texto de tiacutetulo
rellenos eacutenfasis e hiperviacutenculos La plantilla de disentildeo aplicada determina la
combinacioacuten de colores de una presentacioacuten
Colores utilizados en el texto de tiacutetulo y en el texto principal
Colores utilizados en el fondo rellenos y sombras
Colores utilizados en hiperviacutenculos rellenos y eacutenfasis como vintildeetas
Para ver la combinacioacuten de colores de una diapositiva seleccione la diapositiva y a
continuacioacuten abra el panel de tareas Disentildeo de diapositivas - Combinaciones de
Clave del documentoMUSU-250508 FECHA 250508
Documento POWER POINT 2003-MUSU250508
AacuteREA DSyT
Descripcioacuten Manual de Power Point versioacuten 2003
11
colores La combinacioacuten de colores de la diapositiva aparece seleccionada en el panel
de tareas
La plantilla de disentildeo incluye una combinacioacuten de colores predeterminada y las
combinaciones adicionales entre las que puede elegir todas las combinaciones han sido
disentildeadas para esa plantilla La presentacioacuten predeterminada o en blanco de Microsoft
PowerPoint tambieacuten contiene combinaciones de colores
Puede aplicar una combinacioacuten de colores a una diapositiva a las diapositivas
seleccionadas asiacute como a notas y documentos
Modificacioacuten de las combinaciones de colores
Las combinaciones de colores se pueden modificar Supongamos por ejemplo que
utiliza a menudo la misma plantilla de disentildeo por lo que desea que tenga un aspecto un
poco distinto asiacute que decide cambiar el color de eacutenfasis o el color del fondo O bien
decide cambiar los colores de la presentacioacuten para que coincidan con los colores de los
temas de un evento como una feria
Puede cambiar el color de uno o de todos los elementos de la diapositiva
Al modificar una combinacioacuten de colores el resultado es una combinacioacuten nueva que
se incluye en el archivo de la presentacioacuten de forma que se pueda volver a aplicar
faacutecilmente
Clave del documentoMUSU-250508 FECHA 250508
Documento POWER POINT 2003-MUSU250508
AacuteREA DSyT
Descripcioacuten Manual de Power Point versioacuten 2003
12
Al cambiar un color puede elegir entre la gama completa de opciones de color
Utilizar colores que no esteacuten incluidos en una combinacioacuten
Si introduce colores nuevos que no forman parte de una combinacioacuten por ejemplo si en
una presentacioacuten cambia el color de una fuente en un lugar o agrega un color especial a
un objeto los nuevos colores se agregan a todos los menuacutes de color y aparecen debajo
de los ocho colores de la combinacioacuten La vista de todos los colores utilizados ayuda a
mantener la uniformidad en cuanto al color en toda la presentacioacuten
Colores de la combinacioacuten de colores
Nuevos colores agregados a la presentacioacuten
Puede agregar y mostrar hasta ocho nuevos colores Los colores que agregue y que no
esteacuten incluidos en la combinacioacuten ni cambian ni se actualizan en el caso de que vuelva
a aplicar la combinacioacuten o cambie la plantilla de disentildeo
Eliminar una combinacioacuten de colores
1 En la barra de herramientas Formato haga clic en Disentildeo y en el panel de
tareas haga clic en Combinaciones de colores
2 En la ficha Diapositivas haga clic en una diapositiva para ver las
combinaciones de colores en el panel de tareas
Si ya ha aplicado varias plantillas de disentildeo y desea ver las combinaciones de
colores disponibles presione CTRL mientras hace clic en una diapositiva de
cada grupo de disentildeo
3 En la parte inferior del panel de tareas haga clic en Editar combinaciones de
colores
4 En la ficha Estaacutendar haga clic en la combinacioacuten de colores que desee eliminar
y a continuacioacuten en Eliminar combinacioacuten
Nota Las presentaciones deben contener una combinacioacuten de colores como miacutenimo
por tanto la uacuteltima combinacioacuten no se puede eliminar
Impedir que se cambien los colores del graacutefico al cambiar la combinacioacuten de colores
Utilice este procedimiento una vez establecidos los colores en el graacutefico y si no desea
cambiar estos colores para que coincidan con la combinacioacuten de colores de la
presentacioacuten
1 Seleccione el graacutefico en el que desea conservar los colores
2 En el menuacute Formato haga clic en Objeto
Clave del documentoMUSU-250508 FECHA 250508
Documento POWER POINT 2003-MUSU250508
AacuteREA DSyT
Descripcioacuten Manual de Power Point versioacuten 2003
13
3 En la ficha Imagen haga clic en Volver a colorear
4 Siga uno de estos procedimientos
o Para que el graacutefico utilice los colores del fondo y del texto de la
presentacioacuten haga clic en Soacutelo los colores del texto y fondo
o Para conservar los colores actuales del graacutefico haga clic en Ninguno
Clave del documentoMUSU-250508 FECHA 250508
Documento POWER POINT 2003-MUSU250508
AacuteREA DSyT
Descripcioacuten Manual de Power Point versioacuten 2003
14
Ocultar las imaacutegenes graacuteficas del fondo
1 Si desea omitir las imaacutegenes graacuteficas del fondo en algunas diapositivas
seleccione estas diapositivas
2 En el menuacute Formato haga clic en Fondo
3 Active la casilla de verificacioacuten Omitir imaacutegenes graacuteficas del fondo del
patroacuten
4 Siga uno de estos procedimientos
o Si desea omitir las imaacutegenes graacuteficas del fondo en las diapositivas
seleccionadas haga clic en Aplicar
o Si desea omitir las imaacutegenes graacuteficas del fondo en todas las diapositivas
haga clic en Aplicar a todas
Patroacuten de diapositivas
El patroacuten de diapositivas es un elemento de la plantilla de disentildeo que almacena
informacioacuten sobre la plantilla incluidos los estilos de fuente la ubicacioacuten y el tamantildeo
de los marcadores de posicioacuten el disentildeo del fondo y las combinaciones de colores
Estilos de fuente para texto principal texto de tiacutetulo y texto de pie de paacutegina
Ubicacioacuten de los marcadores de posicioacuten para texto y objetos
Estilos de vintildeetas
Clave del documentoMUSU-250508 FECHA 250508
Documento POWER POINT 2003-MUSU250508
AacuteREA DSyT
Descripcioacuten Manual de Power Point versioacuten 2003
15
Combinacioacuten de colores y disentildeo del fondo
La finalidad del patroacuten de diapositivas es permitir los cambios globales y que los
cambios se reflejen en todas las diapositivas de la presentacioacuten como reemplazar el
estilo de fuente
Generalmente el patroacuten de diapositivas se utiliza para las siguientes tareas
Cambiar la fuente o las vintildeetas
Insertar arte como un logotipo para que aparezca en varias diapositivas
Cambiar la ubicacioacuten el tamantildeo y el formato de los marcadores de posicioacuten
Para ver el patroacuten de diapositivas abra la vista Patroacuten El patroacuten de diapositivas se
cambia de la misma manera que las diapositivas pero recuerde que el texto del patroacuten
es uacutenicamente para disentildeo El texto de la diapositiva real como tiacutetulos y listas deberaacute
escribirlo en la diapositiva en la vista Normal y el texto de encabezados y pies de
paacutegina en el cuadro de diaacutelogo Encabezado y pie de paacutegina
Aunque cambie el patroacuten de diapositivas los cambios realizados en diapositivas
individuales se conservan
Al aplicar una plantilla de disentildeo a la presentacioacuten se agrega un patroacuten de diapositivas
Normalmente la plantilla tambieacuten contiene un patroacuten de tiacutetulos en la que puede hacer
los cambios que se aplican a las diapositivas con el disentildeo Diapositiva de tiacutetulo
Pares de patrones de diapositivas-tiacutetulos
La combinacioacuten del patroacuten de diapositivas y el patroacuten de tiacutetulos de una plantilla de
disentildeo se denomina par de patrones de diapositivas-tiacutetulos Estos patrones aparecen
juntos en la vista Patroacuten Seleccione una de las miniaturas de los patrones para hacer
cambios
Par de patrones de diapositivas-tiacutetulos con el patroacuten de tiacutetulos seleccionado
Puede cambiar los estilos de fuente del texto de tiacutetulos subtiacutetulos y pies de
paacutegina
Puede cambiar las propiedades de los marcadores de posicioacuten de tiacutetulos
subtiacutetulos y pies de paacutegina
Cambiar varios patrones de diapositivas
Si aplica varias plantillas de disentildeo a la presentacioacuten tendraacute varios patrones de
diapositivas uno por cada plantilla de disentildeo aplicada Por tanto si desea hacer un
cambio en toda la presentacioacuten necesitaraacute cambiar cada patroacuten de diapositivas o par de
patrones (si tambieacuten utiliza el patroacuten de tiacutetulos)
Clave del documentoMUSU-250508 FECHA 250508
Documento POWER POINT 2003-MUSU250508
AacuteREA DSyT
Descripcioacuten Manual de Power Point versioacuten 2003
16
Primer par de patrones de diapositivas-tiacutetulos con arte aplicado al patroacuten de tiacutetulos
Para agregar este arte a todas las diapositivas de la presentacioacuten deberaacute agregarlo al
patroacuten de diapositivas de eacuteste par de patrones asiacute como al del segundo
Segundo par de patrones de diapositivas-tiacutetulos
Para facilitar el trabajo con patrones muacuteltiples Microsoft PowerPoint incluye comandos
para insertar eliminar cambiar el nombre duplicar y conservar patrones Al conservar
un patroacuten impide que PowerPoint lo elimine automaacuteticamente en determinados casos
Insertar un patroacuten de diapositivas o un patroacuten de tiacutetulos
1 En el menuacute Ver elija Patroacuten y a continuacioacuten haga clic en Patroacuten de
diapositivas
2 Siga uno de estos procedimientos
o Para insertar un patroacuten de diapositivas que utilice los estilos
predeterminados de Microsoft PowerPoint en la barra de herramientas
Vista Patroacuten de diapositivas haga clic en Insertar nuevo patroacuten de
diapositivas
o Para insertar un patroacuten de diapositivas agregando una nueva plantilla de
disentildeo en la barra de herramientas Formato haga clic en Disentildeo elija
un disentildeo y por uacuteltimo haga clic en la flecha y seleccione una de las
opciones del menuacute contextual
o Si desea insertar un patroacuten de tiacutetulos para un patroacuten de diapositivas
existente seleccione la miniatura del patroacuten de diapositivas situada a la
izquierda y en la barra de herramientas Vista Patroacuten de diapositivas
haga clic en Insertar nuevo patroacuten de tiacutetulos
Nota Al insertar un patroacuten nuevo o agregar una plantilla de disentildeo este disentildeo aparece
en el panel de tareas Estilo de la diapositiva en Utilizado en esta presentacioacuten A
continuacioacuten el disentildeo estaacute disponible para aplicarlo a las nuevas diapositivas si se
trabaja en la vista Normal
Cambiar el nombre de un patroacuten de diapositivas
1 En el menuacute Ver elija Patroacuten y a continuacioacuten haga clic en Patroacuten de
diapositivas
2 En las miniaturas situadas a la izquierda seleccione el patroacuten de diapositivas
cuyo nombre desea cambiar
3 En la barra de herramientas Vista Patroacuten de diapositivas haga clic en
Cambiar el nombre del maestro
4 Escriba un nombre nuevo en Nombre de patroacuten y a continuacioacuten haga clic en
Cambiar nombre
Clave del documentoMUSU-250508 FECHA 250508
Documento POWER POINT 2003-MUSU250508
AacuteREA DSyT
Descripcioacuten Manual de Power Point versioacuten 2003
17
Nota Si cambia el nombre de uno de los patrones de un par de patrones de diapositivas-
tiacutetulos automaacuteticamente se cambia el nombre del otro patroacuten
Clave del documentoMUSU-250508 FECHA 250508
Documento POWER POINT 2003-MUSU250508
AacuteREA DSyT
Descripcioacuten Manual de Power Point versioacuten 2003
18
Permitir o impedir que una presentacioacuten contenga varios patrones
1 En el menuacute Herramientas haga clic en Opciones y a continuacioacuten en la ficha
Edicioacuten
2 En Deshabilitar caracteriacutesticas nuevas lleve a cabo una de las acciones
siguientes
o Para poder aplicar varias plantillas de disentildeo desactive la casilla de
verificacioacuten Varios patrones
o Para que soacutelo se pueda aplicar una plantilla de disentildeo por presentacioacuten
active la casilla de verificacioacuten Varios patrones
Nota Si ya ha aplicado varias plantillas de disentildeo y deshabilita la opcioacuten de varios
patrones esta accioacuten no elimina ninguno de los patrones existentes pero las plantillas
de disentildeo que agregue se aplicaraacuten a todas las diapositivas
Hiperviacutenculos y botones de accioacuten
En Microsoft PowerPoint un hiperviacutenculo es una conexioacuten entre diapositivas a una
presentacioacuten personalizada a una paacutegina Web o a un archivo El hiperviacutenculo puede ser
texto o un objeto como una imagen graacutefico forma o WordArt Los botones de accioacuten
son botones predefinidos que puede insertar en una presentacioacuten y para los que puede
definir hiperviacutenculos
Clave del documentoMUSU-250508 FECHA 250508
Documento POWER POINT 2003-MUSU250508
AacuteREA DSyT
Descripcioacuten Manual de Power Point versioacuten 2003
19
Si el viacutenculo es a otra diapositiva la diapositiva de destino se muestra en la
presentacioacuten de PowerPoint Si el viacutenculo es a una paacutegina Web ubicacioacuten de red o un
tipo diferente de archivo la paacutegina de destino o archivo se muestran en la aplicacioacuten
apropiada o en un explorador Web
En PowerPoint los hiperviacutenculos se activan cuando se ejecuta la presentacioacuten no en el
momento de crearla
Tras sentildealar un hiperviacutenculo el puntero se transforma en una mano para indicar que se
puede hacer clic El texto que representa un hiperviacutenculo aparece subrayado y en un
color que coordina con la combinacioacuten de colores seleccionada Los hiperviacutenculos de
imaacutegenes formas y otros objetos no incluyen un formato adicional Puede agregar la
configuracioacuten de acciones como sonido o resaltado para destacar los hiperviacutenculos
Utilice los botones de accioacuten cuando desee incluir botones con siacutembolos convencionales
para ir a las diapositivas siguiente anterior primera o uacuteltima PowerPoint tambieacuten tiene
botones de accioacuten para reproducir peliacuteculas o sonidos Los botones de accioacuten se utilizan
normalmente para ejecutar presentaciones sin supervisioacuten por ejemplo en una cabina o
exposicioacuten
Una vez creado el hiperviacutenculo a un objeto que no sea una diapositiva el destino se
codifica como una direccioacuten URL (Localizador Uniforme de Recursos) por ejemplo
httpwwwmicrosoftcom o archivoNombre de equipoCarpeta
compartidaNombredearchivohtm Tras crear un hiperviacutenculo a una paacutegina o a un
archivo en un sistema local de archivos la ruta de acceso al archivo representa el
destino del hiperviacutenculo como CDocumentos y configuracioacutenminombreMis
documentosarchivoxls
Puede crear hiperviacutenculos que sean viacutenculos absolutos o viacutenculos relativos
Establecer una base de hiperviacutenculo
Una vez creada una presentacioacuten con viacutenculos a varios archivos conviene poner los
archivos en una ubicacioacuten comuacuten del servidor y establecer una base de hiperviacutenculo Si
la direccioacuten URL del servidor cambia no es necesario actualizar los destinos del
hiperviacutenculo soacutelo la base del hiperviacutenculo
Probar y reparar hiperviacutenculos rotos
Antes de dar la presentacioacuten debe comprobar siempre si hay alguacuten hiperviacutenculo roto
asiacute como probar los hiperviacutenculos a destinos externos El destino de un hiperviacutenculo
roto no es vaacutelido al hacer clic en un hiperviacutenculo roto PowerPoint o el explorador Web
presentan un error La causa puede ser algo tan simple como no haber escrito la
direccioacuten URL correctamente o que el destino del hiperviacutenculo se haya movido o
cambiado
Clave del documentoMUSU-250508 FECHA 250508
Documento POWER POINT 2003-MUSU250508
AacuteREA DSyT
Descripcioacuten Manual de Power Point versioacuten 2003
20
Clave del documentoMUSU-250508 FECHA 250508
Documento POWER POINT 2003-MUSU250508
AacuteREA DSyT
Descripcioacuten Manual de Power Point versioacuten 2003
21
Cree un hiperviacutenculo
Siga uno de estos procedimientos
Crear un hiperviacutenculo a una presentacioacuten personalizada o a una ubicacioacuten de la presentacioacuten activa
1 Seleccione el texto u objeto que desea utilizar para representar el hiperviacutenculo
2 Haga clic en Insertar hiperviacutenculo
3 En Vincular a haga clic en Lugar de este documento
4 Siga uno de estos procedimientos
Vincular a una presentacioacuten personalizada
1 En la lista seleccione la presentacioacuten personalizada a la que desea ir
2 Haga clic en la casilla de verificacioacuten Volver al terminar la
presentacioacuten
Vincular a una ubicacioacuten de la presentacioacuten activa
o En la lista seleccione la diapositiva a la que desea ir
Crear un hiperviacutenculo a una diapositiva especiacutefica de otra presentacioacuten
1 Seleccione el texto u el objeto que desea utilizar para representar el
hiperviacutenculo
2 Haga clic en Insertar hiperviacutenculo
3 En Vincular a haga clic en Archivo o paacutegina Web existente
4 Busque y seleccione la presentacioacuten que contiene la diapositiva con la que
desea establecer un viacutenculo
5 Haga clic en Marcador y a continuacioacuten seleccione el tiacutetulo de la
diapositiva que desee
Clave del documentoMUSU-250508 FECHA 250508
Documento POWER POINT 2003-MUSU250508
AacuteREA DSyT
Descripcioacuten Manual de Power Point versioacuten 2003
22
Crear un hiperviacutenculo a una direccioacuten de correo electroacutenico
1 Seleccione el texto u el objeto que desea utilizar para representar el
hiperviacutenculo
2 Haga clic en Insertar hiperviacutenculo
3 En Vincular a haga clic en Direccioacuten de correo electroacutenico
4 Escriba la direccioacuten de correo electroacutenico en el cuadro Direccioacuten de correo
electroacutenico o seleccione una direccioacuten en el cuadro Direcciones de correo
utilizadas recientemente
5 En el cuadro Asunto escriba el asunto del mensaje de correo electroacutenico
Nota Deberaacute tener instalado un programa de correo electroacutenico en el equipo donde se
muestra presentacioacuten
Crear un hiperviacutenculo a otro archivo o paacutegina Web
1 Seleccione el texto u el objeto que desea utilizar para representar el
hiperviacutenculo
Clave del documentoMUSU-250508 FECHA 250508
Documento POWER POINT 2003-MUSU250508
AacuteREA DSyT
Descripcioacuten Manual de Power Point versioacuten 2003
23
2 Haga clic en Insertar hiperviacutenculo
3 En Vincular a haga clic en Archivo o paacutegina Web existente
4 Desplaacutecese a la paacutegina o archivo deseado
Clave del documentoMUSU-250508 FECHA 250508
Documento POWER POINT 2003-MUSU250508
AacuteREA DSyT
Descripcioacuten Manual de Power Point versioacuten 2003
24
Crear un hiperviacutenculo a un archivo nuevo
1 Seleccione el texto u el objeto que desea utilizar para representar el
hiperviacutenculo
2 Haga clic en Insertar hiperviacutenculo
3 En Vincular a haga clic en Crear nuevo documento
4 Escriba el nombre del archivo nuevo
5 Para cambiar la ruta de acceso del nuevo documento haga clic en Cambiar
6 Seleccione Modificar documento nuevo maacutes adelante o Modificar
documento nuevo ahora
Nota Para crear una informacioacuten de pantalla o un comentario corto que aparezca en
pantalla al situar el puntero en un hiperviacutenculo haga clic en Informacioacuten de pantalla
en el cuadro de diaacutelogo Insertar hiperviacutenculo a continuacioacuten escriba el texto que
desee Si no especifica una sugerencia se utilizaraacute una sugerencia predeterminada
Clave del documentoMUSU-250508 FECHA 250508
Documento POWER POINT 2003-MUSU250508
AacuteREA DSyT
Descripcioacuten Manual de Power Point versioacuten 2003
25
Cambiar un hiperviacutenculo
Siga uno de estos procedimientos
Cambiar el color de los hiperviacutenculos
1 En el menuacute Formato haga clic en Estilo de la diapositiva
2 En el panel de tareas haga clic en Combinaciones de colores y a continuacioacuten
haga clic en Editar combinaciones de colores
3 Haga clic en la ficha Personalizado
4 En Combinacioacuten de colores haga clic en Eacutenfasis e hiperviacutenculo o en Eacutenfasis
e hiperviacutenculo visitado y a continuacioacuten haga clic en Cambiar color
5 Siga uno de estos procedimientos
o Haga clic en la ficha Estaacutendar para seleccionar los colores en esta
paleta Haga clic en el color que desee y a continuacioacuten en Aceptar
o Haga clic en la ficha Personalizado para mezclar sus propios colores
Haga clic para seleccionar un color y a continuacioacuten en Aceptar
6 Haga clic en Aplicar
Cambiar el destino de un hiperviacutenculo
1 Seleccione el hiperviacutenculo
2 Haga clic en Insertar hiperviacutenculo
3 Seleccione el destino que desee
Cambiar el texto de un hiperviacutenculo
1 Seleccione el texto del hiperviacutenculo
2 Escriba el texto nuevo
Clave del documentoMUSU-250508 FECHA 250508
Documento POWER POINT 2003-MUSU250508
AacuteREA DSyT
Descripcioacuten Manual de Power Point versioacuten 2003
26
Cambiar el destino de un botoacuten de accioacuten
1 Seleccione el botoacuten de accioacuten en la diapositiva o en el patroacuten
2 Haga clic en Insertar hiperviacutenculo
3 Seleccione el destino que desee en el cuadro Hiperviacutenculo a
Insertar un botoacuten de accioacuten
Siga uno de estos procedimientos
Insertar un botoacuten de accioacuten en una diapositiva
1 Seleccione la diapositiva en la que desea colocar un botoacuten
2 En el menuacute Presentacioacuten con diapositivas elija Botones de accioacuten y a
continuacioacuten seleccione el botoacuten que desee por ejemplo Inicio Atraacutes o
Anterior Hacia delante o Siguiente Comienzo Final o Volver
3 Haga clic en la diapositiva
4 Compruebe que Hiperviacutenculo a estaacute activado Haga clic en Aceptar para
aceptar el hiperviacutenculo propuesto en la lista Hiperviacutenculo a o haga clic en la
flecha y seleccione otro viacutenculo
Insertar un botoacuten de accioacuten en todas las diapositivas
Si utiliza un patroacuten de diapositivas puede insertar un botoacuten de accioacuten en el patroacuten el
botoacuten estaraacute disponible en toda la presentacioacuten Si utiliza varios patrones de diapositivas
(por ejemplo si aplica varias plantillas de disentildeo a la presentacioacuten) deberaacute insertar el
botoacuten de accioacuten en cada patroacuten
1 En el menuacute Ver elija Patroacuten y a continuacioacuten haga clic en Patroacuten de
diapositivas
2 En el menuacute Presentacioacuten elija Botones de accioacuten y a continuacioacuten elija el
botoacuten que desee por ejemplo Inicio Atraacutes o Anterior Hacia delante o
Siguiente Comienzo Final o Volver
3 Haga clic en la diapositiva
Clave del documentoMUSU-250508 FECHA 250508
Documento POWER POINT 2003-MUSU250508
AacuteREA DSyT
Descripcioacuten Manual de Power Point versioacuten 2003
27
4 Compruebe que Hiperviacutenculo a estaacute activado Haga clic en Aceptar para
aceptar el hiperviacutenculo propuesto en la lista Hiperviacutenculo a o haga clic en la
flecha y seleccione otro viacutenculo
5 Haga clic en Cerrar vista Patroacuten de la barra de herramientas Vista Patroacuten
Establecer una base de hiperviacutenculo
1 Abra la presentacioacuten para la que desea establecer una base de hiperviacutenculo
2 En el menuacute Archivo haga clic en Propiedades y despueacutes en la ficha Resumen
3 En el cuadro Base de hiperviacutenculo escriba la ruta de acceso a los archivos del
hiperviacutenculo
Nota Para anular la base de hiperviacutenculo escriba la direccioacuten completa del hiperviacutenculo
en el cuadro de diaacutelogo Insertar hiperviacutenculo
Quitar un hiperviacutenculo
Siga uno de estos procedimientos
Quitar el hiperviacutenculo sin quitar el texto u objeto al que representa
1 Haga clic con el botoacuten secundario del mouse (ratoacuten) en el texto u objeto que
representa el hiperviacutenculo
2 En el menuacute contextual haga clic en Quitar hiperviacutenculo
Quitar el hiperviacutenculo y el texto u objeto al que representa
Seleccione el objeto o todo el texto y presione la tecla SUPRIMIR
Destacar un hiperviacutenculo resaltando objetos o aplicando sonido en objetos y texto
Los hiperviacutenculos de objetos como imaacutegenes o formas uacutenicamente se pueden resaltar
Puede aplicar sonidos a los hiperviacutenculos de objeto y texto
1 Seleccione el hiperviacutenculo de objeto o texto
2 En el menuacute Presentacioacuten haga clic en
Configuracioacuten de la accioacuten
3 Siga uno de estos procedimientos
o Para aplicar la configuracioacuten de la
accioacuten al hacer clic en el objeto
haga clic en la ficha Clic del mouse
Clave del documentoMUSU-250508 FECHA 250508
Documento POWER POINT 2003-MUSU250508
AacuteREA DSyT
Descripcioacuten Manual de Power Point versioacuten 2003
28
o Para aplicar la configuracioacuten de la accioacuten al elegir el objeto haga clic en
la ficha Accioacuten del Mouse
4 Siga uno o todos estos procedimientos
o Para reproducir un sonido seleccione la casilla de verificacioacuten
Reproducir sonido y a continuacioacuten especifique el sonido que desee
o Para resaltar un objeto seleccione Resaltar al pasar el mouse por
encima o Resaltar al hacer clic
Muacutesica y sonidos
Puede agregar muacutesica y sonido desde archivos en el equipo en la red en Internet o en la
Galeriacutea multimedia de Microsoft Tambieacuten puede grabar sus propios sonidos y
agregarlos a la presentacioacuten asiacute como utilizar un CD de muacutesica
Al insertar muacutesica o sonidos en una diapositiva aparece un icono de sonido que
representa el archivo de sonido Para reproducir muacutesica y sonidos puede establecer el
inicio automaacutetico de la muacutesica al mostrar la diapositiva al hacer clic con el mouse
(ratoacuten) una vez transcurrido un intervalo de tiempo o reproducir muacutesica o sonidos
como parte de una secuencia de animacioacuten Si no desea que el icono esteacute visible puede
arrastrarlo fuera de la diapositiva y configurar la reproduccioacuten automaacutetica del sonido
Si Microsoft PowerPoint no es compatible con una funcioacuten o un tipo de medio
especiacutefico y no puede reproducir un archivo de sonido pruebe con el Reproductor
multimedia que forma parte de Microsoft Windows y que reproduce archivos
multimedia en PowerPoint si el sonido se inserta como un objeto
Para reproducir muacutesica y sonido en su equipo necesitaraacute altavoces y una tarjeta de
sonido Para saber queacute tiene instalado y queacute configuracioacuten utilizar compruebe la
configuracioacuten Multimedia y Sonidos en el Panel de control de Windows
De forma predeterminada si el tamantildeo de los sonidos es superior a 100 KB se vinculan
automaacuteticamente al archivo en vez de incrustarse Puede cambiar este valor
predeterminado para que sea maacutes o menos 100 KB Si una presentacioacuten tiene archivos
vinculados e imparte la presentacioacuten en otro equipo deberaacute copiar la presentacioacuten y los
archivos vinculados
Agregar muacutesica o efectos de sonido a una diapositiva
1 Muestre la diapositiva a la que desea agregar muacutesica o efectos de sonido
2 En el menuacute Insertar haga clic en Peliacuteculas y sonidos y a continuacioacuten siga
uno de los siguientes procedimientos
Clave del documentoMUSU-250508 FECHA 250508
Documento POWER POINT 2003-MUSU250508
AacuteREA DSyT
Descripcioacuten Manual de Power Point versioacuten 2003
29
Insertar un archivo de sonido
o Haga clic en Sonido de archivo busque la carpeta que contiene el
archivo y haga doble clic en el archivo que desee
Insertar un clip de sonido de la Galeriacutea multimedia
o Haga clic en Sonido de la Galeriacutea multimedia desplaacutecese hasta el clip
que desea y haga clic sobre eacutel para agregarlo a la diapositiva
Nota Para realizar una buacutesqueda de clips en la Galeriacutea multimedia rellene el
cuadro Buscar y haga clic en Ir Para obtener maacutes informacioacuten sobre coacutemo
buscar un clip haga clic en Sugerencias para buscar clips en la parte inferior
del panel de tareas que le aporta detalles sobre coacutemo buscar archivos mediante
comodines y coacutemo agregar sus propios clips a la Galeriacutea multimedia
3 Cuando aparezca un mensaje siga uno de estos procedimientos
o Para reproducir la peliacutecula o sonido de forma automaacutetica al desplazarse
hasta la diapositiva haga clic en Automaacuteticamente
o Para reproducir la muacutesica o sonido al hacer clic sobre el icono de sonido
haga clic en Al hacer clic encima
4 Para ajustar la configuracioacuten de interrupcioacuten del archivo de sonido haga clic en
el icono de sonido haga clic con el botoacuten secundario del mouse (ratoacuten) y en el
menuacute contextual seleccione Personalizar animacioacuten
5 En el panel de tareas Personalizar animacioacuten haga clic en la flecha del
elemento seleccionado de la lista Animacioacuten personalizada y a continuacioacuten
seleccione Opciones de efectos
Clave del documentoMUSU-250508 FECHA 250508
Documento POWER POINT 2003-MUSU250508
AacuteREA DSyT
Descripcioacuten Manual de Power Point versioacuten 2003
30
6 En la ficha Efecto en Detener la reproduccioacuten siga uno de estos
procedimientos
o Para detener el archivo de sonido al hacer clic sobre la diapositiva
seleccione Al hacer clic Eacutesta es la opcioacuten predeterminada
o Para detener el archivo de sonido despueacutes de esta diapositiva haga clic
en Despueacutes de la diapositiva actual
o Para seguir reproduciendo el archivo de sonido durante varias
diapositivas haga clic en Despueacutes de y a continuacioacuten seleccione el
nuacutemero total de diapositivas durante las cuales debe reproducirse el
archivo
Clave del documentoMUSU-250508 FECHA 250508
Documento POWER POINT 2003-MUSU250508
AacuteREA DSyT
Descripcioacuten Manual de Power Point versioacuten 2003
31
Agregar un sonido a una animacioacuten
Para realizar este proceso primero debe haber aplicado una animacioacuten al texto u objeto
1 En la diapositiva seleccione el texto u objeto al que desea agregar un efecto
adicional
2 En el menuacute Presentacioacuten haga clic en Personalizar animacioacuten
3 En el panel de tareas Personalizar animacioacuten haga clic en la flecha del
elemento seleccionado en la lista Personalizar animacioacuten y a continuacioacuten haga
clic en Opciones de efectos
4 En la ficha Efecto en Mejoras haga clic en la flecha de la lista Sonido y lleve
a cabo una de las acciones siguientes
o Si desea agregar un sonido de la lista haga clic en la opcioacuten deseada
o Si desea agregar un sonido desde un archivo haga clic en Otro sonido y
a continuacioacuten explore el archivo
Reproducir un CD durante una presentacioacuten
1 Inserte el CD en la unidad de CD-ROM
2 En la vista Normal elija la ficha Diapositivas y seleccione la diapositiva para la
que desea reproducir la muacutesica
3 En el menuacute Insertar elija Peliacuteculas y sonidos y a continuacioacuten haga clic en
Reproducir pista de audio de CD
4 En Seleccioacuten de clips en los cuadros Empezar en la pista y Finalizar en la
pista establezca el nuacutemero de la primera y uacuteltima pista Para reproducir soacutelo
una pista o una parte de una pista introduzca el mismo nuacutemero en ambos
cuadros
5 En los cuadros hora establezca la hora de inicio de la primera pista y la hora de
fin de la uacuteltima pista El valor predeterminado para la hora de inicio es cero y el
valor predeterminado para la hora de finalizacioacuten es el nuacutemero total de minutos
para la uacuteltima pista
6 Si desea repetir la muacutesica active la casilla de verificacioacuten Repetir
reproduccioacuten hasta su interrupcioacuten
7 Haga clic en Aceptar y a continuacioacuten siga uno de estos procedimientos
o Para reproducir la muacutesica de forma automaacutetica al desplazarse hasta la
diapositiva haga clic en Automaacuteticamente
o Para reproducir la muacutesica al hacer clic sobre el icono de CD haga clic en
Al hacer clic encima
Nota Si elige iniciar la muacutesica con un clic del mouse (ratoacuten) el icono de CD
apareceraacute en la diapositiva incluso si activoacute la casilla de verificacioacuten Ocultar el
icono de sonido durante la presentacioacuten con diapositivas
Clave del documentoMUSU-250508 FECHA 250508
Documento POWER POINT 2003-MUSU250508
AacuteREA DSyT
Descripcioacuten Manual de Power Point versioacuten 2003
32
8 Para ajustar la configuracioacuten de interrupcioacuten de la muacutesica en la diapositiva
seleccione el icono de CD haga clic con el botoacuten secundario del mouse (ratoacuten) y
elija Animacioacuten personalizada en el menuacute contextual
9 En el panel de tareas Animacioacuten personalizada haga clic con el botoacuten
secundario en la flecha del elemento seleccionado en la lista Animacioacuten
personalizada y a continuacioacuten seleccione Opciones de efectos
10 En la ficha Efecto en Detener la reproduccioacuten siga uno de estos
procedimientos
o Para detener la muacutesica al hacer clic sobre la diapositiva seleccione Al
hacer clic Eacutesta es la opcioacuten predeterminada
o Para detener la muacutesica despueacutes de esta diapositiva haga clic en Despueacutes
de la diapositiva actual
o Para seguir reproduciendo la muacutesica durante varias diapositivas haga
clic en Despueacutes de y a continuacioacuten seleccione el nuacutemero total de
diapositivas durante las cuales debe reproducirse la muacutesica
Notas
Debe introducir el CD en la unidad de CD-ROM para reproducir la muacutesica
durante la presentacioacuten
Para modificar la configuracioacuten de nuacutemero de pista y hora de inicio y fin haga
clic con el botoacuten secundario del mouse en el icono CD y en el menuacute contextual
seleccione Modificar Objeto de sonido para abrir el cuadro de diaacutelogo
Opciones de audio de CD
Peliacuteculas y archivos GIF animados
Las peliacuteculas son archivos de viacutedeo de sobremesa con formatos AVI QuickTime y
MPEG y extensiones de archivo avi mov qt mpg y mpeg Lo habitual es que una
peliacutecula contenga un orador por ejemplo un ejecutivo que no puede asistir a la
presentacioacuten real Las peliacuteculas tambieacuten se utilizan para mostrar ciertos tipos de
formacioacuten
Un archivo GIF animado contiene movimiento y tiene una extensioacuten de archivo gif
Aunque desde el punto de vista teacutecnico no son realmente peliacuteculas los archivos GIF
animados contienen muchas imaacutegenes que forman secuencias para crear un efecto de
animacioacuten y con frecuencia se utilizan para destacar un disentildeo o un sitio Web
Se pueden agregar a las diapositivas peliacuteculas y archivos GIF animados almacenados en
su equipo la Galeriacutea multimedia de Microsoft una red una intranet o Internet Para
agregar una peliacutecula o archivo GIF animado inseacutertelo en la diapositiva elegida
mediante los comandos del menuacute Insertar La reproduccioacuten se puede iniciar de varias
formas automaacuteticamente al mostrar la diapositiva al hacer clic con el mouse (ratoacuten) o
mediante la creacioacuten de un intervalo de modo que se reproduzca despueacutes de un retardo
especiacutefico Tambieacuten puede formar parte de una secuencia de animacioacuten
Clave del documentoMUSU-250508 FECHA 250508
Documento POWER POINT 2003-MUSU250508
AacuteREA DSyT
Descripcioacuten Manual de Power Point versioacuten 2003
33
Aunque el acceso se realiza mediante el menuacute Insertar los archivos de peliacuteculas estaacuten
automaacuteticamente vinculados a la presentacioacuten en lugar de incrustados dentro de la
misma como las imaacutegenes o dibujos Si una presentacioacuten tiene archivos vinculados y
necesita impartirla en otro equipo deberaacute copiar la presentacioacuten y los archivos
vinculados
Utilizar el Reproductor de Windows Media de Microsoft para las peliacuteculas
Si Microsoft PowerPoint no puede reproducir el archivo de peliacutecula que desea insertar
utilice el Reproductor de Windows Media para reproducir la peliacutecula En primer lugar
compruebe la peliacutecula fuera de PowerPoint abra el Reproductor de Windows Media y
abra el archivo desde el menuacute Archivo Si la peliacutecula no se puede reproducir el
Reproductor de Windows Media le mostraraacute mensajes de error detallados y un viacutenculo
con la Ayuda para ayudarle a solucionar el problema
Si la peliacutecula se puede reproducir en el Reproductor de Windows Media podraacute
insertarla en PowerPoint si selecciona Objeto en el menuacute Insertar y la inserta como
Clip multimedia
Las peliacuteculas que utilizan el Reproductor de Windows Media para su reproduccioacuten en
PowerPoint no pueden tener configuracioacuten de animacioacuten ni intervalos especiales
asignados En su lugar la reproduccioacuten tiene lugar al hacer clic en los botones
correspondientes del Reproductor de Windows Media
Agregar una peliacutecula o un archivo GIF animado a una diapositiva
Las peliacuteculas son archivos de viacutedeo de escritorio con formatos como AVI QuickTime
y MPEG y extensiones de archivo como avi mov qt mpg y mpeg Un archivo GIF
animado tiene una extensioacuten de archivo gif
1 Muestre la diapositiva a la que desea agregar una peliacutecula o archivo GIF
animado
2 Siga uno de estos procedimientos
Agregar una peliacutecula o archivo GIF animado
1 En el menuacute Insertar seleccione Peliacuteculas y sonidos haga clic en
Peliacutecula de archivo busque la carpeta que contiene el archivo que desea
agregar y haga doble clic en el archivo
Nota Las peliacuteculas o archivos gif que haya agregado a la Galeriacutea
multimedia se encuentran en la carpeta Galeriacutea multimedia en la carpeta
Clave del documentoMUSU-250508 FECHA 250508
Documento POWER POINT 2003-MUSU250508
AacuteREA DSyT
Descripcioacuten Manual de Power Point versioacuten 2003
34
Mis imaacutegenes del disco duro O bien examine la ubicacioacuten original de
estos archivos
2 Cuando aparezca un mensaje siga uno de estos procedimientos
Para reproducir la peliacutecula o archivo GIF de forma automaacutetica al
desplazarse hasta la diapositiva haga clic en Automaacuteticamente
Para reproducir la peliacutecula o archivo GIF al hacer clic sobre eacuteste
haga clic en Al hacer clic encima
Nota Si intenta insertar una peliacutecula y recibe un mensaje indicaacutendole que
Microsoft PowerPoint no puede insertar el archivo intente insertar la peliacutecula en
el reproductor de Windows Media
iquestCoacutemo
1 En Windows abra el Reproductor de Windows Media que puede
encontrar en el submenuacute Accesorios una vez elegido el botoacuten Inicio
2 En el menuacute Archivo del Reproductor de Windows Media haga clic en
Abrir y a continuacioacuten escriba o seleccione la ruta del archivo que
desea insertar y haga clic en Aceptar
Si la peliacutecula se puede abrir y reproducir siga el resto de los
pasos de esta tarea
Si la peliacutecula no se puede reproducir esto significa que no se
podraacute reproducir cuando abra el Reproductor de Windows Media
en PowerPoint por lo tanto no siga con el resto de los pasos de
esta tarea Puede consultar la Ayuda del Reproductor de
Windows Media para intentar solucionar el problema Tambieacuten
puede buscar Solucionar problemas peliacuteculas en el cuadro
Formule una pregunta de la barra de menuacute de PowerPoint para
obtener maacutes sugerencias
3 Abra la diapositiva en la que desea insertar la peliacutecula en PowerPoint y
en el menuacute Insertar haga clic en Objeto
4 En Tipo de objeto haga clic en Clip multimedia y compruebe que ha
seleccionado Crear nuevo Para mostrar la peliacutecula como icono active
la casilla de verificacioacuten Mostrar como icono
5 Haga clic en Aceptar
6 En el menuacute Insertar clip del Reproductor de Windows Media haga clic
en Viacutedeo para Windows
7 En el cuadro Tipo de archivo haga clic en Todos los archivos
seleccione el archivo y a continuacioacuten haga clic en Abrir
8 Para reproducirla haga clic en el botoacuten Reproducir debajo de la barra
de menuacutes en el borde superior izquierdo Para insertarla en la diapositiva
haga clic fuera del marco de la peliacutecula
Clave del documentoMUSU-250508 FECHA 250508
Documento POWER POINT 2003-MUSU250508
AacuteREA DSyT
Descripcioacuten Manual de Power Point versioacuten 2003
35
Agregar un clip con movimiento de la Galeriacutea multimedia de Microsoft
1 En el menuacute Insertar seleccione Peliacuteculas y sonidos y a continuacioacuten
haga clic en Peliacutecula de la Galeriacutea multimedia
2 En el panel de tareas Imaacutegenes predisentildeadas busque el clip que desea y
haga clic sobre eacuteste para agregarlo a la diapositiva
3 Si aparece un mensaje siga uno de estos procedimientos
Para reproducir la peliacutecula o archivo GIF de forma automaacutetica al
desplazarse hasta la diapositiva haga clic en Automaacuteticamente
Para reproducir la peliacutecula o archivo GIF al hacer clic sobre eacuteste
haga clic en Al hacer clic encima
Notas
o La Galeriacutea multimedia incorpora un conjunto de archivos GIF animados
Los archivos GIF y de peliacuteculas que haya agregado a la Galeriacutea
multimedia tambieacuten apareceraacuten en el panel de tareas
o Para realizar una buacutesqueda de clips en la Galeriacutea multimedia rellene en
el cuadro Buscar los criterios de buacutesqueda y haga clic en Ir Para
obtener maacutes informacioacuten sobre coacutemo buscar un clip haga clic en
Sugerencias para buscar clips en la parte inferior del panel de tareas
que le aporta detalles sobre coacutemo buscar archivos mediante comodines y
coacutemo agregar sus propios clips a la Galeriacutea multimedia
Rebobinar una peliacutecula al acabar la reproduccioacuten
Cuando establece que una peliacutecula se rebobine despueacutes de reproducirse una vez la
peliacutecula vuelve automaacuteticamente al primer marco y se detiene
1 En la diapositiva haga clic con el botoacuten secundario del mouse en la peliacutecula
2 En el menuacute contextual haga clic en Modificar Objeto de peliacutecula
3 Active la casilla de verificacioacuten Rebobinar la peliacutecula al acabar la
reproduccioacuten
Nota La caracteriacutestica Imaacutegenes de Microsoft Office clasifica algunos formatos
multimedia como los archivos GIF como clips de peliacuteculas pero no son viacutedeo digital
realmente El comando Modificar Objeto de peliacutecula se habilita soacutelo con archivos de
viacutedeo digital
Clave del documentoMUSU-250508 FECHA 250508
Documento POWER POINT 2003-MUSU250508
AacuteREA DSyT
Descripcioacuten Manual de Power Point versioacuten 2003
36
Eliminar una peliacutecula o un archivo GIF animado de una diapositiva
En la diapositiva haga clic en la peliacutecula o archivo GIF animado para
seleccionar y a continuacioacuten presione la tecla SUPRIMIR
Repita esta accioacuten para cada diapositiva en la que desee eliminar el archivo Si la
peliacutecula o el archivo gif estaacute en el patroacuten de diapositivas uacutenicamente tendraacute que
eliminarlo del patroacuten Para mostrar el patroacuten de diapositivas en el menuacute Ver
seleccione Patroacuten y a continuacioacuten haga clic en Patroacuten de diapositivas
Iniciar una peliacutecula o sonido automaacuteticamente o al hacer clic con el mouse (ratoacuten)
Los siguientes pasos se aplican a los archivos de peliacutecula o sonido de una diapositiva
que no tienen secuencias de animacioacuten personalizadas o combinaciones de animacioacuten
1 En la diapositiva haga clic con el botoacuten secundario en el icono de sonido o
peliacutecula
2 En el menuacute contextual haga clic en Personalizar animacioacuten
3 En Modificar Reproducir en el cuadro Inicio haga clic en lo siguiente
o Para reproducir un sonido o peliacutecula de forma automaacutetica haga clic en
Con la anterior o Para reproducir un sonido o peliacutecula al hacer clic con el mouse haga clic
en Al hacer clic
Grabar una narracioacuten sonora
Al grabar una narracioacuten se proyecta toda la presentacioacuten y se graba en cada diapositiva
Puede hacer pausas y reanudar la grabacioacuten
Para grabar una narracioacuten de voz necesitaraacute una tarjeta de sonido un microacutefono y unos
altavoces
1 En la ficha Esquema o en la ficha Diapositivas de la vista Normal seleccione el
icono de la diapositiva o la diapositiva en miniatura en donde desea iniciar la
grabacioacuten
2 En el menuacute Presentacioacuten haga clic en Grabar narracioacuten
3 Haga clic en Establecer nivel de microacutefono siga las indicaciones para ajustar
el nivel del microacutefono y a continuacioacuten haga clic en Aceptar
4 Siga uno de estos procedimientos
Incrustar la narracioacuten
o Haga clic en Aceptar
Clave del documentoMUSU-250508 FECHA 250508
Documento POWER POINT 2003-MUSU250508
AacuteREA DSyT
Descripcioacuten Manual de Power Point versioacuten 2003
37
Vincular la narracioacuten
1 Active la casilla de verificacioacuten Vincular narraciones en y haga clic en
Examinar
2 Haga clic en una carpeta de la lista y a continuacioacuten haga clic en Seleccionar
3 Haga clic en Aceptar
5 Si en el paso 1 ha seleccionado empezar a grabar en la primera diapositiva vaya
al paso 6 Si ha seleccionado otra diapositiva apareceraacute el cuadro de diaacutelogo
Grabar narracioacuten Siga uno de estos procedimientos
o Para iniciar la narracioacuten en la diapositiva nuacutemero uno de la presentacioacuten
haga clic en Primera diapositiva
o Para iniciar la narracioacuten en la diapositiva seleccionada haga clic en
Diapositiva actual
6 En la vista Presentacioacuten con diapositivas lea el texto de la narracioacuten por el
microacutefono y haga clic en la diapositiva para avanzar Lea el texto de la narracioacuten
correspondiente a la diapositiva pase a la siguiente diapositiva y asiacute
sucesivamente Puede hacer pausas y reanudar la narracioacuten
iquestCoacutemo
o Para hacer una pausa y reanudar la narracioacuten con el botoacuten secundario del
mouse (ratoacuten) haga clic en la diapositiva y en el menuacute contextual que
aparece haga clic en Pausar narracioacuten o Reanudar la narracioacuten
7 Repita el paso 6 hasta que haya pasado por todas las diapositivas y cuando
aparezca la pantalla negra de salida haga clic en esta pantalla
8 La narracioacuten se guarda automaacuteticamente y aparece un mensaje preguntando si
desea guardar tambieacuten los intervalos de la presentacioacuten Siga uno de estos
procedimientos
o Para guardar los intervalos haga clic en Guardar Las diapositivas
aparecen en la vista Clasificador de diapositivas con los intervalos
debajo de cada diapositiva
o Para cancelar los intervalos haga clic en No guardar (Los intervalos
tambieacuten se pueden grabar por separado)
Nota En la presentacioacuten soacutelo se puede reproducir un sonido cada vez Por tanto si ha
insertado un sonido para que se reproduzca automaacuteticamente se anularaacute con la
narracioacuten de voz
Eliminar la narracioacuten la muacutesica o el sonido de una diapositiva
1 En la diapositiva seleccione el icono de sonido o icono de CD y a continuacioacuten
presione la tecla SUPRIMIR
2 Repita esta accioacuten para cada diapositiva en la que desee eliminar el archivo
Clave del documentoMUSU-250508 FECHA 250508
Documento POWER POINT 2003-MUSU250508
AacuteREA DSyT
Descripcioacuten Manual de Power Point versioacuten 2003
38
Activar o desactivar la narracioacuten de una presentacioacuten
1 En el menuacute Presentacioacuten haga clic en Configurar presentacioacuten
2 Para activar o desactivar la narracioacuten en Opciones de presentacioacuten haga clic
en la casilla de verificacioacuten Mostrar sin narracioacuten seguacuten corresponda
Animar texto y objetos
Abra la presentacioacuten a la que desea agregar una animacioacuten y siga uno o todos estos
procedimientos
Aplicar una combinacioacuten de animaciones preestablecida
1 Si soacutelo desea aplicar la combinacioacuten de animaciones a algunas diapositivas
haga clic en la ficha Diapositivas y seleccione las diapositivas
2 En el menuacute Presentacioacuten haga clic en Combinaciones de animacioacuten
3 En el panel de tareas Estilo de la diapositiva en Aplicar a las diapositivas
seleccionadas haga clic en una combinacioacuten de animaciones de la lista
4 Si desea aplicar la combinacioacuten a todas las diapositivas haga clic en el botoacuten
Aplicar a todas las diapositivas
Aplicar una animacioacuten personalizada
1 En la vista Normal muestre la diapositiva que contiene el texto o los objetos que
desea animar
2 Seleccione el objeto que desea animar
3 En el menuacute Presentacioacuten haga clic en Personalizar animacioacuten
4 En el panel de tareas Personalizar animacioacuten haga clic en y siga uno o varios
de estos procedimientos
o Para agregar un efecto que introduzca el texto o el objeto en la
presentacioacuten con diapositivas elija Entrada y a continuacioacuten haga clic
en el efecto
o Para agregar un efecto al texto o al objeto de la diapositiva elija Eacutenfasis
y a continuacioacuten haga clic en el efecto
o Para agregar un efecto que saque el texto o el objeto de la diapositiva en
alguacuten momento elija Salir y a continuacioacuten haga clic en el efecto
o Para agregar un efecto que mueva un objeto en la trama especificada
elija Trayectorias de movimiento y a continuacioacuten haga clic en el
efecto
Nota Los efectos aparecen de arriba a abajo en la lista Personalizar animacioacuten en
funcioacuten del orden en que se apliquen Los elementos animados se sentildealan en la
diapositiva con una etiqueta numerada que no se puede imprimir y que guarda
correlacioacuten con los efectos de la lista Esta etiqueta no se muestra en la vista
Presentacioacuten con diapositivas
Clave del documentoMUSU-250508 FECHA 250508
Documento POWER POINT 2003-MUSU250508
AacuteREA DSyT
Descripcioacuten Manual de Power Point versioacuten 2003
39
Crear un comienzo y una finalizacioacuten suavizados para texto y objetos animados
Para realizar este proceso primero debe haber aplicado una animacioacuten al elemento
1 Si no se muestra el panel de tareas Personalizar animacioacuten en el menuacute
Presentacioacuten haga clic en Personalizar animacioacuten
2 En el panel de tareas Personalizar animacioacuten haga clic en la flecha abajo del
elemento seleccionado en la lista Personalizar animacioacuten y a continuacioacuten haga
clic en Opciones de efectos
3 En la ficha Efecto y en Configuracioacuten active la casilla de verificacioacuten Inicio
suavizado Final suavizado o las dos
Nota Esta opcioacuten no estaacute disponible para algunas animaciones
Aplicar o dibujar una trayectoria de movimiento
1 En la vista Normal abra la diapositiva que contiene el texto o los objetos para
los que desea crear una trayectoria de movimiento
2 Seleccione el objeto o el elemento de texto que desea animar
En los elementos de texto puede seleccionar un marcador de posicioacuten o paacuterrafo
(vintildeetas incluidas)
3 Si no se muestra el panel de tareas Personalizar animacioacuten en el menuacute
Presentacioacuten haga clic en Personalizar animacioacuten
4 En el panel de tareas Personalizar animacioacuten haga clic en elija
trayectorias de movimiento y siga uno de estos procedimientos
Aplicar una trayectoria de movimiento preestablecida
o Haga clic en una trayectoria preestablecida o haga clic en Maacutes
trayectorias de desplazamientos para elegir maacutes opciones
Crear una trayectoria de movimiento personalizada
2 Elija Dibujar desplazamiento personalizado y a continuacioacuten siga uno de
estos procedimientos
Haga clic en Forma libre para dibujar una trayectoria con
segmentos curvos y rectos Arrastre para dibujar formas libres
haga clic y mueva el mouse (ratoacuten) para trazar liacuteneas rectas
Haga clic en A mano alzada y arrastre para dibujar una
trayectoria que parezca que se ha dibujado con un laacutepiz o para
crear curvas suaves
Haga clic en Liacutenea y arrastre para dibujar una trayectoria recta
Clave del documentoMUSU-250508 FECHA 250508
Documento POWER POINT 2003-MUSU250508
AacuteREA DSyT
Descripcioacuten Manual de Power Point versioacuten 2003
40
Haga clic en Curva y haga clic en donde desee iniciar la
trayectoria curva y a continuacioacuten siga moviendo el mouse
(ratoacuten) y haga clic donde desee agregar la curva
3 Siga uno de estos procedimientos
Si desea terminar la forma libre o la trayectoria curva y dejarla
abierta haga doble clic en cualquier momento
Si desea terminar una liacutenea o una trayectoria a mano alzada
suelte el botoacuten del mouse
Para cerrar una forma haga clic en el punto de inicio
Clave del documentoMUSU-250508 FECHA 250508
Documento POWER POINT 2003-MUSU250508
AacuteREA DSyT
Descripcioacuten Manual de Power Point versioacuten 2003
41

Clave del documentoMUSU-250508 FECHA 250508
Documento POWER POINT 2003-MUSU250508
AacuteREA DSyT
Descripcioacuten Manual de Power Point versioacuten 2003
4
Para escribir texto en una forma geomeacutetrica deben seguirse los siguientes pasos
1 Se selecciona la forma geomeacutetrica y se teclea el texto
2 Si la forma geomeacutetrica ya contiene texto el nuevo texto se antildeadiraacute al final
3 No es necesario que hacer clic en la herramienta ldquoTextordquo para antildeadir texto a una
forma geomeacutetrica
Disentildeos
El disentildeo hace referencia a la forma en que se organizan los elementos de una
diapositiva Un disentildeo contiene los marcadores de posicioacuten y estos a su vez el texto
como tiacutetulos y listas con vintildeetas y el contenido de la diapositiva como tablas graacuteficos
imaacutegenes formas e imaacutegenes predisentildeadas
Disentildeo baacutesico con los marcadores de posicioacuten para un tiacutetulo y una lista con vintildeetas
Disentildeo con tres marcadores de posicioacuten para un tiacutetulo una lista con vintildeetas y un
contenido como una tabla un diagrama un graacutefico o una imagen predisentildeada
Cada vez que agrega una nueva diapositiva puede elegir un disentildeo en el panel de tareas
Disentildeo de la diapositiva Los disentildeos se proporcionan en una amplia gama de
configuraciones tambieacuten puede elegir un disentildeo en blanco
Uso de la opcioacuten Autodisentildeo
Microsoft PowerPoint ajusta automaacuteticamente el disentildeo cuando inserta elementos que
no se ajustan al disentildeo original Por ejemplo si utiliza un disentildeo con un solo marcador
de posicioacuten para un contenido como una tabla e inserta una imagen despueacutes de insertar
la tabla el disentildeo se ajusta agregando un marcador de posicioacuten a la imagen Si este
disentildeo no es de su agrado puede deshacerlo con el botoacuten Opciones de disentildeo
automaacutetico que aparece en la parte inferior derecha de la diapositiva
Reorganizar un disentildeo
Puede mover los marcadores de posicioacuten de un disentildeo especiacutefico a otras posiciones asiacute
como cambiar su tamantildeo y aplicar formatos con colores de relleno y bordes Esto se
aplica a las diapositivas y a las paacuteginas de notas en los documentos soacutelo es posible
cambiar los marcadores de posicioacuten de encabezados y pies de paacutegina Ademaacutes estos
cambios se pueden aplicar a diapositivas o paacuteginas de notas individuales o al patroacuten de
diapositivas patroacuten de notas o patroacuten de documentos Para conseguir un disentildeo
uniforme en toda la presentacioacuten conviene aplicar los cambios al patroacuten
Clave del documentoMUSU-250508 FECHA 250508
Documento POWER POINT 2003-MUSU250508
AacuteREA DSyT
Descripcioacuten Manual de Power Point versioacuten 2003
5
Si ajusta los marcadores de posicioacuten en una paacutegina de notas o en una diapositiva y
posteriormente decide volver a utilizar el disentildeo original puede volver a aplicarlo Si
elimina los marcadores de posicioacuten en el patroacuten puede restaurar los marcadores de
posicioacuten originales utilizando el comando Disentildeo del patroacuten del menuacute Formato
Clave del documentoMUSU-250508 FECHA 250508
Documento POWER POINT 2003-MUSU250508
AacuteREA DSyT
Descripcioacuten Manual de Power Point versioacuten 2003
6
Aplicar un disentildeo de diapositiva
1 En el menuacute Formato haga clic en Disentildeo de la diapositiva
2 En la vista Normal elija la ficha Diapositivas seleccione las
diapositivas a las que desea aplicar un disentildeo
3 En el panel de tareas Disentildeo de la diapositiva elija un
disentildeo y haga clic para aplicarlo
Deshacer disentildeo automaacutetico
El botoacuten Opciones de disentildeo automaacutetico aparece en la parte
inferior derecha de las diapositivas despueacutes de aplicar el disentildeo
automaacutetico
Haga clic en el botoacuten Opciones de disentildeo automaacutetico y a
continuacioacuten haga clic en Deshacer disentildeo automaacutetico
Activar o desactivar el disentildeo automaacutetico
1 En el menuacute Herramientas haga clic en Opciones de Autocorreccioacuten
2 Haga clic en la ficha Autoformato mientras escribe
3 En Aplicar mientras trabaja active o desactive la casilla de verificacioacuten
Disentildeo automaacutetico a los objetos insertados
Volver a aplicar el disentildeo y las fuentes a una diapositiva
Si cambia los marcadores de posicioacuten o las fuentes de una diapositiva puede volver a
aplicar las propiedades de los marcadores de posicioacuten y las fuentes desde el patroacuten de
diapositivas
1 Abra la diapositiva en la vista Normal
2 En el menuacute Formato haga clic en Disentildeo de la diapositiva
3 Elija el tipo de disentildeo utilizado en la diapositiva como Texto o Text and
Content (el nombre del disentildeo aparece al sentildealar Informacioacuten sobre
herramientas) y a continuacioacuten haga clic en la flecha y en Volver a aplicar
disentildeo
Clave del documentoMUSU-250508 FECHA 250508
Documento POWER POINT 2003-MUSU250508
AacuteREA DSyT
Descripcioacuten Manual de Power Point versioacuten 2003
7
Plantillas de disentildeo
Microsoft PowerPoint proporciona plantillas de disentildeo que puede
aplicar a las presentaciones para que tengan un aspecto y un disentildeo
totalmente profesionales
Plantillas de disentildeo de PowerPoint
Utilice el panel de tareas Disentildeo de diapositivas para obtener una vista
previa y aplicar una plantilla de disentildeo a la presentacioacuten La plantilla se
puede aplicar a todas las diapositivas o a las diapositivas seleccionadas
tambieacuten se pueden aplicar varios tipos de plantillas de disentildeo a una sola
presentacioacuten
Cada vez que aplica una plantilla de disentildeo se agrega un patroacuten de
diapositivas a la presentacioacuten Si aplica una plantilla diferente a todas las
diapositivas el patroacuten de diapositivas de la plantilla antigua se
reemplaza por el patroacuten de la nueva
Puede guardar la presentacioacuten creada como una nueva plantilla de disentildeo y de esta
forma estaraacute disponible en el panel de tareas Disentildeo de diapositivas
Otros tipos de plantillas
Plantillas de contenido Una plantilla de contenido incluye todos los elementos de
una plantilla de disentildeo maacutes un esquema sugerido para la presentacioacuten Puede aplicar una
plantilla de contenido al crear una presentacioacuten por primera vez mediante el Asistente
para autocontenido
Diapositiva nuacutemero uno de una plantilla de contenido con sugerencias para vintildeetas
Puede crear sus propias plantillas de contenido y agregarlas al Asistente para
autocontenido
Plantillas de sitios Web Su equipo puede utilizar siempre una plantilla almacenada
en un sitio Web Puede obtener acceso a estos archivos desde PowerPoint
Plantillas en Microsoftcom Elija entre las plantillas adicionales de PowerPoint
disponibles en Microsoft Office Online en el aacuterea Microsoft Office Template
Gallery Las plantillas estaacuten organizadas por tipo de presentacioacuten
Clave del documentoMUSU-250508 FECHA 250508
Documento POWER POINT 2003-MUSU250508
AacuteREA DSyT
Descripcioacuten Manual de Power Point versioacuten 2003
8
Aplicar una plantilla de disentildeo
1 En la barra de herramientas Formato haga clic en Disentildeo de la diapositiva Si
ya tiene el panel Estilo de la diapositiva abierto con las combinaciones de
colores o las combinaciones de animaciones mostradas haga clic en Plantillas
de disentildeo en la parte superior
2 Siga uno de estos procedimientos
o Para aplicar una plantilla de disentildeo a todas las diapositivas (y al patroacuten
de diapositivas) haga clic en la plantilla que desee
o Para aplicar una plantilla a una sola diapositiva seleccione la miniatura
en la ficha Diapositivas En el panel de tareas elija la plantilla y haga
clic en la flecha y por uacuteltimo haga clic en Aplicar a las diapositivas
seleccionadas
o Para aplicar una plantilla a varias diapositivas seleccione las miniaturas
en la ficha Diapositivas y en el panel de tareas haga clic en la plantilla
o Para aplicar una nueva plantilla a un grupo de diapositivas que utilicen
una plantilla diferente seleccione una de las diapositivas en la ficha
Diapositivas en el panel de tareas elija la plantilla y haga clic en la
flecha y a continuacioacuten haga clic en Aplicar al patroacuten
Clave del documentoMUSU-250508 FECHA 250508
Documento POWER POINT 2003-MUSU250508
AacuteREA DSyT
Descripcioacuten Manual de Power Point versioacuten 2003
9
Nota Las plantillas de disentildeo aplicadas aparecen en el panel de tareas Estilo de la
diapositiva en Utilizado en esta presentacioacuten Todas las plantillas de disentildeo
disponibles aparecen en Disponibles para utilizar
Crear una presentacioacuten con una plantilla de disentildeo
1 Si no se muestra el panel de tareas Nueva presentacioacuten en el menuacute Archivo
haga clic en Nuevo
2 En Nueva haga clic en De plantilla de disentildeo
3 En el panel de tareas Disentildeo de la diapositiva haga clic en una plantilla de
disentildeo para aplicarla
4 Si desea conservar el disentildeo de tiacutetulo predeterminado en la primera diapositiva
vaya al paso 5 Si prefiere un disentildeo distinto en la primera diapositiva en el
menuacute Formato elija Disentildeo de la diapositiva y a continuacioacuten haga clic en el
disentildeo que desee
5 En la diapositiva o en la ficha Esquema escriba el texto de la primera
diapositiva
6 Para insertar una nueva diapositiva en la barra de herramientas haga clic en
Nueva diapositiva y a continuacioacuten haga clic en el disentildeo que desee
7 Repita los pasos 5 y 6 para cada nueva diapositiva y agregue los efectos o
elementos de disentildeo deseados
8 Para guardar la presentacioacuten en el menuacute Archivo haga clic en Guardar
escriba el nombre en el cuadro Nombre de archivo y a continuacioacuten haga clic
en Guardar
Nota Si ha creado una plantilla apareceraacute por orden alfabeacutetico en funcioacuten del nombre
utilizado entre las plantillas de Microsoft PowerPoint en el panel de tareas Disentildeo de
la diapositiva
Cambiar el disentildeo predeterminado para nuevas presentaciones
Al hacer clic en Nueva en la barra de herramientas Estaacutendar Microsoft PowerPoint
muestra una nueva diapositiva que utiliza un disentildeo predeterminado (en blanco)
Puede cambiar este disentildeo para que incluya elementos especiacuteficos como un logotipo o
un tipo de fondo fuente o vintildeeta
1 En la barra de herramientas Estaacutendar haga clic en Nueva
2 En el menuacute Ver elija Patroacuten y a continuacioacuten haga clic en Patroacuten de
diapositivas
3 En el patroacuten de diapositivas efectuacutee los cambios que desea que se reflejen en
todas las presentaciones nuevas
4 En la barra de herramientas Vista Patroacuten de diapositivas haga clic en Cerrar
vista Patroacuten
5 En el menuacute Archivo haga clic en Guardar como
Clave del documentoMUSU-250508 FECHA 250508
Documento POWER POINT 2003-MUSU250508
AacuteREA DSyT
Descripcioacuten Manual de Power Point versioacuten 2003
10
Nota Para que EnBlancopot pase a ser la plantilla predeterminada debe
guardarla con la ruta de acceso predeterminada en el cuadro de diaacutelogo Guardar
como
6 En el cuadro Guardar como archivo tipo seleccione Plantilla de disentildeo en el
cuadro Nombre de archivo escriba EnBlancopot y a continuacioacuten haga clic
en Guardar
7 Cierre la plantilla
Nota Deberaacute asignar un nombre a la plantilla EnBlancopot independientemente de
la versioacuten de idioma de PowerPoint utilizada y del idioma instalado En caso contrario
la presentacioacuten en blancopot no funcionaraacute
Guardar una presentacioacuten como una plantilla
Si crea una nueva plantilla la proacutexima vez que abra Microsoft PowerPoint apareceraacute
por orden alfabeacutetico en el panel de tareas Estilo de la diapositiva en Disponibles para
utilizar
1 En el menuacute Archivo haga clic en Nueva
2 En el panel de tareas Nueva presentacioacuten en Nueva haga clic en A partir de
una presentacioacuten existente seleccione la presentacioacuten que desea y haga clic en
Crear nueva Esta accioacuten mantiene la presentacioacuten original
3 Elimine el texto las diapositivas o los elementos de disentildeo que no desea incluir
en la nueva plantilla y aplique los cambios que desee
4 En el menuacute Archivo haga clic en Guardar como
5 En el cuadro Nombre de archivo escriba un nombre para la plantilla
6 En el cuadro Guardar como tipo haga clic en Plantilla de disentildeo
7 Haga clic en Guardar
Combinaciones de colores
Las combinaciones de colores estaacuten formadas por los ocho colores utilizados en el
disentildeo de la diapositiva colores para el fondo texto y liacuteneas sombras texto de tiacutetulo
rellenos eacutenfasis e hiperviacutenculos La plantilla de disentildeo aplicada determina la
combinacioacuten de colores de una presentacioacuten
Colores utilizados en el texto de tiacutetulo y en el texto principal
Colores utilizados en el fondo rellenos y sombras
Colores utilizados en hiperviacutenculos rellenos y eacutenfasis como vintildeetas
Para ver la combinacioacuten de colores de una diapositiva seleccione la diapositiva y a
continuacioacuten abra el panel de tareas Disentildeo de diapositivas - Combinaciones de
Clave del documentoMUSU-250508 FECHA 250508
Documento POWER POINT 2003-MUSU250508
AacuteREA DSyT
Descripcioacuten Manual de Power Point versioacuten 2003
11
colores La combinacioacuten de colores de la diapositiva aparece seleccionada en el panel
de tareas
La plantilla de disentildeo incluye una combinacioacuten de colores predeterminada y las
combinaciones adicionales entre las que puede elegir todas las combinaciones han sido
disentildeadas para esa plantilla La presentacioacuten predeterminada o en blanco de Microsoft
PowerPoint tambieacuten contiene combinaciones de colores
Puede aplicar una combinacioacuten de colores a una diapositiva a las diapositivas
seleccionadas asiacute como a notas y documentos
Modificacioacuten de las combinaciones de colores
Las combinaciones de colores se pueden modificar Supongamos por ejemplo que
utiliza a menudo la misma plantilla de disentildeo por lo que desea que tenga un aspecto un
poco distinto asiacute que decide cambiar el color de eacutenfasis o el color del fondo O bien
decide cambiar los colores de la presentacioacuten para que coincidan con los colores de los
temas de un evento como una feria
Puede cambiar el color de uno o de todos los elementos de la diapositiva
Al modificar una combinacioacuten de colores el resultado es una combinacioacuten nueva que
se incluye en el archivo de la presentacioacuten de forma que se pueda volver a aplicar
faacutecilmente
Clave del documentoMUSU-250508 FECHA 250508
Documento POWER POINT 2003-MUSU250508
AacuteREA DSyT
Descripcioacuten Manual de Power Point versioacuten 2003
12
Al cambiar un color puede elegir entre la gama completa de opciones de color
Utilizar colores que no esteacuten incluidos en una combinacioacuten
Si introduce colores nuevos que no forman parte de una combinacioacuten por ejemplo si en
una presentacioacuten cambia el color de una fuente en un lugar o agrega un color especial a
un objeto los nuevos colores se agregan a todos los menuacutes de color y aparecen debajo
de los ocho colores de la combinacioacuten La vista de todos los colores utilizados ayuda a
mantener la uniformidad en cuanto al color en toda la presentacioacuten
Colores de la combinacioacuten de colores
Nuevos colores agregados a la presentacioacuten
Puede agregar y mostrar hasta ocho nuevos colores Los colores que agregue y que no
esteacuten incluidos en la combinacioacuten ni cambian ni se actualizan en el caso de que vuelva
a aplicar la combinacioacuten o cambie la plantilla de disentildeo
Eliminar una combinacioacuten de colores
1 En la barra de herramientas Formato haga clic en Disentildeo y en el panel de
tareas haga clic en Combinaciones de colores
2 En la ficha Diapositivas haga clic en una diapositiva para ver las
combinaciones de colores en el panel de tareas
Si ya ha aplicado varias plantillas de disentildeo y desea ver las combinaciones de
colores disponibles presione CTRL mientras hace clic en una diapositiva de
cada grupo de disentildeo
3 En la parte inferior del panel de tareas haga clic en Editar combinaciones de
colores
4 En la ficha Estaacutendar haga clic en la combinacioacuten de colores que desee eliminar
y a continuacioacuten en Eliminar combinacioacuten
Nota Las presentaciones deben contener una combinacioacuten de colores como miacutenimo
por tanto la uacuteltima combinacioacuten no se puede eliminar
Impedir que se cambien los colores del graacutefico al cambiar la combinacioacuten de colores
Utilice este procedimiento una vez establecidos los colores en el graacutefico y si no desea
cambiar estos colores para que coincidan con la combinacioacuten de colores de la
presentacioacuten
1 Seleccione el graacutefico en el que desea conservar los colores
2 En el menuacute Formato haga clic en Objeto
Clave del documentoMUSU-250508 FECHA 250508
Documento POWER POINT 2003-MUSU250508
AacuteREA DSyT
Descripcioacuten Manual de Power Point versioacuten 2003
13
3 En la ficha Imagen haga clic en Volver a colorear
4 Siga uno de estos procedimientos
o Para que el graacutefico utilice los colores del fondo y del texto de la
presentacioacuten haga clic en Soacutelo los colores del texto y fondo
o Para conservar los colores actuales del graacutefico haga clic en Ninguno
Clave del documentoMUSU-250508 FECHA 250508
Documento POWER POINT 2003-MUSU250508
AacuteREA DSyT
Descripcioacuten Manual de Power Point versioacuten 2003
14
Ocultar las imaacutegenes graacuteficas del fondo
1 Si desea omitir las imaacutegenes graacuteficas del fondo en algunas diapositivas
seleccione estas diapositivas
2 En el menuacute Formato haga clic en Fondo
3 Active la casilla de verificacioacuten Omitir imaacutegenes graacuteficas del fondo del
patroacuten
4 Siga uno de estos procedimientos
o Si desea omitir las imaacutegenes graacuteficas del fondo en las diapositivas
seleccionadas haga clic en Aplicar
o Si desea omitir las imaacutegenes graacuteficas del fondo en todas las diapositivas
haga clic en Aplicar a todas
Patroacuten de diapositivas
El patroacuten de diapositivas es un elemento de la plantilla de disentildeo que almacena
informacioacuten sobre la plantilla incluidos los estilos de fuente la ubicacioacuten y el tamantildeo
de los marcadores de posicioacuten el disentildeo del fondo y las combinaciones de colores
Estilos de fuente para texto principal texto de tiacutetulo y texto de pie de paacutegina
Ubicacioacuten de los marcadores de posicioacuten para texto y objetos
Estilos de vintildeetas
Clave del documentoMUSU-250508 FECHA 250508
Documento POWER POINT 2003-MUSU250508
AacuteREA DSyT
Descripcioacuten Manual de Power Point versioacuten 2003
15
Combinacioacuten de colores y disentildeo del fondo
La finalidad del patroacuten de diapositivas es permitir los cambios globales y que los
cambios se reflejen en todas las diapositivas de la presentacioacuten como reemplazar el
estilo de fuente
Generalmente el patroacuten de diapositivas se utiliza para las siguientes tareas
Cambiar la fuente o las vintildeetas
Insertar arte como un logotipo para que aparezca en varias diapositivas
Cambiar la ubicacioacuten el tamantildeo y el formato de los marcadores de posicioacuten
Para ver el patroacuten de diapositivas abra la vista Patroacuten El patroacuten de diapositivas se
cambia de la misma manera que las diapositivas pero recuerde que el texto del patroacuten
es uacutenicamente para disentildeo El texto de la diapositiva real como tiacutetulos y listas deberaacute
escribirlo en la diapositiva en la vista Normal y el texto de encabezados y pies de
paacutegina en el cuadro de diaacutelogo Encabezado y pie de paacutegina
Aunque cambie el patroacuten de diapositivas los cambios realizados en diapositivas
individuales se conservan
Al aplicar una plantilla de disentildeo a la presentacioacuten se agrega un patroacuten de diapositivas
Normalmente la plantilla tambieacuten contiene un patroacuten de tiacutetulos en la que puede hacer
los cambios que se aplican a las diapositivas con el disentildeo Diapositiva de tiacutetulo
Pares de patrones de diapositivas-tiacutetulos
La combinacioacuten del patroacuten de diapositivas y el patroacuten de tiacutetulos de una plantilla de
disentildeo se denomina par de patrones de diapositivas-tiacutetulos Estos patrones aparecen
juntos en la vista Patroacuten Seleccione una de las miniaturas de los patrones para hacer
cambios
Par de patrones de diapositivas-tiacutetulos con el patroacuten de tiacutetulos seleccionado
Puede cambiar los estilos de fuente del texto de tiacutetulos subtiacutetulos y pies de
paacutegina
Puede cambiar las propiedades de los marcadores de posicioacuten de tiacutetulos
subtiacutetulos y pies de paacutegina
Cambiar varios patrones de diapositivas
Si aplica varias plantillas de disentildeo a la presentacioacuten tendraacute varios patrones de
diapositivas uno por cada plantilla de disentildeo aplicada Por tanto si desea hacer un
cambio en toda la presentacioacuten necesitaraacute cambiar cada patroacuten de diapositivas o par de
patrones (si tambieacuten utiliza el patroacuten de tiacutetulos)
Clave del documentoMUSU-250508 FECHA 250508
Documento POWER POINT 2003-MUSU250508
AacuteREA DSyT
Descripcioacuten Manual de Power Point versioacuten 2003
16
Primer par de patrones de diapositivas-tiacutetulos con arte aplicado al patroacuten de tiacutetulos
Para agregar este arte a todas las diapositivas de la presentacioacuten deberaacute agregarlo al
patroacuten de diapositivas de eacuteste par de patrones asiacute como al del segundo
Segundo par de patrones de diapositivas-tiacutetulos
Para facilitar el trabajo con patrones muacuteltiples Microsoft PowerPoint incluye comandos
para insertar eliminar cambiar el nombre duplicar y conservar patrones Al conservar
un patroacuten impide que PowerPoint lo elimine automaacuteticamente en determinados casos
Insertar un patroacuten de diapositivas o un patroacuten de tiacutetulos
1 En el menuacute Ver elija Patroacuten y a continuacioacuten haga clic en Patroacuten de
diapositivas
2 Siga uno de estos procedimientos
o Para insertar un patroacuten de diapositivas que utilice los estilos
predeterminados de Microsoft PowerPoint en la barra de herramientas
Vista Patroacuten de diapositivas haga clic en Insertar nuevo patroacuten de
diapositivas
o Para insertar un patroacuten de diapositivas agregando una nueva plantilla de
disentildeo en la barra de herramientas Formato haga clic en Disentildeo elija
un disentildeo y por uacuteltimo haga clic en la flecha y seleccione una de las
opciones del menuacute contextual
o Si desea insertar un patroacuten de tiacutetulos para un patroacuten de diapositivas
existente seleccione la miniatura del patroacuten de diapositivas situada a la
izquierda y en la barra de herramientas Vista Patroacuten de diapositivas
haga clic en Insertar nuevo patroacuten de tiacutetulos
Nota Al insertar un patroacuten nuevo o agregar una plantilla de disentildeo este disentildeo aparece
en el panel de tareas Estilo de la diapositiva en Utilizado en esta presentacioacuten A
continuacioacuten el disentildeo estaacute disponible para aplicarlo a las nuevas diapositivas si se
trabaja en la vista Normal
Cambiar el nombre de un patroacuten de diapositivas
1 En el menuacute Ver elija Patroacuten y a continuacioacuten haga clic en Patroacuten de
diapositivas
2 En las miniaturas situadas a la izquierda seleccione el patroacuten de diapositivas
cuyo nombre desea cambiar
3 En la barra de herramientas Vista Patroacuten de diapositivas haga clic en
Cambiar el nombre del maestro
4 Escriba un nombre nuevo en Nombre de patroacuten y a continuacioacuten haga clic en
Cambiar nombre
Clave del documentoMUSU-250508 FECHA 250508
Documento POWER POINT 2003-MUSU250508
AacuteREA DSyT
Descripcioacuten Manual de Power Point versioacuten 2003
17
Nota Si cambia el nombre de uno de los patrones de un par de patrones de diapositivas-
tiacutetulos automaacuteticamente se cambia el nombre del otro patroacuten
Clave del documentoMUSU-250508 FECHA 250508
Documento POWER POINT 2003-MUSU250508
AacuteREA DSyT
Descripcioacuten Manual de Power Point versioacuten 2003
18
Permitir o impedir que una presentacioacuten contenga varios patrones
1 En el menuacute Herramientas haga clic en Opciones y a continuacioacuten en la ficha
Edicioacuten
2 En Deshabilitar caracteriacutesticas nuevas lleve a cabo una de las acciones
siguientes
o Para poder aplicar varias plantillas de disentildeo desactive la casilla de
verificacioacuten Varios patrones
o Para que soacutelo se pueda aplicar una plantilla de disentildeo por presentacioacuten
active la casilla de verificacioacuten Varios patrones
Nota Si ya ha aplicado varias plantillas de disentildeo y deshabilita la opcioacuten de varios
patrones esta accioacuten no elimina ninguno de los patrones existentes pero las plantillas
de disentildeo que agregue se aplicaraacuten a todas las diapositivas
Hiperviacutenculos y botones de accioacuten
En Microsoft PowerPoint un hiperviacutenculo es una conexioacuten entre diapositivas a una
presentacioacuten personalizada a una paacutegina Web o a un archivo El hiperviacutenculo puede ser
texto o un objeto como una imagen graacutefico forma o WordArt Los botones de accioacuten
son botones predefinidos que puede insertar en una presentacioacuten y para los que puede
definir hiperviacutenculos
Clave del documentoMUSU-250508 FECHA 250508
Documento POWER POINT 2003-MUSU250508
AacuteREA DSyT
Descripcioacuten Manual de Power Point versioacuten 2003
19
Si el viacutenculo es a otra diapositiva la diapositiva de destino se muestra en la
presentacioacuten de PowerPoint Si el viacutenculo es a una paacutegina Web ubicacioacuten de red o un
tipo diferente de archivo la paacutegina de destino o archivo se muestran en la aplicacioacuten
apropiada o en un explorador Web
En PowerPoint los hiperviacutenculos se activan cuando se ejecuta la presentacioacuten no en el
momento de crearla
Tras sentildealar un hiperviacutenculo el puntero se transforma en una mano para indicar que se
puede hacer clic El texto que representa un hiperviacutenculo aparece subrayado y en un
color que coordina con la combinacioacuten de colores seleccionada Los hiperviacutenculos de
imaacutegenes formas y otros objetos no incluyen un formato adicional Puede agregar la
configuracioacuten de acciones como sonido o resaltado para destacar los hiperviacutenculos
Utilice los botones de accioacuten cuando desee incluir botones con siacutembolos convencionales
para ir a las diapositivas siguiente anterior primera o uacuteltima PowerPoint tambieacuten tiene
botones de accioacuten para reproducir peliacuteculas o sonidos Los botones de accioacuten se utilizan
normalmente para ejecutar presentaciones sin supervisioacuten por ejemplo en una cabina o
exposicioacuten
Una vez creado el hiperviacutenculo a un objeto que no sea una diapositiva el destino se
codifica como una direccioacuten URL (Localizador Uniforme de Recursos) por ejemplo
httpwwwmicrosoftcom o archivoNombre de equipoCarpeta
compartidaNombredearchivohtm Tras crear un hiperviacutenculo a una paacutegina o a un
archivo en un sistema local de archivos la ruta de acceso al archivo representa el
destino del hiperviacutenculo como CDocumentos y configuracioacutenminombreMis
documentosarchivoxls
Puede crear hiperviacutenculos que sean viacutenculos absolutos o viacutenculos relativos
Establecer una base de hiperviacutenculo
Una vez creada una presentacioacuten con viacutenculos a varios archivos conviene poner los
archivos en una ubicacioacuten comuacuten del servidor y establecer una base de hiperviacutenculo Si
la direccioacuten URL del servidor cambia no es necesario actualizar los destinos del
hiperviacutenculo soacutelo la base del hiperviacutenculo
Probar y reparar hiperviacutenculos rotos
Antes de dar la presentacioacuten debe comprobar siempre si hay alguacuten hiperviacutenculo roto
asiacute como probar los hiperviacutenculos a destinos externos El destino de un hiperviacutenculo
roto no es vaacutelido al hacer clic en un hiperviacutenculo roto PowerPoint o el explorador Web
presentan un error La causa puede ser algo tan simple como no haber escrito la
direccioacuten URL correctamente o que el destino del hiperviacutenculo se haya movido o
cambiado
Clave del documentoMUSU-250508 FECHA 250508
Documento POWER POINT 2003-MUSU250508
AacuteREA DSyT
Descripcioacuten Manual de Power Point versioacuten 2003
20
Clave del documentoMUSU-250508 FECHA 250508
Documento POWER POINT 2003-MUSU250508
AacuteREA DSyT
Descripcioacuten Manual de Power Point versioacuten 2003
21
Cree un hiperviacutenculo
Siga uno de estos procedimientos
Crear un hiperviacutenculo a una presentacioacuten personalizada o a una ubicacioacuten de la presentacioacuten activa
1 Seleccione el texto u objeto que desea utilizar para representar el hiperviacutenculo
2 Haga clic en Insertar hiperviacutenculo
3 En Vincular a haga clic en Lugar de este documento
4 Siga uno de estos procedimientos
Vincular a una presentacioacuten personalizada
1 En la lista seleccione la presentacioacuten personalizada a la que desea ir
2 Haga clic en la casilla de verificacioacuten Volver al terminar la
presentacioacuten
Vincular a una ubicacioacuten de la presentacioacuten activa
o En la lista seleccione la diapositiva a la que desea ir
Crear un hiperviacutenculo a una diapositiva especiacutefica de otra presentacioacuten
1 Seleccione el texto u el objeto que desea utilizar para representar el
hiperviacutenculo
2 Haga clic en Insertar hiperviacutenculo
3 En Vincular a haga clic en Archivo o paacutegina Web existente
4 Busque y seleccione la presentacioacuten que contiene la diapositiva con la que
desea establecer un viacutenculo
5 Haga clic en Marcador y a continuacioacuten seleccione el tiacutetulo de la
diapositiva que desee
Clave del documentoMUSU-250508 FECHA 250508
Documento POWER POINT 2003-MUSU250508
AacuteREA DSyT
Descripcioacuten Manual de Power Point versioacuten 2003
22
Crear un hiperviacutenculo a una direccioacuten de correo electroacutenico
1 Seleccione el texto u el objeto que desea utilizar para representar el
hiperviacutenculo
2 Haga clic en Insertar hiperviacutenculo
3 En Vincular a haga clic en Direccioacuten de correo electroacutenico
4 Escriba la direccioacuten de correo electroacutenico en el cuadro Direccioacuten de correo
electroacutenico o seleccione una direccioacuten en el cuadro Direcciones de correo
utilizadas recientemente
5 En el cuadro Asunto escriba el asunto del mensaje de correo electroacutenico
Nota Deberaacute tener instalado un programa de correo electroacutenico en el equipo donde se
muestra presentacioacuten
Crear un hiperviacutenculo a otro archivo o paacutegina Web
1 Seleccione el texto u el objeto que desea utilizar para representar el
hiperviacutenculo
Clave del documentoMUSU-250508 FECHA 250508
Documento POWER POINT 2003-MUSU250508
AacuteREA DSyT
Descripcioacuten Manual de Power Point versioacuten 2003
23
2 Haga clic en Insertar hiperviacutenculo
3 En Vincular a haga clic en Archivo o paacutegina Web existente
4 Desplaacutecese a la paacutegina o archivo deseado
Clave del documentoMUSU-250508 FECHA 250508
Documento POWER POINT 2003-MUSU250508
AacuteREA DSyT
Descripcioacuten Manual de Power Point versioacuten 2003
24
Crear un hiperviacutenculo a un archivo nuevo
1 Seleccione el texto u el objeto que desea utilizar para representar el
hiperviacutenculo
2 Haga clic en Insertar hiperviacutenculo
3 En Vincular a haga clic en Crear nuevo documento
4 Escriba el nombre del archivo nuevo
5 Para cambiar la ruta de acceso del nuevo documento haga clic en Cambiar
6 Seleccione Modificar documento nuevo maacutes adelante o Modificar
documento nuevo ahora
Nota Para crear una informacioacuten de pantalla o un comentario corto que aparezca en
pantalla al situar el puntero en un hiperviacutenculo haga clic en Informacioacuten de pantalla
en el cuadro de diaacutelogo Insertar hiperviacutenculo a continuacioacuten escriba el texto que
desee Si no especifica una sugerencia se utilizaraacute una sugerencia predeterminada
Clave del documentoMUSU-250508 FECHA 250508
Documento POWER POINT 2003-MUSU250508
AacuteREA DSyT
Descripcioacuten Manual de Power Point versioacuten 2003
25
Cambiar un hiperviacutenculo
Siga uno de estos procedimientos
Cambiar el color de los hiperviacutenculos
1 En el menuacute Formato haga clic en Estilo de la diapositiva
2 En el panel de tareas haga clic en Combinaciones de colores y a continuacioacuten
haga clic en Editar combinaciones de colores
3 Haga clic en la ficha Personalizado
4 En Combinacioacuten de colores haga clic en Eacutenfasis e hiperviacutenculo o en Eacutenfasis
e hiperviacutenculo visitado y a continuacioacuten haga clic en Cambiar color
5 Siga uno de estos procedimientos
o Haga clic en la ficha Estaacutendar para seleccionar los colores en esta
paleta Haga clic en el color que desee y a continuacioacuten en Aceptar
o Haga clic en la ficha Personalizado para mezclar sus propios colores
Haga clic para seleccionar un color y a continuacioacuten en Aceptar
6 Haga clic en Aplicar
Cambiar el destino de un hiperviacutenculo
1 Seleccione el hiperviacutenculo
2 Haga clic en Insertar hiperviacutenculo
3 Seleccione el destino que desee
Cambiar el texto de un hiperviacutenculo
1 Seleccione el texto del hiperviacutenculo
2 Escriba el texto nuevo
Clave del documentoMUSU-250508 FECHA 250508
Documento POWER POINT 2003-MUSU250508
AacuteREA DSyT
Descripcioacuten Manual de Power Point versioacuten 2003
26
Cambiar el destino de un botoacuten de accioacuten
1 Seleccione el botoacuten de accioacuten en la diapositiva o en el patroacuten
2 Haga clic en Insertar hiperviacutenculo
3 Seleccione el destino que desee en el cuadro Hiperviacutenculo a
Insertar un botoacuten de accioacuten
Siga uno de estos procedimientos
Insertar un botoacuten de accioacuten en una diapositiva
1 Seleccione la diapositiva en la que desea colocar un botoacuten
2 En el menuacute Presentacioacuten con diapositivas elija Botones de accioacuten y a
continuacioacuten seleccione el botoacuten que desee por ejemplo Inicio Atraacutes o
Anterior Hacia delante o Siguiente Comienzo Final o Volver
3 Haga clic en la diapositiva
4 Compruebe que Hiperviacutenculo a estaacute activado Haga clic en Aceptar para
aceptar el hiperviacutenculo propuesto en la lista Hiperviacutenculo a o haga clic en la
flecha y seleccione otro viacutenculo
Insertar un botoacuten de accioacuten en todas las diapositivas
Si utiliza un patroacuten de diapositivas puede insertar un botoacuten de accioacuten en el patroacuten el
botoacuten estaraacute disponible en toda la presentacioacuten Si utiliza varios patrones de diapositivas
(por ejemplo si aplica varias plantillas de disentildeo a la presentacioacuten) deberaacute insertar el
botoacuten de accioacuten en cada patroacuten
1 En el menuacute Ver elija Patroacuten y a continuacioacuten haga clic en Patroacuten de
diapositivas
2 En el menuacute Presentacioacuten elija Botones de accioacuten y a continuacioacuten elija el
botoacuten que desee por ejemplo Inicio Atraacutes o Anterior Hacia delante o
Siguiente Comienzo Final o Volver
3 Haga clic en la diapositiva
Clave del documentoMUSU-250508 FECHA 250508
Documento POWER POINT 2003-MUSU250508
AacuteREA DSyT
Descripcioacuten Manual de Power Point versioacuten 2003
27
4 Compruebe que Hiperviacutenculo a estaacute activado Haga clic en Aceptar para
aceptar el hiperviacutenculo propuesto en la lista Hiperviacutenculo a o haga clic en la
flecha y seleccione otro viacutenculo
5 Haga clic en Cerrar vista Patroacuten de la barra de herramientas Vista Patroacuten
Establecer una base de hiperviacutenculo
1 Abra la presentacioacuten para la que desea establecer una base de hiperviacutenculo
2 En el menuacute Archivo haga clic en Propiedades y despueacutes en la ficha Resumen
3 En el cuadro Base de hiperviacutenculo escriba la ruta de acceso a los archivos del
hiperviacutenculo
Nota Para anular la base de hiperviacutenculo escriba la direccioacuten completa del hiperviacutenculo
en el cuadro de diaacutelogo Insertar hiperviacutenculo
Quitar un hiperviacutenculo
Siga uno de estos procedimientos
Quitar el hiperviacutenculo sin quitar el texto u objeto al que representa
1 Haga clic con el botoacuten secundario del mouse (ratoacuten) en el texto u objeto que
representa el hiperviacutenculo
2 En el menuacute contextual haga clic en Quitar hiperviacutenculo
Quitar el hiperviacutenculo y el texto u objeto al que representa
Seleccione el objeto o todo el texto y presione la tecla SUPRIMIR
Destacar un hiperviacutenculo resaltando objetos o aplicando sonido en objetos y texto
Los hiperviacutenculos de objetos como imaacutegenes o formas uacutenicamente se pueden resaltar
Puede aplicar sonidos a los hiperviacutenculos de objeto y texto
1 Seleccione el hiperviacutenculo de objeto o texto
2 En el menuacute Presentacioacuten haga clic en
Configuracioacuten de la accioacuten
3 Siga uno de estos procedimientos
o Para aplicar la configuracioacuten de la
accioacuten al hacer clic en el objeto
haga clic en la ficha Clic del mouse
Clave del documentoMUSU-250508 FECHA 250508
Documento POWER POINT 2003-MUSU250508
AacuteREA DSyT
Descripcioacuten Manual de Power Point versioacuten 2003
28
o Para aplicar la configuracioacuten de la accioacuten al elegir el objeto haga clic en
la ficha Accioacuten del Mouse
4 Siga uno o todos estos procedimientos
o Para reproducir un sonido seleccione la casilla de verificacioacuten
Reproducir sonido y a continuacioacuten especifique el sonido que desee
o Para resaltar un objeto seleccione Resaltar al pasar el mouse por
encima o Resaltar al hacer clic
Muacutesica y sonidos
Puede agregar muacutesica y sonido desde archivos en el equipo en la red en Internet o en la
Galeriacutea multimedia de Microsoft Tambieacuten puede grabar sus propios sonidos y
agregarlos a la presentacioacuten asiacute como utilizar un CD de muacutesica
Al insertar muacutesica o sonidos en una diapositiva aparece un icono de sonido que
representa el archivo de sonido Para reproducir muacutesica y sonidos puede establecer el
inicio automaacutetico de la muacutesica al mostrar la diapositiva al hacer clic con el mouse
(ratoacuten) una vez transcurrido un intervalo de tiempo o reproducir muacutesica o sonidos
como parte de una secuencia de animacioacuten Si no desea que el icono esteacute visible puede
arrastrarlo fuera de la diapositiva y configurar la reproduccioacuten automaacutetica del sonido
Si Microsoft PowerPoint no es compatible con una funcioacuten o un tipo de medio
especiacutefico y no puede reproducir un archivo de sonido pruebe con el Reproductor
multimedia que forma parte de Microsoft Windows y que reproduce archivos
multimedia en PowerPoint si el sonido se inserta como un objeto
Para reproducir muacutesica y sonido en su equipo necesitaraacute altavoces y una tarjeta de
sonido Para saber queacute tiene instalado y queacute configuracioacuten utilizar compruebe la
configuracioacuten Multimedia y Sonidos en el Panel de control de Windows
De forma predeterminada si el tamantildeo de los sonidos es superior a 100 KB se vinculan
automaacuteticamente al archivo en vez de incrustarse Puede cambiar este valor
predeterminado para que sea maacutes o menos 100 KB Si una presentacioacuten tiene archivos
vinculados e imparte la presentacioacuten en otro equipo deberaacute copiar la presentacioacuten y los
archivos vinculados
Agregar muacutesica o efectos de sonido a una diapositiva
1 Muestre la diapositiva a la que desea agregar muacutesica o efectos de sonido
2 En el menuacute Insertar haga clic en Peliacuteculas y sonidos y a continuacioacuten siga
uno de los siguientes procedimientos
Clave del documentoMUSU-250508 FECHA 250508
Documento POWER POINT 2003-MUSU250508
AacuteREA DSyT
Descripcioacuten Manual de Power Point versioacuten 2003
29
Insertar un archivo de sonido
o Haga clic en Sonido de archivo busque la carpeta que contiene el
archivo y haga doble clic en el archivo que desee
Insertar un clip de sonido de la Galeriacutea multimedia
o Haga clic en Sonido de la Galeriacutea multimedia desplaacutecese hasta el clip
que desea y haga clic sobre eacutel para agregarlo a la diapositiva
Nota Para realizar una buacutesqueda de clips en la Galeriacutea multimedia rellene el
cuadro Buscar y haga clic en Ir Para obtener maacutes informacioacuten sobre coacutemo
buscar un clip haga clic en Sugerencias para buscar clips en la parte inferior
del panel de tareas que le aporta detalles sobre coacutemo buscar archivos mediante
comodines y coacutemo agregar sus propios clips a la Galeriacutea multimedia
3 Cuando aparezca un mensaje siga uno de estos procedimientos
o Para reproducir la peliacutecula o sonido de forma automaacutetica al desplazarse
hasta la diapositiva haga clic en Automaacuteticamente
o Para reproducir la muacutesica o sonido al hacer clic sobre el icono de sonido
haga clic en Al hacer clic encima
4 Para ajustar la configuracioacuten de interrupcioacuten del archivo de sonido haga clic en
el icono de sonido haga clic con el botoacuten secundario del mouse (ratoacuten) y en el
menuacute contextual seleccione Personalizar animacioacuten
5 En el panel de tareas Personalizar animacioacuten haga clic en la flecha del
elemento seleccionado de la lista Animacioacuten personalizada y a continuacioacuten
seleccione Opciones de efectos
Clave del documentoMUSU-250508 FECHA 250508
Documento POWER POINT 2003-MUSU250508
AacuteREA DSyT
Descripcioacuten Manual de Power Point versioacuten 2003
30
6 En la ficha Efecto en Detener la reproduccioacuten siga uno de estos
procedimientos
o Para detener el archivo de sonido al hacer clic sobre la diapositiva
seleccione Al hacer clic Eacutesta es la opcioacuten predeterminada
o Para detener el archivo de sonido despueacutes de esta diapositiva haga clic
en Despueacutes de la diapositiva actual
o Para seguir reproduciendo el archivo de sonido durante varias
diapositivas haga clic en Despueacutes de y a continuacioacuten seleccione el
nuacutemero total de diapositivas durante las cuales debe reproducirse el
archivo
Clave del documentoMUSU-250508 FECHA 250508
Documento POWER POINT 2003-MUSU250508
AacuteREA DSyT
Descripcioacuten Manual de Power Point versioacuten 2003
31
Agregar un sonido a una animacioacuten
Para realizar este proceso primero debe haber aplicado una animacioacuten al texto u objeto
1 En la diapositiva seleccione el texto u objeto al que desea agregar un efecto
adicional
2 En el menuacute Presentacioacuten haga clic en Personalizar animacioacuten
3 En el panel de tareas Personalizar animacioacuten haga clic en la flecha del
elemento seleccionado en la lista Personalizar animacioacuten y a continuacioacuten haga
clic en Opciones de efectos
4 En la ficha Efecto en Mejoras haga clic en la flecha de la lista Sonido y lleve
a cabo una de las acciones siguientes
o Si desea agregar un sonido de la lista haga clic en la opcioacuten deseada
o Si desea agregar un sonido desde un archivo haga clic en Otro sonido y
a continuacioacuten explore el archivo
Reproducir un CD durante una presentacioacuten
1 Inserte el CD en la unidad de CD-ROM
2 En la vista Normal elija la ficha Diapositivas y seleccione la diapositiva para la
que desea reproducir la muacutesica
3 En el menuacute Insertar elija Peliacuteculas y sonidos y a continuacioacuten haga clic en
Reproducir pista de audio de CD
4 En Seleccioacuten de clips en los cuadros Empezar en la pista y Finalizar en la
pista establezca el nuacutemero de la primera y uacuteltima pista Para reproducir soacutelo
una pista o una parte de una pista introduzca el mismo nuacutemero en ambos
cuadros
5 En los cuadros hora establezca la hora de inicio de la primera pista y la hora de
fin de la uacuteltima pista El valor predeterminado para la hora de inicio es cero y el
valor predeterminado para la hora de finalizacioacuten es el nuacutemero total de minutos
para la uacuteltima pista
6 Si desea repetir la muacutesica active la casilla de verificacioacuten Repetir
reproduccioacuten hasta su interrupcioacuten
7 Haga clic en Aceptar y a continuacioacuten siga uno de estos procedimientos
o Para reproducir la muacutesica de forma automaacutetica al desplazarse hasta la
diapositiva haga clic en Automaacuteticamente
o Para reproducir la muacutesica al hacer clic sobre el icono de CD haga clic en
Al hacer clic encima
Nota Si elige iniciar la muacutesica con un clic del mouse (ratoacuten) el icono de CD
apareceraacute en la diapositiva incluso si activoacute la casilla de verificacioacuten Ocultar el
icono de sonido durante la presentacioacuten con diapositivas
Clave del documentoMUSU-250508 FECHA 250508
Documento POWER POINT 2003-MUSU250508
AacuteREA DSyT
Descripcioacuten Manual de Power Point versioacuten 2003
32
8 Para ajustar la configuracioacuten de interrupcioacuten de la muacutesica en la diapositiva
seleccione el icono de CD haga clic con el botoacuten secundario del mouse (ratoacuten) y
elija Animacioacuten personalizada en el menuacute contextual
9 En el panel de tareas Animacioacuten personalizada haga clic con el botoacuten
secundario en la flecha del elemento seleccionado en la lista Animacioacuten
personalizada y a continuacioacuten seleccione Opciones de efectos
10 En la ficha Efecto en Detener la reproduccioacuten siga uno de estos
procedimientos
o Para detener la muacutesica al hacer clic sobre la diapositiva seleccione Al
hacer clic Eacutesta es la opcioacuten predeterminada
o Para detener la muacutesica despueacutes de esta diapositiva haga clic en Despueacutes
de la diapositiva actual
o Para seguir reproduciendo la muacutesica durante varias diapositivas haga
clic en Despueacutes de y a continuacioacuten seleccione el nuacutemero total de
diapositivas durante las cuales debe reproducirse la muacutesica
Notas
Debe introducir el CD en la unidad de CD-ROM para reproducir la muacutesica
durante la presentacioacuten
Para modificar la configuracioacuten de nuacutemero de pista y hora de inicio y fin haga
clic con el botoacuten secundario del mouse en el icono CD y en el menuacute contextual
seleccione Modificar Objeto de sonido para abrir el cuadro de diaacutelogo
Opciones de audio de CD
Peliacuteculas y archivos GIF animados
Las peliacuteculas son archivos de viacutedeo de sobremesa con formatos AVI QuickTime y
MPEG y extensiones de archivo avi mov qt mpg y mpeg Lo habitual es que una
peliacutecula contenga un orador por ejemplo un ejecutivo que no puede asistir a la
presentacioacuten real Las peliacuteculas tambieacuten se utilizan para mostrar ciertos tipos de
formacioacuten
Un archivo GIF animado contiene movimiento y tiene una extensioacuten de archivo gif
Aunque desde el punto de vista teacutecnico no son realmente peliacuteculas los archivos GIF
animados contienen muchas imaacutegenes que forman secuencias para crear un efecto de
animacioacuten y con frecuencia se utilizan para destacar un disentildeo o un sitio Web
Se pueden agregar a las diapositivas peliacuteculas y archivos GIF animados almacenados en
su equipo la Galeriacutea multimedia de Microsoft una red una intranet o Internet Para
agregar una peliacutecula o archivo GIF animado inseacutertelo en la diapositiva elegida
mediante los comandos del menuacute Insertar La reproduccioacuten se puede iniciar de varias
formas automaacuteticamente al mostrar la diapositiva al hacer clic con el mouse (ratoacuten) o
mediante la creacioacuten de un intervalo de modo que se reproduzca despueacutes de un retardo
especiacutefico Tambieacuten puede formar parte de una secuencia de animacioacuten
Clave del documentoMUSU-250508 FECHA 250508
Documento POWER POINT 2003-MUSU250508
AacuteREA DSyT
Descripcioacuten Manual de Power Point versioacuten 2003
33
Aunque el acceso se realiza mediante el menuacute Insertar los archivos de peliacuteculas estaacuten
automaacuteticamente vinculados a la presentacioacuten en lugar de incrustados dentro de la
misma como las imaacutegenes o dibujos Si una presentacioacuten tiene archivos vinculados y
necesita impartirla en otro equipo deberaacute copiar la presentacioacuten y los archivos
vinculados
Utilizar el Reproductor de Windows Media de Microsoft para las peliacuteculas
Si Microsoft PowerPoint no puede reproducir el archivo de peliacutecula que desea insertar
utilice el Reproductor de Windows Media para reproducir la peliacutecula En primer lugar
compruebe la peliacutecula fuera de PowerPoint abra el Reproductor de Windows Media y
abra el archivo desde el menuacute Archivo Si la peliacutecula no se puede reproducir el
Reproductor de Windows Media le mostraraacute mensajes de error detallados y un viacutenculo
con la Ayuda para ayudarle a solucionar el problema
Si la peliacutecula se puede reproducir en el Reproductor de Windows Media podraacute
insertarla en PowerPoint si selecciona Objeto en el menuacute Insertar y la inserta como
Clip multimedia
Las peliacuteculas que utilizan el Reproductor de Windows Media para su reproduccioacuten en
PowerPoint no pueden tener configuracioacuten de animacioacuten ni intervalos especiales
asignados En su lugar la reproduccioacuten tiene lugar al hacer clic en los botones
correspondientes del Reproductor de Windows Media
Agregar una peliacutecula o un archivo GIF animado a una diapositiva
Las peliacuteculas son archivos de viacutedeo de escritorio con formatos como AVI QuickTime
y MPEG y extensiones de archivo como avi mov qt mpg y mpeg Un archivo GIF
animado tiene una extensioacuten de archivo gif
1 Muestre la diapositiva a la que desea agregar una peliacutecula o archivo GIF
animado
2 Siga uno de estos procedimientos
Agregar una peliacutecula o archivo GIF animado
1 En el menuacute Insertar seleccione Peliacuteculas y sonidos haga clic en
Peliacutecula de archivo busque la carpeta que contiene el archivo que desea
agregar y haga doble clic en el archivo
Nota Las peliacuteculas o archivos gif que haya agregado a la Galeriacutea
multimedia se encuentran en la carpeta Galeriacutea multimedia en la carpeta
Clave del documentoMUSU-250508 FECHA 250508
Documento POWER POINT 2003-MUSU250508
AacuteREA DSyT
Descripcioacuten Manual de Power Point versioacuten 2003
34
Mis imaacutegenes del disco duro O bien examine la ubicacioacuten original de
estos archivos
2 Cuando aparezca un mensaje siga uno de estos procedimientos
Para reproducir la peliacutecula o archivo GIF de forma automaacutetica al
desplazarse hasta la diapositiva haga clic en Automaacuteticamente
Para reproducir la peliacutecula o archivo GIF al hacer clic sobre eacuteste
haga clic en Al hacer clic encima
Nota Si intenta insertar una peliacutecula y recibe un mensaje indicaacutendole que
Microsoft PowerPoint no puede insertar el archivo intente insertar la peliacutecula en
el reproductor de Windows Media
iquestCoacutemo
1 En Windows abra el Reproductor de Windows Media que puede
encontrar en el submenuacute Accesorios una vez elegido el botoacuten Inicio
2 En el menuacute Archivo del Reproductor de Windows Media haga clic en
Abrir y a continuacioacuten escriba o seleccione la ruta del archivo que
desea insertar y haga clic en Aceptar
Si la peliacutecula se puede abrir y reproducir siga el resto de los
pasos de esta tarea
Si la peliacutecula no se puede reproducir esto significa que no se
podraacute reproducir cuando abra el Reproductor de Windows Media
en PowerPoint por lo tanto no siga con el resto de los pasos de
esta tarea Puede consultar la Ayuda del Reproductor de
Windows Media para intentar solucionar el problema Tambieacuten
puede buscar Solucionar problemas peliacuteculas en el cuadro
Formule una pregunta de la barra de menuacute de PowerPoint para
obtener maacutes sugerencias
3 Abra la diapositiva en la que desea insertar la peliacutecula en PowerPoint y
en el menuacute Insertar haga clic en Objeto
4 En Tipo de objeto haga clic en Clip multimedia y compruebe que ha
seleccionado Crear nuevo Para mostrar la peliacutecula como icono active
la casilla de verificacioacuten Mostrar como icono
5 Haga clic en Aceptar
6 En el menuacute Insertar clip del Reproductor de Windows Media haga clic
en Viacutedeo para Windows
7 En el cuadro Tipo de archivo haga clic en Todos los archivos
seleccione el archivo y a continuacioacuten haga clic en Abrir
8 Para reproducirla haga clic en el botoacuten Reproducir debajo de la barra
de menuacutes en el borde superior izquierdo Para insertarla en la diapositiva
haga clic fuera del marco de la peliacutecula
Clave del documentoMUSU-250508 FECHA 250508
Documento POWER POINT 2003-MUSU250508
AacuteREA DSyT
Descripcioacuten Manual de Power Point versioacuten 2003
35
Agregar un clip con movimiento de la Galeriacutea multimedia de Microsoft
1 En el menuacute Insertar seleccione Peliacuteculas y sonidos y a continuacioacuten
haga clic en Peliacutecula de la Galeriacutea multimedia
2 En el panel de tareas Imaacutegenes predisentildeadas busque el clip que desea y
haga clic sobre eacuteste para agregarlo a la diapositiva
3 Si aparece un mensaje siga uno de estos procedimientos
Para reproducir la peliacutecula o archivo GIF de forma automaacutetica al
desplazarse hasta la diapositiva haga clic en Automaacuteticamente
Para reproducir la peliacutecula o archivo GIF al hacer clic sobre eacuteste
haga clic en Al hacer clic encima
Notas
o La Galeriacutea multimedia incorpora un conjunto de archivos GIF animados
Los archivos GIF y de peliacuteculas que haya agregado a la Galeriacutea
multimedia tambieacuten apareceraacuten en el panel de tareas
o Para realizar una buacutesqueda de clips en la Galeriacutea multimedia rellene en
el cuadro Buscar los criterios de buacutesqueda y haga clic en Ir Para
obtener maacutes informacioacuten sobre coacutemo buscar un clip haga clic en
Sugerencias para buscar clips en la parte inferior del panel de tareas
que le aporta detalles sobre coacutemo buscar archivos mediante comodines y
coacutemo agregar sus propios clips a la Galeriacutea multimedia
Rebobinar una peliacutecula al acabar la reproduccioacuten
Cuando establece que una peliacutecula se rebobine despueacutes de reproducirse una vez la
peliacutecula vuelve automaacuteticamente al primer marco y se detiene
1 En la diapositiva haga clic con el botoacuten secundario del mouse en la peliacutecula
2 En el menuacute contextual haga clic en Modificar Objeto de peliacutecula
3 Active la casilla de verificacioacuten Rebobinar la peliacutecula al acabar la
reproduccioacuten
Nota La caracteriacutestica Imaacutegenes de Microsoft Office clasifica algunos formatos
multimedia como los archivos GIF como clips de peliacuteculas pero no son viacutedeo digital
realmente El comando Modificar Objeto de peliacutecula se habilita soacutelo con archivos de
viacutedeo digital
Clave del documentoMUSU-250508 FECHA 250508
Documento POWER POINT 2003-MUSU250508
AacuteREA DSyT
Descripcioacuten Manual de Power Point versioacuten 2003
36
Eliminar una peliacutecula o un archivo GIF animado de una diapositiva
En la diapositiva haga clic en la peliacutecula o archivo GIF animado para
seleccionar y a continuacioacuten presione la tecla SUPRIMIR
Repita esta accioacuten para cada diapositiva en la que desee eliminar el archivo Si la
peliacutecula o el archivo gif estaacute en el patroacuten de diapositivas uacutenicamente tendraacute que
eliminarlo del patroacuten Para mostrar el patroacuten de diapositivas en el menuacute Ver
seleccione Patroacuten y a continuacioacuten haga clic en Patroacuten de diapositivas
Iniciar una peliacutecula o sonido automaacuteticamente o al hacer clic con el mouse (ratoacuten)
Los siguientes pasos se aplican a los archivos de peliacutecula o sonido de una diapositiva
que no tienen secuencias de animacioacuten personalizadas o combinaciones de animacioacuten
1 En la diapositiva haga clic con el botoacuten secundario en el icono de sonido o
peliacutecula
2 En el menuacute contextual haga clic en Personalizar animacioacuten
3 En Modificar Reproducir en el cuadro Inicio haga clic en lo siguiente
o Para reproducir un sonido o peliacutecula de forma automaacutetica haga clic en
Con la anterior o Para reproducir un sonido o peliacutecula al hacer clic con el mouse haga clic
en Al hacer clic
Grabar una narracioacuten sonora
Al grabar una narracioacuten se proyecta toda la presentacioacuten y se graba en cada diapositiva
Puede hacer pausas y reanudar la grabacioacuten
Para grabar una narracioacuten de voz necesitaraacute una tarjeta de sonido un microacutefono y unos
altavoces
1 En la ficha Esquema o en la ficha Diapositivas de la vista Normal seleccione el
icono de la diapositiva o la diapositiva en miniatura en donde desea iniciar la
grabacioacuten
2 En el menuacute Presentacioacuten haga clic en Grabar narracioacuten
3 Haga clic en Establecer nivel de microacutefono siga las indicaciones para ajustar
el nivel del microacutefono y a continuacioacuten haga clic en Aceptar
4 Siga uno de estos procedimientos
Incrustar la narracioacuten
o Haga clic en Aceptar
Clave del documentoMUSU-250508 FECHA 250508
Documento POWER POINT 2003-MUSU250508
AacuteREA DSyT
Descripcioacuten Manual de Power Point versioacuten 2003
37
Vincular la narracioacuten
1 Active la casilla de verificacioacuten Vincular narraciones en y haga clic en
Examinar
2 Haga clic en una carpeta de la lista y a continuacioacuten haga clic en Seleccionar
3 Haga clic en Aceptar
5 Si en el paso 1 ha seleccionado empezar a grabar en la primera diapositiva vaya
al paso 6 Si ha seleccionado otra diapositiva apareceraacute el cuadro de diaacutelogo
Grabar narracioacuten Siga uno de estos procedimientos
o Para iniciar la narracioacuten en la diapositiva nuacutemero uno de la presentacioacuten
haga clic en Primera diapositiva
o Para iniciar la narracioacuten en la diapositiva seleccionada haga clic en
Diapositiva actual
6 En la vista Presentacioacuten con diapositivas lea el texto de la narracioacuten por el
microacutefono y haga clic en la diapositiva para avanzar Lea el texto de la narracioacuten
correspondiente a la diapositiva pase a la siguiente diapositiva y asiacute
sucesivamente Puede hacer pausas y reanudar la narracioacuten
iquestCoacutemo
o Para hacer una pausa y reanudar la narracioacuten con el botoacuten secundario del
mouse (ratoacuten) haga clic en la diapositiva y en el menuacute contextual que
aparece haga clic en Pausar narracioacuten o Reanudar la narracioacuten
7 Repita el paso 6 hasta que haya pasado por todas las diapositivas y cuando
aparezca la pantalla negra de salida haga clic en esta pantalla
8 La narracioacuten se guarda automaacuteticamente y aparece un mensaje preguntando si
desea guardar tambieacuten los intervalos de la presentacioacuten Siga uno de estos
procedimientos
o Para guardar los intervalos haga clic en Guardar Las diapositivas
aparecen en la vista Clasificador de diapositivas con los intervalos
debajo de cada diapositiva
o Para cancelar los intervalos haga clic en No guardar (Los intervalos
tambieacuten se pueden grabar por separado)
Nota En la presentacioacuten soacutelo se puede reproducir un sonido cada vez Por tanto si ha
insertado un sonido para que se reproduzca automaacuteticamente se anularaacute con la
narracioacuten de voz
Eliminar la narracioacuten la muacutesica o el sonido de una diapositiva
1 En la diapositiva seleccione el icono de sonido o icono de CD y a continuacioacuten
presione la tecla SUPRIMIR
2 Repita esta accioacuten para cada diapositiva en la que desee eliminar el archivo
Clave del documentoMUSU-250508 FECHA 250508
Documento POWER POINT 2003-MUSU250508
AacuteREA DSyT
Descripcioacuten Manual de Power Point versioacuten 2003
38
Activar o desactivar la narracioacuten de una presentacioacuten
1 En el menuacute Presentacioacuten haga clic en Configurar presentacioacuten
2 Para activar o desactivar la narracioacuten en Opciones de presentacioacuten haga clic
en la casilla de verificacioacuten Mostrar sin narracioacuten seguacuten corresponda
Animar texto y objetos
Abra la presentacioacuten a la que desea agregar una animacioacuten y siga uno o todos estos
procedimientos
Aplicar una combinacioacuten de animaciones preestablecida
1 Si soacutelo desea aplicar la combinacioacuten de animaciones a algunas diapositivas
haga clic en la ficha Diapositivas y seleccione las diapositivas
2 En el menuacute Presentacioacuten haga clic en Combinaciones de animacioacuten
3 En el panel de tareas Estilo de la diapositiva en Aplicar a las diapositivas
seleccionadas haga clic en una combinacioacuten de animaciones de la lista
4 Si desea aplicar la combinacioacuten a todas las diapositivas haga clic en el botoacuten
Aplicar a todas las diapositivas
Aplicar una animacioacuten personalizada
1 En la vista Normal muestre la diapositiva que contiene el texto o los objetos que
desea animar
2 Seleccione el objeto que desea animar
3 En el menuacute Presentacioacuten haga clic en Personalizar animacioacuten
4 En el panel de tareas Personalizar animacioacuten haga clic en y siga uno o varios
de estos procedimientos
o Para agregar un efecto que introduzca el texto o el objeto en la
presentacioacuten con diapositivas elija Entrada y a continuacioacuten haga clic
en el efecto
o Para agregar un efecto al texto o al objeto de la diapositiva elija Eacutenfasis
y a continuacioacuten haga clic en el efecto
o Para agregar un efecto que saque el texto o el objeto de la diapositiva en
alguacuten momento elija Salir y a continuacioacuten haga clic en el efecto
o Para agregar un efecto que mueva un objeto en la trama especificada
elija Trayectorias de movimiento y a continuacioacuten haga clic en el
efecto
Nota Los efectos aparecen de arriba a abajo en la lista Personalizar animacioacuten en
funcioacuten del orden en que se apliquen Los elementos animados se sentildealan en la
diapositiva con una etiqueta numerada que no se puede imprimir y que guarda
correlacioacuten con los efectos de la lista Esta etiqueta no se muestra en la vista
Presentacioacuten con diapositivas
Clave del documentoMUSU-250508 FECHA 250508
Documento POWER POINT 2003-MUSU250508
AacuteREA DSyT
Descripcioacuten Manual de Power Point versioacuten 2003
39
Crear un comienzo y una finalizacioacuten suavizados para texto y objetos animados
Para realizar este proceso primero debe haber aplicado una animacioacuten al elemento
1 Si no se muestra el panel de tareas Personalizar animacioacuten en el menuacute
Presentacioacuten haga clic en Personalizar animacioacuten
2 En el panel de tareas Personalizar animacioacuten haga clic en la flecha abajo del
elemento seleccionado en la lista Personalizar animacioacuten y a continuacioacuten haga
clic en Opciones de efectos
3 En la ficha Efecto y en Configuracioacuten active la casilla de verificacioacuten Inicio
suavizado Final suavizado o las dos
Nota Esta opcioacuten no estaacute disponible para algunas animaciones
Aplicar o dibujar una trayectoria de movimiento
1 En la vista Normal abra la diapositiva que contiene el texto o los objetos para
los que desea crear una trayectoria de movimiento
2 Seleccione el objeto o el elemento de texto que desea animar
En los elementos de texto puede seleccionar un marcador de posicioacuten o paacuterrafo
(vintildeetas incluidas)
3 Si no se muestra el panel de tareas Personalizar animacioacuten en el menuacute
Presentacioacuten haga clic en Personalizar animacioacuten
4 En el panel de tareas Personalizar animacioacuten haga clic en elija
trayectorias de movimiento y siga uno de estos procedimientos
Aplicar una trayectoria de movimiento preestablecida
o Haga clic en una trayectoria preestablecida o haga clic en Maacutes
trayectorias de desplazamientos para elegir maacutes opciones
Crear una trayectoria de movimiento personalizada
2 Elija Dibujar desplazamiento personalizado y a continuacioacuten siga uno de
estos procedimientos
Haga clic en Forma libre para dibujar una trayectoria con
segmentos curvos y rectos Arrastre para dibujar formas libres
haga clic y mueva el mouse (ratoacuten) para trazar liacuteneas rectas
Haga clic en A mano alzada y arrastre para dibujar una
trayectoria que parezca que se ha dibujado con un laacutepiz o para
crear curvas suaves
Haga clic en Liacutenea y arrastre para dibujar una trayectoria recta
Clave del documentoMUSU-250508 FECHA 250508
Documento POWER POINT 2003-MUSU250508
AacuteREA DSyT
Descripcioacuten Manual de Power Point versioacuten 2003
40
Haga clic en Curva y haga clic en donde desee iniciar la
trayectoria curva y a continuacioacuten siga moviendo el mouse
(ratoacuten) y haga clic donde desee agregar la curva
3 Siga uno de estos procedimientos
Si desea terminar la forma libre o la trayectoria curva y dejarla
abierta haga doble clic en cualquier momento
Si desea terminar una liacutenea o una trayectoria a mano alzada
suelte el botoacuten del mouse
Para cerrar una forma haga clic en el punto de inicio
Clave del documentoMUSU-250508 FECHA 250508
Documento POWER POINT 2003-MUSU250508
AacuteREA DSyT
Descripcioacuten Manual de Power Point versioacuten 2003
41

Clave del documentoMUSU-250508 FECHA 250508
Documento POWER POINT 2003-MUSU250508
AacuteREA DSyT
Descripcioacuten Manual de Power Point versioacuten 2003
5
Si ajusta los marcadores de posicioacuten en una paacutegina de notas o en una diapositiva y
posteriormente decide volver a utilizar el disentildeo original puede volver a aplicarlo Si
elimina los marcadores de posicioacuten en el patroacuten puede restaurar los marcadores de
posicioacuten originales utilizando el comando Disentildeo del patroacuten del menuacute Formato
Clave del documentoMUSU-250508 FECHA 250508
Documento POWER POINT 2003-MUSU250508
AacuteREA DSyT
Descripcioacuten Manual de Power Point versioacuten 2003
6
Aplicar un disentildeo de diapositiva
1 En el menuacute Formato haga clic en Disentildeo de la diapositiva
2 En la vista Normal elija la ficha Diapositivas seleccione las
diapositivas a las que desea aplicar un disentildeo
3 En el panel de tareas Disentildeo de la diapositiva elija un
disentildeo y haga clic para aplicarlo
Deshacer disentildeo automaacutetico
El botoacuten Opciones de disentildeo automaacutetico aparece en la parte
inferior derecha de las diapositivas despueacutes de aplicar el disentildeo
automaacutetico
Haga clic en el botoacuten Opciones de disentildeo automaacutetico y a
continuacioacuten haga clic en Deshacer disentildeo automaacutetico
Activar o desactivar el disentildeo automaacutetico
1 En el menuacute Herramientas haga clic en Opciones de Autocorreccioacuten
2 Haga clic en la ficha Autoformato mientras escribe
3 En Aplicar mientras trabaja active o desactive la casilla de verificacioacuten
Disentildeo automaacutetico a los objetos insertados
Volver a aplicar el disentildeo y las fuentes a una diapositiva
Si cambia los marcadores de posicioacuten o las fuentes de una diapositiva puede volver a
aplicar las propiedades de los marcadores de posicioacuten y las fuentes desde el patroacuten de
diapositivas
1 Abra la diapositiva en la vista Normal
2 En el menuacute Formato haga clic en Disentildeo de la diapositiva
3 Elija el tipo de disentildeo utilizado en la diapositiva como Texto o Text and
Content (el nombre del disentildeo aparece al sentildealar Informacioacuten sobre
herramientas) y a continuacioacuten haga clic en la flecha y en Volver a aplicar
disentildeo
Clave del documentoMUSU-250508 FECHA 250508
Documento POWER POINT 2003-MUSU250508
AacuteREA DSyT
Descripcioacuten Manual de Power Point versioacuten 2003
7
Plantillas de disentildeo
Microsoft PowerPoint proporciona plantillas de disentildeo que puede
aplicar a las presentaciones para que tengan un aspecto y un disentildeo
totalmente profesionales
Plantillas de disentildeo de PowerPoint
Utilice el panel de tareas Disentildeo de diapositivas para obtener una vista
previa y aplicar una plantilla de disentildeo a la presentacioacuten La plantilla se
puede aplicar a todas las diapositivas o a las diapositivas seleccionadas
tambieacuten se pueden aplicar varios tipos de plantillas de disentildeo a una sola
presentacioacuten
Cada vez que aplica una plantilla de disentildeo se agrega un patroacuten de
diapositivas a la presentacioacuten Si aplica una plantilla diferente a todas las
diapositivas el patroacuten de diapositivas de la plantilla antigua se
reemplaza por el patroacuten de la nueva
Puede guardar la presentacioacuten creada como una nueva plantilla de disentildeo y de esta
forma estaraacute disponible en el panel de tareas Disentildeo de diapositivas
Otros tipos de plantillas
Plantillas de contenido Una plantilla de contenido incluye todos los elementos de
una plantilla de disentildeo maacutes un esquema sugerido para la presentacioacuten Puede aplicar una
plantilla de contenido al crear una presentacioacuten por primera vez mediante el Asistente
para autocontenido
Diapositiva nuacutemero uno de una plantilla de contenido con sugerencias para vintildeetas
Puede crear sus propias plantillas de contenido y agregarlas al Asistente para
autocontenido
Plantillas de sitios Web Su equipo puede utilizar siempre una plantilla almacenada
en un sitio Web Puede obtener acceso a estos archivos desde PowerPoint
Plantillas en Microsoftcom Elija entre las plantillas adicionales de PowerPoint
disponibles en Microsoft Office Online en el aacuterea Microsoft Office Template
Gallery Las plantillas estaacuten organizadas por tipo de presentacioacuten
Clave del documentoMUSU-250508 FECHA 250508
Documento POWER POINT 2003-MUSU250508
AacuteREA DSyT
Descripcioacuten Manual de Power Point versioacuten 2003
8
Aplicar una plantilla de disentildeo
1 En la barra de herramientas Formato haga clic en Disentildeo de la diapositiva Si
ya tiene el panel Estilo de la diapositiva abierto con las combinaciones de
colores o las combinaciones de animaciones mostradas haga clic en Plantillas
de disentildeo en la parte superior
2 Siga uno de estos procedimientos
o Para aplicar una plantilla de disentildeo a todas las diapositivas (y al patroacuten
de diapositivas) haga clic en la plantilla que desee
o Para aplicar una plantilla a una sola diapositiva seleccione la miniatura
en la ficha Diapositivas En el panel de tareas elija la plantilla y haga
clic en la flecha y por uacuteltimo haga clic en Aplicar a las diapositivas
seleccionadas
o Para aplicar una plantilla a varias diapositivas seleccione las miniaturas
en la ficha Diapositivas y en el panel de tareas haga clic en la plantilla
o Para aplicar una nueva plantilla a un grupo de diapositivas que utilicen
una plantilla diferente seleccione una de las diapositivas en la ficha
Diapositivas en el panel de tareas elija la plantilla y haga clic en la
flecha y a continuacioacuten haga clic en Aplicar al patroacuten
Clave del documentoMUSU-250508 FECHA 250508
Documento POWER POINT 2003-MUSU250508
AacuteREA DSyT
Descripcioacuten Manual de Power Point versioacuten 2003
9
Nota Las plantillas de disentildeo aplicadas aparecen en el panel de tareas Estilo de la
diapositiva en Utilizado en esta presentacioacuten Todas las plantillas de disentildeo
disponibles aparecen en Disponibles para utilizar
Crear una presentacioacuten con una plantilla de disentildeo
1 Si no se muestra el panel de tareas Nueva presentacioacuten en el menuacute Archivo
haga clic en Nuevo
2 En Nueva haga clic en De plantilla de disentildeo
3 En el panel de tareas Disentildeo de la diapositiva haga clic en una plantilla de
disentildeo para aplicarla
4 Si desea conservar el disentildeo de tiacutetulo predeterminado en la primera diapositiva
vaya al paso 5 Si prefiere un disentildeo distinto en la primera diapositiva en el
menuacute Formato elija Disentildeo de la diapositiva y a continuacioacuten haga clic en el
disentildeo que desee
5 En la diapositiva o en la ficha Esquema escriba el texto de la primera
diapositiva
6 Para insertar una nueva diapositiva en la barra de herramientas haga clic en
Nueva diapositiva y a continuacioacuten haga clic en el disentildeo que desee
7 Repita los pasos 5 y 6 para cada nueva diapositiva y agregue los efectos o
elementos de disentildeo deseados
8 Para guardar la presentacioacuten en el menuacute Archivo haga clic en Guardar
escriba el nombre en el cuadro Nombre de archivo y a continuacioacuten haga clic
en Guardar
Nota Si ha creado una plantilla apareceraacute por orden alfabeacutetico en funcioacuten del nombre
utilizado entre las plantillas de Microsoft PowerPoint en el panel de tareas Disentildeo de
la diapositiva
Cambiar el disentildeo predeterminado para nuevas presentaciones
Al hacer clic en Nueva en la barra de herramientas Estaacutendar Microsoft PowerPoint
muestra una nueva diapositiva que utiliza un disentildeo predeterminado (en blanco)
Puede cambiar este disentildeo para que incluya elementos especiacuteficos como un logotipo o
un tipo de fondo fuente o vintildeeta
1 En la barra de herramientas Estaacutendar haga clic en Nueva
2 En el menuacute Ver elija Patroacuten y a continuacioacuten haga clic en Patroacuten de
diapositivas
3 En el patroacuten de diapositivas efectuacutee los cambios que desea que se reflejen en
todas las presentaciones nuevas
4 En la barra de herramientas Vista Patroacuten de diapositivas haga clic en Cerrar
vista Patroacuten
5 En el menuacute Archivo haga clic en Guardar como
Clave del documentoMUSU-250508 FECHA 250508
Documento POWER POINT 2003-MUSU250508
AacuteREA DSyT
Descripcioacuten Manual de Power Point versioacuten 2003
10
Nota Para que EnBlancopot pase a ser la plantilla predeterminada debe
guardarla con la ruta de acceso predeterminada en el cuadro de diaacutelogo Guardar
como
6 En el cuadro Guardar como archivo tipo seleccione Plantilla de disentildeo en el
cuadro Nombre de archivo escriba EnBlancopot y a continuacioacuten haga clic
en Guardar
7 Cierre la plantilla
Nota Deberaacute asignar un nombre a la plantilla EnBlancopot independientemente de
la versioacuten de idioma de PowerPoint utilizada y del idioma instalado En caso contrario
la presentacioacuten en blancopot no funcionaraacute
Guardar una presentacioacuten como una plantilla
Si crea una nueva plantilla la proacutexima vez que abra Microsoft PowerPoint apareceraacute
por orden alfabeacutetico en el panel de tareas Estilo de la diapositiva en Disponibles para
utilizar
1 En el menuacute Archivo haga clic en Nueva
2 En el panel de tareas Nueva presentacioacuten en Nueva haga clic en A partir de
una presentacioacuten existente seleccione la presentacioacuten que desea y haga clic en
Crear nueva Esta accioacuten mantiene la presentacioacuten original
3 Elimine el texto las diapositivas o los elementos de disentildeo que no desea incluir
en la nueva plantilla y aplique los cambios que desee
4 En el menuacute Archivo haga clic en Guardar como
5 En el cuadro Nombre de archivo escriba un nombre para la plantilla
6 En el cuadro Guardar como tipo haga clic en Plantilla de disentildeo
7 Haga clic en Guardar
Combinaciones de colores
Las combinaciones de colores estaacuten formadas por los ocho colores utilizados en el
disentildeo de la diapositiva colores para el fondo texto y liacuteneas sombras texto de tiacutetulo
rellenos eacutenfasis e hiperviacutenculos La plantilla de disentildeo aplicada determina la
combinacioacuten de colores de una presentacioacuten
Colores utilizados en el texto de tiacutetulo y en el texto principal
Colores utilizados en el fondo rellenos y sombras
Colores utilizados en hiperviacutenculos rellenos y eacutenfasis como vintildeetas
Para ver la combinacioacuten de colores de una diapositiva seleccione la diapositiva y a
continuacioacuten abra el panel de tareas Disentildeo de diapositivas - Combinaciones de
Clave del documentoMUSU-250508 FECHA 250508
Documento POWER POINT 2003-MUSU250508
AacuteREA DSyT
Descripcioacuten Manual de Power Point versioacuten 2003
11
colores La combinacioacuten de colores de la diapositiva aparece seleccionada en el panel
de tareas
La plantilla de disentildeo incluye una combinacioacuten de colores predeterminada y las
combinaciones adicionales entre las que puede elegir todas las combinaciones han sido
disentildeadas para esa plantilla La presentacioacuten predeterminada o en blanco de Microsoft
PowerPoint tambieacuten contiene combinaciones de colores
Puede aplicar una combinacioacuten de colores a una diapositiva a las diapositivas
seleccionadas asiacute como a notas y documentos
Modificacioacuten de las combinaciones de colores
Las combinaciones de colores se pueden modificar Supongamos por ejemplo que
utiliza a menudo la misma plantilla de disentildeo por lo que desea que tenga un aspecto un
poco distinto asiacute que decide cambiar el color de eacutenfasis o el color del fondo O bien
decide cambiar los colores de la presentacioacuten para que coincidan con los colores de los
temas de un evento como una feria
Puede cambiar el color de uno o de todos los elementos de la diapositiva
Al modificar una combinacioacuten de colores el resultado es una combinacioacuten nueva que
se incluye en el archivo de la presentacioacuten de forma que se pueda volver a aplicar
faacutecilmente
Clave del documentoMUSU-250508 FECHA 250508
Documento POWER POINT 2003-MUSU250508
AacuteREA DSyT
Descripcioacuten Manual de Power Point versioacuten 2003
12
Al cambiar un color puede elegir entre la gama completa de opciones de color
Utilizar colores que no esteacuten incluidos en una combinacioacuten
Si introduce colores nuevos que no forman parte de una combinacioacuten por ejemplo si en
una presentacioacuten cambia el color de una fuente en un lugar o agrega un color especial a
un objeto los nuevos colores se agregan a todos los menuacutes de color y aparecen debajo
de los ocho colores de la combinacioacuten La vista de todos los colores utilizados ayuda a
mantener la uniformidad en cuanto al color en toda la presentacioacuten
Colores de la combinacioacuten de colores
Nuevos colores agregados a la presentacioacuten
Puede agregar y mostrar hasta ocho nuevos colores Los colores que agregue y que no
esteacuten incluidos en la combinacioacuten ni cambian ni se actualizan en el caso de que vuelva
a aplicar la combinacioacuten o cambie la plantilla de disentildeo
Eliminar una combinacioacuten de colores
1 En la barra de herramientas Formato haga clic en Disentildeo y en el panel de
tareas haga clic en Combinaciones de colores
2 En la ficha Diapositivas haga clic en una diapositiva para ver las
combinaciones de colores en el panel de tareas
Si ya ha aplicado varias plantillas de disentildeo y desea ver las combinaciones de
colores disponibles presione CTRL mientras hace clic en una diapositiva de
cada grupo de disentildeo
3 En la parte inferior del panel de tareas haga clic en Editar combinaciones de
colores
4 En la ficha Estaacutendar haga clic en la combinacioacuten de colores que desee eliminar
y a continuacioacuten en Eliminar combinacioacuten
Nota Las presentaciones deben contener una combinacioacuten de colores como miacutenimo
por tanto la uacuteltima combinacioacuten no se puede eliminar
Impedir que se cambien los colores del graacutefico al cambiar la combinacioacuten de colores
Utilice este procedimiento una vez establecidos los colores en el graacutefico y si no desea
cambiar estos colores para que coincidan con la combinacioacuten de colores de la
presentacioacuten
1 Seleccione el graacutefico en el que desea conservar los colores
2 En el menuacute Formato haga clic en Objeto
Clave del documentoMUSU-250508 FECHA 250508
Documento POWER POINT 2003-MUSU250508
AacuteREA DSyT
Descripcioacuten Manual de Power Point versioacuten 2003
13
3 En la ficha Imagen haga clic en Volver a colorear
4 Siga uno de estos procedimientos
o Para que el graacutefico utilice los colores del fondo y del texto de la
presentacioacuten haga clic en Soacutelo los colores del texto y fondo
o Para conservar los colores actuales del graacutefico haga clic en Ninguno
Clave del documentoMUSU-250508 FECHA 250508
Documento POWER POINT 2003-MUSU250508
AacuteREA DSyT
Descripcioacuten Manual de Power Point versioacuten 2003
14
Ocultar las imaacutegenes graacuteficas del fondo
1 Si desea omitir las imaacutegenes graacuteficas del fondo en algunas diapositivas
seleccione estas diapositivas
2 En el menuacute Formato haga clic en Fondo
3 Active la casilla de verificacioacuten Omitir imaacutegenes graacuteficas del fondo del
patroacuten
4 Siga uno de estos procedimientos
o Si desea omitir las imaacutegenes graacuteficas del fondo en las diapositivas
seleccionadas haga clic en Aplicar
o Si desea omitir las imaacutegenes graacuteficas del fondo en todas las diapositivas
haga clic en Aplicar a todas
Patroacuten de diapositivas
El patroacuten de diapositivas es un elemento de la plantilla de disentildeo que almacena
informacioacuten sobre la plantilla incluidos los estilos de fuente la ubicacioacuten y el tamantildeo
de los marcadores de posicioacuten el disentildeo del fondo y las combinaciones de colores
Estilos de fuente para texto principal texto de tiacutetulo y texto de pie de paacutegina
Ubicacioacuten de los marcadores de posicioacuten para texto y objetos
Estilos de vintildeetas
Clave del documentoMUSU-250508 FECHA 250508
Documento POWER POINT 2003-MUSU250508
AacuteREA DSyT
Descripcioacuten Manual de Power Point versioacuten 2003
15
Combinacioacuten de colores y disentildeo del fondo
La finalidad del patroacuten de diapositivas es permitir los cambios globales y que los
cambios se reflejen en todas las diapositivas de la presentacioacuten como reemplazar el
estilo de fuente
Generalmente el patroacuten de diapositivas se utiliza para las siguientes tareas
Cambiar la fuente o las vintildeetas
Insertar arte como un logotipo para que aparezca en varias diapositivas
Cambiar la ubicacioacuten el tamantildeo y el formato de los marcadores de posicioacuten
Para ver el patroacuten de diapositivas abra la vista Patroacuten El patroacuten de diapositivas se
cambia de la misma manera que las diapositivas pero recuerde que el texto del patroacuten
es uacutenicamente para disentildeo El texto de la diapositiva real como tiacutetulos y listas deberaacute
escribirlo en la diapositiva en la vista Normal y el texto de encabezados y pies de
paacutegina en el cuadro de diaacutelogo Encabezado y pie de paacutegina
Aunque cambie el patroacuten de diapositivas los cambios realizados en diapositivas
individuales se conservan
Al aplicar una plantilla de disentildeo a la presentacioacuten se agrega un patroacuten de diapositivas
Normalmente la plantilla tambieacuten contiene un patroacuten de tiacutetulos en la que puede hacer
los cambios que se aplican a las diapositivas con el disentildeo Diapositiva de tiacutetulo
Pares de patrones de diapositivas-tiacutetulos
La combinacioacuten del patroacuten de diapositivas y el patroacuten de tiacutetulos de una plantilla de
disentildeo se denomina par de patrones de diapositivas-tiacutetulos Estos patrones aparecen
juntos en la vista Patroacuten Seleccione una de las miniaturas de los patrones para hacer
cambios
Par de patrones de diapositivas-tiacutetulos con el patroacuten de tiacutetulos seleccionado
Puede cambiar los estilos de fuente del texto de tiacutetulos subtiacutetulos y pies de
paacutegina
Puede cambiar las propiedades de los marcadores de posicioacuten de tiacutetulos
subtiacutetulos y pies de paacutegina
Cambiar varios patrones de diapositivas
Si aplica varias plantillas de disentildeo a la presentacioacuten tendraacute varios patrones de
diapositivas uno por cada plantilla de disentildeo aplicada Por tanto si desea hacer un
cambio en toda la presentacioacuten necesitaraacute cambiar cada patroacuten de diapositivas o par de
patrones (si tambieacuten utiliza el patroacuten de tiacutetulos)
Clave del documentoMUSU-250508 FECHA 250508
Documento POWER POINT 2003-MUSU250508
AacuteREA DSyT
Descripcioacuten Manual de Power Point versioacuten 2003
16
Primer par de patrones de diapositivas-tiacutetulos con arte aplicado al patroacuten de tiacutetulos
Para agregar este arte a todas las diapositivas de la presentacioacuten deberaacute agregarlo al
patroacuten de diapositivas de eacuteste par de patrones asiacute como al del segundo
Segundo par de patrones de diapositivas-tiacutetulos
Para facilitar el trabajo con patrones muacuteltiples Microsoft PowerPoint incluye comandos
para insertar eliminar cambiar el nombre duplicar y conservar patrones Al conservar
un patroacuten impide que PowerPoint lo elimine automaacuteticamente en determinados casos
Insertar un patroacuten de diapositivas o un patroacuten de tiacutetulos
1 En el menuacute Ver elija Patroacuten y a continuacioacuten haga clic en Patroacuten de
diapositivas
2 Siga uno de estos procedimientos
o Para insertar un patroacuten de diapositivas que utilice los estilos
predeterminados de Microsoft PowerPoint en la barra de herramientas
Vista Patroacuten de diapositivas haga clic en Insertar nuevo patroacuten de
diapositivas
o Para insertar un patroacuten de diapositivas agregando una nueva plantilla de
disentildeo en la barra de herramientas Formato haga clic en Disentildeo elija
un disentildeo y por uacuteltimo haga clic en la flecha y seleccione una de las
opciones del menuacute contextual
o Si desea insertar un patroacuten de tiacutetulos para un patroacuten de diapositivas
existente seleccione la miniatura del patroacuten de diapositivas situada a la
izquierda y en la barra de herramientas Vista Patroacuten de diapositivas
haga clic en Insertar nuevo patroacuten de tiacutetulos
Nota Al insertar un patroacuten nuevo o agregar una plantilla de disentildeo este disentildeo aparece
en el panel de tareas Estilo de la diapositiva en Utilizado en esta presentacioacuten A
continuacioacuten el disentildeo estaacute disponible para aplicarlo a las nuevas diapositivas si se
trabaja en la vista Normal
Cambiar el nombre de un patroacuten de diapositivas
1 En el menuacute Ver elija Patroacuten y a continuacioacuten haga clic en Patroacuten de
diapositivas
2 En las miniaturas situadas a la izquierda seleccione el patroacuten de diapositivas
cuyo nombre desea cambiar
3 En la barra de herramientas Vista Patroacuten de diapositivas haga clic en
Cambiar el nombre del maestro
4 Escriba un nombre nuevo en Nombre de patroacuten y a continuacioacuten haga clic en
Cambiar nombre
Clave del documentoMUSU-250508 FECHA 250508
Documento POWER POINT 2003-MUSU250508
AacuteREA DSyT
Descripcioacuten Manual de Power Point versioacuten 2003
17
Nota Si cambia el nombre de uno de los patrones de un par de patrones de diapositivas-
tiacutetulos automaacuteticamente se cambia el nombre del otro patroacuten
Clave del documentoMUSU-250508 FECHA 250508
Documento POWER POINT 2003-MUSU250508
AacuteREA DSyT
Descripcioacuten Manual de Power Point versioacuten 2003
18
Permitir o impedir que una presentacioacuten contenga varios patrones
1 En el menuacute Herramientas haga clic en Opciones y a continuacioacuten en la ficha
Edicioacuten
2 En Deshabilitar caracteriacutesticas nuevas lleve a cabo una de las acciones
siguientes
o Para poder aplicar varias plantillas de disentildeo desactive la casilla de
verificacioacuten Varios patrones
o Para que soacutelo se pueda aplicar una plantilla de disentildeo por presentacioacuten
active la casilla de verificacioacuten Varios patrones
Nota Si ya ha aplicado varias plantillas de disentildeo y deshabilita la opcioacuten de varios
patrones esta accioacuten no elimina ninguno de los patrones existentes pero las plantillas
de disentildeo que agregue se aplicaraacuten a todas las diapositivas
Hiperviacutenculos y botones de accioacuten
En Microsoft PowerPoint un hiperviacutenculo es una conexioacuten entre diapositivas a una
presentacioacuten personalizada a una paacutegina Web o a un archivo El hiperviacutenculo puede ser
texto o un objeto como una imagen graacutefico forma o WordArt Los botones de accioacuten
son botones predefinidos que puede insertar en una presentacioacuten y para los que puede
definir hiperviacutenculos
Clave del documentoMUSU-250508 FECHA 250508
Documento POWER POINT 2003-MUSU250508
AacuteREA DSyT
Descripcioacuten Manual de Power Point versioacuten 2003
19
Si el viacutenculo es a otra diapositiva la diapositiva de destino se muestra en la
presentacioacuten de PowerPoint Si el viacutenculo es a una paacutegina Web ubicacioacuten de red o un
tipo diferente de archivo la paacutegina de destino o archivo se muestran en la aplicacioacuten
apropiada o en un explorador Web
En PowerPoint los hiperviacutenculos se activan cuando se ejecuta la presentacioacuten no en el
momento de crearla
Tras sentildealar un hiperviacutenculo el puntero se transforma en una mano para indicar que se
puede hacer clic El texto que representa un hiperviacutenculo aparece subrayado y en un
color que coordina con la combinacioacuten de colores seleccionada Los hiperviacutenculos de
imaacutegenes formas y otros objetos no incluyen un formato adicional Puede agregar la
configuracioacuten de acciones como sonido o resaltado para destacar los hiperviacutenculos
Utilice los botones de accioacuten cuando desee incluir botones con siacutembolos convencionales
para ir a las diapositivas siguiente anterior primera o uacuteltima PowerPoint tambieacuten tiene
botones de accioacuten para reproducir peliacuteculas o sonidos Los botones de accioacuten se utilizan
normalmente para ejecutar presentaciones sin supervisioacuten por ejemplo en una cabina o
exposicioacuten
Una vez creado el hiperviacutenculo a un objeto que no sea una diapositiva el destino se
codifica como una direccioacuten URL (Localizador Uniforme de Recursos) por ejemplo
httpwwwmicrosoftcom o archivoNombre de equipoCarpeta
compartidaNombredearchivohtm Tras crear un hiperviacutenculo a una paacutegina o a un
archivo en un sistema local de archivos la ruta de acceso al archivo representa el
destino del hiperviacutenculo como CDocumentos y configuracioacutenminombreMis
documentosarchivoxls
Puede crear hiperviacutenculos que sean viacutenculos absolutos o viacutenculos relativos
Establecer una base de hiperviacutenculo
Una vez creada una presentacioacuten con viacutenculos a varios archivos conviene poner los
archivos en una ubicacioacuten comuacuten del servidor y establecer una base de hiperviacutenculo Si
la direccioacuten URL del servidor cambia no es necesario actualizar los destinos del
hiperviacutenculo soacutelo la base del hiperviacutenculo
Probar y reparar hiperviacutenculos rotos
Antes de dar la presentacioacuten debe comprobar siempre si hay alguacuten hiperviacutenculo roto
asiacute como probar los hiperviacutenculos a destinos externos El destino de un hiperviacutenculo
roto no es vaacutelido al hacer clic en un hiperviacutenculo roto PowerPoint o el explorador Web
presentan un error La causa puede ser algo tan simple como no haber escrito la
direccioacuten URL correctamente o que el destino del hiperviacutenculo se haya movido o
cambiado
Clave del documentoMUSU-250508 FECHA 250508
Documento POWER POINT 2003-MUSU250508
AacuteREA DSyT
Descripcioacuten Manual de Power Point versioacuten 2003
20
Clave del documentoMUSU-250508 FECHA 250508
Documento POWER POINT 2003-MUSU250508
AacuteREA DSyT
Descripcioacuten Manual de Power Point versioacuten 2003
21
Cree un hiperviacutenculo
Siga uno de estos procedimientos
Crear un hiperviacutenculo a una presentacioacuten personalizada o a una ubicacioacuten de la presentacioacuten activa
1 Seleccione el texto u objeto que desea utilizar para representar el hiperviacutenculo
2 Haga clic en Insertar hiperviacutenculo
3 En Vincular a haga clic en Lugar de este documento
4 Siga uno de estos procedimientos
Vincular a una presentacioacuten personalizada
1 En la lista seleccione la presentacioacuten personalizada a la que desea ir
2 Haga clic en la casilla de verificacioacuten Volver al terminar la
presentacioacuten
Vincular a una ubicacioacuten de la presentacioacuten activa
o En la lista seleccione la diapositiva a la que desea ir
Crear un hiperviacutenculo a una diapositiva especiacutefica de otra presentacioacuten
1 Seleccione el texto u el objeto que desea utilizar para representar el
hiperviacutenculo
2 Haga clic en Insertar hiperviacutenculo
3 En Vincular a haga clic en Archivo o paacutegina Web existente
4 Busque y seleccione la presentacioacuten que contiene la diapositiva con la que
desea establecer un viacutenculo
5 Haga clic en Marcador y a continuacioacuten seleccione el tiacutetulo de la
diapositiva que desee
Clave del documentoMUSU-250508 FECHA 250508
Documento POWER POINT 2003-MUSU250508
AacuteREA DSyT
Descripcioacuten Manual de Power Point versioacuten 2003
22
Crear un hiperviacutenculo a una direccioacuten de correo electroacutenico
1 Seleccione el texto u el objeto que desea utilizar para representar el
hiperviacutenculo
2 Haga clic en Insertar hiperviacutenculo
3 En Vincular a haga clic en Direccioacuten de correo electroacutenico
4 Escriba la direccioacuten de correo electroacutenico en el cuadro Direccioacuten de correo
electroacutenico o seleccione una direccioacuten en el cuadro Direcciones de correo
utilizadas recientemente
5 En el cuadro Asunto escriba el asunto del mensaje de correo electroacutenico
Nota Deberaacute tener instalado un programa de correo electroacutenico en el equipo donde se
muestra presentacioacuten
Crear un hiperviacutenculo a otro archivo o paacutegina Web
1 Seleccione el texto u el objeto que desea utilizar para representar el
hiperviacutenculo
Clave del documentoMUSU-250508 FECHA 250508
Documento POWER POINT 2003-MUSU250508
AacuteREA DSyT
Descripcioacuten Manual de Power Point versioacuten 2003
23
2 Haga clic en Insertar hiperviacutenculo
3 En Vincular a haga clic en Archivo o paacutegina Web existente
4 Desplaacutecese a la paacutegina o archivo deseado
Clave del documentoMUSU-250508 FECHA 250508
Documento POWER POINT 2003-MUSU250508
AacuteREA DSyT
Descripcioacuten Manual de Power Point versioacuten 2003
24
Crear un hiperviacutenculo a un archivo nuevo
1 Seleccione el texto u el objeto que desea utilizar para representar el
hiperviacutenculo
2 Haga clic en Insertar hiperviacutenculo
3 En Vincular a haga clic en Crear nuevo documento
4 Escriba el nombre del archivo nuevo
5 Para cambiar la ruta de acceso del nuevo documento haga clic en Cambiar
6 Seleccione Modificar documento nuevo maacutes adelante o Modificar
documento nuevo ahora
Nota Para crear una informacioacuten de pantalla o un comentario corto que aparezca en
pantalla al situar el puntero en un hiperviacutenculo haga clic en Informacioacuten de pantalla
en el cuadro de diaacutelogo Insertar hiperviacutenculo a continuacioacuten escriba el texto que
desee Si no especifica una sugerencia se utilizaraacute una sugerencia predeterminada
Clave del documentoMUSU-250508 FECHA 250508
Documento POWER POINT 2003-MUSU250508
AacuteREA DSyT
Descripcioacuten Manual de Power Point versioacuten 2003
25
Cambiar un hiperviacutenculo
Siga uno de estos procedimientos
Cambiar el color de los hiperviacutenculos
1 En el menuacute Formato haga clic en Estilo de la diapositiva
2 En el panel de tareas haga clic en Combinaciones de colores y a continuacioacuten
haga clic en Editar combinaciones de colores
3 Haga clic en la ficha Personalizado
4 En Combinacioacuten de colores haga clic en Eacutenfasis e hiperviacutenculo o en Eacutenfasis
e hiperviacutenculo visitado y a continuacioacuten haga clic en Cambiar color
5 Siga uno de estos procedimientos
o Haga clic en la ficha Estaacutendar para seleccionar los colores en esta
paleta Haga clic en el color que desee y a continuacioacuten en Aceptar
o Haga clic en la ficha Personalizado para mezclar sus propios colores
Haga clic para seleccionar un color y a continuacioacuten en Aceptar
6 Haga clic en Aplicar
Cambiar el destino de un hiperviacutenculo
1 Seleccione el hiperviacutenculo
2 Haga clic en Insertar hiperviacutenculo
3 Seleccione el destino que desee
Cambiar el texto de un hiperviacutenculo
1 Seleccione el texto del hiperviacutenculo
2 Escriba el texto nuevo
Clave del documentoMUSU-250508 FECHA 250508
Documento POWER POINT 2003-MUSU250508
AacuteREA DSyT
Descripcioacuten Manual de Power Point versioacuten 2003
26
Cambiar el destino de un botoacuten de accioacuten
1 Seleccione el botoacuten de accioacuten en la diapositiva o en el patroacuten
2 Haga clic en Insertar hiperviacutenculo
3 Seleccione el destino que desee en el cuadro Hiperviacutenculo a
Insertar un botoacuten de accioacuten
Siga uno de estos procedimientos
Insertar un botoacuten de accioacuten en una diapositiva
1 Seleccione la diapositiva en la que desea colocar un botoacuten
2 En el menuacute Presentacioacuten con diapositivas elija Botones de accioacuten y a
continuacioacuten seleccione el botoacuten que desee por ejemplo Inicio Atraacutes o
Anterior Hacia delante o Siguiente Comienzo Final o Volver
3 Haga clic en la diapositiva
4 Compruebe que Hiperviacutenculo a estaacute activado Haga clic en Aceptar para
aceptar el hiperviacutenculo propuesto en la lista Hiperviacutenculo a o haga clic en la
flecha y seleccione otro viacutenculo
Insertar un botoacuten de accioacuten en todas las diapositivas
Si utiliza un patroacuten de diapositivas puede insertar un botoacuten de accioacuten en el patroacuten el
botoacuten estaraacute disponible en toda la presentacioacuten Si utiliza varios patrones de diapositivas
(por ejemplo si aplica varias plantillas de disentildeo a la presentacioacuten) deberaacute insertar el
botoacuten de accioacuten en cada patroacuten
1 En el menuacute Ver elija Patroacuten y a continuacioacuten haga clic en Patroacuten de
diapositivas
2 En el menuacute Presentacioacuten elija Botones de accioacuten y a continuacioacuten elija el
botoacuten que desee por ejemplo Inicio Atraacutes o Anterior Hacia delante o
Siguiente Comienzo Final o Volver
3 Haga clic en la diapositiva
Clave del documentoMUSU-250508 FECHA 250508
Documento POWER POINT 2003-MUSU250508
AacuteREA DSyT
Descripcioacuten Manual de Power Point versioacuten 2003
27
4 Compruebe que Hiperviacutenculo a estaacute activado Haga clic en Aceptar para
aceptar el hiperviacutenculo propuesto en la lista Hiperviacutenculo a o haga clic en la
flecha y seleccione otro viacutenculo
5 Haga clic en Cerrar vista Patroacuten de la barra de herramientas Vista Patroacuten
Establecer una base de hiperviacutenculo
1 Abra la presentacioacuten para la que desea establecer una base de hiperviacutenculo
2 En el menuacute Archivo haga clic en Propiedades y despueacutes en la ficha Resumen
3 En el cuadro Base de hiperviacutenculo escriba la ruta de acceso a los archivos del
hiperviacutenculo
Nota Para anular la base de hiperviacutenculo escriba la direccioacuten completa del hiperviacutenculo
en el cuadro de diaacutelogo Insertar hiperviacutenculo
Quitar un hiperviacutenculo
Siga uno de estos procedimientos
Quitar el hiperviacutenculo sin quitar el texto u objeto al que representa
1 Haga clic con el botoacuten secundario del mouse (ratoacuten) en el texto u objeto que
representa el hiperviacutenculo
2 En el menuacute contextual haga clic en Quitar hiperviacutenculo
Quitar el hiperviacutenculo y el texto u objeto al que representa
Seleccione el objeto o todo el texto y presione la tecla SUPRIMIR
Destacar un hiperviacutenculo resaltando objetos o aplicando sonido en objetos y texto
Los hiperviacutenculos de objetos como imaacutegenes o formas uacutenicamente se pueden resaltar
Puede aplicar sonidos a los hiperviacutenculos de objeto y texto
1 Seleccione el hiperviacutenculo de objeto o texto
2 En el menuacute Presentacioacuten haga clic en
Configuracioacuten de la accioacuten
3 Siga uno de estos procedimientos
o Para aplicar la configuracioacuten de la
accioacuten al hacer clic en el objeto
haga clic en la ficha Clic del mouse
Clave del documentoMUSU-250508 FECHA 250508
Documento POWER POINT 2003-MUSU250508
AacuteREA DSyT
Descripcioacuten Manual de Power Point versioacuten 2003
28
o Para aplicar la configuracioacuten de la accioacuten al elegir el objeto haga clic en
la ficha Accioacuten del Mouse
4 Siga uno o todos estos procedimientos
o Para reproducir un sonido seleccione la casilla de verificacioacuten
Reproducir sonido y a continuacioacuten especifique el sonido que desee
o Para resaltar un objeto seleccione Resaltar al pasar el mouse por
encima o Resaltar al hacer clic
Muacutesica y sonidos
Puede agregar muacutesica y sonido desde archivos en el equipo en la red en Internet o en la
Galeriacutea multimedia de Microsoft Tambieacuten puede grabar sus propios sonidos y
agregarlos a la presentacioacuten asiacute como utilizar un CD de muacutesica
Al insertar muacutesica o sonidos en una diapositiva aparece un icono de sonido que
representa el archivo de sonido Para reproducir muacutesica y sonidos puede establecer el
inicio automaacutetico de la muacutesica al mostrar la diapositiva al hacer clic con el mouse
(ratoacuten) una vez transcurrido un intervalo de tiempo o reproducir muacutesica o sonidos
como parte de una secuencia de animacioacuten Si no desea que el icono esteacute visible puede
arrastrarlo fuera de la diapositiva y configurar la reproduccioacuten automaacutetica del sonido
Si Microsoft PowerPoint no es compatible con una funcioacuten o un tipo de medio
especiacutefico y no puede reproducir un archivo de sonido pruebe con el Reproductor
multimedia que forma parte de Microsoft Windows y que reproduce archivos
multimedia en PowerPoint si el sonido se inserta como un objeto
Para reproducir muacutesica y sonido en su equipo necesitaraacute altavoces y una tarjeta de
sonido Para saber queacute tiene instalado y queacute configuracioacuten utilizar compruebe la
configuracioacuten Multimedia y Sonidos en el Panel de control de Windows
De forma predeterminada si el tamantildeo de los sonidos es superior a 100 KB se vinculan
automaacuteticamente al archivo en vez de incrustarse Puede cambiar este valor
predeterminado para que sea maacutes o menos 100 KB Si una presentacioacuten tiene archivos
vinculados e imparte la presentacioacuten en otro equipo deberaacute copiar la presentacioacuten y los
archivos vinculados
Agregar muacutesica o efectos de sonido a una diapositiva
1 Muestre la diapositiva a la que desea agregar muacutesica o efectos de sonido
2 En el menuacute Insertar haga clic en Peliacuteculas y sonidos y a continuacioacuten siga
uno de los siguientes procedimientos
Clave del documentoMUSU-250508 FECHA 250508
Documento POWER POINT 2003-MUSU250508
AacuteREA DSyT
Descripcioacuten Manual de Power Point versioacuten 2003
29
Insertar un archivo de sonido
o Haga clic en Sonido de archivo busque la carpeta que contiene el
archivo y haga doble clic en el archivo que desee
Insertar un clip de sonido de la Galeriacutea multimedia
o Haga clic en Sonido de la Galeriacutea multimedia desplaacutecese hasta el clip
que desea y haga clic sobre eacutel para agregarlo a la diapositiva
Nota Para realizar una buacutesqueda de clips en la Galeriacutea multimedia rellene el
cuadro Buscar y haga clic en Ir Para obtener maacutes informacioacuten sobre coacutemo
buscar un clip haga clic en Sugerencias para buscar clips en la parte inferior
del panel de tareas que le aporta detalles sobre coacutemo buscar archivos mediante
comodines y coacutemo agregar sus propios clips a la Galeriacutea multimedia
3 Cuando aparezca un mensaje siga uno de estos procedimientos
o Para reproducir la peliacutecula o sonido de forma automaacutetica al desplazarse
hasta la diapositiva haga clic en Automaacuteticamente
o Para reproducir la muacutesica o sonido al hacer clic sobre el icono de sonido
haga clic en Al hacer clic encima
4 Para ajustar la configuracioacuten de interrupcioacuten del archivo de sonido haga clic en
el icono de sonido haga clic con el botoacuten secundario del mouse (ratoacuten) y en el
menuacute contextual seleccione Personalizar animacioacuten
5 En el panel de tareas Personalizar animacioacuten haga clic en la flecha del
elemento seleccionado de la lista Animacioacuten personalizada y a continuacioacuten
seleccione Opciones de efectos
Clave del documentoMUSU-250508 FECHA 250508
Documento POWER POINT 2003-MUSU250508
AacuteREA DSyT
Descripcioacuten Manual de Power Point versioacuten 2003
30
6 En la ficha Efecto en Detener la reproduccioacuten siga uno de estos
procedimientos
o Para detener el archivo de sonido al hacer clic sobre la diapositiva
seleccione Al hacer clic Eacutesta es la opcioacuten predeterminada
o Para detener el archivo de sonido despueacutes de esta diapositiva haga clic
en Despueacutes de la diapositiva actual
o Para seguir reproduciendo el archivo de sonido durante varias
diapositivas haga clic en Despueacutes de y a continuacioacuten seleccione el
nuacutemero total de diapositivas durante las cuales debe reproducirse el
archivo
Clave del documentoMUSU-250508 FECHA 250508
Documento POWER POINT 2003-MUSU250508
AacuteREA DSyT
Descripcioacuten Manual de Power Point versioacuten 2003
31
Agregar un sonido a una animacioacuten
Para realizar este proceso primero debe haber aplicado una animacioacuten al texto u objeto
1 En la diapositiva seleccione el texto u objeto al que desea agregar un efecto
adicional
2 En el menuacute Presentacioacuten haga clic en Personalizar animacioacuten
3 En el panel de tareas Personalizar animacioacuten haga clic en la flecha del
elemento seleccionado en la lista Personalizar animacioacuten y a continuacioacuten haga
clic en Opciones de efectos
4 En la ficha Efecto en Mejoras haga clic en la flecha de la lista Sonido y lleve
a cabo una de las acciones siguientes
o Si desea agregar un sonido de la lista haga clic en la opcioacuten deseada
o Si desea agregar un sonido desde un archivo haga clic en Otro sonido y
a continuacioacuten explore el archivo
Reproducir un CD durante una presentacioacuten
1 Inserte el CD en la unidad de CD-ROM
2 En la vista Normal elija la ficha Diapositivas y seleccione la diapositiva para la
que desea reproducir la muacutesica
3 En el menuacute Insertar elija Peliacuteculas y sonidos y a continuacioacuten haga clic en
Reproducir pista de audio de CD
4 En Seleccioacuten de clips en los cuadros Empezar en la pista y Finalizar en la
pista establezca el nuacutemero de la primera y uacuteltima pista Para reproducir soacutelo
una pista o una parte de una pista introduzca el mismo nuacutemero en ambos
cuadros
5 En los cuadros hora establezca la hora de inicio de la primera pista y la hora de
fin de la uacuteltima pista El valor predeterminado para la hora de inicio es cero y el
valor predeterminado para la hora de finalizacioacuten es el nuacutemero total de minutos
para la uacuteltima pista
6 Si desea repetir la muacutesica active la casilla de verificacioacuten Repetir
reproduccioacuten hasta su interrupcioacuten
7 Haga clic en Aceptar y a continuacioacuten siga uno de estos procedimientos
o Para reproducir la muacutesica de forma automaacutetica al desplazarse hasta la
diapositiva haga clic en Automaacuteticamente
o Para reproducir la muacutesica al hacer clic sobre el icono de CD haga clic en
Al hacer clic encima
Nota Si elige iniciar la muacutesica con un clic del mouse (ratoacuten) el icono de CD
apareceraacute en la diapositiva incluso si activoacute la casilla de verificacioacuten Ocultar el
icono de sonido durante la presentacioacuten con diapositivas
Clave del documentoMUSU-250508 FECHA 250508
Documento POWER POINT 2003-MUSU250508
AacuteREA DSyT
Descripcioacuten Manual de Power Point versioacuten 2003
32
8 Para ajustar la configuracioacuten de interrupcioacuten de la muacutesica en la diapositiva
seleccione el icono de CD haga clic con el botoacuten secundario del mouse (ratoacuten) y
elija Animacioacuten personalizada en el menuacute contextual
9 En el panel de tareas Animacioacuten personalizada haga clic con el botoacuten
secundario en la flecha del elemento seleccionado en la lista Animacioacuten
personalizada y a continuacioacuten seleccione Opciones de efectos
10 En la ficha Efecto en Detener la reproduccioacuten siga uno de estos
procedimientos
o Para detener la muacutesica al hacer clic sobre la diapositiva seleccione Al
hacer clic Eacutesta es la opcioacuten predeterminada
o Para detener la muacutesica despueacutes de esta diapositiva haga clic en Despueacutes
de la diapositiva actual
o Para seguir reproduciendo la muacutesica durante varias diapositivas haga
clic en Despueacutes de y a continuacioacuten seleccione el nuacutemero total de
diapositivas durante las cuales debe reproducirse la muacutesica
Notas
Debe introducir el CD en la unidad de CD-ROM para reproducir la muacutesica
durante la presentacioacuten
Para modificar la configuracioacuten de nuacutemero de pista y hora de inicio y fin haga
clic con el botoacuten secundario del mouse en el icono CD y en el menuacute contextual
seleccione Modificar Objeto de sonido para abrir el cuadro de diaacutelogo
Opciones de audio de CD
Peliacuteculas y archivos GIF animados
Las peliacuteculas son archivos de viacutedeo de sobremesa con formatos AVI QuickTime y
MPEG y extensiones de archivo avi mov qt mpg y mpeg Lo habitual es que una
peliacutecula contenga un orador por ejemplo un ejecutivo que no puede asistir a la
presentacioacuten real Las peliacuteculas tambieacuten se utilizan para mostrar ciertos tipos de
formacioacuten
Un archivo GIF animado contiene movimiento y tiene una extensioacuten de archivo gif
Aunque desde el punto de vista teacutecnico no son realmente peliacuteculas los archivos GIF
animados contienen muchas imaacutegenes que forman secuencias para crear un efecto de
animacioacuten y con frecuencia se utilizan para destacar un disentildeo o un sitio Web
Se pueden agregar a las diapositivas peliacuteculas y archivos GIF animados almacenados en
su equipo la Galeriacutea multimedia de Microsoft una red una intranet o Internet Para
agregar una peliacutecula o archivo GIF animado inseacutertelo en la diapositiva elegida
mediante los comandos del menuacute Insertar La reproduccioacuten se puede iniciar de varias
formas automaacuteticamente al mostrar la diapositiva al hacer clic con el mouse (ratoacuten) o
mediante la creacioacuten de un intervalo de modo que se reproduzca despueacutes de un retardo
especiacutefico Tambieacuten puede formar parte de una secuencia de animacioacuten
Clave del documentoMUSU-250508 FECHA 250508
Documento POWER POINT 2003-MUSU250508
AacuteREA DSyT
Descripcioacuten Manual de Power Point versioacuten 2003
33
Aunque el acceso se realiza mediante el menuacute Insertar los archivos de peliacuteculas estaacuten
automaacuteticamente vinculados a la presentacioacuten en lugar de incrustados dentro de la
misma como las imaacutegenes o dibujos Si una presentacioacuten tiene archivos vinculados y
necesita impartirla en otro equipo deberaacute copiar la presentacioacuten y los archivos
vinculados
Utilizar el Reproductor de Windows Media de Microsoft para las peliacuteculas
Si Microsoft PowerPoint no puede reproducir el archivo de peliacutecula que desea insertar
utilice el Reproductor de Windows Media para reproducir la peliacutecula En primer lugar
compruebe la peliacutecula fuera de PowerPoint abra el Reproductor de Windows Media y
abra el archivo desde el menuacute Archivo Si la peliacutecula no se puede reproducir el
Reproductor de Windows Media le mostraraacute mensajes de error detallados y un viacutenculo
con la Ayuda para ayudarle a solucionar el problema
Si la peliacutecula se puede reproducir en el Reproductor de Windows Media podraacute
insertarla en PowerPoint si selecciona Objeto en el menuacute Insertar y la inserta como
Clip multimedia
Las peliacuteculas que utilizan el Reproductor de Windows Media para su reproduccioacuten en
PowerPoint no pueden tener configuracioacuten de animacioacuten ni intervalos especiales
asignados En su lugar la reproduccioacuten tiene lugar al hacer clic en los botones
correspondientes del Reproductor de Windows Media
Agregar una peliacutecula o un archivo GIF animado a una diapositiva
Las peliacuteculas son archivos de viacutedeo de escritorio con formatos como AVI QuickTime
y MPEG y extensiones de archivo como avi mov qt mpg y mpeg Un archivo GIF
animado tiene una extensioacuten de archivo gif
1 Muestre la diapositiva a la que desea agregar una peliacutecula o archivo GIF
animado
2 Siga uno de estos procedimientos
Agregar una peliacutecula o archivo GIF animado
1 En el menuacute Insertar seleccione Peliacuteculas y sonidos haga clic en
Peliacutecula de archivo busque la carpeta que contiene el archivo que desea
agregar y haga doble clic en el archivo
Nota Las peliacuteculas o archivos gif que haya agregado a la Galeriacutea
multimedia se encuentran en la carpeta Galeriacutea multimedia en la carpeta
Clave del documentoMUSU-250508 FECHA 250508
Documento POWER POINT 2003-MUSU250508
AacuteREA DSyT
Descripcioacuten Manual de Power Point versioacuten 2003
34
Mis imaacutegenes del disco duro O bien examine la ubicacioacuten original de
estos archivos
2 Cuando aparezca un mensaje siga uno de estos procedimientos
Para reproducir la peliacutecula o archivo GIF de forma automaacutetica al
desplazarse hasta la diapositiva haga clic en Automaacuteticamente
Para reproducir la peliacutecula o archivo GIF al hacer clic sobre eacuteste
haga clic en Al hacer clic encima
Nota Si intenta insertar una peliacutecula y recibe un mensaje indicaacutendole que
Microsoft PowerPoint no puede insertar el archivo intente insertar la peliacutecula en
el reproductor de Windows Media
iquestCoacutemo
1 En Windows abra el Reproductor de Windows Media que puede
encontrar en el submenuacute Accesorios una vez elegido el botoacuten Inicio
2 En el menuacute Archivo del Reproductor de Windows Media haga clic en
Abrir y a continuacioacuten escriba o seleccione la ruta del archivo que
desea insertar y haga clic en Aceptar
Si la peliacutecula se puede abrir y reproducir siga el resto de los
pasos de esta tarea
Si la peliacutecula no se puede reproducir esto significa que no se
podraacute reproducir cuando abra el Reproductor de Windows Media
en PowerPoint por lo tanto no siga con el resto de los pasos de
esta tarea Puede consultar la Ayuda del Reproductor de
Windows Media para intentar solucionar el problema Tambieacuten
puede buscar Solucionar problemas peliacuteculas en el cuadro
Formule una pregunta de la barra de menuacute de PowerPoint para
obtener maacutes sugerencias
3 Abra la diapositiva en la que desea insertar la peliacutecula en PowerPoint y
en el menuacute Insertar haga clic en Objeto
4 En Tipo de objeto haga clic en Clip multimedia y compruebe que ha
seleccionado Crear nuevo Para mostrar la peliacutecula como icono active
la casilla de verificacioacuten Mostrar como icono
5 Haga clic en Aceptar
6 En el menuacute Insertar clip del Reproductor de Windows Media haga clic
en Viacutedeo para Windows
7 En el cuadro Tipo de archivo haga clic en Todos los archivos
seleccione el archivo y a continuacioacuten haga clic en Abrir
8 Para reproducirla haga clic en el botoacuten Reproducir debajo de la barra
de menuacutes en el borde superior izquierdo Para insertarla en la diapositiva
haga clic fuera del marco de la peliacutecula
Clave del documentoMUSU-250508 FECHA 250508
Documento POWER POINT 2003-MUSU250508
AacuteREA DSyT
Descripcioacuten Manual de Power Point versioacuten 2003
35
Agregar un clip con movimiento de la Galeriacutea multimedia de Microsoft
1 En el menuacute Insertar seleccione Peliacuteculas y sonidos y a continuacioacuten
haga clic en Peliacutecula de la Galeriacutea multimedia
2 En el panel de tareas Imaacutegenes predisentildeadas busque el clip que desea y
haga clic sobre eacuteste para agregarlo a la diapositiva
3 Si aparece un mensaje siga uno de estos procedimientos
Para reproducir la peliacutecula o archivo GIF de forma automaacutetica al
desplazarse hasta la diapositiva haga clic en Automaacuteticamente
Para reproducir la peliacutecula o archivo GIF al hacer clic sobre eacuteste
haga clic en Al hacer clic encima
Notas
o La Galeriacutea multimedia incorpora un conjunto de archivos GIF animados
Los archivos GIF y de peliacuteculas que haya agregado a la Galeriacutea
multimedia tambieacuten apareceraacuten en el panel de tareas
o Para realizar una buacutesqueda de clips en la Galeriacutea multimedia rellene en
el cuadro Buscar los criterios de buacutesqueda y haga clic en Ir Para
obtener maacutes informacioacuten sobre coacutemo buscar un clip haga clic en
Sugerencias para buscar clips en la parte inferior del panel de tareas
que le aporta detalles sobre coacutemo buscar archivos mediante comodines y
coacutemo agregar sus propios clips a la Galeriacutea multimedia
Rebobinar una peliacutecula al acabar la reproduccioacuten
Cuando establece que una peliacutecula se rebobine despueacutes de reproducirse una vez la
peliacutecula vuelve automaacuteticamente al primer marco y se detiene
1 En la diapositiva haga clic con el botoacuten secundario del mouse en la peliacutecula
2 En el menuacute contextual haga clic en Modificar Objeto de peliacutecula
3 Active la casilla de verificacioacuten Rebobinar la peliacutecula al acabar la
reproduccioacuten
Nota La caracteriacutestica Imaacutegenes de Microsoft Office clasifica algunos formatos
multimedia como los archivos GIF como clips de peliacuteculas pero no son viacutedeo digital
realmente El comando Modificar Objeto de peliacutecula se habilita soacutelo con archivos de
viacutedeo digital
Clave del documentoMUSU-250508 FECHA 250508
Documento POWER POINT 2003-MUSU250508
AacuteREA DSyT
Descripcioacuten Manual de Power Point versioacuten 2003
36
Eliminar una peliacutecula o un archivo GIF animado de una diapositiva
En la diapositiva haga clic en la peliacutecula o archivo GIF animado para
seleccionar y a continuacioacuten presione la tecla SUPRIMIR
Repita esta accioacuten para cada diapositiva en la que desee eliminar el archivo Si la
peliacutecula o el archivo gif estaacute en el patroacuten de diapositivas uacutenicamente tendraacute que
eliminarlo del patroacuten Para mostrar el patroacuten de diapositivas en el menuacute Ver
seleccione Patroacuten y a continuacioacuten haga clic en Patroacuten de diapositivas
Iniciar una peliacutecula o sonido automaacuteticamente o al hacer clic con el mouse (ratoacuten)
Los siguientes pasos se aplican a los archivos de peliacutecula o sonido de una diapositiva
que no tienen secuencias de animacioacuten personalizadas o combinaciones de animacioacuten
1 En la diapositiva haga clic con el botoacuten secundario en el icono de sonido o
peliacutecula
2 En el menuacute contextual haga clic en Personalizar animacioacuten
3 En Modificar Reproducir en el cuadro Inicio haga clic en lo siguiente
o Para reproducir un sonido o peliacutecula de forma automaacutetica haga clic en
Con la anterior o Para reproducir un sonido o peliacutecula al hacer clic con el mouse haga clic
en Al hacer clic
Grabar una narracioacuten sonora
Al grabar una narracioacuten se proyecta toda la presentacioacuten y se graba en cada diapositiva
Puede hacer pausas y reanudar la grabacioacuten
Para grabar una narracioacuten de voz necesitaraacute una tarjeta de sonido un microacutefono y unos
altavoces
1 En la ficha Esquema o en la ficha Diapositivas de la vista Normal seleccione el
icono de la diapositiva o la diapositiva en miniatura en donde desea iniciar la
grabacioacuten
2 En el menuacute Presentacioacuten haga clic en Grabar narracioacuten
3 Haga clic en Establecer nivel de microacutefono siga las indicaciones para ajustar
el nivel del microacutefono y a continuacioacuten haga clic en Aceptar
4 Siga uno de estos procedimientos
Incrustar la narracioacuten
o Haga clic en Aceptar
Clave del documentoMUSU-250508 FECHA 250508
Documento POWER POINT 2003-MUSU250508
AacuteREA DSyT
Descripcioacuten Manual de Power Point versioacuten 2003
37
Vincular la narracioacuten
1 Active la casilla de verificacioacuten Vincular narraciones en y haga clic en
Examinar
2 Haga clic en una carpeta de la lista y a continuacioacuten haga clic en Seleccionar
3 Haga clic en Aceptar
5 Si en el paso 1 ha seleccionado empezar a grabar en la primera diapositiva vaya
al paso 6 Si ha seleccionado otra diapositiva apareceraacute el cuadro de diaacutelogo
Grabar narracioacuten Siga uno de estos procedimientos
o Para iniciar la narracioacuten en la diapositiva nuacutemero uno de la presentacioacuten
haga clic en Primera diapositiva
o Para iniciar la narracioacuten en la diapositiva seleccionada haga clic en
Diapositiva actual
6 En la vista Presentacioacuten con diapositivas lea el texto de la narracioacuten por el
microacutefono y haga clic en la diapositiva para avanzar Lea el texto de la narracioacuten
correspondiente a la diapositiva pase a la siguiente diapositiva y asiacute
sucesivamente Puede hacer pausas y reanudar la narracioacuten
iquestCoacutemo
o Para hacer una pausa y reanudar la narracioacuten con el botoacuten secundario del
mouse (ratoacuten) haga clic en la diapositiva y en el menuacute contextual que
aparece haga clic en Pausar narracioacuten o Reanudar la narracioacuten
7 Repita el paso 6 hasta que haya pasado por todas las diapositivas y cuando
aparezca la pantalla negra de salida haga clic en esta pantalla
8 La narracioacuten se guarda automaacuteticamente y aparece un mensaje preguntando si
desea guardar tambieacuten los intervalos de la presentacioacuten Siga uno de estos
procedimientos
o Para guardar los intervalos haga clic en Guardar Las diapositivas
aparecen en la vista Clasificador de diapositivas con los intervalos
debajo de cada diapositiva
o Para cancelar los intervalos haga clic en No guardar (Los intervalos
tambieacuten se pueden grabar por separado)
Nota En la presentacioacuten soacutelo se puede reproducir un sonido cada vez Por tanto si ha
insertado un sonido para que se reproduzca automaacuteticamente se anularaacute con la
narracioacuten de voz
Eliminar la narracioacuten la muacutesica o el sonido de una diapositiva
1 En la diapositiva seleccione el icono de sonido o icono de CD y a continuacioacuten
presione la tecla SUPRIMIR
2 Repita esta accioacuten para cada diapositiva en la que desee eliminar el archivo
Clave del documentoMUSU-250508 FECHA 250508
Documento POWER POINT 2003-MUSU250508
AacuteREA DSyT
Descripcioacuten Manual de Power Point versioacuten 2003
38
Activar o desactivar la narracioacuten de una presentacioacuten
1 En el menuacute Presentacioacuten haga clic en Configurar presentacioacuten
2 Para activar o desactivar la narracioacuten en Opciones de presentacioacuten haga clic
en la casilla de verificacioacuten Mostrar sin narracioacuten seguacuten corresponda
Animar texto y objetos
Abra la presentacioacuten a la que desea agregar una animacioacuten y siga uno o todos estos
procedimientos
Aplicar una combinacioacuten de animaciones preestablecida
1 Si soacutelo desea aplicar la combinacioacuten de animaciones a algunas diapositivas
haga clic en la ficha Diapositivas y seleccione las diapositivas
2 En el menuacute Presentacioacuten haga clic en Combinaciones de animacioacuten
3 En el panel de tareas Estilo de la diapositiva en Aplicar a las diapositivas
seleccionadas haga clic en una combinacioacuten de animaciones de la lista
4 Si desea aplicar la combinacioacuten a todas las diapositivas haga clic en el botoacuten
Aplicar a todas las diapositivas
Aplicar una animacioacuten personalizada
1 En la vista Normal muestre la diapositiva que contiene el texto o los objetos que
desea animar
2 Seleccione el objeto que desea animar
3 En el menuacute Presentacioacuten haga clic en Personalizar animacioacuten
4 En el panel de tareas Personalizar animacioacuten haga clic en y siga uno o varios
de estos procedimientos
o Para agregar un efecto que introduzca el texto o el objeto en la
presentacioacuten con diapositivas elija Entrada y a continuacioacuten haga clic
en el efecto
o Para agregar un efecto al texto o al objeto de la diapositiva elija Eacutenfasis
y a continuacioacuten haga clic en el efecto
o Para agregar un efecto que saque el texto o el objeto de la diapositiva en
alguacuten momento elija Salir y a continuacioacuten haga clic en el efecto
o Para agregar un efecto que mueva un objeto en la trama especificada
elija Trayectorias de movimiento y a continuacioacuten haga clic en el
efecto
Nota Los efectos aparecen de arriba a abajo en la lista Personalizar animacioacuten en
funcioacuten del orden en que se apliquen Los elementos animados se sentildealan en la
diapositiva con una etiqueta numerada que no se puede imprimir y que guarda
correlacioacuten con los efectos de la lista Esta etiqueta no se muestra en la vista
Presentacioacuten con diapositivas
Clave del documentoMUSU-250508 FECHA 250508
Documento POWER POINT 2003-MUSU250508
AacuteREA DSyT
Descripcioacuten Manual de Power Point versioacuten 2003
39
Crear un comienzo y una finalizacioacuten suavizados para texto y objetos animados
Para realizar este proceso primero debe haber aplicado una animacioacuten al elemento
1 Si no se muestra el panel de tareas Personalizar animacioacuten en el menuacute
Presentacioacuten haga clic en Personalizar animacioacuten
2 En el panel de tareas Personalizar animacioacuten haga clic en la flecha abajo del
elemento seleccionado en la lista Personalizar animacioacuten y a continuacioacuten haga
clic en Opciones de efectos
3 En la ficha Efecto y en Configuracioacuten active la casilla de verificacioacuten Inicio
suavizado Final suavizado o las dos
Nota Esta opcioacuten no estaacute disponible para algunas animaciones
Aplicar o dibujar una trayectoria de movimiento
1 En la vista Normal abra la diapositiva que contiene el texto o los objetos para
los que desea crear una trayectoria de movimiento
2 Seleccione el objeto o el elemento de texto que desea animar
En los elementos de texto puede seleccionar un marcador de posicioacuten o paacuterrafo
(vintildeetas incluidas)
3 Si no se muestra el panel de tareas Personalizar animacioacuten en el menuacute
Presentacioacuten haga clic en Personalizar animacioacuten
4 En el panel de tareas Personalizar animacioacuten haga clic en elija
trayectorias de movimiento y siga uno de estos procedimientos
Aplicar una trayectoria de movimiento preestablecida
o Haga clic en una trayectoria preestablecida o haga clic en Maacutes
trayectorias de desplazamientos para elegir maacutes opciones
Crear una trayectoria de movimiento personalizada
2 Elija Dibujar desplazamiento personalizado y a continuacioacuten siga uno de
estos procedimientos
Haga clic en Forma libre para dibujar una trayectoria con
segmentos curvos y rectos Arrastre para dibujar formas libres
haga clic y mueva el mouse (ratoacuten) para trazar liacuteneas rectas
Haga clic en A mano alzada y arrastre para dibujar una
trayectoria que parezca que se ha dibujado con un laacutepiz o para
crear curvas suaves
Haga clic en Liacutenea y arrastre para dibujar una trayectoria recta
Clave del documentoMUSU-250508 FECHA 250508
Documento POWER POINT 2003-MUSU250508
AacuteREA DSyT
Descripcioacuten Manual de Power Point versioacuten 2003
40
Haga clic en Curva y haga clic en donde desee iniciar la
trayectoria curva y a continuacioacuten siga moviendo el mouse
(ratoacuten) y haga clic donde desee agregar la curva
3 Siga uno de estos procedimientos
Si desea terminar la forma libre o la trayectoria curva y dejarla
abierta haga doble clic en cualquier momento
Si desea terminar una liacutenea o una trayectoria a mano alzada
suelte el botoacuten del mouse
Para cerrar una forma haga clic en el punto de inicio
Clave del documentoMUSU-250508 FECHA 250508
Documento POWER POINT 2003-MUSU250508
AacuteREA DSyT
Descripcioacuten Manual de Power Point versioacuten 2003
41

Clave del documentoMUSU-250508 FECHA 250508
Documento POWER POINT 2003-MUSU250508
AacuteREA DSyT
Descripcioacuten Manual de Power Point versioacuten 2003
6
Aplicar un disentildeo de diapositiva
1 En el menuacute Formato haga clic en Disentildeo de la diapositiva
2 En la vista Normal elija la ficha Diapositivas seleccione las
diapositivas a las que desea aplicar un disentildeo
3 En el panel de tareas Disentildeo de la diapositiva elija un
disentildeo y haga clic para aplicarlo
Deshacer disentildeo automaacutetico
El botoacuten Opciones de disentildeo automaacutetico aparece en la parte
inferior derecha de las diapositivas despueacutes de aplicar el disentildeo
automaacutetico
Haga clic en el botoacuten Opciones de disentildeo automaacutetico y a
continuacioacuten haga clic en Deshacer disentildeo automaacutetico
Activar o desactivar el disentildeo automaacutetico
1 En el menuacute Herramientas haga clic en Opciones de Autocorreccioacuten
2 Haga clic en la ficha Autoformato mientras escribe
3 En Aplicar mientras trabaja active o desactive la casilla de verificacioacuten
Disentildeo automaacutetico a los objetos insertados
Volver a aplicar el disentildeo y las fuentes a una diapositiva
Si cambia los marcadores de posicioacuten o las fuentes de una diapositiva puede volver a
aplicar las propiedades de los marcadores de posicioacuten y las fuentes desde el patroacuten de
diapositivas
1 Abra la diapositiva en la vista Normal
2 En el menuacute Formato haga clic en Disentildeo de la diapositiva
3 Elija el tipo de disentildeo utilizado en la diapositiva como Texto o Text and
Content (el nombre del disentildeo aparece al sentildealar Informacioacuten sobre
herramientas) y a continuacioacuten haga clic en la flecha y en Volver a aplicar
disentildeo
Clave del documentoMUSU-250508 FECHA 250508
Documento POWER POINT 2003-MUSU250508
AacuteREA DSyT
Descripcioacuten Manual de Power Point versioacuten 2003
7
Plantillas de disentildeo
Microsoft PowerPoint proporciona plantillas de disentildeo que puede
aplicar a las presentaciones para que tengan un aspecto y un disentildeo
totalmente profesionales
Plantillas de disentildeo de PowerPoint
Utilice el panel de tareas Disentildeo de diapositivas para obtener una vista
previa y aplicar una plantilla de disentildeo a la presentacioacuten La plantilla se
puede aplicar a todas las diapositivas o a las diapositivas seleccionadas
tambieacuten se pueden aplicar varios tipos de plantillas de disentildeo a una sola
presentacioacuten
Cada vez que aplica una plantilla de disentildeo se agrega un patroacuten de
diapositivas a la presentacioacuten Si aplica una plantilla diferente a todas las
diapositivas el patroacuten de diapositivas de la plantilla antigua se
reemplaza por el patroacuten de la nueva
Puede guardar la presentacioacuten creada como una nueva plantilla de disentildeo y de esta
forma estaraacute disponible en el panel de tareas Disentildeo de diapositivas
Otros tipos de plantillas
Plantillas de contenido Una plantilla de contenido incluye todos los elementos de
una plantilla de disentildeo maacutes un esquema sugerido para la presentacioacuten Puede aplicar una
plantilla de contenido al crear una presentacioacuten por primera vez mediante el Asistente
para autocontenido
Diapositiva nuacutemero uno de una plantilla de contenido con sugerencias para vintildeetas
Puede crear sus propias plantillas de contenido y agregarlas al Asistente para
autocontenido
Plantillas de sitios Web Su equipo puede utilizar siempre una plantilla almacenada
en un sitio Web Puede obtener acceso a estos archivos desde PowerPoint
Plantillas en Microsoftcom Elija entre las plantillas adicionales de PowerPoint
disponibles en Microsoft Office Online en el aacuterea Microsoft Office Template
Gallery Las plantillas estaacuten organizadas por tipo de presentacioacuten
Clave del documentoMUSU-250508 FECHA 250508
Documento POWER POINT 2003-MUSU250508
AacuteREA DSyT
Descripcioacuten Manual de Power Point versioacuten 2003
8
Aplicar una plantilla de disentildeo
1 En la barra de herramientas Formato haga clic en Disentildeo de la diapositiva Si
ya tiene el panel Estilo de la diapositiva abierto con las combinaciones de
colores o las combinaciones de animaciones mostradas haga clic en Plantillas
de disentildeo en la parte superior
2 Siga uno de estos procedimientos
o Para aplicar una plantilla de disentildeo a todas las diapositivas (y al patroacuten
de diapositivas) haga clic en la plantilla que desee
o Para aplicar una plantilla a una sola diapositiva seleccione la miniatura
en la ficha Diapositivas En el panel de tareas elija la plantilla y haga
clic en la flecha y por uacuteltimo haga clic en Aplicar a las diapositivas
seleccionadas
o Para aplicar una plantilla a varias diapositivas seleccione las miniaturas
en la ficha Diapositivas y en el panel de tareas haga clic en la plantilla
o Para aplicar una nueva plantilla a un grupo de diapositivas que utilicen
una plantilla diferente seleccione una de las diapositivas en la ficha
Diapositivas en el panel de tareas elija la plantilla y haga clic en la
flecha y a continuacioacuten haga clic en Aplicar al patroacuten
Clave del documentoMUSU-250508 FECHA 250508
Documento POWER POINT 2003-MUSU250508
AacuteREA DSyT
Descripcioacuten Manual de Power Point versioacuten 2003
9
Nota Las plantillas de disentildeo aplicadas aparecen en el panel de tareas Estilo de la
diapositiva en Utilizado en esta presentacioacuten Todas las plantillas de disentildeo
disponibles aparecen en Disponibles para utilizar
Crear una presentacioacuten con una plantilla de disentildeo
1 Si no se muestra el panel de tareas Nueva presentacioacuten en el menuacute Archivo
haga clic en Nuevo
2 En Nueva haga clic en De plantilla de disentildeo
3 En el panel de tareas Disentildeo de la diapositiva haga clic en una plantilla de
disentildeo para aplicarla
4 Si desea conservar el disentildeo de tiacutetulo predeterminado en la primera diapositiva
vaya al paso 5 Si prefiere un disentildeo distinto en la primera diapositiva en el
menuacute Formato elija Disentildeo de la diapositiva y a continuacioacuten haga clic en el
disentildeo que desee
5 En la diapositiva o en la ficha Esquema escriba el texto de la primera
diapositiva
6 Para insertar una nueva diapositiva en la barra de herramientas haga clic en
Nueva diapositiva y a continuacioacuten haga clic en el disentildeo que desee
7 Repita los pasos 5 y 6 para cada nueva diapositiva y agregue los efectos o
elementos de disentildeo deseados
8 Para guardar la presentacioacuten en el menuacute Archivo haga clic en Guardar
escriba el nombre en el cuadro Nombre de archivo y a continuacioacuten haga clic
en Guardar
Nota Si ha creado una plantilla apareceraacute por orden alfabeacutetico en funcioacuten del nombre
utilizado entre las plantillas de Microsoft PowerPoint en el panel de tareas Disentildeo de
la diapositiva
Cambiar el disentildeo predeterminado para nuevas presentaciones
Al hacer clic en Nueva en la barra de herramientas Estaacutendar Microsoft PowerPoint
muestra una nueva diapositiva que utiliza un disentildeo predeterminado (en blanco)
Puede cambiar este disentildeo para que incluya elementos especiacuteficos como un logotipo o
un tipo de fondo fuente o vintildeeta
1 En la barra de herramientas Estaacutendar haga clic en Nueva
2 En el menuacute Ver elija Patroacuten y a continuacioacuten haga clic en Patroacuten de
diapositivas
3 En el patroacuten de diapositivas efectuacutee los cambios que desea que se reflejen en
todas las presentaciones nuevas
4 En la barra de herramientas Vista Patroacuten de diapositivas haga clic en Cerrar
vista Patroacuten
5 En el menuacute Archivo haga clic en Guardar como
Clave del documentoMUSU-250508 FECHA 250508
Documento POWER POINT 2003-MUSU250508
AacuteREA DSyT
Descripcioacuten Manual de Power Point versioacuten 2003
10
Nota Para que EnBlancopot pase a ser la plantilla predeterminada debe
guardarla con la ruta de acceso predeterminada en el cuadro de diaacutelogo Guardar
como
6 En el cuadro Guardar como archivo tipo seleccione Plantilla de disentildeo en el
cuadro Nombre de archivo escriba EnBlancopot y a continuacioacuten haga clic
en Guardar
7 Cierre la plantilla
Nota Deberaacute asignar un nombre a la plantilla EnBlancopot independientemente de
la versioacuten de idioma de PowerPoint utilizada y del idioma instalado En caso contrario
la presentacioacuten en blancopot no funcionaraacute
Guardar una presentacioacuten como una plantilla
Si crea una nueva plantilla la proacutexima vez que abra Microsoft PowerPoint apareceraacute
por orden alfabeacutetico en el panel de tareas Estilo de la diapositiva en Disponibles para
utilizar
1 En el menuacute Archivo haga clic en Nueva
2 En el panel de tareas Nueva presentacioacuten en Nueva haga clic en A partir de
una presentacioacuten existente seleccione la presentacioacuten que desea y haga clic en
Crear nueva Esta accioacuten mantiene la presentacioacuten original
3 Elimine el texto las diapositivas o los elementos de disentildeo que no desea incluir
en la nueva plantilla y aplique los cambios que desee
4 En el menuacute Archivo haga clic en Guardar como
5 En el cuadro Nombre de archivo escriba un nombre para la plantilla
6 En el cuadro Guardar como tipo haga clic en Plantilla de disentildeo
7 Haga clic en Guardar
Combinaciones de colores
Las combinaciones de colores estaacuten formadas por los ocho colores utilizados en el
disentildeo de la diapositiva colores para el fondo texto y liacuteneas sombras texto de tiacutetulo
rellenos eacutenfasis e hiperviacutenculos La plantilla de disentildeo aplicada determina la
combinacioacuten de colores de una presentacioacuten
Colores utilizados en el texto de tiacutetulo y en el texto principal
Colores utilizados en el fondo rellenos y sombras
Colores utilizados en hiperviacutenculos rellenos y eacutenfasis como vintildeetas
Para ver la combinacioacuten de colores de una diapositiva seleccione la diapositiva y a
continuacioacuten abra el panel de tareas Disentildeo de diapositivas - Combinaciones de
Clave del documentoMUSU-250508 FECHA 250508
Documento POWER POINT 2003-MUSU250508
AacuteREA DSyT
Descripcioacuten Manual de Power Point versioacuten 2003
11
colores La combinacioacuten de colores de la diapositiva aparece seleccionada en el panel
de tareas
La plantilla de disentildeo incluye una combinacioacuten de colores predeterminada y las
combinaciones adicionales entre las que puede elegir todas las combinaciones han sido
disentildeadas para esa plantilla La presentacioacuten predeterminada o en blanco de Microsoft
PowerPoint tambieacuten contiene combinaciones de colores
Puede aplicar una combinacioacuten de colores a una diapositiva a las diapositivas
seleccionadas asiacute como a notas y documentos
Modificacioacuten de las combinaciones de colores
Las combinaciones de colores se pueden modificar Supongamos por ejemplo que
utiliza a menudo la misma plantilla de disentildeo por lo que desea que tenga un aspecto un
poco distinto asiacute que decide cambiar el color de eacutenfasis o el color del fondo O bien
decide cambiar los colores de la presentacioacuten para que coincidan con los colores de los
temas de un evento como una feria
Puede cambiar el color de uno o de todos los elementos de la diapositiva
Al modificar una combinacioacuten de colores el resultado es una combinacioacuten nueva que
se incluye en el archivo de la presentacioacuten de forma que se pueda volver a aplicar
faacutecilmente
Clave del documentoMUSU-250508 FECHA 250508
Documento POWER POINT 2003-MUSU250508
AacuteREA DSyT
Descripcioacuten Manual de Power Point versioacuten 2003
12
Al cambiar un color puede elegir entre la gama completa de opciones de color
Utilizar colores que no esteacuten incluidos en una combinacioacuten
Si introduce colores nuevos que no forman parte de una combinacioacuten por ejemplo si en
una presentacioacuten cambia el color de una fuente en un lugar o agrega un color especial a
un objeto los nuevos colores se agregan a todos los menuacutes de color y aparecen debajo
de los ocho colores de la combinacioacuten La vista de todos los colores utilizados ayuda a
mantener la uniformidad en cuanto al color en toda la presentacioacuten
Colores de la combinacioacuten de colores
Nuevos colores agregados a la presentacioacuten
Puede agregar y mostrar hasta ocho nuevos colores Los colores que agregue y que no
esteacuten incluidos en la combinacioacuten ni cambian ni se actualizan en el caso de que vuelva
a aplicar la combinacioacuten o cambie la plantilla de disentildeo
Eliminar una combinacioacuten de colores
1 En la barra de herramientas Formato haga clic en Disentildeo y en el panel de
tareas haga clic en Combinaciones de colores
2 En la ficha Diapositivas haga clic en una diapositiva para ver las
combinaciones de colores en el panel de tareas
Si ya ha aplicado varias plantillas de disentildeo y desea ver las combinaciones de
colores disponibles presione CTRL mientras hace clic en una diapositiva de
cada grupo de disentildeo
3 En la parte inferior del panel de tareas haga clic en Editar combinaciones de
colores
4 En la ficha Estaacutendar haga clic en la combinacioacuten de colores que desee eliminar
y a continuacioacuten en Eliminar combinacioacuten
Nota Las presentaciones deben contener una combinacioacuten de colores como miacutenimo
por tanto la uacuteltima combinacioacuten no se puede eliminar
Impedir que se cambien los colores del graacutefico al cambiar la combinacioacuten de colores
Utilice este procedimiento una vez establecidos los colores en el graacutefico y si no desea
cambiar estos colores para que coincidan con la combinacioacuten de colores de la
presentacioacuten
1 Seleccione el graacutefico en el que desea conservar los colores
2 En el menuacute Formato haga clic en Objeto
Clave del documentoMUSU-250508 FECHA 250508
Documento POWER POINT 2003-MUSU250508
AacuteREA DSyT
Descripcioacuten Manual de Power Point versioacuten 2003
13
3 En la ficha Imagen haga clic en Volver a colorear
4 Siga uno de estos procedimientos
o Para que el graacutefico utilice los colores del fondo y del texto de la
presentacioacuten haga clic en Soacutelo los colores del texto y fondo
o Para conservar los colores actuales del graacutefico haga clic en Ninguno
Clave del documentoMUSU-250508 FECHA 250508
Documento POWER POINT 2003-MUSU250508
AacuteREA DSyT
Descripcioacuten Manual de Power Point versioacuten 2003
14
Ocultar las imaacutegenes graacuteficas del fondo
1 Si desea omitir las imaacutegenes graacuteficas del fondo en algunas diapositivas
seleccione estas diapositivas
2 En el menuacute Formato haga clic en Fondo
3 Active la casilla de verificacioacuten Omitir imaacutegenes graacuteficas del fondo del
patroacuten
4 Siga uno de estos procedimientos
o Si desea omitir las imaacutegenes graacuteficas del fondo en las diapositivas
seleccionadas haga clic en Aplicar
o Si desea omitir las imaacutegenes graacuteficas del fondo en todas las diapositivas
haga clic en Aplicar a todas
Patroacuten de diapositivas
El patroacuten de diapositivas es un elemento de la plantilla de disentildeo que almacena
informacioacuten sobre la plantilla incluidos los estilos de fuente la ubicacioacuten y el tamantildeo
de los marcadores de posicioacuten el disentildeo del fondo y las combinaciones de colores
Estilos de fuente para texto principal texto de tiacutetulo y texto de pie de paacutegina
Ubicacioacuten de los marcadores de posicioacuten para texto y objetos
Estilos de vintildeetas
Clave del documentoMUSU-250508 FECHA 250508
Documento POWER POINT 2003-MUSU250508
AacuteREA DSyT
Descripcioacuten Manual de Power Point versioacuten 2003
15
Combinacioacuten de colores y disentildeo del fondo
La finalidad del patroacuten de diapositivas es permitir los cambios globales y que los
cambios se reflejen en todas las diapositivas de la presentacioacuten como reemplazar el
estilo de fuente
Generalmente el patroacuten de diapositivas se utiliza para las siguientes tareas
Cambiar la fuente o las vintildeetas
Insertar arte como un logotipo para que aparezca en varias diapositivas
Cambiar la ubicacioacuten el tamantildeo y el formato de los marcadores de posicioacuten
Para ver el patroacuten de diapositivas abra la vista Patroacuten El patroacuten de diapositivas se
cambia de la misma manera que las diapositivas pero recuerde que el texto del patroacuten
es uacutenicamente para disentildeo El texto de la diapositiva real como tiacutetulos y listas deberaacute
escribirlo en la diapositiva en la vista Normal y el texto de encabezados y pies de
paacutegina en el cuadro de diaacutelogo Encabezado y pie de paacutegina
Aunque cambie el patroacuten de diapositivas los cambios realizados en diapositivas
individuales se conservan
Al aplicar una plantilla de disentildeo a la presentacioacuten se agrega un patroacuten de diapositivas
Normalmente la plantilla tambieacuten contiene un patroacuten de tiacutetulos en la que puede hacer
los cambios que se aplican a las diapositivas con el disentildeo Diapositiva de tiacutetulo
Pares de patrones de diapositivas-tiacutetulos
La combinacioacuten del patroacuten de diapositivas y el patroacuten de tiacutetulos de una plantilla de
disentildeo se denomina par de patrones de diapositivas-tiacutetulos Estos patrones aparecen
juntos en la vista Patroacuten Seleccione una de las miniaturas de los patrones para hacer
cambios
Par de patrones de diapositivas-tiacutetulos con el patroacuten de tiacutetulos seleccionado
Puede cambiar los estilos de fuente del texto de tiacutetulos subtiacutetulos y pies de
paacutegina
Puede cambiar las propiedades de los marcadores de posicioacuten de tiacutetulos
subtiacutetulos y pies de paacutegina
Cambiar varios patrones de diapositivas
Si aplica varias plantillas de disentildeo a la presentacioacuten tendraacute varios patrones de
diapositivas uno por cada plantilla de disentildeo aplicada Por tanto si desea hacer un
cambio en toda la presentacioacuten necesitaraacute cambiar cada patroacuten de diapositivas o par de
patrones (si tambieacuten utiliza el patroacuten de tiacutetulos)
Clave del documentoMUSU-250508 FECHA 250508
Documento POWER POINT 2003-MUSU250508
AacuteREA DSyT
Descripcioacuten Manual de Power Point versioacuten 2003
16
Primer par de patrones de diapositivas-tiacutetulos con arte aplicado al patroacuten de tiacutetulos
Para agregar este arte a todas las diapositivas de la presentacioacuten deberaacute agregarlo al
patroacuten de diapositivas de eacuteste par de patrones asiacute como al del segundo
Segundo par de patrones de diapositivas-tiacutetulos
Para facilitar el trabajo con patrones muacuteltiples Microsoft PowerPoint incluye comandos
para insertar eliminar cambiar el nombre duplicar y conservar patrones Al conservar
un patroacuten impide que PowerPoint lo elimine automaacuteticamente en determinados casos
Insertar un patroacuten de diapositivas o un patroacuten de tiacutetulos
1 En el menuacute Ver elija Patroacuten y a continuacioacuten haga clic en Patroacuten de
diapositivas
2 Siga uno de estos procedimientos
o Para insertar un patroacuten de diapositivas que utilice los estilos
predeterminados de Microsoft PowerPoint en la barra de herramientas
Vista Patroacuten de diapositivas haga clic en Insertar nuevo patroacuten de
diapositivas
o Para insertar un patroacuten de diapositivas agregando una nueva plantilla de
disentildeo en la barra de herramientas Formato haga clic en Disentildeo elija
un disentildeo y por uacuteltimo haga clic en la flecha y seleccione una de las
opciones del menuacute contextual
o Si desea insertar un patroacuten de tiacutetulos para un patroacuten de diapositivas
existente seleccione la miniatura del patroacuten de diapositivas situada a la
izquierda y en la barra de herramientas Vista Patroacuten de diapositivas
haga clic en Insertar nuevo patroacuten de tiacutetulos
Nota Al insertar un patroacuten nuevo o agregar una plantilla de disentildeo este disentildeo aparece
en el panel de tareas Estilo de la diapositiva en Utilizado en esta presentacioacuten A
continuacioacuten el disentildeo estaacute disponible para aplicarlo a las nuevas diapositivas si se
trabaja en la vista Normal
Cambiar el nombre de un patroacuten de diapositivas
1 En el menuacute Ver elija Patroacuten y a continuacioacuten haga clic en Patroacuten de
diapositivas
2 En las miniaturas situadas a la izquierda seleccione el patroacuten de diapositivas
cuyo nombre desea cambiar
3 En la barra de herramientas Vista Patroacuten de diapositivas haga clic en
Cambiar el nombre del maestro
4 Escriba un nombre nuevo en Nombre de patroacuten y a continuacioacuten haga clic en
Cambiar nombre
Clave del documentoMUSU-250508 FECHA 250508
Documento POWER POINT 2003-MUSU250508
AacuteREA DSyT
Descripcioacuten Manual de Power Point versioacuten 2003
17
Nota Si cambia el nombre de uno de los patrones de un par de patrones de diapositivas-
tiacutetulos automaacuteticamente se cambia el nombre del otro patroacuten
Clave del documentoMUSU-250508 FECHA 250508
Documento POWER POINT 2003-MUSU250508
AacuteREA DSyT
Descripcioacuten Manual de Power Point versioacuten 2003
18
Permitir o impedir que una presentacioacuten contenga varios patrones
1 En el menuacute Herramientas haga clic en Opciones y a continuacioacuten en la ficha
Edicioacuten
2 En Deshabilitar caracteriacutesticas nuevas lleve a cabo una de las acciones
siguientes
o Para poder aplicar varias plantillas de disentildeo desactive la casilla de
verificacioacuten Varios patrones
o Para que soacutelo se pueda aplicar una plantilla de disentildeo por presentacioacuten
active la casilla de verificacioacuten Varios patrones
Nota Si ya ha aplicado varias plantillas de disentildeo y deshabilita la opcioacuten de varios
patrones esta accioacuten no elimina ninguno de los patrones existentes pero las plantillas
de disentildeo que agregue se aplicaraacuten a todas las diapositivas
Hiperviacutenculos y botones de accioacuten
En Microsoft PowerPoint un hiperviacutenculo es una conexioacuten entre diapositivas a una
presentacioacuten personalizada a una paacutegina Web o a un archivo El hiperviacutenculo puede ser
texto o un objeto como una imagen graacutefico forma o WordArt Los botones de accioacuten
son botones predefinidos que puede insertar en una presentacioacuten y para los que puede
definir hiperviacutenculos
Clave del documentoMUSU-250508 FECHA 250508
Documento POWER POINT 2003-MUSU250508
AacuteREA DSyT
Descripcioacuten Manual de Power Point versioacuten 2003
19
Si el viacutenculo es a otra diapositiva la diapositiva de destino se muestra en la
presentacioacuten de PowerPoint Si el viacutenculo es a una paacutegina Web ubicacioacuten de red o un
tipo diferente de archivo la paacutegina de destino o archivo se muestran en la aplicacioacuten
apropiada o en un explorador Web
En PowerPoint los hiperviacutenculos se activan cuando se ejecuta la presentacioacuten no en el
momento de crearla
Tras sentildealar un hiperviacutenculo el puntero se transforma en una mano para indicar que se
puede hacer clic El texto que representa un hiperviacutenculo aparece subrayado y en un
color que coordina con la combinacioacuten de colores seleccionada Los hiperviacutenculos de
imaacutegenes formas y otros objetos no incluyen un formato adicional Puede agregar la
configuracioacuten de acciones como sonido o resaltado para destacar los hiperviacutenculos
Utilice los botones de accioacuten cuando desee incluir botones con siacutembolos convencionales
para ir a las diapositivas siguiente anterior primera o uacuteltima PowerPoint tambieacuten tiene
botones de accioacuten para reproducir peliacuteculas o sonidos Los botones de accioacuten se utilizan
normalmente para ejecutar presentaciones sin supervisioacuten por ejemplo en una cabina o
exposicioacuten
Una vez creado el hiperviacutenculo a un objeto que no sea una diapositiva el destino se
codifica como una direccioacuten URL (Localizador Uniforme de Recursos) por ejemplo
httpwwwmicrosoftcom o archivoNombre de equipoCarpeta
compartidaNombredearchivohtm Tras crear un hiperviacutenculo a una paacutegina o a un
archivo en un sistema local de archivos la ruta de acceso al archivo representa el
destino del hiperviacutenculo como CDocumentos y configuracioacutenminombreMis
documentosarchivoxls
Puede crear hiperviacutenculos que sean viacutenculos absolutos o viacutenculos relativos
Establecer una base de hiperviacutenculo
Una vez creada una presentacioacuten con viacutenculos a varios archivos conviene poner los
archivos en una ubicacioacuten comuacuten del servidor y establecer una base de hiperviacutenculo Si
la direccioacuten URL del servidor cambia no es necesario actualizar los destinos del
hiperviacutenculo soacutelo la base del hiperviacutenculo
Probar y reparar hiperviacutenculos rotos
Antes de dar la presentacioacuten debe comprobar siempre si hay alguacuten hiperviacutenculo roto
asiacute como probar los hiperviacutenculos a destinos externos El destino de un hiperviacutenculo
roto no es vaacutelido al hacer clic en un hiperviacutenculo roto PowerPoint o el explorador Web
presentan un error La causa puede ser algo tan simple como no haber escrito la
direccioacuten URL correctamente o que el destino del hiperviacutenculo se haya movido o
cambiado
Clave del documentoMUSU-250508 FECHA 250508
Documento POWER POINT 2003-MUSU250508
AacuteREA DSyT
Descripcioacuten Manual de Power Point versioacuten 2003
20
Clave del documentoMUSU-250508 FECHA 250508
Documento POWER POINT 2003-MUSU250508
AacuteREA DSyT
Descripcioacuten Manual de Power Point versioacuten 2003
21
Cree un hiperviacutenculo
Siga uno de estos procedimientos
Crear un hiperviacutenculo a una presentacioacuten personalizada o a una ubicacioacuten de la presentacioacuten activa
1 Seleccione el texto u objeto que desea utilizar para representar el hiperviacutenculo
2 Haga clic en Insertar hiperviacutenculo
3 En Vincular a haga clic en Lugar de este documento
4 Siga uno de estos procedimientos
Vincular a una presentacioacuten personalizada
1 En la lista seleccione la presentacioacuten personalizada a la que desea ir
2 Haga clic en la casilla de verificacioacuten Volver al terminar la
presentacioacuten
Vincular a una ubicacioacuten de la presentacioacuten activa
o En la lista seleccione la diapositiva a la que desea ir
Crear un hiperviacutenculo a una diapositiva especiacutefica de otra presentacioacuten
1 Seleccione el texto u el objeto que desea utilizar para representar el
hiperviacutenculo
2 Haga clic en Insertar hiperviacutenculo
3 En Vincular a haga clic en Archivo o paacutegina Web existente
4 Busque y seleccione la presentacioacuten que contiene la diapositiva con la que
desea establecer un viacutenculo
5 Haga clic en Marcador y a continuacioacuten seleccione el tiacutetulo de la
diapositiva que desee
Clave del documentoMUSU-250508 FECHA 250508
Documento POWER POINT 2003-MUSU250508
AacuteREA DSyT
Descripcioacuten Manual de Power Point versioacuten 2003
22
Crear un hiperviacutenculo a una direccioacuten de correo electroacutenico
1 Seleccione el texto u el objeto que desea utilizar para representar el
hiperviacutenculo
2 Haga clic en Insertar hiperviacutenculo
3 En Vincular a haga clic en Direccioacuten de correo electroacutenico
4 Escriba la direccioacuten de correo electroacutenico en el cuadro Direccioacuten de correo
electroacutenico o seleccione una direccioacuten en el cuadro Direcciones de correo
utilizadas recientemente
5 En el cuadro Asunto escriba el asunto del mensaje de correo electroacutenico
Nota Deberaacute tener instalado un programa de correo electroacutenico en el equipo donde se
muestra presentacioacuten
Crear un hiperviacutenculo a otro archivo o paacutegina Web
1 Seleccione el texto u el objeto que desea utilizar para representar el
hiperviacutenculo
Clave del documentoMUSU-250508 FECHA 250508
Documento POWER POINT 2003-MUSU250508
AacuteREA DSyT
Descripcioacuten Manual de Power Point versioacuten 2003
23
2 Haga clic en Insertar hiperviacutenculo
3 En Vincular a haga clic en Archivo o paacutegina Web existente
4 Desplaacutecese a la paacutegina o archivo deseado
Clave del documentoMUSU-250508 FECHA 250508
Documento POWER POINT 2003-MUSU250508
AacuteREA DSyT
Descripcioacuten Manual de Power Point versioacuten 2003
24
Crear un hiperviacutenculo a un archivo nuevo
1 Seleccione el texto u el objeto que desea utilizar para representar el
hiperviacutenculo
2 Haga clic en Insertar hiperviacutenculo
3 En Vincular a haga clic en Crear nuevo documento
4 Escriba el nombre del archivo nuevo
5 Para cambiar la ruta de acceso del nuevo documento haga clic en Cambiar
6 Seleccione Modificar documento nuevo maacutes adelante o Modificar
documento nuevo ahora
Nota Para crear una informacioacuten de pantalla o un comentario corto que aparezca en
pantalla al situar el puntero en un hiperviacutenculo haga clic en Informacioacuten de pantalla
en el cuadro de diaacutelogo Insertar hiperviacutenculo a continuacioacuten escriba el texto que
desee Si no especifica una sugerencia se utilizaraacute una sugerencia predeterminada
Clave del documentoMUSU-250508 FECHA 250508
Documento POWER POINT 2003-MUSU250508
AacuteREA DSyT
Descripcioacuten Manual de Power Point versioacuten 2003
25
Cambiar un hiperviacutenculo
Siga uno de estos procedimientos
Cambiar el color de los hiperviacutenculos
1 En el menuacute Formato haga clic en Estilo de la diapositiva
2 En el panel de tareas haga clic en Combinaciones de colores y a continuacioacuten
haga clic en Editar combinaciones de colores
3 Haga clic en la ficha Personalizado
4 En Combinacioacuten de colores haga clic en Eacutenfasis e hiperviacutenculo o en Eacutenfasis
e hiperviacutenculo visitado y a continuacioacuten haga clic en Cambiar color
5 Siga uno de estos procedimientos
o Haga clic en la ficha Estaacutendar para seleccionar los colores en esta
paleta Haga clic en el color que desee y a continuacioacuten en Aceptar
o Haga clic en la ficha Personalizado para mezclar sus propios colores
Haga clic para seleccionar un color y a continuacioacuten en Aceptar
6 Haga clic en Aplicar
Cambiar el destino de un hiperviacutenculo
1 Seleccione el hiperviacutenculo
2 Haga clic en Insertar hiperviacutenculo
3 Seleccione el destino que desee
Cambiar el texto de un hiperviacutenculo
1 Seleccione el texto del hiperviacutenculo
2 Escriba el texto nuevo
Clave del documentoMUSU-250508 FECHA 250508
Documento POWER POINT 2003-MUSU250508
AacuteREA DSyT
Descripcioacuten Manual de Power Point versioacuten 2003
26
Cambiar el destino de un botoacuten de accioacuten
1 Seleccione el botoacuten de accioacuten en la diapositiva o en el patroacuten
2 Haga clic en Insertar hiperviacutenculo
3 Seleccione el destino que desee en el cuadro Hiperviacutenculo a
Insertar un botoacuten de accioacuten
Siga uno de estos procedimientos
Insertar un botoacuten de accioacuten en una diapositiva
1 Seleccione la diapositiva en la que desea colocar un botoacuten
2 En el menuacute Presentacioacuten con diapositivas elija Botones de accioacuten y a
continuacioacuten seleccione el botoacuten que desee por ejemplo Inicio Atraacutes o
Anterior Hacia delante o Siguiente Comienzo Final o Volver
3 Haga clic en la diapositiva
4 Compruebe que Hiperviacutenculo a estaacute activado Haga clic en Aceptar para
aceptar el hiperviacutenculo propuesto en la lista Hiperviacutenculo a o haga clic en la
flecha y seleccione otro viacutenculo
Insertar un botoacuten de accioacuten en todas las diapositivas
Si utiliza un patroacuten de diapositivas puede insertar un botoacuten de accioacuten en el patroacuten el
botoacuten estaraacute disponible en toda la presentacioacuten Si utiliza varios patrones de diapositivas
(por ejemplo si aplica varias plantillas de disentildeo a la presentacioacuten) deberaacute insertar el
botoacuten de accioacuten en cada patroacuten
1 En el menuacute Ver elija Patroacuten y a continuacioacuten haga clic en Patroacuten de
diapositivas
2 En el menuacute Presentacioacuten elija Botones de accioacuten y a continuacioacuten elija el
botoacuten que desee por ejemplo Inicio Atraacutes o Anterior Hacia delante o
Siguiente Comienzo Final o Volver
3 Haga clic en la diapositiva
Clave del documentoMUSU-250508 FECHA 250508
Documento POWER POINT 2003-MUSU250508
AacuteREA DSyT
Descripcioacuten Manual de Power Point versioacuten 2003
27
4 Compruebe que Hiperviacutenculo a estaacute activado Haga clic en Aceptar para
aceptar el hiperviacutenculo propuesto en la lista Hiperviacutenculo a o haga clic en la
flecha y seleccione otro viacutenculo
5 Haga clic en Cerrar vista Patroacuten de la barra de herramientas Vista Patroacuten
Establecer una base de hiperviacutenculo
1 Abra la presentacioacuten para la que desea establecer una base de hiperviacutenculo
2 En el menuacute Archivo haga clic en Propiedades y despueacutes en la ficha Resumen
3 En el cuadro Base de hiperviacutenculo escriba la ruta de acceso a los archivos del
hiperviacutenculo
Nota Para anular la base de hiperviacutenculo escriba la direccioacuten completa del hiperviacutenculo
en el cuadro de diaacutelogo Insertar hiperviacutenculo
Quitar un hiperviacutenculo
Siga uno de estos procedimientos
Quitar el hiperviacutenculo sin quitar el texto u objeto al que representa
1 Haga clic con el botoacuten secundario del mouse (ratoacuten) en el texto u objeto que
representa el hiperviacutenculo
2 En el menuacute contextual haga clic en Quitar hiperviacutenculo
Quitar el hiperviacutenculo y el texto u objeto al que representa
Seleccione el objeto o todo el texto y presione la tecla SUPRIMIR
Destacar un hiperviacutenculo resaltando objetos o aplicando sonido en objetos y texto
Los hiperviacutenculos de objetos como imaacutegenes o formas uacutenicamente se pueden resaltar
Puede aplicar sonidos a los hiperviacutenculos de objeto y texto
1 Seleccione el hiperviacutenculo de objeto o texto
2 En el menuacute Presentacioacuten haga clic en
Configuracioacuten de la accioacuten
3 Siga uno de estos procedimientos
o Para aplicar la configuracioacuten de la
accioacuten al hacer clic en el objeto
haga clic en la ficha Clic del mouse
Clave del documentoMUSU-250508 FECHA 250508
Documento POWER POINT 2003-MUSU250508
AacuteREA DSyT
Descripcioacuten Manual de Power Point versioacuten 2003
28
o Para aplicar la configuracioacuten de la accioacuten al elegir el objeto haga clic en
la ficha Accioacuten del Mouse
4 Siga uno o todos estos procedimientos
o Para reproducir un sonido seleccione la casilla de verificacioacuten
Reproducir sonido y a continuacioacuten especifique el sonido que desee
o Para resaltar un objeto seleccione Resaltar al pasar el mouse por
encima o Resaltar al hacer clic
Muacutesica y sonidos
Puede agregar muacutesica y sonido desde archivos en el equipo en la red en Internet o en la
Galeriacutea multimedia de Microsoft Tambieacuten puede grabar sus propios sonidos y
agregarlos a la presentacioacuten asiacute como utilizar un CD de muacutesica
Al insertar muacutesica o sonidos en una diapositiva aparece un icono de sonido que
representa el archivo de sonido Para reproducir muacutesica y sonidos puede establecer el
inicio automaacutetico de la muacutesica al mostrar la diapositiva al hacer clic con el mouse
(ratoacuten) una vez transcurrido un intervalo de tiempo o reproducir muacutesica o sonidos
como parte de una secuencia de animacioacuten Si no desea que el icono esteacute visible puede
arrastrarlo fuera de la diapositiva y configurar la reproduccioacuten automaacutetica del sonido
Si Microsoft PowerPoint no es compatible con una funcioacuten o un tipo de medio
especiacutefico y no puede reproducir un archivo de sonido pruebe con el Reproductor
multimedia que forma parte de Microsoft Windows y que reproduce archivos
multimedia en PowerPoint si el sonido se inserta como un objeto
Para reproducir muacutesica y sonido en su equipo necesitaraacute altavoces y una tarjeta de
sonido Para saber queacute tiene instalado y queacute configuracioacuten utilizar compruebe la
configuracioacuten Multimedia y Sonidos en el Panel de control de Windows
De forma predeterminada si el tamantildeo de los sonidos es superior a 100 KB se vinculan
automaacuteticamente al archivo en vez de incrustarse Puede cambiar este valor
predeterminado para que sea maacutes o menos 100 KB Si una presentacioacuten tiene archivos
vinculados e imparte la presentacioacuten en otro equipo deberaacute copiar la presentacioacuten y los
archivos vinculados
Agregar muacutesica o efectos de sonido a una diapositiva
1 Muestre la diapositiva a la que desea agregar muacutesica o efectos de sonido
2 En el menuacute Insertar haga clic en Peliacuteculas y sonidos y a continuacioacuten siga
uno de los siguientes procedimientos
Clave del documentoMUSU-250508 FECHA 250508
Documento POWER POINT 2003-MUSU250508
AacuteREA DSyT
Descripcioacuten Manual de Power Point versioacuten 2003
29
Insertar un archivo de sonido
o Haga clic en Sonido de archivo busque la carpeta que contiene el
archivo y haga doble clic en el archivo que desee
Insertar un clip de sonido de la Galeriacutea multimedia
o Haga clic en Sonido de la Galeriacutea multimedia desplaacutecese hasta el clip
que desea y haga clic sobre eacutel para agregarlo a la diapositiva
Nota Para realizar una buacutesqueda de clips en la Galeriacutea multimedia rellene el
cuadro Buscar y haga clic en Ir Para obtener maacutes informacioacuten sobre coacutemo
buscar un clip haga clic en Sugerencias para buscar clips en la parte inferior
del panel de tareas que le aporta detalles sobre coacutemo buscar archivos mediante
comodines y coacutemo agregar sus propios clips a la Galeriacutea multimedia
3 Cuando aparezca un mensaje siga uno de estos procedimientos
o Para reproducir la peliacutecula o sonido de forma automaacutetica al desplazarse
hasta la diapositiva haga clic en Automaacuteticamente
o Para reproducir la muacutesica o sonido al hacer clic sobre el icono de sonido
haga clic en Al hacer clic encima
4 Para ajustar la configuracioacuten de interrupcioacuten del archivo de sonido haga clic en
el icono de sonido haga clic con el botoacuten secundario del mouse (ratoacuten) y en el
menuacute contextual seleccione Personalizar animacioacuten
5 En el panel de tareas Personalizar animacioacuten haga clic en la flecha del
elemento seleccionado de la lista Animacioacuten personalizada y a continuacioacuten
seleccione Opciones de efectos
Clave del documentoMUSU-250508 FECHA 250508
Documento POWER POINT 2003-MUSU250508
AacuteREA DSyT
Descripcioacuten Manual de Power Point versioacuten 2003
30
6 En la ficha Efecto en Detener la reproduccioacuten siga uno de estos
procedimientos
o Para detener el archivo de sonido al hacer clic sobre la diapositiva
seleccione Al hacer clic Eacutesta es la opcioacuten predeterminada
o Para detener el archivo de sonido despueacutes de esta diapositiva haga clic
en Despueacutes de la diapositiva actual
o Para seguir reproduciendo el archivo de sonido durante varias
diapositivas haga clic en Despueacutes de y a continuacioacuten seleccione el
nuacutemero total de diapositivas durante las cuales debe reproducirse el
archivo
Clave del documentoMUSU-250508 FECHA 250508
Documento POWER POINT 2003-MUSU250508
AacuteREA DSyT
Descripcioacuten Manual de Power Point versioacuten 2003
31
Agregar un sonido a una animacioacuten
Para realizar este proceso primero debe haber aplicado una animacioacuten al texto u objeto
1 En la diapositiva seleccione el texto u objeto al que desea agregar un efecto
adicional
2 En el menuacute Presentacioacuten haga clic en Personalizar animacioacuten
3 En el panel de tareas Personalizar animacioacuten haga clic en la flecha del
elemento seleccionado en la lista Personalizar animacioacuten y a continuacioacuten haga
clic en Opciones de efectos
4 En la ficha Efecto en Mejoras haga clic en la flecha de la lista Sonido y lleve
a cabo una de las acciones siguientes
o Si desea agregar un sonido de la lista haga clic en la opcioacuten deseada
o Si desea agregar un sonido desde un archivo haga clic en Otro sonido y
a continuacioacuten explore el archivo
Reproducir un CD durante una presentacioacuten
1 Inserte el CD en la unidad de CD-ROM
2 En la vista Normal elija la ficha Diapositivas y seleccione la diapositiva para la
que desea reproducir la muacutesica
3 En el menuacute Insertar elija Peliacuteculas y sonidos y a continuacioacuten haga clic en
Reproducir pista de audio de CD
4 En Seleccioacuten de clips en los cuadros Empezar en la pista y Finalizar en la
pista establezca el nuacutemero de la primera y uacuteltima pista Para reproducir soacutelo
una pista o una parte de una pista introduzca el mismo nuacutemero en ambos
cuadros
5 En los cuadros hora establezca la hora de inicio de la primera pista y la hora de
fin de la uacuteltima pista El valor predeterminado para la hora de inicio es cero y el
valor predeterminado para la hora de finalizacioacuten es el nuacutemero total de minutos
para la uacuteltima pista
6 Si desea repetir la muacutesica active la casilla de verificacioacuten Repetir
reproduccioacuten hasta su interrupcioacuten
7 Haga clic en Aceptar y a continuacioacuten siga uno de estos procedimientos
o Para reproducir la muacutesica de forma automaacutetica al desplazarse hasta la
diapositiva haga clic en Automaacuteticamente
o Para reproducir la muacutesica al hacer clic sobre el icono de CD haga clic en
Al hacer clic encima
Nota Si elige iniciar la muacutesica con un clic del mouse (ratoacuten) el icono de CD
apareceraacute en la diapositiva incluso si activoacute la casilla de verificacioacuten Ocultar el
icono de sonido durante la presentacioacuten con diapositivas
Clave del documentoMUSU-250508 FECHA 250508
Documento POWER POINT 2003-MUSU250508
AacuteREA DSyT
Descripcioacuten Manual de Power Point versioacuten 2003
32
8 Para ajustar la configuracioacuten de interrupcioacuten de la muacutesica en la diapositiva
seleccione el icono de CD haga clic con el botoacuten secundario del mouse (ratoacuten) y
elija Animacioacuten personalizada en el menuacute contextual
9 En el panel de tareas Animacioacuten personalizada haga clic con el botoacuten
secundario en la flecha del elemento seleccionado en la lista Animacioacuten
personalizada y a continuacioacuten seleccione Opciones de efectos
10 En la ficha Efecto en Detener la reproduccioacuten siga uno de estos
procedimientos
o Para detener la muacutesica al hacer clic sobre la diapositiva seleccione Al
hacer clic Eacutesta es la opcioacuten predeterminada
o Para detener la muacutesica despueacutes de esta diapositiva haga clic en Despueacutes
de la diapositiva actual
o Para seguir reproduciendo la muacutesica durante varias diapositivas haga
clic en Despueacutes de y a continuacioacuten seleccione el nuacutemero total de
diapositivas durante las cuales debe reproducirse la muacutesica
Notas
Debe introducir el CD en la unidad de CD-ROM para reproducir la muacutesica
durante la presentacioacuten
Para modificar la configuracioacuten de nuacutemero de pista y hora de inicio y fin haga
clic con el botoacuten secundario del mouse en el icono CD y en el menuacute contextual
seleccione Modificar Objeto de sonido para abrir el cuadro de diaacutelogo
Opciones de audio de CD
Peliacuteculas y archivos GIF animados
Las peliacuteculas son archivos de viacutedeo de sobremesa con formatos AVI QuickTime y
MPEG y extensiones de archivo avi mov qt mpg y mpeg Lo habitual es que una
peliacutecula contenga un orador por ejemplo un ejecutivo que no puede asistir a la
presentacioacuten real Las peliacuteculas tambieacuten se utilizan para mostrar ciertos tipos de
formacioacuten
Un archivo GIF animado contiene movimiento y tiene una extensioacuten de archivo gif
Aunque desde el punto de vista teacutecnico no son realmente peliacuteculas los archivos GIF
animados contienen muchas imaacutegenes que forman secuencias para crear un efecto de
animacioacuten y con frecuencia se utilizan para destacar un disentildeo o un sitio Web
Se pueden agregar a las diapositivas peliacuteculas y archivos GIF animados almacenados en
su equipo la Galeriacutea multimedia de Microsoft una red una intranet o Internet Para
agregar una peliacutecula o archivo GIF animado inseacutertelo en la diapositiva elegida
mediante los comandos del menuacute Insertar La reproduccioacuten se puede iniciar de varias
formas automaacuteticamente al mostrar la diapositiva al hacer clic con el mouse (ratoacuten) o
mediante la creacioacuten de un intervalo de modo que se reproduzca despueacutes de un retardo
especiacutefico Tambieacuten puede formar parte de una secuencia de animacioacuten
Clave del documentoMUSU-250508 FECHA 250508
Documento POWER POINT 2003-MUSU250508
AacuteREA DSyT
Descripcioacuten Manual de Power Point versioacuten 2003
33
Aunque el acceso se realiza mediante el menuacute Insertar los archivos de peliacuteculas estaacuten
automaacuteticamente vinculados a la presentacioacuten en lugar de incrustados dentro de la
misma como las imaacutegenes o dibujos Si una presentacioacuten tiene archivos vinculados y
necesita impartirla en otro equipo deberaacute copiar la presentacioacuten y los archivos
vinculados
Utilizar el Reproductor de Windows Media de Microsoft para las peliacuteculas
Si Microsoft PowerPoint no puede reproducir el archivo de peliacutecula que desea insertar
utilice el Reproductor de Windows Media para reproducir la peliacutecula En primer lugar
compruebe la peliacutecula fuera de PowerPoint abra el Reproductor de Windows Media y
abra el archivo desde el menuacute Archivo Si la peliacutecula no se puede reproducir el
Reproductor de Windows Media le mostraraacute mensajes de error detallados y un viacutenculo
con la Ayuda para ayudarle a solucionar el problema
Si la peliacutecula se puede reproducir en el Reproductor de Windows Media podraacute
insertarla en PowerPoint si selecciona Objeto en el menuacute Insertar y la inserta como
Clip multimedia
Las peliacuteculas que utilizan el Reproductor de Windows Media para su reproduccioacuten en
PowerPoint no pueden tener configuracioacuten de animacioacuten ni intervalos especiales
asignados En su lugar la reproduccioacuten tiene lugar al hacer clic en los botones
correspondientes del Reproductor de Windows Media
Agregar una peliacutecula o un archivo GIF animado a una diapositiva
Las peliacuteculas son archivos de viacutedeo de escritorio con formatos como AVI QuickTime
y MPEG y extensiones de archivo como avi mov qt mpg y mpeg Un archivo GIF
animado tiene una extensioacuten de archivo gif
1 Muestre la diapositiva a la que desea agregar una peliacutecula o archivo GIF
animado
2 Siga uno de estos procedimientos
Agregar una peliacutecula o archivo GIF animado
1 En el menuacute Insertar seleccione Peliacuteculas y sonidos haga clic en
Peliacutecula de archivo busque la carpeta que contiene el archivo que desea
agregar y haga doble clic en el archivo
Nota Las peliacuteculas o archivos gif que haya agregado a la Galeriacutea
multimedia se encuentran en la carpeta Galeriacutea multimedia en la carpeta
Clave del documentoMUSU-250508 FECHA 250508
Documento POWER POINT 2003-MUSU250508
AacuteREA DSyT
Descripcioacuten Manual de Power Point versioacuten 2003
34
Mis imaacutegenes del disco duro O bien examine la ubicacioacuten original de
estos archivos
2 Cuando aparezca un mensaje siga uno de estos procedimientos
Para reproducir la peliacutecula o archivo GIF de forma automaacutetica al
desplazarse hasta la diapositiva haga clic en Automaacuteticamente
Para reproducir la peliacutecula o archivo GIF al hacer clic sobre eacuteste
haga clic en Al hacer clic encima
Nota Si intenta insertar una peliacutecula y recibe un mensaje indicaacutendole que
Microsoft PowerPoint no puede insertar el archivo intente insertar la peliacutecula en
el reproductor de Windows Media
iquestCoacutemo
1 En Windows abra el Reproductor de Windows Media que puede
encontrar en el submenuacute Accesorios una vez elegido el botoacuten Inicio
2 En el menuacute Archivo del Reproductor de Windows Media haga clic en
Abrir y a continuacioacuten escriba o seleccione la ruta del archivo que
desea insertar y haga clic en Aceptar
Si la peliacutecula se puede abrir y reproducir siga el resto de los
pasos de esta tarea
Si la peliacutecula no se puede reproducir esto significa que no se
podraacute reproducir cuando abra el Reproductor de Windows Media
en PowerPoint por lo tanto no siga con el resto de los pasos de
esta tarea Puede consultar la Ayuda del Reproductor de
Windows Media para intentar solucionar el problema Tambieacuten
puede buscar Solucionar problemas peliacuteculas en el cuadro
Formule una pregunta de la barra de menuacute de PowerPoint para
obtener maacutes sugerencias
3 Abra la diapositiva en la que desea insertar la peliacutecula en PowerPoint y
en el menuacute Insertar haga clic en Objeto
4 En Tipo de objeto haga clic en Clip multimedia y compruebe que ha
seleccionado Crear nuevo Para mostrar la peliacutecula como icono active
la casilla de verificacioacuten Mostrar como icono
5 Haga clic en Aceptar
6 En el menuacute Insertar clip del Reproductor de Windows Media haga clic
en Viacutedeo para Windows
7 En el cuadro Tipo de archivo haga clic en Todos los archivos
seleccione el archivo y a continuacioacuten haga clic en Abrir
8 Para reproducirla haga clic en el botoacuten Reproducir debajo de la barra
de menuacutes en el borde superior izquierdo Para insertarla en la diapositiva
haga clic fuera del marco de la peliacutecula
Clave del documentoMUSU-250508 FECHA 250508
Documento POWER POINT 2003-MUSU250508
AacuteREA DSyT
Descripcioacuten Manual de Power Point versioacuten 2003
35
Agregar un clip con movimiento de la Galeriacutea multimedia de Microsoft
1 En el menuacute Insertar seleccione Peliacuteculas y sonidos y a continuacioacuten
haga clic en Peliacutecula de la Galeriacutea multimedia
2 En el panel de tareas Imaacutegenes predisentildeadas busque el clip que desea y
haga clic sobre eacuteste para agregarlo a la diapositiva
3 Si aparece un mensaje siga uno de estos procedimientos
Para reproducir la peliacutecula o archivo GIF de forma automaacutetica al
desplazarse hasta la diapositiva haga clic en Automaacuteticamente
Para reproducir la peliacutecula o archivo GIF al hacer clic sobre eacuteste
haga clic en Al hacer clic encima
Notas
o La Galeriacutea multimedia incorpora un conjunto de archivos GIF animados
Los archivos GIF y de peliacuteculas que haya agregado a la Galeriacutea
multimedia tambieacuten apareceraacuten en el panel de tareas
o Para realizar una buacutesqueda de clips en la Galeriacutea multimedia rellene en
el cuadro Buscar los criterios de buacutesqueda y haga clic en Ir Para
obtener maacutes informacioacuten sobre coacutemo buscar un clip haga clic en
Sugerencias para buscar clips en la parte inferior del panel de tareas
que le aporta detalles sobre coacutemo buscar archivos mediante comodines y
coacutemo agregar sus propios clips a la Galeriacutea multimedia
Rebobinar una peliacutecula al acabar la reproduccioacuten
Cuando establece que una peliacutecula se rebobine despueacutes de reproducirse una vez la
peliacutecula vuelve automaacuteticamente al primer marco y se detiene
1 En la diapositiva haga clic con el botoacuten secundario del mouse en la peliacutecula
2 En el menuacute contextual haga clic en Modificar Objeto de peliacutecula
3 Active la casilla de verificacioacuten Rebobinar la peliacutecula al acabar la
reproduccioacuten
Nota La caracteriacutestica Imaacutegenes de Microsoft Office clasifica algunos formatos
multimedia como los archivos GIF como clips de peliacuteculas pero no son viacutedeo digital
realmente El comando Modificar Objeto de peliacutecula se habilita soacutelo con archivos de
viacutedeo digital
Clave del documentoMUSU-250508 FECHA 250508
Documento POWER POINT 2003-MUSU250508
AacuteREA DSyT
Descripcioacuten Manual de Power Point versioacuten 2003
36
Eliminar una peliacutecula o un archivo GIF animado de una diapositiva
En la diapositiva haga clic en la peliacutecula o archivo GIF animado para
seleccionar y a continuacioacuten presione la tecla SUPRIMIR
Repita esta accioacuten para cada diapositiva en la que desee eliminar el archivo Si la
peliacutecula o el archivo gif estaacute en el patroacuten de diapositivas uacutenicamente tendraacute que
eliminarlo del patroacuten Para mostrar el patroacuten de diapositivas en el menuacute Ver
seleccione Patroacuten y a continuacioacuten haga clic en Patroacuten de diapositivas
Iniciar una peliacutecula o sonido automaacuteticamente o al hacer clic con el mouse (ratoacuten)
Los siguientes pasos se aplican a los archivos de peliacutecula o sonido de una diapositiva
que no tienen secuencias de animacioacuten personalizadas o combinaciones de animacioacuten
1 En la diapositiva haga clic con el botoacuten secundario en el icono de sonido o
peliacutecula
2 En el menuacute contextual haga clic en Personalizar animacioacuten
3 En Modificar Reproducir en el cuadro Inicio haga clic en lo siguiente
o Para reproducir un sonido o peliacutecula de forma automaacutetica haga clic en
Con la anterior o Para reproducir un sonido o peliacutecula al hacer clic con el mouse haga clic
en Al hacer clic
Grabar una narracioacuten sonora
Al grabar una narracioacuten se proyecta toda la presentacioacuten y se graba en cada diapositiva
Puede hacer pausas y reanudar la grabacioacuten
Para grabar una narracioacuten de voz necesitaraacute una tarjeta de sonido un microacutefono y unos
altavoces
1 En la ficha Esquema o en la ficha Diapositivas de la vista Normal seleccione el
icono de la diapositiva o la diapositiva en miniatura en donde desea iniciar la
grabacioacuten
2 En el menuacute Presentacioacuten haga clic en Grabar narracioacuten
3 Haga clic en Establecer nivel de microacutefono siga las indicaciones para ajustar
el nivel del microacutefono y a continuacioacuten haga clic en Aceptar
4 Siga uno de estos procedimientos
Incrustar la narracioacuten
o Haga clic en Aceptar
Clave del documentoMUSU-250508 FECHA 250508
Documento POWER POINT 2003-MUSU250508
AacuteREA DSyT
Descripcioacuten Manual de Power Point versioacuten 2003
37
Vincular la narracioacuten
1 Active la casilla de verificacioacuten Vincular narraciones en y haga clic en
Examinar
2 Haga clic en una carpeta de la lista y a continuacioacuten haga clic en Seleccionar
3 Haga clic en Aceptar
5 Si en el paso 1 ha seleccionado empezar a grabar en la primera diapositiva vaya
al paso 6 Si ha seleccionado otra diapositiva apareceraacute el cuadro de diaacutelogo
Grabar narracioacuten Siga uno de estos procedimientos
o Para iniciar la narracioacuten en la diapositiva nuacutemero uno de la presentacioacuten
haga clic en Primera diapositiva
o Para iniciar la narracioacuten en la diapositiva seleccionada haga clic en
Diapositiva actual
6 En la vista Presentacioacuten con diapositivas lea el texto de la narracioacuten por el
microacutefono y haga clic en la diapositiva para avanzar Lea el texto de la narracioacuten
correspondiente a la diapositiva pase a la siguiente diapositiva y asiacute
sucesivamente Puede hacer pausas y reanudar la narracioacuten
iquestCoacutemo
o Para hacer una pausa y reanudar la narracioacuten con el botoacuten secundario del
mouse (ratoacuten) haga clic en la diapositiva y en el menuacute contextual que
aparece haga clic en Pausar narracioacuten o Reanudar la narracioacuten
7 Repita el paso 6 hasta que haya pasado por todas las diapositivas y cuando
aparezca la pantalla negra de salida haga clic en esta pantalla
8 La narracioacuten se guarda automaacuteticamente y aparece un mensaje preguntando si
desea guardar tambieacuten los intervalos de la presentacioacuten Siga uno de estos
procedimientos
o Para guardar los intervalos haga clic en Guardar Las diapositivas
aparecen en la vista Clasificador de diapositivas con los intervalos
debajo de cada diapositiva
o Para cancelar los intervalos haga clic en No guardar (Los intervalos
tambieacuten se pueden grabar por separado)
Nota En la presentacioacuten soacutelo se puede reproducir un sonido cada vez Por tanto si ha
insertado un sonido para que se reproduzca automaacuteticamente se anularaacute con la
narracioacuten de voz
Eliminar la narracioacuten la muacutesica o el sonido de una diapositiva
1 En la diapositiva seleccione el icono de sonido o icono de CD y a continuacioacuten
presione la tecla SUPRIMIR
2 Repita esta accioacuten para cada diapositiva en la que desee eliminar el archivo
Clave del documentoMUSU-250508 FECHA 250508
Documento POWER POINT 2003-MUSU250508
AacuteREA DSyT
Descripcioacuten Manual de Power Point versioacuten 2003
38
Activar o desactivar la narracioacuten de una presentacioacuten
1 En el menuacute Presentacioacuten haga clic en Configurar presentacioacuten
2 Para activar o desactivar la narracioacuten en Opciones de presentacioacuten haga clic
en la casilla de verificacioacuten Mostrar sin narracioacuten seguacuten corresponda
Animar texto y objetos
Abra la presentacioacuten a la que desea agregar una animacioacuten y siga uno o todos estos
procedimientos
Aplicar una combinacioacuten de animaciones preestablecida
1 Si soacutelo desea aplicar la combinacioacuten de animaciones a algunas diapositivas
haga clic en la ficha Diapositivas y seleccione las diapositivas
2 En el menuacute Presentacioacuten haga clic en Combinaciones de animacioacuten
3 En el panel de tareas Estilo de la diapositiva en Aplicar a las diapositivas
seleccionadas haga clic en una combinacioacuten de animaciones de la lista
4 Si desea aplicar la combinacioacuten a todas las diapositivas haga clic en el botoacuten
Aplicar a todas las diapositivas
Aplicar una animacioacuten personalizada
1 En la vista Normal muestre la diapositiva que contiene el texto o los objetos que
desea animar
2 Seleccione el objeto que desea animar
3 En el menuacute Presentacioacuten haga clic en Personalizar animacioacuten
4 En el panel de tareas Personalizar animacioacuten haga clic en y siga uno o varios
de estos procedimientos
o Para agregar un efecto que introduzca el texto o el objeto en la
presentacioacuten con diapositivas elija Entrada y a continuacioacuten haga clic
en el efecto
o Para agregar un efecto al texto o al objeto de la diapositiva elija Eacutenfasis
y a continuacioacuten haga clic en el efecto
o Para agregar un efecto que saque el texto o el objeto de la diapositiva en
alguacuten momento elija Salir y a continuacioacuten haga clic en el efecto
o Para agregar un efecto que mueva un objeto en la trama especificada
elija Trayectorias de movimiento y a continuacioacuten haga clic en el
efecto
Nota Los efectos aparecen de arriba a abajo en la lista Personalizar animacioacuten en
funcioacuten del orden en que se apliquen Los elementos animados se sentildealan en la
diapositiva con una etiqueta numerada que no se puede imprimir y que guarda
correlacioacuten con los efectos de la lista Esta etiqueta no se muestra en la vista
Presentacioacuten con diapositivas
Clave del documentoMUSU-250508 FECHA 250508
Documento POWER POINT 2003-MUSU250508
AacuteREA DSyT
Descripcioacuten Manual de Power Point versioacuten 2003
39
Crear un comienzo y una finalizacioacuten suavizados para texto y objetos animados
Para realizar este proceso primero debe haber aplicado una animacioacuten al elemento
1 Si no se muestra el panel de tareas Personalizar animacioacuten en el menuacute
Presentacioacuten haga clic en Personalizar animacioacuten
2 En el panel de tareas Personalizar animacioacuten haga clic en la flecha abajo del
elemento seleccionado en la lista Personalizar animacioacuten y a continuacioacuten haga
clic en Opciones de efectos
3 En la ficha Efecto y en Configuracioacuten active la casilla de verificacioacuten Inicio
suavizado Final suavizado o las dos
Nota Esta opcioacuten no estaacute disponible para algunas animaciones
Aplicar o dibujar una trayectoria de movimiento
1 En la vista Normal abra la diapositiva que contiene el texto o los objetos para
los que desea crear una trayectoria de movimiento
2 Seleccione el objeto o el elemento de texto que desea animar
En los elementos de texto puede seleccionar un marcador de posicioacuten o paacuterrafo
(vintildeetas incluidas)
3 Si no se muestra el panel de tareas Personalizar animacioacuten en el menuacute
Presentacioacuten haga clic en Personalizar animacioacuten
4 En el panel de tareas Personalizar animacioacuten haga clic en elija
trayectorias de movimiento y siga uno de estos procedimientos
Aplicar una trayectoria de movimiento preestablecida
o Haga clic en una trayectoria preestablecida o haga clic en Maacutes
trayectorias de desplazamientos para elegir maacutes opciones
Crear una trayectoria de movimiento personalizada
2 Elija Dibujar desplazamiento personalizado y a continuacioacuten siga uno de
estos procedimientos
Haga clic en Forma libre para dibujar una trayectoria con
segmentos curvos y rectos Arrastre para dibujar formas libres
haga clic y mueva el mouse (ratoacuten) para trazar liacuteneas rectas
Haga clic en A mano alzada y arrastre para dibujar una
trayectoria que parezca que se ha dibujado con un laacutepiz o para
crear curvas suaves
Haga clic en Liacutenea y arrastre para dibujar una trayectoria recta
Clave del documentoMUSU-250508 FECHA 250508
Documento POWER POINT 2003-MUSU250508
AacuteREA DSyT
Descripcioacuten Manual de Power Point versioacuten 2003
40
Haga clic en Curva y haga clic en donde desee iniciar la
trayectoria curva y a continuacioacuten siga moviendo el mouse
(ratoacuten) y haga clic donde desee agregar la curva
3 Siga uno de estos procedimientos
Si desea terminar la forma libre o la trayectoria curva y dejarla
abierta haga doble clic en cualquier momento
Si desea terminar una liacutenea o una trayectoria a mano alzada
suelte el botoacuten del mouse
Para cerrar una forma haga clic en el punto de inicio
Clave del documentoMUSU-250508 FECHA 250508
Documento POWER POINT 2003-MUSU250508
AacuteREA DSyT
Descripcioacuten Manual de Power Point versioacuten 2003
41

Clave del documentoMUSU-250508 FECHA 250508
Documento POWER POINT 2003-MUSU250508
AacuteREA DSyT
Descripcioacuten Manual de Power Point versioacuten 2003
7
Plantillas de disentildeo
Microsoft PowerPoint proporciona plantillas de disentildeo que puede
aplicar a las presentaciones para que tengan un aspecto y un disentildeo
totalmente profesionales
Plantillas de disentildeo de PowerPoint
Utilice el panel de tareas Disentildeo de diapositivas para obtener una vista
previa y aplicar una plantilla de disentildeo a la presentacioacuten La plantilla se
puede aplicar a todas las diapositivas o a las diapositivas seleccionadas
tambieacuten se pueden aplicar varios tipos de plantillas de disentildeo a una sola
presentacioacuten
Cada vez que aplica una plantilla de disentildeo se agrega un patroacuten de
diapositivas a la presentacioacuten Si aplica una plantilla diferente a todas las
diapositivas el patroacuten de diapositivas de la plantilla antigua se
reemplaza por el patroacuten de la nueva
Puede guardar la presentacioacuten creada como una nueva plantilla de disentildeo y de esta
forma estaraacute disponible en el panel de tareas Disentildeo de diapositivas
Otros tipos de plantillas
Plantillas de contenido Una plantilla de contenido incluye todos los elementos de
una plantilla de disentildeo maacutes un esquema sugerido para la presentacioacuten Puede aplicar una
plantilla de contenido al crear una presentacioacuten por primera vez mediante el Asistente
para autocontenido
Diapositiva nuacutemero uno de una plantilla de contenido con sugerencias para vintildeetas
Puede crear sus propias plantillas de contenido y agregarlas al Asistente para
autocontenido
Plantillas de sitios Web Su equipo puede utilizar siempre una plantilla almacenada
en un sitio Web Puede obtener acceso a estos archivos desde PowerPoint
Plantillas en Microsoftcom Elija entre las plantillas adicionales de PowerPoint
disponibles en Microsoft Office Online en el aacuterea Microsoft Office Template
Gallery Las plantillas estaacuten organizadas por tipo de presentacioacuten
Clave del documentoMUSU-250508 FECHA 250508
Documento POWER POINT 2003-MUSU250508
AacuteREA DSyT
Descripcioacuten Manual de Power Point versioacuten 2003
8
Aplicar una plantilla de disentildeo
1 En la barra de herramientas Formato haga clic en Disentildeo de la diapositiva Si
ya tiene el panel Estilo de la diapositiva abierto con las combinaciones de
colores o las combinaciones de animaciones mostradas haga clic en Plantillas
de disentildeo en la parte superior
2 Siga uno de estos procedimientos
o Para aplicar una plantilla de disentildeo a todas las diapositivas (y al patroacuten
de diapositivas) haga clic en la plantilla que desee
o Para aplicar una plantilla a una sola diapositiva seleccione la miniatura
en la ficha Diapositivas En el panel de tareas elija la plantilla y haga
clic en la flecha y por uacuteltimo haga clic en Aplicar a las diapositivas
seleccionadas
o Para aplicar una plantilla a varias diapositivas seleccione las miniaturas
en la ficha Diapositivas y en el panel de tareas haga clic en la plantilla
o Para aplicar una nueva plantilla a un grupo de diapositivas que utilicen
una plantilla diferente seleccione una de las diapositivas en la ficha
Diapositivas en el panel de tareas elija la plantilla y haga clic en la
flecha y a continuacioacuten haga clic en Aplicar al patroacuten
Clave del documentoMUSU-250508 FECHA 250508
Documento POWER POINT 2003-MUSU250508
AacuteREA DSyT
Descripcioacuten Manual de Power Point versioacuten 2003
9
Nota Las plantillas de disentildeo aplicadas aparecen en el panel de tareas Estilo de la
diapositiva en Utilizado en esta presentacioacuten Todas las plantillas de disentildeo
disponibles aparecen en Disponibles para utilizar
Crear una presentacioacuten con una plantilla de disentildeo
1 Si no se muestra el panel de tareas Nueva presentacioacuten en el menuacute Archivo
haga clic en Nuevo
2 En Nueva haga clic en De plantilla de disentildeo
3 En el panel de tareas Disentildeo de la diapositiva haga clic en una plantilla de
disentildeo para aplicarla
4 Si desea conservar el disentildeo de tiacutetulo predeterminado en la primera diapositiva
vaya al paso 5 Si prefiere un disentildeo distinto en la primera diapositiva en el
menuacute Formato elija Disentildeo de la diapositiva y a continuacioacuten haga clic en el
disentildeo que desee
5 En la diapositiva o en la ficha Esquema escriba el texto de la primera
diapositiva
6 Para insertar una nueva diapositiva en la barra de herramientas haga clic en
Nueva diapositiva y a continuacioacuten haga clic en el disentildeo que desee
7 Repita los pasos 5 y 6 para cada nueva diapositiva y agregue los efectos o
elementos de disentildeo deseados
8 Para guardar la presentacioacuten en el menuacute Archivo haga clic en Guardar
escriba el nombre en el cuadro Nombre de archivo y a continuacioacuten haga clic
en Guardar
Nota Si ha creado una plantilla apareceraacute por orden alfabeacutetico en funcioacuten del nombre
utilizado entre las plantillas de Microsoft PowerPoint en el panel de tareas Disentildeo de
la diapositiva
Cambiar el disentildeo predeterminado para nuevas presentaciones
Al hacer clic en Nueva en la barra de herramientas Estaacutendar Microsoft PowerPoint
muestra una nueva diapositiva que utiliza un disentildeo predeterminado (en blanco)
Puede cambiar este disentildeo para que incluya elementos especiacuteficos como un logotipo o
un tipo de fondo fuente o vintildeeta
1 En la barra de herramientas Estaacutendar haga clic en Nueva
2 En el menuacute Ver elija Patroacuten y a continuacioacuten haga clic en Patroacuten de
diapositivas
3 En el patroacuten de diapositivas efectuacutee los cambios que desea que se reflejen en
todas las presentaciones nuevas
4 En la barra de herramientas Vista Patroacuten de diapositivas haga clic en Cerrar
vista Patroacuten
5 En el menuacute Archivo haga clic en Guardar como
Clave del documentoMUSU-250508 FECHA 250508
Documento POWER POINT 2003-MUSU250508
AacuteREA DSyT
Descripcioacuten Manual de Power Point versioacuten 2003
10
Nota Para que EnBlancopot pase a ser la plantilla predeterminada debe
guardarla con la ruta de acceso predeterminada en el cuadro de diaacutelogo Guardar
como
6 En el cuadro Guardar como archivo tipo seleccione Plantilla de disentildeo en el
cuadro Nombre de archivo escriba EnBlancopot y a continuacioacuten haga clic
en Guardar
7 Cierre la plantilla
Nota Deberaacute asignar un nombre a la plantilla EnBlancopot independientemente de
la versioacuten de idioma de PowerPoint utilizada y del idioma instalado En caso contrario
la presentacioacuten en blancopot no funcionaraacute
Guardar una presentacioacuten como una plantilla
Si crea una nueva plantilla la proacutexima vez que abra Microsoft PowerPoint apareceraacute
por orden alfabeacutetico en el panel de tareas Estilo de la diapositiva en Disponibles para
utilizar
1 En el menuacute Archivo haga clic en Nueva
2 En el panel de tareas Nueva presentacioacuten en Nueva haga clic en A partir de
una presentacioacuten existente seleccione la presentacioacuten que desea y haga clic en
Crear nueva Esta accioacuten mantiene la presentacioacuten original
3 Elimine el texto las diapositivas o los elementos de disentildeo que no desea incluir
en la nueva plantilla y aplique los cambios que desee
4 En el menuacute Archivo haga clic en Guardar como
5 En el cuadro Nombre de archivo escriba un nombre para la plantilla
6 En el cuadro Guardar como tipo haga clic en Plantilla de disentildeo
7 Haga clic en Guardar
Combinaciones de colores
Las combinaciones de colores estaacuten formadas por los ocho colores utilizados en el
disentildeo de la diapositiva colores para el fondo texto y liacuteneas sombras texto de tiacutetulo
rellenos eacutenfasis e hiperviacutenculos La plantilla de disentildeo aplicada determina la
combinacioacuten de colores de una presentacioacuten
Colores utilizados en el texto de tiacutetulo y en el texto principal
Colores utilizados en el fondo rellenos y sombras
Colores utilizados en hiperviacutenculos rellenos y eacutenfasis como vintildeetas
Para ver la combinacioacuten de colores de una diapositiva seleccione la diapositiva y a
continuacioacuten abra el panel de tareas Disentildeo de diapositivas - Combinaciones de
Clave del documentoMUSU-250508 FECHA 250508
Documento POWER POINT 2003-MUSU250508
AacuteREA DSyT
Descripcioacuten Manual de Power Point versioacuten 2003
11
colores La combinacioacuten de colores de la diapositiva aparece seleccionada en el panel
de tareas
La plantilla de disentildeo incluye una combinacioacuten de colores predeterminada y las
combinaciones adicionales entre las que puede elegir todas las combinaciones han sido
disentildeadas para esa plantilla La presentacioacuten predeterminada o en blanco de Microsoft
PowerPoint tambieacuten contiene combinaciones de colores
Puede aplicar una combinacioacuten de colores a una diapositiva a las diapositivas
seleccionadas asiacute como a notas y documentos
Modificacioacuten de las combinaciones de colores
Las combinaciones de colores se pueden modificar Supongamos por ejemplo que
utiliza a menudo la misma plantilla de disentildeo por lo que desea que tenga un aspecto un
poco distinto asiacute que decide cambiar el color de eacutenfasis o el color del fondo O bien
decide cambiar los colores de la presentacioacuten para que coincidan con los colores de los
temas de un evento como una feria
Puede cambiar el color de uno o de todos los elementos de la diapositiva
Al modificar una combinacioacuten de colores el resultado es una combinacioacuten nueva que
se incluye en el archivo de la presentacioacuten de forma que se pueda volver a aplicar
faacutecilmente
Clave del documentoMUSU-250508 FECHA 250508
Documento POWER POINT 2003-MUSU250508
AacuteREA DSyT
Descripcioacuten Manual de Power Point versioacuten 2003
12
Al cambiar un color puede elegir entre la gama completa de opciones de color
Utilizar colores que no esteacuten incluidos en una combinacioacuten
Si introduce colores nuevos que no forman parte de una combinacioacuten por ejemplo si en
una presentacioacuten cambia el color de una fuente en un lugar o agrega un color especial a
un objeto los nuevos colores se agregan a todos los menuacutes de color y aparecen debajo
de los ocho colores de la combinacioacuten La vista de todos los colores utilizados ayuda a
mantener la uniformidad en cuanto al color en toda la presentacioacuten
Colores de la combinacioacuten de colores
Nuevos colores agregados a la presentacioacuten
Puede agregar y mostrar hasta ocho nuevos colores Los colores que agregue y que no
esteacuten incluidos en la combinacioacuten ni cambian ni se actualizan en el caso de que vuelva
a aplicar la combinacioacuten o cambie la plantilla de disentildeo
Eliminar una combinacioacuten de colores
1 En la barra de herramientas Formato haga clic en Disentildeo y en el panel de
tareas haga clic en Combinaciones de colores
2 En la ficha Diapositivas haga clic en una diapositiva para ver las
combinaciones de colores en el panel de tareas
Si ya ha aplicado varias plantillas de disentildeo y desea ver las combinaciones de
colores disponibles presione CTRL mientras hace clic en una diapositiva de
cada grupo de disentildeo
3 En la parte inferior del panel de tareas haga clic en Editar combinaciones de
colores
4 En la ficha Estaacutendar haga clic en la combinacioacuten de colores que desee eliminar
y a continuacioacuten en Eliminar combinacioacuten
Nota Las presentaciones deben contener una combinacioacuten de colores como miacutenimo
por tanto la uacuteltima combinacioacuten no se puede eliminar
Impedir que se cambien los colores del graacutefico al cambiar la combinacioacuten de colores
Utilice este procedimiento una vez establecidos los colores en el graacutefico y si no desea
cambiar estos colores para que coincidan con la combinacioacuten de colores de la
presentacioacuten
1 Seleccione el graacutefico en el que desea conservar los colores
2 En el menuacute Formato haga clic en Objeto
Clave del documentoMUSU-250508 FECHA 250508
Documento POWER POINT 2003-MUSU250508
AacuteREA DSyT
Descripcioacuten Manual de Power Point versioacuten 2003
13
3 En la ficha Imagen haga clic en Volver a colorear
4 Siga uno de estos procedimientos
o Para que el graacutefico utilice los colores del fondo y del texto de la
presentacioacuten haga clic en Soacutelo los colores del texto y fondo
o Para conservar los colores actuales del graacutefico haga clic en Ninguno
Clave del documentoMUSU-250508 FECHA 250508
Documento POWER POINT 2003-MUSU250508
AacuteREA DSyT
Descripcioacuten Manual de Power Point versioacuten 2003
14
Ocultar las imaacutegenes graacuteficas del fondo
1 Si desea omitir las imaacutegenes graacuteficas del fondo en algunas diapositivas
seleccione estas diapositivas
2 En el menuacute Formato haga clic en Fondo
3 Active la casilla de verificacioacuten Omitir imaacutegenes graacuteficas del fondo del
patroacuten
4 Siga uno de estos procedimientos
o Si desea omitir las imaacutegenes graacuteficas del fondo en las diapositivas
seleccionadas haga clic en Aplicar
o Si desea omitir las imaacutegenes graacuteficas del fondo en todas las diapositivas
haga clic en Aplicar a todas
Patroacuten de diapositivas
El patroacuten de diapositivas es un elemento de la plantilla de disentildeo que almacena
informacioacuten sobre la plantilla incluidos los estilos de fuente la ubicacioacuten y el tamantildeo
de los marcadores de posicioacuten el disentildeo del fondo y las combinaciones de colores
Estilos de fuente para texto principal texto de tiacutetulo y texto de pie de paacutegina
Ubicacioacuten de los marcadores de posicioacuten para texto y objetos
Estilos de vintildeetas
Clave del documentoMUSU-250508 FECHA 250508
Documento POWER POINT 2003-MUSU250508
AacuteREA DSyT
Descripcioacuten Manual de Power Point versioacuten 2003
15
Combinacioacuten de colores y disentildeo del fondo
La finalidad del patroacuten de diapositivas es permitir los cambios globales y que los
cambios se reflejen en todas las diapositivas de la presentacioacuten como reemplazar el
estilo de fuente
Generalmente el patroacuten de diapositivas se utiliza para las siguientes tareas
Cambiar la fuente o las vintildeetas
Insertar arte como un logotipo para que aparezca en varias diapositivas
Cambiar la ubicacioacuten el tamantildeo y el formato de los marcadores de posicioacuten
Para ver el patroacuten de diapositivas abra la vista Patroacuten El patroacuten de diapositivas se
cambia de la misma manera que las diapositivas pero recuerde que el texto del patroacuten
es uacutenicamente para disentildeo El texto de la diapositiva real como tiacutetulos y listas deberaacute
escribirlo en la diapositiva en la vista Normal y el texto de encabezados y pies de
paacutegina en el cuadro de diaacutelogo Encabezado y pie de paacutegina
Aunque cambie el patroacuten de diapositivas los cambios realizados en diapositivas
individuales se conservan
Al aplicar una plantilla de disentildeo a la presentacioacuten se agrega un patroacuten de diapositivas
Normalmente la plantilla tambieacuten contiene un patroacuten de tiacutetulos en la que puede hacer
los cambios que se aplican a las diapositivas con el disentildeo Diapositiva de tiacutetulo
Pares de patrones de diapositivas-tiacutetulos
La combinacioacuten del patroacuten de diapositivas y el patroacuten de tiacutetulos de una plantilla de
disentildeo se denomina par de patrones de diapositivas-tiacutetulos Estos patrones aparecen
juntos en la vista Patroacuten Seleccione una de las miniaturas de los patrones para hacer
cambios
Par de patrones de diapositivas-tiacutetulos con el patroacuten de tiacutetulos seleccionado
Puede cambiar los estilos de fuente del texto de tiacutetulos subtiacutetulos y pies de
paacutegina
Puede cambiar las propiedades de los marcadores de posicioacuten de tiacutetulos
subtiacutetulos y pies de paacutegina
Cambiar varios patrones de diapositivas
Si aplica varias plantillas de disentildeo a la presentacioacuten tendraacute varios patrones de
diapositivas uno por cada plantilla de disentildeo aplicada Por tanto si desea hacer un
cambio en toda la presentacioacuten necesitaraacute cambiar cada patroacuten de diapositivas o par de
patrones (si tambieacuten utiliza el patroacuten de tiacutetulos)
Clave del documentoMUSU-250508 FECHA 250508
Documento POWER POINT 2003-MUSU250508
AacuteREA DSyT
Descripcioacuten Manual de Power Point versioacuten 2003
16
Primer par de patrones de diapositivas-tiacutetulos con arte aplicado al patroacuten de tiacutetulos
Para agregar este arte a todas las diapositivas de la presentacioacuten deberaacute agregarlo al
patroacuten de diapositivas de eacuteste par de patrones asiacute como al del segundo
Segundo par de patrones de diapositivas-tiacutetulos
Para facilitar el trabajo con patrones muacuteltiples Microsoft PowerPoint incluye comandos
para insertar eliminar cambiar el nombre duplicar y conservar patrones Al conservar
un patroacuten impide que PowerPoint lo elimine automaacuteticamente en determinados casos
Insertar un patroacuten de diapositivas o un patroacuten de tiacutetulos
1 En el menuacute Ver elija Patroacuten y a continuacioacuten haga clic en Patroacuten de
diapositivas
2 Siga uno de estos procedimientos
o Para insertar un patroacuten de diapositivas que utilice los estilos
predeterminados de Microsoft PowerPoint en la barra de herramientas
Vista Patroacuten de diapositivas haga clic en Insertar nuevo patroacuten de
diapositivas
o Para insertar un patroacuten de diapositivas agregando una nueva plantilla de
disentildeo en la barra de herramientas Formato haga clic en Disentildeo elija
un disentildeo y por uacuteltimo haga clic en la flecha y seleccione una de las
opciones del menuacute contextual
o Si desea insertar un patroacuten de tiacutetulos para un patroacuten de diapositivas
existente seleccione la miniatura del patroacuten de diapositivas situada a la
izquierda y en la barra de herramientas Vista Patroacuten de diapositivas
haga clic en Insertar nuevo patroacuten de tiacutetulos
Nota Al insertar un patroacuten nuevo o agregar una plantilla de disentildeo este disentildeo aparece
en el panel de tareas Estilo de la diapositiva en Utilizado en esta presentacioacuten A
continuacioacuten el disentildeo estaacute disponible para aplicarlo a las nuevas diapositivas si se
trabaja en la vista Normal
Cambiar el nombre de un patroacuten de diapositivas
1 En el menuacute Ver elija Patroacuten y a continuacioacuten haga clic en Patroacuten de
diapositivas
2 En las miniaturas situadas a la izquierda seleccione el patroacuten de diapositivas
cuyo nombre desea cambiar
3 En la barra de herramientas Vista Patroacuten de diapositivas haga clic en
Cambiar el nombre del maestro
4 Escriba un nombre nuevo en Nombre de patroacuten y a continuacioacuten haga clic en
Cambiar nombre
Clave del documentoMUSU-250508 FECHA 250508
Documento POWER POINT 2003-MUSU250508
AacuteREA DSyT
Descripcioacuten Manual de Power Point versioacuten 2003
17
Nota Si cambia el nombre de uno de los patrones de un par de patrones de diapositivas-
tiacutetulos automaacuteticamente se cambia el nombre del otro patroacuten
Clave del documentoMUSU-250508 FECHA 250508
Documento POWER POINT 2003-MUSU250508
AacuteREA DSyT
Descripcioacuten Manual de Power Point versioacuten 2003
18
Permitir o impedir que una presentacioacuten contenga varios patrones
1 En el menuacute Herramientas haga clic en Opciones y a continuacioacuten en la ficha
Edicioacuten
2 En Deshabilitar caracteriacutesticas nuevas lleve a cabo una de las acciones
siguientes
o Para poder aplicar varias plantillas de disentildeo desactive la casilla de
verificacioacuten Varios patrones
o Para que soacutelo se pueda aplicar una plantilla de disentildeo por presentacioacuten
active la casilla de verificacioacuten Varios patrones
Nota Si ya ha aplicado varias plantillas de disentildeo y deshabilita la opcioacuten de varios
patrones esta accioacuten no elimina ninguno de los patrones existentes pero las plantillas
de disentildeo que agregue se aplicaraacuten a todas las diapositivas
Hiperviacutenculos y botones de accioacuten
En Microsoft PowerPoint un hiperviacutenculo es una conexioacuten entre diapositivas a una
presentacioacuten personalizada a una paacutegina Web o a un archivo El hiperviacutenculo puede ser
texto o un objeto como una imagen graacutefico forma o WordArt Los botones de accioacuten
son botones predefinidos que puede insertar en una presentacioacuten y para los que puede
definir hiperviacutenculos
Clave del documentoMUSU-250508 FECHA 250508
Documento POWER POINT 2003-MUSU250508
AacuteREA DSyT
Descripcioacuten Manual de Power Point versioacuten 2003
19
Si el viacutenculo es a otra diapositiva la diapositiva de destino se muestra en la
presentacioacuten de PowerPoint Si el viacutenculo es a una paacutegina Web ubicacioacuten de red o un
tipo diferente de archivo la paacutegina de destino o archivo se muestran en la aplicacioacuten
apropiada o en un explorador Web
En PowerPoint los hiperviacutenculos se activan cuando se ejecuta la presentacioacuten no en el
momento de crearla
Tras sentildealar un hiperviacutenculo el puntero se transforma en una mano para indicar que se
puede hacer clic El texto que representa un hiperviacutenculo aparece subrayado y en un
color que coordina con la combinacioacuten de colores seleccionada Los hiperviacutenculos de
imaacutegenes formas y otros objetos no incluyen un formato adicional Puede agregar la
configuracioacuten de acciones como sonido o resaltado para destacar los hiperviacutenculos
Utilice los botones de accioacuten cuando desee incluir botones con siacutembolos convencionales
para ir a las diapositivas siguiente anterior primera o uacuteltima PowerPoint tambieacuten tiene
botones de accioacuten para reproducir peliacuteculas o sonidos Los botones de accioacuten se utilizan
normalmente para ejecutar presentaciones sin supervisioacuten por ejemplo en una cabina o
exposicioacuten
Una vez creado el hiperviacutenculo a un objeto que no sea una diapositiva el destino se
codifica como una direccioacuten URL (Localizador Uniforme de Recursos) por ejemplo
httpwwwmicrosoftcom o archivoNombre de equipoCarpeta
compartidaNombredearchivohtm Tras crear un hiperviacutenculo a una paacutegina o a un
archivo en un sistema local de archivos la ruta de acceso al archivo representa el
destino del hiperviacutenculo como CDocumentos y configuracioacutenminombreMis
documentosarchivoxls
Puede crear hiperviacutenculos que sean viacutenculos absolutos o viacutenculos relativos
Establecer una base de hiperviacutenculo
Una vez creada una presentacioacuten con viacutenculos a varios archivos conviene poner los
archivos en una ubicacioacuten comuacuten del servidor y establecer una base de hiperviacutenculo Si
la direccioacuten URL del servidor cambia no es necesario actualizar los destinos del
hiperviacutenculo soacutelo la base del hiperviacutenculo
Probar y reparar hiperviacutenculos rotos
Antes de dar la presentacioacuten debe comprobar siempre si hay alguacuten hiperviacutenculo roto
asiacute como probar los hiperviacutenculos a destinos externos El destino de un hiperviacutenculo
roto no es vaacutelido al hacer clic en un hiperviacutenculo roto PowerPoint o el explorador Web
presentan un error La causa puede ser algo tan simple como no haber escrito la
direccioacuten URL correctamente o que el destino del hiperviacutenculo se haya movido o
cambiado
Clave del documentoMUSU-250508 FECHA 250508
Documento POWER POINT 2003-MUSU250508
AacuteREA DSyT
Descripcioacuten Manual de Power Point versioacuten 2003
20
Clave del documentoMUSU-250508 FECHA 250508
Documento POWER POINT 2003-MUSU250508
AacuteREA DSyT
Descripcioacuten Manual de Power Point versioacuten 2003
21
Cree un hiperviacutenculo
Siga uno de estos procedimientos
Crear un hiperviacutenculo a una presentacioacuten personalizada o a una ubicacioacuten de la presentacioacuten activa
1 Seleccione el texto u objeto que desea utilizar para representar el hiperviacutenculo
2 Haga clic en Insertar hiperviacutenculo
3 En Vincular a haga clic en Lugar de este documento
4 Siga uno de estos procedimientos
Vincular a una presentacioacuten personalizada
1 En la lista seleccione la presentacioacuten personalizada a la que desea ir
2 Haga clic en la casilla de verificacioacuten Volver al terminar la
presentacioacuten
Vincular a una ubicacioacuten de la presentacioacuten activa
o En la lista seleccione la diapositiva a la que desea ir
Crear un hiperviacutenculo a una diapositiva especiacutefica de otra presentacioacuten
1 Seleccione el texto u el objeto que desea utilizar para representar el
hiperviacutenculo
2 Haga clic en Insertar hiperviacutenculo
3 En Vincular a haga clic en Archivo o paacutegina Web existente
4 Busque y seleccione la presentacioacuten que contiene la diapositiva con la que
desea establecer un viacutenculo
5 Haga clic en Marcador y a continuacioacuten seleccione el tiacutetulo de la
diapositiva que desee
Clave del documentoMUSU-250508 FECHA 250508
Documento POWER POINT 2003-MUSU250508
AacuteREA DSyT
Descripcioacuten Manual de Power Point versioacuten 2003
22
Crear un hiperviacutenculo a una direccioacuten de correo electroacutenico
1 Seleccione el texto u el objeto que desea utilizar para representar el
hiperviacutenculo
2 Haga clic en Insertar hiperviacutenculo
3 En Vincular a haga clic en Direccioacuten de correo electroacutenico
4 Escriba la direccioacuten de correo electroacutenico en el cuadro Direccioacuten de correo
electroacutenico o seleccione una direccioacuten en el cuadro Direcciones de correo
utilizadas recientemente
5 En el cuadro Asunto escriba el asunto del mensaje de correo electroacutenico
Nota Deberaacute tener instalado un programa de correo electroacutenico en el equipo donde se
muestra presentacioacuten
Crear un hiperviacutenculo a otro archivo o paacutegina Web
1 Seleccione el texto u el objeto que desea utilizar para representar el
hiperviacutenculo
Clave del documentoMUSU-250508 FECHA 250508
Documento POWER POINT 2003-MUSU250508
AacuteREA DSyT
Descripcioacuten Manual de Power Point versioacuten 2003
23
2 Haga clic en Insertar hiperviacutenculo
3 En Vincular a haga clic en Archivo o paacutegina Web existente
4 Desplaacutecese a la paacutegina o archivo deseado
Clave del documentoMUSU-250508 FECHA 250508
Documento POWER POINT 2003-MUSU250508
AacuteREA DSyT
Descripcioacuten Manual de Power Point versioacuten 2003
24
Crear un hiperviacutenculo a un archivo nuevo
1 Seleccione el texto u el objeto que desea utilizar para representar el
hiperviacutenculo
2 Haga clic en Insertar hiperviacutenculo
3 En Vincular a haga clic en Crear nuevo documento
4 Escriba el nombre del archivo nuevo
5 Para cambiar la ruta de acceso del nuevo documento haga clic en Cambiar
6 Seleccione Modificar documento nuevo maacutes adelante o Modificar
documento nuevo ahora
Nota Para crear una informacioacuten de pantalla o un comentario corto que aparezca en
pantalla al situar el puntero en un hiperviacutenculo haga clic en Informacioacuten de pantalla
en el cuadro de diaacutelogo Insertar hiperviacutenculo a continuacioacuten escriba el texto que
desee Si no especifica una sugerencia se utilizaraacute una sugerencia predeterminada
Clave del documentoMUSU-250508 FECHA 250508
Documento POWER POINT 2003-MUSU250508
AacuteREA DSyT
Descripcioacuten Manual de Power Point versioacuten 2003
25
Cambiar un hiperviacutenculo
Siga uno de estos procedimientos
Cambiar el color de los hiperviacutenculos
1 En el menuacute Formato haga clic en Estilo de la diapositiva
2 En el panel de tareas haga clic en Combinaciones de colores y a continuacioacuten
haga clic en Editar combinaciones de colores
3 Haga clic en la ficha Personalizado
4 En Combinacioacuten de colores haga clic en Eacutenfasis e hiperviacutenculo o en Eacutenfasis
e hiperviacutenculo visitado y a continuacioacuten haga clic en Cambiar color
5 Siga uno de estos procedimientos
o Haga clic en la ficha Estaacutendar para seleccionar los colores en esta
paleta Haga clic en el color que desee y a continuacioacuten en Aceptar
o Haga clic en la ficha Personalizado para mezclar sus propios colores
Haga clic para seleccionar un color y a continuacioacuten en Aceptar
6 Haga clic en Aplicar
Cambiar el destino de un hiperviacutenculo
1 Seleccione el hiperviacutenculo
2 Haga clic en Insertar hiperviacutenculo
3 Seleccione el destino que desee
Cambiar el texto de un hiperviacutenculo
1 Seleccione el texto del hiperviacutenculo
2 Escriba el texto nuevo
Clave del documentoMUSU-250508 FECHA 250508
Documento POWER POINT 2003-MUSU250508
AacuteREA DSyT
Descripcioacuten Manual de Power Point versioacuten 2003
26
Cambiar el destino de un botoacuten de accioacuten
1 Seleccione el botoacuten de accioacuten en la diapositiva o en el patroacuten
2 Haga clic en Insertar hiperviacutenculo
3 Seleccione el destino que desee en el cuadro Hiperviacutenculo a
Insertar un botoacuten de accioacuten
Siga uno de estos procedimientos
Insertar un botoacuten de accioacuten en una diapositiva
1 Seleccione la diapositiva en la que desea colocar un botoacuten
2 En el menuacute Presentacioacuten con diapositivas elija Botones de accioacuten y a
continuacioacuten seleccione el botoacuten que desee por ejemplo Inicio Atraacutes o
Anterior Hacia delante o Siguiente Comienzo Final o Volver
3 Haga clic en la diapositiva
4 Compruebe que Hiperviacutenculo a estaacute activado Haga clic en Aceptar para
aceptar el hiperviacutenculo propuesto en la lista Hiperviacutenculo a o haga clic en la
flecha y seleccione otro viacutenculo
Insertar un botoacuten de accioacuten en todas las diapositivas
Si utiliza un patroacuten de diapositivas puede insertar un botoacuten de accioacuten en el patroacuten el
botoacuten estaraacute disponible en toda la presentacioacuten Si utiliza varios patrones de diapositivas
(por ejemplo si aplica varias plantillas de disentildeo a la presentacioacuten) deberaacute insertar el
botoacuten de accioacuten en cada patroacuten
1 En el menuacute Ver elija Patroacuten y a continuacioacuten haga clic en Patroacuten de
diapositivas
2 En el menuacute Presentacioacuten elija Botones de accioacuten y a continuacioacuten elija el
botoacuten que desee por ejemplo Inicio Atraacutes o Anterior Hacia delante o
Siguiente Comienzo Final o Volver
3 Haga clic en la diapositiva
Clave del documentoMUSU-250508 FECHA 250508
Documento POWER POINT 2003-MUSU250508
AacuteREA DSyT
Descripcioacuten Manual de Power Point versioacuten 2003
27
4 Compruebe que Hiperviacutenculo a estaacute activado Haga clic en Aceptar para
aceptar el hiperviacutenculo propuesto en la lista Hiperviacutenculo a o haga clic en la
flecha y seleccione otro viacutenculo
5 Haga clic en Cerrar vista Patroacuten de la barra de herramientas Vista Patroacuten
Establecer una base de hiperviacutenculo
1 Abra la presentacioacuten para la que desea establecer una base de hiperviacutenculo
2 En el menuacute Archivo haga clic en Propiedades y despueacutes en la ficha Resumen
3 En el cuadro Base de hiperviacutenculo escriba la ruta de acceso a los archivos del
hiperviacutenculo
Nota Para anular la base de hiperviacutenculo escriba la direccioacuten completa del hiperviacutenculo
en el cuadro de diaacutelogo Insertar hiperviacutenculo
Quitar un hiperviacutenculo
Siga uno de estos procedimientos
Quitar el hiperviacutenculo sin quitar el texto u objeto al que representa
1 Haga clic con el botoacuten secundario del mouse (ratoacuten) en el texto u objeto que
representa el hiperviacutenculo
2 En el menuacute contextual haga clic en Quitar hiperviacutenculo
Quitar el hiperviacutenculo y el texto u objeto al que representa
Seleccione el objeto o todo el texto y presione la tecla SUPRIMIR
Destacar un hiperviacutenculo resaltando objetos o aplicando sonido en objetos y texto
Los hiperviacutenculos de objetos como imaacutegenes o formas uacutenicamente se pueden resaltar
Puede aplicar sonidos a los hiperviacutenculos de objeto y texto
1 Seleccione el hiperviacutenculo de objeto o texto
2 En el menuacute Presentacioacuten haga clic en
Configuracioacuten de la accioacuten
3 Siga uno de estos procedimientos
o Para aplicar la configuracioacuten de la
accioacuten al hacer clic en el objeto
haga clic en la ficha Clic del mouse
Clave del documentoMUSU-250508 FECHA 250508
Documento POWER POINT 2003-MUSU250508
AacuteREA DSyT
Descripcioacuten Manual de Power Point versioacuten 2003
28
o Para aplicar la configuracioacuten de la accioacuten al elegir el objeto haga clic en
la ficha Accioacuten del Mouse
4 Siga uno o todos estos procedimientos
o Para reproducir un sonido seleccione la casilla de verificacioacuten
Reproducir sonido y a continuacioacuten especifique el sonido que desee
o Para resaltar un objeto seleccione Resaltar al pasar el mouse por
encima o Resaltar al hacer clic
Muacutesica y sonidos
Puede agregar muacutesica y sonido desde archivos en el equipo en la red en Internet o en la
Galeriacutea multimedia de Microsoft Tambieacuten puede grabar sus propios sonidos y
agregarlos a la presentacioacuten asiacute como utilizar un CD de muacutesica
Al insertar muacutesica o sonidos en una diapositiva aparece un icono de sonido que
representa el archivo de sonido Para reproducir muacutesica y sonidos puede establecer el
inicio automaacutetico de la muacutesica al mostrar la diapositiva al hacer clic con el mouse
(ratoacuten) una vez transcurrido un intervalo de tiempo o reproducir muacutesica o sonidos
como parte de una secuencia de animacioacuten Si no desea que el icono esteacute visible puede
arrastrarlo fuera de la diapositiva y configurar la reproduccioacuten automaacutetica del sonido
Si Microsoft PowerPoint no es compatible con una funcioacuten o un tipo de medio
especiacutefico y no puede reproducir un archivo de sonido pruebe con el Reproductor
multimedia que forma parte de Microsoft Windows y que reproduce archivos
multimedia en PowerPoint si el sonido se inserta como un objeto
Para reproducir muacutesica y sonido en su equipo necesitaraacute altavoces y una tarjeta de
sonido Para saber queacute tiene instalado y queacute configuracioacuten utilizar compruebe la
configuracioacuten Multimedia y Sonidos en el Panel de control de Windows
De forma predeterminada si el tamantildeo de los sonidos es superior a 100 KB se vinculan
automaacuteticamente al archivo en vez de incrustarse Puede cambiar este valor
predeterminado para que sea maacutes o menos 100 KB Si una presentacioacuten tiene archivos
vinculados e imparte la presentacioacuten en otro equipo deberaacute copiar la presentacioacuten y los
archivos vinculados
Agregar muacutesica o efectos de sonido a una diapositiva
1 Muestre la diapositiva a la que desea agregar muacutesica o efectos de sonido
2 En el menuacute Insertar haga clic en Peliacuteculas y sonidos y a continuacioacuten siga
uno de los siguientes procedimientos
Clave del documentoMUSU-250508 FECHA 250508
Documento POWER POINT 2003-MUSU250508
AacuteREA DSyT
Descripcioacuten Manual de Power Point versioacuten 2003
29
Insertar un archivo de sonido
o Haga clic en Sonido de archivo busque la carpeta que contiene el
archivo y haga doble clic en el archivo que desee
Insertar un clip de sonido de la Galeriacutea multimedia
o Haga clic en Sonido de la Galeriacutea multimedia desplaacutecese hasta el clip
que desea y haga clic sobre eacutel para agregarlo a la diapositiva
Nota Para realizar una buacutesqueda de clips en la Galeriacutea multimedia rellene el
cuadro Buscar y haga clic en Ir Para obtener maacutes informacioacuten sobre coacutemo
buscar un clip haga clic en Sugerencias para buscar clips en la parte inferior
del panel de tareas que le aporta detalles sobre coacutemo buscar archivos mediante
comodines y coacutemo agregar sus propios clips a la Galeriacutea multimedia
3 Cuando aparezca un mensaje siga uno de estos procedimientos
o Para reproducir la peliacutecula o sonido de forma automaacutetica al desplazarse
hasta la diapositiva haga clic en Automaacuteticamente
o Para reproducir la muacutesica o sonido al hacer clic sobre el icono de sonido
haga clic en Al hacer clic encima
4 Para ajustar la configuracioacuten de interrupcioacuten del archivo de sonido haga clic en
el icono de sonido haga clic con el botoacuten secundario del mouse (ratoacuten) y en el
menuacute contextual seleccione Personalizar animacioacuten
5 En el panel de tareas Personalizar animacioacuten haga clic en la flecha del
elemento seleccionado de la lista Animacioacuten personalizada y a continuacioacuten
seleccione Opciones de efectos
Clave del documentoMUSU-250508 FECHA 250508
Documento POWER POINT 2003-MUSU250508
AacuteREA DSyT
Descripcioacuten Manual de Power Point versioacuten 2003
30
6 En la ficha Efecto en Detener la reproduccioacuten siga uno de estos
procedimientos
o Para detener el archivo de sonido al hacer clic sobre la diapositiva
seleccione Al hacer clic Eacutesta es la opcioacuten predeterminada
o Para detener el archivo de sonido despueacutes de esta diapositiva haga clic
en Despueacutes de la diapositiva actual
o Para seguir reproduciendo el archivo de sonido durante varias
diapositivas haga clic en Despueacutes de y a continuacioacuten seleccione el
nuacutemero total de diapositivas durante las cuales debe reproducirse el
archivo
Clave del documentoMUSU-250508 FECHA 250508
Documento POWER POINT 2003-MUSU250508
AacuteREA DSyT
Descripcioacuten Manual de Power Point versioacuten 2003
31
Agregar un sonido a una animacioacuten
Para realizar este proceso primero debe haber aplicado una animacioacuten al texto u objeto
1 En la diapositiva seleccione el texto u objeto al que desea agregar un efecto
adicional
2 En el menuacute Presentacioacuten haga clic en Personalizar animacioacuten
3 En el panel de tareas Personalizar animacioacuten haga clic en la flecha del
elemento seleccionado en la lista Personalizar animacioacuten y a continuacioacuten haga
clic en Opciones de efectos
4 En la ficha Efecto en Mejoras haga clic en la flecha de la lista Sonido y lleve
a cabo una de las acciones siguientes
o Si desea agregar un sonido de la lista haga clic en la opcioacuten deseada
o Si desea agregar un sonido desde un archivo haga clic en Otro sonido y
a continuacioacuten explore el archivo
Reproducir un CD durante una presentacioacuten
1 Inserte el CD en la unidad de CD-ROM
2 En la vista Normal elija la ficha Diapositivas y seleccione la diapositiva para la
que desea reproducir la muacutesica
3 En el menuacute Insertar elija Peliacuteculas y sonidos y a continuacioacuten haga clic en
Reproducir pista de audio de CD
4 En Seleccioacuten de clips en los cuadros Empezar en la pista y Finalizar en la
pista establezca el nuacutemero de la primera y uacuteltima pista Para reproducir soacutelo
una pista o una parte de una pista introduzca el mismo nuacutemero en ambos
cuadros
5 En los cuadros hora establezca la hora de inicio de la primera pista y la hora de
fin de la uacuteltima pista El valor predeterminado para la hora de inicio es cero y el
valor predeterminado para la hora de finalizacioacuten es el nuacutemero total de minutos
para la uacuteltima pista
6 Si desea repetir la muacutesica active la casilla de verificacioacuten Repetir
reproduccioacuten hasta su interrupcioacuten
7 Haga clic en Aceptar y a continuacioacuten siga uno de estos procedimientos
o Para reproducir la muacutesica de forma automaacutetica al desplazarse hasta la
diapositiva haga clic en Automaacuteticamente
o Para reproducir la muacutesica al hacer clic sobre el icono de CD haga clic en
Al hacer clic encima
Nota Si elige iniciar la muacutesica con un clic del mouse (ratoacuten) el icono de CD
apareceraacute en la diapositiva incluso si activoacute la casilla de verificacioacuten Ocultar el
icono de sonido durante la presentacioacuten con diapositivas
Clave del documentoMUSU-250508 FECHA 250508
Documento POWER POINT 2003-MUSU250508
AacuteREA DSyT
Descripcioacuten Manual de Power Point versioacuten 2003
32
8 Para ajustar la configuracioacuten de interrupcioacuten de la muacutesica en la diapositiva
seleccione el icono de CD haga clic con el botoacuten secundario del mouse (ratoacuten) y
elija Animacioacuten personalizada en el menuacute contextual
9 En el panel de tareas Animacioacuten personalizada haga clic con el botoacuten
secundario en la flecha del elemento seleccionado en la lista Animacioacuten
personalizada y a continuacioacuten seleccione Opciones de efectos
10 En la ficha Efecto en Detener la reproduccioacuten siga uno de estos
procedimientos
o Para detener la muacutesica al hacer clic sobre la diapositiva seleccione Al
hacer clic Eacutesta es la opcioacuten predeterminada
o Para detener la muacutesica despueacutes de esta diapositiva haga clic en Despueacutes
de la diapositiva actual
o Para seguir reproduciendo la muacutesica durante varias diapositivas haga
clic en Despueacutes de y a continuacioacuten seleccione el nuacutemero total de
diapositivas durante las cuales debe reproducirse la muacutesica
Notas
Debe introducir el CD en la unidad de CD-ROM para reproducir la muacutesica
durante la presentacioacuten
Para modificar la configuracioacuten de nuacutemero de pista y hora de inicio y fin haga
clic con el botoacuten secundario del mouse en el icono CD y en el menuacute contextual
seleccione Modificar Objeto de sonido para abrir el cuadro de diaacutelogo
Opciones de audio de CD
Peliacuteculas y archivos GIF animados
Las peliacuteculas son archivos de viacutedeo de sobremesa con formatos AVI QuickTime y
MPEG y extensiones de archivo avi mov qt mpg y mpeg Lo habitual es que una
peliacutecula contenga un orador por ejemplo un ejecutivo que no puede asistir a la
presentacioacuten real Las peliacuteculas tambieacuten se utilizan para mostrar ciertos tipos de
formacioacuten
Un archivo GIF animado contiene movimiento y tiene una extensioacuten de archivo gif
Aunque desde el punto de vista teacutecnico no son realmente peliacuteculas los archivos GIF
animados contienen muchas imaacutegenes que forman secuencias para crear un efecto de
animacioacuten y con frecuencia se utilizan para destacar un disentildeo o un sitio Web
Se pueden agregar a las diapositivas peliacuteculas y archivos GIF animados almacenados en
su equipo la Galeriacutea multimedia de Microsoft una red una intranet o Internet Para
agregar una peliacutecula o archivo GIF animado inseacutertelo en la diapositiva elegida
mediante los comandos del menuacute Insertar La reproduccioacuten se puede iniciar de varias
formas automaacuteticamente al mostrar la diapositiva al hacer clic con el mouse (ratoacuten) o
mediante la creacioacuten de un intervalo de modo que se reproduzca despueacutes de un retardo
especiacutefico Tambieacuten puede formar parte de una secuencia de animacioacuten
Clave del documentoMUSU-250508 FECHA 250508
Documento POWER POINT 2003-MUSU250508
AacuteREA DSyT
Descripcioacuten Manual de Power Point versioacuten 2003
33
Aunque el acceso se realiza mediante el menuacute Insertar los archivos de peliacuteculas estaacuten
automaacuteticamente vinculados a la presentacioacuten en lugar de incrustados dentro de la
misma como las imaacutegenes o dibujos Si una presentacioacuten tiene archivos vinculados y
necesita impartirla en otro equipo deberaacute copiar la presentacioacuten y los archivos
vinculados
Utilizar el Reproductor de Windows Media de Microsoft para las peliacuteculas
Si Microsoft PowerPoint no puede reproducir el archivo de peliacutecula que desea insertar
utilice el Reproductor de Windows Media para reproducir la peliacutecula En primer lugar
compruebe la peliacutecula fuera de PowerPoint abra el Reproductor de Windows Media y
abra el archivo desde el menuacute Archivo Si la peliacutecula no se puede reproducir el
Reproductor de Windows Media le mostraraacute mensajes de error detallados y un viacutenculo
con la Ayuda para ayudarle a solucionar el problema
Si la peliacutecula se puede reproducir en el Reproductor de Windows Media podraacute
insertarla en PowerPoint si selecciona Objeto en el menuacute Insertar y la inserta como
Clip multimedia
Las peliacuteculas que utilizan el Reproductor de Windows Media para su reproduccioacuten en
PowerPoint no pueden tener configuracioacuten de animacioacuten ni intervalos especiales
asignados En su lugar la reproduccioacuten tiene lugar al hacer clic en los botones
correspondientes del Reproductor de Windows Media
Agregar una peliacutecula o un archivo GIF animado a una diapositiva
Las peliacuteculas son archivos de viacutedeo de escritorio con formatos como AVI QuickTime
y MPEG y extensiones de archivo como avi mov qt mpg y mpeg Un archivo GIF
animado tiene una extensioacuten de archivo gif
1 Muestre la diapositiva a la que desea agregar una peliacutecula o archivo GIF
animado
2 Siga uno de estos procedimientos
Agregar una peliacutecula o archivo GIF animado
1 En el menuacute Insertar seleccione Peliacuteculas y sonidos haga clic en
Peliacutecula de archivo busque la carpeta que contiene el archivo que desea
agregar y haga doble clic en el archivo
Nota Las peliacuteculas o archivos gif que haya agregado a la Galeriacutea
multimedia se encuentran en la carpeta Galeriacutea multimedia en la carpeta
Clave del documentoMUSU-250508 FECHA 250508
Documento POWER POINT 2003-MUSU250508
AacuteREA DSyT
Descripcioacuten Manual de Power Point versioacuten 2003
34
Mis imaacutegenes del disco duro O bien examine la ubicacioacuten original de
estos archivos
2 Cuando aparezca un mensaje siga uno de estos procedimientos
Para reproducir la peliacutecula o archivo GIF de forma automaacutetica al
desplazarse hasta la diapositiva haga clic en Automaacuteticamente
Para reproducir la peliacutecula o archivo GIF al hacer clic sobre eacuteste
haga clic en Al hacer clic encima
Nota Si intenta insertar una peliacutecula y recibe un mensaje indicaacutendole que
Microsoft PowerPoint no puede insertar el archivo intente insertar la peliacutecula en
el reproductor de Windows Media
iquestCoacutemo
1 En Windows abra el Reproductor de Windows Media que puede
encontrar en el submenuacute Accesorios una vez elegido el botoacuten Inicio
2 En el menuacute Archivo del Reproductor de Windows Media haga clic en
Abrir y a continuacioacuten escriba o seleccione la ruta del archivo que
desea insertar y haga clic en Aceptar
Si la peliacutecula se puede abrir y reproducir siga el resto de los
pasos de esta tarea
Si la peliacutecula no se puede reproducir esto significa que no se
podraacute reproducir cuando abra el Reproductor de Windows Media
en PowerPoint por lo tanto no siga con el resto de los pasos de
esta tarea Puede consultar la Ayuda del Reproductor de
Windows Media para intentar solucionar el problema Tambieacuten
puede buscar Solucionar problemas peliacuteculas en el cuadro
Formule una pregunta de la barra de menuacute de PowerPoint para
obtener maacutes sugerencias
3 Abra la diapositiva en la que desea insertar la peliacutecula en PowerPoint y
en el menuacute Insertar haga clic en Objeto
4 En Tipo de objeto haga clic en Clip multimedia y compruebe que ha
seleccionado Crear nuevo Para mostrar la peliacutecula como icono active
la casilla de verificacioacuten Mostrar como icono
5 Haga clic en Aceptar
6 En el menuacute Insertar clip del Reproductor de Windows Media haga clic
en Viacutedeo para Windows
7 En el cuadro Tipo de archivo haga clic en Todos los archivos
seleccione el archivo y a continuacioacuten haga clic en Abrir
8 Para reproducirla haga clic en el botoacuten Reproducir debajo de la barra
de menuacutes en el borde superior izquierdo Para insertarla en la diapositiva
haga clic fuera del marco de la peliacutecula
Clave del documentoMUSU-250508 FECHA 250508
Documento POWER POINT 2003-MUSU250508
AacuteREA DSyT
Descripcioacuten Manual de Power Point versioacuten 2003
35
Agregar un clip con movimiento de la Galeriacutea multimedia de Microsoft
1 En el menuacute Insertar seleccione Peliacuteculas y sonidos y a continuacioacuten
haga clic en Peliacutecula de la Galeriacutea multimedia
2 En el panel de tareas Imaacutegenes predisentildeadas busque el clip que desea y
haga clic sobre eacuteste para agregarlo a la diapositiva
3 Si aparece un mensaje siga uno de estos procedimientos
Para reproducir la peliacutecula o archivo GIF de forma automaacutetica al
desplazarse hasta la diapositiva haga clic en Automaacuteticamente
Para reproducir la peliacutecula o archivo GIF al hacer clic sobre eacuteste
haga clic en Al hacer clic encima
Notas
o La Galeriacutea multimedia incorpora un conjunto de archivos GIF animados
Los archivos GIF y de peliacuteculas que haya agregado a la Galeriacutea
multimedia tambieacuten apareceraacuten en el panel de tareas
o Para realizar una buacutesqueda de clips en la Galeriacutea multimedia rellene en
el cuadro Buscar los criterios de buacutesqueda y haga clic en Ir Para
obtener maacutes informacioacuten sobre coacutemo buscar un clip haga clic en
Sugerencias para buscar clips en la parte inferior del panel de tareas
que le aporta detalles sobre coacutemo buscar archivos mediante comodines y
coacutemo agregar sus propios clips a la Galeriacutea multimedia
Rebobinar una peliacutecula al acabar la reproduccioacuten
Cuando establece que una peliacutecula se rebobine despueacutes de reproducirse una vez la
peliacutecula vuelve automaacuteticamente al primer marco y se detiene
1 En la diapositiva haga clic con el botoacuten secundario del mouse en la peliacutecula
2 En el menuacute contextual haga clic en Modificar Objeto de peliacutecula
3 Active la casilla de verificacioacuten Rebobinar la peliacutecula al acabar la
reproduccioacuten
Nota La caracteriacutestica Imaacutegenes de Microsoft Office clasifica algunos formatos
multimedia como los archivos GIF como clips de peliacuteculas pero no son viacutedeo digital
realmente El comando Modificar Objeto de peliacutecula se habilita soacutelo con archivos de
viacutedeo digital
Clave del documentoMUSU-250508 FECHA 250508
Documento POWER POINT 2003-MUSU250508
AacuteREA DSyT
Descripcioacuten Manual de Power Point versioacuten 2003
36
Eliminar una peliacutecula o un archivo GIF animado de una diapositiva
En la diapositiva haga clic en la peliacutecula o archivo GIF animado para
seleccionar y a continuacioacuten presione la tecla SUPRIMIR
Repita esta accioacuten para cada diapositiva en la que desee eliminar el archivo Si la
peliacutecula o el archivo gif estaacute en el patroacuten de diapositivas uacutenicamente tendraacute que
eliminarlo del patroacuten Para mostrar el patroacuten de diapositivas en el menuacute Ver
seleccione Patroacuten y a continuacioacuten haga clic en Patroacuten de diapositivas
Iniciar una peliacutecula o sonido automaacuteticamente o al hacer clic con el mouse (ratoacuten)
Los siguientes pasos se aplican a los archivos de peliacutecula o sonido de una diapositiva
que no tienen secuencias de animacioacuten personalizadas o combinaciones de animacioacuten
1 En la diapositiva haga clic con el botoacuten secundario en el icono de sonido o
peliacutecula
2 En el menuacute contextual haga clic en Personalizar animacioacuten
3 En Modificar Reproducir en el cuadro Inicio haga clic en lo siguiente
o Para reproducir un sonido o peliacutecula de forma automaacutetica haga clic en
Con la anterior o Para reproducir un sonido o peliacutecula al hacer clic con el mouse haga clic
en Al hacer clic
Grabar una narracioacuten sonora
Al grabar una narracioacuten se proyecta toda la presentacioacuten y se graba en cada diapositiva
Puede hacer pausas y reanudar la grabacioacuten
Para grabar una narracioacuten de voz necesitaraacute una tarjeta de sonido un microacutefono y unos
altavoces
1 En la ficha Esquema o en la ficha Diapositivas de la vista Normal seleccione el
icono de la diapositiva o la diapositiva en miniatura en donde desea iniciar la
grabacioacuten
2 En el menuacute Presentacioacuten haga clic en Grabar narracioacuten
3 Haga clic en Establecer nivel de microacutefono siga las indicaciones para ajustar
el nivel del microacutefono y a continuacioacuten haga clic en Aceptar
4 Siga uno de estos procedimientos
Incrustar la narracioacuten
o Haga clic en Aceptar
Clave del documentoMUSU-250508 FECHA 250508
Documento POWER POINT 2003-MUSU250508
AacuteREA DSyT
Descripcioacuten Manual de Power Point versioacuten 2003
37
Vincular la narracioacuten
1 Active la casilla de verificacioacuten Vincular narraciones en y haga clic en
Examinar
2 Haga clic en una carpeta de la lista y a continuacioacuten haga clic en Seleccionar
3 Haga clic en Aceptar
5 Si en el paso 1 ha seleccionado empezar a grabar en la primera diapositiva vaya
al paso 6 Si ha seleccionado otra diapositiva apareceraacute el cuadro de diaacutelogo
Grabar narracioacuten Siga uno de estos procedimientos
o Para iniciar la narracioacuten en la diapositiva nuacutemero uno de la presentacioacuten
haga clic en Primera diapositiva
o Para iniciar la narracioacuten en la diapositiva seleccionada haga clic en
Diapositiva actual
6 En la vista Presentacioacuten con diapositivas lea el texto de la narracioacuten por el
microacutefono y haga clic en la diapositiva para avanzar Lea el texto de la narracioacuten
correspondiente a la diapositiva pase a la siguiente diapositiva y asiacute
sucesivamente Puede hacer pausas y reanudar la narracioacuten
iquestCoacutemo
o Para hacer una pausa y reanudar la narracioacuten con el botoacuten secundario del
mouse (ratoacuten) haga clic en la diapositiva y en el menuacute contextual que
aparece haga clic en Pausar narracioacuten o Reanudar la narracioacuten
7 Repita el paso 6 hasta que haya pasado por todas las diapositivas y cuando
aparezca la pantalla negra de salida haga clic en esta pantalla
8 La narracioacuten se guarda automaacuteticamente y aparece un mensaje preguntando si
desea guardar tambieacuten los intervalos de la presentacioacuten Siga uno de estos
procedimientos
o Para guardar los intervalos haga clic en Guardar Las diapositivas
aparecen en la vista Clasificador de diapositivas con los intervalos
debajo de cada diapositiva
o Para cancelar los intervalos haga clic en No guardar (Los intervalos
tambieacuten se pueden grabar por separado)
Nota En la presentacioacuten soacutelo se puede reproducir un sonido cada vez Por tanto si ha
insertado un sonido para que se reproduzca automaacuteticamente se anularaacute con la
narracioacuten de voz
Eliminar la narracioacuten la muacutesica o el sonido de una diapositiva
1 En la diapositiva seleccione el icono de sonido o icono de CD y a continuacioacuten
presione la tecla SUPRIMIR
2 Repita esta accioacuten para cada diapositiva en la que desee eliminar el archivo
Clave del documentoMUSU-250508 FECHA 250508
Documento POWER POINT 2003-MUSU250508
AacuteREA DSyT
Descripcioacuten Manual de Power Point versioacuten 2003
38
Activar o desactivar la narracioacuten de una presentacioacuten
1 En el menuacute Presentacioacuten haga clic en Configurar presentacioacuten
2 Para activar o desactivar la narracioacuten en Opciones de presentacioacuten haga clic
en la casilla de verificacioacuten Mostrar sin narracioacuten seguacuten corresponda
Animar texto y objetos
Abra la presentacioacuten a la que desea agregar una animacioacuten y siga uno o todos estos
procedimientos
Aplicar una combinacioacuten de animaciones preestablecida
1 Si soacutelo desea aplicar la combinacioacuten de animaciones a algunas diapositivas
haga clic en la ficha Diapositivas y seleccione las diapositivas
2 En el menuacute Presentacioacuten haga clic en Combinaciones de animacioacuten
3 En el panel de tareas Estilo de la diapositiva en Aplicar a las diapositivas
seleccionadas haga clic en una combinacioacuten de animaciones de la lista
4 Si desea aplicar la combinacioacuten a todas las diapositivas haga clic en el botoacuten
Aplicar a todas las diapositivas
Aplicar una animacioacuten personalizada
1 En la vista Normal muestre la diapositiva que contiene el texto o los objetos que
desea animar
2 Seleccione el objeto que desea animar
3 En el menuacute Presentacioacuten haga clic en Personalizar animacioacuten
4 En el panel de tareas Personalizar animacioacuten haga clic en y siga uno o varios
de estos procedimientos
o Para agregar un efecto que introduzca el texto o el objeto en la
presentacioacuten con diapositivas elija Entrada y a continuacioacuten haga clic
en el efecto
o Para agregar un efecto al texto o al objeto de la diapositiva elija Eacutenfasis
y a continuacioacuten haga clic en el efecto
o Para agregar un efecto que saque el texto o el objeto de la diapositiva en
alguacuten momento elija Salir y a continuacioacuten haga clic en el efecto
o Para agregar un efecto que mueva un objeto en la trama especificada
elija Trayectorias de movimiento y a continuacioacuten haga clic en el
efecto
Nota Los efectos aparecen de arriba a abajo en la lista Personalizar animacioacuten en
funcioacuten del orden en que se apliquen Los elementos animados se sentildealan en la
diapositiva con una etiqueta numerada que no se puede imprimir y que guarda
correlacioacuten con los efectos de la lista Esta etiqueta no se muestra en la vista
Presentacioacuten con diapositivas
Clave del documentoMUSU-250508 FECHA 250508
Documento POWER POINT 2003-MUSU250508
AacuteREA DSyT
Descripcioacuten Manual de Power Point versioacuten 2003
39
Crear un comienzo y una finalizacioacuten suavizados para texto y objetos animados
Para realizar este proceso primero debe haber aplicado una animacioacuten al elemento
1 Si no se muestra el panel de tareas Personalizar animacioacuten en el menuacute
Presentacioacuten haga clic en Personalizar animacioacuten
2 En el panel de tareas Personalizar animacioacuten haga clic en la flecha abajo del
elemento seleccionado en la lista Personalizar animacioacuten y a continuacioacuten haga
clic en Opciones de efectos
3 En la ficha Efecto y en Configuracioacuten active la casilla de verificacioacuten Inicio
suavizado Final suavizado o las dos
Nota Esta opcioacuten no estaacute disponible para algunas animaciones
Aplicar o dibujar una trayectoria de movimiento
1 En la vista Normal abra la diapositiva que contiene el texto o los objetos para
los que desea crear una trayectoria de movimiento
2 Seleccione el objeto o el elemento de texto que desea animar
En los elementos de texto puede seleccionar un marcador de posicioacuten o paacuterrafo
(vintildeetas incluidas)
3 Si no se muestra el panel de tareas Personalizar animacioacuten en el menuacute
Presentacioacuten haga clic en Personalizar animacioacuten
4 En el panel de tareas Personalizar animacioacuten haga clic en elija
trayectorias de movimiento y siga uno de estos procedimientos
Aplicar una trayectoria de movimiento preestablecida
o Haga clic en una trayectoria preestablecida o haga clic en Maacutes
trayectorias de desplazamientos para elegir maacutes opciones
Crear una trayectoria de movimiento personalizada
2 Elija Dibujar desplazamiento personalizado y a continuacioacuten siga uno de
estos procedimientos
Haga clic en Forma libre para dibujar una trayectoria con
segmentos curvos y rectos Arrastre para dibujar formas libres
haga clic y mueva el mouse (ratoacuten) para trazar liacuteneas rectas
Haga clic en A mano alzada y arrastre para dibujar una
trayectoria que parezca que se ha dibujado con un laacutepiz o para
crear curvas suaves
Haga clic en Liacutenea y arrastre para dibujar una trayectoria recta
Clave del documentoMUSU-250508 FECHA 250508
Documento POWER POINT 2003-MUSU250508
AacuteREA DSyT
Descripcioacuten Manual de Power Point versioacuten 2003
40
Haga clic en Curva y haga clic en donde desee iniciar la
trayectoria curva y a continuacioacuten siga moviendo el mouse
(ratoacuten) y haga clic donde desee agregar la curva
3 Siga uno de estos procedimientos
Si desea terminar la forma libre o la trayectoria curva y dejarla
abierta haga doble clic en cualquier momento
Si desea terminar una liacutenea o una trayectoria a mano alzada
suelte el botoacuten del mouse
Para cerrar una forma haga clic en el punto de inicio
Clave del documentoMUSU-250508 FECHA 250508
Documento POWER POINT 2003-MUSU250508
AacuteREA DSyT
Descripcioacuten Manual de Power Point versioacuten 2003
41

Clave del documentoMUSU-250508 FECHA 250508
Documento POWER POINT 2003-MUSU250508
AacuteREA DSyT
Descripcioacuten Manual de Power Point versioacuten 2003
8
Aplicar una plantilla de disentildeo
1 En la barra de herramientas Formato haga clic en Disentildeo de la diapositiva Si
ya tiene el panel Estilo de la diapositiva abierto con las combinaciones de
colores o las combinaciones de animaciones mostradas haga clic en Plantillas
de disentildeo en la parte superior
2 Siga uno de estos procedimientos
o Para aplicar una plantilla de disentildeo a todas las diapositivas (y al patroacuten
de diapositivas) haga clic en la plantilla que desee
o Para aplicar una plantilla a una sola diapositiva seleccione la miniatura
en la ficha Diapositivas En el panel de tareas elija la plantilla y haga
clic en la flecha y por uacuteltimo haga clic en Aplicar a las diapositivas
seleccionadas
o Para aplicar una plantilla a varias diapositivas seleccione las miniaturas
en la ficha Diapositivas y en el panel de tareas haga clic en la plantilla
o Para aplicar una nueva plantilla a un grupo de diapositivas que utilicen
una plantilla diferente seleccione una de las diapositivas en la ficha
Diapositivas en el panel de tareas elija la plantilla y haga clic en la
flecha y a continuacioacuten haga clic en Aplicar al patroacuten
Clave del documentoMUSU-250508 FECHA 250508
Documento POWER POINT 2003-MUSU250508
AacuteREA DSyT
Descripcioacuten Manual de Power Point versioacuten 2003
9
Nota Las plantillas de disentildeo aplicadas aparecen en el panel de tareas Estilo de la
diapositiva en Utilizado en esta presentacioacuten Todas las plantillas de disentildeo
disponibles aparecen en Disponibles para utilizar
Crear una presentacioacuten con una plantilla de disentildeo
1 Si no se muestra el panel de tareas Nueva presentacioacuten en el menuacute Archivo
haga clic en Nuevo
2 En Nueva haga clic en De plantilla de disentildeo
3 En el panel de tareas Disentildeo de la diapositiva haga clic en una plantilla de
disentildeo para aplicarla
4 Si desea conservar el disentildeo de tiacutetulo predeterminado en la primera diapositiva
vaya al paso 5 Si prefiere un disentildeo distinto en la primera diapositiva en el
menuacute Formato elija Disentildeo de la diapositiva y a continuacioacuten haga clic en el
disentildeo que desee
5 En la diapositiva o en la ficha Esquema escriba el texto de la primera
diapositiva
6 Para insertar una nueva diapositiva en la barra de herramientas haga clic en
Nueva diapositiva y a continuacioacuten haga clic en el disentildeo que desee
7 Repita los pasos 5 y 6 para cada nueva diapositiva y agregue los efectos o
elementos de disentildeo deseados
8 Para guardar la presentacioacuten en el menuacute Archivo haga clic en Guardar
escriba el nombre en el cuadro Nombre de archivo y a continuacioacuten haga clic
en Guardar
Nota Si ha creado una plantilla apareceraacute por orden alfabeacutetico en funcioacuten del nombre
utilizado entre las plantillas de Microsoft PowerPoint en el panel de tareas Disentildeo de
la diapositiva
Cambiar el disentildeo predeterminado para nuevas presentaciones
Al hacer clic en Nueva en la barra de herramientas Estaacutendar Microsoft PowerPoint
muestra una nueva diapositiva que utiliza un disentildeo predeterminado (en blanco)
Puede cambiar este disentildeo para que incluya elementos especiacuteficos como un logotipo o
un tipo de fondo fuente o vintildeeta
1 En la barra de herramientas Estaacutendar haga clic en Nueva
2 En el menuacute Ver elija Patroacuten y a continuacioacuten haga clic en Patroacuten de
diapositivas
3 En el patroacuten de diapositivas efectuacutee los cambios que desea que se reflejen en
todas las presentaciones nuevas
4 En la barra de herramientas Vista Patroacuten de diapositivas haga clic en Cerrar
vista Patroacuten
5 En el menuacute Archivo haga clic en Guardar como
Clave del documentoMUSU-250508 FECHA 250508
Documento POWER POINT 2003-MUSU250508
AacuteREA DSyT
Descripcioacuten Manual de Power Point versioacuten 2003
10
Nota Para que EnBlancopot pase a ser la plantilla predeterminada debe
guardarla con la ruta de acceso predeterminada en el cuadro de diaacutelogo Guardar
como
6 En el cuadro Guardar como archivo tipo seleccione Plantilla de disentildeo en el
cuadro Nombre de archivo escriba EnBlancopot y a continuacioacuten haga clic
en Guardar
7 Cierre la plantilla
Nota Deberaacute asignar un nombre a la plantilla EnBlancopot independientemente de
la versioacuten de idioma de PowerPoint utilizada y del idioma instalado En caso contrario
la presentacioacuten en blancopot no funcionaraacute
Guardar una presentacioacuten como una plantilla
Si crea una nueva plantilla la proacutexima vez que abra Microsoft PowerPoint apareceraacute
por orden alfabeacutetico en el panel de tareas Estilo de la diapositiva en Disponibles para
utilizar
1 En el menuacute Archivo haga clic en Nueva
2 En el panel de tareas Nueva presentacioacuten en Nueva haga clic en A partir de
una presentacioacuten existente seleccione la presentacioacuten que desea y haga clic en
Crear nueva Esta accioacuten mantiene la presentacioacuten original
3 Elimine el texto las diapositivas o los elementos de disentildeo que no desea incluir
en la nueva plantilla y aplique los cambios que desee
4 En el menuacute Archivo haga clic en Guardar como
5 En el cuadro Nombre de archivo escriba un nombre para la plantilla
6 En el cuadro Guardar como tipo haga clic en Plantilla de disentildeo
7 Haga clic en Guardar
Combinaciones de colores
Las combinaciones de colores estaacuten formadas por los ocho colores utilizados en el
disentildeo de la diapositiva colores para el fondo texto y liacuteneas sombras texto de tiacutetulo
rellenos eacutenfasis e hiperviacutenculos La plantilla de disentildeo aplicada determina la
combinacioacuten de colores de una presentacioacuten
Colores utilizados en el texto de tiacutetulo y en el texto principal
Colores utilizados en el fondo rellenos y sombras
Colores utilizados en hiperviacutenculos rellenos y eacutenfasis como vintildeetas
Para ver la combinacioacuten de colores de una diapositiva seleccione la diapositiva y a
continuacioacuten abra el panel de tareas Disentildeo de diapositivas - Combinaciones de
Clave del documentoMUSU-250508 FECHA 250508
Documento POWER POINT 2003-MUSU250508
AacuteREA DSyT
Descripcioacuten Manual de Power Point versioacuten 2003
11
colores La combinacioacuten de colores de la diapositiva aparece seleccionada en el panel
de tareas
La plantilla de disentildeo incluye una combinacioacuten de colores predeterminada y las
combinaciones adicionales entre las que puede elegir todas las combinaciones han sido
disentildeadas para esa plantilla La presentacioacuten predeterminada o en blanco de Microsoft
PowerPoint tambieacuten contiene combinaciones de colores
Puede aplicar una combinacioacuten de colores a una diapositiva a las diapositivas
seleccionadas asiacute como a notas y documentos
Modificacioacuten de las combinaciones de colores
Las combinaciones de colores se pueden modificar Supongamos por ejemplo que
utiliza a menudo la misma plantilla de disentildeo por lo que desea que tenga un aspecto un
poco distinto asiacute que decide cambiar el color de eacutenfasis o el color del fondo O bien
decide cambiar los colores de la presentacioacuten para que coincidan con los colores de los
temas de un evento como una feria
Puede cambiar el color de uno o de todos los elementos de la diapositiva
Al modificar una combinacioacuten de colores el resultado es una combinacioacuten nueva que
se incluye en el archivo de la presentacioacuten de forma que se pueda volver a aplicar
faacutecilmente
Clave del documentoMUSU-250508 FECHA 250508
Documento POWER POINT 2003-MUSU250508
AacuteREA DSyT
Descripcioacuten Manual de Power Point versioacuten 2003
12
Al cambiar un color puede elegir entre la gama completa de opciones de color
Utilizar colores que no esteacuten incluidos en una combinacioacuten
Si introduce colores nuevos que no forman parte de una combinacioacuten por ejemplo si en
una presentacioacuten cambia el color de una fuente en un lugar o agrega un color especial a
un objeto los nuevos colores se agregan a todos los menuacutes de color y aparecen debajo
de los ocho colores de la combinacioacuten La vista de todos los colores utilizados ayuda a
mantener la uniformidad en cuanto al color en toda la presentacioacuten
Colores de la combinacioacuten de colores
Nuevos colores agregados a la presentacioacuten
Puede agregar y mostrar hasta ocho nuevos colores Los colores que agregue y que no
esteacuten incluidos en la combinacioacuten ni cambian ni se actualizan en el caso de que vuelva
a aplicar la combinacioacuten o cambie la plantilla de disentildeo
Eliminar una combinacioacuten de colores
1 En la barra de herramientas Formato haga clic en Disentildeo y en el panel de
tareas haga clic en Combinaciones de colores
2 En la ficha Diapositivas haga clic en una diapositiva para ver las
combinaciones de colores en el panel de tareas
Si ya ha aplicado varias plantillas de disentildeo y desea ver las combinaciones de
colores disponibles presione CTRL mientras hace clic en una diapositiva de
cada grupo de disentildeo
3 En la parte inferior del panel de tareas haga clic en Editar combinaciones de
colores
4 En la ficha Estaacutendar haga clic en la combinacioacuten de colores que desee eliminar
y a continuacioacuten en Eliminar combinacioacuten
Nota Las presentaciones deben contener una combinacioacuten de colores como miacutenimo
por tanto la uacuteltima combinacioacuten no se puede eliminar
Impedir que se cambien los colores del graacutefico al cambiar la combinacioacuten de colores
Utilice este procedimiento una vez establecidos los colores en el graacutefico y si no desea
cambiar estos colores para que coincidan con la combinacioacuten de colores de la
presentacioacuten
1 Seleccione el graacutefico en el que desea conservar los colores
2 En el menuacute Formato haga clic en Objeto
Clave del documentoMUSU-250508 FECHA 250508
Documento POWER POINT 2003-MUSU250508
AacuteREA DSyT
Descripcioacuten Manual de Power Point versioacuten 2003
13
3 En la ficha Imagen haga clic en Volver a colorear
4 Siga uno de estos procedimientos
o Para que el graacutefico utilice los colores del fondo y del texto de la
presentacioacuten haga clic en Soacutelo los colores del texto y fondo
o Para conservar los colores actuales del graacutefico haga clic en Ninguno
Clave del documentoMUSU-250508 FECHA 250508
Documento POWER POINT 2003-MUSU250508
AacuteREA DSyT
Descripcioacuten Manual de Power Point versioacuten 2003
14
Ocultar las imaacutegenes graacuteficas del fondo
1 Si desea omitir las imaacutegenes graacuteficas del fondo en algunas diapositivas
seleccione estas diapositivas
2 En el menuacute Formato haga clic en Fondo
3 Active la casilla de verificacioacuten Omitir imaacutegenes graacuteficas del fondo del
patroacuten
4 Siga uno de estos procedimientos
o Si desea omitir las imaacutegenes graacuteficas del fondo en las diapositivas
seleccionadas haga clic en Aplicar
o Si desea omitir las imaacutegenes graacuteficas del fondo en todas las diapositivas
haga clic en Aplicar a todas
Patroacuten de diapositivas
El patroacuten de diapositivas es un elemento de la plantilla de disentildeo que almacena
informacioacuten sobre la plantilla incluidos los estilos de fuente la ubicacioacuten y el tamantildeo
de los marcadores de posicioacuten el disentildeo del fondo y las combinaciones de colores
Estilos de fuente para texto principal texto de tiacutetulo y texto de pie de paacutegina
Ubicacioacuten de los marcadores de posicioacuten para texto y objetos
Estilos de vintildeetas
Clave del documentoMUSU-250508 FECHA 250508
Documento POWER POINT 2003-MUSU250508
AacuteREA DSyT
Descripcioacuten Manual de Power Point versioacuten 2003
15
Combinacioacuten de colores y disentildeo del fondo
La finalidad del patroacuten de diapositivas es permitir los cambios globales y que los
cambios se reflejen en todas las diapositivas de la presentacioacuten como reemplazar el
estilo de fuente
Generalmente el patroacuten de diapositivas se utiliza para las siguientes tareas
Cambiar la fuente o las vintildeetas
Insertar arte como un logotipo para que aparezca en varias diapositivas
Cambiar la ubicacioacuten el tamantildeo y el formato de los marcadores de posicioacuten
Para ver el patroacuten de diapositivas abra la vista Patroacuten El patroacuten de diapositivas se
cambia de la misma manera que las diapositivas pero recuerde que el texto del patroacuten
es uacutenicamente para disentildeo El texto de la diapositiva real como tiacutetulos y listas deberaacute
escribirlo en la diapositiva en la vista Normal y el texto de encabezados y pies de
paacutegina en el cuadro de diaacutelogo Encabezado y pie de paacutegina
Aunque cambie el patroacuten de diapositivas los cambios realizados en diapositivas
individuales se conservan
Al aplicar una plantilla de disentildeo a la presentacioacuten se agrega un patroacuten de diapositivas
Normalmente la plantilla tambieacuten contiene un patroacuten de tiacutetulos en la que puede hacer
los cambios que se aplican a las diapositivas con el disentildeo Diapositiva de tiacutetulo
Pares de patrones de diapositivas-tiacutetulos
La combinacioacuten del patroacuten de diapositivas y el patroacuten de tiacutetulos de una plantilla de
disentildeo se denomina par de patrones de diapositivas-tiacutetulos Estos patrones aparecen
juntos en la vista Patroacuten Seleccione una de las miniaturas de los patrones para hacer
cambios
Par de patrones de diapositivas-tiacutetulos con el patroacuten de tiacutetulos seleccionado
Puede cambiar los estilos de fuente del texto de tiacutetulos subtiacutetulos y pies de
paacutegina
Puede cambiar las propiedades de los marcadores de posicioacuten de tiacutetulos
subtiacutetulos y pies de paacutegina
Cambiar varios patrones de diapositivas
Si aplica varias plantillas de disentildeo a la presentacioacuten tendraacute varios patrones de
diapositivas uno por cada plantilla de disentildeo aplicada Por tanto si desea hacer un
cambio en toda la presentacioacuten necesitaraacute cambiar cada patroacuten de diapositivas o par de
patrones (si tambieacuten utiliza el patroacuten de tiacutetulos)
Clave del documentoMUSU-250508 FECHA 250508
Documento POWER POINT 2003-MUSU250508
AacuteREA DSyT
Descripcioacuten Manual de Power Point versioacuten 2003
16
Primer par de patrones de diapositivas-tiacutetulos con arte aplicado al patroacuten de tiacutetulos
Para agregar este arte a todas las diapositivas de la presentacioacuten deberaacute agregarlo al
patroacuten de diapositivas de eacuteste par de patrones asiacute como al del segundo
Segundo par de patrones de diapositivas-tiacutetulos
Para facilitar el trabajo con patrones muacuteltiples Microsoft PowerPoint incluye comandos
para insertar eliminar cambiar el nombre duplicar y conservar patrones Al conservar
un patroacuten impide que PowerPoint lo elimine automaacuteticamente en determinados casos
Insertar un patroacuten de diapositivas o un patroacuten de tiacutetulos
1 En el menuacute Ver elija Patroacuten y a continuacioacuten haga clic en Patroacuten de
diapositivas
2 Siga uno de estos procedimientos
o Para insertar un patroacuten de diapositivas que utilice los estilos
predeterminados de Microsoft PowerPoint en la barra de herramientas
Vista Patroacuten de diapositivas haga clic en Insertar nuevo patroacuten de
diapositivas
o Para insertar un patroacuten de diapositivas agregando una nueva plantilla de
disentildeo en la barra de herramientas Formato haga clic en Disentildeo elija
un disentildeo y por uacuteltimo haga clic en la flecha y seleccione una de las
opciones del menuacute contextual
o Si desea insertar un patroacuten de tiacutetulos para un patroacuten de diapositivas
existente seleccione la miniatura del patroacuten de diapositivas situada a la
izquierda y en la barra de herramientas Vista Patroacuten de diapositivas
haga clic en Insertar nuevo patroacuten de tiacutetulos
Nota Al insertar un patroacuten nuevo o agregar una plantilla de disentildeo este disentildeo aparece
en el panel de tareas Estilo de la diapositiva en Utilizado en esta presentacioacuten A
continuacioacuten el disentildeo estaacute disponible para aplicarlo a las nuevas diapositivas si se
trabaja en la vista Normal
Cambiar el nombre de un patroacuten de diapositivas
1 En el menuacute Ver elija Patroacuten y a continuacioacuten haga clic en Patroacuten de
diapositivas
2 En las miniaturas situadas a la izquierda seleccione el patroacuten de diapositivas
cuyo nombre desea cambiar
3 En la barra de herramientas Vista Patroacuten de diapositivas haga clic en
Cambiar el nombre del maestro
4 Escriba un nombre nuevo en Nombre de patroacuten y a continuacioacuten haga clic en
Cambiar nombre
Clave del documentoMUSU-250508 FECHA 250508
Documento POWER POINT 2003-MUSU250508
AacuteREA DSyT
Descripcioacuten Manual de Power Point versioacuten 2003
17
Nota Si cambia el nombre de uno de los patrones de un par de patrones de diapositivas-
tiacutetulos automaacuteticamente se cambia el nombre del otro patroacuten
Clave del documentoMUSU-250508 FECHA 250508
Documento POWER POINT 2003-MUSU250508
AacuteREA DSyT
Descripcioacuten Manual de Power Point versioacuten 2003
18
Permitir o impedir que una presentacioacuten contenga varios patrones
1 En el menuacute Herramientas haga clic en Opciones y a continuacioacuten en la ficha
Edicioacuten
2 En Deshabilitar caracteriacutesticas nuevas lleve a cabo una de las acciones
siguientes
o Para poder aplicar varias plantillas de disentildeo desactive la casilla de
verificacioacuten Varios patrones
o Para que soacutelo se pueda aplicar una plantilla de disentildeo por presentacioacuten
active la casilla de verificacioacuten Varios patrones
Nota Si ya ha aplicado varias plantillas de disentildeo y deshabilita la opcioacuten de varios
patrones esta accioacuten no elimina ninguno de los patrones existentes pero las plantillas
de disentildeo que agregue se aplicaraacuten a todas las diapositivas
Hiperviacutenculos y botones de accioacuten
En Microsoft PowerPoint un hiperviacutenculo es una conexioacuten entre diapositivas a una
presentacioacuten personalizada a una paacutegina Web o a un archivo El hiperviacutenculo puede ser
texto o un objeto como una imagen graacutefico forma o WordArt Los botones de accioacuten
son botones predefinidos que puede insertar en una presentacioacuten y para los que puede
definir hiperviacutenculos
Clave del documentoMUSU-250508 FECHA 250508
Documento POWER POINT 2003-MUSU250508
AacuteREA DSyT
Descripcioacuten Manual de Power Point versioacuten 2003
19
Si el viacutenculo es a otra diapositiva la diapositiva de destino se muestra en la
presentacioacuten de PowerPoint Si el viacutenculo es a una paacutegina Web ubicacioacuten de red o un
tipo diferente de archivo la paacutegina de destino o archivo se muestran en la aplicacioacuten
apropiada o en un explorador Web
En PowerPoint los hiperviacutenculos se activan cuando se ejecuta la presentacioacuten no en el
momento de crearla
Tras sentildealar un hiperviacutenculo el puntero se transforma en una mano para indicar que se
puede hacer clic El texto que representa un hiperviacutenculo aparece subrayado y en un
color que coordina con la combinacioacuten de colores seleccionada Los hiperviacutenculos de
imaacutegenes formas y otros objetos no incluyen un formato adicional Puede agregar la
configuracioacuten de acciones como sonido o resaltado para destacar los hiperviacutenculos
Utilice los botones de accioacuten cuando desee incluir botones con siacutembolos convencionales
para ir a las diapositivas siguiente anterior primera o uacuteltima PowerPoint tambieacuten tiene
botones de accioacuten para reproducir peliacuteculas o sonidos Los botones de accioacuten se utilizan
normalmente para ejecutar presentaciones sin supervisioacuten por ejemplo en una cabina o
exposicioacuten
Una vez creado el hiperviacutenculo a un objeto que no sea una diapositiva el destino se
codifica como una direccioacuten URL (Localizador Uniforme de Recursos) por ejemplo
httpwwwmicrosoftcom o archivoNombre de equipoCarpeta
compartidaNombredearchivohtm Tras crear un hiperviacutenculo a una paacutegina o a un
archivo en un sistema local de archivos la ruta de acceso al archivo representa el
destino del hiperviacutenculo como CDocumentos y configuracioacutenminombreMis
documentosarchivoxls
Puede crear hiperviacutenculos que sean viacutenculos absolutos o viacutenculos relativos
Establecer una base de hiperviacutenculo
Una vez creada una presentacioacuten con viacutenculos a varios archivos conviene poner los
archivos en una ubicacioacuten comuacuten del servidor y establecer una base de hiperviacutenculo Si
la direccioacuten URL del servidor cambia no es necesario actualizar los destinos del
hiperviacutenculo soacutelo la base del hiperviacutenculo
Probar y reparar hiperviacutenculos rotos
Antes de dar la presentacioacuten debe comprobar siempre si hay alguacuten hiperviacutenculo roto
asiacute como probar los hiperviacutenculos a destinos externos El destino de un hiperviacutenculo
roto no es vaacutelido al hacer clic en un hiperviacutenculo roto PowerPoint o el explorador Web
presentan un error La causa puede ser algo tan simple como no haber escrito la
direccioacuten URL correctamente o que el destino del hiperviacutenculo se haya movido o
cambiado
Clave del documentoMUSU-250508 FECHA 250508
Documento POWER POINT 2003-MUSU250508
AacuteREA DSyT
Descripcioacuten Manual de Power Point versioacuten 2003
20
Clave del documentoMUSU-250508 FECHA 250508
Documento POWER POINT 2003-MUSU250508
AacuteREA DSyT
Descripcioacuten Manual de Power Point versioacuten 2003
21
Cree un hiperviacutenculo
Siga uno de estos procedimientos
Crear un hiperviacutenculo a una presentacioacuten personalizada o a una ubicacioacuten de la presentacioacuten activa
1 Seleccione el texto u objeto que desea utilizar para representar el hiperviacutenculo
2 Haga clic en Insertar hiperviacutenculo
3 En Vincular a haga clic en Lugar de este documento
4 Siga uno de estos procedimientos
Vincular a una presentacioacuten personalizada
1 En la lista seleccione la presentacioacuten personalizada a la que desea ir
2 Haga clic en la casilla de verificacioacuten Volver al terminar la
presentacioacuten
Vincular a una ubicacioacuten de la presentacioacuten activa
o En la lista seleccione la diapositiva a la que desea ir
Crear un hiperviacutenculo a una diapositiva especiacutefica de otra presentacioacuten
1 Seleccione el texto u el objeto que desea utilizar para representar el
hiperviacutenculo
2 Haga clic en Insertar hiperviacutenculo
3 En Vincular a haga clic en Archivo o paacutegina Web existente
4 Busque y seleccione la presentacioacuten que contiene la diapositiva con la que
desea establecer un viacutenculo
5 Haga clic en Marcador y a continuacioacuten seleccione el tiacutetulo de la
diapositiva que desee
Clave del documentoMUSU-250508 FECHA 250508
Documento POWER POINT 2003-MUSU250508
AacuteREA DSyT
Descripcioacuten Manual de Power Point versioacuten 2003
22
Crear un hiperviacutenculo a una direccioacuten de correo electroacutenico
1 Seleccione el texto u el objeto que desea utilizar para representar el
hiperviacutenculo
2 Haga clic en Insertar hiperviacutenculo
3 En Vincular a haga clic en Direccioacuten de correo electroacutenico
4 Escriba la direccioacuten de correo electroacutenico en el cuadro Direccioacuten de correo
electroacutenico o seleccione una direccioacuten en el cuadro Direcciones de correo
utilizadas recientemente
5 En el cuadro Asunto escriba el asunto del mensaje de correo electroacutenico
Nota Deberaacute tener instalado un programa de correo electroacutenico en el equipo donde se
muestra presentacioacuten
Crear un hiperviacutenculo a otro archivo o paacutegina Web
1 Seleccione el texto u el objeto que desea utilizar para representar el
hiperviacutenculo
Clave del documentoMUSU-250508 FECHA 250508
Documento POWER POINT 2003-MUSU250508
AacuteREA DSyT
Descripcioacuten Manual de Power Point versioacuten 2003
23
2 Haga clic en Insertar hiperviacutenculo
3 En Vincular a haga clic en Archivo o paacutegina Web existente
4 Desplaacutecese a la paacutegina o archivo deseado
Clave del documentoMUSU-250508 FECHA 250508
Documento POWER POINT 2003-MUSU250508
AacuteREA DSyT
Descripcioacuten Manual de Power Point versioacuten 2003
24
Crear un hiperviacutenculo a un archivo nuevo
1 Seleccione el texto u el objeto que desea utilizar para representar el
hiperviacutenculo
2 Haga clic en Insertar hiperviacutenculo
3 En Vincular a haga clic en Crear nuevo documento
4 Escriba el nombre del archivo nuevo
5 Para cambiar la ruta de acceso del nuevo documento haga clic en Cambiar
6 Seleccione Modificar documento nuevo maacutes adelante o Modificar
documento nuevo ahora
Nota Para crear una informacioacuten de pantalla o un comentario corto que aparezca en
pantalla al situar el puntero en un hiperviacutenculo haga clic en Informacioacuten de pantalla
en el cuadro de diaacutelogo Insertar hiperviacutenculo a continuacioacuten escriba el texto que
desee Si no especifica una sugerencia se utilizaraacute una sugerencia predeterminada
Clave del documentoMUSU-250508 FECHA 250508
Documento POWER POINT 2003-MUSU250508
AacuteREA DSyT
Descripcioacuten Manual de Power Point versioacuten 2003
25
Cambiar un hiperviacutenculo
Siga uno de estos procedimientos
Cambiar el color de los hiperviacutenculos
1 En el menuacute Formato haga clic en Estilo de la diapositiva
2 En el panel de tareas haga clic en Combinaciones de colores y a continuacioacuten
haga clic en Editar combinaciones de colores
3 Haga clic en la ficha Personalizado
4 En Combinacioacuten de colores haga clic en Eacutenfasis e hiperviacutenculo o en Eacutenfasis
e hiperviacutenculo visitado y a continuacioacuten haga clic en Cambiar color
5 Siga uno de estos procedimientos
o Haga clic en la ficha Estaacutendar para seleccionar los colores en esta
paleta Haga clic en el color que desee y a continuacioacuten en Aceptar
o Haga clic en la ficha Personalizado para mezclar sus propios colores
Haga clic para seleccionar un color y a continuacioacuten en Aceptar
6 Haga clic en Aplicar
Cambiar el destino de un hiperviacutenculo
1 Seleccione el hiperviacutenculo
2 Haga clic en Insertar hiperviacutenculo
3 Seleccione el destino que desee
Cambiar el texto de un hiperviacutenculo
1 Seleccione el texto del hiperviacutenculo
2 Escriba el texto nuevo
Clave del documentoMUSU-250508 FECHA 250508
Documento POWER POINT 2003-MUSU250508
AacuteREA DSyT
Descripcioacuten Manual de Power Point versioacuten 2003
26
Cambiar el destino de un botoacuten de accioacuten
1 Seleccione el botoacuten de accioacuten en la diapositiva o en el patroacuten
2 Haga clic en Insertar hiperviacutenculo
3 Seleccione el destino que desee en el cuadro Hiperviacutenculo a
Insertar un botoacuten de accioacuten
Siga uno de estos procedimientos
Insertar un botoacuten de accioacuten en una diapositiva
1 Seleccione la diapositiva en la que desea colocar un botoacuten
2 En el menuacute Presentacioacuten con diapositivas elija Botones de accioacuten y a
continuacioacuten seleccione el botoacuten que desee por ejemplo Inicio Atraacutes o
Anterior Hacia delante o Siguiente Comienzo Final o Volver
3 Haga clic en la diapositiva
4 Compruebe que Hiperviacutenculo a estaacute activado Haga clic en Aceptar para
aceptar el hiperviacutenculo propuesto en la lista Hiperviacutenculo a o haga clic en la
flecha y seleccione otro viacutenculo
Insertar un botoacuten de accioacuten en todas las diapositivas
Si utiliza un patroacuten de diapositivas puede insertar un botoacuten de accioacuten en el patroacuten el
botoacuten estaraacute disponible en toda la presentacioacuten Si utiliza varios patrones de diapositivas
(por ejemplo si aplica varias plantillas de disentildeo a la presentacioacuten) deberaacute insertar el
botoacuten de accioacuten en cada patroacuten
1 En el menuacute Ver elija Patroacuten y a continuacioacuten haga clic en Patroacuten de
diapositivas
2 En el menuacute Presentacioacuten elija Botones de accioacuten y a continuacioacuten elija el
botoacuten que desee por ejemplo Inicio Atraacutes o Anterior Hacia delante o
Siguiente Comienzo Final o Volver
3 Haga clic en la diapositiva
Clave del documentoMUSU-250508 FECHA 250508
Documento POWER POINT 2003-MUSU250508
AacuteREA DSyT
Descripcioacuten Manual de Power Point versioacuten 2003
27
4 Compruebe que Hiperviacutenculo a estaacute activado Haga clic en Aceptar para
aceptar el hiperviacutenculo propuesto en la lista Hiperviacutenculo a o haga clic en la
flecha y seleccione otro viacutenculo
5 Haga clic en Cerrar vista Patroacuten de la barra de herramientas Vista Patroacuten
Establecer una base de hiperviacutenculo
1 Abra la presentacioacuten para la que desea establecer una base de hiperviacutenculo
2 En el menuacute Archivo haga clic en Propiedades y despueacutes en la ficha Resumen
3 En el cuadro Base de hiperviacutenculo escriba la ruta de acceso a los archivos del
hiperviacutenculo
Nota Para anular la base de hiperviacutenculo escriba la direccioacuten completa del hiperviacutenculo
en el cuadro de diaacutelogo Insertar hiperviacutenculo
Quitar un hiperviacutenculo
Siga uno de estos procedimientos
Quitar el hiperviacutenculo sin quitar el texto u objeto al que representa
1 Haga clic con el botoacuten secundario del mouse (ratoacuten) en el texto u objeto que
representa el hiperviacutenculo
2 En el menuacute contextual haga clic en Quitar hiperviacutenculo
Quitar el hiperviacutenculo y el texto u objeto al que representa
Seleccione el objeto o todo el texto y presione la tecla SUPRIMIR
Destacar un hiperviacutenculo resaltando objetos o aplicando sonido en objetos y texto
Los hiperviacutenculos de objetos como imaacutegenes o formas uacutenicamente se pueden resaltar
Puede aplicar sonidos a los hiperviacutenculos de objeto y texto
1 Seleccione el hiperviacutenculo de objeto o texto
2 En el menuacute Presentacioacuten haga clic en
Configuracioacuten de la accioacuten
3 Siga uno de estos procedimientos
o Para aplicar la configuracioacuten de la
accioacuten al hacer clic en el objeto
haga clic en la ficha Clic del mouse
Clave del documentoMUSU-250508 FECHA 250508
Documento POWER POINT 2003-MUSU250508
AacuteREA DSyT
Descripcioacuten Manual de Power Point versioacuten 2003
28
o Para aplicar la configuracioacuten de la accioacuten al elegir el objeto haga clic en
la ficha Accioacuten del Mouse
4 Siga uno o todos estos procedimientos
o Para reproducir un sonido seleccione la casilla de verificacioacuten
Reproducir sonido y a continuacioacuten especifique el sonido que desee
o Para resaltar un objeto seleccione Resaltar al pasar el mouse por
encima o Resaltar al hacer clic
Muacutesica y sonidos
Puede agregar muacutesica y sonido desde archivos en el equipo en la red en Internet o en la
Galeriacutea multimedia de Microsoft Tambieacuten puede grabar sus propios sonidos y
agregarlos a la presentacioacuten asiacute como utilizar un CD de muacutesica
Al insertar muacutesica o sonidos en una diapositiva aparece un icono de sonido que
representa el archivo de sonido Para reproducir muacutesica y sonidos puede establecer el
inicio automaacutetico de la muacutesica al mostrar la diapositiva al hacer clic con el mouse
(ratoacuten) una vez transcurrido un intervalo de tiempo o reproducir muacutesica o sonidos
como parte de una secuencia de animacioacuten Si no desea que el icono esteacute visible puede
arrastrarlo fuera de la diapositiva y configurar la reproduccioacuten automaacutetica del sonido
Si Microsoft PowerPoint no es compatible con una funcioacuten o un tipo de medio
especiacutefico y no puede reproducir un archivo de sonido pruebe con el Reproductor
multimedia que forma parte de Microsoft Windows y que reproduce archivos
multimedia en PowerPoint si el sonido se inserta como un objeto
Para reproducir muacutesica y sonido en su equipo necesitaraacute altavoces y una tarjeta de
sonido Para saber queacute tiene instalado y queacute configuracioacuten utilizar compruebe la
configuracioacuten Multimedia y Sonidos en el Panel de control de Windows
De forma predeterminada si el tamantildeo de los sonidos es superior a 100 KB se vinculan
automaacuteticamente al archivo en vez de incrustarse Puede cambiar este valor
predeterminado para que sea maacutes o menos 100 KB Si una presentacioacuten tiene archivos
vinculados e imparte la presentacioacuten en otro equipo deberaacute copiar la presentacioacuten y los
archivos vinculados
Agregar muacutesica o efectos de sonido a una diapositiva
1 Muestre la diapositiva a la que desea agregar muacutesica o efectos de sonido
2 En el menuacute Insertar haga clic en Peliacuteculas y sonidos y a continuacioacuten siga
uno de los siguientes procedimientos
Clave del documentoMUSU-250508 FECHA 250508
Documento POWER POINT 2003-MUSU250508
AacuteREA DSyT
Descripcioacuten Manual de Power Point versioacuten 2003
29
Insertar un archivo de sonido
o Haga clic en Sonido de archivo busque la carpeta que contiene el
archivo y haga doble clic en el archivo que desee
Insertar un clip de sonido de la Galeriacutea multimedia
o Haga clic en Sonido de la Galeriacutea multimedia desplaacutecese hasta el clip
que desea y haga clic sobre eacutel para agregarlo a la diapositiva
Nota Para realizar una buacutesqueda de clips en la Galeriacutea multimedia rellene el
cuadro Buscar y haga clic en Ir Para obtener maacutes informacioacuten sobre coacutemo
buscar un clip haga clic en Sugerencias para buscar clips en la parte inferior
del panel de tareas que le aporta detalles sobre coacutemo buscar archivos mediante
comodines y coacutemo agregar sus propios clips a la Galeriacutea multimedia
3 Cuando aparezca un mensaje siga uno de estos procedimientos
o Para reproducir la peliacutecula o sonido de forma automaacutetica al desplazarse
hasta la diapositiva haga clic en Automaacuteticamente
o Para reproducir la muacutesica o sonido al hacer clic sobre el icono de sonido
haga clic en Al hacer clic encima
4 Para ajustar la configuracioacuten de interrupcioacuten del archivo de sonido haga clic en
el icono de sonido haga clic con el botoacuten secundario del mouse (ratoacuten) y en el
menuacute contextual seleccione Personalizar animacioacuten
5 En el panel de tareas Personalizar animacioacuten haga clic en la flecha del
elemento seleccionado de la lista Animacioacuten personalizada y a continuacioacuten
seleccione Opciones de efectos
Clave del documentoMUSU-250508 FECHA 250508
Documento POWER POINT 2003-MUSU250508
AacuteREA DSyT
Descripcioacuten Manual de Power Point versioacuten 2003
30
6 En la ficha Efecto en Detener la reproduccioacuten siga uno de estos
procedimientos
o Para detener el archivo de sonido al hacer clic sobre la diapositiva
seleccione Al hacer clic Eacutesta es la opcioacuten predeterminada
o Para detener el archivo de sonido despueacutes de esta diapositiva haga clic
en Despueacutes de la diapositiva actual
o Para seguir reproduciendo el archivo de sonido durante varias
diapositivas haga clic en Despueacutes de y a continuacioacuten seleccione el
nuacutemero total de diapositivas durante las cuales debe reproducirse el
archivo
Clave del documentoMUSU-250508 FECHA 250508
Documento POWER POINT 2003-MUSU250508
AacuteREA DSyT
Descripcioacuten Manual de Power Point versioacuten 2003
31
Agregar un sonido a una animacioacuten
Para realizar este proceso primero debe haber aplicado una animacioacuten al texto u objeto
1 En la diapositiva seleccione el texto u objeto al que desea agregar un efecto
adicional
2 En el menuacute Presentacioacuten haga clic en Personalizar animacioacuten
3 En el panel de tareas Personalizar animacioacuten haga clic en la flecha del
elemento seleccionado en la lista Personalizar animacioacuten y a continuacioacuten haga
clic en Opciones de efectos
4 En la ficha Efecto en Mejoras haga clic en la flecha de la lista Sonido y lleve
a cabo una de las acciones siguientes
o Si desea agregar un sonido de la lista haga clic en la opcioacuten deseada
o Si desea agregar un sonido desde un archivo haga clic en Otro sonido y
a continuacioacuten explore el archivo
Reproducir un CD durante una presentacioacuten
1 Inserte el CD en la unidad de CD-ROM
2 En la vista Normal elija la ficha Diapositivas y seleccione la diapositiva para la
que desea reproducir la muacutesica
3 En el menuacute Insertar elija Peliacuteculas y sonidos y a continuacioacuten haga clic en
Reproducir pista de audio de CD
4 En Seleccioacuten de clips en los cuadros Empezar en la pista y Finalizar en la
pista establezca el nuacutemero de la primera y uacuteltima pista Para reproducir soacutelo
una pista o una parte de una pista introduzca el mismo nuacutemero en ambos
cuadros
5 En los cuadros hora establezca la hora de inicio de la primera pista y la hora de
fin de la uacuteltima pista El valor predeterminado para la hora de inicio es cero y el
valor predeterminado para la hora de finalizacioacuten es el nuacutemero total de minutos
para la uacuteltima pista
6 Si desea repetir la muacutesica active la casilla de verificacioacuten Repetir
reproduccioacuten hasta su interrupcioacuten
7 Haga clic en Aceptar y a continuacioacuten siga uno de estos procedimientos
o Para reproducir la muacutesica de forma automaacutetica al desplazarse hasta la
diapositiva haga clic en Automaacuteticamente
o Para reproducir la muacutesica al hacer clic sobre el icono de CD haga clic en
Al hacer clic encima
Nota Si elige iniciar la muacutesica con un clic del mouse (ratoacuten) el icono de CD
apareceraacute en la diapositiva incluso si activoacute la casilla de verificacioacuten Ocultar el
icono de sonido durante la presentacioacuten con diapositivas
Clave del documentoMUSU-250508 FECHA 250508
Documento POWER POINT 2003-MUSU250508
AacuteREA DSyT
Descripcioacuten Manual de Power Point versioacuten 2003
32
8 Para ajustar la configuracioacuten de interrupcioacuten de la muacutesica en la diapositiva
seleccione el icono de CD haga clic con el botoacuten secundario del mouse (ratoacuten) y
elija Animacioacuten personalizada en el menuacute contextual
9 En el panel de tareas Animacioacuten personalizada haga clic con el botoacuten
secundario en la flecha del elemento seleccionado en la lista Animacioacuten
personalizada y a continuacioacuten seleccione Opciones de efectos
10 En la ficha Efecto en Detener la reproduccioacuten siga uno de estos
procedimientos
o Para detener la muacutesica al hacer clic sobre la diapositiva seleccione Al
hacer clic Eacutesta es la opcioacuten predeterminada
o Para detener la muacutesica despueacutes de esta diapositiva haga clic en Despueacutes
de la diapositiva actual
o Para seguir reproduciendo la muacutesica durante varias diapositivas haga
clic en Despueacutes de y a continuacioacuten seleccione el nuacutemero total de
diapositivas durante las cuales debe reproducirse la muacutesica
Notas
Debe introducir el CD en la unidad de CD-ROM para reproducir la muacutesica
durante la presentacioacuten
Para modificar la configuracioacuten de nuacutemero de pista y hora de inicio y fin haga
clic con el botoacuten secundario del mouse en el icono CD y en el menuacute contextual
seleccione Modificar Objeto de sonido para abrir el cuadro de diaacutelogo
Opciones de audio de CD
Peliacuteculas y archivos GIF animados
Las peliacuteculas son archivos de viacutedeo de sobremesa con formatos AVI QuickTime y
MPEG y extensiones de archivo avi mov qt mpg y mpeg Lo habitual es que una
peliacutecula contenga un orador por ejemplo un ejecutivo que no puede asistir a la
presentacioacuten real Las peliacuteculas tambieacuten se utilizan para mostrar ciertos tipos de
formacioacuten
Un archivo GIF animado contiene movimiento y tiene una extensioacuten de archivo gif
Aunque desde el punto de vista teacutecnico no son realmente peliacuteculas los archivos GIF
animados contienen muchas imaacutegenes que forman secuencias para crear un efecto de
animacioacuten y con frecuencia se utilizan para destacar un disentildeo o un sitio Web
Se pueden agregar a las diapositivas peliacuteculas y archivos GIF animados almacenados en
su equipo la Galeriacutea multimedia de Microsoft una red una intranet o Internet Para
agregar una peliacutecula o archivo GIF animado inseacutertelo en la diapositiva elegida
mediante los comandos del menuacute Insertar La reproduccioacuten se puede iniciar de varias
formas automaacuteticamente al mostrar la diapositiva al hacer clic con el mouse (ratoacuten) o
mediante la creacioacuten de un intervalo de modo que se reproduzca despueacutes de un retardo
especiacutefico Tambieacuten puede formar parte de una secuencia de animacioacuten
Clave del documentoMUSU-250508 FECHA 250508
Documento POWER POINT 2003-MUSU250508
AacuteREA DSyT
Descripcioacuten Manual de Power Point versioacuten 2003
33
Aunque el acceso se realiza mediante el menuacute Insertar los archivos de peliacuteculas estaacuten
automaacuteticamente vinculados a la presentacioacuten en lugar de incrustados dentro de la
misma como las imaacutegenes o dibujos Si una presentacioacuten tiene archivos vinculados y
necesita impartirla en otro equipo deberaacute copiar la presentacioacuten y los archivos
vinculados
Utilizar el Reproductor de Windows Media de Microsoft para las peliacuteculas
Si Microsoft PowerPoint no puede reproducir el archivo de peliacutecula que desea insertar
utilice el Reproductor de Windows Media para reproducir la peliacutecula En primer lugar
compruebe la peliacutecula fuera de PowerPoint abra el Reproductor de Windows Media y
abra el archivo desde el menuacute Archivo Si la peliacutecula no se puede reproducir el
Reproductor de Windows Media le mostraraacute mensajes de error detallados y un viacutenculo
con la Ayuda para ayudarle a solucionar el problema
Si la peliacutecula se puede reproducir en el Reproductor de Windows Media podraacute
insertarla en PowerPoint si selecciona Objeto en el menuacute Insertar y la inserta como
Clip multimedia
Las peliacuteculas que utilizan el Reproductor de Windows Media para su reproduccioacuten en
PowerPoint no pueden tener configuracioacuten de animacioacuten ni intervalos especiales
asignados En su lugar la reproduccioacuten tiene lugar al hacer clic en los botones
correspondientes del Reproductor de Windows Media
Agregar una peliacutecula o un archivo GIF animado a una diapositiva
Las peliacuteculas son archivos de viacutedeo de escritorio con formatos como AVI QuickTime
y MPEG y extensiones de archivo como avi mov qt mpg y mpeg Un archivo GIF
animado tiene una extensioacuten de archivo gif
1 Muestre la diapositiva a la que desea agregar una peliacutecula o archivo GIF
animado
2 Siga uno de estos procedimientos
Agregar una peliacutecula o archivo GIF animado
1 En el menuacute Insertar seleccione Peliacuteculas y sonidos haga clic en
Peliacutecula de archivo busque la carpeta que contiene el archivo que desea
agregar y haga doble clic en el archivo
Nota Las peliacuteculas o archivos gif que haya agregado a la Galeriacutea
multimedia se encuentran en la carpeta Galeriacutea multimedia en la carpeta
Clave del documentoMUSU-250508 FECHA 250508
Documento POWER POINT 2003-MUSU250508
AacuteREA DSyT
Descripcioacuten Manual de Power Point versioacuten 2003
34
Mis imaacutegenes del disco duro O bien examine la ubicacioacuten original de
estos archivos
2 Cuando aparezca un mensaje siga uno de estos procedimientos
Para reproducir la peliacutecula o archivo GIF de forma automaacutetica al
desplazarse hasta la diapositiva haga clic en Automaacuteticamente
Para reproducir la peliacutecula o archivo GIF al hacer clic sobre eacuteste
haga clic en Al hacer clic encima
Nota Si intenta insertar una peliacutecula y recibe un mensaje indicaacutendole que
Microsoft PowerPoint no puede insertar el archivo intente insertar la peliacutecula en
el reproductor de Windows Media
iquestCoacutemo
1 En Windows abra el Reproductor de Windows Media que puede
encontrar en el submenuacute Accesorios una vez elegido el botoacuten Inicio
2 En el menuacute Archivo del Reproductor de Windows Media haga clic en
Abrir y a continuacioacuten escriba o seleccione la ruta del archivo que
desea insertar y haga clic en Aceptar
Si la peliacutecula se puede abrir y reproducir siga el resto de los
pasos de esta tarea
Si la peliacutecula no se puede reproducir esto significa que no se
podraacute reproducir cuando abra el Reproductor de Windows Media
en PowerPoint por lo tanto no siga con el resto de los pasos de
esta tarea Puede consultar la Ayuda del Reproductor de
Windows Media para intentar solucionar el problema Tambieacuten
puede buscar Solucionar problemas peliacuteculas en el cuadro
Formule una pregunta de la barra de menuacute de PowerPoint para
obtener maacutes sugerencias
3 Abra la diapositiva en la que desea insertar la peliacutecula en PowerPoint y
en el menuacute Insertar haga clic en Objeto
4 En Tipo de objeto haga clic en Clip multimedia y compruebe que ha
seleccionado Crear nuevo Para mostrar la peliacutecula como icono active
la casilla de verificacioacuten Mostrar como icono
5 Haga clic en Aceptar
6 En el menuacute Insertar clip del Reproductor de Windows Media haga clic
en Viacutedeo para Windows
7 En el cuadro Tipo de archivo haga clic en Todos los archivos
seleccione el archivo y a continuacioacuten haga clic en Abrir
8 Para reproducirla haga clic en el botoacuten Reproducir debajo de la barra
de menuacutes en el borde superior izquierdo Para insertarla en la diapositiva
haga clic fuera del marco de la peliacutecula
Clave del documentoMUSU-250508 FECHA 250508
Documento POWER POINT 2003-MUSU250508
AacuteREA DSyT
Descripcioacuten Manual de Power Point versioacuten 2003
35
Agregar un clip con movimiento de la Galeriacutea multimedia de Microsoft
1 En el menuacute Insertar seleccione Peliacuteculas y sonidos y a continuacioacuten
haga clic en Peliacutecula de la Galeriacutea multimedia
2 En el panel de tareas Imaacutegenes predisentildeadas busque el clip que desea y
haga clic sobre eacuteste para agregarlo a la diapositiva
3 Si aparece un mensaje siga uno de estos procedimientos
Para reproducir la peliacutecula o archivo GIF de forma automaacutetica al
desplazarse hasta la diapositiva haga clic en Automaacuteticamente
Para reproducir la peliacutecula o archivo GIF al hacer clic sobre eacuteste
haga clic en Al hacer clic encima
Notas
o La Galeriacutea multimedia incorpora un conjunto de archivos GIF animados
Los archivos GIF y de peliacuteculas que haya agregado a la Galeriacutea
multimedia tambieacuten apareceraacuten en el panel de tareas
o Para realizar una buacutesqueda de clips en la Galeriacutea multimedia rellene en
el cuadro Buscar los criterios de buacutesqueda y haga clic en Ir Para
obtener maacutes informacioacuten sobre coacutemo buscar un clip haga clic en
Sugerencias para buscar clips en la parte inferior del panel de tareas
que le aporta detalles sobre coacutemo buscar archivos mediante comodines y
coacutemo agregar sus propios clips a la Galeriacutea multimedia
Rebobinar una peliacutecula al acabar la reproduccioacuten
Cuando establece que una peliacutecula se rebobine despueacutes de reproducirse una vez la
peliacutecula vuelve automaacuteticamente al primer marco y se detiene
1 En la diapositiva haga clic con el botoacuten secundario del mouse en la peliacutecula
2 En el menuacute contextual haga clic en Modificar Objeto de peliacutecula
3 Active la casilla de verificacioacuten Rebobinar la peliacutecula al acabar la
reproduccioacuten
Nota La caracteriacutestica Imaacutegenes de Microsoft Office clasifica algunos formatos
multimedia como los archivos GIF como clips de peliacuteculas pero no son viacutedeo digital
realmente El comando Modificar Objeto de peliacutecula se habilita soacutelo con archivos de
viacutedeo digital
Clave del documentoMUSU-250508 FECHA 250508
Documento POWER POINT 2003-MUSU250508
AacuteREA DSyT
Descripcioacuten Manual de Power Point versioacuten 2003
36
Eliminar una peliacutecula o un archivo GIF animado de una diapositiva
En la diapositiva haga clic en la peliacutecula o archivo GIF animado para
seleccionar y a continuacioacuten presione la tecla SUPRIMIR
Repita esta accioacuten para cada diapositiva en la que desee eliminar el archivo Si la
peliacutecula o el archivo gif estaacute en el patroacuten de diapositivas uacutenicamente tendraacute que
eliminarlo del patroacuten Para mostrar el patroacuten de diapositivas en el menuacute Ver
seleccione Patroacuten y a continuacioacuten haga clic en Patroacuten de diapositivas
Iniciar una peliacutecula o sonido automaacuteticamente o al hacer clic con el mouse (ratoacuten)
Los siguientes pasos se aplican a los archivos de peliacutecula o sonido de una diapositiva
que no tienen secuencias de animacioacuten personalizadas o combinaciones de animacioacuten
1 En la diapositiva haga clic con el botoacuten secundario en el icono de sonido o
peliacutecula
2 En el menuacute contextual haga clic en Personalizar animacioacuten
3 En Modificar Reproducir en el cuadro Inicio haga clic en lo siguiente
o Para reproducir un sonido o peliacutecula de forma automaacutetica haga clic en
Con la anterior o Para reproducir un sonido o peliacutecula al hacer clic con el mouse haga clic
en Al hacer clic
Grabar una narracioacuten sonora
Al grabar una narracioacuten se proyecta toda la presentacioacuten y se graba en cada diapositiva
Puede hacer pausas y reanudar la grabacioacuten
Para grabar una narracioacuten de voz necesitaraacute una tarjeta de sonido un microacutefono y unos
altavoces
1 En la ficha Esquema o en la ficha Diapositivas de la vista Normal seleccione el
icono de la diapositiva o la diapositiva en miniatura en donde desea iniciar la
grabacioacuten
2 En el menuacute Presentacioacuten haga clic en Grabar narracioacuten
3 Haga clic en Establecer nivel de microacutefono siga las indicaciones para ajustar
el nivel del microacutefono y a continuacioacuten haga clic en Aceptar
4 Siga uno de estos procedimientos
Incrustar la narracioacuten
o Haga clic en Aceptar
Clave del documentoMUSU-250508 FECHA 250508
Documento POWER POINT 2003-MUSU250508
AacuteREA DSyT
Descripcioacuten Manual de Power Point versioacuten 2003
37
Vincular la narracioacuten
1 Active la casilla de verificacioacuten Vincular narraciones en y haga clic en
Examinar
2 Haga clic en una carpeta de la lista y a continuacioacuten haga clic en Seleccionar
3 Haga clic en Aceptar
5 Si en el paso 1 ha seleccionado empezar a grabar en la primera diapositiva vaya
al paso 6 Si ha seleccionado otra diapositiva apareceraacute el cuadro de diaacutelogo
Grabar narracioacuten Siga uno de estos procedimientos
o Para iniciar la narracioacuten en la diapositiva nuacutemero uno de la presentacioacuten
haga clic en Primera diapositiva
o Para iniciar la narracioacuten en la diapositiva seleccionada haga clic en
Diapositiva actual
6 En la vista Presentacioacuten con diapositivas lea el texto de la narracioacuten por el
microacutefono y haga clic en la diapositiva para avanzar Lea el texto de la narracioacuten
correspondiente a la diapositiva pase a la siguiente diapositiva y asiacute
sucesivamente Puede hacer pausas y reanudar la narracioacuten
iquestCoacutemo
o Para hacer una pausa y reanudar la narracioacuten con el botoacuten secundario del
mouse (ratoacuten) haga clic en la diapositiva y en el menuacute contextual que
aparece haga clic en Pausar narracioacuten o Reanudar la narracioacuten
7 Repita el paso 6 hasta que haya pasado por todas las diapositivas y cuando
aparezca la pantalla negra de salida haga clic en esta pantalla
8 La narracioacuten se guarda automaacuteticamente y aparece un mensaje preguntando si
desea guardar tambieacuten los intervalos de la presentacioacuten Siga uno de estos
procedimientos
o Para guardar los intervalos haga clic en Guardar Las diapositivas
aparecen en la vista Clasificador de diapositivas con los intervalos
debajo de cada diapositiva
o Para cancelar los intervalos haga clic en No guardar (Los intervalos
tambieacuten se pueden grabar por separado)
Nota En la presentacioacuten soacutelo se puede reproducir un sonido cada vez Por tanto si ha
insertado un sonido para que se reproduzca automaacuteticamente se anularaacute con la
narracioacuten de voz
Eliminar la narracioacuten la muacutesica o el sonido de una diapositiva
1 En la diapositiva seleccione el icono de sonido o icono de CD y a continuacioacuten
presione la tecla SUPRIMIR
2 Repita esta accioacuten para cada diapositiva en la que desee eliminar el archivo
Clave del documentoMUSU-250508 FECHA 250508
Documento POWER POINT 2003-MUSU250508
AacuteREA DSyT
Descripcioacuten Manual de Power Point versioacuten 2003
38
Activar o desactivar la narracioacuten de una presentacioacuten
1 En el menuacute Presentacioacuten haga clic en Configurar presentacioacuten
2 Para activar o desactivar la narracioacuten en Opciones de presentacioacuten haga clic
en la casilla de verificacioacuten Mostrar sin narracioacuten seguacuten corresponda
Animar texto y objetos
Abra la presentacioacuten a la que desea agregar una animacioacuten y siga uno o todos estos
procedimientos
Aplicar una combinacioacuten de animaciones preestablecida
1 Si soacutelo desea aplicar la combinacioacuten de animaciones a algunas diapositivas
haga clic en la ficha Diapositivas y seleccione las diapositivas
2 En el menuacute Presentacioacuten haga clic en Combinaciones de animacioacuten
3 En el panel de tareas Estilo de la diapositiva en Aplicar a las diapositivas
seleccionadas haga clic en una combinacioacuten de animaciones de la lista
4 Si desea aplicar la combinacioacuten a todas las diapositivas haga clic en el botoacuten
Aplicar a todas las diapositivas
Aplicar una animacioacuten personalizada
1 En la vista Normal muestre la diapositiva que contiene el texto o los objetos que
desea animar
2 Seleccione el objeto que desea animar
3 En el menuacute Presentacioacuten haga clic en Personalizar animacioacuten
4 En el panel de tareas Personalizar animacioacuten haga clic en y siga uno o varios
de estos procedimientos
o Para agregar un efecto que introduzca el texto o el objeto en la
presentacioacuten con diapositivas elija Entrada y a continuacioacuten haga clic
en el efecto
o Para agregar un efecto al texto o al objeto de la diapositiva elija Eacutenfasis
y a continuacioacuten haga clic en el efecto
o Para agregar un efecto que saque el texto o el objeto de la diapositiva en
alguacuten momento elija Salir y a continuacioacuten haga clic en el efecto
o Para agregar un efecto que mueva un objeto en la trama especificada
elija Trayectorias de movimiento y a continuacioacuten haga clic en el
efecto
Nota Los efectos aparecen de arriba a abajo en la lista Personalizar animacioacuten en
funcioacuten del orden en que se apliquen Los elementos animados se sentildealan en la
diapositiva con una etiqueta numerada que no se puede imprimir y que guarda
correlacioacuten con los efectos de la lista Esta etiqueta no se muestra en la vista
Presentacioacuten con diapositivas
Clave del documentoMUSU-250508 FECHA 250508
Documento POWER POINT 2003-MUSU250508
AacuteREA DSyT
Descripcioacuten Manual de Power Point versioacuten 2003
39
Crear un comienzo y una finalizacioacuten suavizados para texto y objetos animados
Para realizar este proceso primero debe haber aplicado una animacioacuten al elemento
1 Si no se muestra el panel de tareas Personalizar animacioacuten en el menuacute
Presentacioacuten haga clic en Personalizar animacioacuten
2 En el panel de tareas Personalizar animacioacuten haga clic en la flecha abajo del
elemento seleccionado en la lista Personalizar animacioacuten y a continuacioacuten haga
clic en Opciones de efectos
3 En la ficha Efecto y en Configuracioacuten active la casilla de verificacioacuten Inicio
suavizado Final suavizado o las dos
Nota Esta opcioacuten no estaacute disponible para algunas animaciones
Aplicar o dibujar una trayectoria de movimiento
1 En la vista Normal abra la diapositiva que contiene el texto o los objetos para
los que desea crear una trayectoria de movimiento
2 Seleccione el objeto o el elemento de texto que desea animar
En los elementos de texto puede seleccionar un marcador de posicioacuten o paacuterrafo
(vintildeetas incluidas)
3 Si no se muestra el panel de tareas Personalizar animacioacuten en el menuacute
Presentacioacuten haga clic en Personalizar animacioacuten
4 En el panel de tareas Personalizar animacioacuten haga clic en elija
trayectorias de movimiento y siga uno de estos procedimientos
Aplicar una trayectoria de movimiento preestablecida
o Haga clic en una trayectoria preestablecida o haga clic en Maacutes
trayectorias de desplazamientos para elegir maacutes opciones
Crear una trayectoria de movimiento personalizada
2 Elija Dibujar desplazamiento personalizado y a continuacioacuten siga uno de
estos procedimientos
Haga clic en Forma libre para dibujar una trayectoria con
segmentos curvos y rectos Arrastre para dibujar formas libres
haga clic y mueva el mouse (ratoacuten) para trazar liacuteneas rectas
Haga clic en A mano alzada y arrastre para dibujar una
trayectoria que parezca que se ha dibujado con un laacutepiz o para
crear curvas suaves
Haga clic en Liacutenea y arrastre para dibujar una trayectoria recta
Clave del documentoMUSU-250508 FECHA 250508
Documento POWER POINT 2003-MUSU250508
AacuteREA DSyT
Descripcioacuten Manual de Power Point versioacuten 2003
40
Haga clic en Curva y haga clic en donde desee iniciar la
trayectoria curva y a continuacioacuten siga moviendo el mouse
(ratoacuten) y haga clic donde desee agregar la curva
3 Siga uno de estos procedimientos
Si desea terminar la forma libre o la trayectoria curva y dejarla
abierta haga doble clic en cualquier momento
Si desea terminar una liacutenea o una trayectoria a mano alzada
suelte el botoacuten del mouse
Para cerrar una forma haga clic en el punto de inicio
Clave del documentoMUSU-250508 FECHA 250508
Documento POWER POINT 2003-MUSU250508
AacuteREA DSyT
Descripcioacuten Manual de Power Point versioacuten 2003
41

Clave del documentoMUSU-250508 FECHA 250508
Documento POWER POINT 2003-MUSU250508
AacuteREA DSyT
Descripcioacuten Manual de Power Point versioacuten 2003
9
Nota Las plantillas de disentildeo aplicadas aparecen en el panel de tareas Estilo de la
diapositiva en Utilizado en esta presentacioacuten Todas las plantillas de disentildeo
disponibles aparecen en Disponibles para utilizar
Crear una presentacioacuten con una plantilla de disentildeo
1 Si no se muestra el panel de tareas Nueva presentacioacuten en el menuacute Archivo
haga clic en Nuevo
2 En Nueva haga clic en De plantilla de disentildeo
3 En el panel de tareas Disentildeo de la diapositiva haga clic en una plantilla de
disentildeo para aplicarla
4 Si desea conservar el disentildeo de tiacutetulo predeterminado en la primera diapositiva
vaya al paso 5 Si prefiere un disentildeo distinto en la primera diapositiva en el
menuacute Formato elija Disentildeo de la diapositiva y a continuacioacuten haga clic en el
disentildeo que desee
5 En la diapositiva o en la ficha Esquema escriba el texto de la primera
diapositiva
6 Para insertar una nueva diapositiva en la barra de herramientas haga clic en
Nueva diapositiva y a continuacioacuten haga clic en el disentildeo que desee
7 Repita los pasos 5 y 6 para cada nueva diapositiva y agregue los efectos o
elementos de disentildeo deseados
8 Para guardar la presentacioacuten en el menuacute Archivo haga clic en Guardar
escriba el nombre en el cuadro Nombre de archivo y a continuacioacuten haga clic
en Guardar
Nota Si ha creado una plantilla apareceraacute por orden alfabeacutetico en funcioacuten del nombre
utilizado entre las plantillas de Microsoft PowerPoint en el panel de tareas Disentildeo de
la diapositiva
Cambiar el disentildeo predeterminado para nuevas presentaciones
Al hacer clic en Nueva en la barra de herramientas Estaacutendar Microsoft PowerPoint
muestra una nueva diapositiva que utiliza un disentildeo predeterminado (en blanco)
Puede cambiar este disentildeo para que incluya elementos especiacuteficos como un logotipo o
un tipo de fondo fuente o vintildeeta
1 En la barra de herramientas Estaacutendar haga clic en Nueva
2 En el menuacute Ver elija Patroacuten y a continuacioacuten haga clic en Patroacuten de
diapositivas
3 En el patroacuten de diapositivas efectuacutee los cambios que desea que se reflejen en
todas las presentaciones nuevas
4 En la barra de herramientas Vista Patroacuten de diapositivas haga clic en Cerrar
vista Patroacuten
5 En el menuacute Archivo haga clic en Guardar como
Clave del documentoMUSU-250508 FECHA 250508
Documento POWER POINT 2003-MUSU250508
AacuteREA DSyT
Descripcioacuten Manual de Power Point versioacuten 2003
10
Nota Para que EnBlancopot pase a ser la plantilla predeterminada debe
guardarla con la ruta de acceso predeterminada en el cuadro de diaacutelogo Guardar
como
6 En el cuadro Guardar como archivo tipo seleccione Plantilla de disentildeo en el
cuadro Nombre de archivo escriba EnBlancopot y a continuacioacuten haga clic
en Guardar
7 Cierre la plantilla
Nota Deberaacute asignar un nombre a la plantilla EnBlancopot independientemente de
la versioacuten de idioma de PowerPoint utilizada y del idioma instalado En caso contrario
la presentacioacuten en blancopot no funcionaraacute
Guardar una presentacioacuten como una plantilla
Si crea una nueva plantilla la proacutexima vez que abra Microsoft PowerPoint apareceraacute
por orden alfabeacutetico en el panel de tareas Estilo de la diapositiva en Disponibles para
utilizar
1 En el menuacute Archivo haga clic en Nueva
2 En el panel de tareas Nueva presentacioacuten en Nueva haga clic en A partir de
una presentacioacuten existente seleccione la presentacioacuten que desea y haga clic en
Crear nueva Esta accioacuten mantiene la presentacioacuten original
3 Elimine el texto las diapositivas o los elementos de disentildeo que no desea incluir
en la nueva plantilla y aplique los cambios que desee
4 En el menuacute Archivo haga clic en Guardar como
5 En el cuadro Nombre de archivo escriba un nombre para la plantilla
6 En el cuadro Guardar como tipo haga clic en Plantilla de disentildeo
7 Haga clic en Guardar
Combinaciones de colores
Las combinaciones de colores estaacuten formadas por los ocho colores utilizados en el
disentildeo de la diapositiva colores para el fondo texto y liacuteneas sombras texto de tiacutetulo
rellenos eacutenfasis e hiperviacutenculos La plantilla de disentildeo aplicada determina la
combinacioacuten de colores de una presentacioacuten
Colores utilizados en el texto de tiacutetulo y en el texto principal
Colores utilizados en el fondo rellenos y sombras
Colores utilizados en hiperviacutenculos rellenos y eacutenfasis como vintildeetas
Para ver la combinacioacuten de colores de una diapositiva seleccione la diapositiva y a
continuacioacuten abra el panel de tareas Disentildeo de diapositivas - Combinaciones de
Clave del documentoMUSU-250508 FECHA 250508
Documento POWER POINT 2003-MUSU250508
AacuteREA DSyT
Descripcioacuten Manual de Power Point versioacuten 2003
11
colores La combinacioacuten de colores de la diapositiva aparece seleccionada en el panel
de tareas
La plantilla de disentildeo incluye una combinacioacuten de colores predeterminada y las
combinaciones adicionales entre las que puede elegir todas las combinaciones han sido
disentildeadas para esa plantilla La presentacioacuten predeterminada o en blanco de Microsoft
PowerPoint tambieacuten contiene combinaciones de colores
Puede aplicar una combinacioacuten de colores a una diapositiva a las diapositivas
seleccionadas asiacute como a notas y documentos
Modificacioacuten de las combinaciones de colores
Las combinaciones de colores se pueden modificar Supongamos por ejemplo que
utiliza a menudo la misma plantilla de disentildeo por lo que desea que tenga un aspecto un
poco distinto asiacute que decide cambiar el color de eacutenfasis o el color del fondo O bien
decide cambiar los colores de la presentacioacuten para que coincidan con los colores de los
temas de un evento como una feria
Puede cambiar el color de uno o de todos los elementos de la diapositiva
Al modificar una combinacioacuten de colores el resultado es una combinacioacuten nueva que
se incluye en el archivo de la presentacioacuten de forma que se pueda volver a aplicar
faacutecilmente
Clave del documentoMUSU-250508 FECHA 250508
Documento POWER POINT 2003-MUSU250508
AacuteREA DSyT
Descripcioacuten Manual de Power Point versioacuten 2003
12
Al cambiar un color puede elegir entre la gama completa de opciones de color
Utilizar colores que no esteacuten incluidos en una combinacioacuten
Si introduce colores nuevos que no forman parte de una combinacioacuten por ejemplo si en
una presentacioacuten cambia el color de una fuente en un lugar o agrega un color especial a
un objeto los nuevos colores se agregan a todos los menuacutes de color y aparecen debajo
de los ocho colores de la combinacioacuten La vista de todos los colores utilizados ayuda a
mantener la uniformidad en cuanto al color en toda la presentacioacuten
Colores de la combinacioacuten de colores
Nuevos colores agregados a la presentacioacuten
Puede agregar y mostrar hasta ocho nuevos colores Los colores que agregue y que no
esteacuten incluidos en la combinacioacuten ni cambian ni se actualizan en el caso de que vuelva
a aplicar la combinacioacuten o cambie la plantilla de disentildeo
Eliminar una combinacioacuten de colores
1 En la barra de herramientas Formato haga clic en Disentildeo y en el panel de
tareas haga clic en Combinaciones de colores
2 En la ficha Diapositivas haga clic en una diapositiva para ver las
combinaciones de colores en el panel de tareas
Si ya ha aplicado varias plantillas de disentildeo y desea ver las combinaciones de
colores disponibles presione CTRL mientras hace clic en una diapositiva de
cada grupo de disentildeo
3 En la parte inferior del panel de tareas haga clic en Editar combinaciones de
colores
4 En la ficha Estaacutendar haga clic en la combinacioacuten de colores que desee eliminar
y a continuacioacuten en Eliminar combinacioacuten
Nota Las presentaciones deben contener una combinacioacuten de colores como miacutenimo
por tanto la uacuteltima combinacioacuten no se puede eliminar
Impedir que se cambien los colores del graacutefico al cambiar la combinacioacuten de colores
Utilice este procedimiento una vez establecidos los colores en el graacutefico y si no desea
cambiar estos colores para que coincidan con la combinacioacuten de colores de la
presentacioacuten
1 Seleccione el graacutefico en el que desea conservar los colores
2 En el menuacute Formato haga clic en Objeto
Clave del documentoMUSU-250508 FECHA 250508
Documento POWER POINT 2003-MUSU250508
AacuteREA DSyT
Descripcioacuten Manual de Power Point versioacuten 2003
13
3 En la ficha Imagen haga clic en Volver a colorear
4 Siga uno de estos procedimientos
o Para que el graacutefico utilice los colores del fondo y del texto de la
presentacioacuten haga clic en Soacutelo los colores del texto y fondo
o Para conservar los colores actuales del graacutefico haga clic en Ninguno
Clave del documentoMUSU-250508 FECHA 250508
Documento POWER POINT 2003-MUSU250508
AacuteREA DSyT
Descripcioacuten Manual de Power Point versioacuten 2003
14
Ocultar las imaacutegenes graacuteficas del fondo
1 Si desea omitir las imaacutegenes graacuteficas del fondo en algunas diapositivas
seleccione estas diapositivas
2 En el menuacute Formato haga clic en Fondo
3 Active la casilla de verificacioacuten Omitir imaacutegenes graacuteficas del fondo del
patroacuten
4 Siga uno de estos procedimientos
o Si desea omitir las imaacutegenes graacuteficas del fondo en las diapositivas
seleccionadas haga clic en Aplicar
o Si desea omitir las imaacutegenes graacuteficas del fondo en todas las diapositivas
haga clic en Aplicar a todas
Patroacuten de diapositivas
El patroacuten de diapositivas es un elemento de la plantilla de disentildeo que almacena
informacioacuten sobre la plantilla incluidos los estilos de fuente la ubicacioacuten y el tamantildeo
de los marcadores de posicioacuten el disentildeo del fondo y las combinaciones de colores
Estilos de fuente para texto principal texto de tiacutetulo y texto de pie de paacutegina
Ubicacioacuten de los marcadores de posicioacuten para texto y objetos
Estilos de vintildeetas
Clave del documentoMUSU-250508 FECHA 250508
Documento POWER POINT 2003-MUSU250508
AacuteREA DSyT
Descripcioacuten Manual de Power Point versioacuten 2003
15
Combinacioacuten de colores y disentildeo del fondo
La finalidad del patroacuten de diapositivas es permitir los cambios globales y que los
cambios se reflejen en todas las diapositivas de la presentacioacuten como reemplazar el
estilo de fuente
Generalmente el patroacuten de diapositivas se utiliza para las siguientes tareas
Cambiar la fuente o las vintildeetas
Insertar arte como un logotipo para que aparezca en varias diapositivas
Cambiar la ubicacioacuten el tamantildeo y el formato de los marcadores de posicioacuten
Para ver el patroacuten de diapositivas abra la vista Patroacuten El patroacuten de diapositivas se
cambia de la misma manera que las diapositivas pero recuerde que el texto del patroacuten
es uacutenicamente para disentildeo El texto de la diapositiva real como tiacutetulos y listas deberaacute
escribirlo en la diapositiva en la vista Normal y el texto de encabezados y pies de
paacutegina en el cuadro de diaacutelogo Encabezado y pie de paacutegina
Aunque cambie el patroacuten de diapositivas los cambios realizados en diapositivas
individuales se conservan
Al aplicar una plantilla de disentildeo a la presentacioacuten se agrega un patroacuten de diapositivas
Normalmente la plantilla tambieacuten contiene un patroacuten de tiacutetulos en la que puede hacer
los cambios que se aplican a las diapositivas con el disentildeo Diapositiva de tiacutetulo
Pares de patrones de diapositivas-tiacutetulos
La combinacioacuten del patroacuten de diapositivas y el patroacuten de tiacutetulos de una plantilla de
disentildeo se denomina par de patrones de diapositivas-tiacutetulos Estos patrones aparecen
juntos en la vista Patroacuten Seleccione una de las miniaturas de los patrones para hacer
cambios
Par de patrones de diapositivas-tiacutetulos con el patroacuten de tiacutetulos seleccionado
Puede cambiar los estilos de fuente del texto de tiacutetulos subtiacutetulos y pies de
paacutegina
Puede cambiar las propiedades de los marcadores de posicioacuten de tiacutetulos
subtiacutetulos y pies de paacutegina
Cambiar varios patrones de diapositivas
Si aplica varias plantillas de disentildeo a la presentacioacuten tendraacute varios patrones de
diapositivas uno por cada plantilla de disentildeo aplicada Por tanto si desea hacer un
cambio en toda la presentacioacuten necesitaraacute cambiar cada patroacuten de diapositivas o par de
patrones (si tambieacuten utiliza el patroacuten de tiacutetulos)
Clave del documentoMUSU-250508 FECHA 250508
Documento POWER POINT 2003-MUSU250508
AacuteREA DSyT
Descripcioacuten Manual de Power Point versioacuten 2003
16
Primer par de patrones de diapositivas-tiacutetulos con arte aplicado al patroacuten de tiacutetulos
Para agregar este arte a todas las diapositivas de la presentacioacuten deberaacute agregarlo al
patroacuten de diapositivas de eacuteste par de patrones asiacute como al del segundo
Segundo par de patrones de diapositivas-tiacutetulos
Para facilitar el trabajo con patrones muacuteltiples Microsoft PowerPoint incluye comandos
para insertar eliminar cambiar el nombre duplicar y conservar patrones Al conservar
un patroacuten impide que PowerPoint lo elimine automaacuteticamente en determinados casos
Insertar un patroacuten de diapositivas o un patroacuten de tiacutetulos
1 En el menuacute Ver elija Patroacuten y a continuacioacuten haga clic en Patroacuten de
diapositivas
2 Siga uno de estos procedimientos
o Para insertar un patroacuten de diapositivas que utilice los estilos
predeterminados de Microsoft PowerPoint en la barra de herramientas
Vista Patroacuten de diapositivas haga clic en Insertar nuevo patroacuten de
diapositivas
o Para insertar un patroacuten de diapositivas agregando una nueva plantilla de
disentildeo en la barra de herramientas Formato haga clic en Disentildeo elija
un disentildeo y por uacuteltimo haga clic en la flecha y seleccione una de las
opciones del menuacute contextual
o Si desea insertar un patroacuten de tiacutetulos para un patroacuten de diapositivas
existente seleccione la miniatura del patroacuten de diapositivas situada a la
izquierda y en la barra de herramientas Vista Patroacuten de diapositivas
haga clic en Insertar nuevo patroacuten de tiacutetulos
Nota Al insertar un patroacuten nuevo o agregar una plantilla de disentildeo este disentildeo aparece
en el panel de tareas Estilo de la diapositiva en Utilizado en esta presentacioacuten A
continuacioacuten el disentildeo estaacute disponible para aplicarlo a las nuevas diapositivas si se
trabaja en la vista Normal
Cambiar el nombre de un patroacuten de diapositivas
1 En el menuacute Ver elija Patroacuten y a continuacioacuten haga clic en Patroacuten de
diapositivas
2 En las miniaturas situadas a la izquierda seleccione el patroacuten de diapositivas
cuyo nombre desea cambiar
3 En la barra de herramientas Vista Patroacuten de diapositivas haga clic en
Cambiar el nombre del maestro
4 Escriba un nombre nuevo en Nombre de patroacuten y a continuacioacuten haga clic en
Cambiar nombre
Clave del documentoMUSU-250508 FECHA 250508
Documento POWER POINT 2003-MUSU250508
AacuteREA DSyT
Descripcioacuten Manual de Power Point versioacuten 2003
17
Nota Si cambia el nombre de uno de los patrones de un par de patrones de diapositivas-
tiacutetulos automaacuteticamente se cambia el nombre del otro patroacuten
Clave del documentoMUSU-250508 FECHA 250508
Documento POWER POINT 2003-MUSU250508
AacuteREA DSyT
Descripcioacuten Manual de Power Point versioacuten 2003
18
Permitir o impedir que una presentacioacuten contenga varios patrones
1 En el menuacute Herramientas haga clic en Opciones y a continuacioacuten en la ficha
Edicioacuten
2 En Deshabilitar caracteriacutesticas nuevas lleve a cabo una de las acciones
siguientes
o Para poder aplicar varias plantillas de disentildeo desactive la casilla de
verificacioacuten Varios patrones
o Para que soacutelo se pueda aplicar una plantilla de disentildeo por presentacioacuten
active la casilla de verificacioacuten Varios patrones
Nota Si ya ha aplicado varias plantillas de disentildeo y deshabilita la opcioacuten de varios
patrones esta accioacuten no elimina ninguno de los patrones existentes pero las plantillas
de disentildeo que agregue se aplicaraacuten a todas las diapositivas
Hiperviacutenculos y botones de accioacuten
En Microsoft PowerPoint un hiperviacutenculo es una conexioacuten entre diapositivas a una
presentacioacuten personalizada a una paacutegina Web o a un archivo El hiperviacutenculo puede ser
texto o un objeto como una imagen graacutefico forma o WordArt Los botones de accioacuten
son botones predefinidos que puede insertar en una presentacioacuten y para los que puede
definir hiperviacutenculos
Clave del documentoMUSU-250508 FECHA 250508
Documento POWER POINT 2003-MUSU250508
AacuteREA DSyT
Descripcioacuten Manual de Power Point versioacuten 2003
19
Si el viacutenculo es a otra diapositiva la diapositiva de destino se muestra en la
presentacioacuten de PowerPoint Si el viacutenculo es a una paacutegina Web ubicacioacuten de red o un
tipo diferente de archivo la paacutegina de destino o archivo se muestran en la aplicacioacuten
apropiada o en un explorador Web
En PowerPoint los hiperviacutenculos se activan cuando se ejecuta la presentacioacuten no en el
momento de crearla
Tras sentildealar un hiperviacutenculo el puntero se transforma en una mano para indicar que se
puede hacer clic El texto que representa un hiperviacutenculo aparece subrayado y en un
color que coordina con la combinacioacuten de colores seleccionada Los hiperviacutenculos de
imaacutegenes formas y otros objetos no incluyen un formato adicional Puede agregar la
configuracioacuten de acciones como sonido o resaltado para destacar los hiperviacutenculos
Utilice los botones de accioacuten cuando desee incluir botones con siacutembolos convencionales
para ir a las diapositivas siguiente anterior primera o uacuteltima PowerPoint tambieacuten tiene
botones de accioacuten para reproducir peliacuteculas o sonidos Los botones de accioacuten se utilizan
normalmente para ejecutar presentaciones sin supervisioacuten por ejemplo en una cabina o
exposicioacuten
Una vez creado el hiperviacutenculo a un objeto que no sea una diapositiva el destino se
codifica como una direccioacuten URL (Localizador Uniforme de Recursos) por ejemplo
httpwwwmicrosoftcom o archivoNombre de equipoCarpeta
compartidaNombredearchivohtm Tras crear un hiperviacutenculo a una paacutegina o a un
archivo en un sistema local de archivos la ruta de acceso al archivo representa el
destino del hiperviacutenculo como CDocumentos y configuracioacutenminombreMis
documentosarchivoxls
Puede crear hiperviacutenculos que sean viacutenculos absolutos o viacutenculos relativos
Establecer una base de hiperviacutenculo
Una vez creada una presentacioacuten con viacutenculos a varios archivos conviene poner los
archivos en una ubicacioacuten comuacuten del servidor y establecer una base de hiperviacutenculo Si
la direccioacuten URL del servidor cambia no es necesario actualizar los destinos del
hiperviacutenculo soacutelo la base del hiperviacutenculo
Probar y reparar hiperviacutenculos rotos
Antes de dar la presentacioacuten debe comprobar siempre si hay alguacuten hiperviacutenculo roto
asiacute como probar los hiperviacutenculos a destinos externos El destino de un hiperviacutenculo
roto no es vaacutelido al hacer clic en un hiperviacutenculo roto PowerPoint o el explorador Web
presentan un error La causa puede ser algo tan simple como no haber escrito la
direccioacuten URL correctamente o que el destino del hiperviacutenculo se haya movido o
cambiado
Clave del documentoMUSU-250508 FECHA 250508
Documento POWER POINT 2003-MUSU250508
AacuteREA DSyT
Descripcioacuten Manual de Power Point versioacuten 2003
20
Clave del documentoMUSU-250508 FECHA 250508
Documento POWER POINT 2003-MUSU250508
AacuteREA DSyT
Descripcioacuten Manual de Power Point versioacuten 2003
21
Cree un hiperviacutenculo
Siga uno de estos procedimientos
Crear un hiperviacutenculo a una presentacioacuten personalizada o a una ubicacioacuten de la presentacioacuten activa
1 Seleccione el texto u objeto que desea utilizar para representar el hiperviacutenculo
2 Haga clic en Insertar hiperviacutenculo
3 En Vincular a haga clic en Lugar de este documento
4 Siga uno de estos procedimientos
Vincular a una presentacioacuten personalizada
1 En la lista seleccione la presentacioacuten personalizada a la que desea ir
2 Haga clic en la casilla de verificacioacuten Volver al terminar la
presentacioacuten
Vincular a una ubicacioacuten de la presentacioacuten activa
o En la lista seleccione la diapositiva a la que desea ir
Crear un hiperviacutenculo a una diapositiva especiacutefica de otra presentacioacuten
1 Seleccione el texto u el objeto que desea utilizar para representar el
hiperviacutenculo
2 Haga clic en Insertar hiperviacutenculo
3 En Vincular a haga clic en Archivo o paacutegina Web existente
4 Busque y seleccione la presentacioacuten que contiene la diapositiva con la que
desea establecer un viacutenculo
5 Haga clic en Marcador y a continuacioacuten seleccione el tiacutetulo de la
diapositiva que desee
Clave del documentoMUSU-250508 FECHA 250508
Documento POWER POINT 2003-MUSU250508
AacuteREA DSyT
Descripcioacuten Manual de Power Point versioacuten 2003
22
Crear un hiperviacutenculo a una direccioacuten de correo electroacutenico
1 Seleccione el texto u el objeto que desea utilizar para representar el
hiperviacutenculo
2 Haga clic en Insertar hiperviacutenculo
3 En Vincular a haga clic en Direccioacuten de correo electroacutenico
4 Escriba la direccioacuten de correo electroacutenico en el cuadro Direccioacuten de correo
electroacutenico o seleccione una direccioacuten en el cuadro Direcciones de correo
utilizadas recientemente
5 En el cuadro Asunto escriba el asunto del mensaje de correo electroacutenico
Nota Deberaacute tener instalado un programa de correo electroacutenico en el equipo donde se
muestra presentacioacuten
Crear un hiperviacutenculo a otro archivo o paacutegina Web
1 Seleccione el texto u el objeto que desea utilizar para representar el
hiperviacutenculo
Clave del documentoMUSU-250508 FECHA 250508
Documento POWER POINT 2003-MUSU250508
AacuteREA DSyT
Descripcioacuten Manual de Power Point versioacuten 2003
23
2 Haga clic en Insertar hiperviacutenculo
3 En Vincular a haga clic en Archivo o paacutegina Web existente
4 Desplaacutecese a la paacutegina o archivo deseado
Clave del documentoMUSU-250508 FECHA 250508
Documento POWER POINT 2003-MUSU250508
AacuteREA DSyT
Descripcioacuten Manual de Power Point versioacuten 2003
24
Crear un hiperviacutenculo a un archivo nuevo
1 Seleccione el texto u el objeto que desea utilizar para representar el
hiperviacutenculo
2 Haga clic en Insertar hiperviacutenculo
3 En Vincular a haga clic en Crear nuevo documento
4 Escriba el nombre del archivo nuevo
5 Para cambiar la ruta de acceso del nuevo documento haga clic en Cambiar
6 Seleccione Modificar documento nuevo maacutes adelante o Modificar
documento nuevo ahora
Nota Para crear una informacioacuten de pantalla o un comentario corto que aparezca en
pantalla al situar el puntero en un hiperviacutenculo haga clic en Informacioacuten de pantalla
en el cuadro de diaacutelogo Insertar hiperviacutenculo a continuacioacuten escriba el texto que
desee Si no especifica una sugerencia se utilizaraacute una sugerencia predeterminada
Clave del documentoMUSU-250508 FECHA 250508
Documento POWER POINT 2003-MUSU250508
AacuteREA DSyT
Descripcioacuten Manual de Power Point versioacuten 2003
25
Cambiar un hiperviacutenculo
Siga uno de estos procedimientos
Cambiar el color de los hiperviacutenculos
1 En el menuacute Formato haga clic en Estilo de la diapositiva
2 En el panel de tareas haga clic en Combinaciones de colores y a continuacioacuten
haga clic en Editar combinaciones de colores
3 Haga clic en la ficha Personalizado
4 En Combinacioacuten de colores haga clic en Eacutenfasis e hiperviacutenculo o en Eacutenfasis
e hiperviacutenculo visitado y a continuacioacuten haga clic en Cambiar color
5 Siga uno de estos procedimientos
o Haga clic en la ficha Estaacutendar para seleccionar los colores en esta
paleta Haga clic en el color que desee y a continuacioacuten en Aceptar
o Haga clic en la ficha Personalizado para mezclar sus propios colores
Haga clic para seleccionar un color y a continuacioacuten en Aceptar
6 Haga clic en Aplicar
Cambiar el destino de un hiperviacutenculo
1 Seleccione el hiperviacutenculo
2 Haga clic en Insertar hiperviacutenculo
3 Seleccione el destino que desee
Cambiar el texto de un hiperviacutenculo
1 Seleccione el texto del hiperviacutenculo
2 Escriba el texto nuevo
Clave del documentoMUSU-250508 FECHA 250508
Documento POWER POINT 2003-MUSU250508
AacuteREA DSyT
Descripcioacuten Manual de Power Point versioacuten 2003
26
Cambiar el destino de un botoacuten de accioacuten
1 Seleccione el botoacuten de accioacuten en la diapositiva o en el patroacuten
2 Haga clic en Insertar hiperviacutenculo
3 Seleccione el destino que desee en el cuadro Hiperviacutenculo a
Insertar un botoacuten de accioacuten
Siga uno de estos procedimientos
Insertar un botoacuten de accioacuten en una diapositiva
1 Seleccione la diapositiva en la que desea colocar un botoacuten
2 En el menuacute Presentacioacuten con diapositivas elija Botones de accioacuten y a
continuacioacuten seleccione el botoacuten que desee por ejemplo Inicio Atraacutes o
Anterior Hacia delante o Siguiente Comienzo Final o Volver
3 Haga clic en la diapositiva
4 Compruebe que Hiperviacutenculo a estaacute activado Haga clic en Aceptar para
aceptar el hiperviacutenculo propuesto en la lista Hiperviacutenculo a o haga clic en la
flecha y seleccione otro viacutenculo
Insertar un botoacuten de accioacuten en todas las diapositivas
Si utiliza un patroacuten de diapositivas puede insertar un botoacuten de accioacuten en el patroacuten el
botoacuten estaraacute disponible en toda la presentacioacuten Si utiliza varios patrones de diapositivas
(por ejemplo si aplica varias plantillas de disentildeo a la presentacioacuten) deberaacute insertar el
botoacuten de accioacuten en cada patroacuten
1 En el menuacute Ver elija Patroacuten y a continuacioacuten haga clic en Patroacuten de
diapositivas
2 En el menuacute Presentacioacuten elija Botones de accioacuten y a continuacioacuten elija el
botoacuten que desee por ejemplo Inicio Atraacutes o Anterior Hacia delante o
Siguiente Comienzo Final o Volver
3 Haga clic en la diapositiva
Clave del documentoMUSU-250508 FECHA 250508
Documento POWER POINT 2003-MUSU250508
AacuteREA DSyT
Descripcioacuten Manual de Power Point versioacuten 2003
27
4 Compruebe que Hiperviacutenculo a estaacute activado Haga clic en Aceptar para
aceptar el hiperviacutenculo propuesto en la lista Hiperviacutenculo a o haga clic en la
flecha y seleccione otro viacutenculo
5 Haga clic en Cerrar vista Patroacuten de la barra de herramientas Vista Patroacuten
Establecer una base de hiperviacutenculo
1 Abra la presentacioacuten para la que desea establecer una base de hiperviacutenculo
2 En el menuacute Archivo haga clic en Propiedades y despueacutes en la ficha Resumen
3 En el cuadro Base de hiperviacutenculo escriba la ruta de acceso a los archivos del
hiperviacutenculo
Nota Para anular la base de hiperviacutenculo escriba la direccioacuten completa del hiperviacutenculo
en el cuadro de diaacutelogo Insertar hiperviacutenculo
Quitar un hiperviacutenculo
Siga uno de estos procedimientos
Quitar el hiperviacutenculo sin quitar el texto u objeto al que representa
1 Haga clic con el botoacuten secundario del mouse (ratoacuten) en el texto u objeto que
representa el hiperviacutenculo
2 En el menuacute contextual haga clic en Quitar hiperviacutenculo
Quitar el hiperviacutenculo y el texto u objeto al que representa
Seleccione el objeto o todo el texto y presione la tecla SUPRIMIR
Destacar un hiperviacutenculo resaltando objetos o aplicando sonido en objetos y texto
Los hiperviacutenculos de objetos como imaacutegenes o formas uacutenicamente se pueden resaltar
Puede aplicar sonidos a los hiperviacutenculos de objeto y texto
1 Seleccione el hiperviacutenculo de objeto o texto
2 En el menuacute Presentacioacuten haga clic en
Configuracioacuten de la accioacuten
3 Siga uno de estos procedimientos
o Para aplicar la configuracioacuten de la
accioacuten al hacer clic en el objeto
haga clic en la ficha Clic del mouse
Clave del documentoMUSU-250508 FECHA 250508
Documento POWER POINT 2003-MUSU250508
AacuteREA DSyT
Descripcioacuten Manual de Power Point versioacuten 2003
28
o Para aplicar la configuracioacuten de la accioacuten al elegir el objeto haga clic en
la ficha Accioacuten del Mouse
4 Siga uno o todos estos procedimientos
o Para reproducir un sonido seleccione la casilla de verificacioacuten
Reproducir sonido y a continuacioacuten especifique el sonido que desee
o Para resaltar un objeto seleccione Resaltar al pasar el mouse por
encima o Resaltar al hacer clic
Muacutesica y sonidos
Puede agregar muacutesica y sonido desde archivos en el equipo en la red en Internet o en la
Galeriacutea multimedia de Microsoft Tambieacuten puede grabar sus propios sonidos y
agregarlos a la presentacioacuten asiacute como utilizar un CD de muacutesica
Al insertar muacutesica o sonidos en una diapositiva aparece un icono de sonido que
representa el archivo de sonido Para reproducir muacutesica y sonidos puede establecer el
inicio automaacutetico de la muacutesica al mostrar la diapositiva al hacer clic con el mouse
(ratoacuten) una vez transcurrido un intervalo de tiempo o reproducir muacutesica o sonidos
como parte de una secuencia de animacioacuten Si no desea que el icono esteacute visible puede
arrastrarlo fuera de la diapositiva y configurar la reproduccioacuten automaacutetica del sonido
Si Microsoft PowerPoint no es compatible con una funcioacuten o un tipo de medio
especiacutefico y no puede reproducir un archivo de sonido pruebe con el Reproductor
multimedia que forma parte de Microsoft Windows y que reproduce archivos
multimedia en PowerPoint si el sonido se inserta como un objeto
Para reproducir muacutesica y sonido en su equipo necesitaraacute altavoces y una tarjeta de
sonido Para saber queacute tiene instalado y queacute configuracioacuten utilizar compruebe la
configuracioacuten Multimedia y Sonidos en el Panel de control de Windows
De forma predeterminada si el tamantildeo de los sonidos es superior a 100 KB se vinculan
automaacuteticamente al archivo en vez de incrustarse Puede cambiar este valor
predeterminado para que sea maacutes o menos 100 KB Si una presentacioacuten tiene archivos
vinculados e imparte la presentacioacuten en otro equipo deberaacute copiar la presentacioacuten y los
archivos vinculados
Agregar muacutesica o efectos de sonido a una diapositiva
1 Muestre la diapositiva a la que desea agregar muacutesica o efectos de sonido
2 En el menuacute Insertar haga clic en Peliacuteculas y sonidos y a continuacioacuten siga
uno de los siguientes procedimientos
Clave del documentoMUSU-250508 FECHA 250508
Documento POWER POINT 2003-MUSU250508
AacuteREA DSyT
Descripcioacuten Manual de Power Point versioacuten 2003
29
Insertar un archivo de sonido
o Haga clic en Sonido de archivo busque la carpeta que contiene el
archivo y haga doble clic en el archivo que desee
Insertar un clip de sonido de la Galeriacutea multimedia
o Haga clic en Sonido de la Galeriacutea multimedia desplaacutecese hasta el clip
que desea y haga clic sobre eacutel para agregarlo a la diapositiva
Nota Para realizar una buacutesqueda de clips en la Galeriacutea multimedia rellene el
cuadro Buscar y haga clic en Ir Para obtener maacutes informacioacuten sobre coacutemo
buscar un clip haga clic en Sugerencias para buscar clips en la parte inferior
del panel de tareas que le aporta detalles sobre coacutemo buscar archivos mediante
comodines y coacutemo agregar sus propios clips a la Galeriacutea multimedia
3 Cuando aparezca un mensaje siga uno de estos procedimientos
o Para reproducir la peliacutecula o sonido de forma automaacutetica al desplazarse
hasta la diapositiva haga clic en Automaacuteticamente
o Para reproducir la muacutesica o sonido al hacer clic sobre el icono de sonido
haga clic en Al hacer clic encima
4 Para ajustar la configuracioacuten de interrupcioacuten del archivo de sonido haga clic en
el icono de sonido haga clic con el botoacuten secundario del mouse (ratoacuten) y en el
menuacute contextual seleccione Personalizar animacioacuten
5 En el panel de tareas Personalizar animacioacuten haga clic en la flecha del
elemento seleccionado de la lista Animacioacuten personalizada y a continuacioacuten
seleccione Opciones de efectos
Clave del documentoMUSU-250508 FECHA 250508
Documento POWER POINT 2003-MUSU250508
AacuteREA DSyT
Descripcioacuten Manual de Power Point versioacuten 2003
30
6 En la ficha Efecto en Detener la reproduccioacuten siga uno de estos
procedimientos
o Para detener el archivo de sonido al hacer clic sobre la diapositiva
seleccione Al hacer clic Eacutesta es la opcioacuten predeterminada
o Para detener el archivo de sonido despueacutes de esta diapositiva haga clic
en Despueacutes de la diapositiva actual
o Para seguir reproduciendo el archivo de sonido durante varias
diapositivas haga clic en Despueacutes de y a continuacioacuten seleccione el
nuacutemero total de diapositivas durante las cuales debe reproducirse el
archivo
Clave del documentoMUSU-250508 FECHA 250508
Documento POWER POINT 2003-MUSU250508
AacuteREA DSyT
Descripcioacuten Manual de Power Point versioacuten 2003
31
Agregar un sonido a una animacioacuten
Para realizar este proceso primero debe haber aplicado una animacioacuten al texto u objeto
1 En la diapositiva seleccione el texto u objeto al que desea agregar un efecto
adicional
2 En el menuacute Presentacioacuten haga clic en Personalizar animacioacuten
3 En el panel de tareas Personalizar animacioacuten haga clic en la flecha del
elemento seleccionado en la lista Personalizar animacioacuten y a continuacioacuten haga
clic en Opciones de efectos
4 En la ficha Efecto en Mejoras haga clic en la flecha de la lista Sonido y lleve
a cabo una de las acciones siguientes
o Si desea agregar un sonido de la lista haga clic en la opcioacuten deseada
o Si desea agregar un sonido desde un archivo haga clic en Otro sonido y
a continuacioacuten explore el archivo
Reproducir un CD durante una presentacioacuten
1 Inserte el CD en la unidad de CD-ROM
2 En la vista Normal elija la ficha Diapositivas y seleccione la diapositiva para la
que desea reproducir la muacutesica
3 En el menuacute Insertar elija Peliacuteculas y sonidos y a continuacioacuten haga clic en
Reproducir pista de audio de CD
4 En Seleccioacuten de clips en los cuadros Empezar en la pista y Finalizar en la
pista establezca el nuacutemero de la primera y uacuteltima pista Para reproducir soacutelo
una pista o una parte de una pista introduzca el mismo nuacutemero en ambos
cuadros
5 En los cuadros hora establezca la hora de inicio de la primera pista y la hora de
fin de la uacuteltima pista El valor predeterminado para la hora de inicio es cero y el
valor predeterminado para la hora de finalizacioacuten es el nuacutemero total de minutos
para la uacuteltima pista
6 Si desea repetir la muacutesica active la casilla de verificacioacuten Repetir
reproduccioacuten hasta su interrupcioacuten
7 Haga clic en Aceptar y a continuacioacuten siga uno de estos procedimientos
o Para reproducir la muacutesica de forma automaacutetica al desplazarse hasta la
diapositiva haga clic en Automaacuteticamente
o Para reproducir la muacutesica al hacer clic sobre el icono de CD haga clic en
Al hacer clic encima
Nota Si elige iniciar la muacutesica con un clic del mouse (ratoacuten) el icono de CD
apareceraacute en la diapositiva incluso si activoacute la casilla de verificacioacuten Ocultar el
icono de sonido durante la presentacioacuten con diapositivas
Clave del documentoMUSU-250508 FECHA 250508
Documento POWER POINT 2003-MUSU250508
AacuteREA DSyT
Descripcioacuten Manual de Power Point versioacuten 2003
32
8 Para ajustar la configuracioacuten de interrupcioacuten de la muacutesica en la diapositiva
seleccione el icono de CD haga clic con el botoacuten secundario del mouse (ratoacuten) y
elija Animacioacuten personalizada en el menuacute contextual
9 En el panel de tareas Animacioacuten personalizada haga clic con el botoacuten
secundario en la flecha del elemento seleccionado en la lista Animacioacuten
personalizada y a continuacioacuten seleccione Opciones de efectos
10 En la ficha Efecto en Detener la reproduccioacuten siga uno de estos
procedimientos
o Para detener la muacutesica al hacer clic sobre la diapositiva seleccione Al
hacer clic Eacutesta es la opcioacuten predeterminada
o Para detener la muacutesica despueacutes de esta diapositiva haga clic en Despueacutes
de la diapositiva actual
o Para seguir reproduciendo la muacutesica durante varias diapositivas haga
clic en Despueacutes de y a continuacioacuten seleccione el nuacutemero total de
diapositivas durante las cuales debe reproducirse la muacutesica
Notas
Debe introducir el CD en la unidad de CD-ROM para reproducir la muacutesica
durante la presentacioacuten
Para modificar la configuracioacuten de nuacutemero de pista y hora de inicio y fin haga
clic con el botoacuten secundario del mouse en el icono CD y en el menuacute contextual
seleccione Modificar Objeto de sonido para abrir el cuadro de diaacutelogo
Opciones de audio de CD
Peliacuteculas y archivos GIF animados
Las peliacuteculas son archivos de viacutedeo de sobremesa con formatos AVI QuickTime y
MPEG y extensiones de archivo avi mov qt mpg y mpeg Lo habitual es que una
peliacutecula contenga un orador por ejemplo un ejecutivo que no puede asistir a la
presentacioacuten real Las peliacuteculas tambieacuten se utilizan para mostrar ciertos tipos de
formacioacuten
Un archivo GIF animado contiene movimiento y tiene una extensioacuten de archivo gif
Aunque desde el punto de vista teacutecnico no son realmente peliacuteculas los archivos GIF
animados contienen muchas imaacutegenes que forman secuencias para crear un efecto de
animacioacuten y con frecuencia se utilizan para destacar un disentildeo o un sitio Web
Se pueden agregar a las diapositivas peliacuteculas y archivos GIF animados almacenados en
su equipo la Galeriacutea multimedia de Microsoft una red una intranet o Internet Para
agregar una peliacutecula o archivo GIF animado inseacutertelo en la diapositiva elegida
mediante los comandos del menuacute Insertar La reproduccioacuten se puede iniciar de varias
formas automaacuteticamente al mostrar la diapositiva al hacer clic con el mouse (ratoacuten) o
mediante la creacioacuten de un intervalo de modo que se reproduzca despueacutes de un retardo
especiacutefico Tambieacuten puede formar parte de una secuencia de animacioacuten
Clave del documentoMUSU-250508 FECHA 250508
Documento POWER POINT 2003-MUSU250508
AacuteREA DSyT
Descripcioacuten Manual de Power Point versioacuten 2003
33
Aunque el acceso se realiza mediante el menuacute Insertar los archivos de peliacuteculas estaacuten
automaacuteticamente vinculados a la presentacioacuten en lugar de incrustados dentro de la
misma como las imaacutegenes o dibujos Si una presentacioacuten tiene archivos vinculados y
necesita impartirla en otro equipo deberaacute copiar la presentacioacuten y los archivos
vinculados
Utilizar el Reproductor de Windows Media de Microsoft para las peliacuteculas
Si Microsoft PowerPoint no puede reproducir el archivo de peliacutecula que desea insertar
utilice el Reproductor de Windows Media para reproducir la peliacutecula En primer lugar
compruebe la peliacutecula fuera de PowerPoint abra el Reproductor de Windows Media y
abra el archivo desde el menuacute Archivo Si la peliacutecula no se puede reproducir el
Reproductor de Windows Media le mostraraacute mensajes de error detallados y un viacutenculo
con la Ayuda para ayudarle a solucionar el problema
Si la peliacutecula se puede reproducir en el Reproductor de Windows Media podraacute
insertarla en PowerPoint si selecciona Objeto en el menuacute Insertar y la inserta como
Clip multimedia
Las peliacuteculas que utilizan el Reproductor de Windows Media para su reproduccioacuten en
PowerPoint no pueden tener configuracioacuten de animacioacuten ni intervalos especiales
asignados En su lugar la reproduccioacuten tiene lugar al hacer clic en los botones
correspondientes del Reproductor de Windows Media
Agregar una peliacutecula o un archivo GIF animado a una diapositiva
Las peliacuteculas son archivos de viacutedeo de escritorio con formatos como AVI QuickTime
y MPEG y extensiones de archivo como avi mov qt mpg y mpeg Un archivo GIF
animado tiene una extensioacuten de archivo gif
1 Muestre la diapositiva a la que desea agregar una peliacutecula o archivo GIF
animado
2 Siga uno de estos procedimientos
Agregar una peliacutecula o archivo GIF animado
1 En el menuacute Insertar seleccione Peliacuteculas y sonidos haga clic en
Peliacutecula de archivo busque la carpeta que contiene el archivo que desea
agregar y haga doble clic en el archivo
Nota Las peliacuteculas o archivos gif que haya agregado a la Galeriacutea
multimedia se encuentran en la carpeta Galeriacutea multimedia en la carpeta
Clave del documentoMUSU-250508 FECHA 250508
Documento POWER POINT 2003-MUSU250508
AacuteREA DSyT
Descripcioacuten Manual de Power Point versioacuten 2003
34
Mis imaacutegenes del disco duro O bien examine la ubicacioacuten original de
estos archivos
2 Cuando aparezca un mensaje siga uno de estos procedimientos
Para reproducir la peliacutecula o archivo GIF de forma automaacutetica al
desplazarse hasta la diapositiva haga clic en Automaacuteticamente
Para reproducir la peliacutecula o archivo GIF al hacer clic sobre eacuteste
haga clic en Al hacer clic encima
Nota Si intenta insertar una peliacutecula y recibe un mensaje indicaacutendole que
Microsoft PowerPoint no puede insertar el archivo intente insertar la peliacutecula en
el reproductor de Windows Media
iquestCoacutemo
1 En Windows abra el Reproductor de Windows Media que puede
encontrar en el submenuacute Accesorios una vez elegido el botoacuten Inicio
2 En el menuacute Archivo del Reproductor de Windows Media haga clic en
Abrir y a continuacioacuten escriba o seleccione la ruta del archivo que
desea insertar y haga clic en Aceptar
Si la peliacutecula se puede abrir y reproducir siga el resto de los
pasos de esta tarea
Si la peliacutecula no se puede reproducir esto significa que no se
podraacute reproducir cuando abra el Reproductor de Windows Media
en PowerPoint por lo tanto no siga con el resto de los pasos de
esta tarea Puede consultar la Ayuda del Reproductor de
Windows Media para intentar solucionar el problema Tambieacuten
puede buscar Solucionar problemas peliacuteculas en el cuadro
Formule una pregunta de la barra de menuacute de PowerPoint para
obtener maacutes sugerencias
3 Abra la diapositiva en la que desea insertar la peliacutecula en PowerPoint y
en el menuacute Insertar haga clic en Objeto
4 En Tipo de objeto haga clic en Clip multimedia y compruebe que ha
seleccionado Crear nuevo Para mostrar la peliacutecula como icono active
la casilla de verificacioacuten Mostrar como icono
5 Haga clic en Aceptar
6 En el menuacute Insertar clip del Reproductor de Windows Media haga clic
en Viacutedeo para Windows
7 En el cuadro Tipo de archivo haga clic en Todos los archivos
seleccione el archivo y a continuacioacuten haga clic en Abrir
8 Para reproducirla haga clic en el botoacuten Reproducir debajo de la barra
de menuacutes en el borde superior izquierdo Para insertarla en la diapositiva
haga clic fuera del marco de la peliacutecula
Clave del documentoMUSU-250508 FECHA 250508
Documento POWER POINT 2003-MUSU250508
AacuteREA DSyT
Descripcioacuten Manual de Power Point versioacuten 2003
35
Agregar un clip con movimiento de la Galeriacutea multimedia de Microsoft
1 En el menuacute Insertar seleccione Peliacuteculas y sonidos y a continuacioacuten
haga clic en Peliacutecula de la Galeriacutea multimedia
2 En el panel de tareas Imaacutegenes predisentildeadas busque el clip que desea y
haga clic sobre eacuteste para agregarlo a la diapositiva
3 Si aparece un mensaje siga uno de estos procedimientos
Para reproducir la peliacutecula o archivo GIF de forma automaacutetica al
desplazarse hasta la diapositiva haga clic en Automaacuteticamente
Para reproducir la peliacutecula o archivo GIF al hacer clic sobre eacuteste
haga clic en Al hacer clic encima
Notas
o La Galeriacutea multimedia incorpora un conjunto de archivos GIF animados
Los archivos GIF y de peliacuteculas que haya agregado a la Galeriacutea
multimedia tambieacuten apareceraacuten en el panel de tareas
o Para realizar una buacutesqueda de clips en la Galeriacutea multimedia rellene en
el cuadro Buscar los criterios de buacutesqueda y haga clic en Ir Para
obtener maacutes informacioacuten sobre coacutemo buscar un clip haga clic en
Sugerencias para buscar clips en la parte inferior del panel de tareas
que le aporta detalles sobre coacutemo buscar archivos mediante comodines y
coacutemo agregar sus propios clips a la Galeriacutea multimedia
Rebobinar una peliacutecula al acabar la reproduccioacuten
Cuando establece que una peliacutecula se rebobine despueacutes de reproducirse una vez la
peliacutecula vuelve automaacuteticamente al primer marco y se detiene
1 En la diapositiva haga clic con el botoacuten secundario del mouse en la peliacutecula
2 En el menuacute contextual haga clic en Modificar Objeto de peliacutecula
3 Active la casilla de verificacioacuten Rebobinar la peliacutecula al acabar la
reproduccioacuten
Nota La caracteriacutestica Imaacutegenes de Microsoft Office clasifica algunos formatos
multimedia como los archivos GIF como clips de peliacuteculas pero no son viacutedeo digital
realmente El comando Modificar Objeto de peliacutecula se habilita soacutelo con archivos de
viacutedeo digital
Clave del documentoMUSU-250508 FECHA 250508
Documento POWER POINT 2003-MUSU250508
AacuteREA DSyT
Descripcioacuten Manual de Power Point versioacuten 2003
36
Eliminar una peliacutecula o un archivo GIF animado de una diapositiva
En la diapositiva haga clic en la peliacutecula o archivo GIF animado para
seleccionar y a continuacioacuten presione la tecla SUPRIMIR
Repita esta accioacuten para cada diapositiva en la que desee eliminar el archivo Si la
peliacutecula o el archivo gif estaacute en el patroacuten de diapositivas uacutenicamente tendraacute que
eliminarlo del patroacuten Para mostrar el patroacuten de diapositivas en el menuacute Ver
seleccione Patroacuten y a continuacioacuten haga clic en Patroacuten de diapositivas
Iniciar una peliacutecula o sonido automaacuteticamente o al hacer clic con el mouse (ratoacuten)
Los siguientes pasos se aplican a los archivos de peliacutecula o sonido de una diapositiva
que no tienen secuencias de animacioacuten personalizadas o combinaciones de animacioacuten
1 En la diapositiva haga clic con el botoacuten secundario en el icono de sonido o
peliacutecula
2 En el menuacute contextual haga clic en Personalizar animacioacuten
3 En Modificar Reproducir en el cuadro Inicio haga clic en lo siguiente
o Para reproducir un sonido o peliacutecula de forma automaacutetica haga clic en
Con la anterior o Para reproducir un sonido o peliacutecula al hacer clic con el mouse haga clic
en Al hacer clic
Grabar una narracioacuten sonora
Al grabar una narracioacuten se proyecta toda la presentacioacuten y se graba en cada diapositiva
Puede hacer pausas y reanudar la grabacioacuten
Para grabar una narracioacuten de voz necesitaraacute una tarjeta de sonido un microacutefono y unos
altavoces
1 En la ficha Esquema o en la ficha Diapositivas de la vista Normal seleccione el
icono de la diapositiva o la diapositiva en miniatura en donde desea iniciar la
grabacioacuten
2 En el menuacute Presentacioacuten haga clic en Grabar narracioacuten
3 Haga clic en Establecer nivel de microacutefono siga las indicaciones para ajustar
el nivel del microacutefono y a continuacioacuten haga clic en Aceptar
4 Siga uno de estos procedimientos
Incrustar la narracioacuten
o Haga clic en Aceptar
Clave del documentoMUSU-250508 FECHA 250508
Documento POWER POINT 2003-MUSU250508
AacuteREA DSyT
Descripcioacuten Manual de Power Point versioacuten 2003
37
Vincular la narracioacuten
1 Active la casilla de verificacioacuten Vincular narraciones en y haga clic en
Examinar
2 Haga clic en una carpeta de la lista y a continuacioacuten haga clic en Seleccionar
3 Haga clic en Aceptar
5 Si en el paso 1 ha seleccionado empezar a grabar en la primera diapositiva vaya
al paso 6 Si ha seleccionado otra diapositiva apareceraacute el cuadro de diaacutelogo
Grabar narracioacuten Siga uno de estos procedimientos
o Para iniciar la narracioacuten en la diapositiva nuacutemero uno de la presentacioacuten
haga clic en Primera diapositiva
o Para iniciar la narracioacuten en la diapositiva seleccionada haga clic en
Diapositiva actual
6 En la vista Presentacioacuten con diapositivas lea el texto de la narracioacuten por el
microacutefono y haga clic en la diapositiva para avanzar Lea el texto de la narracioacuten
correspondiente a la diapositiva pase a la siguiente diapositiva y asiacute
sucesivamente Puede hacer pausas y reanudar la narracioacuten
iquestCoacutemo
o Para hacer una pausa y reanudar la narracioacuten con el botoacuten secundario del
mouse (ratoacuten) haga clic en la diapositiva y en el menuacute contextual que
aparece haga clic en Pausar narracioacuten o Reanudar la narracioacuten
7 Repita el paso 6 hasta que haya pasado por todas las diapositivas y cuando
aparezca la pantalla negra de salida haga clic en esta pantalla
8 La narracioacuten se guarda automaacuteticamente y aparece un mensaje preguntando si
desea guardar tambieacuten los intervalos de la presentacioacuten Siga uno de estos
procedimientos
o Para guardar los intervalos haga clic en Guardar Las diapositivas
aparecen en la vista Clasificador de diapositivas con los intervalos
debajo de cada diapositiva
o Para cancelar los intervalos haga clic en No guardar (Los intervalos
tambieacuten se pueden grabar por separado)
Nota En la presentacioacuten soacutelo se puede reproducir un sonido cada vez Por tanto si ha
insertado un sonido para que se reproduzca automaacuteticamente se anularaacute con la
narracioacuten de voz
Eliminar la narracioacuten la muacutesica o el sonido de una diapositiva
1 En la diapositiva seleccione el icono de sonido o icono de CD y a continuacioacuten
presione la tecla SUPRIMIR
2 Repita esta accioacuten para cada diapositiva en la que desee eliminar el archivo
Clave del documentoMUSU-250508 FECHA 250508
Documento POWER POINT 2003-MUSU250508
AacuteREA DSyT
Descripcioacuten Manual de Power Point versioacuten 2003
38
Activar o desactivar la narracioacuten de una presentacioacuten
1 En el menuacute Presentacioacuten haga clic en Configurar presentacioacuten
2 Para activar o desactivar la narracioacuten en Opciones de presentacioacuten haga clic
en la casilla de verificacioacuten Mostrar sin narracioacuten seguacuten corresponda
Animar texto y objetos
Abra la presentacioacuten a la que desea agregar una animacioacuten y siga uno o todos estos
procedimientos
Aplicar una combinacioacuten de animaciones preestablecida
1 Si soacutelo desea aplicar la combinacioacuten de animaciones a algunas diapositivas
haga clic en la ficha Diapositivas y seleccione las diapositivas
2 En el menuacute Presentacioacuten haga clic en Combinaciones de animacioacuten
3 En el panel de tareas Estilo de la diapositiva en Aplicar a las diapositivas
seleccionadas haga clic en una combinacioacuten de animaciones de la lista
4 Si desea aplicar la combinacioacuten a todas las diapositivas haga clic en el botoacuten
Aplicar a todas las diapositivas
Aplicar una animacioacuten personalizada
1 En la vista Normal muestre la diapositiva que contiene el texto o los objetos que
desea animar
2 Seleccione el objeto que desea animar
3 En el menuacute Presentacioacuten haga clic en Personalizar animacioacuten
4 En el panel de tareas Personalizar animacioacuten haga clic en y siga uno o varios
de estos procedimientos
o Para agregar un efecto que introduzca el texto o el objeto en la
presentacioacuten con diapositivas elija Entrada y a continuacioacuten haga clic
en el efecto
o Para agregar un efecto al texto o al objeto de la diapositiva elija Eacutenfasis
y a continuacioacuten haga clic en el efecto
o Para agregar un efecto que saque el texto o el objeto de la diapositiva en
alguacuten momento elija Salir y a continuacioacuten haga clic en el efecto
o Para agregar un efecto que mueva un objeto en la trama especificada
elija Trayectorias de movimiento y a continuacioacuten haga clic en el
efecto
Nota Los efectos aparecen de arriba a abajo en la lista Personalizar animacioacuten en
funcioacuten del orden en que se apliquen Los elementos animados se sentildealan en la
diapositiva con una etiqueta numerada que no se puede imprimir y que guarda
correlacioacuten con los efectos de la lista Esta etiqueta no se muestra en la vista
Presentacioacuten con diapositivas
Clave del documentoMUSU-250508 FECHA 250508
Documento POWER POINT 2003-MUSU250508
AacuteREA DSyT
Descripcioacuten Manual de Power Point versioacuten 2003
39
Crear un comienzo y una finalizacioacuten suavizados para texto y objetos animados
Para realizar este proceso primero debe haber aplicado una animacioacuten al elemento
1 Si no se muestra el panel de tareas Personalizar animacioacuten en el menuacute
Presentacioacuten haga clic en Personalizar animacioacuten
2 En el panel de tareas Personalizar animacioacuten haga clic en la flecha abajo del
elemento seleccionado en la lista Personalizar animacioacuten y a continuacioacuten haga
clic en Opciones de efectos
3 En la ficha Efecto y en Configuracioacuten active la casilla de verificacioacuten Inicio
suavizado Final suavizado o las dos
Nota Esta opcioacuten no estaacute disponible para algunas animaciones
Aplicar o dibujar una trayectoria de movimiento
1 En la vista Normal abra la diapositiva que contiene el texto o los objetos para
los que desea crear una trayectoria de movimiento
2 Seleccione el objeto o el elemento de texto que desea animar
En los elementos de texto puede seleccionar un marcador de posicioacuten o paacuterrafo
(vintildeetas incluidas)
3 Si no se muestra el panel de tareas Personalizar animacioacuten en el menuacute
Presentacioacuten haga clic en Personalizar animacioacuten
4 En el panel de tareas Personalizar animacioacuten haga clic en elija
trayectorias de movimiento y siga uno de estos procedimientos
Aplicar una trayectoria de movimiento preestablecida
o Haga clic en una trayectoria preestablecida o haga clic en Maacutes
trayectorias de desplazamientos para elegir maacutes opciones
Crear una trayectoria de movimiento personalizada
2 Elija Dibujar desplazamiento personalizado y a continuacioacuten siga uno de
estos procedimientos
Haga clic en Forma libre para dibujar una trayectoria con
segmentos curvos y rectos Arrastre para dibujar formas libres
haga clic y mueva el mouse (ratoacuten) para trazar liacuteneas rectas
Haga clic en A mano alzada y arrastre para dibujar una
trayectoria que parezca que se ha dibujado con un laacutepiz o para
crear curvas suaves
Haga clic en Liacutenea y arrastre para dibujar una trayectoria recta
Clave del documentoMUSU-250508 FECHA 250508
Documento POWER POINT 2003-MUSU250508
AacuteREA DSyT
Descripcioacuten Manual de Power Point versioacuten 2003
40
Haga clic en Curva y haga clic en donde desee iniciar la
trayectoria curva y a continuacioacuten siga moviendo el mouse
(ratoacuten) y haga clic donde desee agregar la curva
3 Siga uno de estos procedimientos
Si desea terminar la forma libre o la trayectoria curva y dejarla
abierta haga doble clic en cualquier momento
Si desea terminar una liacutenea o una trayectoria a mano alzada
suelte el botoacuten del mouse
Para cerrar una forma haga clic en el punto de inicio
Clave del documentoMUSU-250508 FECHA 250508
Documento POWER POINT 2003-MUSU250508
AacuteREA DSyT
Descripcioacuten Manual de Power Point versioacuten 2003
41

Clave del documentoMUSU-250508 FECHA 250508
Documento POWER POINT 2003-MUSU250508
AacuteREA DSyT
Descripcioacuten Manual de Power Point versioacuten 2003
10
Nota Para que EnBlancopot pase a ser la plantilla predeterminada debe
guardarla con la ruta de acceso predeterminada en el cuadro de diaacutelogo Guardar
como
6 En el cuadro Guardar como archivo tipo seleccione Plantilla de disentildeo en el
cuadro Nombre de archivo escriba EnBlancopot y a continuacioacuten haga clic
en Guardar
7 Cierre la plantilla
Nota Deberaacute asignar un nombre a la plantilla EnBlancopot independientemente de
la versioacuten de idioma de PowerPoint utilizada y del idioma instalado En caso contrario
la presentacioacuten en blancopot no funcionaraacute
Guardar una presentacioacuten como una plantilla
Si crea una nueva plantilla la proacutexima vez que abra Microsoft PowerPoint apareceraacute
por orden alfabeacutetico en el panel de tareas Estilo de la diapositiva en Disponibles para
utilizar
1 En el menuacute Archivo haga clic en Nueva
2 En el panel de tareas Nueva presentacioacuten en Nueva haga clic en A partir de
una presentacioacuten existente seleccione la presentacioacuten que desea y haga clic en
Crear nueva Esta accioacuten mantiene la presentacioacuten original
3 Elimine el texto las diapositivas o los elementos de disentildeo que no desea incluir
en la nueva plantilla y aplique los cambios que desee
4 En el menuacute Archivo haga clic en Guardar como
5 En el cuadro Nombre de archivo escriba un nombre para la plantilla
6 En el cuadro Guardar como tipo haga clic en Plantilla de disentildeo
7 Haga clic en Guardar
Combinaciones de colores
Las combinaciones de colores estaacuten formadas por los ocho colores utilizados en el
disentildeo de la diapositiva colores para el fondo texto y liacuteneas sombras texto de tiacutetulo
rellenos eacutenfasis e hiperviacutenculos La plantilla de disentildeo aplicada determina la
combinacioacuten de colores de una presentacioacuten
Colores utilizados en el texto de tiacutetulo y en el texto principal
Colores utilizados en el fondo rellenos y sombras
Colores utilizados en hiperviacutenculos rellenos y eacutenfasis como vintildeetas
Para ver la combinacioacuten de colores de una diapositiva seleccione la diapositiva y a
continuacioacuten abra el panel de tareas Disentildeo de diapositivas - Combinaciones de
Clave del documentoMUSU-250508 FECHA 250508
Documento POWER POINT 2003-MUSU250508
AacuteREA DSyT
Descripcioacuten Manual de Power Point versioacuten 2003
11
colores La combinacioacuten de colores de la diapositiva aparece seleccionada en el panel
de tareas
La plantilla de disentildeo incluye una combinacioacuten de colores predeterminada y las
combinaciones adicionales entre las que puede elegir todas las combinaciones han sido
disentildeadas para esa plantilla La presentacioacuten predeterminada o en blanco de Microsoft
PowerPoint tambieacuten contiene combinaciones de colores
Puede aplicar una combinacioacuten de colores a una diapositiva a las diapositivas
seleccionadas asiacute como a notas y documentos
Modificacioacuten de las combinaciones de colores
Las combinaciones de colores se pueden modificar Supongamos por ejemplo que
utiliza a menudo la misma plantilla de disentildeo por lo que desea que tenga un aspecto un
poco distinto asiacute que decide cambiar el color de eacutenfasis o el color del fondo O bien
decide cambiar los colores de la presentacioacuten para que coincidan con los colores de los
temas de un evento como una feria
Puede cambiar el color de uno o de todos los elementos de la diapositiva
Al modificar una combinacioacuten de colores el resultado es una combinacioacuten nueva que
se incluye en el archivo de la presentacioacuten de forma que se pueda volver a aplicar
faacutecilmente
Clave del documentoMUSU-250508 FECHA 250508
Documento POWER POINT 2003-MUSU250508
AacuteREA DSyT
Descripcioacuten Manual de Power Point versioacuten 2003
12
Al cambiar un color puede elegir entre la gama completa de opciones de color
Utilizar colores que no esteacuten incluidos en una combinacioacuten
Si introduce colores nuevos que no forman parte de una combinacioacuten por ejemplo si en
una presentacioacuten cambia el color de una fuente en un lugar o agrega un color especial a
un objeto los nuevos colores se agregan a todos los menuacutes de color y aparecen debajo
de los ocho colores de la combinacioacuten La vista de todos los colores utilizados ayuda a
mantener la uniformidad en cuanto al color en toda la presentacioacuten
Colores de la combinacioacuten de colores
Nuevos colores agregados a la presentacioacuten
Puede agregar y mostrar hasta ocho nuevos colores Los colores que agregue y que no
esteacuten incluidos en la combinacioacuten ni cambian ni se actualizan en el caso de que vuelva
a aplicar la combinacioacuten o cambie la plantilla de disentildeo
Eliminar una combinacioacuten de colores
1 En la barra de herramientas Formato haga clic en Disentildeo y en el panel de
tareas haga clic en Combinaciones de colores
2 En la ficha Diapositivas haga clic en una diapositiva para ver las
combinaciones de colores en el panel de tareas
Si ya ha aplicado varias plantillas de disentildeo y desea ver las combinaciones de
colores disponibles presione CTRL mientras hace clic en una diapositiva de
cada grupo de disentildeo
3 En la parte inferior del panel de tareas haga clic en Editar combinaciones de
colores
4 En la ficha Estaacutendar haga clic en la combinacioacuten de colores que desee eliminar
y a continuacioacuten en Eliminar combinacioacuten
Nota Las presentaciones deben contener una combinacioacuten de colores como miacutenimo
por tanto la uacuteltima combinacioacuten no se puede eliminar
Impedir que se cambien los colores del graacutefico al cambiar la combinacioacuten de colores
Utilice este procedimiento una vez establecidos los colores en el graacutefico y si no desea
cambiar estos colores para que coincidan con la combinacioacuten de colores de la
presentacioacuten
1 Seleccione el graacutefico en el que desea conservar los colores
2 En el menuacute Formato haga clic en Objeto
Clave del documentoMUSU-250508 FECHA 250508
Documento POWER POINT 2003-MUSU250508
AacuteREA DSyT
Descripcioacuten Manual de Power Point versioacuten 2003
13
3 En la ficha Imagen haga clic en Volver a colorear
4 Siga uno de estos procedimientos
o Para que el graacutefico utilice los colores del fondo y del texto de la
presentacioacuten haga clic en Soacutelo los colores del texto y fondo
o Para conservar los colores actuales del graacutefico haga clic en Ninguno
Clave del documentoMUSU-250508 FECHA 250508
Documento POWER POINT 2003-MUSU250508
AacuteREA DSyT
Descripcioacuten Manual de Power Point versioacuten 2003
14
Ocultar las imaacutegenes graacuteficas del fondo
1 Si desea omitir las imaacutegenes graacuteficas del fondo en algunas diapositivas
seleccione estas diapositivas
2 En el menuacute Formato haga clic en Fondo
3 Active la casilla de verificacioacuten Omitir imaacutegenes graacuteficas del fondo del
patroacuten
4 Siga uno de estos procedimientos
o Si desea omitir las imaacutegenes graacuteficas del fondo en las diapositivas
seleccionadas haga clic en Aplicar
o Si desea omitir las imaacutegenes graacuteficas del fondo en todas las diapositivas
haga clic en Aplicar a todas
Patroacuten de diapositivas
El patroacuten de diapositivas es un elemento de la plantilla de disentildeo que almacena
informacioacuten sobre la plantilla incluidos los estilos de fuente la ubicacioacuten y el tamantildeo
de los marcadores de posicioacuten el disentildeo del fondo y las combinaciones de colores
Estilos de fuente para texto principal texto de tiacutetulo y texto de pie de paacutegina
Ubicacioacuten de los marcadores de posicioacuten para texto y objetos
Estilos de vintildeetas
Clave del documentoMUSU-250508 FECHA 250508
Documento POWER POINT 2003-MUSU250508
AacuteREA DSyT
Descripcioacuten Manual de Power Point versioacuten 2003
15
Combinacioacuten de colores y disentildeo del fondo
La finalidad del patroacuten de diapositivas es permitir los cambios globales y que los
cambios se reflejen en todas las diapositivas de la presentacioacuten como reemplazar el
estilo de fuente
Generalmente el patroacuten de diapositivas se utiliza para las siguientes tareas
Cambiar la fuente o las vintildeetas
Insertar arte como un logotipo para que aparezca en varias diapositivas
Cambiar la ubicacioacuten el tamantildeo y el formato de los marcadores de posicioacuten
Para ver el patroacuten de diapositivas abra la vista Patroacuten El patroacuten de diapositivas se
cambia de la misma manera que las diapositivas pero recuerde que el texto del patroacuten
es uacutenicamente para disentildeo El texto de la diapositiva real como tiacutetulos y listas deberaacute
escribirlo en la diapositiva en la vista Normal y el texto de encabezados y pies de
paacutegina en el cuadro de diaacutelogo Encabezado y pie de paacutegina
Aunque cambie el patroacuten de diapositivas los cambios realizados en diapositivas
individuales se conservan
Al aplicar una plantilla de disentildeo a la presentacioacuten se agrega un patroacuten de diapositivas
Normalmente la plantilla tambieacuten contiene un patroacuten de tiacutetulos en la que puede hacer
los cambios que se aplican a las diapositivas con el disentildeo Diapositiva de tiacutetulo
Pares de patrones de diapositivas-tiacutetulos
La combinacioacuten del patroacuten de diapositivas y el patroacuten de tiacutetulos de una plantilla de
disentildeo se denomina par de patrones de diapositivas-tiacutetulos Estos patrones aparecen
juntos en la vista Patroacuten Seleccione una de las miniaturas de los patrones para hacer
cambios
Par de patrones de diapositivas-tiacutetulos con el patroacuten de tiacutetulos seleccionado
Puede cambiar los estilos de fuente del texto de tiacutetulos subtiacutetulos y pies de
paacutegina
Puede cambiar las propiedades de los marcadores de posicioacuten de tiacutetulos
subtiacutetulos y pies de paacutegina
Cambiar varios patrones de diapositivas
Si aplica varias plantillas de disentildeo a la presentacioacuten tendraacute varios patrones de
diapositivas uno por cada plantilla de disentildeo aplicada Por tanto si desea hacer un
cambio en toda la presentacioacuten necesitaraacute cambiar cada patroacuten de diapositivas o par de
patrones (si tambieacuten utiliza el patroacuten de tiacutetulos)
Clave del documentoMUSU-250508 FECHA 250508
Documento POWER POINT 2003-MUSU250508
AacuteREA DSyT
Descripcioacuten Manual de Power Point versioacuten 2003
16
Primer par de patrones de diapositivas-tiacutetulos con arte aplicado al patroacuten de tiacutetulos
Para agregar este arte a todas las diapositivas de la presentacioacuten deberaacute agregarlo al
patroacuten de diapositivas de eacuteste par de patrones asiacute como al del segundo
Segundo par de patrones de diapositivas-tiacutetulos
Para facilitar el trabajo con patrones muacuteltiples Microsoft PowerPoint incluye comandos
para insertar eliminar cambiar el nombre duplicar y conservar patrones Al conservar
un patroacuten impide que PowerPoint lo elimine automaacuteticamente en determinados casos
Insertar un patroacuten de diapositivas o un patroacuten de tiacutetulos
1 En el menuacute Ver elija Patroacuten y a continuacioacuten haga clic en Patroacuten de
diapositivas
2 Siga uno de estos procedimientos
o Para insertar un patroacuten de diapositivas que utilice los estilos
predeterminados de Microsoft PowerPoint en la barra de herramientas
Vista Patroacuten de diapositivas haga clic en Insertar nuevo patroacuten de
diapositivas
o Para insertar un patroacuten de diapositivas agregando una nueva plantilla de
disentildeo en la barra de herramientas Formato haga clic en Disentildeo elija
un disentildeo y por uacuteltimo haga clic en la flecha y seleccione una de las
opciones del menuacute contextual
o Si desea insertar un patroacuten de tiacutetulos para un patroacuten de diapositivas
existente seleccione la miniatura del patroacuten de diapositivas situada a la
izquierda y en la barra de herramientas Vista Patroacuten de diapositivas
haga clic en Insertar nuevo patroacuten de tiacutetulos
Nota Al insertar un patroacuten nuevo o agregar una plantilla de disentildeo este disentildeo aparece
en el panel de tareas Estilo de la diapositiva en Utilizado en esta presentacioacuten A
continuacioacuten el disentildeo estaacute disponible para aplicarlo a las nuevas diapositivas si se
trabaja en la vista Normal
Cambiar el nombre de un patroacuten de diapositivas
1 En el menuacute Ver elija Patroacuten y a continuacioacuten haga clic en Patroacuten de
diapositivas
2 En las miniaturas situadas a la izquierda seleccione el patroacuten de diapositivas
cuyo nombre desea cambiar
3 En la barra de herramientas Vista Patroacuten de diapositivas haga clic en
Cambiar el nombre del maestro
4 Escriba un nombre nuevo en Nombre de patroacuten y a continuacioacuten haga clic en
Cambiar nombre
Clave del documentoMUSU-250508 FECHA 250508
Documento POWER POINT 2003-MUSU250508
AacuteREA DSyT
Descripcioacuten Manual de Power Point versioacuten 2003
17
Nota Si cambia el nombre de uno de los patrones de un par de patrones de diapositivas-
tiacutetulos automaacuteticamente se cambia el nombre del otro patroacuten
Clave del documentoMUSU-250508 FECHA 250508
Documento POWER POINT 2003-MUSU250508
AacuteREA DSyT
Descripcioacuten Manual de Power Point versioacuten 2003
18
Permitir o impedir que una presentacioacuten contenga varios patrones
1 En el menuacute Herramientas haga clic en Opciones y a continuacioacuten en la ficha
Edicioacuten
2 En Deshabilitar caracteriacutesticas nuevas lleve a cabo una de las acciones
siguientes
o Para poder aplicar varias plantillas de disentildeo desactive la casilla de
verificacioacuten Varios patrones
o Para que soacutelo se pueda aplicar una plantilla de disentildeo por presentacioacuten
active la casilla de verificacioacuten Varios patrones
Nota Si ya ha aplicado varias plantillas de disentildeo y deshabilita la opcioacuten de varios
patrones esta accioacuten no elimina ninguno de los patrones existentes pero las plantillas
de disentildeo que agregue se aplicaraacuten a todas las diapositivas
Hiperviacutenculos y botones de accioacuten
En Microsoft PowerPoint un hiperviacutenculo es una conexioacuten entre diapositivas a una
presentacioacuten personalizada a una paacutegina Web o a un archivo El hiperviacutenculo puede ser
texto o un objeto como una imagen graacutefico forma o WordArt Los botones de accioacuten
son botones predefinidos que puede insertar en una presentacioacuten y para los que puede
definir hiperviacutenculos
Clave del documentoMUSU-250508 FECHA 250508
Documento POWER POINT 2003-MUSU250508
AacuteREA DSyT
Descripcioacuten Manual de Power Point versioacuten 2003
19
Si el viacutenculo es a otra diapositiva la diapositiva de destino se muestra en la
presentacioacuten de PowerPoint Si el viacutenculo es a una paacutegina Web ubicacioacuten de red o un
tipo diferente de archivo la paacutegina de destino o archivo se muestran en la aplicacioacuten
apropiada o en un explorador Web
En PowerPoint los hiperviacutenculos se activan cuando se ejecuta la presentacioacuten no en el
momento de crearla
Tras sentildealar un hiperviacutenculo el puntero se transforma en una mano para indicar que se
puede hacer clic El texto que representa un hiperviacutenculo aparece subrayado y en un
color que coordina con la combinacioacuten de colores seleccionada Los hiperviacutenculos de
imaacutegenes formas y otros objetos no incluyen un formato adicional Puede agregar la
configuracioacuten de acciones como sonido o resaltado para destacar los hiperviacutenculos
Utilice los botones de accioacuten cuando desee incluir botones con siacutembolos convencionales
para ir a las diapositivas siguiente anterior primera o uacuteltima PowerPoint tambieacuten tiene
botones de accioacuten para reproducir peliacuteculas o sonidos Los botones de accioacuten se utilizan
normalmente para ejecutar presentaciones sin supervisioacuten por ejemplo en una cabina o
exposicioacuten
Una vez creado el hiperviacutenculo a un objeto que no sea una diapositiva el destino se
codifica como una direccioacuten URL (Localizador Uniforme de Recursos) por ejemplo
httpwwwmicrosoftcom o archivoNombre de equipoCarpeta
compartidaNombredearchivohtm Tras crear un hiperviacutenculo a una paacutegina o a un
archivo en un sistema local de archivos la ruta de acceso al archivo representa el
destino del hiperviacutenculo como CDocumentos y configuracioacutenminombreMis
documentosarchivoxls
Puede crear hiperviacutenculos que sean viacutenculos absolutos o viacutenculos relativos
Establecer una base de hiperviacutenculo
Una vez creada una presentacioacuten con viacutenculos a varios archivos conviene poner los
archivos en una ubicacioacuten comuacuten del servidor y establecer una base de hiperviacutenculo Si
la direccioacuten URL del servidor cambia no es necesario actualizar los destinos del
hiperviacutenculo soacutelo la base del hiperviacutenculo
Probar y reparar hiperviacutenculos rotos
Antes de dar la presentacioacuten debe comprobar siempre si hay alguacuten hiperviacutenculo roto
asiacute como probar los hiperviacutenculos a destinos externos El destino de un hiperviacutenculo
roto no es vaacutelido al hacer clic en un hiperviacutenculo roto PowerPoint o el explorador Web
presentan un error La causa puede ser algo tan simple como no haber escrito la
direccioacuten URL correctamente o que el destino del hiperviacutenculo se haya movido o
cambiado
Clave del documentoMUSU-250508 FECHA 250508
Documento POWER POINT 2003-MUSU250508
AacuteREA DSyT
Descripcioacuten Manual de Power Point versioacuten 2003
20
Clave del documentoMUSU-250508 FECHA 250508
Documento POWER POINT 2003-MUSU250508
AacuteREA DSyT
Descripcioacuten Manual de Power Point versioacuten 2003
21
Cree un hiperviacutenculo
Siga uno de estos procedimientos
Crear un hiperviacutenculo a una presentacioacuten personalizada o a una ubicacioacuten de la presentacioacuten activa
1 Seleccione el texto u objeto que desea utilizar para representar el hiperviacutenculo
2 Haga clic en Insertar hiperviacutenculo
3 En Vincular a haga clic en Lugar de este documento
4 Siga uno de estos procedimientos
Vincular a una presentacioacuten personalizada
1 En la lista seleccione la presentacioacuten personalizada a la que desea ir
2 Haga clic en la casilla de verificacioacuten Volver al terminar la
presentacioacuten
Vincular a una ubicacioacuten de la presentacioacuten activa
o En la lista seleccione la diapositiva a la que desea ir
Crear un hiperviacutenculo a una diapositiva especiacutefica de otra presentacioacuten
1 Seleccione el texto u el objeto que desea utilizar para representar el
hiperviacutenculo
2 Haga clic en Insertar hiperviacutenculo
3 En Vincular a haga clic en Archivo o paacutegina Web existente
4 Busque y seleccione la presentacioacuten que contiene la diapositiva con la que
desea establecer un viacutenculo
5 Haga clic en Marcador y a continuacioacuten seleccione el tiacutetulo de la
diapositiva que desee
Clave del documentoMUSU-250508 FECHA 250508
Documento POWER POINT 2003-MUSU250508
AacuteREA DSyT
Descripcioacuten Manual de Power Point versioacuten 2003
22
Crear un hiperviacutenculo a una direccioacuten de correo electroacutenico
1 Seleccione el texto u el objeto que desea utilizar para representar el
hiperviacutenculo
2 Haga clic en Insertar hiperviacutenculo
3 En Vincular a haga clic en Direccioacuten de correo electroacutenico
4 Escriba la direccioacuten de correo electroacutenico en el cuadro Direccioacuten de correo
electroacutenico o seleccione una direccioacuten en el cuadro Direcciones de correo
utilizadas recientemente
5 En el cuadro Asunto escriba el asunto del mensaje de correo electroacutenico
Nota Deberaacute tener instalado un programa de correo electroacutenico en el equipo donde se
muestra presentacioacuten
Crear un hiperviacutenculo a otro archivo o paacutegina Web
1 Seleccione el texto u el objeto que desea utilizar para representar el
hiperviacutenculo
Clave del documentoMUSU-250508 FECHA 250508
Documento POWER POINT 2003-MUSU250508
AacuteREA DSyT
Descripcioacuten Manual de Power Point versioacuten 2003
23
2 Haga clic en Insertar hiperviacutenculo
3 En Vincular a haga clic en Archivo o paacutegina Web existente
4 Desplaacutecese a la paacutegina o archivo deseado
Clave del documentoMUSU-250508 FECHA 250508
Documento POWER POINT 2003-MUSU250508
AacuteREA DSyT
Descripcioacuten Manual de Power Point versioacuten 2003
24
Crear un hiperviacutenculo a un archivo nuevo
1 Seleccione el texto u el objeto que desea utilizar para representar el
hiperviacutenculo
2 Haga clic en Insertar hiperviacutenculo
3 En Vincular a haga clic en Crear nuevo documento
4 Escriba el nombre del archivo nuevo
5 Para cambiar la ruta de acceso del nuevo documento haga clic en Cambiar
6 Seleccione Modificar documento nuevo maacutes adelante o Modificar
documento nuevo ahora
Nota Para crear una informacioacuten de pantalla o un comentario corto que aparezca en
pantalla al situar el puntero en un hiperviacutenculo haga clic en Informacioacuten de pantalla
en el cuadro de diaacutelogo Insertar hiperviacutenculo a continuacioacuten escriba el texto que
desee Si no especifica una sugerencia se utilizaraacute una sugerencia predeterminada
Clave del documentoMUSU-250508 FECHA 250508
Documento POWER POINT 2003-MUSU250508
AacuteREA DSyT
Descripcioacuten Manual de Power Point versioacuten 2003
25
Cambiar un hiperviacutenculo
Siga uno de estos procedimientos
Cambiar el color de los hiperviacutenculos
1 En el menuacute Formato haga clic en Estilo de la diapositiva
2 En el panel de tareas haga clic en Combinaciones de colores y a continuacioacuten
haga clic en Editar combinaciones de colores
3 Haga clic en la ficha Personalizado
4 En Combinacioacuten de colores haga clic en Eacutenfasis e hiperviacutenculo o en Eacutenfasis
e hiperviacutenculo visitado y a continuacioacuten haga clic en Cambiar color
5 Siga uno de estos procedimientos
o Haga clic en la ficha Estaacutendar para seleccionar los colores en esta
paleta Haga clic en el color que desee y a continuacioacuten en Aceptar
o Haga clic en la ficha Personalizado para mezclar sus propios colores
Haga clic para seleccionar un color y a continuacioacuten en Aceptar
6 Haga clic en Aplicar
Cambiar el destino de un hiperviacutenculo
1 Seleccione el hiperviacutenculo
2 Haga clic en Insertar hiperviacutenculo
3 Seleccione el destino que desee
Cambiar el texto de un hiperviacutenculo
1 Seleccione el texto del hiperviacutenculo
2 Escriba el texto nuevo
Clave del documentoMUSU-250508 FECHA 250508
Documento POWER POINT 2003-MUSU250508
AacuteREA DSyT
Descripcioacuten Manual de Power Point versioacuten 2003
26
Cambiar el destino de un botoacuten de accioacuten
1 Seleccione el botoacuten de accioacuten en la diapositiva o en el patroacuten
2 Haga clic en Insertar hiperviacutenculo
3 Seleccione el destino que desee en el cuadro Hiperviacutenculo a
Insertar un botoacuten de accioacuten
Siga uno de estos procedimientos
Insertar un botoacuten de accioacuten en una diapositiva
1 Seleccione la diapositiva en la que desea colocar un botoacuten
2 En el menuacute Presentacioacuten con diapositivas elija Botones de accioacuten y a
continuacioacuten seleccione el botoacuten que desee por ejemplo Inicio Atraacutes o
Anterior Hacia delante o Siguiente Comienzo Final o Volver
3 Haga clic en la diapositiva
4 Compruebe que Hiperviacutenculo a estaacute activado Haga clic en Aceptar para
aceptar el hiperviacutenculo propuesto en la lista Hiperviacutenculo a o haga clic en la
flecha y seleccione otro viacutenculo
Insertar un botoacuten de accioacuten en todas las diapositivas
Si utiliza un patroacuten de diapositivas puede insertar un botoacuten de accioacuten en el patroacuten el
botoacuten estaraacute disponible en toda la presentacioacuten Si utiliza varios patrones de diapositivas
(por ejemplo si aplica varias plantillas de disentildeo a la presentacioacuten) deberaacute insertar el
botoacuten de accioacuten en cada patroacuten
1 En el menuacute Ver elija Patroacuten y a continuacioacuten haga clic en Patroacuten de
diapositivas
2 En el menuacute Presentacioacuten elija Botones de accioacuten y a continuacioacuten elija el
botoacuten que desee por ejemplo Inicio Atraacutes o Anterior Hacia delante o
Siguiente Comienzo Final o Volver
3 Haga clic en la diapositiva
Clave del documentoMUSU-250508 FECHA 250508
Documento POWER POINT 2003-MUSU250508
AacuteREA DSyT
Descripcioacuten Manual de Power Point versioacuten 2003
27
4 Compruebe que Hiperviacutenculo a estaacute activado Haga clic en Aceptar para
aceptar el hiperviacutenculo propuesto en la lista Hiperviacutenculo a o haga clic en la
flecha y seleccione otro viacutenculo
5 Haga clic en Cerrar vista Patroacuten de la barra de herramientas Vista Patroacuten
Establecer una base de hiperviacutenculo
1 Abra la presentacioacuten para la que desea establecer una base de hiperviacutenculo
2 En el menuacute Archivo haga clic en Propiedades y despueacutes en la ficha Resumen
3 En el cuadro Base de hiperviacutenculo escriba la ruta de acceso a los archivos del
hiperviacutenculo
Nota Para anular la base de hiperviacutenculo escriba la direccioacuten completa del hiperviacutenculo
en el cuadro de diaacutelogo Insertar hiperviacutenculo
Quitar un hiperviacutenculo
Siga uno de estos procedimientos
Quitar el hiperviacutenculo sin quitar el texto u objeto al que representa
1 Haga clic con el botoacuten secundario del mouse (ratoacuten) en el texto u objeto que
representa el hiperviacutenculo
2 En el menuacute contextual haga clic en Quitar hiperviacutenculo
Quitar el hiperviacutenculo y el texto u objeto al que representa
Seleccione el objeto o todo el texto y presione la tecla SUPRIMIR
Destacar un hiperviacutenculo resaltando objetos o aplicando sonido en objetos y texto
Los hiperviacutenculos de objetos como imaacutegenes o formas uacutenicamente se pueden resaltar
Puede aplicar sonidos a los hiperviacutenculos de objeto y texto
1 Seleccione el hiperviacutenculo de objeto o texto
2 En el menuacute Presentacioacuten haga clic en
Configuracioacuten de la accioacuten
3 Siga uno de estos procedimientos
o Para aplicar la configuracioacuten de la
accioacuten al hacer clic en el objeto
haga clic en la ficha Clic del mouse
Clave del documentoMUSU-250508 FECHA 250508
Documento POWER POINT 2003-MUSU250508
AacuteREA DSyT
Descripcioacuten Manual de Power Point versioacuten 2003
28
o Para aplicar la configuracioacuten de la accioacuten al elegir el objeto haga clic en
la ficha Accioacuten del Mouse
4 Siga uno o todos estos procedimientos
o Para reproducir un sonido seleccione la casilla de verificacioacuten
Reproducir sonido y a continuacioacuten especifique el sonido que desee
o Para resaltar un objeto seleccione Resaltar al pasar el mouse por
encima o Resaltar al hacer clic
Muacutesica y sonidos
Puede agregar muacutesica y sonido desde archivos en el equipo en la red en Internet o en la
Galeriacutea multimedia de Microsoft Tambieacuten puede grabar sus propios sonidos y
agregarlos a la presentacioacuten asiacute como utilizar un CD de muacutesica
Al insertar muacutesica o sonidos en una diapositiva aparece un icono de sonido que
representa el archivo de sonido Para reproducir muacutesica y sonidos puede establecer el
inicio automaacutetico de la muacutesica al mostrar la diapositiva al hacer clic con el mouse
(ratoacuten) una vez transcurrido un intervalo de tiempo o reproducir muacutesica o sonidos
como parte de una secuencia de animacioacuten Si no desea que el icono esteacute visible puede
arrastrarlo fuera de la diapositiva y configurar la reproduccioacuten automaacutetica del sonido
Si Microsoft PowerPoint no es compatible con una funcioacuten o un tipo de medio
especiacutefico y no puede reproducir un archivo de sonido pruebe con el Reproductor
multimedia que forma parte de Microsoft Windows y que reproduce archivos
multimedia en PowerPoint si el sonido se inserta como un objeto
Para reproducir muacutesica y sonido en su equipo necesitaraacute altavoces y una tarjeta de
sonido Para saber queacute tiene instalado y queacute configuracioacuten utilizar compruebe la
configuracioacuten Multimedia y Sonidos en el Panel de control de Windows
De forma predeterminada si el tamantildeo de los sonidos es superior a 100 KB se vinculan
automaacuteticamente al archivo en vez de incrustarse Puede cambiar este valor
predeterminado para que sea maacutes o menos 100 KB Si una presentacioacuten tiene archivos
vinculados e imparte la presentacioacuten en otro equipo deberaacute copiar la presentacioacuten y los
archivos vinculados
Agregar muacutesica o efectos de sonido a una diapositiva
1 Muestre la diapositiva a la que desea agregar muacutesica o efectos de sonido
2 En el menuacute Insertar haga clic en Peliacuteculas y sonidos y a continuacioacuten siga
uno de los siguientes procedimientos
Clave del documentoMUSU-250508 FECHA 250508
Documento POWER POINT 2003-MUSU250508
AacuteREA DSyT
Descripcioacuten Manual de Power Point versioacuten 2003
29
Insertar un archivo de sonido
o Haga clic en Sonido de archivo busque la carpeta que contiene el
archivo y haga doble clic en el archivo que desee
Insertar un clip de sonido de la Galeriacutea multimedia
o Haga clic en Sonido de la Galeriacutea multimedia desplaacutecese hasta el clip
que desea y haga clic sobre eacutel para agregarlo a la diapositiva
Nota Para realizar una buacutesqueda de clips en la Galeriacutea multimedia rellene el
cuadro Buscar y haga clic en Ir Para obtener maacutes informacioacuten sobre coacutemo
buscar un clip haga clic en Sugerencias para buscar clips en la parte inferior
del panel de tareas que le aporta detalles sobre coacutemo buscar archivos mediante
comodines y coacutemo agregar sus propios clips a la Galeriacutea multimedia
3 Cuando aparezca un mensaje siga uno de estos procedimientos
o Para reproducir la peliacutecula o sonido de forma automaacutetica al desplazarse
hasta la diapositiva haga clic en Automaacuteticamente
o Para reproducir la muacutesica o sonido al hacer clic sobre el icono de sonido
haga clic en Al hacer clic encima
4 Para ajustar la configuracioacuten de interrupcioacuten del archivo de sonido haga clic en
el icono de sonido haga clic con el botoacuten secundario del mouse (ratoacuten) y en el
menuacute contextual seleccione Personalizar animacioacuten
5 En el panel de tareas Personalizar animacioacuten haga clic en la flecha del
elemento seleccionado de la lista Animacioacuten personalizada y a continuacioacuten
seleccione Opciones de efectos
Clave del documentoMUSU-250508 FECHA 250508
Documento POWER POINT 2003-MUSU250508
AacuteREA DSyT
Descripcioacuten Manual de Power Point versioacuten 2003
30
6 En la ficha Efecto en Detener la reproduccioacuten siga uno de estos
procedimientos
o Para detener el archivo de sonido al hacer clic sobre la diapositiva
seleccione Al hacer clic Eacutesta es la opcioacuten predeterminada
o Para detener el archivo de sonido despueacutes de esta diapositiva haga clic
en Despueacutes de la diapositiva actual
o Para seguir reproduciendo el archivo de sonido durante varias
diapositivas haga clic en Despueacutes de y a continuacioacuten seleccione el
nuacutemero total de diapositivas durante las cuales debe reproducirse el
archivo
Clave del documentoMUSU-250508 FECHA 250508
Documento POWER POINT 2003-MUSU250508
AacuteREA DSyT
Descripcioacuten Manual de Power Point versioacuten 2003
31
Agregar un sonido a una animacioacuten
Para realizar este proceso primero debe haber aplicado una animacioacuten al texto u objeto
1 En la diapositiva seleccione el texto u objeto al que desea agregar un efecto
adicional
2 En el menuacute Presentacioacuten haga clic en Personalizar animacioacuten
3 En el panel de tareas Personalizar animacioacuten haga clic en la flecha del
elemento seleccionado en la lista Personalizar animacioacuten y a continuacioacuten haga
clic en Opciones de efectos
4 En la ficha Efecto en Mejoras haga clic en la flecha de la lista Sonido y lleve
a cabo una de las acciones siguientes
o Si desea agregar un sonido de la lista haga clic en la opcioacuten deseada
o Si desea agregar un sonido desde un archivo haga clic en Otro sonido y
a continuacioacuten explore el archivo
Reproducir un CD durante una presentacioacuten
1 Inserte el CD en la unidad de CD-ROM
2 En la vista Normal elija la ficha Diapositivas y seleccione la diapositiva para la
que desea reproducir la muacutesica
3 En el menuacute Insertar elija Peliacuteculas y sonidos y a continuacioacuten haga clic en
Reproducir pista de audio de CD
4 En Seleccioacuten de clips en los cuadros Empezar en la pista y Finalizar en la
pista establezca el nuacutemero de la primera y uacuteltima pista Para reproducir soacutelo
una pista o una parte de una pista introduzca el mismo nuacutemero en ambos
cuadros
5 En los cuadros hora establezca la hora de inicio de la primera pista y la hora de
fin de la uacuteltima pista El valor predeterminado para la hora de inicio es cero y el
valor predeterminado para la hora de finalizacioacuten es el nuacutemero total de minutos
para la uacuteltima pista
6 Si desea repetir la muacutesica active la casilla de verificacioacuten Repetir
reproduccioacuten hasta su interrupcioacuten
7 Haga clic en Aceptar y a continuacioacuten siga uno de estos procedimientos
o Para reproducir la muacutesica de forma automaacutetica al desplazarse hasta la
diapositiva haga clic en Automaacuteticamente
o Para reproducir la muacutesica al hacer clic sobre el icono de CD haga clic en
Al hacer clic encima
Nota Si elige iniciar la muacutesica con un clic del mouse (ratoacuten) el icono de CD
apareceraacute en la diapositiva incluso si activoacute la casilla de verificacioacuten Ocultar el
icono de sonido durante la presentacioacuten con diapositivas
Clave del documentoMUSU-250508 FECHA 250508
Documento POWER POINT 2003-MUSU250508
AacuteREA DSyT
Descripcioacuten Manual de Power Point versioacuten 2003
32
8 Para ajustar la configuracioacuten de interrupcioacuten de la muacutesica en la diapositiva
seleccione el icono de CD haga clic con el botoacuten secundario del mouse (ratoacuten) y
elija Animacioacuten personalizada en el menuacute contextual
9 En el panel de tareas Animacioacuten personalizada haga clic con el botoacuten
secundario en la flecha del elemento seleccionado en la lista Animacioacuten
personalizada y a continuacioacuten seleccione Opciones de efectos
10 En la ficha Efecto en Detener la reproduccioacuten siga uno de estos
procedimientos
o Para detener la muacutesica al hacer clic sobre la diapositiva seleccione Al
hacer clic Eacutesta es la opcioacuten predeterminada
o Para detener la muacutesica despueacutes de esta diapositiva haga clic en Despueacutes
de la diapositiva actual
o Para seguir reproduciendo la muacutesica durante varias diapositivas haga
clic en Despueacutes de y a continuacioacuten seleccione el nuacutemero total de
diapositivas durante las cuales debe reproducirse la muacutesica
Notas
Debe introducir el CD en la unidad de CD-ROM para reproducir la muacutesica
durante la presentacioacuten
Para modificar la configuracioacuten de nuacutemero de pista y hora de inicio y fin haga
clic con el botoacuten secundario del mouse en el icono CD y en el menuacute contextual
seleccione Modificar Objeto de sonido para abrir el cuadro de diaacutelogo
Opciones de audio de CD
Peliacuteculas y archivos GIF animados
Las peliacuteculas son archivos de viacutedeo de sobremesa con formatos AVI QuickTime y
MPEG y extensiones de archivo avi mov qt mpg y mpeg Lo habitual es que una
peliacutecula contenga un orador por ejemplo un ejecutivo que no puede asistir a la
presentacioacuten real Las peliacuteculas tambieacuten se utilizan para mostrar ciertos tipos de
formacioacuten
Un archivo GIF animado contiene movimiento y tiene una extensioacuten de archivo gif
Aunque desde el punto de vista teacutecnico no son realmente peliacuteculas los archivos GIF
animados contienen muchas imaacutegenes que forman secuencias para crear un efecto de
animacioacuten y con frecuencia se utilizan para destacar un disentildeo o un sitio Web
Se pueden agregar a las diapositivas peliacuteculas y archivos GIF animados almacenados en
su equipo la Galeriacutea multimedia de Microsoft una red una intranet o Internet Para
agregar una peliacutecula o archivo GIF animado inseacutertelo en la diapositiva elegida
mediante los comandos del menuacute Insertar La reproduccioacuten se puede iniciar de varias
formas automaacuteticamente al mostrar la diapositiva al hacer clic con el mouse (ratoacuten) o
mediante la creacioacuten de un intervalo de modo que se reproduzca despueacutes de un retardo
especiacutefico Tambieacuten puede formar parte de una secuencia de animacioacuten
Clave del documentoMUSU-250508 FECHA 250508
Documento POWER POINT 2003-MUSU250508
AacuteREA DSyT
Descripcioacuten Manual de Power Point versioacuten 2003
33
Aunque el acceso se realiza mediante el menuacute Insertar los archivos de peliacuteculas estaacuten
automaacuteticamente vinculados a la presentacioacuten en lugar de incrustados dentro de la
misma como las imaacutegenes o dibujos Si una presentacioacuten tiene archivos vinculados y
necesita impartirla en otro equipo deberaacute copiar la presentacioacuten y los archivos
vinculados
Utilizar el Reproductor de Windows Media de Microsoft para las peliacuteculas
Si Microsoft PowerPoint no puede reproducir el archivo de peliacutecula que desea insertar
utilice el Reproductor de Windows Media para reproducir la peliacutecula En primer lugar
compruebe la peliacutecula fuera de PowerPoint abra el Reproductor de Windows Media y
abra el archivo desde el menuacute Archivo Si la peliacutecula no se puede reproducir el
Reproductor de Windows Media le mostraraacute mensajes de error detallados y un viacutenculo
con la Ayuda para ayudarle a solucionar el problema
Si la peliacutecula se puede reproducir en el Reproductor de Windows Media podraacute
insertarla en PowerPoint si selecciona Objeto en el menuacute Insertar y la inserta como
Clip multimedia
Las peliacuteculas que utilizan el Reproductor de Windows Media para su reproduccioacuten en
PowerPoint no pueden tener configuracioacuten de animacioacuten ni intervalos especiales
asignados En su lugar la reproduccioacuten tiene lugar al hacer clic en los botones
correspondientes del Reproductor de Windows Media
Agregar una peliacutecula o un archivo GIF animado a una diapositiva
Las peliacuteculas son archivos de viacutedeo de escritorio con formatos como AVI QuickTime
y MPEG y extensiones de archivo como avi mov qt mpg y mpeg Un archivo GIF
animado tiene una extensioacuten de archivo gif
1 Muestre la diapositiva a la que desea agregar una peliacutecula o archivo GIF
animado
2 Siga uno de estos procedimientos
Agregar una peliacutecula o archivo GIF animado
1 En el menuacute Insertar seleccione Peliacuteculas y sonidos haga clic en
Peliacutecula de archivo busque la carpeta que contiene el archivo que desea
agregar y haga doble clic en el archivo
Nota Las peliacuteculas o archivos gif que haya agregado a la Galeriacutea
multimedia se encuentran en la carpeta Galeriacutea multimedia en la carpeta
Clave del documentoMUSU-250508 FECHA 250508
Documento POWER POINT 2003-MUSU250508
AacuteREA DSyT
Descripcioacuten Manual de Power Point versioacuten 2003
34
Mis imaacutegenes del disco duro O bien examine la ubicacioacuten original de
estos archivos
2 Cuando aparezca un mensaje siga uno de estos procedimientos
Para reproducir la peliacutecula o archivo GIF de forma automaacutetica al
desplazarse hasta la diapositiva haga clic en Automaacuteticamente
Para reproducir la peliacutecula o archivo GIF al hacer clic sobre eacuteste
haga clic en Al hacer clic encima
Nota Si intenta insertar una peliacutecula y recibe un mensaje indicaacutendole que
Microsoft PowerPoint no puede insertar el archivo intente insertar la peliacutecula en
el reproductor de Windows Media
iquestCoacutemo
1 En Windows abra el Reproductor de Windows Media que puede
encontrar en el submenuacute Accesorios una vez elegido el botoacuten Inicio
2 En el menuacute Archivo del Reproductor de Windows Media haga clic en
Abrir y a continuacioacuten escriba o seleccione la ruta del archivo que
desea insertar y haga clic en Aceptar
Si la peliacutecula se puede abrir y reproducir siga el resto de los
pasos de esta tarea
Si la peliacutecula no se puede reproducir esto significa que no se
podraacute reproducir cuando abra el Reproductor de Windows Media
en PowerPoint por lo tanto no siga con el resto de los pasos de
esta tarea Puede consultar la Ayuda del Reproductor de
Windows Media para intentar solucionar el problema Tambieacuten
puede buscar Solucionar problemas peliacuteculas en el cuadro
Formule una pregunta de la barra de menuacute de PowerPoint para
obtener maacutes sugerencias
3 Abra la diapositiva en la que desea insertar la peliacutecula en PowerPoint y
en el menuacute Insertar haga clic en Objeto
4 En Tipo de objeto haga clic en Clip multimedia y compruebe que ha
seleccionado Crear nuevo Para mostrar la peliacutecula como icono active
la casilla de verificacioacuten Mostrar como icono
5 Haga clic en Aceptar
6 En el menuacute Insertar clip del Reproductor de Windows Media haga clic
en Viacutedeo para Windows
7 En el cuadro Tipo de archivo haga clic en Todos los archivos
seleccione el archivo y a continuacioacuten haga clic en Abrir
8 Para reproducirla haga clic en el botoacuten Reproducir debajo de la barra
de menuacutes en el borde superior izquierdo Para insertarla en la diapositiva
haga clic fuera del marco de la peliacutecula
Clave del documentoMUSU-250508 FECHA 250508
Documento POWER POINT 2003-MUSU250508
AacuteREA DSyT
Descripcioacuten Manual de Power Point versioacuten 2003
35
Agregar un clip con movimiento de la Galeriacutea multimedia de Microsoft
1 En el menuacute Insertar seleccione Peliacuteculas y sonidos y a continuacioacuten
haga clic en Peliacutecula de la Galeriacutea multimedia
2 En el panel de tareas Imaacutegenes predisentildeadas busque el clip que desea y
haga clic sobre eacuteste para agregarlo a la diapositiva
3 Si aparece un mensaje siga uno de estos procedimientos
Para reproducir la peliacutecula o archivo GIF de forma automaacutetica al
desplazarse hasta la diapositiva haga clic en Automaacuteticamente
Para reproducir la peliacutecula o archivo GIF al hacer clic sobre eacuteste
haga clic en Al hacer clic encima
Notas
o La Galeriacutea multimedia incorpora un conjunto de archivos GIF animados
Los archivos GIF y de peliacuteculas que haya agregado a la Galeriacutea
multimedia tambieacuten apareceraacuten en el panel de tareas
o Para realizar una buacutesqueda de clips en la Galeriacutea multimedia rellene en
el cuadro Buscar los criterios de buacutesqueda y haga clic en Ir Para
obtener maacutes informacioacuten sobre coacutemo buscar un clip haga clic en
Sugerencias para buscar clips en la parte inferior del panel de tareas
que le aporta detalles sobre coacutemo buscar archivos mediante comodines y
coacutemo agregar sus propios clips a la Galeriacutea multimedia
Rebobinar una peliacutecula al acabar la reproduccioacuten
Cuando establece que una peliacutecula se rebobine despueacutes de reproducirse una vez la
peliacutecula vuelve automaacuteticamente al primer marco y se detiene
1 En la diapositiva haga clic con el botoacuten secundario del mouse en la peliacutecula
2 En el menuacute contextual haga clic en Modificar Objeto de peliacutecula
3 Active la casilla de verificacioacuten Rebobinar la peliacutecula al acabar la
reproduccioacuten
Nota La caracteriacutestica Imaacutegenes de Microsoft Office clasifica algunos formatos
multimedia como los archivos GIF como clips de peliacuteculas pero no son viacutedeo digital
realmente El comando Modificar Objeto de peliacutecula se habilita soacutelo con archivos de
viacutedeo digital
Clave del documentoMUSU-250508 FECHA 250508
Documento POWER POINT 2003-MUSU250508
AacuteREA DSyT
Descripcioacuten Manual de Power Point versioacuten 2003
36
Eliminar una peliacutecula o un archivo GIF animado de una diapositiva
En la diapositiva haga clic en la peliacutecula o archivo GIF animado para
seleccionar y a continuacioacuten presione la tecla SUPRIMIR
Repita esta accioacuten para cada diapositiva en la que desee eliminar el archivo Si la
peliacutecula o el archivo gif estaacute en el patroacuten de diapositivas uacutenicamente tendraacute que
eliminarlo del patroacuten Para mostrar el patroacuten de diapositivas en el menuacute Ver
seleccione Patroacuten y a continuacioacuten haga clic en Patroacuten de diapositivas
Iniciar una peliacutecula o sonido automaacuteticamente o al hacer clic con el mouse (ratoacuten)
Los siguientes pasos se aplican a los archivos de peliacutecula o sonido de una diapositiva
que no tienen secuencias de animacioacuten personalizadas o combinaciones de animacioacuten
1 En la diapositiva haga clic con el botoacuten secundario en el icono de sonido o
peliacutecula
2 En el menuacute contextual haga clic en Personalizar animacioacuten
3 En Modificar Reproducir en el cuadro Inicio haga clic en lo siguiente
o Para reproducir un sonido o peliacutecula de forma automaacutetica haga clic en
Con la anterior o Para reproducir un sonido o peliacutecula al hacer clic con el mouse haga clic
en Al hacer clic
Grabar una narracioacuten sonora
Al grabar una narracioacuten se proyecta toda la presentacioacuten y se graba en cada diapositiva
Puede hacer pausas y reanudar la grabacioacuten
Para grabar una narracioacuten de voz necesitaraacute una tarjeta de sonido un microacutefono y unos
altavoces
1 En la ficha Esquema o en la ficha Diapositivas de la vista Normal seleccione el
icono de la diapositiva o la diapositiva en miniatura en donde desea iniciar la
grabacioacuten
2 En el menuacute Presentacioacuten haga clic en Grabar narracioacuten
3 Haga clic en Establecer nivel de microacutefono siga las indicaciones para ajustar
el nivel del microacutefono y a continuacioacuten haga clic en Aceptar
4 Siga uno de estos procedimientos
Incrustar la narracioacuten
o Haga clic en Aceptar
Clave del documentoMUSU-250508 FECHA 250508
Documento POWER POINT 2003-MUSU250508
AacuteREA DSyT
Descripcioacuten Manual de Power Point versioacuten 2003
37
Vincular la narracioacuten
1 Active la casilla de verificacioacuten Vincular narraciones en y haga clic en
Examinar
2 Haga clic en una carpeta de la lista y a continuacioacuten haga clic en Seleccionar
3 Haga clic en Aceptar
5 Si en el paso 1 ha seleccionado empezar a grabar en la primera diapositiva vaya
al paso 6 Si ha seleccionado otra diapositiva apareceraacute el cuadro de diaacutelogo
Grabar narracioacuten Siga uno de estos procedimientos
o Para iniciar la narracioacuten en la diapositiva nuacutemero uno de la presentacioacuten
haga clic en Primera diapositiva
o Para iniciar la narracioacuten en la diapositiva seleccionada haga clic en
Diapositiva actual
6 En la vista Presentacioacuten con diapositivas lea el texto de la narracioacuten por el
microacutefono y haga clic en la diapositiva para avanzar Lea el texto de la narracioacuten
correspondiente a la diapositiva pase a la siguiente diapositiva y asiacute
sucesivamente Puede hacer pausas y reanudar la narracioacuten
iquestCoacutemo
o Para hacer una pausa y reanudar la narracioacuten con el botoacuten secundario del
mouse (ratoacuten) haga clic en la diapositiva y en el menuacute contextual que
aparece haga clic en Pausar narracioacuten o Reanudar la narracioacuten
7 Repita el paso 6 hasta que haya pasado por todas las diapositivas y cuando
aparezca la pantalla negra de salida haga clic en esta pantalla
8 La narracioacuten se guarda automaacuteticamente y aparece un mensaje preguntando si
desea guardar tambieacuten los intervalos de la presentacioacuten Siga uno de estos
procedimientos
o Para guardar los intervalos haga clic en Guardar Las diapositivas
aparecen en la vista Clasificador de diapositivas con los intervalos
debajo de cada diapositiva
o Para cancelar los intervalos haga clic en No guardar (Los intervalos
tambieacuten se pueden grabar por separado)
Nota En la presentacioacuten soacutelo se puede reproducir un sonido cada vez Por tanto si ha
insertado un sonido para que se reproduzca automaacuteticamente se anularaacute con la
narracioacuten de voz
Eliminar la narracioacuten la muacutesica o el sonido de una diapositiva
1 En la diapositiva seleccione el icono de sonido o icono de CD y a continuacioacuten
presione la tecla SUPRIMIR
2 Repita esta accioacuten para cada diapositiva en la que desee eliminar el archivo
Clave del documentoMUSU-250508 FECHA 250508
Documento POWER POINT 2003-MUSU250508
AacuteREA DSyT
Descripcioacuten Manual de Power Point versioacuten 2003
38
Activar o desactivar la narracioacuten de una presentacioacuten
1 En el menuacute Presentacioacuten haga clic en Configurar presentacioacuten
2 Para activar o desactivar la narracioacuten en Opciones de presentacioacuten haga clic
en la casilla de verificacioacuten Mostrar sin narracioacuten seguacuten corresponda
Animar texto y objetos
Abra la presentacioacuten a la que desea agregar una animacioacuten y siga uno o todos estos
procedimientos
Aplicar una combinacioacuten de animaciones preestablecida
1 Si soacutelo desea aplicar la combinacioacuten de animaciones a algunas diapositivas
haga clic en la ficha Diapositivas y seleccione las diapositivas
2 En el menuacute Presentacioacuten haga clic en Combinaciones de animacioacuten
3 En el panel de tareas Estilo de la diapositiva en Aplicar a las diapositivas
seleccionadas haga clic en una combinacioacuten de animaciones de la lista
4 Si desea aplicar la combinacioacuten a todas las diapositivas haga clic en el botoacuten
Aplicar a todas las diapositivas
Aplicar una animacioacuten personalizada
1 En la vista Normal muestre la diapositiva que contiene el texto o los objetos que
desea animar
2 Seleccione el objeto que desea animar
3 En el menuacute Presentacioacuten haga clic en Personalizar animacioacuten
4 En el panel de tareas Personalizar animacioacuten haga clic en y siga uno o varios
de estos procedimientos
o Para agregar un efecto que introduzca el texto o el objeto en la
presentacioacuten con diapositivas elija Entrada y a continuacioacuten haga clic
en el efecto
o Para agregar un efecto al texto o al objeto de la diapositiva elija Eacutenfasis
y a continuacioacuten haga clic en el efecto
o Para agregar un efecto que saque el texto o el objeto de la diapositiva en
alguacuten momento elija Salir y a continuacioacuten haga clic en el efecto
o Para agregar un efecto que mueva un objeto en la trama especificada
elija Trayectorias de movimiento y a continuacioacuten haga clic en el
efecto
Nota Los efectos aparecen de arriba a abajo en la lista Personalizar animacioacuten en
funcioacuten del orden en que se apliquen Los elementos animados se sentildealan en la
diapositiva con una etiqueta numerada que no se puede imprimir y que guarda
correlacioacuten con los efectos de la lista Esta etiqueta no se muestra en la vista
Presentacioacuten con diapositivas
Clave del documentoMUSU-250508 FECHA 250508
Documento POWER POINT 2003-MUSU250508
AacuteREA DSyT
Descripcioacuten Manual de Power Point versioacuten 2003
39
Crear un comienzo y una finalizacioacuten suavizados para texto y objetos animados
Para realizar este proceso primero debe haber aplicado una animacioacuten al elemento
1 Si no se muestra el panel de tareas Personalizar animacioacuten en el menuacute
Presentacioacuten haga clic en Personalizar animacioacuten
2 En el panel de tareas Personalizar animacioacuten haga clic en la flecha abajo del
elemento seleccionado en la lista Personalizar animacioacuten y a continuacioacuten haga
clic en Opciones de efectos
3 En la ficha Efecto y en Configuracioacuten active la casilla de verificacioacuten Inicio
suavizado Final suavizado o las dos
Nota Esta opcioacuten no estaacute disponible para algunas animaciones
Aplicar o dibujar una trayectoria de movimiento
1 En la vista Normal abra la diapositiva que contiene el texto o los objetos para
los que desea crear una trayectoria de movimiento
2 Seleccione el objeto o el elemento de texto que desea animar
En los elementos de texto puede seleccionar un marcador de posicioacuten o paacuterrafo
(vintildeetas incluidas)
3 Si no se muestra el panel de tareas Personalizar animacioacuten en el menuacute
Presentacioacuten haga clic en Personalizar animacioacuten
4 En el panel de tareas Personalizar animacioacuten haga clic en elija
trayectorias de movimiento y siga uno de estos procedimientos
Aplicar una trayectoria de movimiento preestablecida
o Haga clic en una trayectoria preestablecida o haga clic en Maacutes
trayectorias de desplazamientos para elegir maacutes opciones
Crear una trayectoria de movimiento personalizada
2 Elija Dibujar desplazamiento personalizado y a continuacioacuten siga uno de
estos procedimientos
Haga clic en Forma libre para dibujar una trayectoria con
segmentos curvos y rectos Arrastre para dibujar formas libres
haga clic y mueva el mouse (ratoacuten) para trazar liacuteneas rectas
Haga clic en A mano alzada y arrastre para dibujar una
trayectoria que parezca que se ha dibujado con un laacutepiz o para
crear curvas suaves
Haga clic en Liacutenea y arrastre para dibujar una trayectoria recta
Clave del documentoMUSU-250508 FECHA 250508
Documento POWER POINT 2003-MUSU250508
AacuteREA DSyT
Descripcioacuten Manual de Power Point versioacuten 2003
40
Haga clic en Curva y haga clic en donde desee iniciar la
trayectoria curva y a continuacioacuten siga moviendo el mouse
(ratoacuten) y haga clic donde desee agregar la curva
3 Siga uno de estos procedimientos
Si desea terminar la forma libre o la trayectoria curva y dejarla
abierta haga doble clic en cualquier momento
Si desea terminar una liacutenea o una trayectoria a mano alzada
suelte el botoacuten del mouse
Para cerrar una forma haga clic en el punto de inicio
Clave del documentoMUSU-250508 FECHA 250508
Documento POWER POINT 2003-MUSU250508
AacuteREA DSyT
Descripcioacuten Manual de Power Point versioacuten 2003
41

Clave del documentoMUSU-250508 FECHA 250508
Documento POWER POINT 2003-MUSU250508
AacuteREA DSyT
Descripcioacuten Manual de Power Point versioacuten 2003
11
colores La combinacioacuten de colores de la diapositiva aparece seleccionada en el panel
de tareas
La plantilla de disentildeo incluye una combinacioacuten de colores predeterminada y las
combinaciones adicionales entre las que puede elegir todas las combinaciones han sido
disentildeadas para esa plantilla La presentacioacuten predeterminada o en blanco de Microsoft
PowerPoint tambieacuten contiene combinaciones de colores
Puede aplicar una combinacioacuten de colores a una diapositiva a las diapositivas
seleccionadas asiacute como a notas y documentos
Modificacioacuten de las combinaciones de colores
Las combinaciones de colores se pueden modificar Supongamos por ejemplo que
utiliza a menudo la misma plantilla de disentildeo por lo que desea que tenga un aspecto un
poco distinto asiacute que decide cambiar el color de eacutenfasis o el color del fondo O bien
decide cambiar los colores de la presentacioacuten para que coincidan con los colores de los
temas de un evento como una feria
Puede cambiar el color de uno o de todos los elementos de la diapositiva
Al modificar una combinacioacuten de colores el resultado es una combinacioacuten nueva que
se incluye en el archivo de la presentacioacuten de forma que se pueda volver a aplicar
faacutecilmente
Clave del documentoMUSU-250508 FECHA 250508
Documento POWER POINT 2003-MUSU250508
AacuteREA DSyT
Descripcioacuten Manual de Power Point versioacuten 2003
12
Al cambiar un color puede elegir entre la gama completa de opciones de color
Utilizar colores que no esteacuten incluidos en una combinacioacuten
Si introduce colores nuevos que no forman parte de una combinacioacuten por ejemplo si en
una presentacioacuten cambia el color de una fuente en un lugar o agrega un color especial a
un objeto los nuevos colores se agregan a todos los menuacutes de color y aparecen debajo
de los ocho colores de la combinacioacuten La vista de todos los colores utilizados ayuda a
mantener la uniformidad en cuanto al color en toda la presentacioacuten
Colores de la combinacioacuten de colores
Nuevos colores agregados a la presentacioacuten
Puede agregar y mostrar hasta ocho nuevos colores Los colores que agregue y que no
esteacuten incluidos en la combinacioacuten ni cambian ni se actualizan en el caso de que vuelva
a aplicar la combinacioacuten o cambie la plantilla de disentildeo
Eliminar una combinacioacuten de colores
1 En la barra de herramientas Formato haga clic en Disentildeo y en el panel de
tareas haga clic en Combinaciones de colores
2 En la ficha Diapositivas haga clic en una diapositiva para ver las
combinaciones de colores en el panel de tareas
Si ya ha aplicado varias plantillas de disentildeo y desea ver las combinaciones de
colores disponibles presione CTRL mientras hace clic en una diapositiva de
cada grupo de disentildeo
3 En la parte inferior del panel de tareas haga clic en Editar combinaciones de
colores
4 En la ficha Estaacutendar haga clic en la combinacioacuten de colores que desee eliminar
y a continuacioacuten en Eliminar combinacioacuten
Nota Las presentaciones deben contener una combinacioacuten de colores como miacutenimo
por tanto la uacuteltima combinacioacuten no se puede eliminar
Impedir que se cambien los colores del graacutefico al cambiar la combinacioacuten de colores
Utilice este procedimiento una vez establecidos los colores en el graacutefico y si no desea
cambiar estos colores para que coincidan con la combinacioacuten de colores de la
presentacioacuten
1 Seleccione el graacutefico en el que desea conservar los colores
2 En el menuacute Formato haga clic en Objeto
Clave del documentoMUSU-250508 FECHA 250508
Documento POWER POINT 2003-MUSU250508
AacuteREA DSyT
Descripcioacuten Manual de Power Point versioacuten 2003
13
3 En la ficha Imagen haga clic en Volver a colorear
4 Siga uno de estos procedimientos
o Para que el graacutefico utilice los colores del fondo y del texto de la
presentacioacuten haga clic en Soacutelo los colores del texto y fondo
o Para conservar los colores actuales del graacutefico haga clic en Ninguno
Clave del documentoMUSU-250508 FECHA 250508
Documento POWER POINT 2003-MUSU250508
AacuteREA DSyT
Descripcioacuten Manual de Power Point versioacuten 2003
14
Ocultar las imaacutegenes graacuteficas del fondo
1 Si desea omitir las imaacutegenes graacuteficas del fondo en algunas diapositivas
seleccione estas diapositivas
2 En el menuacute Formato haga clic en Fondo
3 Active la casilla de verificacioacuten Omitir imaacutegenes graacuteficas del fondo del
patroacuten
4 Siga uno de estos procedimientos
o Si desea omitir las imaacutegenes graacuteficas del fondo en las diapositivas
seleccionadas haga clic en Aplicar
o Si desea omitir las imaacutegenes graacuteficas del fondo en todas las diapositivas
haga clic en Aplicar a todas
Patroacuten de diapositivas
El patroacuten de diapositivas es un elemento de la plantilla de disentildeo que almacena
informacioacuten sobre la plantilla incluidos los estilos de fuente la ubicacioacuten y el tamantildeo
de los marcadores de posicioacuten el disentildeo del fondo y las combinaciones de colores
Estilos de fuente para texto principal texto de tiacutetulo y texto de pie de paacutegina
Ubicacioacuten de los marcadores de posicioacuten para texto y objetos
Estilos de vintildeetas
Clave del documentoMUSU-250508 FECHA 250508
Documento POWER POINT 2003-MUSU250508
AacuteREA DSyT
Descripcioacuten Manual de Power Point versioacuten 2003
15
Combinacioacuten de colores y disentildeo del fondo
La finalidad del patroacuten de diapositivas es permitir los cambios globales y que los
cambios se reflejen en todas las diapositivas de la presentacioacuten como reemplazar el
estilo de fuente
Generalmente el patroacuten de diapositivas se utiliza para las siguientes tareas
Cambiar la fuente o las vintildeetas
Insertar arte como un logotipo para que aparezca en varias diapositivas
Cambiar la ubicacioacuten el tamantildeo y el formato de los marcadores de posicioacuten
Para ver el patroacuten de diapositivas abra la vista Patroacuten El patroacuten de diapositivas se
cambia de la misma manera que las diapositivas pero recuerde que el texto del patroacuten
es uacutenicamente para disentildeo El texto de la diapositiva real como tiacutetulos y listas deberaacute
escribirlo en la diapositiva en la vista Normal y el texto de encabezados y pies de
paacutegina en el cuadro de diaacutelogo Encabezado y pie de paacutegina
Aunque cambie el patroacuten de diapositivas los cambios realizados en diapositivas
individuales se conservan
Al aplicar una plantilla de disentildeo a la presentacioacuten se agrega un patroacuten de diapositivas
Normalmente la plantilla tambieacuten contiene un patroacuten de tiacutetulos en la que puede hacer
los cambios que se aplican a las diapositivas con el disentildeo Diapositiva de tiacutetulo
Pares de patrones de diapositivas-tiacutetulos
La combinacioacuten del patroacuten de diapositivas y el patroacuten de tiacutetulos de una plantilla de
disentildeo se denomina par de patrones de diapositivas-tiacutetulos Estos patrones aparecen
juntos en la vista Patroacuten Seleccione una de las miniaturas de los patrones para hacer
cambios
Par de patrones de diapositivas-tiacutetulos con el patroacuten de tiacutetulos seleccionado
Puede cambiar los estilos de fuente del texto de tiacutetulos subtiacutetulos y pies de
paacutegina
Puede cambiar las propiedades de los marcadores de posicioacuten de tiacutetulos
subtiacutetulos y pies de paacutegina
Cambiar varios patrones de diapositivas
Si aplica varias plantillas de disentildeo a la presentacioacuten tendraacute varios patrones de
diapositivas uno por cada plantilla de disentildeo aplicada Por tanto si desea hacer un
cambio en toda la presentacioacuten necesitaraacute cambiar cada patroacuten de diapositivas o par de
patrones (si tambieacuten utiliza el patroacuten de tiacutetulos)
Clave del documentoMUSU-250508 FECHA 250508
Documento POWER POINT 2003-MUSU250508
AacuteREA DSyT
Descripcioacuten Manual de Power Point versioacuten 2003
16
Primer par de patrones de diapositivas-tiacutetulos con arte aplicado al patroacuten de tiacutetulos
Para agregar este arte a todas las diapositivas de la presentacioacuten deberaacute agregarlo al
patroacuten de diapositivas de eacuteste par de patrones asiacute como al del segundo
Segundo par de patrones de diapositivas-tiacutetulos
Para facilitar el trabajo con patrones muacuteltiples Microsoft PowerPoint incluye comandos
para insertar eliminar cambiar el nombre duplicar y conservar patrones Al conservar
un patroacuten impide que PowerPoint lo elimine automaacuteticamente en determinados casos
Insertar un patroacuten de diapositivas o un patroacuten de tiacutetulos
1 En el menuacute Ver elija Patroacuten y a continuacioacuten haga clic en Patroacuten de
diapositivas
2 Siga uno de estos procedimientos
o Para insertar un patroacuten de diapositivas que utilice los estilos
predeterminados de Microsoft PowerPoint en la barra de herramientas
Vista Patroacuten de diapositivas haga clic en Insertar nuevo patroacuten de
diapositivas
o Para insertar un patroacuten de diapositivas agregando una nueva plantilla de
disentildeo en la barra de herramientas Formato haga clic en Disentildeo elija
un disentildeo y por uacuteltimo haga clic en la flecha y seleccione una de las
opciones del menuacute contextual
o Si desea insertar un patroacuten de tiacutetulos para un patroacuten de diapositivas
existente seleccione la miniatura del patroacuten de diapositivas situada a la
izquierda y en la barra de herramientas Vista Patroacuten de diapositivas
haga clic en Insertar nuevo patroacuten de tiacutetulos
Nota Al insertar un patroacuten nuevo o agregar una plantilla de disentildeo este disentildeo aparece
en el panel de tareas Estilo de la diapositiva en Utilizado en esta presentacioacuten A
continuacioacuten el disentildeo estaacute disponible para aplicarlo a las nuevas diapositivas si se
trabaja en la vista Normal
Cambiar el nombre de un patroacuten de diapositivas
1 En el menuacute Ver elija Patroacuten y a continuacioacuten haga clic en Patroacuten de
diapositivas
2 En las miniaturas situadas a la izquierda seleccione el patroacuten de diapositivas
cuyo nombre desea cambiar
3 En la barra de herramientas Vista Patroacuten de diapositivas haga clic en
Cambiar el nombre del maestro
4 Escriba un nombre nuevo en Nombre de patroacuten y a continuacioacuten haga clic en
Cambiar nombre
Clave del documentoMUSU-250508 FECHA 250508
Documento POWER POINT 2003-MUSU250508
AacuteREA DSyT
Descripcioacuten Manual de Power Point versioacuten 2003
17
Nota Si cambia el nombre de uno de los patrones de un par de patrones de diapositivas-
tiacutetulos automaacuteticamente se cambia el nombre del otro patroacuten
Clave del documentoMUSU-250508 FECHA 250508
Documento POWER POINT 2003-MUSU250508
AacuteREA DSyT
Descripcioacuten Manual de Power Point versioacuten 2003
18
Permitir o impedir que una presentacioacuten contenga varios patrones
1 En el menuacute Herramientas haga clic en Opciones y a continuacioacuten en la ficha
Edicioacuten
2 En Deshabilitar caracteriacutesticas nuevas lleve a cabo una de las acciones
siguientes
o Para poder aplicar varias plantillas de disentildeo desactive la casilla de
verificacioacuten Varios patrones
o Para que soacutelo se pueda aplicar una plantilla de disentildeo por presentacioacuten
active la casilla de verificacioacuten Varios patrones
Nota Si ya ha aplicado varias plantillas de disentildeo y deshabilita la opcioacuten de varios
patrones esta accioacuten no elimina ninguno de los patrones existentes pero las plantillas
de disentildeo que agregue se aplicaraacuten a todas las diapositivas
Hiperviacutenculos y botones de accioacuten
En Microsoft PowerPoint un hiperviacutenculo es una conexioacuten entre diapositivas a una
presentacioacuten personalizada a una paacutegina Web o a un archivo El hiperviacutenculo puede ser
texto o un objeto como una imagen graacutefico forma o WordArt Los botones de accioacuten
son botones predefinidos que puede insertar en una presentacioacuten y para los que puede
definir hiperviacutenculos
Clave del documentoMUSU-250508 FECHA 250508
Documento POWER POINT 2003-MUSU250508
AacuteREA DSyT
Descripcioacuten Manual de Power Point versioacuten 2003
19
Si el viacutenculo es a otra diapositiva la diapositiva de destino se muestra en la
presentacioacuten de PowerPoint Si el viacutenculo es a una paacutegina Web ubicacioacuten de red o un
tipo diferente de archivo la paacutegina de destino o archivo se muestran en la aplicacioacuten
apropiada o en un explorador Web
En PowerPoint los hiperviacutenculos se activan cuando se ejecuta la presentacioacuten no en el
momento de crearla
Tras sentildealar un hiperviacutenculo el puntero se transforma en una mano para indicar que se
puede hacer clic El texto que representa un hiperviacutenculo aparece subrayado y en un
color que coordina con la combinacioacuten de colores seleccionada Los hiperviacutenculos de
imaacutegenes formas y otros objetos no incluyen un formato adicional Puede agregar la
configuracioacuten de acciones como sonido o resaltado para destacar los hiperviacutenculos
Utilice los botones de accioacuten cuando desee incluir botones con siacutembolos convencionales
para ir a las diapositivas siguiente anterior primera o uacuteltima PowerPoint tambieacuten tiene
botones de accioacuten para reproducir peliacuteculas o sonidos Los botones de accioacuten se utilizan
normalmente para ejecutar presentaciones sin supervisioacuten por ejemplo en una cabina o
exposicioacuten
Una vez creado el hiperviacutenculo a un objeto que no sea una diapositiva el destino se
codifica como una direccioacuten URL (Localizador Uniforme de Recursos) por ejemplo
httpwwwmicrosoftcom o archivoNombre de equipoCarpeta
compartidaNombredearchivohtm Tras crear un hiperviacutenculo a una paacutegina o a un
archivo en un sistema local de archivos la ruta de acceso al archivo representa el
destino del hiperviacutenculo como CDocumentos y configuracioacutenminombreMis
documentosarchivoxls
Puede crear hiperviacutenculos que sean viacutenculos absolutos o viacutenculos relativos
Establecer una base de hiperviacutenculo
Una vez creada una presentacioacuten con viacutenculos a varios archivos conviene poner los
archivos en una ubicacioacuten comuacuten del servidor y establecer una base de hiperviacutenculo Si
la direccioacuten URL del servidor cambia no es necesario actualizar los destinos del
hiperviacutenculo soacutelo la base del hiperviacutenculo
Probar y reparar hiperviacutenculos rotos
Antes de dar la presentacioacuten debe comprobar siempre si hay alguacuten hiperviacutenculo roto
asiacute como probar los hiperviacutenculos a destinos externos El destino de un hiperviacutenculo
roto no es vaacutelido al hacer clic en un hiperviacutenculo roto PowerPoint o el explorador Web
presentan un error La causa puede ser algo tan simple como no haber escrito la
direccioacuten URL correctamente o que el destino del hiperviacutenculo se haya movido o
cambiado
Clave del documentoMUSU-250508 FECHA 250508
Documento POWER POINT 2003-MUSU250508
AacuteREA DSyT
Descripcioacuten Manual de Power Point versioacuten 2003
20
Clave del documentoMUSU-250508 FECHA 250508
Documento POWER POINT 2003-MUSU250508
AacuteREA DSyT
Descripcioacuten Manual de Power Point versioacuten 2003
21
Cree un hiperviacutenculo
Siga uno de estos procedimientos
Crear un hiperviacutenculo a una presentacioacuten personalizada o a una ubicacioacuten de la presentacioacuten activa
1 Seleccione el texto u objeto que desea utilizar para representar el hiperviacutenculo
2 Haga clic en Insertar hiperviacutenculo
3 En Vincular a haga clic en Lugar de este documento
4 Siga uno de estos procedimientos
Vincular a una presentacioacuten personalizada
1 En la lista seleccione la presentacioacuten personalizada a la que desea ir
2 Haga clic en la casilla de verificacioacuten Volver al terminar la
presentacioacuten
Vincular a una ubicacioacuten de la presentacioacuten activa
o En la lista seleccione la diapositiva a la que desea ir
Crear un hiperviacutenculo a una diapositiva especiacutefica de otra presentacioacuten
1 Seleccione el texto u el objeto que desea utilizar para representar el
hiperviacutenculo
2 Haga clic en Insertar hiperviacutenculo
3 En Vincular a haga clic en Archivo o paacutegina Web existente
4 Busque y seleccione la presentacioacuten que contiene la diapositiva con la que
desea establecer un viacutenculo
5 Haga clic en Marcador y a continuacioacuten seleccione el tiacutetulo de la
diapositiva que desee
Clave del documentoMUSU-250508 FECHA 250508
Documento POWER POINT 2003-MUSU250508
AacuteREA DSyT
Descripcioacuten Manual de Power Point versioacuten 2003
22
Crear un hiperviacutenculo a una direccioacuten de correo electroacutenico
1 Seleccione el texto u el objeto que desea utilizar para representar el
hiperviacutenculo
2 Haga clic en Insertar hiperviacutenculo
3 En Vincular a haga clic en Direccioacuten de correo electroacutenico
4 Escriba la direccioacuten de correo electroacutenico en el cuadro Direccioacuten de correo
electroacutenico o seleccione una direccioacuten en el cuadro Direcciones de correo
utilizadas recientemente
5 En el cuadro Asunto escriba el asunto del mensaje de correo electroacutenico
Nota Deberaacute tener instalado un programa de correo electroacutenico en el equipo donde se
muestra presentacioacuten
Crear un hiperviacutenculo a otro archivo o paacutegina Web
1 Seleccione el texto u el objeto que desea utilizar para representar el
hiperviacutenculo
Clave del documentoMUSU-250508 FECHA 250508
Documento POWER POINT 2003-MUSU250508
AacuteREA DSyT
Descripcioacuten Manual de Power Point versioacuten 2003
23
2 Haga clic en Insertar hiperviacutenculo
3 En Vincular a haga clic en Archivo o paacutegina Web existente
4 Desplaacutecese a la paacutegina o archivo deseado
Clave del documentoMUSU-250508 FECHA 250508
Documento POWER POINT 2003-MUSU250508
AacuteREA DSyT
Descripcioacuten Manual de Power Point versioacuten 2003
24
Crear un hiperviacutenculo a un archivo nuevo
1 Seleccione el texto u el objeto que desea utilizar para representar el
hiperviacutenculo
2 Haga clic en Insertar hiperviacutenculo
3 En Vincular a haga clic en Crear nuevo documento
4 Escriba el nombre del archivo nuevo
5 Para cambiar la ruta de acceso del nuevo documento haga clic en Cambiar
6 Seleccione Modificar documento nuevo maacutes adelante o Modificar
documento nuevo ahora
Nota Para crear una informacioacuten de pantalla o un comentario corto que aparezca en
pantalla al situar el puntero en un hiperviacutenculo haga clic en Informacioacuten de pantalla
en el cuadro de diaacutelogo Insertar hiperviacutenculo a continuacioacuten escriba el texto que
desee Si no especifica una sugerencia se utilizaraacute una sugerencia predeterminada
Clave del documentoMUSU-250508 FECHA 250508
Documento POWER POINT 2003-MUSU250508
AacuteREA DSyT
Descripcioacuten Manual de Power Point versioacuten 2003
25
Cambiar un hiperviacutenculo
Siga uno de estos procedimientos
Cambiar el color de los hiperviacutenculos
1 En el menuacute Formato haga clic en Estilo de la diapositiva
2 En el panel de tareas haga clic en Combinaciones de colores y a continuacioacuten
haga clic en Editar combinaciones de colores
3 Haga clic en la ficha Personalizado
4 En Combinacioacuten de colores haga clic en Eacutenfasis e hiperviacutenculo o en Eacutenfasis
e hiperviacutenculo visitado y a continuacioacuten haga clic en Cambiar color
5 Siga uno de estos procedimientos
o Haga clic en la ficha Estaacutendar para seleccionar los colores en esta
paleta Haga clic en el color que desee y a continuacioacuten en Aceptar
o Haga clic en la ficha Personalizado para mezclar sus propios colores
Haga clic para seleccionar un color y a continuacioacuten en Aceptar
6 Haga clic en Aplicar
Cambiar el destino de un hiperviacutenculo
1 Seleccione el hiperviacutenculo
2 Haga clic en Insertar hiperviacutenculo
3 Seleccione el destino que desee
Cambiar el texto de un hiperviacutenculo
1 Seleccione el texto del hiperviacutenculo
2 Escriba el texto nuevo
Clave del documentoMUSU-250508 FECHA 250508
Documento POWER POINT 2003-MUSU250508
AacuteREA DSyT
Descripcioacuten Manual de Power Point versioacuten 2003
26
Cambiar el destino de un botoacuten de accioacuten
1 Seleccione el botoacuten de accioacuten en la diapositiva o en el patroacuten
2 Haga clic en Insertar hiperviacutenculo
3 Seleccione el destino que desee en el cuadro Hiperviacutenculo a
Insertar un botoacuten de accioacuten
Siga uno de estos procedimientos
Insertar un botoacuten de accioacuten en una diapositiva
1 Seleccione la diapositiva en la que desea colocar un botoacuten
2 En el menuacute Presentacioacuten con diapositivas elija Botones de accioacuten y a
continuacioacuten seleccione el botoacuten que desee por ejemplo Inicio Atraacutes o
Anterior Hacia delante o Siguiente Comienzo Final o Volver
3 Haga clic en la diapositiva
4 Compruebe que Hiperviacutenculo a estaacute activado Haga clic en Aceptar para
aceptar el hiperviacutenculo propuesto en la lista Hiperviacutenculo a o haga clic en la
flecha y seleccione otro viacutenculo
Insertar un botoacuten de accioacuten en todas las diapositivas
Si utiliza un patroacuten de diapositivas puede insertar un botoacuten de accioacuten en el patroacuten el
botoacuten estaraacute disponible en toda la presentacioacuten Si utiliza varios patrones de diapositivas
(por ejemplo si aplica varias plantillas de disentildeo a la presentacioacuten) deberaacute insertar el
botoacuten de accioacuten en cada patroacuten
1 En el menuacute Ver elija Patroacuten y a continuacioacuten haga clic en Patroacuten de
diapositivas
2 En el menuacute Presentacioacuten elija Botones de accioacuten y a continuacioacuten elija el
botoacuten que desee por ejemplo Inicio Atraacutes o Anterior Hacia delante o
Siguiente Comienzo Final o Volver
3 Haga clic en la diapositiva
Clave del documentoMUSU-250508 FECHA 250508
Documento POWER POINT 2003-MUSU250508
AacuteREA DSyT
Descripcioacuten Manual de Power Point versioacuten 2003
27
4 Compruebe que Hiperviacutenculo a estaacute activado Haga clic en Aceptar para
aceptar el hiperviacutenculo propuesto en la lista Hiperviacutenculo a o haga clic en la
flecha y seleccione otro viacutenculo
5 Haga clic en Cerrar vista Patroacuten de la barra de herramientas Vista Patroacuten
Establecer una base de hiperviacutenculo
1 Abra la presentacioacuten para la que desea establecer una base de hiperviacutenculo
2 En el menuacute Archivo haga clic en Propiedades y despueacutes en la ficha Resumen
3 En el cuadro Base de hiperviacutenculo escriba la ruta de acceso a los archivos del
hiperviacutenculo
Nota Para anular la base de hiperviacutenculo escriba la direccioacuten completa del hiperviacutenculo
en el cuadro de diaacutelogo Insertar hiperviacutenculo
Quitar un hiperviacutenculo
Siga uno de estos procedimientos
Quitar el hiperviacutenculo sin quitar el texto u objeto al que representa
1 Haga clic con el botoacuten secundario del mouse (ratoacuten) en el texto u objeto que
representa el hiperviacutenculo
2 En el menuacute contextual haga clic en Quitar hiperviacutenculo
Quitar el hiperviacutenculo y el texto u objeto al que representa
Seleccione el objeto o todo el texto y presione la tecla SUPRIMIR
Destacar un hiperviacutenculo resaltando objetos o aplicando sonido en objetos y texto
Los hiperviacutenculos de objetos como imaacutegenes o formas uacutenicamente se pueden resaltar
Puede aplicar sonidos a los hiperviacutenculos de objeto y texto
1 Seleccione el hiperviacutenculo de objeto o texto
2 En el menuacute Presentacioacuten haga clic en
Configuracioacuten de la accioacuten
3 Siga uno de estos procedimientos
o Para aplicar la configuracioacuten de la
accioacuten al hacer clic en el objeto
haga clic en la ficha Clic del mouse
Clave del documentoMUSU-250508 FECHA 250508
Documento POWER POINT 2003-MUSU250508
AacuteREA DSyT
Descripcioacuten Manual de Power Point versioacuten 2003
28
o Para aplicar la configuracioacuten de la accioacuten al elegir el objeto haga clic en
la ficha Accioacuten del Mouse
4 Siga uno o todos estos procedimientos
o Para reproducir un sonido seleccione la casilla de verificacioacuten
Reproducir sonido y a continuacioacuten especifique el sonido que desee
o Para resaltar un objeto seleccione Resaltar al pasar el mouse por
encima o Resaltar al hacer clic
Muacutesica y sonidos
Puede agregar muacutesica y sonido desde archivos en el equipo en la red en Internet o en la
Galeriacutea multimedia de Microsoft Tambieacuten puede grabar sus propios sonidos y
agregarlos a la presentacioacuten asiacute como utilizar un CD de muacutesica
Al insertar muacutesica o sonidos en una diapositiva aparece un icono de sonido que
representa el archivo de sonido Para reproducir muacutesica y sonidos puede establecer el
inicio automaacutetico de la muacutesica al mostrar la diapositiva al hacer clic con el mouse
(ratoacuten) una vez transcurrido un intervalo de tiempo o reproducir muacutesica o sonidos
como parte de una secuencia de animacioacuten Si no desea que el icono esteacute visible puede
arrastrarlo fuera de la diapositiva y configurar la reproduccioacuten automaacutetica del sonido
Si Microsoft PowerPoint no es compatible con una funcioacuten o un tipo de medio
especiacutefico y no puede reproducir un archivo de sonido pruebe con el Reproductor
multimedia que forma parte de Microsoft Windows y que reproduce archivos
multimedia en PowerPoint si el sonido se inserta como un objeto
Para reproducir muacutesica y sonido en su equipo necesitaraacute altavoces y una tarjeta de
sonido Para saber queacute tiene instalado y queacute configuracioacuten utilizar compruebe la
configuracioacuten Multimedia y Sonidos en el Panel de control de Windows
De forma predeterminada si el tamantildeo de los sonidos es superior a 100 KB se vinculan
automaacuteticamente al archivo en vez de incrustarse Puede cambiar este valor
predeterminado para que sea maacutes o menos 100 KB Si una presentacioacuten tiene archivos
vinculados e imparte la presentacioacuten en otro equipo deberaacute copiar la presentacioacuten y los
archivos vinculados
Agregar muacutesica o efectos de sonido a una diapositiva
1 Muestre la diapositiva a la que desea agregar muacutesica o efectos de sonido
2 En el menuacute Insertar haga clic en Peliacuteculas y sonidos y a continuacioacuten siga
uno de los siguientes procedimientos
Clave del documentoMUSU-250508 FECHA 250508
Documento POWER POINT 2003-MUSU250508
AacuteREA DSyT
Descripcioacuten Manual de Power Point versioacuten 2003
29
Insertar un archivo de sonido
o Haga clic en Sonido de archivo busque la carpeta que contiene el
archivo y haga doble clic en el archivo que desee
Insertar un clip de sonido de la Galeriacutea multimedia
o Haga clic en Sonido de la Galeriacutea multimedia desplaacutecese hasta el clip
que desea y haga clic sobre eacutel para agregarlo a la diapositiva
Nota Para realizar una buacutesqueda de clips en la Galeriacutea multimedia rellene el
cuadro Buscar y haga clic en Ir Para obtener maacutes informacioacuten sobre coacutemo
buscar un clip haga clic en Sugerencias para buscar clips en la parte inferior
del panel de tareas que le aporta detalles sobre coacutemo buscar archivos mediante
comodines y coacutemo agregar sus propios clips a la Galeriacutea multimedia
3 Cuando aparezca un mensaje siga uno de estos procedimientos
o Para reproducir la peliacutecula o sonido de forma automaacutetica al desplazarse
hasta la diapositiva haga clic en Automaacuteticamente
o Para reproducir la muacutesica o sonido al hacer clic sobre el icono de sonido
haga clic en Al hacer clic encima
4 Para ajustar la configuracioacuten de interrupcioacuten del archivo de sonido haga clic en
el icono de sonido haga clic con el botoacuten secundario del mouse (ratoacuten) y en el
menuacute contextual seleccione Personalizar animacioacuten
5 En el panel de tareas Personalizar animacioacuten haga clic en la flecha del
elemento seleccionado de la lista Animacioacuten personalizada y a continuacioacuten
seleccione Opciones de efectos
Clave del documentoMUSU-250508 FECHA 250508
Documento POWER POINT 2003-MUSU250508
AacuteREA DSyT
Descripcioacuten Manual de Power Point versioacuten 2003
30
6 En la ficha Efecto en Detener la reproduccioacuten siga uno de estos
procedimientos
o Para detener el archivo de sonido al hacer clic sobre la diapositiva
seleccione Al hacer clic Eacutesta es la opcioacuten predeterminada
o Para detener el archivo de sonido despueacutes de esta diapositiva haga clic
en Despueacutes de la diapositiva actual
o Para seguir reproduciendo el archivo de sonido durante varias
diapositivas haga clic en Despueacutes de y a continuacioacuten seleccione el
nuacutemero total de diapositivas durante las cuales debe reproducirse el
archivo
Clave del documentoMUSU-250508 FECHA 250508
Documento POWER POINT 2003-MUSU250508
AacuteREA DSyT
Descripcioacuten Manual de Power Point versioacuten 2003
31
Agregar un sonido a una animacioacuten
Para realizar este proceso primero debe haber aplicado una animacioacuten al texto u objeto
1 En la diapositiva seleccione el texto u objeto al que desea agregar un efecto
adicional
2 En el menuacute Presentacioacuten haga clic en Personalizar animacioacuten
3 En el panel de tareas Personalizar animacioacuten haga clic en la flecha del
elemento seleccionado en la lista Personalizar animacioacuten y a continuacioacuten haga
clic en Opciones de efectos
4 En la ficha Efecto en Mejoras haga clic en la flecha de la lista Sonido y lleve
a cabo una de las acciones siguientes
o Si desea agregar un sonido de la lista haga clic en la opcioacuten deseada
o Si desea agregar un sonido desde un archivo haga clic en Otro sonido y
a continuacioacuten explore el archivo
Reproducir un CD durante una presentacioacuten
1 Inserte el CD en la unidad de CD-ROM
2 En la vista Normal elija la ficha Diapositivas y seleccione la diapositiva para la
que desea reproducir la muacutesica
3 En el menuacute Insertar elija Peliacuteculas y sonidos y a continuacioacuten haga clic en
Reproducir pista de audio de CD
4 En Seleccioacuten de clips en los cuadros Empezar en la pista y Finalizar en la
pista establezca el nuacutemero de la primera y uacuteltima pista Para reproducir soacutelo
una pista o una parte de una pista introduzca el mismo nuacutemero en ambos
cuadros
5 En los cuadros hora establezca la hora de inicio de la primera pista y la hora de
fin de la uacuteltima pista El valor predeterminado para la hora de inicio es cero y el
valor predeterminado para la hora de finalizacioacuten es el nuacutemero total de minutos
para la uacuteltima pista
6 Si desea repetir la muacutesica active la casilla de verificacioacuten Repetir
reproduccioacuten hasta su interrupcioacuten
7 Haga clic en Aceptar y a continuacioacuten siga uno de estos procedimientos
o Para reproducir la muacutesica de forma automaacutetica al desplazarse hasta la
diapositiva haga clic en Automaacuteticamente
o Para reproducir la muacutesica al hacer clic sobre el icono de CD haga clic en
Al hacer clic encima
Nota Si elige iniciar la muacutesica con un clic del mouse (ratoacuten) el icono de CD
apareceraacute en la diapositiva incluso si activoacute la casilla de verificacioacuten Ocultar el
icono de sonido durante la presentacioacuten con diapositivas
Clave del documentoMUSU-250508 FECHA 250508
Documento POWER POINT 2003-MUSU250508
AacuteREA DSyT
Descripcioacuten Manual de Power Point versioacuten 2003
32
8 Para ajustar la configuracioacuten de interrupcioacuten de la muacutesica en la diapositiva
seleccione el icono de CD haga clic con el botoacuten secundario del mouse (ratoacuten) y
elija Animacioacuten personalizada en el menuacute contextual
9 En el panel de tareas Animacioacuten personalizada haga clic con el botoacuten
secundario en la flecha del elemento seleccionado en la lista Animacioacuten
personalizada y a continuacioacuten seleccione Opciones de efectos
10 En la ficha Efecto en Detener la reproduccioacuten siga uno de estos
procedimientos
o Para detener la muacutesica al hacer clic sobre la diapositiva seleccione Al
hacer clic Eacutesta es la opcioacuten predeterminada
o Para detener la muacutesica despueacutes de esta diapositiva haga clic en Despueacutes
de la diapositiva actual
o Para seguir reproduciendo la muacutesica durante varias diapositivas haga
clic en Despueacutes de y a continuacioacuten seleccione el nuacutemero total de
diapositivas durante las cuales debe reproducirse la muacutesica
Notas
Debe introducir el CD en la unidad de CD-ROM para reproducir la muacutesica
durante la presentacioacuten
Para modificar la configuracioacuten de nuacutemero de pista y hora de inicio y fin haga
clic con el botoacuten secundario del mouse en el icono CD y en el menuacute contextual
seleccione Modificar Objeto de sonido para abrir el cuadro de diaacutelogo
Opciones de audio de CD
Peliacuteculas y archivos GIF animados
Las peliacuteculas son archivos de viacutedeo de sobremesa con formatos AVI QuickTime y
MPEG y extensiones de archivo avi mov qt mpg y mpeg Lo habitual es que una
peliacutecula contenga un orador por ejemplo un ejecutivo que no puede asistir a la
presentacioacuten real Las peliacuteculas tambieacuten se utilizan para mostrar ciertos tipos de
formacioacuten
Un archivo GIF animado contiene movimiento y tiene una extensioacuten de archivo gif
Aunque desde el punto de vista teacutecnico no son realmente peliacuteculas los archivos GIF
animados contienen muchas imaacutegenes que forman secuencias para crear un efecto de
animacioacuten y con frecuencia se utilizan para destacar un disentildeo o un sitio Web
Se pueden agregar a las diapositivas peliacuteculas y archivos GIF animados almacenados en
su equipo la Galeriacutea multimedia de Microsoft una red una intranet o Internet Para
agregar una peliacutecula o archivo GIF animado inseacutertelo en la diapositiva elegida
mediante los comandos del menuacute Insertar La reproduccioacuten se puede iniciar de varias
formas automaacuteticamente al mostrar la diapositiva al hacer clic con el mouse (ratoacuten) o
mediante la creacioacuten de un intervalo de modo que se reproduzca despueacutes de un retardo
especiacutefico Tambieacuten puede formar parte de una secuencia de animacioacuten
Clave del documentoMUSU-250508 FECHA 250508
Documento POWER POINT 2003-MUSU250508
AacuteREA DSyT
Descripcioacuten Manual de Power Point versioacuten 2003
33
Aunque el acceso se realiza mediante el menuacute Insertar los archivos de peliacuteculas estaacuten
automaacuteticamente vinculados a la presentacioacuten en lugar de incrustados dentro de la
misma como las imaacutegenes o dibujos Si una presentacioacuten tiene archivos vinculados y
necesita impartirla en otro equipo deberaacute copiar la presentacioacuten y los archivos
vinculados
Utilizar el Reproductor de Windows Media de Microsoft para las peliacuteculas
Si Microsoft PowerPoint no puede reproducir el archivo de peliacutecula que desea insertar
utilice el Reproductor de Windows Media para reproducir la peliacutecula En primer lugar
compruebe la peliacutecula fuera de PowerPoint abra el Reproductor de Windows Media y
abra el archivo desde el menuacute Archivo Si la peliacutecula no se puede reproducir el
Reproductor de Windows Media le mostraraacute mensajes de error detallados y un viacutenculo
con la Ayuda para ayudarle a solucionar el problema
Si la peliacutecula se puede reproducir en el Reproductor de Windows Media podraacute
insertarla en PowerPoint si selecciona Objeto en el menuacute Insertar y la inserta como
Clip multimedia
Las peliacuteculas que utilizan el Reproductor de Windows Media para su reproduccioacuten en
PowerPoint no pueden tener configuracioacuten de animacioacuten ni intervalos especiales
asignados En su lugar la reproduccioacuten tiene lugar al hacer clic en los botones
correspondientes del Reproductor de Windows Media
Agregar una peliacutecula o un archivo GIF animado a una diapositiva
Las peliacuteculas son archivos de viacutedeo de escritorio con formatos como AVI QuickTime
y MPEG y extensiones de archivo como avi mov qt mpg y mpeg Un archivo GIF
animado tiene una extensioacuten de archivo gif
1 Muestre la diapositiva a la que desea agregar una peliacutecula o archivo GIF
animado
2 Siga uno de estos procedimientos
Agregar una peliacutecula o archivo GIF animado
1 En el menuacute Insertar seleccione Peliacuteculas y sonidos haga clic en
Peliacutecula de archivo busque la carpeta que contiene el archivo que desea
agregar y haga doble clic en el archivo
Nota Las peliacuteculas o archivos gif que haya agregado a la Galeriacutea
multimedia se encuentran en la carpeta Galeriacutea multimedia en la carpeta
Clave del documentoMUSU-250508 FECHA 250508
Documento POWER POINT 2003-MUSU250508
AacuteREA DSyT
Descripcioacuten Manual de Power Point versioacuten 2003
34
Mis imaacutegenes del disco duro O bien examine la ubicacioacuten original de
estos archivos
2 Cuando aparezca un mensaje siga uno de estos procedimientos
Para reproducir la peliacutecula o archivo GIF de forma automaacutetica al
desplazarse hasta la diapositiva haga clic en Automaacuteticamente
Para reproducir la peliacutecula o archivo GIF al hacer clic sobre eacuteste
haga clic en Al hacer clic encima
Nota Si intenta insertar una peliacutecula y recibe un mensaje indicaacutendole que
Microsoft PowerPoint no puede insertar el archivo intente insertar la peliacutecula en
el reproductor de Windows Media
iquestCoacutemo
1 En Windows abra el Reproductor de Windows Media que puede
encontrar en el submenuacute Accesorios una vez elegido el botoacuten Inicio
2 En el menuacute Archivo del Reproductor de Windows Media haga clic en
Abrir y a continuacioacuten escriba o seleccione la ruta del archivo que
desea insertar y haga clic en Aceptar
Si la peliacutecula se puede abrir y reproducir siga el resto de los
pasos de esta tarea
Si la peliacutecula no se puede reproducir esto significa que no se
podraacute reproducir cuando abra el Reproductor de Windows Media
en PowerPoint por lo tanto no siga con el resto de los pasos de
esta tarea Puede consultar la Ayuda del Reproductor de
Windows Media para intentar solucionar el problema Tambieacuten
puede buscar Solucionar problemas peliacuteculas en el cuadro
Formule una pregunta de la barra de menuacute de PowerPoint para
obtener maacutes sugerencias
3 Abra la diapositiva en la que desea insertar la peliacutecula en PowerPoint y
en el menuacute Insertar haga clic en Objeto
4 En Tipo de objeto haga clic en Clip multimedia y compruebe que ha
seleccionado Crear nuevo Para mostrar la peliacutecula como icono active
la casilla de verificacioacuten Mostrar como icono
5 Haga clic en Aceptar
6 En el menuacute Insertar clip del Reproductor de Windows Media haga clic
en Viacutedeo para Windows
7 En el cuadro Tipo de archivo haga clic en Todos los archivos
seleccione el archivo y a continuacioacuten haga clic en Abrir
8 Para reproducirla haga clic en el botoacuten Reproducir debajo de la barra
de menuacutes en el borde superior izquierdo Para insertarla en la diapositiva
haga clic fuera del marco de la peliacutecula
Clave del documentoMUSU-250508 FECHA 250508
Documento POWER POINT 2003-MUSU250508
AacuteREA DSyT
Descripcioacuten Manual de Power Point versioacuten 2003
35
Agregar un clip con movimiento de la Galeriacutea multimedia de Microsoft
1 En el menuacute Insertar seleccione Peliacuteculas y sonidos y a continuacioacuten
haga clic en Peliacutecula de la Galeriacutea multimedia
2 En el panel de tareas Imaacutegenes predisentildeadas busque el clip que desea y
haga clic sobre eacuteste para agregarlo a la diapositiva
3 Si aparece un mensaje siga uno de estos procedimientos
Para reproducir la peliacutecula o archivo GIF de forma automaacutetica al
desplazarse hasta la diapositiva haga clic en Automaacuteticamente
Para reproducir la peliacutecula o archivo GIF al hacer clic sobre eacuteste
haga clic en Al hacer clic encima
Notas
o La Galeriacutea multimedia incorpora un conjunto de archivos GIF animados
Los archivos GIF y de peliacuteculas que haya agregado a la Galeriacutea
multimedia tambieacuten apareceraacuten en el panel de tareas
o Para realizar una buacutesqueda de clips en la Galeriacutea multimedia rellene en
el cuadro Buscar los criterios de buacutesqueda y haga clic en Ir Para
obtener maacutes informacioacuten sobre coacutemo buscar un clip haga clic en
Sugerencias para buscar clips en la parte inferior del panel de tareas
que le aporta detalles sobre coacutemo buscar archivos mediante comodines y
coacutemo agregar sus propios clips a la Galeriacutea multimedia
Rebobinar una peliacutecula al acabar la reproduccioacuten
Cuando establece que una peliacutecula se rebobine despueacutes de reproducirse una vez la
peliacutecula vuelve automaacuteticamente al primer marco y se detiene
1 En la diapositiva haga clic con el botoacuten secundario del mouse en la peliacutecula
2 En el menuacute contextual haga clic en Modificar Objeto de peliacutecula
3 Active la casilla de verificacioacuten Rebobinar la peliacutecula al acabar la
reproduccioacuten
Nota La caracteriacutestica Imaacutegenes de Microsoft Office clasifica algunos formatos
multimedia como los archivos GIF como clips de peliacuteculas pero no son viacutedeo digital
realmente El comando Modificar Objeto de peliacutecula se habilita soacutelo con archivos de
viacutedeo digital
Clave del documentoMUSU-250508 FECHA 250508
Documento POWER POINT 2003-MUSU250508
AacuteREA DSyT
Descripcioacuten Manual de Power Point versioacuten 2003
36
Eliminar una peliacutecula o un archivo GIF animado de una diapositiva
En la diapositiva haga clic en la peliacutecula o archivo GIF animado para
seleccionar y a continuacioacuten presione la tecla SUPRIMIR
Repita esta accioacuten para cada diapositiva en la que desee eliminar el archivo Si la
peliacutecula o el archivo gif estaacute en el patroacuten de diapositivas uacutenicamente tendraacute que
eliminarlo del patroacuten Para mostrar el patroacuten de diapositivas en el menuacute Ver
seleccione Patroacuten y a continuacioacuten haga clic en Patroacuten de diapositivas
Iniciar una peliacutecula o sonido automaacuteticamente o al hacer clic con el mouse (ratoacuten)
Los siguientes pasos se aplican a los archivos de peliacutecula o sonido de una diapositiva
que no tienen secuencias de animacioacuten personalizadas o combinaciones de animacioacuten
1 En la diapositiva haga clic con el botoacuten secundario en el icono de sonido o
peliacutecula
2 En el menuacute contextual haga clic en Personalizar animacioacuten
3 En Modificar Reproducir en el cuadro Inicio haga clic en lo siguiente
o Para reproducir un sonido o peliacutecula de forma automaacutetica haga clic en
Con la anterior o Para reproducir un sonido o peliacutecula al hacer clic con el mouse haga clic
en Al hacer clic
Grabar una narracioacuten sonora
Al grabar una narracioacuten se proyecta toda la presentacioacuten y se graba en cada diapositiva
Puede hacer pausas y reanudar la grabacioacuten
Para grabar una narracioacuten de voz necesitaraacute una tarjeta de sonido un microacutefono y unos
altavoces
1 En la ficha Esquema o en la ficha Diapositivas de la vista Normal seleccione el
icono de la diapositiva o la diapositiva en miniatura en donde desea iniciar la
grabacioacuten
2 En el menuacute Presentacioacuten haga clic en Grabar narracioacuten
3 Haga clic en Establecer nivel de microacutefono siga las indicaciones para ajustar
el nivel del microacutefono y a continuacioacuten haga clic en Aceptar
4 Siga uno de estos procedimientos
Incrustar la narracioacuten
o Haga clic en Aceptar
Clave del documentoMUSU-250508 FECHA 250508
Documento POWER POINT 2003-MUSU250508
AacuteREA DSyT
Descripcioacuten Manual de Power Point versioacuten 2003
37
Vincular la narracioacuten
1 Active la casilla de verificacioacuten Vincular narraciones en y haga clic en
Examinar
2 Haga clic en una carpeta de la lista y a continuacioacuten haga clic en Seleccionar
3 Haga clic en Aceptar
5 Si en el paso 1 ha seleccionado empezar a grabar en la primera diapositiva vaya
al paso 6 Si ha seleccionado otra diapositiva apareceraacute el cuadro de diaacutelogo
Grabar narracioacuten Siga uno de estos procedimientos
o Para iniciar la narracioacuten en la diapositiva nuacutemero uno de la presentacioacuten
haga clic en Primera diapositiva
o Para iniciar la narracioacuten en la diapositiva seleccionada haga clic en
Diapositiva actual
6 En la vista Presentacioacuten con diapositivas lea el texto de la narracioacuten por el
microacutefono y haga clic en la diapositiva para avanzar Lea el texto de la narracioacuten
correspondiente a la diapositiva pase a la siguiente diapositiva y asiacute
sucesivamente Puede hacer pausas y reanudar la narracioacuten
iquestCoacutemo
o Para hacer una pausa y reanudar la narracioacuten con el botoacuten secundario del
mouse (ratoacuten) haga clic en la diapositiva y en el menuacute contextual que
aparece haga clic en Pausar narracioacuten o Reanudar la narracioacuten
7 Repita el paso 6 hasta que haya pasado por todas las diapositivas y cuando
aparezca la pantalla negra de salida haga clic en esta pantalla
8 La narracioacuten se guarda automaacuteticamente y aparece un mensaje preguntando si
desea guardar tambieacuten los intervalos de la presentacioacuten Siga uno de estos
procedimientos
o Para guardar los intervalos haga clic en Guardar Las diapositivas
aparecen en la vista Clasificador de diapositivas con los intervalos
debajo de cada diapositiva
o Para cancelar los intervalos haga clic en No guardar (Los intervalos
tambieacuten se pueden grabar por separado)
Nota En la presentacioacuten soacutelo se puede reproducir un sonido cada vez Por tanto si ha
insertado un sonido para que se reproduzca automaacuteticamente se anularaacute con la
narracioacuten de voz
Eliminar la narracioacuten la muacutesica o el sonido de una diapositiva
1 En la diapositiva seleccione el icono de sonido o icono de CD y a continuacioacuten
presione la tecla SUPRIMIR
2 Repita esta accioacuten para cada diapositiva en la que desee eliminar el archivo
Clave del documentoMUSU-250508 FECHA 250508
Documento POWER POINT 2003-MUSU250508
AacuteREA DSyT
Descripcioacuten Manual de Power Point versioacuten 2003
38
Activar o desactivar la narracioacuten de una presentacioacuten
1 En el menuacute Presentacioacuten haga clic en Configurar presentacioacuten
2 Para activar o desactivar la narracioacuten en Opciones de presentacioacuten haga clic
en la casilla de verificacioacuten Mostrar sin narracioacuten seguacuten corresponda
Animar texto y objetos
Abra la presentacioacuten a la que desea agregar una animacioacuten y siga uno o todos estos
procedimientos
Aplicar una combinacioacuten de animaciones preestablecida
1 Si soacutelo desea aplicar la combinacioacuten de animaciones a algunas diapositivas
haga clic en la ficha Diapositivas y seleccione las diapositivas
2 En el menuacute Presentacioacuten haga clic en Combinaciones de animacioacuten
3 En el panel de tareas Estilo de la diapositiva en Aplicar a las diapositivas
seleccionadas haga clic en una combinacioacuten de animaciones de la lista
4 Si desea aplicar la combinacioacuten a todas las diapositivas haga clic en el botoacuten
Aplicar a todas las diapositivas
Aplicar una animacioacuten personalizada
1 En la vista Normal muestre la diapositiva que contiene el texto o los objetos que
desea animar
2 Seleccione el objeto que desea animar
3 En el menuacute Presentacioacuten haga clic en Personalizar animacioacuten
4 En el panel de tareas Personalizar animacioacuten haga clic en y siga uno o varios
de estos procedimientos
o Para agregar un efecto que introduzca el texto o el objeto en la
presentacioacuten con diapositivas elija Entrada y a continuacioacuten haga clic
en el efecto
o Para agregar un efecto al texto o al objeto de la diapositiva elija Eacutenfasis
y a continuacioacuten haga clic en el efecto
o Para agregar un efecto que saque el texto o el objeto de la diapositiva en
alguacuten momento elija Salir y a continuacioacuten haga clic en el efecto
o Para agregar un efecto que mueva un objeto en la trama especificada
elija Trayectorias de movimiento y a continuacioacuten haga clic en el
efecto
Nota Los efectos aparecen de arriba a abajo en la lista Personalizar animacioacuten en
funcioacuten del orden en que se apliquen Los elementos animados se sentildealan en la
diapositiva con una etiqueta numerada que no se puede imprimir y que guarda
correlacioacuten con los efectos de la lista Esta etiqueta no se muestra en la vista
Presentacioacuten con diapositivas
Clave del documentoMUSU-250508 FECHA 250508
Documento POWER POINT 2003-MUSU250508
AacuteREA DSyT
Descripcioacuten Manual de Power Point versioacuten 2003
39
Crear un comienzo y una finalizacioacuten suavizados para texto y objetos animados
Para realizar este proceso primero debe haber aplicado una animacioacuten al elemento
1 Si no se muestra el panel de tareas Personalizar animacioacuten en el menuacute
Presentacioacuten haga clic en Personalizar animacioacuten
2 En el panel de tareas Personalizar animacioacuten haga clic en la flecha abajo del
elemento seleccionado en la lista Personalizar animacioacuten y a continuacioacuten haga
clic en Opciones de efectos
3 En la ficha Efecto y en Configuracioacuten active la casilla de verificacioacuten Inicio
suavizado Final suavizado o las dos
Nota Esta opcioacuten no estaacute disponible para algunas animaciones
Aplicar o dibujar una trayectoria de movimiento
1 En la vista Normal abra la diapositiva que contiene el texto o los objetos para
los que desea crear una trayectoria de movimiento
2 Seleccione el objeto o el elemento de texto que desea animar
En los elementos de texto puede seleccionar un marcador de posicioacuten o paacuterrafo
(vintildeetas incluidas)
3 Si no se muestra el panel de tareas Personalizar animacioacuten en el menuacute
Presentacioacuten haga clic en Personalizar animacioacuten
4 En el panel de tareas Personalizar animacioacuten haga clic en elija
trayectorias de movimiento y siga uno de estos procedimientos
Aplicar una trayectoria de movimiento preestablecida
o Haga clic en una trayectoria preestablecida o haga clic en Maacutes
trayectorias de desplazamientos para elegir maacutes opciones
Crear una trayectoria de movimiento personalizada
2 Elija Dibujar desplazamiento personalizado y a continuacioacuten siga uno de
estos procedimientos
Haga clic en Forma libre para dibujar una trayectoria con
segmentos curvos y rectos Arrastre para dibujar formas libres
haga clic y mueva el mouse (ratoacuten) para trazar liacuteneas rectas
Haga clic en A mano alzada y arrastre para dibujar una
trayectoria que parezca que se ha dibujado con un laacutepiz o para
crear curvas suaves
Haga clic en Liacutenea y arrastre para dibujar una trayectoria recta
Clave del documentoMUSU-250508 FECHA 250508
Documento POWER POINT 2003-MUSU250508
AacuteREA DSyT
Descripcioacuten Manual de Power Point versioacuten 2003
40
Haga clic en Curva y haga clic en donde desee iniciar la
trayectoria curva y a continuacioacuten siga moviendo el mouse
(ratoacuten) y haga clic donde desee agregar la curva
3 Siga uno de estos procedimientos
Si desea terminar la forma libre o la trayectoria curva y dejarla
abierta haga doble clic en cualquier momento
Si desea terminar una liacutenea o una trayectoria a mano alzada
suelte el botoacuten del mouse
Para cerrar una forma haga clic en el punto de inicio
Clave del documentoMUSU-250508 FECHA 250508
Documento POWER POINT 2003-MUSU250508
AacuteREA DSyT
Descripcioacuten Manual de Power Point versioacuten 2003
41

Clave del documentoMUSU-250508 FECHA 250508
Documento POWER POINT 2003-MUSU250508
AacuteREA DSyT
Descripcioacuten Manual de Power Point versioacuten 2003
12
Al cambiar un color puede elegir entre la gama completa de opciones de color
Utilizar colores que no esteacuten incluidos en una combinacioacuten
Si introduce colores nuevos que no forman parte de una combinacioacuten por ejemplo si en
una presentacioacuten cambia el color de una fuente en un lugar o agrega un color especial a
un objeto los nuevos colores se agregan a todos los menuacutes de color y aparecen debajo
de los ocho colores de la combinacioacuten La vista de todos los colores utilizados ayuda a
mantener la uniformidad en cuanto al color en toda la presentacioacuten
Colores de la combinacioacuten de colores
Nuevos colores agregados a la presentacioacuten
Puede agregar y mostrar hasta ocho nuevos colores Los colores que agregue y que no
esteacuten incluidos en la combinacioacuten ni cambian ni se actualizan en el caso de que vuelva
a aplicar la combinacioacuten o cambie la plantilla de disentildeo
Eliminar una combinacioacuten de colores
1 En la barra de herramientas Formato haga clic en Disentildeo y en el panel de
tareas haga clic en Combinaciones de colores
2 En la ficha Diapositivas haga clic en una diapositiva para ver las
combinaciones de colores en el panel de tareas
Si ya ha aplicado varias plantillas de disentildeo y desea ver las combinaciones de
colores disponibles presione CTRL mientras hace clic en una diapositiva de
cada grupo de disentildeo
3 En la parte inferior del panel de tareas haga clic en Editar combinaciones de
colores
4 En la ficha Estaacutendar haga clic en la combinacioacuten de colores que desee eliminar
y a continuacioacuten en Eliminar combinacioacuten
Nota Las presentaciones deben contener una combinacioacuten de colores como miacutenimo
por tanto la uacuteltima combinacioacuten no se puede eliminar
Impedir que se cambien los colores del graacutefico al cambiar la combinacioacuten de colores
Utilice este procedimiento una vez establecidos los colores en el graacutefico y si no desea
cambiar estos colores para que coincidan con la combinacioacuten de colores de la
presentacioacuten
1 Seleccione el graacutefico en el que desea conservar los colores
2 En el menuacute Formato haga clic en Objeto
Clave del documentoMUSU-250508 FECHA 250508
Documento POWER POINT 2003-MUSU250508
AacuteREA DSyT
Descripcioacuten Manual de Power Point versioacuten 2003
13
3 En la ficha Imagen haga clic en Volver a colorear
4 Siga uno de estos procedimientos
o Para que el graacutefico utilice los colores del fondo y del texto de la
presentacioacuten haga clic en Soacutelo los colores del texto y fondo
o Para conservar los colores actuales del graacutefico haga clic en Ninguno
Clave del documentoMUSU-250508 FECHA 250508
Documento POWER POINT 2003-MUSU250508
AacuteREA DSyT
Descripcioacuten Manual de Power Point versioacuten 2003
14
Ocultar las imaacutegenes graacuteficas del fondo
1 Si desea omitir las imaacutegenes graacuteficas del fondo en algunas diapositivas
seleccione estas diapositivas
2 En el menuacute Formato haga clic en Fondo
3 Active la casilla de verificacioacuten Omitir imaacutegenes graacuteficas del fondo del
patroacuten
4 Siga uno de estos procedimientos
o Si desea omitir las imaacutegenes graacuteficas del fondo en las diapositivas
seleccionadas haga clic en Aplicar
o Si desea omitir las imaacutegenes graacuteficas del fondo en todas las diapositivas
haga clic en Aplicar a todas
Patroacuten de diapositivas
El patroacuten de diapositivas es un elemento de la plantilla de disentildeo que almacena
informacioacuten sobre la plantilla incluidos los estilos de fuente la ubicacioacuten y el tamantildeo
de los marcadores de posicioacuten el disentildeo del fondo y las combinaciones de colores
Estilos de fuente para texto principal texto de tiacutetulo y texto de pie de paacutegina
Ubicacioacuten de los marcadores de posicioacuten para texto y objetos
Estilos de vintildeetas
Clave del documentoMUSU-250508 FECHA 250508
Documento POWER POINT 2003-MUSU250508
AacuteREA DSyT
Descripcioacuten Manual de Power Point versioacuten 2003
15
Combinacioacuten de colores y disentildeo del fondo
La finalidad del patroacuten de diapositivas es permitir los cambios globales y que los
cambios se reflejen en todas las diapositivas de la presentacioacuten como reemplazar el
estilo de fuente
Generalmente el patroacuten de diapositivas se utiliza para las siguientes tareas
Cambiar la fuente o las vintildeetas
Insertar arte como un logotipo para que aparezca en varias diapositivas
Cambiar la ubicacioacuten el tamantildeo y el formato de los marcadores de posicioacuten
Para ver el patroacuten de diapositivas abra la vista Patroacuten El patroacuten de diapositivas se
cambia de la misma manera que las diapositivas pero recuerde que el texto del patroacuten
es uacutenicamente para disentildeo El texto de la diapositiva real como tiacutetulos y listas deberaacute
escribirlo en la diapositiva en la vista Normal y el texto de encabezados y pies de
paacutegina en el cuadro de diaacutelogo Encabezado y pie de paacutegina
Aunque cambie el patroacuten de diapositivas los cambios realizados en diapositivas
individuales se conservan
Al aplicar una plantilla de disentildeo a la presentacioacuten se agrega un patroacuten de diapositivas
Normalmente la plantilla tambieacuten contiene un patroacuten de tiacutetulos en la que puede hacer
los cambios que se aplican a las diapositivas con el disentildeo Diapositiva de tiacutetulo
Pares de patrones de diapositivas-tiacutetulos
La combinacioacuten del patroacuten de diapositivas y el patroacuten de tiacutetulos de una plantilla de
disentildeo se denomina par de patrones de diapositivas-tiacutetulos Estos patrones aparecen
juntos en la vista Patroacuten Seleccione una de las miniaturas de los patrones para hacer
cambios
Par de patrones de diapositivas-tiacutetulos con el patroacuten de tiacutetulos seleccionado
Puede cambiar los estilos de fuente del texto de tiacutetulos subtiacutetulos y pies de
paacutegina
Puede cambiar las propiedades de los marcadores de posicioacuten de tiacutetulos
subtiacutetulos y pies de paacutegina
Cambiar varios patrones de diapositivas
Si aplica varias plantillas de disentildeo a la presentacioacuten tendraacute varios patrones de
diapositivas uno por cada plantilla de disentildeo aplicada Por tanto si desea hacer un
cambio en toda la presentacioacuten necesitaraacute cambiar cada patroacuten de diapositivas o par de
patrones (si tambieacuten utiliza el patroacuten de tiacutetulos)
Clave del documentoMUSU-250508 FECHA 250508
Documento POWER POINT 2003-MUSU250508
AacuteREA DSyT
Descripcioacuten Manual de Power Point versioacuten 2003
16
Primer par de patrones de diapositivas-tiacutetulos con arte aplicado al patroacuten de tiacutetulos
Para agregar este arte a todas las diapositivas de la presentacioacuten deberaacute agregarlo al
patroacuten de diapositivas de eacuteste par de patrones asiacute como al del segundo
Segundo par de patrones de diapositivas-tiacutetulos
Para facilitar el trabajo con patrones muacuteltiples Microsoft PowerPoint incluye comandos
para insertar eliminar cambiar el nombre duplicar y conservar patrones Al conservar
un patroacuten impide que PowerPoint lo elimine automaacuteticamente en determinados casos
Insertar un patroacuten de diapositivas o un patroacuten de tiacutetulos
1 En el menuacute Ver elija Patroacuten y a continuacioacuten haga clic en Patroacuten de
diapositivas
2 Siga uno de estos procedimientos
o Para insertar un patroacuten de diapositivas que utilice los estilos
predeterminados de Microsoft PowerPoint en la barra de herramientas
Vista Patroacuten de diapositivas haga clic en Insertar nuevo patroacuten de
diapositivas
o Para insertar un patroacuten de diapositivas agregando una nueva plantilla de
disentildeo en la barra de herramientas Formato haga clic en Disentildeo elija
un disentildeo y por uacuteltimo haga clic en la flecha y seleccione una de las
opciones del menuacute contextual
o Si desea insertar un patroacuten de tiacutetulos para un patroacuten de diapositivas
existente seleccione la miniatura del patroacuten de diapositivas situada a la
izquierda y en la barra de herramientas Vista Patroacuten de diapositivas
haga clic en Insertar nuevo patroacuten de tiacutetulos
Nota Al insertar un patroacuten nuevo o agregar una plantilla de disentildeo este disentildeo aparece
en el panel de tareas Estilo de la diapositiva en Utilizado en esta presentacioacuten A
continuacioacuten el disentildeo estaacute disponible para aplicarlo a las nuevas diapositivas si se
trabaja en la vista Normal
Cambiar el nombre de un patroacuten de diapositivas
1 En el menuacute Ver elija Patroacuten y a continuacioacuten haga clic en Patroacuten de
diapositivas
2 En las miniaturas situadas a la izquierda seleccione el patroacuten de diapositivas
cuyo nombre desea cambiar
3 En la barra de herramientas Vista Patroacuten de diapositivas haga clic en
Cambiar el nombre del maestro
4 Escriba un nombre nuevo en Nombre de patroacuten y a continuacioacuten haga clic en
Cambiar nombre
Clave del documentoMUSU-250508 FECHA 250508
Documento POWER POINT 2003-MUSU250508
AacuteREA DSyT
Descripcioacuten Manual de Power Point versioacuten 2003
17
Nota Si cambia el nombre de uno de los patrones de un par de patrones de diapositivas-
tiacutetulos automaacuteticamente se cambia el nombre del otro patroacuten
Clave del documentoMUSU-250508 FECHA 250508
Documento POWER POINT 2003-MUSU250508
AacuteREA DSyT
Descripcioacuten Manual de Power Point versioacuten 2003
18
Permitir o impedir que una presentacioacuten contenga varios patrones
1 En el menuacute Herramientas haga clic en Opciones y a continuacioacuten en la ficha
Edicioacuten
2 En Deshabilitar caracteriacutesticas nuevas lleve a cabo una de las acciones
siguientes
o Para poder aplicar varias plantillas de disentildeo desactive la casilla de
verificacioacuten Varios patrones
o Para que soacutelo se pueda aplicar una plantilla de disentildeo por presentacioacuten
active la casilla de verificacioacuten Varios patrones
Nota Si ya ha aplicado varias plantillas de disentildeo y deshabilita la opcioacuten de varios
patrones esta accioacuten no elimina ninguno de los patrones existentes pero las plantillas
de disentildeo que agregue se aplicaraacuten a todas las diapositivas
Hiperviacutenculos y botones de accioacuten
En Microsoft PowerPoint un hiperviacutenculo es una conexioacuten entre diapositivas a una
presentacioacuten personalizada a una paacutegina Web o a un archivo El hiperviacutenculo puede ser
texto o un objeto como una imagen graacutefico forma o WordArt Los botones de accioacuten
son botones predefinidos que puede insertar en una presentacioacuten y para los que puede
definir hiperviacutenculos
Clave del documentoMUSU-250508 FECHA 250508
Documento POWER POINT 2003-MUSU250508
AacuteREA DSyT
Descripcioacuten Manual de Power Point versioacuten 2003
19
Si el viacutenculo es a otra diapositiva la diapositiva de destino se muestra en la
presentacioacuten de PowerPoint Si el viacutenculo es a una paacutegina Web ubicacioacuten de red o un
tipo diferente de archivo la paacutegina de destino o archivo se muestran en la aplicacioacuten
apropiada o en un explorador Web
En PowerPoint los hiperviacutenculos se activan cuando se ejecuta la presentacioacuten no en el
momento de crearla
Tras sentildealar un hiperviacutenculo el puntero se transforma en una mano para indicar que se
puede hacer clic El texto que representa un hiperviacutenculo aparece subrayado y en un
color que coordina con la combinacioacuten de colores seleccionada Los hiperviacutenculos de
imaacutegenes formas y otros objetos no incluyen un formato adicional Puede agregar la
configuracioacuten de acciones como sonido o resaltado para destacar los hiperviacutenculos
Utilice los botones de accioacuten cuando desee incluir botones con siacutembolos convencionales
para ir a las diapositivas siguiente anterior primera o uacuteltima PowerPoint tambieacuten tiene
botones de accioacuten para reproducir peliacuteculas o sonidos Los botones de accioacuten se utilizan
normalmente para ejecutar presentaciones sin supervisioacuten por ejemplo en una cabina o
exposicioacuten
Una vez creado el hiperviacutenculo a un objeto que no sea una diapositiva el destino se
codifica como una direccioacuten URL (Localizador Uniforme de Recursos) por ejemplo
httpwwwmicrosoftcom o archivoNombre de equipoCarpeta
compartidaNombredearchivohtm Tras crear un hiperviacutenculo a una paacutegina o a un
archivo en un sistema local de archivos la ruta de acceso al archivo representa el
destino del hiperviacutenculo como CDocumentos y configuracioacutenminombreMis
documentosarchivoxls
Puede crear hiperviacutenculos que sean viacutenculos absolutos o viacutenculos relativos
Establecer una base de hiperviacutenculo
Una vez creada una presentacioacuten con viacutenculos a varios archivos conviene poner los
archivos en una ubicacioacuten comuacuten del servidor y establecer una base de hiperviacutenculo Si
la direccioacuten URL del servidor cambia no es necesario actualizar los destinos del
hiperviacutenculo soacutelo la base del hiperviacutenculo
Probar y reparar hiperviacutenculos rotos
Antes de dar la presentacioacuten debe comprobar siempre si hay alguacuten hiperviacutenculo roto
asiacute como probar los hiperviacutenculos a destinos externos El destino de un hiperviacutenculo
roto no es vaacutelido al hacer clic en un hiperviacutenculo roto PowerPoint o el explorador Web
presentan un error La causa puede ser algo tan simple como no haber escrito la
direccioacuten URL correctamente o que el destino del hiperviacutenculo se haya movido o
cambiado
Clave del documentoMUSU-250508 FECHA 250508
Documento POWER POINT 2003-MUSU250508
AacuteREA DSyT
Descripcioacuten Manual de Power Point versioacuten 2003
20
Clave del documentoMUSU-250508 FECHA 250508
Documento POWER POINT 2003-MUSU250508
AacuteREA DSyT
Descripcioacuten Manual de Power Point versioacuten 2003
21
Cree un hiperviacutenculo
Siga uno de estos procedimientos
Crear un hiperviacutenculo a una presentacioacuten personalizada o a una ubicacioacuten de la presentacioacuten activa
1 Seleccione el texto u objeto que desea utilizar para representar el hiperviacutenculo
2 Haga clic en Insertar hiperviacutenculo
3 En Vincular a haga clic en Lugar de este documento
4 Siga uno de estos procedimientos
Vincular a una presentacioacuten personalizada
1 En la lista seleccione la presentacioacuten personalizada a la que desea ir
2 Haga clic en la casilla de verificacioacuten Volver al terminar la
presentacioacuten
Vincular a una ubicacioacuten de la presentacioacuten activa
o En la lista seleccione la diapositiva a la que desea ir
Crear un hiperviacutenculo a una diapositiva especiacutefica de otra presentacioacuten
1 Seleccione el texto u el objeto que desea utilizar para representar el
hiperviacutenculo
2 Haga clic en Insertar hiperviacutenculo
3 En Vincular a haga clic en Archivo o paacutegina Web existente
4 Busque y seleccione la presentacioacuten que contiene la diapositiva con la que
desea establecer un viacutenculo
5 Haga clic en Marcador y a continuacioacuten seleccione el tiacutetulo de la
diapositiva que desee
Clave del documentoMUSU-250508 FECHA 250508
Documento POWER POINT 2003-MUSU250508
AacuteREA DSyT
Descripcioacuten Manual de Power Point versioacuten 2003
22
Crear un hiperviacutenculo a una direccioacuten de correo electroacutenico
1 Seleccione el texto u el objeto que desea utilizar para representar el
hiperviacutenculo
2 Haga clic en Insertar hiperviacutenculo
3 En Vincular a haga clic en Direccioacuten de correo electroacutenico
4 Escriba la direccioacuten de correo electroacutenico en el cuadro Direccioacuten de correo
electroacutenico o seleccione una direccioacuten en el cuadro Direcciones de correo
utilizadas recientemente
5 En el cuadro Asunto escriba el asunto del mensaje de correo electroacutenico
Nota Deberaacute tener instalado un programa de correo electroacutenico en el equipo donde se
muestra presentacioacuten
Crear un hiperviacutenculo a otro archivo o paacutegina Web
1 Seleccione el texto u el objeto que desea utilizar para representar el
hiperviacutenculo
Clave del documentoMUSU-250508 FECHA 250508
Documento POWER POINT 2003-MUSU250508
AacuteREA DSyT
Descripcioacuten Manual de Power Point versioacuten 2003
23
2 Haga clic en Insertar hiperviacutenculo
3 En Vincular a haga clic en Archivo o paacutegina Web existente
4 Desplaacutecese a la paacutegina o archivo deseado
Clave del documentoMUSU-250508 FECHA 250508
Documento POWER POINT 2003-MUSU250508
AacuteREA DSyT
Descripcioacuten Manual de Power Point versioacuten 2003
24
Crear un hiperviacutenculo a un archivo nuevo
1 Seleccione el texto u el objeto que desea utilizar para representar el
hiperviacutenculo
2 Haga clic en Insertar hiperviacutenculo
3 En Vincular a haga clic en Crear nuevo documento
4 Escriba el nombre del archivo nuevo
5 Para cambiar la ruta de acceso del nuevo documento haga clic en Cambiar
6 Seleccione Modificar documento nuevo maacutes adelante o Modificar
documento nuevo ahora
Nota Para crear una informacioacuten de pantalla o un comentario corto que aparezca en
pantalla al situar el puntero en un hiperviacutenculo haga clic en Informacioacuten de pantalla
en el cuadro de diaacutelogo Insertar hiperviacutenculo a continuacioacuten escriba el texto que
desee Si no especifica una sugerencia se utilizaraacute una sugerencia predeterminada
Clave del documentoMUSU-250508 FECHA 250508
Documento POWER POINT 2003-MUSU250508
AacuteREA DSyT
Descripcioacuten Manual de Power Point versioacuten 2003
25
Cambiar un hiperviacutenculo
Siga uno de estos procedimientos
Cambiar el color de los hiperviacutenculos
1 En el menuacute Formato haga clic en Estilo de la diapositiva
2 En el panel de tareas haga clic en Combinaciones de colores y a continuacioacuten
haga clic en Editar combinaciones de colores
3 Haga clic en la ficha Personalizado
4 En Combinacioacuten de colores haga clic en Eacutenfasis e hiperviacutenculo o en Eacutenfasis
e hiperviacutenculo visitado y a continuacioacuten haga clic en Cambiar color
5 Siga uno de estos procedimientos
o Haga clic en la ficha Estaacutendar para seleccionar los colores en esta
paleta Haga clic en el color que desee y a continuacioacuten en Aceptar
o Haga clic en la ficha Personalizado para mezclar sus propios colores
Haga clic para seleccionar un color y a continuacioacuten en Aceptar
6 Haga clic en Aplicar
Cambiar el destino de un hiperviacutenculo
1 Seleccione el hiperviacutenculo
2 Haga clic en Insertar hiperviacutenculo
3 Seleccione el destino que desee
Cambiar el texto de un hiperviacutenculo
1 Seleccione el texto del hiperviacutenculo
2 Escriba el texto nuevo
Clave del documentoMUSU-250508 FECHA 250508
Documento POWER POINT 2003-MUSU250508
AacuteREA DSyT
Descripcioacuten Manual de Power Point versioacuten 2003
26
Cambiar el destino de un botoacuten de accioacuten
1 Seleccione el botoacuten de accioacuten en la diapositiva o en el patroacuten
2 Haga clic en Insertar hiperviacutenculo
3 Seleccione el destino que desee en el cuadro Hiperviacutenculo a
Insertar un botoacuten de accioacuten
Siga uno de estos procedimientos
Insertar un botoacuten de accioacuten en una diapositiva
1 Seleccione la diapositiva en la que desea colocar un botoacuten
2 En el menuacute Presentacioacuten con diapositivas elija Botones de accioacuten y a
continuacioacuten seleccione el botoacuten que desee por ejemplo Inicio Atraacutes o
Anterior Hacia delante o Siguiente Comienzo Final o Volver
3 Haga clic en la diapositiva
4 Compruebe que Hiperviacutenculo a estaacute activado Haga clic en Aceptar para
aceptar el hiperviacutenculo propuesto en la lista Hiperviacutenculo a o haga clic en la
flecha y seleccione otro viacutenculo
Insertar un botoacuten de accioacuten en todas las diapositivas
Si utiliza un patroacuten de diapositivas puede insertar un botoacuten de accioacuten en el patroacuten el
botoacuten estaraacute disponible en toda la presentacioacuten Si utiliza varios patrones de diapositivas
(por ejemplo si aplica varias plantillas de disentildeo a la presentacioacuten) deberaacute insertar el
botoacuten de accioacuten en cada patroacuten
1 En el menuacute Ver elija Patroacuten y a continuacioacuten haga clic en Patroacuten de
diapositivas
2 En el menuacute Presentacioacuten elija Botones de accioacuten y a continuacioacuten elija el
botoacuten que desee por ejemplo Inicio Atraacutes o Anterior Hacia delante o
Siguiente Comienzo Final o Volver
3 Haga clic en la diapositiva
Clave del documentoMUSU-250508 FECHA 250508
Documento POWER POINT 2003-MUSU250508
AacuteREA DSyT
Descripcioacuten Manual de Power Point versioacuten 2003
27
4 Compruebe que Hiperviacutenculo a estaacute activado Haga clic en Aceptar para
aceptar el hiperviacutenculo propuesto en la lista Hiperviacutenculo a o haga clic en la
flecha y seleccione otro viacutenculo
5 Haga clic en Cerrar vista Patroacuten de la barra de herramientas Vista Patroacuten
Establecer una base de hiperviacutenculo
1 Abra la presentacioacuten para la que desea establecer una base de hiperviacutenculo
2 En el menuacute Archivo haga clic en Propiedades y despueacutes en la ficha Resumen
3 En el cuadro Base de hiperviacutenculo escriba la ruta de acceso a los archivos del
hiperviacutenculo
Nota Para anular la base de hiperviacutenculo escriba la direccioacuten completa del hiperviacutenculo
en el cuadro de diaacutelogo Insertar hiperviacutenculo
Quitar un hiperviacutenculo
Siga uno de estos procedimientos
Quitar el hiperviacutenculo sin quitar el texto u objeto al que representa
1 Haga clic con el botoacuten secundario del mouse (ratoacuten) en el texto u objeto que
representa el hiperviacutenculo
2 En el menuacute contextual haga clic en Quitar hiperviacutenculo
Quitar el hiperviacutenculo y el texto u objeto al que representa
Seleccione el objeto o todo el texto y presione la tecla SUPRIMIR
Destacar un hiperviacutenculo resaltando objetos o aplicando sonido en objetos y texto
Los hiperviacutenculos de objetos como imaacutegenes o formas uacutenicamente se pueden resaltar
Puede aplicar sonidos a los hiperviacutenculos de objeto y texto
1 Seleccione el hiperviacutenculo de objeto o texto
2 En el menuacute Presentacioacuten haga clic en
Configuracioacuten de la accioacuten
3 Siga uno de estos procedimientos
o Para aplicar la configuracioacuten de la
accioacuten al hacer clic en el objeto
haga clic en la ficha Clic del mouse
Clave del documentoMUSU-250508 FECHA 250508
Documento POWER POINT 2003-MUSU250508
AacuteREA DSyT
Descripcioacuten Manual de Power Point versioacuten 2003
28
o Para aplicar la configuracioacuten de la accioacuten al elegir el objeto haga clic en
la ficha Accioacuten del Mouse
4 Siga uno o todos estos procedimientos
o Para reproducir un sonido seleccione la casilla de verificacioacuten
Reproducir sonido y a continuacioacuten especifique el sonido que desee
o Para resaltar un objeto seleccione Resaltar al pasar el mouse por
encima o Resaltar al hacer clic
Muacutesica y sonidos
Puede agregar muacutesica y sonido desde archivos en el equipo en la red en Internet o en la
Galeriacutea multimedia de Microsoft Tambieacuten puede grabar sus propios sonidos y
agregarlos a la presentacioacuten asiacute como utilizar un CD de muacutesica
Al insertar muacutesica o sonidos en una diapositiva aparece un icono de sonido que
representa el archivo de sonido Para reproducir muacutesica y sonidos puede establecer el
inicio automaacutetico de la muacutesica al mostrar la diapositiva al hacer clic con el mouse
(ratoacuten) una vez transcurrido un intervalo de tiempo o reproducir muacutesica o sonidos
como parte de una secuencia de animacioacuten Si no desea que el icono esteacute visible puede
arrastrarlo fuera de la diapositiva y configurar la reproduccioacuten automaacutetica del sonido
Si Microsoft PowerPoint no es compatible con una funcioacuten o un tipo de medio
especiacutefico y no puede reproducir un archivo de sonido pruebe con el Reproductor
multimedia que forma parte de Microsoft Windows y que reproduce archivos
multimedia en PowerPoint si el sonido se inserta como un objeto
Para reproducir muacutesica y sonido en su equipo necesitaraacute altavoces y una tarjeta de
sonido Para saber queacute tiene instalado y queacute configuracioacuten utilizar compruebe la
configuracioacuten Multimedia y Sonidos en el Panel de control de Windows
De forma predeterminada si el tamantildeo de los sonidos es superior a 100 KB se vinculan
automaacuteticamente al archivo en vez de incrustarse Puede cambiar este valor
predeterminado para que sea maacutes o menos 100 KB Si una presentacioacuten tiene archivos
vinculados e imparte la presentacioacuten en otro equipo deberaacute copiar la presentacioacuten y los
archivos vinculados
Agregar muacutesica o efectos de sonido a una diapositiva
1 Muestre la diapositiva a la que desea agregar muacutesica o efectos de sonido
2 En el menuacute Insertar haga clic en Peliacuteculas y sonidos y a continuacioacuten siga
uno de los siguientes procedimientos
Clave del documentoMUSU-250508 FECHA 250508
Documento POWER POINT 2003-MUSU250508
AacuteREA DSyT
Descripcioacuten Manual de Power Point versioacuten 2003
29
Insertar un archivo de sonido
o Haga clic en Sonido de archivo busque la carpeta que contiene el
archivo y haga doble clic en el archivo que desee
Insertar un clip de sonido de la Galeriacutea multimedia
o Haga clic en Sonido de la Galeriacutea multimedia desplaacutecese hasta el clip
que desea y haga clic sobre eacutel para agregarlo a la diapositiva
Nota Para realizar una buacutesqueda de clips en la Galeriacutea multimedia rellene el
cuadro Buscar y haga clic en Ir Para obtener maacutes informacioacuten sobre coacutemo
buscar un clip haga clic en Sugerencias para buscar clips en la parte inferior
del panel de tareas que le aporta detalles sobre coacutemo buscar archivos mediante
comodines y coacutemo agregar sus propios clips a la Galeriacutea multimedia
3 Cuando aparezca un mensaje siga uno de estos procedimientos
o Para reproducir la peliacutecula o sonido de forma automaacutetica al desplazarse
hasta la diapositiva haga clic en Automaacuteticamente
o Para reproducir la muacutesica o sonido al hacer clic sobre el icono de sonido
haga clic en Al hacer clic encima
4 Para ajustar la configuracioacuten de interrupcioacuten del archivo de sonido haga clic en
el icono de sonido haga clic con el botoacuten secundario del mouse (ratoacuten) y en el
menuacute contextual seleccione Personalizar animacioacuten
5 En el panel de tareas Personalizar animacioacuten haga clic en la flecha del
elemento seleccionado de la lista Animacioacuten personalizada y a continuacioacuten
seleccione Opciones de efectos
Clave del documentoMUSU-250508 FECHA 250508
Documento POWER POINT 2003-MUSU250508
AacuteREA DSyT
Descripcioacuten Manual de Power Point versioacuten 2003
30
6 En la ficha Efecto en Detener la reproduccioacuten siga uno de estos
procedimientos
o Para detener el archivo de sonido al hacer clic sobre la diapositiva
seleccione Al hacer clic Eacutesta es la opcioacuten predeterminada
o Para detener el archivo de sonido despueacutes de esta diapositiva haga clic
en Despueacutes de la diapositiva actual
o Para seguir reproduciendo el archivo de sonido durante varias
diapositivas haga clic en Despueacutes de y a continuacioacuten seleccione el
nuacutemero total de diapositivas durante las cuales debe reproducirse el
archivo
Clave del documentoMUSU-250508 FECHA 250508
Documento POWER POINT 2003-MUSU250508
AacuteREA DSyT
Descripcioacuten Manual de Power Point versioacuten 2003
31
Agregar un sonido a una animacioacuten
Para realizar este proceso primero debe haber aplicado una animacioacuten al texto u objeto
1 En la diapositiva seleccione el texto u objeto al que desea agregar un efecto
adicional
2 En el menuacute Presentacioacuten haga clic en Personalizar animacioacuten
3 En el panel de tareas Personalizar animacioacuten haga clic en la flecha del
elemento seleccionado en la lista Personalizar animacioacuten y a continuacioacuten haga
clic en Opciones de efectos
4 En la ficha Efecto en Mejoras haga clic en la flecha de la lista Sonido y lleve
a cabo una de las acciones siguientes
o Si desea agregar un sonido de la lista haga clic en la opcioacuten deseada
o Si desea agregar un sonido desde un archivo haga clic en Otro sonido y
a continuacioacuten explore el archivo
Reproducir un CD durante una presentacioacuten
1 Inserte el CD en la unidad de CD-ROM
2 En la vista Normal elija la ficha Diapositivas y seleccione la diapositiva para la
que desea reproducir la muacutesica
3 En el menuacute Insertar elija Peliacuteculas y sonidos y a continuacioacuten haga clic en
Reproducir pista de audio de CD
4 En Seleccioacuten de clips en los cuadros Empezar en la pista y Finalizar en la
pista establezca el nuacutemero de la primera y uacuteltima pista Para reproducir soacutelo
una pista o una parte de una pista introduzca el mismo nuacutemero en ambos
cuadros
5 En los cuadros hora establezca la hora de inicio de la primera pista y la hora de
fin de la uacuteltima pista El valor predeterminado para la hora de inicio es cero y el
valor predeterminado para la hora de finalizacioacuten es el nuacutemero total de minutos
para la uacuteltima pista
6 Si desea repetir la muacutesica active la casilla de verificacioacuten Repetir
reproduccioacuten hasta su interrupcioacuten
7 Haga clic en Aceptar y a continuacioacuten siga uno de estos procedimientos
o Para reproducir la muacutesica de forma automaacutetica al desplazarse hasta la
diapositiva haga clic en Automaacuteticamente
o Para reproducir la muacutesica al hacer clic sobre el icono de CD haga clic en
Al hacer clic encima
Nota Si elige iniciar la muacutesica con un clic del mouse (ratoacuten) el icono de CD
apareceraacute en la diapositiva incluso si activoacute la casilla de verificacioacuten Ocultar el
icono de sonido durante la presentacioacuten con diapositivas
Clave del documentoMUSU-250508 FECHA 250508
Documento POWER POINT 2003-MUSU250508
AacuteREA DSyT
Descripcioacuten Manual de Power Point versioacuten 2003
32
8 Para ajustar la configuracioacuten de interrupcioacuten de la muacutesica en la diapositiva
seleccione el icono de CD haga clic con el botoacuten secundario del mouse (ratoacuten) y
elija Animacioacuten personalizada en el menuacute contextual
9 En el panel de tareas Animacioacuten personalizada haga clic con el botoacuten
secundario en la flecha del elemento seleccionado en la lista Animacioacuten
personalizada y a continuacioacuten seleccione Opciones de efectos
10 En la ficha Efecto en Detener la reproduccioacuten siga uno de estos
procedimientos
o Para detener la muacutesica al hacer clic sobre la diapositiva seleccione Al
hacer clic Eacutesta es la opcioacuten predeterminada
o Para detener la muacutesica despueacutes de esta diapositiva haga clic en Despueacutes
de la diapositiva actual
o Para seguir reproduciendo la muacutesica durante varias diapositivas haga
clic en Despueacutes de y a continuacioacuten seleccione el nuacutemero total de
diapositivas durante las cuales debe reproducirse la muacutesica
Notas
Debe introducir el CD en la unidad de CD-ROM para reproducir la muacutesica
durante la presentacioacuten
Para modificar la configuracioacuten de nuacutemero de pista y hora de inicio y fin haga
clic con el botoacuten secundario del mouse en el icono CD y en el menuacute contextual
seleccione Modificar Objeto de sonido para abrir el cuadro de diaacutelogo
Opciones de audio de CD
Peliacuteculas y archivos GIF animados
Las peliacuteculas son archivos de viacutedeo de sobremesa con formatos AVI QuickTime y
MPEG y extensiones de archivo avi mov qt mpg y mpeg Lo habitual es que una
peliacutecula contenga un orador por ejemplo un ejecutivo que no puede asistir a la
presentacioacuten real Las peliacuteculas tambieacuten se utilizan para mostrar ciertos tipos de
formacioacuten
Un archivo GIF animado contiene movimiento y tiene una extensioacuten de archivo gif
Aunque desde el punto de vista teacutecnico no son realmente peliacuteculas los archivos GIF
animados contienen muchas imaacutegenes que forman secuencias para crear un efecto de
animacioacuten y con frecuencia se utilizan para destacar un disentildeo o un sitio Web
Se pueden agregar a las diapositivas peliacuteculas y archivos GIF animados almacenados en
su equipo la Galeriacutea multimedia de Microsoft una red una intranet o Internet Para
agregar una peliacutecula o archivo GIF animado inseacutertelo en la diapositiva elegida
mediante los comandos del menuacute Insertar La reproduccioacuten se puede iniciar de varias
formas automaacuteticamente al mostrar la diapositiva al hacer clic con el mouse (ratoacuten) o
mediante la creacioacuten de un intervalo de modo que se reproduzca despueacutes de un retardo
especiacutefico Tambieacuten puede formar parte de una secuencia de animacioacuten
Clave del documentoMUSU-250508 FECHA 250508
Documento POWER POINT 2003-MUSU250508
AacuteREA DSyT
Descripcioacuten Manual de Power Point versioacuten 2003
33
Aunque el acceso se realiza mediante el menuacute Insertar los archivos de peliacuteculas estaacuten
automaacuteticamente vinculados a la presentacioacuten en lugar de incrustados dentro de la
misma como las imaacutegenes o dibujos Si una presentacioacuten tiene archivos vinculados y
necesita impartirla en otro equipo deberaacute copiar la presentacioacuten y los archivos
vinculados
Utilizar el Reproductor de Windows Media de Microsoft para las peliacuteculas
Si Microsoft PowerPoint no puede reproducir el archivo de peliacutecula que desea insertar
utilice el Reproductor de Windows Media para reproducir la peliacutecula En primer lugar
compruebe la peliacutecula fuera de PowerPoint abra el Reproductor de Windows Media y
abra el archivo desde el menuacute Archivo Si la peliacutecula no se puede reproducir el
Reproductor de Windows Media le mostraraacute mensajes de error detallados y un viacutenculo
con la Ayuda para ayudarle a solucionar el problema
Si la peliacutecula se puede reproducir en el Reproductor de Windows Media podraacute
insertarla en PowerPoint si selecciona Objeto en el menuacute Insertar y la inserta como
Clip multimedia
Las peliacuteculas que utilizan el Reproductor de Windows Media para su reproduccioacuten en
PowerPoint no pueden tener configuracioacuten de animacioacuten ni intervalos especiales
asignados En su lugar la reproduccioacuten tiene lugar al hacer clic en los botones
correspondientes del Reproductor de Windows Media
Agregar una peliacutecula o un archivo GIF animado a una diapositiva
Las peliacuteculas son archivos de viacutedeo de escritorio con formatos como AVI QuickTime
y MPEG y extensiones de archivo como avi mov qt mpg y mpeg Un archivo GIF
animado tiene una extensioacuten de archivo gif
1 Muestre la diapositiva a la que desea agregar una peliacutecula o archivo GIF
animado
2 Siga uno de estos procedimientos
Agregar una peliacutecula o archivo GIF animado
1 En el menuacute Insertar seleccione Peliacuteculas y sonidos haga clic en
Peliacutecula de archivo busque la carpeta que contiene el archivo que desea
agregar y haga doble clic en el archivo
Nota Las peliacuteculas o archivos gif que haya agregado a la Galeriacutea
multimedia se encuentran en la carpeta Galeriacutea multimedia en la carpeta
Clave del documentoMUSU-250508 FECHA 250508
Documento POWER POINT 2003-MUSU250508
AacuteREA DSyT
Descripcioacuten Manual de Power Point versioacuten 2003
34
Mis imaacutegenes del disco duro O bien examine la ubicacioacuten original de
estos archivos
2 Cuando aparezca un mensaje siga uno de estos procedimientos
Para reproducir la peliacutecula o archivo GIF de forma automaacutetica al
desplazarse hasta la diapositiva haga clic en Automaacuteticamente
Para reproducir la peliacutecula o archivo GIF al hacer clic sobre eacuteste
haga clic en Al hacer clic encima
Nota Si intenta insertar una peliacutecula y recibe un mensaje indicaacutendole que
Microsoft PowerPoint no puede insertar el archivo intente insertar la peliacutecula en
el reproductor de Windows Media
iquestCoacutemo
1 En Windows abra el Reproductor de Windows Media que puede
encontrar en el submenuacute Accesorios una vez elegido el botoacuten Inicio
2 En el menuacute Archivo del Reproductor de Windows Media haga clic en
Abrir y a continuacioacuten escriba o seleccione la ruta del archivo que
desea insertar y haga clic en Aceptar
Si la peliacutecula se puede abrir y reproducir siga el resto de los
pasos de esta tarea
Si la peliacutecula no se puede reproducir esto significa que no se
podraacute reproducir cuando abra el Reproductor de Windows Media
en PowerPoint por lo tanto no siga con el resto de los pasos de
esta tarea Puede consultar la Ayuda del Reproductor de
Windows Media para intentar solucionar el problema Tambieacuten
puede buscar Solucionar problemas peliacuteculas en el cuadro
Formule una pregunta de la barra de menuacute de PowerPoint para
obtener maacutes sugerencias
3 Abra la diapositiva en la que desea insertar la peliacutecula en PowerPoint y
en el menuacute Insertar haga clic en Objeto
4 En Tipo de objeto haga clic en Clip multimedia y compruebe que ha
seleccionado Crear nuevo Para mostrar la peliacutecula como icono active
la casilla de verificacioacuten Mostrar como icono
5 Haga clic en Aceptar
6 En el menuacute Insertar clip del Reproductor de Windows Media haga clic
en Viacutedeo para Windows
7 En el cuadro Tipo de archivo haga clic en Todos los archivos
seleccione el archivo y a continuacioacuten haga clic en Abrir
8 Para reproducirla haga clic en el botoacuten Reproducir debajo de la barra
de menuacutes en el borde superior izquierdo Para insertarla en la diapositiva
haga clic fuera del marco de la peliacutecula
Clave del documentoMUSU-250508 FECHA 250508
Documento POWER POINT 2003-MUSU250508
AacuteREA DSyT
Descripcioacuten Manual de Power Point versioacuten 2003
35
Agregar un clip con movimiento de la Galeriacutea multimedia de Microsoft
1 En el menuacute Insertar seleccione Peliacuteculas y sonidos y a continuacioacuten
haga clic en Peliacutecula de la Galeriacutea multimedia
2 En el panel de tareas Imaacutegenes predisentildeadas busque el clip que desea y
haga clic sobre eacuteste para agregarlo a la diapositiva
3 Si aparece un mensaje siga uno de estos procedimientos
Para reproducir la peliacutecula o archivo GIF de forma automaacutetica al
desplazarse hasta la diapositiva haga clic en Automaacuteticamente
Para reproducir la peliacutecula o archivo GIF al hacer clic sobre eacuteste
haga clic en Al hacer clic encima
Notas
o La Galeriacutea multimedia incorpora un conjunto de archivos GIF animados
Los archivos GIF y de peliacuteculas que haya agregado a la Galeriacutea
multimedia tambieacuten apareceraacuten en el panel de tareas
o Para realizar una buacutesqueda de clips en la Galeriacutea multimedia rellene en
el cuadro Buscar los criterios de buacutesqueda y haga clic en Ir Para
obtener maacutes informacioacuten sobre coacutemo buscar un clip haga clic en
Sugerencias para buscar clips en la parte inferior del panel de tareas
que le aporta detalles sobre coacutemo buscar archivos mediante comodines y
coacutemo agregar sus propios clips a la Galeriacutea multimedia
Rebobinar una peliacutecula al acabar la reproduccioacuten
Cuando establece que una peliacutecula se rebobine despueacutes de reproducirse una vez la
peliacutecula vuelve automaacuteticamente al primer marco y se detiene
1 En la diapositiva haga clic con el botoacuten secundario del mouse en la peliacutecula
2 En el menuacute contextual haga clic en Modificar Objeto de peliacutecula
3 Active la casilla de verificacioacuten Rebobinar la peliacutecula al acabar la
reproduccioacuten
Nota La caracteriacutestica Imaacutegenes de Microsoft Office clasifica algunos formatos
multimedia como los archivos GIF como clips de peliacuteculas pero no son viacutedeo digital
realmente El comando Modificar Objeto de peliacutecula se habilita soacutelo con archivos de
viacutedeo digital
Clave del documentoMUSU-250508 FECHA 250508
Documento POWER POINT 2003-MUSU250508
AacuteREA DSyT
Descripcioacuten Manual de Power Point versioacuten 2003
36
Eliminar una peliacutecula o un archivo GIF animado de una diapositiva
En la diapositiva haga clic en la peliacutecula o archivo GIF animado para
seleccionar y a continuacioacuten presione la tecla SUPRIMIR
Repita esta accioacuten para cada diapositiva en la que desee eliminar el archivo Si la
peliacutecula o el archivo gif estaacute en el patroacuten de diapositivas uacutenicamente tendraacute que
eliminarlo del patroacuten Para mostrar el patroacuten de diapositivas en el menuacute Ver
seleccione Patroacuten y a continuacioacuten haga clic en Patroacuten de diapositivas
Iniciar una peliacutecula o sonido automaacuteticamente o al hacer clic con el mouse (ratoacuten)
Los siguientes pasos se aplican a los archivos de peliacutecula o sonido de una diapositiva
que no tienen secuencias de animacioacuten personalizadas o combinaciones de animacioacuten
1 En la diapositiva haga clic con el botoacuten secundario en el icono de sonido o
peliacutecula
2 En el menuacute contextual haga clic en Personalizar animacioacuten
3 En Modificar Reproducir en el cuadro Inicio haga clic en lo siguiente
o Para reproducir un sonido o peliacutecula de forma automaacutetica haga clic en
Con la anterior o Para reproducir un sonido o peliacutecula al hacer clic con el mouse haga clic
en Al hacer clic
Grabar una narracioacuten sonora
Al grabar una narracioacuten se proyecta toda la presentacioacuten y se graba en cada diapositiva
Puede hacer pausas y reanudar la grabacioacuten
Para grabar una narracioacuten de voz necesitaraacute una tarjeta de sonido un microacutefono y unos
altavoces
1 En la ficha Esquema o en la ficha Diapositivas de la vista Normal seleccione el
icono de la diapositiva o la diapositiva en miniatura en donde desea iniciar la
grabacioacuten
2 En el menuacute Presentacioacuten haga clic en Grabar narracioacuten
3 Haga clic en Establecer nivel de microacutefono siga las indicaciones para ajustar
el nivel del microacutefono y a continuacioacuten haga clic en Aceptar
4 Siga uno de estos procedimientos
Incrustar la narracioacuten
o Haga clic en Aceptar
Clave del documentoMUSU-250508 FECHA 250508
Documento POWER POINT 2003-MUSU250508
AacuteREA DSyT
Descripcioacuten Manual de Power Point versioacuten 2003
37
Vincular la narracioacuten
1 Active la casilla de verificacioacuten Vincular narraciones en y haga clic en
Examinar
2 Haga clic en una carpeta de la lista y a continuacioacuten haga clic en Seleccionar
3 Haga clic en Aceptar
5 Si en el paso 1 ha seleccionado empezar a grabar en la primera diapositiva vaya
al paso 6 Si ha seleccionado otra diapositiva apareceraacute el cuadro de diaacutelogo
Grabar narracioacuten Siga uno de estos procedimientos
o Para iniciar la narracioacuten en la diapositiva nuacutemero uno de la presentacioacuten
haga clic en Primera diapositiva
o Para iniciar la narracioacuten en la diapositiva seleccionada haga clic en
Diapositiva actual
6 En la vista Presentacioacuten con diapositivas lea el texto de la narracioacuten por el
microacutefono y haga clic en la diapositiva para avanzar Lea el texto de la narracioacuten
correspondiente a la diapositiva pase a la siguiente diapositiva y asiacute
sucesivamente Puede hacer pausas y reanudar la narracioacuten
iquestCoacutemo
o Para hacer una pausa y reanudar la narracioacuten con el botoacuten secundario del
mouse (ratoacuten) haga clic en la diapositiva y en el menuacute contextual que
aparece haga clic en Pausar narracioacuten o Reanudar la narracioacuten
7 Repita el paso 6 hasta que haya pasado por todas las diapositivas y cuando
aparezca la pantalla negra de salida haga clic en esta pantalla
8 La narracioacuten se guarda automaacuteticamente y aparece un mensaje preguntando si
desea guardar tambieacuten los intervalos de la presentacioacuten Siga uno de estos
procedimientos
o Para guardar los intervalos haga clic en Guardar Las diapositivas
aparecen en la vista Clasificador de diapositivas con los intervalos
debajo de cada diapositiva
o Para cancelar los intervalos haga clic en No guardar (Los intervalos
tambieacuten se pueden grabar por separado)
Nota En la presentacioacuten soacutelo se puede reproducir un sonido cada vez Por tanto si ha
insertado un sonido para que se reproduzca automaacuteticamente se anularaacute con la
narracioacuten de voz
Eliminar la narracioacuten la muacutesica o el sonido de una diapositiva
1 En la diapositiva seleccione el icono de sonido o icono de CD y a continuacioacuten
presione la tecla SUPRIMIR
2 Repita esta accioacuten para cada diapositiva en la que desee eliminar el archivo
Clave del documentoMUSU-250508 FECHA 250508
Documento POWER POINT 2003-MUSU250508
AacuteREA DSyT
Descripcioacuten Manual de Power Point versioacuten 2003
38
Activar o desactivar la narracioacuten de una presentacioacuten
1 En el menuacute Presentacioacuten haga clic en Configurar presentacioacuten
2 Para activar o desactivar la narracioacuten en Opciones de presentacioacuten haga clic
en la casilla de verificacioacuten Mostrar sin narracioacuten seguacuten corresponda
Animar texto y objetos
Abra la presentacioacuten a la que desea agregar una animacioacuten y siga uno o todos estos
procedimientos
Aplicar una combinacioacuten de animaciones preestablecida
1 Si soacutelo desea aplicar la combinacioacuten de animaciones a algunas diapositivas
haga clic en la ficha Diapositivas y seleccione las diapositivas
2 En el menuacute Presentacioacuten haga clic en Combinaciones de animacioacuten
3 En el panel de tareas Estilo de la diapositiva en Aplicar a las diapositivas
seleccionadas haga clic en una combinacioacuten de animaciones de la lista
4 Si desea aplicar la combinacioacuten a todas las diapositivas haga clic en el botoacuten
Aplicar a todas las diapositivas
Aplicar una animacioacuten personalizada
1 En la vista Normal muestre la diapositiva que contiene el texto o los objetos que
desea animar
2 Seleccione el objeto que desea animar
3 En el menuacute Presentacioacuten haga clic en Personalizar animacioacuten
4 En el panel de tareas Personalizar animacioacuten haga clic en y siga uno o varios
de estos procedimientos
o Para agregar un efecto que introduzca el texto o el objeto en la
presentacioacuten con diapositivas elija Entrada y a continuacioacuten haga clic
en el efecto
o Para agregar un efecto al texto o al objeto de la diapositiva elija Eacutenfasis
y a continuacioacuten haga clic en el efecto
o Para agregar un efecto que saque el texto o el objeto de la diapositiva en
alguacuten momento elija Salir y a continuacioacuten haga clic en el efecto
o Para agregar un efecto que mueva un objeto en la trama especificada
elija Trayectorias de movimiento y a continuacioacuten haga clic en el
efecto
Nota Los efectos aparecen de arriba a abajo en la lista Personalizar animacioacuten en
funcioacuten del orden en que se apliquen Los elementos animados se sentildealan en la
diapositiva con una etiqueta numerada que no se puede imprimir y que guarda
correlacioacuten con los efectos de la lista Esta etiqueta no se muestra en la vista
Presentacioacuten con diapositivas
Clave del documentoMUSU-250508 FECHA 250508
Documento POWER POINT 2003-MUSU250508
AacuteREA DSyT
Descripcioacuten Manual de Power Point versioacuten 2003
39
Crear un comienzo y una finalizacioacuten suavizados para texto y objetos animados
Para realizar este proceso primero debe haber aplicado una animacioacuten al elemento
1 Si no se muestra el panel de tareas Personalizar animacioacuten en el menuacute
Presentacioacuten haga clic en Personalizar animacioacuten
2 En el panel de tareas Personalizar animacioacuten haga clic en la flecha abajo del
elemento seleccionado en la lista Personalizar animacioacuten y a continuacioacuten haga
clic en Opciones de efectos
3 En la ficha Efecto y en Configuracioacuten active la casilla de verificacioacuten Inicio
suavizado Final suavizado o las dos
Nota Esta opcioacuten no estaacute disponible para algunas animaciones
Aplicar o dibujar una trayectoria de movimiento
1 En la vista Normal abra la diapositiva que contiene el texto o los objetos para
los que desea crear una trayectoria de movimiento
2 Seleccione el objeto o el elemento de texto que desea animar
En los elementos de texto puede seleccionar un marcador de posicioacuten o paacuterrafo
(vintildeetas incluidas)
3 Si no se muestra el panel de tareas Personalizar animacioacuten en el menuacute
Presentacioacuten haga clic en Personalizar animacioacuten
4 En el panel de tareas Personalizar animacioacuten haga clic en elija
trayectorias de movimiento y siga uno de estos procedimientos
Aplicar una trayectoria de movimiento preestablecida
o Haga clic en una trayectoria preestablecida o haga clic en Maacutes
trayectorias de desplazamientos para elegir maacutes opciones
Crear una trayectoria de movimiento personalizada
2 Elija Dibujar desplazamiento personalizado y a continuacioacuten siga uno de
estos procedimientos
Haga clic en Forma libre para dibujar una trayectoria con
segmentos curvos y rectos Arrastre para dibujar formas libres
haga clic y mueva el mouse (ratoacuten) para trazar liacuteneas rectas
Haga clic en A mano alzada y arrastre para dibujar una
trayectoria que parezca que se ha dibujado con un laacutepiz o para
crear curvas suaves
Haga clic en Liacutenea y arrastre para dibujar una trayectoria recta
Clave del documentoMUSU-250508 FECHA 250508
Documento POWER POINT 2003-MUSU250508
AacuteREA DSyT
Descripcioacuten Manual de Power Point versioacuten 2003
40
Haga clic en Curva y haga clic en donde desee iniciar la
trayectoria curva y a continuacioacuten siga moviendo el mouse
(ratoacuten) y haga clic donde desee agregar la curva
3 Siga uno de estos procedimientos
Si desea terminar la forma libre o la trayectoria curva y dejarla
abierta haga doble clic en cualquier momento
Si desea terminar una liacutenea o una trayectoria a mano alzada
suelte el botoacuten del mouse
Para cerrar una forma haga clic en el punto de inicio
Clave del documentoMUSU-250508 FECHA 250508
Documento POWER POINT 2003-MUSU250508
AacuteREA DSyT
Descripcioacuten Manual de Power Point versioacuten 2003
41

Clave del documentoMUSU-250508 FECHA 250508
Documento POWER POINT 2003-MUSU250508
AacuteREA DSyT
Descripcioacuten Manual de Power Point versioacuten 2003
13
3 En la ficha Imagen haga clic en Volver a colorear
4 Siga uno de estos procedimientos
o Para que el graacutefico utilice los colores del fondo y del texto de la
presentacioacuten haga clic en Soacutelo los colores del texto y fondo
o Para conservar los colores actuales del graacutefico haga clic en Ninguno
Clave del documentoMUSU-250508 FECHA 250508
Documento POWER POINT 2003-MUSU250508
AacuteREA DSyT
Descripcioacuten Manual de Power Point versioacuten 2003
14
Ocultar las imaacutegenes graacuteficas del fondo
1 Si desea omitir las imaacutegenes graacuteficas del fondo en algunas diapositivas
seleccione estas diapositivas
2 En el menuacute Formato haga clic en Fondo
3 Active la casilla de verificacioacuten Omitir imaacutegenes graacuteficas del fondo del
patroacuten
4 Siga uno de estos procedimientos
o Si desea omitir las imaacutegenes graacuteficas del fondo en las diapositivas
seleccionadas haga clic en Aplicar
o Si desea omitir las imaacutegenes graacuteficas del fondo en todas las diapositivas
haga clic en Aplicar a todas
Patroacuten de diapositivas
El patroacuten de diapositivas es un elemento de la plantilla de disentildeo que almacena
informacioacuten sobre la plantilla incluidos los estilos de fuente la ubicacioacuten y el tamantildeo
de los marcadores de posicioacuten el disentildeo del fondo y las combinaciones de colores
Estilos de fuente para texto principal texto de tiacutetulo y texto de pie de paacutegina
Ubicacioacuten de los marcadores de posicioacuten para texto y objetos
Estilos de vintildeetas
Clave del documentoMUSU-250508 FECHA 250508
Documento POWER POINT 2003-MUSU250508
AacuteREA DSyT
Descripcioacuten Manual de Power Point versioacuten 2003
15
Combinacioacuten de colores y disentildeo del fondo
La finalidad del patroacuten de diapositivas es permitir los cambios globales y que los
cambios se reflejen en todas las diapositivas de la presentacioacuten como reemplazar el
estilo de fuente
Generalmente el patroacuten de diapositivas se utiliza para las siguientes tareas
Cambiar la fuente o las vintildeetas
Insertar arte como un logotipo para que aparezca en varias diapositivas
Cambiar la ubicacioacuten el tamantildeo y el formato de los marcadores de posicioacuten
Para ver el patroacuten de diapositivas abra la vista Patroacuten El patroacuten de diapositivas se
cambia de la misma manera que las diapositivas pero recuerde que el texto del patroacuten
es uacutenicamente para disentildeo El texto de la diapositiva real como tiacutetulos y listas deberaacute
escribirlo en la diapositiva en la vista Normal y el texto de encabezados y pies de
paacutegina en el cuadro de diaacutelogo Encabezado y pie de paacutegina
Aunque cambie el patroacuten de diapositivas los cambios realizados en diapositivas
individuales se conservan
Al aplicar una plantilla de disentildeo a la presentacioacuten se agrega un patroacuten de diapositivas
Normalmente la plantilla tambieacuten contiene un patroacuten de tiacutetulos en la que puede hacer
los cambios que se aplican a las diapositivas con el disentildeo Diapositiva de tiacutetulo
Pares de patrones de diapositivas-tiacutetulos
La combinacioacuten del patroacuten de diapositivas y el patroacuten de tiacutetulos de una plantilla de
disentildeo se denomina par de patrones de diapositivas-tiacutetulos Estos patrones aparecen
juntos en la vista Patroacuten Seleccione una de las miniaturas de los patrones para hacer
cambios
Par de patrones de diapositivas-tiacutetulos con el patroacuten de tiacutetulos seleccionado
Puede cambiar los estilos de fuente del texto de tiacutetulos subtiacutetulos y pies de
paacutegina
Puede cambiar las propiedades de los marcadores de posicioacuten de tiacutetulos
subtiacutetulos y pies de paacutegina
Cambiar varios patrones de diapositivas
Si aplica varias plantillas de disentildeo a la presentacioacuten tendraacute varios patrones de
diapositivas uno por cada plantilla de disentildeo aplicada Por tanto si desea hacer un
cambio en toda la presentacioacuten necesitaraacute cambiar cada patroacuten de diapositivas o par de
patrones (si tambieacuten utiliza el patroacuten de tiacutetulos)
Clave del documentoMUSU-250508 FECHA 250508
Documento POWER POINT 2003-MUSU250508
AacuteREA DSyT
Descripcioacuten Manual de Power Point versioacuten 2003
16
Primer par de patrones de diapositivas-tiacutetulos con arte aplicado al patroacuten de tiacutetulos
Para agregar este arte a todas las diapositivas de la presentacioacuten deberaacute agregarlo al
patroacuten de diapositivas de eacuteste par de patrones asiacute como al del segundo
Segundo par de patrones de diapositivas-tiacutetulos
Para facilitar el trabajo con patrones muacuteltiples Microsoft PowerPoint incluye comandos
para insertar eliminar cambiar el nombre duplicar y conservar patrones Al conservar
un patroacuten impide que PowerPoint lo elimine automaacuteticamente en determinados casos
Insertar un patroacuten de diapositivas o un patroacuten de tiacutetulos
1 En el menuacute Ver elija Patroacuten y a continuacioacuten haga clic en Patroacuten de
diapositivas
2 Siga uno de estos procedimientos
o Para insertar un patroacuten de diapositivas que utilice los estilos
predeterminados de Microsoft PowerPoint en la barra de herramientas
Vista Patroacuten de diapositivas haga clic en Insertar nuevo patroacuten de
diapositivas
o Para insertar un patroacuten de diapositivas agregando una nueva plantilla de
disentildeo en la barra de herramientas Formato haga clic en Disentildeo elija
un disentildeo y por uacuteltimo haga clic en la flecha y seleccione una de las
opciones del menuacute contextual
o Si desea insertar un patroacuten de tiacutetulos para un patroacuten de diapositivas
existente seleccione la miniatura del patroacuten de diapositivas situada a la
izquierda y en la barra de herramientas Vista Patroacuten de diapositivas
haga clic en Insertar nuevo patroacuten de tiacutetulos
Nota Al insertar un patroacuten nuevo o agregar una plantilla de disentildeo este disentildeo aparece
en el panel de tareas Estilo de la diapositiva en Utilizado en esta presentacioacuten A
continuacioacuten el disentildeo estaacute disponible para aplicarlo a las nuevas diapositivas si se
trabaja en la vista Normal
Cambiar el nombre de un patroacuten de diapositivas
1 En el menuacute Ver elija Patroacuten y a continuacioacuten haga clic en Patroacuten de
diapositivas
2 En las miniaturas situadas a la izquierda seleccione el patroacuten de diapositivas
cuyo nombre desea cambiar
3 En la barra de herramientas Vista Patroacuten de diapositivas haga clic en
Cambiar el nombre del maestro
4 Escriba un nombre nuevo en Nombre de patroacuten y a continuacioacuten haga clic en
Cambiar nombre
Clave del documentoMUSU-250508 FECHA 250508
Documento POWER POINT 2003-MUSU250508
AacuteREA DSyT
Descripcioacuten Manual de Power Point versioacuten 2003
17
Nota Si cambia el nombre de uno de los patrones de un par de patrones de diapositivas-
tiacutetulos automaacuteticamente se cambia el nombre del otro patroacuten
Clave del documentoMUSU-250508 FECHA 250508
Documento POWER POINT 2003-MUSU250508
AacuteREA DSyT
Descripcioacuten Manual de Power Point versioacuten 2003
18
Permitir o impedir que una presentacioacuten contenga varios patrones
1 En el menuacute Herramientas haga clic en Opciones y a continuacioacuten en la ficha
Edicioacuten
2 En Deshabilitar caracteriacutesticas nuevas lleve a cabo una de las acciones
siguientes
o Para poder aplicar varias plantillas de disentildeo desactive la casilla de
verificacioacuten Varios patrones
o Para que soacutelo se pueda aplicar una plantilla de disentildeo por presentacioacuten
active la casilla de verificacioacuten Varios patrones
Nota Si ya ha aplicado varias plantillas de disentildeo y deshabilita la opcioacuten de varios
patrones esta accioacuten no elimina ninguno de los patrones existentes pero las plantillas
de disentildeo que agregue se aplicaraacuten a todas las diapositivas
Hiperviacutenculos y botones de accioacuten
En Microsoft PowerPoint un hiperviacutenculo es una conexioacuten entre diapositivas a una
presentacioacuten personalizada a una paacutegina Web o a un archivo El hiperviacutenculo puede ser
texto o un objeto como una imagen graacutefico forma o WordArt Los botones de accioacuten
son botones predefinidos que puede insertar en una presentacioacuten y para los que puede
definir hiperviacutenculos
Clave del documentoMUSU-250508 FECHA 250508
Documento POWER POINT 2003-MUSU250508
AacuteREA DSyT
Descripcioacuten Manual de Power Point versioacuten 2003
19
Si el viacutenculo es a otra diapositiva la diapositiva de destino se muestra en la
presentacioacuten de PowerPoint Si el viacutenculo es a una paacutegina Web ubicacioacuten de red o un
tipo diferente de archivo la paacutegina de destino o archivo se muestran en la aplicacioacuten
apropiada o en un explorador Web
En PowerPoint los hiperviacutenculos se activan cuando se ejecuta la presentacioacuten no en el
momento de crearla
Tras sentildealar un hiperviacutenculo el puntero se transforma en una mano para indicar que se
puede hacer clic El texto que representa un hiperviacutenculo aparece subrayado y en un
color que coordina con la combinacioacuten de colores seleccionada Los hiperviacutenculos de
imaacutegenes formas y otros objetos no incluyen un formato adicional Puede agregar la
configuracioacuten de acciones como sonido o resaltado para destacar los hiperviacutenculos
Utilice los botones de accioacuten cuando desee incluir botones con siacutembolos convencionales
para ir a las diapositivas siguiente anterior primera o uacuteltima PowerPoint tambieacuten tiene
botones de accioacuten para reproducir peliacuteculas o sonidos Los botones de accioacuten se utilizan
normalmente para ejecutar presentaciones sin supervisioacuten por ejemplo en una cabina o
exposicioacuten
Una vez creado el hiperviacutenculo a un objeto que no sea una diapositiva el destino se
codifica como una direccioacuten URL (Localizador Uniforme de Recursos) por ejemplo
httpwwwmicrosoftcom o archivoNombre de equipoCarpeta
compartidaNombredearchivohtm Tras crear un hiperviacutenculo a una paacutegina o a un
archivo en un sistema local de archivos la ruta de acceso al archivo representa el
destino del hiperviacutenculo como CDocumentos y configuracioacutenminombreMis
documentosarchivoxls
Puede crear hiperviacutenculos que sean viacutenculos absolutos o viacutenculos relativos
Establecer una base de hiperviacutenculo
Una vez creada una presentacioacuten con viacutenculos a varios archivos conviene poner los
archivos en una ubicacioacuten comuacuten del servidor y establecer una base de hiperviacutenculo Si
la direccioacuten URL del servidor cambia no es necesario actualizar los destinos del
hiperviacutenculo soacutelo la base del hiperviacutenculo
Probar y reparar hiperviacutenculos rotos
Antes de dar la presentacioacuten debe comprobar siempre si hay alguacuten hiperviacutenculo roto
asiacute como probar los hiperviacutenculos a destinos externos El destino de un hiperviacutenculo
roto no es vaacutelido al hacer clic en un hiperviacutenculo roto PowerPoint o el explorador Web
presentan un error La causa puede ser algo tan simple como no haber escrito la
direccioacuten URL correctamente o que el destino del hiperviacutenculo se haya movido o
cambiado
Clave del documentoMUSU-250508 FECHA 250508
Documento POWER POINT 2003-MUSU250508
AacuteREA DSyT
Descripcioacuten Manual de Power Point versioacuten 2003
20
Clave del documentoMUSU-250508 FECHA 250508
Documento POWER POINT 2003-MUSU250508
AacuteREA DSyT
Descripcioacuten Manual de Power Point versioacuten 2003
21
Cree un hiperviacutenculo
Siga uno de estos procedimientos
Crear un hiperviacutenculo a una presentacioacuten personalizada o a una ubicacioacuten de la presentacioacuten activa
1 Seleccione el texto u objeto que desea utilizar para representar el hiperviacutenculo
2 Haga clic en Insertar hiperviacutenculo
3 En Vincular a haga clic en Lugar de este documento
4 Siga uno de estos procedimientos
Vincular a una presentacioacuten personalizada
1 En la lista seleccione la presentacioacuten personalizada a la que desea ir
2 Haga clic en la casilla de verificacioacuten Volver al terminar la
presentacioacuten
Vincular a una ubicacioacuten de la presentacioacuten activa
o En la lista seleccione la diapositiva a la que desea ir
Crear un hiperviacutenculo a una diapositiva especiacutefica de otra presentacioacuten
1 Seleccione el texto u el objeto que desea utilizar para representar el
hiperviacutenculo
2 Haga clic en Insertar hiperviacutenculo
3 En Vincular a haga clic en Archivo o paacutegina Web existente
4 Busque y seleccione la presentacioacuten que contiene la diapositiva con la que
desea establecer un viacutenculo
5 Haga clic en Marcador y a continuacioacuten seleccione el tiacutetulo de la
diapositiva que desee
Clave del documentoMUSU-250508 FECHA 250508
Documento POWER POINT 2003-MUSU250508
AacuteREA DSyT
Descripcioacuten Manual de Power Point versioacuten 2003
22
Crear un hiperviacutenculo a una direccioacuten de correo electroacutenico
1 Seleccione el texto u el objeto que desea utilizar para representar el
hiperviacutenculo
2 Haga clic en Insertar hiperviacutenculo
3 En Vincular a haga clic en Direccioacuten de correo electroacutenico
4 Escriba la direccioacuten de correo electroacutenico en el cuadro Direccioacuten de correo
electroacutenico o seleccione una direccioacuten en el cuadro Direcciones de correo
utilizadas recientemente
5 En el cuadro Asunto escriba el asunto del mensaje de correo electroacutenico
Nota Deberaacute tener instalado un programa de correo electroacutenico en el equipo donde se
muestra presentacioacuten
Crear un hiperviacutenculo a otro archivo o paacutegina Web
1 Seleccione el texto u el objeto que desea utilizar para representar el
hiperviacutenculo
Clave del documentoMUSU-250508 FECHA 250508
Documento POWER POINT 2003-MUSU250508
AacuteREA DSyT
Descripcioacuten Manual de Power Point versioacuten 2003
23
2 Haga clic en Insertar hiperviacutenculo
3 En Vincular a haga clic en Archivo o paacutegina Web existente
4 Desplaacutecese a la paacutegina o archivo deseado
Clave del documentoMUSU-250508 FECHA 250508
Documento POWER POINT 2003-MUSU250508
AacuteREA DSyT
Descripcioacuten Manual de Power Point versioacuten 2003
24
Crear un hiperviacutenculo a un archivo nuevo
1 Seleccione el texto u el objeto que desea utilizar para representar el
hiperviacutenculo
2 Haga clic en Insertar hiperviacutenculo
3 En Vincular a haga clic en Crear nuevo documento
4 Escriba el nombre del archivo nuevo
5 Para cambiar la ruta de acceso del nuevo documento haga clic en Cambiar
6 Seleccione Modificar documento nuevo maacutes adelante o Modificar
documento nuevo ahora
Nota Para crear una informacioacuten de pantalla o un comentario corto que aparezca en
pantalla al situar el puntero en un hiperviacutenculo haga clic en Informacioacuten de pantalla
en el cuadro de diaacutelogo Insertar hiperviacutenculo a continuacioacuten escriba el texto que
desee Si no especifica una sugerencia se utilizaraacute una sugerencia predeterminada
Clave del documentoMUSU-250508 FECHA 250508
Documento POWER POINT 2003-MUSU250508
AacuteREA DSyT
Descripcioacuten Manual de Power Point versioacuten 2003
25
Cambiar un hiperviacutenculo
Siga uno de estos procedimientos
Cambiar el color de los hiperviacutenculos
1 En el menuacute Formato haga clic en Estilo de la diapositiva
2 En el panel de tareas haga clic en Combinaciones de colores y a continuacioacuten
haga clic en Editar combinaciones de colores
3 Haga clic en la ficha Personalizado
4 En Combinacioacuten de colores haga clic en Eacutenfasis e hiperviacutenculo o en Eacutenfasis
e hiperviacutenculo visitado y a continuacioacuten haga clic en Cambiar color
5 Siga uno de estos procedimientos
o Haga clic en la ficha Estaacutendar para seleccionar los colores en esta
paleta Haga clic en el color que desee y a continuacioacuten en Aceptar
o Haga clic en la ficha Personalizado para mezclar sus propios colores
Haga clic para seleccionar un color y a continuacioacuten en Aceptar
6 Haga clic en Aplicar
Cambiar el destino de un hiperviacutenculo
1 Seleccione el hiperviacutenculo
2 Haga clic en Insertar hiperviacutenculo
3 Seleccione el destino que desee
Cambiar el texto de un hiperviacutenculo
1 Seleccione el texto del hiperviacutenculo
2 Escriba el texto nuevo
Clave del documentoMUSU-250508 FECHA 250508
Documento POWER POINT 2003-MUSU250508
AacuteREA DSyT
Descripcioacuten Manual de Power Point versioacuten 2003
26
Cambiar el destino de un botoacuten de accioacuten
1 Seleccione el botoacuten de accioacuten en la diapositiva o en el patroacuten
2 Haga clic en Insertar hiperviacutenculo
3 Seleccione el destino que desee en el cuadro Hiperviacutenculo a
Insertar un botoacuten de accioacuten
Siga uno de estos procedimientos
Insertar un botoacuten de accioacuten en una diapositiva
1 Seleccione la diapositiva en la que desea colocar un botoacuten
2 En el menuacute Presentacioacuten con diapositivas elija Botones de accioacuten y a
continuacioacuten seleccione el botoacuten que desee por ejemplo Inicio Atraacutes o
Anterior Hacia delante o Siguiente Comienzo Final o Volver
3 Haga clic en la diapositiva
4 Compruebe que Hiperviacutenculo a estaacute activado Haga clic en Aceptar para
aceptar el hiperviacutenculo propuesto en la lista Hiperviacutenculo a o haga clic en la
flecha y seleccione otro viacutenculo
Insertar un botoacuten de accioacuten en todas las diapositivas
Si utiliza un patroacuten de diapositivas puede insertar un botoacuten de accioacuten en el patroacuten el
botoacuten estaraacute disponible en toda la presentacioacuten Si utiliza varios patrones de diapositivas
(por ejemplo si aplica varias plantillas de disentildeo a la presentacioacuten) deberaacute insertar el
botoacuten de accioacuten en cada patroacuten
1 En el menuacute Ver elija Patroacuten y a continuacioacuten haga clic en Patroacuten de
diapositivas
2 En el menuacute Presentacioacuten elija Botones de accioacuten y a continuacioacuten elija el
botoacuten que desee por ejemplo Inicio Atraacutes o Anterior Hacia delante o
Siguiente Comienzo Final o Volver
3 Haga clic en la diapositiva
Clave del documentoMUSU-250508 FECHA 250508
Documento POWER POINT 2003-MUSU250508
AacuteREA DSyT
Descripcioacuten Manual de Power Point versioacuten 2003
27
4 Compruebe que Hiperviacutenculo a estaacute activado Haga clic en Aceptar para
aceptar el hiperviacutenculo propuesto en la lista Hiperviacutenculo a o haga clic en la
flecha y seleccione otro viacutenculo
5 Haga clic en Cerrar vista Patroacuten de la barra de herramientas Vista Patroacuten
Establecer una base de hiperviacutenculo
1 Abra la presentacioacuten para la que desea establecer una base de hiperviacutenculo
2 En el menuacute Archivo haga clic en Propiedades y despueacutes en la ficha Resumen
3 En el cuadro Base de hiperviacutenculo escriba la ruta de acceso a los archivos del
hiperviacutenculo
Nota Para anular la base de hiperviacutenculo escriba la direccioacuten completa del hiperviacutenculo
en el cuadro de diaacutelogo Insertar hiperviacutenculo
Quitar un hiperviacutenculo
Siga uno de estos procedimientos
Quitar el hiperviacutenculo sin quitar el texto u objeto al que representa
1 Haga clic con el botoacuten secundario del mouse (ratoacuten) en el texto u objeto que
representa el hiperviacutenculo
2 En el menuacute contextual haga clic en Quitar hiperviacutenculo
Quitar el hiperviacutenculo y el texto u objeto al que representa
Seleccione el objeto o todo el texto y presione la tecla SUPRIMIR
Destacar un hiperviacutenculo resaltando objetos o aplicando sonido en objetos y texto
Los hiperviacutenculos de objetos como imaacutegenes o formas uacutenicamente se pueden resaltar
Puede aplicar sonidos a los hiperviacutenculos de objeto y texto
1 Seleccione el hiperviacutenculo de objeto o texto
2 En el menuacute Presentacioacuten haga clic en
Configuracioacuten de la accioacuten
3 Siga uno de estos procedimientos
o Para aplicar la configuracioacuten de la
accioacuten al hacer clic en el objeto
haga clic en la ficha Clic del mouse
Clave del documentoMUSU-250508 FECHA 250508
Documento POWER POINT 2003-MUSU250508
AacuteREA DSyT
Descripcioacuten Manual de Power Point versioacuten 2003
28
o Para aplicar la configuracioacuten de la accioacuten al elegir el objeto haga clic en
la ficha Accioacuten del Mouse
4 Siga uno o todos estos procedimientos
o Para reproducir un sonido seleccione la casilla de verificacioacuten
Reproducir sonido y a continuacioacuten especifique el sonido que desee
o Para resaltar un objeto seleccione Resaltar al pasar el mouse por
encima o Resaltar al hacer clic
Muacutesica y sonidos
Puede agregar muacutesica y sonido desde archivos en el equipo en la red en Internet o en la
Galeriacutea multimedia de Microsoft Tambieacuten puede grabar sus propios sonidos y
agregarlos a la presentacioacuten asiacute como utilizar un CD de muacutesica
Al insertar muacutesica o sonidos en una diapositiva aparece un icono de sonido que
representa el archivo de sonido Para reproducir muacutesica y sonidos puede establecer el
inicio automaacutetico de la muacutesica al mostrar la diapositiva al hacer clic con el mouse
(ratoacuten) una vez transcurrido un intervalo de tiempo o reproducir muacutesica o sonidos
como parte de una secuencia de animacioacuten Si no desea que el icono esteacute visible puede
arrastrarlo fuera de la diapositiva y configurar la reproduccioacuten automaacutetica del sonido
Si Microsoft PowerPoint no es compatible con una funcioacuten o un tipo de medio
especiacutefico y no puede reproducir un archivo de sonido pruebe con el Reproductor
multimedia que forma parte de Microsoft Windows y que reproduce archivos
multimedia en PowerPoint si el sonido se inserta como un objeto
Para reproducir muacutesica y sonido en su equipo necesitaraacute altavoces y una tarjeta de
sonido Para saber queacute tiene instalado y queacute configuracioacuten utilizar compruebe la
configuracioacuten Multimedia y Sonidos en el Panel de control de Windows
De forma predeterminada si el tamantildeo de los sonidos es superior a 100 KB se vinculan
automaacuteticamente al archivo en vez de incrustarse Puede cambiar este valor
predeterminado para que sea maacutes o menos 100 KB Si una presentacioacuten tiene archivos
vinculados e imparte la presentacioacuten en otro equipo deberaacute copiar la presentacioacuten y los
archivos vinculados
Agregar muacutesica o efectos de sonido a una diapositiva
1 Muestre la diapositiva a la que desea agregar muacutesica o efectos de sonido
2 En el menuacute Insertar haga clic en Peliacuteculas y sonidos y a continuacioacuten siga
uno de los siguientes procedimientos
Clave del documentoMUSU-250508 FECHA 250508
Documento POWER POINT 2003-MUSU250508
AacuteREA DSyT
Descripcioacuten Manual de Power Point versioacuten 2003
29
Insertar un archivo de sonido
o Haga clic en Sonido de archivo busque la carpeta que contiene el
archivo y haga doble clic en el archivo que desee
Insertar un clip de sonido de la Galeriacutea multimedia
o Haga clic en Sonido de la Galeriacutea multimedia desplaacutecese hasta el clip
que desea y haga clic sobre eacutel para agregarlo a la diapositiva
Nota Para realizar una buacutesqueda de clips en la Galeriacutea multimedia rellene el
cuadro Buscar y haga clic en Ir Para obtener maacutes informacioacuten sobre coacutemo
buscar un clip haga clic en Sugerencias para buscar clips en la parte inferior
del panel de tareas que le aporta detalles sobre coacutemo buscar archivos mediante
comodines y coacutemo agregar sus propios clips a la Galeriacutea multimedia
3 Cuando aparezca un mensaje siga uno de estos procedimientos
o Para reproducir la peliacutecula o sonido de forma automaacutetica al desplazarse
hasta la diapositiva haga clic en Automaacuteticamente
o Para reproducir la muacutesica o sonido al hacer clic sobre el icono de sonido
haga clic en Al hacer clic encima
4 Para ajustar la configuracioacuten de interrupcioacuten del archivo de sonido haga clic en
el icono de sonido haga clic con el botoacuten secundario del mouse (ratoacuten) y en el
menuacute contextual seleccione Personalizar animacioacuten
5 En el panel de tareas Personalizar animacioacuten haga clic en la flecha del
elemento seleccionado de la lista Animacioacuten personalizada y a continuacioacuten
seleccione Opciones de efectos
Clave del documentoMUSU-250508 FECHA 250508
Documento POWER POINT 2003-MUSU250508
AacuteREA DSyT
Descripcioacuten Manual de Power Point versioacuten 2003
30
6 En la ficha Efecto en Detener la reproduccioacuten siga uno de estos
procedimientos
o Para detener el archivo de sonido al hacer clic sobre la diapositiva
seleccione Al hacer clic Eacutesta es la opcioacuten predeterminada
o Para detener el archivo de sonido despueacutes de esta diapositiva haga clic
en Despueacutes de la diapositiva actual
o Para seguir reproduciendo el archivo de sonido durante varias
diapositivas haga clic en Despueacutes de y a continuacioacuten seleccione el
nuacutemero total de diapositivas durante las cuales debe reproducirse el
archivo
Clave del documentoMUSU-250508 FECHA 250508
Documento POWER POINT 2003-MUSU250508
AacuteREA DSyT
Descripcioacuten Manual de Power Point versioacuten 2003
31
Agregar un sonido a una animacioacuten
Para realizar este proceso primero debe haber aplicado una animacioacuten al texto u objeto
1 En la diapositiva seleccione el texto u objeto al que desea agregar un efecto
adicional
2 En el menuacute Presentacioacuten haga clic en Personalizar animacioacuten
3 En el panel de tareas Personalizar animacioacuten haga clic en la flecha del
elemento seleccionado en la lista Personalizar animacioacuten y a continuacioacuten haga
clic en Opciones de efectos
4 En la ficha Efecto en Mejoras haga clic en la flecha de la lista Sonido y lleve
a cabo una de las acciones siguientes
o Si desea agregar un sonido de la lista haga clic en la opcioacuten deseada
o Si desea agregar un sonido desde un archivo haga clic en Otro sonido y
a continuacioacuten explore el archivo
Reproducir un CD durante una presentacioacuten
1 Inserte el CD en la unidad de CD-ROM
2 En la vista Normal elija la ficha Diapositivas y seleccione la diapositiva para la
que desea reproducir la muacutesica
3 En el menuacute Insertar elija Peliacuteculas y sonidos y a continuacioacuten haga clic en
Reproducir pista de audio de CD
4 En Seleccioacuten de clips en los cuadros Empezar en la pista y Finalizar en la
pista establezca el nuacutemero de la primera y uacuteltima pista Para reproducir soacutelo
una pista o una parte de una pista introduzca el mismo nuacutemero en ambos
cuadros
5 En los cuadros hora establezca la hora de inicio de la primera pista y la hora de
fin de la uacuteltima pista El valor predeterminado para la hora de inicio es cero y el
valor predeterminado para la hora de finalizacioacuten es el nuacutemero total de minutos
para la uacuteltima pista
6 Si desea repetir la muacutesica active la casilla de verificacioacuten Repetir
reproduccioacuten hasta su interrupcioacuten
7 Haga clic en Aceptar y a continuacioacuten siga uno de estos procedimientos
o Para reproducir la muacutesica de forma automaacutetica al desplazarse hasta la
diapositiva haga clic en Automaacuteticamente
o Para reproducir la muacutesica al hacer clic sobre el icono de CD haga clic en
Al hacer clic encima
Nota Si elige iniciar la muacutesica con un clic del mouse (ratoacuten) el icono de CD
apareceraacute en la diapositiva incluso si activoacute la casilla de verificacioacuten Ocultar el
icono de sonido durante la presentacioacuten con diapositivas
Clave del documentoMUSU-250508 FECHA 250508
Documento POWER POINT 2003-MUSU250508
AacuteREA DSyT
Descripcioacuten Manual de Power Point versioacuten 2003
32
8 Para ajustar la configuracioacuten de interrupcioacuten de la muacutesica en la diapositiva
seleccione el icono de CD haga clic con el botoacuten secundario del mouse (ratoacuten) y
elija Animacioacuten personalizada en el menuacute contextual
9 En el panel de tareas Animacioacuten personalizada haga clic con el botoacuten
secundario en la flecha del elemento seleccionado en la lista Animacioacuten
personalizada y a continuacioacuten seleccione Opciones de efectos
10 En la ficha Efecto en Detener la reproduccioacuten siga uno de estos
procedimientos
o Para detener la muacutesica al hacer clic sobre la diapositiva seleccione Al
hacer clic Eacutesta es la opcioacuten predeterminada
o Para detener la muacutesica despueacutes de esta diapositiva haga clic en Despueacutes
de la diapositiva actual
o Para seguir reproduciendo la muacutesica durante varias diapositivas haga
clic en Despueacutes de y a continuacioacuten seleccione el nuacutemero total de
diapositivas durante las cuales debe reproducirse la muacutesica
Notas
Debe introducir el CD en la unidad de CD-ROM para reproducir la muacutesica
durante la presentacioacuten
Para modificar la configuracioacuten de nuacutemero de pista y hora de inicio y fin haga
clic con el botoacuten secundario del mouse en el icono CD y en el menuacute contextual
seleccione Modificar Objeto de sonido para abrir el cuadro de diaacutelogo
Opciones de audio de CD
Peliacuteculas y archivos GIF animados
Las peliacuteculas son archivos de viacutedeo de sobremesa con formatos AVI QuickTime y
MPEG y extensiones de archivo avi mov qt mpg y mpeg Lo habitual es que una
peliacutecula contenga un orador por ejemplo un ejecutivo que no puede asistir a la
presentacioacuten real Las peliacuteculas tambieacuten se utilizan para mostrar ciertos tipos de
formacioacuten
Un archivo GIF animado contiene movimiento y tiene una extensioacuten de archivo gif
Aunque desde el punto de vista teacutecnico no son realmente peliacuteculas los archivos GIF
animados contienen muchas imaacutegenes que forman secuencias para crear un efecto de
animacioacuten y con frecuencia se utilizan para destacar un disentildeo o un sitio Web
Se pueden agregar a las diapositivas peliacuteculas y archivos GIF animados almacenados en
su equipo la Galeriacutea multimedia de Microsoft una red una intranet o Internet Para
agregar una peliacutecula o archivo GIF animado inseacutertelo en la diapositiva elegida
mediante los comandos del menuacute Insertar La reproduccioacuten se puede iniciar de varias
formas automaacuteticamente al mostrar la diapositiva al hacer clic con el mouse (ratoacuten) o
mediante la creacioacuten de un intervalo de modo que se reproduzca despueacutes de un retardo
especiacutefico Tambieacuten puede formar parte de una secuencia de animacioacuten
Clave del documentoMUSU-250508 FECHA 250508
Documento POWER POINT 2003-MUSU250508
AacuteREA DSyT
Descripcioacuten Manual de Power Point versioacuten 2003
33
Aunque el acceso se realiza mediante el menuacute Insertar los archivos de peliacuteculas estaacuten
automaacuteticamente vinculados a la presentacioacuten en lugar de incrustados dentro de la
misma como las imaacutegenes o dibujos Si una presentacioacuten tiene archivos vinculados y
necesita impartirla en otro equipo deberaacute copiar la presentacioacuten y los archivos
vinculados
Utilizar el Reproductor de Windows Media de Microsoft para las peliacuteculas
Si Microsoft PowerPoint no puede reproducir el archivo de peliacutecula que desea insertar
utilice el Reproductor de Windows Media para reproducir la peliacutecula En primer lugar
compruebe la peliacutecula fuera de PowerPoint abra el Reproductor de Windows Media y
abra el archivo desde el menuacute Archivo Si la peliacutecula no se puede reproducir el
Reproductor de Windows Media le mostraraacute mensajes de error detallados y un viacutenculo
con la Ayuda para ayudarle a solucionar el problema
Si la peliacutecula se puede reproducir en el Reproductor de Windows Media podraacute
insertarla en PowerPoint si selecciona Objeto en el menuacute Insertar y la inserta como
Clip multimedia
Las peliacuteculas que utilizan el Reproductor de Windows Media para su reproduccioacuten en
PowerPoint no pueden tener configuracioacuten de animacioacuten ni intervalos especiales
asignados En su lugar la reproduccioacuten tiene lugar al hacer clic en los botones
correspondientes del Reproductor de Windows Media
Agregar una peliacutecula o un archivo GIF animado a una diapositiva
Las peliacuteculas son archivos de viacutedeo de escritorio con formatos como AVI QuickTime
y MPEG y extensiones de archivo como avi mov qt mpg y mpeg Un archivo GIF
animado tiene una extensioacuten de archivo gif
1 Muestre la diapositiva a la que desea agregar una peliacutecula o archivo GIF
animado
2 Siga uno de estos procedimientos
Agregar una peliacutecula o archivo GIF animado
1 En el menuacute Insertar seleccione Peliacuteculas y sonidos haga clic en
Peliacutecula de archivo busque la carpeta que contiene el archivo que desea
agregar y haga doble clic en el archivo
Nota Las peliacuteculas o archivos gif que haya agregado a la Galeriacutea
multimedia se encuentran en la carpeta Galeriacutea multimedia en la carpeta
Clave del documentoMUSU-250508 FECHA 250508
Documento POWER POINT 2003-MUSU250508
AacuteREA DSyT
Descripcioacuten Manual de Power Point versioacuten 2003
34
Mis imaacutegenes del disco duro O bien examine la ubicacioacuten original de
estos archivos
2 Cuando aparezca un mensaje siga uno de estos procedimientos
Para reproducir la peliacutecula o archivo GIF de forma automaacutetica al
desplazarse hasta la diapositiva haga clic en Automaacuteticamente
Para reproducir la peliacutecula o archivo GIF al hacer clic sobre eacuteste
haga clic en Al hacer clic encima
Nota Si intenta insertar una peliacutecula y recibe un mensaje indicaacutendole que
Microsoft PowerPoint no puede insertar el archivo intente insertar la peliacutecula en
el reproductor de Windows Media
iquestCoacutemo
1 En Windows abra el Reproductor de Windows Media que puede
encontrar en el submenuacute Accesorios una vez elegido el botoacuten Inicio
2 En el menuacute Archivo del Reproductor de Windows Media haga clic en
Abrir y a continuacioacuten escriba o seleccione la ruta del archivo que
desea insertar y haga clic en Aceptar
Si la peliacutecula se puede abrir y reproducir siga el resto de los
pasos de esta tarea
Si la peliacutecula no se puede reproducir esto significa que no se
podraacute reproducir cuando abra el Reproductor de Windows Media
en PowerPoint por lo tanto no siga con el resto de los pasos de
esta tarea Puede consultar la Ayuda del Reproductor de
Windows Media para intentar solucionar el problema Tambieacuten
puede buscar Solucionar problemas peliacuteculas en el cuadro
Formule una pregunta de la barra de menuacute de PowerPoint para
obtener maacutes sugerencias
3 Abra la diapositiva en la que desea insertar la peliacutecula en PowerPoint y
en el menuacute Insertar haga clic en Objeto
4 En Tipo de objeto haga clic en Clip multimedia y compruebe que ha
seleccionado Crear nuevo Para mostrar la peliacutecula como icono active
la casilla de verificacioacuten Mostrar como icono
5 Haga clic en Aceptar
6 En el menuacute Insertar clip del Reproductor de Windows Media haga clic
en Viacutedeo para Windows
7 En el cuadro Tipo de archivo haga clic en Todos los archivos
seleccione el archivo y a continuacioacuten haga clic en Abrir
8 Para reproducirla haga clic en el botoacuten Reproducir debajo de la barra
de menuacutes en el borde superior izquierdo Para insertarla en la diapositiva
haga clic fuera del marco de la peliacutecula
Clave del documentoMUSU-250508 FECHA 250508
Documento POWER POINT 2003-MUSU250508
AacuteREA DSyT
Descripcioacuten Manual de Power Point versioacuten 2003
35
Agregar un clip con movimiento de la Galeriacutea multimedia de Microsoft
1 En el menuacute Insertar seleccione Peliacuteculas y sonidos y a continuacioacuten
haga clic en Peliacutecula de la Galeriacutea multimedia
2 En el panel de tareas Imaacutegenes predisentildeadas busque el clip que desea y
haga clic sobre eacuteste para agregarlo a la diapositiva
3 Si aparece un mensaje siga uno de estos procedimientos
Para reproducir la peliacutecula o archivo GIF de forma automaacutetica al
desplazarse hasta la diapositiva haga clic en Automaacuteticamente
Para reproducir la peliacutecula o archivo GIF al hacer clic sobre eacuteste
haga clic en Al hacer clic encima
Notas
o La Galeriacutea multimedia incorpora un conjunto de archivos GIF animados
Los archivos GIF y de peliacuteculas que haya agregado a la Galeriacutea
multimedia tambieacuten apareceraacuten en el panel de tareas
o Para realizar una buacutesqueda de clips en la Galeriacutea multimedia rellene en
el cuadro Buscar los criterios de buacutesqueda y haga clic en Ir Para
obtener maacutes informacioacuten sobre coacutemo buscar un clip haga clic en
Sugerencias para buscar clips en la parte inferior del panel de tareas
que le aporta detalles sobre coacutemo buscar archivos mediante comodines y
coacutemo agregar sus propios clips a la Galeriacutea multimedia
Rebobinar una peliacutecula al acabar la reproduccioacuten
Cuando establece que una peliacutecula se rebobine despueacutes de reproducirse una vez la
peliacutecula vuelve automaacuteticamente al primer marco y se detiene
1 En la diapositiva haga clic con el botoacuten secundario del mouse en la peliacutecula
2 En el menuacute contextual haga clic en Modificar Objeto de peliacutecula
3 Active la casilla de verificacioacuten Rebobinar la peliacutecula al acabar la
reproduccioacuten
Nota La caracteriacutestica Imaacutegenes de Microsoft Office clasifica algunos formatos
multimedia como los archivos GIF como clips de peliacuteculas pero no son viacutedeo digital
realmente El comando Modificar Objeto de peliacutecula se habilita soacutelo con archivos de
viacutedeo digital
Clave del documentoMUSU-250508 FECHA 250508
Documento POWER POINT 2003-MUSU250508
AacuteREA DSyT
Descripcioacuten Manual de Power Point versioacuten 2003
36
Eliminar una peliacutecula o un archivo GIF animado de una diapositiva
En la diapositiva haga clic en la peliacutecula o archivo GIF animado para
seleccionar y a continuacioacuten presione la tecla SUPRIMIR
Repita esta accioacuten para cada diapositiva en la que desee eliminar el archivo Si la
peliacutecula o el archivo gif estaacute en el patroacuten de diapositivas uacutenicamente tendraacute que
eliminarlo del patroacuten Para mostrar el patroacuten de diapositivas en el menuacute Ver
seleccione Patroacuten y a continuacioacuten haga clic en Patroacuten de diapositivas
Iniciar una peliacutecula o sonido automaacuteticamente o al hacer clic con el mouse (ratoacuten)
Los siguientes pasos se aplican a los archivos de peliacutecula o sonido de una diapositiva
que no tienen secuencias de animacioacuten personalizadas o combinaciones de animacioacuten
1 En la diapositiva haga clic con el botoacuten secundario en el icono de sonido o
peliacutecula
2 En el menuacute contextual haga clic en Personalizar animacioacuten
3 En Modificar Reproducir en el cuadro Inicio haga clic en lo siguiente
o Para reproducir un sonido o peliacutecula de forma automaacutetica haga clic en
Con la anterior o Para reproducir un sonido o peliacutecula al hacer clic con el mouse haga clic
en Al hacer clic
Grabar una narracioacuten sonora
Al grabar una narracioacuten se proyecta toda la presentacioacuten y se graba en cada diapositiva
Puede hacer pausas y reanudar la grabacioacuten
Para grabar una narracioacuten de voz necesitaraacute una tarjeta de sonido un microacutefono y unos
altavoces
1 En la ficha Esquema o en la ficha Diapositivas de la vista Normal seleccione el
icono de la diapositiva o la diapositiva en miniatura en donde desea iniciar la
grabacioacuten
2 En el menuacute Presentacioacuten haga clic en Grabar narracioacuten
3 Haga clic en Establecer nivel de microacutefono siga las indicaciones para ajustar
el nivel del microacutefono y a continuacioacuten haga clic en Aceptar
4 Siga uno de estos procedimientos
Incrustar la narracioacuten
o Haga clic en Aceptar
Clave del documentoMUSU-250508 FECHA 250508
Documento POWER POINT 2003-MUSU250508
AacuteREA DSyT
Descripcioacuten Manual de Power Point versioacuten 2003
37
Vincular la narracioacuten
1 Active la casilla de verificacioacuten Vincular narraciones en y haga clic en
Examinar
2 Haga clic en una carpeta de la lista y a continuacioacuten haga clic en Seleccionar
3 Haga clic en Aceptar
5 Si en el paso 1 ha seleccionado empezar a grabar en la primera diapositiva vaya
al paso 6 Si ha seleccionado otra diapositiva apareceraacute el cuadro de diaacutelogo
Grabar narracioacuten Siga uno de estos procedimientos
o Para iniciar la narracioacuten en la diapositiva nuacutemero uno de la presentacioacuten
haga clic en Primera diapositiva
o Para iniciar la narracioacuten en la diapositiva seleccionada haga clic en
Diapositiva actual
6 En la vista Presentacioacuten con diapositivas lea el texto de la narracioacuten por el
microacutefono y haga clic en la diapositiva para avanzar Lea el texto de la narracioacuten
correspondiente a la diapositiva pase a la siguiente diapositiva y asiacute
sucesivamente Puede hacer pausas y reanudar la narracioacuten
iquestCoacutemo
o Para hacer una pausa y reanudar la narracioacuten con el botoacuten secundario del
mouse (ratoacuten) haga clic en la diapositiva y en el menuacute contextual que
aparece haga clic en Pausar narracioacuten o Reanudar la narracioacuten
7 Repita el paso 6 hasta que haya pasado por todas las diapositivas y cuando
aparezca la pantalla negra de salida haga clic en esta pantalla
8 La narracioacuten se guarda automaacuteticamente y aparece un mensaje preguntando si
desea guardar tambieacuten los intervalos de la presentacioacuten Siga uno de estos
procedimientos
o Para guardar los intervalos haga clic en Guardar Las diapositivas
aparecen en la vista Clasificador de diapositivas con los intervalos
debajo de cada diapositiva
o Para cancelar los intervalos haga clic en No guardar (Los intervalos
tambieacuten se pueden grabar por separado)
Nota En la presentacioacuten soacutelo se puede reproducir un sonido cada vez Por tanto si ha
insertado un sonido para que se reproduzca automaacuteticamente se anularaacute con la
narracioacuten de voz
Eliminar la narracioacuten la muacutesica o el sonido de una diapositiva
1 En la diapositiva seleccione el icono de sonido o icono de CD y a continuacioacuten
presione la tecla SUPRIMIR
2 Repita esta accioacuten para cada diapositiva en la que desee eliminar el archivo
Clave del documentoMUSU-250508 FECHA 250508
Documento POWER POINT 2003-MUSU250508
AacuteREA DSyT
Descripcioacuten Manual de Power Point versioacuten 2003
38
Activar o desactivar la narracioacuten de una presentacioacuten
1 En el menuacute Presentacioacuten haga clic en Configurar presentacioacuten
2 Para activar o desactivar la narracioacuten en Opciones de presentacioacuten haga clic
en la casilla de verificacioacuten Mostrar sin narracioacuten seguacuten corresponda
Animar texto y objetos
Abra la presentacioacuten a la que desea agregar una animacioacuten y siga uno o todos estos
procedimientos
Aplicar una combinacioacuten de animaciones preestablecida
1 Si soacutelo desea aplicar la combinacioacuten de animaciones a algunas diapositivas
haga clic en la ficha Diapositivas y seleccione las diapositivas
2 En el menuacute Presentacioacuten haga clic en Combinaciones de animacioacuten
3 En el panel de tareas Estilo de la diapositiva en Aplicar a las diapositivas
seleccionadas haga clic en una combinacioacuten de animaciones de la lista
4 Si desea aplicar la combinacioacuten a todas las diapositivas haga clic en el botoacuten
Aplicar a todas las diapositivas
Aplicar una animacioacuten personalizada
1 En la vista Normal muestre la diapositiva que contiene el texto o los objetos que
desea animar
2 Seleccione el objeto que desea animar
3 En el menuacute Presentacioacuten haga clic en Personalizar animacioacuten
4 En el panel de tareas Personalizar animacioacuten haga clic en y siga uno o varios
de estos procedimientos
o Para agregar un efecto que introduzca el texto o el objeto en la
presentacioacuten con diapositivas elija Entrada y a continuacioacuten haga clic
en el efecto
o Para agregar un efecto al texto o al objeto de la diapositiva elija Eacutenfasis
y a continuacioacuten haga clic en el efecto
o Para agregar un efecto que saque el texto o el objeto de la diapositiva en
alguacuten momento elija Salir y a continuacioacuten haga clic en el efecto
o Para agregar un efecto que mueva un objeto en la trama especificada
elija Trayectorias de movimiento y a continuacioacuten haga clic en el
efecto
Nota Los efectos aparecen de arriba a abajo en la lista Personalizar animacioacuten en
funcioacuten del orden en que se apliquen Los elementos animados se sentildealan en la
diapositiva con una etiqueta numerada que no se puede imprimir y que guarda
correlacioacuten con los efectos de la lista Esta etiqueta no se muestra en la vista
Presentacioacuten con diapositivas
Clave del documentoMUSU-250508 FECHA 250508
Documento POWER POINT 2003-MUSU250508
AacuteREA DSyT
Descripcioacuten Manual de Power Point versioacuten 2003
39
Crear un comienzo y una finalizacioacuten suavizados para texto y objetos animados
Para realizar este proceso primero debe haber aplicado una animacioacuten al elemento
1 Si no se muestra el panel de tareas Personalizar animacioacuten en el menuacute
Presentacioacuten haga clic en Personalizar animacioacuten
2 En el panel de tareas Personalizar animacioacuten haga clic en la flecha abajo del
elemento seleccionado en la lista Personalizar animacioacuten y a continuacioacuten haga
clic en Opciones de efectos
3 En la ficha Efecto y en Configuracioacuten active la casilla de verificacioacuten Inicio
suavizado Final suavizado o las dos
Nota Esta opcioacuten no estaacute disponible para algunas animaciones
Aplicar o dibujar una trayectoria de movimiento
1 En la vista Normal abra la diapositiva que contiene el texto o los objetos para
los que desea crear una trayectoria de movimiento
2 Seleccione el objeto o el elemento de texto que desea animar
En los elementos de texto puede seleccionar un marcador de posicioacuten o paacuterrafo
(vintildeetas incluidas)
3 Si no se muestra el panel de tareas Personalizar animacioacuten en el menuacute
Presentacioacuten haga clic en Personalizar animacioacuten
4 En el panel de tareas Personalizar animacioacuten haga clic en elija
trayectorias de movimiento y siga uno de estos procedimientos
Aplicar una trayectoria de movimiento preestablecida
o Haga clic en una trayectoria preestablecida o haga clic en Maacutes
trayectorias de desplazamientos para elegir maacutes opciones
Crear una trayectoria de movimiento personalizada
2 Elija Dibujar desplazamiento personalizado y a continuacioacuten siga uno de
estos procedimientos
Haga clic en Forma libre para dibujar una trayectoria con
segmentos curvos y rectos Arrastre para dibujar formas libres
haga clic y mueva el mouse (ratoacuten) para trazar liacuteneas rectas
Haga clic en A mano alzada y arrastre para dibujar una
trayectoria que parezca que se ha dibujado con un laacutepiz o para
crear curvas suaves
Haga clic en Liacutenea y arrastre para dibujar una trayectoria recta
Clave del documentoMUSU-250508 FECHA 250508
Documento POWER POINT 2003-MUSU250508
AacuteREA DSyT
Descripcioacuten Manual de Power Point versioacuten 2003
40
Haga clic en Curva y haga clic en donde desee iniciar la
trayectoria curva y a continuacioacuten siga moviendo el mouse
(ratoacuten) y haga clic donde desee agregar la curva
3 Siga uno de estos procedimientos
Si desea terminar la forma libre o la trayectoria curva y dejarla
abierta haga doble clic en cualquier momento
Si desea terminar una liacutenea o una trayectoria a mano alzada
suelte el botoacuten del mouse
Para cerrar una forma haga clic en el punto de inicio
Clave del documentoMUSU-250508 FECHA 250508
Documento POWER POINT 2003-MUSU250508
AacuteREA DSyT
Descripcioacuten Manual de Power Point versioacuten 2003
41

Clave del documentoMUSU-250508 FECHA 250508
Documento POWER POINT 2003-MUSU250508
AacuteREA DSyT
Descripcioacuten Manual de Power Point versioacuten 2003
14
Ocultar las imaacutegenes graacuteficas del fondo
1 Si desea omitir las imaacutegenes graacuteficas del fondo en algunas diapositivas
seleccione estas diapositivas
2 En el menuacute Formato haga clic en Fondo
3 Active la casilla de verificacioacuten Omitir imaacutegenes graacuteficas del fondo del
patroacuten
4 Siga uno de estos procedimientos
o Si desea omitir las imaacutegenes graacuteficas del fondo en las diapositivas
seleccionadas haga clic en Aplicar
o Si desea omitir las imaacutegenes graacuteficas del fondo en todas las diapositivas
haga clic en Aplicar a todas
Patroacuten de diapositivas
El patroacuten de diapositivas es un elemento de la plantilla de disentildeo que almacena
informacioacuten sobre la plantilla incluidos los estilos de fuente la ubicacioacuten y el tamantildeo
de los marcadores de posicioacuten el disentildeo del fondo y las combinaciones de colores
Estilos de fuente para texto principal texto de tiacutetulo y texto de pie de paacutegina
Ubicacioacuten de los marcadores de posicioacuten para texto y objetos
Estilos de vintildeetas
Clave del documentoMUSU-250508 FECHA 250508
Documento POWER POINT 2003-MUSU250508
AacuteREA DSyT
Descripcioacuten Manual de Power Point versioacuten 2003
15
Combinacioacuten de colores y disentildeo del fondo
La finalidad del patroacuten de diapositivas es permitir los cambios globales y que los
cambios se reflejen en todas las diapositivas de la presentacioacuten como reemplazar el
estilo de fuente
Generalmente el patroacuten de diapositivas se utiliza para las siguientes tareas
Cambiar la fuente o las vintildeetas
Insertar arte como un logotipo para que aparezca en varias diapositivas
Cambiar la ubicacioacuten el tamantildeo y el formato de los marcadores de posicioacuten
Para ver el patroacuten de diapositivas abra la vista Patroacuten El patroacuten de diapositivas se
cambia de la misma manera que las diapositivas pero recuerde que el texto del patroacuten
es uacutenicamente para disentildeo El texto de la diapositiva real como tiacutetulos y listas deberaacute
escribirlo en la diapositiva en la vista Normal y el texto de encabezados y pies de
paacutegina en el cuadro de diaacutelogo Encabezado y pie de paacutegina
Aunque cambie el patroacuten de diapositivas los cambios realizados en diapositivas
individuales se conservan
Al aplicar una plantilla de disentildeo a la presentacioacuten se agrega un patroacuten de diapositivas
Normalmente la plantilla tambieacuten contiene un patroacuten de tiacutetulos en la que puede hacer
los cambios que se aplican a las diapositivas con el disentildeo Diapositiva de tiacutetulo
Pares de patrones de diapositivas-tiacutetulos
La combinacioacuten del patroacuten de diapositivas y el patroacuten de tiacutetulos de una plantilla de
disentildeo se denomina par de patrones de diapositivas-tiacutetulos Estos patrones aparecen
juntos en la vista Patroacuten Seleccione una de las miniaturas de los patrones para hacer
cambios
Par de patrones de diapositivas-tiacutetulos con el patroacuten de tiacutetulos seleccionado
Puede cambiar los estilos de fuente del texto de tiacutetulos subtiacutetulos y pies de
paacutegina
Puede cambiar las propiedades de los marcadores de posicioacuten de tiacutetulos
subtiacutetulos y pies de paacutegina
Cambiar varios patrones de diapositivas
Si aplica varias plantillas de disentildeo a la presentacioacuten tendraacute varios patrones de
diapositivas uno por cada plantilla de disentildeo aplicada Por tanto si desea hacer un
cambio en toda la presentacioacuten necesitaraacute cambiar cada patroacuten de diapositivas o par de
patrones (si tambieacuten utiliza el patroacuten de tiacutetulos)
Clave del documentoMUSU-250508 FECHA 250508
Documento POWER POINT 2003-MUSU250508
AacuteREA DSyT
Descripcioacuten Manual de Power Point versioacuten 2003
16
Primer par de patrones de diapositivas-tiacutetulos con arte aplicado al patroacuten de tiacutetulos
Para agregar este arte a todas las diapositivas de la presentacioacuten deberaacute agregarlo al
patroacuten de diapositivas de eacuteste par de patrones asiacute como al del segundo
Segundo par de patrones de diapositivas-tiacutetulos
Para facilitar el trabajo con patrones muacuteltiples Microsoft PowerPoint incluye comandos
para insertar eliminar cambiar el nombre duplicar y conservar patrones Al conservar
un patroacuten impide que PowerPoint lo elimine automaacuteticamente en determinados casos
Insertar un patroacuten de diapositivas o un patroacuten de tiacutetulos
1 En el menuacute Ver elija Patroacuten y a continuacioacuten haga clic en Patroacuten de
diapositivas
2 Siga uno de estos procedimientos
o Para insertar un patroacuten de diapositivas que utilice los estilos
predeterminados de Microsoft PowerPoint en la barra de herramientas
Vista Patroacuten de diapositivas haga clic en Insertar nuevo patroacuten de
diapositivas
o Para insertar un patroacuten de diapositivas agregando una nueva plantilla de
disentildeo en la barra de herramientas Formato haga clic en Disentildeo elija
un disentildeo y por uacuteltimo haga clic en la flecha y seleccione una de las
opciones del menuacute contextual
o Si desea insertar un patroacuten de tiacutetulos para un patroacuten de diapositivas
existente seleccione la miniatura del patroacuten de diapositivas situada a la
izquierda y en la barra de herramientas Vista Patroacuten de diapositivas
haga clic en Insertar nuevo patroacuten de tiacutetulos
Nota Al insertar un patroacuten nuevo o agregar una plantilla de disentildeo este disentildeo aparece
en el panel de tareas Estilo de la diapositiva en Utilizado en esta presentacioacuten A
continuacioacuten el disentildeo estaacute disponible para aplicarlo a las nuevas diapositivas si se
trabaja en la vista Normal
Cambiar el nombre de un patroacuten de diapositivas
1 En el menuacute Ver elija Patroacuten y a continuacioacuten haga clic en Patroacuten de
diapositivas
2 En las miniaturas situadas a la izquierda seleccione el patroacuten de diapositivas
cuyo nombre desea cambiar
3 En la barra de herramientas Vista Patroacuten de diapositivas haga clic en
Cambiar el nombre del maestro
4 Escriba un nombre nuevo en Nombre de patroacuten y a continuacioacuten haga clic en
Cambiar nombre
Clave del documentoMUSU-250508 FECHA 250508
Documento POWER POINT 2003-MUSU250508
AacuteREA DSyT
Descripcioacuten Manual de Power Point versioacuten 2003
17
Nota Si cambia el nombre de uno de los patrones de un par de patrones de diapositivas-
tiacutetulos automaacuteticamente se cambia el nombre del otro patroacuten
Clave del documentoMUSU-250508 FECHA 250508
Documento POWER POINT 2003-MUSU250508
AacuteREA DSyT
Descripcioacuten Manual de Power Point versioacuten 2003
18
Permitir o impedir que una presentacioacuten contenga varios patrones
1 En el menuacute Herramientas haga clic en Opciones y a continuacioacuten en la ficha
Edicioacuten
2 En Deshabilitar caracteriacutesticas nuevas lleve a cabo una de las acciones
siguientes
o Para poder aplicar varias plantillas de disentildeo desactive la casilla de
verificacioacuten Varios patrones
o Para que soacutelo se pueda aplicar una plantilla de disentildeo por presentacioacuten
active la casilla de verificacioacuten Varios patrones
Nota Si ya ha aplicado varias plantillas de disentildeo y deshabilita la opcioacuten de varios
patrones esta accioacuten no elimina ninguno de los patrones existentes pero las plantillas
de disentildeo que agregue se aplicaraacuten a todas las diapositivas
Hiperviacutenculos y botones de accioacuten
En Microsoft PowerPoint un hiperviacutenculo es una conexioacuten entre diapositivas a una
presentacioacuten personalizada a una paacutegina Web o a un archivo El hiperviacutenculo puede ser
texto o un objeto como una imagen graacutefico forma o WordArt Los botones de accioacuten
son botones predefinidos que puede insertar en una presentacioacuten y para los que puede
definir hiperviacutenculos
Clave del documentoMUSU-250508 FECHA 250508
Documento POWER POINT 2003-MUSU250508
AacuteREA DSyT
Descripcioacuten Manual de Power Point versioacuten 2003
19
Si el viacutenculo es a otra diapositiva la diapositiva de destino se muestra en la
presentacioacuten de PowerPoint Si el viacutenculo es a una paacutegina Web ubicacioacuten de red o un
tipo diferente de archivo la paacutegina de destino o archivo se muestran en la aplicacioacuten
apropiada o en un explorador Web
En PowerPoint los hiperviacutenculos se activan cuando se ejecuta la presentacioacuten no en el
momento de crearla
Tras sentildealar un hiperviacutenculo el puntero se transforma en una mano para indicar que se
puede hacer clic El texto que representa un hiperviacutenculo aparece subrayado y en un
color que coordina con la combinacioacuten de colores seleccionada Los hiperviacutenculos de
imaacutegenes formas y otros objetos no incluyen un formato adicional Puede agregar la
configuracioacuten de acciones como sonido o resaltado para destacar los hiperviacutenculos
Utilice los botones de accioacuten cuando desee incluir botones con siacutembolos convencionales
para ir a las diapositivas siguiente anterior primera o uacuteltima PowerPoint tambieacuten tiene
botones de accioacuten para reproducir peliacuteculas o sonidos Los botones de accioacuten se utilizan
normalmente para ejecutar presentaciones sin supervisioacuten por ejemplo en una cabina o
exposicioacuten
Una vez creado el hiperviacutenculo a un objeto que no sea una diapositiva el destino se
codifica como una direccioacuten URL (Localizador Uniforme de Recursos) por ejemplo
httpwwwmicrosoftcom o archivoNombre de equipoCarpeta
compartidaNombredearchivohtm Tras crear un hiperviacutenculo a una paacutegina o a un
archivo en un sistema local de archivos la ruta de acceso al archivo representa el
destino del hiperviacutenculo como CDocumentos y configuracioacutenminombreMis
documentosarchivoxls
Puede crear hiperviacutenculos que sean viacutenculos absolutos o viacutenculos relativos
Establecer una base de hiperviacutenculo
Una vez creada una presentacioacuten con viacutenculos a varios archivos conviene poner los
archivos en una ubicacioacuten comuacuten del servidor y establecer una base de hiperviacutenculo Si
la direccioacuten URL del servidor cambia no es necesario actualizar los destinos del
hiperviacutenculo soacutelo la base del hiperviacutenculo
Probar y reparar hiperviacutenculos rotos
Antes de dar la presentacioacuten debe comprobar siempre si hay alguacuten hiperviacutenculo roto
asiacute como probar los hiperviacutenculos a destinos externos El destino de un hiperviacutenculo
roto no es vaacutelido al hacer clic en un hiperviacutenculo roto PowerPoint o el explorador Web
presentan un error La causa puede ser algo tan simple como no haber escrito la
direccioacuten URL correctamente o que el destino del hiperviacutenculo se haya movido o
cambiado
Clave del documentoMUSU-250508 FECHA 250508
Documento POWER POINT 2003-MUSU250508
AacuteREA DSyT
Descripcioacuten Manual de Power Point versioacuten 2003
20
Clave del documentoMUSU-250508 FECHA 250508
Documento POWER POINT 2003-MUSU250508
AacuteREA DSyT
Descripcioacuten Manual de Power Point versioacuten 2003
21
Cree un hiperviacutenculo
Siga uno de estos procedimientos
Crear un hiperviacutenculo a una presentacioacuten personalizada o a una ubicacioacuten de la presentacioacuten activa
1 Seleccione el texto u objeto que desea utilizar para representar el hiperviacutenculo
2 Haga clic en Insertar hiperviacutenculo
3 En Vincular a haga clic en Lugar de este documento
4 Siga uno de estos procedimientos
Vincular a una presentacioacuten personalizada
1 En la lista seleccione la presentacioacuten personalizada a la que desea ir
2 Haga clic en la casilla de verificacioacuten Volver al terminar la
presentacioacuten
Vincular a una ubicacioacuten de la presentacioacuten activa
o En la lista seleccione la diapositiva a la que desea ir
Crear un hiperviacutenculo a una diapositiva especiacutefica de otra presentacioacuten
1 Seleccione el texto u el objeto que desea utilizar para representar el
hiperviacutenculo
2 Haga clic en Insertar hiperviacutenculo
3 En Vincular a haga clic en Archivo o paacutegina Web existente
4 Busque y seleccione la presentacioacuten que contiene la diapositiva con la que
desea establecer un viacutenculo
5 Haga clic en Marcador y a continuacioacuten seleccione el tiacutetulo de la
diapositiva que desee
Clave del documentoMUSU-250508 FECHA 250508
Documento POWER POINT 2003-MUSU250508
AacuteREA DSyT
Descripcioacuten Manual de Power Point versioacuten 2003
22
Crear un hiperviacutenculo a una direccioacuten de correo electroacutenico
1 Seleccione el texto u el objeto que desea utilizar para representar el
hiperviacutenculo
2 Haga clic en Insertar hiperviacutenculo
3 En Vincular a haga clic en Direccioacuten de correo electroacutenico
4 Escriba la direccioacuten de correo electroacutenico en el cuadro Direccioacuten de correo
electroacutenico o seleccione una direccioacuten en el cuadro Direcciones de correo
utilizadas recientemente
5 En el cuadro Asunto escriba el asunto del mensaje de correo electroacutenico
Nota Deberaacute tener instalado un programa de correo electroacutenico en el equipo donde se
muestra presentacioacuten
Crear un hiperviacutenculo a otro archivo o paacutegina Web
1 Seleccione el texto u el objeto que desea utilizar para representar el
hiperviacutenculo
Clave del documentoMUSU-250508 FECHA 250508
Documento POWER POINT 2003-MUSU250508
AacuteREA DSyT
Descripcioacuten Manual de Power Point versioacuten 2003
23
2 Haga clic en Insertar hiperviacutenculo
3 En Vincular a haga clic en Archivo o paacutegina Web existente
4 Desplaacutecese a la paacutegina o archivo deseado
Clave del documentoMUSU-250508 FECHA 250508
Documento POWER POINT 2003-MUSU250508
AacuteREA DSyT
Descripcioacuten Manual de Power Point versioacuten 2003
24
Crear un hiperviacutenculo a un archivo nuevo
1 Seleccione el texto u el objeto que desea utilizar para representar el
hiperviacutenculo
2 Haga clic en Insertar hiperviacutenculo
3 En Vincular a haga clic en Crear nuevo documento
4 Escriba el nombre del archivo nuevo
5 Para cambiar la ruta de acceso del nuevo documento haga clic en Cambiar
6 Seleccione Modificar documento nuevo maacutes adelante o Modificar
documento nuevo ahora
Nota Para crear una informacioacuten de pantalla o un comentario corto que aparezca en
pantalla al situar el puntero en un hiperviacutenculo haga clic en Informacioacuten de pantalla
en el cuadro de diaacutelogo Insertar hiperviacutenculo a continuacioacuten escriba el texto que
desee Si no especifica una sugerencia se utilizaraacute una sugerencia predeterminada
Clave del documentoMUSU-250508 FECHA 250508
Documento POWER POINT 2003-MUSU250508
AacuteREA DSyT
Descripcioacuten Manual de Power Point versioacuten 2003
25
Cambiar un hiperviacutenculo
Siga uno de estos procedimientos
Cambiar el color de los hiperviacutenculos
1 En el menuacute Formato haga clic en Estilo de la diapositiva
2 En el panel de tareas haga clic en Combinaciones de colores y a continuacioacuten
haga clic en Editar combinaciones de colores
3 Haga clic en la ficha Personalizado
4 En Combinacioacuten de colores haga clic en Eacutenfasis e hiperviacutenculo o en Eacutenfasis
e hiperviacutenculo visitado y a continuacioacuten haga clic en Cambiar color
5 Siga uno de estos procedimientos
o Haga clic en la ficha Estaacutendar para seleccionar los colores en esta
paleta Haga clic en el color que desee y a continuacioacuten en Aceptar
o Haga clic en la ficha Personalizado para mezclar sus propios colores
Haga clic para seleccionar un color y a continuacioacuten en Aceptar
6 Haga clic en Aplicar
Cambiar el destino de un hiperviacutenculo
1 Seleccione el hiperviacutenculo
2 Haga clic en Insertar hiperviacutenculo
3 Seleccione el destino que desee
Cambiar el texto de un hiperviacutenculo
1 Seleccione el texto del hiperviacutenculo
2 Escriba el texto nuevo
Clave del documentoMUSU-250508 FECHA 250508
Documento POWER POINT 2003-MUSU250508
AacuteREA DSyT
Descripcioacuten Manual de Power Point versioacuten 2003
26
Cambiar el destino de un botoacuten de accioacuten
1 Seleccione el botoacuten de accioacuten en la diapositiva o en el patroacuten
2 Haga clic en Insertar hiperviacutenculo
3 Seleccione el destino que desee en el cuadro Hiperviacutenculo a
Insertar un botoacuten de accioacuten
Siga uno de estos procedimientos
Insertar un botoacuten de accioacuten en una diapositiva
1 Seleccione la diapositiva en la que desea colocar un botoacuten
2 En el menuacute Presentacioacuten con diapositivas elija Botones de accioacuten y a
continuacioacuten seleccione el botoacuten que desee por ejemplo Inicio Atraacutes o
Anterior Hacia delante o Siguiente Comienzo Final o Volver
3 Haga clic en la diapositiva
4 Compruebe que Hiperviacutenculo a estaacute activado Haga clic en Aceptar para
aceptar el hiperviacutenculo propuesto en la lista Hiperviacutenculo a o haga clic en la
flecha y seleccione otro viacutenculo
Insertar un botoacuten de accioacuten en todas las diapositivas
Si utiliza un patroacuten de diapositivas puede insertar un botoacuten de accioacuten en el patroacuten el
botoacuten estaraacute disponible en toda la presentacioacuten Si utiliza varios patrones de diapositivas
(por ejemplo si aplica varias plantillas de disentildeo a la presentacioacuten) deberaacute insertar el
botoacuten de accioacuten en cada patroacuten
1 En el menuacute Ver elija Patroacuten y a continuacioacuten haga clic en Patroacuten de
diapositivas
2 En el menuacute Presentacioacuten elija Botones de accioacuten y a continuacioacuten elija el
botoacuten que desee por ejemplo Inicio Atraacutes o Anterior Hacia delante o
Siguiente Comienzo Final o Volver
3 Haga clic en la diapositiva
Clave del documentoMUSU-250508 FECHA 250508
Documento POWER POINT 2003-MUSU250508
AacuteREA DSyT
Descripcioacuten Manual de Power Point versioacuten 2003
27
4 Compruebe que Hiperviacutenculo a estaacute activado Haga clic en Aceptar para
aceptar el hiperviacutenculo propuesto en la lista Hiperviacutenculo a o haga clic en la
flecha y seleccione otro viacutenculo
5 Haga clic en Cerrar vista Patroacuten de la barra de herramientas Vista Patroacuten
Establecer una base de hiperviacutenculo
1 Abra la presentacioacuten para la que desea establecer una base de hiperviacutenculo
2 En el menuacute Archivo haga clic en Propiedades y despueacutes en la ficha Resumen
3 En el cuadro Base de hiperviacutenculo escriba la ruta de acceso a los archivos del
hiperviacutenculo
Nota Para anular la base de hiperviacutenculo escriba la direccioacuten completa del hiperviacutenculo
en el cuadro de diaacutelogo Insertar hiperviacutenculo
Quitar un hiperviacutenculo
Siga uno de estos procedimientos
Quitar el hiperviacutenculo sin quitar el texto u objeto al que representa
1 Haga clic con el botoacuten secundario del mouse (ratoacuten) en el texto u objeto que
representa el hiperviacutenculo
2 En el menuacute contextual haga clic en Quitar hiperviacutenculo
Quitar el hiperviacutenculo y el texto u objeto al que representa
Seleccione el objeto o todo el texto y presione la tecla SUPRIMIR
Destacar un hiperviacutenculo resaltando objetos o aplicando sonido en objetos y texto
Los hiperviacutenculos de objetos como imaacutegenes o formas uacutenicamente se pueden resaltar
Puede aplicar sonidos a los hiperviacutenculos de objeto y texto
1 Seleccione el hiperviacutenculo de objeto o texto
2 En el menuacute Presentacioacuten haga clic en
Configuracioacuten de la accioacuten
3 Siga uno de estos procedimientos
o Para aplicar la configuracioacuten de la
accioacuten al hacer clic en el objeto
haga clic en la ficha Clic del mouse
Clave del documentoMUSU-250508 FECHA 250508
Documento POWER POINT 2003-MUSU250508
AacuteREA DSyT
Descripcioacuten Manual de Power Point versioacuten 2003
28
o Para aplicar la configuracioacuten de la accioacuten al elegir el objeto haga clic en
la ficha Accioacuten del Mouse
4 Siga uno o todos estos procedimientos
o Para reproducir un sonido seleccione la casilla de verificacioacuten
Reproducir sonido y a continuacioacuten especifique el sonido que desee
o Para resaltar un objeto seleccione Resaltar al pasar el mouse por
encima o Resaltar al hacer clic
Muacutesica y sonidos
Puede agregar muacutesica y sonido desde archivos en el equipo en la red en Internet o en la
Galeriacutea multimedia de Microsoft Tambieacuten puede grabar sus propios sonidos y
agregarlos a la presentacioacuten asiacute como utilizar un CD de muacutesica
Al insertar muacutesica o sonidos en una diapositiva aparece un icono de sonido que
representa el archivo de sonido Para reproducir muacutesica y sonidos puede establecer el
inicio automaacutetico de la muacutesica al mostrar la diapositiva al hacer clic con el mouse
(ratoacuten) una vez transcurrido un intervalo de tiempo o reproducir muacutesica o sonidos
como parte de una secuencia de animacioacuten Si no desea que el icono esteacute visible puede
arrastrarlo fuera de la diapositiva y configurar la reproduccioacuten automaacutetica del sonido
Si Microsoft PowerPoint no es compatible con una funcioacuten o un tipo de medio
especiacutefico y no puede reproducir un archivo de sonido pruebe con el Reproductor
multimedia que forma parte de Microsoft Windows y que reproduce archivos
multimedia en PowerPoint si el sonido se inserta como un objeto
Para reproducir muacutesica y sonido en su equipo necesitaraacute altavoces y una tarjeta de
sonido Para saber queacute tiene instalado y queacute configuracioacuten utilizar compruebe la
configuracioacuten Multimedia y Sonidos en el Panel de control de Windows
De forma predeterminada si el tamantildeo de los sonidos es superior a 100 KB se vinculan
automaacuteticamente al archivo en vez de incrustarse Puede cambiar este valor
predeterminado para que sea maacutes o menos 100 KB Si una presentacioacuten tiene archivos
vinculados e imparte la presentacioacuten en otro equipo deberaacute copiar la presentacioacuten y los
archivos vinculados
Agregar muacutesica o efectos de sonido a una diapositiva
1 Muestre la diapositiva a la que desea agregar muacutesica o efectos de sonido
2 En el menuacute Insertar haga clic en Peliacuteculas y sonidos y a continuacioacuten siga
uno de los siguientes procedimientos
Clave del documentoMUSU-250508 FECHA 250508
Documento POWER POINT 2003-MUSU250508
AacuteREA DSyT
Descripcioacuten Manual de Power Point versioacuten 2003
29
Insertar un archivo de sonido
o Haga clic en Sonido de archivo busque la carpeta que contiene el
archivo y haga doble clic en el archivo que desee
Insertar un clip de sonido de la Galeriacutea multimedia
o Haga clic en Sonido de la Galeriacutea multimedia desplaacutecese hasta el clip
que desea y haga clic sobre eacutel para agregarlo a la diapositiva
Nota Para realizar una buacutesqueda de clips en la Galeriacutea multimedia rellene el
cuadro Buscar y haga clic en Ir Para obtener maacutes informacioacuten sobre coacutemo
buscar un clip haga clic en Sugerencias para buscar clips en la parte inferior
del panel de tareas que le aporta detalles sobre coacutemo buscar archivos mediante
comodines y coacutemo agregar sus propios clips a la Galeriacutea multimedia
3 Cuando aparezca un mensaje siga uno de estos procedimientos
o Para reproducir la peliacutecula o sonido de forma automaacutetica al desplazarse
hasta la diapositiva haga clic en Automaacuteticamente
o Para reproducir la muacutesica o sonido al hacer clic sobre el icono de sonido
haga clic en Al hacer clic encima
4 Para ajustar la configuracioacuten de interrupcioacuten del archivo de sonido haga clic en
el icono de sonido haga clic con el botoacuten secundario del mouse (ratoacuten) y en el
menuacute contextual seleccione Personalizar animacioacuten
5 En el panel de tareas Personalizar animacioacuten haga clic en la flecha del
elemento seleccionado de la lista Animacioacuten personalizada y a continuacioacuten
seleccione Opciones de efectos
Clave del documentoMUSU-250508 FECHA 250508
Documento POWER POINT 2003-MUSU250508
AacuteREA DSyT
Descripcioacuten Manual de Power Point versioacuten 2003
30
6 En la ficha Efecto en Detener la reproduccioacuten siga uno de estos
procedimientos
o Para detener el archivo de sonido al hacer clic sobre la diapositiva
seleccione Al hacer clic Eacutesta es la opcioacuten predeterminada
o Para detener el archivo de sonido despueacutes de esta diapositiva haga clic
en Despueacutes de la diapositiva actual
o Para seguir reproduciendo el archivo de sonido durante varias
diapositivas haga clic en Despueacutes de y a continuacioacuten seleccione el
nuacutemero total de diapositivas durante las cuales debe reproducirse el
archivo
Clave del documentoMUSU-250508 FECHA 250508
Documento POWER POINT 2003-MUSU250508
AacuteREA DSyT
Descripcioacuten Manual de Power Point versioacuten 2003
31
Agregar un sonido a una animacioacuten
Para realizar este proceso primero debe haber aplicado una animacioacuten al texto u objeto
1 En la diapositiva seleccione el texto u objeto al que desea agregar un efecto
adicional
2 En el menuacute Presentacioacuten haga clic en Personalizar animacioacuten
3 En el panel de tareas Personalizar animacioacuten haga clic en la flecha del
elemento seleccionado en la lista Personalizar animacioacuten y a continuacioacuten haga
clic en Opciones de efectos
4 En la ficha Efecto en Mejoras haga clic en la flecha de la lista Sonido y lleve
a cabo una de las acciones siguientes
o Si desea agregar un sonido de la lista haga clic en la opcioacuten deseada
o Si desea agregar un sonido desde un archivo haga clic en Otro sonido y
a continuacioacuten explore el archivo
Reproducir un CD durante una presentacioacuten
1 Inserte el CD en la unidad de CD-ROM
2 En la vista Normal elija la ficha Diapositivas y seleccione la diapositiva para la
que desea reproducir la muacutesica
3 En el menuacute Insertar elija Peliacuteculas y sonidos y a continuacioacuten haga clic en
Reproducir pista de audio de CD
4 En Seleccioacuten de clips en los cuadros Empezar en la pista y Finalizar en la
pista establezca el nuacutemero de la primera y uacuteltima pista Para reproducir soacutelo
una pista o una parte de una pista introduzca el mismo nuacutemero en ambos
cuadros
5 En los cuadros hora establezca la hora de inicio de la primera pista y la hora de
fin de la uacuteltima pista El valor predeterminado para la hora de inicio es cero y el
valor predeterminado para la hora de finalizacioacuten es el nuacutemero total de minutos
para la uacuteltima pista
6 Si desea repetir la muacutesica active la casilla de verificacioacuten Repetir
reproduccioacuten hasta su interrupcioacuten
7 Haga clic en Aceptar y a continuacioacuten siga uno de estos procedimientos
o Para reproducir la muacutesica de forma automaacutetica al desplazarse hasta la
diapositiva haga clic en Automaacuteticamente
o Para reproducir la muacutesica al hacer clic sobre el icono de CD haga clic en
Al hacer clic encima
Nota Si elige iniciar la muacutesica con un clic del mouse (ratoacuten) el icono de CD
apareceraacute en la diapositiva incluso si activoacute la casilla de verificacioacuten Ocultar el
icono de sonido durante la presentacioacuten con diapositivas
Clave del documentoMUSU-250508 FECHA 250508
Documento POWER POINT 2003-MUSU250508
AacuteREA DSyT
Descripcioacuten Manual de Power Point versioacuten 2003
32
8 Para ajustar la configuracioacuten de interrupcioacuten de la muacutesica en la diapositiva
seleccione el icono de CD haga clic con el botoacuten secundario del mouse (ratoacuten) y
elija Animacioacuten personalizada en el menuacute contextual
9 En el panel de tareas Animacioacuten personalizada haga clic con el botoacuten
secundario en la flecha del elemento seleccionado en la lista Animacioacuten
personalizada y a continuacioacuten seleccione Opciones de efectos
10 En la ficha Efecto en Detener la reproduccioacuten siga uno de estos
procedimientos
o Para detener la muacutesica al hacer clic sobre la diapositiva seleccione Al
hacer clic Eacutesta es la opcioacuten predeterminada
o Para detener la muacutesica despueacutes de esta diapositiva haga clic en Despueacutes
de la diapositiva actual
o Para seguir reproduciendo la muacutesica durante varias diapositivas haga
clic en Despueacutes de y a continuacioacuten seleccione el nuacutemero total de
diapositivas durante las cuales debe reproducirse la muacutesica
Notas
Debe introducir el CD en la unidad de CD-ROM para reproducir la muacutesica
durante la presentacioacuten
Para modificar la configuracioacuten de nuacutemero de pista y hora de inicio y fin haga
clic con el botoacuten secundario del mouse en el icono CD y en el menuacute contextual
seleccione Modificar Objeto de sonido para abrir el cuadro de diaacutelogo
Opciones de audio de CD
Peliacuteculas y archivos GIF animados
Las peliacuteculas son archivos de viacutedeo de sobremesa con formatos AVI QuickTime y
MPEG y extensiones de archivo avi mov qt mpg y mpeg Lo habitual es que una
peliacutecula contenga un orador por ejemplo un ejecutivo que no puede asistir a la
presentacioacuten real Las peliacuteculas tambieacuten se utilizan para mostrar ciertos tipos de
formacioacuten
Un archivo GIF animado contiene movimiento y tiene una extensioacuten de archivo gif
Aunque desde el punto de vista teacutecnico no son realmente peliacuteculas los archivos GIF
animados contienen muchas imaacutegenes que forman secuencias para crear un efecto de
animacioacuten y con frecuencia se utilizan para destacar un disentildeo o un sitio Web
Se pueden agregar a las diapositivas peliacuteculas y archivos GIF animados almacenados en
su equipo la Galeriacutea multimedia de Microsoft una red una intranet o Internet Para
agregar una peliacutecula o archivo GIF animado inseacutertelo en la diapositiva elegida
mediante los comandos del menuacute Insertar La reproduccioacuten se puede iniciar de varias
formas automaacuteticamente al mostrar la diapositiva al hacer clic con el mouse (ratoacuten) o
mediante la creacioacuten de un intervalo de modo que se reproduzca despueacutes de un retardo
especiacutefico Tambieacuten puede formar parte de una secuencia de animacioacuten
Clave del documentoMUSU-250508 FECHA 250508
Documento POWER POINT 2003-MUSU250508
AacuteREA DSyT
Descripcioacuten Manual de Power Point versioacuten 2003
33
Aunque el acceso se realiza mediante el menuacute Insertar los archivos de peliacuteculas estaacuten
automaacuteticamente vinculados a la presentacioacuten en lugar de incrustados dentro de la
misma como las imaacutegenes o dibujos Si una presentacioacuten tiene archivos vinculados y
necesita impartirla en otro equipo deberaacute copiar la presentacioacuten y los archivos
vinculados
Utilizar el Reproductor de Windows Media de Microsoft para las peliacuteculas
Si Microsoft PowerPoint no puede reproducir el archivo de peliacutecula que desea insertar
utilice el Reproductor de Windows Media para reproducir la peliacutecula En primer lugar
compruebe la peliacutecula fuera de PowerPoint abra el Reproductor de Windows Media y
abra el archivo desde el menuacute Archivo Si la peliacutecula no se puede reproducir el
Reproductor de Windows Media le mostraraacute mensajes de error detallados y un viacutenculo
con la Ayuda para ayudarle a solucionar el problema
Si la peliacutecula se puede reproducir en el Reproductor de Windows Media podraacute
insertarla en PowerPoint si selecciona Objeto en el menuacute Insertar y la inserta como
Clip multimedia
Las peliacuteculas que utilizan el Reproductor de Windows Media para su reproduccioacuten en
PowerPoint no pueden tener configuracioacuten de animacioacuten ni intervalos especiales
asignados En su lugar la reproduccioacuten tiene lugar al hacer clic en los botones
correspondientes del Reproductor de Windows Media
Agregar una peliacutecula o un archivo GIF animado a una diapositiva
Las peliacuteculas son archivos de viacutedeo de escritorio con formatos como AVI QuickTime
y MPEG y extensiones de archivo como avi mov qt mpg y mpeg Un archivo GIF
animado tiene una extensioacuten de archivo gif
1 Muestre la diapositiva a la que desea agregar una peliacutecula o archivo GIF
animado
2 Siga uno de estos procedimientos
Agregar una peliacutecula o archivo GIF animado
1 En el menuacute Insertar seleccione Peliacuteculas y sonidos haga clic en
Peliacutecula de archivo busque la carpeta que contiene el archivo que desea
agregar y haga doble clic en el archivo
Nota Las peliacuteculas o archivos gif que haya agregado a la Galeriacutea
multimedia se encuentran en la carpeta Galeriacutea multimedia en la carpeta
Clave del documentoMUSU-250508 FECHA 250508
Documento POWER POINT 2003-MUSU250508
AacuteREA DSyT
Descripcioacuten Manual de Power Point versioacuten 2003
34
Mis imaacutegenes del disco duro O bien examine la ubicacioacuten original de
estos archivos
2 Cuando aparezca un mensaje siga uno de estos procedimientos
Para reproducir la peliacutecula o archivo GIF de forma automaacutetica al
desplazarse hasta la diapositiva haga clic en Automaacuteticamente
Para reproducir la peliacutecula o archivo GIF al hacer clic sobre eacuteste
haga clic en Al hacer clic encima
Nota Si intenta insertar una peliacutecula y recibe un mensaje indicaacutendole que
Microsoft PowerPoint no puede insertar el archivo intente insertar la peliacutecula en
el reproductor de Windows Media
iquestCoacutemo
1 En Windows abra el Reproductor de Windows Media que puede
encontrar en el submenuacute Accesorios una vez elegido el botoacuten Inicio
2 En el menuacute Archivo del Reproductor de Windows Media haga clic en
Abrir y a continuacioacuten escriba o seleccione la ruta del archivo que
desea insertar y haga clic en Aceptar
Si la peliacutecula se puede abrir y reproducir siga el resto de los
pasos de esta tarea
Si la peliacutecula no se puede reproducir esto significa que no se
podraacute reproducir cuando abra el Reproductor de Windows Media
en PowerPoint por lo tanto no siga con el resto de los pasos de
esta tarea Puede consultar la Ayuda del Reproductor de
Windows Media para intentar solucionar el problema Tambieacuten
puede buscar Solucionar problemas peliacuteculas en el cuadro
Formule una pregunta de la barra de menuacute de PowerPoint para
obtener maacutes sugerencias
3 Abra la diapositiva en la que desea insertar la peliacutecula en PowerPoint y
en el menuacute Insertar haga clic en Objeto
4 En Tipo de objeto haga clic en Clip multimedia y compruebe que ha
seleccionado Crear nuevo Para mostrar la peliacutecula como icono active
la casilla de verificacioacuten Mostrar como icono
5 Haga clic en Aceptar
6 En el menuacute Insertar clip del Reproductor de Windows Media haga clic
en Viacutedeo para Windows
7 En el cuadro Tipo de archivo haga clic en Todos los archivos
seleccione el archivo y a continuacioacuten haga clic en Abrir
8 Para reproducirla haga clic en el botoacuten Reproducir debajo de la barra
de menuacutes en el borde superior izquierdo Para insertarla en la diapositiva
haga clic fuera del marco de la peliacutecula
Clave del documentoMUSU-250508 FECHA 250508
Documento POWER POINT 2003-MUSU250508
AacuteREA DSyT
Descripcioacuten Manual de Power Point versioacuten 2003
35
Agregar un clip con movimiento de la Galeriacutea multimedia de Microsoft
1 En el menuacute Insertar seleccione Peliacuteculas y sonidos y a continuacioacuten
haga clic en Peliacutecula de la Galeriacutea multimedia
2 En el panel de tareas Imaacutegenes predisentildeadas busque el clip que desea y
haga clic sobre eacuteste para agregarlo a la diapositiva
3 Si aparece un mensaje siga uno de estos procedimientos
Para reproducir la peliacutecula o archivo GIF de forma automaacutetica al
desplazarse hasta la diapositiva haga clic en Automaacuteticamente
Para reproducir la peliacutecula o archivo GIF al hacer clic sobre eacuteste
haga clic en Al hacer clic encima
Notas
o La Galeriacutea multimedia incorpora un conjunto de archivos GIF animados
Los archivos GIF y de peliacuteculas que haya agregado a la Galeriacutea
multimedia tambieacuten apareceraacuten en el panel de tareas
o Para realizar una buacutesqueda de clips en la Galeriacutea multimedia rellene en
el cuadro Buscar los criterios de buacutesqueda y haga clic en Ir Para
obtener maacutes informacioacuten sobre coacutemo buscar un clip haga clic en
Sugerencias para buscar clips en la parte inferior del panel de tareas
que le aporta detalles sobre coacutemo buscar archivos mediante comodines y
coacutemo agregar sus propios clips a la Galeriacutea multimedia
Rebobinar una peliacutecula al acabar la reproduccioacuten
Cuando establece que una peliacutecula se rebobine despueacutes de reproducirse una vez la
peliacutecula vuelve automaacuteticamente al primer marco y se detiene
1 En la diapositiva haga clic con el botoacuten secundario del mouse en la peliacutecula
2 En el menuacute contextual haga clic en Modificar Objeto de peliacutecula
3 Active la casilla de verificacioacuten Rebobinar la peliacutecula al acabar la
reproduccioacuten
Nota La caracteriacutestica Imaacutegenes de Microsoft Office clasifica algunos formatos
multimedia como los archivos GIF como clips de peliacuteculas pero no son viacutedeo digital
realmente El comando Modificar Objeto de peliacutecula se habilita soacutelo con archivos de
viacutedeo digital
Clave del documentoMUSU-250508 FECHA 250508
Documento POWER POINT 2003-MUSU250508
AacuteREA DSyT
Descripcioacuten Manual de Power Point versioacuten 2003
36
Eliminar una peliacutecula o un archivo GIF animado de una diapositiva
En la diapositiva haga clic en la peliacutecula o archivo GIF animado para
seleccionar y a continuacioacuten presione la tecla SUPRIMIR
Repita esta accioacuten para cada diapositiva en la que desee eliminar el archivo Si la
peliacutecula o el archivo gif estaacute en el patroacuten de diapositivas uacutenicamente tendraacute que
eliminarlo del patroacuten Para mostrar el patroacuten de diapositivas en el menuacute Ver
seleccione Patroacuten y a continuacioacuten haga clic en Patroacuten de diapositivas
Iniciar una peliacutecula o sonido automaacuteticamente o al hacer clic con el mouse (ratoacuten)
Los siguientes pasos se aplican a los archivos de peliacutecula o sonido de una diapositiva
que no tienen secuencias de animacioacuten personalizadas o combinaciones de animacioacuten
1 En la diapositiva haga clic con el botoacuten secundario en el icono de sonido o
peliacutecula
2 En el menuacute contextual haga clic en Personalizar animacioacuten
3 En Modificar Reproducir en el cuadro Inicio haga clic en lo siguiente
o Para reproducir un sonido o peliacutecula de forma automaacutetica haga clic en
Con la anterior o Para reproducir un sonido o peliacutecula al hacer clic con el mouse haga clic
en Al hacer clic
Grabar una narracioacuten sonora
Al grabar una narracioacuten se proyecta toda la presentacioacuten y se graba en cada diapositiva
Puede hacer pausas y reanudar la grabacioacuten
Para grabar una narracioacuten de voz necesitaraacute una tarjeta de sonido un microacutefono y unos
altavoces
1 En la ficha Esquema o en la ficha Diapositivas de la vista Normal seleccione el
icono de la diapositiva o la diapositiva en miniatura en donde desea iniciar la
grabacioacuten
2 En el menuacute Presentacioacuten haga clic en Grabar narracioacuten
3 Haga clic en Establecer nivel de microacutefono siga las indicaciones para ajustar
el nivel del microacutefono y a continuacioacuten haga clic en Aceptar
4 Siga uno de estos procedimientos
Incrustar la narracioacuten
o Haga clic en Aceptar
Clave del documentoMUSU-250508 FECHA 250508
Documento POWER POINT 2003-MUSU250508
AacuteREA DSyT
Descripcioacuten Manual de Power Point versioacuten 2003
37
Vincular la narracioacuten
1 Active la casilla de verificacioacuten Vincular narraciones en y haga clic en
Examinar
2 Haga clic en una carpeta de la lista y a continuacioacuten haga clic en Seleccionar
3 Haga clic en Aceptar
5 Si en el paso 1 ha seleccionado empezar a grabar en la primera diapositiva vaya
al paso 6 Si ha seleccionado otra diapositiva apareceraacute el cuadro de diaacutelogo
Grabar narracioacuten Siga uno de estos procedimientos
o Para iniciar la narracioacuten en la diapositiva nuacutemero uno de la presentacioacuten
haga clic en Primera diapositiva
o Para iniciar la narracioacuten en la diapositiva seleccionada haga clic en
Diapositiva actual
6 En la vista Presentacioacuten con diapositivas lea el texto de la narracioacuten por el
microacutefono y haga clic en la diapositiva para avanzar Lea el texto de la narracioacuten
correspondiente a la diapositiva pase a la siguiente diapositiva y asiacute
sucesivamente Puede hacer pausas y reanudar la narracioacuten
iquestCoacutemo
o Para hacer una pausa y reanudar la narracioacuten con el botoacuten secundario del
mouse (ratoacuten) haga clic en la diapositiva y en el menuacute contextual que
aparece haga clic en Pausar narracioacuten o Reanudar la narracioacuten
7 Repita el paso 6 hasta que haya pasado por todas las diapositivas y cuando
aparezca la pantalla negra de salida haga clic en esta pantalla
8 La narracioacuten se guarda automaacuteticamente y aparece un mensaje preguntando si
desea guardar tambieacuten los intervalos de la presentacioacuten Siga uno de estos
procedimientos
o Para guardar los intervalos haga clic en Guardar Las diapositivas
aparecen en la vista Clasificador de diapositivas con los intervalos
debajo de cada diapositiva
o Para cancelar los intervalos haga clic en No guardar (Los intervalos
tambieacuten se pueden grabar por separado)
Nota En la presentacioacuten soacutelo se puede reproducir un sonido cada vez Por tanto si ha
insertado un sonido para que se reproduzca automaacuteticamente se anularaacute con la
narracioacuten de voz
Eliminar la narracioacuten la muacutesica o el sonido de una diapositiva
1 En la diapositiva seleccione el icono de sonido o icono de CD y a continuacioacuten
presione la tecla SUPRIMIR
2 Repita esta accioacuten para cada diapositiva en la que desee eliminar el archivo
Clave del documentoMUSU-250508 FECHA 250508
Documento POWER POINT 2003-MUSU250508
AacuteREA DSyT
Descripcioacuten Manual de Power Point versioacuten 2003
38
Activar o desactivar la narracioacuten de una presentacioacuten
1 En el menuacute Presentacioacuten haga clic en Configurar presentacioacuten
2 Para activar o desactivar la narracioacuten en Opciones de presentacioacuten haga clic
en la casilla de verificacioacuten Mostrar sin narracioacuten seguacuten corresponda
Animar texto y objetos
Abra la presentacioacuten a la que desea agregar una animacioacuten y siga uno o todos estos
procedimientos
Aplicar una combinacioacuten de animaciones preestablecida
1 Si soacutelo desea aplicar la combinacioacuten de animaciones a algunas diapositivas
haga clic en la ficha Diapositivas y seleccione las diapositivas
2 En el menuacute Presentacioacuten haga clic en Combinaciones de animacioacuten
3 En el panel de tareas Estilo de la diapositiva en Aplicar a las diapositivas
seleccionadas haga clic en una combinacioacuten de animaciones de la lista
4 Si desea aplicar la combinacioacuten a todas las diapositivas haga clic en el botoacuten
Aplicar a todas las diapositivas
Aplicar una animacioacuten personalizada
1 En la vista Normal muestre la diapositiva que contiene el texto o los objetos que
desea animar
2 Seleccione el objeto que desea animar
3 En el menuacute Presentacioacuten haga clic en Personalizar animacioacuten
4 En el panel de tareas Personalizar animacioacuten haga clic en y siga uno o varios
de estos procedimientos
o Para agregar un efecto que introduzca el texto o el objeto en la
presentacioacuten con diapositivas elija Entrada y a continuacioacuten haga clic
en el efecto
o Para agregar un efecto al texto o al objeto de la diapositiva elija Eacutenfasis
y a continuacioacuten haga clic en el efecto
o Para agregar un efecto que saque el texto o el objeto de la diapositiva en
alguacuten momento elija Salir y a continuacioacuten haga clic en el efecto
o Para agregar un efecto que mueva un objeto en la trama especificada
elija Trayectorias de movimiento y a continuacioacuten haga clic en el
efecto
Nota Los efectos aparecen de arriba a abajo en la lista Personalizar animacioacuten en
funcioacuten del orden en que se apliquen Los elementos animados se sentildealan en la
diapositiva con una etiqueta numerada que no se puede imprimir y que guarda
correlacioacuten con los efectos de la lista Esta etiqueta no se muestra en la vista
Presentacioacuten con diapositivas
Clave del documentoMUSU-250508 FECHA 250508
Documento POWER POINT 2003-MUSU250508
AacuteREA DSyT
Descripcioacuten Manual de Power Point versioacuten 2003
39
Crear un comienzo y una finalizacioacuten suavizados para texto y objetos animados
Para realizar este proceso primero debe haber aplicado una animacioacuten al elemento
1 Si no se muestra el panel de tareas Personalizar animacioacuten en el menuacute
Presentacioacuten haga clic en Personalizar animacioacuten
2 En el panel de tareas Personalizar animacioacuten haga clic en la flecha abajo del
elemento seleccionado en la lista Personalizar animacioacuten y a continuacioacuten haga
clic en Opciones de efectos
3 En la ficha Efecto y en Configuracioacuten active la casilla de verificacioacuten Inicio
suavizado Final suavizado o las dos
Nota Esta opcioacuten no estaacute disponible para algunas animaciones
Aplicar o dibujar una trayectoria de movimiento
1 En la vista Normal abra la diapositiva que contiene el texto o los objetos para
los que desea crear una trayectoria de movimiento
2 Seleccione el objeto o el elemento de texto que desea animar
En los elementos de texto puede seleccionar un marcador de posicioacuten o paacuterrafo
(vintildeetas incluidas)
3 Si no se muestra el panel de tareas Personalizar animacioacuten en el menuacute
Presentacioacuten haga clic en Personalizar animacioacuten
4 En el panel de tareas Personalizar animacioacuten haga clic en elija
trayectorias de movimiento y siga uno de estos procedimientos
Aplicar una trayectoria de movimiento preestablecida
o Haga clic en una trayectoria preestablecida o haga clic en Maacutes
trayectorias de desplazamientos para elegir maacutes opciones
Crear una trayectoria de movimiento personalizada
2 Elija Dibujar desplazamiento personalizado y a continuacioacuten siga uno de
estos procedimientos
Haga clic en Forma libre para dibujar una trayectoria con
segmentos curvos y rectos Arrastre para dibujar formas libres
haga clic y mueva el mouse (ratoacuten) para trazar liacuteneas rectas
Haga clic en A mano alzada y arrastre para dibujar una
trayectoria que parezca que se ha dibujado con un laacutepiz o para
crear curvas suaves
Haga clic en Liacutenea y arrastre para dibujar una trayectoria recta
Clave del documentoMUSU-250508 FECHA 250508
Documento POWER POINT 2003-MUSU250508
AacuteREA DSyT
Descripcioacuten Manual de Power Point versioacuten 2003
40
Haga clic en Curva y haga clic en donde desee iniciar la
trayectoria curva y a continuacioacuten siga moviendo el mouse
(ratoacuten) y haga clic donde desee agregar la curva
3 Siga uno de estos procedimientos
Si desea terminar la forma libre o la trayectoria curva y dejarla
abierta haga doble clic en cualquier momento
Si desea terminar una liacutenea o una trayectoria a mano alzada
suelte el botoacuten del mouse
Para cerrar una forma haga clic en el punto de inicio
Clave del documentoMUSU-250508 FECHA 250508
Documento POWER POINT 2003-MUSU250508
AacuteREA DSyT
Descripcioacuten Manual de Power Point versioacuten 2003
41

Clave del documentoMUSU-250508 FECHA 250508
Documento POWER POINT 2003-MUSU250508
AacuteREA DSyT
Descripcioacuten Manual de Power Point versioacuten 2003
15
Combinacioacuten de colores y disentildeo del fondo
La finalidad del patroacuten de diapositivas es permitir los cambios globales y que los
cambios se reflejen en todas las diapositivas de la presentacioacuten como reemplazar el
estilo de fuente
Generalmente el patroacuten de diapositivas se utiliza para las siguientes tareas
Cambiar la fuente o las vintildeetas
Insertar arte como un logotipo para que aparezca en varias diapositivas
Cambiar la ubicacioacuten el tamantildeo y el formato de los marcadores de posicioacuten
Para ver el patroacuten de diapositivas abra la vista Patroacuten El patroacuten de diapositivas se
cambia de la misma manera que las diapositivas pero recuerde que el texto del patroacuten
es uacutenicamente para disentildeo El texto de la diapositiva real como tiacutetulos y listas deberaacute
escribirlo en la diapositiva en la vista Normal y el texto de encabezados y pies de
paacutegina en el cuadro de diaacutelogo Encabezado y pie de paacutegina
Aunque cambie el patroacuten de diapositivas los cambios realizados en diapositivas
individuales se conservan
Al aplicar una plantilla de disentildeo a la presentacioacuten se agrega un patroacuten de diapositivas
Normalmente la plantilla tambieacuten contiene un patroacuten de tiacutetulos en la que puede hacer
los cambios que se aplican a las diapositivas con el disentildeo Diapositiva de tiacutetulo
Pares de patrones de diapositivas-tiacutetulos
La combinacioacuten del patroacuten de diapositivas y el patroacuten de tiacutetulos de una plantilla de
disentildeo se denomina par de patrones de diapositivas-tiacutetulos Estos patrones aparecen
juntos en la vista Patroacuten Seleccione una de las miniaturas de los patrones para hacer
cambios
Par de patrones de diapositivas-tiacutetulos con el patroacuten de tiacutetulos seleccionado
Puede cambiar los estilos de fuente del texto de tiacutetulos subtiacutetulos y pies de
paacutegina
Puede cambiar las propiedades de los marcadores de posicioacuten de tiacutetulos
subtiacutetulos y pies de paacutegina
Cambiar varios patrones de diapositivas
Si aplica varias plantillas de disentildeo a la presentacioacuten tendraacute varios patrones de
diapositivas uno por cada plantilla de disentildeo aplicada Por tanto si desea hacer un
cambio en toda la presentacioacuten necesitaraacute cambiar cada patroacuten de diapositivas o par de
patrones (si tambieacuten utiliza el patroacuten de tiacutetulos)
Clave del documentoMUSU-250508 FECHA 250508
Documento POWER POINT 2003-MUSU250508
AacuteREA DSyT
Descripcioacuten Manual de Power Point versioacuten 2003
16
Primer par de patrones de diapositivas-tiacutetulos con arte aplicado al patroacuten de tiacutetulos
Para agregar este arte a todas las diapositivas de la presentacioacuten deberaacute agregarlo al
patroacuten de diapositivas de eacuteste par de patrones asiacute como al del segundo
Segundo par de patrones de diapositivas-tiacutetulos
Para facilitar el trabajo con patrones muacuteltiples Microsoft PowerPoint incluye comandos
para insertar eliminar cambiar el nombre duplicar y conservar patrones Al conservar
un patroacuten impide que PowerPoint lo elimine automaacuteticamente en determinados casos
Insertar un patroacuten de diapositivas o un patroacuten de tiacutetulos
1 En el menuacute Ver elija Patroacuten y a continuacioacuten haga clic en Patroacuten de
diapositivas
2 Siga uno de estos procedimientos
o Para insertar un patroacuten de diapositivas que utilice los estilos
predeterminados de Microsoft PowerPoint en la barra de herramientas
Vista Patroacuten de diapositivas haga clic en Insertar nuevo patroacuten de
diapositivas
o Para insertar un patroacuten de diapositivas agregando una nueva plantilla de
disentildeo en la barra de herramientas Formato haga clic en Disentildeo elija
un disentildeo y por uacuteltimo haga clic en la flecha y seleccione una de las
opciones del menuacute contextual
o Si desea insertar un patroacuten de tiacutetulos para un patroacuten de diapositivas
existente seleccione la miniatura del patroacuten de diapositivas situada a la
izquierda y en la barra de herramientas Vista Patroacuten de diapositivas
haga clic en Insertar nuevo patroacuten de tiacutetulos
Nota Al insertar un patroacuten nuevo o agregar una plantilla de disentildeo este disentildeo aparece
en el panel de tareas Estilo de la diapositiva en Utilizado en esta presentacioacuten A
continuacioacuten el disentildeo estaacute disponible para aplicarlo a las nuevas diapositivas si se
trabaja en la vista Normal
Cambiar el nombre de un patroacuten de diapositivas
1 En el menuacute Ver elija Patroacuten y a continuacioacuten haga clic en Patroacuten de
diapositivas
2 En las miniaturas situadas a la izquierda seleccione el patroacuten de diapositivas
cuyo nombre desea cambiar
3 En la barra de herramientas Vista Patroacuten de diapositivas haga clic en
Cambiar el nombre del maestro
4 Escriba un nombre nuevo en Nombre de patroacuten y a continuacioacuten haga clic en
Cambiar nombre
Clave del documentoMUSU-250508 FECHA 250508
Documento POWER POINT 2003-MUSU250508
AacuteREA DSyT
Descripcioacuten Manual de Power Point versioacuten 2003
17
Nota Si cambia el nombre de uno de los patrones de un par de patrones de diapositivas-
tiacutetulos automaacuteticamente se cambia el nombre del otro patroacuten
Clave del documentoMUSU-250508 FECHA 250508
Documento POWER POINT 2003-MUSU250508
AacuteREA DSyT
Descripcioacuten Manual de Power Point versioacuten 2003
18
Permitir o impedir que una presentacioacuten contenga varios patrones
1 En el menuacute Herramientas haga clic en Opciones y a continuacioacuten en la ficha
Edicioacuten
2 En Deshabilitar caracteriacutesticas nuevas lleve a cabo una de las acciones
siguientes
o Para poder aplicar varias plantillas de disentildeo desactive la casilla de
verificacioacuten Varios patrones
o Para que soacutelo se pueda aplicar una plantilla de disentildeo por presentacioacuten
active la casilla de verificacioacuten Varios patrones
Nota Si ya ha aplicado varias plantillas de disentildeo y deshabilita la opcioacuten de varios
patrones esta accioacuten no elimina ninguno de los patrones existentes pero las plantillas
de disentildeo que agregue se aplicaraacuten a todas las diapositivas
Hiperviacutenculos y botones de accioacuten
En Microsoft PowerPoint un hiperviacutenculo es una conexioacuten entre diapositivas a una
presentacioacuten personalizada a una paacutegina Web o a un archivo El hiperviacutenculo puede ser
texto o un objeto como una imagen graacutefico forma o WordArt Los botones de accioacuten
son botones predefinidos que puede insertar en una presentacioacuten y para los que puede
definir hiperviacutenculos
Clave del documentoMUSU-250508 FECHA 250508
Documento POWER POINT 2003-MUSU250508
AacuteREA DSyT
Descripcioacuten Manual de Power Point versioacuten 2003
19
Si el viacutenculo es a otra diapositiva la diapositiva de destino se muestra en la
presentacioacuten de PowerPoint Si el viacutenculo es a una paacutegina Web ubicacioacuten de red o un
tipo diferente de archivo la paacutegina de destino o archivo se muestran en la aplicacioacuten
apropiada o en un explorador Web
En PowerPoint los hiperviacutenculos se activan cuando se ejecuta la presentacioacuten no en el
momento de crearla
Tras sentildealar un hiperviacutenculo el puntero se transforma en una mano para indicar que se
puede hacer clic El texto que representa un hiperviacutenculo aparece subrayado y en un
color que coordina con la combinacioacuten de colores seleccionada Los hiperviacutenculos de
imaacutegenes formas y otros objetos no incluyen un formato adicional Puede agregar la
configuracioacuten de acciones como sonido o resaltado para destacar los hiperviacutenculos
Utilice los botones de accioacuten cuando desee incluir botones con siacutembolos convencionales
para ir a las diapositivas siguiente anterior primera o uacuteltima PowerPoint tambieacuten tiene
botones de accioacuten para reproducir peliacuteculas o sonidos Los botones de accioacuten se utilizan
normalmente para ejecutar presentaciones sin supervisioacuten por ejemplo en una cabina o
exposicioacuten
Una vez creado el hiperviacutenculo a un objeto que no sea una diapositiva el destino se
codifica como una direccioacuten URL (Localizador Uniforme de Recursos) por ejemplo
httpwwwmicrosoftcom o archivoNombre de equipoCarpeta
compartidaNombredearchivohtm Tras crear un hiperviacutenculo a una paacutegina o a un
archivo en un sistema local de archivos la ruta de acceso al archivo representa el
destino del hiperviacutenculo como CDocumentos y configuracioacutenminombreMis
documentosarchivoxls
Puede crear hiperviacutenculos que sean viacutenculos absolutos o viacutenculos relativos
Establecer una base de hiperviacutenculo
Una vez creada una presentacioacuten con viacutenculos a varios archivos conviene poner los
archivos en una ubicacioacuten comuacuten del servidor y establecer una base de hiperviacutenculo Si
la direccioacuten URL del servidor cambia no es necesario actualizar los destinos del
hiperviacutenculo soacutelo la base del hiperviacutenculo
Probar y reparar hiperviacutenculos rotos
Antes de dar la presentacioacuten debe comprobar siempre si hay alguacuten hiperviacutenculo roto
asiacute como probar los hiperviacutenculos a destinos externos El destino de un hiperviacutenculo
roto no es vaacutelido al hacer clic en un hiperviacutenculo roto PowerPoint o el explorador Web
presentan un error La causa puede ser algo tan simple como no haber escrito la
direccioacuten URL correctamente o que el destino del hiperviacutenculo se haya movido o
cambiado
Clave del documentoMUSU-250508 FECHA 250508
Documento POWER POINT 2003-MUSU250508
AacuteREA DSyT
Descripcioacuten Manual de Power Point versioacuten 2003
20
Clave del documentoMUSU-250508 FECHA 250508
Documento POWER POINT 2003-MUSU250508
AacuteREA DSyT
Descripcioacuten Manual de Power Point versioacuten 2003
21
Cree un hiperviacutenculo
Siga uno de estos procedimientos
Crear un hiperviacutenculo a una presentacioacuten personalizada o a una ubicacioacuten de la presentacioacuten activa
1 Seleccione el texto u objeto que desea utilizar para representar el hiperviacutenculo
2 Haga clic en Insertar hiperviacutenculo
3 En Vincular a haga clic en Lugar de este documento
4 Siga uno de estos procedimientos
Vincular a una presentacioacuten personalizada
1 En la lista seleccione la presentacioacuten personalizada a la que desea ir
2 Haga clic en la casilla de verificacioacuten Volver al terminar la
presentacioacuten
Vincular a una ubicacioacuten de la presentacioacuten activa
o En la lista seleccione la diapositiva a la que desea ir
Crear un hiperviacutenculo a una diapositiva especiacutefica de otra presentacioacuten
1 Seleccione el texto u el objeto que desea utilizar para representar el
hiperviacutenculo
2 Haga clic en Insertar hiperviacutenculo
3 En Vincular a haga clic en Archivo o paacutegina Web existente
4 Busque y seleccione la presentacioacuten que contiene la diapositiva con la que
desea establecer un viacutenculo
5 Haga clic en Marcador y a continuacioacuten seleccione el tiacutetulo de la
diapositiva que desee
Clave del documentoMUSU-250508 FECHA 250508
Documento POWER POINT 2003-MUSU250508
AacuteREA DSyT
Descripcioacuten Manual de Power Point versioacuten 2003
22
Crear un hiperviacutenculo a una direccioacuten de correo electroacutenico
1 Seleccione el texto u el objeto que desea utilizar para representar el
hiperviacutenculo
2 Haga clic en Insertar hiperviacutenculo
3 En Vincular a haga clic en Direccioacuten de correo electroacutenico
4 Escriba la direccioacuten de correo electroacutenico en el cuadro Direccioacuten de correo
electroacutenico o seleccione una direccioacuten en el cuadro Direcciones de correo
utilizadas recientemente
5 En el cuadro Asunto escriba el asunto del mensaje de correo electroacutenico
Nota Deberaacute tener instalado un programa de correo electroacutenico en el equipo donde se
muestra presentacioacuten
Crear un hiperviacutenculo a otro archivo o paacutegina Web
1 Seleccione el texto u el objeto que desea utilizar para representar el
hiperviacutenculo
Clave del documentoMUSU-250508 FECHA 250508
Documento POWER POINT 2003-MUSU250508
AacuteREA DSyT
Descripcioacuten Manual de Power Point versioacuten 2003
23
2 Haga clic en Insertar hiperviacutenculo
3 En Vincular a haga clic en Archivo o paacutegina Web existente
4 Desplaacutecese a la paacutegina o archivo deseado
Clave del documentoMUSU-250508 FECHA 250508
Documento POWER POINT 2003-MUSU250508
AacuteREA DSyT
Descripcioacuten Manual de Power Point versioacuten 2003
24
Crear un hiperviacutenculo a un archivo nuevo
1 Seleccione el texto u el objeto que desea utilizar para representar el
hiperviacutenculo
2 Haga clic en Insertar hiperviacutenculo
3 En Vincular a haga clic en Crear nuevo documento
4 Escriba el nombre del archivo nuevo
5 Para cambiar la ruta de acceso del nuevo documento haga clic en Cambiar
6 Seleccione Modificar documento nuevo maacutes adelante o Modificar
documento nuevo ahora
Nota Para crear una informacioacuten de pantalla o un comentario corto que aparezca en
pantalla al situar el puntero en un hiperviacutenculo haga clic en Informacioacuten de pantalla
en el cuadro de diaacutelogo Insertar hiperviacutenculo a continuacioacuten escriba el texto que
desee Si no especifica una sugerencia se utilizaraacute una sugerencia predeterminada
Clave del documentoMUSU-250508 FECHA 250508
Documento POWER POINT 2003-MUSU250508
AacuteREA DSyT
Descripcioacuten Manual de Power Point versioacuten 2003
25
Cambiar un hiperviacutenculo
Siga uno de estos procedimientos
Cambiar el color de los hiperviacutenculos
1 En el menuacute Formato haga clic en Estilo de la diapositiva
2 En el panel de tareas haga clic en Combinaciones de colores y a continuacioacuten
haga clic en Editar combinaciones de colores
3 Haga clic en la ficha Personalizado
4 En Combinacioacuten de colores haga clic en Eacutenfasis e hiperviacutenculo o en Eacutenfasis
e hiperviacutenculo visitado y a continuacioacuten haga clic en Cambiar color
5 Siga uno de estos procedimientos
o Haga clic en la ficha Estaacutendar para seleccionar los colores en esta
paleta Haga clic en el color que desee y a continuacioacuten en Aceptar
o Haga clic en la ficha Personalizado para mezclar sus propios colores
Haga clic para seleccionar un color y a continuacioacuten en Aceptar
6 Haga clic en Aplicar
Cambiar el destino de un hiperviacutenculo
1 Seleccione el hiperviacutenculo
2 Haga clic en Insertar hiperviacutenculo
3 Seleccione el destino que desee
Cambiar el texto de un hiperviacutenculo
1 Seleccione el texto del hiperviacutenculo
2 Escriba el texto nuevo
Clave del documentoMUSU-250508 FECHA 250508
Documento POWER POINT 2003-MUSU250508
AacuteREA DSyT
Descripcioacuten Manual de Power Point versioacuten 2003
26
Cambiar el destino de un botoacuten de accioacuten
1 Seleccione el botoacuten de accioacuten en la diapositiva o en el patroacuten
2 Haga clic en Insertar hiperviacutenculo
3 Seleccione el destino que desee en el cuadro Hiperviacutenculo a
Insertar un botoacuten de accioacuten
Siga uno de estos procedimientos
Insertar un botoacuten de accioacuten en una diapositiva
1 Seleccione la diapositiva en la que desea colocar un botoacuten
2 En el menuacute Presentacioacuten con diapositivas elija Botones de accioacuten y a
continuacioacuten seleccione el botoacuten que desee por ejemplo Inicio Atraacutes o
Anterior Hacia delante o Siguiente Comienzo Final o Volver
3 Haga clic en la diapositiva
4 Compruebe que Hiperviacutenculo a estaacute activado Haga clic en Aceptar para
aceptar el hiperviacutenculo propuesto en la lista Hiperviacutenculo a o haga clic en la
flecha y seleccione otro viacutenculo
Insertar un botoacuten de accioacuten en todas las diapositivas
Si utiliza un patroacuten de diapositivas puede insertar un botoacuten de accioacuten en el patroacuten el
botoacuten estaraacute disponible en toda la presentacioacuten Si utiliza varios patrones de diapositivas
(por ejemplo si aplica varias plantillas de disentildeo a la presentacioacuten) deberaacute insertar el
botoacuten de accioacuten en cada patroacuten
1 En el menuacute Ver elija Patroacuten y a continuacioacuten haga clic en Patroacuten de
diapositivas
2 En el menuacute Presentacioacuten elija Botones de accioacuten y a continuacioacuten elija el
botoacuten que desee por ejemplo Inicio Atraacutes o Anterior Hacia delante o
Siguiente Comienzo Final o Volver
3 Haga clic en la diapositiva
Clave del documentoMUSU-250508 FECHA 250508
Documento POWER POINT 2003-MUSU250508
AacuteREA DSyT
Descripcioacuten Manual de Power Point versioacuten 2003
27
4 Compruebe que Hiperviacutenculo a estaacute activado Haga clic en Aceptar para
aceptar el hiperviacutenculo propuesto en la lista Hiperviacutenculo a o haga clic en la
flecha y seleccione otro viacutenculo
5 Haga clic en Cerrar vista Patroacuten de la barra de herramientas Vista Patroacuten
Establecer una base de hiperviacutenculo
1 Abra la presentacioacuten para la que desea establecer una base de hiperviacutenculo
2 En el menuacute Archivo haga clic en Propiedades y despueacutes en la ficha Resumen
3 En el cuadro Base de hiperviacutenculo escriba la ruta de acceso a los archivos del
hiperviacutenculo
Nota Para anular la base de hiperviacutenculo escriba la direccioacuten completa del hiperviacutenculo
en el cuadro de diaacutelogo Insertar hiperviacutenculo
Quitar un hiperviacutenculo
Siga uno de estos procedimientos
Quitar el hiperviacutenculo sin quitar el texto u objeto al que representa
1 Haga clic con el botoacuten secundario del mouse (ratoacuten) en el texto u objeto que
representa el hiperviacutenculo
2 En el menuacute contextual haga clic en Quitar hiperviacutenculo
Quitar el hiperviacutenculo y el texto u objeto al que representa
Seleccione el objeto o todo el texto y presione la tecla SUPRIMIR
Destacar un hiperviacutenculo resaltando objetos o aplicando sonido en objetos y texto
Los hiperviacutenculos de objetos como imaacutegenes o formas uacutenicamente se pueden resaltar
Puede aplicar sonidos a los hiperviacutenculos de objeto y texto
1 Seleccione el hiperviacutenculo de objeto o texto
2 En el menuacute Presentacioacuten haga clic en
Configuracioacuten de la accioacuten
3 Siga uno de estos procedimientos
o Para aplicar la configuracioacuten de la
accioacuten al hacer clic en el objeto
haga clic en la ficha Clic del mouse
Clave del documentoMUSU-250508 FECHA 250508
Documento POWER POINT 2003-MUSU250508
AacuteREA DSyT
Descripcioacuten Manual de Power Point versioacuten 2003
28
o Para aplicar la configuracioacuten de la accioacuten al elegir el objeto haga clic en
la ficha Accioacuten del Mouse
4 Siga uno o todos estos procedimientos
o Para reproducir un sonido seleccione la casilla de verificacioacuten
Reproducir sonido y a continuacioacuten especifique el sonido que desee
o Para resaltar un objeto seleccione Resaltar al pasar el mouse por
encima o Resaltar al hacer clic
Muacutesica y sonidos
Puede agregar muacutesica y sonido desde archivos en el equipo en la red en Internet o en la
Galeriacutea multimedia de Microsoft Tambieacuten puede grabar sus propios sonidos y
agregarlos a la presentacioacuten asiacute como utilizar un CD de muacutesica
Al insertar muacutesica o sonidos en una diapositiva aparece un icono de sonido que
representa el archivo de sonido Para reproducir muacutesica y sonidos puede establecer el
inicio automaacutetico de la muacutesica al mostrar la diapositiva al hacer clic con el mouse
(ratoacuten) una vez transcurrido un intervalo de tiempo o reproducir muacutesica o sonidos
como parte de una secuencia de animacioacuten Si no desea que el icono esteacute visible puede
arrastrarlo fuera de la diapositiva y configurar la reproduccioacuten automaacutetica del sonido
Si Microsoft PowerPoint no es compatible con una funcioacuten o un tipo de medio
especiacutefico y no puede reproducir un archivo de sonido pruebe con el Reproductor
multimedia que forma parte de Microsoft Windows y que reproduce archivos
multimedia en PowerPoint si el sonido se inserta como un objeto
Para reproducir muacutesica y sonido en su equipo necesitaraacute altavoces y una tarjeta de
sonido Para saber queacute tiene instalado y queacute configuracioacuten utilizar compruebe la
configuracioacuten Multimedia y Sonidos en el Panel de control de Windows
De forma predeterminada si el tamantildeo de los sonidos es superior a 100 KB se vinculan
automaacuteticamente al archivo en vez de incrustarse Puede cambiar este valor
predeterminado para que sea maacutes o menos 100 KB Si una presentacioacuten tiene archivos
vinculados e imparte la presentacioacuten en otro equipo deberaacute copiar la presentacioacuten y los
archivos vinculados
Agregar muacutesica o efectos de sonido a una diapositiva
1 Muestre la diapositiva a la que desea agregar muacutesica o efectos de sonido
2 En el menuacute Insertar haga clic en Peliacuteculas y sonidos y a continuacioacuten siga
uno de los siguientes procedimientos
Clave del documentoMUSU-250508 FECHA 250508
Documento POWER POINT 2003-MUSU250508
AacuteREA DSyT
Descripcioacuten Manual de Power Point versioacuten 2003
29
Insertar un archivo de sonido
o Haga clic en Sonido de archivo busque la carpeta que contiene el
archivo y haga doble clic en el archivo que desee
Insertar un clip de sonido de la Galeriacutea multimedia
o Haga clic en Sonido de la Galeriacutea multimedia desplaacutecese hasta el clip
que desea y haga clic sobre eacutel para agregarlo a la diapositiva
Nota Para realizar una buacutesqueda de clips en la Galeriacutea multimedia rellene el
cuadro Buscar y haga clic en Ir Para obtener maacutes informacioacuten sobre coacutemo
buscar un clip haga clic en Sugerencias para buscar clips en la parte inferior
del panel de tareas que le aporta detalles sobre coacutemo buscar archivos mediante
comodines y coacutemo agregar sus propios clips a la Galeriacutea multimedia
3 Cuando aparezca un mensaje siga uno de estos procedimientos
o Para reproducir la peliacutecula o sonido de forma automaacutetica al desplazarse
hasta la diapositiva haga clic en Automaacuteticamente
o Para reproducir la muacutesica o sonido al hacer clic sobre el icono de sonido
haga clic en Al hacer clic encima
4 Para ajustar la configuracioacuten de interrupcioacuten del archivo de sonido haga clic en
el icono de sonido haga clic con el botoacuten secundario del mouse (ratoacuten) y en el
menuacute contextual seleccione Personalizar animacioacuten
5 En el panel de tareas Personalizar animacioacuten haga clic en la flecha del
elemento seleccionado de la lista Animacioacuten personalizada y a continuacioacuten
seleccione Opciones de efectos
Clave del documentoMUSU-250508 FECHA 250508
Documento POWER POINT 2003-MUSU250508
AacuteREA DSyT
Descripcioacuten Manual de Power Point versioacuten 2003
30
6 En la ficha Efecto en Detener la reproduccioacuten siga uno de estos
procedimientos
o Para detener el archivo de sonido al hacer clic sobre la diapositiva
seleccione Al hacer clic Eacutesta es la opcioacuten predeterminada
o Para detener el archivo de sonido despueacutes de esta diapositiva haga clic
en Despueacutes de la diapositiva actual
o Para seguir reproduciendo el archivo de sonido durante varias
diapositivas haga clic en Despueacutes de y a continuacioacuten seleccione el
nuacutemero total de diapositivas durante las cuales debe reproducirse el
archivo
Clave del documentoMUSU-250508 FECHA 250508
Documento POWER POINT 2003-MUSU250508
AacuteREA DSyT
Descripcioacuten Manual de Power Point versioacuten 2003
31
Agregar un sonido a una animacioacuten
Para realizar este proceso primero debe haber aplicado una animacioacuten al texto u objeto
1 En la diapositiva seleccione el texto u objeto al que desea agregar un efecto
adicional
2 En el menuacute Presentacioacuten haga clic en Personalizar animacioacuten
3 En el panel de tareas Personalizar animacioacuten haga clic en la flecha del
elemento seleccionado en la lista Personalizar animacioacuten y a continuacioacuten haga
clic en Opciones de efectos
4 En la ficha Efecto en Mejoras haga clic en la flecha de la lista Sonido y lleve
a cabo una de las acciones siguientes
o Si desea agregar un sonido de la lista haga clic en la opcioacuten deseada
o Si desea agregar un sonido desde un archivo haga clic en Otro sonido y
a continuacioacuten explore el archivo
Reproducir un CD durante una presentacioacuten
1 Inserte el CD en la unidad de CD-ROM
2 En la vista Normal elija la ficha Diapositivas y seleccione la diapositiva para la
que desea reproducir la muacutesica
3 En el menuacute Insertar elija Peliacuteculas y sonidos y a continuacioacuten haga clic en
Reproducir pista de audio de CD
4 En Seleccioacuten de clips en los cuadros Empezar en la pista y Finalizar en la
pista establezca el nuacutemero de la primera y uacuteltima pista Para reproducir soacutelo
una pista o una parte de una pista introduzca el mismo nuacutemero en ambos
cuadros
5 En los cuadros hora establezca la hora de inicio de la primera pista y la hora de
fin de la uacuteltima pista El valor predeterminado para la hora de inicio es cero y el
valor predeterminado para la hora de finalizacioacuten es el nuacutemero total de minutos
para la uacuteltima pista
6 Si desea repetir la muacutesica active la casilla de verificacioacuten Repetir
reproduccioacuten hasta su interrupcioacuten
7 Haga clic en Aceptar y a continuacioacuten siga uno de estos procedimientos
o Para reproducir la muacutesica de forma automaacutetica al desplazarse hasta la
diapositiva haga clic en Automaacuteticamente
o Para reproducir la muacutesica al hacer clic sobre el icono de CD haga clic en
Al hacer clic encima
Nota Si elige iniciar la muacutesica con un clic del mouse (ratoacuten) el icono de CD
apareceraacute en la diapositiva incluso si activoacute la casilla de verificacioacuten Ocultar el
icono de sonido durante la presentacioacuten con diapositivas
Clave del documentoMUSU-250508 FECHA 250508
Documento POWER POINT 2003-MUSU250508
AacuteREA DSyT
Descripcioacuten Manual de Power Point versioacuten 2003
32
8 Para ajustar la configuracioacuten de interrupcioacuten de la muacutesica en la diapositiva
seleccione el icono de CD haga clic con el botoacuten secundario del mouse (ratoacuten) y
elija Animacioacuten personalizada en el menuacute contextual
9 En el panel de tareas Animacioacuten personalizada haga clic con el botoacuten
secundario en la flecha del elemento seleccionado en la lista Animacioacuten
personalizada y a continuacioacuten seleccione Opciones de efectos
10 En la ficha Efecto en Detener la reproduccioacuten siga uno de estos
procedimientos
o Para detener la muacutesica al hacer clic sobre la diapositiva seleccione Al
hacer clic Eacutesta es la opcioacuten predeterminada
o Para detener la muacutesica despueacutes de esta diapositiva haga clic en Despueacutes
de la diapositiva actual
o Para seguir reproduciendo la muacutesica durante varias diapositivas haga
clic en Despueacutes de y a continuacioacuten seleccione el nuacutemero total de
diapositivas durante las cuales debe reproducirse la muacutesica
Notas
Debe introducir el CD en la unidad de CD-ROM para reproducir la muacutesica
durante la presentacioacuten
Para modificar la configuracioacuten de nuacutemero de pista y hora de inicio y fin haga
clic con el botoacuten secundario del mouse en el icono CD y en el menuacute contextual
seleccione Modificar Objeto de sonido para abrir el cuadro de diaacutelogo
Opciones de audio de CD
Peliacuteculas y archivos GIF animados
Las peliacuteculas son archivos de viacutedeo de sobremesa con formatos AVI QuickTime y
MPEG y extensiones de archivo avi mov qt mpg y mpeg Lo habitual es que una
peliacutecula contenga un orador por ejemplo un ejecutivo que no puede asistir a la
presentacioacuten real Las peliacuteculas tambieacuten se utilizan para mostrar ciertos tipos de
formacioacuten
Un archivo GIF animado contiene movimiento y tiene una extensioacuten de archivo gif
Aunque desde el punto de vista teacutecnico no son realmente peliacuteculas los archivos GIF
animados contienen muchas imaacutegenes que forman secuencias para crear un efecto de
animacioacuten y con frecuencia se utilizan para destacar un disentildeo o un sitio Web
Se pueden agregar a las diapositivas peliacuteculas y archivos GIF animados almacenados en
su equipo la Galeriacutea multimedia de Microsoft una red una intranet o Internet Para
agregar una peliacutecula o archivo GIF animado inseacutertelo en la diapositiva elegida
mediante los comandos del menuacute Insertar La reproduccioacuten se puede iniciar de varias
formas automaacuteticamente al mostrar la diapositiva al hacer clic con el mouse (ratoacuten) o
mediante la creacioacuten de un intervalo de modo que se reproduzca despueacutes de un retardo
especiacutefico Tambieacuten puede formar parte de una secuencia de animacioacuten
Clave del documentoMUSU-250508 FECHA 250508
Documento POWER POINT 2003-MUSU250508
AacuteREA DSyT
Descripcioacuten Manual de Power Point versioacuten 2003
33
Aunque el acceso se realiza mediante el menuacute Insertar los archivos de peliacuteculas estaacuten
automaacuteticamente vinculados a la presentacioacuten en lugar de incrustados dentro de la
misma como las imaacutegenes o dibujos Si una presentacioacuten tiene archivos vinculados y
necesita impartirla en otro equipo deberaacute copiar la presentacioacuten y los archivos
vinculados
Utilizar el Reproductor de Windows Media de Microsoft para las peliacuteculas
Si Microsoft PowerPoint no puede reproducir el archivo de peliacutecula que desea insertar
utilice el Reproductor de Windows Media para reproducir la peliacutecula En primer lugar
compruebe la peliacutecula fuera de PowerPoint abra el Reproductor de Windows Media y
abra el archivo desde el menuacute Archivo Si la peliacutecula no se puede reproducir el
Reproductor de Windows Media le mostraraacute mensajes de error detallados y un viacutenculo
con la Ayuda para ayudarle a solucionar el problema
Si la peliacutecula se puede reproducir en el Reproductor de Windows Media podraacute
insertarla en PowerPoint si selecciona Objeto en el menuacute Insertar y la inserta como
Clip multimedia
Las peliacuteculas que utilizan el Reproductor de Windows Media para su reproduccioacuten en
PowerPoint no pueden tener configuracioacuten de animacioacuten ni intervalos especiales
asignados En su lugar la reproduccioacuten tiene lugar al hacer clic en los botones
correspondientes del Reproductor de Windows Media
Agregar una peliacutecula o un archivo GIF animado a una diapositiva
Las peliacuteculas son archivos de viacutedeo de escritorio con formatos como AVI QuickTime
y MPEG y extensiones de archivo como avi mov qt mpg y mpeg Un archivo GIF
animado tiene una extensioacuten de archivo gif
1 Muestre la diapositiva a la que desea agregar una peliacutecula o archivo GIF
animado
2 Siga uno de estos procedimientos
Agregar una peliacutecula o archivo GIF animado
1 En el menuacute Insertar seleccione Peliacuteculas y sonidos haga clic en
Peliacutecula de archivo busque la carpeta que contiene el archivo que desea
agregar y haga doble clic en el archivo
Nota Las peliacuteculas o archivos gif que haya agregado a la Galeriacutea
multimedia se encuentran en la carpeta Galeriacutea multimedia en la carpeta
Clave del documentoMUSU-250508 FECHA 250508
Documento POWER POINT 2003-MUSU250508
AacuteREA DSyT
Descripcioacuten Manual de Power Point versioacuten 2003
34
Mis imaacutegenes del disco duro O bien examine la ubicacioacuten original de
estos archivos
2 Cuando aparezca un mensaje siga uno de estos procedimientos
Para reproducir la peliacutecula o archivo GIF de forma automaacutetica al
desplazarse hasta la diapositiva haga clic en Automaacuteticamente
Para reproducir la peliacutecula o archivo GIF al hacer clic sobre eacuteste
haga clic en Al hacer clic encima
Nota Si intenta insertar una peliacutecula y recibe un mensaje indicaacutendole que
Microsoft PowerPoint no puede insertar el archivo intente insertar la peliacutecula en
el reproductor de Windows Media
iquestCoacutemo
1 En Windows abra el Reproductor de Windows Media que puede
encontrar en el submenuacute Accesorios una vez elegido el botoacuten Inicio
2 En el menuacute Archivo del Reproductor de Windows Media haga clic en
Abrir y a continuacioacuten escriba o seleccione la ruta del archivo que
desea insertar y haga clic en Aceptar
Si la peliacutecula se puede abrir y reproducir siga el resto de los
pasos de esta tarea
Si la peliacutecula no se puede reproducir esto significa que no se
podraacute reproducir cuando abra el Reproductor de Windows Media
en PowerPoint por lo tanto no siga con el resto de los pasos de
esta tarea Puede consultar la Ayuda del Reproductor de
Windows Media para intentar solucionar el problema Tambieacuten
puede buscar Solucionar problemas peliacuteculas en el cuadro
Formule una pregunta de la barra de menuacute de PowerPoint para
obtener maacutes sugerencias
3 Abra la diapositiva en la que desea insertar la peliacutecula en PowerPoint y
en el menuacute Insertar haga clic en Objeto
4 En Tipo de objeto haga clic en Clip multimedia y compruebe que ha
seleccionado Crear nuevo Para mostrar la peliacutecula como icono active
la casilla de verificacioacuten Mostrar como icono
5 Haga clic en Aceptar
6 En el menuacute Insertar clip del Reproductor de Windows Media haga clic
en Viacutedeo para Windows
7 En el cuadro Tipo de archivo haga clic en Todos los archivos
seleccione el archivo y a continuacioacuten haga clic en Abrir
8 Para reproducirla haga clic en el botoacuten Reproducir debajo de la barra
de menuacutes en el borde superior izquierdo Para insertarla en la diapositiva
haga clic fuera del marco de la peliacutecula
Clave del documentoMUSU-250508 FECHA 250508
Documento POWER POINT 2003-MUSU250508
AacuteREA DSyT
Descripcioacuten Manual de Power Point versioacuten 2003
35
Agregar un clip con movimiento de la Galeriacutea multimedia de Microsoft
1 En el menuacute Insertar seleccione Peliacuteculas y sonidos y a continuacioacuten
haga clic en Peliacutecula de la Galeriacutea multimedia
2 En el panel de tareas Imaacutegenes predisentildeadas busque el clip que desea y
haga clic sobre eacuteste para agregarlo a la diapositiva
3 Si aparece un mensaje siga uno de estos procedimientos
Para reproducir la peliacutecula o archivo GIF de forma automaacutetica al
desplazarse hasta la diapositiva haga clic en Automaacuteticamente
Para reproducir la peliacutecula o archivo GIF al hacer clic sobre eacuteste
haga clic en Al hacer clic encima
Notas
o La Galeriacutea multimedia incorpora un conjunto de archivos GIF animados
Los archivos GIF y de peliacuteculas que haya agregado a la Galeriacutea
multimedia tambieacuten apareceraacuten en el panel de tareas
o Para realizar una buacutesqueda de clips en la Galeriacutea multimedia rellene en
el cuadro Buscar los criterios de buacutesqueda y haga clic en Ir Para
obtener maacutes informacioacuten sobre coacutemo buscar un clip haga clic en
Sugerencias para buscar clips en la parte inferior del panel de tareas
que le aporta detalles sobre coacutemo buscar archivos mediante comodines y
coacutemo agregar sus propios clips a la Galeriacutea multimedia
Rebobinar una peliacutecula al acabar la reproduccioacuten
Cuando establece que una peliacutecula se rebobine despueacutes de reproducirse una vez la
peliacutecula vuelve automaacuteticamente al primer marco y se detiene
1 En la diapositiva haga clic con el botoacuten secundario del mouse en la peliacutecula
2 En el menuacute contextual haga clic en Modificar Objeto de peliacutecula
3 Active la casilla de verificacioacuten Rebobinar la peliacutecula al acabar la
reproduccioacuten
Nota La caracteriacutestica Imaacutegenes de Microsoft Office clasifica algunos formatos
multimedia como los archivos GIF como clips de peliacuteculas pero no son viacutedeo digital
realmente El comando Modificar Objeto de peliacutecula se habilita soacutelo con archivos de
viacutedeo digital
Clave del documentoMUSU-250508 FECHA 250508
Documento POWER POINT 2003-MUSU250508
AacuteREA DSyT
Descripcioacuten Manual de Power Point versioacuten 2003
36
Eliminar una peliacutecula o un archivo GIF animado de una diapositiva
En la diapositiva haga clic en la peliacutecula o archivo GIF animado para
seleccionar y a continuacioacuten presione la tecla SUPRIMIR
Repita esta accioacuten para cada diapositiva en la que desee eliminar el archivo Si la
peliacutecula o el archivo gif estaacute en el patroacuten de diapositivas uacutenicamente tendraacute que
eliminarlo del patroacuten Para mostrar el patroacuten de diapositivas en el menuacute Ver
seleccione Patroacuten y a continuacioacuten haga clic en Patroacuten de diapositivas
Iniciar una peliacutecula o sonido automaacuteticamente o al hacer clic con el mouse (ratoacuten)
Los siguientes pasos se aplican a los archivos de peliacutecula o sonido de una diapositiva
que no tienen secuencias de animacioacuten personalizadas o combinaciones de animacioacuten
1 En la diapositiva haga clic con el botoacuten secundario en el icono de sonido o
peliacutecula
2 En el menuacute contextual haga clic en Personalizar animacioacuten
3 En Modificar Reproducir en el cuadro Inicio haga clic en lo siguiente
o Para reproducir un sonido o peliacutecula de forma automaacutetica haga clic en
Con la anterior o Para reproducir un sonido o peliacutecula al hacer clic con el mouse haga clic
en Al hacer clic
Grabar una narracioacuten sonora
Al grabar una narracioacuten se proyecta toda la presentacioacuten y se graba en cada diapositiva
Puede hacer pausas y reanudar la grabacioacuten
Para grabar una narracioacuten de voz necesitaraacute una tarjeta de sonido un microacutefono y unos
altavoces
1 En la ficha Esquema o en la ficha Diapositivas de la vista Normal seleccione el
icono de la diapositiva o la diapositiva en miniatura en donde desea iniciar la
grabacioacuten
2 En el menuacute Presentacioacuten haga clic en Grabar narracioacuten
3 Haga clic en Establecer nivel de microacutefono siga las indicaciones para ajustar
el nivel del microacutefono y a continuacioacuten haga clic en Aceptar
4 Siga uno de estos procedimientos
Incrustar la narracioacuten
o Haga clic en Aceptar
Clave del documentoMUSU-250508 FECHA 250508
Documento POWER POINT 2003-MUSU250508
AacuteREA DSyT
Descripcioacuten Manual de Power Point versioacuten 2003
37
Vincular la narracioacuten
1 Active la casilla de verificacioacuten Vincular narraciones en y haga clic en
Examinar
2 Haga clic en una carpeta de la lista y a continuacioacuten haga clic en Seleccionar
3 Haga clic en Aceptar
5 Si en el paso 1 ha seleccionado empezar a grabar en la primera diapositiva vaya
al paso 6 Si ha seleccionado otra diapositiva apareceraacute el cuadro de diaacutelogo
Grabar narracioacuten Siga uno de estos procedimientos
o Para iniciar la narracioacuten en la diapositiva nuacutemero uno de la presentacioacuten
haga clic en Primera diapositiva
o Para iniciar la narracioacuten en la diapositiva seleccionada haga clic en
Diapositiva actual
6 En la vista Presentacioacuten con diapositivas lea el texto de la narracioacuten por el
microacutefono y haga clic en la diapositiva para avanzar Lea el texto de la narracioacuten
correspondiente a la diapositiva pase a la siguiente diapositiva y asiacute
sucesivamente Puede hacer pausas y reanudar la narracioacuten
iquestCoacutemo
o Para hacer una pausa y reanudar la narracioacuten con el botoacuten secundario del
mouse (ratoacuten) haga clic en la diapositiva y en el menuacute contextual que
aparece haga clic en Pausar narracioacuten o Reanudar la narracioacuten
7 Repita el paso 6 hasta que haya pasado por todas las diapositivas y cuando
aparezca la pantalla negra de salida haga clic en esta pantalla
8 La narracioacuten se guarda automaacuteticamente y aparece un mensaje preguntando si
desea guardar tambieacuten los intervalos de la presentacioacuten Siga uno de estos
procedimientos
o Para guardar los intervalos haga clic en Guardar Las diapositivas
aparecen en la vista Clasificador de diapositivas con los intervalos
debajo de cada diapositiva
o Para cancelar los intervalos haga clic en No guardar (Los intervalos
tambieacuten se pueden grabar por separado)
Nota En la presentacioacuten soacutelo se puede reproducir un sonido cada vez Por tanto si ha
insertado un sonido para que se reproduzca automaacuteticamente se anularaacute con la
narracioacuten de voz
Eliminar la narracioacuten la muacutesica o el sonido de una diapositiva
1 En la diapositiva seleccione el icono de sonido o icono de CD y a continuacioacuten
presione la tecla SUPRIMIR
2 Repita esta accioacuten para cada diapositiva en la que desee eliminar el archivo
Clave del documentoMUSU-250508 FECHA 250508
Documento POWER POINT 2003-MUSU250508
AacuteREA DSyT
Descripcioacuten Manual de Power Point versioacuten 2003
38
Activar o desactivar la narracioacuten de una presentacioacuten
1 En el menuacute Presentacioacuten haga clic en Configurar presentacioacuten
2 Para activar o desactivar la narracioacuten en Opciones de presentacioacuten haga clic
en la casilla de verificacioacuten Mostrar sin narracioacuten seguacuten corresponda
Animar texto y objetos
Abra la presentacioacuten a la que desea agregar una animacioacuten y siga uno o todos estos
procedimientos
Aplicar una combinacioacuten de animaciones preestablecida
1 Si soacutelo desea aplicar la combinacioacuten de animaciones a algunas diapositivas
haga clic en la ficha Diapositivas y seleccione las diapositivas
2 En el menuacute Presentacioacuten haga clic en Combinaciones de animacioacuten
3 En el panel de tareas Estilo de la diapositiva en Aplicar a las diapositivas
seleccionadas haga clic en una combinacioacuten de animaciones de la lista
4 Si desea aplicar la combinacioacuten a todas las diapositivas haga clic en el botoacuten
Aplicar a todas las diapositivas
Aplicar una animacioacuten personalizada
1 En la vista Normal muestre la diapositiva que contiene el texto o los objetos que
desea animar
2 Seleccione el objeto que desea animar
3 En el menuacute Presentacioacuten haga clic en Personalizar animacioacuten
4 En el panel de tareas Personalizar animacioacuten haga clic en y siga uno o varios
de estos procedimientos
o Para agregar un efecto que introduzca el texto o el objeto en la
presentacioacuten con diapositivas elija Entrada y a continuacioacuten haga clic
en el efecto
o Para agregar un efecto al texto o al objeto de la diapositiva elija Eacutenfasis
y a continuacioacuten haga clic en el efecto
o Para agregar un efecto que saque el texto o el objeto de la diapositiva en
alguacuten momento elija Salir y a continuacioacuten haga clic en el efecto
o Para agregar un efecto que mueva un objeto en la trama especificada
elija Trayectorias de movimiento y a continuacioacuten haga clic en el
efecto
Nota Los efectos aparecen de arriba a abajo en la lista Personalizar animacioacuten en
funcioacuten del orden en que se apliquen Los elementos animados se sentildealan en la
diapositiva con una etiqueta numerada que no se puede imprimir y que guarda
correlacioacuten con los efectos de la lista Esta etiqueta no se muestra en la vista
Presentacioacuten con diapositivas
Clave del documentoMUSU-250508 FECHA 250508
Documento POWER POINT 2003-MUSU250508
AacuteREA DSyT
Descripcioacuten Manual de Power Point versioacuten 2003
39
Crear un comienzo y una finalizacioacuten suavizados para texto y objetos animados
Para realizar este proceso primero debe haber aplicado una animacioacuten al elemento
1 Si no se muestra el panel de tareas Personalizar animacioacuten en el menuacute
Presentacioacuten haga clic en Personalizar animacioacuten
2 En el panel de tareas Personalizar animacioacuten haga clic en la flecha abajo del
elemento seleccionado en la lista Personalizar animacioacuten y a continuacioacuten haga
clic en Opciones de efectos
3 En la ficha Efecto y en Configuracioacuten active la casilla de verificacioacuten Inicio
suavizado Final suavizado o las dos
Nota Esta opcioacuten no estaacute disponible para algunas animaciones
Aplicar o dibujar una trayectoria de movimiento
1 En la vista Normal abra la diapositiva que contiene el texto o los objetos para
los que desea crear una trayectoria de movimiento
2 Seleccione el objeto o el elemento de texto que desea animar
En los elementos de texto puede seleccionar un marcador de posicioacuten o paacuterrafo
(vintildeetas incluidas)
3 Si no se muestra el panel de tareas Personalizar animacioacuten en el menuacute
Presentacioacuten haga clic en Personalizar animacioacuten
4 En el panel de tareas Personalizar animacioacuten haga clic en elija
trayectorias de movimiento y siga uno de estos procedimientos
Aplicar una trayectoria de movimiento preestablecida
o Haga clic en una trayectoria preestablecida o haga clic en Maacutes
trayectorias de desplazamientos para elegir maacutes opciones
Crear una trayectoria de movimiento personalizada
2 Elija Dibujar desplazamiento personalizado y a continuacioacuten siga uno de
estos procedimientos
Haga clic en Forma libre para dibujar una trayectoria con
segmentos curvos y rectos Arrastre para dibujar formas libres
haga clic y mueva el mouse (ratoacuten) para trazar liacuteneas rectas
Haga clic en A mano alzada y arrastre para dibujar una
trayectoria que parezca que se ha dibujado con un laacutepiz o para
crear curvas suaves
Haga clic en Liacutenea y arrastre para dibujar una trayectoria recta
Clave del documentoMUSU-250508 FECHA 250508
Documento POWER POINT 2003-MUSU250508
AacuteREA DSyT
Descripcioacuten Manual de Power Point versioacuten 2003
40
Haga clic en Curva y haga clic en donde desee iniciar la
trayectoria curva y a continuacioacuten siga moviendo el mouse
(ratoacuten) y haga clic donde desee agregar la curva
3 Siga uno de estos procedimientos
Si desea terminar la forma libre o la trayectoria curva y dejarla
abierta haga doble clic en cualquier momento
Si desea terminar una liacutenea o una trayectoria a mano alzada
suelte el botoacuten del mouse
Para cerrar una forma haga clic en el punto de inicio
Clave del documentoMUSU-250508 FECHA 250508
Documento POWER POINT 2003-MUSU250508
AacuteREA DSyT
Descripcioacuten Manual de Power Point versioacuten 2003
41

Clave del documentoMUSU-250508 FECHA 250508
Documento POWER POINT 2003-MUSU250508
AacuteREA DSyT
Descripcioacuten Manual de Power Point versioacuten 2003
16
Primer par de patrones de diapositivas-tiacutetulos con arte aplicado al patroacuten de tiacutetulos
Para agregar este arte a todas las diapositivas de la presentacioacuten deberaacute agregarlo al
patroacuten de diapositivas de eacuteste par de patrones asiacute como al del segundo
Segundo par de patrones de diapositivas-tiacutetulos
Para facilitar el trabajo con patrones muacuteltiples Microsoft PowerPoint incluye comandos
para insertar eliminar cambiar el nombre duplicar y conservar patrones Al conservar
un patroacuten impide que PowerPoint lo elimine automaacuteticamente en determinados casos
Insertar un patroacuten de diapositivas o un patroacuten de tiacutetulos
1 En el menuacute Ver elija Patroacuten y a continuacioacuten haga clic en Patroacuten de
diapositivas
2 Siga uno de estos procedimientos
o Para insertar un patroacuten de diapositivas que utilice los estilos
predeterminados de Microsoft PowerPoint en la barra de herramientas
Vista Patroacuten de diapositivas haga clic en Insertar nuevo patroacuten de
diapositivas
o Para insertar un patroacuten de diapositivas agregando una nueva plantilla de
disentildeo en la barra de herramientas Formato haga clic en Disentildeo elija
un disentildeo y por uacuteltimo haga clic en la flecha y seleccione una de las
opciones del menuacute contextual
o Si desea insertar un patroacuten de tiacutetulos para un patroacuten de diapositivas
existente seleccione la miniatura del patroacuten de diapositivas situada a la
izquierda y en la barra de herramientas Vista Patroacuten de diapositivas
haga clic en Insertar nuevo patroacuten de tiacutetulos
Nota Al insertar un patroacuten nuevo o agregar una plantilla de disentildeo este disentildeo aparece
en el panel de tareas Estilo de la diapositiva en Utilizado en esta presentacioacuten A
continuacioacuten el disentildeo estaacute disponible para aplicarlo a las nuevas diapositivas si se
trabaja en la vista Normal
Cambiar el nombre de un patroacuten de diapositivas
1 En el menuacute Ver elija Patroacuten y a continuacioacuten haga clic en Patroacuten de
diapositivas
2 En las miniaturas situadas a la izquierda seleccione el patroacuten de diapositivas
cuyo nombre desea cambiar
3 En la barra de herramientas Vista Patroacuten de diapositivas haga clic en
Cambiar el nombre del maestro
4 Escriba un nombre nuevo en Nombre de patroacuten y a continuacioacuten haga clic en
Cambiar nombre
Clave del documentoMUSU-250508 FECHA 250508
Documento POWER POINT 2003-MUSU250508
AacuteREA DSyT
Descripcioacuten Manual de Power Point versioacuten 2003
17
Nota Si cambia el nombre de uno de los patrones de un par de patrones de diapositivas-
tiacutetulos automaacuteticamente se cambia el nombre del otro patroacuten
Clave del documentoMUSU-250508 FECHA 250508
Documento POWER POINT 2003-MUSU250508
AacuteREA DSyT
Descripcioacuten Manual de Power Point versioacuten 2003
18
Permitir o impedir que una presentacioacuten contenga varios patrones
1 En el menuacute Herramientas haga clic en Opciones y a continuacioacuten en la ficha
Edicioacuten
2 En Deshabilitar caracteriacutesticas nuevas lleve a cabo una de las acciones
siguientes
o Para poder aplicar varias plantillas de disentildeo desactive la casilla de
verificacioacuten Varios patrones
o Para que soacutelo se pueda aplicar una plantilla de disentildeo por presentacioacuten
active la casilla de verificacioacuten Varios patrones
Nota Si ya ha aplicado varias plantillas de disentildeo y deshabilita la opcioacuten de varios
patrones esta accioacuten no elimina ninguno de los patrones existentes pero las plantillas
de disentildeo que agregue se aplicaraacuten a todas las diapositivas
Hiperviacutenculos y botones de accioacuten
En Microsoft PowerPoint un hiperviacutenculo es una conexioacuten entre diapositivas a una
presentacioacuten personalizada a una paacutegina Web o a un archivo El hiperviacutenculo puede ser
texto o un objeto como una imagen graacutefico forma o WordArt Los botones de accioacuten
son botones predefinidos que puede insertar en una presentacioacuten y para los que puede
definir hiperviacutenculos
Clave del documentoMUSU-250508 FECHA 250508
Documento POWER POINT 2003-MUSU250508
AacuteREA DSyT
Descripcioacuten Manual de Power Point versioacuten 2003
19
Si el viacutenculo es a otra diapositiva la diapositiva de destino se muestra en la
presentacioacuten de PowerPoint Si el viacutenculo es a una paacutegina Web ubicacioacuten de red o un
tipo diferente de archivo la paacutegina de destino o archivo se muestran en la aplicacioacuten
apropiada o en un explorador Web
En PowerPoint los hiperviacutenculos se activan cuando se ejecuta la presentacioacuten no en el
momento de crearla
Tras sentildealar un hiperviacutenculo el puntero se transforma en una mano para indicar que se
puede hacer clic El texto que representa un hiperviacutenculo aparece subrayado y en un
color que coordina con la combinacioacuten de colores seleccionada Los hiperviacutenculos de
imaacutegenes formas y otros objetos no incluyen un formato adicional Puede agregar la
configuracioacuten de acciones como sonido o resaltado para destacar los hiperviacutenculos
Utilice los botones de accioacuten cuando desee incluir botones con siacutembolos convencionales
para ir a las diapositivas siguiente anterior primera o uacuteltima PowerPoint tambieacuten tiene
botones de accioacuten para reproducir peliacuteculas o sonidos Los botones de accioacuten se utilizan
normalmente para ejecutar presentaciones sin supervisioacuten por ejemplo en una cabina o
exposicioacuten
Una vez creado el hiperviacutenculo a un objeto que no sea una diapositiva el destino se
codifica como una direccioacuten URL (Localizador Uniforme de Recursos) por ejemplo
httpwwwmicrosoftcom o archivoNombre de equipoCarpeta
compartidaNombredearchivohtm Tras crear un hiperviacutenculo a una paacutegina o a un
archivo en un sistema local de archivos la ruta de acceso al archivo representa el
destino del hiperviacutenculo como CDocumentos y configuracioacutenminombreMis
documentosarchivoxls
Puede crear hiperviacutenculos que sean viacutenculos absolutos o viacutenculos relativos
Establecer una base de hiperviacutenculo
Una vez creada una presentacioacuten con viacutenculos a varios archivos conviene poner los
archivos en una ubicacioacuten comuacuten del servidor y establecer una base de hiperviacutenculo Si
la direccioacuten URL del servidor cambia no es necesario actualizar los destinos del
hiperviacutenculo soacutelo la base del hiperviacutenculo
Probar y reparar hiperviacutenculos rotos
Antes de dar la presentacioacuten debe comprobar siempre si hay alguacuten hiperviacutenculo roto
asiacute como probar los hiperviacutenculos a destinos externos El destino de un hiperviacutenculo
roto no es vaacutelido al hacer clic en un hiperviacutenculo roto PowerPoint o el explorador Web
presentan un error La causa puede ser algo tan simple como no haber escrito la
direccioacuten URL correctamente o que el destino del hiperviacutenculo se haya movido o
cambiado
Clave del documentoMUSU-250508 FECHA 250508
Documento POWER POINT 2003-MUSU250508
AacuteREA DSyT
Descripcioacuten Manual de Power Point versioacuten 2003
20
Clave del documentoMUSU-250508 FECHA 250508
Documento POWER POINT 2003-MUSU250508
AacuteREA DSyT
Descripcioacuten Manual de Power Point versioacuten 2003
21
Cree un hiperviacutenculo
Siga uno de estos procedimientos
Crear un hiperviacutenculo a una presentacioacuten personalizada o a una ubicacioacuten de la presentacioacuten activa
1 Seleccione el texto u objeto que desea utilizar para representar el hiperviacutenculo
2 Haga clic en Insertar hiperviacutenculo
3 En Vincular a haga clic en Lugar de este documento
4 Siga uno de estos procedimientos
Vincular a una presentacioacuten personalizada
1 En la lista seleccione la presentacioacuten personalizada a la que desea ir
2 Haga clic en la casilla de verificacioacuten Volver al terminar la
presentacioacuten
Vincular a una ubicacioacuten de la presentacioacuten activa
o En la lista seleccione la diapositiva a la que desea ir
Crear un hiperviacutenculo a una diapositiva especiacutefica de otra presentacioacuten
1 Seleccione el texto u el objeto que desea utilizar para representar el
hiperviacutenculo
2 Haga clic en Insertar hiperviacutenculo
3 En Vincular a haga clic en Archivo o paacutegina Web existente
4 Busque y seleccione la presentacioacuten que contiene la diapositiva con la que
desea establecer un viacutenculo
5 Haga clic en Marcador y a continuacioacuten seleccione el tiacutetulo de la
diapositiva que desee
Clave del documentoMUSU-250508 FECHA 250508
Documento POWER POINT 2003-MUSU250508
AacuteREA DSyT
Descripcioacuten Manual de Power Point versioacuten 2003
22
Crear un hiperviacutenculo a una direccioacuten de correo electroacutenico
1 Seleccione el texto u el objeto que desea utilizar para representar el
hiperviacutenculo
2 Haga clic en Insertar hiperviacutenculo
3 En Vincular a haga clic en Direccioacuten de correo electroacutenico
4 Escriba la direccioacuten de correo electroacutenico en el cuadro Direccioacuten de correo
electroacutenico o seleccione una direccioacuten en el cuadro Direcciones de correo
utilizadas recientemente
5 En el cuadro Asunto escriba el asunto del mensaje de correo electroacutenico
Nota Deberaacute tener instalado un programa de correo electroacutenico en el equipo donde se
muestra presentacioacuten
Crear un hiperviacutenculo a otro archivo o paacutegina Web
1 Seleccione el texto u el objeto que desea utilizar para representar el
hiperviacutenculo
Clave del documentoMUSU-250508 FECHA 250508
Documento POWER POINT 2003-MUSU250508
AacuteREA DSyT
Descripcioacuten Manual de Power Point versioacuten 2003
23
2 Haga clic en Insertar hiperviacutenculo
3 En Vincular a haga clic en Archivo o paacutegina Web existente
4 Desplaacutecese a la paacutegina o archivo deseado
Clave del documentoMUSU-250508 FECHA 250508
Documento POWER POINT 2003-MUSU250508
AacuteREA DSyT
Descripcioacuten Manual de Power Point versioacuten 2003
24
Crear un hiperviacutenculo a un archivo nuevo
1 Seleccione el texto u el objeto que desea utilizar para representar el
hiperviacutenculo
2 Haga clic en Insertar hiperviacutenculo
3 En Vincular a haga clic en Crear nuevo documento
4 Escriba el nombre del archivo nuevo
5 Para cambiar la ruta de acceso del nuevo documento haga clic en Cambiar
6 Seleccione Modificar documento nuevo maacutes adelante o Modificar
documento nuevo ahora
Nota Para crear una informacioacuten de pantalla o un comentario corto que aparezca en
pantalla al situar el puntero en un hiperviacutenculo haga clic en Informacioacuten de pantalla
en el cuadro de diaacutelogo Insertar hiperviacutenculo a continuacioacuten escriba el texto que
desee Si no especifica una sugerencia se utilizaraacute una sugerencia predeterminada
Clave del documentoMUSU-250508 FECHA 250508
Documento POWER POINT 2003-MUSU250508
AacuteREA DSyT
Descripcioacuten Manual de Power Point versioacuten 2003
25
Cambiar un hiperviacutenculo
Siga uno de estos procedimientos
Cambiar el color de los hiperviacutenculos
1 En el menuacute Formato haga clic en Estilo de la diapositiva
2 En el panel de tareas haga clic en Combinaciones de colores y a continuacioacuten
haga clic en Editar combinaciones de colores
3 Haga clic en la ficha Personalizado
4 En Combinacioacuten de colores haga clic en Eacutenfasis e hiperviacutenculo o en Eacutenfasis
e hiperviacutenculo visitado y a continuacioacuten haga clic en Cambiar color
5 Siga uno de estos procedimientos
o Haga clic en la ficha Estaacutendar para seleccionar los colores en esta
paleta Haga clic en el color que desee y a continuacioacuten en Aceptar
o Haga clic en la ficha Personalizado para mezclar sus propios colores
Haga clic para seleccionar un color y a continuacioacuten en Aceptar
6 Haga clic en Aplicar
Cambiar el destino de un hiperviacutenculo
1 Seleccione el hiperviacutenculo
2 Haga clic en Insertar hiperviacutenculo
3 Seleccione el destino que desee
Cambiar el texto de un hiperviacutenculo
1 Seleccione el texto del hiperviacutenculo
2 Escriba el texto nuevo
Clave del documentoMUSU-250508 FECHA 250508
Documento POWER POINT 2003-MUSU250508
AacuteREA DSyT
Descripcioacuten Manual de Power Point versioacuten 2003
26
Cambiar el destino de un botoacuten de accioacuten
1 Seleccione el botoacuten de accioacuten en la diapositiva o en el patroacuten
2 Haga clic en Insertar hiperviacutenculo
3 Seleccione el destino que desee en el cuadro Hiperviacutenculo a
Insertar un botoacuten de accioacuten
Siga uno de estos procedimientos
Insertar un botoacuten de accioacuten en una diapositiva
1 Seleccione la diapositiva en la que desea colocar un botoacuten
2 En el menuacute Presentacioacuten con diapositivas elija Botones de accioacuten y a
continuacioacuten seleccione el botoacuten que desee por ejemplo Inicio Atraacutes o
Anterior Hacia delante o Siguiente Comienzo Final o Volver
3 Haga clic en la diapositiva
4 Compruebe que Hiperviacutenculo a estaacute activado Haga clic en Aceptar para
aceptar el hiperviacutenculo propuesto en la lista Hiperviacutenculo a o haga clic en la
flecha y seleccione otro viacutenculo
Insertar un botoacuten de accioacuten en todas las diapositivas
Si utiliza un patroacuten de diapositivas puede insertar un botoacuten de accioacuten en el patroacuten el
botoacuten estaraacute disponible en toda la presentacioacuten Si utiliza varios patrones de diapositivas
(por ejemplo si aplica varias plantillas de disentildeo a la presentacioacuten) deberaacute insertar el
botoacuten de accioacuten en cada patroacuten
1 En el menuacute Ver elija Patroacuten y a continuacioacuten haga clic en Patroacuten de
diapositivas
2 En el menuacute Presentacioacuten elija Botones de accioacuten y a continuacioacuten elija el
botoacuten que desee por ejemplo Inicio Atraacutes o Anterior Hacia delante o
Siguiente Comienzo Final o Volver
3 Haga clic en la diapositiva
Clave del documentoMUSU-250508 FECHA 250508
Documento POWER POINT 2003-MUSU250508
AacuteREA DSyT
Descripcioacuten Manual de Power Point versioacuten 2003
27
4 Compruebe que Hiperviacutenculo a estaacute activado Haga clic en Aceptar para
aceptar el hiperviacutenculo propuesto en la lista Hiperviacutenculo a o haga clic en la
flecha y seleccione otro viacutenculo
5 Haga clic en Cerrar vista Patroacuten de la barra de herramientas Vista Patroacuten
Establecer una base de hiperviacutenculo
1 Abra la presentacioacuten para la que desea establecer una base de hiperviacutenculo
2 En el menuacute Archivo haga clic en Propiedades y despueacutes en la ficha Resumen
3 En el cuadro Base de hiperviacutenculo escriba la ruta de acceso a los archivos del
hiperviacutenculo
Nota Para anular la base de hiperviacutenculo escriba la direccioacuten completa del hiperviacutenculo
en el cuadro de diaacutelogo Insertar hiperviacutenculo
Quitar un hiperviacutenculo
Siga uno de estos procedimientos
Quitar el hiperviacutenculo sin quitar el texto u objeto al que representa
1 Haga clic con el botoacuten secundario del mouse (ratoacuten) en el texto u objeto que
representa el hiperviacutenculo
2 En el menuacute contextual haga clic en Quitar hiperviacutenculo
Quitar el hiperviacutenculo y el texto u objeto al que representa
Seleccione el objeto o todo el texto y presione la tecla SUPRIMIR
Destacar un hiperviacutenculo resaltando objetos o aplicando sonido en objetos y texto
Los hiperviacutenculos de objetos como imaacutegenes o formas uacutenicamente se pueden resaltar
Puede aplicar sonidos a los hiperviacutenculos de objeto y texto
1 Seleccione el hiperviacutenculo de objeto o texto
2 En el menuacute Presentacioacuten haga clic en
Configuracioacuten de la accioacuten
3 Siga uno de estos procedimientos
o Para aplicar la configuracioacuten de la
accioacuten al hacer clic en el objeto
haga clic en la ficha Clic del mouse
Clave del documentoMUSU-250508 FECHA 250508
Documento POWER POINT 2003-MUSU250508
AacuteREA DSyT
Descripcioacuten Manual de Power Point versioacuten 2003
28
o Para aplicar la configuracioacuten de la accioacuten al elegir el objeto haga clic en
la ficha Accioacuten del Mouse
4 Siga uno o todos estos procedimientos
o Para reproducir un sonido seleccione la casilla de verificacioacuten
Reproducir sonido y a continuacioacuten especifique el sonido que desee
o Para resaltar un objeto seleccione Resaltar al pasar el mouse por
encima o Resaltar al hacer clic
Muacutesica y sonidos
Puede agregar muacutesica y sonido desde archivos en el equipo en la red en Internet o en la
Galeriacutea multimedia de Microsoft Tambieacuten puede grabar sus propios sonidos y
agregarlos a la presentacioacuten asiacute como utilizar un CD de muacutesica
Al insertar muacutesica o sonidos en una diapositiva aparece un icono de sonido que
representa el archivo de sonido Para reproducir muacutesica y sonidos puede establecer el
inicio automaacutetico de la muacutesica al mostrar la diapositiva al hacer clic con el mouse
(ratoacuten) una vez transcurrido un intervalo de tiempo o reproducir muacutesica o sonidos
como parte de una secuencia de animacioacuten Si no desea que el icono esteacute visible puede
arrastrarlo fuera de la diapositiva y configurar la reproduccioacuten automaacutetica del sonido
Si Microsoft PowerPoint no es compatible con una funcioacuten o un tipo de medio
especiacutefico y no puede reproducir un archivo de sonido pruebe con el Reproductor
multimedia que forma parte de Microsoft Windows y que reproduce archivos
multimedia en PowerPoint si el sonido se inserta como un objeto
Para reproducir muacutesica y sonido en su equipo necesitaraacute altavoces y una tarjeta de
sonido Para saber queacute tiene instalado y queacute configuracioacuten utilizar compruebe la
configuracioacuten Multimedia y Sonidos en el Panel de control de Windows
De forma predeterminada si el tamantildeo de los sonidos es superior a 100 KB se vinculan
automaacuteticamente al archivo en vez de incrustarse Puede cambiar este valor
predeterminado para que sea maacutes o menos 100 KB Si una presentacioacuten tiene archivos
vinculados e imparte la presentacioacuten en otro equipo deberaacute copiar la presentacioacuten y los
archivos vinculados
Agregar muacutesica o efectos de sonido a una diapositiva
1 Muestre la diapositiva a la que desea agregar muacutesica o efectos de sonido
2 En el menuacute Insertar haga clic en Peliacuteculas y sonidos y a continuacioacuten siga
uno de los siguientes procedimientos
Clave del documentoMUSU-250508 FECHA 250508
Documento POWER POINT 2003-MUSU250508
AacuteREA DSyT
Descripcioacuten Manual de Power Point versioacuten 2003
29
Insertar un archivo de sonido
o Haga clic en Sonido de archivo busque la carpeta que contiene el
archivo y haga doble clic en el archivo que desee
Insertar un clip de sonido de la Galeriacutea multimedia
o Haga clic en Sonido de la Galeriacutea multimedia desplaacutecese hasta el clip
que desea y haga clic sobre eacutel para agregarlo a la diapositiva
Nota Para realizar una buacutesqueda de clips en la Galeriacutea multimedia rellene el
cuadro Buscar y haga clic en Ir Para obtener maacutes informacioacuten sobre coacutemo
buscar un clip haga clic en Sugerencias para buscar clips en la parte inferior
del panel de tareas que le aporta detalles sobre coacutemo buscar archivos mediante
comodines y coacutemo agregar sus propios clips a la Galeriacutea multimedia
3 Cuando aparezca un mensaje siga uno de estos procedimientos
o Para reproducir la peliacutecula o sonido de forma automaacutetica al desplazarse
hasta la diapositiva haga clic en Automaacuteticamente
o Para reproducir la muacutesica o sonido al hacer clic sobre el icono de sonido
haga clic en Al hacer clic encima
4 Para ajustar la configuracioacuten de interrupcioacuten del archivo de sonido haga clic en
el icono de sonido haga clic con el botoacuten secundario del mouse (ratoacuten) y en el
menuacute contextual seleccione Personalizar animacioacuten
5 En el panel de tareas Personalizar animacioacuten haga clic en la flecha del
elemento seleccionado de la lista Animacioacuten personalizada y a continuacioacuten
seleccione Opciones de efectos
Clave del documentoMUSU-250508 FECHA 250508
Documento POWER POINT 2003-MUSU250508
AacuteREA DSyT
Descripcioacuten Manual de Power Point versioacuten 2003
30
6 En la ficha Efecto en Detener la reproduccioacuten siga uno de estos
procedimientos
o Para detener el archivo de sonido al hacer clic sobre la diapositiva
seleccione Al hacer clic Eacutesta es la opcioacuten predeterminada
o Para detener el archivo de sonido despueacutes de esta diapositiva haga clic
en Despueacutes de la diapositiva actual
o Para seguir reproduciendo el archivo de sonido durante varias
diapositivas haga clic en Despueacutes de y a continuacioacuten seleccione el
nuacutemero total de diapositivas durante las cuales debe reproducirse el
archivo
Clave del documentoMUSU-250508 FECHA 250508
Documento POWER POINT 2003-MUSU250508
AacuteREA DSyT
Descripcioacuten Manual de Power Point versioacuten 2003
31
Agregar un sonido a una animacioacuten
Para realizar este proceso primero debe haber aplicado una animacioacuten al texto u objeto
1 En la diapositiva seleccione el texto u objeto al que desea agregar un efecto
adicional
2 En el menuacute Presentacioacuten haga clic en Personalizar animacioacuten
3 En el panel de tareas Personalizar animacioacuten haga clic en la flecha del
elemento seleccionado en la lista Personalizar animacioacuten y a continuacioacuten haga
clic en Opciones de efectos
4 En la ficha Efecto en Mejoras haga clic en la flecha de la lista Sonido y lleve
a cabo una de las acciones siguientes
o Si desea agregar un sonido de la lista haga clic en la opcioacuten deseada
o Si desea agregar un sonido desde un archivo haga clic en Otro sonido y
a continuacioacuten explore el archivo
Reproducir un CD durante una presentacioacuten
1 Inserte el CD en la unidad de CD-ROM
2 En la vista Normal elija la ficha Diapositivas y seleccione la diapositiva para la
que desea reproducir la muacutesica
3 En el menuacute Insertar elija Peliacuteculas y sonidos y a continuacioacuten haga clic en
Reproducir pista de audio de CD
4 En Seleccioacuten de clips en los cuadros Empezar en la pista y Finalizar en la
pista establezca el nuacutemero de la primera y uacuteltima pista Para reproducir soacutelo
una pista o una parte de una pista introduzca el mismo nuacutemero en ambos
cuadros
5 En los cuadros hora establezca la hora de inicio de la primera pista y la hora de
fin de la uacuteltima pista El valor predeterminado para la hora de inicio es cero y el
valor predeterminado para la hora de finalizacioacuten es el nuacutemero total de minutos
para la uacuteltima pista
6 Si desea repetir la muacutesica active la casilla de verificacioacuten Repetir
reproduccioacuten hasta su interrupcioacuten
7 Haga clic en Aceptar y a continuacioacuten siga uno de estos procedimientos
o Para reproducir la muacutesica de forma automaacutetica al desplazarse hasta la
diapositiva haga clic en Automaacuteticamente
o Para reproducir la muacutesica al hacer clic sobre el icono de CD haga clic en
Al hacer clic encima
Nota Si elige iniciar la muacutesica con un clic del mouse (ratoacuten) el icono de CD
apareceraacute en la diapositiva incluso si activoacute la casilla de verificacioacuten Ocultar el
icono de sonido durante la presentacioacuten con diapositivas
Clave del documentoMUSU-250508 FECHA 250508
Documento POWER POINT 2003-MUSU250508
AacuteREA DSyT
Descripcioacuten Manual de Power Point versioacuten 2003
32
8 Para ajustar la configuracioacuten de interrupcioacuten de la muacutesica en la diapositiva
seleccione el icono de CD haga clic con el botoacuten secundario del mouse (ratoacuten) y
elija Animacioacuten personalizada en el menuacute contextual
9 En el panel de tareas Animacioacuten personalizada haga clic con el botoacuten
secundario en la flecha del elemento seleccionado en la lista Animacioacuten
personalizada y a continuacioacuten seleccione Opciones de efectos
10 En la ficha Efecto en Detener la reproduccioacuten siga uno de estos
procedimientos
o Para detener la muacutesica al hacer clic sobre la diapositiva seleccione Al
hacer clic Eacutesta es la opcioacuten predeterminada
o Para detener la muacutesica despueacutes de esta diapositiva haga clic en Despueacutes
de la diapositiva actual
o Para seguir reproduciendo la muacutesica durante varias diapositivas haga
clic en Despueacutes de y a continuacioacuten seleccione el nuacutemero total de
diapositivas durante las cuales debe reproducirse la muacutesica
Notas
Debe introducir el CD en la unidad de CD-ROM para reproducir la muacutesica
durante la presentacioacuten
Para modificar la configuracioacuten de nuacutemero de pista y hora de inicio y fin haga
clic con el botoacuten secundario del mouse en el icono CD y en el menuacute contextual
seleccione Modificar Objeto de sonido para abrir el cuadro de diaacutelogo
Opciones de audio de CD
Peliacuteculas y archivos GIF animados
Las peliacuteculas son archivos de viacutedeo de sobremesa con formatos AVI QuickTime y
MPEG y extensiones de archivo avi mov qt mpg y mpeg Lo habitual es que una
peliacutecula contenga un orador por ejemplo un ejecutivo que no puede asistir a la
presentacioacuten real Las peliacuteculas tambieacuten se utilizan para mostrar ciertos tipos de
formacioacuten
Un archivo GIF animado contiene movimiento y tiene una extensioacuten de archivo gif
Aunque desde el punto de vista teacutecnico no son realmente peliacuteculas los archivos GIF
animados contienen muchas imaacutegenes que forman secuencias para crear un efecto de
animacioacuten y con frecuencia se utilizan para destacar un disentildeo o un sitio Web
Se pueden agregar a las diapositivas peliacuteculas y archivos GIF animados almacenados en
su equipo la Galeriacutea multimedia de Microsoft una red una intranet o Internet Para
agregar una peliacutecula o archivo GIF animado inseacutertelo en la diapositiva elegida
mediante los comandos del menuacute Insertar La reproduccioacuten se puede iniciar de varias
formas automaacuteticamente al mostrar la diapositiva al hacer clic con el mouse (ratoacuten) o
mediante la creacioacuten de un intervalo de modo que se reproduzca despueacutes de un retardo
especiacutefico Tambieacuten puede formar parte de una secuencia de animacioacuten
Clave del documentoMUSU-250508 FECHA 250508
Documento POWER POINT 2003-MUSU250508
AacuteREA DSyT
Descripcioacuten Manual de Power Point versioacuten 2003
33
Aunque el acceso se realiza mediante el menuacute Insertar los archivos de peliacuteculas estaacuten
automaacuteticamente vinculados a la presentacioacuten en lugar de incrustados dentro de la
misma como las imaacutegenes o dibujos Si una presentacioacuten tiene archivos vinculados y
necesita impartirla en otro equipo deberaacute copiar la presentacioacuten y los archivos
vinculados
Utilizar el Reproductor de Windows Media de Microsoft para las peliacuteculas
Si Microsoft PowerPoint no puede reproducir el archivo de peliacutecula que desea insertar
utilice el Reproductor de Windows Media para reproducir la peliacutecula En primer lugar
compruebe la peliacutecula fuera de PowerPoint abra el Reproductor de Windows Media y
abra el archivo desde el menuacute Archivo Si la peliacutecula no se puede reproducir el
Reproductor de Windows Media le mostraraacute mensajes de error detallados y un viacutenculo
con la Ayuda para ayudarle a solucionar el problema
Si la peliacutecula se puede reproducir en el Reproductor de Windows Media podraacute
insertarla en PowerPoint si selecciona Objeto en el menuacute Insertar y la inserta como
Clip multimedia
Las peliacuteculas que utilizan el Reproductor de Windows Media para su reproduccioacuten en
PowerPoint no pueden tener configuracioacuten de animacioacuten ni intervalos especiales
asignados En su lugar la reproduccioacuten tiene lugar al hacer clic en los botones
correspondientes del Reproductor de Windows Media
Agregar una peliacutecula o un archivo GIF animado a una diapositiva
Las peliacuteculas son archivos de viacutedeo de escritorio con formatos como AVI QuickTime
y MPEG y extensiones de archivo como avi mov qt mpg y mpeg Un archivo GIF
animado tiene una extensioacuten de archivo gif
1 Muestre la diapositiva a la que desea agregar una peliacutecula o archivo GIF
animado
2 Siga uno de estos procedimientos
Agregar una peliacutecula o archivo GIF animado
1 En el menuacute Insertar seleccione Peliacuteculas y sonidos haga clic en
Peliacutecula de archivo busque la carpeta que contiene el archivo que desea
agregar y haga doble clic en el archivo
Nota Las peliacuteculas o archivos gif que haya agregado a la Galeriacutea
multimedia se encuentran en la carpeta Galeriacutea multimedia en la carpeta
Clave del documentoMUSU-250508 FECHA 250508
Documento POWER POINT 2003-MUSU250508
AacuteREA DSyT
Descripcioacuten Manual de Power Point versioacuten 2003
34
Mis imaacutegenes del disco duro O bien examine la ubicacioacuten original de
estos archivos
2 Cuando aparezca un mensaje siga uno de estos procedimientos
Para reproducir la peliacutecula o archivo GIF de forma automaacutetica al
desplazarse hasta la diapositiva haga clic en Automaacuteticamente
Para reproducir la peliacutecula o archivo GIF al hacer clic sobre eacuteste
haga clic en Al hacer clic encima
Nota Si intenta insertar una peliacutecula y recibe un mensaje indicaacutendole que
Microsoft PowerPoint no puede insertar el archivo intente insertar la peliacutecula en
el reproductor de Windows Media
iquestCoacutemo
1 En Windows abra el Reproductor de Windows Media que puede
encontrar en el submenuacute Accesorios una vez elegido el botoacuten Inicio
2 En el menuacute Archivo del Reproductor de Windows Media haga clic en
Abrir y a continuacioacuten escriba o seleccione la ruta del archivo que
desea insertar y haga clic en Aceptar
Si la peliacutecula se puede abrir y reproducir siga el resto de los
pasos de esta tarea
Si la peliacutecula no se puede reproducir esto significa que no se
podraacute reproducir cuando abra el Reproductor de Windows Media
en PowerPoint por lo tanto no siga con el resto de los pasos de
esta tarea Puede consultar la Ayuda del Reproductor de
Windows Media para intentar solucionar el problema Tambieacuten
puede buscar Solucionar problemas peliacuteculas en el cuadro
Formule una pregunta de la barra de menuacute de PowerPoint para
obtener maacutes sugerencias
3 Abra la diapositiva en la que desea insertar la peliacutecula en PowerPoint y
en el menuacute Insertar haga clic en Objeto
4 En Tipo de objeto haga clic en Clip multimedia y compruebe que ha
seleccionado Crear nuevo Para mostrar la peliacutecula como icono active
la casilla de verificacioacuten Mostrar como icono
5 Haga clic en Aceptar
6 En el menuacute Insertar clip del Reproductor de Windows Media haga clic
en Viacutedeo para Windows
7 En el cuadro Tipo de archivo haga clic en Todos los archivos
seleccione el archivo y a continuacioacuten haga clic en Abrir
8 Para reproducirla haga clic en el botoacuten Reproducir debajo de la barra
de menuacutes en el borde superior izquierdo Para insertarla en la diapositiva
haga clic fuera del marco de la peliacutecula
Clave del documentoMUSU-250508 FECHA 250508
Documento POWER POINT 2003-MUSU250508
AacuteREA DSyT
Descripcioacuten Manual de Power Point versioacuten 2003
35
Agregar un clip con movimiento de la Galeriacutea multimedia de Microsoft
1 En el menuacute Insertar seleccione Peliacuteculas y sonidos y a continuacioacuten
haga clic en Peliacutecula de la Galeriacutea multimedia
2 En el panel de tareas Imaacutegenes predisentildeadas busque el clip que desea y
haga clic sobre eacuteste para agregarlo a la diapositiva
3 Si aparece un mensaje siga uno de estos procedimientos
Para reproducir la peliacutecula o archivo GIF de forma automaacutetica al
desplazarse hasta la diapositiva haga clic en Automaacuteticamente
Para reproducir la peliacutecula o archivo GIF al hacer clic sobre eacuteste
haga clic en Al hacer clic encima
Notas
o La Galeriacutea multimedia incorpora un conjunto de archivos GIF animados
Los archivos GIF y de peliacuteculas que haya agregado a la Galeriacutea
multimedia tambieacuten apareceraacuten en el panel de tareas
o Para realizar una buacutesqueda de clips en la Galeriacutea multimedia rellene en
el cuadro Buscar los criterios de buacutesqueda y haga clic en Ir Para
obtener maacutes informacioacuten sobre coacutemo buscar un clip haga clic en
Sugerencias para buscar clips en la parte inferior del panel de tareas
que le aporta detalles sobre coacutemo buscar archivos mediante comodines y
coacutemo agregar sus propios clips a la Galeriacutea multimedia
Rebobinar una peliacutecula al acabar la reproduccioacuten
Cuando establece que una peliacutecula se rebobine despueacutes de reproducirse una vez la
peliacutecula vuelve automaacuteticamente al primer marco y se detiene
1 En la diapositiva haga clic con el botoacuten secundario del mouse en la peliacutecula
2 En el menuacute contextual haga clic en Modificar Objeto de peliacutecula
3 Active la casilla de verificacioacuten Rebobinar la peliacutecula al acabar la
reproduccioacuten
Nota La caracteriacutestica Imaacutegenes de Microsoft Office clasifica algunos formatos
multimedia como los archivos GIF como clips de peliacuteculas pero no son viacutedeo digital
realmente El comando Modificar Objeto de peliacutecula se habilita soacutelo con archivos de
viacutedeo digital
Clave del documentoMUSU-250508 FECHA 250508
Documento POWER POINT 2003-MUSU250508
AacuteREA DSyT
Descripcioacuten Manual de Power Point versioacuten 2003
36
Eliminar una peliacutecula o un archivo GIF animado de una diapositiva
En la diapositiva haga clic en la peliacutecula o archivo GIF animado para
seleccionar y a continuacioacuten presione la tecla SUPRIMIR
Repita esta accioacuten para cada diapositiva en la que desee eliminar el archivo Si la
peliacutecula o el archivo gif estaacute en el patroacuten de diapositivas uacutenicamente tendraacute que
eliminarlo del patroacuten Para mostrar el patroacuten de diapositivas en el menuacute Ver
seleccione Patroacuten y a continuacioacuten haga clic en Patroacuten de diapositivas
Iniciar una peliacutecula o sonido automaacuteticamente o al hacer clic con el mouse (ratoacuten)
Los siguientes pasos se aplican a los archivos de peliacutecula o sonido de una diapositiva
que no tienen secuencias de animacioacuten personalizadas o combinaciones de animacioacuten
1 En la diapositiva haga clic con el botoacuten secundario en el icono de sonido o
peliacutecula
2 En el menuacute contextual haga clic en Personalizar animacioacuten
3 En Modificar Reproducir en el cuadro Inicio haga clic en lo siguiente
o Para reproducir un sonido o peliacutecula de forma automaacutetica haga clic en
Con la anterior o Para reproducir un sonido o peliacutecula al hacer clic con el mouse haga clic
en Al hacer clic
Grabar una narracioacuten sonora
Al grabar una narracioacuten se proyecta toda la presentacioacuten y se graba en cada diapositiva
Puede hacer pausas y reanudar la grabacioacuten
Para grabar una narracioacuten de voz necesitaraacute una tarjeta de sonido un microacutefono y unos
altavoces
1 En la ficha Esquema o en la ficha Diapositivas de la vista Normal seleccione el
icono de la diapositiva o la diapositiva en miniatura en donde desea iniciar la
grabacioacuten
2 En el menuacute Presentacioacuten haga clic en Grabar narracioacuten
3 Haga clic en Establecer nivel de microacutefono siga las indicaciones para ajustar
el nivel del microacutefono y a continuacioacuten haga clic en Aceptar
4 Siga uno de estos procedimientos
Incrustar la narracioacuten
o Haga clic en Aceptar
Clave del documentoMUSU-250508 FECHA 250508
Documento POWER POINT 2003-MUSU250508
AacuteREA DSyT
Descripcioacuten Manual de Power Point versioacuten 2003
37
Vincular la narracioacuten
1 Active la casilla de verificacioacuten Vincular narraciones en y haga clic en
Examinar
2 Haga clic en una carpeta de la lista y a continuacioacuten haga clic en Seleccionar
3 Haga clic en Aceptar
5 Si en el paso 1 ha seleccionado empezar a grabar en la primera diapositiva vaya
al paso 6 Si ha seleccionado otra diapositiva apareceraacute el cuadro de diaacutelogo
Grabar narracioacuten Siga uno de estos procedimientos
o Para iniciar la narracioacuten en la diapositiva nuacutemero uno de la presentacioacuten
haga clic en Primera diapositiva
o Para iniciar la narracioacuten en la diapositiva seleccionada haga clic en
Diapositiva actual
6 En la vista Presentacioacuten con diapositivas lea el texto de la narracioacuten por el
microacutefono y haga clic en la diapositiva para avanzar Lea el texto de la narracioacuten
correspondiente a la diapositiva pase a la siguiente diapositiva y asiacute
sucesivamente Puede hacer pausas y reanudar la narracioacuten
iquestCoacutemo
o Para hacer una pausa y reanudar la narracioacuten con el botoacuten secundario del
mouse (ratoacuten) haga clic en la diapositiva y en el menuacute contextual que
aparece haga clic en Pausar narracioacuten o Reanudar la narracioacuten
7 Repita el paso 6 hasta que haya pasado por todas las diapositivas y cuando
aparezca la pantalla negra de salida haga clic en esta pantalla
8 La narracioacuten se guarda automaacuteticamente y aparece un mensaje preguntando si
desea guardar tambieacuten los intervalos de la presentacioacuten Siga uno de estos
procedimientos
o Para guardar los intervalos haga clic en Guardar Las diapositivas
aparecen en la vista Clasificador de diapositivas con los intervalos
debajo de cada diapositiva
o Para cancelar los intervalos haga clic en No guardar (Los intervalos
tambieacuten se pueden grabar por separado)
Nota En la presentacioacuten soacutelo se puede reproducir un sonido cada vez Por tanto si ha
insertado un sonido para que se reproduzca automaacuteticamente se anularaacute con la
narracioacuten de voz
Eliminar la narracioacuten la muacutesica o el sonido de una diapositiva
1 En la diapositiva seleccione el icono de sonido o icono de CD y a continuacioacuten
presione la tecla SUPRIMIR
2 Repita esta accioacuten para cada diapositiva en la que desee eliminar el archivo
Clave del documentoMUSU-250508 FECHA 250508
Documento POWER POINT 2003-MUSU250508
AacuteREA DSyT
Descripcioacuten Manual de Power Point versioacuten 2003
38
Activar o desactivar la narracioacuten de una presentacioacuten
1 En el menuacute Presentacioacuten haga clic en Configurar presentacioacuten
2 Para activar o desactivar la narracioacuten en Opciones de presentacioacuten haga clic
en la casilla de verificacioacuten Mostrar sin narracioacuten seguacuten corresponda
Animar texto y objetos
Abra la presentacioacuten a la que desea agregar una animacioacuten y siga uno o todos estos
procedimientos
Aplicar una combinacioacuten de animaciones preestablecida
1 Si soacutelo desea aplicar la combinacioacuten de animaciones a algunas diapositivas
haga clic en la ficha Diapositivas y seleccione las diapositivas
2 En el menuacute Presentacioacuten haga clic en Combinaciones de animacioacuten
3 En el panel de tareas Estilo de la diapositiva en Aplicar a las diapositivas
seleccionadas haga clic en una combinacioacuten de animaciones de la lista
4 Si desea aplicar la combinacioacuten a todas las diapositivas haga clic en el botoacuten
Aplicar a todas las diapositivas
Aplicar una animacioacuten personalizada
1 En la vista Normal muestre la diapositiva que contiene el texto o los objetos que
desea animar
2 Seleccione el objeto que desea animar
3 En el menuacute Presentacioacuten haga clic en Personalizar animacioacuten
4 En el panel de tareas Personalizar animacioacuten haga clic en y siga uno o varios
de estos procedimientos
o Para agregar un efecto que introduzca el texto o el objeto en la
presentacioacuten con diapositivas elija Entrada y a continuacioacuten haga clic
en el efecto
o Para agregar un efecto al texto o al objeto de la diapositiva elija Eacutenfasis
y a continuacioacuten haga clic en el efecto
o Para agregar un efecto que saque el texto o el objeto de la diapositiva en
alguacuten momento elija Salir y a continuacioacuten haga clic en el efecto
o Para agregar un efecto que mueva un objeto en la trama especificada
elija Trayectorias de movimiento y a continuacioacuten haga clic en el
efecto
Nota Los efectos aparecen de arriba a abajo en la lista Personalizar animacioacuten en
funcioacuten del orden en que se apliquen Los elementos animados se sentildealan en la
diapositiva con una etiqueta numerada que no se puede imprimir y que guarda
correlacioacuten con los efectos de la lista Esta etiqueta no se muestra en la vista
Presentacioacuten con diapositivas
Clave del documentoMUSU-250508 FECHA 250508
Documento POWER POINT 2003-MUSU250508
AacuteREA DSyT
Descripcioacuten Manual de Power Point versioacuten 2003
39
Crear un comienzo y una finalizacioacuten suavizados para texto y objetos animados
Para realizar este proceso primero debe haber aplicado una animacioacuten al elemento
1 Si no se muestra el panel de tareas Personalizar animacioacuten en el menuacute
Presentacioacuten haga clic en Personalizar animacioacuten
2 En el panel de tareas Personalizar animacioacuten haga clic en la flecha abajo del
elemento seleccionado en la lista Personalizar animacioacuten y a continuacioacuten haga
clic en Opciones de efectos
3 En la ficha Efecto y en Configuracioacuten active la casilla de verificacioacuten Inicio
suavizado Final suavizado o las dos
Nota Esta opcioacuten no estaacute disponible para algunas animaciones
Aplicar o dibujar una trayectoria de movimiento
1 En la vista Normal abra la diapositiva que contiene el texto o los objetos para
los que desea crear una trayectoria de movimiento
2 Seleccione el objeto o el elemento de texto que desea animar
En los elementos de texto puede seleccionar un marcador de posicioacuten o paacuterrafo
(vintildeetas incluidas)
3 Si no se muestra el panel de tareas Personalizar animacioacuten en el menuacute
Presentacioacuten haga clic en Personalizar animacioacuten
4 En el panel de tareas Personalizar animacioacuten haga clic en elija
trayectorias de movimiento y siga uno de estos procedimientos
Aplicar una trayectoria de movimiento preestablecida
o Haga clic en una trayectoria preestablecida o haga clic en Maacutes
trayectorias de desplazamientos para elegir maacutes opciones
Crear una trayectoria de movimiento personalizada
2 Elija Dibujar desplazamiento personalizado y a continuacioacuten siga uno de
estos procedimientos
Haga clic en Forma libre para dibujar una trayectoria con
segmentos curvos y rectos Arrastre para dibujar formas libres
haga clic y mueva el mouse (ratoacuten) para trazar liacuteneas rectas
Haga clic en A mano alzada y arrastre para dibujar una
trayectoria que parezca que se ha dibujado con un laacutepiz o para
crear curvas suaves
Haga clic en Liacutenea y arrastre para dibujar una trayectoria recta
Clave del documentoMUSU-250508 FECHA 250508
Documento POWER POINT 2003-MUSU250508
AacuteREA DSyT
Descripcioacuten Manual de Power Point versioacuten 2003
40
Haga clic en Curva y haga clic en donde desee iniciar la
trayectoria curva y a continuacioacuten siga moviendo el mouse
(ratoacuten) y haga clic donde desee agregar la curva
3 Siga uno de estos procedimientos
Si desea terminar la forma libre o la trayectoria curva y dejarla
abierta haga doble clic en cualquier momento
Si desea terminar una liacutenea o una trayectoria a mano alzada
suelte el botoacuten del mouse
Para cerrar una forma haga clic en el punto de inicio
Clave del documentoMUSU-250508 FECHA 250508
Documento POWER POINT 2003-MUSU250508
AacuteREA DSyT
Descripcioacuten Manual de Power Point versioacuten 2003
41

Clave del documentoMUSU-250508 FECHA 250508
Documento POWER POINT 2003-MUSU250508
AacuteREA DSyT
Descripcioacuten Manual de Power Point versioacuten 2003
17
Nota Si cambia el nombre de uno de los patrones de un par de patrones de diapositivas-
tiacutetulos automaacuteticamente se cambia el nombre del otro patroacuten
Clave del documentoMUSU-250508 FECHA 250508
Documento POWER POINT 2003-MUSU250508
AacuteREA DSyT
Descripcioacuten Manual de Power Point versioacuten 2003
18
Permitir o impedir que una presentacioacuten contenga varios patrones
1 En el menuacute Herramientas haga clic en Opciones y a continuacioacuten en la ficha
Edicioacuten
2 En Deshabilitar caracteriacutesticas nuevas lleve a cabo una de las acciones
siguientes
o Para poder aplicar varias plantillas de disentildeo desactive la casilla de
verificacioacuten Varios patrones
o Para que soacutelo se pueda aplicar una plantilla de disentildeo por presentacioacuten
active la casilla de verificacioacuten Varios patrones
Nota Si ya ha aplicado varias plantillas de disentildeo y deshabilita la opcioacuten de varios
patrones esta accioacuten no elimina ninguno de los patrones existentes pero las plantillas
de disentildeo que agregue se aplicaraacuten a todas las diapositivas
Hiperviacutenculos y botones de accioacuten
En Microsoft PowerPoint un hiperviacutenculo es una conexioacuten entre diapositivas a una
presentacioacuten personalizada a una paacutegina Web o a un archivo El hiperviacutenculo puede ser
texto o un objeto como una imagen graacutefico forma o WordArt Los botones de accioacuten
son botones predefinidos que puede insertar en una presentacioacuten y para los que puede
definir hiperviacutenculos
Clave del documentoMUSU-250508 FECHA 250508
Documento POWER POINT 2003-MUSU250508
AacuteREA DSyT
Descripcioacuten Manual de Power Point versioacuten 2003
19
Si el viacutenculo es a otra diapositiva la diapositiva de destino se muestra en la
presentacioacuten de PowerPoint Si el viacutenculo es a una paacutegina Web ubicacioacuten de red o un
tipo diferente de archivo la paacutegina de destino o archivo se muestran en la aplicacioacuten
apropiada o en un explorador Web
En PowerPoint los hiperviacutenculos se activan cuando se ejecuta la presentacioacuten no en el
momento de crearla
Tras sentildealar un hiperviacutenculo el puntero se transforma en una mano para indicar que se
puede hacer clic El texto que representa un hiperviacutenculo aparece subrayado y en un
color que coordina con la combinacioacuten de colores seleccionada Los hiperviacutenculos de
imaacutegenes formas y otros objetos no incluyen un formato adicional Puede agregar la
configuracioacuten de acciones como sonido o resaltado para destacar los hiperviacutenculos
Utilice los botones de accioacuten cuando desee incluir botones con siacutembolos convencionales
para ir a las diapositivas siguiente anterior primera o uacuteltima PowerPoint tambieacuten tiene
botones de accioacuten para reproducir peliacuteculas o sonidos Los botones de accioacuten se utilizan
normalmente para ejecutar presentaciones sin supervisioacuten por ejemplo en una cabina o
exposicioacuten
Una vez creado el hiperviacutenculo a un objeto que no sea una diapositiva el destino se
codifica como una direccioacuten URL (Localizador Uniforme de Recursos) por ejemplo
httpwwwmicrosoftcom o archivoNombre de equipoCarpeta
compartidaNombredearchivohtm Tras crear un hiperviacutenculo a una paacutegina o a un
archivo en un sistema local de archivos la ruta de acceso al archivo representa el
destino del hiperviacutenculo como CDocumentos y configuracioacutenminombreMis
documentosarchivoxls
Puede crear hiperviacutenculos que sean viacutenculos absolutos o viacutenculos relativos
Establecer una base de hiperviacutenculo
Una vez creada una presentacioacuten con viacutenculos a varios archivos conviene poner los
archivos en una ubicacioacuten comuacuten del servidor y establecer una base de hiperviacutenculo Si
la direccioacuten URL del servidor cambia no es necesario actualizar los destinos del
hiperviacutenculo soacutelo la base del hiperviacutenculo
Probar y reparar hiperviacutenculos rotos
Antes de dar la presentacioacuten debe comprobar siempre si hay alguacuten hiperviacutenculo roto
asiacute como probar los hiperviacutenculos a destinos externos El destino de un hiperviacutenculo
roto no es vaacutelido al hacer clic en un hiperviacutenculo roto PowerPoint o el explorador Web
presentan un error La causa puede ser algo tan simple como no haber escrito la
direccioacuten URL correctamente o que el destino del hiperviacutenculo se haya movido o
cambiado
Clave del documentoMUSU-250508 FECHA 250508
Documento POWER POINT 2003-MUSU250508
AacuteREA DSyT
Descripcioacuten Manual de Power Point versioacuten 2003
20
Clave del documentoMUSU-250508 FECHA 250508
Documento POWER POINT 2003-MUSU250508
AacuteREA DSyT
Descripcioacuten Manual de Power Point versioacuten 2003
21
Cree un hiperviacutenculo
Siga uno de estos procedimientos
Crear un hiperviacutenculo a una presentacioacuten personalizada o a una ubicacioacuten de la presentacioacuten activa
1 Seleccione el texto u objeto que desea utilizar para representar el hiperviacutenculo
2 Haga clic en Insertar hiperviacutenculo
3 En Vincular a haga clic en Lugar de este documento
4 Siga uno de estos procedimientos
Vincular a una presentacioacuten personalizada
1 En la lista seleccione la presentacioacuten personalizada a la que desea ir
2 Haga clic en la casilla de verificacioacuten Volver al terminar la
presentacioacuten
Vincular a una ubicacioacuten de la presentacioacuten activa
o En la lista seleccione la diapositiva a la que desea ir
Crear un hiperviacutenculo a una diapositiva especiacutefica de otra presentacioacuten
1 Seleccione el texto u el objeto que desea utilizar para representar el
hiperviacutenculo
2 Haga clic en Insertar hiperviacutenculo
3 En Vincular a haga clic en Archivo o paacutegina Web existente
4 Busque y seleccione la presentacioacuten que contiene la diapositiva con la que
desea establecer un viacutenculo
5 Haga clic en Marcador y a continuacioacuten seleccione el tiacutetulo de la
diapositiva que desee
Clave del documentoMUSU-250508 FECHA 250508
Documento POWER POINT 2003-MUSU250508
AacuteREA DSyT
Descripcioacuten Manual de Power Point versioacuten 2003
22
Crear un hiperviacutenculo a una direccioacuten de correo electroacutenico
1 Seleccione el texto u el objeto que desea utilizar para representar el
hiperviacutenculo
2 Haga clic en Insertar hiperviacutenculo
3 En Vincular a haga clic en Direccioacuten de correo electroacutenico
4 Escriba la direccioacuten de correo electroacutenico en el cuadro Direccioacuten de correo
electroacutenico o seleccione una direccioacuten en el cuadro Direcciones de correo
utilizadas recientemente
5 En el cuadro Asunto escriba el asunto del mensaje de correo electroacutenico
Nota Deberaacute tener instalado un programa de correo electroacutenico en el equipo donde se
muestra presentacioacuten
Crear un hiperviacutenculo a otro archivo o paacutegina Web
1 Seleccione el texto u el objeto que desea utilizar para representar el
hiperviacutenculo
Clave del documentoMUSU-250508 FECHA 250508
Documento POWER POINT 2003-MUSU250508
AacuteREA DSyT
Descripcioacuten Manual de Power Point versioacuten 2003
23
2 Haga clic en Insertar hiperviacutenculo
3 En Vincular a haga clic en Archivo o paacutegina Web existente
4 Desplaacutecese a la paacutegina o archivo deseado
Clave del documentoMUSU-250508 FECHA 250508
Documento POWER POINT 2003-MUSU250508
AacuteREA DSyT
Descripcioacuten Manual de Power Point versioacuten 2003
24
Crear un hiperviacutenculo a un archivo nuevo
1 Seleccione el texto u el objeto que desea utilizar para representar el
hiperviacutenculo
2 Haga clic en Insertar hiperviacutenculo
3 En Vincular a haga clic en Crear nuevo documento
4 Escriba el nombre del archivo nuevo
5 Para cambiar la ruta de acceso del nuevo documento haga clic en Cambiar
6 Seleccione Modificar documento nuevo maacutes adelante o Modificar
documento nuevo ahora
Nota Para crear una informacioacuten de pantalla o un comentario corto que aparezca en
pantalla al situar el puntero en un hiperviacutenculo haga clic en Informacioacuten de pantalla
en el cuadro de diaacutelogo Insertar hiperviacutenculo a continuacioacuten escriba el texto que
desee Si no especifica una sugerencia se utilizaraacute una sugerencia predeterminada
Clave del documentoMUSU-250508 FECHA 250508
Documento POWER POINT 2003-MUSU250508
AacuteREA DSyT
Descripcioacuten Manual de Power Point versioacuten 2003
25
Cambiar un hiperviacutenculo
Siga uno de estos procedimientos
Cambiar el color de los hiperviacutenculos
1 En el menuacute Formato haga clic en Estilo de la diapositiva
2 En el panel de tareas haga clic en Combinaciones de colores y a continuacioacuten
haga clic en Editar combinaciones de colores
3 Haga clic en la ficha Personalizado
4 En Combinacioacuten de colores haga clic en Eacutenfasis e hiperviacutenculo o en Eacutenfasis
e hiperviacutenculo visitado y a continuacioacuten haga clic en Cambiar color
5 Siga uno de estos procedimientos
o Haga clic en la ficha Estaacutendar para seleccionar los colores en esta
paleta Haga clic en el color que desee y a continuacioacuten en Aceptar
o Haga clic en la ficha Personalizado para mezclar sus propios colores
Haga clic para seleccionar un color y a continuacioacuten en Aceptar
6 Haga clic en Aplicar
Cambiar el destino de un hiperviacutenculo
1 Seleccione el hiperviacutenculo
2 Haga clic en Insertar hiperviacutenculo
3 Seleccione el destino que desee
Cambiar el texto de un hiperviacutenculo
1 Seleccione el texto del hiperviacutenculo
2 Escriba el texto nuevo
Clave del documentoMUSU-250508 FECHA 250508
Documento POWER POINT 2003-MUSU250508
AacuteREA DSyT
Descripcioacuten Manual de Power Point versioacuten 2003
26
Cambiar el destino de un botoacuten de accioacuten
1 Seleccione el botoacuten de accioacuten en la diapositiva o en el patroacuten
2 Haga clic en Insertar hiperviacutenculo
3 Seleccione el destino que desee en el cuadro Hiperviacutenculo a
Insertar un botoacuten de accioacuten
Siga uno de estos procedimientos
Insertar un botoacuten de accioacuten en una diapositiva
1 Seleccione la diapositiva en la que desea colocar un botoacuten
2 En el menuacute Presentacioacuten con diapositivas elija Botones de accioacuten y a
continuacioacuten seleccione el botoacuten que desee por ejemplo Inicio Atraacutes o
Anterior Hacia delante o Siguiente Comienzo Final o Volver
3 Haga clic en la diapositiva
4 Compruebe que Hiperviacutenculo a estaacute activado Haga clic en Aceptar para
aceptar el hiperviacutenculo propuesto en la lista Hiperviacutenculo a o haga clic en la
flecha y seleccione otro viacutenculo
Insertar un botoacuten de accioacuten en todas las diapositivas
Si utiliza un patroacuten de diapositivas puede insertar un botoacuten de accioacuten en el patroacuten el
botoacuten estaraacute disponible en toda la presentacioacuten Si utiliza varios patrones de diapositivas
(por ejemplo si aplica varias plantillas de disentildeo a la presentacioacuten) deberaacute insertar el
botoacuten de accioacuten en cada patroacuten
1 En el menuacute Ver elija Patroacuten y a continuacioacuten haga clic en Patroacuten de
diapositivas
2 En el menuacute Presentacioacuten elija Botones de accioacuten y a continuacioacuten elija el
botoacuten que desee por ejemplo Inicio Atraacutes o Anterior Hacia delante o
Siguiente Comienzo Final o Volver
3 Haga clic en la diapositiva
Clave del documentoMUSU-250508 FECHA 250508
Documento POWER POINT 2003-MUSU250508
AacuteREA DSyT
Descripcioacuten Manual de Power Point versioacuten 2003
27
4 Compruebe que Hiperviacutenculo a estaacute activado Haga clic en Aceptar para
aceptar el hiperviacutenculo propuesto en la lista Hiperviacutenculo a o haga clic en la
flecha y seleccione otro viacutenculo
5 Haga clic en Cerrar vista Patroacuten de la barra de herramientas Vista Patroacuten
Establecer una base de hiperviacutenculo
1 Abra la presentacioacuten para la que desea establecer una base de hiperviacutenculo
2 En el menuacute Archivo haga clic en Propiedades y despueacutes en la ficha Resumen
3 En el cuadro Base de hiperviacutenculo escriba la ruta de acceso a los archivos del
hiperviacutenculo
Nota Para anular la base de hiperviacutenculo escriba la direccioacuten completa del hiperviacutenculo
en el cuadro de diaacutelogo Insertar hiperviacutenculo
Quitar un hiperviacutenculo
Siga uno de estos procedimientos
Quitar el hiperviacutenculo sin quitar el texto u objeto al que representa
1 Haga clic con el botoacuten secundario del mouse (ratoacuten) en el texto u objeto que
representa el hiperviacutenculo
2 En el menuacute contextual haga clic en Quitar hiperviacutenculo
Quitar el hiperviacutenculo y el texto u objeto al que representa
Seleccione el objeto o todo el texto y presione la tecla SUPRIMIR
Destacar un hiperviacutenculo resaltando objetos o aplicando sonido en objetos y texto
Los hiperviacutenculos de objetos como imaacutegenes o formas uacutenicamente se pueden resaltar
Puede aplicar sonidos a los hiperviacutenculos de objeto y texto
1 Seleccione el hiperviacutenculo de objeto o texto
2 En el menuacute Presentacioacuten haga clic en
Configuracioacuten de la accioacuten
3 Siga uno de estos procedimientos
o Para aplicar la configuracioacuten de la
accioacuten al hacer clic en el objeto
haga clic en la ficha Clic del mouse
Clave del documentoMUSU-250508 FECHA 250508
Documento POWER POINT 2003-MUSU250508
AacuteREA DSyT
Descripcioacuten Manual de Power Point versioacuten 2003
28
o Para aplicar la configuracioacuten de la accioacuten al elegir el objeto haga clic en
la ficha Accioacuten del Mouse
4 Siga uno o todos estos procedimientos
o Para reproducir un sonido seleccione la casilla de verificacioacuten
Reproducir sonido y a continuacioacuten especifique el sonido que desee
o Para resaltar un objeto seleccione Resaltar al pasar el mouse por
encima o Resaltar al hacer clic
Muacutesica y sonidos
Puede agregar muacutesica y sonido desde archivos en el equipo en la red en Internet o en la
Galeriacutea multimedia de Microsoft Tambieacuten puede grabar sus propios sonidos y
agregarlos a la presentacioacuten asiacute como utilizar un CD de muacutesica
Al insertar muacutesica o sonidos en una diapositiva aparece un icono de sonido que
representa el archivo de sonido Para reproducir muacutesica y sonidos puede establecer el
inicio automaacutetico de la muacutesica al mostrar la diapositiva al hacer clic con el mouse
(ratoacuten) una vez transcurrido un intervalo de tiempo o reproducir muacutesica o sonidos
como parte de una secuencia de animacioacuten Si no desea que el icono esteacute visible puede
arrastrarlo fuera de la diapositiva y configurar la reproduccioacuten automaacutetica del sonido
Si Microsoft PowerPoint no es compatible con una funcioacuten o un tipo de medio
especiacutefico y no puede reproducir un archivo de sonido pruebe con el Reproductor
multimedia que forma parte de Microsoft Windows y que reproduce archivos
multimedia en PowerPoint si el sonido se inserta como un objeto
Para reproducir muacutesica y sonido en su equipo necesitaraacute altavoces y una tarjeta de
sonido Para saber queacute tiene instalado y queacute configuracioacuten utilizar compruebe la
configuracioacuten Multimedia y Sonidos en el Panel de control de Windows
De forma predeterminada si el tamantildeo de los sonidos es superior a 100 KB se vinculan
automaacuteticamente al archivo en vez de incrustarse Puede cambiar este valor
predeterminado para que sea maacutes o menos 100 KB Si una presentacioacuten tiene archivos
vinculados e imparte la presentacioacuten en otro equipo deberaacute copiar la presentacioacuten y los
archivos vinculados
Agregar muacutesica o efectos de sonido a una diapositiva
1 Muestre la diapositiva a la que desea agregar muacutesica o efectos de sonido
2 En el menuacute Insertar haga clic en Peliacuteculas y sonidos y a continuacioacuten siga
uno de los siguientes procedimientos
Clave del documentoMUSU-250508 FECHA 250508
Documento POWER POINT 2003-MUSU250508
AacuteREA DSyT
Descripcioacuten Manual de Power Point versioacuten 2003
29
Insertar un archivo de sonido
o Haga clic en Sonido de archivo busque la carpeta que contiene el
archivo y haga doble clic en el archivo que desee
Insertar un clip de sonido de la Galeriacutea multimedia
o Haga clic en Sonido de la Galeriacutea multimedia desplaacutecese hasta el clip
que desea y haga clic sobre eacutel para agregarlo a la diapositiva
Nota Para realizar una buacutesqueda de clips en la Galeriacutea multimedia rellene el
cuadro Buscar y haga clic en Ir Para obtener maacutes informacioacuten sobre coacutemo
buscar un clip haga clic en Sugerencias para buscar clips en la parte inferior
del panel de tareas que le aporta detalles sobre coacutemo buscar archivos mediante
comodines y coacutemo agregar sus propios clips a la Galeriacutea multimedia
3 Cuando aparezca un mensaje siga uno de estos procedimientos
o Para reproducir la peliacutecula o sonido de forma automaacutetica al desplazarse
hasta la diapositiva haga clic en Automaacuteticamente
o Para reproducir la muacutesica o sonido al hacer clic sobre el icono de sonido
haga clic en Al hacer clic encima
4 Para ajustar la configuracioacuten de interrupcioacuten del archivo de sonido haga clic en
el icono de sonido haga clic con el botoacuten secundario del mouse (ratoacuten) y en el
menuacute contextual seleccione Personalizar animacioacuten
5 En el panel de tareas Personalizar animacioacuten haga clic en la flecha del
elemento seleccionado de la lista Animacioacuten personalizada y a continuacioacuten
seleccione Opciones de efectos
Clave del documentoMUSU-250508 FECHA 250508
Documento POWER POINT 2003-MUSU250508
AacuteREA DSyT
Descripcioacuten Manual de Power Point versioacuten 2003
30
6 En la ficha Efecto en Detener la reproduccioacuten siga uno de estos
procedimientos
o Para detener el archivo de sonido al hacer clic sobre la diapositiva
seleccione Al hacer clic Eacutesta es la opcioacuten predeterminada
o Para detener el archivo de sonido despueacutes de esta diapositiva haga clic
en Despueacutes de la diapositiva actual
o Para seguir reproduciendo el archivo de sonido durante varias
diapositivas haga clic en Despueacutes de y a continuacioacuten seleccione el
nuacutemero total de diapositivas durante las cuales debe reproducirse el
archivo
Clave del documentoMUSU-250508 FECHA 250508
Documento POWER POINT 2003-MUSU250508
AacuteREA DSyT
Descripcioacuten Manual de Power Point versioacuten 2003
31
Agregar un sonido a una animacioacuten
Para realizar este proceso primero debe haber aplicado una animacioacuten al texto u objeto
1 En la diapositiva seleccione el texto u objeto al que desea agregar un efecto
adicional
2 En el menuacute Presentacioacuten haga clic en Personalizar animacioacuten
3 En el panel de tareas Personalizar animacioacuten haga clic en la flecha del
elemento seleccionado en la lista Personalizar animacioacuten y a continuacioacuten haga
clic en Opciones de efectos
4 En la ficha Efecto en Mejoras haga clic en la flecha de la lista Sonido y lleve
a cabo una de las acciones siguientes
o Si desea agregar un sonido de la lista haga clic en la opcioacuten deseada
o Si desea agregar un sonido desde un archivo haga clic en Otro sonido y
a continuacioacuten explore el archivo
Reproducir un CD durante una presentacioacuten
1 Inserte el CD en la unidad de CD-ROM
2 En la vista Normal elija la ficha Diapositivas y seleccione la diapositiva para la
que desea reproducir la muacutesica
3 En el menuacute Insertar elija Peliacuteculas y sonidos y a continuacioacuten haga clic en
Reproducir pista de audio de CD
4 En Seleccioacuten de clips en los cuadros Empezar en la pista y Finalizar en la
pista establezca el nuacutemero de la primera y uacuteltima pista Para reproducir soacutelo
una pista o una parte de una pista introduzca el mismo nuacutemero en ambos
cuadros
5 En los cuadros hora establezca la hora de inicio de la primera pista y la hora de
fin de la uacuteltima pista El valor predeterminado para la hora de inicio es cero y el
valor predeterminado para la hora de finalizacioacuten es el nuacutemero total de minutos
para la uacuteltima pista
6 Si desea repetir la muacutesica active la casilla de verificacioacuten Repetir
reproduccioacuten hasta su interrupcioacuten
7 Haga clic en Aceptar y a continuacioacuten siga uno de estos procedimientos
o Para reproducir la muacutesica de forma automaacutetica al desplazarse hasta la
diapositiva haga clic en Automaacuteticamente
o Para reproducir la muacutesica al hacer clic sobre el icono de CD haga clic en
Al hacer clic encima
Nota Si elige iniciar la muacutesica con un clic del mouse (ratoacuten) el icono de CD
apareceraacute en la diapositiva incluso si activoacute la casilla de verificacioacuten Ocultar el
icono de sonido durante la presentacioacuten con diapositivas
Clave del documentoMUSU-250508 FECHA 250508
Documento POWER POINT 2003-MUSU250508
AacuteREA DSyT
Descripcioacuten Manual de Power Point versioacuten 2003
32
8 Para ajustar la configuracioacuten de interrupcioacuten de la muacutesica en la diapositiva
seleccione el icono de CD haga clic con el botoacuten secundario del mouse (ratoacuten) y
elija Animacioacuten personalizada en el menuacute contextual
9 En el panel de tareas Animacioacuten personalizada haga clic con el botoacuten
secundario en la flecha del elemento seleccionado en la lista Animacioacuten
personalizada y a continuacioacuten seleccione Opciones de efectos
10 En la ficha Efecto en Detener la reproduccioacuten siga uno de estos
procedimientos
o Para detener la muacutesica al hacer clic sobre la diapositiva seleccione Al
hacer clic Eacutesta es la opcioacuten predeterminada
o Para detener la muacutesica despueacutes de esta diapositiva haga clic en Despueacutes
de la diapositiva actual
o Para seguir reproduciendo la muacutesica durante varias diapositivas haga
clic en Despueacutes de y a continuacioacuten seleccione el nuacutemero total de
diapositivas durante las cuales debe reproducirse la muacutesica
Notas
Debe introducir el CD en la unidad de CD-ROM para reproducir la muacutesica
durante la presentacioacuten
Para modificar la configuracioacuten de nuacutemero de pista y hora de inicio y fin haga
clic con el botoacuten secundario del mouse en el icono CD y en el menuacute contextual
seleccione Modificar Objeto de sonido para abrir el cuadro de diaacutelogo
Opciones de audio de CD
Peliacuteculas y archivos GIF animados
Las peliacuteculas son archivos de viacutedeo de sobremesa con formatos AVI QuickTime y
MPEG y extensiones de archivo avi mov qt mpg y mpeg Lo habitual es que una
peliacutecula contenga un orador por ejemplo un ejecutivo que no puede asistir a la
presentacioacuten real Las peliacuteculas tambieacuten se utilizan para mostrar ciertos tipos de
formacioacuten
Un archivo GIF animado contiene movimiento y tiene una extensioacuten de archivo gif
Aunque desde el punto de vista teacutecnico no son realmente peliacuteculas los archivos GIF
animados contienen muchas imaacutegenes que forman secuencias para crear un efecto de
animacioacuten y con frecuencia se utilizan para destacar un disentildeo o un sitio Web
Se pueden agregar a las diapositivas peliacuteculas y archivos GIF animados almacenados en
su equipo la Galeriacutea multimedia de Microsoft una red una intranet o Internet Para
agregar una peliacutecula o archivo GIF animado inseacutertelo en la diapositiva elegida
mediante los comandos del menuacute Insertar La reproduccioacuten se puede iniciar de varias
formas automaacuteticamente al mostrar la diapositiva al hacer clic con el mouse (ratoacuten) o
mediante la creacioacuten de un intervalo de modo que se reproduzca despueacutes de un retardo
especiacutefico Tambieacuten puede formar parte de una secuencia de animacioacuten
Clave del documentoMUSU-250508 FECHA 250508
Documento POWER POINT 2003-MUSU250508
AacuteREA DSyT
Descripcioacuten Manual de Power Point versioacuten 2003
33
Aunque el acceso se realiza mediante el menuacute Insertar los archivos de peliacuteculas estaacuten
automaacuteticamente vinculados a la presentacioacuten en lugar de incrustados dentro de la
misma como las imaacutegenes o dibujos Si una presentacioacuten tiene archivos vinculados y
necesita impartirla en otro equipo deberaacute copiar la presentacioacuten y los archivos
vinculados
Utilizar el Reproductor de Windows Media de Microsoft para las peliacuteculas
Si Microsoft PowerPoint no puede reproducir el archivo de peliacutecula que desea insertar
utilice el Reproductor de Windows Media para reproducir la peliacutecula En primer lugar
compruebe la peliacutecula fuera de PowerPoint abra el Reproductor de Windows Media y
abra el archivo desde el menuacute Archivo Si la peliacutecula no se puede reproducir el
Reproductor de Windows Media le mostraraacute mensajes de error detallados y un viacutenculo
con la Ayuda para ayudarle a solucionar el problema
Si la peliacutecula se puede reproducir en el Reproductor de Windows Media podraacute
insertarla en PowerPoint si selecciona Objeto en el menuacute Insertar y la inserta como
Clip multimedia
Las peliacuteculas que utilizan el Reproductor de Windows Media para su reproduccioacuten en
PowerPoint no pueden tener configuracioacuten de animacioacuten ni intervalos especiales
asignados En su lugar la reproduccioacuten tiene lugar al hacer clic en los botones
correspondientes del Reproductor de Windows Media
Agregar una peliacutecula o un archivo GIF animado a una diapositiva
Las peliacuteculas son archivos de viacutedeo de escritorio con formatos como AVI QuickTime
y MPEG y extensiones de archivo como avi mov qt mpg y mpeg Un archivo GIF
animado tiene una extensioacuten de archivo gif
1 Muestre la diapositiva a la que desea agregar una peliacutecula o archivo GIF
animado
2 Siga uno de estos procedimientos
Agregar una peliacutecula o archivo GIF animado
1 En el menuacute Insertar seleccione Peliacuteculas y sonidos haga clic en
Peliacutecula de archivo busque la carpeta que contiene el archivo que desea
agregar y haga doble clic en el archivo
Nota Las peliacuteculas o archivos gif que haya agregado a la Galeriacutea
multimedia se encuentran en la carpeta Galeriacutea multimedia en la carpeta
Clave del documentoMUSU-250508 FECHA 250508
Documento POWER POINT 2003-MUSU250508
AacuteREA DSyT
Descripcioacuten Manual de Power Point versioacuten 2003
34
Mis imaacutegenes del disco duro O bien examine la ubicacioacuten original de
estos archivos
2 Cuando aparezca un mensaje siga uno de estos procedimientos
Para reproducir la peliacutecula o archivo GIF de forma automaacutetica al
desplazarse hasta la diapositiva haga clic en Automaacuteticamente
Para reproducir la peliacutecula o archivo GIF al hacer clic sobre eacuteste
haga clic en Al hacer clic encima
Nota Si intenta insertar una peliacutecula y recibe un mensaje indicaacutendole que
Microsoft PowerPoint no puede insertar el archivo intente insertar la peliacutecula en
el reproductor de Windows Media
iquestCoacutemo
1 En Windows abra el Reproductor de Windows Media que puede
encontrar en el submenuacute Accesorios una vez elegido el botoacuten Inicio
2 En el menuacute Archivo del Reproductor de Windows Media haga clic en
Abrir y a continuacioacuten escriba o seleccione la ruta del archivo que
desea insertar y haga clic en Aceptar
Si la peliacutecula se puede abrir y reproducir siga el resto de los
pasos de esta tarea
Si la peliacutecula no se puede reproducir esto significa que no se
podraacute reproducir cuando abra el Reproductor de Windows Media
en PowerPoint por lo tanto no siga con el resto de los pasos de
esta tarea Puede consultar la Ayuda del Reproductor de
Windows Media para intentar solucionar el problema Tambieacuten
puede buscar Solucionar problemas peliacuteculas en el cuadro
Formule una pregunta de la barra de menuacute de PowerPoint para
obtener maacutes sugerencias
3 Abra la diapositiva en la que desea insertar la peliacutecula en PowerPoint y
en el menuacute Insertar haga clic en Objeto
4 En Tipo de objeto haga clic en Clip multimedia y compruebe que ha
seleccionado Crear nuevo Para mostrar la peliacutecula como icono active
la casilla de verificacioacuten Mostrar como icono
5 Haga clic en Aceptar
6 En el menuacute Insertar clip del Reproductor de Windows Media haga clic
en Viacutedeo para Windows
7 En el cuadro Tipo de archivo haga clic en Todos los archivos
seleccione el archivo y a continuacioacuten haga clic en Abrir
8 Para reproducirla haga clic en el botoacuten Reproducir debajo de la barra
de menuacutes en el borde superior izquierdo Para insertarla en la diapositiva
haga clic fuera del marco de la peliacutecula
Clave del documentoMUSU-250508 FECHA 250508
Documento POWER POINT 2003-MUSU250508
AacuteREA DSyT
Descripcioacuten Manual de Power Point versioacuten 2003
35
Agregar un clip con movimiento de la Galeriacutea multimedia de Microsoft
1 En el menuacute Insertar seleccione Peliacuteculas y sonidos y a continuacioacuten
haga clic en Peliacutecula de la Galeriacutea multimedia
2 En el panel de tareas Imaacutegenes predisentildeadas busque el clip que desea y
haga clic sobre eacuteste para agregarlo a la diapositiva
3 Si aparece un mensaje siga uno de estos procedimientos
Para reproducir la peliacutecula o archivo GIF de forma automaacutetica al
desplazarse hasta la diapositiva haga clic en Automaacuteticamente
Para reproducir la peliacutecula o archivo GIF al hacer clic sobre eacuteste
haga clic en Al hacer clic encima
Notas
o La Galeriacutea multimedia incorpora un conjunto de archivos GIF animados
Los archivos GIF y de peliacuteculas que haya agregado a la Galeriacutea
multimedia tambieacuten apareceraacuten en el panel de tareas
o Para realizar una buacutesqueda de clips en la Galeriacutea multimedia rellene en
el cuadro Buscar los criterios de buacutesqueda y haga clic en Ir Para
obtener maacutes informacioacuten sobre coacutemo buscar un clip haga clic en
Sugerencias para buscar clips en la parte inferior del panel de tareas
que le aporta detalles sobre coacutemo buscar archivos mediante comodines y
coacutemo agregar sus propios clips a la Galeriacutea multimedia
Rebobinar una peliacutecula al acabar la reproduccioacuten
Cuando establece que una peliacutecula se rebobine despueacutes de reproducirse una vez la
peliacutecula vuelve automaacuteticamente al primer marco y se detiene
1 En la diapositiva haga clic con el botoacuten secundario del mouse en la peliacutecula
2 En el menuacute contextual haga clic en Modificar Objeto de peliacutecula
3 Active la casilla de verificacioacuten Rebobinar la peliacutecula al acabar la
reproduccioacuten
Nota La caracteriacutestica Imaacutegenes de Microsoft Office clasifica algunos formatos
multimedia como los archivos GIF como clips de peliacuteculas pero no son viacutedeo digital
realmente El comando Modificar Objeto de peliacutecula se habilita soacutelo con archivos de
viacutedeo digital
Clave del documentoMUSU-250508 FECHA 250508
Documento POWER POINT 2003-MUSU250508
AacuteREA DSyT
Descripcioacuten Manual de Power Point versioacuten 2003
36
Eliminar una peliacutecula o un archivo GIF animado de una diapositiva
En la diapositiva haga clic en la peliacutecula o archivo GIF animado para
seleccionar y a continuacioacuten presione la tecla SUPRIMIR
Repita esta accioacuten para cada diapositiva en la que desee eliminar el archivo Si la
peliacutecula o el archivo gif estaacute en el patroacuten de diapositivas uacutenicamente tendraacute que
eliminarlo del patroacuten Para mostrar el patroacuten de diapositivas en el menuacute Ver
seleccione Patroacuten y a continuacioacuten haga clic en Patroacuten de diapositivas
Iniciar una peliacutecula o sonido automaacuteticamente o al hacer clic con el mouse (ratoacuten)
Los siguientes pasos se aplican a los archivos de peliacutecula o sonido de una diapositiva
que no tienen secuencias de animacioacuten personalizadas o combinaciones de animacioacuten
1 En la diapositiva haga clic con el botoacuten secundario en el icono de sonido o
peliacutecula
2 En el menuacute contextual haga clic en Personalizar animacioacuten
3 En Modificar Reproducir en el cuadro Inicio haga clic en lo siguiente
o Para reproducir un sonido o peliacutecula de forma automaacutetica haga clic en
Con la anterior o Para reproducir un sonido o peliacutecula al hacer clic con el mouse haga clic
en Al hacer clic
Grabar una narracioacuten sonora
Al grabar una narracioacuten se proyecta toda la presentacioacuten y se graba en cada diapositiva
Puede hacer pausas y reanudar la grabacioacuten
Para grabar una narracioacuten de voz necesitaraacute una tarjeta de sonido un microacutefono y unos
altavoces
1 En la ficha Esquema o en la ficha Diapositivas de la vista Normal seleccione el
icono de la diapositiva o la diapositiva en miniatura en donde desea iniciar la
grabacioacuten
2 En el menuacute Presentacioacuten haga clic en Grabar narracioacuten
3 Haga clic en Establecer nivel de microacutefono siga las indicaciones para ajustar
el nivel del microacutefono y a continuacioacuten haga clic en Aceptar
4 Siga uno de estos procedimientos
Incrustar la narracioacuten
o Haga clic en Aceptar
Clave del documentoMUSU-250508 FECHA 250508
Documento POWER POINT 2003-MUSU250508
AacuteREA DSyT
Descripcioacuten Manual de Power Point versioacuten 2003
37
Vincular la narracioacuten
1 Active la casilla de verificacioacuten Vincular narraciones en y haga clic en
Examinar
2 Haga clic en una carpeta de la lista y a continuacioacuten haga clic en Seleccionar
3 Haga clic en Aceptar
5 Si en el paso 1 ha seleccionado empezar a grabar en la primera diapositiva vaya
al paso 6 Si ha seleccionado otra diapositiva apareceraacute el cuadro de diaacutelogo
Grabar narracioacuten Siga uno de estos procedimientos
o Para iniciar la narracioacuten en la diapositiva nuacutemero uno de la presentacioacuten
haga clic en Primera diapositiva
o Para iniciar la narracioacuten en la diapositiva seleccionada haga clic en
Diapositiva actual
6 En la vista Presentacioacuten con diapositivas lea el texto de la narracioacuten por el
microacutefono y haga clic en la diapositiva para avanzar Lea el texto de la narracioacuten
correspondiente a la diapositiva pase a la siguiente diapositiva y asiacute
sucesivamente Puede hacer pausas y reanudar la narracioacuten
iquestCoacutemo
o Para hacer una pausa y reanudar la narracioacuten con el botoacuten secundario del
mouse (ratoacuten) haga clic en la diapositiva y en el menuacute contextual que
aparece haga clic en Pausar narracioacuten o Reanudar la narracioacuten
7 Repita el paso 6 hasta que haya pasado por todas las diapositivas y cuando
aparezca la pantalla negra de salida haga clic en esta pantalla
8 La narracioacuten se guarda automaacuteticamente y aparece un mensaje preguntando si
desea guardar tambieacuten los intervalos de la presentacioacuten Siga uno de estos
procedimientos
o Para guardar los intervalos haga clic en Guardar Las diapositivas
aparecen en la vista Clasificador de diapositivas con los intervalos
debajo de cada diapositiva
o Para cancelar los intervalos haga clic en No guardar (Los intervalos
tambieacuten se pueden grabar por separado)
Nota En la presentacioacuten soacutelo se puede reproducir un sonido cada vez Por tanto si ha
insertado un sonido para que se reproduzca automaacuteticamente se anularaacute con la
narracioacuten de voz
Eliminar la narracioacuten la muacutesica o el sonido de una diapositiva
1 En la diapositiva seleccione el icono de sonido o icono de CD y a continuacioacuten
presione la tecla SUPRIMIR
2 Repita esta accioacuten para cada diapositiva en la que desee eliminar el archivo
Clave del documentoMUSU-250508 FECHA 250508
Documento POWER POINT 2003-MUSU250508
AacuteREA DSyT
Descripcioacuten Manual de Power Point versioacuten 2003
38
Activar o desactivar la narracioacuten de una presentacioacuten
1 En el menuacute Presentacioacuten haga clic en Configurar presentacioacuten
2 Para activar o desactivar la narracioacuten en Opciones de presentacioacuten haga clic
en la casilla de verificacioacuten Mostrar sin narracioacuten seguacuten corresponda
Animar texto y objetos
Abra la presentacioacuten a la que desea agregar una animacioacuten y siga uno o todos estos
procedimientos
Aplicar una combinacioacuten de animaciones preestablecida
1 Si soacutelo desea aplicar la combinacioacuten de animaciones a algunas diapositivas
haga clic en la ficha Diapositivas y seleccione las diapositivas
2 En el menuacute Presentacioacuten haga clic en Combinaciones de animacioacuten
3 En el panel de tareas Estilo de la diapositiva en Aplicar a las diapositivas
seleccionadas haga clic en una combinacioacuten de animaciones de la lista
4 Si desea aplicar la combinacioacuten a todas las diapositivas haga clic en el botoacuten
Aplicar a todas las diapositivas
Aplicar una animacioacuten personalizada
1 En la vista Normal muestre la diapositiva que contiene el texto o los objetos que
desea animar
2 Seleccione el objeto que desea animar
3 En el menuacute Presentacioacuten haga clic en Personalizar animacioacuten
4 En el panel de tareas Personalizar animacioacuten haga clic en y siga uno o varios
de estos procedimientos
o Para agregar un efecto que introduzca el texto o el objeto en la
presentacioacuten con diapositivas elija Entrada y a continuacioacuten haga clic
en el efecto
o Para agregar un efecto al texto o al objeto de la diapositiva elija Eacutenfasis
y a continuacioacuten haga clic en el efecto
o Para agregar un efecto que saque el texto o el objeto de la diapositiva en
alguacuten momento elija Salir y a continuacioacuten haga clic en el efecto
o Para agregar un efecto que mueva un objeto en la trama especificada
elija Trayectorias de movimiento y a continuacioacuten haga clic en el
efecto
Nota Los efectos aparecen de arriba a abajo en la lista Personalizar animacioacuten en
funcioacuten del orden en que se apliquen Los elementos animados se sentildealan en la
diapositiva con una etiqueta numerada que no se puede imprimir y que guarda
correlacioacuten con los efectos de la lista Esta etiqueta no se muestra en la vista
Presentacioacuten con diapositivas
Clave del documentoMUSU-250508 FECHA 250508
Documento POWER POINT 2003-MUSU250508
AacuteREA DSyT
Descripcioacuten Manual de Power Point versioacuten 2003
39
Crear un comienzo y una finalizacioacuten suavizados para texto y objetos animados
Para realizar este proceso primero debe haber aplicado una animacioacuten al elemento
1 Si no se muestra el panel de tareas Personalizar animacioacuten en el menuacute
Presentacioacuten haga clic en Personalizar animacioacuten
2 En el panel de tareas Personalizar animacioacuten haga clic en la flecha abajo del
elemento seleccionado en la lista Personalizar animacioacuten y a continuacioacuten haga
clic en Opciones de efectos
3 En la ficha Efecto y en Configuracioacuten active la casilla de verificacioacuten Inicio
suavizado Final suavizado o las dos
Nota Esta opcioacuten no estaacute disponible para algunas animaciones
Aplicar o dibujar una trayectoria de movimiento
1 En la vista Normal abra la diapositiva que contiene el texto o los objetos para
los que desea crear una trayectoria de movimiento
2 Seleccione el objeto o el elemento de texto que desea animar
En los elementos de texto puede seleccionar un marcador de posicioacuten o paacuterrafo
(vintildeetas incluidas)
3 Si no se muestra el panel de tareas Personalizar animacioacuten en el menuacute
Presentacioacuten haga clic en Personalizar animacioacuten
4 En el panel de tareas Personalizar animacioacuten haga clic en elija
trayectorias de movimiento y siga uno de estos procedimientos
Aplicar una trayectoria de movimiento preestablecida
o Haga clic en una trayectoria preestablecida o haga clic en Maacutes
trayectorias de desplazamientos para elegir maacutes opciones
Crear una trayectoria de movimiento personalizada
2 Elija Dibujar desplazamiento personalizado y a continuacioacuten siga uno de
estos procedimientos
Haga clic en Forma libre para dibujar una trayectoria con
segmentos curvos y rectos Arrastre para dibujar formas libres
haga clic y mueva el mouse (ratoacuten) para trazar liacuteneas rectas
Haga clic en A mano alzada y arrastre para dibujar una
trayectoria que parezca que se ha dibujado con un laacutepiz o para
crear curvas suaves
Haga clic en Liacutenea y arrastre para dibujar una trayectoria recta
Clave del documentoMUSU-250508 FECHA 250508
Documento POWER POINT 2003-MUSU250508
AacuteREA DSyT
Descripcioacuten Manual de Power Point versioacuten 2003
40
Haga clic en Curva y haga clic en donde desee iniciar la
trayectoria curva y a continuacioacuten siga moviendo el mouse
(ratoacuten) y haga clic donde desee agregar la curva
3 Siga uno de estos procedimientos
Si desea terminar la forma libre o la trayectoria curva y dejarla
abierta haga doble clic en cualquier momento
Si desea terminar una liacutenea o una trayectoria a mano alzada
suelte el botoacuten del mouse
Para cerrar una forma haga clic en el punto de inicio
Clave del documentoMUSU-250508 FECHA 250508
Documento POWER POINT 2003-MUSU250508
AacuteREA DSyT
Descripcioacuten Manual de Power Point versioacuten 2003
41

Clave del documentoMUSU-250508 FECHA 250508
Documento POWER POINT 2003-MUSU250508
AacuteREA DSyT
Descripcioacuten Manual de Power Point versioacuten 2003
18
Permitir o impedir que una presentacioacuten contenga varios patrones
1 En el menuacute Herramientas haga clic en Opciones y a continuacioacuten en la ficha
Edicioacuten
2 En Deshabilitar caracteriacutesticas nuevas lleve a cabo una de las acciones
siguientes
o Para poder aplicar varias plantillas de disentildeo desactive la casilla de
verificacioacuten Varios patrones
o Para que soacutelo se pueda aplicar una plantilla de disentildeo por presentacioacuten
active la casilla de verificacioacuten Varios patrones
Nota Si ya ha aplicado varias plantillas de disentildeo y deshabilita la opcioacuten de varios
patrones esta accioacuten no elimina ninguno de los patrones existentes pero las plantillas
de disentildeo que agregue se aplicaraacuten a todas las diapositivas
Hiperviacutenculos y botones de accioacuten
En Microsoft PowerPoint un hiperviacutenculo es una conexioacuten entre diapositivas a una
presentacioacuten personalizada a una paacutegina Web o a un archivo El hiperviacutenculo puede ser
texto o un objeto como una imagen graacutefico forma o WordArt Los botones de accioacuten
son botones predefinidos que puede insertar en una presentacioacuten y para los que puede
definir hiperviacutenculos
Clave del documentoMUSU-250508 FECHA 250508
Documento POWER POINT 2003-MUSU250508
AacuteREA DSyT
Descripcioacuten Manual de Power Point versioacuten 2003
19
Si el viacutenculo es a otra diapositiva la diapositiva de destino se muestra en la
presentacioacuten de PowerPoint Si el viacutenculo es a una paacutegina Web ubicacioacuten de red o un
tipo diferente de archivo la paacutegina de destino o archivo se muestran en la aplicacioacuten
apropiada o en un explorador Web
En PowerPoint los hiperviacutenculos se activan cuando se ejecuta la presentacioacuten no en el
momento de crearla
Tras sentildealar un hiperviacutenculo el puntero se transforma en una mano para indicar que se
puede hacer clic El texto que representa un hiperviacutenculo aparece subrayado y en un
color que coordina con la combinacioacuten de colores seleccionada Los hiperviacutenculos de
imaacutegenes formas y otros objetos no incluyen un formato adicional Puede agregar la
configuracioacuten de acciones como sonido o resaltado para destacar los hiperviacutenculos
Utilice los botones de accioacuten cuando desee incluir botones con siacutembolos convencionales
para ir a las diapositivas siguiente anterior primera o uacuteltima PowerPoint tambieacuten tiene
botones de accioacuten para reproducir peliacuteculas o sonidos Los botones de accioacuten se utilizan
normalmente para ejecutar presentaciones sin supervisioacuten por ejemplo en una cabina o
exposicioacuten
Una vez creado el hiperviacutenculo a un objeto que no sea una diapositiva el destino se
codifica como una direccioacuten URL (Localizador Uniforme de Recursos) por ejemplo
httpwwwmicrosoftcom o archivoNombre de equipoCarpeta
compartidaNombredearchivohtm Tras crear un hiperviacutenculo a una paacutegina o a un
archivo en un sistema local de archivos la ruta de acceso al archivo representa el
destino del hiperviacutenculo como CDocumentos y configuracioacutenminombreMis
documentosarchivoxls
Puede crear hiperviacutenculos que sean viacutenculos absolutos o viacutenculos relativos
Establecer una base de hiperviacutenculo
Una vez creada una presentacioacuten con viacutenculos a varios archivos conviene poner los
archivos en una ubicacioacuten comuacuten del servidor y establecer una base de hiperviacutenculo Si
la direccioacuten URL del servidor cambia no es necesario actualizar los destinos del
hiperviacutenculo soacutelo la base del hiperviacutenculo
Probar y reparar hiperviacutenculos rotos
Antes de dar la presentacioacuten debe comprobar siempre si hay alguacuten hiperviacutenculo roto
asiacute como probar los hiperviacutenculos a destinos externos El destino de un hiperviacutenculo
roto no es vaacutelido al hacer clic en un hiperviacutenculo roto PowerPoint o el explorador Web
presentan un error La causa puede ser algo tan simple como no haber escrito la
direccioacuten URL correctamente o que el destino del hiperviacutenculo se haya movido o
cambiado
Clave del documentoMUSU-250508 FECHA 250508
Documento POWER POINT 2003-MUSU250508
AacuteREA DSyT
Descripcioacuten Manual de Power Point versioacuten 2003
20
Clave del documentoMUSU-250508 FECHA 250508
Documento POWER POINT 2003-MUSU250508
AacuteREA DSyT
Descripcioacuten Manual de Power Point versioacuten 2003
21
Cree un hiperviacutenculo
Siga uno de estos procedimientos
Crear un hiperviacutenculo a una presentacioacuten personalizada o a una ubicacioacuten de la presentacioacuten activa
1 Seleccione el texto u objeto que desea utilizar para representar el hiperviacutenculo
2 Haga clic en Insertar hiperviacutenculo
3 En Vincular a haga clic en Lugar de este documento
4 Siga uno de estos procedimientos
Vincular a una presentacioacuten personalizada
1 En la lista seleccione la presentacioacuten personalizada a la que desea ir
2 Haga clic en la casilla de verificacioacuten Volver al terminar la
presentacioacuten
Vincular a una ubicacioacuten de la presentacioacuten activa
o En la lista seleccione la diapositiva a la que desea ir
Crear un hiperviacutenculo a una diapositiva especiacutefica de otra presentacioacuten
1 Seleccione el texto u el objeto que desea utilizar para representar el
hiperviacutenculo
2 Haga clic en Insertar hiperviacutenculo
3 En Vincular a haga clic en Archivo o paacutegina Web existente
4 Busque y seleccione la presentacioacuten que contiene la diapositiva con la que
desea establecer un viacutenculo
5 Haga clic en Marcador y a continuacioacuten seleccione el tiacutetulo de la
diapositiva que desee
Clave del documentoMUSU-250508 FECHA 250508
Documento POWER POINT 2003-MUSU250508
AacuteREA DSyT
Descripcioacuten Manual de Power Point versioacuten 2003
22
Crear un hiperviacutenculo a una direccioacuten de correo electroacutenico
1 Seleccione el texto u el objeto que desea utilizar para representar el
hiperviacutenculo
2 Haga clic en Insertar hiperviacutenculo
3 En Vincular a haga clic en Direccioacuten de correo electroacutenico
4 Escriba la direccioacuten de correo electroacutenico en el cuadro Direccioacuten de correo
electroacutenico o seleccione una direccioacuten en el cuadro Direcciones de correo
utilizadas recientemente
5 En el cuadro Asunto escriba el asunto del mensaje de correo electroacutenico
Nota Deberaacute tener instalado un programa de correo electroacutenico en el equipo donde se
muestra presentacioacuten
Crear un hiperviacutenculo a otro archivo o paacutegina Web
1 Seleccione el texto u el objeto que desea utilizar para representar el
hiperviacutenculo
Clave del documentoMUSU-250508 FECHA 250508
Documento POWER POINT 2003-MUSU250508
AacuteREA DSyT
Descripcioacuten Manual de Power Point versioacuten 2003
23
2 Haga clic en Insertar hiperviacutenculo
3 En Vincular a haga clic en Archivo o paacutegina Web existente
4 Desplaacutecese a la paacutegina o archivo deseado
Clave del documentoMUSU-250508 FECHA 250508
Documento POWER POINT 2003-MUSU250508
AacuteREA DSyT
Descripcioacuten Manual de Power Point versioacuten 2003
24
Crear un hiperviacutenculo a un archivo nuevo
1 Seleccione el texto u el objeto que desea utilizar para representar el
hiperviacutenculo
2 Haga clic en Insertar hiperviacutenculo
3 En Vincular a haga clic en Crear nuevo documento
4 Escriba el nombre del archivo nuevo
5 Para cambiar la ruta de acceso del nuevo documento haga clic en Cambiar
6 Seleccione Modificar documento nuevo maacutes adelante o Modificar
documento nuevo ahora
Nota Para crear una informacioacuten de pantalla o un comentario corto que aparezca en
pantalla al situar el puntero en un hiperviacutenculo haga clic en Informacioacuten de pantalla
en el cuadro de diaacutelogo Insertar hiperviacutenculo a continuacioacuten escriba el texto que
desee Si no especifica una sugerencia se utilizaraacute una sugerencia predeterminada
Clave del documentoMUSU-250508 FECHA 250508
Documento POWER POINT 2003-MUSU250508
AacuteREA DSyT
Descripcioacuten Manual de Power Point versioacuten 2003
25
Cambiar un hiperviacutenculo
Siga uno de estos procedimientos
Cambiar el color de los hiperviacutenculos
1 En el menuacute Formato haga clic en Estilo de la diapositiva
2 En el panel de tareas haga clic en Combinaciones de colores y a continuacioacuten
haga clic en Editar combinaciones de colores
3 Haga clic en la ficha Personalizado
4 En Combinacioacuten de colores haga clic en Eacutenfasis e hiperviacutenculo o en Eacutenfasis
e hiperviacutenculo visitado y a continuacioacuten haga clic en Cambiar color
5 Siga uno de estos procedimientos
o Haga clic en la ficha Estaacutendar para seleccionar los colores en esta
paleta Haga clic en el color que desee y a continuacioacuten en Aceptar
o Haga clic en la ficha Personalizado para mezclar sus propios colores
Haga clic para seleccionar un color y a continuacioacuten en Aceptar
6 Haga clic en Aplicar
Cambiar el destino de un hiperviacutenculo
1 Seleccione el hiperviacutenculo
2 Haga clic en Insertar hiperviacutenculo
3 Seleccione el destino que desee
Cambiar el texto de un hiperviacutenculo
1 Seleccione el texto del hiperviacutenculo
2 Escriba el texto nuevo
Clave del documentoMUSU-250508 FECHA 250508
Documento POWER POINT 2003-MUSU250508
AacuteREA DSyT
Descripcioacuten Manual de Power Point versioacuten 2003
26
Cambiar el destino de un botoacuten de accioacuten
1 Seleccione el botoacuten de accioacuten en la diapositiva o en el patroacuten
2 Haga clic en Insertar hiperviacutenculo
3 Seleccione el destino que desee en el cuadro Hiperviacutenculo a
Insertar un botoacuten de accioacuten
Siga uno de estos procedimientos
Insertar un botoacuten de accioacuten en una diapositiva
1 Seleccione la diapositiva en la que desea colocar un botoacuten
2 En el menuacute Presentacioacuten con diapositivas elija Botones de accioacuten y a
continuacioacuten seleccione el botoacuten que desee por ejemplo Inicio Atraacutes o
Anterior Hacia delante o Siguiente Comienzo Final o Volver
3 Haga clic en la diapositiva
4 Compruebe que Hiperviacutenculo a estaacute activado Haga clic en Aceptar para
aceptar el hiperviacutenculo propuesto en la lista Hiperviacutenculo a o haga clic en la
flecha y seleccione otro viacutenculo
Insertar un botoacuten de accioacuten en todas las diapositivas
Si utiliza un patroacuten de diapositivas puede insertar un botoacuten de accioacuten en el patroacuten el
botoacuten estaraacute disponible en toda la presentacioacuten Si utiliza varios patrones de diapositivas
(por ejemplo si aplica varias plantillas de disentildeo a la presentacioacuten) deberaacute insertar el
botoacuten de accioacuten en cada patroacuten
1 En el menuacute Ver elija Patroacuten y a continuacioacuten haga clic en Patroacuten de
diapositivas
2 En el menuacute Presentacioacuten elija Botones de accioacuten y a continuacioacuten elija el
botoacuten que desee por ejemplo Inicio Atraacutes o Anterior Hacia delante o
Siguiente Comienzo Final o Volver
3 Haga clic en la diapositiva
Clave del documentoMUSU-250508 FECHA 250508
Documento POWER POINT 2003-MUSU250508
AacuteREA DSyT
Descripcioacuten Manual de Power Point versioacuten 2003
27
4 Compruebe que Hiperviacutenculo a estaacute activado Haga clic en Aceptar para
aceptar el hiperviacutenculo propuesto en la lista Hiperviacutenculo a o haga clic en la
flecha y seleccione otro viacutenculo
5 Haga clic en Cerrar vista Patroacuten de la barra de herramientas Vista Patroacuten
Establecer una base de hiperviacutenculo
1 Abra la presentacioacuten para la que desea establecer una base de hiperviacutenculo
2 En el menuacute Archivo haga clic en Propiedades y despueacutes en la ficha Resumen
3 En el cuadro Base de hiperviacutenculo escriba la ruta de acceso a los archivos del
hiperviacutenculo
Nota Para anular la base de hiperviacutenculo escriba la direccioacuten completa del hiperviacutenculo
en el cuadro de diaacutelogo Insertar hiperviacutenculo
Quitar un hiperviacutenculo
Siga uno de estos procedimientos
Quitar el hiperviacutenculo sin quitar el texto u objeto al que representa
1 Haga clic con el botoacuten secundario del mouse (ratoacuten) en el texto u objeto que
representa el hiperviacutenculo
2 En el menuacute contextual haga clic en Quitar hiperviacutenculo
Quitar el hiperviacutenculo y el texto u objeto al que representa
Seleccione el objeto o todo el texto y presione la tecla SUPRIMIR
Destacar un hiperviacutenculo resaltando objetos o aplicando sonido en objetos y texto
Los hiperviacutenculos de objetos como imaacutegenes o formas uacutenicamente se pueden resaltar
Puede aplicar sonidos a los hiperviacutenculos de objeto y texto
1 Seleccione el hiperviacutenculo de objeto o texto
2 En el menuacute Presentacioacuten haga clic en
Configuracioacuten de la accioacuten
3 Siga uno de estos procedimientos
o Para aplicar la configuracioacuten de la
accioacuten al hacer clic en el objeto
haga clic en la ficha Clic del mouse
Clave del documentoMUSU-250508 FECHA 250508
Documento POWER POINT 2003-MUSU250508
AacuteREA DSyT
Descripcioacuten Manual de Power Point versioacuten 2003
28
o Para aplicar la configuracioacuten de la accioacuten al elegir el objeto haga clic en
la ficha Accioacuten del Mouse
4 Siga uno o todos estos procedimientos
o Para reproducir un sonido seleccione la casilla de verificacioacuten
Reproducir sonido y a continuacioacuten especifique el sonido que desee
o Para resaltar un objeto seleccione Resaltar al pasar el mouse por
encima o Resaltar al hacer clic
Muacutesica y sonidos
Puede agregar muacutesica y sonido desde archivos en el equipo en la red en Internet o en la
Galeriacutea multimedia de Microsoft Tambieacuten puede grabar sus propios sonidos y
agregarlos a la presentacioacuten asiacute como utilizar un CD de muacutesica
Al insertar muacutesica o sonidos en una diapositiva aparece un icono de sonido que
representa el archivo de sonido Para reproducir muacutesica y sonidos puede establecer el
inicio automaacutetico de la muacutesica al mostrar la diapositiva al hacer clic con el mouse
(ratoacuten) una vez transcurrido un intervalo de tiempo o reproducir muacutesica o sonidos
como parte de una secuencia de animacioacuten Si no desea que el icono esteacute visible puede
arrastrarlo fuera de la diapositiva y configurar la reproduccioacuten automaacutetica del sonido
Si Microsoft PowerPoint no es compatible con una funcioacuten o un tipo de medio
especiacutefico y no puede reproducir un archivo de sonido pruebe con el Reproductor
multimedia que forma parte de Microsoft Windows y que reproduce archivos
multimedia en PowerPoint si el sonido se inserta como un objeto
Para reproducir muacutesica y sonido en su equipo necesitaraacute altavoces y una tarjeta de
sonido Para saber queacute tiene instalado y queacute configuracioacuten utilizar compruebe la
configuracioacuten Multimedia y Sonidos en el Panel de control de Windows
De forma predeterminada si el tamantildeo de los sonidos es superior a 100 KB se vinculan
automaacuteticamente al archivo en vez de incrustarse Puede cambiar este valor
predeterminado para que sea maacutes o menos 100 KB Si una presentacioacuten tiene archivos
vinculados e imparte la presentacioacuten en otro equipo deberaacute copiar la presentacioacuten y los
archivos vinculados
Agregar muacutesica o efectos de sonido a una diapositiva
1 Muestre la diapositiva a la que desea agregar muacutesica o efectos de sonido
2 En el menuacute Insertar haga clic en Peliacuteculas y sonidos y a continuacioacuten siga
uno de los siguientes procedimientos
Clave del documentoMUSU-250508 FECHA 250508
Documento POWER POINT 2003-MUSU250508
AacuteREA DSyT
Descripcioacuten Manual de Power Point versioacuten 2003
29
Insertar un archivo de sonido
o Haga clic en Sonido de archivo busque la carpeta que contiene el
archivo y haga doble clic en el archivo que desee
Insertar un clip de sonido de la Galeriacutea multimedia
o Haga clic en Sonido de la Galeriacutea multimedia desplaacutecese hasta el clip
que desea y haga clic sobre eacutel para agregarlo a la diapositiva
Nota Para realizar una buacutesqueda de clips en la Galeriacutea multimedia rellene el
cuadro Buscar y haga clic en Ir Para obtener maacutes informacioacuten sobre coacutemo
buscar un clip haga clic en Sugerencias para buscar clips en la parte inferior
del panel de tareas que le aporta detalles sobre coacutemo buscar archivos mediante
comodines y coacutemo agregar sus propios clips a la Galeriacutea multimedia
3 Cuando aparezca un mensaje siga uno de estos procedimientos
o Para reproducir la peliacutecula o sonido de forma automaacutetica al desplazarse
hasta la diapositiva haga clic en Automaacuteticamente
o Para reproducir la muacutesica o sonido al hacer clic sobre el icono de sonido
haga clic en Al hacer clic encima
4 Para ajustar la configuracioacuten de interrupcioacuten del archivo de sonido haga clic en
el icono de sonido haga clic con el botoacuten secundario del mouse (ratoacuten) y en el
menuacute contextual seleccione Personalizar animacioacuten
5 En el panel de tareas Personalizar animacioacuten haga clic en la flecha del
elemento seleccionado de la lista Animacioacuten personalizada y a continuacioacuten
seleccione Opciones de efectos
Clave del documentoMUSU-250508 FECHA 250508
Documento POWER POINT 2003-MUSU250508
AacuteREA DSyT
Descripcioacuten Manual de Power Point versioacuten 2003
30
6 En la ficha Efecto en Detener la reproduccioacuten siga uno de estos
procedimientos
o Para detener el archivo de sonido al hacer clic sobre la diapositiva
seleccione Al hacer clic Eacutesta es la opcioacuten predeterminada
o Para detener el archivo de sonido despueacutes de esta diapositiva haga clic
en Despueacutes de la diapositiva actual
o Para seguir reproduciendo el archivo de sonido durante varias
diapositivas haga clic en Despueacutes de y a continuacioacuten seleccione el
nuacutemero total de diapositivas durante las cuales debe reproducirse el
archivo
Clave del documentoMUSU-250508 FECHA 250508
Documento POWER POINT 2003-MUSU250508
AacuteREA DSyT
Descripcioacuten Manual de Power Point versioacuten 2003
31
Agregar un sonido a una animacioacuten
Para realizar este proceso primero debe haber aplicado una animacioacuten al texto u objeto
1 En la diapositiva seleccione el texto u objeto al que desea agregar un efecto
adicional
2 En el menuacute Presentacioacuten haga clic en Personalizar animacioacuten
3 En el panel de tareas Personalizar animacioacuten haga clic en la flecha del
elemento seleccionado en la lista Personalizar animacioacuten y a continuacioacuten haga
clic en Opciones de efectos
4 En la ficha Efecto en Mejoras haga clic en la flecha de la lista Sonido y lleve
a cabo una de las acciones siguientes
o Si desea agregar un sonido de la lista haga clic en la opcioacuten deseada
o Si desea agregar un sonido desde un archivo haga clic en Otro sonido y
a continuacioacuten explore el archivo
Reproducir un CD durante una presentacioacuten
1 Inserte el CD en la unidad de CD-ROM
2 En la vista Normal elija la ficha Diapositivas y seleccione la diapositiva para la
que desea reproducir la muacutesica
3 En el menuacute Insertar elija Peliacuteculas y sonidos y a continuacioacuten haga clic en
Reproducir pista de audio de CD
4 En Seleccioacuten de clips en los cuadros Empezar en la pista y Finalizar en la
pista establezca el nuacutemero de la primera y uacuteltima pista Para reproducir soacutelo
una pista o una parte de una pista introduzca el mismo nuacutemero en ambos
cuadros
5 En los cuadros hora establezca la hora de inicio de la primera pista y la hora de
fin de la uacuteltima pista El valor predeterminado para la hora de inicio es cero y el
valor predeterminado para la hora de finalizacioacuten es el nuacutemero total de minutos
para la uacuteltima pista
6 Si desea repetir la muacutesica active la casilla de verificacioacuten Repetir
reproduccioacuten hasta su interrupcioacuten
7 Haga clic en Aceptar y a continuacioacuten siga uno de estos procedimientos
o Para reproducir la muacutesica de forma automaacutetica al desplazarse hasta la
diapositiva haga clic en Automaacuteticamente
o Para reproducir la muacutesica al hacer clic sobre el icono de CD haga clic en
Al hacer clic encima
Nota Si elige iniciar la muacutesica con un clic del mouse (ratoacuten) el icono de CD
apareceraacute en la diapositiva incluso si activoacute la casilla de verificacioacuten Ocultar el
icono de sonido durante la presentacioacuten con diapositivas
Clave del documentoMUSU-250508 FECHA 250508
Documento POWER POINT 2003-MUSU250508
AacuteREA DSyT
Descripcioacuten Manual de Power Point versioacuten 2003
32
8 Para ajustar la configuracioacuten de interrupcioacuten de la muacutesica en la diapositiva
seleccione el icono de CD haga clic con el botoacuten secundario del mouse (ratoacuten) y
elija Animacioacuten personalizada en el menuacute contextual
9 En el panel de tareas Animacioacuten personalizada haga clic con el botoacuten
secundario en la flecha del elemento seleccionado en la lista Animacioacuten
personalizada y a continuacioacuten seleccione Opciones de efectos
10 En la ficha Efecto en Detener la reproduccioacuten siga uno de estos
procedimientos
o Para detener la muacutesica al hacer clic sobre la diapositiva seleccione Al
hacer clic Eacutesta es la opcioacuten predeterminada
o Para detener la muacutesica despueacutes de esta diapositiva haga clic en Despueacutes
de la diapositiva actual
o Para seguir reproduciendo la muacutesica durante varias diapositivas haga
clic en Despueacutes de y a continuacioacuten seleccione el nuacutemero total de
diapositivas durante las cuales debe reproducirse la muacutesica
Notas
Debe introducir el CD en la unidad de CD-ROM para reproducir la muacutesica
durante la presentacioacuten
Para modificar la configuracioacuten de nuacutemero de pista y hora de inicio y fin haga
clic con el botoacuten secundario del mouse en el icono CD y en el menuacute contextual
seleccione Modificar Objeto de sonido para abrir el cuadro de diaacutelogo
Opciones de audio de CD
Peliacuteculas y archivos GIF animados
Las peliacuteculas son archivos de viacutedeo de sobremesa con formatos AVI QuickTime y
MPEG y extensiones de archivo avi mov qt mpg y mpeg Lo habitual es que una
peliacutecula contenga un orador por ejemplo un ejecutivo que no puede asistir a la
presentacioacuten real Las peliacuteculas tambieacuten se utilizan para mostrar ciertos tipos de
formacioacuten
Un archivo GIF animado contiene movimiento y tiene una extensioacuten de archivo gif
Aunque desde el punto de vista teacutecnico no son realmente peliacuteculas los archivos GIF
animados contienen muchas imaacutegenes que forman secuencias para crear un efecto de
animacioacuten y con frecuencia se utilizan para destacar un disentildeo o un sitio Web
Se pueden agregar a las diapositivas peliacuteculas y archivos GIF animados almacenados en
su equipo la Galeriacutea multimedia de Microsoft una red una intranet o Internet Para
agregar una peliacutecula o archivo GIF animado inseacutertelo en la diapositiva elegida
mediante los comandos del menuacute Insertar La reproduccioacuten se puede iniciar de varias
formas automaacuteticamente al mostrar la diapositiva al hacer clic con el mouse (ratoacuten) o
mediante la creacioacuten de un intervalo de modo que se reproduzca despueacutes de un retardo
especiacutefico Tambieacuten puede formar parte de una secuencia de animacioacuten
Clave del documentoMUSU-250508 FECHA 250508
Documento POWER POINT 2003-MUSU250508
AacuteREA DSyT
Descripcioacuten Manual de Power Point versioacuten 2003
33
Aunque el acceso se realiza mediante el menuacute Insertar los archivos de peliacuteculas estaacuten
automaacuteticamente vinculados a la presentacioacuten en lugar de incrustados dentro de la
misma como las imaacutegenes o dibujos Si una presentacioacuten tiene archivos vinculados y
necesita impartirla en otro equipo deberaacute copiar la presentacioacuten y los archivos
vinculados
Utilizar el Reproductor de Windows Media de Microsoft para las peliacuteculas
Si Microsoft PowerPoint no puede reproducir el archivo de peliacutecula que desea insertar
utilice el Reproductor de Windows Media para reproducir la peliacutecula En primer lugar
compruebe la peliacutecula fuera de PowerPoint abra el Reproductor de Windows Media y
abra el archivo desde el menuacute Archivo Si la peliacutecula no se puede reproducir el
Reproductor de Windows Media le mostraraacute mensajes de error detallados y un viacutenculo
con la Ayuda para ayudarle a solucionar el problema
Si la peliacutecula se puede reproducir en el Reproductor de Windows Media podraacute
insertarla en PowerPoint si selecciona Objeto en el menuacute Insertar y la inserta como
Clip multimedia
Las peliacuteculas que utilizan el Reproductor de Windows Media para su reproduccioacuten en
PowerPoint no pueden tener configuracioacuten de animacioacuten ni intervalos especiales
asignados En su lugar la reproduccioacuten tiene lugar al hacer clic en los botones
correspondientes del Reproductor de Windows Media
Agregar una peliacutecula o un archivo GIF animado a una diapositiva
Las peliacuteculas son archivos de viacutedeo de escritorio con formatos como AVI QuickTime
y MPEG y extensiones de archivo como avi mov qt mpg y mpeg Un archivo GIF
animado tiene una extensioacuten de archivo gif
1 Muestre la diapositiva a la que desea agregar una peliacutecula o archivo GIF
animado
2 Siga uno de estos procedimientos
Agregar una peliacutecula o archivo GIF animado
1 En el menuacute Insertar seleccione Peliacuteculas y sonidos haga clic en
Peliacutecula de archivo busque la carpeta que contiene el archivo que desea
agregar y haga doble clic en el archivo
Nota Las peliacuteculas o archivos gif que haya agregado a la Galeriacutea
multimedia se encuentran en la carpeta Galeriacutea multimedia en la carpeta
Clave del documentoMUSU-250508 FECHA 250508
Documento POWER POINT 2003-MUSU250508
AacuteREA DSyT
Descripcioacuten Manual de Power Point versioacuten 2003
34
Mis imaacutegenes del disco duro O bien examine la ubicacioacuten original de
estos archivos
2 Cuando aparezca un mensaje siga uno de estos procedimientos
Para reproducir la peliacutecula o archivo GIF de forma automaacutetica al
desplazarse hasta la diapositiva haga clic en Automaacuteticamente
Para reproducir la peliacutecula o archivo GIF al hacer clic sobre eacuteste
haga clic en Al hacer clic encima
Nota Si intenta insertar una peliacutecula y recibe un mensaje indicaacutendole que
Microsoft PowerPoint no puede insertar el archivo intente insertar la peliacutecula en
el reproductor de Windows Media
iquestCoacutemo
1 En Windows abra el Reproductor de Windows Media que puede
encontrar en el submenuacute Accesorios una vez elegido el botoacuten Inicio
2 En el menuacute Archivo del Reproductor de Windows Media haga clic en
Abrir y a continuacioacuten escriba o seleccione la ruta del archivo que
desea insertar y haga clic en Aceptar
Si la peliacutecula se puede abrir y reproducir siga el resto de los
pasos de esta tarea
Si la peliacutecula no se puede reproducir esto significa que no se
podraacute reproducir cuando abra el Reproductor de Windows Media
en PowerPoint por lo tanto no siga con el resto de los pasos de
esta tarea Puede consultar la Ayuda del Reproductor de
Windows Media para intentar solucionar el problema Tambieacuten
puede buscar Solucionar problemas peliacuteculas en el cuadro
Formule una pregunta de la barra de menuacute de PowerPoint para
obtener maacutes sugerencias
3 Abra la diapositiva en la que desea insertar la peliacutecula en PowerPoint y
en el menuacute Insertar haga clic en Objeto
4 En Tipo de objeto haga clic en Clip multimedia y compruebe que ha
seleccionado Crear nuevo Para mostrar la peliacutecula como icono active
la casilla de verificacioacuten Mostrar como icono
5 Haga clic en Aceptar
6 En el menuacute Insertar clip del Reproductor de Windows Media haga clic
en Viacutedeo para Windows
7 En el cuadro Tipo de archivo haga clic en Todos los archivos
seleccione el archivo y a continuacioacuten haga clic en Abrir
8 Para reproducirla haga clic en el botoacuten Reproducir debajo de la barra
de menuacutes en el borde superior izquierdo Para insertarla en la diapositiva
haga clic fuera del marco de la peliacutecula
Clave del documentoMUSU-250508 FECHA 250508
Documento POWER POINT 2003-MUSU250508
AacuteREA DSyT
Descripcioacuten Manual de Power Point versioacuten 2003
35
Agregar un clip con movimiento de la Galeriacutea multimedia de Microsoft
1 En el menuacute Insertar seleccione Peliacuteculas y sonidos y a continuacioacuten
haga clic en Peliacutecula de la Galeriacutea multimedia
2 En el panel de tareas Imaacutegenes predisentildeadas busque el clip que desea y
haga clic sobre eacuteste para agregarlo a la diapositiva
3 Si aparece un mensaje siga uno de estos procedimientos
Para reproducir la peliacutecula o archivo GIF de forma automaacutetica al
desplazarse hasta la diapositiva haga clic en Automaacuteticamente
Para reproducir la peliacutecula o archivo GIF al hacer clic sobre eacuteste
haga clic en Al hacer clic encima
Notas
o La Galeriacutea multimedia incorpora un conjunto de archivos GIF animados
Los archivos GIF y de peliacuteculas que haya agregado a la Galeriacutea
multimedia tambieacuten apareceraacuten en el panel de tareas
o Para realizar una buacutesqueda de clips en la Galeriacutea multimedia rellene en
el cuadro Buscar los criterios de buacutesqueda y haga clic en Ir Para
obtener maacutes informacioacuten sobre coacutemo buscar un clip haga clic en
Sugerencias para buscar clips en la parte inferior del panel de tareas
que le aporta detalles sobre coacutemo buscar archivos mediante comodines y
coacutemo agregar sus propios clips a la Galeriacutea multimedia
Rebobinar una peliacutecula al acabar la reproduccioacuten
Cuando establece que una peliacutecula se rebobine despueacutes de reproducirse una vez la
peliacutecula vuelve automaacuteticamente al primer marco y se detiene
1 En la diapositiva haga clic con el botoacuten secundario del mouse en la peliacutecula
2 En el menuacute contextual haga clic en Modificar Objeto de peliacutecula
3 Active la casilla de verificacioacuten Rebobinar la peliacutecula al acabar la
reproduccioacuten
Nota La caracteriacutestica Imaacutegenes de Microsoft Office clasifica algunos formatos
multimedia como los archivos GIF como clips de peliacuteculas pero no son viacutedeo digital
realmente El comando Modificar Objeto de peliacutecula se habilita soacutelo con archivos de
viacutedeo digital
Clave del documentoMUSU-250508 FECHA 250508
Documento POWER POINT 2003-MUSU250508
AacuteREA DSyT
Descripcioacuten Manual de Power Point versioacuten 2003
36
Eliminar una peliacutecula o un archivo GIF animado de una diapositiva
En la diapositiva haga clic en la peliacutecula o archivo GIF animado para
seleccionar y a continuacioacuten presione la tecla SUPRIMIR
Repita esta accioacuten para cada diapositiva en la que desee eliminar el archivo Si la
peliacutecula o el archivo gif estaacute en el patroacuten de diapositivas uacutenicamente tendraacute que
eliminarlo del patroacuten Para mostrar el patroacuten de diapositivas en el menuacute Ver
seleccione Patroacuten y a continuacioacuten haga clic en Patroacuten de diapositivas
Iniciar una peliacutecula o sonido automaacuteticamente o al hacer clic con el mouse (ratoacuten)
Los siguientes pasos se aplican a los archivos de peliacutecula o sonido de una diapositiva
que no tienen secuencias de animacioacuten personalizadas o combinaciones de animacioacuten
1 En la diapositiva haga clic con el botoacuten secundario en el icono de sonido o
peliacutecula
2 En el menuacute contextual haga clic en Personalizar animacioacuten
3 En Modificar Reproducir en el cuadro Inicio haga clic en lo siguiente
o Para reproducir un sonido o peliacutecula de forma automaacutetica haga clic en
Con la anterior o Para reproducir un sonido o peliacutecula al hacer clic con el mouse haga clic
en Al hacer clic
Grabar una narracioacuten sonora
Al grabar una narracioacuten se proyecta toda la presentacioacuten y se graba en cada diapositiva
Puede hacer pausas y reanudar la grabacioacuten
Para grabar una narracioacuten de voz necesitaraacute una tarjeta de sonido un microacutefono y unos
altavoces
1 En la ficha Esquema o en la ficha Diapositivas de la vista Normal seleccione el
icono de la diapositiva o la diapositiva en miniatura en donde desea iniciar la
grabacioacuten
2 En el menuacute Presentacioacuten haga clic en Grabar narracioacuten
3 Haga clic en Establecer nivel de microacutefono siga las indicaciones para ajustar
el nivel del microacutefono y a continuacioacuten haga clic en Aceptar
4 Siga uno de estos procedimientos
Incrustar la narracioacuten
o Haga clic en Aceptar
Clave del documentoMUSU-250508 FECHA 250508
Documento POWER POINT 2003-MUSU250508
AacuteREA DSyT
Descripcioacuten Manual de Power Point versioacuten 2003
37
Vincular la narracioacuten
1 Active la casilla de verificacioacuten Vincular narraciones en y haga clic en
Examinar
2 Haga clic en una carpeta de la lista y a continuacioacuten haga clic en Seleccionar
3 Haga clic en Aceptar
5 Si en el paso 1 ha seleccionado empezar a grabar en la primera diapositiva vaya
al paso 6 Si ha seleccionado otra diapositiva apareceraacute el cuadro de diaacutelogo
Grabar narracioacuten Siga uno de estos procedimientos
o Para iniciar la narracioacuten en la diapositiva nuacutemero uno de la presentacioacuten
haga clic en Primera diapositiva
o Para iniciar la narracioacuten en la diapositiva seleccionada haga clic en
Diapositiva actual
6 En la vista Presentacioacuten con diapositivas lea el texto de la narracioacuten por el
microacutefono y haga clic en la diapositiva para avanzar Lea el texto de la narracioacuten
correspondiente a la diapositiva pase a la siguiente diapositiva y asiacute
sucesivamente Puede hacer pausas y reanudar la narracioacuten
iquestCoacutemo
o Para hacer una pausa y reanudar la narracioacuten con el botoacuten secundario del
mouse (ratoacuten) haga clic en la diapositiva y en el menuacute contextual que
aparece haga clic en Pausar narracioacuten o Reanudar la narracioacuten
7 Repita el paso 6 hasta que haya pasado por todas las diapositivas y cuando
aparezca la pantalla negra de salida haga clic en esta pantalla
8 La narracioacuten se guarda automaacuteticamente y aparece un mensaje preguntando si
desea guardar tambieacuten los intervalos de la presentacioacuten Siga uno de estos
procedimientos
o Para guardar los intervalos haga clic en Guardar Las diapositivas
aparecen en la vista Clasificador de diapositivas con los intervalos
debajo de cada diapositiva
o Para cancelar los intervalos haga clic en No guardar (Los intervalos
tambieacuten se pueden grabar por separado)
Nota En la presentacioacuten soacutelo se puede reproducir un sonido cada vez Por tanto si ha
insertado un sonido para que se reproduzca automaacuteticamente se anularaacute con la
narracioacuten de voz
Eliminar la narracioacuten la muacutesica o el sonido de una diapositiva
1 En la diapositiva seleccione el icono de sonido o icono de CD y a continuacioacuten
presione la tecla SUPRIMIR
2 Repita esta accioacuten para cada diapositiva en la que desee eliminar el archivo
Clave del documentoMUSU-250508 FECHA 250508
Documento POWER POINT 2003-MUSU250508
AacuteREA DSyT
Descripcioacuten Manual de Power Point versioacuten 2003
38
Activar o desactivar la narracioacuten de una presentacioacuten
1 En el menuacute Presentacioacuten haga clic en Configurar presentacioacuten
2 Para activar o desactivar la narracioacuten en Opciones de presentacioacuten haga clic
en la casilla de verificacioacuten Mostrar sin narracioacuten seguacuten corresponda
Animar texto y objetos
Abra la presentacioacuten a la que desea agregar una animacioacuten y siga uno o todos estos
procedimientos
Aplicar una combinacioacuten de animaciones preestablecida
1 Si soacutelo desea aplicar la combinacioacuten de animaciones a algunas diapositivas
haga clic en la ficha Diapositivas y seleccione las diapositivas
2 En el menuacute Presentacioacuten haga clic en Combinaciones de animacioacuten
3 En el panel de tareas Estilo de la diapositiva en Aplicar a las diapositivas
seleccionadas haga clic en una combinacioacuten de animaciones de la lista
4 Si desea aplicar la combinacioacuten a todas las diapositivas haga clic en el botoacuten
Aplicar a todas las diapositivas
Aplicar una animacioacuten personalizada
1 En la vista Normal muestre la diapositiva que contiene el texto o los objetos que
desea animar
2 Seleccione el objeto que desea animar
3 En el menuacute Presentacioacuten haga clic en Personalizar animacioacuten
4 En el panel de tareas Personalizar animacioacuten haga clic en y siga uno o varios
de estos procedimientos
o Para agregar un efecto que introduzca el texto o el objeto en la
presentacioacuten con diapositivas elija Entrada y a continuacioacuten haga clic
en el efecto
o Para agregar un efecto al texto o al objeto de la diapositiva elija Eacutenfasis
y a continuacioacuten haga clic en el efecto
o Para agregar un efecto que saque el texto o el objeto de la diapositiva en
alguacuten momento elija Salir y a continuacioacuten haga clic en el efecto
o Para agregar un efecto que mueva un objeto en la trama especificada
elija Trayectorias de movimiento y a continuacioacuten haga clic en el
efecto
Nota Los efectos aparecen de arriba a abajo en la lista Personalizar animacioacuten en
funcioacuten del orden en que se apliquen Los elementos animados se sentildealan en la
diapositiva con una etiqueta numerada que no se puede imprimir y que guarda
correlacioacuten con los efectos de la lista Esta etiqueta no se muestra en la vista
Presentacioacuten con diapositivas
Clave del documentoMUSU-250508 FECHA 250508
Documento POWER POINT 2003-MUSU250508
AacuteREA DSyT
Descripcioacuten Manual de Power Point versioacuten 2003
39
Crear un comienzo y una finalizacioacuten suavizados para texto y objetos animados
Para realizar este proceso primero debe haber aplicado una animacioacuten al elemento
1 Si no se muestra el panel de tareas Personalizar animacioacuten en el menuacute
Presentacioacuten haga clic en Personalizar animacioacuten
2 En el panel de tareas Personalizar animacioacuten haga clic en la flecha abajo del
elemento seleccionado en la lista Personalizar animacioacuten y a continuacioacuten haga
clic en Opciones de efectos
3 En la ficha Efecto y en Configuracioacuten active la casilla de verificacioacuten Inicio
suavizado Final suavizado o las dos
Nota Esta opcioacuten no estaacute disponible para algunas animaciones
Aplicar o dibujar una trayectoria de movimiento
1 En la vista Normal abra la diapositiva que contiene el texto o los objetos para
los que desea crear una trayectoria de movimiento
2 Seleccione el objeto o el elemento de texto que desea animar
En los elementos de texto puede seleccionar un marcador de posicioacuten o paacuterrafo
(vintildeetas incluidas)
3 Si no se muestra el panel de tareas Personalizar animacioacuten en el menuacute
Presentacioacuten haga clic en Personalizar animacioacuten
4 En el panel de tareas Personalizar animacioacuten haga clic en elija
trayectorias de movimiento y siga uno de estos procedimientos
Aplicar una trayectoria de movimiento preestablecida
o Haga clic en una trayectoria preestablecida o haga clic en Maacutes
trayectorias de desplazamientos para elegir maacutes opciones
Crear una trayectoria de movimiento personalizada
2 Elija Dibujar desplazamiento personalizado y a continuacioacuten siga uno de
estos procedimientos
Haga clic en Forma libre para dibujar una trayectoria con
segmentos curvos y rectos Arrastre para dibujar formas libres
haga clic y mueva el mouse (ratoacuten) para trazar liacuteneas rectas
Haga clic en A mano alzada y arrastre para dibujar una
trayectoria que parezca que se ha dibujado con un laacutepiz o para
crear curvas suaves
Haga clic en Liacutenea y arrastre para dibujar una trayectoria recta
Clave del documentoMUSU-250508 FECHA 250508
Documento POWER POINT 2003-MUSU250508
AacuteREA DSyT
Descripcioacuten Manual de Power Point versioacuten 2003
40
Haga clic en Curva y haga clic en donde desee iniciar la
trayectoria curva y a continuacioacuten siga moviendo el mouse
(ratoacuten) y haga clic donde desee agregar la curva
3 Siga uno de estos procedimientos
Si desea terminar la forma libre o la trayectoria curva y dejarla
abierta haga doble clic en cualquier momento
Si desea terminar una liacutenea o una trayectoria a mano alzada
suelte el botoacuten del mouse
Para cerrar una forma haga clic en el punto de inicio
Clave del documentoMUSU-250508 FECHA 250508
Documento POWER POINT 2003-MUSU250508
AacuteREA DSyT
Descripcioacuten Manual de Power Point versioacuten 2003
41

Clave del documentoMUSU-250508 FECHA 250508
Documento POWER POINT 2003-MUSU250508
AacuteREA DSyT
Descripcioacuten Manual de Power Point versioacuten 2003
19
Si el viacutenculo es a otra diapositiva la diapositiva de destino se muestra en la
presentacioacuten de PowerPoint Si el viacutenculo es a una paacutegina Web ubicacioacuten de red o un
tipo diferente de archivo la paacutegina de destino o archivo se muestran en la aplicacioacuten
apropiada o en un explorador Web
En PowerPoint los hiperviacutenculos se activan cuando se ejecuta la presentacioacuten no en el
momento de crearla
Tras sentildealar un hiperviacutenculo el puntero se transforma en una mano para indicar que se
puede hacer clic El texto que representa un hiperviacutenculo aparece subrayado y en un
color que coordina con la combinacioacuten de colores seleccionada Los hiperviacutenculos de
imaacutegenes formas y otros objetos no incluyen un formato adicional Puede agregar la
configuracioacuten de acciones como sonido o resaltado para destacar los hiperviacutenculos
Utilice los botones de accioacuten cuando desee incluir botones con siacutembolos convencionales
para ir a las diapositivas siguiente anterior primera o uacuteltima PowerPoint tambieacuten tiene
botones de accioacuten para reproducir peliacuteculas o sonidos Los botones de accioacuten se utilizan
normalmente para ejecutar presentaciones sin supervisioacuten por ejemplo en una cabina o
exposicioacuten
Una vez creado el hiperviacutenculo a un objeto que no sea una diapositiva el destino se
codifica como una direccioacuten URL (Localizador Uniforme de Recursos) por ejemplo
httpwwwmicrosoftcom o archivoNombre de equipoCarpeta
compartidaNombredearchivohtm Tras crear un hiperviacutenculo a una paacutegina o a un
archivo en un sistema local de archivos la ruta de acceso al archivo representa el
destino del hiperviacutenculo como CDocumentos y configuracioacutenminombreMis
documentosarchivoxls
Puede crear hiperviacutenculos que sean viacutenculos absolutos o viacutenculos relativos
Establecer una base de hiperviacutenculo
Una vez creada una presentacioacuten con viacutenculos a varios archivos conviene poner los
archivos en una ubicacioacuten comuacuten del servidor y establecer una base de hiperviacutenculo Si
la direccioacuten URL del servidor cambia no es necesario actualizar los destinos del
hiperviacutenculo soacutelo la base del hiperviacutenculo
Probar y reparar hiperviacutenculos rotos
Antes de dar la presentacioacuten debe comprobar siempre si hay alguacuten hiperviacutenculo roto
asiacute como probar los hiperviacutenculos a destinos externos El destino de un hiperviacutenculo
roto no es vaacutelido al hacer clic en un hiperviacutenculo roto PowerPoint o el explorador Web
presentan un error La causa puede ser algo tan simple como no haber escrito la
direccioacuten URL correctamente o que el destino del hiperviacutenculo se haya movido o
cambiado
Clave del documentoMUSU-250508 FECHA 250508
Documento POWER POINT 2003-MUSU250508
AacuteREA DSyT
Descripcioacuten Manual de Power Point versioacuten 2003
20
Clave del documentoMUSU-250508 FECHA 250508
Documento POWER POINT 2003-MUSU250508
AacuteREA DSyT
Descripcioacuten Manual de Power Point versioacuten 2003
21
Cree un hiperviacutenculo
Siga uno de estos procedimientos
Crear un hiperviacutenculo a una presentacioacuten personalizada o a una ubicacioacuten de la presentacioacuten activa
1 Seleccione el texto u objeto que desea utilizar para representar el hiperviacutenculo
2 Haga clic en Insertar hiperviacutenculo
3 En Vincular a haga clic en Lugar de este documento
4 Siga uno de estos procedimientos
Vincular a una presentacioacuten personalizada
1 En la lista seleccione la presentacioacuten personalizada a la que desea ir
2 Haga clic en la casilla de verificacioacuten Volver al terminar la
presentacioacuten
Vincular a una ubicacioacuten de la presentacioacuten activa
o En la lista seleccione la diapositiva a la que desea ir
Crear un hiperviacutenculo a una diapositiva especiacutefica de otra presentacioacuten
1 Seleccione el texto u el objeto que desea utilizar para representar el
hiperviacutenculo
2 Haga clic en Insertar hiperviacutenculo
3 En Vincular a haga clic en Archivo o paacutegina Web existente
4 Busque y seleccione la presentacioacuten que contiene la diapositiva con la que
desea establecer un viacutenculo
5 Haga clic en Marcador y a continuacioacuten seleccione el tiacutetulo de la
diapositiva que desee
Clave del documentoMUSU-250508 FECHA 250508
Documento POWER POINT 2003-MUSU250508
AacuteREA DSyT
Descripcioacuten Manual de Power Point versioacuten 2003
22
Crear un hiperviacutenculo a una direccioacuten de correo electroacutenico
1 Seleccione el texto u el objeto que desea utilizar para representar el
hiperviacutenculo
2 Haga clic en Insertar hiperviacutenculo
3 En Vincular a haga clic en Direccioacuten de correo electroacutenico
4 Escriba la direccioacuten de correo electroacutenico en el cuadro Direccioacuten de correo
electroacutenico o seleccione una direccioacuten en el cuadro Direcciones de correo
utilizadas recientemente
5 En el cuadro Asunto escriba el asunto del mensaje de correo electroacutenico
Nota Deberaacute tener instalado un programa de correo electroacutenico en el equipo donde se
muestra presentacioacuten
Crear un hiperviacutenculo a otro archivo o paacutegina Web
1 Seleccione el texto u el objeto que desea utilizar para representar el
hiperviacutenculo
Clave del documentoMUSU-250508 FECHA 250508
Documento POWER POINT 2003-MUSU250508
AacuteREA DSyT
Descripcioacuten Manual de Power Point versioacuten 2003
23
2 Haga clic en Insertar hiperviacutenculo
3 En Vincular a haga clic en Archivo o paacutegina Web existente
4 Desplaacutecese a la paacutegina o archivo deseado
Clave del documentoMUSU-250508 FECHA 250508
Documento POWER POINT 2003-MUSU250508
AacuteREA DSyT
Descripcioacuten Manual de Power Point versioacuten 2003
24
Crear un hiperviacutenculo a un archivo nuevo
1 Seleccione el texto u el objeto que desea utilizar para representar el
hiperviacutenculo
2 Haga clic en Insertar hiperviacutenculo
3 En Vincular a haga clic en Crear nuevo documento
4 Escriba el nombre del archivo nuevo
5 Para cambiar la ruta de acceso del nuevo documento haga clic en Cambiar
6 Seleccione Modificar documento nuevo maacutes adelante o Modificar
documento nuevo ahora
Nota Para crear una informacioacuten de pantalla o un comentario corto que aparezca en
pantalla al situar el puntero en un hiperviacutenculo haga clic en Informacioacuten de pantalla
en el cuadro de diaacutelogo Insertar hiperviacutenculo a continuacioacuten escriba el texto que
desee Si no especifica una sugerencia se utilizaraacute una sugerencia predeterminada
Clave del documentoMUSU-250508 FECHA 250508
Documento POWER POINT 2003-MUSU250508
AacuteREA DSyT
Descripcioacuten Manual de Power Point versioacuten 2003
25
Cambiar un hiperviacutenculo
Siga uno de estos procedimientos
Cambiar el color de los hiperviacutenculos
1 En el menuacute Formato haga clic en Estilo de la diapositiva
2 En el panel de tareas haga clic en Combinaciones de colores y a continuacioacuten
haga clic en Editar combinaciones de colores
3 Haga clic en la ficha Personalizado
4 En Combinacioacuten de colores haga clic en Eacutenfasis e hiperviacutenculo o en Eacutenfasis
e hiperviacutenculo visitado y a continuacioacuten haga clic en Cambiar color
5 Siga uno de estos procedimientos
o Haga clic en la ficha Estaacutendar para seleccionar los colores en esta
paleta Haga clic en el color que desee y a continuacioacuten en Aceptar
o Haga clic en la ficha Personalizado para mezclar sus propios colores
Haga clic para seleccionar un color y a continuacioacuten en Aceptar
6 Haga clic en Aplicar
Cambiar el destino de un hiperviacutenculo
1 Seleccione el hiperviacutenculo
2 Haga clic en Insertar hiperviacutenculo
3 Seleccione el destino que desee
Cambiar el texto de un hiperviacutenculo
1 Seleccione el texto del hiperviacutenculo
2 Escriba el texto nuevo
Clave del documentoMUSU-250508 FECHA 250508
Documento POWER POINT 2003-MUSU250508
AacuteREA DSyT
Descripcioacuten Manual de Power Point versioacuten 2003
26
Cambiar el destino de un botoacuten de accioacuten
1 Seleccione el botoacuten de accioacuten en la diapositiva o en el patroacuten
2 Haga clic en Insertar hiperviacutenculo
3 Seleccione el destino que desee en el cuadro Hiperviacutenculo a
Insertar un botoacuten de accioacuten
Siga uno de estos procedimientos
Insertar un botoacuten de accioacuten en una diapositiva
1 Seleccione la diapositiva en la que desea colocar un botoacuten
2 En el menuacute Presentacioacuten con diapositivas elija Botones de accioacuten y a
continuacioacuten seleccione el botoacuten que desee por ejemplo Inicio Atraacutes o
Anterior Hacia delante o Siguiente Comienzo Final o Volver
3 Haga clic en la diapositiva
4 Compruebe que Hiperviacutenculo a estaacute activado Haga clic en Aceptar para
aceptar el hiperviacutenculo propuesto en la lista Hiperviacutenculo a o haga clic en la
flecha y seleccione otro viacutenculo
Insertar un botoacuten de accioacuten en todas las diapositivas
Si utiliza un patroacuten de diapositivas puede insertar un botoacuten de accioacuten en el patroacuten el
botoacuten estaraacute disponible en toda la presentacioacuten Si utiliza varios patrones de diapositivas
(por ejemplo si aplica varias plantillas de disentildeo a la presentacioacuten) deberaacute insertar el
botoacuten de accioacuten en cada patroacuten
1 En el menuacute Ver elija Patroacuten y a continuacioacuten haga clic en Patroacuten de
diapositivas
2 En el menuacute Presentacioacuten elija Botones de accioacuten y a continuacioacuten elija el
botoacuten que desee por ejemplo Inicio Atraacutes o Anterior Hacia delante o
Siguiente Comienzo Final o Volver
3 Haga clic en la diapositiva
Clave del documentoMUSU-250508 FECHA 250508
Documento POWER POINT 2003-MUSU250508
AacuteREA DSyT
Descripcioacuten Manual de Power Point versioacuten 2003
27
4 Compruebe que Hiperviacutenculo a estaacute activado Haga clic en Aceptar para
aceptar el hiperviacutenculo propuesto en la lista Hiperviacutenculo a o haga clic en la
flecha y seleccione otro viacutenculo
5 Haga clic en Cerrar vista Patroacuten de la barra de herramientas Vista Patroacuten
Establecer una base de hiperviacutenculo
1 Abra la presentacioacuten para la que desea establecer una base de hiperviacutenculo
2 En el menuacute Archivo haga clic en Propiedades y despueacutes en la ficha Resumen
3 En el cuadro Base de hiperviacutenculo escriba la ruta de acceso a los archivos del
hiperviacutenculo
Nota Para anular la base de hiperviacutenculo escriba la direccioacuten completa del hiperviacutenculo
en el cuadro de diaacutelogo Insertar hiperviacutenculo
Quitar un hiperviacutenculo
Siga uno de estos procedimientos
Quitar el hiperviacutenculo sin quitar el texto u objeto al que representa
1 Haga clic con el botoacuten secundario del mouse (ratoacuten) en el texto u objeto que
representa el hiperviacutenculo
2 En el menuacute contextual haga clic en Quitar hiperviacutenculo
Quitar el hiperviacutenculo y el texto u objeto al que representa
Seleccione el objeto o todo el texto y presione la tecla SUPRIMIR
Destacar un hiperviacutenculo resaltando objetos o aplicando sonido en objetos y texto
Los hiperviacutenculos de objetos como imaacutegenes o formas uacutenicamente se pueden resaltar
Puede aplicar sonidos a los hiperviacutenculos de objeto y texto
1 Seleccione el hiperviacutenculo de objeto o texto
2 En el menuacute Presentacioacuten haga clic en
Configuracioacuten de la accioacuten
3 Siga uno de estos procedimientos
o Para aplicar la configuracioacuten de la
accioacuten al hacer clic en el objeto
haga clic en la ficha Clic del mouse
Clave del documentoMUSU-250508 FECHA 250508
Documento POWER POINT 2003-MUSU250508
AacuteREA DSyT
Descripcioacuten Manual de Power Point versioacuten 2003
28
o Para aplicar la configuracioacuten de la accioacuten al elegir el objeto haga clic en
la ficha Accioacuten del Mouse
4 Siga uno o todos estos procedimientos
o Para reproducir un sonido seleccione la casilla de verificacioacuten
Reproducir sonido y a continuacioacuten especifique el sonido que desee
o Para resaltar un objeto seleccione Resaltar al pasar el mouse por
encima o Resaltar al hacer clic
Muacutesica y sonidos
Puede agregar muacutesica y sonido desde archivos en el equipo en la red en Internet o en la
Galeriacutea multimedia de Microsoft Tambieacuten puede grabar sus propios sonidos y
agregarlos a la presentacioacuten asiacute como utilizar un CD de muacutesica
Al insertar muacutesica o sonidos en una diapositiva aparece un icono de sonido que
representa el archivo de sonido Para reproducir muacutesica y sonidos puede establecer el
inicio automaacutetico de la muacutesica al mostrar la diapositiva al hacer clic con el mouse
(ratoacuten) una vez transcurrido un intervalo de tiempo o reproducir muacutesica o sonidos
como parte de una secuencia de animacioacuten Si no desea que el icono esteacute visible puede
arrastrarlo fuera de la diapositiva y configurar la reproduccioacuten automaacutetica del sonido
Si Microsoft PowerPoint no es compatible con una funcioacuten o un tipo de medio
especiacutefico y no puede reproducir un archivo de sonido pruebe con el Reproductor
multimedia que forma parte de Microsoft Windows y que reproduce archivos
multimedia en PowerPoint si el sonido se inserta como un objeto
Para reproducir muacutesica y sonido en su equipo necesitaraacute altavoces y una tarjeta de
sonido Para saber queacute tiene instalado y queacute configuracioacuten utilizar compruebe la
configuracioacuten Multimedia y Sonidos en el Panel de control de Windows
De forma predeterminada si el tamantildeo de los sonidos es superior a 100 KB se vinculan
automaacuteticamente al archivo en vez de incrustarse Puede cambiar este valor
predeterminado para que sea maacutes o menos 100 KB Si una presentacioacuten tiene archivos
vinculados e imparte la presentacioacuten en otro equipo deberaacute copiar la presentacioacuten y los
archivos vinculados
Agregar muacutesica o efectos de sonido a una diapositiva
1 Muestre la diapositiva a la que desea agregar muacutesica o efectos de sonido
2 En el menuacute Insertar haga clic en Peliacuteculas y sonidos y a continuacioacuten siga
uno de los siguientes procedimientos
Clave del documentoMUSU-250508 FECHA 250508
Documento POWER POINT 2003-MUSU250508
AacuteREA DSyT
Descripcioacuten Manual de Power Point versioacuten 2003
29
Insertar un archivo de sonido
o Haga clic en Sonido de archivo busque la carpeta que contiene el
archivo y haga doble clic en el archivo que desee
Insertar un clip de sonido de la Galeriacutea multimedia
o Haga clic en Sonido de la Galeriacutea multimedia desplaacutecese hasta el clip
que desea y haga clic sobre eacutel para agregarlo a la diapositiva
Nota Para realizar una buacutesqueda de clips en la Galeriacutea multimedia rellene el
cuadro Buscar y haga clic en Ir Para obtener maacutes informacioacuten sobre coacutemo
buscar un clip haga clic en Sugerencias para buscar clips en la parte inferior
del panel de tareas que le aporta detalles sobre coacutemo buscar archivos mediante
comodines y coacutemo agregar sus propios clips a la Galeriacutea multimedia
3 Cuando aparezca un mensaje siga uno de estos procedimientos
o Para reproducir la peliacutecula o sonido de forma automaacutetica al desplazarse
hasta la diapositiva haga clic en Automaacuteticamente
o Para reproducir la muacutesica o sonido al hacer clic sobre el icono de sonido
haga clic en Al hacer clic encima
4 Para ajustar la configuracioacuten de interrupcioacuten del archivo de sonido haga clic en
el icono de sonido haga clic con el botoacuten secundario del mouse (ratoacuten) y en el
menuacute contextual seleccione Personalizar animacioacuten
5 En el panel de tareas Personalizar animacioacuten haga clic en la flecha del
elemento seleccionado de la lista Animacioacuten personalizada y a continuacioacuten
seleccione Opciones de efectos
Clave del documentoMUSU-250508 FECHA 250508
Documento POWER POINT 2003-MUSU250508
AacuteREA DSyT
Descripcioacuten Manual de Power Point versioacuten 2003
30
6 En la ficha Efecto en Detener la reproduccioacuten siga uno de estos
procedimientos
o Para detener el archivo de sonido al hacer clic sobre la diapositiva
seleccione Al hacer clic Eacutesta es la opcioacuten predeterminada
o Para detener el archivo de sonido despueacutes de esta diapositiva haga clic
en Despueacutes de la diapositiva actual
o Para seguir reproduciendo el archivo de sonido durante varias
diapositivas haga clic en Despueacutes de y a continuacioacuten seleccione el
nuacutemero total de diapositivas durante las cuales debe reproducirse el
archivo
Clave del documentoMUSU-250508 FECHA 250508
Documento POWER POINT 2003-MUSU250508
AacuteREA DSyT
Descripcioacuten Manual de Power Point versioacuten 2003
31
Agregar un sonido a una animacioacuten
Para realizar este proceso primero debe haber aplicado una animacioacuten al texto u objeto
1 En la diapositiva seleccione el texto u objeto al que desea agregar un efecto
adicional
2 En el menuacute Presentacioacuten haga clic en Personalizar animacioacuten
3 En el panel de tareas Personalizar animacioacuten haga clic en la flecha del
elemento seleccionado en la lista Personalizar animacioacuten y a continuacioacuten haga
clic en Opciones de efectos
4 En la ficha Efecto en Mejoras haga clic en la flecha de la lista Sonido y lleve
a cabo una de las acciones siguientes
o Si desea agregar un sonido de la lista haga clic en la opcioacuten deseada
o Si desea agregar un sonido desde un archivo haga clic en Otro sonido y
a continuacioacuten explore el archivo
Reproducir un CD durante una presentacioacuten
1 Inserte el CD en la unidad de CD-ROM
2 En la vista Normal elija la ficha Diapositivas y seleccione la diapositiva para la
que desea reproducir la muacutesica
3 En el menuacute Insertar elija Peliacuteculas y sonidos y a continuacioacuten haga clic en
Reproducir pista de audio de CD
4 En Seleccioacuten de clips en los cuadros Empezar en la pista y Finalizar en la
pista establezca el nuacutemero de la primera y uacuteltima pista Para reproducir soacutelo
una pista o una parte de una pista introduzca el mismo nuacutemero en ambos
cuadros
5 En los cuadros hora establezca la hora de inicio de la primera pista y la hora de
fin de la uacuteltima pista El valor predeterminado para la hora de inicio es cero y el
valor predeterminado para la hora de finalizacioacuten es el nuacutemero total de minutos
para la uacuteltima pista
6 Si desea repetir la muacutesica active la casilla de verificacioacuten Repetir
reproduccioacuten hasta su interrupcioacuten
7 Haga clic en Aceptar y a continuacioacuten siga uno de estos procedimientos
o Para reproducir la muacutesica de forma automaacutetica al desplazarse hasta la
diapositiva haga clic en Automaacuteticamente
o Para reproducir la muacutesica al hacer clic sobre el icono de CD haga clic en
Al hacer clic encima
Nota Si elige iniciar la muacutesica con un clic del mouse (ratoacuten) el icono de CD
apareceraacute en la diapositiva incluso si activoacute la casilla de verificacioacuten Ocultar el
icono de sonido durante la presentacioacuten con diapositivas
Clave del documentoMUSU-250508 FECHA 250508
Documento POWER POINT 2003-MUSU250508
AacuteREA DSyT
Descripcioacuten Manual de Power Point versioacuten 2003
32
8 Para ajustar la configuracioacuten de interrupcioacuten de la muacutesica en la diapositiva
seleccione el icono de CD haga clic con el botoacuten secundario del mouse (ratoacuten) y
elija Animacioacuten personalizada en el menuacute contextual
9 En el panel de tareas Animacioacuten personalizada haga clic con el botoacuten
secundario en la flecha del elemento seleccionado en la lista Animacioacuten
personalizada y a continuacioacuten seleccione Opciones de efectos
10 En la ficha Efecto en Detener la reproduccioacuten siga uno de estos
procedimientos
o Para detener la muacutesica al hacer clic sobre la diapositiva seleccione Al
hacer clic Eacutesta es la opcioacuten predeterminada
o Para detener la muacutesica despueacutes de esta diapositiva haga clic en Despueacutes
de la diapositiva actual
o Para seguir reproduciendo la muacutesica durante varias diapositivas haga
clic en Despueacutes de y a continuacioacuten seleccione el nuacutemero total de
diapositivas durante las cuales debe reproducirse la muacutesica
Notas
Debe introducir el CD en la unidad de CD-ROM para reproducir la muacutesica
durante la presentacioacuten
Para modificar la configuracioacuten de nuacutemero de pista y hora de inicio y fin haga
clic con el botoacuten secundario del mouse en el icono CD y en el menuacute contextual
seleccione Modificar Objeto de sonido para abrir el cuadro de diaacutelogo
Opciones de audio de CD
Peliacuteculas y archivos GIF animados
Las peliacuteculas son archivos de viacutedeo de sobremesa con formatos AVI QuickTime y
MPEG y extensiones de archivo avi mov qt mpg y mpeg Lo habitual es que una
peliacutecula contenga un orador por ejemplo un ejecutivo que no puede asistir a la
presentacioacuten real Las peliacuteculas tambieacuten se utilizan para mostrar ciertos tipos de
formacioacuten
Un archivo GIF animado contiene movimiento y tiene una extensioacuten de archivo gif
Aunque desde el punto de vista teacutecnico no son realmente peliacuteculas los archivos GIF
animados contienen muchas imaacutegenes que forman secuencias para crear un efecto de
animacioacuten y con frecuencia se utilizan para destacar un disentildeo o un sitio Web
Se pueden agregar a las diapositivas peliacuteculas y archivos GIF animados almacenados en
su equipo la Galeriacutea multimedia de Microsoft una red una intranet o Internet Para
agregar una peliacutecula o archivo GIF animado inseacutertelo en la diapositiva elegida
mediante los comandos del menuacute Insertar La reproduccioacuten se puede iniciar de varias
formas automaacuteticamente al mostrar la diapositiva al hacer clic con el mouse (ratoacuten) o
mediante la creacioacuten de un intervalo de modo que se reproduzca despueacutes de un retardo
especiacutefico Tambieacuten puede formar parte de una secuencia de animacioacuten
Clave del documentoMUSU-250508 FECHA 250508
Documento POWER POINT 2003-MUSU250508
AacuteREA DSyT
Descripcioacuten Manual de Power Point versioacuten 2003
33
Aunque el acceso se realiza mediante el menuacute Insertar los archivos de peliacuteculas estaacuten
automaacuteticamente vinculados a la presentacioacuten en lugar de incrustados dentro de la
misma como las imaacutegenes o dibujos Si una presentacioacuten tiene archivos vinculados y
necesita impartirla en otro equipo deberaacute copiar la presentacioacuten y los archivos
vinculados
Utilizar el Reproductor de Windows Media de Microsoft para las peliacuteculas
Si Microsoft PowerPoint no puede reproducir el archivo de peliacutecula que desea insertar
utilice el Reproductor de Windows Media para reproducir la peliacutecula En primer lugar
compruebe la peliacutecula fuera de PowerPoint abra el Reproductor de Windows Media y
abra el archivo desde el menuacute Archivo Si la peliacutecula no se puede reproducir el
Reproductor de Windows Media le mostraraacute mensajes de error detallados y un viacutenculo
con la Ayuda para ayudarle a solucionar el problema
Si la peliacutecula se puede reproducir en el Reproductor de Windows Media podraacute
insertarla en PowerPoint si selecciona Objeto en el menuacute Insertar y la inserta como
Clip multimedia
Las peliacuteculas que utilizan el Reproductor de Windows Media para su reproduccioacuten en
PowerPoint no pueden tener configuracioacuten de animacioacuten ni intervalos especiales
asignados En su lugar la reproduccioacuten tiene lugar al hacer clic en los botones
correspondientes del Reproductor de Windows Media
Agregar una peliacutecula o un archivo GIF animado a una diapositiva
Las peliacuteculas son archivos de viacutedeo de escritorio con formatos como AVI QuickTime
y MPEG y extensiones de archivo como avi mov qt mpg y mpeg Un archivo GIF
animado tiene una extensioacuten de archivo gif
1 Muestre la diapositiva a la que desea agregar una peliacutecula o archivo GIF
animado
2 Siga uno de estos procedimientos
Agregar una peliacutecula o archivo GIF animado
1 En el menuacute Insertar seleccione Peliacuteculas y sonidos haga clic en
Peliacutecula de archivo busque la carpeta que contiene el archivo que desea
agregar y haga doble clic en el archivo
Nota Las peliacuteculas o archivos gif que haya agregado a la Galeriacutea
multimedia se encuentran en la carpeta Galeriacutea multimedia en la carpeta
Clave del documentoMUSU-250508 FECHA 250508
Documento POWER POINT 2003-MUSU250508
AacuteREA DSyT
Descripcioacuten Manual de Power Point versioacuten 2003
34
Mis imaacutegenes del disco duro O bien examine la ubicacioacuten original de
estos archivos
2 Cuando aparezca un mensaje siga uno de estos procedimientos
Para reproducir la peliacutecula o archivo GIF de forma automaacutetica al
desplazarse hasta la diapositiva haga clic en Automaacuteticamente
Para reproducir la peliacutecula o archivo GIF al hacer clic sobre eacuteste
haga clic en Al hacer clic encima
Nota Si intenta insertar una peliacutecula y recibe un mensaje indicaacutendole que
Microsoft PowerPoint no puede insertar el archivo intente insertar la peliacutecula en
el reproductor de Windows Media
iquestCoacutemo
1 En Windows abra el Reproductor de Windows Media que puede
encontrar en el submenuacute Accesorios una vez elegido el botoacuten Inicio
2 En el menuacute Archivo del Reproductor de Windows Media haga clic en
Abrir y a continuacioacuten escriba o seleccione la ruta del archivo que
desea insertar y haga clic en Aceptar
Si la peliacutecula se puede abrir y reproducir siga el resto de los
pasos de esta tarea
Si la peliacutecula no se puede reproducir esto significa que no se
podraacute reproducir cuando abra el Reproductor de Windows Media
en PowerPoint por lo tanto no siga con el resto de los pasos de
esta tarea Puede consultar la Ayuda del Reproductor de
Windows Media para intentar solucionar el problema Tambieacuten
puede buscar Solucionar problemas peliacuteculas en el cuadro
Formule una pregunta de la barra de menuacute de PowerPoint para
obtener maacutes sugerencias
3 Abra la diapositiva en la que desea insertar la peliacutecula en PowerPoint y
en el menuacute Insertar haga clic en Objeto
4 En Tipo de objeto haga clic en Clip multimedia y compruebe que ha
seleccionado Crear nuevo Para mostrar la peliacutecula como icono active
la casilla de verificacioacuten Mostrar como icono
5 Haga clic en Aceptar
6 En el menuacute Insertar clip del Reproductor de Windows Media haga clic
en Viacutedeo para Windows
7 En el cuadro Tipo de archivo haga clic en Todos los archivos
seleccione el archivo y a continuacioacuten haga clic en Abrir
8 Para reproducirla haga clic en el botoacuten Reproducir debajo de la barra
de menuacutes en el borde superior izquierdo Para insertarla en la diapositiva
haga clic fuera del marco de la peliacutecula
Clave del documentoMUSU-250508 FECHA 250508
Documento POWER POINT 2003-MUSU250508
AacuteREA DSyT
Descripcioacuten Manual de Power Point versioacuten 2003
35
Agregar un clip con movimiento de la Galeriacutea multimedia de Microsoft
1 En el menuacute Insertar seleccione Peliacuteculas y sonidos y a continuacioacuten
haga clic en Peliacutecula de la Galeriacutea multimedia
2 En el panel de tareas Imaacutegenes predisentildeadas busque el clip que desea y
haga clic sobre eacuteste para agregarlo a la diapositiva
3 Si aparece un mensaje siga uno de estos procedimientos
Para reproducir la peliacutecula o archivo GIF de forma automaacutetica al
desplazarse hasta la diapositiva haga clic en Automaacuteticamente
Para reproducir la peliacutecula o archivo GIF al hacer clic sobre eacuteste
haga clic en Al hacer clic encima
Notas
o La Galeriacutea multimedia incorpora un conjunto de archivos GIF animados
Los archivos GIF y de peliacuteculas que haya agregado a la Galeriacutea
multimedia tambieacuten apareceraacuten en el panel de tareas
o Para realizar una buacutesqueda de clips en la Galeriacutea multimedia rellene en
el cuadro Buscar los criterios de buacutesqueda y haga clic en Ir Para
obtener maacutes informacioacuten sobre coacutemo buscar un clip haga clic en
Sugerencias para buscar clips en la parte inferior del panel de tareas
que le aporta detalles sobre coacutemo buscar archivos mediante comodines y
coacutemo agregar sus propios clips a la Galeriacutea multimedia
Rebobinar una peliacutecula al acabar la reproduccioacuten
Cuando establece que una peliacutecula se rebobine despueacutes de reproducirse una vez la
peliacutecula vuelve automaacuteticamente al primer marco y se detiene
1 En la diapositiva haga clic con el botoacuten secundario del mouse en la peliacutecula
2 En el menuacute contextual haga clic en Modificar Objeto de peliacutecula
3 Active la casilla de verificacioacuten Rebobinar la peliacutecula al acabar la
reproduccioacuten
Nota La caracteriacutestica Imaacutegenes de Microsoft Office clasifica algunos formatos
multimedia como los archivos GIF como clips de peliacuteculas pero no son viacutedeo digital
realmente El comando Modificar Objeto de peliacutecula se habilita soacutelo con archivos de
viacutedeo digital
Clave del documentoMUSU-250508 FECHA 250508
Documento POWER POINT 2003-MUSU250508
AacuteREA DSyT
Descripcioacuten Manual de Power Point versioacuten 2003
36
Eliminar una peliacutecula o un archivo GIF animado de una diapositiva
En la diapositiva haga clic en la peliacutecula o archivo GIF animado para
seleccionar y a continuacioacuten presione la tecla SUPRIMIR
Repita esta accioacuten para cada diapositiva en la que desee eliminar el archivo Si la
peliacutecula o el archivo gif estaacute en el patroacuten de diapositivas uacutenicamente tendraacute que
eliminarlo del patroacuten Para mostrar el patroacuten de diapositivas en el menuacute Ver
seleccione Patroacuten y a continuacioacuten haga clic en Patroacuten de diapositivas
Iniciar una peliacutecula o sonido automaacuteticamente o al hacer clic con el mouse (ratoacuten)
Los siguientes pasos se aplican a los archivos de peliacutecula o sonido de una diapositiva
que no tienen secuencias de animacioacuten personalizadas o combinaciones de animacioacuten
1 En la diapositiva haga clic con el botoacuten secundario en el icono de sonido o
peliacutecula
2 En el menuacute contextual haga clic en Personalizar animacioacuten
3 En Modificar Reproducir en el cuadro Inicio haga clic en lo siguiente
o Para reproducir un sonido o peliacutecula de forma automaacutetica haga clic en
Con la anterior o Para reproducir un sonido o peliacutecula al hacer clic con el mouse haga clic
en Al hacer clic
Grabar una narracioacuten sonora
Al grabar una narracioacuten se proyecta toda la presentacioacuten y se graba en cada diapositiva
Puede hacer pausas y reanudar la grabacioacuten
Para grabar una narracioacuten de voz necesitaraacute una tarjeta de sonido un microacutefono y unos
altavoces
1 En la ficha Esquema o en la ficha Diapositivas de la vista Normal seleccione el
icono de la diapositiva o la diapositiva en miniatura en donde desea iniciar la
grabacioacuten
2 En el menuacute Presentacioacuten haga clic en Grabar narracioacuten
3 Haga clic en Establecer nivel de microacutefono siga las indicaciones para ajustar
el nivel del microacutefono y a continuacioacuten haga clic en Aceptar
4 Siga uno de estos procedimientos
Incrustar la narracioacuten
o Haga clic en Aceptar
Clave del documentoMUSU-250508 FECHA 250508
Documento POWER POINT 2003-MUSU250508
AacuteREA DSyT
Descripcioacuten Manual de Power Point versioacuten 2003
37
Vincular la narracioacuten
1 Active la casilla de verificacioacuten Vincular narraciones en y haga clic en
Examinar
2 Haga clic en una carpeta de la lista y a continuacioacuten haga clic en Seleccionar
3 Haga clic en Aceptar
5 Si en el paso 1 ha seleccionado empezar a grabar en la primera diapositiva vaya
al paso 6 Si ha seleccionado otra diapositiva apareceraacute el cuadro de diaacutelogo
Grabar narracioacuten Siga uno de estos procedimientos
o Para iniciar la narracioacuten en la diapositiva nuacutemero uno de la presentacioacuten
haga clic en Primera diapositiva
o Para iniciar la narracioacuten en la diapositiva seleccionada haga clic en
Diapositiva actual
6 En la vista Presentacioacuten con diapositivas lea el texto de la narracioacuten por el
microacutefono y haga clic en la diapositiva para avanzar Lea el texto de la narracioacuten
correspondiente a la diapositiva pase a la siguiente diapositiva y asiacute
sucesivamente Puede hacer pausas y reanudar la narracioacuten
iquestCoacutemo
o Para hacer una pausa y reanudar la narracioacuten con el botoacuten secundario del
mouse (ratoacuten) haga clic en la diapositiva y en el menuacute contextual que
aparece haga clic en Pausar narracioacuten o Reanudar la narracioacuten
7 Repita el paso 6 hasta que haya pasado por todas las diapositivas y cuando
aparezca la pantalla negra de salida haga clic en esta pantalla
8 La narracioacuten se guarda automaacuteticamente y aparece un mensaje preguntando si
desea guardar tambieacuten los intervalos de la presentacioacuten Siga uno de estos
procedimientos
o Para guardar los intervalos haga clic en Guardar Las diapositivas
aparecen en la vista Clasificador de diapositivas con los intervalos
debajo de cada diapositiva
o Para cancelar los intervalos haga clic en No guardar (Los intervalos
tambieacuten se pueden grabar por separado)
Nota En la presentacioacuten soacutelo se puede reproducir un sonido cada vez Por tanto si ha
insertado un sonido para que se reproduzca automaacuteticamente se anularaacute con la
narracioacuten de voz
Eliminar la narracioacuten la muacutesica o el sonido de una diapositiva
1 En la diapositiva seleccione el icono de sonido o icono de CD y a continuacioacuten
presione la tecla SUPRIMIR
2 Repita esta accioacuten para cada diapositiva en la que desee eliminar el archivo
Clave del documentoMUSU-250508 FECHA 250508
Documento POWER POINT 2003-MUSU250508
AacuteREA DSyT
Descripcioacuten Manual de Power Point versioacuten 2003
38
Activar o desactivar la narracioacuten de una presentacioacuten
1 En el menuacute Presentacioacuten haga clic en Configurar presentacioacuten
2 Para activar o desactivar la narracioacuten en Opciones de presentacioacuten haga clic
en la casilla de verificacioacuten Mostrar sin narracioacuten seguacuten corresponda
Animar texto y objetos
Abra la presentacioacuten a la que desea agregar una animacioacuten y siga uno o todos estos
procedimientos
Aplicar una combinacioacuten de animaciones preestablecida
1 Si soacutelo desea aplicar la combinacioacuten de animaciones a algunas diapositivas
haga clic en la ficha Diapositivas y seleccione las diapositivas
2 En el menuacute Presentacioacuten haga clic en Combinaciones de animacioacuten
3 En el panel de tareas Estilo de la diapositiva en Aplicar a las diapositivas
seleccionadas haga clic en una combinacioacuten de animaciones de la lista
4 Si desea aplicar la combinacioacuten a todas las diapositivas haga clic en el botoacuten
Aplicar a todas las diapositivas
Aplicar una animacioacuten personalizada
1 En la vista Normal muestre la diapositiva que contiene el texto o los objetos que
desea animar
2 Seleccione el objeto que desea animar
3 En el menuacute Presentacioacuten haga clic en Personalizar animacioacuten
4 En el panel de tareas Personalizar animacioacuten haga clic en y siga uno o varios
de estos procedimientos
o Para agregar un efecto que introduzca el texto o el objeto en la
presentacioacuten con diapositivas elija Entrada y a continuacioacuten haga clic
en el efecto
o Para agregar un efecto al texto o al objeto de la diapositiva elija Eacutenfasis
y a continuacioacuten haga clic en el efecto
o Para agregar un efecto que saque el texto o el objeto de la diapositiva en
alguacuten momento elija Salir y a continuacioacuten haga clic en el efecto
o Para agregar un efecto que mueva un objeto en la trama especificada
elija Trayectorias de movimiento y a continuacioacuten haga clic en el
efecto
Nota Los efectos aparecen de arriba a abajo en la lista Personalizar animacioacuten en
funcioacuten del orden en que se apliquen Los elementos animados se sentildealan en la
diapositiva con una etiqueta numerada que no se puede imprimir y que guarda
correlacioacuten con los efectos de la lista Esta etiqueta no se muestra en la vista
Presentacioacuten con diapositivas
Clave del documentoMUSU-250508 FECHA 250508
Documento POWER POINT 2003-MUSU250508
AacuteREA DSyT
Descripcioacuten Manual de Power Point versioacuten 2003
39
Crear un comienzo y una finalizacioacuten suavizados para texto y objetos animados
Para realizar este proceso primero debe haber aplicado una animacioacuten al elemento
1 Si no se muestra el panel de tareas Personalizar animacioacuten en el menuacute
Presentacioacuten haga clic en Personalizar animacioacuten
2 En el panel de tareas Personalizar animacioacuten haga clic en la flecha abajo del
elemento seleccionado en la lista Personalizar animacioacuten y a continuacioacuten haga
clic en Opciones de efectos
3 En la ficha Efecto y en Configuracioacuten active la casilla de verificacioacuten Inicio
suavizado Final suavizado o las dos
Nota Esta opcioacuten no estaacute disponible para algunas animaciones
Aplicar o dibujar una trayectoria de movimiento
1 En la vista Normal abra la diapositiva que contiene el texto o los objetos para
los que desea crear una trayectoria de movimiento
2 Seleccione el objeto o el elemento de texto que desea animar
En los elementos de texto puede seleccionar un marcador de posicioacuten o paacuterrafo
(vintildeetas incluidas)
3 Si no se muestra el panel de tareas Personalizar animacioacuten en el menuacute
Presentacioacuten haga clic en Personalizar animacioacuten
4 En el panel de tareas Personalizar animacioacuten haga clic en elija
trayectorias de movimiento y siga uno de estos procedimientos
Aplicar una trayectoria de movimiento preestablecida
o Haga clic en una trayectoria preestablecida o haga clic en Maacutes
trayectorias de desplazamientos para elegir maacutes opciones
Crear una trayectoria de movimiento personalizada
2 Elija Dibujar desplazamiento personalizado y a continuacioacuten siga uno de
estos procedimientos
Haga clic en Forma libre para dibujar una trayectoria con
segmentos curvos y rectos Arrastre para dibujar formas libres
haga clic y mueva el mouse (ratoacuten) para trazar liacuteneas rectas
Haga clic en A mano alzada y arrastre para dibujar una
trayectoria que parezca que se ha dibujado con un laacutepiz o para
crear curvas suaves
Haga clic en Liacutenea y arrastre para dibujar una trayectoria recta
Clave del documentoMUSU-250508 FECHA 250508
Documento POWER POINT 2003-MUSU250508
AacuteREA DSyT
Descripcioacuten Manual de Power Point versioacuten 2003
40
Haga clic en Curva y haga clic en donde desee iniciar la
trayectoria curva y a continuacioacuten siga moviendo el mouse
(ratoacuten) y haga clic donde desee agregar la curva
3 Siga uno de estos procedimientos
Si desea terminar la forma libre o la trayectoria curva y dejarla
abierta haga doble clic en cualquier momento
Si desea terminar una liacutenea o una trayectoria a mano alzada
suelte el botoacuten del mouse
Para cerrar una forma haga clic en el punto de inicio
Clave del documentoMUSU-250508 FECHA 250508
Documento POWER POINT 2003-MUSU250508
AacuteREA DSyT
Descripcioacuten Manual de Power Point versioacuten 2003
41

Clave del documentoMUSU-250508 FECHA 250508
Documento POWER POINT 2003-MUSU250508
AacuteREA DSyT
Descripcioacuten Manual de Power Point versioacuten 2003
20
Clave del documentoMUSU-250508 FECHA 250508
Documento POWER POINT 2003-MUSU250508
AacuteREA DSyT
Descripcioacuten Manual de Power Point versioacuten 2003
21
Cree un hiperviacutenculo
Siga uno de estos procedimientos
Crear un hiperviacutenculo a una presentacioacuten personalizada o a una ubicacioacuten de la presentacioacuten activa
1 Seleccione el texto u objeto que desea utilizar para representar el hiperviacutenculo
2 Haga clic en Insertar hiperviacutenculo
3 En Vincular a haga clic en Lugar de este documento
4 Siga uno de estos procedimientos
Vincular a una presentacioacuten personalizada
1 En la lista seleccione la presentacioacuten personalizada a la que desea ir
2 Haga clic en la casilla de verificacioacuten Volver al terminar la
presentacioacuten
Vincular a una ubicacioacuten de la presentacioacuten activa
o En la lista seleccione la diapositiva a la que desea ir
Crear un hiperviacutenculo a una diapositiva especiacutefica de otra presentacioacuten
1 Seleccione el texto u el objeto que desea utilizar para representar el
hiperviacutenculo
2 Haga clic en Insertar hiperviacutenculo
3 En Vincular a haga clic en Archivo o paacutegina Web existente
4 Busque y seleccione la presentacioacuten que contiene la diapositiva con la que
desea establecer un viacutenculo
5 Haga clic en Marcador y a continuacioacuten seleccione el tiacutetulo de la
diapositiva que desee
Clave del documentoMUSU-250508 FECHA 250508
Documento POWER POINT 2003-MUSU250508
AacuteREA DSyT
Descripcioacuten Manual de Power Point versioacuten 2003
22
Crear un hiperviacutenculo a una direccioacuten de correo electroacutenico
1 Seleccione el texto u el objeto que desea utilizar para representar el
hiperviacutenculo
2 Haga clic en Insertar hiperviacutenculo
3 En Vincular a haga clic en Direccioacuten de correo electroacutenico
4 Escriba la direccioacuten de correo electroacutenico en el cuadro Direccioacuten de correo
electroacutenico o seleccione una direccioacuten en el cuadro Direcciones de correo
utilizadas recientemente
5 En el cuadro Asunto escriba el asunto del mensaje de correo electroacutenico
Nota Deberaacute tener instalado un programa de correo electroacutenico en el equipo donde se
muestra presentacioacuten
Crear un hiperviacutenculo a otro archivo o paacutegina Web
1 Seleccione el texto u el objeto que desea utilizar para representar el
hiperviacutenculo
Clave del documentoMUSU-250508 FECHA 250508
Documento POWER POINT 2003-MUSU250508
AacuteREA DSyT
Descripcioacuten Manual de Power Point versioacuten 2003
23
2 Haga clic en Insertar hiperviacutenculo
3 En Vincular a haga clic en Archivo o paacutegina Web existente
4 Desplaacutecese a la paacutegina o archivo deseado
Clave del documentoMUSU-250508 FECHA 250508
Documento POWER POINT 2003-MUSU250508
AacuteREA DSyT
Descripcioacuten Manual de Power Point versioacuten 2003
24
Crear un hiperviacutenculo a un archivo nuevo
1 Seleccione el texto u el objeto que desea utilizar para representar el
hiperviacutenculo
2 Haga clic en Insertar hiperviacutenculo
3 En Vincular a haga clic en Crear nuevo documento
4 Escriba el nombre del archivo nuevo
5 Para cambiar la ruta de acceso del nuevo documento haga clic en Cambiar
6 Seleccione Modificar documento nuevo maacutes adelante o Modificar
documento nuevo ahora
Nota Para crear una informacioacuten de pantalla o un comentario corto que aparezca en
pantalla al situar el puntero en un hiperviacutenculo haga clic en Informacioacuten de pantalla
en el cuadro de diaacutelogo Insertar hiperviacutenculo a continuacioacuten escriba el texto que
desee Si no especifica una sugerencia se utilizaraacute una sugerencia predeterminada
Clave del documentoMUSU-250508 FECHA 250508
Documento POWER POINT 2003-MUSU250508
AacuteREA DSyT
Descripcioacuten Manual de Power Point versioacuten 2003
25
Cambiar un hiperviacutenculo
Siga uno de estos procedimientos
Cambiar el color de los hiperviacutenculos
1 En el menuacute Formato haga clic en Estilo de la diapositiva
2 En el panel de tareas haga clic en Combinaciones de colores y a continuacioacuten
haga clic en Editar combinaciones de colores
3 Haga clic en la ficha Personalizado
4 En Combinacioacuten de colores haga clic en Eacutenfasis e hiperviacutenculo o en Eacutenfasis
e hiperviacutenculo visitado y a continuacioacuten haga clic en Cambiar color
5 Siga uno de estos procedimientos
o Haga clic en la ficha Estaacutendar para seleccionar los colores en esta
paleta Haga clic en el color que desee y a continuacioacuten en Aceptar
o Haga clic en la ficha Personalizado para mezclar sus propios colores
Haga clic para seleccionar un color y a continuacioacuten en Aceptar
6 Haga clic en Aplicar
Cambiar el destino de un hiperviacutenculo
1 Seleccione el hiperviacutenculo
2 Haga clic en Insertar hiperviacutenculo
3 Seleccione el destino que desee
Cambiar el texto de un hiperviacutenculo
1 Seleccione el texto del hiperviacutenculo
2 Escriba el texto nuevo
Clave del documentoMUSU-250508 FECHA 250508
Documento POWER POINT 2003-MUSU250508
AacuteREA DSyT
Descripcioacuten Manual de Power Point versioacuten 2003
26
Cambiar el destino de un botoacuten de accioacuten
1 Seleccione el botoacuten de accioacuten en la diapositiva o en el patroacuten
2 Haga clic en Insertar hiperviacutenculo
3 Seleccione el destino que desee en el cuadro Hiperviacutenculo a
Insertar un botoacuten de accioacuten
Siga uno de estos procedimientos
Insertar un botoacuten de accioacuten en una diapositiva
1 Seleccione la diapositiva en la que desea colocar un botoacuten
2 En el menuacute Presentacioacuten con diapositivas elija Botones de accioacuten y a
continuacioacuten seleccione el botoacuten que desee por ejemplo Inicio Atraacutes o
Anterior Hacia delante o Siguiente Comienzo Final o Volver
3 Haga clic en la diapositiva
4 Compruebe que Hiperviacutenculo a estaacute activado Haga clic en Aceptar para
aceptar el hiperviacutenculo propuesto en la lista Hiperviacutenculo a o haga clic en la
flecha y seleccione otro viacutenculo
Insertar un botoacuten de accioacuten en todas las diapositivas
Si utiliza un patroacuten de diapositivas puede insertar un botoacuten de accioacuten en el patroacuten el
botoacuten estaraacute disponible en toda la presentacioacuten Si utiliza varios patrones de diapositivas
(por ejemplo si aplica varias plantillas de disentildeo a la presentacioacuten) deberaacute insertar el
botoacuten de accioacuten en cada patroacuten
1 En el menuacute Ver elija Patroacuten y a continuacioacuten haga clic en Patroacuten de
diapositivas
2 En el menuacute Presentacioacuten elija Botones de accioacuten y a continuacioacuten elija el
botoacuten que desee por ejemplo Inicio Atraacutes o Anterior Hacia delante o
Siguiente Comienzo Final o Volver
3 Haga clic en la diapositiva
Clave del documentoMUSU-250508 FECHA 250508
Documento POWER POINT 2003-MUSU250508
AacuteREA DSyT
Descripcioacuten Manual de Power Point versioacuten 2003
27
4 Compruebe que Hiperviacutenculo a estaacute activado Haga clic en Aceptar para
aceptar el hiperviacutenculo propuesto en la lista Hiperviacutenculo a o haga clic en la
flecha y seleccione otro viacutenculo
5 Haga clic en Cerrar vista Patroacuten de la barra de herramientas Vista Patroacuten
Establecer una base de hiperviacutenculo
1 Abra la presentacioacuten para la que desea establecer una base de hiperviacutenculo
2 En el menuacute Archivo haga clic en Propiedades y despueacutes en la ficha Resumen
3 En el cuadro Base de hiperviacutenculo escriba la ruta de acceso a los archivos del
hiperviacutenculo
Nota Para anular la base de hiperviacutenculo escriba la direccioacuten completa del hiperviacutenculo
en el cuadro de diaacutelogo Insertar hiperviacutenculo
Quitar un hiperviacutenculo
Siga uno de estos procedimientos
Quitar el hiperviacutenculo sin quitar el texto u objeto al que representa
1 Haga clic con el botoacuten secundario del mouse (ratoacuten) en el texto u objeto que
representa el hiperviacutenculo
2 En el menuacute contextual haga clic en Quitar hiperviacutenculo
Quitar el hiperviacutenculo y el texto u objeto al que representa
Seleccione el objeto o todo el texto y presione la tecla SUPRIMIR
Destacar un hiperviacutenculo resaltando objetos o aplicando sonido en objetos y texto
Los hiperviacutenculos de objetos como imaacutegenes o formas uacutenicamente se pueden resaltar
Puede aplicar sonidos a los hiperviacutenculos de objeto y texto
1 Seleccione el hiperviacutenculo de objeto o texto
2 En el menuacute Presentacioacuten haga clic en
Configuracioacuten de la accioacuten
3 Siga uno de estos procedimientos
o Para aplicar la configuracioacuten de la
accioacuten al hacer clic en el objeto
haga clic en la ficha Clic del mouse
Clave del documentoMUSU-250508 FECHA 250508
Documento POWER POINT 2003-MUSU250508
AacuteREA DSyT
Descripcioacuten Manual de Power Point versioacuten 2003
28
o Para aplicar la configuracioacuten de la accioacuten al elegir el objeto haga clic en
la ficha Accioacuten del Mouse
4 Siga uno o todos estos procedimientos
o Para reproducir un sonido seleccione la casilla de verificacioacuten
Reproducir sonido y a continuacioacuten especifique el sonido que desee
o Para resaltar un objeto seleccione Resaltar al pasar el mouse por
encima o Resaltar al hacer clic
Muacutesica y sonidos
Puede agregar muacutesica y sonido desde archivos en el equipo en la red en Internet o en la
Galeriacutea multimedia de Microsoft Tambieacuten puede grabar sus propios sonidos y
agregarlos a la presentacioacuten asiacute como utilizar un CD de muacutesica
Al insertar muacutesica o sonidos en una diapositiva aparece un icono de sonido que
representa el archivo de sonido Para reproducir muacutesica y sonidos puede establecer el
inicio automaacutetico de la muacutesica al mostrar la diapositiva al hacer clic con el mouse
(ratoacuten) una vez transcurrido un intervalo de tiempo o reproducir muacutesica o sonidos
como parte de una secuencia de animacioacuten Si no desea que el icono esteacute visible puede
arrastrarlo fuera de la diapositiva y configurar la reproduccioacuten automaacutetica del sonido
Si Microsoft PowerPoint no es compatible con una funcioacuten o un tipo de medio
especiacutefico y no puede reproducir un archivo de sonido pruebe con el Reproductor
multimedia que forma parte de Microsoft Windows y que reproduce archivos
multimedia en PowerPoint si el sonido se inserta como un objeto
Para reproducir muacutesica y sonido en su equipo necesitaraacute altavoces y una tarjeta de
sonido Para saber queacute tiene instalado y queacute configuracioacuten utilizar compruebe la
configuracioacuten Multimedia y Sonidos en el Panel de control de Windows
De forma predeterminada si el tamantildeo de los sonidos es superior a 100 KB se vinculan
automaacuteticamente al archivo en vez de incrustarse Puede cambiar este valor
predeterminado para que sea maacutes o menos 100 KB Si una presentacioacuten tiene archivos
vinculados e imparte la presentacioacuten en otro equipo deberaacute copiar la presentacioacuten y los
archivos vinculados
Agregar muacutesica o efectos de sonido a una diapositiva
1 Muestre la diapositiva a la que desea agregar muacutesica o efectos de sonido
2 En el menuacute Insertar haga clic en Peliacuteculas y sonidos y a continuacioacuten siga
uno de los siguientes procedimientos
Clave del documentoMUSU-250508 FECHA 250508
Documento POWER POINT 2003-MUSU250508
AacuteREA DSyT
Descripcioacuten Manual de Power Point versioacuten 2003
29
Insertar un archivo de sonido
o Haga clic en Sonido de archivo busque la carpeta que contiene el
archivo y haga doble clic en el archivo que desee
Insertar un clip de sonido de la Galeriacutea multimedia
o Haga clic en Sonido de la Galeriacutea multimedia desplaacutecese hasta el clip
que desea y haga clic sobre eacutel para agregarlo a la diapositiva
Nota Para realizar una buacutesqueda de clips en la Galeriacutea multimedia rellene el
cuadro Buscar y haga clic en Ir Para obtener maacutes informacioacuten sobre coacutemo
buscar un clip haga clic en Sugerencias para buscar clips en la parte inferior
del panel de tareas que le aporta detalles sobre coacutemo buscar archivos mediante
comodines y coacutemo agregar sus propios clips a la Galeriacutea multimedia
3 Cuando aparezca un mensaje siga uno de estos procedimientos
o Para reproducir la peliacutecula o sonido de forma automaacutetica al desplazarse
hasta la diapositiva haga clic en Automaacuteticamente
o Para reproducir la muacutesica o sonido al hacer clic sobre el icono de sonido
haga clic en Al hacer clic encima
4 Para ajustar la configuracioacuten de interrupcioacuten del archivo de sonido haga clic en
el icono de sonido haga clic con el botoacuten secundario del mouse (ratoacuten) y en el
menuacute contextual seleccione Personalizar animacioacuten
5 En el panel de tareas Personalizar animacioacuten haga clic en la flecha del
elemento seleccionado de la lista Animacioacuten personalizada y a continuacioacuten
seleccione Opciones de efectos
Clave del documentoMUSU-250508 FECHA 250508
Documento POWER POINT 2003-MUSU250508
AacuteREA DSyT
Descripcioacuten Manual de Power Point versioacuten 2003
30
6 En la ficha Efecto en Detener la reproduccioacuten siga uno de estos
procedimientos
o Para detener el archivo de sonido al hacer clic sobre la diapositiva
seleccione Al hacer clic Eacutesta es la opcioacuten predeterminada
o Para detener el archivo de sonido despueacutes de esta diapositiva haga clic
en Despueacutes de la diapositiva actual
o Para seguir reproduciendo el archivo de sonido durante varias
diapositivas haga clic en Despueacutes de y a continuacioacuten seleccione el
nuacutemero total de diapositivas durante las cuales debe reproducirse el
archivo
Clave del documentoMUSU-250508 FECHA 250508
Documento POWER POINT 2003-MUSU250508
AacuteREA DSyT
Descripcioacuten Manual de Power Point versioacuten 2003
31
Agregar un sonido a una animacioacuten
Para realizar este proceso primero debe haber aplicado una animacioacuten al texto u objeto
1 En la diapositiva seleccione el texto u objeto al que desea agregar un efecto
adicional
2 En el menuacute Presentacioacuten haga clic en Personalizar animacioacuten
3 En el panel de tareas Personalizar animacioacuten haga clic en la flecha del
elemento seleccionado en la lista Personalizar animacioacuten y a continuacioacuten haga
clic en Opciones de efectos
4 En la ficha Efecto en Mejoras haga clic en la flecha de la lista Sonido y lleve
a cabo una de las acciones siguientes
o Si desea agregar un sonido de la lista haga clic en la opcioacuten deseada
o Si desea agregar un sonido desde un archivo haga clic en Otro sonido y
a continuacioacuten explore el archivo
Reproducir un CD durante una presentacioacuten
1 Inserte el CD en la unidad de CD-ROM
2 En la vista Normal elija la ficha Diapositivas y seleccione la diapositiva para la
que desea reproducir la muacutesica
3 En el menuacute Insertar elija Peliacuteculas y sonidos y a continuacioacuten haga clic en
Reproducir pista de audio de CD
4 En Seleccioacuten de clips en los cuadros Empezar en la pista y Finalizar en la
pista establezca el nuacutemero de la primera y uacuteltima pista Para reproducir soacutelo
una pista o una parte de una pista introduzca el mismo nuacutemero en ambos
cuadros
5 En los cuadros hora establezca la hora de inicio de la primera pista y la hora de
fin de la uacuteltima pista El valor predeterminado para la hora de inicio es cero y el
valor predeterminado para la hora de finalizacioacuten es el nuacutemero total de minutos
para la uacuteltima pista
6 Si desea repetir la muacutesica active la casilla de verificacioacuten Repetir
reproduccioacuten hasta su interrupcioacuten
7 Haga clic en Aceptar y a continuacioacuten siga uno de estos procedimientos
o Para reproducir la muacutesica de forma automaacutetica al desplazarse hasta la
diapositiva haga clic en Automaacuteticamente
o Para reproducir la muacutesica al hacer clic sobre el icono de CD haga clic en
Al hacer clic encima
Nota Si elige iniciar la muacutesica con un clic del mouse (ratoacuten) el icono de CD
apareceraacute en la diapositiva incluso si activoacute la casilla de verificacioacuten Ocultar el
icono de sonido durante la presentacioacuten con diapositivas
Clave del documentoMUSU-250508 FECHA 250508
Documento POWER POINT 2003-MUSU250508
AacuteREA DSyT
Descripcioacuten Manual de Power Point versioacuten 2003
32
8 Para ajustar la configuracioacuten de interrupcioacuten de la muacutesica en la diapositiva
seleccione el icono de CD haga clic con el botoacuten secundario del mouse (ratoacuten) y
elija Animacioacuten personalizada en el menuacute contextual
9 En el panel de tareas Animacioacuten personalizada haga clic con el botoacuten
secundario en la flecha del elemento seleccionado en la lista Animacioacuten
personalizada y a continuacioacuten seleccione Opciones de efectos
10 En la ficha Efecto en Detener la reproduccioacuten siga uno de estos
procedimientos
o Para detener la muacutesica al hacer clic sobre la diapositiva seleccione Al
hacer clic Eacutesta es la opcioacuten predeterminada
o Para detener la muacutesica despueacutes de esta diapositiva haga clic en Despueacutes
de la diapositiva actual
o Para seguir reproduciendo la muacutesica durante varias diapositivas haga
clic en Despueacutes de y a continuacioacuten seleccione el nuacutemero total de
diapositivas durante las cuales debe reproducirse la muacutesica
Notas
Debe introducir el CD en la unidad de CD-ROM para reproducir la muacutesica
durante la presentacioacuten
Para modificar la configuracioacuten de nuacutemero de pista y hora de inicio y fin haga
clic con el botoacuten secundario del mouse en el icono CD y en el menuacute contextual
seleccione Modificar Objeto de sonido para abrir el cuadro de diaacutelogo
Opciones de audio de CD
Peliacuteculas y archivos GIF animados
Las peliacuteculas son archivos de viacutedeo de sobremesa con formatos AVI QuickTime y
MPEG y extensiones de archivo avi mov qt mpg y mpeg Lo habitual es que una
peliacutecula contenga un orador por ejemplo un ejecutivo que no puede asistir a la
presentacioacuten real Las peliacuteculas tambieacuten se utilizan para mostrar ciertos tipos de
formacioacuten
Un archivo GIF animado contiene movimiento y tiene una extensioacuten de archivo gif
Aunque desde el punto de vista teacutecnico no son realmente peliacuteculas los archivos GIF
animados contienen muchas imaacutegenes que forman secuencias para crear un efecto de
animacioacuten y con frecuencia se utilizan para destacar un disentildeo o un sitio Web
Se pueden agregar a las diapositivas peliacuteculas y archivos GIF animados almacenados en
su equipo la Galeriacutea multimedia de Microsoft una red una intranet o Internet Para
agregar una peliacutecula o archivo GIF animado inseacutertelo en la diapositiva elegida
mediante los comandos del menuacute Insertar La reproduccioacuten se puede iniciar de varias
formas automaacuteticamente al mostrar la diapositiva al hacer clic con el mouse (ratoacuten) o
mediante la creacioacuten de un intervalo de modo que se reproduzca despueacutes de un retardo
especiacutefico Tambieacuten puede formar parte de una secuencia de animacioacuten
Clave del documentoMUSU-250508 FECHA 250508
Documento POWER POINT 2003-MUSU250508
AacuteREA DSyT
Descripcioacuten Manual de Power Point versioacuten 2003
33
Aunque el acceso se realiza mediante el menuacute Insertar los archivos de peliacuteculas estaacuten
automaacuteticamente vinculados a la presentacioacuten en lugar de incrustados dentro de la
misma como las imaacutegenes o dibujos Si una presentacioacuten tiene archivos vinculados y
necesita impartirla en otro equipo deberaacute copiar la presentacioacuten y los archivos
vinculados
Utilizar el Reproductor de Windows Media de Microsoft para las peliacuteculas
Si Microsoft PowerPoint no puede reproducir el archivo de peliacutecula que desea insertar
utilice el Reproductor de Windows Media para reproducir la peliacutecula En primer lugar
compruebe la peliacutecula fuera de PowerPoint abra el Reproductor de Windows Media y
abra el archivo desde el menuacute Archivo Si la peliacutecula no se puede reproducir el
Reproductor de Windows Media le mostraraacute mensajes de error detallados y un viacutenculo
con la Ayuda para ayudarle a solucionar el problema
Si la peliacutecula se puede reproducir en el Reproductor de Windows Media podraacute
insertarla en PowerPoint si selecciona Objeto en el menuacute Insertar y la inserta como
Clip multimedia
Las peliacuteculas que utilizan el Reproductor de Windows Media para su reproduccioacuten en
PowerPoint no pueden tener configuracioacuten de animacioacuten ni intervalos especiales
asignados En su lugar la reproduccioacuten tiene lugar al hacer clic en los botones
correspondientes del Reproductor de Windows Media
Agregar una peliacutecula o un archivo GIF animado a una diapositiva
Las peliacuteculas son archivos de viacutedeo de escritorio con formatos como AVI QuickTime
y MPEG y extensiones de archivo como avi mov qt mpg y mpeg Un archivo GIF
animado tiene una extensioacuten de archivo gif
1 Muestre la diapositiva a la que desea agregar una peliacutecula o archivo GIF
animado
2 Siga uno de estos procedimientos
Agregar una peliacutecula o archivo GIF animado
1 En el menuacute Insertar seleccione Peliacuteculas y sonidos haga clic en
Peliacutecula de archivo busque la carpeta que contiene el archivo que desea
agregar y haga doble clic en el archivo
Nota Las peliacuteculas o archivos gif que haya agregado a la Galeriacutea
multimedia se encuentran en la carpeta Galeriacutea multimedia en la carpeta
Clave del documentoMUSU-250508 FECHA 250508
Documento POWER POINT 2003-MUSU250508
AacuteREA DSyT
Descripcioacuten Manual de Power Point versioacuten 2003
34
Mis imaacutegenes del disco duro O bien examine la ubicacioacuten original de
estos archivos
2 Cuando aparezca un mensaje siga uno de estos procedimientos
Para reproducir la peliacutecula o archivo GIF de forma automaacutetica al
desplazarse hasta la diapositiva haga clic en Automaacuteticamente
Para reproducir la peliacutecula o archivo GIF al hacer clic sobre eacuteste
haga clic en Al hacer clic encima
Nota Si intenta insertar una peliacutecula y recibe un mensaje indicaacutendole que
Microsoft PowerPoint no puede insertar el archivo intente insertar la peliacutecula en
el reproductor de Windows Media
iquestCoacutemo
1 En Windows abra el Reproductor de Windows Media que puede
encontrar en el submenuacute Accesorios una vez elegido el botoacuten Inicio
2 En el menuacute Archivo del Reproductor de Windows Media haga clic en
Abrir y a continuacioacuten escriba o seleccione la ruta del archivo que
desea insertar y haga clic en Aceptar
Si la peliacutecula se puede abrir y reproducir siga el resto de los
pasos de esta tarea
Si la peliacutecula no se puede reproducir esto significa que no se
podraacute reproducir cuando abra el Reproductor de Windows Media
en PowerPoint por lo tanto no siga con el resto de los pasos de
esta tarea Puede consultar la Ayuda del Reproductor de
Windows Media para intentar solucionar el problema Tambieacuten
puede buscar Solucionar problemas peliacuteculas en el cuadro
Formule una pregunta de la barra de menuacute de PowerPoint para
obtener maacutes sugerencias
3 Abra la diapositiva en la que desea insertar la peliacutecula en PowerPoint y
en el menuacute Insertar haga clic en Objeto
4 En Tipo de objeto haga clic en Clip multimedia y compruebe que ha
seleccionado Crear nuevo Para mostrar la peliacutecula como icono active
la casilla de verificacioacuten Mostrar como icono
5 Haga clic en Aceptar
6 En el menuacute Insertar clip del Reproductor de Windows Media haga clic
en Viacutedeo para Windows
7 En el cuadro Tipo de archivo haga clic en Todos los archivos
seleccione el archivo y a continuacioacuten haga clic en Abrir
8 Para reproducirla haga clic en el botoacuten Reproducir debajo de la barra
de menuacutes en el borde superior izquierdo Para insertarla en la diapositiva
haga clic fuera del marco de la peliacutecula
Clave del documentoMUSU-250508 FECHA 250508
Documento POWER POINT 2003-MUSU250508
AacuteREA DSyT
Descripcioacuten Manual de Power Point versioacuten 2003
35
Agregar un clip con movimiento de la Galeriacutea multimedia de Microsoft
1 En el menuacute Insertar seleccione Peliacuteculas y sonidos y a continuacioacuten
haga clic en Peliacutecula de la Galeriacutea multimedia
2 En el panel de tareas Imaacutegenes predisentildeadas busque el clip que desea y
haga clic sobre eacuteste para agregarlo a la diapositiva
3 Si aparece un mensaje siga uno de estos procedimientos
Para reproducir la peliacutecula o archivo GIF de forma automaacutetica al
desplazarse hasta la diapositiva haga clic en Automaacuteticamente
Para reproducir la peliacutecula o archivo GIF al hacer clic sobre eacuteste
haga clic en Al hacer clic encima
Notas
o La Galeriacutea multimedia incorpora un conjunto de archivos GIF animados
Los archivos GIF y de peliacuteculas que haya agregado a la Galeriacutea
multimedia tambieacuten apareceraacuten en el panel de tareas
o Para realizar una buacutesqueda de clips en la Galeriacutea multimedia rellene en
el cuadro Buscar los criterios de buacutesqueda y haga clic en Ir Para
obtener maacutes informacioacuten sobre coacutemo buscar un clip haga clic en
Sugerencias para buscar clips en la parte inferior del panel de tareas
que le aporta detalles sobre coacutemo buscar archivos mediante comodines y
coacutemo agregar sus propios clips a la Galeriacutea multimedia
Rebobinar una peliacutecula al acabar la reproduccioacuten
Cuando establece que una peliacutecula se rebobine despueacutes de reproducirse una vez la
peliacutecula vuelve automaacuteticamente al primer marco y se detiene
1 En la diapositiva haga clic con el botoacuten secundario del mouse en la peliacutecula
2 En el menuacute contextual haga clic en Modificar Objeto de peliacutecula
3 Active la casilla de verificacioacuten Rebobinar la peliacutecula al acabar la
reproduccioacuten
Nota La caracteriacutestica Imaacutegenes de Microsoft Office clasifica algunos formatos
multimedia como los archivos GIF como clips de peliacuteculas pero no son viacutedeo digital
realmente El comando Modificar Objeto de peliacutecula se habilita soacutelo con archivos de
viacutedeo digital
Clave del documentoMUSU-250508 FECHA 250508
Documento POWER POINT 2003-MUSU250508
AacuteREA DSyT
Descripcioacuten Manual de Power Point versioacuten 2003
36
Eliminar una peliacutecula o un archivo GIF animado de una diapositiva
En la diapositiva haga clic en la peliacutecula o archivo GIF animado para
seleccionar y a continuacioacuten presione la tecla SUPRIMIR
Repita esta accioacuten para cada diapositiva en la que desee eliminar el archivo Si la
peliacutecula o el archivo gif estaacute en el patroacuten de diapositivas uacutenicamente tendraacute que
eliminarlo del patroacuten Para mostrar el patroacuten de diapositivas en el menuacute Ver
seleccione Patroacuten y a continuacioacuten haga clic en Patroacuten de diapositivas
Iniciar una peliacutecula o sonido automaacuteticamente o al hacer clic con el mouse (ratoacuten)
Los siguientes pasos se aplican a los archivos de peliacutecula o sonido de una diapositiva
que no tienen secuencias de animacioacuten personalizadas o combinaciones de animacioacuten
1 En la diapositiva haga clic con el botoacuten secundario en el icono de sonido o
peliacutecula
2 En el menuacute contextual haga clic en Personalizar animacioacuten
3 En Modificar Reproducir en el cuadro Inicio haga clic en lo siguiente
o Para reproducir un sonido o peliacutecula de forma automaacutetica haga clic en
Con la anterior o Para reproducir un sonido o peliacutecula al hacer clic con el mouse haga clic
en Al hacer clic
Grabar una narracioacuten sonora
Al grabar una narracioacuten se proyecta toda la presentacioacuten y se graba en cada diapositiva
Puede hacer pausas y reanudar la grabacioacuten
Para grabar una narracioacuten de voz necesitaraacute una tarjeta de sonido un microacutefono y unos
altavoces
1 En la ficha Esquema o en la ficha Diapositivas de la vista Normal seleccione el
icono de la diapositiva o la diapositiva en miniatura en donde desea iniciar la
grabacioacuten
2 En el menuacute Presentacioacuten haga clic en Grabar narracioacuten
3 Haga clic en Establecer nivel de microacutefono siga las indicaciones para ajustar
el nivel del microacutefono y a continuacioacuten haga clic en Aceptar
4 Siga uno de estos procedimientos
Incrustar la narracioacuten
o Haga clic en Aceptar
Clave del documentoMUSU-250508 FECHA 250508
Documento POWER POINT 2003-MUSU250508
AacuteREA DSyT
Descripcioacuten Manual de Power Point versioacuten 2003
37
Vincular la narracioacuten
1 Active la casilla de verificacioacuten Vincular narraciones en y haga clic en
Examinar
2 Haga clic en una carpeta de la lista y a continuacioacuten haga clic en Seleccionar
3 Haga clic en Aceptar
5 Si en el paso 1 ha seleccionado empezar a grabar en la primera diapositiva vaya
al paso 6 Si ha seleccionado otra diapositiva apareceraacute el cuadro de diaacutelogo
Grabar narracioacuten Siga uno de estos procedimientos
o Para iniciar la narracioacuten en la diapositiva nuacutemero uno de la presentacioacuten
haga clic en Primera diapositiva
o Para iniciar la narracioacuten en la diapositiva seleccionada haga clic en
Diapositiva actual
6 En la vista Presentacioacuten con diapositivas lea el texto de la narracioacuten por el
microacutefono y haga clic en la diapositiva para avanzar Lea el texto de la narracioacuten
correspondiente a la diapositiva pase a la siguiente diapositiva y asiacute
sucesivamente Puede hacer pausas y reanudar la narracioacuten
iquestCoacutemo
o Para hacer una pausa y reanudar la narracioacuten con el botoacuten secundario del
mouse (ratoacuten) haga clic en la diapositiva y en el menuacute contextual que
aparece haga clic en Pausar narracioacuten o Reanudar la narracioacuten
7 Repita el paso 6 hasta que haya pasado por todas las diapositivas y cuando
aparezca la pantalla negra de salida haga clic en esta pantalla
8 La narracioacuten se guarda automaacuteticamente y aparece un mensaje preguntando si
desea guardar tambieacuten los intervalos de la presentacioacuten Siga uno de estos
procedimientos
o Para guardar los intervalos haga clic en Guardar Las diapositivas
aparecen en la vista Clasificador de diapositivas con los intervalos
debajo de cada diapositiva
o Para cancelar los intervalos haga clic en No guardar (Los intervalos
tambieacuten se pueden grabar por separado)
Nota En la presentacioacuten soacutelo se puede reproducir un sonido cada vez Por tanto si ha
insertado un sonido para que se reproduzca automaacuteticamente se anularaacute con la
narracioacuten de voz
Eliminar la narracioacuten la muacutesica o el sonido de una diapositiva
1 En la diapositiva seleccione el icono de sonido o icono de CD y a continuacioacuten
presione la tecla SUPRIMIR
2 Repita esta accioacuten para cada diapositiva en la que desee eliminar el archivo
Clave del documentoMUSU-250508 FECHA 250508
Documento POWER POINT 2003-MUSU250508
AacuteREA DSyT
Descripcioacuten Manual de Power Point versioacuten 2003
38
Activar o desactivar la narracioacuten de una presentacioacuten
1 En el menuacute Presentacioacuten haga clic en Configurar presentacioacuten
2 Para activar o desactivar la narracioacuten en Opciones de presentacioacuten haga clic
en la casilla de verificacioacuten Mostrar sin narracioacuten seguacuten corresponda
Animar texto y objetos
Abra la presentacioacuten a la que desea agregar una animacioacuten y siga uno o todos estos
procedimientos
Aplicar una combinacioacuten de animaciones preestablecida
1 Si soacutelo desea aplicar la combinacioacuten de animaciones a algunas diapositivas
haga clic en la ficha Diapositivas y seleccione las diapositivas
2 En el menuacute Presentacioacuten haga clic en Combinaciones de animacioacuten
3 En el panel de tareas Estilo de la diapositiva en Aplicar a las diapositivas
seleccionadas haga clic en una combinacioacuten de animaciones de la lista
4 Si desea aplicar la combinacioacuten a todas las diapositivas haga clic en el botoacuten
Aplicar a todas las diapositivas
Aplicar una animacioacuten personalizada
1 En la vista Normal muestre la diapositiva que contiene el texto o los objetos que
desea animar
2 Seleccione el objeto que desea animar
3 En el menuacute Presentacioacuten haga clic en Personalizar animacioacuten
4 En el panel de tareas Personalizar animacioacuten haga clic en y siga uno o varios
de estos procedimientos
o Para agregar un efecto que introduzca el texto o el objeto en la
presentacioacuten con diapositivas elija Entrada y a continuacioacuten haga clic
en el efecto
o Para agregar un efecto al texto o al objeto de la diapositiva elija Eacutenfasis
y a continuacioacuten haga clic en el efecto
o Para agregar un efecto que saque el texto o el objeto de la diapositiva en
alguacuten momento elija Salir y a continuacioacuten haga clic en el efecto
o Para agregar un efecto que mueva un objeto en la trama especificada
elija Trayectorias de movimiento y a continuacioacuten haga clic en el
efecto
Nota Los efectos aparecen de arriba a abajo en la lista Personalizar animacioacuten en
funcioacuten del orden en que se apliquen Los elementos animados se sentildealan en la
diapositiva con una etiqueta numerada que no se puede imprimir y que guarda
correlacioacuten con los efectos de la lista Esta etiqueta no se muestra en la vista
Presentacioacuten con diapositivas
Clave del documentoMUSU-250508 FECHA 250508
Documento POWER POINT 2003-MUSU250508
AacuteREA DSyT
Descripcioacuten Manual de Power Point versioacuten 2003
39
Crear un comienzo y una finalizacioacuten suavizados para texto y objetos animados
Para realizar este proceso primero debe haber aplicado una animacioacuten al elemento
1 Si no se muestra el panel de tareas Personalizar animacioacuten en el menuacute
Presentacioacuten haga clic en Personalizar animacioacuten
2 En el panel de tareas Personalizar animacioacuten haga clic en la flecha abajo del
elemento seleccionado en la lista Personalizar animacioacuten y a continuacioacuten haga
clic en Opciones de efectos
3 En la ficha Efecto y en Configuracioacuten active la casilla de verificacioacuten Inicio
suavizado Final suavizado o las dos
Nota Esta opcioacuten no estaacute disponible para algunas animaciones
Aplicar o dibujar una trayectoria de movimiento
1 En la vista Normal abra la diapositiva que contiene el texto o los objetos para
los que desea crear una trayectoria de movimiento
2 Seleccione el objeto o el elemento de texto que desea animar
En los elementos de texto puede seleccionar un marcador de posicioacuten o paacuterrafo
(vintildeetas incluidas)
3 Si no se muestra el panel de tareas Personalizar animacioacuten en el menuacute
Presentacioacuten haga clic en Personalizar animacioacuten
4 En el panel de tareas Personalizar animacioacuten haga clic en elija
trayectorias de movimiento y siga uno de estos procedimientos
Aplicar una trayectoria de movimiento preestablecida
o Haga clic en una trayectoria preestablecida o haga clic en Maacutes
trayectorias de desplazamientos para elegir maacutes opciones
Crear una trayectoria de movimiento personalizada
2 Elija Dibujar desplazamiento personalizado y a continuacioacuten siga uno de
estos procedimientos
Haga clic en Forma libre para dibujar una trayectoria con
segmentos curvos y rectos Arrastre para dibujar formas libres
haga clic y mueva el mouse (ratoacuten) para trazar liacuteneas rectas
Haga clic en A mano alzada y arrastre para dibujar una
trayectoria que parezca que se ha dibujado con un laacutepiz o para
crear curvas suaves
Haga clic en Liacutenea y arrastre para dibujar una trayectoria recta
Clave del documentoMUSU-250508 FECHA 250508
Documento POWER POINT 2003-MUSU250508
AacuteREA DSyT
Descripcioacuten Manual de Power Point versioacuten 2003
40
Haga clic en Curva y haga clic en donde desee iniciar la
trayectoria curva y a continuacioacuten siga moviendo el mouse
(ratoacuten) y haga clic donde desee agregar la curva
3 Siga uno de estos procedimientos
Si desea terminar la forma libre o la trayectoria curva y dejarla
abierta haga doble clic en cualquier momento
Si desea terminar una liacutenea o una trayectoria a mano alzada
suelte el botoacuten del mouse
Para cerrar una forma haga clic en el punto de inicio
Clave del documentoMUSU-250508 FECHA 250508
Documento POWER POINT 2003-MUSU250508
AacuteREA DSyT
Descripcioacuten Manual de Power Point versioacuten 2003
41

Clave del documentoMUSU-250508 FECHA 250508
Documento POWER POINT 2003-MUSU250508
AacuteREA DSyT
Descripcioacuten Manual de Power Point versioacuten 2003
21
Cree un hiperviacutenculo
Siga uno de estos procedimientos
Crear un hiperviacutenculo a una presentacioacuten personalizada o a una ubicacioacuten de la presentacioacuten activa
1 Seleccione el texto u objeto que desea utilizar para representar el hiperviacutenculo
2 Haga clic en Insertar hiperviacutenculo
3 En Vincular a haga clic en Lugar de este documento
4 Siga uno de estos procedimientos
Vincular a una presentacioacuten personalizada
1 En la lista seleccione la presentacioacuten personalizada a la que desea ir
2 Haga clic en la casilla de verificacioacuten Volver al terminar la
presentacioacuten
Vincular a una ubicacioacuten de la presentacioacuten activa
o En la lista seleccione la diapositiva a la que desea ir
Crear un hiperviacutenculo a una diapositiva especiacutefica de otra presentacioacuten
1 Seleccione el texto u el objeto que desea utilizar para representar el
hiperviacutenculo
2 Haga clic en Insertar hiperviacutenculo
3 En Vincular a haga clic en Archivo o paacutegina Web existente
4 Busque y seleccione la presentacioacuten que contiene la diapositiva con la que
desea establecer un viacutenculo
5 Haga clic en Marcador y a continuacioacuten seleccione el tiacutetulo de la
diapositiva que desee
Clave del documentoMUSU-250508 FECHA 250508
Documento POWER POINT 2003-MUSU250508
AacuteREA DSyT
Descripcioacuten Manual de Power Point versioacuten 2003
22
Crear un hiperviacutenculo a una direccioacuten de correo electroacutenico
1 Seleccione el texto u el objeto que desea utilizar para representar el
hiperviacutenculo
2 Haga clic en Insertar hiperviacutenculo
3 En Vincular a haga clic en Direccioacuten de correo electroacutenico
4 Escriba la direccioacuten de correo electroacutenico en el cuadro Direccioacuten de correo
electroacutenico o seleccione una direccioacuten en el cuadro Direcciones de correo
utilizadas recientemente
5 En el cuadro Asunto escriba el asunto del mensaje de correo electroacutenico
Nota Deberaacute tener instalado un programa de correo electroacutenico en el equipo donde se
muestra presentacioacuten
Crear un hiperviacutenculo a otro archivo o paacutegina Web
1 Seleccione el texto u el objeto que desea utilizar para representar el
hiperviacutenculo
Clave del documentoMUSU-250508 FECHA 250508
Documento POWER POINT 2003-MUSU250508
AacuteREA DSyT
Descripcioacuten Manual de Power Point versioacuten 2003
23
2 Haga clic en Insertar hiperviacutenculo
3 En Vincular a haga clic en Archivo o paacutegina Web existente
4 Desplaacutecese a la paacutegina o archivo deseado
Clave del documentoMUSU-250508 FECHA 250508
Documento POWER POINT 2003-MUSU250508
AacuteREA DSyT
Descripcioacuten Manual de Power Point versioacuten 2003
24
Crear un hiperviacutenculo a un archivo nuevo
1 Seleccione el texto u el objeto que desea utilizar para representar el
hiperviacutenculo
2 Haga clic en Insertar hiperviacutenculo
3 En Vincular a haga clic en Crear nuevo documento
4 Escriba el nombre del archivo nuevo
5 Para cambiar la ruta de acceso del nuevo documento haga clic en Cambiar
6 Seleccione Modificar documento nuevo maacutes adelante o Modificar
documento nuevo ahora
Nota Para crear una informacioacuten de pantalla o un comentario corto que aparezca en
pantalla al situar el puntero en un hiperviacutenculo haga clic en Informacioacuten de pantalla
en el cuadro de diaacutelogo Insertar hiperviacutenculo a continuacioacuten escriba el texto que
desee Si no especifica una sugerencia se utilizaraacute una sugerencia predeterminada
Clave del documentoMUSU-250508 FECHA 250508
Documento POWER POINT 2003-MUSU250508
AacuteREA DSyT
Descripcioacuten Manual de Power Point versioacuten 2003
25
Cambiar un hiperviacutenculo
Siga uno de estos procedimientos
Cambiar el color de los hiperviacutenculos
1 En el menuacute Formato haga clic en Estilo de la diapositiva
2 En el panel de tareas haga clic en Combinaciones de colores y a continuacioacuten
haga clic en Editar combinaciones de colores
3 Haga clic en la ficha Personalizado
4 En Combinacioacuten de colores haga clic en Eacutenfasis e hiperviacutenculo o en Eacutenfasis
e hiperviacutenculo visitado y a continuacioacuten haga clic en Cambiar color
5 Siga uno de estos procedimientos
o Haga clic en la ficha Estaacutendar para seleccionar los colores en esta
paleta Haga clic en el color que desee y a continuacioacuten en Aceptar
o Haga clic en la ficha Personalizado para mezclar sus propios colores
Haga clic para seleccionar un color y a continuacioacuten en Aceptar
6 Haga clic en Aplicar
Cambiar el destino de un hiperviacutenculo
1 Seleccione el hiperviacutenculo
2 Haga clic en Insertar hiperviacutenculo
3 Seleccione el destino que desee
Cambiar el texto de un hiperviacutenculo
1 Seleccione el texto del hiperviacutenculo
2 Escriba el texto nuevo
Clave del documentoMUSU-250508 FECHA 250508
Documento POWER POINT 2003-MUSU250508
AacuteREA DSyT
Descripcioacuten Manual de Power Point versioacuten 2003
26
Cambiar el destino de un botoacuten de accioacuten
1 Seleccione el botoacuten de accioacuten en la diapositiva o en el patroacuten
2 Haga clic en Insertar hiperviacutenculo
3 Seleccione el destino que desee en el cuadro Hiperviacutenculo a
Insertar un botoacuten de accioacuten
Siga uno de estos procedimientos
Insertar un botoacuten de accioacuten en una diapositiva
1 Seleccione la diapositiva en la que desea colocar un botoacuten
2 En el menuacute Presentacioacuten con diapositivas elija Botones de accioacuten y a
continuacioacuten seleccione el botoacuten que desee por ejemplo Inicio Atraacutes o
Anterior Hacia delante o Siguiente Comienzo Final o Volver
3 Haga clic en la diapositiva
4 Compruebe que Hiperviacutenculo a estaacute activado Haga clic en Aceptar para
aceptar el hiperviacutenculo propuesto en la lista Hiperviacutenculo a o haga clic en la
flecha y seleccione otro viacutenculo
Insertar un botoacuten de accioacuten en todas las diapositivas
Si utiliza un patroacuten de diapositivas puede insertar un botoacuten de accioacuten en el patroacuten el
botoacuten estaraacute disponible en toda la presentacioacuten Si utiliza varios patrones de diapositivas
(por ejemplo si aplica varias plantillas de disentildeo a la presentacioacuten) deberaacute insertar el
botoacuten de accioacuten en cada patroacuten
1 En el menuacute Ver elija Patroacuten y a continuacioacuten haga clic en Patroacuten de
diapositivas
2 En el menuacute Presentacioacuten elija Botones de accioacuten y a continuacioacuten elija el
botoacuten que desee por ejemplo Inicio Atraacutes o Anterior Hacia delante o
Siguiente Comienzo Final o Volver
3 Haga clic en la diapositiva
Clave del documentoMUSU-250508 FECHA 250508
Documento POWER POINT 2003-MUSU250508
AacuteREA DSyT
Descripcioacuten Manual de Power Point versioacuten 2003
27
4 Compruebe que Hiperviacutenculo a estaacute activado Haga clic en Aceptar para
aceptar el hiperviacutenculo propuesto en la lista Hiperviacutenculo a o haga clic en la
flecha y seleccione otro viacutenculo
5 Haga clic en Cerrar vista Patroacuten de la barra de herramientas Vista Patroacuten
Establecer una base de hiperviacutenculo
1 Abra la presentacioacuten para la que desea establecer una base de hiperviacutenculo
2 En el menuacute Archivo haga clic en Propiedades y despueacutes en la ficha Resumen
3 En el cuadro Base de hiperviacutenculo escriba la ruta de acceso a los archivos del
hiperviacutenculo
Nota Para anular la base de hiperviacutenculo escriba la direccioacuten completa del hiperviacutenculo
en el cuadro de diaacutelogo Insertar hiperviacutenculo
Quitar un hiperviacutenculo
Siga uno de estos procedimientos
Quitar el hiperviacutenculo sin quitar el texto u objeto al que representa
1 Haga clic con el botoacuten secundario del mouse (ratoacuten) en el texto u objeto que
representa el hiperviacutenculo
2 En el menuacute contextual haga clic en Quitar hiperviacutenculo
Quitar el hiperviacutenculo y el texto u objeto al que representa
Seleccione el objeto o todo el texto y presione la tecla SUPRIMIR
Destacar un hiperviacutenculo resaltando objetos o aplicando sonido en objetos y texto
Los hiperviacutenculos de objetos como imaacutegenes o formas uacutenicamente se pueden resaltar
Puede aplicar sonidos a los hiperviacutenculos de objeto y texto
1 Seleccione el hiperviacutenculo de objeto o texto
2 En el menuacute Presentacioacuten haga clic en
Configuracioacuten de la accioacuten
3 Siga uno de estos procedimientos
o Para aplicar la configuracioacuten de la
accioacuten al hacer clic en el objeto
haga clic en la ficha Clic del mouse
Clave del documentoMUSU-250508 FECHA 250508
Documento POWER POINT 2003-MUSU250508
AacuteREA DSyT
Descripcioacuten Manual de Power Point versioacuten 2003
28
o Para aplicar la configuracioacuten de la accioacuten al elegir el objeto haga clic en
la ficha Accioacuten del Mouse
4 Siga uno o todos estos procedimientos
o Para reproducir un sonido seleccione la casilla de verificacioacuten
Reproducir sonido y a continuacioacuten especifique el sonido que desee
o Para resaltar un objeto seleccione Resaltar al pasar el mouse por
encima o Resaltar al hacer clic
Muacutesica y sonidos
Puede agregar muacutesica y sonido desde archivos en el equipo en la red en Internet o en la
Galeriacutea multimedia de Microsoft Tambieacuten puede grabar sus propios sonidos y
agregarlos a la presentacioacuten asiacute como utilizar un CD de muacutesica
Al insertar muacutesica o sonidos en una diapositiva aparece un icono de sonido que
representa el archivo de sonido Para reproducir muacutesica y sonidos puede establecer el
inicio automaacutetico de la muacutesica al mostrar la diapositiva al hacer clic con el mouse
(ratoacuten) una vez transcurrido un intervalo de tiempo o reproducir muacutesica o sonidos
como parte de una secuencia de animacioacuten Si no desea que el icono esteacute visible puede
arrastrarlo fuera de la diapositiva y configurar la reproduccioacuten automaacutetica del sonido
Si Microsoft PowerPoint no es compatible con una funcioacuten o un tipo de medio
especiacutefico y no puede reproducir un archivo de sonido pruebe con el Reproductor
multimedia que forma parte de Microsoft Windows y que reproduce archivos
multimedia en PowerPoint si el sonido se inserta como un objeto
Para reproducir muacutesica y sonido en su equipo necesitaraacute altavoces y una tarjeta de
sonido Para saber queacute tiene instalado y queacute configuracioacuten utilizar compruebe la
configuracioacuten Multimedia y Sonidos en el Panel de control de Windows
De forma predeterminada si el tamantildeo de los sonidos es superior a 100 KB se vinculan
automaacuteticamente al archivo en vez de incrustarse Puede cambiar este valor
predeterminado para que sea maacutes o menos 100 KB Si una presentacioacuten tiene archivos
vinculados e imparte la presentacioacuten en otro equipo deberaacute copiar la presentacioacuten y los
archivos vinculados
Agregar muacutesica o efectos de sonido a una diapositiva
1 Muestre la diapositiva a la que desea agregar muacutesica o efectos de sonido
2 En el menuacute Insertar haga clic en Peliacuteculas y sonidos y a continuacioacuten siga
uno de los siguientes procedimientos
Clave del documentoMUSU-250508 FECHA 250508
Documento POWER POINT 2003-MUSU250508
AacuteREA DSyT
Descripcioacuten Manual de Power Point versioacuten 2003
29
Insertar un archivo de sonido
o Haga clic en Sonido de archivo busque la carpeta que contiene el
archivo y haga doble clic en el archivo que desee
Insertar un clip de sonido de la Galeriacutea multimedia
o Haga clic en Sonido de la Galeriacutea multimedia desplaacutecese hasta el clip
que desea y haga clic sobre eacutel para agregarlo a la diapositiva
Nota Para realizar una buacutesqueda de clips en la Galeriacutea multimedia rellene el
cuadro Buscar y haga clic en Ir Para obtener maacutes informacioacuten sobre coacutemo
buscar un clip haga clic en Sugerencias para buscar clips en la parte inferior
del panel de tareas que le aporta detalles sobre coacutemo buscar archivos mediante
comodines y coacutemo agregar sus propios clips a la Galeriacutea multimedia
3 Cuando aparezca un mensaje siga uno de estos procedimientos
o Para reproducir la peliacutecula o sonido de forma automaacutetica al desplazarse
hasta la diapositiva haga clic en Automaacuteticamente
o Para reproducir la muacutesica o sonido al hacer clic sobre el icono de sonido
haga clic en Al hacer clic encima
4 Para ajustar la configuracioacuten de interrupcioacuten del archivo de sonido haga clic en
el icono de sonido haga clic con el botoacuten secundario del mouse (ratoacuten) y en el
menuacute contextual seleccione Personalizar animacioacuten
5 En el panel de tareas Personalizar animacioacuten haga clic en la flecha del
elemento seleccionado de la lista Animacioacuten personalizada y a continuacioacuten
seleccione Opciones de efectos
Clave del documentoMUSU-250508 FECHA 250508
Documento POWER POINT 2003-MUSU250508
AacuteREA DSyT
Descripcioacuten Manual de Power Point versioacuten 2003
30
6 En la ficha Efecto en Detener la reproduccioacuten siga uno de estos
procedimientos
o Para detener el archivo de sonido al hacer clic sobre la diapositiva
seleccione Al hacer clic Eacutesta es la opcioacuten predeterminada
o Para detener el archivo de sonido despueacutes de esta diapositiva haga clic
en Despueacutes de la diapositiva actual
o Para seguir reproduciendo el archivo de sonido durante varias
diapositivas haga clic en Despueacutes de y a continuacioacuten seleccione el
nuacutemero total de diapositivas durante las cuales debe reproducirse el
archivo
Clave del documentoMUSU-250508 FECHA 250508
Documento POWER POINT 2003-MUSU250508
AacuteREA DSyT
Descripcioacuten Manual de Power Point versioacuten 2003
31
Agregar un sonido a una animacioacuten
Para realizar este proceso primero debe haber aplicado una animacioacuten al texto u objeto
1 En la diapositiva seleccione el texto u objeto al que desea agregar un efecto
adicional
2 En el menuacute Presentacioacuten haga clic en Personalizar animacioacuten
3 En el panel de tareas Personalizar animacioacuten haga clic en la flecha del
elemento seleccionado en la lista Personalizar animacioacuten y a continuacioacuten haga
clic en Opciones de efectos
4 En la ficha Efecto en Mejoras haga clic en la flecha de la lista Sonido y lleve
a cabo una de las acciones siguientes
o Si desea agregar un sonido de la lista haga clic en la opcioacuten deseada
o Si desea agregar un sonido desde un archivo haga clic en Otro sonido y
a continuacioacuten explore el archivo
Reproducir un CD durante una presentacioacuten
1 Inserte el CD en la unidad de CD-ROM
2 En la vista Normal elija la ficha Diapositivas y seleccione la diapositiva para la
que desea reproducir la muacutesica
3 En el menuacute Insertar elija Peliacuteculas y sonidos y a continuacioacuten haga clic en
Reproducir pista de audio de CD
4 En Seleccioacuten de clips en los cuadros Empezar en la pista y Finalizar en la
pista establezca el nuacutemero de la primera y uacuteltima pista Para reproducir soacutelo
una pista o una parte de una pista introduzca el mismo nuacutemero en ambos
cuadros
5 En los cuadros hora establezca la hora de inicio de la primera pista y la hora de
fin de la uacuteltima pista El valor predeterminado para la hora de inicio es cero y el
valor predeterminado para la hora de finalizacioacuten es el nuacutemero total de minutos
para la uacuteltima pista
6 Si desea repetir la muacutesica active la casilla de verificacioacuten Repetir
reproduccioacuten hasta su interrupcioacuten
7 Haga clic en Aceptar y a continuacioacuten siga uno de estos procedimientos
o Para reproducir la muacutesica de forma automaacutetica al desplazarse hasta la
diapositiva haga clic en Automaacuteticamente
o Para reproducir la muacutesica al hacer clic sobre el icono de CD haga clic en
Al hacer clic encima
Nota Si elige iniciar la muacutesica con un clic del mouse (ratoacuten) el icono de CD
apareceraacute en la diapositiva incluso si activoacute la casilla de verificacioacuten Ocultar el
icono de sonido durante la presentacioacuten con diapositivas
Clave del documentoMUSU-250508 FECHA 250508
Documento POWER POINT 2003-MUSU250508
AacuteREA DSyT
Descripcioacuten Manual de Power Point versioacuten 2003
32
8 Para ajustar la configuracioacuten de interrupcioacuten de la muacutesica en la diapositiva
seleccione el icono de CD haga clic con el botoacuten secundario del mouse (ratoacuten) y
elija Animacioacuten personalizada en el menuacute contextual
9 En el panel de tareas Animacioacuten personalizada haga clic con el botoacuten
secundario en la flecha del elemento seleccionado en la lista Animacioacuten
personalizada y a continuacioacuten seleccione Opciones de efectos
10 En la ficha Efecto en Detener la reproduccioacuten siga uno de estos
procedimientos
o Para detener la muacutesica al hacer clic sobre la diapositiva seleccione Al
hacer clic Eacutesta es la opcioacuten predeterminada
o Para detener la muacutesica despueacutes de esta diapositiva haga clic en Despueacutes
de la diapositiva actual
o Para seguir reproduciendo la muacutesica durante varias diapositivas haga
clic en Despueacutes de y a continuacioacuten seleccione el nuacutemero total de
diapositivas durante las cuales debe reproducirse la muacutesica
Notas
Debe introducir el CD en la unidad de CD-ROM para reproducir la muacutesica
durante la presentacioacuten
Para modificar la configuracioacuten de nuacutemero de pista y hora de inicio y fin haga
clic con el botoacuten secundario del mouse en el icono CD y en el menuacute contextual
seleccione Modificar Objeto de sonido para abrir el cuadro de diaacutelogo
Opciones de audio de CD
Peliacuteculas y archivos GIF animados
Las peliacuteculas son archivos de viacutedeo de sobremesa con formatos AVI QuickTime y
MPEG y extensiones de archivo avi mov qt mpg y mpeg Lo habitual es que una
peliacutecula contenga un orador por ejemplo un ejecutivo que no puede asistir a la
presentacioacuten real Las peliacuteculas tambieacuten se utilizan para mostrar ciertos tipos de
formacioacuten
Un archivo GIF animado contiene movimiento y tiene una extensioacuten de archivo gif
Aunque desde el punto de vista teacutecnico no son realmente peliacuteculas los archivos GIF
animados contienen muchas imaacutegenes que forman secuencias para crear un efecto de
animacioacuten y con frecuencia se utilizan para destacar un disentildeo o un sitio Web
Se pueden agregar a las diapositivas peliacuteculas y archivos GIF animados almacenados en
su equipo la Galeriacutea multimedia de Microsoft una red una intranet o Internet Para
agregar una peliacutecula o archivo GIF animado inseacutertelo en la diapositiva elegida
mediante los comandos del menuacute Insertar La reproduccioacuten se puede iniciar de varias
formas automaacuteticamente al mostrar la diapositiva al hacer clic con el mouse (ratoacuten) o
mediante la creacioacuten de un intervalo de modo que se reproduzca despueacutes de un retardo
especiacutefico Tambieacuten puede formar parte de una secuencia de animacioacuten
Clave del documentoMUSU-250508 FECHA 250508
Documento POWER POINT 2003-MUSU250508
AacuteREA DSyT
Descripcioacuten Manual de Power Point versioacuten 2003
33
Aunque el acceso se realiza mediante el menuacute Insertar los archivos de peliacuteculas estaacuten
automaacuteticamente vinculados a la presentacioacuten en lugar de incrustados dentro de la
misma como las imaacutegenes o dibujos Si una presentacioacuten tiene archivos vinculados y
necesita impartirla en otro equipo deberaacute copiar la presentacioacuten y los archivos
vinculados
Utilizar el Reproductor de Windows Media de Microsoft para las peliacuteculas
Si Microsoft PowerPoint no puede reproducir el archivo de peliacutecula que desea insertar
utilice el Reproductor de Windows Media para reproducir la peliacutecula En primer lugar
compruebe la peliacutecula fuera de PowerPoint abra el Reproductor de Windows Media y
abra el archivo desde el menuacute Archivo Si la peliacutecula no se puede reproducir el
Reproductor de Windows Media le mostraraacute mensajes de error detallados y un viacutenculo
con la Ayuda para ayudarle a solucionar el problema
Si la peliacutecula se puede reproducir en el Reproductor de Windows Media podraacute
insertarla en PowerPoint si selecciona Objeto en el menuacute Insertar y la inserta como
Clip multimedia
Las peliacuteculas que utilizan el Reproductor de Windows Media para su reproduccioacuten en
PowerPoint no pueden tener configuracioacuten de animacioacuten ni intervalos especiales
asignados En su lugar la reproduccioacuten tiene lugar al hacer clic en los botones
correspondientes del Reproductor de Windows Media
Agregar una peliacutecula o un archivo GIF animado a una diapositiva
Las peliacuteculas son archivos de viacutedeo de escritorio con formatos como AVI QuickTime
y MPEG y extensiones de archivo como avi mov qt mpg y mpeg Un archivo GIF
animado tiene una extensioacuten de archivo gif
1 Muestre la diapositiva a la que desea agregar una peliacutecula o archivo GIF
animado
2 Siga uno de estos procedimientos
Agregar una peliacutecula o archivo GIF animado
1 En el menuacute Insertar seleccione Peliacuteculas y sonidos haga clic en
Peliacutecula de archivo busque la carpeta que contiene el archivo que desea
agregar y haga doble clic en el archivo
Nota Las peliacuteculas o archivos gif que haya agregado a la Galeriacutea
multimedia se encuentran en la carpeta Galeriacutea multimedia en la carpeta
Clave del documentoMUSU-250508 FECHA 250508
Documento POWER POINT 2003-MUSU250508
AacuteREA DSyT
Descripcioacuten Manual de Power Point versioacuten 2003
34
Mis imaacutegenes del disco duro O bien examine la ubicacioacuten original de
estos archivos
2 Cuando aparezca un mensaje siga uno de estos procedimientos
Para reproducir la peliacutecula o archivo GIF de forma automaacutetica al
desplazarse hasta la diapositiva haga clic en Automaacuteticamente
Para reproducir la peliacutecula o archivo GIF al hacer clic sobre eacuteste
haga clic en Al hacer clic encima
Nota Si intenta insertar una peliacutecula y recibe un mensaje indicaacutendole que
Microsoft PowerPoint no puede insertar el archivo intente insertar la peliacutecula en
el reproductor de Windows Media
iquestCoacutemo
1 En Windows abra el Reproductor de Windows Media que puede
encontrar en el submenuacute Accesorios una vez elegido el botoacuten Inicio
2 En el menuacute Archivo del Reproductor de Windows Media haga clic en
Abrir y a continuacioacuten escriba o seleccione la ruta del archivo que
desea insertar y haga clic en Aceptar
Si la peliacutecula se puede abrir y reproducir siga el resto de los
pasos de esta tarea
Si la peliacutecula no se puede reproducir esto significa que no se
podraacute reproducir cuando abra el Reproductor de Windows Media
en PowerPoint por lo tanto no siga con el resto de los pasos de
esta tarea Puede consultar la Ayuda del Reproductor de
Windows Media para intentar solucionar el problema Tambieacuten
puede buscar Solucionar problemas peliacuteculas en el cuadro
Formule una pregunta de la barra de menuacute de PowerPoint para
obtener maacutes sugerencias
3 Abra la diapositiva en la que desea insertar la peliacutecula en PowerPoint y
en el menuacute Insertar haga clic en Objeto
4 En Tipo de objeto haga clic en Clip multimedia y compruebe que ha
seleccionado Crear nuevo Para mostrar la peliacutecula como icono active
la casilla de verificacioacuten Mostrar como icono
5 Haga clic en Aceptar
6 En el menuacute Insertar clip del Reproductor de Windows Media haga clic
en Viacutedeo para Windows
7 En el cuadro Tipo de archivo haga clic en Todos los archivos
seleccione el archivo y a continuacioacuten haga clic en Abrir
8 Para reproducirla haga clic en el botoacuten Reproducir debajo de la barra
de menuacutes en el borde superior izquierdo Para insertarla en la diapositiva
haga clic fuera del marco de la peliacutecula
Clave del documentoMUSU-250508 FECHA 250508
Documento POWER POINT 2003-MUSU250508
AacuteREA DSyT
Descripcioacuten Manual de Power Point versioacuten 2003
35
Agregar un clip con movimiento de la Galeriacutea multimedia de Microsoft
1 En el menuacute Insertar seleccione Peliacuteculas y sonidos y a continuacioacuten
haga clic en Peliacutecula de la Galeriacutea multimedia
2 En el panel de tareas Imaacutegenes predisentildeadas busque el clip que desea y
haga clic sobre eacuteste para agregarlo a la diapositiva
3 Si aparece un mensaje siga uno de estos procedimientos
Para reproducir la peliacutecula o archivo GIF de forma automaacutetica al
desplazarse hasta la diapositiva haga clic en Automaacuteticamente
Para reproducir la peliacutecula o archivo GIF al hacer clic sobre eacuteste
haga clic en Al hacer clic encima
Notas
o La Galeriacutea multimedia incorpora un conjunto de archivos GIF animados
Los archivos GIF y de peliacuteculas que haya agregado a la Galeriacutea
multimedia tambieacuten apareceraacuten en el panel de tareas
o Para realizar una buacutesqueda de clips en la Galeriacutea multimedia rellene en
el cuadro Buscar los criterios de buacutesqueda y haga clic en Ir Para
obtener maacutes informacioacuten sobre coacutemo buscar un clip haga clic en
Sugerencias para buscar clips en la parte inferior del panel de tareas
que le aporta detalles sobre coacutemo buscar archivos mediante comodines y
coacutemo agregar sus propios clips a la Galeriacutea multimedia
Rebobinar una peliacutecula al acabar la reproduccioacuten
Cuando establece que una peliacutecula se rebobine despueacutes de reproducirse una vez la
peliacutecula vuelve automaacuteticamente al primer marco y se detiene
1 En la diapositiva haga clic con el botoacuten secundario del mouse en la peliacutecula
2 En el menuacute contextual haga clic en Modificar Objeto de peliacutecula
3 Active la casilla de verificacioacuten Rebobinar la peliacutecula al acabar la
reproduccioacuten
Nota La caracteriacutestica Imaacutegenes de Microsoft Office clasifica algunos formatos
multimedia como los archivos GIF como clips de peliacuteculas pero no son viacutedeo digital
realmente El comando Modificar Objeto de peliacutecula se habilita soacutelo con archivos de
viacutedeo digital
Clave del documentoMUSU-250508 FECHA 250508
Documento POWER POINT 2003-MUSU250508
AacuteREA DSyT
Descripcioacuten Manual de Power Point versioacuten 2003
36
Eliminar una peliacutecula o un archivo GIF animado de una diapositiva
En la diapositiva haga clic en la peliacutecula o archivo GIF animado para
seleccionar y a continuacioacuten presione la tecla SUPRIMIR
Repita esta accioacuten para cada diapositiva en la que desee eliminar el archivo Si la
peliacutecula o el archivo gif estaacute en el patroacuten de diapositivas uacutenicamente tendraacute que
eliminarlo del patroacuten Para mostrar el patroacuten de diapositivas en el menuacute Ver
seleccione Patroacuten y a continuacioacuten haga clic en Patroacuten de diapositivas
Iniciar una peliacutecula o sonido automaacuteticamente o al hacer clic con el mouse (ratoacuten)
Los siguientes pasos se aplican a los archivos de peliacutecula o sonido de una diapositiva
que no tienen secuencias de animacioacuten personalizadas o combinaciones de animacioacuten
1 En la diapositiva haga clic con el botoacuten secundario en el icono de sonido o
peliacutecula
2 En el menuacute contextual haga clic en Personalizar animacioacuten
3 En Modificar Reproducir en el cuadro Inicio haga clic en lo siguiente
o Para reproducir un sonido o peliacutecula de forma automaacutetica haga clic en
Con la anterior o Para reproducir un sonido o peliacutecula al hacer clic con el mouse haga clic
en Al hacer clic
Grabar una narracioacuten sonora
Al grabar una narracioacuten se proyecta toda la presentacioacuten y se graba en cada diapositiva
Puede hacer pausas y reanudar la grabacioacuten
Para grabar una narracioacuten de voz necesitaraacute una tarjeta de sonido un microacutefono y unos
altavoces
1 En la ficha Esquema o en la ficha Diapositivas de la vista Normal seleccione el
icono de la diapositiva o la diapositiva en miniatura en donde desea iniciar la
grabacioacuten
2 En el menuacute Presentacioacuten haga clic en Grabar narracioacuten
3 Haga clic en Establecer nivel de microacutefono siga las indicaciones para ajustar
el nivel del microacutefono y a continuacioacuten haga clic en Aceptar
4 Siga uno de estos procedimientos
Incrustar la narracioacuten
o Haga clic en Aceptar
Clave del documentoMUSU-250508 FECHA 250508
Documento POWER POINT 2003-MUSU250508
AacuteREA DSyT
Descripcioacuten Manual de Power Point versioacuten 2003
37
Vincular la narracioacuten
1 Active la casilla de verificacioacuten Vincular narraciones en y haga clic en
Examinar
2 Haga clic en una carpeta de la lista y a continuacioacuten haga clic en Seleccionar
3 Haga clic en Aceptar
5 Si en el paso 1 ha seleccionado empezar a grabar en la primera diapositiva vaya
al paso 6 Si ha seleccionado otra diapositiva apareceraacute el cuadro de diaacutelogo
Grabar narracioacuten Siga uno de estos procedimientos
o Para iniciar la narracioacuten en la diapositiva nuacutemero uno de la presentacioacuten
haga clic en Primera diapositiva
o Para iniciar la narracioacuten en la diapositiva seleccionada haga clic en
Diapositiva actual
6 En la vista Presentacioacuten con diapositivas lea el texto de la narracioacuten por el
microacutefono y haga clic en la diapositiva para avanzar Lea el texto de la narracioacuten
correspondiente a la diapositiva pase a la siguiente diapositiva y asiacute
sucesivamente Puede hacer pausas y reanudar la narracioacuten
iquestCoacutemo
o Para hacer una pausa y reanudar la narracioacuten con el botoacuten secundario del
mouse (ratoacuten) haga clic en la diapositiva y en el menuacute contextual que
aparece haga clic en Pausar narracioacuten o Reanudar la narracioacuten
7 Repita el paso 6 hasta que haya pasado por todas las diapositivas y cuando
aparezca la pantalla negra de salida haga clic en esta pantalla
8 La narracioacuten se guarda automaacuteticamente y aparece un mensaje preguntando si
desea guardar tambieacuten los intervalos de la presentacioacuten Siga uno de estos
procedimientos
o Para guardar los intervalos haga clic en Guardar Las diapositivas
aparecen en la vista Clasificador de diapositivas con los intervalos
debajo de cada diapositiva
o Para cancelar los intervalos haga clic en No guardar (Los intervalos
tambieacuten se pueden grabar por separado)
Nota En la presentacioacuten soacutelo se puede reproducir un sonido cada vez Por tanto si ha
insertado un sonido para que se reproduzca automaacuteticamente se anularaacute con la
narracioacuten de voz
Eliminar la narracioacuten la muacutesica o el sonido de una diapositiva
1 En la diapositiva seleccione el icono de sonido o icono de CD y a continuacioacuten
presione la tecla SUPRIMIR
2 Repita esta accioacuten para cada diapositiva en la que desee eliminar el archivo
Clave del documentoMUSU-250508 FECHA 250508
Documento POWER POINT 2003-MUSU250508
AacuteREA DSyT
Descripcioacuten Manual de Power Point versioacuten 2003
38
Activar o desactivar la narracioacuten de una presentacioacuten
1 En el menuacute Presentacioacuten haga clic en Configurar presentacioacuten
2 Para activar o desactivar la narracioacuten en Opciones de presentacioacuten haga clic
en la casilla de verificacioacuten Mostrar sin narracioacuten seguacuten corresponda
Animar texto y objetos
Abra la presentacioacuten a la que desea agregar una animacioacuten y siga uno o todos estos
procedimientos
Aplicar una combinacioacuten de animaciones preestablecida
1 Si soacutelo desea aplicar la combinacioacuten de animaciones a algunas diapositivas
haga clic en la ficha Diapositivas y seleccione las diapositivas
2 En el menuacute Presentacioacuten haga clic en Combinaciones de animacioacuten
3 En el panel de tareas Estilo de la diapositiva en Aplicar a las diapositivas
seleccionadas haga clic en una combinacioacuten de animaciones de la lista
4 Si desea aplicar la combinacioacuten a todas las diapositivas haga clic en el botoacuten
Aplicar a todas las diapositivas
Aplicar una animacioacuten personalizada
1 En la vista Normal muestre la diapositiva que contiene el texto o los objetos que
desea animar
2 Seleccione el objeto que desea animar
3 En el menuacute Presentacioacuten haga clic en Personalizar animacioacuten
4 En el panel de tareas Personalizar animacioacuten haga clic en y siga uno o varios
de estos procedimientos
o Para agregar un efecto que introduzca el texto o el objeto en la
presentacioacuten con diapositivas elija Entrada y a continuacioacuten haga clic
en el efecto
o Para agregar un efecto al texto o al objeto de la diapositiva elija Eacutenfasis
y a continuacioacuten haga clic en el efecto
o Para agregar un efecto que saque el texto o el objeto de la diapositiva en
alguacuten momento elija Salir y a continuacioacuten haga clic en el efecto
o Para agregar un efecto que mueva un objeto en la trama especificada
elija Trayectorias de movimiento y a continuacioacuten haga clic en el
efecto
Nota Los efectos aparecen de arriba a abajo en la lista Personalizar animacioacuten en
funcioacuten del orden en que se apliquen Los elementos animados se sentildealan en la
diapositiva con una etiqueta numerada que no se puede imprimir y que guarda
correlacioacuten con los efectos de la lista Esta etiqueta no se muestra en la vista
Presentacioacuten con diapositivas
Clave del documentoMUSU-250508 FECHA 250508
Documento POWER POINT 2003-MUSU250508
AacuteREA DSyT
Descripcioacuten Manual de Power Point versioacuten 2003
39
Crear un comienzo y una finalizacioacuten suavizados para texto y objetos animados
Para realizar este proceso primero debe haber aplicado una animacioacuten al elemento
1 Si no se muestra el panel de tareas Personalizar animacioacuten en el menuacute
Presentacioacuten haga clic en Personalizar animacioacuten
2 En el panel de tareas Personalizar animacioacuten haga clic en la flecha abajo del
elemento seleccionado en la lista Personalizar animacioacuten y a continuacioacuten haga
clic en Opciones de efectos
3 En la ficha Efecto y en Configuracioacuten active la casilla de verificacioacuten Inicio
suavizado Final suavizado o las dos
Nota Esta opcioacuten no estaacute disponible para algunas animaciones
Aplicar o dibujar una trayectoria de movimiento
1 En la vista Normal abra la diapositiva que contiene el texto o los objetos para
los que desea crear una trayectoria de movimiento
2 Seleccione el objeto o el elemento de texto que desea animar
En los elementos de texto puede seleccionar un marcador de posicioacuten o paacuterrafo
(vintildeetas incluidas)
3 Si no se muestra el panel de tareas Personalizar animacioacuten en el menuacute
Presentacioacuten haga clic en Personalizar animacioacuten
4 En el panel de tareas Personalizar animacioacuten haga clic en elija
trayectorias de movimiento y siga uno de estos procedimientos
Aplicar una trayectoria de movimiento preestablecida
o Haga clic en una trayectoria preestablecida o haga clic en Maacutes
trayectorias de desplazamientos para elegir maacutes opciones
Crear una trayectoria de movimiento personalizada
2 Elija Dibujar desplazamiento personalizado y a continuacioacuten siga uno de
estos procedimientos
Haga clic en Forma libre para dibujar una trayectoria con
segmentos curvos y rectos Arrastre para dibujar formas libres
haga clic y mueva el mouse (ratoacuten) para trazar liacuteneas rectas
Haga clic en A mano alzada y arrastre para dibujar una
trayectoria que parezca que se ha dibujado con un laacutepiz o para
crear curvas suaves
Haga clic en Liacutenea y arrastre para dibujar una trayectoria recta
Clave del documentoMUSU-250508 FECHA 250508
Documento POWER POINT 2003-MUSU250508
AacuteREA DSyT
Descripcioacuten Manual de Power Point versioacuten 2003
40
Haga clic en Curva y haga clic en donde desee iniciar la
trayectoria curva y a continuacioacuten siga moviendo el mouse
(ratoacuten) y haga clic donde desee agregar la curva
3 Siga uno de estos procedimientos
Si desea terminar la forma libre o la trayectoria curva y dejarla
abierta haga doble clic en cualquier momento
Si desea terminar una liacutenea o una trayectoria a mano alzada
suelte el botoacuten del mouse
Para cerrar una forma haga clic en el punto de inicio
Clave del documentoMUSU-250508 FECHA 250508
Documento POWER POINT 2003-MUSU250508
AacuteREA DSyT
Descripcioacuten Manual de Power Point versioacuten 2003
41

Clave del documentoMUSU-250508 FECHA 250508
Documento POWER POINT 2003-MUSU250508
AacuteREA DSyT
Descripcioacuten Manual de Power Point versioacuten 2003
22
Crear un hiperviacutenculo a una direccioacuten de correo electroacutenico
1 Seleccione el texto u el objeto que desea utilizar para representar el
hiperviacutenculo
2 Haga clic en Insertar hiperviacutenculo
3 En Vincular a haga clic en Direccioacuten de correo electroacutenico
4 Escriba la direccioacuten de correo electroacutenico en el cuadro Direccioacuten de correo
electroacutenico o seleccione una direccioacuten en el cuadro Direcciones de correo
utilizadas recientemente
5 En el cuadro Asunto escriba el asunto del mensaje de correo electroacutenico
Nota Deberaacute tener instalado un programa de correo electroacutenico en el equipo donde se
muestra presentacioacuten
Crear un hiperviacutenculo a otro archivo o paacutegina Web
1 Seleccione el texto u el objeto que desea utilizar para representar el
hiperviacutenculo
Clave del documentoMUSU-250508 FECHA 250508
Documento POWER POINT 2003-MUSU250508
AacuteREA DSyT
Descripcioacuten Manual de Power Point versioacuten 2003
23
2 Haga clic en Insertar hiperviacutenculo
3 En Vincular a haga clic en Archivo o paacutegina Web existente
4 Desplaacutecese a la paacutegina o archivo deseado
Clave del documentoMUSU-250508 FECHA 250508
Documento POWER POINT 2003-MUSU250508
AacuteREA DSyT
Descripcioacuten Manual de Power Point versioacuten 2003
24
Crear un hiperviacutenculo a un archivo nuevo
1 Seleccione el texto u el objeto que desea utilizar para representar el
hiperviacutenculo
2 Haga clic en Insertar hiperviacutenculo
3 En Vincular a haga clic en Crear nuevo documento
4 Escriba el nombre del archivo nuevo
5 Para cambiar la ruta de acceso del nuevo documento haga clic en Cambiar
6 Seleccione Modificar documento nuevo maacutes adelante o Modificar
documento nuevo ahora
Nota Para crear una informacioacuten de pantalla o un comentario corto que aparezca en
pantalla al situar el puntero en un hiperviacutenculo haga clic en Informacioacuten de pantalla
en el cuadro de diaacutelogo Insertar hiperviacutenculo a continuacioacuten escriba el texto que
desee Si no especifica una sugerencia se utilizaraacute una sugerencia predeterminada
Clave del documentoMUSU-250508 FECHA 250508
Documento POWER POINT 2003-MUSU250508
AacuteREA DSyT
Descripcioacuten Manual de Power Point versioacuten 2003
25
Cambiar un hiperviacutenculo
Siga uno de estos procedimientos
Cambiar el color de los hiperviacutenculos
1 En el menuacute Formato haga clic en Estilo de la diapositiva
2 En el panel de tareas haga clic en Combinaciones de colores y a continuacioacuten
haga clic en Editar combinaciones de colores
3 Haga clic en la ficha Personalizado
4 En Combinacioacuten de colores haga clic en Eacutenfasis e hiperviacutenculo o en Eacutenfasis
e hiperviacutenculo visitado y a continuacioacuten haga clic en Cambiar color
5 Siga uno de estos procedimientos
o Haga clic en la ficha Estaacutendar para seleccionar los colores en esta
paleta Haga clic en el color que desee y a continuacioacuten en Aceptar
o Haga clic en la ficha Personalizado para mezclar sus propios colores
Haga clic para seleccionar un color y a continuacioacuten en Aceptar
6 Haga clic en Aplicar
Cambiar el destino de un hiperviacutenculo
1 Seleccione el hiperviacutenculo
2 Haga clic en Insertar hiperviacutenculo
3 Seleccione el destino que desee
Cambiar el texto de un hiperviacutenculo
1 Seleccione el texto del hiperviacutenculo
2 Escriba el texto nuevo
Clave del documentoMUSU-250508 FECHA 250508
Documento POWER POINT 2003-MUSU250508
AacuteREA DSyT
Descripcioacuten Manual de Power Point versioacuten 2003
26
Cambiar el destino de un botoacuten de accioacuten
1 Seleccione el botoacuten de accioacuten en la diapositiva o en el patroacuten
2 Haga clic en Insertar hiperviacutenculo
3 Seleccione el destino que desee en el cuadro Hiperviacutenculo a
Insertar un botoacuten de accioacuten
Siga uno de estos procedimientos
Insertar un botoacuten de accioacuten en una diapositiva
1 Seleccione la diapositiva en la que desea colocar un botoacuten
2 En el menuacute Presentacioacuten con diapositivas elija Botones de accioacuten y a
continuacioacuten seleccione el botoacuten que desee por ejemplo Inicio Atraacutes o
Anterior Hacia delante o Siguiente Comienzo Final o Volver
3 Haga clic en la diapositiva
4 Compruebe que Hiperviacutenculo a estaacute activado Haga clic en Aceptar para
aceptar el hiperviacutenculo propuesto en la lista Hiperviacutenculo a o haga clic en la
flecha y seleccione otro viacutenculo
Insertar un botoacuten de accioacuten en todas las diapositivas
Si utiliza un patroacuten de diapositivas puede insertar un botoacuten de accioacuten en el patroacuten el
botoacuten estaraacute disponible en toda la presentacioacuten Si utiliza varios patrones de diapositivas
(por ejemplo si aplica varias plantillas de disentildeo a la presentacioacuten) deberaacute insertar el
botoacuten de accioacuten en cada patroacuten
1 En el menuacute Ver elija Patroacuten y a continuacioacuten haga clic en Patroacuten de
diapositivas
2 En el menuacute Presentacioacuten elija Botones de accioacuten y a continuacioacuten elija el
botoacuten que desee por ejemplo Inicio Atraacutes o Anterior Hacia delante o
Siguiente Comienzo Final o Volver
3 Haga clic en la diapositiva
Clave del documentoMUSU-250508 FECHA 250508
Documento POWER POINT 2003-MUSU250508
AacuteREA DSyT
Descripcioacuten Manual de Power Point versioacuten 2003
27
4 Compruebe que Hiperviacutenculo a estaacute activado Haga clic en Aceptar para
aceptar el hiperviacutenculo propuesto en la lista Hiperviacutenculo a o haga clic en la
flecha y seleccione otro viacutenculo
5 Haga clic en Cerrar vista Patroacuten de la barra de herramientas Vista Patroacuten
Establecer una base de hiperviacutenculo
1 Abra la presentacioacuten para la que desea establecer una base de hiperviacutenculo
2 En el menuacute Archivo haga clic en Propiedades y despueacutes en la ficha Resumen
3 En el cuadro Base de hiperviacutenculo escriba la ruta de acceso a los archivos del
hiperviacutenculo
Nota Para anular la base de hiperviacutenculo escriba la direccioacuten completa del hiperviacutenculo
en el cuadro de diaacutelogo Insertar hiperviacutenculo
Quitar un hiperviacutenculo
Siga uno de estos procedimientos
Quitar el hiperviacutenculo sin quitar el texto u objeto al que representa
1 Haga clic con el botoacuten secundario del mouse (ratoacuten) en el texto u objeto que
representa el hiperviacutenculo
2 En el menuacute contextual haga clic en Quitar hiperviacutenculo
Quitar el hiperviacutenculo y el texto u objeto al que representa
Seleccione el objeto o todo el texto y presione la tecla SUPRIMIR
Destacar un hiperviacutenculo resaltando objetos o aplicando sonido en objetos y texto
Los hiperviacutenculos de objetos como imaacutegenes o formas uacutenicamente se pueden resaltar
Puede aplicar sonidos a los hiperviacutenculos de objeto y texto
1 Seleccione el hiperviacutenculo de objeto o texto
2 En el menuacute Presentacioacuten haga clic en
Configuracioacuten de la accioacuten
3 Siga uno de estos procedimientos
o Para aplicar la configuracioacuten de la
accioacuten al hacer clic en el objeto
haga clic en la ficha Clic del mouse
Clave del documentoMUSU-250508 FECHA 250508
Documento POWER POINT 2003-MUSU250508
AacuteREA DSyT
Descripcioacuten Manual de Power Point versioacuten 2003
28
o Para aplicar la configuracioacuten de la accioacuten al elegir el objeto haga clic en
la ficha Accioacuten del Mouse
4 Siga uno o todos estos procedimientos
o Para reproducir un sonido seleccione la casilla de verificacioacuten
Reproducir sonido y a continuacioacuten especifique el sonido que desee
o Para resaltar un objeto seleccione Resaltar al pasar el mouse por
encima o Resaltar al hacer clic
Muacutesica y sonidos
Puede agregar muacutesica y sonido desde archivos en el equipo en la red en Internet o en la
Galeriacutea multimedia de Microsoft Tambieacuten puede grabar sus propios sonidos y
agregarlos a la presentacioacuten asiacute como utilizar un CD de muacutesica
Al insertar muacutesica o sonidos en una diapositiva aparece un icono de sonido que
representa el archivo de sonido Para reproducir muacutesica y sonidos puede establecer el
inicio automaacutetico de la muacutesica al mostrar la diapositiva al hacer clic con el mouse
(ratoacuten) una vez transcurrido un intervalo de tiempo o reproducir muacutesica o sonidos
como parte de una secuencia de animacioacuten Si no desea que el icono esteacute visible puede
arrastrarlo fuera de la diapositiva y configurar la reproduccioacuten automaacutetica del sonido
Si Microsoft PowerPoint no es compatible con una funcioacuten o un tipo de medio
especiacutefico y no puede reproducir un archivo de sonido pruebe con el Reproductor
multimedia que forma parte de Microsoft Windows y que reproduce archivos
multimedia en PowerPoint si el sonido se inserta como un objeto
Para reproducir muacutesica y sonido en su equipo necesitaraacute altavoces y una tarjeta de
sonido Para saber queacute tiene instalado y queacute configuracioacuten utilizar compruebe la
configuracioacuten Multimedia y Sonidos en el Panel de control de Windows
De forma predeterminada si el tamantildeo de los sonidos es superior a 100 KB se vinculan
automaacuteticamente al archivo en vez de incrustarse Puede cambiar este valor
predeterminado para que sea maacutes o menos 100 KB Si una presentacioacuten tiene archivos
vinculados e imparte la presentacioacuten en otro equipo deberaacute copiar la presentacioacuten y los
archivos vinculados
Agregar muacutesica o efectos de sonido a una diapositiva
1 Muestre la diapositiva a la que desea agregar muacutesica o efectos de sonido
2 En el menuacute Insertar haga clic en Peliacuteculas y sonidos y a continuacioacuten siga
uno de los siguientes procedimientos
Clave del documentoMUSU-250508 FECHA 250508
Documento POWER POINT 2003-MUSU250508
AacuteREA DSyT
Descripcioacuten Manual de Power Point versioacuten 2003
29
Insertar un archivo de sonido
o Haga clic en Sonido de archivo busque la carpeta que contiene el
archivo y haga doble clic en el archivo que desee
Insertar un clip de sonido de la Galeriacutea multimedia
o Haga clic en Sonido de la Galeriacutea multimedia desplaacutecese hasta el clip
que desea y haga clic sobre eacutel para agregarlo a la diapositiva
Nota Para realizar una buacutesqueda de clips en la Galeriacutea multimedia rellene el
cuadro Buscar y haga clic en Ir Para obtener maacutes informacioacuten sobre coacutemo
buscar un clip haga clic en Sugerencias para buscar clips en la parte inferior
del panel de tareas que le aporta detalles sobre coacutemo buscar archivos mediante
comodines y coacutemo agregar sus propios clips a la Galeriacutea multimedia
3 Cuando aparezca un mensaje siga uno de estos procedimientos
o Para reproducir la peliacutecula o sonido de forma automaacutetica al desplazarse
hasta la diapositiva haga clic en Automaacuteticamente
o Para reproducir la muacutesica o sonido al hacer clic sobre el icono de sonido
haga clic en Al hacer clic encima
4 Para ajustar la configuracioacuten de interrupcioacuten del archivo de sonido haga clic en
el icono de sonido haga clic con el botoacuten secundario del mouse (ratoacuten) y en el
menuacute contextual seleccione Personalizar animacioacuten
5 En el panel de tareas Personalizar animacioacuten haga clic en la flecha del
elemento seleccionado de la lista Animacioacuten personalizada y a continuacioacuten
seleccione Opciones de efectos
Clave del documentoMUSU-250508 FECHA 250508
Documento POWER POINT 2003-MUSU250508
AacuteREA DSyT
Descripcioacuten Manual de Power Point versioacuten 2003
30
6 En la ficha Efecto en Detener la reproduccioacuten siga uno de estos
procedimientos
o Para detener el archivo de sonido al hacer clic sobre la diapositiva
seleccione Al hacer clic Eacutesta es la opcioacuten predeterminada
o Para detener el archivo de sonido despueacutes de esta diapositiva haga clic
en Despueacutes de la diapositiva actual
o Para seguir reproduciendo el archivo de sonido durante varias
diapositivas haga clic en Despueacutes de y a continuacioacuten seleccione el
nuacutemero total de diapositivas durante las cuales debe reproducirse el
archivo
Clave del documentoMUSU-250508 FECHA 250508
Documento POWER POINT 2003-MUSU250508
AacuteREA DSyT
Descripcioacuten Manual de Power Point versioacuten 2003
31
Agregar un sonido a una animacioacuten
Para realizar este proceso primero debe haber aplicado una animacioacuten al texto u objeto
1 En la diapositiva seleccione el texto u objeto al que desea agregar un efecto
adicional
2 En el menuacute Presentacioacuten haga clic en Personalizar animacioacuten
3 En el panel de tareas Personalizar animacioacuten haga clic en la flecha del
elemento seleccionado en la lista Personalizar animacioacuten y a continuacioacuten haga
clic en Opciones de efectos
4 En la ficha Efecto en Mejoras haga clic en la flecha de la lista Sonido y lleve
a cabo una de las acciones siguientes
o Si desea agregar un sonido de la lista haga clic en la opcioacuten deseada
o Si desea agregar un sonido desde un archivo haga clic en Otro sonido y
a continuacioacuten explore el archivo
Reproducir un CD durante una presentacioacuten
1 Inserte el CD en la unidad de CD-ROM
2 En la vista Normal elija la ficha Diapositivas y seleccione la diapositiva para la
que desea reproducir la muacutesica
3 En el menuacute Insertar elija Peliacuteculas y sonidos y a continuacioacuten haga clic en
Reproducir pista de audio de CD
4 En Seleccioacuten de clips en los cuadros Empezar en la pista y Finalizar en la
pista establezca el nuacutemero de la primera y uacuteltima pista Para reproducir soacutelo
una pista o una parte de una pista introduzca el mismo nuacutemero en ambos
cuadros
5 En los cuadros hora establezca la hora de inicio de la primera pista y la hora de
fin de la uacuteltima pista El valor predeterminado para la hora de inicio es cero y el
valor predeterminado para la hora de finalizacioacuten es el nuacutemero total de minutos
para la uacuteltima pista
6 Si desea repetir la muacutesica active la casilla de verificacioacuten Repetir
reproduccioacuten hasta su interrupcioacuten
7 Haga clic en Aceptar y a continuacioacuten siga uno de estos procedimientos
o Para reproducir la muacutesica de forma automaacutetica al desplazarse hasta la
diapositiva haga clic en Automaacuteticamente
o Para reproducir la muacutesica al hacer clic sobre el icono de CD haga clic en
Al hacer clic encima
Nota Si elige iniciar la muacutesica con un clic del mouse (ratoacuten) el icono de CD
apareceraacute en la diapositiva incluso si activoacute la casilla de verificacioacuten Ocultar el
icono de sonido durante la presentacioacuten con diapositivas
Clave del documentoMUSU-250508 FECHA 250508
Documento POWER POINT 2003-MUSU250508
AacuteREA DSyT
Descripcioacuten Manual de Power Point versioacuten 2003
32
8 Para ajustar la configuracioacuten de interrupcioacuten de la muacutesica en la diapositiva
seleccione el icono de CD haga clic con el botoacuten secundario del mouse (ratoacuten) y
elija Animacioacuten personalizada en el menuacute contextual
9 En el panel de tareas Animacioacuten personalizada haga clic con el botoacuten
secundario en la flecha del elemento seleccionado en la lista Animacioacuten
personalizada y a continuacioacuten seleccione Opciones de efectos
10 En la ficha Efecto en Detener la reproduccioacuten siga uno de estos
procedimientos
o Para detener la muacutesica al hacer clic sobre la diapositiva seleccione Al
hacer clic Eacutesta es la opcioacuten predeterminada
o Para detener la muacutesica despueacutes de esta diapositiva haga clic en Despueacutes
de la diapositiva actual
o Para seguir reproduciendo la muacutesica durante varias diapositivas haga
clic en Despueacutes de y a continuacioacuten seleccione el nuacutemero total de
diapositivas durante las cuales debe reproducirse la muacutesica
Notas
Debe introducir el CD en la unidad de CD-ROM para reproducir la muacutesica
durante la presentacioacuten
Para modificar la configuracioacuten de nuacutemero de pista y hora de inicio y fin haga
clic con el botoacuten secundario del mouse en el icono CD y en el menuacute contextual
seleccione Modificar Objeto de sonido para abrir el cuadro de diaacutelogo
Opciones de audio de CD
Peliacuteculas y archivos GIF animados
Las peliacuteculas son archivos de viacutedeo de sobremesa con formatos AVI QuickTime y
MPEG y extensiones de archivo avi mov qt mpg y mpeg Lo habitual es que una
peliacutecula contenga un orador por ejemplo un ejecutivo que no puede asistir a la
presentacioacuten real Las peliacuteculas tambieacuten se utilizan para mostrar ciertos tipos de
formacioacuten
Un archivo GIF animado contiene movimiento y tiene una extensioacuten de archivo gif
Aunque desde el punto de vista teacutecnico no son realmente peliacuteculas los archivos GIF
animados contienen muchas imaacutegenes que forman secuencias para crear un efecto de
animacioacuten y con frecuencia se utilizan para destacar un disentildeo o un sitio Web
Se pueden agregar a las diapositivas peliacuteculas y archivos GIF animados almacenados en
su equipo la Galeriacutea multimedia de Microsoft una red una intranet o Internet Para
agregar una peliacutecula o archivo GIF animado inseacutertelo en la diapositiva elegida
mediante los comandos del menuacute Insertar La reproduccioacuten se puede iniciar de varias
formas automaacuteticamente al mostrar la diapositiva al hacer clic con el mouse (ratoacuten) o
mediante la creacioacuten de un intervalo de modo que se reproduzca despueacutes de un retardo
especiacutefico Tambieacuten puede formar parte de una secuencia de animacioacuten
Clave del documentoMUSU-250508 FECHA 250508
Documento POWER POINT 2003-MUSU250508
AacuteREA DSyT
Descripcioacuten Manual de Power Point versioacuten 2003
33
Aunque el acceso se realiza mediante el menuacute Insertar los archivos de peliacuteculas estaacuten
automaacuteticamente vinculados a la presentacioacuten en lugar de incrustados dentro de la
misma como las imaacutegenes o dibujos Si una presentacioacuten tiene archivos vinculados y
necesita impartirla en otro equipo deberaacute copiar la presentacioacuten y los archivos
vinculados
Utilizar el Reproductor de Windows Media de Microsoft para las peliacuteculas
Si Microsoft PowerPoint no puede reproducir el archivo de peliacutecula que desea insertar
utilice el Reproductor de Windows Media para reproducir la peliacutecula En primer lugar
compruebe la peliacutecula fuera de PowerPoint abra el Reproductor de Windows Media y
abra el archivo desde el menuacute Archivo Si la peliacutecula no se puede reproducir el
Reproductor de Windows Media le mostraraacute mensajes de error detallados y un viacutenculo
con la Ayuda para ayudarle a solucionar el problema
Si la peliacutecula se puede reproducir en el Reproductor de Windows Media podraacute
insertarla en PowerPoint si selecciona Objeto en el menuacute Insertar y la inserta como
Clip multimedia
Las peliacuteculas que utilizan el Reproductor de Windows Media para su reproduccioacuten en
PowerPoint no pueden tener configuracioacuten de animacioacuten ni intervalos especiales
asignados En su lugar la reproduccioacuten tiene lugar al hacer clic en los botones
correspondientes del Reproductor de Windows Media
Agregar una peliacutecula o un archivo GIF animado a una diapositiva
Las peliacuteculas son archivos de viacutedeo de escritorio con formatos como AVI QuickTime
y MPEG y extensiones de archivo como avi mov qt mpg y mpeg Un archivo GIF
animado tiene una extensioacuten de archivo gif
1 Muestre la diapositiva a la que desea agregar una peliacutecula o archivo GIF
animado
2 Siga uno de estos procedimientos
Agregar una peliacutecula o archivo GIF animado
1 En el menuacute Insertar seleccione Peliacuteculas y sonidos haga clic en
Peliacutecula de archivo busque la carpeta que contiene el archivo que desea
agregar y haga doble clic en el archivo
Nota Las peliacuteculas o archivos gif que haya agregado a la Galeriacutea
multimedia se encuentran en la carpeta Galeriacutea multimedia en la carpeta
Clave del documentoMUSU-250508 FECHA 250508
Documento POWER POINT 2003-MUSU250508
AacuteREA DSyT
Descripcioacuten Manual de Power Point versioacuten 2003
34
Mis imaacutegenes del disco duro O bien examine la ubicacioacuten original de
estos archivos
2 Cuando aparezca un mensaje siga uno de estos procedimientos
Para reproducir la peliacutecula o archivo GIF de forma automaacutetica al
desplazarse hasta la diapositiva haga clic en Automaacuteticamente
Para reproducir la peliacutecula o archivo GIF al hacer clic sobre eacuteste
haga clic en Al hacer clic encima
Nota Si intenta insertar una peliacutecula y recibe un mensaje indicaacutendole que
Microsoft PowerPoint no puede insertar el archivo intente insertar la peliacutecula en
el reproductor de Windows Media
iquestCoacutemo
1 En Windows abra el Reproductor de Windows Media que puede
encontrar en el submenuacute Accesorios una vez elegido el botoacuten Inicio
2 En el menuacute Archivo del Reproductor de Windows Media haga clic en
Abrir y a continuacioacuten escriba o seleccione la ruta del archivo que
desea insertar y haga clic en Aceptar
Si la peliacutecula se puede abrir y reproducir siga el resto de los
pasos de esta tarea
Si la peliacutecula no se puede reproducir esto significa que no se
podraacute reproducir cuando abra el Reproductor de Windows Media
en PowerPoint por lo tanto no siga con el resto de los pasos de
esta tarea Puede consultar la Ayuda del Reproductor de
Windows Media para intentar solucionar el problema Tambieacuten
puede buscar Solucionar problemas peliacuteculas en el cuadro
Formule una pregunta de la barra de menuacute de PowerPoint para
obtener maacutes sugerencias
3 Abra la diapositiva en la que desea insertar la peliacutecula en PowerPoint y
en el menuacute Insertar haga clic en Objeto
4 En Tipo de objeto haga clic en Clip multimedia y compruebe que ha
seleccionado Crear nuevo Para mostrar la peliacutecula como icono active
la casilla de verificacioacuten Mostrar como icono
5 Haga clic en Aceptar
6 En el menuacute Insertar clip del Reproductor de Windows Media haga clic
en Viacutedeo para Windows
7 En el cuadro Tipo de archivo haga clic en Todos los archivos
seleccione el archivo y a continuacioacuten haga clic en Abrir
8 Para reproducirla haga clic en el botoacuten Reproducir debajo de la barra
de menuacutes en el borde superior izquierdo Para insertarla en la diapositiva
haga clic fuera del marco de la peliacutecula
Clave del documentoMUSU-250508 FECHA 250508
Documento POWER POINT 2003-MUSU250508
AacuteREA DSyT
Descripcioacuten Manual de Power Point versioacuten 2003
35
Agregar un clip con movimiento de la Galeriacutea multimedia de Microsoft
1 En el menuacute Insertar seleccione Peliacuteculas y sonidos y a continuacioacuten
haga clic en Peliacutecula de la Galeriacutea multimedia
2 En el panel de tareas Imaacutegenes predisentildeadas busque el clip que desea y
haga clic sobre eacuteste para agregarlo a la diapositiva
3 Si aparece un mensaje siga uno de estos procedimientos
Para reproducir la peliacutecula o archivo GIF de forma automaacutetica al
desplazarse hasta la diapositiva haga clic en Automaacuteticamente
Para reproducir la peliacutecula o archivo GIF al hacer clic sobre eacuteste
haga clic en Al hacer clic encima
Notas
o La Galeriacutea multimedia incorpora un conjunto de archivos GIF animados
Los archivos GIF y de peliacuteculas que haya agregado a la Galeriacutea
multimedia tambieacuten apareceraacuten en el panel de tareas
o Para realizar una buacutesqueda de clips en la Galeriacutea multimedia rellene en
el cuadro Buscar los criterios de buacutesqueda y haga clic en Ir Para
obtener maacutes informacioacuten sobre coacutemo buscar un clip haga clic en
Sugerencias para buscar clips en la parte inferior del panel de tareas
que le aporta detalles sobre coacutemo buscar archivos mediante comodines y
coacutemo agregar sus propios clips a la Galeriacutea multimedia
Rebobinar una peliacutecula al acabar la reproduccioacuten
Cuando establece que una peliacutecula se rebobine despueacutes de reproducirse una vez la
peliacutecula vuelve automaacuteticamente al primer marco y se detiene
1 En la diapositiva haga clic con el botoacuten secundario del mouse en la peliacutecula
2 En el menuacute contextual haga clic en Modificar Objeto de peliacutecula
3 Active la casilla de verificacioacuten Rebobinar la peliacutecula al acabar la
reproduccioacuten
Nota La caracteriacutestica Imaacutegenes de Microsoft Office clasifica algunos formatos
multimedia como los archivos GIF como clips de peliacuteculas pero no son viacutedeo digital
realmente El comando Modificar Objeto de peliacutecula se habilita soacutelo con archivos de
viacutedeo digital
Clave del documentoMUSU-250508 FECHA 250508
Documento POWER POINT 2003-MUSU250508
AacuteREA DSyT
Descripcioacuten Manual de Power Point versioacuten 2003
36
Eliminar una peliacutecula o un archivo GIF animado de una diapositiva
En la diapositiva haga clic en la peliacutecula o archivo GIF animado para
seleccionar y a continuacioacuten presione la tecla SUPRIMIR
Repita esta accioacuten para cada diapositiva en la que desee eliminar el archivo Si la
peliacutecula o el archivo gif estaacute en el patroacuten de diapositivas uacutenicamente tendraacute que
eliminarlo del patroacuten Para mostrar el patroacuten de diapositivas en el menuacute Ver
seleccione Patroacuten y a continuacioacuten haga clic en Patroacuten de diapositivas
Iniciar una peliacutecula o sonido automaacuteticamente o al hacer clic con el mouse (ratoacuten)
Los siguientes pasos se aplican a los archivos de peliacutecula o sonido de una diapositiva
que no tienen secuencias de animacioacuten personalizadas o combinaciones de animacioacuten
1 En la diapositiva haga clic con el botoacuten secundario en el icono de sonido o
peliacutecula
2 En el menuacute contextual haga clic en Personalizar animacioacuten
3 En Modificar Reproducir en el cuadro Inicio haga clic en lo siguiente
o Para reproducir un sonido o peliacutecula de forma automaacutetica haga clic en
Con la anterior o Para reproducir un sonido o peliacutecula al hacer clic con el mouse haga clic
en Al hacer clic
Grabar una narracioacuten sonora
Al grabar una narracioacuten se proyecta toda la presentacioacuten y se graba en cada diapositiva
Puede hacer pausas y reanudar la grabacioacuten
Para grabar una narracioacuten de voz necesitaraacute una tarjeta de sonido un microacutefono y unos
altavoces
1 En la ficha Esquema o en la ficha Diapositivas de la vista Normal seleccione el
icono de la diapositiva o la diapositiva en miniatura en donde desea iniciar la
grabacioacuten
2 En el menuacute Presentacioacuten haga clic en Grabar narracioacuten
3 Haga clic en Establecer nivel de microacutefono siga las indicaciones para ajustar
el nivel del microacutefono y a continuacioacuten haga clic en Aceptar
4 Siga uno de estos procedimientos
Incrustar la narracioacuten
o Haga clic en Aceptar
Clave del documentoMUSU-250508 FECHA 250508
Documento POWER POINT 2003-MUSU250508
AacuteREA DSyT
Descripcioacuten Manual de Power Point versioacuten 2003
37
Vincular la narracioacuten
1 Active la casilla de verificacioacuten Vincular narraciones en y haga clic en
Examinar
2 Haga clic en una carpeta de la lista y a continuacioacuten haga clic en Seleccionar
3 Haga clic en Aceptar
5 Si en el paso 1 ha seleccionado empezar a grabar en la primera diapositiva vaya
al paso 6 Si ha seleccionado otra diapositiva apareceraacute el cuadro de diaacutelogo
Grabar narracioacuten Siga uno de estos procedimientos
o Para iniciar la narracioacuten en la diapositiva nuacutemero uno de la presentacioacuten
haga clic en Primera diapositiva
o Para iniciar la narracioacuten en la diapositiva seleccionada haga clic en
Diapositiva actual
6 En la vista Presentacioacuten con diapositivas lea el texto de la narracioacuten por el
microacutefono y haga clic en la diapositiva para avanzar Lea el texto de la narracioacuten
correspondiente a la diapositiva pase a la siguiente diapositiva y asiacute
sucesivamente Puede hacer pausas y reanudar la narracioacuten
iquestCoacutemo
o Para hacer una pausa y reanudar la narracioacuten con el botoacuten secundario del
mouse (ratoacuten) haga clic en la diapositiva y en el menuacute contextual que
aparece haga clic en Pausar narracioacuten o Reanudar la narracioacuten
7 Repita el paso 6 hasta que haya pasado por todas las diapositivas y cuando
aparezca la pantalla negra de salida haga clic en esta pantalla
8 La narracioacuten se guarda automaacuteticamente y aparece un mensaje preguntando si
desea guardar tambieacuten los intervalos de la presentacioacuten Siga uno de estos
procedimientos
o Para guardar los intervalos haga clic en Guardar Las diapositivas
aparecen en la vista Clasificador de diapositivas con los intervalos
debajo de cada diapositiva
o Para cancelar los intervalos haga clic en No guardar (Los intervalos
tambieacuten se pueden grabar por separado)
Nota En la presentacioacuten soacutelo se puede reproducir un sonido cada vez Por tanto si ha
insertado un sonido para que se reproduzca automaacuteticamente se anularaacute con la
narracioacuten de voz
Eliminar la narracioacuten la muacutesica o el sonido de una diapositiva
1 En la diapositiva seleccione el icono de sonido o icono de CD y a continuacioacuten
presione la tecla SUPRIMIR
2 Repita esta accioacuten para cada diapositiva en la que desee eliminar el archivo
Clave del documentoMUSU-250508 FECHA 250508
Documento POWER POINT 2003-MUSU250508
AacuteREA DSyT
Descripcioacuten Manual de Power Point versioacuten 2003
38
Activar o desactivar la narracioacuten de una presentacioacuten
1 En el menuacute Presentacioacuten haga clic en Configurar presentacioacuten
2 Para activar o desactivar la narracioacuten en Opciones de presentacioacuten haga clic
en la casilla de verificacioacuten Mostrar sin narracioacuten seguacuten corresponda
Animar texto y objetos
Abra la presentacioacuten a la que desea agregar una animacioacuten y siga uno o todos estos
procedimientos
Aplicar una combinacioacuten de animaciones preestablecida
1 Si soacutelo desea aplicar la combinacioacuten de animaciones a algunas diapositivas
haga clic en la ficha Diapositivas y seleccione las diapositivas
2 En el menuacute Presentacioacuten haga clic en Combinaciones de animacioacuten
3 En el panel de tareas Estilo de la diapositiva en Aplicar a las diapositivas
seleccionadas haga clic en una combinacioacuten de animaciones de la lista
4 Si desea aplicar la combinacioacuten a todas las diapositivas haga clic en el botoacuten
Aplicar a todas las diapositivas
Aplicar una animacioacuten personalizada
1 En la vista Normal muestre la diapositiva que contiene el texto o los objetos que
desea animar
2 Seleccione el objeto que desea animar
3 En el menuacute Presentacioacuten haga clic en Personalizar animacioacuten
4 En el panel de tareas Personalizar animacioacuten haga clic en y siga uno o varios
de estos procedimientos
o Para agregar un efecto que introduzca el texto o el objeto en la
presentacioacuten con diapositivas elija Entrada y a continuacioacuten haga clic
en el efecto
o Para agregar un efecto al texto o al objeto de la diapositiva elija Eacutenfasis
y a continuacioacuten haga clic en el efecto
o Para agregar un efecto que saque el texto o el objeto de la diapositiva en
alguacuten momento elija Salir y a continuacioacuten haga clic en el efecto
o Para agregar un efecto que mueva un objeto en la trama especificada
elija Trayectorias de movimiento y a continuacioacuten haga clic en el
efecto
Nota Los efectos aparecen de arriba a abajo en la lista Personalizar animacioacuten en
funcioacuten del orden en que se apliquen Los elementos animados se sentildealan en la
diapositiva con una etiqueta numerada que no se puede imprimir y que guarda
correlacioacuten con los efectos de la lista Esta etiqueta no se muestra en la vista
Presentacioacuten con diapositivas
Clave del documentoMUSU-250508 FECHA 250508
Documento POWER POINT 2003-MUSU250508
AacuteREA DSyT
Descripcioacuten Manual de Power Point versioacuten 2003
39
Crear un comienzo y una finalizacioacuten suavizados para texto y objetos animados
Para realizar este proceso primero debe haber aplicado una animacioacuten al elemento
1 Si no se muestra el panel de tareas Personalizar animacioacuten en el menuacute
Presentacioacuten haga clic en Personalizar animacioacuten
2 En el panel de tareas Personalizar animacioacuten haga clic en la flecha abajo del
elemento seleccionado en la lista Personalizar animacioacuten y a continuacioacuten haga
clic en Opciones de efectos
3 En la ficha Efecto y en Configuracioacuten active la casilla de verificacioacuten Inicio
suavizado Final suavizado o las dos
Nota Esta opcioacuten no estaacute disponible para algunas animaciones
Aplicar o dibujar una trayectoria de movimiento
1 En la vista Normal abra la diapositiva que contiene el texto o los objetos para
los que desea crear una trayectoria de movimiento
2 Seleccione el objeto o el elemento de texto que desea animar
En los elementos de texto puede seleccionar un marcador de posicioacuten o paacuterrafo
(vintildeetas incluidas)
3 Si no se muestra el panel de tareas Personalizar animacioacuten en el menuacute
Presentacioacuten haga clic en Personalizar animacioacuten
4 En el panel de tareas Personalizar animacioacuten haga clic en elija
trayectorias de movimiento y siga uno de estos procedimientos
Aplicar una trayectoria de movimiento preestablecida
o Haga clic en una trayectoria preestablecida o haga clic en Maacutes
trayectorias de desplazamientos para elegir maacutes opciones
Crear una trayectoria de movimiento personalizada
2 Elija Dibujar desplazamiento personalizado y a continuacioacuten siga uno de
estos procedimientos
Haga clic en Forma libre para dibujar una trayectoria con
segmentos curvos y rectos Arrastre para dibujar formas libres
haga clic y mueva el mouse (ratoacuten) para trazar liacuteneas rectas
Haga clic en A mano alzada y arrastre para dibujar una
trayectoria que parezca que se ha dibujado con un laacutepiz o para
crear curvas suaves
Haga clic en Liacutenea y arrastre para dibujar una trayectoria recta
Clave del documentoMUSU-250508 FECHA 250508
Documento POWER POINT 2003-MUSU250508
AacuteREA DSyT
Descripcioacuten Manual de Power Point versioacuten 2003
40
Haga clic en Curva y haga clic en donde desee iniciar la
trayectoria curva y a continuacioacuten siga moviendo el mouse
(ratoacuten) y haga clic donde desee agregar la curva
3 Siga uno de estos procedimientos
Si desea terminar la forma libre o la trayectoria curva y dejarla
abierta haga doble clic en cualquier momento
Si desea terminar una liacutenea o una trayectoria a mano alzada
suelte el botoacuten del mouse
Para cerrar una forma haga clic en el punto de inicio
Clave del documentoMUSU-250508 FECHA 250508
Documento POWER POINT 2003-MUSU250508
AacuteREA DSyT
Descripcioacuten Manual de Power Point versioacuten 2003
41

Clave del documentoMUSU-250508 FECHA 250508
Documento POWER POINT 2003-MUSU250508
AacuteREA DSyT
Descripcioacuten Manual de Power Point versioacuten 2003
23
2 Haga clic en Insertar hiperviacutenculo
3 En Vincular a haga clic en Archivo o paacutegina Web existente
4 Desplaacutecese a la paacutegina o archivo deseado
Clave del documentoMUSU-250508 FECHA 250508
Documento POWER POINT 2003-MUSU250508
AacuteREA DSyT
Descripcioacuten Manual de Power Point versioacuten 2003
24
Crear un hiperviacutenculo a un archivo nuevo
1 Seleccione el texto u el objeto que desea utilizar para representar el
hiperviacutenculo
2 Haga clic en Insertar hiperviacutenculo
3 En Vincular a haga clic en Crear nuevo documento
4 Escriba el nombre del archivo nuevo
5 Para cambiar la ruta de acceso del nuevo documento haga clic en Cambiar
6 Seleccione Modificar documento nuevo maacutes adelante o Modificar
documento nuevo ahora
Nota Para crear una informacioacuten de pantalla o un comentario corto que aparezca en
pantalla al situar el puntero en un hiperviacutenculo haga clic en Informacioacuten de pantalla
en el cuadro de diaacutelogo Insertar hiperviacutenculo a continuacioacuten escriba el texto que
desee Si no especifica una sugerencia se utilizaraacute una sugerencia predeterminada
Clave del documentoMUSU-250508 FECHA 250508
Documento POWER POINT 2003-MUSU250508
AacuteREA DSyT
Descripcioacuten Manual de Power Point versioacuten 2003
25
Cambiar un hiperviacutenculo
Siga uno de estos procedimientos
Cambiar el color de los hiperviacutenculos
1 En el menuacute Formato haga clic en Estilo de la diapositiva
2 En el panel de tareas haga clic en Combinaciones de colores y a continuacioacuten
haga clic en Editar combinaciones de colores
3 Haga clic en la ficha Personalizado
4 En Combinacioacuten de colores haga clic en Eacutenfasis e hiperviacutenculo o en Eacutenfasis
e hiperviacutenculo visitado y a continuacioacuten haga clic en Cambiar color
5 Siga uno de estos procedimientos
o Haga clic en la ficha Estaacutendar para seleccionar los colores en esta
paleta Haga clic en el color que desee y a continuacioacuten en Aceptar
o Haga clic en la ficha Personalizado para mezclar sus propios colores
Haga clic para seleccionar un color y a continuacioacuten en Aceptar
6 Haga clic en Aplicar
Cambiar el destino de un hiperviacutenculo
1 Seleccione el hiperviacutenculo
2 Haga clic en Insertar hiperviacutenculo
3 Seleccione el destino que desee
Cambiar el texto de un hiperviacutenculo
1 Seleccione el texto del hiperviacutenculo
2 Escriba el texto nuevo
Clave del documentoMUSU-250508 FECHA 250508
Documento POWER POINT 2003-MUSU250508
AacuteREA DSyT
Descripcioacuten Manual de Power Point versioacuten 2003
26
Cambiar el destino de un botoacuten de accioacuten
1 Seleccione el botoacuten de accioacuten en la diapositiva o en el patroacuten
2 Haga clic en Insertar hiperviacutenculo
3 Seleccione el destino que desee en el cuadro Hiperviacutenculo a
Insertar un botoacuten de accioacuten
Siga uno de estos procedimientos
Insertar un botoacuten de accioacuten en una diapositiva
1 Seleccione la diapositiva en la que desea colocar un botoacuten
2 En el menuacute Presentacioacuten con diapositivas elija Botones de accioacuten y a
continuacioacuten seleccione el botoacuten que desee por ejemplo Inicio Atraacutes o
Anterior Hacia delante o Siguiente Comienzo Final o Volver
3 Haga clic en la diapositiva
4 Compruebe que Hiperviacutenculo a estaacute activado Haga clic en Aceptar para
aceptar el hiperviacutenculo propuesto en la lista Hiperviacutenculo a o haga clic en la
flecha y seleccione otro viacutenculo
Insertar un botoacuten de accioacuten en todas las diapositivas
Si utiliza un patroacuten de diapositivas puede insertar un botoacuten de accioacuten en el patroacuten el
botoacuten estaraacute disponible en toda la presentacioacuten Si utiliza varios patrones de diapositivas
(por ejemplo si aplica varias plantillas de disentildeo a la presentacioacuten) deberaacute insertar el
botoacuten de accioacuten en cada patroacuten
1 En el menuacute Ver elija Patroacuten y a continuacioacuten haga clic en Patroacuten de
diapositivas
2 En el menuacute Presentacioacuten elija Botones de accioacuten y a continuacioacuten elija el
botoacuten que desee por ejemplo Inicio Atraacutes o Anterior Hacia delante o
Siguiente Comienzo Final o Volver
3 Haga clic en la diapositiva
Clave del documentoMUSU-250508 FECHA 250508
Documento POWER POINT 2003-MUSU250508
AacuteREA DSyT
Descripcioacuten Manual de Power Point versioacuten 2003
27
4 Compruebe que Hiperviacutenculo a estaacute activado Haga clic en Aceptar para
aceptar el hiperviacutenculo propuesto en la lista Hiperviacutenculo a o haga clic en la
flecha y seleccione otro viacutenculo
5 Haga clic en Cerrar vista Patroacuten de la barra de herramientas Vista Patroacuten
Establecer una base de hiperviacutenculo
1 Abra la presentacioacuten para la que desea establecer una base de hiperviacutenculo
2 En el menuacute Archivo haga clic en Propiedades y despueacutes en la ficha Resumen
3 En el cuadro Base de hiperviacutenculo escriba la ruta de acceso a los archivos del
hiperviacutenculo
Nota Para anular la base de hiperviacutenculo escriba la direccioacuten completa del hiperviacutenculo
en el cuadro de diaacutelogo Insertar hiperviacutenculo
Quitar un hiperviacutenculo
Siga uno de estos procedimientos
Quitar el hiperviacutenculo sin quitar el texto u objeto al que representa
1 Haga clic con el botoacuten secundario del mouse (ratoacuten) en el texto u objeto que
representa el hiperviacutenculo
2 En el menuacute contextual haga clic en Quitar hiperviacutenculo
Quitar el hiperviacutenculo y el texto u objeto al que representa
Seleccione el objeto o todo el texto y presione la tecla SUPRIMIR
Destacar un hiperviacutenculo resaltando objetos o aplicando sonido en objetos y texto
Los hiperviacutenculos de objetos como imaacutegenes o formas uacutenicamente se pueden resaltar
Puede aplicar sonidos a los hiperviacutenculos de objeto y texto
1 Seleccione el hiperviacutenculo de objeto o texto
2 En el menuacute Presentacioacuten haga clic en
Configuracioacuten de la accioacuten
3 Siga uno de estos procedimientos
o Para aplicar la configuracioacuten de la
accioacuten al hacer clic en el objeto
haga clic en la ficha Clic del mouse
Clave del documentoMUSU-250508 FECHA 250508
Documento POWER POINT 2003-MUSU250508
AacuteREA DSyT
Descripcioacuten Manual de Power Point versioacuten 2003
28
o Para aplicar la configuracioacuten de la accioacuten al elegir el objeto haga clic en
la ficha Accioacuten del Mouse
4 Siga uno o todos estos procedimientos
o Para reproducir un sonido seleccione la casilla de verificacioacuten
Reproducir sonido y a continuacioacuten especifique el sonido que desee
o Para resaltar un objeto seleccione Resaltar al pasar el mouse por
encima o Resaltar al hacer clic
Muacutesica y sonidos
Puede agregar muacutesica y sonido desde archivos en el equipo en la red en Internet o en la
Galeriacutea multimedia de Microsoft Tambieacuten puede grabar sus propios sonidos y
agregarlos a la presentacioacuten asiacute como utilizar un CD de muacutesica
Al insertar muacutesica o sonidos en una diapositiva aparece un icono de sonido que
representa el archivo de sonido Para reproducir muacutesica y sonidos puede establecer el
inicio automaacutetico de la muacutesica al mostrar la diapositiva al hacer clic con el mouse
(ratoacuten) una vez transcurrido un intervalo de tiempo o reproducir muacutesica o sonidos
como parte de una secuencia de animacioacuten Si no desea que el icono esteacute visible puede
arrastrarlo fuera de la diapositiva y configurar la reproduccioacuten automaacutetica del sonido
Si Microsoft PowerPoint no es compatible con una funcioacuten o un tipo de medio
especiacutefico y no puede reproducir un archivo de sonido pruebe con el Reproductor
multimedia que forma parte de Microsoft Windows y que reproduce archivos
multimedia en PowerPoint si el sonido se inserta como un objeto
Para reproducir muacutesica y sonido en su equipo necesitaraacute altavoces y una tarjeta de
sonido Para saber queacute tiene instalado y queacute configuracioacuten utilizar compruebe la
configuracioacuten Multimedia y Sonidos en el Panel de control de Windows
De forma predeterminada si el tamantildeo de los sonidos es superior a 100 KB se vinculan
automaacuteticamente al archivo en vez de incrustarse Puede cambiar este valor
predeterminado para que sea maacutes o menos 100 KB Si una presentacioacuten tiene archivos
vinculados e imparte la presentacioacuten en otro equipo deberaacute copiar la presentacioacuten y los
archivos vinculados
Agregar muacutesica o efectos de sonido a una diapositiva
1 Muestre la diapositiva a la que desea agregar muacutesica o efectos de sonido
2 En el menuacute Insertar haga clic en Peliacuteculas y sonidos y a continuacioacuten siga
uno de los siguientes procedimientos
Clave del documentoMUSU-250508 FECHA 250508
Documento POWER POINT 2003-MUSU250508
AacuteREA DSyT
Descripcioacuten Manual de Power Point versioacuten 2003
29
Insertar un archivo de sonido
o Haga clic en Sonido de archivo busque la carpeta que contiene el
archivo y haga doble clic en el archivo que desee
Insertar un clip de sonido de la Galeriacutea multimedia
o Haga clic en Sonido de la Galeriacutea multimedia desplaacutecese hasta el clip
que desea y haga clic sobre eacutel para agregarlo a la diapositiva
Nota Para realizar una buacutesqueda de clips en la Galeriacutea multimedia rellene el
cuadro Buscar y haga clic en Ir Para obtener maacutes informacioacuten sobre coacutemo
buscar un clip haga clic en Sugerencias para buscar clips en la parte inferior
del panel de tareas que le aporta detalles sobre coacutemo buscar archivos mediante
comodines y coacutemo agregar sus propios clips a la Galeriacutea multimedia
3 Cuando aparezca un mensaje siga uno de estos procedimientos
o Para reproducir la peliacutecula o sonido de forma automaacutetica al desplazarse
hasta la diapositiva haga clic en Automaacuteticamente
o Para reproducir la muacutesica o sonido al hacer clic sobre el icono de sonido
haga clic en Al hacer clic encima
4 Para ajustar la configuracioacuten de interrupcioacuten del archivo de sonido haga clic en
el icono de sonido haga clic con el botoacuten secundario del mouse (ratoacuten) y en el
menuacute contextual seleccione Personalizar animacioacuten
5 En el panel de tareas Personalizar animacioacuten haga clic en la flecha del
elemento seleccionado de la lista Animacioacuten personalizada y a continuacioacuten
seleccione Opciones de efectos
Clave del documentoMUSU-250508 FECHA 250508
Documento POWER POINT 2003-MUSU250508
AacuteREA DSyT
Descripcioacuten Manual de Power Point versioacuten 2003
30
6 En la ficha Efecto en Detener la reproduccioacuten siga uno de estos
procedimientos
o Para detener el archivo de sonido al hacer clic sobre la diapositiva
seleccione Al hacer clic Eacutesta es la opcioacuten predeterminada
o Para detener el archivo de sonido despueacutes de esta diapositiva haga clic
en Despueacutes de la diapositiva actual
o Para seguir reproduciendo el archivo de sonido durante varias
diapositivas haga clic en Despueacutes de y a continuacioacuten seleccione el
nuacutemero total de diapositivas durante las cuales debe reproducirse el
archivo
Clave del documentoMUSU-250508 FECHA 250508
Documento POWER POINT 2003-MUSU250508
AacuteREA DSyT
Descripcioacuten Manual de Power Point versioacuten 2003
31
Agregar un sonido a una animacioacuten
Para realizar este proceso primero debe haber aplicado una animacioacuten al texto u objeto
1 En la diapositiva seleccione el texto u objeto al que desea agregar un efecto
adicional
2 En el menuacute Presentacioacuten haga clic en Personalizar animacioacuten
3 En el panel de tareas Personalizar animacioacuten haga clic en la flecha del
elemento seleccionado en la lista Personalizar animacioacuten y a continuacioacuten haga
clic en Opciones de efectos
4 En la ficha Efecto en Mejoras haga clic en la flecha de la lista Sonido y lleve
a cabo una de las acciones siguientes
o Si desea agregar un sonido de la lista haga clic en la opcioacuten deseada
o Si desea agregar un sonido desde un archivo haga clic en Otro sonido y
a continuacioacuten explore el archivo
Reproducir un CD durante una presentacioacuten
1 Inserte el CD en la unidad de CD-ROM
2 En la vista Normal elija la ficha Diapositivas y seleccione la diapositiva para la
que desea reproducir la muacutesica
3 En el menuacute Insertar elija Peliacuteculas y sonidos y a continuacioacuten haga clic en
Reproducir pista de audio de CD
4 En Seleccioacuten de clips en los cuadros Empezar en la pista y Finalizar en la
pista establezca el nuacutemero de la primera y uacuteltima pista Para reproducir soacutelo
una pista o una parte de una pista introduzca el mismo nuacutemero en ambos
cuadros
5 En los cuadros hora establezca la hora de inicio de la primera pista y la hora de
fin de la uacuteltima pista El valor predeterminado para la hora de inicio es cero y el
valor predeterminado para la hora de finalizacioacuten es el nuacutemero total de minutos
para la uacuteltima pista
6 Si desea repetir la muacutesica active la casilla de verificacioacuten Repetir
reproduccioacuten hasta su interrupcioacuten
7 Haga clic en Aceptar y a continuacioacuten siga uno de estos procedimientos
o Para reproducir la muacutesica de forma automaacutetica al desplazarse hasta la
diapositiva haga clic en Automaacuteticamente
o Para reproducir la muacutesica al hacer clic sobre el icono de CD haga clic en
Al hacer clic encima
Nota Si elige iniciar la muacutesica con un clic del mouse (ratoacuten) el icono de CD
apareceraacute en la diapositiva incluso si activoacute la casilla de verificacioacuten Ocultar el
icono de sonido durante la presentacioacuten con diapositivas
Clave del documentoMUSU-250508 FECHA 250508
Documento POWER POINT 2003-MUSU250508
AacuteREA DSyT
Descripcioacuten Manual de Power Point versioacuten 2003
32
8 Para ajustar la configuracioacuten de interrupcioacuten de la muacutesica en la diapositiva
seleccione el icono de CD haga clic con el botoacuten secundario del mouse (ratoacuten) y
elija Animacioacuten personalizada en el menuacute contextual
9 En el panel de tareas Animacioacuten personalizada haga clic con el botoacuten
secundario en la flecha del elemento seleccionado en la lista Animacioacuten
personalizada y a continuacioacuten seleccione Opciones de efectos
10 En la ficha Efecto en Detener la reproduccioacuten siga uno de estos
procedimientos
o Para detener la muacutesica al hacer clic sobre la diapositiva seleccione Al
hacer clic Eacutesta es la opcioacuten predeterminada
o Para detener la muacutesica despueacutes de esta diapositiva haga clic en Despueacutes
de la diapositiva actual
o Para seguir reproduciendo la muacutesica durante varias diapositivas haga
clic en Despueacutes de y a continuacioacuten seleccione el nuacutemero total de
diapositivas durante las cuales debe reproducirse la muacutesica
Notas
Debe introducir el CD en la unidad de CD-ROM para reproducir la muacutesica
durante la presentacioacuten
Para modificar la configuracioacuten de nuacutemero de pista y hora de inicio y fin haga
clic con el botoacuten secundario del mouse en el icono CD y en el menuacute contextual
seleccione Modificar Objeto de sonido para abrir el cuadro de diaacutelogo
Opciones de audio de CD
Peliacuteculas y archivos GIF animados
Las peliacuteculas son archivos de viacutedeo de sobremesa con formatos AVI QuickTime y
MPEG y extensiones de archivo avi mov qt mpg y mpeg Lo habitual es que una
peliacutecula contenga un orador por ejemplo un ejecutivo que no puede asistir a la
presentacioacuten real Las peliacuteculas tambieacuten se utilizan para mostrar ciertos tipos de
formacioacuten
Un archivo GIF animado contiene movimiento y tiene una extensioacuten de archivo gif
Aunque desde el punto de vista teacutecnico no son realmente peliacuteculas los archivos GIF
animados contienen muchas imaacutegenes que forman secuencias para crear un efecto de
animacioacuten y con frecuencia se utilizan para destacar un disentildeo o un sitio Web
Se pueden agregar a las diapositivas peliacuteculas y archivos GIF animados almacenados en
su equipo la Galeriacutea multimedia de Microsoft una red una intranet o Internet Para
agregar una peliacutecula o archivo GIF animado inseacutertelo en la diapositiva elegida
mediante los comandos del menuacute Insertar La reproduccioacuten se puede iniciar de varias
formas automaacuteticamente al mostrar la diapositiva al hacer clic con el mouse (ratoacuten) o
mediante la creacioacuten de un intervalo de modo que se reproduzca despueacutes de un retardo
especiacutefico Tambieacuten puede formar parte de una secuencia de animacioacuten
Clave del documentoMUSU-250508 FECHA 250508
Documento POWER POINT 2003-MUSU250508
AacuteREA DSyT
Descripcioacuten Manual de Power Point versioacuten 2003
33
Aunque el acceso se realiza mediante el menuacute Insertar los archivos de peliacuteculas estaacuten
automaacuteticamente vinculados a la presentacioacuten en lugar de incrustados dentro de la
misma como las imaacutegenes o dibujos Si una presentacioacuten tiene archivos vinculados y
necesita impartirla en otro equipo deberaacute copiar la presentacioacuten y los archivos
vinculados
Utilizar el Reproductor de Windows Media de Microsoft para las peliacuteculas
Si Microsoft PowerPoint no puede reproducir el archivo de peliacutecula que desea insertar
utilice el Reproductor de Windows Media para reproducir la peliacutecula En primer lugar
compruebe la peliacutecula fuera de PowerPoint abra el Reproductor de Windows Media y
abra el archivo desde el menuacute Archivo Si la peliacutecula no se puede reproducir el
Reproductor de Windows Media le mostraraacute mensajes de error detallados y un viacutenculo
con la Ayuda para ayudarle a solucionar el problema
Si la peliacutecula se puede reproducir en el Reproductor de Windows Media podraacute
insertarla en PowerPoint si selecciona Objeto en el menuacute Insertar y la inserta como
Clip multimedia
Las peliacuteculas que utilizan el Reproductor de Windows Media para su reproduccioacuten en
PowerPoint no pueden tener configuracioacuten de animacioacuten ni intervalos especiales
asignados En su lugar la reproduccioacuten tiene lugar al hacer clic en los botones
correspondientes del Reproductor de Windows Media
Agregar una peliacutecula o un archivo GIF animado a una diapositiva
Las peliacuteculas son archivos de viacutedeo de escritorio con formatos como AVI QuickTime
y MPEG y extensiones de archivo como avi mov qt mpg y mpeg Un archivo GIF
animado tiene una extensioacuten de archivo gif
1 Muestre la diapositiva a la que desea agregar una peliacutecula o archivo GIF
animado
2 Siga uno de estos procedimientos
Agregar una peliacutecula o archivo GIF animado
1 En el menuacute Insertar seleccione Peliacuteculas y sonidos haga clic en
Peliacutecula de archivo busque la carpeta que contiene el archivo que desea
agregar y haga doble clic en el archivo
Nota Las peliacuteculas o archivos gif que haya agregado a la Galeriacutea
multimedia se encuentran en la carpeta Galeriacutea multimedia en la carpeta
Clave del documentoMUSU-250508 FECHA 250508
Documento POWER POINT 2003-MUSU250508
AacuteREA DSyT
Descripcioacuten Manual de Power Point versioacuten 2003
34
Mis imaacutegenes del disco duro O bien examine la ubicacioacuten original de
estos archivos
2 Cuando aparezca un mensaje siga uno de estos procedimientos
Para reproducir la peliacutecula o archivo GIF de forma automaacutetica al
desplazarse hasta la diapositiva haga clic en Automaacuteticamente
Para reproducir la peliacutecula o archivo GIF al hacer clic sobre eacuteste
haga clic en Al hacer clic encima
Nota Si intenta insertar una peliacutecula y recibe un mensaje indicaacutendole que
Microsoft PowerPoint no puede insertar el archivo intente insertar la peliacutecula en
el reproductor de Windows Media
iquestCoacutemo
1 En Windows abra el Reproductor de Windows Media que puede
encontrar en el submenuacute Accesorios una vez elegido el botoacuten Inicio
2 En el menuacute Archivo del Reproductor de Windows Media haga clic en
Abrir y a continuacioacuten escriba o seleccione la ruta del archivo que
desea insertar y haga clic en Aceptar
Si la peliacutecula se puede abrir y reproducir siga el resto de los
pasos de esta tarea
Si la peliacutecula no se puede reproducir esto significa que no se
podraacute reproducir cuando abra el Reproductor de Windows Media
en PowerPoint por lo tanto no siga con el resto de los pasos de
esta tarea Puede consultar la Ayuda del Reproductor de
Windows Media para intentar solucionar el problema Tambieacuten
puede buscar Solucionar problemas peliacuteculas en el cuadro
Formule una pregunta de la barra de menuacute de PowerPoint para
obtener maacutes sugerencias
3 Abra la diapositiva en la que desea insertar la peliacutecula en PowerPoint y
en el menuacute Insertar haga clic en Objeto
4 En Tipo de objeto haga clic en Clip multimedia y compruebe que ha
seleccionado Crear nuevo Para mostrar la peliacutecula como icono active
la casilla de verificacioacuten Mostrar como icono
5 Haga clic en Aceptar
6 En el menuacute Insertar clip del Reproductor de Windows Media haga clic
en Viacutedeo para Windows
7 En el cuadro Tipo de archivo haga clic en Todos los archivos
seleccione el archivo y a continuacioacuten haga clic en Abrir
8 Para reproducirla haga clic en el botoacuten Reproducir debajo de la barra
de menuacutes en el borde superior izquierdo Para insertarla en la diapositiva
haga clic fuera del marco de la peliacutecula
Clave del documentoMUSU-250508 FECHA 250508
Documento POWER POINT 2003-MUSU250508
AacuteREA DSyT
Descripcioacuten Manual de Power Point versioacuten 2003
35
Agregar un clip con movimiento de la Galeriacutea multimedia de Microsoft
1 En el menuacute Insertar seleccione Peliacuteculas y sonidos y a continuacioacuten
haga clic en Peliacutecula de la Galeriacutea multimedia
2 En el panel de tareas Imaacutegenes predisentildeadas busque el clip que desea y
haga clic sobre eacuteste para agregarlo a la diapositiva
3 Si aparece un mensaje siga uno de estos procedimientos
Para reproducir la peliacutecula o archivo GIF de forma automaacutetica al
desplazarse hasta la diapositiva haga clic en Automaacuteticamente
Para reproducir la peliacutecula o archivo GIF al hacer clic sobre eacuteste
haga clic en Al hacer clic encima
Notas
o La Galeriacutea multimedia incorpora un conjunto de archivos GIF animados
Los archivos GIF y de peliacuteculas que haya agregado a la Galeriacutea
multimedia tambieacuten apareceraacuten en el panel de tareas
o Para realizar una buacutesqueda de clips en la Galeriacutea multimedia rellene en
el cuadro Buscar los criterios de buacutesqueda y haga clic en Ir Para
obtener maacutes informacioacuten sobre coacutemo buscar un clip haga clic en
Sugerencias para buscar clips en la parte inferior del panel de tareas
que le aporta detalles sobre coacutemo buscar archivos mediante comodines y
coacutemo agregar sus propios clips a la Galeriacutea multimedia
Rebobinar una peliacutecula al acabar la reproduccioacuten
Cuando establece que una peliacutecula se rebobine despueacutes de reproducirse una vez la
peliacutecula vuelve automaacuteticamente al primer marco y se detiene
1 En la diapositiva haga clic con el botoacuten secundario del mouse en la peliacutecula
2 En el menuacute contextual haga clic en Modificar Objeto de peliacutecula
3 Active la casilla de verificacioacuten Rebobinar la peliacutecula al acabar la
reproduccioacuten
Nota La caracteriacutestica Imaacutegenes de Microsoft Office clasifica algunos formatos
multimedia como los archivos GIF como clips de peliacuteculas pero no son viacutedeo digital
realmente El comando Modificar Objeto de peliacutecula se habilita soacutelo con archivos de
viacutedeo digital
Clave del documentoMUSU-250508 FECHA 250508
Documento POWER POINT 2003-MUSU250508
AacuteREA DSyT
Descripcioacuten Manual de Power Point versioacuten 2003
36
Eliminar una peliacutecula o un archivo GIF animado de una diapositiva
En la diapositiva haga clic en la peliacutecula o archivo GIF animado para
seleccionar y a continuacioacuten presione la tecla SUPRIMIR
Repita esta accioacuten para cada diapositiva en la que desee eliminar el archivo Si la
peliacutecula o el archivo gif estaacute en el patroacuten de diapositivas uacutenicamente tendraacute que
eliminarlo del patroacuten Para mostrar el patroacuten de diapositivas en el menuacute Ver
seleccione Patroacuten y a continuacioacuten haga clic en Patroacuten de diapositivas
Iniciar una peliacutecula o sonido automaacuteticamente o al hacer clic con el mouse (ratoacuten)
Los siguientes pasos se aplican a los archivos de peliacutecula o sonido de una diapositiva
que no tienen secuencias de animacioacuten personalizadas o combinaciones de animacioacuten
1 En la diapositiva haga clic con el botoacuten secundario en el icono de sonido o
peliacutecula
2 En el menuacute contextual haga clic en Personalizar animacioacuten
3 En Modificar Reproducir en el cuadro Inicio haga clic en lo siguiente
o Para reproducir un sonido o peliacutecula de forma automaacutetica haga clic en
Con la anterior o Para reproducir un sonido o peliacutecula al hacer clic con el mouse haga clic
en Al hacer clic
Grabar una narracioacuten sonora
Al grabar una narracioacuten se proyecta toda la presentacioacuten y se graba en cada diapositiva
Puede hacer pausas y reanudar la grabacioacuten
Para grabar una narracioacuten de voz necesitaraacute una tarjeta de sonido un microacutefono y unos
altavoces
1 En la ficha Esquema o en la ficha Diapositivas de la vista Normal seleccione el
icono de la diapositiva o la diapositiva en miniatura en donde desea iniciar la
grabacioacuten
2 En el menuacute Presentacioacuten haga clic en Grabar narracioacuten
3 Haga clic en Establecer nivel de microacutefono siga las indicaciones para ajustar
el nivel del microacutefono y a continuacioacuten haga clic en Aceptar
4 Siga uno de estos procedimientos
Incrustar la narracioacuten
o Haga clic en Aceptar
Clave del documentoMUSU-250508 FECHA 250508
Documento POWER POINT 2003-MUSU250508
AacuteREA DSyT
Descripcioacuten Manual de Power Point versioacuten 2003
37
Vincular la narracioacuten
1 Active la casilla de verificacioacuten Vincular narraciones en y haga clic en
Examinar
2 Haga clic en una carpeta de la lista y a continuacioacuten haga clic en Seleccionar
3 Haga clic en Aceptar
5 Si en el paso 1 ha seleccionado empezar a grabar en la primera diapositiva vaya
al paso 6 Si ha seleccionado otra diapositiva apareceraacute el cuadro de diaacutelogo
Grabar narracioacuten Siga uno de estos procedimientos
o Para iniciar la narracioacuten en la diapositiva nuacutemero uno de la presentacioacuten
haga clic en Primera diapositiva
o Para iniciar la narracioacuten en la diapositiva seleccionada haga clic en
Diapositiva actual
6 En la vista Presentacioacuten con diapositivas lea el texto de la narracioacuten por el
microacutefono y haga clic en la diapositiva para avanzar Lea el texto de la narracioacuten
correspondiente a la diapositiva pase a la siguiente diapositiva y asiacute
sucesivamente Puede hacer pausas y reanudar la narracioacuten
iquestCoacutemo
o Para hacer una pausa y reanudar la narracioacuten con el botoacuten secundario del
mouse (ratoacuten) haga clic en la diapositiva y en el menuacute contextual que
aparece haga clic en Pausar narracioacuten o Reanudar la narracioacuten
7 Repita el paso 6 hasta que haya pasado por todas las diapositivas y cuando
aparezca la pantalla negra de salida haga clic en esta pantalla
8 La narracioacuten se guarda automaacuteticamente y aparece un mensaje preguntando si
desea guardar tambieacuten los intervalos de la presentacioacuten Siga uno de estos
procedimientos
o Para guardar los intervalos haga clic en Guardar Las diapositivas
aparecen en la vista Clasificador de diapositivas con los intervalos
debajo de cada diapositiva
o Para cancelar los intervalos haga clic en No guardar (Los intervalos
tambieacuten se pueden grabar por separado)
Nota En la presentacioacuten soacutelo se puede reproducir un sonido cada vez Por tanto si ha
insertado un sonido para que se reproduzca automaacuteticamente se anularaacute con la
narracioacuten de voz
Eliminar la narracioacuten la muacutesica o el sonido de una diapositiva
1 En la diapositiva seleccione el icono de sonido o icono de CD y a continuacioacuten
presione la tecla SUPRIMIR
2 Repita esta accioacuten para cada diapositiva en la que desee eliminar el archivo
Clave del documentoMUSU-250508 FECHA 250508
Documento POWER POINT 2003-MUSU250508
AacuteREA DSyT
Descripcioacuten Manual de Power Point versioacuten 2003
38
Activar o desactivar la narracioacuten de una presentacioacuten
1 En el menuacute Presentacioacuten haga clic en Configurar presentacioacuten
2 Para activar o desactivar la narracioacuten en Opciones de presentacioacuten haga clic
en la casilla de verificacioacuten Mostrar sin narracioacuten seguacuten corresponda
Animar texto y objetos
Abra la presentacioacuten a la que desea agregar una animacioacuten y siga uno o todos estos
procedimientos
Aplicar una combinacioacuten de animaciones preestablecida
1 Si soacutelo desea aplicar la combinacioacuten de animaciones a algunas diapositivas
haga clic en la ficha Diapositivas y seleccione las diapositivas
2 En el menuacute Presentacioacuten haga clic en Combinaciones de animacioacuten
3 En el panel de tareas Estilo de la diapositiva en Aplicar a las diapositivas
seleccionadas haga clic en una combinacioacuten de animaciones de la lista
4 Si desea aplicar la combinacioacuten a todas las diapositivas haga clic en el botoacuten
Aplicar a todas las diapositivas
Aplicar una animacioacuten personalizada
1 En la vista Normal muestre la diapositiva que contiene el texto o los objetos que
desea animar
2 Seleccione el objeto que desea animar
3 En el menuacute Presentacioacuten haga clic en Personalizar animacioacuten
4 En el panel de tareas Personalizar animacioacuten haga clic en y siga uno o varios
de estos procedimientos
o Para agregar un efecto que introduzca el texto o el objeto en la
presentacioacuten con diapositivas elija Entrada y a continuacioacuten haga clic
en el efecto
o Para agregar un efecto al texto o al objeto de la diapositiva elija Eacutenfasis
y a continuacioacuten haga clic en el efecto
o Para agregar un efecto que saque el texto o el objeto de la diapositiva en
alguacuten momento elija Salir y a continuacioacuten haga clic en el efecto
o Para agregar un efecto que mueva un objeto en la trama especificada
elija Trayectorias de movimiento y a continuacioacuten haga clic en el
efecto
Nota Los efectos aparecen de arriba a abajo en la lista Personalizar animacioacuten en
funcioacuten del orden en que se apliquen Los elementos animados se sentildealan en la
diapositiva con una etiqueta numerada que no se puede imprimir y que guarda
correlacioacuten con los efectos de la lista Esta etiqueta no se muestra en la vista
Presentacioacuten con diapositivas
Clave del documentoMUSU-250508 FECHA 250508
Documento POWER POINT 2003-MUSU250508
AacuteREA DSyT
Descripcioacuten Manual de Power Point versioacuten 2003
39
Crear un comienzo y una finalizacioacuten suavizados para texto y objetos animados
Para realizar este proceso primero debe haber aplicado una animacioacuten al elemento
1 Si no se muestra el panel de tareas Personalizar animacioacuten en el menuacute
Presentacioacuten haga clic en Personalizar animacioacuten
2 En el panel de tareas Personalizar animacioacuten haga clic en la flecha abajo del
elemento seleccionado en la lista Personalizar animacioacuten y a continuacioacuten haga
clic en Opciones de efectos
3 En la ficha Efecto y en Configuracioacuten active la casilla de verificacioacuten Inicio
suavizado Final suavizado o las dos
Nota Esta opcioacuten no estaacute disponible para algunas animaciones
Aplicar o dibujar una trayectoria de movimiento
1 En la vista Normal abra la diapositiva que contiene el texto o los objetos para
los que desea crear una trayectoria de movimiento
2 Seleccione el objeto o el elemento de texto que desea animar
En los elementos de texto puede seleccionar un marcador de posicioacuten o paacuterrafo
(vintildeetas incluidas)
3 Si no se muestra el panel de tareas Personalizar animacioacuten en el menuacute
Presentacioacuten haga clic en Personalizar animacioacuten
4 En el panel de tareas Personalizar animacioacuten haga clic en elija
trayectorias de movimiento y siga uno de estos procedimientos
Aplicar una trayectoria de movimiento preestablecida
o Haga clic en una trayectoria preestablecida o haga clic en Maacutes
trayectorias de desplazamientos para elegir maacutes opciones
Crear una trayectoria de movimiento personalizada
2 Elija Dibujar desplazamiento personalizado y a continuacioacuten siga uno de
estos procedimientos
Haga clic en Forma libre para dibujar una trayectoria con
segmentos curvos y rectos Arrastre para dibujar formas libres
haga clic y mueva el mouse (ratoacuten) para trazar liacuteneas rectas
Haga clic en A mano alzada y arrastre para dibujar una
trayectoria que parezca que se ha dibujado con un laacutepiz o para
crear curvas suaves
Haga clic en Liacutenea y arrastre para dibujar una trayectoria recta
Clave del documentoMUSU-250508 FECHA 250508
Documento POWER POINT 2003-MUSU250508
AacuteREA DSyT
Descripcioacuten Manual de Power Point versioacuten 2003
40
Haga clic en Curva y haga clic en donde desee iniciar la
trayectoria curva y a continuacioacuten siga moviendo el mouse
(ratoacuten) y haga clic donde desee agregar la curva
3 Siga uno de estos procedimientos
Si desea terminar la forma libre o la trayectoria curva y dejarla
abierta haga doble clic en cualquier momento
Si desea terminar una liacutenea o una trayectoria a mano alzada
suelte el botoacuten del mouse
Para cerrar una forma haga clic en el punto de inicio
Clave del documentoMUSU-250508 FECHA 250508
Documento POWER POINT 2003-MUSU250508
AacuteREA DSyT
Descripcioacuten Manual de Power Point versioacuten 2003
41

Clave del documentoMUSU-250508 FECHA 250508
Documento POWER POINT 2003-MUSU250508
AacuteREA DSyT
Descripcioacuten Manual de Power Point versioacuten 2003
24
Crear un hiperviacutenculo a un archivo nuevo
1 Seleccione el texto u el objeto que desea utilizar para representar el
hiperviacutenculo
2 Haga clic en Insertar hiperviacutenculo
3 En Vincular a haga clic en Crear nuevo documento
4 Escriba el nombre del archivo nuevo
5 Para cambiar la ruta de acceso del nuevo documento haga clic en Cambiar
6 Seleccione Modificar documento nuevo maacutes adelante o Modificar
documento nuevo ahora
Nota Para crear una informacioacuten de pantalla o un comentario corto que aparezca en
pantalla al situar el puntero en un hiperviacutenculo haga clic en Informacioacuten de pantalla
en el cuadro de diaacutelogo Insertar hiperviacutenculo a continuacioacuten escriba el texto que
desee Si no especifica una sugerencia se utilizaraacute una sugerencia predeterminada
Clave del documentoMUSU-250508 FECHA 250508
Documento POWER POINT 2003-MUSU250508
AacuteREA DSyT
Descripcioacuten Manual de Power Point versioacuten 2003
25
Cambiar un hiperviacutenculo
Siga uno de estos procedimientos
Cambiar el color de los hiperviacutenculos
1 En el menuacute Formato haga clic en Estilo de la diapositiva
2 En el panel de tareas haga clic en Combinaciones de colores y a continuacioacuten
haga clic en Editar combinaciones de colores
3 Haga clic en la ficha Personalizado
4 En Combinacioacuten de colores haga clic en Eacutenfasis e hiperviacutenculo o en Eacutenfasis
e hiperviacutenculo visitado y a continuacioacuten haga clic en Cambiar color
5 Siga uno de estos procedimientos
o Haga clic en la ficha Estaacutendar para seleccionar los colores en esta
paleta Haga clic en el color que desee y a continuacioacuten en Aceptar
o Haga clic en la ficha Personalizado para mezclar sus propios colores
Haga clic para seleccionar un color y a continuacioacuten en Aceptar
6 Haga clic en Aplicar
Cambiar el destino de un hiperviacutenculo
1 Seleccione el hiperviacutenculo
2 Haga clic en Insertar hiperviacutenculo
3 Seleccione el destino que desee
Cambiar el texto de un hiperviacutenculo
1 Seleccione el texto del hiperviacutenculo
2 Escriba el texto nuevo
Clave del documentoMUSU-250508 FECHA 250508
Documento POWER POINT 2003-MUSU250508
AacuteREA DSyT
Descripcioacuten Manual de Power Point versioacuten 2003
26
Cambiar el destino de un botoacuten de accioacuten
1 Seleccione el botoacuten de accioacuten en la diapositiva o en el patroacuten
2 Haga clic en Insertar hiperviacutenculo
3 Seleccione el destino que desee en el cuadro Hiperviacutenculo a
Insertar un botoacuten de accioacuten
Siga uno de estos procedimientos
Insertar un botoacuten de accioacuten en una diapositiva
1 Seleccione la diapositiva en la que desea colocar un botoacuten
2 En el menuacute Presentacioacuten con diapositivas elija Botones de accioacuten y a
continuacioacuten seleccione el botoacuten que desee por ejemplo Inicio Atraacutes o
Anterior Hacia delante o Siguiente Comienzo Final o Volver
3 Haga clic en la diapositiva
4 Compruebe que Hiperviacutenculo a estaacute activado Haga clic en Aceptar para
aceptar el hiperviacutenculo propuesto en la lista Hiperviacutenculo a o haga clic en la
flecha y seleccione otro viacutenculo
Insertar un botoacuten de accioacuten en todas las diapositivas
Si utiliza un patroacuten de diapositivas puede insertar un botoacuten de accioacuten en el patroacuten el
botoacuten estaraacute disponible en toda la presentacioacuten Si utiliza varios patrones de diapositivas
(por ejemplo si aplica varias plantillas de disentildeo a la presentacioacuten) deberaacute insertar el
botoacuten de accioacuten en cada patroacuten
1 En el menuacute Ver elija Patroacuten y a continuacioacuten haga clic en Patroacuten de
diapositivas
2 En el menuacute Presentacioacuten elija Botones de accioacuten y a continuacioacuten elija el
botoacuten que desee por ejemplo Inicio Atraacutes o Anterior Hacia delante o
Siguiente Comienzo Final o Volver
3 Haga clic en la diapositiva
Clave del documentoMUSU-250508 FECHA 250508
Documento POWER POINT 2003-MUSU250508
AacuteREA DSyT
Descripcioacuten Manual de Power Point versioacuten 2003
27
4 Compruebe que Hiperviacutenculo a estaacute activado Haga clic en Aceptar para
aceptar el hiperviacutenculo propuesto en la lista Hiperviacutenculo a o haga clic en la
flecha y seleccione otro viacutenculo
5 Haga clic en Cerrar vista Patroacuten de la barra de herramientas Vista Patroacuten
Establecer una base de hiperviacutenculo
1 Abra la presentacioacuten para la que desea establecer una base de hiperviacutenculo
2 En el menuacute Archivo haga clic en Propiedades y despueacutes en la ficha Resumen
3 En el cuadro Base de hiperviacutenculo escriba la ruta de acceso a los archivos del
hiperviacutenculo
Nota Para anular la base de hiperviacutenculo escriba la direccioacuten completa del hiperviacutenculo
en el cuadro de diaacutelogo Insertar hiperviacutenculo
Quitar un hiperviacutenculo
Siga uno de estos procedimientos
Quitar el hiperviacutenculo sin quitar el texto u objeto al que representa
1 Haga clic con el botoacuten secundario del mouse (ratoacuten) en el texto u objeto que
representa el hiperviacutenculo
2 En el menuacute contextual haga clic en Quitar hiperviacutenculo
Quitar el hiperviacutenculo y el texto u objeto al que representa
Seleccione el objeto o todo el texto y presione la tecla SUPRIMIR
Destacar un hiperviacutenculo resaltando objetos o aplicando sonido en objetos y texto
Los hiperviacutenculos de objetos como imaacutegenes o formas uacutenicamente se pueden resaltar
Puede aplicar sonidos a los hiperviacutenculos de objeto y texto
1 Seleccione el hiperviacutenculo de objeto o texto
2 En el menuacute Presentacioacuten haga clic en
Configuracioacuten de la accioacuten
3 Siga uno de estos procedimientos
o Para aplicar la configuracioacuten de la
accioacuten al hacer clic en el objeto
haga clic en la ficha Clic del mouse
Clave del documentoMUSU-250508 FECHA 250508
Documento POWER POINT 2003-MUSU250508
AacuteREA DSyT
Descripcioacuten Manual de Power Point versioacuten 2003
28
o Para aplicar la configuracioacuten de la accioacuten al elegir el objeto haga clic en
la ficha Accioacuten del Mouse
4 Siga uno o todos estos procedimientos
o Para reproducir un sonido seleccione la casilla de verificacioacuten
Reproducir sonido y a continuacioacuten especifique el sonido que desee
o Para resaltar un objeto seleccione Resaltar al pasar el mouse por
encima o Resaltar al hacer clic
Muacutesica y sonidos
Puede agregar muacutesica y sonido desde archivos en el equipo en la red en Internet o en la
Galeriacutea multimedia de Microsoft Tambieacuten puede grabar sus propios sonidos y
agregarlos a la presentacioacuten asiacute como utilizar un CD de muacutesica
Al insertar muacutesica o sonidos en una diapositiva aparece un icono de sonido que
representa el archivo de sonido Para reproducir muacutesica y sonidos puede establecer el
inicio automaacutetico de la muacutesica al mostrar la diapositiva al hacer clic con el mouse
(ratoacuten) una vez transcurrido un intervalo de tiempo o reproducir muacutesica o sonidos
como parte de una secuencia de animacioacuten Si no desea que el icono esteacute visible puede
arrastrarlo fuera de la diapositiva y configurar la reproduccioacuten automaacutetica del sonido
Si Microsoft PowerPoint no es compatible con una funcioacuten o un tipo de medio
especiacutefico y no puede reproducir un archivo de sonido pruebe con el Reproductor
multimedia que forma parte de Microsoft Windows y que reproduce archivos
multimedia en PowerPoint si el sonido se inserta como un objeto
Para reproducir muacutesica y sonido en su equipo necesitaraacute altavoces y una tarjeta de
sonido Para saber queacute tiene instalado y queacute configuracioacuten utilizar compruebe la
configuracioacuten Multimedia y Sonidos en el Panel de control de Windows
De forma predeterminada si el tamantildeo de los sonidos es superior a 100 KB se vinculan
automaacuteticamente al archivo en vez de incrustarse Puede cambiar este valor
predeterminado para que sea maacutes o menos 100 KB Si una presentacioacuten tiene archivos
vinculados e imparte la presentacioacuten en otro equipo deberaacute copiar la presentacioacuten y los
archivos vinculados
Agregar muacutesica o efectos de sonido a una diapositiva
1 Muestre la diapositiva a la que desea agregar muacutesica o efectos de sonido
2 En el menuacute Insertar haga clic en Peliacuteculas y sonidos y a continuacioacuten siga
uno de los siguientes procedimientos
Clave del documentoMUSU-250508 FECHA 250508
Documento POWER POINT 2003-MUSU250508
AacuteREA DSyT
Descripcioacuten Manual de Power Point versioacuten 2003
29
Insertar un archivo de sonido
o Haga clic en Sonido de archivo busque la carpeta que contiene el
archivo y haga doble clic en el archivo que desee
Insertar un clip de sonido de la Galeriacutea multimedia
o Haga clic en Sonido de la Galeriacutea multimedia desplaacutecese hasta el clip
que desea y haga clic sobre eacutel para agregarlo a la diapositiva
Nota Para realizar una buacutesqueda de clips en la Galeriacutea multimedia rellene el
cuadro Buscar y haga clic en Ir Para obtener maacutes informacioacuten sobre coacutemo
buscar un clip haga clic en Sugerencias para buscar clips en la parte inferior
del panel de tareas que le aporta detalles sobre coacutemo buscar archivos mediante
comodines y coacutemo agregar sus propios clips a la Galeriacutea multimedia
3 Cuando aparezca un mensaje siga uno de estos procedimientos
o Para reproducir la peliacutecula o sonido de forma automaacutetica al desplazarse
hasta la diapositiva haga clic en Automaacuteticamente
o Para reproducir la muacutesica o sonido al hacer clic sobre el icono de sonido
haga clic en Al hacer clic encima
4 Para ajustar la configuracioacuten de interrupcioacuten del archivo de sonido haga clic en
el icono de sonido haga clic con el botoacuten secundario del mouse (ratoacuten) y en el
menuacute contextual seleccione Personalizar animacioacuten
5 En el panel de tareas Personalizar animacioacuten haga clic en la flecha del
elemento seleccionado de la lista Animacioacuten personalizada y a continuacioacuten
seleccione Opciones de efectos
Clave del documentoMUSU-250508 FECHA 250508
Documento POWER POINT 2003-MUSU250508
AacuteREA DSyT
Descripcioacuten Manual de Power Point versioacuten 2003
30
6 En la ficha Efecto en Detener la reproduccioacuten siga uno de estos
procedimientos
o Para detener el archivo de sonido al hacer clic sobre la diapositiva
seleccione Al hacer clic Eacutesta es la opcioacuten predeterminada
o Para detener el archivo de sonido despueacutes de esta diapositiva haga clic
en Despueacutes de la diapositiva actual
o Para seguir reproduciendo el archivo de sonido durante varias
diapositivas haga clic en Despueacutes de y a continuacioacuten seleccione el
nuacutemero total de diapositivas durante las cuales debe reproducirse el
archivo
Clave del documentoMUSU-250508 FECHA 250508
Documento POWER POINT 2003-MUSU250508
AacuteREA DSyT
Descripcioacuten Manual de Power Point versioacuten 2003
31
Agregar un sonido a una animacioacuten
Para realizar este proceso primero debe haber aplicado una animacioacuten al texto u objeto
1 En la diapositiva seleccione el texto u objeto al que desea agregar un efecto
adicional
2 En el menuacute Presentacioacuten haga clic en Personalizar animacioacuten
3 En el panel de tareas Personalizar animacioacuten haga clic en la flecha del
elemento seleccionado en la lista Personalizar animacioacuten y a continuacioacuten haga
clic en Opciones de efectos
4 En la ficha Efecto en Mejoras haga clic en la flecha de la lista Sonido y lleve
a cabo una de las acciones siguientes
o Si desea agregar un sonido de la lista haga clic en la opcioacuten deseada
o Si desea agregar un sonido desde un archivo haga clic en Otro sonido y
a continuacioacuten explore el archivo
Reproducir un CD durante una presentacioacuten
1 Inserte el CD en la unidad de CD-ROM
2 En la vista Normal elija la ficha Diapositivas y seleccione la diapositiva para la
que desea reproducir la muacutesica
3 En el menuacute Insertar elija Peliacuteculas y sonidos y a continuacioacuten haga clic en
Reproducir pista de audio de CD
4 En Seleccioacuten de clips en los cuadros Empezar en la pista y Finalizar en la
pista establezca el nuacutemero de la primera y uacuteltima pista Para reproducir soacutelo
una pista o una parte de una pista introduzca el mismo nuacutemero en ambos
cuadros
5 En los cuadros hora establezca la hora de inicio de la primera pista y la hora de
fin de la uacuteltima pista El valor predeterminado para la hora de inicio es cero y el
valor predeterminado para la hora de finalizacioacuten es el nuacutemero total de minutos
para la uacuteltima pista
6 Si desea repetir la muacutesica active la casilla de verificacioacuten Repetir
reproduccioacuten hasta su interrupcioacuten
7 Haga clic en Aceptar y a continuacioacuten siga uno de estos procedimientos
o Para reproducir la muacutesica de forma automaacutetica al desplazarse hasta la
diapositiva haga clic en Automaacuteticamente
o Para reproducir la muacutesica al hacer clic sobre el icono de CD haga clic en
Al hacer clic encima
Nota Si elige iniciar la muacutesica con un clic del mouse (ratoacuten) el icono de CD
apareceraacute en la diapositiva incluso si activoacute la casilla de verificacioacuten Ocultar el
icono de sonido durante la presentacioacuten con diapositivas
Clave del documentoMUSU-250508 FECHA 250508
Documento POWER POINT 2003-MUSU250508
AacuteREA DSyT
Descripcioacuten Manual de Power Point versioacuten 2003
32
8 Para ajustar la configuracioacuten de interrupcioacuten de la muacutesica en la diapositiva
seleccione el icono de CD haga clic con el botoacuten secundario del mouse (ratoacuten) y
elija Animacioacuten personalizada en el menuacute contextual
9 En el panel de tareas Animacioacuten personalizada haga clic con el botoacuten
secundario en la flecha del elemento seleccionado en la lista Animacioacuten
personalizada y a continuacioacuten seleccione Opciones de efectos
10 En la ficha Efecto en Detener la reproduccioacuten siga uno de estos
procedimientos
o Para detener la muacutesica al hacer clic sobre la diapositiva seleccione Al
hacer clic Eacutesta es la opcioacuten predeterminada
o Para detener la muacutesica despueacutes de esta diapositiva haga clic en Despueacutes
de la diapositiva actual
o Para seguir reproduciendo la muacutesica durante varias diapositivas haga
clic en Despueacutes de y a continuacioacuten seleccione el nuacutemero total de
diapositivas durante las cuales debe reproducirse la muacutesica
Notas
Debe introducir el CD en la unidad de CD-ROM para reproducir la muacutesica
durante la presentacioacuten
Para modificar la configuracioacuten de nuacutemero de pista y hora de inicio y fin haga
clic con el botoacuten secundario del mouse en el icono CD y en el menuacute contextual
seleccione Modificar Objeto de sonido para abrir el cuadro de diaacutelogo
Opciones de audio de CD
Peliacuteculas y archivos GIF animados
Las peliacuteculas son archivos de viacutedeo de sobremesa con formatos AVI QuickTime y
MPEG y extensiones de archivo avi mov qt mpg y mpeg Lo habitual es que una
peliacutecula contenga un orador por ejemplo un ejecutivo que no puede asistir a la
presentacioacuten real Las peliacuteculas tambieacuten se utilizan para mostrar ciertos tipos de
formacioacuten
Un archivo GIF animado contiene movimiento y tiene una extensioacuten de archivo gif
Aunque desde el punto de vista teacutecnico no son realmente peliacuteculas los archivos GIF
animados contienen muchas imaacutegenes que forman secuencias para crear un efecto de
animacioacuten y con frecuencia se utilizan para destacar un disentildeo o un sitio Web
Se pueden agregar a las diapositivas peliacuteculas y archivos GIF animados almacenados en
su equipo la Galeriacutea multimedia de Microsoft una red una intranet o Internet Para
agregar una peliacutecula o archivo GIF animado inseacutertelo en la diapositiva elegida
mediante los comandos del menuacute Insertar La reproduccioacuten se puede iniciar de varias
formas automaacuteticamente al mostrar la diapositiva al hacer clic con el mouse (ratoacuten) o
mediante la creacioacuten de un intervalo de modo que se reproduzca despueacutes de un retardo
especiacutefico Tambieacuten puede formar parte de una secuencia de animacioacuten
Clave del documentoMUSU-250508 FECHA 250508
Documento POWER POINT 2003-MUSU250508
AacuteREA DSyT
Descripcioacuten Manual de Power Point versioacuten 2003
33
Aunque el acceso se realiza mediante el menuacute Insertar los archivos de peliacuteculas estaacuten
automaacuteticamente vinculados a la presentacioacuten en lugar de incrustados dentro de la
misma como las imaacutegenes o dibujos Si una presentacioacuten tiene archivos vinculados y
necesita impartirla en otro equipo deberaacute copiar la presentacioacuten y los archivos
vinculados
Utilizar el Reproductor de Windows Media de Microsoft para las peliacuteculas
Si Microsoft PowerPoint no puede reproducir el archivo de peliacutecula que desea insertar
utilice el Reproductor de Windows Media para reproducir la peliacutecula En primer lugar
compruebe la peliacutecula fuera de PowerPoint abra el Reproductor de Windows Media y
abra el archivo desde el menuacute Archivo Si la peliacutecula no se puede reproducir el
Reproductor de Windows Media le mostraraacute mensajes de error detallados y un viacutenculo
con la Ayuda para ayudarle a solucionar el problema
Si la peliacutecula se puede reproducir en el Reproductor de Windows Media podraacute
insertarla en PowerPoint si selecciona Objeto en el menuacute Insertar y la inserta como
Clip multimedia
Las peliacuteculas que utilizan el Reproductor de Windows Media para su reproduccioacuten en
PowerPoint no pueden tener configuracioacuten de animacioacuten ni intervalos especiales
asignados En su lugar la reproduccioacuten tiene lugar al hacer clic en los botones
correspondientes del Reproductor de Windows Media
Agregar una peliacutecula o un archivo GIF animado a una diapositiva
Las peliacuteculas son archivos de viacutedeo de escritorio con formatos como AVI QuickTime
y MPEG y extensiones de archivo como avi mov qt mpg y mpeg Un archivo GIF
animado tiene una extensioacuten de archivo gif
1 Muestre la diapositiva a la que desea agregar una peliacutecula o archivo GIF
animado
2 Siga uno de estos procedimientos
Agregar una peliacutecula o archivo GIF animado
1 En el menuacute Insertar seleccione Peliacuteculas y sonidos haga clic en
Peliacutecula de archivo busque la carpeta que contiene el archivo que desea
agregar y haga doble clic en el archivo
Nota Las peliacuteculas o archivos gif que haya agregado a la Galeriacutea
multimedia se encuentran en la carpeta Galeriacutea multimedia en la carpeta
Clave del documentoMUSU-250508 FECHA 250508
Documento POWER POINT 2003-MUSU250508
AacuteREA DSyT
Descripcioacuten Manual de Power Point versioacuten 2003
34
Mis imaacutegenes del disco duro O bien examine la ubicacioacuten original de
estos archivos
2 Cuando aparezca un mensaje siga uno de estos procedimientos
Para reproducir la peliacutecula o archivo GIF de forma automaacutetica al
desplazarse hasta la diapositiva haga clic en Automaacuteticamente
Para reproducir la peliacutecula o archivo GIF al hacer clic sobre eacuteste
haga clic en Al hacer clic encima
Nota Si intenta insertar una peliacutecula y recibe un mensaje indicaacutendole que
Microsoft PowerPoint no puede insertar el archivo intente insertar la peliacutecula en
el reproductor de Windows Media
iquestCoacutemo
1 En Windows abra el Reproductor de Windows Media que puede
encontrar en el submenuacute Accesorios una vez elegido el botoacuten Inicio
2 En el menuacute Archivo del Reproductor de Windows Media haga clic en
Abrir y a continuacioacuten escriba o seleccione la ruta del archivo que
desea insertar y haga clic en Aceptar
Si la peliacutecula se puede abrir y reproducir siga el resto de los
pasos de esta tarea
Si la peliacutecula no se puede reproducir esto significa que no se
podraacute reproducir cuando abra el Reproductor de Windows Media
en PowerPoint por lo tanto no siga con el resto de los pasos de
esta tarea Puede consultar la Ayuda del Reproductor de
Windows Media para intentar solucionar el problema Tambieacuten
puede buscar Solucionar problemas peliacuteculas en el cuadro
Formule una pregunta de la barra de menuacute de PowerPoint para
obtener maacutes sugerencias
3 Abra la diapositiva en la que desea insertar la peliacutecula en PowerPoint y
en el menuacute Insertar haga clic en Objeto
4 En Tipo de objeto haga clic en Clip multimedia y compruebe que ha
seleccionado Crear nuevo Para mostrar la peliacutecula como icono active
la casilla de verificacioacuten Mostrar como icono
5 Haga clic en Aceptar
6 En el menuacute Insertar clip del Reproductor de Windows Media haga clic
en Viacutedeo para Windows
7 En el cuadro Tipo de archivo haga clic en Todos los archivos
seleccione el archivo y a continuacioacuten haga clic en Abrir
8 Para reproducirla haga clic en el botoacuten Reproducir debajo de la barra
de menuacutes en el borde superior izquierdo Para insertarla en la diapositiva
haga clic fuera del marco de la peliacutecula
Clave del documentoMUSU-250508 FECHA 250508
Documento POWER POINT 2003-MUSU250508
AacuteREA DSyT
Descripcioacuten Manual de Power Point versioacuten 2003
35
Agregar un clip con movimiento de la Galeriacutea multimedia de Microsoft
1 En el menuacute Insertar seleccione Peliacuteculas y sonidos y a continuacioacuten
haga clic en Peliacutecula de la Galeriacutea multimedia
2 En el panel de tareas Imaacutegenes predisentildeadas busque el clip que desea y
haga clic sobre eacuteste para agregarlo a la diapositiva
3 Si aparece un mensaje siga uno de estos procedimientos
Para reproducir la peliacutecula o archivo GIF de forma automaacutetica al
desplazarse hasta la diapositiva haga clic en Automaacuteticamente
Para reproducir la peliacutecula o archivo GIF al hacer clic sobre eacuteste
haga clic en Al hacer clic encima
Notas
o La Galeriacutea multimedia incorpora un conjunto de archivos GIF animados
Los archivos GIF y de peliacuteculas que haya agregado a la Galeriacutea
multimedia tambieacuten apareceraacuten en el panel de tareas
o Para realizar una buacutesqueda de clips en la Galeriacutea multimedia rellene en
el cuadro Buscar los criterios de buacutesqueda y haga clic en Ir Para
obtener maacutes informacioacuten sobre coacutemo buscar un clip haga clic en
Sugerencias para buscar clips en la parte inferior del panel de tareas
que le aporta detalles sobre coacutemo buscar archivos mediante comodines y
coacutemo agregar sus propios clips a la Galeriacutea multimedia
Rebobinar una peliacutecula al acabar la reproduccioacuten
Cuando establece que una peliacutecula se rebobine despueacutes de reproducirse una vez la
peliacutecula vuelve automaacuteticamente al primer marco y se detiene
1 En la diapositiva haga clic con el botoacuten secundario del mouse en la peliacutecula
2 En el menuacute contextual haga clic en Modificar Objeto de peliacutecula
3 Active la casilla de verificacioacuten Rebobinar la peliacutecula al acabar la
reproduccioacuten
Nota La caracteriacutestica Imaacutegenes de Microsoft Office clasifica algunos formatos
multimedia como los archivos GIF como clips de peliacuteculas pero no son viacutedeo digital
realmente El comando Modificar Objeto de peliacutecula se habilita soacutelo con archivos de
viacutedeo digital
Clave del documentoMUSU-250508 FECHA 250508
Documento POWER POINT 2003-MUSU250508
AacuteREA DSyT
Descripcioacuten Manual de Power Point versioacuten 2003
36
Eliminar una peliacutecula o un archivo GIF animado de una diapositiva
En la diapositiva haga clic en la peliacutecula o archivo GIF animado para
seleccionar y a continuacioacuten presione la tecla SUPRIMIR
Repita esta accioacuten para cada diapositiva en la que desee eliminar el archivo Si la
peliacutecula o el archivo gif estaacute en el patroacuten de diapositivas uacutenicamente tendraacute que
eliminarlo del patroacuten Para mostrar el patroacuten de diapositivas en el menuacute Ver
seleccione Patroacuten y a continuacioacuten haga clic en Patroacuten de diapositivas
Iniciar una peliacutecula o sonido automaacuteticamente o al hacer clic con el mouse (ratoacuten)
Los siguientes pasos se aplican a los archivos de peliacutecula o sonido de una diapositiva
que no tienen secuencias de animacioacuten personalizadas o combinaciones de animacioacuten
1 En la diapositiva haga clic con el botoacuten secundario en el icono de sonido o
peliacutecula
2 En el menuacute contextual haga clic en Personalizar animacioacuten
3 En Modificar Reproducir en el cuadro Inicio haga clic en lo siguiente
o Para reproducir un sonido o peliacutecula de forma automaacutetica haga clic en
Con la anterior o Para reproducir un sonido o peliacutecula al hacer clic con el mouse haga clic
en Al hacer clic
Grabar una narracioacuten sonora
Al grabar una narracioacuten se proyecta toda la presentacioacuten y se graba en cada diapositiva
Puede hacer pausas y reanudar la grabacioacuten
Para grabar una narracioacuten de voz necesitaraacute una tarjeta de sonido un microacutefono y unos
altavoces
1 En la ficha Esquema o en la ficha Diapositivas de la vista Normal seleccione el
icono de la diapositiva o la diapositiva en miniatura en donde desea iniciar la
grabacioacuten
2 En el menuacute Presentacioacuten haga clic en Grabar narracioacuten
3 Haga clic en Establecer nivel de microacutefono siga las indicaciones para ajustar
el nivel del microacutefono y a continuacioacuten haga clic en Aceptar
4 Siga uno de estos procedimientos
Incrustar la narracioacuten
o Haga clic en Aceptar
Clave del documentoMUSU-250508 FECHA 250508
Documento POWER POINT 2003-MUSU250508
AacuteREA DSyT
Descripcioacuten Manual de Power Point versioacuten 2003
37
Vincular la narracioacuten
1 Active la casilla de verificacioacuten Vincular narraciones en y haga clic en
Examinar
2 Haga clic en una carpeta de la lista y a continuacioacuten haga clic en Seleccionar
3 Haga clic en Aceptar
5 Si en el paso 1 ha seleccionado empezar a grabar en la primera diapositiva vaya
al paso 6 Si ha seleccionado otra diapositiva apareceraacute el cuadro de diaacutelogo
Grabar narracioacuten Siga uno de estos procedimientos
o Para iniciar la narracioacuten en la diapositiva nuacutemero uno de la presentacioacuten
haga clic en Primera diapositiva
o Para iniciar la narracioacuten en la diapositiva seleccionada haga clic en
Diapositiva actual
6 En la vista Presentacioacuten con diapositivas lea el texto de la narracioacuten por el
microacutefono y haga clic en la diapositiva para avanzar Lea el texto de la narracioacuten
correspondiente a la diapositiva pase a la siguiente diapositiva y asiacute
sucesivamente Puede hacer pausas y reanudar la narracioacuten
iquestCoacutemo
o Para hacer una pausa y reanudar la narracioacuten con el botoacuten secundario del
mouse (ratoacuten) haga clic en la diapositiva y en el menuacute contextual que
aparece haga clic en Pausar narracioacuten o Reanudar la narracioacuten
7 Repita el paso 6 hasta que haya pasado por todas las diapositivas y cuando
aparezca la pantalla negra de salida haga clic en esta pantalla
8 La narracioacuten se guarda automaacuteticamente y aparece un mensaje preguntando si
desea guardar tambieacuten los intervalos de la presentacioacuten Siga uno de estos
procedimientos
o Para guardar los intervalos haga clic en Guardar Las diapositivas
aparecen en la vista Clasificador de diapositivas con los intervalos
debajo de cada diapositiva
o Para cancelar los intervalos haga clic en No guardar (Los intervalos
tambieacuten se pueden grabar por separado)
Nota En la presentacioacuten soacutelo se puede reproducir un sonido cada vez Por tanto si ha
insertado un sonido para que se reproduzca automaacuteticamente se anularaacute con la
narracioacuten de voz
Eliminar la narracioacuten la muacutesica o el sonido de una diapositiva
1 En la diapositiva seleccione el icono de sonido o icono de CD y a continuacioacuten
presione la tecla SUPRIMIR
2 Repita esta accioacuten para cada diapositiva en la que desee eliminar el archivo
Clave del documentoMUSU-250508 FECHA 250508
Documento POWER POINT 2003-MUSU250508
AacuteREA DSyT
Descripcioacuten Manual de Power Point versioacuten 2003
38
Activar o desactivar la narracioacuten de una presentacioacuten
1 En el menuacute Presentacioacuten haga clic en Configurar presentacioacuten
2 Para activar o desactivar la narracioacuten en Opciones de presentacioacuten haga clic
en la casilla de verificacioacuten Mostrar sin narracioacuten seguacuten corresponda
Animar texto y objetos
Abra la presentacioacuten a la que desea agregar una animacioacuten y siga uno o todos estos
procedimientos
Aplicar una combinacioacuten de animaciones preestablecida
1 Si soacutelo desea aplicar la combinacioacuten de animaciones a algunas diapositivas
haga clic en la ficha Diapositivas y seleccione las diapositivas
2 En el menuacute Presentacioacuten haga clic en Combinaciones de animacioacuten
3 En el panel de tareas Estilo de la diapositiva en Aplicar a las diapositivas
seleccionadas haga clic en una combinacioacuten de animaciones de la lista
4 Si desea aplicar la combinacioacuten a todas las diapositivas haga clic en el botoacuten
Aplicar a todas las diapositivas
Aplicar una animacioacuten personalizada
1 En la vista Normal muestre la diapositiva que contiene el texto o los objetos que
desea animar
2 Seleccione el objeto que desea animar
3 En el menuacute Presentacioacuten haga clic en Personalizar animacioacuten
4 En el panel de tareas Personalizar animacioacuten haga clic en y siga uno o varios
de estos procedimientos
o Para agregar un efecto que introduzca el texto o el objeto en la
presentacioacuten con diapositivas elija Entrada y a continuacioacuten haga clic
en el efecto
o Para agregar un efecto al texto o al objeto de la diapositiva elija Eacutenfasis
y a continuacioacuten haga clic en el efecto
o Para agregar un efecto que saque el texto o el objeto de la diapositiva en
alguacuten momento elija Salir y a continuacioacuten haga clic en el efecto
o Para agregar un efecto que mueva un objeto en la trama especificada
elija Trayectorias de movimiento y a continuacioacuten haga clic en el
efecto
Nota Los efectos aparecen de arriba a abajo en la lista Personalizar animacioacuten en
funcioacuten del orden en que se apliquen Los elementos animados se sentildealan en la
diapositiva con una etiqueta numerada que no se puede imprimir y que guarda
correlacioacuten con los efectos de la lista Esta etiqueta no se muestra en la vista
Presentacioacuten con diapositivas
Clave del documentoMUSU-250508 FECHA 250508
Documento POWER POINT 2003-MUSU250508
AacuteREA DSyT
Descripcioacuten Manual de Power Point versioacuten 2003
39
Crear un comienzo y una finalizacioacuten suavizados para texto y objetos animados
Para realizar este proceso primero debe haber aplicado una animacioacuten al elemento
1 Si no se muestra el panel de tareas Personalizar animacioacuten en el menuacute
Presentacioacuten haga clic en Personalizar animacioacuten
2 En el panel de tareas Personalizar animacioacuten haga clic en la flecha abajo del
elemento seleccionado en la lista Personalizar animacioacuten y a continuacioacuten haga
clic en Opciones de efectos
3 En la ficha Efecto y en Configuracioacuten active la casilla de verificacioacuten Inicio
suavizado Final suavizado o las dos
Nota Esta opcioacuten no estaacute disponible para algunas animaciones
Aplicar o dibujar una trayectoria de movimiento
1 En la vista Normal abra la diapositiva que contiene el texto o los objetos para
los que desea crear una trayectoria de movimiento
2 Seleccione el objeto o el elemento de texto que desea animar
En los elementos de texto puede seleccionar un marcador de posicioacuten o paacuterrafo
(vintildeetas incluidas)
3 Si no se muestra el panel de tareas Personalizar animacioacuten en el menuacute
Presentacioacuten haga clic en Personalizar animacioacuten
4 En el panel de tareas Personalizar animacioacuten haga clic en elija
trayectorias de movimiento y siga uno de estos procedimientos
Aplicar una trayectoria de movimiento preestablecida
o Haga clic en una trayectoria preestablecida o haga clic en Maacutes
trayectorias de desplazamientos para elegir maacutes opciones
Crear una trayectoria de movimiento personalizada
2 Elija Dibujar desplazamiento personalizado y a continuacioacuten siga uno de
estos procedimientos
Haga clic en Forma libre para dibujar una trayectoria con
segmentos curvos y rectos Arrastre para dibujar formas libres
haga clic y mueva el mouse (ratoacuten) para trazar liacuteneas rectas
Haga clic en A mano alzada y arrastre para dibujar una
trayectoria que parezca que se ha dibujado con un laacutepiz o para
crear curvas suaves
Haga clic en Liacutenea y arrastre para dibujar una trayectoria recta
Clave del documentoMUSU-250508 FECHA 250508
Documento POWER POINT 2003-MUSU250508
AacuteREA DSyT
Descripcioacuten Manual de Power Point versioacuten 2003
40
Haga clic en Curva y haga clic en donde desee iniciar la
trayectoria curva y a continuacioacuten siga moviendo el mouse
(ratoacuten) y haga clic donde desee agregar la curva
3 Siga uno de estos procedimientos
Si desea terminar la forma libre o la trayectoria curva y dejarla
abierta haga doble clic en cualquier momento
Si desea terminar una liacutenea o una trayectoria a mano alzada
suelte el botoacuten del mouse
Para cerrar una forma haga clic en el punto de inicio
Clave del documentoMUSU-250508 FECHA 250508
Documento POWER POINT 2003-MUSU250508
AacuteREA DSyT
Descripcioacuten Manual de Power Point versioacuten 2003
41

Clave del documentoMUSU-250508 FECHA 250508
Documento POWER POINT 2003-MUSU250508
AacuteREA DSyT
Descripcioacuten Manual de Power Point versioacuten 2003
25
Cambiar un hiperviacutenculo
Siga uno de estos procedimientos
Cambiar el color de los hiperviacutenculos
1 En el menuacute Formato haga clic en Estilo de la diapositiva
2 En el panel de tareas haga clic en Combinaciones de colores y a continuacioacuten
haga clic en Editar combinaciones de colores
3 Haga clic en la ficha Personalizado
4 En Combinacioacuten de colores haga clic en Eacutenfasis e hiperviacutenculo o en Eacutenfasis
e hiperviacutenculo visitado y a continuacioacuten haga clic en Cambiar color
5 Siga uno de estos procedimientos
o Haga clic en la ficha Estaacutendar para seleccionar los colores en esta
paleta Haga clic en el color que desee y a continuacioacuten en Aceptar
o Haga clic en la ficha Personalizado para mezclar sus propios colores
Haga clic para seleccionar un color y a continuacioacuten en Aceptar
6 Haga clic en Aplicar
Cambiar el destino de un hiperviacutenculo
1 Seleccione el hiperviacutenculo
2 Haga clic en Insertar hiperviacutenculo
3 Seleccione el destino que desee
Cambiar el texto de un hiperviacutenculo
1 Seleccione el texto del hiperviacutenculo
2 Escriba el texto nuevo
Clave del documentoMUSU-250508 FECHA 250508
Documento POWER POINT 2003-MUSU250508
AacuteREA DSyT
Descripcioacuten Manual de Power Point versioacuten 2003
26
Cambiar el destino de un botoacuten de accioacuten
1 Seleccione el botoacuten de accioacuten en la diapositiva o en el patroacuten
2 Haga clic en Insertar hiperviacutenculo
3 Seleccione el destino que desee en el cuadro Hiperviacutenculo a
Insertar un botoacuten de accioacuten
Siga uno de estos procedimientos
Insertar un botoacuten de accioacuten en una diapositiva
1 Seleccione la diapositiva en la que desea colocar un botoacuten
2 En el menuacute Presentacioacuten con diapositivas elija Botones de accioacuten y a
continuacioacuten seleccione el botoacuten que desee por ejemplo Inicio Atraacutes o
Anterior Hacia delante o Siguiente Comienzo Final o Volver
3 Haga clic en la diapositiva
4 Compruebe que Hiperviacutenculo a estaacute activado Haga clic en Aceptar para
aceptar el hiperviacutenculo propuesto en la lista Hiperviacutenculo a o haga clic en la
flecha y seleccione otro viacutenculo
Insertar un botoacuten de accioacuten en todas las diapositivas
Si utiliza un patroacuten de diapositivas puede insertar un botoacuten de accioacuten en el patroacuten el
botoacuten estaraacute disponible en toda la presentacioacuten Si utiliza varios patrones de diapositivas
(por ejemplo si aplica varias plantillas de disentildeo a la presentacioacuten) deberaacute insertar el
botoacuten de accioacuten en cada patroacuten
1 En el menuacute Ver elija Patroacuten y a continuacioacuten haga clic en Patroacuten de
diapositivas
2 En el menuacute Presentacioacuten elija Botones de accioacuten y a continuacioacuten elija el
botoacuten que desee por ejemplo Inicio Atraacutes o Anterior Hacia delante o
Siguiente Comienzo Final o Volver
3 Haga clic en la diapositiva
Clave del documentoMUSU-250508 FECHA 250508
Documento POWER POINT 2003-MUSU250508
AacuteREA DSyT
Descripcioacuten Manual de Power Point versioacuten 2003
27
4 Compruebe que Hiperviacutenculo a estaacute activado Haga clic en Aceptar para
aceptar el hiperviacutenculo propuesto en la lista Hiperviacutenculo a o haga clic en la
flecha y seleccione otro viacutenculo
5 Haga clic en Cerrar vista Patroacuten de la barra de herramientas Vista Patroacuten
Establecer una base de hiperviacutenculo
1 Abra la presentacioacuten para la que desea establecer una base de hiperviacutenculo
2 En el menuacute Archivo haga clic en Propiedades y despueacutes en la ficha Resumen
3 En el cuadro Base de hiperviacutenculo escriba la ruta de acceso a los archivos del
hiperviacutenculo
Nota Para anular la base de hiperviacutenculo escriba la direccioacuten completa del hiperviacutenculo
en el cuadro de diaacutelogo Insertar hiperviacutenculo
Quitar un hiperviacutenculo
Siga uno de estos procedimientos
Quitar el hiperviacutenculo sin quitar el texto u objeto al que representa
1 Haga clic con el botoacuten secundario del mouse (ratoacuten) en el texto u objeto que
representa el hiperviacutenculo
2 En el menuacute contextual haga clic en Quitar hiperviacutenculo
Quitar el hiperviacutenculo y el texto u objeto al que representa
Seleccione el objeto o todo el texto y presione la tecla SUPRIMIR
Destacar un hiperviacutenculo resaltando objetos o aplicando sonido en objetos y texto
Los hiperviacutenculos de objetos como imaacutegenes o formas uacutenicamente se pueden resaltar
Puede aplicar sonidos a los hiperviacutenculos de objeto y texto
1 Seleccione el hiperviacutenculo de objeto o texto
2 En el menuacute Presentacioacuten haga clic en
Configuracioacuten de la accioacuten
3 Siga uno de estos procedimientos
o Para aplicar la configuracioacuten de la
accioacuten al hacer clic en el objeto
haga clic en la ficha Clic del mouse
Clave del documentoMUSU-250508 FECHA 250508
Documento POWER POINT 2003-MUSU250508
AacuteREA DSyT
Descripcioacuten Manual de Power Point versioacuten 2003
28
o Para aplicar la configuracioacuten de la accioacuten al elegir el objeto haga clic en
la ficha Accioacuten del Mouse
4 Siga uno o todos estos procedimientos
o Para reproducir un sonido seleccione la casilla de verificacioacuten
Reproducir sonido y a continuacioacuten especifique el sonido que desee
o Para resaltar un objeto seleccione Resaltar al pasar el mouse por
encima o Resaltar al hacer clic
Muacutesica y sonidos
Puede agregar muacutesica y sonido desde archivos en el equipo en la red en Internet o en la
Galeriacutea multimedia de Microsoft Tambieacuten puede grabar sus propios sonidos y
agregarlos a la presentacioacuten asiacute como utilizar un CD de muacutesica
Al insertar muacutesica o sonidos en una diapositiva aparece un icono de sonido que
representa el archivo de sonido Para reproducir muacutesica y sonidos puede establecer el
inicio automaacutetico de la muacutesica al mostrar la diapositiva al hacer clic con el mouse
(ratoacuten) una vez transcurrido un intervalo de tiempo o reproducir muacutesica o sonidos
como parte de una secuencia de animacioacuten Si no desea que el icono esteacute visible puede
arrastrarlo fuera de la diapositiva y configurar la reproduccioacuten automaacutetica del sonido
Si Microsoft PowerPoint no es compatible con una funcioacuten o un tipo de medio
especiacutefico y no puede reproducir un archivo de sonido pruebe con el Reproductor
multimedia que forma parte de Microsoft Windows y que reproduce archivos
multimedia en PowerPoint si el sonido se inserta como un objeto
Para reproducir muacutesica y sonido en su equipo necesitaraacute altavoces y una tarjeta de
sonido Para saber queacute tiene instalado y queacute configuracioacuten utilizar compruebe la
configuracioacuten Multimedia y Sonidos en el Panel de control de Windows
De forma predeterminada si el tamantildeo de los sonidos es superior a 100 KB se vinculan
automaacuteticamente al archivo en vez de incrustarse Puede cambiar este valor
predeterminado para que sea maacutes o menos 100 KB Si una presentacioacuten tiene archivos
vinculados e imparte la presentacioacuten en otro equipo deberaacute copiar la presentacioacuten y los
archivos vinculados
Agregar muacutesica o efectos de sonido a una diapositiva
1 Muestre la diapositiva a la que desea agregar muacutesica o efectos de sonido
2 En el menuacute Insertar haga clic en Peliacuteculas y sonidos y a continuacioacuten siga
uno de los siguientes procedimientos
Clave del documentoMUSU-250508 FECHA 250508
Documento POWER POINT 2003-MUSU250508
AacuteREA DSyT
Descripcioacuten Manual de Power Point versioacuten 2003
29
Insertar un archivo de sonido
o Haga clic en Sonido de archivo busque la carpeta que contiene el
archivo y haga doble clic en el archivo que desee
Insertar un clip de sonido de la Galeriacutea multimedia
o Haga clic en Sonido de la Galeriacutea multimedia desplaacutecese hasta el clip
que desea y haga clic sobre eacutel para agregarlo a la diapositiva
Nota Para realizar una buacutesqueda de clips en la Galeriacutea multimedia rellene el
cuadro Buscar y haga clic en Ir Para obtener maacutes informacioacuten sobre coacutemo
buscar un clip haga clic en Sugerencias para buscar clips en la parte inferior
del panel de tareas que le aporta detalles sobre coacutemo buscar archivos mediante
comodines y coacutemo agregar sus propios clips a la Galeriacutea multimedia
3 Cuando aparezca un mensaje siga uno de estos procedimientos
o Para reproducir la peliacutecula o sonido de forma automaacutetica al desplazarse
hasta la diapositiva haga clic en Automaacuteticamente
o Para reproducir la muacutesica o sonido al hacer clic sobre el icono de sonido
haga clic en Al hacer clic encima
4 Para ajustar la configuracioacuten de interrupcioacuten del archivo de sonido haga clic en
el icono de sonido haga clic con el botoacuten secundario del mouse (ratoacuten) y en el
menuacute contextual seleccione Personalizar animacioacuten
5 En el panel de tareas Personalizar animacioacuten haga clic en la flecha del
elemento seleccionado de la lista Animacioacuten personalizada y a continuacioacuten
seleccione Opciones de efectos
Clave del documentoMUSU-250508 FECHA 250508
Documento POWER POINT 2003-MUSU250508
AacuteREA DSyT
Descripcioacuten Manual de Power Point versioacuten 2003
30
6 En la ficha Efecto en Detener la reproduccioacuten siga uno de estos
procedimientos
o Para detener el archivo de sonido al hacer clic sobre la diapositiva
seleccione Al hacer clic Eacutesta es la opcioacuten predeterminada
o Para detener el archivo de sonido despueacutes de esta diapositiva haga clic
en Despueacutes de la diapositiva actual
o Para seguir reproduciendo el archivo de sonido durante varias
diapositivas haga clic en Despueacutes de y a continuacioacuten seleccione el
nuacutemero total de diapositivas durante las cuales debe reproducirse el
archivo
Clave del documentoMUSU-250508 FECHA 250508
Documento POWER POINT 2003-MUSU250508
AacuteREA DSyT
Descripcioacuten Manual de Power Point versioacuten 2003
31
Agregar un sonido a una animacioacuten
Para realizar este proceso primero debe haber aplicado una animacioacuten al texto u objeto
1 En la diapositiva seleccione el texto u objeto al que desea agregar un efecto
adicional
2 En el menuacute Presentacioacuten haga clic en Personalizar animacioacuten
3 En el panel de tareas Personalizar animacioacuten haga clic en la flecha del
elemento seleccionado en la lista Personalizar animacioacuten y a continuacioacuten haga
clic en Opciones de efectos
4 En la ficha Efecto en Mejoras haga clic en la flecha de la lista Sonido y lleve
a cabo una de las acciones siguientes
o Si desea agregar un sonido de la lista haga clic en la opcioacuten deseada
o Si desea agregar un sonido desde un archivo haga clic en Otro sonido y
a continuacioacuten explore el archivo
Reproducir un CD durante una presentacioacuten
1 Inserte el CD en la unidad de CD-ROM
2 En la vista Normal elija la ficha Diapositivas y seleccione la diapositiva para la
que desea reproducir la muacutesica
3 En el menuacute Insertar elija Peliacuteculas y sonidos y a continuacioacuten haga clic en
Reproducir pista de audio de CD
4 En Seleccioacuten de clips en los cuadros Empezar en la pista y Finalizar en la
pista establezca el nuacutemero de la primera y uacuteltima pista Para reproducir soacutelo
una pista o una parte de una pista introduzca el mismo nuacutemero en ambos
cuadros
5 En los cuadros hora establezca la hora de inicio de la primera pista y la hora de
fin de la uacuteltima pista El valor predeterminado para la hora de inicio es cero y el
valor predeterminado para la hora de finalizacioacuten es el nuacutemero total de minutos
para la uacuteltima pista
6 Si desea repetir la muacutesica active la casilla de verificacioacuten Repetir
reproduccioacuten hasta su interrupcioacuten
7 Haga clic en Aceptar y a continuacioacuten siga uno de estos procedimientos
o Para reproducir la muacutesica de forma automaacutetica al desplazarse hasta la
diapositiva haga clic en Automaacuteticamente
o Para reproducir la muacutesica al hacer clic sobre el icono de CD haga clic en
Al hacer clic encima
Nota Si elige iniciar la muacutesica con un clic del mouse (ratoacuten) el icono de CD
apareceraacute en la diapositiva incluso si activoacute la casilla de verificacioacuten Ocultar el
icono de sonido durante la presentacioacuten con diapositivas
Clave del documentoMUSU-250508 FECHA 250508
Documento POWER POINT 2003-MUSU250508
AacuteREA DSyT
Descripcioacuten Manual de Power Point versioacuten 2003
32
8 Para ajustar la configuracioacuten de interrupcioacuten de la muacutesica en la diapositiva
seleccione el icono de CD haga clic con el botoacuten secundario del mouse (ratoacuten) y
elija Animacioacuten personalizada en el menuacute contextual
9 En el panel de tareas Animacioacuten personalizada haga clic con el botoacuten
secundario en la flecha del elemento seleccionado en la lista Animacioacuten
personalizada y a continuacioacuten seleccione Opciones de efectos
10 En la ficha Efecto en Detener la reproduccioacuten siga uno de estos
procedimientos
o Para detener la muacutesica al hacer clic sobre la diapositiva seleccione Al
hacer clic Eacutesta es la opcioacuten predeterminada
o Para detener la muacutesica despueacutes de esta diapositiva haga clic en Despueacutes
de la diapositiva actual
o Para seguir reproduciendo la muacutesica durante varias diapositivas haga
clic en Despueacutes de y a continuacioacuten seleccione el nuacutemero total de
diapositivas durante las cuales debe reproducirse la muacutesica
Notas
Debe introducir el CD en la unidad de CD-ROM para reproducir la muacutesica
durante la presentacioacuten
Para modificar la configuracioacuten de nuacutemero de pista y hora de inicio y fin haga
clic con el botoacuten secundario del mouse en el icono CD y en el menuacute contextual
seleccione Modificar Objeto de sonido para abrir el cuadro de diaacutelogo
Opciones de audio de CD
Peliacuteculas y archivos GIF animados
Las peliacuteculas son archivos de viacutedeo de sobremesa con formatos AVI QuickTime y
MPEG y extensiones de archivo avi mov qt mpg y mpeg Lo habitual es que una
peliacutecula contenga un orador por ejemplo un ejecutivo que no puede asistir a la
presentacioacuten real Las peliacuteculas tambieacuten se utilizan para mostrar ciertos tipos de
formacioacuten
Un archivo GIF animado contiene movimiento y tiene una extensioacuten de archivo gif
Aunque desde el punto de vista teacutecnico no son realmente peliacuteculas los archivos GIF
animados contienen muchas imaacutegenes que forman secuencias para crear un efecto de
animacioacuten y con frecuencia se utilizan para destacar un disentildeo o un sitio Web
Se pueden agregar a las diapositivas peliacuteculas y archivos GIF animados almacenados en
su equipo la Galeriacutea multimedia de Microsoft una red una intranet o Internet Para
agregar una peliacutecula o archivo GIF animado inseacutertelo en la diapositiva elegida
mediante los comandos del menuacute Insertar La reproduccioacuten se puede iniciar de varias
formas automaacuteticamente al mostrar la diapositiva al hacer clic con el mouse (ratoacuten) o
mediante la creacioacuten de un intervalo de modo que se reproduzca despueacutes de un retardo
especiacutefico Tambieacuten puede formar parte de una secuencia de animacioacuten
Clave del documentoMUSU-250508 FECHA 250508
Documento POWER POINT 2003-MUSU250508
AacuteREA DSyT
Descripcioacuten Manual de Power Point versioacuten 2003
33
Aunque el acceso se realiza mediante el menuacute Insertar los archivos de peliacuteculas estaacuten
automaacuteticamente vinculados a la presentacioacuten en lugar de incrustados dentro de la
misma como las imaacutegenes o dibujos Si una presentacioacuten tiene archivos vinculados y
necesita impartirla en otro equipo deberaacute copiar la presentacioacuten y los archivos
vinculados
Utilizar el Reproductor de Windows Media de Microsoft para las peliacuteculas
Si Microsoft PowerPoint no puede reproducir el archivo de peliacutecula que desea insertar
utilice el Reproductor de Windows Media para reproducir la peliacutecula En primer lugar
compruebe la peliacutecula fuera de PowerPoint abra el Reproductor de Windows Media y
abra el archivo desde el menuacute Archivo Si la peliacutecula no se puede reproducir el
Reproductor de Windows Media le mostraraacute mensajes de error detallados y un viacutenculo
con la Ayuda para ayudarle a solucionar el problema
Si la peliacutecula se puede reproducir en el Reproductor de Windows Media podraacute
insertarla en PowerPoint si selecciona Objeto en el menuacute Insertar y la inserta como
Clip multimedia
Las peliacuteculas que utilizan el Reproductor de Windows Media para su reproduccioacuten en
PowerPoint no pueden tener configuracioacuten de animacioacuten ni intervalos especiales
asignados En su lugar la reproduccioacuten tiene lugar al hacer clic en los botones
correspondientes del Reproductor de Windows Media
Agregar una peliacutecula o un archivo GIF animado a una diapositiva
Las peliacuteculas son archivos de viacutedeo de escritorio con formatos como AVI QuickTime
y MPEG y extensiones de archivo como avi mov qt mpg y mpeg Un archivo GIF
animado tiene una extensioacuten de archivo gif
1 Muestre la diapositiva a la que desea agregar una peliacutecula o archivo GIF
animado
2 Siga uno de estos procedimientos
Agregar una peliacutecula o archivo GIF animado
1 En el menuacute Insertar seleccione Peliacuteculas y sonidos haga clic en
Peliacutecula de archivo busque la carpeta que contiene el archivo que desea
agregar y haga doble clic en el archivo
Nota Las peliacuteculas o archivos gif que haya agregado a la Galeriacutea
multimedia se encuentran en la carpeta Galeriacutea multimedia en la carpeta
Clave del documentoMUSU-250508 FECHA 250508
Documento POWER POINT 2003-MUSU250508
AacuteREA DSyT
Descripcioacuten Manual de Power Point versioacuten 2003
34
Mis imaacutegenes del disco duro O bien examine la ubicacioacuten original de
estos archivos
2 Cuando aparezca un mensaje siga uno de estos procedimientos
Para reproducir la peliacutecula o archivo GIF de forma automaacutetica al
desplazarse hasta la diapositiva haga clic en Automaacuteticamente
Para reproducir la peliacutecula o archivo GIF al hacer clic sobre eacuteste
haga clic en Al hacer clic encima
Nota Si intenta insertar una peliacutecula y recibe un mensaje indicaacutendole que
Microsoft PowerPoint no puede insertar el archivo intente insertar la peliacutecula en
el reproductor de Windows Media
iquestCoacutemo
1 En Windows abra el Reproductor de Windows Media que puede
encontrar en el submenuacute Accesorios una vez elegido el botoacuten Inicio
2 En el menuacute Archivo del Reproductor de Windows Media haga clic en
Abrir y a continuacioacuten escriba o seleccione la ruta del archivo que
desea insertar y haga clic en Aceptar
Si la peliacutecula se puede abrir y reproducir siga el resto de los
pasos de esta tarea
Si la peliacutecula no se puede reproducir esto significa que no se
podraacute reproducir cuando abra el Reproductor de Windows Media
en PowerPoint por lo tanto no siga con el resto de los pasos de
esta tarea Puede consultar la Ayuda del Reproductor de
Windows Media para intentar solucionar el problema Tambieacuten
puede buscar Solucionar problemas peliacuteculas en el cuadro
Formule una pregunta de la barra de menuacute de PowerPoint para
obtener maacutes sugerencias
3 Abra la diapositiva en la que desea insertar la peliacutecula en PowerPoint y
en el menuacute Insertar haga clic en Objeto
4 En Tipo de objeto haga clic en Clip multimedia y compruebe que ha
seleccionado Crear nuevo Para mostrar la peliacutecula como icono active
la casilla de verificacioacuten Mostrar como icono
5 Haga clic en Aceptar
6 En el menuacute Insertar clip del Reproductor de Windows Media haga clic
en Viacutedeo para Windows
7 En el cuadro Tipo de archivo haga clic en Todos los archivos
seleccione el archivo y a continuacioacuten haga clic en Abrir
8 Para reproducirla haga clic en el botoacuten Reproducir debajo de la barra
de menuacutes en el borde superior izquierdo Para insertarla en la diapositiva
haga clic fuera del marco de la peliacutecula
Clave del documentoMUSU-250508 FECHA 250508
Documento POWER POINT 2003-MUSU250508
AacuteREA DSyT
Descripcioacuten Manual de Power Point versioacuten 2003
35
Agregar un clip con movimiento de la Galeriacutea multimedia de Microsoft
1 En el menuacute Insertar seleccione Peliacuteculas y sonidos y a continuacioacuten
haga clic en Peliacutecula de la Galeriacutea multimedia
2 En el panel de tareas Imaacutegenes predisentildeadas busque el clip que desea y
haga clic sobre eacuteste para agregarlo a la diapositiva
3 Si aparece un mensaje siga uno de estos procedimientos
Para reproducir la peliacutecula o archivo GIF de forma automaacutetica al
desplazarse hasta la diapositiva haga clic en Automaacuteticamente
Para reproducir la peliacutecula o archivo GIF al hacer clic sobre eacuteste
haga clic en Al hacer clic encima
Notas
o La Galeriacutea multimedia incorpora un conjunto de archivos GIF animados
Los archivos GIF y de peliacuteculas que haya agregado a la Galeriacutea
multimedia tambieacuten apareceraacuten en el panel de tareas
o Para realizar una buacutesqueda de clips en la Galeriacutea multimedia rellene en
el cuadro Buscar los criterios de buacutesqueda y haga clic en Ir Para
obtener maacutes informacioacuten sobre coacutemo buscar un clip haga clic en
Sugerencias para buscar clips en la parte inferior del panel de tareas
que le aporta detalles sobre coacutemo buscar archivos mediante comodines y
coacutemo agregar sus propios clips a la Galeriacutea multimedia
Rebobinar una peliacutecula al acabar la reproduccioacuten
Cuando establece que una peliacutecula se rebobine despueacutes de reproducirse una vez la
peliacutecula vuelve automaacuteticamente al primer marco y se detiene
1 En la diapositiva haga clic con el botoacuten secundario del mouse en la peliacutecula
2 En el menuacute contextual haga clic en Modificar Objeto de peliacutecula
3 Active la casilla de verificacioacuten Rebobinar la peliacutecula al acabar la
reproduccioacuten
Nota La caracteriacutestica Imaacutegenes de Microsoft Office clasifica algunos formatos
multimedia como los archivos GIF como clips de peliacuteculas pero no son viacutedeo digital
realmente El comando Modificar Objeto de peliacutecula se habilita soacutelo con archivos de
viacutedeo digital
Clave del documentoMUSU-250508 FECHA 250508
Documento POWER POINT 2003-MUSU250508
AacuteREA DSyT
Descripcioacuten Manual de Power Point versioacuten 2003
36
Eliminar una peliacutecula o un archivo GIF animado de una diapositiva
En la diapositiva haga clic en la peliacutecula o archivo GIF animado para
seleccionar y a continuacioacuten presione la tecla SUPRIMIR
Repita esta accioacuten para cada diapositiva en la que desee eliminar el archivo Si la
peliacutecula o el archivo gif estaacute en el patroacuten de diapositivas uacutenicamente tendraacute que
eliminarlo del patroacuten Para mostrar el patroacuten de diapositivas en el menuacute Ver
seleccione Patroacuten y a continuacioacuten haga clic en Patroacuten de diapositivas
Iniciar una peliacutecula o sonido automaacuteticamente o al hacer clic con el mouse (ratoacuten)
Los siguientes pasos se aplican a los archivos de peliacutecula o sonido de una diapositiva
que no tienen secuencias de animacioacuten personalizadas o combinaciones de animacioacuten
1 En la diapositiva haga clic con el botoacuten secundario en el icono de sonido o
peliacutecula
2 En el menuacute contextual haga clic en Personalizar animacioacuten
3 En Modificar Reproducir en el cuadro Inicio haga clic en lo siguiente
o Para reproducir un sonido o peliacutecula de forma automaacutetica haga clic en
Con la anterior o Para reproducir un sonido o peliacutecula al hacer clic con el mouse haga clic
en Al hacer clic
Grabar una narracioacuten sonora
Al grabar una narracioacuten se proyecta toda la presentacioacuten y se graba en cada diapositiva
Puede hacer pausas y reanudar la grabacioacuten
Para grabar una narracioacuten de voz necesitaraacute una tarjeta de sonido un microacutefono y unos
altavoces
1 En la ficha Esquema o en la ficha Diapositivas de la vista Normal seleccione el
icono de la diapositiva o la diapositiva en miniatura en donde desea iniciar la
grabacioacuten
2 En el menuacute Presentacioacuten haga clic en Grabar narracioacuten
3 Haga clic en Establecer nivel de microacutefono siga las indicaciones para ajustar
el nivel del microacutefono y a continuacioacuten haga clic en Aceptar
4 Siga uno de estos procedimientos
Incrustar la narracioacuten
o Haga clic en Aceptar
Clave del documentoMUSU-250508 FECHA 250508
Documento POWER POINT 2003-MUSU250508
AacuteREA DSyT
Descripcioacuten Manual de Power Point versioacuten 2003
37
Vincular la narracioacuten
1 Active la casilla de verificacioacuten Vincular narraciones en y haga clic en
Examinar
2 Haga clic en una carpeta de la lista y a continuacioacuten haga clic en Seleccionar
3 Haga clic en Aceptar
5 Si en el paso 1 ha seleccionado empezar a grabar en la primera diapositiva vaya
al paso 6 Si ha seleccionado otra diapositiva apareceraacute el cuadro de diaacutelogo
Grabar narracioacuten Siga uno de estos procedimientos
o Para iniciar la narracioacuten en la diapositiva nuacutemero uno de la presentacioacuten
haga clic en Primera diapositiva
o Para iniciar la narracioacuten en la diapositiva seleccionada haga clic en
Diapositiva actual
6 En la vista Presentacioacuten con diapositivas lea el texto de la narracioacuten por el
microacutefono y haga clic en la diapositiva para avanzar Lea el texto de la narracioacuten
correspondiente a la diapositiva pase a la siguiente diapositiva y asiacute
sucesivamente Puede hacer pausas y reanudar la narracioacuten
iquestCoacutemo
o Para hacer una pausa y reanudar la narracioacuten con el botoacuten secundario del
mouse (ratoacuten) haga clic en la diapositiva y en el menuacute contextual que
aparece haga clic en Pausar narracioacuten o Reanudar la narracioacuten
7 Repita el paso 6 hasta que haya pasado por todas las diapositivas y cuando
aparezca la pantalla negra de salida haga clic en esta pantalla
8 La narracioacuten se guarda automaacuteticamente y aparece un mensaje preguntando si
desea guardar tambieacuten los intervalos de la presentacioacuten Siga uno de estos
procedimientos
o Para guardar los intervalos haga clic en Guardar Las diapositivas
aparecen en la vista Clasificador de diapositivas con los intervalos
debajo de cada diapositiva
o Para cancelar los intervalos haga clic en No guardar (Los intervalos
tambieacuten se pueden grabar por separado)
Nota En la presentacioacuten soacutelo se puede reproducir un sonido cada vez Por tanto si ha
insertado un sonido para que se reproduzca automaacuteticamente se anularaacute con la
narracioacuten de voz
Eliminar la narracioacuten la muacutesica o el sonido de una diapositiva
1 En la diapositiva seleccione el icono de sonido o icono de CD y a continuacioacuten
presione la tecla SUPRIMIR
2 Repita esta accioacuten para cada diapositiva en la que desee eliminar el archivo
Clave del documentoMUSU-250508 FECHA 250508
Documento POWER POINT 2003-MUSU250508
AacuteREA DSyT
Descripcioacuten Manual de Power Point versioacuten 2003
38
Activar o desactivar la narracioacuten de una presentacioacuten
1 En el menuacute Presentacioacuten haga clic en Configurar presentacioacuten
2 Para activar o desactivar la narracioacuten en Opciones de presentacioacuten haga clic
en la casilla de verificacioacuten Mostrar sin narracioacuten seguacuten corresponda
Animar texto y objetos
Abra la presentacioacuten a la que desea agregar una animacioacuten y siga uno o todos estos
procedimientos
Aplicar una combinacioacuten de animaciones preestablecida
1 Si soacutelo desea aplicar la combinacioacuten de animaciones a algunas diapositivas
haga clic en la ficha Diapositivas y seleccione las diapositivas
2 En el menuacute Presentacioacuten haga clic en Combinaciones de animacioacuten
3 En el panel de tareas Estilo de la diapositiva en Aplicar a las diapositivas
seleccionadas haga clic en una combinacioacuten de animaciones de la lista
4 Si desea aplicar la combinacioacuten a todas las diapositivas haga clic en el botoacuten
Aplicar a todas las diapositivas
Aplicar una animacioacuten personalizada
1 En la vista Normal muestre la diapositiva que contiene el texto o los objetos que
desea animar
2 Seleccione el objeto que desea animar
3 En el menuacute Presentacioacuten haga clic en Personalizar animacioacuten
4 En el panel de tareas Personalizar animacioacuten haga clic en y siga uno o varios
de estos procedimientos
o Para agregar un efecto que introduzca el texto o el objeto en la
presentacioacuten con diapositivas elija Entrada y a continuacioacuten haga clic
en el efecto
o Para agregar un efecto al texto o al objeto de la diapositiva elija Eacutenfasis
y a continuacioacuten haga clic en el efecto
o Para agregar un efecto que saque el texto o el objeto de la diapositiva en
alguacuten momento elija Salir y a continuacioacuten haga clic en el efecto
o Para agregar un efecto que mueva un objeto en la trama especificada
elija Trayectorias de movimiento y a continuacioacuten haga clic en el
efecto
Nota Los efectos aparecen de arriba a abajo en la lista Personalizar animacioacuten en
funcioacuten del orden en que se apliquen Los elementos animados se sentildealan en la
diapositiva con una etiqueta numerada que no se puede imprimir y que guarda
correlacioacuten con los efectos de la lista Esta etiqueta no se muestra en la vista
Presentacioacuten con diapositivas
Clave del documentoMUSU-250508 FECHA 250508
Documento POWER POINT 2003-MUSU250508
AacuteREA DSyT
Descripcioacuten Manual de Power Point versioacuten 2003
39
Crear un comienzo y una finalizacioacuten suavizados para texto y objetos animados
Para realizar este proceso primero debe haber aplicado una animacioacuten al elemento
1 Si no se muestra el panel de tareas Personalizar animacioacuten en el menuacute
Presentacioacuten haga clic en Personalizar animacioacuten
2 En el panel de tareas Personalizar animacioacuten haga clic en la flecha abajo del
elemento seleccionado en la lista Personalizar animacioacuten y a continuacioacuten haga
clic en Opciones de efectos
3 En la ficha Efecto y en Configuracioacuten active la casilla de verificacioacuten Inicio
suavizado Final suavizado o las dos
Nota Esta opcioacuten no estaacute disponible para algunas animaciones
Aplicar o dibujar una trayectoria de movimiento
1 En la vista Normal abra la diapositiva que contiene el texto o los objetos para
los que desea crear una trayectoria de movimiento
2 Seleccione el objeto o el elemento de texto que desea animar
En los elementos de texto puede seleccionar un marcador de posicioacuten o paacuterrafo
(vintildeetas incluidas)
3 Si no se muestra el panel de tareas Personalizar animacioacuten en el menuacute
Presentacioacuten haga clic en Personalizar animacioacuten
4 En el panel de tareas Personalizar animacioacuten haga clic en elija
trayectorias de movimiento y siga uno de estos procedimientos
Aplicar una trayectoria de movimiento preestablecida
o Haga clic en una trayectoria preestablecida o haga clic en Maacutes
trayectorias de desplazamientos para elegir maacutes opciones
Crear una trayectoria de movimiento personalizada
2 Elija Dibujar desplazamiento personalizado y a continuacioacuten siga uno de
estos procedimientos
Haga clic en Forma libre para dibujar una trayectoria con
segmentos curvos y rectos Arrastre para dibujar formas libres
haga clic y mueva el mouse (ratoacuten) para trazar liacuteneas rectas
Haga clic en A mano alzada y arrastre para dibujar una
trayectoria que parezca que se ha dibujado con un laacutepiz o para
crear curvas suaves
Haga clic en Liacutenea y arrastre para dibujar una trayectoria recta
Clave del documentoMUSU-250508 FECHA 250508
Documento POWER POINT 2003-MUSU250508
AacuteREA DSyT
Descripcioacuten Manual de Power Point versioacuten 2003
40
Haga clic en Curva y haga clic en donde desee iniciar la
trayectoria curva y a continuacioacuten siga moviendo el mouse
(ratoacuten) y haga clic donde desee agregar la curva
3 Siga uno de estos procedimientos
Si desea terminar la forma libre o la trayectoria curva y dejarla
abierta haga doble clic en cualquier momento
Si desea terminar una liacutenea o una trayectoria a mano alzada
suelte el botoacuten del mouse
Para cerrar una forma haga clic en el punto de inicio
Clave del documentoMUSU-250508 FECHA 250508
Documento POWER POINT 2003-MUSU250508
AacuteREA DSyT
Descripcioacuten Manual de Power Point versioacuten 2003
41

Clave del documentoMUSU-250508 FECHA 250508
Documento POWER POINT 2003-MUSU250508
AacuteREA DSyT
Descripcioacuten Manual de Power Point versioacuten 2003
26
Cambiar el destino de un botoacuten de accioacuten
1 Seleccione el botoacuten de accioacuten en la diapositiva o en el patroacuten
2 Haga clic en Insertar hiperviacutenculo
3 Seleccione el destino que desee en el cuadro Hiperviacutenculo a
Insertar un botoacuten de accioacuten
Siga uno de estos procedimientos
Insertar un botoacuten de accioacuten en una diapositiva
1 Seleccione la diapositiva en la que desea colocar un botoacuten
2 En el menuacute Presentacioacuten con diapositivas elija Botones de accioacuten y a
continuacioacuten seleccione el botoacuten que desee por ejemplo Inicio Atraacutes o
Anterior Hacia delante o Siguiente Comienzo Final o Volver
3 Haga clic en la diapositiva
4 Compruebe que Hiperviacutenculo a estaacute activado Haga clic en Aceptar para
aceptar el hiperviacutenculo propuesto en la lista Hiperviacutenculo a o haga clic en la
flecha y seleccione otro viacutenculo
Insertar un botoacuten de accioacuten en todas las diapositivas
Si utiliza un patroacuten de diapositivas puede insertar un botoacuten de accioacuten en el patroacuten el
botoacuten estaraacute disponible en toda la presentacioacuten Si utiliza varios patrones de diapositivas
(por ejemplo si aplica varias plantillas de disentildeo a la presentacioacuten) deberaacute insertar el
botoacuten de accioacuten en cada patroacuten
1 En el menuacute Ver elija Patroacuten y a continuacioacuten haga clic en Patroacuten de
diapositivas
2 En el menuacute Presentacioacuten elija Botones de accioacuten y a continuacioacuten elija el
botoacuten que desee por ejemplo Inicio Atraacutes o Anterior Hacia delante o
Siguiente Comienzo Final o Volver
3 Haga clic en la diapositiva
Clave del documentoMUSU-250508 FECHA 250508
Documento POWER POINT 2003-MUSU250508
AacuteREA DSyT
Descripcioacuten Manual de Power Point versioacuten 2003
27
4 Compruebe que Hiperviacutenculo a estaacute activado Haga clic en Aceptar para
aceptar el hiperviacutenculo propuesto en la lista Hiperviacutenculo a o haga clic en la
flecha y seleccione otro viacutenculo
5 Haga clic en Cerrar vista Patroacuten de la barra de herramientas Vista Patroacuten
Establecer una base de hiperviacutenculo
1 Abra la presentacioacuten para la que desea establecer una base de hiperviacutenculo
2 En el menuacute Archivo haga clic en Propiedades y despueacutes en la ficha Resumen
3 En el cuadro Base de hiperviacutenculo escriba la ruta de acceso a los archivos del
hiperviacutenculo
Nota Para anular la base de hiperviacutenculo escriba la direccioacuten completa del hiperviacutenculo
en el cuadro de diaacutelogo Insertar hiperviacutenculo
Quitar un hiperviacutenculo
Siga uno de estos procedimientos
Quitar el hiperviacutenculo sin quitar el texto u objeto al que representa
1 Haga clic con el botoacuten secundario del mouse (ratoacuten) en el texto u objeto que
representa el hiperviacutenculo
2 En el menuacute contextual haga clic en Quitar hiperviacutenculo
Quitar el hiperviacutenculo y el texto u objeto al que representa
Seleccione el objeto o todo el texto y presione la tecla SUPRIMIR
Destacar un hiperviacutenculo resaltando objetos o aplicando sonido en objetos y texto
Los hiperviacutenculos de objetos como imaacutegenes o formas uacutenicamente se pueden resaltar
Puede aplicar sonidos a los hiperviacutenculos de objeto y texto
1 Seleccione el hiperviacutenculo de objeto o texto
2 En el menuacute Presentacioacuten haga clic en
Configuracioacuten de la accioacuten
3 Siga uno de estos procedimientos
o Para aplicar la configuracioacuten de la
accioacuten al hacer clic en el objeto
haga clic en la ficha Clic del mouse
Clave del documentoMUSU-250508 FECHA 250508
Documento POWER POINT 2003-MUSU250508
AacuteREA DSyT
Descripcioacuten Manual de Power Point versioacuten 2003
28
o Para aplicar la configuracioacuten de la accioacuten al elegir el objeto haga clic en
la ficha Accioacuten del Mouse
4 Siga uno o todos estos procedimientos
o Para reproducir un sonido seleccione la casilla de verificacioacuten
Reproducir sonido y a continuacioacuten especifique el sonido que desee
o Para resaltar un objeto seleccione Resaltar al pasar el mouse por
encima o Resaltar al hacer clic
Muacutesica y sonidos
Puede agregar muacutesica y sonido desde archivos en el equipo en la red en Internet o en la
Galeriacutea multimedia de Microsoft Tambieacuten puede grabar sus propios sonidos y
agregarlos a la presentacioacuten asiacute como utilizar un CD de muacutesica
Al insertar muacutesica o sonidos en una diapositiva aparece un icono de sonido que
representa el archivo de sonido Para reproducir muacutesica y sonidos puede establecer el
inicio automaacutetico de la muacutesica al mostrar la diapositiva al hacer clic con el mouse
(ratoacuten) una vez transcurrido un intervalo de tiempo o reproducir muacutesica o sonidos
como parte de una secuencia de animacioacuten Si no desea que el icono esteacute visible puede
arrastrarlo fuera de la diapositiva y configurar la reproduccioacuten automaacutetica del sonido
Si Microsoft PowerPoint no es compatible con una funcioacuten o un tipo de medio
especiacutefico y no puede reproducir un archivo de sonido pruebe con el Reproductor
multimedia que forma parte de Microsoft Windows y que reproduce archivos
multimedia en PowerPoint si el sonido se inserta como un objeto
Para reproducir muacutesica y sonido en su equipo necesitaraacute altavoces y una tarjeta de
sonido Para saber queacute tiene instalado y queacute configuracioacuten utilizar compruebe la
configuracioacuten Multimedia y Sonidos en el Panel de control de Windows
De forma predeterminada si el tamantildeo de los sonidos es superior a 100 KB se vinculan
automaacuteticamente al archivo en vez de incrustarse Puede cambiar este valor
predeterminado para que sea maacutes o menos 100 KB Si una presentacioacuten tiene archivos
vinculados e imparte la presentacioacuten en otro equipo deberaacute copiar la presentacioacuten y los
archivos vinculados
Agregar muacutesica o efectos de sonido a una diapositiva
1 Muestre la diapositiva a la que desea agregar muacutesica o efectos de sonido
2 En el menuacute Insertar haga clic en Peliacuteculas y sonidos y a continuacioacuten siga
uno de los siguientes procedimientos
Clave del documentoMUSU-250508 FECHA 250508
Documento POWER POINT 2003-MUSU250508
AacuteREA DSyT
Descripcioacuten Manual de Power Point versioacuten 2003
29
Insertar un archivo de sonido
o Haga clic en Sonido de archivo busque la carpeta que contiene el
archivo y haga doble clic en el archivo que desee
Insertar un clip de sonido de la Galeriacutea multimedia
o Haga clic en Sonido de la Galeriacutea multimedia desplaacutecese hasta el clip
que desea y haga clic sobre eacutel para agregarlo a la diapositiva
Nota Para realizar una buacutesqueda de clips en la Galeriacutea multimedia rellene el
cuadro Buscar y haga clic en Ir Para obtener maacutes informacioacuten sobre coacutemo
buscar un clip haga clic en Sugerencias para buscar clips en la parte inferior
del panel de tareas que le aporta detalles sobre coacutemo buscar archivos mediante
comodines y coacutemo agregar sus propios clips a la Galeriacutea multimedia
3 Cuando aparezca un mensaje siga uno de estos procedimientos
o Para reproducir la peliacutecula o sonido de forma automaacutetica al desplazarse
hasta la diapositiva haga clic en Automaacuteticamente
o Para reproducir la muacutesica o sonido al hacer clic sobre el icono de sonido
haga clic en Al hacer clic encima
4 Para ajustar la configuracioacuten de interrupcioacuten del archivo de sonido haga clic en
el icono de sonido haga clic con el botoacuten secundario del mouse (ratoacuten) y en el
menuacute contextual seleccione Personalizar animacioacuten
5 En el panel de tareas Personalizar animacioacuten haga clic en la flecha del
elemento seleccionado de la lista Animacioacuten personalizada y a continuacioacuten
seleccione Opciones de efectos
Clave del documentoMUSU-250508 FECHA 250508
Documento POWER POINT 2003-MUSU250508
AacuteREA DSyT
Descripcioacuten Manual de Power Point versioacuten 2003
30
6 En la ficha Efecto en Detener la reproduccioacuten siga uno de estos
procedimientos
o Para detener el archivo de sonido al hacer clic sobre la diapositiva
seleccione Al hacer clic Eacutesta es la opcioacuten predeterminada
o Para detener el archivo de sonido despueacutes de esta diapositiva haga clic
en Despueacutes de la diapositiva actual
o Para seguir reproduciendo el archivo de sonido durante varias
diapositivas haga clic en Despueacutes de y a continuacioacuten seleccione el
nuacutemero total de diapositivas durante las cuales debe reproducirse el
archivo
Clave del documentoMUSU-250508 FECHA 250508
Documento POWER POINT 2003-MUSU250508
AacuteREA DSyT
Descripcioacuten Manual de Power Point versioacuten 2003
31
Agregar un sonido a una animacioacuten
Para realizar este proceso primero debe haber aplicado una animacioacuten al texto u objeto
1 En la diapositiva seleccione el texto u objeto al que desea agregar un efecto
adicional
2 En el menuacute Presentacioacuten haga clic en Personalizar animacioacuten
3 En el panel de tareas Personalizar animacioacuten haga clic en la flecha del
elemento seleccionado en la lista Personalizar animacioacuten y a continuacioacuten haga
clic en Opciones de efectos
4 En la ficha Efecto en Mejoras haga clic en la flecha de la lista Sonido y lleve
a cabo una de las acciones siguientes
o Si desea agregar un sonido de la lista haga clic en la opcioacuten deseada
o Si desea agregar un sonido desde un archivo haga clic en Otro sonido y
a continuacioacuten explore el archivo
Reproducir un CD durante una presentacioacuten
1 Inserte el CD en la unidad de CD-ROM
2 En la vista Normal elija la ficha Diapositivas y seleccione la diapositiva para la
que desea reproducir la muacutesica
3 En el menuacute Insertar elija Peliacuteculas y sonidos y a continuacioacuten haga clic en
Reproducir pista de audio de CD
4 En Seleccioacuten de clips en los cuadros Empezar en la pista y Finalizar en la
pista establezca el nuacutemero de la primera y uacuteltima pista Para reproducir soacutelo
una pista o una parte de una pista introduzca el mismo nuacutemero en ambos
cuadros
5 En los cuadros hora establezca la hora de inicio de la primera pista y la hora de
fin de la uacuteltima pista El valor predeterminado para la hora de inicio es cero y el
valor predeterminado para la hora de finalizacioacuten es el nuacutemero total de minutos
para la uacuteltima pista
6 Si desea repetir la muacutesica active la casilla de verificacioacuten Repetir
reproduccioacuten hasta su interrupcioacuten
7 Haga clic en Aceptar y a continuacioacuten siga uno de estos procedimientos
o Para reproducir la muacutesica de forma automaacutetica al desplazarse hasta la
diapositiva haga clic en Automaacuteticamente
o Para reproducir la muacutesica al hacer clic sobre el icono de CD haga clic en
Al hacer clic encima
Nota Si elige iniciar la muacutesica con un clic del mouse (ratoacuten) el icono de CD
apareceraacute en la diapositiva incluso si activoacute la casilla de verificacioacuten Ocultar el
icono de sonido durante la presentacioacuten con diapositivas
Clave del documentoMUSU-250508 FECHA 250508
Documento POWER POINT 2003-MUSU250508
AacuteREA DSyT
Descripcioacuten Manual de Power Point versioacuten 2003
32
8 Para ajustar la configuracioacuten de interrupcioacuten de la muacutesica en la diapositiva
seleccione el icono de CD haga clic con el botoacuten secundario del mouse (ratoacuten) y
elija Animacioacuten personalizada en el menuacute contextual
9 En el panel de tareas Animacioacuten personalizada haga clic con el botoacuten
secundario en la flecha del elemento seleccionado en la lista Animacioacuten
personalizada y a continuacioacuten seleccione Opciones de efectos
10 En la ficha Efecto en Detener la reproduccioacuten siga uno de estos
procedimientos
o Para detener la muacutesica al hacer clic sobre la diapositiva seleccione Al
hacer clic Eacutesta es la opcioacuten predeterminada
o Para detener la muacutesica despueacutes de esta diapositiva haga clic en Despueacutes
de la diapositiva actual
o Para seguir reproduciendo la muacutesica durante varias diapositivas haga
clic en Despueacutes de y a continuacioacuten seleccione el nuacutemero total de
diapositivas durante las cuales debe reproducirse la muacutesica
Notas
Debe introducir el CD en la unidad de CD-ROM para reproducir la muacutesica
durante la presentacioacuten
Para modificar la configuracioacuten de nuacutemero de pista y hora de inicio y fin haga
clic con el botoacuten secundario del mouse en el icono CD y en el menuacute contextual
seleccione Modificar Objeto de sonido para abrir el cuadro de diaacutelogo
Opciones de audio de CD
Peliacuteculas y archivos GIF animados
Las peliacuteculas son archivos de viacutedeo de sobremesa con formatos AVI QuickTime y
MPEG y extensiones de archivo avi mov qt mpg y mpeg Lo habitual es que una
peliacutecula contenga un orador por ejemplo un ejecutivo que no puede asistir a la
presentacioacuten real Las peliacuteculas tambieacuten se utilizan para mostrar ciertos tipos de
formacioacuten
Un archivo GIF animado contiene movimiento y tiene una extensioacuten de archivo gif
Aunque desde el punto de vista teacutecnico no son realmente peliacuteculas los archivos GIF
animados contienen muchas imaacutegenes que forman secuencias para crear un efecto de
animacioacuten y con frecuencia se utilizan para destacar un disentildeo o un sitio Web
Se pueden agregar a las diapositivas peliacuteculas y archivos GIF animados almacenados en
su equipo la Galeriacutea multimedia de Microsoft una red una intranet o Internet Para
agregar una peliacutecula o archivo GIF animado inseacutertelo en la diapositiva elegida
mediante los comandos del menuacute Insertar La reproduccioacuten se puede iniciar de varias
formas automaacuteticamente al mostrar la diapositiva al hacer clic con el mouse (ratoacuten) o
mediante la creacioacuten de un intervalo de modo que se reproduzca despueacutes de un retardo
especiacutefico Tambieacuten puede formar parte de una secuencia de animacioacuten
Clave del documentoMUSU-250508 FECHA 250508
Documento POWER POINT 2003-MUSU250508
AacuteREA DSyT
Descripcioacuten Manual de Power Point versioacuten 2003
33
Aunque el acceso se realiza mediante el menuacute Insertar los archivos de peliacuteculas estaacuten
automaacuteticamente vinculados a la presentacioacuten en lugar de incrustados dentro de la
misma como las imaacutegenes o dibujos Si una presentacioacuten tiene archivos vinculados y
necesita impartirla en otro equipo deberaacute copiar la presentacioacuten y los archivos
vinculados
Utilizar el Reproductor de Windows Media de Microsoft para las peliacuteculas
Si Microsoft PowerPoint no puede reproducir el archivo de peliacutecula que desea insertar
utilice el Reproductor de Windows Media para reproducir la peliacutecula En primer lugar
compruebe la peliacutecula fuera de PowerPoint abra el Reproductor de Windows Media y
abra el archivo desde el menuacute Archivo Si la peliacutecula no se puede reproducir el
Reproductor de Windows Media le mostraraacute mensajes de error detallados y un viacutenculo
con la Ayuda para ayudarle a solucionar el problema
Si la peliacutecula se puede reproducir en el Reproductor de Windows Media podraacute
insertarla en PowerPoint si selecciona Objeto en el menuacute Insertar y la inserta como
Clip multimedia
Las peliacuteculas que utilizan el Reproductor de Windows Media para su reproduccioacuten en
PowerPoint no pueden tener configuracioacuten de animacioacuten ni intervalos especiales
asignados En su lugar la reproduccioacuten tiene lugar al hacer clic en los botones
correspondientes del Reproductor de Windows Media
Agregar una peliacutecula o un archivo GIF animado a una diapositiva
Las peliacuteculas son archivos de viacutedeo de escritorio con formatos como AVI QuickTime
y MPEG y extensiones de archivo como avi mov qt mpg y mpeg Un archivo GIF
animado tiene una extensioacuten de archivo gif
1 Muestre la diapositiva a la que desea agregar una peliacutecula o archivo GIF
animado
2 Siga uno de estos procedimientos
Agregar una peliacutecula o archivo GIF animado
1 En el menuacute Insertar seleccione Peliacuteculas y sonidos haga clic en
Peliacutecula de archivo busque la carpeta que contiene el archivo que desea
agregar y haga doble clic en el archivo
Nota Las peliacuteculas o archivos gif que haya agregado a la Galeriacutea
multimedia se encuentran en la carpeta Galeriacutea multimedia en la carpeta
Clave del documentoMUSU-250508 FECHA 250508
Documento POWER POINT 2003-MUSU250508
AacuteREA DSyT
Descripcioacuten Manual de Power Point versioacuten 2003
34
Mis imaacutegenes del disco duro O bien examine la ubicacioacuten original de
estos archivos
2 Cuando aparezca un mensaje siga uno de estos procedimientos
Para reproducir la peliacutecula o archivo GIF de forma automaacutetica al
desplazarse hasta la diapositiva haga clic en Automaacuteticamente
Para reproducir la peliacutecula o archivo GIF al hacer clic sobre eacuteste
haga clic en Al hacer clic encima
Nota Si intenta insertar una peliacutecula y recibe un mensaje indicaacutendole que
Microsoft PowerPoint no puede insertar el archivo intente insertar la peliacutecula en
el reproductor de Windows Media
iquestCoacutemo
1 En Windows abra el Reproductor de Windows Media que puede
encontrar en el submenuacute Accesorios una vez elegido el botoacuten Inicio
2 En el menuacute Archivo del Reproductor de Windows Media haga clic en
Abrir y a continuacioacuten escriba o seleccione la ruta del archivo que
desea insertar y haga clic en Aceptar
Si la peliacutecula se puede abrir y reproducir siga el resto de los
pasos de esta tarea
Si la peliacutecula no se puede reproducir esto significa que no se
podraacute reproducir cuando abra el Reproductor de Windows Media
en PowerPoint por lo tanto no siga con el resto de los pasos de
esta tarea Puede consultar la Ayuda del Reproductor de
Windows Media para intentar solucionar el problema Tambieacuten
puede buscar Solucionar problemas peliacuteculas en el cuadro
Formule una pregunta de la barra de menuacute de PowerPoint para
obtener maacutes sugerencias
3 Abra la diapositiva en la que desea insertar la peliacutecula en PowerPoint y
en el menuacute Insertar haga clic en Objeto
4 En Tipo de objeto haga clic en Clip multimedia y compruebe que ha
seleccionado Crear nuevo Para mostrar la peliacutecula como icono active
la casilla de verificacioacuten Mostrar como icono
5 Haga clic en Aceptar
6 En el menuacute Insertar clip del Reproductor de Windows Media haga clic
en Viacutedeo para Windows
7 En el cuadro Tipo de archivo haga clic en Todos los archivos
seleccione el archivo y a continuacioacuten haga clic en Abrir
8 Para reproducirla haga clic en el botoacuten Reproducir debajo de la barra
de menuacutes en el borde superior izquierdo Para insertarla en la diapositiva
haga clic fuera del marco de la peliacutecula
Clave del documentoMUSU-250508 FECHA 250508
Documento POWER POINT 2003-MUSU250508
AacuteREA DSyT
Descripcioacuten Manual de Power Point versioacuten 2003
35
Agregar un clip con movimiento de la Galeriacutea multimedia de Microsoft
1 En el menuacute Insertar seleccione Peliacuteculas y sonidos y a continuacioacuten
haga clic en Peliacutecula de la Galeriacutea multimedia
2 En el panel de tareas Imaacutegenes predisentildeadas busque el clip que desea y
haga clic sobre eacuteste para agregarlo a la diapositiva
3 Si aparece un mensaje siga uno de estos procedimientos
Para reproducir la peliacutecula o archivo GIF de forma automaacutetica al
desplazarse hasta la diapositiva haga clic en Automaacuteticamente
Para reproducir la peliacutecula o archivo GIF al hacer clic sobre eacuteste
haga clic en Al hacer clic encima
Notas
o La Galeriacutea multimedia incorpora un conjunto de archivos GIF animados
Los archivos GIF y de peliacuteculas que haya agregado a la Galeriacutea
multimedia tambieacuten apareceraacuten en el panel de tareas
o Para realizar una buacutesqueda de clips en la Galeriacutea multimedia rellene en
el cuadro Buscar los criterios de buacutesqueda y haga clic en Ir Para
obtener maacutes informacioacuten sobre coacutemo buscar un clip haga clic en
Sugerencias para buscar clips en la parte inferior del panel de tareas
que le aporta detalles sobre coacutemo buscar archivos mediante comodines y
coacutemo agregar sus propios clips a la Galeriacutea multimedia
Rebobinar una peliacutecula al acabar la reproduccioacuten
Cuando establece que una peliacutecula se rebobine despueacutes de reproducirse una vez la
peliacutecula vuelve automaacuteticamente al primer marco y se detiene
1 En la diapositiva haga clic con el botoacuten secundario del mouse en la peliacutecula
2 En el menuacute contextual haga clic en Modificar Objeto de peliacutecula
3 Active la casilla de verificacioacuten Rebobinar la peliacutecula al acabar la
reproduccioacuten
Nota La caracteriacutestica Imaacutegenes de Microsoft Office clasifica algunos formatos
multimedia como los archivos GIF como clips de peliacuteculas pero no son viacutedeo digital
realmente El comando Modificar Objeto de peliacutecula se habilita soacutelo con archivos de
viacutedeo digital
Clave del documentoMUSU-250508 FECHA 250508
Documento POWER POINT 2003-MUSU250508
AacuteREA DSyT
Descripcioacuten Manual de Power Point versioacuten 2003
36
Eliminar una peliacutecula o un archivo GIF animado de una diapositiva
En la diapositiva haga clic en la peliacutecula o archivo GIF animado para
seleccionar y a continuacioacuten presione la tecla SUPRIMIR
Repita esta accioacuten para cada diapositiva en la que desee eliminar el archivo Si la
peliacutecula o el archivo gif estaacute en el patroacuten de diapositivas uacutenicamente tendraacute que
eliminarlo del patroacuten Para mostrar el patroacuten de diapositivas en el menuacute Ver
seleccione Patroacuten y a continuacioacuten haga clic en Patroacuten de diapositivas
Iniciar una peliacutecula o sonido automaacuteticamente o al hacer clic con el mouse (ratoacuten)
Los siguientes pasos se aplican a los archivos de peliacutecula o sonido de una diapositiva
que no tienen secuencias de animacioacuten personalizadas o combinaciones de animacioacuten
1 En la diapositiva haga clic con el botoacuten secundario en el icono de sonido o
peliacutecula
2 En el menuacute contextual haga clic en Personalizar animacioacuten
3 En Modificar Reproducir en el cuadro Inicio haga clic en lo siguiente
o Para reproducir un sonido o peliacutecula de forma automaacutetica haga clic en
Con la anterior o Para reproducir un sonido o peliacutecula al hacer clic con el mouse haga clic
en Al hacer clic
Grabar una narracioacuten sonora
Al grabar una narracioacuten se proyecta toda la presentacioacuten y se graba en cada diapositiva
Puede hacer pausas y reanudar la grabacioacuten
Para grabar una narracioacuten de voz necesitaraacute una tarjeta de sonido un microacutefono y unos
altavoces
1 En la ficha Esquema o en la ficha Diapositivas de la vista Normal seleccione el
icono de la diapositiva o la diapositiva en miniatura en donde desea iniciar la
grabacioacuten
2 En el menuacute Presentacioacuten haga clic en Grabar narracioacuten
3 Haga clic en Establecer nivel de microacutefono siga las indicaciones para ajustar
el nivel del microacutefono y a continuacioacuten haga clic en Aceptar
4 Siga uno de estos procedimientos
Incrustar la narracioacuten
o Haga clic en Aceptar
Clave del documentoMUSU-250508 FECHA 250508
Documento POWER POINT 2003-MUSU250508
AacuteREA DSyT
Descripcioacuten Manual de Power Point versioacuten 2003
37
Vincular la narracioacuten
1 Active la casilla de verificacioacuten Vincular narraciones en y haga clic en
Examinar
2 Haga clic en una carpeta de la lista y a continuacioacuten haga clic en Seleccionar
3 Haga clic en Aceptar
5 Si en el paso 1 ha seleccionado empezar a grabar en la primera diapositiva vaya
al paso 6 Si ha seleccionado otra diapositiva apareceraacute el cuadro de diaacutelogo
Grabar narracioacuten Siga uno de estos procedimientos
o Para iniciar la narracioacuten en la diapositiva nuacutemero uno de la presentacioacuten
haga clic en Primera diapositiva
o Para iniciar la narracioacuten en la diapositiva seleccionada haga clic en
Diapositiva actual
6 En la vista Presentacioacuten con diapositivas lea el texto de la narracioacuten por el
microacutefono y haga clic en la diapositiva para avanzar Lea el texto de la narracioacuten
correspondiente a la diapositiva pase a la siguiente diapositiva y asiacute
sucesivamente Puede hacer pausas y reanudar la narracioacuten
iquestCoacutemo
o Para hacer una pausa y reanudar la narracioacuten con el botoacuten secundario del
mouse (ratoacuten) haga clic en la diapositiva y en el menuacute contextual que
aparece haga clic en Pausar narracioacuten o Reanudar la narracioacuten
7 Repita el paso 6 hasta que haya pasado por todas las diapositivas y cuando
aparezca la pantalla negra de salida haga clic en esta pantalla
8 La narracioacuten se guarda automaacuteticamente y aparece un mensaje preguntando si
desea guardar tambieacuten los intervalos de la presentacioacuten Siga uno de estos
procedimientos
o Para guardar los intervalos haga clic en Guardar Las diapositivas
aparecen en la vista Clasificador de diapositivas con los intervalos
debajo de cada diapositiva
o Para cancelar los intervalos haga clic en No guardar (Los intervalos
tambieacuten se pueden grabar por separado)
Nota En la presentacioacuten soacutelo se puede reproducir un sonido cada vez Por tanto si ha
insertado un sonido para que se reproduzca automaacuteticamente se anularaacute con la
narracioacuten de voz
Eliminar la narracioacuten la muacutesica o el sonido de una diapositiva
1 En la diapositiva seleccione el icono de sonido o icono de CD y a continuacioacuten
presione la tecla SUPRIMIR
2 Repita esta accioacuten para cada diapositiva en la que desee eliminar el archivo
Clave del documentoMUSU-250508 FECHA 250508
Documento POWER POINT 2003-MUSU250508
AacuteREA DSyT
Descripcioacuten Manual de Power Point versioacuten 2003
38
Activar o desactivar la narracioacuten de una presentacioacuten
1 En el menuacute Presentacioacuten haga clic en Configurar presentacioacuten
2 Para activar o desactivar la narracioacuten en Opciones de presentacioacuten haga clic
en la casilla de verificacioacuten Mostrar sin narracioacuten seguacuten corresponda
Animar texto y objetos
Abra la presentacioacuten a la que desea agregar una animacioacuten y siga uno o todos estos
procedimientos
Aplicar una combinacioacuten de animaciones preestablecida
1 Si soacutelo desea aplicar la combinacioacuten de animaciones a algunas diapositivas
haga clic en la ficha Diapositivas y seleccione las diapositivas
2 En el menuacute Presentacioacuten haga clic en Combinaciones de animacioacuten
3 En el panel de tareas Estilo de la diapositiva en Aplicar a las diapositivas
seleccionadas haga clic en una combinacioacuten de animaciones de la lista
4 Si desea aplicar la combinacioacuten a todas las diapositivas haga clic en el botoacuten
Aplicar a todas las diapositivas
Aplicar una animacioacuten personalizada
1 En la vista Normal muestre la diapositiva que contiene el texto o los objetos que
desea animar
2 Seleccione el objeto que desea animar
3 En el menuacute Presentacioacuten haga clic en Personalizar animacioacuten
4 En el panel de tareas Personalizar animacioacuten haga clic en y siga uno o varios
de estos procedimientos
o Para agregar un efecto que introduzca el texto o el objeto en la
presentacioacuten con diapositivas elija Entrada y a continuacioacuten haga clic
en el efecto
o Para agregar un efecto al texto o al objeto de la diapositiva elija Eacutenfasis
y a continuacioacuten haga clic en el efecto
o Para agregar un efecto que saque el texto o el objeto de la diapositiva en
alguacuten momento elija Salir y a continuacioacuten haga clic en el efecto
o Para agregar un efecto que mueva un objeto en la trama especificada
elija Trayectorias de movimiento y a continuacioacuten haga clic en el
efecto
Nota Los efectos aparecen de arriba a abajo en la lista Personalizar animacioacuten en
funcioacuten del orden en que se apliquen Los elementos animados se sentildealan en la
diapositiva con una etiqueta numerada que no se puede imprimir y que guarda
correlacioacuten con los efectos de la lista Esta etiqueta no se muestra en la vista
Presentacioacuten con diapositivas
Clave del documentoMUSU-250508 FECHA 250508
Documento POWER POINT 2003-MUSU250508
AacuteREA DSyT
Descripcioacuten Manual de Power Point versioacuten 2003
39
Crear un comienzo y una finalizacioacuten suavizados para texto y objetos animados
Para realizar este proceso primero debe haber aplicado una animacioacuten al elemento
1 Si no se muestra el panel de tareas Personalizar animacioacuten en el menuacute
Presentacioacuten haga clic en Personalizar animacioacuten
2 En el panel de tareas Personalizar animacioacuten haga clic en la flecha abajo del
elemento seleccionado en la lista Personalizar animacioacuten y a continuacioacuten haga
clic en Opciones de efectos
3 En la ficha Efecto y en Configuracioacuten active la casilla de verificacioacuten Inicio
suavizado Final suavizado o las dos
Nota Esta opcioacuten no estaacute disponible para algunas animaciones
Aplicar o dibujar una trayectoria de movimiento
1 En la vista Normal abra la diapositiva que contiene el texto o los objetos para
los que desea crear una trayectoria de movimiento
2 Seleccione el objeto o el elemento de texto que desea animar
En los elementos de texto puede seleccionar un marcador de posicioacuten o paacuterrafo
(vintildeetas incluidas)
3 Si no se muestra el panel de tareas Personalizar animacioacuten en el menuacute
Presentacioacuten haga clic en Personalizar animacioacuten
4 En el panel de tareas Personalizar animacioacuten haga clic en elija
trayectorias de movimiento y siga uno de estos procedimientos
Aplicar una trayectoria de movimiento preestablecida
o Haga clic en una trayectoria preestablecida o haga clic en Maacutes
trayectorias de desplazamientos para elegir maacutes opciones
Crear una trayectoria de movimiento personalizada
2 Elija Dibujar desplazamiento personalizado y a continuacioacuten siga uno de
estos procedimientos
Haga clic en Forma libre para dibujar una trayectoria con
segmentos curvos y rectos Arrastre para dibujar formas libres
haga clic y mueva el mouse (ratoacuten) para trazar liacuteneas rectas
Haga clic en A mano alzada y arrastre para dibujar una
trayectoria que parezca que se ha dibujado con un laacutepiz o para
crear curvas suaves
Haga clic en Liacutenea y arrastre para dibujar una trayectoria recta
Clave del documentoMUSU-250508 FECHA 250508
Documento POWER POINT 2003-MUSU250508
AacuteREA DSyT
Descripcioacuten Manual de Power Point versioacuten 2003
40
Haga clic en Curva y haga clic en donde desee iniciar la
trayectoria curva y a continuacioacuten siga moviendo el mouse
(ratoacuten) y haga clic donde desee agregar la curva
3 Siga uno de estos procedimientos
Si desea terminar la forma libre o la trayectoria curva y dejarla
abierta haga doble clic en cualquier momento
Si desea terminar una liacutenea o una trayectoria a mano alzada
suelte el botoacuten del mouse
Para cerrar una forma haga clic en el punto de inicio
Clave del documentoMUSU-250508 FECHA 250508
Documento POWER POINT 2003-MUSU250508
AacuteREA DSyT
Descripcioacuten Manual de Power Point versioacuten 2003
41

Clave del documentoMUSU-250508 FECHA 250508
Documento POWER POINT 2003-MUSU250508
AacuteREA DSyT
Descripcioacuten Manual de Power Point versioacuten 2003
27
4 Compruebe que Hiperviacutenculo a estaacute activado Haga clic en Aceptar para
aceptar el hiperviacutenculo propuesto en la lista Hiperviacutenculo a o haga clic en la
flecha y seleccione otro viacutenculo
5 Haga clic en Cerrar vista Patroacuten de la barra de herramientas Vista Patroacuten
Establecer una base de hiperviacutenculo
1 Abra la presentacioacuten para la que desea establecer una base de hiperviacutenculo
2 En el menuacute Archivo haga clic en Propiedades y despueacutes en la ficha Resumen
3 En el cuadro Base de hiperviacutenculo escriba la ruta de acceso a los archivos del
hiperviacutenculo
Nota Para anular la base de hiperviacutenculo escriba la direccioacuten completa del hiperviacutenculo
en el cuadro de diaacutelogo Insertar hiperviacutenculo
Quitar un hiperviacutenculo
Siga uno de estos procedimientos
Quitar el hiperviacutenculo sin quitar el texto u objeto al que representa
1 Haga clic con el botoacuten secundario del mouse (ratoacuten) en el texto u objeto que
representa el hiperviacutenculo
2 En el menuacute contextual haga clic en Quitar hiperviacutenculo
Quitar el hiperviacutenculo y el texto u objeto al que representa
Seleccione el objeto o todo el texto y presione la tecla SUPRIMIR
Destacar un hiperviacutenculo resaltando objetos o aplicando sonido en objetos y texto
Los hiperviacutenculos de objetos como imaacutegenes o formas uacutenicamente se pueden resaltar
Puede aplicar sonidos a los hiperviacutenculos de objeto y texto
1 Seleccione el hiperviacutenculo de objeto o texto
2 En el menuacute Presentacioacuten haga clic en
Configuracioacuten de la accioacuten
3 Siga uno de estos procedimientos
o Para aplicar la configuracioacuten de la
accioacuten al hacer clic en el objeto
haga clic en la ficha Clic del mouse
Clave del documentoMUSU-250508 FECHA 250508
Documento POWER POINT 2003-MUSU250508
AacuteREA DSyT
Descripcioacuten Manual de Power Point versioacuten 2003
28
o Para aplicar la configuracioacuten de la accioacuten al elegir el objeto haga clic en
la ficha Accioacuten del Mouse
4 Siga uno o todos estos procedimientos
o Para reproducir un sonido seleccione la casilla de verificacioacuten
Reproducir sonido y a continuacioacuten especifique el sonido que desee
o Para resaltar un objeto seleccione Resaltar al pasar el mouse por
encima o Resaltar al hacer clic
Muacutesica y sonidos
Puede agregar muacutesica y sonido desde archivos en el equipo en la red en Internet o en la
Galeriacutea multimedia de Microsoft Tambieacuten puede grabar sus propios sonidos y
agregarlos a la presentacioacuten asiacute como utilizar un CD de muacutesica
Al insertar muacutesica o sonidos en una diapositiva aparece un icono de sonido que
representa el archivo de sonido Para reproducir muacutesica y sonidos puede establecer el
inicio automaacutetico de la muacutesica al mostrar la diapositiva al hacer clic con el mouse
(ratoacuten) una vez transcurrido un intervalo de tiempo o reproducir muacutesica o sonidos
como parte de una secuencia de animacioacuten Si no desea que el icono esteacute visible puede
arrastrarlo fuera de la diapositiva y configurar la reproduccioacuten automaacutetica del sonido
Si Microsoft PowerPoint no es compatible con una funcioacuten o un tipo de medio
especiacutefico y no puede reproducir un archivo de sonido pruebe con el Reproductor
multimedia que forma parte de Microsoft Windows y que reproduce archivos
multimedia en PowerPoint si el sonido se inserta como un objeto
Para reproducir muacutesica y sonido en su equipo necesitaraacute altavoces y una tarjeta de
sonido Para saber queacute tiene instalado y queacute configuracioacuten utilizar compruebe la
configuracioacuten Multimedia y Sonidos en el Panel de control de Windows
De forma predeterminada si el tamantildeo de los sonidos es superior a 100 KB se vinculan
automaacuteticamente al archivo en vez de incrustarse Puede cambiar este valor
predeterminado para que sea maacutes o menos 100 KB Si una presentacioacuten tiene archivos
vinculados e imparte la presentacioacuten en otro equipo deberaacute copiar la presentacioacuten y los
archivos vinculados
Agregar muacutesica o efectos de sonido a una diapositiva
1 Muestre la diapositiva a la que desea agregar muacutesica o efectos de sonido
2 En el menuacute Insertar haga clic en Peliacuteculas y sonidos y a continuacioacuten siga
uno de los siguientes procedimientos
Clave del documentoMUSU-250508 FECHA 250508
Documento POWER POINT 2003-MUSU250508
AacuteREA DSyT
Descripcioacuten Manual de Power Point versioacuten 2003
29
Insertar un archivo de sonido
o Haga clic en Sonido de archivo busque la carpeta que contiene el
archivo y haga doble clic en el archivo que desee
Insertar un clip de sonido de la Galeriacutea multimedia
o Haga clic en Sonido de la Galeriacutea multimedia desplaacutecese hasta el clip
que desea y haga clic sobre eacutel para agregarlo a la diapositiva
Nota Para realizar una buacutesqueda de clips en la Galeriacutea multimedia rellene el
cuadro Buscar y haga clic en Ir Para obtener maacutes informacioacuten sobre coacutemo
buscar un clip haga clic en Sugerencias para buscar clips en la parte inferior
del panel de tareas que le aporta detalles sobre coacutemo buscar archivos mediante
comodines y coacutemo agregar sus propios clips a la Galeriacutea multimedia
3 Cuando aparezca un mensaje siga uno de estos procedimientos
o Para reproducir la peliacutecula o sonido de forma automaacutetica al desplazarse
hasta la diapositiva haga clic en Automaacuteticamente
o Para reproducir la muacutesica o sonido al hacer clic sobre el icono de sonido
haga clic en Al hacer clic encima
4 Para ajustar la configuracioacuten de interrupcioacuten del archivo de sonido haga clic en
el icono de sonido haga clic con el botoacuten secundario del mouse (ratoacuten) y en el
menuacute contextual seleccione Personalizar animacioacuten
5 En el panel de tareas Personalizar animacioacuten haga clic en la flecha del
elemento seleccionado de la lista Animacioacuten personalizada y a continuacioacuten
seleccione Opciones de efectos
Clave del documentoMUSU-250508 FECHA 250508
Documento POWER POINT 2003-MUSU250508
AacuteREA DSyT
Descripcioacuten Manual de Power Point versioacuten 2003
30
6 En la ficha Efecto en Detener la reproduccioacuten siga uno de estos
procedimientos
o Para detener el archivo de sonido al hacer clic sobre la diapositiva
seleccione Al hacer clic Eacutesta es la opcioacuten predeterminada
o Para detener el archivo de sonido despueacutes de esta diapositiva haga clic
en Despueacutes de la diapositiva actual
o Para seguir reproduciendo el archivo de sonido durante varias
diapositivas haga clic en Despueacutes de y a continuacioacuten seleccione el
nuacutemero total de diapositivas durante las cuales debe reproducirse el
archivo
Clave del documentoMUSU-250508 FECHA 250508
Documento POWER POINT 2003-MUSU250508
AacuteREA DSyT
Descripcioacuten Manual de Power Point versioacuten 2003
31
Agregar un sonido a una animacioacuten
Para realizar este proceso primero debe haber aplicado una animacioacuten al texto u objeto
1 En la diapositiva seleccione el texto u objeto al que desea agregar un efecto
adicional
2 En el menuacute Presentacioacuten haga clic en Personalizar animacioacuten
3 En el panel de tareas Personalizar animacioacuten haga clic en la flecha del
elemento seleccionado en la lista Personalizar animacioacuten y a continuacioacuten haga
clic en Opciones de efectos
4 En la ficha Efecto en Mejoras haga clic en la flecha de la lista Sonido y lleve
a cabo una de las acciones siguientes
o Si desea agregar un sonido de la lista haga clic en la opcioacuten deseada
o Si desea agregar un sonido desde un archivo haga clic en Otro sonido y
a continuacioacuten explore el archivo
Reproducir un CD durante una presentacioacuten
1 Inserte el CD en la unidad de CD-ROM
2 En la vista Normal elija la ficha Diapositivas y seleccione la diapositiva para la
que desea reproducir la muacutesica
3 En el menuacute Insertar elija Peliacuteculas y sonidos y a continuacioacuten haga clic en
Reproducir pista de audio de CD
4 En Seleccioacuten de clips en los cuadros Empezar en la pista y Finalizar en la
pista establezca el nuacutemero de la primera y uacuteltima pista Para reproducir soacutelo
una pista o una parte de una pista introduzca el mismo nuacutemero en ambos
cuadros
5 En los cuadros hora establezca la hora de inicio de la primera pista y la hora de
fin de la uacuteltima pista El valor predeterminado para la hora de inicio es cero y el
valor predeterminado para la hora de finalizacioacuten es el nuacutemero total de minutos
para la uacuteltima pista
6 Si desea repetir la muacutesica active la casilla de verificacioacuten Repetir
reproduccioacuten hasta su interrupcioacuten
7 Haga clic en Aceptar y a continuacioacuten siga uno de estos procedimientos
o Para reproducir la muacutesica de forma automaacutetica al desplazarse hasta la
diapositiva haga clic en Automaacuteticamente
o Para reproducir la muacutesica al hacer clic sobre el icono de CD haga clic en
Al hacer clic encima
Nota Si elige iniciar la muacutesica con un clic del mouse (ratoacuten) el icono de CD
apareceraacute en la diapositiva incluso si activoacute la casilla de verificacioacuten Ocultar el
icono de sonido durante la presentacioacuten con diapositivas
Clave del documentoMUSU-250508 FECHA 250508
Documento POWER POINT 2003-MUSU250508
AacuteREA DSyT
Descripcioacuten Manual de Power Point versioacuten 2003
32
8 Para ajustar la configuracioacuten de interrupcioacuten de la muacutesica en la diapositiva
seleccione el icono de CD haga clic con el botoacuten secundario del mouse (ratoacuten) y
elija Animacioacuten personalizada en el menuacute contextual
9 En el panel de tareas Animacioacuten personalizada haga clic con el botoacuten
secundario en la flecha del elemento seleccionado en la lista Animacioacuten
personalizada y a continuacioacuten seleccione Opciones de efectos
10 En la ficha Efecto en Detener la reproduccioacuten siga uno de estos
procedimientos
o Para detener la muacutesica al hacer clic sobre la diapositiva seleccione Al
hacer clic Eacutesta es la opcioacuten predeterminada
o Para detener la muacutesica despueacutes de esta diapositiva haga clic en Despueacutes
de la diapositiva actual
o Para seguir reproduciendo la muacutesica durante varias diapositivas haga
clic en Despueacutes de y a continuacioacuten seleccione el nuacutemero total de
diapositivas durante las cuales debe reproducirse la muacutesica
Notas
Debe introducir el CD en la unidad de CD-ROM para reproducir la muacutesica
durante la presentacioacuten
Para modificar la configuracioacuten de nuacutemero de pista y hora de inicio y fin haga
clic con el botoacuten secundario del mouse en el icono CD y en el menuacute contextual
seleccione Modificar Objeto de sonido para abrir el cuadro de diaacutelogo
Opciones de audio de CD
Peliacuteculas y archivos GIF animados
Las peliacuteculas son archivos de viacutedeo de sobremesa con formatos AVI QuickTime y
MPEG y extensiones de archivo avi mov qt mpg y mpeg Lo habitual es que una
peliacutecula contenga un orador por ejemplo un ejecutivo que no puede asistir a la
presentacioacuten real Las peliacuteculas tambieacuten se utilizan para mostrar ciertos tipos de
formacioacuten
Un archivo GIF animado contiene movimiento y tiene una extensioacuten de archivo gif
Aunque desde el punto de vista teacutecnico no son realmente peliacuteculas los archivos GIF
animados contienen muchas imaacutegenes que forman secuencias para crear un efecto de
animacioacuten y con frecuencia se utilizan para destacar un disentildeo o un sitio Web
Se pueden agregar a las diapositivas peliacuteculas y archivos GIF animados almacenados en
su equipo la Galeriacutea multimedia de Microsoft una red una intranet o Internet Para
agregar una peliacutecula o archivo GIF animado inseacutertelo en la diapositiva elegida
mediante los comandos del menuacute Insertar La reproduccioacuten se puede iniciar de varias
formas automaacuteticamente al mostrar la diapositiva al hacer clic con el mouse (ratoacuten) o
mediante la creacioacuten de un intervalo de modo que se reproduzca despueacutes de un retardo
especiacutefico Tambieacuten puede formar parte de una secuencia de animacioacuten
Clave del documentoMUSU-250508 FECHA 250508
Documento POWER POINT 2003-MUSU250508
AacuteREA DSyT
Descripcioacuten Manual de Power Point versioacuten 2003
33
Aunque el acceso se realiza mediante el menuacute Insertar los archivos de peliacuteculas estaacuten
automaacuteticamente vinculados a la presentacioacuten en lugar de incrustados dentro de la
misma como las imaacutegenes o dibujos Si una presentacioacuten tiene archivos vinculados y
necesita impartirla en otro equipo deberaacute copiar la presentacioacuten y los archivos
vinculados
Utilizar el Reproductor de Windows Media de Microsoft para las peliacuteculas
Si Microsoft PowerPoint no puede reproducir el archivo de peliacutecula que desea insertar
utilice el Reproductor de Windows Media para reproducir la peliacutecula En primer lugar
compruebe la peliacutecula fuera de PowerPoint abra el Reproductor de Windows Media y
abra el archivo desde el menuacute Archivo Si la peliacutecula no se puede reproducir el
Reproductor de Windows Media le mostraraacute mensajes de error detallados y un viacutenculo
con la Ayuda para ayudarle a solucionar el problema
Si la peliacutecula se puede reproducir en el Reproductor de Windows Media podraacute
insertarla en PowerPoint si selecciona Objeto en el menuacute Insertar y la inserta como
Clip multimedia
Las peliacuteculas que utilizan el Reproductor de Windows Media para su reproduccioacuten en
PowerPoint no pueden tener configuracioacuten de animacioacuten ni intervalos especiales
asignados En su lugar la reproduccioacuten tiene lugar al hacer clic en los botones
correspondientes del Reproductor de Windows Media
Agregar una peliacutecula o un archivo GIF animado a una diapositiva
Las peliacuteculas son archivos de viacutedeo de escritorio con formatos como AVI QuickTime
y MPEG y extensiones de archivo como avi mov qt mpg y mpeg Un archivo GIF
animado tiene una extensioacuten de archivo gif
1 Muestre la diapositiva a la que desea agregar una peliacutecula o archivo GIF
animado
2 Siga uno de estos procedimientos
Agregar una peliacutecula o archivo GIF animado
1 En el menuacute Insertar seleccione Peliacuteculas y sonidos haga clic en
Peliacutecula de archivo busque la carpeta que contiene el archivo que desea
agregar y haga doble clic en el archivo
Nota Las peliacuteculas o archivos gif que haya agregado a la Galeriacutea
multimedia se encuentran en la carpeta Galeriacutea multimedia en la carpeta
Clave del documentoMUSU-250508 FECHA 250508
Documento POWER POINT 2003-MUSU250508
AacuteREA DSyT
Descripcioacuten Manual de Power Point versioacuten 2003
34
Mis imaacutegenes del disco duro O bien examine la ubicacioacuten original de
estos archivos
2 Cuando aparezca un mensaje siga uno de estos procedimientos
Para reproducir la peliacutecula o archivo GIF de forma automaacutetica al
desplazarse hasta la diapositiva haga clic en Automaacuteticamente
Para reproducir la peliacutecula o archivo GIF al hacer clic sobre eacuteste
haga clic en Al hacer clic encima
Nota Si intenta insertar una peliacutecula y recibe un mensaje indicaacutendole que
Microsoft PowerPoint no puede insertar el archivo intente insertar la peliacutecula en
el reproductor de Windows Media
iquestCoacutemo
1 En Windows abra el Reproductor de Windows Media que puede
encontrar en el submenuacute Accesorios una vez elegido el botoacuten Inicio
2 En el menuacute Archivo del Reproductor de Windows Media haga clic en
Abrir y a continuacioacuten escriba o seleccione la ruta del archivo que
desea insertar y haga clic en Aceptar
Si la peliacutecula se puede abrir y reproducir siga el resto de los
pasos de esta tarea
Si la peliacutecula no se puede reproducir esto significa que no se
podraacute reproducir cuando abra el Reproductor de Windows Media
en PowerPoint por lo tanto no siga con el resto de los pasos de
esta tarea Puede consultar la Ayuda del Reproductor de
Windows Media para intentar solucionar el problema Tambieacuten
puede buscar Solucionar problemas peliacuteculas en el cuadro
Formule una pregunta de la barra de menuacute de PowerPoint para
obtener maacutes sugerencias
3 Abra la diapositiva en la que desea insertar la peliacutecula en PowerPoint y
en el menuacute Insertar haga clic en Objeto
4 En Tipo de objeto haga clic en Clip multimedia y compruebe que ha
seleccionado Crear nuevo Para mostrar la peliacutecula como icono active
la casilla de verificacioacuten Mostrar como icono
5 Haga clic en Aceptar
6 En el menuacute Insertar clip del Reproductor de Windows Media haga clic
en Viacutedeo para Windows
7 En el cuadro Tipo de archivo haga clic en Todos los archivos
seleccione el archivo y a continuacioacuten haga clic en Abrir
8 Para reproducirla haga clic en el botoacuten Reproducir debajo de la barra
de menuacutes en el borde superior izquierdo Para insertarla en la diapositiva
haga clic fuera del marco de la peliacutecula
Clave del documentoMUSU-250508 FECHA 250508
Documento POWER POINT 2003-MUSU250508
AacuteREA DSyT
Descripcioacuten Manual de Power Point versioacuten 2003
35
Agregar un clip con movimiento de la Galeriacutea multimedia de Microsoft
1 En el menuacute Insertar seleccione Peliacuteculas y sonidos y a continuacioacuten
haga clic en Peliacutecula de la Galeriacutea multimedia
2 En el panel de tareas Imaacutegenes predisentildeadas busque el clip que desea y
haga clic sobre eacuteste para agregarlo a la diapositiva
3 Si aparece un mensaje siga uno de estos procedimientos
Para reproducir la peliacutecula o archivo GIF de forma automaacutetica al
desplazarse hasta la diapositiva haga clic en Automaacuteticamente
Para reproducir la peliacutecula o archivo GIF al hacer clic sobre eacuteste
haga clic en Al hacer clic encima
Notas
o La Galeriacutea multimedia incorpora un conjunto de archivos GIF animados
Los archivos GIF y de peliacuteculas que haya agregado a la Galeriacutea
multimedia tambieacuten apareceraacuten en el panel de tareas
o Para realizar una buacutesqueda de clips en la Galeriacutea multimedia rellene en
el cuadro Buscar los criterios de buacutesqueda y haga clic en Ir Para
obtener maacutes informacioacuten sobre coacutemo buscar un clip haga clic en
Sugerencias para buscar clips en la parte inferior del panel de tareas
que le aporta detalles sobre coacutemo buscar archivos mediante comodines y
coacutemo agregar sus propios clips a la Galeriacutea multimedia
Rebobinar una peliacutecula al acabar la reproduccioacuten
Cuando establece que una peliacutecula se rebobine despueacutes de reproducirse una vez la
peliacutecula vuelve automaacuteticamente al primer marco y se detiene
1 En la diapositiva haga clic con el botoacuten secundario del mouse en la peliacutecula
2 En el menuacute contextual haga clic en Modificar Objeto de peliacutecula
3 Active la casilla de verificacioacuten Rebobinar la peliacutecula al acabar la
reproduccioacuten
Nota La caracteriacutestica Imaacutegenes de Microsoft Office clasifica algunos formatos
multimedia como los archivos GIF como clips de peliacuteculas pero no son viacutedeo digital
realmente El comando Modificar Objeto de peliacutecula se habilita soacutelo con archivos de
viacutedeo digital
Clave del documentoMUSU-250508 FECHA 250508
Documento POWER POINT 2003-MUSU250508
AacuteREA DSyT
Descripcioacuten Manual de Power Point versioacuten 2003
36
Eliminar una peliacutecula o un archivo GIF animado de una diapositiva
En la diapositiva haga clic en la peliacutecula o archivo GIF animado para
seleccionar y a continuacioacuten presione la tecla SUPRIMIR
Repita esta accioacuten para cada diapositiva en la que desee eliminar el archivo Si la
peliacutecula o el archivo gif estaacute en el patroacuten de diapositivas uacutenicamente tendraacute que
eliminarlo del patroacuten Para mostrar el patroacuten de diapositivas en el menuacute Ver
seleccione Patroacuten y a continuacioacuten haga clic en Patroacuten de diapositivas
Iniciar una peliacutecula o sonido automaacuteticamente o al hacer clic con el mouse (ratoacuten)
Los siguientes pasos se aplican a los archivos de peliacutecula o sonido de una diapositiva
que no tienen secuencias de animacioacuten personalizadas o combinaciones de animacioacuten
1 En la diapositiva haga clic con el botoacuten secundario en el icono de sonido o
peliacutecula
2 En el menuacute contextual haga clic en Personalizar animacioacuten
3 En Modificar Reproducir en el cuadro Inicio haga clic en lo siguiente
o Para reproducir un sonido o peliacutecula de forma automaacutetica haga clic en
Con la anterior o Para reproducir un sonido o peliacutecula al hacer clic con el mouse haga clic
en Al hacer clic
Grabar una narracioacuten sonora
Al grabar una narracioacuten se proyecta toda la presentacioacuten y se graba en cada diapositiva
Puede hacer pausas y reanudar la grabacioacuten
Para grabar una narracioacuten de voz necesitaraacute una tarjeta de sonido un microacutefono y unos
altavoces
1 En la ficha Esquema o en la ficha Diapositivas de la vista Normal seleccione el
icono de la diapositiva o la diapositiva en miniatura en donde desea iniciar la
grabacioacuten
2 En el menuacute Presentacioacuten haga clic en Grabar narracioacuten
3 Haga clic en Establecer nivel de microacutefono siga las indicaciones para ajustar
el nivel del microacutefono y a continuacioacuten haga clic en Aceptar
4 Siga uno de estos procedimientos
Incrustar la narracioacuten
o Haga clic en Aceptar
Clave del documentoMUSU-250508 FECHA 250508
Documento POWER POINT 2003-MUSU250508
AacuteREA DSyT
Descripcioacuten Manual de Power Point versioacuten 2003
37
Vincular la narracioacuten
1 Active la casilla de verificacioacuten Vincular narraciones en y haga clic en
Examinar
2 Haga clic en una carpeta de la lista y a continuacioacuten haga clic en Seleccionar
3 Haga clic en Aceptar
5 Si en el paso 1 ha seleccionado empezar a grabar en la primera diapositiva vaya
al paso 6 Si ha seleccionado otra diapositiva apareceraacute el cuadro de diaacutelogo
Grabar narracioacuten Siga uno de estos procedimientos
o Para iniciar la narracioacuten en la diapositiva nuacutemero uno de la presentacioacuten
haga clic en Primera diapositiva
o Para iniciar la narracioacuten en la diapositiva seleccionada haga clic en
Diapositiva actual
6 En la vista Presentacioacuten con diapositivas lea el texto de la narracioacuten por el
microacutefono y haga clic en la diapositiva para avanzar Lea el texto de la narracioacuten
correspondiente a la diapositiva pase a la siguiente diapositiva y asiacute
sucesivamente Puede hacer pausas y reanudar la narracioacuten
iquestCoacutemo
o Para hacer una pausa y reanudar la narracioacuten con el botoacuten secundario del
mouse (ratoacuten) haga clic en la diapositiva y en el menuacute contextual que
aparece haga clic en Pausar narracioacuten o Reanudar la narracioacuten
7 Repita el paso 6 hasta que haya pasado por todas las diapositivas y cuando
aparezca la pantalla negra de salida haga clic en esta pantalla
8 La narracioacuten se guarda automaacuteticamente y aparece un mensaje preguntando si
desea guardar tambieacuten los intervalos de la presentacioacuten Siga uno de estos
procedimientos
o Para guardar los intervalos haga clic en Guardar Las diapositivas
aparecen en la vista Clasificador de diapositivas con los intervalos
debajo de cada diapositiva
o Para cancelar los intervalos haga clic en No guardar (Los intervalos
tambieacuten se pueden grabar por separado)
Nota En la presentacioacuten soacutelo se puede reproducir un sonido cada vez Por tanto si ha
insertado un sonido para que se reproduzca automaacuteticamente se anularaacute con la
narracioacuten de voz
Eliminar la narracioacuten la muacutesica o el sonido de una diapositiva
1 En la diapositiva seleccione el icono de sonido o icono de CD y a continuacioacuten
presione la tecla SUPRIMIR
2 Repita esta accioacuten para cada diapositiva en la que desee eliminar el archivo
Clave del documentoMUSU-250508 FECHA 250508
Documento POWER POINT 2003-MUSU250508
AacuteREA DSyT
Descripcioacuten Manual de Power Point versioacuten 2003
38
Activar o desactivar la narracioacuten de una presentacioacuten
1 En el menuacute Presentacioacuten haga clic en Configurar presentacioacuten
2 Para activar o desactivar la narracioacuten en Opciones de presentacioacuten haga clic
en la casilla de verificacioacuten Mostrar sin narracioacuten seguacuten corresponda
Animar texto y objetos
Abra la presentacioacuten a la que desea agregar una animacioacuten y siga uno o todos estos
procedimientos
Aplicar una combinacioacuten de animaciones preestablecida
1 Si soacutelo desea aplicar la combinacioacuten de animaciones a algunas diapositivas
haga clic en la ficha Diapositivas y seleccione las diapositivas
2 En el menuacute Presentacioacuten haga clic en Combinaciones de animacioacuten
3 En el panel de tareas Estilo de la diapositiva en Aplicar a las diapositivas
seleccionadas haga clic en una combinacioacuten de animaciones de la lista
4 Si desea aplicar la combinacioacuten a todas las diapositivas haga clic en el botoacuten
Aplicar a todas las diapositivas
Aplicar una animacioacuten personalizada
1 En la vista Normal muestre la diapositiva que contiene el texto o los objetos que
desea animar
2 Seleccione el objeto que desea animar
3 En el menuacute Presentacioacuten haga clic en Personalizar animacioacuten
4 En el panel de tareas Personalizar animacioacuten haga clic en y siga uno o varios
de estos procedimientos
o Para agregar un efecto que introduzca el texto o el objeto en la
presentacioacuten con diapositivas elija Entrada y a continuacioacuten haga clic
en el efecto
o Para agregar un efecto al texto o al objeto de la diapositiva elija Eacutenfasis
y a continuacioacuten haga clic en el efecto
o Para agregar un efecto que saque el texto o el objeto de la diapositiva en
alguacuten momento elija Salir y a continuacioacuten haga clic en el efecto
o Para agregar un efecto que mueva un objeto en la trama especificada
elija Trayectorias de movimiento y a continuacioacuten haga clic en el
efecto
Nota Los efectos aparecen de arriba a abajo en la lista Personalizar animacioacuten en
funcioacuten del orden en que se apliquen Los elementos animados se sentildealan en la
diapositiva con una etiqueta numerada que no se puede imprimir y que guarda
correlacioacuten con los efectos de la lista Esta etiqueta no se muestra en la vista
Presentacioacuten con diapositivas
Clave del documentoMUSU-250508 FECHA 250508
Documento POWER POINT 2003-MUSU250508
AacuteREA DSyT
Descripcioacuten Manual de Power Point versioacuten 2003
39
Crear un comienzo y una finalizacioacuten suavizados para texto y objetos animados
Para realizar este proceso primero debe haber aplicado una animacioacuten al elemento
1 Si no se muestra el panel de tareas Personalizar animacioacuten en el menuacute
Presentacioacuten haga clic en Personalizar animacioacuten
2 En el panel de tareas Personalizar animacioacuten haga clic en la flecha abajo del
elemento seleccionado en la lista Personalizar animacioacuten y a continuacioacuten haga
clic en Opciones de efectos
3 En la ficha Efecto y en Configuracioacuten active la casilla de verificacioacuten Inicio
suavizado Final suavizado o las dos
Nota Esta opcioacuten no estaacute disponible para algunas animaciones
Aplicar o dibujar una trayectoria de movimiento
1 En la vista Normal abra la diapositiva que contiene el texto o los objetos para
los que desea crear una trayectoria de movimiento
2 Seleccione el objeto o el elemento de texto que desea animar
En los elementos de texto puede seleccionar un marcador de posicioacuten o paacuterrafo
(vintildeetas incluidas)
3 Si no se muestra el panel de tareas Personalizar animacioacuten en el menuacute
Presentacioacuten haga clic en Personalizar animacioacuten
4 En el panel de tareas Personalizar animacioacuten haga clic en elija
trayectorias de movimiento y siga uno de estos procedimientos
Aplicar una trayectoria de movimiento preestablecida
o Haga clic en una trayectoria preestablecida o haga clic en Maacutes
trayectorias de desplazamientos para elegir maacutes opciones
Crear una trayectoria de movimiento personalizada
2 Elija Dibujar desplazamiento personalizado y a continuacioacuten siga uno de
estos procedimientos
Haga clic en Forma libre para dibujar una trayectoria con
segmentos curvos y rectos Arrastre para dibujar formas libres
haga clic y mueva el mouse (ratoacuten) para trazar liacuteneas rectas
Haga clic en A mano alzada y arrastre para dibujar una
trayectoria que parezca que se ha dibujado con un laacutepiz o para
crear curvas suaves
Haga clic en Liacutenea y arrastre para dibujar una trayectoria recta
Clave del documentoMUSU-250508 FECHA 250508
Documento POWER POINT 2003-MUSU250508
AacuteREA DSyT
Descripcioacuten Manual de Power Point versioacuten 2003
40
Haga clic en Curva y haga clic en donde desee iniciar la
trayectoria curva y a continuacioacuten siga moviendo el mouse
(ratoacuten) y haga clic donde desee agregar la curva
3 Siga uno de estos procedimientos
Si desea terminar la forma libre o la trayectoria curva y dejarla
abierta haga doble clic en cualquier momento
Si desea terminar una liacutenea o una trayectoria a mano alzada
suelte el botoacuten del mouse
Para cerrar una forma haga clic en el punto de inicio
Clave del documentoMUSU-250508 FECHA 250508
Documento POWER POINT 2003-MUSU250508
AacuteREA DSyT
Descripcioacuten Manual de Power Point versioacuten 2003
41

Clave del documentoMUSU-250508 FECHA 250508
Documento POWER POINT 2003-MUSU250508
AacuteREA DSyT
Descripcioacuten Manual de Power Point versioacuten 2003
28
o Para aplicar la configuracioacuten de la accioacuten al elegir el objeto haga clic en
la ficha Accioacuten del Mouse
4 Siga uno o todos estos procedimientos
o Para reproducir un sonido seleccione la casilla de verificacioacuten
Reproducir sonido y a continuacioacuten especifique el sonido que desee
o Para resaltar un objeto seleccione Resaltar al pasar el mouse por
encima o Resaltar al hacer clic
Muacutesica y sonidos
Puede agregar muacutesica y sonido desde archivos en el equipo en la red en Internet o en la
Galeriacutea multimedia de Microsoft Tambieacuten puede grabar sus propios sonidos y
agregarlos a la presentacioacuten asiacute como utilizar un CD de muacutesica
Al insertar muacutesica o sonidos en una diapositiva aparece un icono de sonido que
representa el archivo de sonido Para reproducir muacutesica y sonidos puede establecer el
inicio automaacutetico de la muacutesica al mostrar la diapositiva al hacer clic con el mouse
(ratoacuten) una vez transcurrido un intervalo de tiempo o reproducir muacutesica o sonidos
como parte de una secuencia de animacioacuten Si no desea que el icono esteacute visible puede
arrastrarlo fuera de la diapositiva y configurar la reproduccioacuten automaacutetica del sonido
Si Microsoft PowerPoint no es compatible con una funcioacuten o un tipo de medio
especiacutefico y no puede reproducir un archivo de sonido pruebe con el Reproductor
multimedia que forma parte de Microsoft Windows y que reproduce archivos
multimedia en PowerPoint si el sonido se inserta como un objeto
Para reproducir muacutesica y sonido en su equipo necesitaraacute altavoces y una tarjeta de
sonido Para saber queacute tiene instalado y queacute configuracioacuten utilizar compruebe la
configuracioacuten Multimedia y Sonidos en el Panel de control de Windows
De forma predeterminada si el tamantildeo de los sonidos es superior a 100 KB se vinculan
automaacuteticamente al archivo en vez de incrustarse Puede cambiar este valor
predeterminado para que sea maacutes o menos 100 KB Si una presentacioacuten tiene archivos
vinculados e imparte la presentacioacuten en otro equipo deberaacute copiar la presentacioacuten y los
archivos vinculados
Agregar muacutesica o efectos de sonido a una diapositiva
1 Muestre la diapositiva a la que desea agregar muacutesica o efectos de sonido
2 En el menuacute Insertar haga clic en Peliacuteculas y sonidos y a continuacioacuten siga
uno de los siguientes procedimientos
Clave del documentoMUSU-250508 FECHA 250508
Documento POWER POINT 2003-MUSU250508
AacuteREA DSyT
Descripcioacuten Manual de Power Point versioacuten 2003
29
Insertar un archivo de sonido
o Haga clic en Sonido de archivo busque la carpeta que contiene el
archivo y haga doble clic en el archivo que desee
Insertar un clip de sonido de la Galeriacutea multimedia
o Haga clic en Sonido de la Galeriacutea multimedia desplaacutecese hasta el clip
que desea y haga clic sobre eacutel para agregarlo a la diapositiva
Nota Para realizar una buacutesqueda de clips en la Galeriacutea multimedia rellene el
cuadro Buscar y haga clic en Ir Para obtener maacutes informacioacuten sobre coacutemo
buscar un clip haga clic en Sugerencias para buscar clips en la parte inferior
del panel de tareas que le aporta detalles sobre coacutemo buscar archivos mediante
comodines y coacutemo agregar sus propios clips a la Galeriacutea multimedia
3 Cuando aparezca un mensaje siga uno de estos procedimientos
o Para reproducir la peliacutecula o sonido de forma automaacutetica al desplazarse
hasta la diapositiva haga clic en Automaacuteticamente
o Para reproducir la muacutesica o sonido al hacer clic sobre el icono de sonido
haga clic en Al hacer clic encima
4 Para ajustar la configuracioacuten de interrupcioacuten del archivo de sonido haga clic en
el icono de sonido haga clic con el botoacuten secundario del mouse (ratoacuten) y en el
menuacute contextual seleccione Personalizar animacioacuten
5 En el panel de tareas Personalizar animacioacuten haga clic en la flecha del
elemento seleccionado de la lista Animacioacuten personalizada y a continuacioacuten
seleccione Opciones de efectos
Clave del documentoMUSU-250508 FECHA 250508
Documento POWER POINT 2003-MUSU250508
AacuteREA DSyT
Descripcioacuten Manual de Power Point versioacuten 2003
30
6 En la ficha Efecto en Detener la reproduccioacuten siga uno de estos
procedimientos
o Para detener el archivo de sonido al hacer clic sobre la diapositiva
seleccione Al hacer clic Eacutesta es la opcioacuten predeterminada
o Para detener el archivo de sonido despueacutes de esta diapositiva haga clic
en Despueacutes de la diapositiva actual
o Para seguir reproduciendo el archivo de sonido durante varias
diapositivas haga clic en Despueacutes de y a continuacioacuten seleccione el
nuacutemero total de diapositivas durante las cuales debe reproducirse el
archivo
Clave del documentoMUSU-250508 FECHA 250508
Documento POWER POINT 2003-MUSU250508
AacuteREA DSyT
Descripcioacuten Manual de Power Point versioacuten 2003
31
Agregar un sonido a una animacioacuten
Para realizar este proceso primero debe haber aplicado una animacioacuten al texto u objeto
1 En la diapositiva seleccione el texto u objeto al que desea agregar un efecto
adicional
2 En el menuacute Presentacioacuten haga clic en Personalizar animacioacuten
3 En el panel de tareas Personalizar animacioacuten haga clic en la flecha del
elemento seleccionado en la lista Personalizar animacioacuten y a continuacioacuten haga
clic en Opciones de efectos
4 En la ficha Efecto en Mejoras haga clic en la flecha de la lista Sonido y lleve
a cabo una de las acciones siguientes
o Si desea agregar un sonido de la lista haga clic en la opcioacuten deseada
o Si desea agregar un sonido desde un archivo haga clic en Otro sonido y
a continuacioacuten explore el archivo
Reproducir un CD durante una presentacioacuten
1 Inserte el CD en la unidad de CD-ROM
2 En la vista Normal elija la ficha Diapositivas y seleccione la diapositiva para la
que desea reproducir la muacutesica
3 En el menuacute Insertar elija Peliacuteculas y sonidos y a continuacioacuten haga clic en
Reproducir pista de audio de CD
4 En Seleccioacuten de clips en los cuadros Empezar en la pista y Finalizar en la
pista establezca el nuacutemero de la primera y uacuteltima pista Para reproducir soacutelo
una pista o una parte de una pista introduzca el mismo nuacutemero en ambos
cuadros
5 En los cuadros hora establezca la hora de inicio de la primera pista y la hora de
fin de la uacuteltima pista El valor predeterminado para la hora de inicio es cero y el
valor predeterminado para la hora de finalizacioacuten es el nuacutemero total de minutos
para la uacuteltima pista
6 Si desea repetir la muacutesica active la casilla de verificacioacuten Repetir
reproduccioacuten hasta su interrupcioacuten
7 Haga clic en Aceptar y a continuacioacuten siga uno de estos procedimientos
o Para reproducir la muacutesica de forma automaacutetica al desplazarse hasta la
diapositiva haga clic en Automaacuteticamente
o Para reproducir la muacutesica al hacer clic sobre el icono de CD haga clic en
Al hacer clic encima
Nota Si elige iniciar la muacutesica con un clic del mouse (ratoacuten) el icono de CD
apareceraacute en la diapositiva incluso si activoacute la casilla de verificacioacuten Ocultar el
icono de sonido durante la presentacioacuten con diapositivas
Clave del documentoMUSU-250508 FECHA 250508
Documento POWER POINT 2003-MUSU250508
AacuteREA DSyT
Descripcioacuten Manual de Power Point versioacuten 2003
32
8 Para ajustar la configuracioacuten de interrupcioacuten de la muacutesica en la diapositiva
seleccione el icono de CD haga clic con el botoacuten secundario del mouse (ratoacuten) y
elija Animacioacuten personalizada en el menuacute contextual
9 En el panel de tareas Animacioacuten personalizada haga clic con el botoacuten
secundario en la flecha del elemento seleccionado en la lista Animacioacuten
personalizada y a continuacioacuten seleccione Opciones de efectos
10 En la ficha Efecto en Detener la reproduccioacuten siga uno de estos
procedimientos
o Para detener la muacutesica al hacer clic sobre la diapositiva seleccione Al
hacer clic Eacutesta es la opcioacuten predeterminada
o Para detener la muacutesica despueacutes de esta diapositiva haga clic en Despueacutes
de la diapositiva actual
o Para seguir reproduciendo la muacutesica durante varias diapositivas haga
clic en Despueacutes de y a continuacioacuten seleccione el nuacutemero total de
diapositivas durante las cuales debe reproducirse la muacutesica
Notas
Debe introducir el CD en la unidad de CD-ROM para reproducir la muacutesica
durante la presentacioacuten
Para modificar la configuracioacuten de nuacutemero de pista y hora de inicio y fin haga
clic con el botoacuten secundario del mouse en el icono CD y en el menuacute contextual
seleccione Modificar Objeto de sonido para abrir el cuadro de diaacutelogo
Opciones de audio de CD
Peliacuteculas y archivos GIF animados
Las peliacuteculas son archivos de viacutedeo de sobremesa con formatos AVI QuickTime y
MPEG y extensiones de archivo avi mov qt mpg y mpeg Lo habitual es que una
peliacutecula contenga un orador por ejemplo un ejecutivo que no puede asistir a la
presentacioacuten real Las peliacuteculas tambieacuten se utilizan para mostrar ciertos tipos de
formacioacuten
Un archivo GIF animado contiene movimiento y tiene una extensioacuten de archivo gif
Aunque desde el punto de vista teacutecnico no son realmente peliacuteculas los archivos GIF
animados contienen muchas imaacutegenes que forman secuencias para crear un efecto de
animacioacuten y con frecuencia se utilizan para destacar un disentildeo o un sitio Web
Se pueden agregar a las diapositivas peliacuteculas y archivos GIF animados almacenados en
su equipo la Galeriacutea multimedia de Microsoft una red una intranet o Internet Para
agregar una peliacutecula o archivo GIF animado inseacutertelo en la diapositiva elegida
mediante los comandos del menuacute Insertar La reproduccioacuten se puede iniciar de varias
formas automaacuteticamente al mostrar la diapositiva al hacer clic con el mouse (ratoacuten) o
mediante la creacioacuten de un intervalo de modo que se reproduzca despueacutes de un retardo
especiacutefico Tambieacuten puede formar parte de una secuencia de animacioacuten
Clave del documentoMUSU-250508 FECHA 250508
Documento POWER POINT 2003-MUSU250508
AacuteREA DSyT
Descripcioacuten Manual de Power Point versioacuten 2003
33
Aunque el acceso se realiza mediante el menuacute Insertar los archivos de peliacuteculas estaacuten
automaacuteticamente vinculados a la presentacioacuten en lugar de incrustados dentro de la
misma como las imaacutegenes o dibujos Si una presentacioacuten tiene archivos vinculados y
necesita impartirla en otro equipo deberaacute copiar la presentacioacuten y los archivos
vinculados
Utilizar el Reproductor de Windows Media de Microsoft para las peliacuteculas
Si Microsoft PowerPoint no puede reproducir el archivo de peliacutecula que desea insertar
utilice el Reproductor de Windows Media para reproducir la peliacutecula En primer lugar
compruebe la peliacutecula fuera de PowerPoint abra el Reproductor de Windows Media y
abra el archivo desde el menuacute Archivo Si la peliacutecula no se puede reproducir el
Reproductor de Windows Media le mostraraacute mensajes de error detallados y un viacutenculo
con la Ayuda para ayudarle a solucionar el problema
Si la peliacutecula se puede reproducir en el Reproductor de Windows Media podraacute
insertarla en PowerPoint si selecciona Objeto en el menuacute Insertar y la inserta como
Clip multimedia
Las peliacuteculas que utilizan el Reproductor de Windows Media para su reproduccioacuten en
PowerPoint no pueden tener configuracioacuten de animacioacuten ni intervalos especiales
asignados En su lugar la reproduccioacuten tiene lugar al hacer clic en los botones
correspondientes del Reproductor de Windows Media
Agregar una peliacutecula o un archivo GIF animado a una diapositiva
Las peliacuteculas son archivos de viacutedeo de escritorio con formatos como AVI QuickTime
y MPEG y extensiones de archivo como avi mov qt mpg y mpeg Un archivo GIF
animado tiene una extensioacuten de archivo gif
1 Muestre la diapositiva a la que desea agregar una peliacutecula o archivo GIF
animado
2 Siga uno de estos procedimientos
Agregar una peliacutecula o archivo GIF animado
1 En el menuacute Insertar seleccione Peliacuteculas y sonidos haga clic en
Peliacutecula de archivo busque la carpeta que contiene el archivo que desea
agregar y haga doble clic en el archivo
Nota Las peliacuteculas o archivos gif que haya agregado a la Galeriacutea
multimedia se encuentran en la carpeta Galeriacutea multimedia en la carpeta
Clave del documentoMUSU-250508 FECHA 250508
Documento POWER POINT 2003-MUSU250508
AacuteREA DSyT
Descripcioacuten Manual de Power Point versioacuten 2003
34
Mis imaacutegenes del disco duro O bien examine la ubicacioacuten original de
estos archivos
2 Cuando aparezca un mensaje siga uno de estos procedimientos
Para reproducir la peliacutecula o archivo GIF de forma automaacutetica al
desplazarse hasta la diapositiva haga clic en Automaacuteticamente
Para reproducir la peliacutecula o archivo GIF al hacer clic sobre eacuteste
haga clic en Al hacer clic encima
Nota Si intenta insertar una peliacutecula y recibe un mensaje indicaacutendole que
Microsoft PowerPoint no puede insertar el archivo intente insertar la peliacutecula en
el reproductor de Windows Media
iquestCoacutemo
1 En Windows abra el Reproductor de Windows Media que puede
encontrar en el submenuacute Accesorios una vez elegido el botoacuten Inicio
2 En el menuacute Archivo del Reproductor de Windows Media haga clic en
Abrir y a continuacioacuten escriba o seleccione la ruta del archivo que
desea insertar y haga clic en Aceptar
Si la peliacutecula se puede abrir y reproducir siga el resto de los
pasos de esta tarea
Si la peliacutecula no se puede reproducir esto significa que no se
podraacute reproducir cuando abra el Reproductor de Windows Media
en PowerPoint por lo tanto no siga con el resto de los pasos de
esta tarea Puede consultar la Ayuda del Reproductor de
Windows Media para intentar solucionar el problema Tambieacuten
puede buscar Solucionar problemas peliacuteculas en el cuadro
Formule una pregunta de la barra de menuacute de PowerPoint para
obtener maacutes sugerencias
3 Abra la diapositiva en la que desea insertar la peliacutecula en PowerPoint y
en el menuacute Insertar haga clic en Objeto
4 En Tipo de objeto haga clic en Clip multimedia y compruebe que ha
seleccionado Crear nuevo Para mostrar la peliacutecula como icono active
la casilla de verificacioacuten Mostrar como icono
5 Haga clic en Aceptar
6 En el menuacute Insertar clip del Reproductor de Windows Media haga clic
en Viacutedeo para Windows
7 En el cuadro Tipo de archivo haga clic en Todos los archivos
seleccione el archivo y a continuacioacuten haga clic en Abrir
8 Para reproducirla haga clic en el botoacuten Reproducir debajo de la barra
de menuacutes en el borde superior izquierdo Para insertarla en la diapositiva
haga clic fuera del marco de la peliacutecula
Clave del documentoMUSU-250508 FECHA 250508
Documento POWER POINT 2003-MUSU250508
AacuteREA DSyT
Descripcioacuten Manual de Power Point versioacuten 2003
35
Agregar un clip con movimiento de la Galeriacutea multimedia de Microsoft
1 En el menuacute Insertar seleccione Peliacuteculas y sonidos y a continuacioacuten
haga clic en Peliacutecula de la Galeriacutea multimedia
2 En el panel de tareas Imaacutegenes predisentildeadas busque el clip que desea y
haga clic sobre eacuteste para agregarlo a la diapositiva
3 Si aparece un mensaje siga uno de estos procedimientos
Para reproducir la peliacutecula o archivo GIF de forma automaacutetica al
desplazarse hasta la diapositiva haga clic en Automaacuteticamente
Para reproducir la peliacutecula o archivo GIF al hacer clic sobre eacuteste
haga clic en Al hacer clic encima
Notas
o La Galeriacutea multimedia incorpora un conjunto de archivos GIF animados
Los archivos GIF y de peliacuteculas que haya agregado a la Galeriacutea
multimedia tambieacuten apareceraacuten en el panel de tareas
o Para realizar una buacutesqueda de clips en la Galeriacutea multimedia rellene en
el cuadro Buscar los criterios de buacutesqueda y haga clic en Ir Para
obtener maacutes informacioacuten sobre coacutemo buscar un clip haga clic en
Sugerencias para buscar clips en la parte inferior del panel de tareas
que le aporta detalles sobre coacutemo buscar archivos mediante comodines y
coacutemo agregar sus propios clips a la Galeriacutea multimedia
Rebobinar una peliacutecula al acabar la reproduccioacuten
Cuando establece que una peliacutecula se rebobine despueacutes de reproducirse una vez la
peliacutecula vuelve automaacuteticamente al primer marco y se detiene
1 En la diapositiva haga clic con el botoacuten secundario del mouse en la peliacutecula
2 En el menuacute contextual haga clic en Modificar Objeto de peliacutecula
3 Active la casilla de verificacioacuten Rebobinar la peliacutecula al acabar la
reproduccioacuten
Nota La caracteriacutestica Imaacutegenes de Microsoft Office clasifica algunos formatos
multimedia como los archivos GIF como clips de peliacuteculas pero no son viacutedeo digital
realmente El comando Modificar Objeto de peliacutecula se habilita soacutelo con archivos de
viacutedeo digital
Clave del documentoMUSU-250508 FECHA 250508
Documento POWER POINT 2003-MUSU250508
AacuteREA DSyT
Descripcioacuten Manual de Power Point versioacuten 2003
36
Eliminar una peliacutecula o un archivo GIF animado de una diapositiva
En la diapositiva haga clic en la peliacutecula o archivo GIF animado para
seleccionar y a continuacioacuten presione la tecla SUPRIMIR
Repita esta accioacuten para cada diapositiva en la que desee eliminar el archivo Si la
peliacutecula o el archivo gif estaacute en el patroacuten de diapositivas uacutenicamente tendraacute que
eliminarlo del patroacuten Para mostrar el patroacuten de diapositivas en el menuacute Ver
seleccione Patroacuten y a continuacioacuten haga clic en Patroacuten de diapositivas
Iniciar una peliacutecula o sonido automaacuteticamente o al hacer clic con el mouse (ratoacuten)
Los siguientes pasos se aplican a los archivos de peliacutecula o sonido de una diapositiva
que no tienen secuencias de animacioacuten personalizadas o combinaciones de animacioacuten
1 En la diapositiva haga clic con el botoacuten secundario en el icono de sonido o
peliacutecula
2 En el menuacute contextual haga clic en Personalizar animacioacuten
3 En Modificar Reproducir en el cuadro Inicio haga clic en lo siguiente
o Para reproducir un sonido o peliacutecula de forma automaacutetica haga clic en
Con la anterior o Para reproducir un sonido o peliacutecula al hacer clic con el mouse haga clic
en Al hacer clic
Grabar una narracioacuten sonora
Al grabar una narracioacuten se proyecta toda la presentacioacuten y se graba en cada diapositiva
Puede hacer pausas y reanudar la grabacioacuten
Para grabar una narracioacuten de voz necesitaraacute una tarjeta de sonido un microacutefono y unos
altavoces
1 En la ficha Esquema o en la ficha Diapositivas de la vista Normal seleccione el
icono de la diapositiva o la diapositiva en miniatura en donde desea iniciar la
grabacioacuten
2 En el menuacute Presentacioacuten haga clic en Grabar narracioacuten
3 Haga clic en Establecer nivel de microacutefono siga las indicaciones para ajustar
el nivel del microacutefono y a continuacioacuten haga clic en Aceptar
4 Siga uno de estos procedimientos
Incrustar la narracioacuten
o Haga clic en Aceptar
Clave del documentoMUSU-250508 FECHA 250508
Documento POWER POINT 2003-MUSU250508
AacuteREA DSyT
Descripcioacuten Manual de Power Point versioacuten 2003
37
Vincular la narracioacuten
1 Active la casilla de verificacioacuten Vincular narraciones en y haga clic en
Examinar
2 Haga clic en una carpeta de la lista y a continuacioacuten haga clic en Seleccionar
3 Haga clic en Aceptar
5 Si en el paso 1 ha seleccionado empezar a grabar en la primera diapositiva vaya
al paso 6 Si ha seleccionado otra diapositiva apareceraacute el cuadro de diaacutelogo
Grabar narracioacuten Siga uno de estos procedimientos
o Para iniciar la narracioacuten en la diapositiva nuacutemero uno de la presentacioacuten
haga clic en Primera diapositiva
o Para iniciar la narracioacuten en la diapositiva seleccionada haga clic en
Diapositiva actual
6 En la vista Presentacioacuten con diapositivas lea el texto de la narracioacuten por el
microacutefono y haga clic en la diapositiva para avanzar Lea el texto de la narracioacuten
correspondiente a la diapositiva pase a la siguiente diapositiva y asiacute
sucesivamente Puede hacer pausas y reanudar la narracioacuten
iquestCoacutemo
o Para hacer una pausa y reanudar la narracioacuten con el botoacuten secundario del
mouse (ratoacuten) haga clic en la diapositiva y en el menuacute contextual que
aparece haga clic en Pausar narracioacuten o Reanudar la narracioacuten
7 Repita el paso 6 hasta que haya pasado por todas las diapositivas y cuando
aparezca la pantalla negra de salida haga clic en esta pantalla
8 La narracioacuten se guarda automaacuteticamente y aparece un mensaje preguntando si
desea guardar tambieacuten los intervalos de la presentacioacuten Siga uno de estos
procedimientos
o Para guardar los intervalos haga clic en Guardar Las diapositivas
aparecen en la vista Clasificador de diapositivas con los intervalos
debajo de cada diapositiva
o Para cancelar los intervalos haga clic en No guardar (Los intervalos
tambieacuten se pueden grabar por separado)
Nota En la presentacioacuten soacutelo se puede reproducir un sonido cada vez Por tanto si ha
insertado un sonido para que se reproduzca automaacuteticamente se anularaacute con la
narracioacuten de voz
Eliminar la narracioacuten la muacutesica o el sonido de una diapositiva
1 En la diapositiva seleccione el icono de sonido o icono de CD y a continuacioacuten
presione la tecla SUPRIMIR
2 Repita esta accioacuten para cada diapositiva en la que desee eliminar el archivo
Clave del documentoMUSU-250508 FECHA 250508
Documento POWER POINT 2003-MUSU250508
AacuteREA DSyT
Descripcioacuten Manual de Power Point versioacuten 2003
38
Activar o desactivar la narracioacuten de una presentacioacuten
1 En el menuacute Presentacioacuten haga clic en Configurar presentacioacuten
2 Para activar o desactivar la narracioacuten en Opciones de presentacioacuten haga clic
en la casilla de verificacioacuten Mostrar sin narracioacuten seguacuten corresponda
Animar texto y objetos
Abra la presentacioacuten a la que desea agregar una animacioacuten y siga uno o todos estos
procedimientos
Aplicar una combinacioacuten de animaciones preestablecida
1 Si soacutelo desea aplicar la combinacioacuten de animaciones a algunas diapositivas
haga clic en la ficha Diapositivas y seleccione las diapositivas
2 En el menuacute Presentacioacuten haga clic en Combinaciones de animacioacuten
3 En el panel de tareas Estilo de la diapositiva en Aplicar a las diapositivas
seleccionadas haga clic en una combinacioacuten de animaciones de la lista
4 Si desea aplicar la combinacioacuten a todas las diapositivas haga clic en el botoacuten
Aplicar a todas las diapositivas
Aplicar una animacioacuten personalizada
1 En la vista Normal muestre la diapositiva que contiene el texto o los objetos que
desea animar
2 Seleccione el objeto que desea animar
3 En el menuacute Presentacioacuten haga clic en Personalizar animacioacuten
4 En el panel de tareas Personalizar animacioacuten haga clic en y siga uno o varios
de estos procedimientos
o Para agregar un efecto que introduzca el texto o el objeto en la
presentacioacuten con diapositivas elija Entrada y a continuacioacuten haga clic
en el efecto
o Para agregar un efecto al texto o al objeto de la diapositiva elija Eacutenfasis
y a continuacioacuten haga clic en el efecto
o Para agregar un efecto que saque el texto o el objeto de la diapositiva en
alguacuten momento elija Salir y a continuacioacuten haga clic en el efecto
o Para agregar un efecto que mueva un objeto en la trama especificada
elija Trayectorias de movimiento y a continuacioacuten haga clic en el
efecto
Nota Los efectos aparecen de arriba a abajo en la lista Personalizar animacioacuten en
funcioacuten del orden en que se apliquen Los elementos animados se sentildealan en la
diapositiva con una etiqueta numerada que no se puede imprimir y que guarda
correlacioacuten con los efectos de la lista Esta etiqueta no se muestra en la vista
Presentacioacuten con diapositivas
Clave del documentoMUSU-250508 FECHA 250508
Documento POWER POINT 2003-MUSU250508
AacuteREA DSyT
Descripcioacuten Manual de Power Point versioacuten 2003
39
Crear un comienzo y una finalizacioacuten suavizados para texto y objetos animados
Para realizar este proceso primero debe haber aplicado una animacioacuten al elemento
1 Si no se muestra el panel de tareas Personalizar animacioacuten en el menuacute
Presentacioacuten haga clic en Personalizar animacioacuten
2 En el panel de tareas Personalizar animacioacuten haga clic en la flecha abajo del
elemento seleccionado en la lista Personalizar animacioacuten y a continuacioacuten haga
clic en Opciones de efectos
3 En la ficha Efecto y en Configuracioacuten active la casilla de verificacioacuten Inicio
suavizado Final suavizado o las dos
Nota Esta opcioacuten no estaacute disponible para algunas animaciones
Aplicar o dibujar una trayectoria de movimiento
1 En la vista Normal abra la diapositiva que contiene el texto o los objetos para
los que desea crear una trayectoria de movimiento
2 Seleccione el objeto o el elemento de texto que desea animar
En los elementos de texto puede seleccionar un marcador de posicioacuten o paacuterrafo
(vintildeetas incluidas)
3 Si no se muestra el panel de tareas Personalizar animacioacuten en el menuacute
Presentacioacuten haga clic en Personalizar animacioacuten
4 En el panel de tareas Personalizar animacioacuten haga clic en elija
trayectorias de movimiento y siga uno de estos procedimientos
Aplicar una trayectoria de movimiento preestablecida
o Haga clic en una trayectoria preestablecida o haga clic en Maacutes
trayectorias de desplazamientos para elegir maacutes opciones
Crear una trayectoria de movimiento personalizada
2 Elija Dibujar desplazamiento personalizado y a continuacioacuten siga uno de
estos procedimientos
Haga clic en Forma libre para dibujar una trayectoria con
segmentos curvos y rectos Arrastre para dibujar formas libres
haga clic y mueva el mouse (ratoacuten) para trazar liacuteneas rectas
Haga clic en A mano alzada y arrastre para dibujar una
trayectoria que parezca que se ha dibujado con un laacutepiz o para
crear curvas suaves
Haga clic en Liacutenea y arrastre para dibujar una trayectoria recta
Clave del documentoMUSU-250508 FECHA 250508
Documento POWER POINT 2003-MUSU250508
AacuteREA DSyT
Descripcioacuten Manual de Power Point versioacuten 2003
40
Haga clic en Curva y haga clic en donde desee iniciar la
trayectoria curva y a continuacioacuten siga moviendo el mouse
(ratoacuten) y haga clic donde desee agregar la curva
3 Siga uno de estos procedimientos
Si desea terminar la forma libre o la trayectoria curva y dejarla
abierta haga doble clic en cualquier momento
Si desea terminar una liacutenea o una trayectoria a mano alzada
suelte el botoacuten del mouse
Para cerrar una forma haga clic en el punto de inicio
Clave del documentoMUSU-250508 FECHA 250508
Documento POWER POINT 2003-MUSU250508
AacuteREA DSyT
Descripcioacuten Manual de Power Point versioacuten 2003
41

Clave del documentoMUSU-250508 FECHA 250508
Documento POWER POINT 2003-MUSU250508
AacuteREA DSyT
Descripcioacuten Manual de Power Point versioacuten 2003
29
Insertar un archivo de sonido
o Haga clic en Sonido de archivo busque la carpeta que contiene el
archivo y haga doble clic en el archivo que desee
Insertar un clip de sonido de la Galeriacutea multimedia
o Haga clic en Sonido de la Galeriacutea multimedia desplaacutecese hasta el clip
que desea y haga clic sobre eacutel para agregarlo a la diapositiva
Nota Para realizar una buacutesqueda de clips en la Galeriacutea multimedia rellene el
cuadro Buscar y haga clic en Ir Para obtener maacutes informacioacuten sobre coacutemo
buscar un clip haga clic en Sugerencias para buscar clips en la parte inferior
del panel de tareas que le aporta detalles sobre coacutemo buscar archivos mediante
comodines y coacutemo agregar sus propios clips a la Galeriacutea multimedia
3 Cuando aparezca un mensaje siga uno de estos procedimientos
o Para reproducir la peliacutecula o sonido de forma automaacutetica al desplazarse
hasta la diapositiva haga clic en Automaacuteticamente
o Para reproducir la muacutesica o sonido al hacer clic sobre el icono de sonido
haga clic en Al hacer clic encima
4 Para ajustar la configuracioacuten de interrupcioacuten del archivo de sonido haga clic en
el icono de sonido haga clic con el botoacuten secundario del mouse (ratoacuten) y en el
menuacute contextual seleccione Personalizar animacioacuten
5 En el panel de tareas Personalizar animacioacuten haga clic en la flecha del
elemento seleccionado de la lista Animacioacuten personalizada y a continuacioacuten
seleccione Opciones de efectos
Clave del documentoMUSU-250508 FECHA 250508
Documento POWER POINT 2003-MUSU250508
AacuteREA DSyT
Descripcioacuten Manual de Power Point versioacuten 2003
30
6 En la ficha Efecto en Detener la reproduccioacuten siga uno de estos
procedimientos
o Para detener el archivo de sonido al hacer clic sobre la diapositiva
seleccione Al hacer clic Eacutesta es la opcioacuten predeterminada
o Para detener el archivo de sonido despueacutes de esta diapositiva haga clic
en Despueacutes de la diapositiva actual
o Para seguir reproduciendo el archivo de sonido durante varias
diapositivas haga clic en Despueacutes de y a continuacioacuten seleccione el
nuacutemero total de diapositivas durante las cuales debe reproducirse el
archivo
Clave del documentoMUSU-250508 FECHA 250508
Documento POWER POINT 2003-MUSU250508
AacuteREA DSyT
Descripcioacuten Manual de Power Point versioacuten 2003
31
Agregar un sonido a una animacioacuten
Para realizar este proceso primero debe haber aplicado una animacioacuten al texto u objeto
1 En la diapositiva seleccione el texto u objeto al que desea agregar un efecto
adicional
2 En el menuacute Presentacioacuten haga clic en Personalizar animacioacuten
3 En el panel de tareas Personalizar animacioacuten haga clic en la flecha del
elemento seleccionado en la lista Personalizar animacioacuten y a continuacioacuten haga
clic en Opciones de efectos
4 En la ficha Efecto en Mejoras haga clic en la flecha de la lista Sonido y lleve
a cabo una de las acciones siguientes
o Si desea agregar un sonido de la lista haga clic en la opcioacuten deseada
o Si desea agregar un sonido desde un archivo haga clic en Otro sonido y
a continuacioacuten explore el archivo
Reproducir un CD durante una presentacioacuten
1 Inserte el CD en la unidad de CD-ROM
2 En la vista Normal elija la ficha Diapositivas y seleccione la diapositiva para la
que desea reproducir la muacutesica
3 En el menuacute Insertar elija Peliacuteculas y sonidos y a continuacioacuten haga clic en
Reproducir pista de audio de CD
4 En Seleccioacuten de clips en los cuadros Empezar en la pista y Finalizar en la
pista establezca el nuacutemero de la primera y uacuteltima pista Para reproducir soacutelo
una pista o una parte de una pista introduzca el mismo nuacutemero en ambos
cuadros
5 En los cuadros hora establezca la hora de inicio de la primera pista y la hora de
fin de la uacuteltima pista El valor predeterminado para la hora de inicio es cero y el
valor predeterminado para la hora de finalizacioacuten es el nuacutemero total de minutos
para la uacuteltima pista
6 Si desea repetir la muacutesica active la casilla de verificacioacuten Repetir
reproduccioacuten hasta su interrupcioacuten
7 Haga clic en Aceptar y a continuacioacuten siga uno de estos procedimientos
o Para reproducir la muacutesica de forma automaacutetica al desplazarse hasta la
diapositiva haga clic en Automaacuteticamente
o Para reproducir la muacutesica al hacer clic sobre el icono de CD haga clic en
Al hacer clic encima
Nota Si elige iniciar la muacutesica con un clic del mouse (ratoacuten) el icono de CD
apareceraacute en la diapositiva incluso si activoacute la casilla de verificacioacuten Ocultar el
icono de sonido durante la presentacioacuten con diapositivas
Clave del documentoMUSU-250508 FECHA 250508
Documento POWER POINT 2003-MUSU250508
AacuteREA DSyT
Descripcioacuten Manual de Power Point versioacuten 2003
32
8 Para ajustar la configuracioacuten de interrupcioacuten de la muacutesica en la diapositiva
seleccione el icono de CD haga clic con el botoacuten secundario del mouse (ratoacuten) y
elija Animacioacuten personalizada en el menuacute contextual
9 En el panel de tareas Animacioacuten personalizada haga clic con el botoacuten
secundario en la flecha del elemento seleccionado en la lista Animacioacuten
personalizada y a continuacioacuten seleccione Opciones de efectos
10 En la ficha Efecto en Detener la reproduccioacuten siga uno de estos
procedimientos
o Para detener la muacutesica al hacer clic sobre la diapositiva seleccione Al
hacer clic Eacutesta es la opcioacuten predeterminada
o Para detener la muacutesica despueacutes de esta diapositiva haga clic en Despueacutes
de la diapositiva actual
o Para seguir reproduciendo la muacutesica durante varias diapositivas haga
clic en Despueacutes de y a continuacioacuten seleccione el nuacutemero total de
diapositivas durante las cuales debe reproducirse la muacutesica
Notas
Debe introducir el CD en la unidad de CD-ROM para reproducir la muacutesica
durante la presentacioacuten
Para modificar la configuracioacuten de nuacutemero de pista y hora de inicio y fin haga
clic con el botoacuten secundario del mouse en el icono CD y en el menuacute contextual
seleccione Modificar Objeto de sonido para abrir el cuadro de diaacutelogo
Opciones de audio de CD
Peliacuteculas y archivos GIF animados
Las peliacuteculas son archivos de viacutedeo de sobremesa con formatos AVI QuickTime y
MPEG y extensiones de archivo avi mov qt mpg y mpeg Lo habitual es que una
peliacutecula contenga un orador por ejemplo un ejecutivo que no puede asistir a la
presentacioacuten real Las peliacuteculas tambieacuten se utilizan para mostrar ciertos tipos de
formacioacuten
Un archivo GIF animado contiene movimiento y tiene una extensioacuten de archivo gif
Aunque desde el punto de vista teacutecnico no son realmente peliacuteculas los archivos GIF
animados contienen muchas imaacutegenes que forman secuencias para crear un efecto de
animacioacuten y con frecuencia se utilizan para destacar un disentildeo o un sitio Web
Se pueden agregar a las diapositivas peliacuteculas y archivos GIF animados almacenados en
su equipo la Galeriacutea multimedia de Microsoft una red una intranet o Internet Para
agregar una peliacutecula o archivo GIF animado inseacutertelo en la diapositiva elegida
mediante los comandos del menuacute Insertar La reproduccioacuten se puede iniciar de varias
formas automaacuteticamente al mostrar la diapositiva al hacer clic con el mouse (ratoacuten) o
mediante la creacioacuten de un intervalo de modo que se reproduzca despueacutes de un retardo
especiacutefico Tambieacuten puede formar parte de una secuencia de animacioacuten
Clave del documentoMUSU-250508 FECHA 250508
Documento POWER POINT 2003-MUSU250508
AacuteREA DSyT
Descripcioacuten Manual de Power Point versioacuten 2003
33
Aunque el acceso se realiza mediante el menuacute Insertar los archivos de peliacuteculas estaacuten
automaacuteticamente vinculados a la presentacioacuten en lugar de incrustados dentro de la
misma como las imaacutegenes o dibujos Si una presentacioacuten tiene archivos vinculados y
necesita impartirla en otro equipo deberaacute copiar la presentacioacuten y los archivos
vinculados
Utilizar el Reproductor de Windows Media de Microsoft para las peliacuteculas
Si Microsoft PowerPoint no puede reproducir el archivo de peliacutecula que desea insertar
utilice el Reproductor de Windows Media para reproducir la peliacutecula En primer lugar
compruebe la peliacutecula fuera de PowerPoint abra el Reproductor de Windows Media y
abra el archivo desde el menuacute Archivo Si la peliacutecula no se puede reproducir el
Reproductor de Windows Media le mostraraacute mensajes de error detallados y un viacutenculo
con la Ayuda para ayudarle a solucionar el problema
Si la peliacutecula se puede reproducir en el Reproductor de Windows Media podraacute
insertarla en PowerPoint si selecciona Objeto en el menuacute Insertar y la inserta como
Clip multimedia
Las peliacuteculas que utilizan el Reproductor de Windows Media para su reproduccioacuten en
PowerPoint no pueden tener configuracioacuten de animacioacuten ni intervalos especiales
asignados En su lugar la reproduccioacuten tiene lugar al hacer clic en los botones
correspondientes del Reproductor de Windows Media
Agregar una peliacutecula o un archivo GIF animado a una diapositiva
Las peliacuteculas son archivos de viacutedeo de escritorio con formatos como AVI QuickTime
y MPEG y extensiones de archivo como avi mov qt mpg y mpeg Un archivo GIF
animado tiene una extensioacuten de archivo gif
1 Muestre la diapositiva a la que desea agregar una peliacutecula o archivo GIF
animado
2 Siga uno de estos procedimientos
Agregar una peliacutecula o archivo GIF animado
1 En el menuacute Insertar seleccione Peliacuteculas y sonidos haga clic en
Peliacutecula de archivo busque la carpeta que contiene el archivo que desea
agregar y haga doble clic en el archivo
Nota Las peliacuteculas o archivos gif que haya agregado a la Galeriacutea
multimedia se encuentran en la carpeta Galeriacutea multimedia en la carpeta
Clave del documentoMUSU-250508 FECHA 250508
Documento POWER POINT 2003-MUSU250508
AacuteREA DSyT
Descripcioacuten Manual de Power Point versioacuten 2003
34
Mis imaacutegenes del disco duro O bien examine la ubicacioacuten original de
estos archivos
2 Cuando aparezca un mensaje siga uno de estos procedimientos
Para reproducir la peliacutecula o archivo GIF de forma automaacutetica al
desplazarse hasta la diapositiva haga clic en Automaacuteticamente
Para reproducir la peliacutecula o archivo GIF al hacer clic sobre eacuteste
haga clic en Al hacer clic encima
Nota Si intenta insertar una peliacutecula y recibe un mensaje indicaacutendole que
Microsoft PowerPoint no puede insertar el archivo intente insertar la peliacutecula en
el reproductor de Windows Media
iquestCoacutemo
1 En Windows abra el Reproductor de Windows Media que puede
encontrar en el submenuacute Accesorios una vez elegido el botoacuten Inicio
2 En el menuacute Archivo del Reproductor de Windows Media haga clic en
Abrir y a continuacioacuten escriba o seleccione la ruta del archivo que
desea insertar y haga clic en Aceptar
Si la peliacutecula se puede abrir y reproducir siga el resto de los
pasos de esta tarea
Si la peliacutecula no se puede reproducir esto significa que no se
podraacute reproducir cuando abra el Reproductor de Windows Media
en PowerPoint por lo tanto no siga con el resto de los pasos de
esta tarea Puede consultar la Ayuda del Reproductor de
Windows Media para intentar solucionar el problema Tambieacuten
puede buscar Solucionar problemas peliacuteculas en el cuadro
Formule una pregunta de la barra de menuacute de PowerPoint para
obtener maacutes sugerencias
3 Abra la diapositiva en la que desea insertar la peliacutecula en PowerPoint y
en el menuacute Insertar haga clic en Objeto
4 En Tipo de objeto haga clic en Clip multimedia y compruebe que ha
seleccionado Crear nuevo Para mostrar la peliacutecula como icono active
la casilla de verificacioacuten Mostrar como icono
5 Haga clic en Aceptar
6 En el menuacute Insertar clip del Reproductor de Windows Media haga clic
en Viacutedeo para Windows
7 En el cuadro Tipo de archivo haga clic en Todos los archivos
seleccione el archivo y a continuacioacuten haga clic en Abrir
8 Para reproducirla haga clic en el botoacuten Reproducir debajo de la barra
de menuacutes en el borde superior izquierdo Para insertarla en la diapositiva
haga clic fuera del marco de la peliacutecula
Clave del documentoMUSU-250508 FECHA 250508
Documento POWER POINT 2003-MUSU250508
AacuteREA DSyT
Descripcioacuten Manual de Power Point versioacuten 2003
35
Agregar un clip con movimiento de la Galeriacutea multimedia de Microsoft
1 En el menuacute Insertar seleccione Peliacuteculas y sonidos y a continuacioacuten
haga clic en Peliacutecula de la Galeriacutea multimedia
2 En el panel de tareas Imaacutegenes predisentildeadas busque el clip que desea y
haga clic sobre eacuteste para agregarlo a la diapositiva
3 Si aparece un mensaje siga uno de estos procedimientos
Para reproducir la peliacutecula o archivo GIF de forma automaacutetica al
desplazarse hasta la diapositiva haga clic en Automaacuteticamente
Para reproducir la peliacutecula o archivo GIF al hacer clic sobre eacuteste
haga clic en Al hacer clic encima
Notas
o La Galeriacutea multimedia incorpora un conjunto de archivos GIF animados
Los archivos GIF y de peliacuteculas que haya agregado a la Galeriacutea
multimedia tambieacuten apareceraacuten en el panel de tareas
o Para realizar una buacutesqueda de clips en la Galeriacutea multimedia rellene en
el cuadro Buscar los criterios de buacutesqueda y haga clic en Ir Para
obtener maacutes informacioacuten sobre coacutemo buscar un clip haga clic en
Sugerencias para buscar clips en la parte inferior del panel de tareas
que le aporta detalles sobre coacutemo buscar archivos mediante comodines y
coacutemo agregar sus propios clips a la Galeriacutea multimedia
Rebobinar una peliacutecula al acabar la reproduccioacuten
Cuando establece que una peliacutecula se rebobine despueacutes de reproducirse una vez la
peliacutecula vuelve automaacuteticamente al primer marco y se detiene
1 En la diapositiva haga clic con el botoacuten secundario del mouse en la peliacutecula
2 En el menuacute contextual haga clic en Modificar Objeto de peliacutecula
3 Active la casilla de verificacioacuten Rebobinar la peliacutecula al acabar la
reproduccioacuten
Nota La caracteriacutestica Imaacutegenes de Microsoft Office clasifica algunos formatos
multimedia como los archivos GIF como clips de peliacuteculas pero no son viacutedeo digital
realmente El comando Modificar Objeto de peliacutecula se habilita soacutelo con archivos de
viacutedeo digital
Clave del documentoMUSU-250508 FECHA 250508
Documento POWER POINT 2003-MUSU250508
AacuteREA DSyT
Descripcioacuten Manual de Power Point versioacuten 2003
36
Eliminar una peliacutecula o un archivo GIF animado de una diapositiva
En la diapositiva haga clic en la peliacutecula o archivo GIF animado para
seleccionar y a continuacioacuten presione la tecla SUPRIMIR
Repita esta accioacuten para cada diapositiva en la que desee eliminar el archivo Si la
peliacutecula o el archivo gif estaacute en el patroacuten de diapositivas uacutenicamente tendraacute que
eliminarlo del patroacuten Para mostrar el patroacuten de diapositivas en el menuacute Ver
seleccione Patroacuten y a continuacioacuten haga clic en Patroacuten de diapositivas
Iniciar una peliacutecula o sonido automaacuteticamente o al hacer clic con el mouse (ratoacuten)
Los siguientes pasos se aplican a los archivos de peliacutecula o sonido de una diapositiva
que no tienen secuencias de animacioacuten personalizadas o combinaciones de animacioacuten
1 En la diapositiva haga clic con el botoacuten secundario en el icono de sonido o
peliacutecula
2 En el menuacute contextual haga clic en Personalizar animacioacuten
3 En Modificar Reproducir en el cuadro Inicio haga clic en lo siguiente
o Para reproducir un sonido o peliacutecula de forma automaacutetica haga clic en
Con la anterior o Para reproducir un sonido o peliacutecula al hacer clic con el mouse haga clic
en Al hacer clic
Grabar una narracioacuten sonora
Al grabar una narracioacuten se proyecta toda la presentacioacuten y se graba en cada diapositiva
Puede hacer pausas y reanudar la grabacioacuten
Para grabar una narracioacuten de voz necesitaraacute una tarjeta de sonido un microacutefono y unos
altavoces
1 En la ficha Esquema o en la ficha Diapositivas de la vista Normal seleccione el
icono de la diapositiva o la diapositiva en miniatura en donde desea iniciar la
grabacioacuten
2 En el menuacute Presentacioacuten haga clic en Grabar narracioacuten
3 Haga clic en Establecer nivel de microacutefono siga las indicaciones para ajustar
el nivel del microacutefono y a continuacioacuten haga clic en Aceptar
4 Siga uno de estos procedimientos
Incrustar la narracioacuten
o Haga clic en Aceptar
Clave del documentoMUSU-250508 FECHA 250508
Documento POWER POINT 2003-MUSU250508
AacuteREA DSyT
Descripcioacuten Manual de Power Point versioacuten 2003
37
Vincular la narracioacuten
1 Active la casilla de verificacioacuten Vincular narraciones en y haga clic en
Examinar
2 Haga clic en una carpeta de la lista y a continuacioacuten haga clic en Seleccionar
3 Haga clic en Aceptar
5 Si en el paso 1 ha seleccionado empezar a grabar en la primera diapositiva vaya
al paso 6 Si ha seleccionado otra diapositiva apareceraacute el cuadro de diaacutelogo
Grabar narracioacuten Siga uno de estos procedimientos
o Para iniciar la narracioacuten en la diapositiva nuacutemero uno de la presentacioacuten
haga clic en Primera diapositiva
o Para iniciar la narracioacuten en la diapositiva seleccionada haga clic en
Diapositiva actual
6 En la vista Presentacioacuten con diapositivas lea el texto de la narracioacuten por el
microacutefono y haga clic en la diapositiva para avanzar Lea el texto de la narracioacuten
correspondiente a la diapositiva pase a la siguiente diapositiva y asiacute
sucesivamente Puede hacer pausas y reanudar la narracioacuten
iquestCoacutemo
o Para hacer una pausa y reanudar la narracioacuten con el botoacuten secundario del
mouse (ratoacuten) haga clic en la diapositiva y en el menuacute contextual que
aparece haga clic en Pausar narracioacuten o Reanudar la narracioacuten
7 Repita el paso 6 hasta que haya pasado por todas las diapositivas y cuando
aparezca la pantalla negra de salida haga clic en esta pantalla
8 La narracioacuten se guarda automaacuteticamente y aparece un mensaje preguntando si
desea guardar tambieacuten los intervalos de la presentacioacuten Siga uno de estos
procedimientos
o Para guardar los intervalos haga clic en Guardar Las diapositivas
aparecen en la vista Clasificador de diapositivas con los intervalos
debajo de cada diapositiva
o Para cancelar los intervalos haga clic en No guardar (Los intervalos
tambieacuten se pueden grabar por separado)
Nota En la presentacioacuten soacutelo se puede reproducir un sonido cada vez Por tanto si ha
insertado un sonido para que se reproduzca automaacuteticamente se anularaacute con la
narracioacuten de voz
Eliminar la narracioacuten la muacutesica o el sonido de una diapositiva
1 En la diapositiva seleccione el icono de sonido o icono de CD y a continuacioacuten
presione la tecla SUPRIMIR
2 Repita esta accioacuten para cada diapositiva en la que desee eliminar el archivo
Clave del documentoMUSU-250508 FECHA 250508
Documento POWER POINT 2003-MUSU250508
AacuteREA DSyT
Descripcioacuten Manual de Power Point versioacuten 2003
38
Activar o desactivar la narracioacuten de una presentacioacuten
1 En el menuacute Presentacioacuten haga clic en Configurar presentacioacuten
2 Para activar o desactivar la narracioacuten en Opciones de presentacioacuten haga clic
en la casilla de verificacioacuten Mostrar sin narracioacuten seguacuten corresponda
Animar texto y objetos
Abra la presentacioacuten a la que desea agregar una animacioacuten y siga uno o todos estos
procedimientos
Aplicar una combinacioacuten de animaciones preestablecida
1 Si soacutelo desea aplicar la combinacioacuten de animaciones a algunas diapositivas
haga clic en la ficha Diapositivas y seleccione las diapositivas
2 En el menuacute Presentacioacuten haga clic en Combinaciones de animacioacuten
3 En el panel de tareas Estilo de la diapositiva en Aplicar a las diapositivas
seleccionadas haga clic en una combinacioacuten de animaciones de la lista
4 Si desea aplicar la combinacioacuten a todas las diapositivas haga clic en el botoacuten
Aplicar a todas las diapositivas
Aplicar una animacioacuten personalizada
1 En la vista Normal muestre la diapositiva que contiene el texto o los objetos que
desea animar
2 Seleccione el objeto que desea animar
3 En el menuacute Presentacioacuten haga clic en Personalizar animacioacuten
4 En el panel de tareas Personalizar animacioacuten haga clic en y siga uno o varios
de estos procedimientos
o Para agregar un efecto que introduzca el texto o el objeto en la
presentacioacuten con diapositivas elija Entrada y a continuacioacuten haga clic
en el efecto
o Para agregar un efecto al texto o al objeto de la diapositiva elija Eacutenfasis
y a continuacioacuten haga clic en el efecto
o Para agregar un efecto que saque el texto o el objeto de la diapositiva en
alguacuten momento elija Salir y a continuacioacuten haga clic en el efecto
o Para agregar un efecto que mueva un objeto en la trama especificada
elija Trayectorias de movimiento y a continuacioacuten haga clic en el
efecto
Nota Los efectos aparecen de arriba a abajo en la lista Personalizar animacioacuten en
funcioacuten del orden en que se apliquen Los elementos animados se sentildealan en la
diapositiva con una etiqueta numerada que no se puede imprimir y que guarda
correlacioacuten con los efectos de la lista Esta etiqueta no se muestra en la vista
Presentacioacuten con diapositivas
Clave del documentoMUSU-250508 FECHA 250508
Documento POWER POINT 2003-MUSU250508
AacuteREA DSyT
Descripcioacuten Manual de Power Point versioacuten 2003
39
Crear un comienzo y una finalizacioacuten suavizados para texto y objetos animados
Para realizar este proceso primero debe haber aplicado una animacioacuten al elemento
1 Si no se muestra el panel de tareas Personalizar animacioacuten en el menuacute
Presentacioacuten haga clic en Personalizar animacioacuten
2 En el panel de tareas Personalizar animacioacuten haga clic en la flecha abajo del
elemento seleccionado en la lista Personalizar animacioacuten y a continuacioacuten haga
clic en Opciones de efectos
3 En la ficha Efecto y en Configuracioacuten active la casilla de verificacioacuten Inicio
suavizado Final suavizado o las dos
Nota Esta opcioacuten no estaacute disponible para algunas animaciones
Aplicar o dibujar una trayectoria de movimiento
1 En la vista Normal abra la diapositiva que contiene el texto o los objetos para
los que desea crear una trayectoria de movimiento
2 Seleccione el objeto o el elemento de texto que desea animar
En los elementos de texto puede seleccionar un marcador de posicioacuten o paacuterrafo
(vintildeetas incluidas)
3 Si no se muestra el panel de tareas Personalizar animacioacuten en el menuacute
Presentacioacuten haga clic en Personalizar animacioacuten
4 En el panel de tareas Personalizar animacioacuten haga clic en elija
trayectorias de movimiento y siga uno de estos procedimientos
Aplicar una trayectoria de movimiento preestablecida
o Haga clic en una trayectoria preestablecida o haga clic en Maacutes
trayectorias de desplazamientos para elegir maacutes opciones
Crear una trayectoria de movimiento personalizada
2 Elija Dibujar desplazamiento personalizado y a continuacioacuten siga uno de
estos procedimientos
Haga clic en Forma libre para dibujar una trayectoria con
segmentos curvos y rectos Arrastre para dibujar formas libres
haga clic y mueva el mouse (ratoacuten) para trazar liacuteneas rectas
Haga clic en A mano alzada y arrastre para dibujar una
trayectoria que parezca que se ha dibujado con un laacutepiz o para
crear curvas suaves
Haga clic en Liacutenea y arrastre para dibujar una trayectoria recta
Clave del documentoMUSU-250508 FECHA 250508
Documento POWER POINT 2003-MUSU250508
AacuteREA DSyT
Descripcioacuten Manual de Power Point versioacuten 2003
40
Haga clic en Curva y haga clic en donde desee iniciar la
trayectoria curva y a continuacioacuten siga moviendo el mouse
(ratoacuten) y haga clic donde desee agregar la curva
3 Siga uno de estos procedimientos
Si desea terminar la forma libre o la trayectoria curva y dejarla
abierta haga doble clic en cualquier momento
Si desea terminar una liacutenea o una trayectoria a mano alzada
suelte el botoacuten del mouse
Para cerrar una forma haga clic en el punto de inicio
Clave del documentoMUSU-250508 FECHA 250508
Documento POWER POINT 2003-MUSU250508
AacuteREA DSyT
Descripcioacuten Manual de Power Point versioacuten 2003
41

Clave del documentoMUSU-250508 FECHA 250508
Documento POWER POINT 2003-MUSU250508
AacuteREA DSyT
Descripcioacuten Manual de Power Point versioacuten 2003
30
6 En la ficha Efecto en Detener la reproduccioacuten siga uno de estos
procedimientos
o Para detener el archivo de sonido al hacer clic sobre la diapositiva
seleccione Al hacer clic Eacutesta es la opcioacuten predeterminada
o Para detener el archivo de sonido despueacutes de esta diapositiva haga clic
en Despueacutes de la diapositiva actual
o Para seguir reproduciendo el archivo de sonido durante varias
diapositivas haga clic en Despueacutes de y a continuacioacuten seleccione el
nuacutemero total de diapositivas durante las cuales debe reproducirse el
archivo
Clave del documentoMUSU-250508 FECHA 250508
Documento POWER POINT 2003-MUSU250508
AacuteREA DSyT
Descripcioacuten Manual de Power Point versioacuten 2003
31
Agregar un sonido a una animacioacuten
Para realizar este proceso primero debe haber aplicado una animacioacuten al texto u objeto
1 En la diapositiva seleccione el texto u objeto al que desea agregar un efecto
adicional
2 En el menuacute Presentacioacuten haga clic en Personalizar animacioacuten
3 En el panel de tareas Personalizar animacioacuten haga clic en la flecha del
elemento seleccionado en la lista Personalizar animacioacuten y a continuacioacuten haga
clic en Opciones de efectos
4 En la ficha Efecto en Mejoras haga clic en la flecha de la lista Sonido y lleve
a cabo una de las acciones siguientes
o Si desea agregar un sonido de la lista haga clic en la opcioacuten deseada
o Si desea agregar un sonido desde un archivo haga clic en Otro sonido y
a continuacioacuten explore el archivo
Reproducir un CD durante una presentacioacuten
1 Inserte el CD en la unidad de CD-ROM
2 En la vista Normal elija la ficha Diapositivas y seleccione la diapositiva para la
que desea reproducir la muacutesica
3 En el menuacute Insertar elija Peliacuteculas y sonidos y a continuacioacuten haga clic en
Reproducir pista de audio de CD
4 En Seleccioacuten de clips en los cuadros Empezar en la pista y Finalizar en la
pista establezca el nuacutemero de la primera y uacuteltima pista Para reproducir soacutelo
una pista o una parte de una pista introduzca el mismo nuacutemero en ambos
cuadros
5 En los cuadros hora establezca la hora de inicio de la primera pista y la hora de
fin de la uacuteltima pista El valor predeterminado para la hora de inicio es cero y el
valor predeterminado para la hora de finalizacioacuten es el nuacutemero total de minutos
para la uacuteltima pista
6 Si desea repetir la muacutesica active la casilla de verificacioacuten Repetir
reproduccioacuten hasta su interrupcioacuten
7 Haga clic en Aceptar y a continuacioacuten siga uno de estos procedimientos
o Para reproducir la muacutesica de forma automaacutetica al desplazarse hasta la
diapositiva haga clic en Automaacuteticamente
o Para reproducir la muacutesica al hacer clic sobre el icono de CD haga clic en
Al hacer clic encima
Nota Si elige iniciar la muacutesica con un clic del mouse (ratoacuten) el icono de CD
apareceraacute en la diapositiva incluso si activoacute la casilla de verificacioacuten Ocultar el
icono de sonido durante la presentacioacuten con diapositivas
Clave del documentoMUSU-250508 FECHA 250508
Documento POWER POINT 2003-MUSU250508
AacuteREA DSyT
Descripcioacuten Manual de Power Point versioacuten 2003
32
8 Para ajustar la configuracioacuten de interrupcioacuten de la muacutesica en la diapositiva
seleccione el icono de CD haga clic con el botoacuten secundario del mouse (ratoacuten) y
elija Animacioacuten personalizada en el menuacute contextual
9 En el panel de tareas Animacioacuten personalizada haga clic con el botoacuten
secundario en la flecha del elemento seleccionado en la lista Animacioacuten
personalizada y a continuacioacuten seleccione Opciones de efectos
10 En la ficha Efecto en Detener la reproduccioacuten siga uno de estos
procedimientos
o Para detener la muacutesica al hacer clic sobre la diapositiva seleccione Al
hacer clic Eacutesta es la opcioacuten predeterminada
o Para detener la muacutesica despueacutes de esta diapositiva haga clic en Despueacutes
de la diapositiva actual
o Para seguir reproduciendo la muacutesica durante varias diapositivas haga
clic en Despueacutes de y a continuacioacuten seleccione el nuacutemero total de
diapositivas durante las cuales debe reproducirse la muacutesica
Notas
Debe introducir el CD en la unidad de CD-ROM para reproducir la muacutesica
durante la presentacioacuten
Para modificar la configuracioacuten de nuacutemero de pista y hora de inicio y fin haga
clic con el botoacuten secundario del mouse en el icono CD y en el menuacute contextual
seleccione Modificar Objeto de sonido para abrir el cuadro de diaacutelogo
Opciones de audio de CD
Peliacuteculas y archivos GIF animados
Las peliacuteculas son archivos de viacutedeo de sobremesa con formatos AVI QuickTime y
MPEG y extensiones de archivo avi mov qt mpg y mpeg Lo habitual es que una
peliacutecula contenga un orador por ejemplo un ejecutivo que no puede asistir a la
presentacioacuten real Las peliacuteculas tambieacuten se utilizan para mostrar ciertos tipos de
formacioacuten
Un archivo GIF animado contiene movimiento y tiene una extensioacuten de archivo gif
Aunque desde el punto de vista teacutecnico no son realmente peliacuteculas los archivos GIF
animados contienen muchas imaacutegenes que forman secuencias para crear un efecto de
animacioacuten y con frecuencia se utilizan para destacar un disentildeo o un sitio Web
Se pueden agregar a las diapositivas peliacuteculas y archivos GIF animados almacenados en
su equipo la Galeriacutea multimedia de Microsoft una red una intranet o Internet Para
agregar una peliacutecula o archivo GIF animado inseacutertelo en la diapositiva elegida
mediante los comandos del menuacute Insertar La reproduccioacuten se puede iniciar de varias
formas automaacuteticamente al mostrar la diapositiva al hacer clic con el mouse (ratoacuten) o
mediante la creacioacuten de un intervalo de modo que se reproduzca despueacutes de un retardo
especiacutefico Tambieacuten puede formar parte de una secuencia de animacioacuten
Clave del documentoMUSU-250508 FECHA 250508
Documento POWER POINT 2003-MUSU250508
AacuteREA DSyT
Descripcioacuten Manual de Power Point versioacuten 2003
33
Aunque el acceso se realiza mediante el menuacute Insertar los archivos de peliacuteculas estaacuten
automaacuteticamente vinculados a la presentacioacuten en lugar de incrustados dentro de la
misma como las imaacutegenes o dibujos Si una presentacioacuten tiene archivos vinculados y
necesita impartirla en otro equipo deberaacute copiar la presentacioacuten y los archivos
vinculados
Utilizar el Reproductor de Windows Media de Microsoft para las peliacuteculas
Si Microsoft PowerPoint no puede reproducir el archivo de peliacutecula que desea insertar
utilice el Reproductor de Windows Media para reproducir la peliacutecula En primer lugar
compruebe la peliacutecula fuera de PowerPoint abra el Reproductor de Windows Media y
abra el archivo desde el menuacute Archivo Si la peliacutecula no se puede reproducir el
Reproductor de Windows Media le mostraraacute mensajes de error detallados y un viacutenculo
con la Ayuda para ayudarle a solucionar el problema
Si la peliacutecula se puede reproducir en el Reproductor de Windows Media podraacute
insertarla en PowerPoint si selecciona Objeto en el menuacute Insertar y la inserta como
Clip multimedia
Las peliacuteculas que utilizan el Reproductor de Windows Media para su reproduccioacuten en
PowerPoint no pueden tener configuracioacuten de animacioacuten ni intervalos especiales
asignados En su lugar la reproduccioacuten tiene lugar al hacer clic en los botones
correspondientes del Reproductor de Windows Media
Agregar una peliacutecula o un archivo GIF animado a una diapositiva
Las peliacuteculas son archivos de viacutedeo de escritorio con formatos como AVI QuickTime
y MPEG y extensiones de archivo como avi mov qt mpg y mpeg Un archivo GIF
animado tiene una extensioacuten de archivo gif
1 Muestre la diapositiva a la que desea agregar una peliacutecula o archivo GIF
animado
2 Siga uno de estos procedimientos
Agregar una peliacutecula o archivo GIF animado
1 En el menuacute Insertar seleccione Peliacuteculas y sonidos haga clic en
Peliacutecula de archivo busque la carpeta que contiene el archivo que desea
agregar y haga doble clic en el archivo
Nota Las peliacuteculas o archivos gif que haya agregado a la Galeriacutea
multimedia se encuentran en la carpeta Galeriacutea multimedia en la carpeta
Clave del documentoMUSU-250508 FECHA 250508
Documento POWER POINT 2003-MUSU250508
AacuteREA DSyT
Descripcioacuten Manual de Power Point versioacuten 2003
34
Mis imaacutegenes del disco duro O bien examine la ubicacioacuten original de
estos archivos
2 Cuando aparezca un mensaje siga uno de estos procedimientos
Para reproducir la peliacutecula o archivo GIF de forma automaacutetica al
desplazarse hasta la diapositiva haga clic en Automaacuteticamente
Para reproducir la peliacutecula o archivo GIF al hacer clic sobre eacuteste
haga clic en Al hacer clic encima
Nota Si intenta insertar una peliacutecula y recibe un mensaje indicaacutendole que
Microsoft PowerPoint no puede insertar el archivo intente insertar la peliacutecula en
el reproductor de Windows Media
iquestCoacutemo
1 En Windows abra el Reproductor de Windows Media que puede
encontrar en el submenuacute Accesorios una vez elegido el botoacuten Inicio
2 En el menuacute Archivo del Reproductor de Windows Media haga clic en
Abrir y a continuacioacuten escriba o seleccione la ruta del archivo que
desea insertar y haga clic en Aceptar
Si la peliacutecula se puede abrir y reproducir siga el resto de los
pasos de esta tarea
Si la peliacutecula no se puede reproducir esto significa que no se
podraacute reproducir cuando abra el Reproductor de Windows Media
en PowerPoint por lo tanto no siga con el resto de los pasos de
esta tarea Puede consultar la Ayuda del Reproductor de
Windows Media para intentar solucionar el problema Tambieacuten
puede buscar Solucionar problemas peliacuteculas en el cuadro
Formule una pregunta de la barra de menuacute de PowerPoint para
obtener maacutes sugerencias
3 Abra la diapositiva en la que desea insertar la peliacutecula en PowerPoint y
en el menuacute Insertar haga clic en Objeto
4 En Tipo de objeto haga clic en Clip multimedia y compruebe que ha
seleccionado Crear nuevo Para mostrar la peliacutecula como icono active
la casilla de verificacioacuten Mostrar como icono
5 Haga clic en Aceptar
6 En el menuacute Insertar clip del Reproductor de Windows Media haga clic
en Viacutedeo para Windows
7 En el cuadro Tipo de archivo haga clic en Todos los archivos
seleccione el archivo y a continuacioacuten haga clic en Abrir
8 Para reproducirla haga clic en el botoacuten Reproducir debajo de la barra
de menuacutes en el borde superior izquierdo Para insertarla en la diapositiva
haga clic fuera del marco de la peliacutecula
Clave del documentoMUSU-250508 FECHA 250508
Documento POWER POINT 2003-MUSU250508
AacuteREA DSyT
Descripcioacuten Manual de Power Point versioacuten 2003
35
Agregar un clip con movimiento de la Galeriacutea multimedia de Microsoft
1 En el menuacute Insertar seleccione Peliacuteculas y sonidos y a continuacioacuten
haga clic en Peliacutecula de la Galeriacutea multimedia
2 En el panel de tareas Imaacutegenes predisentildeadas busque el clip que desea y
haga clic sobre eacuteste para agregarlo a la diapositiva
3 Si aparece un mensaje siga uno de estos procedimientos
Para reproducir la peliacutecula o archivo GIF de forma automaacutetica al
desplazarse hasta la diapositiva haga clic en Automaacuteticamente
Para reproducir la peliacutecula o archivo GIF al hacer clic sobre eacuteste
haga clic en Al hacer clic encima
Notas
o La Galeriacutea multimedia incorpora un conjunto de archivos GIF animados
Los archivos GIF y de peliacuteculas que haya agregado a la Galeriacutea
multimedia tambieacuten apareceraacuten en el panel de tareas
o Para realizar una buacutesqueda de clips en la Galeriacutea multimedia rellene en
el cuadro Buscar los criterios de buacutesqueda y haga clic en Ir Para
obtener maacutes informacioacuten sobre coacutemo buscar un clip haga clic en
Sugerencias para buscar clips en la parte inferior del panel de tareas
que le aporta detalles sobre coacutemo buscar archivos mediante comodines y
coacutemo agregar sus propios clips a la Galeriacutea multimedia
Rebobinar una peliacutecula al acabar la reproduccioacuten
Cuando establece que una peliacutecula se rebobine despueacutes de reproducirse una vez la
peliacutecula vuelve automaacuteticamente al primer marco y se detiene
1 En la diapositiva haga clic con el botoacuten secundario del mouse en la peliacutecula
2 En el menuacute contextual haga clic en Modificar Objeto de peliacutecula
3 Active la casilla de verificacioacuten Rebobinar la peliacutecula al acabar la
reproduccioacuten
Nota La caracteriacutestica Imaacutegenes de Microsoft Office clasifica algunos formatos
multimedia como los archivos GIF como clips de peliacuteculas pero no son viacutedeo digital
realmente El comando Modificar Objeto de peliacutecula se habilita soacutelo con archivos de
viacutedeo digital
Clave del documentoMUSU-250508 FECHA 250508
Documento POWER POINT 2003-MUSU250508
AacuteREA DSyT
Descripcioacuten Manual de Power Point versioacuten 2003
36
Eliminar una peliacutecula o un archivo GIF animado de una diapositiva
En la diapositiva haga clic en la peliacutecula o archivo GIF animado para
seleccionar y a continuacioacuten presione la tecla SUPRIMIR
Repita esta accioacuten para cada diapositiva en la que desee eliminar el archivo Si la
peliacutecula o el archivo gif estaacute en el patroacuten de diapositivas uacutenicamente tendraacute que
eliminarlo del patroacuten Para mostrar el patroacuten de diapositivas en el menuacute Ver
seleccione Patroacuten y a continuacioacuten haga clic en Patroacuten de diapositivas
Iniciar una peliacutecula o sonido automaacuteticamente o al hacer clic con el mouse (ratoacuten)
Los siguientes pasos se aplican a los archivos de peliacutecula o sonido de una diapositiva
que no tienen secuencias de animacioacuten personalizadas o combinaciones de animacioacuten
1 En la diapositiva haga clic con el botoacuten secundario en el icono de sonido o
peliacutecula
2 En el menuacute contextual haga clic en Personalizar animacioacuten
3 En Modificar Reproducir en el cuadro Inicio haga clic en lo siguiente
o Para reproducir un sonido o peliacutecula de forma automaacutetica haga clic en
Con la anterior o Para reproducir un sonido o peliacutecula al hacer clic con el mouse haga clic
en Al hacer clic
Grabar una narracioacuten sonora
Al grabar una narracioacuten se proyecta toda la presentacioacuten y se graba en cada diapositiva
Puede hacer pausas y reanudar la grabacioacuten
Para grabar una narracioacuten de voz necesitaraacute una tarjeta de sonido un microacutefono y unos
altavoces
1 En la ficha Esquema o en la ficha Diapositivas de la vista Normal seleccione el
icono de la diapositiva o la diapositiva en miniatura en donde desea iniciar la
grabacioacuten
2 En el menuacute Presentacioacuten haga clic en Grabar narracioacuten
3 Haga clic en Establecer nivel de microacutefono siga las indicaciones para ajustar
el nivel del microacutefono y a continuacioacuten haga clic en Aceptar
4 Siga uno de estos procedimientos
Incrustar la narracioacuten
o Haga clic en Aceptar
Clave del documentoMUSU-250508 FECHA 250508
Documento POWER POINT 2003-MUSU250508
AacuteREA DSyT
Descripcioacuten Manual de Power Point versioacuten 2003
37
Vincular la narracioacuten
1 Active la casilla de verificacioacuten Vincular narraciones en y haga clic en
Examinar
2 Haga clic en una carpeta de la lista y a continuacioacuten haga clic en Seleccionar
3 Haga clic en Aceptar
5 Si en el paso 1 ha seleccionado empezar a grabar en la primera diapositiva vaya
al paso 6 Si ha seleccionado otra diapositiva apareceraacute el cuadro de diaacutelogo
Grabar narracioacuten Siga uno de estos procedimientos
o Para iniciar la narracioacuten en la diapositiva nuacutemero uno de la presentacioacuten
haga clic en Primera diapositiva
o Para iniciar la narracioacuten en la diapositiva seleccionada haga clic en
Diapositiva actual
6 En la vista Presentacioacuten con diapositivas lea el texto de la narracioacuten por el
microacutefono y haga clic en la diapositiva para avanzar Lea el texto de la narracioacuten
correspondiente a la diapositiva pase a la siguiente diapositiva y asiacute
sucesivamente Puede hacer pausas y reanudar la narracioacuten
iquestCoacutemo
o Para hacer una pausa y reanudar la narracioacuten con el botoacuten secundario del
mouse (ratoacuten) haga clic en la diapositiva y en el menuacute contextual que
aparece haga clic en Pausar narracioacuten o Reanudar la narracioacuten
7 Repita el paso 6 hasta que haya pasado por todas las diapositivas y cuando
aparezca la pantalla negra de salida haga clic en esta pantalla
8 La narracioacuten se guarda automaacuteticamente y aparece un mensaje preguntando si
desea guardar tambieacuten los intervalos de la presentacioacuten Siga uno de estos
procedimientos
o Para guardar los intervalos haga clic en Guardar Las diapositivas
aparecen en la vista Clasificador de diapositivas con los intervalos
debajo de cada diapositiva
o Para cancelar los intervalos haga clic en No guardar (Los intervalos
tambieacuten se pueden grabar por separado)
Nota En la presentacioacuten soacutelo se puede reproducir un sonido cada vez Por tanto si ha
insertado un sonido para que se reproduzca automaacuteticamente se anularaacute con la
narracioacuten de voz
Eliminar la narracioacuten la muacutesica o el sonido de una diapositiva
1 En la diapositiva seleccione el icono de sonido o icono de CD y a continuacioacuten
presione la tecla SUPRIMIR
2 Repita esta accioacuten para cada diapositiva en la que desee eliminar el archivo
Clave del documentoMUSU-250508 FECHA 250508
Documento POWER POINT 2003-MUSU250508
AacuteREA DSyT
Descripcioacuten Manual de Power Point versioacuten 2003
38
Activar o desactivar la narracioacuten de una presentacioacuten
1 En el menuacute Presentacioacuten haga clic en Configurar presentacioacuten
2 Para activar o desactivar la narracioacuten en Opciones de presentacioacuten haga clic
en la casilla de verificacioacuten Mostrar sin narracioacuten seguacuten corresponda
Animar texto y objetos
Abra la presentacioacuten a la que desea agregar una animacioacuten y siga uno o todos estos
procedimientos
Aplicar una combinacioacuten de animaciones preestablecida
1 Si soacutelo desea aplicar la combinacioacuten de animaciones a algunas diapositivas
haga clic en la ficha Diapositivas y seleccione las diapositivas
2 En el menuacute Presentacioacuten haga clic en Combinaciones de animacioacuten
3 En el panel de tareas Estilo de la diapositiva en Aplicar a las diapositivas
seleccionadas haga clic en una combinacioacuten de animaciones de la lista
4 Si desea aplicar la combinacioacuten a todas las diapositivas haga clic en el botoacuten
Aplicar a todas las diapositivas
Aplicar una animacioacuten personalizada
1 En la vista Normal muestre la diapositiva que contiene el texto o los objetos que
desea animar
2 Seleccione el objeto que desea animar
3 En el menuacute Presentacioacuten haga clic en Personalizar animacioacuten
4 En el panel de tareas Personalizar animacioacuten haga clic en y siga uno o varios
de estos procedimientos
o Para agregar un efecto que introduzca el texto o el objeto en la
presentacioacuten con diapositivas elija Entrada y a continuacioacuten haga clic
en el efecto
o Para agregar un efecto al texto o al objeto de la diapositiva elija Eacutenfasis
y a continuacioacuten haga clic en el efecto
o Para agregar un efecto que saque el texto o el objeto de la diapositiva en
alguacuten momento elija Salir y a continuacioacuten haga clic en el efecto
o Para agregar un efecto que mueva un objeto en la trama especificada
elija Trayectorias de movimiento y a continuacioacuten haga clic en el
efecto
Nota Los efectos aparecen de arriba a abajo en la lista Personalizar animacioacuten en
funcioacuten del orden en que se apliquen Los elementos animados se sentildealan en la
diapositiva con una etiqueta numerada que no se puede imprimir y que guarda
correlacioacuten con los efectos de la lista Esta etiqueta no se muestra en la vista
Presentacioacuten con diapositivas
Clave del documentoMUSU-250508 FECHA 250508
Documento POWER POINT 2003-MUSU250508
AacuteREA DSyT
Descripcioacuten Manual de Power Point versioacuten 2003
39
Crear un comienzo y una finalizacioacuten suavizados para texto y objetos animados
Para realizar este proceso primero debe haber aplicado una animacioacuten al elemento
1 Si no se muestra el panel de tareas Personalizar animacioacuten en el menuacute
Presentacioacuten haga clic en Personalizar animacioacuten
2 En el panel de tareas Personalizar animacioacuten haga clic en la flecha abajo del
elemento seleccionado en la lista Personalizar animacioacuten y a continuacioacuten haga
clic en Opciones de efectos
3 En la ficha Efecto y en Configuracioacuten active la casilla de verificacioacuten Inicio
suavizado Final suavizado o las dos
Nota Esta opcioacuten no estaacute disponible para algunas animaciones
Aplicar o dibujar una trayectoria de movimiento
1 En la vista Normal abra la diapositiva que contiene el texto o los objetos para
los que desea crear una trayectoria de movimiento
2 Seleccione el objeto o el elemento de texto que desea animar
En los elementos de texto puede seleccionar un marcador de posicioacuten o paacuterrafo
(vintildeetas incluidas)
3 Si no se muestra el panel de tareas Personalizar animacioacuten en el menuacute
Presentacioacuten haga clic en Personalizar animacioacuten
4 En el panel de tareas Personalizar animacioacuten haga clic en elija
trayectorias de movimiento y siga uno de estos procedimientos
Aplicar una trayectoria de movimiento preestablecida
o Haga clic en una trayectoria preestablecida o haga clic en Maacutes
trayectorias de desplazamientos para elegir maacutes opciones
Crear una trayectoria de movimiento personalizada
2 Elija Dibujar desplazamiento personalizado y a continuacioacuten siga uno de
estos procedimientos
Haga clic en Forma libre para dibujar una trayectoria con
segmentos curvos y rectos Arrastre para dibujar formas libres
haga clic y mueva el mouse (ratoacuten) para trazar liacuteneas rectas
Haga clic en A mano alzada y arrastre para dibujar una
trayectoria que parezca que se ha dibujado con un laacutepiz o para
crear curvas suaves
Haga clic en Liacutenea y arrastre para dibujar una trayectoria recta
Clave del documentoMUSU-250508 FECHA 250508
Documento POWER POINT 2003-MUSU250508
AacuteREA DSyT
Descripcioacuten Manual de Power Point versioacuten 2003
40
Haga clic en Curva y haga clic en donde desee iniciar la
trayectoria curva y a continuacioacuten siga moviendo el mouse
(ratoacuten) y haga clic donde desee agregar la curva
3 Siga uno de estos procedimientos
Si desea terminar la forma libre o la trayectoria curva y dejarla
abierta haga doble clic en cualquier momento
Si desea terminar una liacutenea o una trayectoria a mano alzada
suelte el botoacuten del mouse
Para cerrar una forma haga clic en el punto de inicio
Clave del documentoMUSU-250508 FECHA 250508
Documento POWER POINT 2003-MUSU250508
AacuteREA DSyT
Descripcioacuten Manual de Power Point versioacuten 2003
41

Clave del documentoMUSU-250508 FECHA 250508
Documento POWER POINT 2003-MUSU250508
AacuteREA DSyT
Descripcioacuten Manual de Power Point versioacuten 2003
31
Agregar un sonido a una animacioacuten
Para realizar este proceso primero debe haber aplicado una animacioacuten al texto u objeto
1 En la diapositiva seleccione el texto u objeto al que desea agregar un efecto
adicional
2 En el menuacute Presentacioacuten haga clic en Personalizar animacioacuten
3 En el panel de tareas Personalizar animacioacuten haga clic en la flecha del
elemento seleccionado en la lista Personalizar animacioacuten y a continuacioacuten haga
clic en Opciones de efectos
4 En la ficha Efecto en Mejoras haga clic en la flecha de la lista Sonido y lleve
a cabo una de las acciones siguientes
o Si desea agregar un sonido de la lista haga clic en la opcioacuten deseada
o Si desea agregar un sonido desde un archivo haga clic en Otro sonido y
a continuacioacuten explore el archivo
Reproducir un CD durante una presentacioacuten
1 Inserte el CD en la unidad de CD-ROM
2 En la vista Normal elija la ficha Diapositivas y seleccione la diapositiva para la
que desea reproducir la muacutesica
3 En el menuacute Insertar elija Peliacuteculas y sonidos y a continuacioacuten haga clic en
Reproducir pista de audio de CD
4 En Seleccioacuten de clips en los cuadros Empezar en la pista y Finalizar en la
pista establezca el nuacutemero de la primera y uacuteltima pista Para reproducir soacutelo
una pista o una parte de una pista introduzca el mismo nuacutemero en ambos
cuadros
5 En los cuadros hora establezca la hora de inicio de la primera pista y la hora de
fin de la uacuteltima pista El valor predeterminado para la hora de inicio es cero y el
valor predeterminado para la hora de finalizacioacuten es el nuacutemero total de minutos
para la uacuteltima pista
6 Si desea repetir la muacutesica active la casilla de verificacioacuten Repetir
reproduccioacuten hasta su interrupcioacuten
7 Haga clic en Aceptar y a continuacioacuten siga uno de estos procedimientos
o Para reproducir la muacutesica de forma automaacutetica al desplazarse hasta la
diapositiva haga clic en Automaacuteticamente
o Para reproducir la muacutesica al hacer clic sobre el icono de CD haga clic en
Al hacer clic encima
Nota Si elige iniciar la muacutesica con un clic del mouse (ratoacuten) el icono de CD
apareceraacute en la diapositiva incluso si activoacute la casilla de verificacioacuten Ocultar el
icono de sonido durante la presentacioacuten con diapositivas
Clave del documentoMUSU-250508 FECHA 250508
Documento POWER POINT 2003-MUSU250508
AacuteREA DSyT
Descripcioacuten Manual de Power Point versioacuten 2003
32
8 Para ajustar la configuracioacuten de interrupcioacuten de la muacutesica en la diapositiva
seleccione el icono de CD haga clic con el botoacuten secundario del mouse (ratoacuten) y
elija Animacioacuten personalizada en el menuacute contextual
9 En el panel de tareas Animacioacuten personalizada haga clic con el botoacuten
secundario en la flecha del elemento seleccionado en la lista Animacioacuten
personalizada y a continuacioacuten seleccione Opciones de efectos
10 En la ficha Efecto en Detener la reproduccioacuten siga uno de estos
procedimientos
o Para detener la muacutesica al hacer clic sobre la diapositiva seleccione Al
hacer clic Eacutesta es la opcioacuten predeterminada
o Para detener la muacutesica despueacutes de esta diapositiva haga clic en Despueacutes
de la diapositiva actual
o Para seguir reproduciendo la muacutesica durante varias diapositivas haga
clic en Despueacutes de y a continuacioacuten seleccione el nuacutemero total de
diapositivas durante las cuales debe reproducirse la muacutesica
Notas
Debe introducir el CD en la unidad de CD-ROM para reproducir la muacutesica
durante la presentacioacuten
Para modificar la configuracioacuten de nuacutemero de pista y hora de inicio y fin haga
clic con el botoacuten secundario del mouse en el icono CD y en el menuacute contextual
seleccione Modificar Objeto de sonido para abrir el cuadro de diaacutelogo
Opciones de audio de CD
Peliacuteculas y archivos GIF animados
Las peliacuteculas son archivos de viacutedeo de sobremesa con formatos AVI QuickTime y
MPEG y extensiones de archivo avi mov qt mpg y mpeg Lo habitual es que una
peliacutecula contenga un orador por ejemplo un ejecutivo que no puede asistir a la
presentacioacuten real Las peliacuteculas tambieacuten se utilizan para mostrar ciertos tipos de
formacioacuten
Un archivo GIF animado contiene movimiento y tiene una extensioacuten de archivo gif
Aunque desde el punto de vista teacutecnico no son realmente peliacuteculas los archivos GIF
animados contienen muchas imaacutegenes que forman secuencias para crear un efecto de
animacioacuten y con frecuencia se utilizan para destacar un disentildeo o un sitio Web
Se pueden agregar a las diapositivas peliacuteculas y archivos GIF animados almacenados en
su equipo la Galeriacutea multimedia de Microsoft una red una intranet o Internet Para
agregar una peliacutecula o archivo GIF animado inseacutertelo en la diapositiva elegida
mediante los comandos del menuacute Insertar La reproduccioacuten se puede iniciar de varias
formas automaacuteticamente al mostrar la diapositiva al hacer clic con el mouse (ratoacuten) o
mediante la creacioacuten de un intervalo de modo que se reproduzca despueacutes de un retardo
especiacutefico Tambieacuten puede formar parte de una secuencia de animacioacuten
Clave del documentoMUSU-250508 FECHA 250508
Documento POWER POINT 2003-MUSU250508
AacuteREA DSyT
Descripcioacuten Manual de Power Point versioacuten 2003
33
Aunque el acceso se realiza mediante el menuacute Insertar los archivos de peliacuteculas estaacuten
automaacuteticamente vinculados a la presentacioacuten en lugar de incrustados dentro de la
misma como las imaacutegenes o dibujos Si una presentacioacuten tiene archivos vinculados y
necesita impartirla en otro equipo deberaacute copiar la presentacioacuten y los archivos
vinculados
Utilizar el Reproductor de Windows Media de Microsoft para las peliacuteculas
Si Microsoft PowerPoint no puede reproducir el archivo de peliacutecula que desea insertar
utilice el Reproductor de Windows Media para reproducir la peliacutecula En primer lugar
compruebe la peliacutecula fuera de PowerPoint abra el Reproductor de Windows Media y
abra el archivo desde el menuacute Archivo Si la peliacutecula no se puede reproducir el
Reproductor de Windows Media le mostraraacute mensajes de error detallados y un viacutenculo
con la Ayuda para ayudarle a solucionar el problema
Si la peliacutecula se puede reproducir en el Reproductor de Windows Media podraacute
insertarla en PowerPoint si selecciona Objeto en el menuacute Insertar y la inserta como
Clip multimedia
Las peliacuteculas que utilizan el Reproductor de Windows Media para su reproduccioacuten en
PowerPoint no pueden tener configuracioacuten de animacioacuten ni intervalos especiales
asignados En su lugar la reproduccioacuten tiene lugar al hacer clic en los botones
correspondientes del Reproductor de Windows Media
Agregar una peliacutecula o un archivo GIF animado a una diapositiva
Las peliacuteculas son archivos de viacutedeo de escritorio con formatos como AVI QuickTime
y MPEG y extensiones de archivo como avi mov qt mpg y mpeg Un archivo GIF
animado tiene una extensioacuten de archivo gif
1 Muestre la diapositiva a la que desea agregar una peliacutecula o archivo GIF
animado
2 Siga uno de estos procedimientos
Agregar una peliacutecula o archivo GIF animado
1 En el menuacute Insertar seleccione Peliacuteculas y sonidos haga clic en
Peliacutecula de archivo busque la carpeta que contiene el archivo que desea
agregar y haga doble clic en el archivo
Nota Las peliacuteculas o archivos gif que haya agregado a la Galeriacutea
multimedia se encuentran en la carpeta Galeriacutea multimedia en la carpeta
Clave del documentoMUSU-250508 FECHA 250508
Documento POWER POINT 2003-MUSU250508
AacuteREA DSyT
Descripcioacuten Manual de Power Point versioacuten 2003
34
Mis imaacutegenes del disco duro O bien examine la ubicacioacuten original de
estos archivos
2 Cuando aparezca un mensaje siga uno de estos procedimientos
Para reproducir la peliacutecula o archivo GIF de forma automaacutetica al
desplazarse hasta la diapositiva haga clic en Automaacuteticamente
Para reproducir la peliacutecula o archivo GIF al hacer clic sobre eacuteste
haga clic en Al hacer clic encima
Nota Si intenta insertar una peliacutecula y recibe un mensaje indicaacutendole que
Microsoft PowerPoint no puede insertar el archivo intente insertar la peliacutecula en
el reproductor de Windows Media
iquestCoacutemo
1 En Windows abra el Reproductor de Windows Media que puede
encontrar en el submenuacute Accesorios una vez elegido el botoacuten Inicio
2 En el menuacute Archivo del Reproductor de Windows Media haga clic en
Abrir y a continuacioacuten escriba o seleccione la ruta del archivo que
desea insertar y haga clic en Aceptar
Si la peliacutecula se puede abrir y reproducir siga el resto de los
pasos de esta tarea
Si la peliacutecula no se puede reproducir esto significa que no se
podraacute reproducir cuando abra el Reproductor de Windows Media
en PowerPoint por lo tanto no siga con el resto de los pasos de
esta tarea Puede consultar la Ayuda del Reproductor de
Windows Media para intentar solucionar el problema Tambieacuten
puede buscar Solucionar problemas peliacuteculas en el cuadro
Formule una pregunta de la barra de menuacute de PowerPoint para
obtener maacutes sugerencias
3 Abra la diapositiva en la que desea insertar la peliacutecula en PowerPoint y
en el menuacute Insertar haga clic en Objeto
4 En Tipo de objeto haga clic en Clip multimedia y compruebe que ha
seleccionado Crear nuevo Para mostrar la peliacutecula como icono active
la casilla de verificacioacuten Mostrar como icono
5 Haga clic en Aceptar
6 En el menuacute Insertar clip del Reproductor de Windows Media haga clic
en Viacutedeo para Windows
7 En el cuadro Tipo de archivo haga clic en Todos los archivos
seleccione el archivo y a continuacioacuten haga clic en Abrir
8 Para reproducirla haga clic en el botoacuten Reproducir debajo de la barra
de menuacutes en el borde superior izquierdo Para insertarla en la diapositiva
haga clic fuera del marco de la peliacutecula
Clave del documentoMUSU-250508 FECHA 250508
Documento POWER POINT 2003-MUSU250508
AacuteREA DSyT
Descripcioacuten Manual de Power Point versioacuten 2003
35
Agregar un clip con movimiento de la Galeriacutea multimedia de Microsoft
1 En el menuacute Insertar seleccione Peliacuteculas y sonidos y a continuacioacuten
haga clic en Peliacutecula de la Galeriacutea multimedia
2 En el panel de tareas Imaacutegenes predisentildeadas busque el clip que desea y
haga clic sobre eacuteste para agregarlo a la diapositiva
3 Si aparece un mensaje siga uno de estos procedimientos
Para reproducir la peliacutecula o archivo GIF de forma automaacutetica al
desplazarse hasta la diapositiva haga clic en Automaacuteticamente
Para reproducir la peliacutecula o archivo GIF al hacer clic sobre eacuteste
haga clic en Al hacer clic encima
Notas
o La Galeriacutea multimedia incorpora un conjunto de archivos GIF animados
Los archivos GIF y de peliacuteculas que haya agregado a la Galeriacutea
multimedia tambieacuten apareceraacuten en el panel de tareas
o Para realizar una buacutesqueda de clips en la Galeriacutea multimedia rellene en
el cuadro Buscar los criterios de buacutesqueda y haga clic en Ir Para
obtener maacutes informacioacuten sobre coacutemo buscar un clip haga clic en
Sugerencias para buscar clips en la parte inferior del panel de tareas
que le aporta detalles sobre coacutemo buscar archivos mediante comodines y
coacutemo agregar sus propios clips a la Galeriacutea multimedia
Rebobinar una peliacutecula al acabar la reproduccioacuten
Cuando establece que una peliacutecula se rebobine despueacutes de reproducirse una vez la
peliacutecula vuelve automaacuteticamente al primer marco y se detiene
1 En la diapositiva haga clic con el botoacuten secundario del mouse en la peliacutecula
2 En el menuacute contextual haga clic en Modificar Objeto de peliacutecula
3 Active la casilla de verificacioacuten Rebobinar la peliacutecula al acabar la
reproduccioacuten
Nota La caracteriacutestica Imaacutegenes de Microsoft Office clasifica algunos formatos
multimedia como los archivos GIF como clips de peliacuteculas pero no son viacutedeo digital
realmente El comando Modificar Objeto de peliacutecula se habilita soacutelo con archivos de
viacutedeo digital
Clave del documentoMUSU-250508 FECHA 250508
Documento POWER POINT 2003-MUSU250508
AacuteREA DSyT
Descripcioacuten Manual de Power Point versioacuten 2003
36
Eliminar una peliacutecula o un archivo GIF animado de una diapositiva
En la diapositiva haga clic en la peliacutecula o archivo GIF animado para
seleccionar y a continuacioacuten presione la tecla SUPRIMIR
Repita esta accioacuten para cada diapositiva en la que desee eliminar el archivo Si la
peliacutecula o el archivo gif estaacute en el patroacuten de diapositivas uacutenicamente tendraacute que
eliminarlo del patroacuten Para mostrar el patroacuten de diapositivas en el menuacute Ver
seleccione Patroacuten y a continuacioacuten haga clic en Patroacuten de diapositivas
Iniciar una peliacutecula o sonido automaacuteticamente o al hacer clic con el mouse (ratoacuten)
Los siguientes pasos se aplican a los archivos de peliacutecula o sonido de una diapositiva
que no tienen secuencias de animacioacuten personalizadas o combinaciones de animacioacuten
1 En la diapositiva haga clic con el botoacuten secundario en el icono de sonido o
peliacutecula
2 En el menuacute contextual haga clic en Personalizar animacioacuten
3 En Modificar Reproducir en el cuadro Inicio haga clic en lo siguiente
o Para reproducir un sonido o peliacutecula de forma automaacutetica haga clic en
Con la anterior o Para reproducir un sonido o peliacutecula al hacer clic con el mouse haga clic
en Al hacer clic
Grabar una narracioacuten sonora
Al grabar una narracioacuten se proyecta toda la presentacioacuten y se graba en cada diapositiva
Puede hacer pausas y reanudar la grabacioacuten
Para grabar una narracioacuten de voz necesitaraacute una tarjeta de sonido un microacutefono y unos
altavoces
1 En la ficha Esquema o en la ficha Diapositivas de la vista Normal seleccione el
icono de la diapositiva o la diapositiva en miniatura en donde desea iniciar la
grabacioacuten
2 En el menuacute Presentacioacuten haga clic en Grabar narracioacuten
3 Haga clic en Establecer nivel de microacutefono siga las indicaciones para ajustar
el nivel del microacutefono y a continuacioacuten haga clic en Aceptar
4 Siga uno de estos procedimientos
Incrustar la narracioacuten
o Haga clic en Aceptar
Clave del documentoMUSU-250508 FECHA 250508
Documento POWER POINT 2003-MUSU250508
AacuteREA DSyT
Descripcioacuten Manual de Power Point versioacuten 2003
37
Vincular la narracioacuten
1 Active la casilla de verificacioacuten Vincular narraciones en y haga clic en
Examinar
2 Haga clic en una carpeta de la lista y a continuacioacuten haga clic en Seleccionar
3 Haga clic en Aceptar
5 Si en el paso 1 ha seleccionado empezar a grabar en la primera diapositiva vaya
al paso 6 Si ha seleccionado otra diapositiva apareceraacute el cuadro de diaacutelogo
Grabar narracioacuten Siga uno de estos procedimientos
o Para iniciar la narracioacuten en la diapositiva nuacutemero uno de la presentacioacuten
haga clic en Primera diapositiva
o Para iniciar la narracioacuten en la diapositiva seleccionada haga clic en
Diapositiva actual
6 En la vista Presentacioacuten con diapositivas lea el texto de la narracioacuten por el
microacutefono y haga clic en la diapositiva para avanzar Lea el texto de la narracioacuten
correspondiente a la diapositiva pase a la siguiente diapositiva y asiacute
sucesivamente Puede hacer pausas y reanudar la narracioacuten
iquestCoacutemo
o Para hacer una pausa y reanudar la narracioacuten con el botoacuten secundario del
mouse (ratoacuten) haga clic en la diapositiva y en el menuacute contextual que
aparece haga clic en Pausar narracioacuten o Reanudar la narracioacuten
7 Repita el paso 6 hasta que haya pasado por todas las diapositivas y cuando
aparezca la pantalla negra de salida haga clic en esta pantalla
8 La narracioacuten se guarda automaacuteticamente y aparece un mensaje preguntando si
desea guardar tambieacuten los intervalos de la presentacioacuten Siga uno de estos
procedimientos
o Para guardar los intervalos haga clic en Guardar Las diapositivas
aparecen en la vista Clasificador de diapositivas con los intervalos
debajo de cada diapositiva
o Para cancelar los intervalos haga clic en No guardar (Los intervalos
tambieacuten se pueden grabar por separado)
Nota En la presentacioacuten soacutelo se puede reproducir un sonido cada vez Por tanto si ha
insertado un sonido para que se reproduzca automaacuteticamente se anularaacute con la
narracioacuten de voz
Eliminar la narracioacuten la muacutesica o el sonido de una diapositiva
1 En la diapositiva seleccione el icono de sonido o icono de CD y a continuacioacuten
presione la tecla SUPRIMIR
2 Repita esta accioacuten para cada diapositiva en la que desee eliminar el archivo
Clave del documentoMUSU-250508 FECHA 250508
Documento POWER POINT 2003-MUSU250508
AacuteREA DSyT
Descripcioacuten Manual de Power Point versioacuten 2003
38
Activar o desactivar la narracioacuten de una presentacioacuten
1 En el menuacute Presentacioacuten haga clic en Configurar presentacioacuten
2 Para activar o desactivar la narracioacuten en Opciones de presentacioacuten haga clic
en la casilla de verificacioacuten Mostrar sin narracioacuten seguacuten corresponda
Animar texto y objetos
Abra la presentacioacuten a la que desea agregar una animacioacuten y siga uno o todos estos
procedimientos
Aplicar una combinacioacuten de animaciones preestablecida
1 Si soacutelo desea aplicar la combinacioacuten de animaciones a algunas diapositivas
haga clic en la ficha Diapositivas y seleccione las diapositivas
2 En el menuacute Presentacioacuten haga clic en Combinaciones de animacioacuten
3 En el panel de tareas Estilo de la diapositiva en Aplicar a las diapositivas
seleccionadas haga clic en una combinacioacuten de animaciones de la lista
4 Si desea aplicar la combinacioacuten a todas las diapositivas haga clic en el botoacuten
Aplicar a todas las diapositivas
Aplicar una animacioacuten personalizada
1 En la vista Normal muestre la diapositiva que contiene el texto o los objetos que
desea animar
2 Seleccione el objeto que desea animar
3 En el menuacute Presentacioacuten haga clic en Personalizar animacioacuten
4 En el panel de tareas Personalizar animacioacuten haga clic en y siga uno o varios
de estos procedimientos
o Para agregar un efecto que introduzca el texto o el objeto en la
presentacioacuten con diapositivas elija Entrada y a continuacioacuten haga clic
en el efecto
o Para agregar un efecto al texto o al objeto de la diapositiva elija Eacutenfasis
y a continuacioacuten haga clic en el efecto
o Para agregar un efecto que saque el texto o el objeto de la diapositiva en
alguacuten momento elija Salir y a continuacioacuten haga clic en el efecto
o Para agregar un efecto que mueva un objeto en la trama especificada
elija Trayectorias de movimiento y a continuacioacuten haga clic en el
efecto
Nota Los efectos aparecen de arriba a abajo en la lista Personalizar animacioacuten en
funcioacuten del orden en que se apliquen Los elementos animados se sentildealan en la
diapositiva con una etiqueta numerada que no se puede imprimir y que guarda
correlacioacuten con los efectos de la lista Esta etiqueta no se muestra en la vista
Presentacioacuten con diapositivas
Clave del documentoMUSU-250508 FECHA 250508
Documento POWER POINT 2003-MUSU250508
AacuteREA DSyT
Descripcioacuten Manual de Power Point versioacuten 2003
39
Crear un comienzo y una finalizacioacuten suavizados para texto y objetos animados
Para realizar este proceso primero debe haber aplicado una animacioacuten al elemento
1 Si no se muestra el panel de tareas Personalizar animacioacuten en el menuacute
Presentacioacuten haga clic en Personalizar animacioacuten
2 En el panel de tareas Personalizar animacioacuten haga clic en la flecha abajo del
elemento seleccionado en la lista Personalizar animacioacuten y a continuacioacuten haga
clic en Opciones de efectos
3 En la ficha Efecto y en Configuracioacuten active la casilla de verificacioacuten Inicio
suavizado Final suavizado o las dos
Nota Esta opcioacuten no estaacute disponible para algunas animaciones
Aplicar o dibujar una trayectoria de movimiento
1 En la vista Normal abra la diapositiva que contiene el texto o los objetos para
los que desea crear una trayectoria de movimiento
2 Seleccione el objeto o el elemento de texto que desea animar
En los elementos de texto puede seleccionar un marcador de posicioacuten o paacuterrafo
(vintildeetas incluidas)
3 Si no se muestra el panel de tareas Personalizar animacioacuten en el menuacute
Presentacioacuten haga clic en Personalizar animacioacuten
4 En el panel de tareas Personalizar animacioacuten haga clic en elija
trayectorias de movimiento y siga uno de estos procedimientos
Aplicar una trayectoria de movimiento preestablecida
o Haga clic en una trayectoria preestablecida o haga clic en Maacutes
trayectorias de desplazamientos para elegir maacutes opciones
Crear una trayectoria de movimiento personalizada
2 Elija Dibujar desplazamiento personalizado y a continuacioacuten siga uno de
estos procedimientos
Haga clic en Forma libre para dibujar una trayectoria con
segmentos curvos y rectos Arrastre para dibujar formas libres
haga clic y mueva el mouse (ratoacuten) para trazar liacuteneas rectas
Haga clic en A mano alzada y arrastre para dibujar una
trayectoria que parezca que se ha dibujado con un laacutepiz o para
crear curvas suaves
Haga clic en Liacutenea y arrastre para dibujar una trayectoria recta
Clave del documentoMUSU-250508 FECHA 250508
Documento POWER POINT 2003-MUSU250508
AacuteREA DSyT
Descripcioacuten Manual de Power Point versioacuten 2003
40
Haga clic en Curva y haga clic en donde desee iniciar la
trayectoria curva y a continuacioacuten siga moviendo el mouse
(ratoacuten) y haga clic donde desee agregar la curva
3 Siga uno de estos procedimientos
Si desea terminar la forma libre o la trayectoria curva y dejarla
abierta haga doble clic en cualquier momento
Si desea terminar una liacutenea o una trayectoria a mano alzada
suelte el botoacuten del mouse
Para cerrar una forma haga clic en el punto de inicio
Clave del documentoMUSU-250508 FECHA 250508
Documento POWER POINT 2003-MUSU250508
AacuteREA DSyT
Descripcioacuten Manual de Power Point versioacuten 2003
41

Clave del documentoMUSU-250508 FECHA 250508
Documento POWER POINT 2003-MUSU250508
AacuteREA DSyT
Descripcioacuten Manual de Power Point versioacuten 2003
32
8 Para ajustar la configuracioacuten de interrupcioacuten de la muacutesica en la diapositiva
seleccione el icono de CD haga clic con el botoacuten secundario del mouse (ratoacuten) y
elija Animacioacuten personalizada en el menuacute contextual
9 En el panel de tareas Animacioacuten personalizada haga clic con el botoacuten
secundario en la flecha del elemento seleccionado en la lista Animacioacuten
personalizada y a continuacioacuten seleccione Opciones de efectos
10 En la ficha Efecto en Detener la reproduccioacuten siga uno de estos
procedimientos
o Para detener la muacutesica al hacer clic sobre la diapositiva seleccione Al
hacer clic Eacutesta es la opcioacuten predeterminada
o Para detener la muacutesica despueacutes de esta diapositiva haga clic en Despueacutes
de la diapositiva actual
o Para seguir reproduciendo la muacutesica durante varias diapositivas haga
clic en Despueacutes de y a continuacioacuten seleccione el nuacutemero total de
diapositivas durante las cuales debe reproducirse la muacutesica
Notas
Debe introducir el CD en la unidad de CD-ROM para reproducir la muacutesica
durante la presentacioacuten
Para modificar la configuracioacuten de nuacutemero de pista y hora de inicio y fin haga
clic con el botoacuten secundario del mouse en el icono CD y en el menuacute contextual
seleccione Modificar Objeto de sonido para abrir el cuadro de diaacutelogo
Opciones de audio de CD
Peliacuteculas y archivos GIF animados
Las peliacuteculas son archivos de viacutedeo de sobremesa con formatos AVI QuickTime y
MPEG y extensiones de archivo avi mov qt mpg y mpeg Lo habitual es que una
peliacutecula contenga un orador por ejemplo un ejecutivo que no puede asistir a la
presentacioacuten real Las peliacuteculas tambieacuten se utilizan para mostrar ciertos tipos de
formacioacuten
Un archivo GIF animado contiene movimiento y tiene una extensioacuten de archivo gif
Aunque desde el punto de vista teacutecnico no son realmente peliacuteculas los archivos GIF
animados contienen muchas imaacutegenes que forman secuencias para crear un efecto de
animacioacuten y con frecuencia se utilizan para destacar un disentildeo o un sitio Web
Se pueden agregar a las diapositivas peliacuteculas y archivos GIF animados almacenados en
su equipo la Galeriacutea multimedia de Microsoft una red una intranet o Internet Para
agregar una peliacutecula o archivo GIF animado inseacutertelo en la diapositiva elegida
mediante los comandos del menuacute Insertar La reproduccioacuten se puede iniciar de varias
formas automaacuteticamente al mostrar la diapositiva al hacer clic con el mouse (ratoacuten) o
mediante la creacioacuten de un intervalo de modo que se reproduzca despueacutes de un retardo
especiacutefico Tambieacuten puede formar parte de una secuencia de animacioacuten
Clave del documentoMUSU-250508 FECHA 250508
Documento POWER POINT 2003-MUSU250508
AacuteREA DSyT
Descripcioacuten Manual de Power Point versioacuten 2003
33
Aunque el acceso se realiza mediante el menuacute Insertar los archivos de peliacuteculas estaacuten
automaacuteticamente vinculados a la presentacioacuten en lugar de incrustados dentro de la
misma como las imaacutegenes o dibujos Si una presentacioacuten tiene archivos vinculados y
necesita impartirla en otro equipo deberaacute copiar la presentacioacuten y los archivos
vinculados
Utilizar el Reproductor de Windows Media de Microsoft para las peliacuteculas
Si Microsoft PowerPoint no puede reproducir el archivo de peliacutecula que desea insertar
utilice el Reproductor de Windows Media para reproducir la peliacutecula En primer lugar
compruebe la peliacutecula fuera de PowerPoint abra el Reproductor de Windows Media y
abra el archivo desde el menuacute Archivo Si la peliacutecula no se puede reproducir el
Reproductor de Windows Media le mostraraacute mensajes de error detallados y un viacutenculo
con la Ayuda para ayudarle a solucionar el problema
Si la peliacutecula se puede reproducir en el Reproductor de Windows Media podraacute
insertarla en PowerPoint si selecciona Objeto en el menuacute Insertar y la inserta como
Clip multimedia
Las peliacuteculas que utilizan el Reproductor de Windows Media para su reproduccioacuten en
PowerPoint no pueden tener configuracioacuten de animacioacuten ni intervalos especiales
asignados En su lugar la reproduccioacuten tiene lugar al hacer clic en los botones
correspondientes del Reproductor de Windows Media
Agregar una peliacutecula o un archivo GIF animado a una diapositiva
Las peliacuteculas son archivos de viacutedeo de escritorio con formatos como AVI QuickTime
y MPEG y extensiones de archivo como avi mov qt mpg y mpeg Un archivo GIF
animado tiene una extensioacuten de archivo gif
1 Muestre la diapositiva a la que desea agregar una peliacutecula o archivo GIF
animado
2 Siga uno de estos procedimientos
Agregar una peliacutecula o archivo GIF animado
1 En el menuacute Insertar seleccione Peliacuteculas y sonidos haga clic en
Peliacutecula de archivo busque la carpeta que contiene el archivo que desea
agregar y haga doble clic en el archivo
Nota Las peliacuteculas o archivos gif que haya agregado a la Galeriacutea
multimedia se encuentran en la carpeta Galeriacutea multimedia en la carpeta
Clave del documentoMUSU-250508 FECHA 250508
Documento POWER POINT 2003-MUSU250508
AacuteREA DSyT
Descripcioacuten Manual de Power Point versioacuten 2003
34
Mis imaacutegenes del disco duro O bien examine la ubicacioacuten original de
estos archivos
2 Cuando aparezca un mensaje siga uno de estos procedimientos
Para reproducir la peliacutecula o archivo GIF de forma automaacutetica al
desplazarse hasta la diapositiva haga clic en Automaacuteticamente
Para reproducir la peliacutecula o archivo GIF al hacer clic sobre eacuteste
haga clic en Al hacer clic encima
Nota Si intenta insertar una peliacutecula y recibe un mensaje indicaacutendole que
Microsoft PowerPoint no puede insertar el archivo intente insertar la peliacutecula en
el reproductor de Windows Media
iquestCoacutemo
1 En Windows abra el Reproductor de Windows Media que puede
encontrar en el submenuacute Accesorios una vez elegido el botoacuten Inicio
2 En el menuacute Archivo del Reproductor de Windows Media haga clic en
Abrir y a continuacioacuten escriba o seleccione la ruta del archivo que
desea insertar y haga clic en Aceptar
Si la peliacutecula se puede abrir y reproducir siga el resto de los
pasos de esta tarea
Si la peliacutecula no se puede reproducir esto significa que no se
podraacute reproducir cuando abra el Reproductor de Windows Media
en PowerPoint por lo tanto no siga con el resto de los pasos de
esta tarea Puede consultar la Ayuda del Reproductor de
Windows Media para intentar solucionar el problema Tambieacuten
puede buscar Solucionar problemas peliacuteculas en el cuadro
Formule una pregunta de la barra de menuacute de PowerPoint para
obtener maacutes sugerencias
3 Abra la diapositiva en la que desea insertar la peliacutecula en PowerPoint y
en el menuacute Insertar haga clic en Objeto
4 En Tipo de objeto haga clic en Clip multimedia y compruebe que ha
seleccionado Crear nuevo Para mostrar la peliacutecula como icono active
la casilla de verificacioacuten Mostrar como icono
5 Haga clic en Aceptar
6 En el menuacute Insertar clip del Reproductor de Windows Media haga clic
en Viacutedeo para Windows
7 En el cuadro Tipo de archivo haga clic en Todos los archivos
seleccione el archivo y a continuacioacuten haga clic en Abrir
8 Para reproducirla haga clic en el botoacuten Reproducir debajo de la barra
de menuacutes en el borde superior izquierdo Para insertarla en la diapositiva
haga clic fuera del marco de la peliacutecula
Clave del documentoMUSU-250508 FECHA 250508
Documento POWER POINT 2003-MUSU250508
AacuteREA DSyT
Descripcioacuten Manual de Power Point versioacuten 2003
35
Agregar un clip con movimiento de la Galeriacutea multimedia de Microsoft
1 En el menuacute Insertar seleccione Peliacuteculas y sonidos y a continuacioacuten
haga clic en Peliacutecula de la Galeriacutea multimedia
2 En el panel de tareas Imaacutegenes predisentildeadas busque el clip que desea y
haga clic sobre eacuteste para agregarlo a la diapositiva
3 Si aparece un mensaje siga uno de estos procedimientos
Para reproducir la peliacutecula o archivo GIF de forma automaacutetica al
desplazarse hasta la diapositiva haga clic en Automaacuteticamente
Para reproducir la peliacutecula o archivo GIF al hacer clic sobre eacuteste
haga clic en Al hacer clic encima
Notas
o La Galeriacutea multimedia incorpora un conjunto de archivos GIF animados
Los archivos GIF y de peliacuteculas que haya agregado a la Galeriacutea
multimedia tambieacuten apareceraacuten en el panel de tareas
o Para realizar una buacutesqueda de clips en la Galeriacutea multimedia rellene en
el cuadro Buscar los criterios de buacutesqueda y haga clic en Ir Para
obtener maacutes informacioacuten sobre coacutemo buscar un clip haga clic en
Sugerencias para buscar clips en la parte inferior del panel de tareas
que le aporta detalles sobre coacutemo buscar archivos mediante comodines y
coacutemo agregar sus propios clips a la Galeriacutea multimedia
Rebobinar una peliacutecula al acabar la reproduccioacuten
Cuando establece que una peliacutecula se rebobine despueacutes de reproducirse una vez la
peliacutecula vuelve automaacuteticamente al primer marco y se detiene
1 En la diapositiva haga clic con el botoacuten secundario del mouse en la peliacutecula
2 En el menuacute contextual haga clic en Modificar Objeto de peliacutecula
3 Active la casilla de verificacioacuten Rebobinar la peliacutecula al acabar la
reproduccioacuten
Nota La caracteriacutestica Imaacutegenes de Microsoft Office clasifica algunos formatos
multimedia como los archivos GIF como clips de peliacuteculas pero no son viacutedeo digital
realmente El comando Modificar Objeto de peliacutecula se habilita soacutelo con archivos de
viacutedeo digital
Clave del documentoMUSU-250508 FECHA 250508
Documento POWER POINT 2003-MUSU250508
AacuteREA DSyT
Descripcioacuten Manual de Power Point versioacuten 2003
36
Eliminar una peliacutecula o un archivo GIF animado de una diapositiva
En la diapositiva haga clic en la peliacutecula o archivo GIF animado para
seleccionar y a continuacioacuten presione la tecla SUPRIMIR
Repita esta accioacuten para cada diapositiva en la que desee eliminar el archivo Si la
peliacutecula o el archivo gif estaacute en el patroacuten de diapositivas uacutenicamente tendraacute que
eliminarlo del patroacuten Para mostrar el patroacuten de diapositivas en el menuacute Ver
seleccione Patroacuten y a continuacioacuten haga clic en Patroacuten de diapositivas
Iniciar una peliacutecula o sonido automaacuteticamente o al hacer clic con el mouse (ratoacuten)
Los siguientes pasos se aplican a los archivos de peliacutecula o sonido de una diapositiva
que no tienen secuencias de animacioacuten personalizadas o combinaciones de animacioacuten
1 En la diapositiva haga clic con el botoacuten secundario en el icono de sonido o
peliacutecula
2 En el menuacute contextual haga clic en Personalizar animacioacuten
3 En Modificar Reproducir en el cuadro Inicio haga clic en lo siguiente
o Para reproducir un sonido o peliacutecula de forma automaacutetica haga clic en
Con la anterior o Para reproducir un sonido o peliacutecula al hacer clic con el mouse haga clic
en Al hacer clic
Grabar una narracioacuten sonora
Al grabar una narracioacuten se proyecta toda la presentacioacuten y se graba en cada diapositiva
Puede hacer pausas y reanudar la grabacioacuten
Para grabar una narracioacuten de voz necesitaraacute una tarjeta de sonido un microacutefono y unos
altavoces
1 En la ficha Esquema o en la ficha Diapositivas de la vista Normal seleccione el
icono de la diapositiva o la diapositiva en miniatura en donde desea iniciar la
grabacioacuten
2 En el menuacute Presentacioacuten haga clic en Grabar narracioacuten
3 Haga clic en Establecer nivel de microacutefono siga las indicaciones para ajustar
el nivel del microacutefono y a continuacioacuten haga clic en Aceptar
4 Siga uno de estos procedimientos
Incrustar la narracioacuten
o Haga clic en Aceptar
Clave del documentoMUSU-250508 FECHA 250508
Documento POWER POINT 2003-MUSU250508
AacuteREA DSyT
Descripcioacuten Manual de Power Point versioacuten 2003
37
Vincular la narracioacuten
1 Active la casilla de verificacioacuten Vincular narraciones en y haga clic en
Examinar
2 Haga clic en una carpeta de la lista y a continuacioacuten haga clic en Seleccionar
3 Haga clic en Aceptar
5 Si en el paso 1 ha seleccionado empezar a grabar en la primera diapositiva vaya
al paso 6 Si ha seleccionado otra diapositiva apareceraacute el cuadro de diaacutelogo
Grabar narracioacuten Siga uno de estos procedimientos
o Para iniciar la narracioacuten en la diapositiva nuacutemero uno de la presentacioacuten
haga clic en Primera diapositiva
o Para iniciar la narracioacuten en la diapositiva seleccionada haga clic en
Diapositiva actual
6 En la vista Presentacioacuten con diapositivas lea el texto de la narracioacuten por el
microacutefono y haga clic en la diapositiva para avanzar Lea el texto de la narracioacuten
correspondiente a la diapositiva pase a la siguiente diapositiva y asiacute
sucesivamente Puede hacer pausas y reanudar la narracioacuten
iquestCoacutemo
o Para hacer una pausa y reanudar la narracioacuten con el botoacuten secundario del
mouse (ratoacuten) haga clic en la diapositiva y en el menuacute contextual que
aparece haga clic en Pausar narracioacuten o Reanudar la narracioacuten
7 Repita el paso 6 hasta que haya pasado por todas las diapositivas y cuando
aparezca la pantalla negra de salida haga clic en esta pantalla
8 La narracioacuten se guarda automaacuteticamente y aparece un mensaje preguntando si
desea guardar tambieacuten los intervalos de la presentacioacuten Siga uno de estos
procedimientos
o Para guardar los intervalos haga clic en Guardar Las diapositivas
aparecen en la vista Clasificador de diapositivas con los intervalos
debajo de cada diapositiva
o Para cancelar los intervalos haga clic en No guardar (Los intervalos
tambieacuten se pueden grabar por separado)
Nota En la presentacioacuten soacutelo se puede reproducir un sonido cada vez Por tanto si ha
insertado un sonido para que se reproduzca automaacuteticamente se anularaacute con la
narracioacuten de voz
Eliminar la narracioacuten la muacutesica o el sonido de una diapositiva
1 En la diapositiva seleccione el icono de sonido o icono de CD y a continuacioacuten
presione la tecla SUPRIMIR
2 Repita esta accioacuten para cada diapositiva en la que desee eliminar el archivo
Clave del documentoMUSU-250508 FECHA 250508
Documento POWER POINT 2003-MUSU250508
AacuteREA DSyT
Descripcioacuten Manual de Power Point versioacuten 2003
38
Activar o desactivar la narracioacuten de una presentacioacuten
1 En el menuacute Presentacioacuten haga clic en Configurar presentacioacuten
2 Para activar o desactivar la narracioacuten en Opciones de presentacioacuten haga clic
en la casilla de verificacioacuten Mostrar sin narracioacuten seguacuten corresponda
Animar texto y objetos
Abra la presentacioacuten a la que desea agregar una animacioacuten y siga uno o todos estos
procedimientos
Aplicar una combinacioacuten de animaciones preestablecida
1 Si soacutelo desea aplicar la combinacioacuten de animaciones a algunas diapositivas
haga clic en la ficha Diapositivas y seleccione las diapositivas
2 En el menuacute Presentacioacuten haga clic en Combinaciones de animacioacuten
3 En el panel de tareas Estilo de la diapositiva en Aplicar a las diapositivas
seleccionadas haga clic en una combinacioacuten de animaciones de la lista
4 Si desea aplicar la combinacioacuten a todas las diapositivas haga clic en el botoacuten
Aplicar a todas las diapositivas
Aplicar una animacioacuten personalizada
1 En la vista Normal muestre la diapositiva que contiene el texto o los objetos que
desea animar
2 Seleccione el objeto que desea animar
3 En el menuacute Presentacioacuten haga clic en Personalizar animacioacuten
4 En el panel de tareas Personalizar animacioacuten haga clic en y siga uno o varios
de estos procedimientos
o Para agregar un efecto que introduzca el texto o el objeto en la
presentacioacuten con diapositivas elija Entrada y a continuacioacuten haga clic
en el efecto
o Para agregar un efecto al texto o al objeto de la diapositiva elija Eacutenfasis
y a continuacioacuten haga clic en el efecto
o Para agregar un efecto que saque el texto o el objeto de la diapositiva en
alguacuten momento elija Salir y a continuacioacuten haga clic en el efecto
o Para agregar un efecto que mueva un objeto en la trama especificada
elija Trayectorias de movimiento y a continuacioacuten haga clic en el
efecto
Nota Los efectos aparecen de arriba a abajo en la lista Personalizar animacioacuten en
funcioacuten del orden en que se apliquen Los elementos animados se sentildealan en la
diapositiva con una etiqueta numerada que no se puede imprimir y que guarda
correlacioacuten con los efectos de la lista Esta etiqueta no se muestra en la vista
Presentacioacuten con diapositivas
Clave del documentoMUSU-250508 FECHA 250508
Documento POWER POINT 2003-MUSU250508
AacuteREA DSyT
Descripcioacuten Manual de Power Point versioacuten 2003
39
Crear un comienzo y una finalizacioacuten suavizados para texto y objetos animados
Para realizar este proceso primero debe haber aplicado una animacioacuten al elemento
1 Si no se muestra el panel de tareas Personalizar animacioacuten en el menuacute
Presentacioacuten haga clic en Personalizar animacioacuten
2 En el panel de tareas Personalizar animacioacuten haga clic en la flecha abajo del
elemento seleccionado en la lista Personalizar animacioacuten y a continuacioacuten haga
clic en Opciones de efectos
3 En la ficha Efecto y en Configuracioacuten active la casilla de verificacioacuten Inicio
suavizado Final suavizado o las dos
Nota Esta opcioacuten no estaacute disponible para algunas animaciones
Aplicar o dibujar una trayectoria de movimiento
1 En la vista Normal abra la diapositiva que contiene el texto o los objetos para
los que desea crear una trayectoria de movimiento
2 Seleccione el objeto o el elemento de texto que desea animar
En los elementos de texto puede seleccionar un marcador de posicioacuten o paacuterrafo
(vintildeetas incluidas)
3 Si no se muestra el panel de tareas Personalizar animacioacuten en el menuacute
Presentacioacuten haga clic en Personalizar animacioacuten
4 En el panel de tareas Personalizar animacioacuten haga clic en elija
trayectorias de movimiento y siga uno de estos procedimientos
Aplicar una trayectoria de movimiento preestablecida
o Haga clic en una trayectoria preestablecida o haga clic en Maacutes
trayectorias de desplazamientos para elegir maacutes opciones
Crear una trayectoria de movimiento personalizada
2 Elija Dibujar desplazamiento personalizado y a continuacioacuten siga uno de
estos procedimientos
Haga clic en Forma libre para dibujar una trayectoria con
segmentos curvos y rectos Arrastre para dibujar formas libres
haga clic y mueva el mouse (ratoacuten) para trazar liacuteneas rectas
Haga clic en A mano alzada y arrastre para dibujar una
trayectoria que parezca que se ha dibujado con un laacutepiz o para
crear curvas suaves
Haga clic en Liacutenea y arrastre para dibujar una trayectoria recta
Clave del documentoMUSU-250508 FECHA 250508
Documento POWER POINT 2003-MUSU250508
AacuteREA DSyT
Descripcioacuten Manual de Power Point versioacuten 2003
40
Haga clic en Curva y haga clic en donde desee iniciar la
trayectoria curva y a continuacioacuten siga moviendo el mouse
(ratoacuten) y haga clic donde desee agregar la curva
3 Siga uno de estos procedimientos
Si desea terminar la forma libre o la trayectoria curva y dejarla
abierta haga doble clic en cualquier momento
Si desea terminar una liacutenea o una trayectoria a mano alzada
suelte el botoacuten del mouse
Para cerrar una forma haga clic en el punto de inicio
Clave del documentoMUSU-250508 FECHA 250508
Documento POWER POINT 2003-MUSU250508
AacuteREA DSyT
Descripcioacuten Manual de Power Point versioacuten 2003
41

Clave del documentoMUSU-250508 FECHA 250508
Documento POWER POINT 2003-MUSU250508
AacuteREA DSyT
Descripcioacuten Manual de Power Point versioacuten 2003
33
Aunque el acceso se realiza mediante el menuacute Insertar los archivos de peliacuteculas estaacuten
automaacuteticamente vinculados a la presentacioacuten en lugar de incrustados dentro de la
misma como las imaacutegenes o dibujos Si una presentacioacuten tiene archivos vinculados y
necesita impartirla en otro equipo deberaacute copiar la presentacioacuten y los archivos
vinculados
Utilizar el Reproductor de Windows Media de Microsoft para las peliacuteculas
Si Microsoft PowerPoint no puede reproducir el archivo de peliacutecula que desea insertar
utilice el Reproductor de Windows Media para reproducir la peliacutecula En primer lugar
compruebe la peliacutecula fuera de PowerPoint abra el Reproductor de Windows Media y
abra el archivo desde el menuacute Archivo Si la peliacutecula no se puede reproducir el
Reproductor de Windows Media le mostraraacute mensajes de error detallados y un viacutenculo
con la Ayuda para ayudarle a solucionar el problema
Si la peliacutecula se puede reproducir en el Reproductor de Windows Media podraacute
insertarla en PowerPoint si selecciona Objeto en el menuacute Insertar y la inserta como
Clip multimedia
Las peliacuteculas que utilizan el Reproductor de Windows Media para su reproduccioacuten en
PowerPoint no pueden tener configuracioacuten de animacioacuten ni intervalos especiales
asignados En su lugar la reproduccioacuten tiene lugar al hacer clic en los botones
correspondientes del Reproductor de Windows Media
Agregar una peliacutecula o un archivo GIF animado a una diapositiva
Las peliacuteculas son archivos de viacutedeo de escritorio con formatos como AVI QuickTime
y MPEG y extensiones de archivo como avi mov qt mpg y mpeg Un archivo GIF
animado tiene una extensioacuten de archivo gif
1 Muestre la diapositiva a la que desea agregar una peliacutecula o archivo GIF
animado
2 Siga uno de estos procedimientos
Agregar una peliacutecula o archivo GIF animado
1 En el menuacute Insertar seleccione Peliacuteculas y sonidos haga clic en
Peliacutecula de archivo busque la carpeta que contiene el archivo que desea
agregar y haga doble clic en el archivo
Nota Las peliacuteculas o archivos gif que haya agregado a la Galeriacutea
multimedia se encuentran en la carpeta Galeriacutea multimedia en la carpeta
Clave del documentoMUSU-250508 FECHA 250508
Documento POWER POINT 2003-MUSU250508
AacuteREA DSyT
Descripcioacuten Manual de Power Point versioacuten 2003
34
Mis imaacutegenes del disco duro O bien examine la ubicacioacuten original de
estos archivos
2 Cuando aparezca un mensaje siga uno de estos procedimientos
Para reproducir la peliacutecula o archivo GIF de forma automaacutetica al
desplazarse hasta la diapositiva haga clic en Automaacuteticamente
Para reproducir la peliacutecula o archivo GIF al hacer clic sobre eacuteste
haga clic en Al hacer clic encima
Nota Si intenta insertar una peliacutecula y recibe un mensaje indicaacutendole que
Microsoft PowerPoint no puede insertar el archivo intente insertar la peliacutecula en
el reproductor de Windows Media
iquestCoacutemo
1 En Windows abra el Reproductor de Windows Media que puede
encontrar en el submenuacute Accesorios una vez elegido el botoacuten Inicio
2 En el menuacute Archivo del Reproductor de Windows Media haga clic en
Abrir y a continuacioacuten escriba o seleccione la ruta del archivo que
desea insertar y haga clic en Aceptar
Si la peliacutecula se puede abrir y reproducir siga el resto de los
pasos de esta tarea
Si la peliacutecula no se puede reproducir esto significa que no se
podraacute reproducir cuando abra el Reproductor de Windows Media
en PowerPoint por lo tanto no siga con el resto de los pasos de
esta tarea Puede consultar la Ayuda del Reproductor de
Windows Media para intentar solucionar el problema Tambieacuten
puede buscar Solucionar problemas peliacuteculas en el cuadro
Formule una pregunta de la barra de menuacute de PowerPoint para
obtener maacutes sugerencias
3 Abra la diapositiva en la que desea insertar la peliacutecula en PowerPoint y
en el menuacute Insertar haga clic en Objeto
4 En Tipo de objeto haga clic en Clip multimedia y compruebe que ha
seleccionado Crear nuevo Para mostrar la peliacutecula como icono active
la casilla de verificacioacuten Mostrar como icono
5 Haga clic en Aceptar
6 En el menuacute Insertar clip del Reproductor de Windows Media haga clic
en Viacutedeo para Windows
7 En el cuadro Tipo de archivo haga clic en Todos los archivos
seleccione el archivo y a continuacioacuten haga clic en Abrir
8 Para reproducirla haga clic en el botoacuten Reproducir debajo de la barra
de menuacutes en el borde superior izquierdo Para insertarla en la diapositiva
haga clic fuera del marco de la peliacutecula
Clave del documentoMUSU-250508 FECHA 250508
Documento POWER POINT 2003-MUSU250508
AacuteREA DSyT
Descripcioacuten Manual de Power Point versioacuten 2003
35
Agregar un clip con movimiento de la Galeriacutea multimedia de Microsoft
1 En el menuacute Insertar seleccione Peliacuteculas y sonidos y a continuacioacuten
haga clic en Peliacutecula de la Galeriacutea multimedia
2 En el panel de tareas Imaacutegenes predisentildeadas busque el clip que desea y
haga clic sobre eacuteste para agregarlo a la diapositiva
3 Si aparece un mensaje siga uno de estos procedimientos
Para reproducir la peliacutecula o archivo GIF de forma automaacutetica al
desplazarse hasta la diapositiva haga clic en Automaacuteticamente
Para reproducir la peliacutecula o archivo GIF al hacer clic sobre eacuteste
haga clic en Al hacer clic encima
Notas
o La Galeriacutea multimedia incorpora un conjunto de archivos GIF animados
Los archivos GIF y de peliacuteculas que haya agregado a la Galeriacutea
multimedia tambieacuten apareceraacuten en el panel de tareas
o Para realizar una buacutesqueda de clips en la Galeriacutea multimedia rellene en
el cuadro Buscar los criterios de buacutesqueda y haga clic en Ir Para
obtener maacutes informacioacuten sobre coacutemo buscar un clip haga clic en
Sugerencias para buscar clips en la parte inferior del panel de tareas
que le aporta detalles sobre coacutemo buscar archivos mediante comodines y
coacutemo agregar sus propios clips a la Galeriacutea multimedia
Rebobinar una peliacutecula al acabar la reproduccioacuten
Cuando establece que una peliacutecula se rebobine despueacutes de reproducirse una vez la
peliacutecula vuelve automaacuteticamente al primer marco y se detiene
1 En la diapositiva haga clic con el botoacuten secundario del mouse en la peliacutecula
2 En el menuacute contextual haga clic en Modificar Objeto de peliacutecula
3 Active la casilla de verificacioacuten Rebobinar la peliacutecula al acabar la
reproduccioacuten
Nota La caracteriacutestica Imaacutegenes de Microsoft Office clasifica algunos formatos
multimedia como los archivos GIF como clips de peliacuteculas pero no son viacutedeo digital
realmente El comando Modificar Objeto de peliacutecula se habilita soacutelo con archivos de
viacutedeo digital
Clave del documentoMUSU-250508 FECHA 250508
Documento POWER POINT 2003-MUSU250508
AacuteREA DSyT
Descripcioacuten Manual de Power Point versioacuten 2003
36
Eliminar una peliacutecula o un archivo GIF animado de una diapositiva
En la diapositiva haga clic en la peliacutecula o archivo GIF animado para
seleccionar y a continuacioacuten presione la tecla SUPRIMIR
Repita esta accioacuten para cada diapositiva en la que desee eliminar el archivo Si la
peliacutecula o el archivo gif estaacute en el patroacuten de diapositivas uacutenicamente tendraacute que
eliminarlo del patroacuten Para mostrar el patroacuten de diapositivas en el menuacute Ver
seleccione Patroacuten y a continuacioacuten haga clic en Patroacuten de diapositivas
Iniciar una peliacutecula o sonido automaacuteticamente o al hacer clic con el mouse (ratoacuten)
Los siguientes pasos se aplican a los archivos de peliacutecula o sonido de una diapositiva
que no tienen secuencias de animacioacuten personalizadas o combinaciones de animacioacuten
1 En la diapositiva haga clic con el botoacuten secundario en el icono de sonido o
peliacutecula
2 En el menuacute contextual haga clic en Personalizar animacioacuten
3 En Modificar Reproducir en el cuadro Inicio haga clic en lo siguiente
o Para reproducir un sonido o peliacutecula de forma automaacutetica haga clic en
Con la anterior o Para reproducir un sonido o peliacutecula al hacer clic con el mouse haga clic
en Al hacer clic
Grabar una narracioacuten sonora
Al grabar una narracioacuten se proyecta toda la presentacioacuten y se graba en cada diapositiva
Puede hacer pausas y reanudar la grabacioacuten
Para grabar una narracioacuten de voz necesitaraacute una tarjeta de sonido un microacutefono y unos
altavoces
1 En la ficha Esquema o en la ficha Diapositivas de la vista Normal seleccione el
icono de la diapositiva o la diapositiva en miniatura en donde desea iniciar la
grabacioacuten
2 En el menuacute Presentacioacuten haga clic en Grabar narracioacuten
3 Haga clic en Establecer nivel de microacutefono siga las indicaciones para ajustar
el nivel del microacutefono y a continuacioacuten haga clic en Aceptar
4 Siga uno de estos procedimientos
Incrustar la narracioacuten
o Haga clic en Aceptar
Clave del documentoMUSU-250508 FECHA 250508
Documento POWER POINT 2003-MUSU250508
AacuteREA DSyT
Descripcioacuten Manual de Power Point versioacuten 2003
37
Vincular la narracioacuten
1 Active la casilla de verificacioacuten Vincular narraciones en y haga clic en
Examinar
2 Haga clic en una carpeta de la lista y a continuacioacuten haga clic en Seleccionar
3 Haga clic en Aceptar
5 Si en el paso 1 ha seleccionado empezar a grabar en la primera diapositiva vaya
al paso 6 Si ha seleccionado otra diapositiva apareceraacute el cuadro de diaacutelogo
Grabar narracioacuten Siga uno de estos procedimientos
o Para iniciar la narracioacuten en la diapositiva nuacutemero uno de la presentacioacuten
haga clic en Primera diapositiva
o Para iniciar la narracioacuten en la diapositiva seleccionada haga clic en
Diapositiva actual
6 En la vista Presentacioacuten con diapositivas lea el texto de la narracioacuten por el
microacutefono y haga clic en la diapositiva para avanzar Lea el texto de la narracioacuten
correspondiente a la diapositiva pase a la siguiente diapositiva y asiacute
sucesivamente Puede hacer pausas y reanudar la narracioacuten
iquestCoacutemo
o Para hacer una pausa y reanudar la narracioacuten con el botoacuten secundario del
mouse (ratoacuten) haga clic en la diapositiva y en el menuacute contextual que
aparece haga clic en Pausar narracioacuten o Reanudar la narracioacuten
7 Repita el paso 6 hasta que haya pasado por todas las diapositivas y cuando
aparezca la pantalla negra de salida haga clic en esta pantalla
8 La narracioacuten se guarda automaacuteticamente y aparece un mensaje preguntando si
desea guardar tambieacuten los intervalos de la presentacioacuten Siga uno de estos
procedimientos
o Para guardar los intervalos haga clic en Guardar Las diapositivas
aparecen en la vista Clasificador de diapositivas con los intervalos
debajo de cada diapositiva
o Para cancelar los intervalos haga clic en No guardar (Los intervalos
tambieacuten se pueden grabar por separado)
Nota En la presentacioacuten soacutelo se puede reproducir un sonido cada vez Por tanto si ha
insertado un sonido para que se reproduzca automaacuteticamente se anularaacute con la
narracioacuten de voz
Eliminar la narracioacuten la muacutesica o el sonido de una diapositiva
1 En la diapositiva seleccione el icono de sonido o icono de CD y a continuacioacuten
presione la tecla SUPRIMIR
2 Repita esta accioacuten para cada diapositiva en la que desee eliminar el archivo
Clave del documentoMUSU-250508 FECHA 250508
Documento POWER POINT 2003-MUSU250508
AacuteREA DSyT
Descripcioacuten Manual de Power Point versioacuten 2003
38
Activar o desactivar la narracioacuten de una presentacioacuten
1 En el menuacute Presentacioacuten haga clic en Configurar presentacioacuten
2 Para activar o desactivar la narracioacuten en Opciones de presentacioacuten haga clic
en la casilla de verificacioacuten Mostrar sin narracioacuten seguacuten corresponda
Animar texto y objetos
Abra la presentacioacuten a la que desea agregar una animacioacuten y siga uno o todos estos
procedimientos
Aplicar una combinacioacuten de animaciones preestablecida
1 Si soacutelo desea aplicar la combinacioacuten de animaciones a algunas diapositivas
haga clic en la ficha Diapositivas y seleccione las diapositivas
2 En el menuacute Presentacioacuten haga clic en Combinaciones de animacioacuten
3 En el panel de tareas Estilo de la diapositiva en Aplicar a las diapositivas
seleccionadas haga clic en una combinacioacuten de animaciones de la lista
4 Si desea aplicar la combinacioacuten a todas las diapositivas haga clic en el botoacuten
Aplicar a todas las diapositivas
Aplicar una animacioacuten personalizada
1 En la vista Normal muestre la diapositiva que contiene el texto o los objetos que
desea animar
2 Seleccione el objeto que desea animar
3 En el menuacute Presentacioacuten haga clic en Personalizar animacioacuten
4 En el panel de tareas Personalizar animacioacuten haga clic en y siga uno o varios
de estos procedimientos
o Para agregar un efecto que introduzca el texto o el objeto en la
presentacioacuten con diapositivas elija Entrada y a continuacioacuten haga clic
en el efecto
o Para agregar un efecto al texto o al objeto de la diapositiva elija Eacutenfasis
y a continuacioacuten haga clic en el efecto
o Para agregar un efecto que saque el texto o el objeto de la diapositiva en
alguacuten momento elija Salir y a continuacioacuten haga clic en el efecto
o Para agregar un efecto que mueva un objeto en la trama especificada
elija Trayectorias de movimiento y a continuacioacuten haga clic en el
efecto
Nota Los efectos aparecen de arriba a abajo en la lista Personalizar animacioacuten en
funcioacuten del orden en que se apliquen Los elementos animados se sentildealan en la
diapositiva con una etiqueta numerada que no se puede imprimir y que guarda
correlacioacuten con los efectos de la lista Esta etiqueta no se muestra en la vista
Presentacioacuten con diapositivas
Clave del documentoMUSU-250508 FECHA 250508
Documento POWER POINT 2003-MUSU250508
AacuteREA DSyT
Descripcioacuten Manual de Power Point versioacuten 2003
39
Crear un comienzo y una finalizacioacuten suavizados para texto y objetos animados
Para realizar este proceso primero debe haber aplicado una animacioacuten al elemento
1 Si no se muestra el panel de tareas Personalizar animacioacuten en el menuacute
Presentacioacuten haga clic en Personalizar animacioacuten
2 En el panel de tareas Personalizar animacioacuten haga clic en la flecha abajo del
elemento seleccionado en la lista Personalizar animacioacuten y a continuacioacuten haga
clic en Opciones de efectos
3 En la ficha Efecto y en Configuracioacuten active la casilla de verificacioacuten Inicio
suavizado Final suavizado o las dos
Nota Esta opcioacuten no estaacute disponible para algunas animaciones
Aplicar o dibujar una trayectoria de movimiento
1 En la vista Normal abra la diapositiva que contiene el texto o los objetos para
los que desea crear una trayectoria de movimiento
2 Seleccione el objeto o el elemento de texto que desea animar
En los elementos de texto puede seleccionar un marcador de posicioacuten o paacuterrafo
(vintildeetas incluidas)
3 Si no se muestra el panel de tareas Personalizar animacioacuten en el menuacute
Presentacioacuten haga clic en Personalizar animacioacuten
4 En el panel de tareas Personalizar animacioacuten haga clic en elija
trayectorias de movimiento y siga uno de estos procedimientos
Aplicar una trayectoria de movimiento preestablecida
o Haga clic en una trayectoria preestablecida o haga clic en Maacutes
trayectorias de desplazamientos para elegir maacutes opciones
Crear una trayectoria de movimiento personalizada
2 Elija Dibujar desplazamiento personalizado y a continuacioacuten siga uno de
estos procedimientos
Haga clic en Forma libre para dibujar una trayectoria con
segmentos curvos y rectos Arrastre para dibujar formas libres
haga clic y mueva el mouse (ratoacuten) para trazar liacuteneas rectas
Haga clic en A mano alzada y arrastre para dibujar una
trayectoria que parezca que se ha dibujado con un laacutepiz o para
crear curvas suaves
Haga clic en Liacutenea y arrastre para dibujar una trayectoria recta
Clave del documentoMUSU-250508 FECHA 250508
Documento POWER POINT 2003-MUSU250508
AacuteREA DSyT
Descripcioacuten Manual de Power Point versioacuten 2003
40
Haga clic en Curva y haga clic en donde desee iniciar la
trayectoria curva y a continuacioacuten siga moviendo el mouse
(ratoacuten) y haga clic donde desee agregar la curva
3 Siga uno de estos procedimientos
Si desea terminar la forma libre o la trayectoria curva y dejarla
abierta haga doble clic en cualquier momento
Si desea terminar una liacutenea o una trayectoria a mano alzada
suelte el botoacuten del mouse
Para cerrar una forma haga clic en el punto de inicio
Clave del documentoMUSU-250508 FECHA 250508
Documento POWER POINT 2003-MUSU250508
AacuteREA DSyT
Descripcioacuten Manual de Power Point versioacuten 2003
41

Clave del documentoMUSU-250508 FECHA 250508
Documento POWER POINT 2003-MUSU250508
AacuteREA DSyT
Descripcioacuten Manual de Power Point versioacuten 2003
34
Mis imaacutegenes del disco duro O bien examine la ubicacioacuten original de
estos archivos
2 Cuando aparezca un mensaje siga uno de estos procedimientos
Para reproducir la peliacutecula o archivo GIF de forma automaacutetica al
desplazarse hasta la diapositiva haga clic en Automaacuteticamente
Para reproducir la peliacutecula o archivo GIF al hacer clic sobre eacuteste
haga clic en Al hacer clic encima
Nota Si intenta insertar una peliacutecula y recibe un mensaje indicaacutendole que
Microsoft PowerPoint no puede insertar el archivo intente insertar la peliacutecula en
el reproductor de Windows Media
iquestCoacutemo
1 En Windows abra el Reproductor de Windows Media que puede
encontrar en el submenuacute Accesorios una vez elegido el botoacuten Inicio
2 En el menuacute Archivo del Reproductor de Windows Media haga clic en
Abrir y a continuacioacuten escriba o seleccione la ruta del archivo que
desea insertar y haga clic en Aceptar
Si la peliacutecula se puede abrir y reproducir siga el resto de los
pasos de esta tarea
Si la peliacutecula no se puede reproducir esto significa que no se
podraacute reproducir cuando abra el Reproductor de Windows Media
en PowerPoint por lo tanto no siga con el resto de los pasos de
esta tarea Puede consultar la Ayuda del Reproductor de
Windows Media para intentar solucionar el problema Tambieacuten
puede buscar Solucionar problemas peliacuteculas en el cuadro
Formule una pregunta de la barra de menuacute de PowerPoint para
obtener maacutes sugerencias
3 Abra la diapositiva en la que desea insertar la peliacutecula en PowerPoint y
en el menuacute Insertar haga clic en Objeto
4 En Tipo de objeto haga clic en Clip multimedia y compruebe que ha
seleccionado Crear nuevo Para mostrar la peliacutecula como icono active
la casilla de verificacioacuten Mostrar como icono
5 Haga clic en Aceptar
6 En el menuacute Insertar clip del Reproductor de Windows Media haga clic
en Viacutedeo para Windows
7 En el cuadro Tipo de archivo haga clic en Todos los archivos
seleccione el archivo y a continuacioacuten haga clic en Abrir
8 Para reproducirla haga clic en el botoacuten Reproducir debajo de la barra
de menuacutes en el borde superior izquierdo Para insertarla en la diapositiva
haga clic fuera del marco de la peliacutecula
Clave del documentoMUSU-250508 FECHA 250508
Documento POWER POINT 2003-MUSU250508
AacuteREA DSyT
Descripcioacuten Manual de Power Point versioacuten 2003
35
Agregar un clip con movimiento de la Galeriacutea multimedia de Microsoft
1 En el menuacute Insertar seleccione Peliacuteculas y sonidos y a continuacioacuten
haga clic en Peliacutecula de la Galeriacutea multimedia
2 En el panel de tareas Imaacutegenes predisentildeadas busque el clip que desea y
haga clic sobre eacuteste para agregarlo a la diapositiva
3 Si aparece un mensaje siga uno de estos procedimientos
Para reproducir la peliacutecula o archivo GIF de forma automaacutetica al
desplazarse hasta la diapositiva haga clic en Automaacuteticamente
Para reproducir la peliacutecula o archivo GIF al hacer clic sobre eacuteste
haga clic en Al hacer clic encima
Notas
o La Galeriacutea multimedia incorpora un conjunto de archivos GIF animados
Los archivos GIF y de peliacuteculas que haya agregado a la Galeriacutea
multimedia tambieacuten apareceraacuten en el panel de tareas
o Para realizar una buacutesqueda de clips en la Galeriacutea multimedia rellene en
el cuadro Buscar los criterios de buacutesqueda y haga clic en Ir Para
obtener maacutes informacioacuten sobre coacutemo buscar un clip haga clic en
Sugerencias para buscar clips en la parte inferior del panel de tareas
que le aporta detalles sobre coacutemo buscar archivos mediante comodines y
coacutemo agregar sus propios clips a la Galeriacutea multimedia
Rebobinar una peliacutecula al acabar la reproduccioacuten
Cuando establece que una peliacutecula se rebobine despueacutes de reproducirse una vez la
peliacutecula vuelve automaacuteticamente al primer marco y se detiene
1 En la diapositiva haga clic con el botoacuten secundario del mouse en la peliacutecula
2 En el menuacute contextual haga clic en Modificar Objeto de peliacutecula
3 Active la casilla de verificacioacuten Rebobinar la peliacutecula al acabar la
reproduccioacuten
Nota La caracteriacutestica Imaacutegenes de Microsoft Office clasifica algunos formatos
multimedia como los archivos GIF como clips de peliacuteculas pero no son viacutedeo digital
realmente El comando Modificar Objeto de peliacutecula se habilita soacutelo con archivos de
viacutedeo digital
Clave del documentoMUSU-250508 FECHA 250508
Documento POWER POINT 2003-MUSU250508
AacuteREA DSyT
Descripcioacuten Manual de Power Point versioacuten 2003
36
Eliminar una peliacutecula o un archivo GIF animado de una diapositiva
En la diapositiva haga clic en la peliacutecula o archivo GIF animado para
seleccionar y a continuacioacuten presione la tecla SUPRIMIR
Repita esta accioacuten para cada diapositiva en la que desee eliminar el archivo Si la
peliacutecula o el archivo gif estaacute en el patroacuten de diapositivas uacutenicamente tendraacute que
eliminarlo del patroacuten Para mostrar el patroacuten de diapositivas en el menuacute Ver
seleccione Patroacuten y a continuacioacuten haga clic en Patroacuten de diapositivas
Iniciar una peliacutecula o sonido automaacuteticamente o al hacer clic con el mouse (ratoacuten)
Los siguientes pasos se aplican a los archivos de peliacutecula o sonido de una diapositiva
que no tienen secuencias de animacioacuten personalizadas o combinaciones de animacioacuten
1 En la diapositiva haga clic con el botoacuten secundario en el icono de sonido o
peliacutecula
2 En el menuacute contextual haga clic en Personalizar animacioacuten
3 En Modificar Reproducir en el cuadro Inicio haga clic en lo siguiente
o Para reproducir un sonido o peliacutecula de forma automaacutetica haga clic en
Con la anterior o Para reproducir un sonido o peliacutecula al hacer clic con el mouse haga clic
en Al hacer clic
Grabar una narracioacuten sonora
Al grabar una narracioacuten se proyecta toda la presentacioacuten y se graba en cada diapositiva
Puede hacer pausas y reanudar la grabacioacuten
Para grabar una narracioacuten de voz necesitaraacute una tarjeta de sonido un microacutefono y unos
altavoces
1 En la ficha Esquema o en la ficha Diapositivas de la vista Normal seleccione el
icono de la diapositiva o la diapositiva en miniatura en donde desea iniciar la
grabacioacuten
2 En el menuacute Presentacioacuten haga clic en Grabar narracioacuten
3 Haga clic en Establecer nivel de microacutefono siga las indicaciones para ajustar
el nivel del microacutefono y a continuacioacuten haga clic en Aceptar
4 Siga uno de estos procedimientos
Incrustar la narracioacuten
o Haga clic en Aceptar
Clave del documentoMUSU-250508 FECHA 250508
Documento POWER POINT 2003-MUSU250508
AacuteREA DSyT
Descripcioacuten Manual de Power Point versioacuten 2003
37
Vincular la narracioacuten
1 Active la casilla de verificacioacuten Vincular narraciones en y haga clic en
Examinar
2 Haga clic en una carpeta de la lista y a continuacioacuten haga clic en Seleccionar
3 Haga clic en Aceptar
5 Si en el paso 1 ha seleccionado empezar a grabar en la primera diapositiva vaya
al paso 6 Si ha seleccionado otra diapositiva apareceraacute el cuadro de diaacutelogo
Grabar narracioacuten Siga uno de estos procedimientos
o Para iniciar la narracioacuten en la diapositiva nuacutemero uno de la presentacioacuten
haga clic en Primera diapositiva
o Para iniciar la narracioacuten en la diapositiva seleccionada haga clic en
Diapositiva actual
6 En la vista Presentacioacuten con diapositivas lea el texto de la narracioacuten por el
microacutefono y haga clic en la diapositiva para avanzar Lea el texto de la narracioacuten
correspondiente a la diapositiva pase a la siguiente diapositiva y asiacute
sucesivamente Puede hacer pausas y reanudar la narracioacuten
iquestCoacutemo
o Para hacer una pausa y reanudar la narracioacuten con el botoacuten secundario del
mouse (ratoacuten) haga clic en la diapositiva y en el menuacute contextual que
aparece haga clic en Pausar narracioacuten o Reanudar la narracioacuten
7 Repita el paso 6 hasta que haya pasado por todas las diapositivas y cuando
aparezca la pantalla negra de salida haga clic en esta pantalla
8 La narracioacuten se guarda automaacuteticamente y aparece un mensaje preguntando si
desea guardar tambieacuten los intervalos de la presentacioacuten Siga uno de estos
procedimientos
o Para guardar los intervalos haga clic en Guardar Las diapositivas
aparecen en la vista Clasificador de diapositivas con los intervalos
debajo de cada diapositiva
o Para cancelar los intervalos haga clic en No guardar (Los intervalos
tambieacuten se pueden grabar por separado)
Nota En la presentacioacuten soacutelo se puede reproducir un sonido cada vez Por tanto si ha
insertado un sonido para que se reproduzca automaacuteticamente se anularaacute con la
narracioacuten de voz
Eliminar la narracioacuten la muacutesica o el sonido de una diapositiva
1 En la diapositiva seleccione el icono de sonido o icono de CD y a continuacioacuten
presione la tecla SUPRIMIR
2 Repita esta accioacuten para cada diapositiva en la que desee eliminar el archivo
Clave del documentoMUSU-250508 FECHA 250508
Documento POWER POINT 2003-MUSU250508
AacuteREA DSyT
Descripcioacuten Manual de Power Point versioacuten 2003
38
Activar o desactivar la narracioacuten de una presentacioacuten
1 En el menuacute Presentacioacuten haga clic en Configurar presentacioacuten
2 Para activar o desactivar la narracioacuten en Opciones de presentacioacuten haga clic
en la casilla de verificacioacuten Mostrar sin narracioacuten seguacuten corresponda
Animar texto y objetos
Abra la presentacioacuten a la que desea agregar una animacioacuten y siga uno o todos estos
procedimientos
Aplicar una combinacioacuten de animaciones preestablecida
1 Si soacutelo desea aplicar la combinacioacuten de animaciones a algunas diapositivas
haga clic en la ficha Diapositivas y seleccione las diapositivas
2 En el menuacute Presentacioacuten haga clic en Combinaciones de animacioacuten
3 En el panel de tareas Estilo de la diapositiva en Aplicar a las diapositivas
seleccionadas haga clic en una combinacioacuten de animaciones de la lista
4 Si desea aplicar la combinacioacuten a todas las diapositivas haga clic en el botoacuten
Aplicar a todas las diapositivas
Aplicar una animacioacuten personalizada
1 En la vista Normal muestre la diapositiva que contiene el texto o los objetos que
desea animar
2 Seleccione el objeto que desea animar
3 En el menuacute Presentacioacuten haga clic en Personalizar animacioacuten
4 En el panel de tareas Personalizar animacioacuten haga clic en y siga uno o varios
de estos procedimientos
o Para agregar un efecto que introduzca el texto o el objeto en la
presentacioacuten con diapositivas elija Entrada y a continuacioacuten haga clic
en el efecto
o Para agregar un efecto al texto o al objeto de la diapositiva elija Eacutenfasis
y a continuacioacuten haga clic en el efecto
o Para agregar un efecto que saque el texto o el objeto de la diapositiva en
alguacuten momento elija Salir y a continuacioacuten haga clic en el efecto
o Para agregar un efecto que mueva un objeto en la trama especificada
elija Trayectorias de movimiento y a continuacioacuten haga clic en el
efecto
Nota Los efectos aparecen de arriba a abajo en la lista Personalizar animacioacuten en
funcioacuten del orden en que se apliquen Los elementos animados se sentildealan en la
diapositiva con una etiqueta numerada que no se puede imprimir y que guarda
correlacioacuten con los efectos de la lista Esta etiqueta no se muestra en la vista
Presentacioacuten con diapositivas
Clave del documentoMUSU-250508 FECHA 250508
Documento POWER POINT 2003-MUSU250508
AacuteREA DSyT
Descripcioacuten Manual de Power Point versioacuten 2003
39
Crear un comienzo y una finalizacioacuten suavizados para texto y objetos animados
Para realizar este proceso primero debe haber aplicado una animacioacuten al elemento
1 Si no se muestra el panel de tareas Personalizar animacioacuten en el menuacute
Presentacioacuten haga clic en Personalizar animacioacuten
2 En el panel de tareas Personalizar animacioacuten haga clic en la flecha abajo del
elemento seleccionado en la lista Personalizar animacioacuten y a continuacioacuten haga
clic en Opciones de efectos
3 En la ficha Efecto y en Configuracioacuten active la casilla de verificacioacuten Inicio
suavizado Final suavizado o las dos
Nota Esta opcioacuten no estaacute disponible para algunas animaciones
Aplicar o dibujar una trayectoria de movimiento
1 En la vista Normal abra la diapositiva que contiene el texto o los objetos para
los que desea crear una trayectoria de movimiento
2 Seleccione el objeto o el elemento de texto que desea animar
En los elementos de texto puede seleccionar un marcador de posicioacuten o paacuterrafo
(vintildeetas incluidas)
3 Si no se muestra el panel de tareas Personalizar animacioacuten en el menuacute
Presentacioacuten haga clic en Personalizar animacioacuten
4 En el panel de tareas Personalizar animacioacuten haga clic en elija
trayectorias de movimiento y siga uno de estos procedimientos
Aplicar una trayectoria de movimiento preestablecida
o Haga clic en una trayectoria preestablecida o haga clic en Maacutes
trayectorias de desplazamientos para elegir maacutes opciones
Crear una trayectoria de movimiento personalizada
2 Elija Dibujar desplazamiento personalizado y a continuacioacuten siga uno de
estos procedimientos
Haga clic en Forma libre para dibujar una trayectoria con
segmentos curvos y rectos Arrastre para dibujar formas libres
haga clic y mueva el mouse (ratoacuten) para trazar liacuteneas rectas
Haga clic en A mano alzada y arrastre para dibujar una
trayectoria que parezca que se ha dibujado con un laacutepiz o para
crear curvas suaves
Haga clic en Liacutenea y arrastre para dibujar una trayectoria recta
Clave del documentoMUSU-250508 FECHA 250508
Documento POWER POINT 2003-MUSU250508
AacuteREA DSyT
Descripcioacuten Manual de Power Point versioacuten 2003
40
Haga clic en Curva y haga clic en donde desee iniciar la
trayectoria curva y a continuacioacuten siga moviendo el mouse
(ratoacuten) y haga clic donde desee agregar la curva
3 Siga uno de estos procedimientos
Si desea terminar la forma libre o la trayectoria curva y dejarla
abierta haga doble clic en cualquier momento
Si desea terminar una liacutenea o una trayectoria a mano alzada
suelte el botoacuten del mouse
Para cerrar una forma haga clic en el punto de inicio
Clave del documentoMUSU-250508 FECHA 250508
Documento POWER POINT 2003-MUSU250508
AacuteREA DSyT
Descripcioacuten Manual de Power Point versioacuten 2003
41

Clave del documentoMUSU-250508 FECHA 250508
Documento POWER POINT 2003-MUSU250508
AacuteREA DSyT
Descripcioacuten Manual de Power Point versioacuten 2003
35
Agregar un clip con movimiento de la Galeriacutea multimedia de Microsoft
1 En el menuacute Insertar seleccione Peliacuteculas y sonidos y a continuacioacuten
haga clic en Peliacutecula de la Galeriacutea multimedia
2 En el panel de tareas Imaacutegenes predisentildeadas busque el clip que desea y
haga clic sobre eacuteste para agregarlo a la diapositiva
3 Si aparece un mensaje siga uno de estos procedimientos
Para reproducir la peliacutecula o archivo GIF de forma automaacutetica al
desplazarse hasta la diapositiva haga clic en Automaacuteticamente
Para reproducir la peliacutecula o archivo GIF al hacer clic sobre eacuteste
haga clic en Al hacer clic encima
Notas
o La Galeriacutea multimedia incorpora un conjunto de archivos GIF animados
Los archivos GIF y de peliacuteculas que haya agregado a la Galeriacutea
multimedia tambieacuten apareceraacuten en el panel de tareas
o Para realizar una buacutesqueda de clips en la Galeriacutea multimedia rellene en
el cuadro Buscar los criterios de buacutesqueda y haga clic en Ir Para
obtener maacutes informacioacuten sobre coacutemo buscar un clip haga clic en
Sugerencias para buscar clips en la parte inferior del panel de tareas
que le aporta detalles sobre coacutemo buscar archivos mediante comodines y
coacutemo agregar sus propios clips a la Galeriacutea multimedia
Rebobinar una peliacutecula al acabar la reproduccioacuten
Cuando establece que una peliacutecula se rebobine despueacutes de reproducirse una vez la
peliacutecula vuelve automaacuteticamente al primer marco y se detiene
1 En la diapositiva haga clic con el botoacuten secundario del mouse en la peliacutecula
2 En el menuacute contextual haga clic en Modificar Objeto de peliacutecula
3 Active la casilla de verificacioacuten Rebobinar la peliacutecula al acabar la
reproduccioacuten
Nota La caracteriacutestica Imaacutegenes de Microsoft Office clasifica algunos formatos
multimedia como los archivos GIF como clips de peliacuteculas pero no son viacutedeo digital
realmente El comando Modificar Objeto de peliacutecula se habilita soacutelo con archivos de
viacutedeo digital
Clave del documentoMUSU-250508 FECHA 250508
Documento POWER POINT 2003-MUSU250508
AacuteREA DSyT
Descripcioacuten Manual de Power Point versioacuten 2003
36
Eliminar una peliacutecula o un archivo GIF animado de una diapositiva
En la diapositiva haga clic en la peliacutecula o archivo GIF animado para
seleccionar y a continuacioacuten presione la tecla SUPRIMIR
Repita esta accioacuten para cada diapositiva en la que desee eliminar el archivo Si la
peliacutecula o el archivo gif estaacute en el patroacuten de diapositivas uacutenicamente tendraacute que
eliminarlo del patroacuten Para mostrar el patroacuten de diapositivas en el menuacute Ver
seleccione Patroacuten y a continuacioacuten haga clic en Patroacuten de diapositivas
Iniciar una peliacutecula o sonido automaacuteticamente o al hacer clic con el mouse (ratoacuten)
Los siguientes pasos se aplican a los archivos de peliacutecula o sonido de una diapositiva
que no tienen secuencias de animacioacuten personalizadas o combinaciones de animacioacuten
1 En la diapositiva haga clic con el botoacuten secundario en el icono de sonido o
peliacutecula
2 En el menuacute contextual haga clic en Personalizar animacioacuten
3 En Modificar Reproducir en el cuadro Inicio haga clic en lo siguiente
o Para reproducir un sonido o peliacutecula de forma automaacutetica haga clic en
Con la anterior o Para reproducir un sonido o peliacutecula al hacer clic con el mouse haga clic
en Al hacer clic
Grabar una narracioacuten sonora
Al grabar una narracioacuten se proyecta toda la presentacioacuten y se graba en cada diapositiva
Puede hacer pausas y reanudar la grabacioacuten
Para grabar una narracioacuten de voz necesitaraacute una tarjeta de sonido un microacutefono y unos
altavoces
1 En la ficha Esquema o en la ficha Diapositivas de la vista Normal seleccione el
icono de la diapositiva o la diapositiva en miniatura en donde desea iniciar la
grabacioacuten
2 En el menuacute Presentacioacuten haga clic en Grabar narracioacuten
3 Haga clic en Establecer nivel de microacutefono siga las indicaciones para ajustar
el nivel del microacutefono y a continuacioacuten haga clic en Aceptar
4 Siga uno de estos procedimientos
Incrustar la narracioacuten
o Haga clic en Aceptar
Clave del documentoMUSU-250508 FECHA 250508
Documento POWER POINT 2003-MUSU250508
AacuteREA DSyT
Descripcioacuten Manual de Power Point versioacuten 2003
37
Vincular la narracioacuten
1 Active la casilla de verificacioacuten Vincular narraciones en y haga clic en
Examinar
2 Haga clic en una carpeta de la lista y a continuacioacuten haga clic en Seleccionar
3 Haga clic en Aceptar
5 Si en el paso 1 ha seleccionado empezar a grabar en la primera diapositiva vaya
al paso 6 Si ha seleccionado otra diapositiva apareceraacute el cuadro de diaacutelogo
Grabar narracioacuten Siga uno de estos procedimientos
o Para iniciar la narracioacuten en la diapositiva nuacutemero uno de la presentacioacuten
haga clic en Primera diapositiva
o Para iniciar la narracioacuten en la diapositiva seleccionada haga clic en
Diapositiva actual
6 En la vista Presentacioacuten con diapositivas lea el texto de la narracioacuten por el
microacutefono y haga clic en la diapositiva para avanzar Lea el texto de la narracioacuten
correspondiente a la diapositiva pase a la siguiente diapositiva y asiacute
sucesivamente Puede hacer pausas y reanudar la narracioacuten
iquestCoacutemo
o Para hacer una pausa y reanudar la narracioacuten con el botoacuten secundario del
mouse (ratoacuten) haga clic en la diapositiva y en el menuacute contextual que
aparece haga clic en Pausar narracioacuten o Reanudar la narracioacuten
7 Repita el paso 6 hasta que haya pasado por todas las diapositivas y cuando
aparezca la pantalla negra de salida haga clic en esta pantalla
8 La narracioacuten se guarda automaacuteticamente y aparece un mensaje preguntando si
desea guardar tambieacuten los intervalos de la presentacioacuten Siga uno de estos
procedimientos
o Para guardar los intervalos haga clic en Guardar Las diapositivas
aparecen en la vista Clasificador de diapositivas con los intervalos
debajo de cada diapositiva
o Para cancelar los intervalos haga clic en No guardar (Los intervalos
tambieacuten se pueden grabar por separado)
Nota En la presentacioacuten soacutelo se puede reproducir un sonido cada vez Por tanto si ha
insertado un sonido para que se reproduzca automaacuteticamente se anularaacute con la
narracioacuten de voz
Eliminar la narracioacuten la muacutesica o el sonido de una diapositiva
1 En la diapositiva seleccione el icono de sonido o icono de CD y a continuacioacuten
presione la tecla SUPRIMIR
2 Repita esta accioacuten para cada diapositiva en la que desee eliminar el archivo
Clave del documentoMUSU-250508 FECHA 250508
Documento POWER POINT 2003-MUSU250508
AacuteREA DSyT
Descripcioacuten Manual de Power Point versioacuten 2003
38
Activar o desactivar la narracioacuten de una presentacioacuten
1 En el menuacute Presentacioacuten haga clic en Configurar presentacioacuten
2 Para activar o desactivar la narracioacuten en Opciones de presentacioacuten haga clic
en la casilla de verificacioacuten Mostrar sin narracioacuten seguacuten corresponda
Animar texto y objetos
Abra la presentacioacuten a la que desea agregar una animacioacuten y siga uno o todos estos
procedimientos
Aplicar una combinacioacuten de animaciones preestablecida
1 Si soacutelo desea aplicar la combinacioacuten de animaciones a algunas diapositivas
haga clic en la ficha Diapositivas y seleccione las diapositivas
2 En el menuacute Presentacioacuten haga clic en Combinaciones de animacioacuten
3 En el panel de tareas Estilo de la diapositiva en Aplicar a las diapositivas
seleccionadas haga clic en una combinacioacuten de animaciones de la lista
4 Si desea aplicar la combinacioacuten a todas las diapositivas haga clic en el botoacuten
Aplicar a todas las diapositivas
Aplicar una animacioacuten personalizada
1 En la vista Normal muestre la diapositiva que contiene el texto o los objetos que
desea animar
2 Seleccione el objeto que desea animar
3 En el menuacute Presentacioacuten haga clic en Personalizar animacioacuten
4 En el panel de tareas Personalizar animacioacuten haga clic en y siga uno o varios
de estos procedimientos
o Para agregar un efecto que introduzca el texto o el objeto en la
presentacioacuten con diapositivas elija Entrada y a continuacioacuten haga clic
en el efecto
o Para agregar un efecto al texto o al objeto de la diapositiva elija Eacutenfasis
y a continuacioacuten haga clic en el efecto
o Para agregar un efecto que saque el texto o el objeto de la diapositiva en
alguacuten momento elija Salir y a continuacioacuten haga clic en el efecto
o Para agregar un efecto que mueva un objeto en la trama especificada
elija Trayectorias de movimiento y a continuacioacuten haga clic en el
efecto
Nota Los efectos aparecen de arriba a abajo en la lista Personalizar animacioacuten en
funcioacuten del orden en que se apliquen Los elementos animados se sentildealan en la
diapositiva con una etiqueta numerada que no se puede imprimir y que guarda
correlacioacuten con los efectos de la lista Esta etiqueta no se muestra en la vista
Presentacioacuten con diapositivas
Clave del documentoMUSU-250508 FECHA 250508
Documento POWER POINT 2003-MUSU250508
AacuteREA DSyT
Descripcioacuten Manual de Power Point versioacuten 2003
39
Crear un comienzo y una finalizacioacuten suavizados para texto y objetos animados
Para realizar este proceso primero debe haber aplicado una animacioacuten al elemento
1 Si no se muestra el panel de tareas Personalizar animacioacuten en el menuacute
Presentacioacuten haga clic en Personalizar animacioacuten
2 En el panel de tareas Personalizar animacioacuten haga clic en la flecha abajo del
elemento seleccionado en la lista Personalizar animacioacuten y a continuacioacuten haga
clic en Opciones de efectos
3 En la ficha Efecto y en Configuracioacuten active la casilla de verificacioacuten Inicio
suavizado Final suavizado o las dos
Nota Esta opcioacuten no estaacute disponible para algunas animaciones
Aplicar o dibujar una trayectoria de movimiento
1 En la vista Normal abra la diapositiva que contiene el texto o los objetos para
los que desea crear una trayectoria de movimiento
2 Seleccione el objeto o el elemento de texto que desea animar
En los elementos de texto puede seleccionar un marcador de posicioacuten o paacuterrafo
(vintildeetas incluidas)
3 Si no se muestra el panel de tareas Personalizar animacioacuten en el menuacute
Presentacioacuten haga clic en Personalizar animacioacuten
4 En el panel de tareas Personalizar animacioacuten haga clic en elija
trayectorias de movimiento y siga uno de estos procedimientos
Aplicar una trayectoria de movimiento preestablecida
o Haga clic en una trayectoria preestablecida o haga clic en Maacutes
trayectorias de desplazamientos para elegir maacutes opciones
Crear una trayectoria de movimiento personalizada
2 Elija Dibujar desplazamiento personalizado y a continuacioacuten siga uno de
estos procedimientos
Haga clic en Forma libre para dibujar una trayectoria con
segmentos curvos y rectos Arrastre para dibujar formas libres
haga clic y mueva el mouse (ratoacuten) para trazar liacuteneas rectas
Haga clic en A mano alzada y arrastre para dibujar una
trayectoria que parezca que se ha dibujado con un laacutepiz o para
crear curvas suaves
Haga clic en Liacutenea y arrastre para dibujar una trayectoria recta
Clave del documentoMUSU-250508 FECHA 250508
Documento POWER POINT 2003-MUSU250508
AacuteREA DSyT
Descripcioacuten Manual de Power Point versioacuten 2003
40
Haga clic en Curva y haga clic en donde desee iniciar la
trayectoria curva y a continuacioacuten siga moviendo el mouse
(ratoacuten) y haga clic donde desee agregar la curva
3 Siga uno de estos procedimientos
Si desea terminar la forma libre o la trayectoria curva y dejarla
abierta haga doble clic en cualquier momento
Si desea terminar una liacutenea o una trayectoria a mano alzada
suelte el botoacuten del mouse
Para cerrar una forma haga clic en el punto de inicio
Clave del documentoMUSU-250508 FECHA 250508
Documento POWER POINT 2003-MUSU250508
AacuteREA DSyT
Descripcioacuten Manual de Power Point versioacuten 2003
41

Clave del documentoMUSU-250508 FECHA 250508
Documento POWER POINT 2003-MUSU250508
AacuteREA DSyT
Descripcioacuten Manual de Power Point versioacuten 2003
36
Eliminar una peliacutecula o un archivo GIF animado de una diapositiva
En la diapositiva haga clic en la peliacutecula o archivo GIF animado para
seleccionar y a continuacioacuten presione la tecla SUPRIMIR
Repita esta accioacuten para cada diapositiva en la que desee eliminar el archivo Si la
peliacutecula o el archivo gif estaacute en el patroacuten de diapositivas uacutenicamente tendraacute que
eliminarlo del patroacuten Para mostrar el patroacuten de diapositivas en el menuacute Ver
seleccione Patroacuten y a continuacioacuten haga clic en Patroacuten de diapositivas
Iniciar una peliacutecula o sonido automaacuteticamente o al hacer clic con el mouse (ratoacuten)
Los siguientes pasos se aplican a los archivos de peliacutecula o sonido de una diapositiva
que no tienen secuencias de animacioacuten personalizadas o combinaciones de animacioacuten
1 En la diapositiva haga clic con el botoacuten secundario en el icono de sonido o
peliacutecula
2 En el menuacute contextual haga clic en Personalizar animacioacuten
3 En Modificar Reproducir en el cuadro Inicio haga clic en lo siguiente
o Para reproducir un sonido o peliacutecula de forma automaacutetica haga clic en
Con la anterior o Para reproducir un sonido o peliacutecula al hacer clic con el mouse haga clic
en Al hacer clic
Grabar una narracioacuten sonora
Al grabar una narracioacuten se proyecta toda la presentacioacuten y se graba en cada diapositiva
Puede hacer pausas y reanudar la grabacioacuten
Para grabar una narracioacuten de voz necesitaraacute una tarjeta de sonido un microacutefono y unos
altavoces
1 En la ficha Esquema o en la ficha Diapositivas de la vista Normal seleccione el
icono de la diapositiva o la diapositiva en miniatura en donde desea iniciar la
grabacioacuten
2 En el menuacute Presentacioacuten haga clic en Grabar narracioacuten
3 Haga clic en Establecer nivel de microacutefono siga las indicaciones para ajustar
el nivel del microacutefono y a continuacioacuten haga clic en Aceptar
4 Siga uno de estos procedimientos
Incrustar la narracioacuten
o Haga clic en Aceptar
Clave del documentoMUSU-250508 FECHA 250508
Documento POWER POINT 2003-MUSU250508
AacuteREA DSyT
Descripcioacuten Manual de Power Point versioacuten 2003
37
Vincular la narracioacuten
1 Active la casilla de verificacioacuten Vincular narraciones en y haga clic en
Examinar
2 Haga clic en una carpeta de la lista y a continuacioacuten haga clic en Seleccionar
3 Haga clic en Aceptar
5 Si en el paso 1 ha seleccionado empezar a grabar en la primera diapositiva vaya
al paso 6 Si ha seleccionado otra diapositiva apareceraacute el cuadro de diaacutelogo
Grabar narracioacuten Siga uno de estos procedimientos
o Para iniciar la narracioacuten en la diapositiva nuacutemero uno de la presentacioacuten
haga clic en Primera diapositiva
o Para iniciar la narracioacuten en la diapositiva seleccionada haga clic en
Diapositiva actual
6 En la vista Presentacioacuten con diapositivas lea el texto de la narracioacuten por el
microacutefono y haga clic en la diapositiva para avanzar Lea el texto de la narracioacuten
correspondiente a la diapositiva pase a la siguiente diapositiva y asiacute
sucesivamente Puede hacer pausas y reanudar la narracioacuten
iquestCoacutemo
o Para hacer una pausa y reanudar la narracioacuten con el botoacuten secundario del
mouse (ratoacuten) haga clic en la diapositiva y en el menuacute contextual que
aparece haga clic en Pausar narracioacuten o Reanudar la narracioacuten
7 Repita el paso 6 hasta que haya pasado por todas las diapositivas y cuando
aparezca la pantalla negra de salida haga clic en esta pantalla
8 La narracioacuten se guarda automaacuteticamente y aparece un mensaje preguntando si
desea guardar tambieacuten los intervalos de la presentacioacuten Siga uno de estos
procedimientos
o Para guardar los intervalos haga clic en Guardar Las diapositivas
aparecen en la vista Clasificador de diapositivas con los intervalos
debajo de cada diapositiva
o Para cancelar los intervalos haga clic en No guardar (Los intervalos
tambieacuten se pueden grabar por separado)
Nota En la presentacioacuten soacutelo se puede reproducir un sonido cada vez Por tanto si ha
insertado un sonido para que se reproduzca automaacuteticamente se anularaacute con la
narracioacuten de voz
Eliminar la narracioacuten la muacutesica o el sonido de una diapositiva
1 En la diapositiva seleccione el icono de sonido o icono de CD y a continuacioacuten
presione la tecla SUPRIMIR
2 Repita esta accioacuten para cada diapositiva en la que desee eliminar el archivo
Clave del documentoMUSU-250508 FECHA 250508
Documento POWER POINT 2003-MUSU250508
AacuteREA DSyT
Descripcioacuten Manual de Power Point versioacuten 2003
38
Activar o desactivar la narracioacuten de una presentacioacuten
1 En el menuacute Presentacioacuten haga clic en Configurar presentacioacuten
2 Para activar o desactivar la narracioacuten en Opciones de presentacioacuten haga clic
en la casilla de verificacioacuten Mostrar sin narracioacuten seguacuten corresponda
Animar texto y objetos
Abra la presentacioacuten a la que desea agregar una animacioacuten y siga uno o todos estos
procedimientos
Aplicar una combinacioacuten de animaciones preestablecida
1 Si soacutelo desea aplicar la combinacioacuten de animaciones a algunas diapositivas
haga clic en la ficha Diapositivas y seleccione las diapositivas
2 En el menuacute Presentacioacuten haga clic en Combinaciones de animacioacuten
3 En el panel de tareas Estilo de la diapositiva en Aplicar a las diapositivas
seleccionadas haga clic en una combinacioacuten de animaciones de la lista
4 Si desea aplicar la combinacioacuten a todas las diapositivas haga clic en el botoacuten
Aplicar a todas las diapositivas
Aplicar una animacioacuten personalizada
1 En la vista Normal muestre la diapositiva que contiene el texto o los objetos que
desea animar
2 Seleccione el objeto que desea animar
3 En el menuacute Presentacioacuten haga clic en Personalizar animacioacuten
4 En el panel de tareas Personalizar animacioacuten haga clic en y siga uno o varios
de estos procedimientos
o Para agregar un efecto que introduzca el texto o el objeto en la
presentacioacuten con diapositivas elija Entrada y a continuacioacuten haga clic
en el efecto
o Para agregar un efecto al texto o al objeto de la diapositiva elija Eacutenfasis
y a continuacioacuten haga clic en el efecto
o Para agregar un efecto que saque el texto o el objeto de la diapositiva en
alguacuten momento elija Salir y a continuacioacuten haga clic en el efecto
o Para agregar un efecto que mueva un objeto en la trama especificada
elija Trayectorias de movimiento y a continuacioacuten haga clic en el
efecto
Nota Los efectos aparecen de arriba a abajo en la lista Personalizar animacioacuten en
funcioacuten del orden en que se apliquen Los elementos animados se sentildealan en la
diapositiva con una etiqueta numerada que no se puede imprimir y que guarda
correlacioacuten con los efectos de la lista Esta etiqueta no se muestra en la vista
Presentacioacuten con diapositivas
Clave del documentoMUSU-250508 FECHA 250508
Documento POWER POINT 2003-MUSU250508
AacuteREA DSyT
Descripcioacuten Manual de Power Point versioacuten 2003
39
Crear un comienzo y una finalizacioacuten suavizados para texto y objetos animados
Para realizar este proceso primero debe haber aplicado una animacioacuten al elemento
1 Si no se muestra el panel de tareas Personalizar animacioacuten en el menuacute
Presentacioacuten haga clic en Personalizar animacioacuten
2 En el panel de tareas Personalizar animacioacuten haga clic en la flecha abajo del
elemento seleccionado en la lista Personalizar animacioacuten y a continuacioacuten haga
clic en Opciones de efectos
3 En la ficha Efecto y en Configuracioacuten active la casilla de verificacioacuten Inicio
suavizado Final suavizado o las dos
Nota Esta opcioacuten no estaacute disponible para algunas animaciones
Aplicar o dibujar una trayectoria de movimiento
1 En la vista Normal abra la diapositiva que contiene el texto o los objetos para
los que desea crear una trayectoria de movimiento
2 Seleccione el objeto o el elemento de texto que desea animar
En los elementos de texto puede seleccionar un marcador de posicioacuten o paacuterrafo
(vintildeetas incluidas)
3 Si no se muestra el panel de tareas Personalizar animacioacuten en el menuacute
Presentacioacuten haga clic en Personalizar animacioacuten
4 En el panel de tareas Personalizar animacioacuten haga clic en elija
trayectorias de movimiento y siga uno de estos procedimientos
Aplicar una trayectoria de movimiento preestablecida
o Haga clic en una trayectoria preestablecida o haga clic en Maacutes
trayectorias de desplazamientos para elegir maacutes opciones
Crear una trayectoria de movimiento personalizada
2 Elija Dibujar desplazamiento personalizado y a continuacioacuten siga uno de
estos procedimientos
Haga clic en Forma libre para dibujar una trayectoria con
segmentos curvos y rectos Arrastre para dibujar formas libres
haga clic y mueva el mouse (ratoacuten) para trazar liacuteneas rectas
Haga clic en A mano alzada y arrastre para dibujar una
trayectoria que parezca que se ha dibujado con un laacutepiz o para
crear curvas suaves
Haga clic en Liacutenea y arrastre para dibujar una trayectoria recta
Clave del documentoMUSU-250508 FECHA 250508
Documento POWER POINT 2003-MUSU250508
AacuteREA DSyT
Descripcioacuten Manual de Power Point versioacuten 2003
40
Haga clic en Curva y haga clic en donde desee iniciar la
trayectoria curva y a continuacioacuten siga moviendo el mouse
(ratoacuten) y haga clic donde desee agregar la curva
3 Siga uno de estos procedimientos
Si desea terminar la forma libre o la trayectoria curva y dejarla
abierta haga doble clic en cualquier momento
Si desea terminar una liacutenea o una trayectoria a mano alzada
suelte el botoacuten del mouse
Para cerrar una forma haga clic en el punto de inicio
Clave del documentoMUSU-250508 FECHA 250508
Documento POWER POINT 2003-MUSU250508
AacuteREA DSyT
Descripcioacuten Manual de Power Point versioacuten 2003
41

Clave del documentoMUSU-250508 FECHA 250508
Documento POWER POINT 2003-MUSU250508
AacuteREA DSyT
Descripcioacuten Manual de Power Point versioacuten 2003
37
Vincular la narracioacuten
1 Active la casilla de verificacioacuten Vincular narraciones en y haga clic en
Examinar
2 Haga clic en una carpeta de la lista y a continuacioacuten haga clic en Seleccionar
3 Haga clic en Aceptar
5 Si en el paso 1 ha seleccionado empezar a grabar en la primera diapositiva vaya
al paso 6 Si ha seleccionado otra diapositiva apareceraacute el cuadro de diaacutelogo
Grabar narracioacuten Siga uno de estos procedimientos
o Para iniciar la narracioacuten en la diapositiva nuacutemero uno de la presentacioacuten
haga clic en Primera diapositiva
o Para iniciar la narracioacuten en la diapositiva seleccionada haga clic en
Diapositiva actual
6 En la vista Presentacioacuten con diapositivas lea el texto de la narracioacuten por el
microacutefono y haga clic en la diapositiva para avanzar Lea el texto de la narracioacuten
correspondiente a la diapositiva pase a la siguiente diapositiva y asiacute
sucesivamente Puede hacer pausas y reanudar la narracioacuten
iquestCoacutemo
o Para hacer una pausa y reanudar la narracioacuten con el botoacuten secundario del
mouse (ratoacuten) haga clic en la diapositiva y en el menuacute contextual que
aparece haga clic en Pausar narracioacuten o Reanudar la narracioacuten
7 Repita el paso 6 hasta que haya pasado por todas las diapositivas y cuando
aparezca la pantalla negra de salida haga clic en esta pantalla
8 La narracioacuten se guarda automaacuteticamente y aparece un mensaje preguntando si
desea guardar tambieacuten los intervalos de la presentacioacuten Siga uno de estos
procedimientos
o Para guardar los intervalos haga clic en Guardar Las diapositivas
aparecen en la vista Clasificador de diapositivas con los intervalos
debajo de cada diapositiva
o Para cancelar los intervalos haga clic en No guardar (Los intervalos
tambieacuten se pueden grabar por separado)
Nota En la presentacioacuten soacutelo se puede reproducir un sonido cada vez Por tanto si ha
insertado un sonido para que se reproduzca automaacuteticamente se anularaacute con la
narracioacuten de voz
Eliminar la narracioacuten la muacutesica o el sonido de una diapositiva
1 En la diapositiva seleccione el icono de sonido o icono de CD y a continuacioacuten
presione la tecla SUPRIMIR
2 Repita esta accioacuten para cada diapositiva en la que desee eliminar el archivo
Clave del documentoMUSU-250508 FECHA 250508
Documento POWER POINT 2003-MUSU250508
AacuteREA DSyT
Descripcioacuten Manual de Power Point versioacuten 2003
38
Activar o desactivar la narracioacuten de una presentacioacuten
1 En el menuacute Presentacioacuten haga clic en Configurar presentacioacuten
2 Para activar o desactivar la narracioacuten en Opciones de presentacioacuten haga clic
en la casilla de verificacioacuten Mostrar sin narracioacuten seguacuten corresponda
Animar texto y objetos
Abra la presentacioacuten a la que desea agregar una animacioacuten y siga uno o todos estos
procedimientos
Aplicar una combinacioacuten de animaciones preestablecida
1 Si soacutelo desea aplicar la combinacioacuten de animaciones a algunas diapositivas
haga clic en la ficha Diapositivas y seleccione las diapositivas
2 En el menuacute Presentacioacuten haga clic en Combinaciones de animacioacuten
3 En el panel de tareas Estilo de la diapositiva en Aplicar a las diapositivas
seleccionadas haga clic en una combinacioacuten de animaciones de la lista
4 Si desea aplicar la combinacioacuten a todas las diapositivas haga clic en el botoacuten
Aplicar a todas las diapositivas
Aplicar una animacioacuten personalizada
1 En la vista Normal muestre la diapositiva que contiene el texto o los objetos que
desea animar
2 Seleccione el objeto que desea animar
3 En el menuacute Presentacioacuten haga clic en Personalizar animacioacuten
4 En el panel de tareas Personalizar animacioacuten haga clic en y siga uno o varios
de estos procedimientos
o Para agregar un efecto que introduzca el texto o el objeto en la
presentacioacuten con diapositivas elija Entrada y a continuacioacuten haga clic
en el efecto
o Para agregar un efecto al texto o al objeto de la diapositiva elija Eacutenfasis
y a continuacioacuten haga clic en el efecto
o Para agregar un efecto que saque el texto o el objeto de la diapositiva en
alguacuten momento elija Salir y a continuacioacuten haga clic en el efecto
o Para agregar un efecto que mueva un objeto en la trama especificada
elija Trayectorias de movimiento y a continuacioacuten haga clic en el
efecto
Nota Los efectos aparecen de arriba a abajo en la lista Personalizar animacioacuten en
funcioacuten del orden en que se apliquen Los elementos animados se sentildealan en la
diapositiva con una etiqueta numerada que no se puede imprimir y que guarda
correlacioacuten con los efectos de la lista Esta etiqueta no se muestra en la vista
Presentacioacuten con diapositivas
Clave del documentoMUSU-250508 FECHA 250508
Documento POWER POINT 2003-MUSU250508
AacuteREA DSyT
Descripcioacuten Manual de Power Point versioacuten 2003
39
Crear un comienzo y una finalizacioacuten suavizados para texto y objetos animados
Para realizar este proceso primero debe haber aplicado una animacioacuten al elemento
1 Si no se muestra el panel de tareas Personalizar animacioacuten en el menuacute
Presentacioacuten haga clic en Personalizar animacioacuten
2 En el panel de tareas Personalizar animacioacuten haga clic en la flecha abajo del
elemento seleccionado en la lista Personalizar animacioacuten y a continuacioacuten haga
clic en Opciones de efectos
3 En la ficha Efecto y en Configuracioacuten active la casilla de verificacioacuten Inicio
suavizado Final suavizado o las dos
Nota Esta opcioacuten no estaacute disponible para algunas animaciones
Aplicar o dibujar una trayectoria de movimiento
1 En la vista Normal abra la diapositiva que contiene el texto o los objetos para
los que desea crear una trayectoria de movimiento
2 Seleccione el objeto o el elemento de texto que desea animar
En los elementos de texto puede seleccionar un marcador de posicioacuten o paacuterrafo
(vintildeetas incluidas)
3 Si no se muestra el panel de tareas Personalizar animacioacuten en el menuacute
Presentacioacuten haga clic en Personalizar animacioacuten
4 En el panel de tareas Personalizar animacioacuten haga clic en elija
trayectorias de movimiento y siga uno de estos procedimientos
Aplicar una trayectoria de movimiento preestablecida
o Haga clic en una trayectoria preestablecida o haga clic en Maacutes
trayectorias de desplazamientos para elegir maacutes opciones
Crear una trayectoria de movimiento personalizada
2 Elija Dibujar desplazamiento personalizado y a continuacioacuten siga uno de
estos procedimientos
Haga clic en Forma libre para dibujar una trayectoria con
segmentos curvos y rectos Arrastre para dibujar formas libres
haga clic y mueva el mouse (ratoacuten) para trazar liacuteneas rectas
Haga clic en A mano alzada y arrastre para dibujar una
trayectoria que parezca que se ha dibujado con un laacutepiz o para
crear curvas suaves
Haga clic en Liacutenea y arrastre para dibujar una trayectoria recta
Clave del documentoMUSU-250508 FECHA 250508
Documento POWER POINT 2003-MUSU250508
AacuteREA DSyT
Descripcioacuten Manual de Power Point versioacuten 2003
40
Haga clic en Curva y haga clic en donde desee iniciar la
trayectoria curva y a continuacioacuten siga moviendo el mouse
(ratoacuten) y haga clic donde desee agregar la curva
3 Siga uno de estos procedimientos
Si desea terminar la forma libre o la trayectoria curva y dejarla
abierta haga doble clic en cualquier momento
Si desea terminar una liacutenea o una trayectoria a mano alzada
suelte el botoacuten del mouse
Para cerrar una forma haga clic en el punto de inicio
Clave del documentoMUSU-250508 FECHA 250508
Documento POWER POINT 2003-MUSU250508
AacuteREA DSyT
Descripcioacuten Manual de Power Point versioacuten 2003
41

Clave del documentoMUSU-250508 FECHA 250508
Documento POWER POINT 2003-MUSU250508
AacuteREA DSyT
Descripcioacuten Manual de Power Point versioacuten 2003
38
Activar o desactivar la narracioacuten de una presentacioacuten
1 En el menuacute Presentacioacuten haga clic en Configurar presentacioacuten
2 Para activar o desactivar la narracioacuten en Opciones de presentacioacuten haga clic
en la casilla de verificacioacuten Mostrar sin narracioacuten seguacuten corresponda
Animar texto y objetos
Abra la presentacioacuten a la que desea agregar una animacioacuten y siga uno o todos estos
procedimientos
Aplicar una combinacioacuten de animaciones preestablecida
1 Si soacutelo desea aplicar la combinacioacuten de animaciones a algunas diapositivas
haga clic en la ficha Diapositivas y seleccione las diapositivas
2 En el menuacute Presentacioacuten haga clic en Combinaciones de animacioacuten
3 En el panel de tareas Estilo de la diapositiva en Aplicar a las diapositivas
seleccionadas haga clic en una combinacioacuten de animaciones de la lista
4 Si desea aplicar la combinacioacuten a todas las diapositivas haga clic en el botoacuten
Aplicar a todas las diapositivas
Aplicar una animacioacuten personalizada
1 En la vista Normal muestre la diapositiva que contiene el texto o los objetos que
desea animar
2 Seleccione el objeto que desea animar
3 En el menuacute Presentacioacuten haga clic en Personalizar animacioacuten
4 En el panel de tareas Personalizar animacioacuten haga clic en y siga uno o varios
de estos procedimientos
o Para agregar un efecto que introduzca el texto o el objeto en la
presentacioacuten con diapositivas elija Entrada y a continuacioacuten haga clic
en el efecto
o Para agregar un efecto al texto o al objeto de la diapositiva elija Eacutenfasis
y a continuacioacuten haga clic en el efecto
o Para agregar un efecto que saque el texto o el objeto de la diapositiva en
alguacuten momento elija Salir y a continuacioacuten haga clic en el efecto
o Para agregar un efecto que mueva un objeto en la trama especificada
elija Trayectorias de movimiento y a continuacioacuten haga clic en el
efecto
Nota Los efectos aparecen de arriba a abajo en la lista Personalizar animacioacuten en
funcioacuten del orden en que se apliquen Los elementos animados se sentildealan en la
diapositiva con una etiqueta numerada que no se puede imprimir y que guarda
correlacioacuten con los efectos de la lista Esta etiqueta no se muestra en la vista
Presentacioacuten con diapositivas
Clave del documentoMUSU-250508 FECHA 250508
Documento POWER POINT 2003-MUSU250508
AacuteREA DSyT
Descripcioacuten Manual de Power Point versioacuten 2003
39
Crear un comienzo y una finalizacioacuten suavizados para texto y objetos animados
Para realizar este proceso primero debe haber aplicado una animacioacuten al elemento
1 Si no se muestra el panel de tareas Personalizar animacioacuten en el menuacute
Presentacioacuten haga clic en Personalizar animacioacuten
2 En el panel de tareas Personalizar animacioacuten haga clic en la flecha abajo del
elemento seleccionado en la lista Personalizar animacioacuten y a continuacioacuten haga
clic en Opciones de efectos
3 En la ficha Efecto y en Configuracioacuten active la casilla de verificacioacuten Inicio
suavizado Final suavizado o las dos
Nota Esta opcioacuten no estaacute disponible para algunas animaciones
Aplicar o dibujar una trayectoria de movimiento
1 En la vista Normal abra la diapositiva que contiene el texto o los objetos para
los que desea crear una trayectoria de movimiento
2 Seleccione el objeto o el elemento de texto que desea animar
En los elementos de texto puede seleccionar un marcador de posicioacuten o paacuterrafo
(vintildeetas incluidas)
3 Si no se muestra el panel de tareas Personalizar animacioacuten en el menuacute
Presentacioacuten haga clic en Personalizar animacioacuten
4 En el panel de tareas Personalizar animacioacuten haga clic en elija
trayectorias de movimiento y siga uno de estos procedimientos
Aplicar una trayectoria de movimiento preestablecida
o Haga clic en una trayectoria preestablecida o haga clic en Maacutes
trayectorias de desplazamientos para elegir maacutes opciones
Crear una trayectoria de movimiento personalizada
2 Elija Dibujar desplazamiento personalizado y a continuacioacuten siga uno de
estos procedimientos
Haga clic en Forma libre para dibujar una trayectoria con
segmentos curvos y rectos Arrastre para dibujar formas libres
haga clic y mueva el mouse (ratoacuten) para trazar liacuteneas rectas
Haga clic en A mano alzada y arrastre para dibujar una
trayectoria que parezca que se ha dibujado con un laacutepiz o para
crear curvas suaves
Haga clic en Liacutenea y arrastre para dibujar una trayectoria recta
Clave del documentoMUSU-250508 FECHA 250508
Documento POWER POINT 2003-MUSU250508
AacuteREA DSyT
Descripcioacuten Manual de Power Point versioacuten 2003
40
Haga clic en Curva y haga clic en donde desee iniciar la
trayectoria curva y a continuacioacuten siga moviendo el mouse
(ratoacuten) y haga clic donde desee agregar la curva
3 Siga uno de estos procedimientos
Si desea terminar la forma libre o la trayectoria curva y dejarla
abierta haga doble clic en cualquier momento
Si desea terminar una liacutenea o una trayectoria a mano alzada
suelte el botoacuten del mouse
Para cerrar una forma haga clic en el punto de inicio
Clave del documentoMUSU-250508 FECHA 250508
Documento POWER POINT 2003-MUSU250508
AacuteREA DSyT
Descripcioacuten Manual de Power Point versioacuten 2003
41

Clave del documentoMUSU-250508 FECHA 250508
Documento POWER POINT 2003-MUSU250508
AacuteREA DSyT
Descripcioacuten Manual de Power Point versioacuten 2003
39
Crear un comienzo y una finalizacioacuten suavizados para texto y objetos animados
Para realizar este proceso primero debe haber aplicado una animacioacuten al elemento
1 Si no se muestra el panel de tareas Personalizar animacioacuten en el menuacute
Presentacioacuten haga clic en Personalizar animacioacuten
2 En el panel de tareas Personalizar animacioacuten haga clic en la flecha abajo del
elemento seleccionado en la lista Personalizar animacioacuten y a continuacioacuten haga
clic en Opciones de efectos
3 En la ficha Efecto y en Configuracioacuten active la casilla de verificacioacuten Inicio
suavizado Final suavizado o las dos
Nota Esta opcioacuten no estaacute disponible para algunas animaciones
Aplicar o dibujar una trayectoria de movimiento
1 En la vista Normal abra la diapositiva que contiene el texto o los objetos para
los que desea crear una trayectoria de movimiento
2 Seleccione el objeto o el elemento de texto que desea animar
En los elementos de texto puede seleccionar un marcador de posicioacuten o paacuterrafo
(vintildeetas incluidas)
3 Si no se muestra el panel de tareas Personalizar animacioacuten en el menuacute
Presentacioacuten haga clic en Personalizar animacioacuten
4 En el panel de tareas Personalizar animacioacuten haga clic en elija
trayectorias de movimiento y siga uno de estos procedimientos
Aplicar una trayectoria de movimiento preestablecida
o Haga clic en una trayectoria preestablecida o haga clic en Maacutes
trayectorias de desplazamientos para elegir maacutes opciones
Crear una trayectoria de movimiento personalizada
2 Elija Dibujar desplazamiento personalizado y a continuacioacuten siga uno de
estos procedimientos
Haga clic en Forma libre para dibujar una trayectoria con
segmentos curvos y rectos Arrastre para dibujar formas libres
haga clic y mueva el mouse (ratoacuten) para trazar liacuteneas rectas
Haga clic en A mano alzada y arrastre para dibujar una
trayectoria que parezca que se ha dibujado con un laacutepiz o para
crear curvas suaves
Haga clic en Liacutenea y arrastre para dibujar una trayectoria recta
Clave del documentoMUSU-250508 FECHA 250508
Documento POWER POINT 2003-MUSU250508
AacuteREA DSyT
Descripcioacuten Manual de Power Point versioacuten 2003
40
Haga clic en Curva y haga clic en donde desee iniciar la
trayectoria curva y a continuacioacuten siga moviendo el mouse
(ratoacuten) y haga clic donde desee agregar la curva
3 Siga uno de estos procedimientos
Si desea terminar la forma libre o la trayectoria curva y dejarla
abierta haga doble clic en cualquier momento
Si desea terminar una liacutenea o una trayectoria a mano alzada
suelte el botoacuten del mouse
Para cerrar una forma haga clic en el punto de inicio
Clave del documentoMUSU-250508 FECHA 250508
Documento POWER POINT 2003-MUSU250508
AacuteREA DSyT
Descripcioacuten Manual de Power Point versioacuten 2003
41

Clave del documentoMUSU-250508 FECHA 250508
Documento POWER POINT 2003-MUSU250508
AacuteREA DSyT
Descripcioacuten Manual de Power Point versioacuten 2003
40
Haga clic en Curva y haga clic en donde desee iniciar la
trayectoria curva y a continuacioacuten siga moviendo el mouse
(ratoacuten) y haga clic donde desee agregar la curva
3 Siga uno de estos procedimientos
Si desea terminar la forma libre o la trayectoria curva y dejarla
abierta haga doble clic en cualquier momento
Si desea terminar una liacutenea o una trayectoria a mano alzada
suelte el botoacuten del mouse
Para cerrar una forma haga clic en el punto de inicio
Clave del documentoMUSU-250508 FECHA 250508
Documento POWER POINT 2003-MUSU250508
AacuteREA DSyT
Descripcioacuten Manual de Power Point versioacuten 2003
41

Clave del documentoMUSU-250508 FECHA 250508
Documento POWER POINT 2003-MUSU250508
AacuteREA DSyT
Descripcioacuten Manual de Power Point versioacuten 2003
41