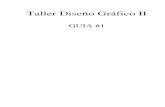Manual photoshop UTN
-
Upload
rodrigo-blanco -
Category
Education
-
view
65 -
download
2
Transcript of Manual photoshop UTN


Casi toda mi familia aparece en las fotos que se utilizan en este manual. Gracias a Blanca, Manuel, Agustín, Salvador, Alejandrito y Oscar por permitirme
utilizar sus imágenes (a veces no muy favorecedoras) para crear las prácticas. Mi mamá, Hilarita Marí, es la orgullosa modelo de la foto antigua.
Gracias a mi amigo Israel Carmona por su generosidad y por sus comentarios sobre los “horrores” tipográficos y las instrucciones confusas,
que aparecían por todos lados en el primer borrador .
Gracias a Lizzeth Huerta y a David García, talentosos diseñadores gráficos, quienes me enseñaron lo más básico de Photoshop y algo de InDesign
mientras trabajabamos juntos en el periódico Tabasco Hoy.
Por sus amables sugerencias, gracias a la Mtra. Lupita Sobrino, mi colega en la tarea de enseñar Photoshop a los
estudiantes de Comunicación de la UJAT.
Finalmente, gracias a todos los alumnos que han disfrutado y sufrido con estas prácticas a lo largo de los años en clases madrugadoras.
Ellos han sido la inspiración para crear este manual.
Nota importante:
Photoshop en sus diversas versiones en un programa informático de marca registrada, propiedad de Adobe, la cual tiene todos los derechos sobre el nombre, la interfaz, nombre e imagen de las herramientas, comandos, etcétera. Este manual tiene fines estrictamente educativos y no pretende transgredir ninguna ley de derecho de autor ni de copyright.
Las fotografías, exceptuando la utilizada en la práctica 1 y los dibujos de línea de la práctica 11 que se obtuvieron de Internet, son todas propiedad de la autora. Se autoriza su uso para fines no comerciales.
Agradecimientos

PHOTOSHOPIntroducción
El programa Adobe Photoshop es intimidante para el que lo abre por primera vez. Tiene una pantalla llena de cientos de herramientas y comandos con funciones
inimaginables para el novato, como clonar pixeles, mostrar u ocultar capas, pintar máscaras, entre muchas otras dirigidas a los profesionales de la edición de imágenes .
Para los jóvenes estudiantes de comunicación, acostumbrados sobre todo a navegar por internet y a elaborar sencillas presentaciones de diapositivas, Photoshop parece un mundo aparte. Por eso no es sorpresa que se queden impactados cuando ven por primera vez la interfaz del programa. Impactados y también un poco atemorizados, habría que agregar, porque Photoshop a primera vista les parece un acertijo.
El profesor que tiene la tarea de enseñar este software se enfrenta con una interrogante: ¿Cómo enseñar a utilizar este programa especializado, al menos de una manera básica, a estudiantes con distintos niveles de habilidades informáticas?
La solución más exitosa para trabajar con grupos extendidos es realizar una combinación de teoría y prácticas (tutoriales), cada una de ellas diseñada con un objetivo didáctico muy claro. En concreto, lo que mejor funciona es proporcionar a cada uno de los estudiantes una serie de instrucciones y capturas de pantalla que lo guíen para hacer algo concreto; es decir, para obtener un producto final que puede ser una ilustración, un dibujo, una fotografía corregida, un fotomontaje, etc.
El uso de prácticas no es una idea nueva en el ámbito de la educación informática, ya que los tutoriales que se encuentran en Internet están entre los principales apoyos para quien busca aprender por sí mismo.
Sin embargo, lo que hace este método exitoso es la creación de material didáctico dirigido especialmente a nuestros alumnos de comunicación de la UJAT. Prácticas que se ajustan a su nivel de conocimiento y, sobre todo, que se complementan de manera esencial con las lecciones teóricas que se desarrollan en el aula.
La clave para que los jóvenes aprendan a utilizar Photoshop rapidamente y con confianza está en enseñarles cómo “piensa” el programa; es decir, en ir presentando temas que permitan entender la dinámica del software para ir resolviendo pequeños retos de diseño.
Las prácticas por sí solas no enseñan a utilizar Photoshop. Es la combinación de los conceptos desarrollados en la clase teórica en el salón, con la práctica en el centro de cómputo lo que permite al estudiante comprender de qué estamos hablando cuando decimos que las capas en Photoshop son como hojas de papel que se cubren unas a otras, y que pueden ser tan transparentes como un acetato o tan opacas como una hoja de cartoncillo negro.
INTRODUCCCIÓN
ENSEÑANDO PHOTOSHOP CON TUTORIALES

PHOTOSHOPIntroducción
Es el ejercicio con hojas de papel reales, con acetatos, con papel de china, con cartulina, lo que les permite a los alumnos crear en su mente el concepto de capas. Así, cuando el joven llega al centro de cómputo, enciende su máquina y se enfrenta cara a cara a Photoshop, el miedo ya no es tan grande, porque él ya entiende como “piensa” el programa en lo que se refiere a las capas.
Es en ese sentido que las prácticas “aterrizan” los conceptos que ya se exploraron en clase, donde puede trabajarse de manera sencilla y atractiva, mediante ejercicios manuales con colores, plumones, pegamento, revistas, y todo género de cosas que al manipularlos hagan razonar por sí mismos a los estudiantes y les permitan aprehender el concepto para fijarlo en su mente.
Además de lo anterior, las prácticas deben su efectividad al hecho de que están ajustadas a sus usuarios. Como son creadas o adaptadas por el docente, con fotografías de personas reales, pueden corregirse y mejorarse de semestre a semestre, tomando en consideración aquellas cosas que les causaron dificultad a los estudiantes o sus siempre valiosas aportaciones.
Con un apoyo didáctico de probada eficacia como el tutorial, el profesor puede atender cabalmente a varias docenas de estudiantes en el laboratorio, actuando más como un facilitador del autoaprendizaje, que como un instructor.
Porque al fin de cuentas, en una clase como ésta el autoaprendizaje es la meta final. Al seguir los tutoriales, los alumnos se entrenan sin darse cuenta en la tarea de seguir instrucciones y ejecutar procesos ordenados, que les permitirán hacer un producto tangible, el que luego pueden presumir a sus amigos en un blog o subir a su perfil de Facebook. Esto es, van desarrollando de manera imperceptible competencias acordes a su perfil profesional como comunicadores.
Es cierto que no todos los alumnos que cursan esta materia se van a dedicar profesionalmente a diseñar por computadora ni se convertirán en genios de Photoshop, pero si terminan el curso con la idea de que es posible aprender mucho por sí solos, experimentando, “picándole a ese botoncito con el mouse para ver que hace”, eso ya de por sí es un éxito que los anima a seguir adelante.
Este manual se fue conformando a lo largo de diez semestres de enseñar Photoshop a los alumnos de comunicación de la UJAT, de 2007 a 2012. En general ha sido un valioso aliado para muchos estudiantes y espero que sea también un auxiliar para mis compañeros profesores en sus lecciones, pero sobre todo confío en que ayudará a quien siga sus prácticas a perderle un poco el miedo a Photoshop.
Elia Margarita Cornelio Marí
Villahermosa, TabascoAgosto de 2012

Práctica 1: Primer contacto con Photoshop Pág. 6
Herramientas de Photoshop Pág. 7
Comprendiendo las capas Pág. 12
Práctica 2: Las capas en Photoshop Pág. 12 Collage: otro uso de las capas Pág. 19
Cómo funcionan las selecciones Pág. 20
Práctica 3: Selecciones con varita mágica y lazo Pág. 21 Práctica 4: Selecciones con lazo magnético Pág. 25
Práctica 5: Máscaras en Photoshop Pág. 31
Práctica 6: Ajustes básicos a una fotografía Pág. 36
Lección extra: brillo y contraste Pág. 40
Práctica 7: Edición intermedia de fotografías Pág. 42
Práctica 8: Fotomontaje Pág. 48
Lección extra: cómo corregir un trazado Pág. 52
Práctica 9: Restauración de fotografías antiguas Pág. 54
Práctica 10: Colorear fotografías Pág. 61
Práctica 11: Colorear dibujos de línea Pág. 65
Práctica 12: Ilustración básica en Photoshop Pág. 69
Lección extra: cómo editar un estilo de capa Pág. 72
Práctica 13: Comprimir imágenes para web y preparar imágenes para video Pág. 73
Referencias Pág. 81
TABLA DE CONTENIDOS

6
PHOTOSHOPPráctica 1:
Primer contacto con Photoshop CS5 Antes de comenzar con la primera práctica es importante que dediques
algunos minutos a conocer la interfaz del programa, así como a identificar la manera en que puedes acomodar las herramientas de acuerdo a tus necesidades.
PRIMER CONTACTO CON PHOTOSHOP
LA INTERFAZ DEL PROGRAMA
Barra de opciones (cambia según la herramienta en uso)
Visualización de la imagen
Paletas ocultas
Barra de Herramientas(también puede aparecer a 1 columna)
Paleta
% de visualizaciónInformación de la imagen
Barra de menús
Espacio de trabajo
LAS HERRAMIENTAS (Y LO QUE OCULTAN)
Herramientas ocultas
Herramienta activa
Nombre de la herramientaMétodo abreviado del teclado(P. ej. si se oprime varias veces la tecla L + Shift, cambia la herramienta lazo escogida).
Triángulo de herramienta oculta(haz clic y déjalo oprimido)

7
PHOTOSHOPPráctica 1:
Primer contacto con Photoshop CS5
¡¡ATENCIÓN!!• Para tener acceso a las herramientas ocultas, debes dar clic sobre el icono y mantenerlo oprimido.
LA BARRA DE HERRAMIENTAS DE PHOTOSHOP CS5
La barra de herramientas de Photoshop puede parecer muy complicada a primera vista pero simplemente tiene “utensilios” para hacer trabajos muy diversos, desde corrección de fotografías hasta ilustración, pasando por preparación de imágenes para video o web.
El diagrama que sigue muestra todas las herramientas, incluyendo las que están ocultas. La letra a la derecha sirve para tener acceso directo a ellas desde el teclado.
HERRAMIENTAS DE PHOTOSHOP CS5

8
PHOTOSHOPPráctica 1:
Primer contacto con Photoshop CS5
PALETAS ACOPLADAS Y FLOTANTES
Photoshop te permite personalizar el espacio de trabajo. Por ejemplo, las paletas se pueden utilizar acopladas o se pueden mover libremente.
La paleta de arriba está acoplada, es decir, unida a un bloque de otras paletas que cumplen funciones semejantes. En este caso, esta unida a la paleta Párrafo. La paleta se abre al hacer clic sobre el icono marcado “A”.
Ahora la paleta está libre y puede moverse en todo el espacio de trabajo (flotante) por lo que el icono marcado “A” ya no es visible.

9
PHOTOSHOPPráctica 1:
Primer contacto con Photoshop CS5
ICONOS PARA AHORRAR ESPACIO
Otra manera de ahorrar espacio, para trabajar más comodamente con una imagen grande, es convertir las paletas en iconos.
Para contraer o ampliar las paletas, solo debes hacer clic en las flechas encima de las barras.
Cada icono corresponde a una paleta y todas pueden ser desacopladas o cambiar de lugar.
RESTAURAR EL ESPACIO DE TRABAJO
Algo que sucede muy frecuentemente es que se nos oculten las paletas que necesitamos (tal vez las cerramos por accidente).
Para volver a mostrar todas las paletas en su lugar original haz clic en las dos flechas azules ubicadas arriba a la derecha; se abrirá un menú desplegable donde debes escoger “Restaurar Aspectos esenciales”.
También hay espacios de trabajo para actividades especializadas como 3D, Pintura, Diseño y Foto.

10
PHOTOSHOPPráctica 1:
Primer contacto con Photoshop CS5
EJERCICIOS:
1 Abre PhotoshopDesde el menú Inicio de Windows, ve a Todos los Programas/Adobe Photoshop CS5
2 Abre un archivo fotográfico. Archivo/Abrir/(buscar la localización del archivo y presiona aceptar)
3 Prueba las herramientas para ampliar o reducir la vistaA. ZOOM = escoger la herramienta lupa o apretar la tecla Z (con la tecla Alt la lupa cambia de + a – y reduce la imagen)
B. NAVEGADOR = te sirve para moverte en la imagen o cambiar su visualización, con el deslizador.
También puedes ingresar el porcentaje de visualización deseado.
4 Muévete en la imagen. MANITA = La herramienta mano (H)
te sirve para “sujetar” y mover la imagen en la que estés trabajando.
5 Deshacer y rehacer una operación
.Existen varias maneras:
A. Menú Edición/Deshacer ó Edición/Rehacer
B. Con el teclado Ctrl+Alt+Z para deshacer y Shift+Ctrl+Zpara rehacer.
C. También puedes deshacer varias acciones en la paleta Historia, dando clic sobre la operación a la que quieres regresar.
D. Para regresar al archivo original ve al menú Archivo/Revertir o bien da clic sobre el primer cuadro de la paleta Historia (miniatura).
EN EL TECLADO
• Si oprimes la letra Z, puedes acceder directamente a la Lupa.
• Ctrl + + = acerca la imagen.
• Ctrl + - = aleja la imagen.
EN EL TECLADO
• Oprime la barra espaciadora para ir a la herramienta mano.
EN EL TECLADO
• Ctrl + Z = deshace una operación.
• Ctrl + Alt + Z = deshace varias operaciones.
• Shift + Ctrl + Z = rehace una acciòn.

11
PHOTOSHOPPráctica 1:
Primer contacto con Photoshop CS5
6 Aplica un filtro (o varios) a tu imagen. Ve a Filtros y escoge allí el que más te guste. Puedes modificar losparámetros para obtener efectos personalizados.
7 Dibuja sobre la imagen con un pincel
. Escoge la herramienta pincel (B) y selecciona sus atributos en labarra de opciones.
Diametro: de 1 hasta 2 500 pixeles.
Dureza: va del 0 al 100%
Forma: la punta puede tener formas clásicas (círculo - cuadrado) hasta formas personalizadas.
. Una vez seleccionado, pinta lo que quieras sobre el lienzo.
8 Termina y guarda tu imagen en calidad media
. Cuando hayas terminado con tu trabajo, ve al menú Archivo/Guardar como ... y en el tipo de archivo selecciona .JPG, calidad Media (5 ó 6).
TIP
• Para eliminar un trazo que hayas realizado con el pincel, o partes de la imagen, puedes utilizar la herramienta borrador (E).
21

12
PHOTOSHOPPráctica 2:
Capas
COMPRENDIENDO LAS CAPAS Una manera fácil de entender cómo funcionan las capas en Photoshop es pensar en una hamburguesa que tenga carne, lechuga, queso amarillo y tomate en medio de dos rebanadas de pan.
Esta hamburguesa la podemos ver desde arriba (vista cenital) o desde un lado (vista lateral) pero las capas que la forman siempre serán las mismas, aunque algunos elementos a veces aparezcan cubiertos por otros.
Ligar capas Efectos Máscaras Capas de Ajuste
Nueva carpeta
Nueva capa
Borrar capa
HERRAMIENTAS DE LA PALETA CAPAS
VISTA CENITALAsí es como verás la previsualización de tu imagen. Observa que las capas superiores pueden cubrir a las de abajo.
VISTA LATERALEn la paleta capas podemos observar todos los elementos que forman una imagen en el orden que presentan.

13
PHOTOSHOPPráctica 2:
Capas
LAS CAPAS EN PHOTOSHOP
INTRODUCCIÓN
Las capas son como hojas transparentes en las que podemos poner todos los elementos gráficos y modificarlos.
En un archivo de Photoshop existen varias capas (todas las que necesites para tu trabajo). Algunas son transparentes y otras tan opacas que cubren las imagenes que quedan debajo de ellas.
En esta práctica vas a aprender a crear, mover y eliminar capas, además de ajustar sus niveles de transparencia y opacidad.
EJERCICIOS:
1 Crea un archivo nuevo que tenga un color de fondo.
. Primero que nada, ve a la herramienta de selección de color .
. Ahí verás dos cuadritos superpuestos. El cuadrito de arriba es el “color frontal” y el de abajo el “color de fondo”
. Da doble clic en el cuadrito de atrás (fondo) y escoge un tono azul eléctrico dentro del cuadro selector. Oprime Ok.
. Ahora, ve a Archivo/Nuevo … verás este cuadro de diálogo.
. Nombra tu archivo como apellido_nombre_práctica 02 y asegúrate de seleccionar “color de fondo” en la opción “Contenido de fondo”.
. El tamaño de la imagen debe ser de 800 x 600 pixeles
TIP
• Para seleccionar pixeles como unidad de medida, solo escribe la abreviatura px después del valor numérico.
NOTA
• Esta práctica fue adaptada del libro de Michael Karbo “Photoshop CS”, de la colección PC Cuadernos Básicos, Edit. KnowWare, Barcelona, 2005, pp. 14 - 20.

14
PHOTOSHOPPráctica 2:
Capas
2 Crea una nueva capa y cámbiale el nombre
. Ahora que ya creaste el fondo de tu imagen, éste aparecerá como una capa hasta abajo de la paleta correspondiente.
. Lo que sigue es crear una nueva capa para continuar dibujando.
Eso lo puedes hacer de dos maneras: A. Ve a Capa/Nueva capa...B. Haz clic en el botón Nueva Capa (ubicado hasta abajo en la paleta)
. Ya que creaste tu capa ésta aparecerá con el nombre “capa 1”. Para cambiarlo haz doble clic sobre él y escribe la palabra “Círculo”.
3. Dibuja un círculo y rellénalo de color magenta
En esta práctica vamos a dibujar varias figuras simples y a rellenarlas de color. Empezaremos con un círculo.
. Con la capa “Círculo” seleccionada, escoge la herramienta de marco elíptico y dibuja un círculo en cualquier parte de tu imagen.
. Aparecerá una selección (línea que brilla) pero no tendrá ningún color de relleno (el azul que vemos es del fondo).
¡ATENCIÓN!
• UNA NUEVA CAPA NO ES UN NUEVO ARCHIVO PUEDE HABER MUCHAS CAPAS DENTRO DEL MISMO ARCHIVO DE PHOTOSHOP.
TIP
• Para que tu círculo sea perfecto, mantén oprimida la tecla Shift (Mayus) mientras lo dibujas.

15
PHOTOSHOPPráctica 2:
Capas
. Para colorear tu círculo da clic con el botón derecho sobre la selección. Se abrirá un cuadro de diálogo. Allí escoge Rellenar/Usar:color...Selecciona un color magenta y oprime aceptar.
. Ahora ya tienes tu círculo rosa. Para quitar la selección ve al menú Selección/Deseleccionar
4 Dibuja un cuadrado verde
. Crea una nueva capa y nómbrala “cuadrado”.
. Con la capa “cuadrado” seleccionada, escoge la herramienta de selección rectangular y dibuja un cuadrado en cualquier parte.
. Igual que con el círculo, aparecerá una línea de selección que tendrás que rellenar. Ahora de color verde. Quita la selección con Ctrl + D.
¡ATENCIÓN!
• ASEGURATE QUE CADA FIGURA QUE DIBUJES ESTÉ EN SU PROPIA CAPA.
EN EL TECLADO• Oprime Ctrl + D para quitar la selección.
TIP
• Para rellenar una figura con el color de frente, oprime juntosCtrl + Enter. Para rellenar la figura con el color de fondo oprime Ctrl + Retroceso.

16
PHOTOSHOPPráctica 2:
Capas
5 Dibuja un hexágono amarillo
. Primero que nada, crea una nueva capa y nómbrala “Hexágono”
. Photoshop tiene herramientas especiales para dibujar formas geométricas como polígonos, rectángulos redondeados, líneas o formas personalizadas.
Estas figuras se rellenan del “color frontal”, así que debes escoger primero el tono exacto que vas a utilizar en el selector de color. En este caso usaremos amarillo.
. Ahora, escoge la herramienta polígono y arriba en la barra de opciones escoge 6 lados.
. Dibuja tu hexágono, el cual aparecerá ya relleno del color amarillo que escogiste anteriormente.
6 Dibuja un triángulo
. Crea una nueva capa y nómbrala “triángulo”.
A estas alturas de la práctica ya debes tener 5 capas, incluyendo la del fondo, que se deben ver así:
TIP
• El color frontal lo puedes seleccionar rápidamente en la paleta muestras.

17
PHOTOSHOPPráctica 2:
Capas
. Para hacer el triángulo vamos a utilizar un método nuevo. En primer lugar escoge la herramienta Lazo Poligonal.
Ahora vas a dibujar los tres lados de la figura uno por uno.
. Empieza la figura dando clic en cualquier parte de la imagen; luego suelta y arrastra el ratón hacia la derecha para trazar la primera línea del triángulo. Haz clic una vez más y dibuja la segunda línea, ahora diagonal hacia la izquierda. Para la tercer línea regresa al punto de partida.
. Cuando acerques el puntero al punto inicial, este cambiará de forma y aparecerá un pequeño círculo que te indicará que ahí debes cerrar. Haz clic una última vez para terminar el trazado.
. Rellena tu triángulo del color que más te agrade.
7 Cambia el orden de las capas
. En la paleta capas también puedes cambiar el orden de las figuras que dibujaste, para que unas aparezcan debajo o encima de las otras.
. Para mover una capa primero haz clic sobre ella en la paleta, después arrástrala con el mouse sin soltarla, hasta colocarla en la posición que quieras.
. Acomoda las capas de tu dibujo para que se vea así:
TIP
• Si te equivocas al trazar con el Lazo Magnético, sólo oprime la tecla retroceso para deshacer una línea u oprime Escape para volver a comenzar.

18
PHOTOSHOPPráctica 2:
Capas
8 Cambia la opacidad de las figuras
. En Photoshop es posible ajustar la opacidad/transparencia de cada una de las capas.
Para hacerlo únicamente tienes que mover el selector del 0% al 100% en la capa que corresponda.
. Cambia la opacidad del triángulo al 60%, del hexágono al 50%, del cuadrado al 75%, y deja el círculo al 100%.
9 Elimina una capa
. Lo único que tienes que hacer es seleccionar la capa que vayas a borrar y arrastrarla hasta el botón “bote de basura” que está ubicado en la esquina inferior derecha de la paleta capas. . Para terminar con la práctica, en tu dibujo, borra la capa del círculo rosa.
10 Guarda tu imagen como .jpg en calidad media
. Ahora que ya has terminado, ve a Archivo/Guardar como… y selecciona
.JPG en el menú desplegable.
. Cuando te pregunte la calidad de la imagen, escoge media (5 ó 6).
TIP
• Recuerda que solamente puedes seleccionar los objetos que estén en la capa activa (marcada de color azul).

19
PHOTOSHOPPráctica 3:Selecciones
COLLAGE: OTRO USO DE LAS CAPAS Photoshop te permite lograr combinaciones de imágenes, solamente jugando con los niveles de transparencia de cada una de las capas.
EJERCICIO EXTRA:
1. Consigue 3 fotografías
. Busca algunas fotografías tuyas en Facebook o descarga algunas fotos que te gusten desde Google o Bing. Guárdalas en una carpeta de la computadora.
2. Abre las imágenes en Photoshop y coloca una fotografía en cada capa
. Primero que nada abre todas las fotos en Photoshop
. Escoge la foto que te va a servir de fondo
. Para colocar las demás imágenes en el archivo de fondo puedes: a. Seleccionar la imagen con Ctrl+A, copiar con Ctrl+C y pegar en el archivo de fondo con Ctrl+V b. Seleccionar la capa de la imagen que vas a mover y “arrastrarla” al archivo que te va a servir de fondo
3. Modifica la transparencia de las capas hasta lograr que las imágenes se vean entremezcladas
. Juega con el porcentaje de opacidad de las capas hasta que logres un efecto collage con tus imágenes, como el de la foto que se muestra al inicio de este ejercicio.
TIP
• La capa Fondo siempre aparecerá bloqueada (muestra un pequeño candado), pero puedes desbloquearla simplemente haciendo doble click sobre ella.

20
PHOTOSHOPPráctica 3:Selecciones
CÓMO FUNCIONAN LAS SELECCIONES
Recordemos que Photoshop es un programa que trabaja con mapas de bits, es decir imágenes parecidas a un mosaico formadas por pequeños puntos de información (pixeles). Si queremos trabajar con alguna parte específica de la imagen tenemos primero que seleccionar los pixeles que conforman esa zona.
Hay herramientas de selección que podemos utilizar según la forma o el color de los elementos que vayamos a seleccionar:
Para selecciones en fotografías que contengan elementos cuadrados, rectangulares, circulares o con forma elíptica.
MARCO RECTANGULAR/ELÍPTICO : FORMAS GEOMÉTRICAS
Seleccionan las zonas que tienen pixeles del mismo color o de colores semejantes: como el piso de la foto, el cuerpo del pijije o la hoja.
Para seleccionar zonas de fotografías que contengan formas irregulares, como personas, rocas, animales, árboles o flores, etc.
LAZOS : FORMAS IRREGULARES
VARITA MÁGICA : COLORES SEMEJANTES

21
PHOTOSHOPPráctica 3:Selecciones
SELECCIONES CON VARITA MÁGICA Y LAZO
INTRODUCCIÓN
Hacer selecciones es crucial en Photoshop porque permite trabajar con diferentes partes de la imagen, aplicándole ajustes y efectos. En esta práctica utilizaremos las herramientas lazo y varita mágica, que son las más adecuadas para realizar selecciones de formas irregulares.
EJERCICIOS:
1 Abre un archivo fotográfico en Photoshop
. Ve a Archivo/Abrir/(busca la localización del archivo y presiona aceptar)
2 Desbloquea la capa fondo y cámbiale el nombre
. Haz doble clic sobre la capa fondo para desbloquearla y cuando aparezca el cuadro de diálogo, ponle un nombre descriptivo de la imagen.
3 Haz pruebas con la herramienta varita mágica
. En la barra de herramientas escoge la varita mágica, que te permitirá seleccionar PIXELES DEL MISMO COLOR, ya sea aquellos que están juntos (contiguos) o separados entre sí (discontiguos).
Al utilizar la varita mágica debes marcar la tolerancia (el rango de colores que va a seleccionar la herramienta). Por ejemplo, si pones mayor tolerancia podrás escoger varios tonos del verde del fondo de la fotografía, mientras que si pones menor tolerancia, solamente se seleccionará el verde exacto del pixel sobre el que hagas clic.
NOTA
• Esta práctica fue adaptada del libro de Michael Karbo “Photoshop CS”, de la colección PC Cuadernos Básicos, Edit. KnowWare, Barcelona, 2005, pp. 21- 26.

22
PHOTOSHOPPráctica 3:Selecciones
Para ilustrar lo anterior, haz la prueba con los siguientes parámetros:
a) Tolerancia de 80/contiguo
Como la tolerancia es muy alta, tan solo con hacer clic en una de las áreas verdes se selecciona casi todo lo que tiene ese color.
Al ser contiguo, selecciona todos los pixeles que están juntos.
b) Tolerancia 25/discontiguo
En este caso la tolerancia es baja, así que la selección solo tomará en cuenta zonas que compartan exactamente la misma tonalidad de verde, aunque sea en áreas separadas una de otras (discontiguas).
4 Selecciona el área verde con la varita mágica y el lazo
. Ve seleccionando el fondo de tu imagen con los siguientes pasos:
1) Escoge la varita mágica: establece la tolerancia a 60 y marca contiguo
3) Haz clic en una zona de color verde
4) Para agregar las zonas que faltan a tu selección, escoge el lazo.
Mientras presionas la tecla Shift “laza” (encierra) las zonas que necesitas agregar.
5) Sigue agregando zonas con el lazo hasta que selecciones todo el fondo.
EN EL TECLADO• Con el lazo, para ampliar una selección (+) oprime la tecla Shift• Para reducir una selección (-) oprime la tecla Alt
TIP
• Una herramienta que funciona de manera similar es la selección rápida, con la que puedes pintar sobre las zonas que quieras seleccionar.

23
PHOTOSHOPPráctica 3:Selecciones
5 Invierte la selección
. Una vez que termines de seleccionar el fondo, ve al menú Selección/Invertir. Esto te permitirá cambiar la selección del fondo a la flor.
6 Perfecciona la selección
. Ya debes tener una buena selección pero aún puede mejorar.
Para lograrlo, ve al menú Selección/Perfeccionar borde
Aparecerá un cuadro de diálogo donde podrás experimentar con los parámetros para ampliar, suavizar, contraer o desplazar el borde de tu selección.
Los cambios que vayas haciendo a tu selección se verán reflejados de inmediato en la vista previa.

24
PHOTOSHOPPráctica 3:Selecciones
7 Elimina el fondo, dejando solamente la flor
. Para aislar totalmente la flor volvemos al menú Selección/Invertir
Una vez seleccionado de nuevo el fondo oprimimos la tecla Suprimir para borrarlo.
Deberá quedarte un fondo transparente (con cuadritos grises y blancos) con la flor totalmente aislada.
8 Agrega un degradado al fondo
. Busca la herramienta degradado.
. En la barra de opciones escoge uno de los ajustes preestablecidos o modifícalos para hacer uno nuevo que te agrade.
Para modificarlos, da doble clic sobre uno de los degradados. Aparecerá este cuadro de diálogo:
En los tiradores de la parte de abajo puedes mover los colores o cambiarlos dando
doble clic sobre ellos.
Para eliminarlos, solo jala el tirador hacia abajo para separarlo de la barra. Cuando lo sueltes se eliminará.
9 Guarda tu imagen en .jpg
Cuando estés satisfecho con tu trabajo, ve a Archivo/Guardar como… y selecciona .JPG en el menú desplegable, con calidad media (5 o 6).

25
PHOTOSHOPPráctica 4:
Más selecciones
SELECCIONES CON LAZO MAGNÉTICO
INTRODUCCIÓN
Otra herramienta muy útil para hacer selecciones complicadas en Photoshop es el Lazo Magnético.
Este se utiliza cuando debes seleccionar un objeto complejo, como sería la flor anarajada del ejemplo, que tiene un color que sobresale del fondo de la fotografía, que es más oscuro.
El lazo magnético se llama así porque “se pega como un imán” a los bordes del objeto que va a contornear, facilitando una selección precisa.
EJERCICIOS:
1 Abre Photoshop
. Ve a Inicio/todos los programas/Photoshop CS5
2 Abre una fotografía de alta resolución
. Ve al menú Archivo/Abrir y escoge el archivo de imagen que vas a utilizar para esta práctica.
3 Amplía la vista de la fotografía a 100%
. En el pánel de navegación ingresa el valor 100% para ver la foto a tamaño natural.
Siempre que vayas a seleccionar un objeto muy complejo, acércate lo más posible, de manera que puedas ver los bordes perfectamente.
4 Comienza a hacer tu selección con el lazo magnético
. Escoge la herramienta Lazo Magnético en la barra de herramientas y haz clic en cualquier punto del borde de la flor para comenzar a seleccionar.
NOTA
• Esta práctica fue adaptada del libro de Michael Karbo “Photoshop CS”, de la colección PC Cuadernos Básicos, Edit. KnowWare, Barcelona, 2005, pp. 26- 31.

26
PHOTOSHOPPráctica 4:
Más selecciones
. Poco a poco ve arrastrando el puntero del mouse pegado al borde del objeto.
Observarás que el Lazo Magnético por sí solo va poniendo pequeños puntos (nodos) que marcan la selección.
. También puedes ir haciendo clic en las partes donde el lazo tenga dificultad para encontrar el borde.
Lo más importante para este trabajo es tener mucha PACIENCIA.
5 Cierra tu trazado
. Cuando llegues al lugar donde comenzaste el trazado, pon el puntero sobre el punto exacto del primer nodo. Aparecerá un círculo pequeñito junto al lazo.
Haz clic para cerrar el trazado. El borde comenzará a brillar, denotando que ya tienes lista tu selección.
EN EL TECLADO• Para quitar un nodo, oprime la tecla Retroceso• Para comenzar todo el trazado de nuevo, oprime la tecla Esc
TIP
• Recuerda que siempre puedes corregir tu selección con el lazo y las teclas Shift (para agregar zonas) o Alt (para quitar lo que sobra)

27
PHOTOSHOPPráctica 4:
Más selecciones
7 Cambia el color de la flor
Photoshop te da la posibilidad de cambiar el color de los objetos.
. Ve al menú Imagen/Reemplazar color.
. Aparecerá este cuadro de diálogo:
. Los goteros (pipetas) que aparecen arriba te servirán para que le indiques al programa con qué tonalidades vas a trabajar.
En este caso, escoge el primer gotero y comienza a hacer clic dentro de la flor.
Para agregar otros tonos de la flor escoge el gotero con el signo más y sigue haciendo clic.
Si escogiste un tono que no quieres incluir, quítalo con el tercer gotero (-).
Conforme seleccionas los tonos, la visualización va quedando mejor definida.

28
PHOTOSHOPPráctica 4:
Más selecciones
. Una vez que hayas seleccionado los tonos, ve a la parte de abajo del cuadro de diálogo y mueve los parámetros de tono, saturación y brillo, para cambiar el color a la flor de una manera más o menos realista.
. Cuando termines oprime OK.
7 Guarda tu selección como un trazado
Hacer una selección puede resultar tedioso. Por ello, es recomendable que una vez que la tengas lista, la guardes para que la puedas utilizar después. Esto lo logramos a través de un trazado.
. Una vez terminada tu selección, ve a la paleta Trazados y haz clic en el botón “hacer trazado a partir de la selección”.
Los bordes de tu selección cambian, de línea punteada brillante a una línea continua muy delgada.

29
PHOTOSHOPPráctica 4:
Más selecciones
. Ahora podrías cerrar tu archivo si quisieras y el trazado seguirá guardado para uso futuro. Cambia el nombre de tu trazado por el de “flor”.
8 Carga nuevamente la selección a partir del trazado guardado
. En la paleta Trazados, oprime la tecla Control y AL MISMO TIEMPO pon el puntero del mouse sobre la miniatura del trazado.
Aparecerá una pequeña mano y al hacer clic se volverá nuevamente a mostrar el borde brillante que indica que la selección está lista.
9 Agrega un filtro a la flor
. Para agregar un detalle más llamativo a tu imagen, ve al menú Filtro y entra a la Galería de Filtros que ya conoces de la práctica 1.
. Escoge un filtro artístico que sea adecuado y modifica sus parámetros.
Excelentes opciones son los filtros “cuarteado” y “espátula”.

30
PHOTOSHOPPráctica 4:
Más selecciones
10 Aplica un desenfoque o un filtro al fondo de la imagen
. Ve al menú Selección y escoge la opción Invertir para que se seleccione el fondo de la imagen.
. Para desenfocarlo, en el menú Filtro escoge la opción Desenfoque Gaussiano y selecciona un radio entre 3 y 6, para que el fondo se vea borroso, como si se hubiera tomado con una cámara reflex profesional.
. Si lo que quieres es poner un filtro, puedes hacerlo desde la Galería de filtros, o seleccionándolo directamente desde el menú Filtro.
. Cuando hayas terminado, oprime Control + D para quitar la selección.
11 Guarda tu imagen
Esta imagen la debes guardar como .PSD para que se guarde tu trazado. También haz una copia en .JPG de calidad media.
12 Practica un poco más cambiando de color a una persona o un objeto
El truco que aprendiste te puede servir para tener una idea de cómo se vería una persona con un nuevo tinte de cabello o con otro color de ropa.
También la puedes utilizar para cambiar el color de tu carro, de tu casa o incluso de un monumento.
El procedimiento es el mismo: primero necesitas seleccionar las zonas con el lazo y luego reemplazar el color o aplicar un efecto desde la galería de filtros.

31
PHOTOSHOPPráctica 5:
Máscaras
MÁSCARAS EN PHOTOSHOP
INTRODUCCIÓN
Una máscara en Photoshop es una función que te permite mostrar u ocultar partes de una capa.
La máscara funciona como un papel con recortes: las partes blancas están llenas (son opacas), mientras que las partes negras son transparentes y dejan ver el contenido de las capas que se encuentran debajo.
Para esta práctica vamos a crear una imagen en blanco y negro, que tenga uno o varios elementos en color.
La foto de la izquierda es un ejemplo de lo que podemos hacer con la ayuda de las máscaras.
EJERCICIOS:
1 Abre Photoshop
. Ve a Inicio/todos los programas/Photoshop CS5
2 Abre una fotografía de alta resolución
. Ve al menú Archivo/Abrir y escoge el archivo de imagen que vas a utilizar para esta práctica
3 Duplica la capa de fondo
TIP
• Debe ser una imagen de buena calidad; de preferencia una que tenga algunos elementos de un color muy llamativo (rojo, amarillo, azul, verde, etc.).

32
PHOTOSHOPPráctica 5:
Máscaras. Da clic con el botón derecho sobre la capa de Fondo y selecciona Duplicar Capa.
. Nombra la nueva capa como más te agrade. Yo la nombré “Flor” por el motivo de mi foto.
En este momento, así se tienen que ver tus capas.
De ahora en adelante vas a trabajar en la capa superior.En mi caso en la capa que nombré “Flor”.
4 Convierte tu imagen de color a monocromática (escala de grises)
. Con la capa de arriba seleccionada, ve al menú Imagen/Ajustes/Mezclador de Canales… para quitarle el color a tu foto.
En el cuadro de diálogo, selecciona la opción monocromo.
¡ATENCIÓN!
• LA NUEVA CAPA DEBE ESTAR ENCIMA DE LA CAPA FONDO.

33
PHOTOSHOPPráctica 5:
Máscaras
5 Aumenta el contraste de tu imagen
. Tu imagen (la capa superior) ya deberá ser en escala de grises. Ahora vamos a ajustar el contraste para aumentar la diferencia entre los blancos y los negros. Esto lo haremos con la herramienta niveles.
Para ello, ve al menú Imagen/Ajustes/Niveles y entra los siguientes valores en los tres cuadritos debajo del histograma: 0, 0.77 y 250.
6 Aumenta la transparencia de la capa superior
Ahora tienes una capa superior monocromática y una capa de fondo con sus colores originales. Vamos a aumentar la transparencia para que podamos ver algunos de los colores que yacen debajo.
Reduce la opacidad a 75% en el tirador ubicado en la paleta capas.
¡ATENCIÓN!
• COMO LA OPACIDAD DE LA CAPA DE ARRIBA ESTÁ AL 100%, NO SE PUEDE VER LA CAPA INFERIOR.

34
PHOTOSHOPPráctica 5:
Máscaras
Ahora el color de la flor en la capa inferior se trasluce un poco.
7 Crea una máscara
. Con la capa de arriba seleccionada, haz clic en el botón para crear una máscara.
. Aparecerá un cuadro blanco al lado de la miniatura de la imagen. Haz clic sobre él para seleccionarlo.
8 Selecciona un pincel de color negro
. La manera de perforar una máscara es utilizando un pincel negro, así que ve a la paleta de herramientas y escoge el pincel.
. A continuación, en la barra de opciones escoge un tipo de pincel suave (difuminado) que tenga un tamaño adecuado a los elementos coloridos que vas a “descubrir” en tu foto.
. Finalmente, en la paleta de herramientas, selecciona el negro como color del frente.
Asegúrate que el blanco sea el color de fondo.
TIP
• Imagina la máscara como una hoja de papel a la que perforaremos para mostrar lo que hay debajo.
EN EL TECLADO• Oprime la tecla D para que el blanco se convierta en el color de fondo y el negro el color frontal.

35
PHOTOSHOPPráctica 5:
Máscaras
9 Pinta con negro para descubrir, con blanco para tapar de nuevo
. Ve pintando sobre los elementos de color que quieras descubrir. Yo descubriré únicamente el rojo de la flor, dejando el fondo en negro.
Observa que conforme vayas pintando en la imagen, los cambios se reflejarán en la máscara que creaste.
. Si te equivocas al pintar, cambia tu pincel a blanco y ve borrando los errores (es como ir poniendo máscara de nuevo).
10 Cuando termines, regresa la opacidad a la capa superior
.Una vez que hayas terminado de descubrir las zonas de color, regresa la opacidad de la capa superior a 100%.
. Ahora podrás ver el resultado final de tu trabajo: una foto en blanco y negro con elementos de color resaltado.
11 Guarda tu archivo final
. Si estás satisfecho con tu imagen final, ve a Archivo/Guardar como… y selecciona .jpg en calidad media.
Te recomiendo que también guardes una copia en alta calidad por si la quieres imprimir para tu colección personal.
TIP
• ¡Acércate! Para trabajar más a gusto, haz zoom con la lupa, hasta que realmente veas los elementos a pintar.
EN EL TECLADO• Para cambiar entre los pinceles blanco y negro, solo oprime la tecla X.
Cubrir Descubrir

36
PHOTOSHOPPráctica 6:Edición básica de fotografías
AJUSTES BÁSICOS A UNA FOTOGRAFÍA
EJERCICIOS:
1 Abre Photoshop
. Ve a Inicio/Todos los programas/Adobe Photoshop CS5
2 Abre un archivo fotográfico
. Archivo/Abrir/(busca la localización del archivo y oprime aceptar)
Para esta práctica necesitas trabajar con una imagen de buena calidad (al menos 800 píxeles de ancho por 600 píxeles de alto).
3 Desbloquea la capa de fondo
. Da doble clic sobre la capa original de la imagen y renómbrala “Fondo”.
4 Corrige el encuadre de la imagen con la herramienta “recortar”
. Ve a la barra de herramientas y escoge Recortar (crop) que te servirá para mejorar el encuadre de tu foto. Con ella puedes dibujar el área de recorte directamente sobre la imagen.
Cuando selecciones la imagen, la parte que se eliminará tomará un tono más oscuro. Puedes cambiar el tamaño del área a eliminar con los controles cuadrados que hay en el borde.
Para aceptar el recorte aprieta la tecla Enter; para rechazarlo, aprieta Esc
TIP
• ¡Cuida tus originales! Siempre crea una copia de seguridad de las fotos con las que vas a trabajar, por si acaso haces un cambio que no te guste.
¡ATENCIÓN!
• UNA VEZ QUE ESCOGES LA HERRAMIENTA RECORTAR, EL PROGRAMA SE BLOQUEA HASTA QUE OPRIMAS LAS TECLAS Enter O Escape.

37
PHOTOSHOPPráctica 6:Edición básica de fotografías
5 Duplica la capa de fondo
. Para proteger tu imagen original y para facilitar cambios, vamos a empezar por duplicar la capa de fondo.
. Esto lo puedes hacer de tres maneras diferentes:
• Oprime las teclas Ctrl + J• Da clic derecho sobre la capa Fondo y escoge “Duplicar Capa”• Ve al menú Capas y selecciona “Duplicar Capa”
. Nombra la nueva capa “Sombras/Iluminaciones”
6 Corrige la exposición de la fotografía
Trabajando sobre la capa Sombras/Iluminaciones, ve al menú Imagen/Ajustes/Sombras/Iluminaciones.
Una vez allí, mueve los punteros hasta que tengan los valores que mejor se ajusten a las necesidades de tu foto.
Lo que buscamos aquí es el equilibrio de iluminación entre el frente y el fondo (observa el antes y después en el rostro del sujeto).

38
PHOTOSHOPPráctica 6:Edición básica de fotografías
7 Crea una capa de ajuste Niveles
En la parte inferior de la paleta de capas vas a encontrar este símbolo
Si das clic en él, aparecerá un menú para agregar una capa de relleno o ajuste, la que puede ser de distintos tipos (Niveles, Degradado, Brillo y Contraste, Curvas, Filtros fotográficos, etc.).
. Cuando aparezca el menú de capas de relleno o ajuste, selecciona “Niveles”.
Aparecerá una gráfica que muestra cómo están distribuidas las sombras, los medios tonos y las luces en tu foto.
Mueve los tres parámetros debajo de la gráfica hasta que tu consideres que tu imagen se ve bien iluminada.
8 Corrige el contraste y el brillo de la imagen
. Crea una capa de ajuste con la opción “Brillo/Contraste”
. Mueve el nivel de brillo hasta que la luz sea la adecuada.
. Ajusta el nivel de contraste hasta que el blanco se vea blanco y el negro negro.
INFO TÉCNICA
• Las capas de relleno/ajuste te permiten hacer cambios en tu imagen sin tocar el original. Además, son fáciles de eliminar o de cambiar (sólo da doble clic sobre la capa y puedes modificar los parámetros).
TIP
• Busca que los niveles del histograma estén balanceados, quedando la parte más alta de la gráfica en medio (lo más parecido posible a una montaña).

39
PHOTOSHOPPráctica 6:Edición básica de fotografías
10 Corrige el equilibrio de color
.Si tu foto está amarillenta, verdosa, rojiza o azulosa, crea una capa de relleno o ajuste seleccionando la opción “Equilibrio de color”.
. Aparecerán tres niveles que van del Cyan al Rojo, del Magenta al Verde y del Amarillo al Azul.
. Mueve los niveles hasta que los colores de tu foto se vean realistas.
11 Agrega un filtro fotográfico cálido o frío
. Finalmente, crea otra capa de relleno o ajuste pero ahora selecciona la opción “Filtro Fotográfico” .
. Escoge el filtro que quieras agregarle a tu fotografía, ya sea frío (azules) o cálido (naranjas). Tu puedes escoger la densidad e incluso otros colores.
12 Guarda tu imagen
. Ve a Archivo/Guardar como…/
. Selecciona comprimir en .jpg y escoge calidad media o alta.
Cyan Rojo
Magenta Verde
AzulAmarillo

40
PHOTOSHOPPráctica 6:Edición básica de fotografías
LECCIÓN EXTRA BRILLO Y CONTRASTE
El brillo tiene que ver con la cantidad de luz en la foto.
En esta primera foto se bajó el brillo. Así la imagen resullta muy oscura.
En la segunda fotografía se aumentó exageradamente el brillo, lo que da como resultado una imagen demasiado clara, sin detalle.

41
PHOTOSHOPPráctica 6:Edición básica de fotografías
El contraste está relacionado con la diferencia entre los tonos oscuros y claros en una fotografía.
La imagen siguiente tiene muy poco contraste. Por ello, en su conjunto se ve grisácea, pues no hay una diferencia clara entre objetos claros y oscuros. Incluso parece que hay niebla en el fondo.
Al contrario, la última imagen tiene demasiado contraste. Por ello, los bordes de los objetos están exagerados, como puede verse en el mar y en las sombras del rostro que están demasiado marcadas.
TIP
• Una fotografía bien contrastada es aquella donde los blancos se ven blancos y los negros negros, con una gama de grises intermedios.
Para saber cuál sería el mejor nivel de blanco puede utilizarse como punto de referencia el blanco de los ojos, de los dientes o alguna parte de la ropa.

42
PHOTOSHOPPráctica 7:
Edición intermedia de fotografías
EDICIÓN INTERMEDIA DE FOTOGRAFÍAS
EJERCICIOS:
1 Abre Photoshop
. Ve a Inicio/Todos los programas/Adobe Photoshop CS5
2 Abre tu archivo fotográfico
. Archivo/Abrir/(busca la localización de tu archivo y presiona aceptar)
3 Dedica unos minutos para diagnosticar tu fotografía
. ¿Está bien encuadrada?
. ¿Tiene problemas de exposición? (muy oscura o muy clara)
. ¿Está azulosa, verdosa o rojiza?
. ¿Tiene suficiente contraste? (diferencia entre blanco, negro y gris)
. ¿El brillo es el correcto?
. ¿Los dientes se ven amarillentos?
. ¿Se muestra alguna persona con ojos rojos?
. ¿Hay algún elemento que se deba eliminar?
4 Tomando en cuenta todo lo que aprendiste en la práctica anterior, corrige los problemas de encuadre y exposición que presenta tu imagen.
. Primero que nada, corrige el encuadre con la herramienta “Recortar”.
. A continuación, duplica la capa fondo y a la nueva capa nómbrala “sombras/iluminaciones”
. Arregla la exposición en el menú Imagen/Ajustes/Sombra/Iluminación.
Recuerda que una foto bien expuesta es aquella donde hay un buen equilibrio de iluminación: es decir, una foto no demasiado oscura ni demasiado clara.
TIP
• Debes usar una o dos fotografías de alta resolución, donde aparezcan personas con ojos rojos, además de algunas sonriendo.
¡ATENCIÓN!
• A PARTIR DE ESTE MOMENTO DEBES TRABAJAR SOBRE LA CAPA “sombra/iluminaciones” PARA PROTEGER TU CAPA “fondo”.

43
PHOTOSHOPPráctica 7:
Edición intermedia de fotografías
5 Utilizando capas de ajuste, corrige el brillo, el contraste y el equilibrio de color de tu fotografía
. Comienza por crear una capa de ajuste Niveles en el icono, que se encuentra en la pestaña Capas.
Ajusta los parámetros de sombras, grises y luces de tu fotografía, hasta que el histograma aparezca lo más equilibrado que sea posible.
. En otra capa de ajuste, corrige el brillo y contraste de la foto.
. Repite el procedimiento para corregir el equilibro de color en la imagen.
¡ATENCIÓN!
• RECUERDA QUE DEBES TRABAJAR CADA CORRECCIÓN EN SU PROPIA CAPA DE AJUSTE.

44
PHOTOSHOPPráctica 7:
Edición intermedia de fotografías
6 Blanquea la dentadura . Selecciona con cuidado los dientes con el “lazo”. Si se te facilita, también puedes utilizar el lazo magnético.
. Para mejorar tu selección, una vez que hayas terminado, da clic sobre el botón derecho y escoge la opción “Perfeccionar Selección”. En este cuadro de diálogo podrás reducir o ex-pandir tu selección, o poner la opción “calar” para difuminar los bordes.
. Una vez que estés con-tento con tu selección acepta los cambios con OK.
. Ahora, crea una nueva capa de ajuste de “Brillo/Contraste”. Nombra esta nueva capa “Brillo de los dientes”.
. Mueve el nivel de brillo hasta blanquear un poco la dentadura
Ojo: No exageres, cuida que se vea natural.

45
PHOTOSHOPPráctica 7:
Edición intermedia de fotografías
7 Corrige los ojos rojos
. En la barra de herramientas, selecciona la herramienta “Ojos rojos”. Acércate a los ojos con el Zoom hasta que te sea cómodo trabajar
. Escoge un tamaño de pincel adecuado, que cubra solo la pupila.
. Con la tecla Shift oprimida, mueve el cursor de manera diagonal sobre el ojo que vas a reparar. Aparecerá un cuadrito que te permitirá ajustar la zona a corregir.
. También puedes corregir los ojos rojos simplemente haciendo clic sobre la zona a reparar (un método más rápido pero no permite tanto control). Lo que buscamos es reducir el efecto de manera natural.
¡ATENCIÓN!
• ASEGÚRATE DE TENER SELECCIONADA LA CAPA “sombra/iluminaciones” PARA QUE FUNCIONE LA HERRAMIENTA.

46
PHOTOSHOPPráctica 7:
Edición intermedia de fotografías
8 Elimina elementos distractores
. La herramienta “clonar o sello” te servirá para desaparecer objetos o per-sonas que no quieras que aparezcan en la fotografía.
En el ejemplo, voy a tratar de eliminar la ventana que se ve al fondo.
. Primero, presiona Alt para escoger el área que quieras duplicar. De preferencia que sea un área de un solo tono.
. Luego, escoge un pincel de tamaño y dureza adecuado para la superficie que vas a reemplazar (puedes cambiarlo después).
EN EL TECLADO
• Recuerda que puedes acceder directamente a la herramienta Tampón de Clonar (sello) oprimiendo la tecla S.
TIP
• ¿Qué pincel es el adecuado?Si el área a clonar es amplia y sin mucho detalle, usa un pincel grande y suave.Si el área tiene mucho detalle, un pincel duro.Para áreas limitadas, un pincel pequeño.

47
PHOTOSHOPPráctica 7:
Edición intermedia de fotografías
. Arrastra el pincel para ir cubriendo con píxeles nuevos al objeto o persona que no quieres que aparezca.
Se cuidadoso. Busca que se vea lo más natural posible. Si te equivocas puedes borrar los últimos pasos en la pestaña Historial o bien oprime Ctrl + Alt + Z las veces que sean necesarias.
9 Guarda tu imagen
. Ve a Archivo/Guardar como…/ . En tipo de archivo selecciona .jpg
TIP
• Para que clones como un profesional recuerda: 1) Trabaja muy cerca y muévete con la “manita” (oprime la barra espaciadora).2) Escoge el tamaño de pincel adecuado, así como su dureza.3) Define continuamente la zona a copiar (la que seleccionas con Alt).

48
PHOTOSHOPPráctica 8:Fotomontaje
FOTOMONTAJE
EJERCICIOS:
1 Selecciona las dos imágenes con la que vas a trabajar. Haz una copia de seguridad de cada una de ellas en tu computadora. A las copias nómbralas: “apellido_nombre_original01.jpg” y “apellido_nombre_original02.jpg” (una manera fácil de cambiar el nombre de un archivo en Windows es oprimir F2).
Por ejemplo:cornelio_elia_original01.jpgcornelio_elia_original02.jpg
Yo voy a poner la cabeza del bebé en el cuerpo de su papá. Por ello, bus-qué dos fotos en las que la posición de la cabeza es semejante (frontal, mirando hacia abajo).
2 Abre Photoshop
. Ir a Inicio/Todos los programas/Adobe Photoshop CS5
3 Dentro de Photoshop, abre tus archivos fotográficos
. Archivo/Abrir/(busca la localización de tus archivos en el escritorio y presiona aceptar)
4 Selecciona con un trazado la parte que vas a montar
. Primero que nada, selecciona la herramienta Pluma
. En la barra de opciones, fíjate que esté seleccionado el botón trazado.
INFO TÉCNICA
• Un trazado (path) te permitirá realizar selecciones muy precisas de formas irregulares, que luego podrás utilizar para crear fotomontajes o para ilustrar publicaciones.
TIP
• Antes de escoger tus imágenes piensa qué tipo de montaje quieres hacer: puedes poner a alguien en un lugar lejano, cambiar cuerpos, crear un animal fantástico, o cumplir tu sueño de aparecer con tu cantante favorito.

49
PHOTOSHOPPráctica 8:Fotomontaje
. Acerca la imagen con el zoom, hasta que veas bien los bordes de lo que vas a trazar. En el ejemplo, quiero ver el borde del rostro del bebé.
. Comienza a poner nodos en los bordes de la imagen. Poco a poco…Cada puntito que ves en el ejemplo es un nodo. La línea que vas definiendo con los puntos es el trazado (path). . Si necesitas moverte mientras pones los nodos, oprime la barra espaciadora y aparecerá la herramienta mano, con la que puedes desplazarte.
. Cuando estés a punto de cerrar el trazado, el cursor cambiará y aparecerá un círculo. Haz click sobre el primer nodo para terminar.
El trazado terminado se verá como una delgada línea blanca y su forma aparecerá en la pestaña Trazados (oculta bajo la pestaña Capas).
TIP
• La clave de un buen trazado es trabajar muy cerca; es decir con la imagen muy ampliada. Además, hay que poner la menor cantidad de nodos posible.
EN EL TECLADO
• Si te equivocas puedes eliminar nodos en la paleta de Historial o presionando Ctrl + Alt + Z.

50
PHOTOSHOPPráctica 8:Fotomontaje
5 Crea una selección a partir del trazado
. Ve a la pestaña Trazados y da clic con el botón derecho sobre la capa del trazado. Escoge la opción Hacer Selección.
Cuando aparezca el cuadro de diálogo ve a Selección Nueva y oprime OK.
Cuando la selección esté lista, aparecerá una línea punteada alrededor.
TIP
• Otra manera muy sencilla de hacer una selección a partir de un trazado es dar clic sobre la miniatura del trazado, al mismo tiempo que oprimes la tecla Ctrl.

51
PHOTOSHOPPráctica 8:Fotomontaje
6 Corta la selección y pégala en otro archivo
. Para copiar la selección, oprime las teclas Ctrl + C o ve directamente al menú Edición/Copiar.
. Ahora abre el archivo donde quieres pegar la selección que ya hiciste.
. Una vez en el archivo, pega la selección oprimiendo las teclas Ctrl + V o en el menú Edición/Pegar.
6 “Monta” la selección pegada
.Para transformar la imagen seleccionada (aumentar tamaño, rotar, mover), ve al menú Edición/Transformación Libre.
Aparecerán unos controles en los bordes de la imagen que te permitirán manipularla.
Cuando la imagen esté como tu quieres, acepta la transformación con Intro, o cancela los cambios con la tecla Esc.
7 Dale los toques finales a tu fotomontaje
. Acomoda la selección que pegaste en la nueva imagen de manera tal que se vea natural (cuida proporción, dirección, tonalidad de la piel, sombras, etc.).
. Puedes clonar áreas o eliminar elementos para lograr mayor realismo
8 Guarda tu imagen
. Ve a Archivo/Guardar como…/ y en tipo de archivo selecciona .jpg.
TIP
• Si mantienes presionada la tecla Shift (Mayúsculas) mientras reduces la imagen, se mantendrá la proporción.
EN EL TECLADO
• Para transformar, selecciona la capa de la imagen y oprime las teclasCtrl + T.

52
PHOTOSHOPPráctica 8:Fotomontaje
LECCIÓN EXTRA COMO CORREGIR UN TRAZADO
EJERCICIOS: Tal vez te haya ocurrido que al terminar tu trazado no quedes demasiado contento con los resultados. Por ejemplo, el trazado de abajo tiene una zona demasiado cuadrada en la cabeza del bebé.
En Photoshop, un trazado siempre se puede mejorar una vez terminado. Para hacerlo, sigue estos sencillos pasos:
1 Vuelve editable el trazado
. Con el botón derecho, haz clic sobre el trazado. Aparecerá un cuadro de diálogo. Escoge el comando “Añadir punto de ancla” .
Como resultado, el trazado volverá a ser editable. Es decir, volverá a mostrar todos los nodos, como en la foto de abajo.

53
PHOTOSHOPPráctica 8:Fotomontaje
2 Escoge una herramienta para añadir, quitar o mover nodos
. En la barra de herramientas, da clic sobre la herramienta Pluma y escoge la herramienta que más te convenga utilizar entre Añadir punto de ancla, Eliminar punto de ancla o Convertir punto de ancla.
3 Manipula los nodos
Ahora puedes manipular tu trazado en las zonas donde cometiste errores (borrando, agregando o moviendo puntos de ancla) para darle la forma que consideres correcta.

54
PHOTOSHOPPráctica 9:
Restauración de Fotos Antiguas
RESTAURACIÓN DE FOTOGRAFÍAS ANTIGUAS
INTRODUCCIÓN
Photoshop es una potente herramienta para “rescatar” imágenes fotográficas muy antiguas, que han sido dañadas por el paso del tiempo. Para esta práctica necesitas una fotografía digitalizada a alta calidad (300 pixeles por pulgada), de preferencia en blanco y negro o color sepia.
EJERCICIOS:
1 Abre una fotografía antigua . Desde Photoshop ve a Archivo/Abrir... (busca la localización de tu foto y presiona aceptar)
2 Dedica unos minutos para diagnosticar tu fotografía
Como se trata de una fotografía antigua, puede presentar problemas como:
• El borde roto o irregular• Un tono muy rojizo, verdoso
azuloso o amarillento• Imperfecciones pequeñas
debido al deterioro de la foto (polvo y rayones)
• Dobleces o roturas grandes en la imagen
• Manchas grandes de color• Problemas de contraste o
brillo.
3 Duplica tu capa de fondo
. Primero que nada vamos a duplicar la capa original para protegerla de cambios no deseados.
. Para hacerlo da clic con el botón derecho del ratón sobre la capa fondo y selecciona “Duplicar Capa”.
. Nombra tu nueva capa con un nombre descriptivo.

55
PHOTOSHOPPráctica 9:
Restauración de Fotos Antiguas
4 Comienza por limpiar los rayones y el polvo de la foto
. Para quitar las motas de polvo y los rayones muy finos, ve al menú Filtro/Ruido/Polvo y rascaduras... aparecerá un cuadro de diálogo:
a. Selecciona previsualizar
b. En Radio ingresa 1 pixel de valor
c. Mueve el Umbral hasta que se quiten los rayones, pero sin perder la nitidez de los ojos y del contorno del rostro del sujeto.
5 Corrige los dobleces y manchas grandes con el parche
. En la barra escoge el Parche, que te servirá para sustituir una parte dañada por otra que esté bien.
En este caso, la utilizaré para eliminar unarotura grande en la imagen.
Para usar el parche:
a. Con el mouse, selecciona a mano alzada la zona de la rotura.b. Sin soltar, mueve el mouse hacia una zona que pueda sustituir la dañada.c. Sueltad. Repite en otras áreas

56
PHOTOSHOPPráctica 9:
Restauración de Fotos Antiguas
6 Arregla los dobleces pequeños con el tampón de clonar
. Una de las desventajas del parche es que, si lo usamos pegado a un borde claro, mezclará los colores de los pixeles y creará una mancha.En esos casos hay que utilizar la herramienta tampón de clonar, que preservará los bordes.
. Para usar el tampón:
a. Escoge un pincel de tamaño y suavidad adecuados.b. Oprime Alt y haz clic para seleccionar la zona de origen. c. Pinta sobre la zona a corregir.d. Repite en otras áreas.
7 Corrige las manchas pequeñas con el pincel corrector
. Existen 2 herramientas casi idénticas: el pincel corrector puntual y el pincel corrector.
Ambas sirven para borrar imperfecciones pequeñas, sobre todo en el área del rostro (puntitos oscuros).
TIP
• Recuerda trabajar cerca; con un pincel suave y pequeño para que los resultados sean lo más discretos posible.

57
PHOTOSHOPPráctica 9:
Restauración de Fotos Antiguas
El pincel corrector puntual se aplica directamente sobre la mancha haciendo clic.
Esta herramienta promedia el tono de los pixeles circundantes y desaparece aquellos que son distintos; es decir, fusiona la mancha con los pixeles que hay a su alrededor, haciéndola desaparecer.
. Por su parte, el pincel corrector ofrece un poco más de control para corregir áreas complicadas, como la mancha del mentón de la niña.
Esta herramienta trabaja exactamente igual que el tampón de clonar, así que requiere tomar una muestra de una zona de origen, haciendo clic al mismo tiempo que oprimimos la tecla Alt.
Después pintamos cuidadosamente sobre la zona a corregir, hasta lograr que se vea lo más realista posible.
LO IDEAL ES UTILIZAR TODAS LAS HERRAMIENTAS EN COMBINACIÓNHASTA LOGRAR LOS MEJORES RESULTADOS

58
PHOTOSHOPPráctica 9:
Restauración de Fotos Antiguas
8 Hazle un nuevo borde a tu imagen
. Regularmente, los bordes de una foto antigua están muy dañados. Por ello, es recomendable hacerle un borde nuevo.
. Para empezar escoge la herramienta Recortar y corta el lienzo de manera tal que quede perfectamente simétrico.
En mi caso, yo recorté las zonas blancas de abajo y de la derecha para emparejar la foto.
. Una vez que hayas marcado los bordes del recorte, oprime ENTER.
. A continuación, con la herramienta adecuada, selecciona la parte que quieres conservar de la fotografía
En este caso la fotografía tiene un recorte en forma ovalada, así que utilicé la selección elíptica.
. Luego ve a Selección/Invertir Selección (el borde quedará seleccionado).
. Oprime la tecla SUPRIMIR y desaparecerá el área seleccio-nada, quedando del color del fondo del documento (blanco/transparente).
. Si quieres cambiar el color del nuevo borde, tan solo tienes que escoger la herramienta bote de pintura, seleccionar el color de frente y hacer clic sobre la zona a pintar.

59
PHOTOSHOPPráctica 9:
Restauración de Fotos Antiguas
9 Elimina una tonalidad no deseada
. Para terminar, puedes utilizar una capa de ajuste de “Equilibrio de Color” para eliminar una tonalidad rojiza, verdosa o amarillenta de la fotografía. . Recuerda corregir también los niveles, el brillo y el contraste creando capas de ajuste para cada uno de estos parámetros.
Así se ve la foto después de corregir el color, niveles, brillo y contraste.
En este caso, el original es sepia, por lo que no buscaré que sea totalmente blanco y negro.
Este trabajo de corrección también los puedes aplicar en fotografías a color que sean muy antiguas. En este caso debes concentrarte también en que los colores recuperen su tonalidad natural.
10 Guarda tu imagen
. Ve a Archivo/Guardar como…/
. En tipo de archivo selecciona .JPG, calidad alta (80).
TIP
• Es buena idea que, después de todo el trabajo que hiciste, conserves tu archivo .PSD por si luego quieres mejorar o cambiar algo.

60
PHOTOSHOPPráctica 10:Colorear fotos
en blanco y nego
COLOREAR FOTOGRAFÍAS
INTRODUCCIÓN
Photoshop tiene las herramientas necesarias para darle color a las fotografías antiguas en blanco y negro. Para ello, deberás utilizar el modo de fusión “color”, usar una capa para cada una de las zonas a pintar, así como calibrar la transparencia de las distintas capas para obtener tonos más o menos brillantes.
EJERCICIOS:
1 Abre una fotografía en color o sepia
. Dentro de Photoshop, ve al menú a Archivo/Abrir…
. Selecciona una fotografía de retrato de buena calidad; puede ser en color o en sepia, como el ejemplo.
. De preferencia, utiliza una foto antigua que hayas restaurado.
2 Duplica la capa original
Para proteger tu imagen original, primero debes duplicarla.
Con el botón derecho del mouse haz clic en la capa original y selecciona “duplicar capa”.
Las capas deben verse así: 3 Convierte tu imagen a blanco y negro
. Para convertir tu imagen de color o sepia a blanco y negro crea una capa de ajuste de Mezclador de Canales.
Una vez que se haya abierto el cuadro de diálogo, selecciona la opción monocromo.
Para mejorar los resultados mueve los parámetros de color y contraste.

61
PHOTOSHOPPráctica 10:Colorear fotos
en blanco y nego
4 Crea una nueva capa para la ropa
. Deberás crear una capa para cada una de las zonas que pintes. Comenzaremos coloreando la ropa.
. En primer lugar crea una nueva capa y nómbrala “ropa”, “vestido”, “pantalón”, etc.
. Para esta capa, selecciona el modo de fusión “Color”.
5 Selecciona los colores que vas a utilzar y guárdalos en las muestras . Ve a la paleta muestras y selecciona un color que te pueda servir para la ropa.
. Da doble clic sobre la muestra. Se abrirá este cuadro:
En él, puedes seleccionar los colores al tanteo o bien meter valores específicos para los modos RGB (Red/Blue/Green) o CMYK (Cyan/ Magenta/Yellow/Black). Además, verás que cada color cuenta con una clave (#).
Por ejemplo, para mi imagen utilicé un color con los siguientes valores en RGB R: 159 G: 0 B: 56 Clave del color: #9f0038
¡ATENCIÓN!
• EL MODO DE FUSIÓN DE LAS CAPAS DEBE ESTAR SIEMPRE EN “COLOR” PARA QUE LA IMAGEN SE PUEDA PINTAR.

62
PHOTOSHOPPráctica 10:Colorear fotos
en blanco y nego
Una vez que hayas seleccionado un color, lo puedes agregar a las muestras para encontrarlo fácilmente. Tan solo oprime el botón “Añadir a muestras” y ponle un nombre que te facilite ubicarlo. Por ejemplo:
Antes de comenzar a pintar cada una de las zonas, es importante que ha-gas pruebas de cómo se verán los colores que quieres poner.
En general, el color se verá mucho más diluído una vez aplicado:
.Ve escogiendo colores para todas las zonas de tu imagen, incluyendo la piel, el blanco de los ojos, las chapas, los labios, así como los tonos del cabello.
. Guarda cada color con un nombre descriptivo que te permita ubicarlo facilmente a la hora de colorear.
TIP
• En el menú desplegable de la paleta Muestras, puedes hacer que los colores se muestren en una lista con sus nombres.

63
PHOTOSHOPPráctica 10:Colorear fotos
en blanco y nego
6 Comienza a pintar
. Ahora que ya tienes seleccionado el color perfecto para la ropa, escoge un pincel suave del tamaño que se ajuste a tu imagen.
. Sobre la capa “ropa”, ve pintando poco a poco las zonas, con el mayor cuidado posible
. Si te equivocas puedes utilizar la herramienta borrador (E) para corregir los errores.
Observa como lo que vayas pintando se reflejará en la capa “ropa”.
7 Sigue creando capas para pintar cada una de las áreas
.Repite el procedimiento que hiciste para la piel, creando nuevas capas para los labios, cabello, ojos, dientes, ropa, joyería, sombreros, etc.
. Recuerda que cada una de las capas tiene que estar en modo de fusión “color” . Pinta todas las zonas que faltan con mucho cuidado, utilizando el borrador para corregir errores.
TIP
• Para el color de la piel puedes utilizar estos valores: R: 191G: 172B: 159#bfac9f
Para las chapas podría servirte:R: 197G: 160B: 153#C5a099

64
PHOTOSHOPPráctica 10:Colorear fotos
en blanco y nego
8 Ajusta los tonos de los colores que aplicaste
. En las capas de cada área puedes cambiar la tonalidad de los colores. Para ello, mueve la opacidad de 0 a 100%, lo que te permitirá obtener tonos más
fuertes o suaves.En mi ejemplo, ajusté el color del rubor en las mejillas para que se vea lo más natural posible. También el tono de los ojos para conservar el brillo.
9 Ajusta el contraste de tu imagen, así como sus niveles . Para terminar, crea capas de ajuste para los niveles de tu imagen, así como para corregir el contraste.
10. Guarda tu imagen como .JPG
Una vez que hayas concluido de pintar y estés satisfecho con los resultados, guarda tu imagen como .JPG en calidad alta, para que puedas imprimirla a buen tamaño.
TIP
• Es buena idea que, después de todo el trabajo que hiciste, conserves tu archivo .PSD por si luego quieres mejorar o cambiar algo.

65
PHOTOSHOPPráctica 11:
Colorear imágenesde línea
COLOREAR DIBUJOS DE LÍNEA
EJERCICIOS:
1 Abre Photoshop
. Ve a Inicio/Todos los programas/Adobe Photoshop CS5
2 Abre la imagen con la que vas a trabajar
. Si buscas en Google Imágenes o Bing encontrarás muchos dibujos de líneas negras sobre fondo blanco que te servirán para esta práctica.
. Escoge el que más te agrade y ábrelo en Photoshop.
3 Desbloquea la capa Fondo
Para poder hacer cambios en la capa Fondo primero debes desbloquearla.
. Ve a la paleta de capas (abajo a la derecha del espacio de trabajo)
. Da doble clic sobre la capa Fondo (background); aparecerá un cuadro de diálogo como el que se muestra abajo:
.Nombra la capa “dibujo de líneas”. En Modo, escoge “multiplicar”.
TIP
• Si quieres un trabajo original, digitaliza a 300 ppp un dibujo que tu hayas hecho.

66
PHOTOSHOPPráctica 11:
Colorear dibujos de línea
4 Selecciona el área para pintar
. Con la capa “Dibujo de líneas” seleccionada, utiliza la varita mágica (o el lazo) para escoger las partes de la imagen que quieras pintar.
. Por ejemplo, yo seleccionaré la gorra de Snoopy como la primera parte para colorear.
5 Crear una nueva capa para agregar color
.Una vez que hayas realizado tu selección, ve a al menú “Capas” y selecciona “Nueva Capa”.
También puedes crear una capa desde la paleta.
. Asegúrate de colocar la nueva capa debajo de la capa “Dibujo de líneas”.
. Nómbrala con el nombre de la parte que vas a colorear, por ejemplo, “gorra”.
¡¡CUIDADO!!
• Es muy importante que crees una nueva capa para cada elemento que vas a colorear del dibujo.
EN EL TECLADO
• Con las herramientas lazo y varita mágica, aumentas la selección con la tecla Shift. Puedes reducirla oprimiendo la tecla Alt.

67
PHOTOSHOPPráctica 11:
Colorear imágenesde línea
6 Escoge un color
. Con la nueva capa seleccionada (en mi caso “gorra”), ve al seleccionador de colores o a la paleta de muestras y escoge uno.
7 Escoge un pincel para aplicar el color
. En la paleta de herramientas, escoge el pincel.
. También puedes utilizar el lápiz, que da un trazo más duro que el pincel.
. Selecciona el diámetro –- tamaño-- del lápiz o pincel (de 1 a 600 píxeles)
. Escoge mayor o menor dureza del pincel (0% a 100%)
. Finalmente, selecciona la forma que tendrá el pincel.

68
PHOTOSHOPPráctica 11:
Colorear dibujos de línea
8 Colorea la zona seleccionada
. Pinta sobre la zona que seleccionaste. En este caso la gorra de Snoopy.
Nota: Debido a que seleccionamos el área y pintamos sobre una capa separada, no se afecta ninguna otra zona, ni el dibujo original de líneas.
9 Sigue coloreando todas las áreas del dibujo
. Crea una capa nueva para cada zona que quieras pintar.
. Nombra las capas de manera que describan la parte del dibujo que estás coloreando. P. ej. “cielo”, “mochila”, “flores”, “marco”, “pasto”, etc.
. E x p e r i m e n t a utilizando diversas texturas de pincel y degradados.
.También puedes rellenar superficies completas con la herramienta Bote de Pintura.
10 Guarda tu imagen En esta ocasión guardaremos el archivo en GIF. para que quede bloqueado y no se pueda cambiar después. Cuando aparezca la opción normal o entrelazado, escoge normal y dale OK.

69
PHOTOSHOPPráctica 12:
Ilustración
ILUSTRACIÓN BÁSICA EN PHOTOSHOP
Internet está llena de tutoriales donde expertos en Photoshop te enseñan paso a paso sus mejores trucos.
Para encontrarlos sólo tienes que buscar en Google con palabras clave como “tutorial photoshop castellano”.
Este tutorial te enseñará como dibujar una cara como la que se muestra a la derecha. Como puedes observar, está hecha sólo de formas simples, y con una forma creada con el lazo poligonal para el cabello.
EJERCICIOS:
1 Abre Photoshop
. Ve a Inicio/Todos los programas/Adobe Photoshop CS5
2 Crea una imagen nueva
. Ve a Archivo/Nuevo…
. Crea un documento de 300 px x 300 px que tenga el fondo transparente.
3 Dibuja las formas básicas de la cara con elipses
. Selecciona la herramienta “selección elíptica” y dibuja con ella un óvalo que cubra la mayor parte del documento.
. Ve a Edición/Relleno y rellena el óvalo con negro.
. En la misma capa dibuja las orejas, creando dos círculos que vas a colocar a los lados de la primera elipse.
NOTA
• La práctica que vamos a hacer es muy sencilla y la puedes encontrar, junto con muchas otras, en http://www.photoshop-designs.net

70
PHOTOSHOPPráctica 12:
Ilustración
. Crea una nueva capa y nómbrala “ojo derecho”.
Con la herramienta “selección elíptica” dibuja ahora un círculo y rellénalo de color blanco.
. Haz clic sobre la capa con el botón secundario y duplícala. A la nueva capa nómbrala “ojo izquierdo”.
. Con la herramienta mover coloca el nuevo ojo en la posición que le corresponde.
. Sigue creando las demás partes del rostro: pupilas, nariz y boca.
Es muy importante que cada uno de los elementos gráficos de la cara esté en su propia capa en el siguiente orden de arriba hacia abajo:
- nariz- boca- pupila izquierda- ojo izquierdo- pupila derecha- ojo derecho- cara y orejas
4 Agrega color, degradado, sombras y líneas mediante los estilos de capa
. Para agregar un degradado a una capa, seleccionala y oprime el botón “Efectos”.
Aparecerá un menú donde puedes escoger muchos efectos de degradado, borde y sombreado.
TIP
• Para que las pupilas sean círculos perfectos, oprime la tecla Shift mientras los dibujas.

71
PHOTOSHOPPráctica 12:
Ilustración. Para dar volumen a las formas, agrégale sombras discretas (ojos, nariz).
Observa como el dibujo tiene degradado en cara y orejas.
Además, tiene relieve en los ojos, la nariz y la boca.
5 Dibújale el cabello con la herramienta Lazo Poligonal
. Crea una nueva capa y nombrala “cabello”. Asegurate de colocarla encima de todas las demás.
Selecciona el Lazo Poligonal.
En esta nueva capa dibuja el cabello de tu personaje. . Una vez que hayas cerrado la selección, ve a Edición/Relleno… y ponle color al cabello. Puedes agregarle también un degradado si quieres.
6 Ponle un fondo al dibujo y ¡listo!
. Crea una nueva capa que se llame “fondo” y colócala hasta abajo de todas las demás.
Allí, agrega un degradado o un color de fondo liso. Puedes incluso pegar otra imagen desde un ar-chivo. 7 Guarda tu imagen
. Ve a Archivo/Guardar como…/ y en tipo de archivo selecciona .jpg con calidad alta.
TIP
• También puedes dibujarle cejas al personaje con el lazo poligonal. Recuerda hacerlo en una capa separada.

72
PHOTOSHOPPráctica 12:
Ilustración
LECCIÓN EXTRA COMO EDITAR UN ESTILO DE CAPA
EJERCICIOS: El menú de estilo de capa puede resultar intimidante pero no lo es tanto.
Primero que nada observa que la columna de la izquierda muestra todos los posibles efectos que le puedes agregar a la capa seleccionada. Es decir, aquellas opciones que puedes combinar para lograr el resultado deseado.
Por otra parte, la zona de la derecha te muestra las opciones que corresponden al efecto que en ese preciso momento tengas seleccionado (resaltado con azul).
En esta área puedes modificar opciones como:
• Modo de fusión• Opacidad• Tipos de Degradado (líneal, radial)• Relieve• Dirección y ángulo de las sombras• Línea• Color• Textura, etc.
TIP
• Cada uno de los efectos que apliques a una capa estará marcado con una palomita y aparecerá listado en la paleta capas.

73
PHOTOSHOPPráctica 13:
Web y Video
COMPRIMIR IMÁGENES PARA WEB
Esta práctica se divide en dos partes, en las que aprenderás como preparar tus imágenes para subirlas a la web o utilizarlas en la edición de videos.
EJERCICIOS:
1 Baja la imagen perrox.jpg.
. Esta imagen es con la que trabajarás en la primera parte de esta práctica. Guárdala en tu memoria USB o en el escritorio de la computadora.
2 Abre la imagen en Photoshop
. Ve a Inicio/Todos los programas/Adobe Photoshop CS5
. Selecciona Archivo/Abrir ... escoge la imagen perrox.jpg
3 Corrige la imagen
. Ajusta los niveles, el color, el brillo y el contraste. Si crees que es necesario, recorta la imagen para mejorar su encuadre.
4 Comprime la imagen
Las imágenes que se colocan en la Web necesitan comprimirse para acelerar los tiempos de descarga. Esta compresión tiene que hacerse de manera que se preserve la calidad de la imagen.
A lo largo del curso has guardado tus imágenes como .JPG, que es un formato para web. Ahora veremos más a fondo las posibilidades de compresión de Photoshop.
EN EL TECLADO
• También puedes abrir un archivo con las teclas Ctrl + O (de oso).

74
PHOTOSHOPPráctica 13:
Web y Video
. Ve a Archivo/Guardar para Web y Dispositivos. Aparecerá una pantalla que tiene a la izquierda un área de previsualización donde puedes escoger entre ver la versión Original, Optimizado, 2 ó 4 copias. A la derecha están las opciones de formato y tamaño para comprimir. El zoom está abajo.
5 Ajusta el tamaño de la imagen
. Vamos a utilizar .JPEG (JPG) como tipo de archivo.
. En la paleta Tamaño de la Imagen puedes cambiar las dimensiones ingresando los valores de ancho y alto.
Los valores más comunes para una página web (para que una foto llene toda la pantalla) son 800 x 600, pero puedes hacer la foto del tamaño que prefieras.
. También puedes reducir la imagen en porcentajes.
. El botón Hecho sirve para terminar y guardar la foto comprimida.

75
PHOTOSHOPPráctica 13:
Web y Video
6 Selecciona el nivel de compresión
. Puedes escoger varios niveles, que están relacionados con porcentajes. . Bajo12% . Medio 30% . Alto 60% . Muy Alto 80% . Máximo 100%
Para comparar la original con la comprimida entra a la vista “4 copias”, pon el zoom a 200% y muévete con la manita por toda la foto.
En cada uno de los recuadros aparecerá información sobre el peso de la imagen y el tiempo que tardaría en descargarse de la web en un módem de 56.6 Kbps (el más lento que existe en este momento).
6 Guarda tu imagen
Una vez que hayas encontrado un valor que equilibre la calidad con el peso de la imagen, oprime el botón “Guardar” para terminar.
¡¡CUIDADO!!
• Si bajas mucho la calidad la foto se “pixelea”.

76
PHOTOSHOPPráctica 13:
Web y Video
PREPARAR IMÁGENES PARA VIDEO
INTRODUCCION
Existen 2 tipos de píxeles
Si no ajustamos una imagen para utilizarse en video, se verá deformada en la pantalla de televisión. En esta práctica usaremos Photoshop para preparar imágenes para video.
EJERCICIOS:
1 Abre una imagen en Photoshop
. Abre en Photosop una imagen de buena calidad de tu elección.
2 Cambia el tamaño de la imagen y su resolución
En general, las imágenes tomadas con cámara fotográfica digital tienen píxeles cuadrados, son demasiado grandes y tienen demasiada resolución para editar en video. Por ello tenemos que ajustarlas:
. Ve a Imagen/Tamaño de Imagen…
. Cambia el tamaño por 720 x 480 píxeles . Debes tener desactivada la casilla “restringir proporciones ”.
. En resolución, escoge 72 pixeles por pulgada.
Cuadrados - Monitor de computadora
Rectangulares - Monitor de Video

77
PHOTOSHOPPráctica 13:
Web y Video
3 Cambia la proporción de los pixeles a rectangulares
. La imagen ya tiene el tamaño correcto pero sigue teniendo píxeles cuadrados. Para convertirlos a rectangulares ve a Vista/Proporción de píxeles y escoge DV/D1 NTSC (0.91)
. Notarás que la imagen parece contraerse a los lados. Eso evitará que se deforme al ser mostrada en la pantalla de un televisor.
3 Crea un nuevo documento para video
. Ve a Archivo/Nuevo… Ingresa los parámetros que se observan. Vamos a trabajar con una imagen para televisión normal (no pantalla ancha) que se utilizará en México o EEUU (sistema DV NTSC), es decir una imagen de 720 x 480 píxeles de tamaño, con una resolución de 72 píxeles.

78
PHOTOSHOPPráctica 13:
Web y Video
. En el documento nuevo que acabas de crear, aparecerán guías para ayudarte a ubicar los elementos gráficos de tal forma que se visualicen correctamente en todos los monitores de televisión.
Guías para la acción: 10% de margen de seguridad.
Guías para los títulos: 20% de margen de seguridad.
Toda la acción o títulos deben quedar dentro de las guías.
4 Copia y pega tu imagen existente en el nuevo archivo
. Regresa a tu primera imagen y ve a Seleccionar/Todo (Ctrl + A)
. Copia la imagen mediante el comando Edición/Copiar (Ctrl + C)
. Regresa al archivo que muestra las guías y pega la imagen con Edición/Pegar (Ctrl + V)
. La imagen de tu foto original se pegará en una nueva capa y se mostrarán las guías encima.

79
PHOTOSHOPPráctica 13:
Web y Video
5 Escribe un título
. Con la herramienta Texto, ingresa una frase cualquiera que sirva como elemento gráfico en el vídeo. Recuerda respetar las guías.
. Cuando ponemos texto en Photo-shop, éste se agrega de manera automática en una capa nueva.
. Sin embargo, para mejorar el con-traste del título lo ideal es ponerle efectos, los que se irán agregando debajo de la capa de texto.
. Para agregar cualquier efecto, haz clic sobre la capa de texto.
. Luego, haz clic en el botón Efectos de la paleta capas: aparecerán una serie de opciones.
. Escoge tu efecto y selecciona los atributos que prefieras.
. Experimenta un poco con distintos parámetros.
¡ATENCIÓN!
• Piensa en la visibilidad. Blanco y amarillo son los colores más usados para poner títulos en vídeo porque sobresalen en casi todos los fondos.

80
PHOTOSHOPPráctica 13:
Web y Video
6 Resalta el título con una barra
. Muchas veces, para mejorar la legibilidad de un título se le agrega una barra de color.
. Para ello, crea una nueva capa y nómbrala “barra”.
Colócala debajo de la capa Texto.
. Con la herramienta Marco Rectángular dibuja una barra que sirva de fondo al título.
. Escoge un color de relleno que te agrade en el cuadro de selección.
También puedes agregarle un degradado.
. Si quieres que la barra se vea más transparente, puedes bajar la opacidad de la capa a un 60 o 70% dependiendo del efecto que quieras.
9 Guarda tu imagen
Guardaremos esta imagen con un formato más adecuado para los programas de video, que permite mantener las transparencias.
. Ve a Archivo/Guardar como... en el tipo de archivo escoge .PNG

81
REFERENCIAS
PARA ELABORAR ESTE MANUAL SE CONSULTARON LAS SIGUIENTES FUENTES DE INFORMACIÓN
NOTA: En el caso de que se hayan adaptado prácticas,
esto se menciona en la propia lección.
• Dayton Linnea y Cristen Gillespie. The Photoshop CS/CS2 Wow! Book. Peachpit Press, Berkeley, 2006
• Guillaume, Stephanie. PC Cuadernos Técnicos - Photoshop: Consejos y Trucos. Edit. Pearson Educación de México, 2006.
• Karbo, Michael. PC Cuadernos Básicos - Photoshop CS. Edit. KnowWare, Barcelona, 2005.
• Katcheroff, P. Diseño Gráfico: Domine Indesign, Photoshop, Illustrator y Acrobat. USERS MANUALES, Argentina, 2008.
• PHOTOSHOP DESIGNS. Consultado en www.photoshop-designs.net con fecha noviembre de 2007.





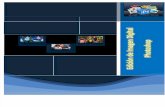









![Manual Photoshop CS8 []](https://static.fdocuments.ec/doc/165x107/5571f2a749795947648cd97b/manual-photoshop-cs8-wwwyovaninetnenet.jpg)