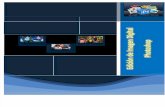manual photoshop g1
-
Upload
ronil-nevado -
Category
Documents
-
view
235 -
download
0
Transcript of manual photoshop g1
-
7/25/2019 manual photoshop g1
1/20
Captulo 1 Trabajar con PhoToshoP 1
Taller Diseo Grfico II
GUIA #1
-
7/25/2019 manual photoshop g1
2/20
Introduccin
Photoshop se ha convertido en la aplicacin ms utilizada en el campo del retoque fo-togrfico y del diseo grfico, tanto por usuarios profesionales como por aficionados,tanto en entornos PC como Macintosh.
Este libro est dirigido especficamente a usuarios PC o Mac que desean aprender elmanejo de Photoshop en el menor tiempo y con el mayor aprovechamiento posible.
Para conseguirlo, los autores han exprimido los contenidos hasta quedarse nicamentecon lo esencial, eliminando redundancias e informacin prescindible, obteniendo como
resultado un texto enriquecido y sorprendentemente claro.Encontrar en este libro la gua ms eficaz para ampliar sus espectativas ldicas y pro-fesionales a travs del conocimiento y manejo de esta potente herramienta grfica.
Con Photoshop podr mejorar sus fotografas, crear facilmente ilustraciones de calidadprofesional y dar rienda suelta a su imaginacin creativa. Y estas habilidades le abrirnnuevas puertas en el campo laboral y en el del ocio creativo.
Pero, ya basta de introducciones. No queremos diferir ni un segundo ms el mgicomomento en el que empiece a trabajar con Photoshop. Comencemos!
-
7/25/2019 manual photoshop g1
3/20
Ejecutar Photoshop por primera vez
La primera vez que ejecute Photoshop deber tomar algunas decisiones de tipo general,que se establecern por defecto cada vez que vuelva a ejecutar Photoshop y en tantono las cambie. Veamos algunas recomendaciones para superar con xito esta primera
etapa:
Recuperar los ajustes de fbrica
Si ya ha utilizado Photoshop alguna vez, es posible que haya modificado inadvertida-mente las opciones de funcionamiento establecidas por el fabricante.
Puesto que las explicaciones que encontrar en este libro se refieren al comportamientoque Photoshopincorporadefbrica, serbuenaidearestablecerloasusvaloresoriginalespara conseguir una total coincidencia entre lo que lea en este libro y el comportamiento
de Photoshop.Para recuperar la configuracin de fbrica, inicie la ejecucin de Photoshop y sin dejartranscurrir ni un segundo, pulse a la vez las teclas ALT, CONTROL y MAYSCULASy mantngalas presionadas. Pasados unos segundos, Photoshop mostrar un panel deaviso en el que tendr que confirmar, pulsando , que desea eliminar el archi-vo de ajustes, es decir, el archivo donde Photoshop ha guardado los ajustes que ustedrealiz en sesiones anteriores.
Tenga en cuenta que, a fin de facilitarle el trabajo, Photoshop recuerda los ltimosajustes que ha efectuado y los mantiene vigentes en tanto no los cambie. Este com-portamiento, que constituye una ventaja, puede convertirse en un inconveniente en las
primeras etapas de aprendizaje, en las que el usuario desconoce cul es el comporta-miento normal y cmo restablecerlo.
-
7/25/2019 manual photoshop g1
4/20
La pantalla inicial de Photoshop
Una vez que haya terminado el proceso de carga del programa, aparecer en la pantallael caracterstico entorno de trabajo de Photoshop.
de opciones y las paletas
Si las paletas no aparecen en su posicin de fbrica (apiladas a la derecha), pulse Ventana Espacio de trabajo Aspectos esenciales (Por defecto).
Si durante el trabajo con Photoshop pierde la configuracin estndar de las paletas,puede restaurarla siguiendo la secuencia de men mencionada.
omenzar un documento nuevo
Cada vez que ejecute Photoshop, se desplegar ante usted su mgica mesa de trabajo.Lo primero que debe hacer es encargar un lienzo nuevo sobre el que poder trabajar.
Para crear un lienzo nuevo siga estos pasos:
1En el men desplegable de Photoshop pulse
Archivo Nuevoy se desplegar el panel
NUEVO.
Para comenzar slo necesita poder identificar el men desplegable, el cuadro de herramientas, la barra
-
7/25/2019 manual photoshop g1
5/20
Tipo de unidades
2 Realice en el panel NUEVO los siguientes ajustes:
En el cuadro NOMBRE escriba el nombre que desee asignar al documento quese dispone a crear. Ese ser el nombre con el que se guardar posteriormente. Porejemplo, escriba Prueba1.
Elija en los cuadros de seleccin, queaparecen a la derecha de los cuadrosANCHURA y ALTURA, las unidadesen las que desea expresar el formatodel lienzo. Le recomendamos queseleccione centmetros (cm).
En los cuadros en los que aparezca la flecha no podr
escribir. En su lugar, deber seleccionar uno de los posibles
valores que se despliegan al pulsar sobre el cuadro.
-
7/25/2019 manual photoshop g1
6/20
Escriba las dimensiones del lienzo en loscuadros ANCHURA y ALTURA. Porejemplo: 18 cm de anchura y 22 cm dealtura.
Escriba en el cuadro RESOLUCIN elvalor 96, asegurndose de que el tipode unidades (cuadro de la derecha) seapxeles/pulgada. La resolucin indica y determina el nivel de detalle con el que serepresentar la imagen.
Naturalmente, tambin se puede expresar la resolucin en pxeles/cm pero, debido aque en el mbito profesional se utiliza la pulgada, le resultar ms cmodo y prcticoacostumbrarse desde el principio a manejar el formato pxeles/pulgada.
Sipiensa imprimireldocumento, conviene ajustaruna resolucin de 300 pxeles/
pulgada puesto que el papel puede representar detalles ms finos que la pantalla.
Para imgenes destinadas a visualizarse en la pantalla utilice una resolucin de
96 pxeles/pulgada.
Los ajustes incorrectos de la resolucin o del tamao de la imagen pueden producir imgenes conescaso detalle. La imagen de la izquierda presenta una calidad (resolucin) correcta, mientras que
las otras dos aparecen pixeladas, es decir, con insuficiente detalle (escasa resolucin)
En el cuadro MODO DE COLOR seleccione siempre Color RGB y en el contiguo8 bits.
-
7/25/2019 manual photoshop g1
7/20
En el recuadro CONTENIDO DE FONDO seleccione la opcin BLANCO paraobtener un lienzo cubierto de pintura blanca. Desde el principio le ayudar saberque, en el entorno de Photoshop, un lienzo es equivalente a la tela de un pintor.
Al solicitar un lienzo, Photoshop puede entregarlo cubierto de pintura blanca (opcinBLANCO), o cubierto de pintura de cualquier otro color (opcin COLOR DE FON-
DO). Dejaremos para ms adelante la explicacin de la opcin COLOR DE FONDO,que le permitir cubrir el lienzo con pintura de cualquier color que usted elija.
Una vez que haya realizado todos los ajustes descritos, pulse el botn yPhotoshop le mostrar en la pantalla el lienzo que usted acaba de solicitar, listo parapintar sobre l. Imagnelo como un tablero de 18x22 cm cubierto de pintura blanca.
El lienzo recin creado aparece enmarcado en lo que se denomina ventana de imagen.
En la parte superior se encuentra la barra de ttulo, en la que se muestra el nombre deldocumento, el nivel de Zoom actual (111% en este ejemplo) y el modo de color (RGB/8).En el lateral derecho y en la parte inferior aparecen las tpicas barras de desplazamiento,que sirven para desplazar la imagen. Slo estarn disponibles si la imagen no cabe en elmarco por lo que, tal vez, no pueda verlas ahora. En la parte inferior se halla la barra de estado que facilita diferentes tipos de informacin. En la esquina izquierda de labarra de estado aparece el cuadro de Zoom que nos informa del nivel de aumentoactual y nos permite modificarlo reescribiendo un nuevo valor.
Nombre Zoom Modo de color Barra de ttulo
Cerrar el documento
Lmite de ventana
Barras dedesplazamiento
Lienzo de trabajo
Cuadro de Zoom
Barra de estado
-
7/25/2019 manual photoshop g1
8/20
Pulse aqu con el botn derecho del ratn para restaurar las herramientas
Una prueba preliminar
El rea de trabajo de Photoshop muestra a la derecha varias paletas sembradas deextraos iconos y controles. A la izquierda encontrar el elemento ms importante yutilizado: el cuadro de herramientas.
Para disponer de ms espacio en el reade trabajo le recomendamos seleccionarla configuracin alargada (si no estuvieraya ajustada), pulsando sobre la cabecera
del cuadro de herramientas.
Elcuadrodeherramientascontienevariosbotones que deber activar segn la tareaque desee realizar.
Para pintar utilizaremos la herramienta
Pincel situada en la fila 4, columna2 del cuadro de herramientas o en la fila8 si eligi la configuracin alargada deuna sola columna.
Lleve el puntero sobre el botn y pulsesobrel. Cuandolohaga, el fondodeliconose volver oscuro , creando la ilusin deque se ha hundido. Esa es la forma en que
Photoshopleindicarculeslaherramientaque est activa en cada momento.
Antes de comenzar a trabajar, resulta
conveniente reajustar todas las herra-
mientas a su comportamiento estndar.
Parahacerlo, pulse con elbotn derecho
del ratn sobre el botn situado en el
extremoizquierdodelabarradeopciones
y, a continuacin, pulse sobre la opcinRESTAURAR TODAS.
Mover
Marco rectangular
Lazo
Varita mgica
Recortar
Cuentagotas
Pincel corrector
Pincel
Tampn de clonar
Pincel de historia
Borrador
Degradado
Desenfocar
Sobreexponer
Pluma
Texto
Seleccin de trazado
Rectngulo
Rotar 3D
Orbitar 3D
Mano
Zoom
Pulse aqu para cambiara formato alargado
Formatoa dos
columnas
Configurarcolor
Mscararpida
-
7/25/2019 manual photoshop g1
9/20
Para terminar pulse sobre el botn en el panel de confirmacin que sehabr desplegado.
Desplace ahora el puntero (que habr tomado la forma o bien ) y sitelo en elpunto donde desee iniciar el trazo, mantenga presionado el botn izquierdo del ratny arrastre el puntero. Cuando lo haga ir dejando sobre el lienzo blanco un trazo de
pintura que no se interrumpir hasta que suelte el botn del ratn. Si el color del trazono es negro, pulse la tecla D y se volver negro. Para pintar nuevos trazos, vuelva apulsar, arrastrar y soltar describiendo crculos y todo tipo de formas.
Si desea borrar el ltimo trazo, pulse la tecla Z mientras mantiene presionada latecla CONTROL. Esta maniobra se expresar en adelante como CONTROL+Z y lepermitir eliminar la ltima operacin realizada. Si vuelve a pulsar CONTROL+Z,recuperar la imagen anterior. Comprubelo!
Tenga en cuenta que algunos botones del cuadro de herramientas son compartidos
por varias herramientas.
Los botones que representan a ms de una herramienta muestran un diminuto tringulo
en la esquina inferior derecha. Si pulsa sobre ellos durante ms de un segundo, se des-
plegar un panel con la relacin de herramientas asociadas. Al pulsar sobre cualquiera
de ellas, la herramienta quedar seleccionada y, adems, su icono sustituir al anterior
como representante visible del botn en el cuadro de herramientas, en tanto no active
otra herramienta del grupo.
-
7/25/2019 manual photoshop g1
10/20
Herramientas en
la posicin 8
Para evitar confusiones incluiremos, al mencionar una
determinada herramienta, el icono que la representa y la
posicin vertical que ocupa en elcuadrodeherramientas.As, por ejemplo, si le decimos que active la herramienta
(8), sabrdndeestubicadalaherramientadentrodel
cuadro deherramientas, aunque en esemomento el icono
correspondiente hayasidosustituido transitoriamente por
el de la herramienta Lpiz con la que convive.
-
7/25/2019 manual photoshop g1
11/20
Visualizaciones del rea de trabajo
Para acercar o alejar la imagen (verla a mayor o menor tamao) active la herramientaZoom (22) del cuadro de herramientas. Cuando lo haga, lleve el puntero (se habrconvertido en una lupa ) sobre el lienzo y pulse (una o ms veces) en el punto de
la imagen que desee ampliar. La imagen se ampliar cada vez que pulse con el botnizquierdo del ratn, teniendo activa esta herramienta.
Para reducir la imagen (el equivalente de alejar) repita la misma operacin mientrasmantiene presionada la tecla ALT.
Observe que mientras mantenga presionada la tecla ALT, el icono del puntero corres-pondiente al Zoom aparece con un signo negativo , para recordarle que se reducirel tamao de visualizacin de la imagen.
Tambin puede (en modalidad ) trazar un marco imaginario (pulse en una esquina,arrastre hasta la esquina opuesta y suelte el botn) y la imagen delimitada por el marco
se expandir en la pantalla hasta ocupar todo el rea disponible.
Fases de la utilizacin del Zoom con marco
Para conocer el nivel de aumento al que est visualizando la imagen, puede con-sultar la barra de estado (esquina inferior izquierda del marco de imagen) o la barra
de ttulo (listn superior del marco de imagen).
Tenga en cuenta que la imagen slo se ver en su tamao real si el Zoom est ajustado
al 100%. Para ajustar el Zoom a un determinado nivel de aumento, haga doble clic
sobre el cuadro de Zoom de la barra de estado, teclee un valor y pulse INTRO.
Comprubelo ajustando el Zoom al 200% y a continuacin al 100%.
-
7/25/2019 manual photoshop g1
12/20
Haga doble clic y teclee el factor de aumento Arrastre para desplazar la imagen
Si el espacio disponible en la ventana no permite la visualizacin completa de la imagen,se habilitarn automticamente las barras de desplazamiento, tpicas de las ventanas de
Windows, con las que le ser posible desplazar la imagen dentro de la ventana. Combi-nando el Zoom y las barras de desplazamiento, podr encajar en la ventana cualquierseccin de la imagen al tamao que prefiera.
Otro procedimiento, an ms verstil, para desplazar la imagen en todas las direccionesdel espacio es el siguiente: mantenga pulsada la barra espaciadora del teclado y arrastre(pulse, desplace y suelte) el puntero por la imagen. Mientras mantenga presionada labarra espaciadora el puntero tomar la forma de una pequea mano para indicarleque est en modo desplazamiento.
Slo podr desplazar el lienzo cuando no aparezca completo en la ventana de
imagen. Si fuera el caso, amplelo con la herramienta Zoom hasta que sobrepase el
espacio disponible y entonces practique el arrastre con la .
Aunque tambin puede activar la funcin de desplazamiento seleccionando la herra-mienta Mano (21) en el cuadro de herramientas, resulta ms directo pulsar la barraespaciadora, pues as no tendr que cambiar de herramienta continuamente.
Tambin puede aumentar o reducir la imagen pulsando las teclas + o - del
teclado numrico (bloque de teclas situado en el lado derecho del teclado) mientras
mantiene pulsada la tecla CONTROL. Prubelo!
A medida que maneje Photoshop, se dar cuenta de que la ventana de imagen es dema-siado pequea para trabajar cmodamente. Para paliar este inconveniente, Photoshopofrece varios escenarios de trabajo que podr elegir e intercambiar cada vez que lo
desee. Vemoslos:Pulsando sobre el botn Modo de pantalla , situado en la barra de mens, se des-pliega un panel con los tres modos de pantalla: estndar, entera con barra de mensy entera.
Pulse aqu
-
7/25/2019 manual photoshop g1
13/20
Tambin puede cambiar rpidamente de modo de pantalla pulsando la tecla F.
Las opciones de presentacin ofrecen entornos de trabajo en los que diferentes ele-mentos (herramientas, ventanas, paletas, etc.) desaparecen para dejar mayor espaciodisponible para la ventana de imagen.
En ltimo trmino le corresponde a usted elegir, en cada caso, la modalidad que mejorse adapte a su personal forma de trabajar.
Empleo de la tecla de tabulacin
Para incrementar el espacio de trabajo disponible, Photoshop ofrece una frmula quepermite ocultar temporalmente las paletas, el cuadro de herramientas y la barra deopciones. Tanto la ocultacin como la posterior reaparicin se consigue pulsando la
tecla de tabulacin situada a la izquierda de la tecla Q. Prubelo!Si pulsa MAYSCULAS+tabulacin, slo se ocultarn las paletas.
Mientras las paletas y el cuadro de herramientas estn ocultos, puede desplegarlostransitoriamente acercando el puntero al borde correspondiente.
Acostmbrese a recurrir a esta potente funcin y sacar el mximo partido al espaciodisponible en su monitor.
Ejercicio:
Active y compruebe, uno a uno, todos los modos de presentacin de
pantalla comentados en este apartado, ya sea pulsando sobre el botn
y eligiendo el modo, o bien pulsando una o ms veces la tecla F.
Repita el procedimiento hasta familiarizarse con su manejo y adquirir la
sufi fl
Utilizando la tecla de tabulacin haga desaparecer las paletas y el
cuadro de herramientas, recuprelos y a continuacin haga desapare-
cer nicamente las paletas. Repita esta operacin en los tres modos depantalla.
-
7/25/2019 manual photoshop g1
14/20
Rtulo explicativo
La barra de opciones
Al seleccionar alguna de las herramientas , , , o cualquier otra del cuadro deherramientas, la barra de opciones, situada bajo el men desplegable, cambia de aspectosegn sea la herramienta activa. Podramos expresarlo diciendo que cada herramientatiene su propia barra de opciones, adaptada a sus peculiaridades.
Los controles que contienen las diferentes barras de opciones facilitan el ajuste y la personalizacin del comportamiento de la herramienta activa.
Para comprobarlo, seleccione (pulsando sobre ellas) diferentes herramientas en elcuadro de herramientas y confirme que la barra de opciones va cambiando segn seala herramienta activa en cada momento.
Si desea conocer la utilidad de alguno de los controles de la barra de opciones, site (sin pulsar) el puntero sobre l durante unos segundos y aparecer un pequeo rtuloexplicativo.
Barra de opciones correspondiente a la herramienta Pincel
onfiguracin de pantalla recomendada
Conocer las opciones de configuracin del entorno de trabajo de Photoshop no significaque sepamos cul es la mejor configuracin posible. No existe una nica respuesta aesta pregunta, sino que cada usuario debe encontrar la suya propia. Sin embargo, hastaque obtenga su propia respuesta, le sugerimos que siga los siguientes pasos:
1Restaure las paletas y el cuadro de herramientas en su ubicacin y configuracin defbrica pulsando Ventana Espaciodetrabajo Aspectosesenciales(Pordefecto).
Seleccione el formato alargado del cuadro de herramientas pulsando sobre la cabecera
2Active el modo de pantalla estndar pulsando el botn de la barra de mens. Enesta modalidad dispondr del mayor espacio posible sin renunciar a ninguna ventaja.
.
-
7/25/2019 manual photoshop g1
15/20
Tampoco le recomendamos activar la modalidad de ventanaflotante (pulsando el botn ) salvo que est trabajandoconvarios documentos simultneamente. Siactivestamoda-lidad, puede salir de ella pulsando el botn y eligiendoel botn Consolidar todo situado en la primera posicindel panel emergente de opciones.
Con independencia del modo de pantalla que seleccione, re-cuerde que siempre podr cambiar fcilmente de modalidadpulsando la tecla F una o ms veces.
Para mayor comodidad, resumimos en el siguiente cuadro lasmaniobras ms usuales que deber realizar para trabajar en elentorno sugerido:
Para desplazar la imagenmantenga pulsadalabarra espaciadoray arrastre elpuntero. Otra tcnica adicional para desplazar la imagen verticalmente es girar la rueda
que hay en el dorso del ratn. Para desplazarla horizontalmente, mantenga pulsada
la tecla CONTROL mientras hace girar la rueda. Estos mtodos slo funcionan y
tienen sentido cuando la imagen no aparece completa en la ventana de imagen!
Para ver la imagen completa, al mayor tamao posible (AJUSTAR PANTALLA), haga
doble clic sobre la herramienta Mano (21).
Como mtodo alternativo al Zoom, pulse la tecla + o - del teclado numrico
mientras mantiene presionada la tecla CONTROL. Tambin puede controlar el ni-
vel de Zoom haciendo girar la rueda, que el ratn posee en el dorso, en uno u otro
sentido mientras mantiene pulsada la tecla ALT.
Para observar la imagen a tamao real (tal como la veran otros usuarios en la Web),haga doble clic sobre la herramienta Zoom . Recuerde que el nivel de visualizacin
ms recomendable para trabajar con Photoshop es el de tamao real.
La ventaja de utilizar estas tcnicas es que pueden aplicarse directamente sin tener quecambiar la herramienta activa.
-
7/25/2019 manual photoshop g1
16/20
Guardar y cerrar documentos
Antes de continuar, nos desprenderemos del documento Prueba1 (guardndolo oeliminndolo) y crearemos otro nuevo para seguir con los ensayos.
Si prefiere conservar el documento Prueba1 con el que ha estado trabajando, siga lasecuencia: Archivo Guardar como y se desplegar el panel GUARDAR COMO.
1
En el cuadro de texto GUARDAR EN, indique la carpeta en la que desea almacenarel archivo, en el cuadro FORMATO elija Photoshop (*.PSD; *.PDD).
2En el cuadro NOMBRE escriba el nombre con el que desea guardar el archivo.
3
Pulse el botn para terminar.
Una vez que haya guardado el documento, puede cerrarlo (Archivo Cerrar) sinriesgo de perderlo. Si prefiere deshacerse del documento actual sin guardarlo, siga elmtodo estndar de Windows:
1 Seleccione la carpeta
2 Escriba el nombre del archivo
3 Seleccione PSD como Formato
-
7/25/2019 manual photoshop g1
17/20
Pulse aqu
1Pulse la secuencia del men desplegable: Archivo Cerrar.
Tambin puede cerrar un documento pulsando el botn que aparece en la
barra de ttulo de la ventana de imagen.
Ventana flotante
Pulse aqu para cerrar
2Pulse en la caja de dilogo que le pregunta si desea guardar los cambiosdel documento que se va a cerrar.
Para seguir con las prcticas, le pediremos que cree un nuevo documento con las mismascaractersticas que el anterior (Nombre: Prueba2, Dimensiones: 18x22 cm, Resolucin:96pxeles/pulgada, Modo de color: RGB/8, Contenido de fondo: BLANCO).
Pintar en color
Como ya habr supuesto, Photoshop permite dibujar con una amplia gama de colores.Para dibujar con pintura de color, primero debe elegir el color de la pintura (en adelante lollamaremos color Frontal). Una vez elegido un color Frontal, todo lo que pinte ser deese mismo color en tanto no cambie nuevamente el color Frontal.
Para seleccionar el color Frontal proceda as:
1Pulse sobre el icono de la pareja de cuadros solapados queaparece en la seccin inferior del cuadro de herramientas.
2Al hacerlo se desplegar el panel SELECTOR DE COLOR. Paraajustar el color Frontal considere estos puntos:
-
7/25/2019 manual photoshop g1
18/20
Panel SELECTOR DE COLOR
Pulse en la barra vertical arcoiris sobre el tono que prefiera (azul, verde, amarillo...)y el color seleccionado aparecer en la gran ventana de simulacin que ocupa lamitad izquierda del panel. En esta ventana se despliegan todos los matices quepueden obtenerse aadiendo negro y blanco al color elegido.
Arrastre (botn izquierdo pulsado) el puntero sobre el cuadro de simulacin y observecmo el recuadro superior (nuevo) situado a la derecha de la barra arcoiris vara detonalidad a medida que arrastra el puntero. Ese cuadro le muestra el color que est seleccionando en cada instante. Debajo hay otro cuadro igual (actual) que le muestrael color Frontal anterior a la apertura del panel, a fin de que pueda compararlos.
Cuando haya terminado los ajustes cierre el panel pulsando el botn paraconfirmar el nuevo color Frontal o bien pulse el botn si prefiere
conservar el color Frontal anterior.
Si ha salido del panel SELECTOR DE COLOR pulsando , ver en el cuadrode herramientas que el icono (para el ajuste del color Frontal) aparece con el mismocolor que acaba de seleccionar. Si ahora activa la herramienta Pincel (8) y pintaalgunos trazos, stos presentarn el mismo tono que el del color Frontal seleccionado.Pruebe a cambiar varias veces el color Frontal y realice una composicin libre en laque intervengan diferentes colores.
Cuadro de simulacin para elegir el matiz Barra arcoiris de seleccin de color
Color nuevo
Color antiguo
-
7/25/2019 manual photoshop g1
19/20
Color Frontal
Color de fondo
Pulse aqu
Antes de terminar este apartado contestaremos a una duda que quizshaya despertado su curiosidad: para qu sirve el icono solapado ensegundo plano? El icono solapado se denomina Color de fondo y seemplea, entre otras funciones, como referencia para colorear el lienzocuando se crea un nuevo documento mediante Archivo Nuevo.
Para crear un lienzo cubierto de pintura de un determinado color (rojo,por ejemplo) deber, en primer lugar, seleccionar el color rojo comoColor de fondo y despus pulsar Archivo Nuevo y especificar en el panel NUEVOla opcin COLOR DE FONDO en el cuadro CONTENIDO DE FONDO.
El panel NUEVO permite especificar qu color se aplicar (Blanco, Color de fondo oTransparente) al lienzo que se va a crear
Para seleccionar el Color de fondo siga el mismo procedimiento descri-to para el color Frontal pero pulsando, en esta ocasin, sobre el iconosolapado.
Para terminar, aadiremos un par de comentarios:
Si pulsa sobre el icono que aparece en la esquina superior derecha de la herramien-ta de configuracin de color, se intercambiarn los colores Frontal y de fondo. Estesencillo mecanismo le permitir disponer de dos colores alternativos para trabajarque podr intercambiar mediante un clic sobre la doble flecha .
As, por ejemplo, si el color Frontal es verde y el Color de fondo azul, puede convertirel color Frontal en azul con slo pulsar sobre el icono .
-
7/25/2019 manual photoshop g1
20/20
Pulsando el icono se recuperan los colores por defecto: negro para el color Frontal y blanco
para el Color de fondo. Prubelo!
Le recordamos que, independientemente del color que se le haya aplicado a un lienzo en elmomento de crearlo (en el panel NUEVO), se puede volver a repintar con cual- quier colorsiguiendo esta sencilla tcnica: pulse CONTROL+SUPR para rellenarlo con el Color defondo o ALT+SUPR con el color Frontal. Prubelo!
Tenga en cuenta que no existe ninguna diferencia entre un lienzo coloreado en el momentode su creacin (panel NUEVO) y otro coloreado posteriormente con el pro- cedimientoCONTROL+ALT o con cualquier otro. El problema que puede presentar el segundo mtodo,por el momento en que se aplica, es que borrar todo lo que haya pintado en el lienzoaunque, por esa misma razn, puede usarse para eliminar el trabajo realizado cuando no seade nuestro agrado.
Ejercicio:
Seleccione como color Frontal el rojo y como Color de fondo el verde.
Dibuje con la herramienta Pincel varios trazos en color rojo y verde, utili-zando el intercambiador de color o pulsando la tecla X.
Recupere los colores negro y blanco como color Frontal y Color de fondorespectivamente haciendo uso del icono .
Cubra de pintura todo el lienzo utilizando el color Frontal y a continuacin
el Color de fondo pulsando ALT+SUPR y CONTROL+SUPR.
Colores por defecto Intercambiar colores
Color FrontalColor de fondo