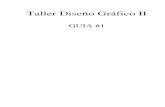Manual de photoshop
-
Upload
maritza-lopez -
Category
Documents
-
view
227 -
download
4
description
Transcript of Manual de photoshop

Presentación
En el entorno de las aplicaciones informáticas (software o programas), cada una está diseñada para un propósito específico. Así el popular Word de la empresa Microsoft sirve para editar textos, el Excel es una hoja de cálculo, el Power Point es un programa que permite generar presentaciones. Dentro del ambiente del Software de Diseño se encuentra al programa IIustrador CS4 de la empresa Adobe, generador de ilustraciones o de dibujos vectoriales, otros programas que igual cumplen estos propósitos son el Draw de la empresa Corel y el Free Hand de la empresa Macromedia ( Adobe está absorbiendo a Macromedia).
Adobe Photoshop CS4, es un programa para edición de imágenes mapa de bits que permiten crear y preparar imágenes digitales de alta calidad. El programa contiene una gran cantidad de herramientas de edición y capacidad de efectos especiales.
La capacidad para trabajar con múltiples capas hace posible aislar partes de una imagen para facilitar su edición y experimentación. Como una herramienta de producción Photoshop CS4 produce, separaciones de color y medios tonos de alta calidad que se pueden imprimir con opciones variadas.
Las versiones actuales de este programa no solo están orientadas a diseñadores gráficos, sino que tiene un gran número de herramientas que permiten que un diseñador web pueda encontrar la tranquilidad de preparar sus imágenes.
Es por estas razones que miles de diseñadores en todo el mundo prefieren este programa para plasmar sus ideas y crear diversidad de imágenes que compondrán parte de su publicidad.
Esperando que este texto básico dirigido al la asignatura Software de Diseño II (Edición de imágenes mapa d bits), permita conocer en gran medida las diversas herramientas que dejen diseñar, retocar una imagen digital generada por pixeles. Deseando que se pueda adquirir los conocimientos necesarios para trabajar con soltura, habilidad y adquirir las destrezas necesarias para editar imágenes mapa de bits, estamos seguros de que sus criticas enriquecerán futuras ediciones de este texto hasta la próxima.

- 2 -
Indice
PRESENTACIÓN ..................................................................................................... - 1 -
INDICE ..................................................................................................................... - 2 -
1. IMÁGENES DIGITALES EN DOS DIMENSIONES ........................................... - 5 -
1.1 Imágenes Físicas .............................................................................................................. - 5 -1.1.1 Fotografía tradicional ................................................................................................... - 5 -1.1.2 Imágenes impresas ....................................................................................................... - 5 -
1.2 Imagen Digital ................................................................................................................... - 6 -1.2.1 Imagen vectorial ........................................................................................................... - 6 -1.2.2 Mapa de bits o imágenes raster .................................................................................... - 6 -1.2.3 El Píxel ......................................................................................................................... - 6 -1.2.4 Mapa de bits vs. Vectorial ............................................................................................ - 7 -1.2.5 Imágenes vectoriales .................................................................................................... - 7 -
2. PHOTOSHOP CS4 ENTORNO DE TRABAJO ................................................. - 7 -
2.1 Barra de menús ................................................................................................................. - 9 -
2.2. Barra de herramientas ................................................................................................... - 10 -
2.3 Barra de Opciones de Herramienta ............................................................................... - 11 -
2.4 La Barra Estado .............................................................................................................. - 12 -
2.5 Las Paletas ....................................................................................................................... - 12 -
2.6 Trabajar con Modos de Pantalla ................................................................................... - 13 -
2.7 Modo de pantalla estándar ............................................................................................. - 13 -
2.8 Modo de pantalla entera con barra de menús .............................................................. - 13 -
2.9 Modo de pantalla entera ................................................................................................. - 13 -
2.10 Explorador de Archivos ................................................................................................ - 14 -2.10.1 Visualizar el Explorador ........................................................................................... - 15 -2.10.2 Trabajo con Archivos ............................................................................................... - 16 -3 Aplicar nombres a todo un Lote ....................................................................................... - 16 -2.10.4 Abrir un archivo ....................................................................................................... - 18 -2.10.5 Guardar y Guardar como... ....................................................................................... - 19 -
3. PROPIEDADES DE LA IMAGEN .................................................................... - 23 -
3.1 Introducción ..................................................................................................................... - 24 -

- 3 -
3.2 MODOS DE COLOR ...................................................................................................... - 25 -3.2.1 Introducción ............................................................................................................... - 25 -3.2.2 Tipos ........................................................................................................................... - 25 -3.2.3 Cambiar los modos ..................................................................................................... - 28 -
3.3 Preparar un documento para la impresión ................................................................... - 28 -
3.4 Trabajar con imágenes .gif descargada de internet ..................................................... - 29 -
3.5 Pasar imágenes de color a escala de grises .................................................................... - 29 -
3.6 Profundidad De Bits ........................................................................................................ - 30 -3.6.1 Definición ................................................................................................................... - 30 -3.6.2 Modo escala de grises (Profundidad: 8 bits) .............................................................. - 30 -3.6.3 Modo RGB (Profundidad: 8 bits... por canal = 24 bits/píxel) .................................... - 31 -3.6.4 16 bits/canal ............................................................................................................... - 31 -
3.7 Dimensiones de la imagen ............................................................................................... - 32 -3.7.1 ¿Píxeles o Centímetros? ............................................................................................. - 33 -3.7.2 Tamaño de imagen y tamaño de lienzo ...................................................................... - 34 -
3.8 LA RESOLUCIÓN ......................................................................................................... - 35 -3.8.1 Definición ................................................................................................................... - 35 -3.8.2 Reglas básicas de resolución ...................................................................................... - 37 -3.8.3 Cambio resolución y tamaño ...................................................................................... - 38 -
3.9 El remuestreo ................................................................................................................... - 39 -
3.10 Redimensionado ............................................................................................................ - 41 -
3.11 Terminología .................................................................................................................. - 42 -
3.12 Resumen ......................................................................................................................... - 44 -
3.13 Ejercicio1 ....................................................................................................................... - 44 -
Ejercicio 2 .............................................................................................................................. - 48 -
Ejercicio 3 .............................................................................................................................. - 50 -
4 ENTRADA DE IMÁGENES ................................................................................. - 52 -
4.1 Captura de Imágenes ...................................................................................................... - 52 -
4.2 Scanner ............................................................................................................................. - 53 -4.2.1 Tipos de Scanner ........................................................................................................ - 53 -4.2.2 Pautas de Escaneado ................................................................................................... - 60 -
4.3 Cámaras Digitales ........................................................................................................... - 65 -4.3.1 Megapíxeles ............................................................................................................... - 66 -4.3.2 Cámaras de "gama baja" ............................................................................................ - 70 -

- 4 -
4.4 Imágenes de Internet ....................................................................................................... - 71 -4.4.1 Buscadores de imágenes ............................................................................................. - 73 -
4.5 Resumen ........................................................................................................................... - 74 -
4.6 Ejercicio ........................................................................................................................... - 74 -
5 TRATAMIENTO DE IMÁGENES ......................................................................... - 75 -
5.1 Introducción ..................................................................................................................... - 76 -
5.2 Selecciones ........................................................................................................................ - 76 -
5.3 Mascara rápida ................................................................................................................ - 77 -
5.4 Canales Alfa ..................................................................................................................... - 78 -
5.5 Selecciones con Trazado ................................................................................................. - 79 -5.5.1 Herramienta Pluma .......................................................................................... - 79 -5.5.2 Dibujar trazados con la herramienta Pluma. ......................................... - 80 -
5.6 Ejemplo ............................................................................................................................ - 80 -
6 EJERCICIOS ....................................................................................................... - 84 -
6.1 Objetos Cromados ........................................................................................................... - 84 -
6.2 Recorte con Herramienta Pluma ................................................................................... - 89 -
6.3 Efecto Humo .................................................................................................................... - 92 -
6.4 Fondo Virtual .................................................................................................................. - 96 -
6.5 Efecto de fuego en photoshop ......................................................................................... - 99 -
BIBLIOGRAFÍA .................................................................................................... - 101 -

- 5 -
1. Imágenes digitales en dos dimensiones
En nuestra vida cotidiana vemos multitud de imágenes (las fotografías de unas vacaciones, leyendo una revista, navegando por Internet, etc.).
Todas estas imágenes se diferencian principalmente por el soporte en el que las vemos (dejando aparte las imágenes de televisión o cine):
• En papel u otro objeto físico: fotografías tradicionales, imágenes impresas en papel de revistas y folletos.
• En pantalla del computador: imágenes digitales.
Pero para ser más precisos las vamos a diferenciar por aquellos de que se componen:
1.1 Imágenes Físicas
1.1.1 Fotografía tradicional La imagen es formada por cristales sensibles a la luz empleados en las emulsiones fotográficas. Estos cristales (haluros de plata) se vuelven negros cuando se exponen a la luz, formando la imagen en el negativo.
1.1.2 Imágenes impresas Formada por los puntos de tinta de las impresoras (Cian, Magenta, Amarillo y Negro). Cada punto se denomina dot.

- 6 -
1.2 Imagen Digital Están formadas por datos, por código binario. Según sean esos datos se diferencian en:
1.2.1 Imagen vectorial Está compuesta por Vectores. Un Vector es una ecuación matemática que define una forma: un vértice, un contorno, un relleno, etc. Varios vectores componen las diferentes formas poligonales y colores de una imagen vectorial.
1.2.2 Mapa de bits o imágenes raster Está compuesta por Píxeles. Un PÍXEL es una unidad de información de valores de color y luminosidad propios. El conjunto de diferentes píxeles componen la imagen total.
1.2.3 El Píxel Una vez que uno se inicia en el mundo de la imagen digital no hace más que oír hablar del Píxel ... píxel por aquí, por allá... Pero, ¿qué es un píxel?
Píxel es la abreviatura de la expresión inglesa Picture Element (Elemento de Imagen), y es la unidad más pequeña que encontraremos en las imágenes compuestas por mapa de bits.
Un píxel tiene tres características distinguibles:
· Forma normalmente cuadrada
· Posición relativa al resto de píxeles de un mapa de bits.
· Profundidad de color o llamada también profundidad de bit (capacidad para almacenar color), que se expresa en bits.
Al modificar una imagen solamente estaremos modificando la información de sus píxeles: color o posición.
Una imagen es un mapa de bits cuando está compuesta por una serie de puntos (también llamados píxel), que contienen información acerca del color.
Estos puntos o píxeles que forman la imagen se sitúan en un número determinado, a mayor número de puntos o píxeles, mayor calidad de imagen, esto es lo que se conoce por resolución de imagen.
Las imágenes de mapa de bits dependen de la resolución, es decir, contienen un número fijo de píxeles. Cada uno de estos píxeles posee una situación y un valor de color concreto. Cuando
trabajamos sobre un mapa de bits, lo que hacemos en realidad es trabajar sobre cada uno de estos puntos. El píxel es por tanto, dentro de la imagen, la unidad de información básica. Los píxeles están colocados de tal manera que juntos forman una rejilla, cada celda de la rejilla es

- 7 -
un píxel y todos juntos forman la imagen. Al modificar esta rejilla, por ejemplo, ampliando su tamaño, cambiamos la distribución, el número y la información de color de cada uno de ellos, por tanto, realizar cambios o modificaciones sobre estos píxeles afecta directamente a la imagen que forman.
1.2.4 Mapa de bits vs. Vectorial Ya que nuestro campo de trabajo van a ser las imágenes digitales vamos a ver perfectamente la diferencia entre imágenes de píxeles (mapa de bits) e imágenes vectoriales.
Se basan o definen según una cuadrícula de píxeles y se generan por medio de programas para edición de imágenes, como Adobe Photoshop CS4.
Cuando trabajamos con imágenes de mapa de bits debemos recordar que editamos una cuadrícula de píxeles.
Por esto resultan apropiadas para imágenes como fotografías o ilustraciones pictóricas, en las que hay mucha variedad entre un píxel y su compañero.
Una desventaja de las gráficas de mapa de bits es que pierden definición o se ven 'mordidas' o 'dentadas' cuando aumentamos su tamaño.
1.2.5 Imágenes vectoriales Como hemos dicho más arriba, son formadas por fórmulas matemáticas (vectores).
Estas imágenes están constituidas por líneas definidas y suaves, que retienen su precisión cuando se escalan.
De esta forma, son apropiadas para ilustraciones, texto e imágenes dirigidas al diseño gráfico, como logotipos.
Son creadas por programas de diseño vectorial, como Illustrator (de Adobe) o Freehand (de la casa Macromedia), Draw (de Corel) y otros muchos.
Estas imágenes las podremos escalar a diferentes tamaños sin perder definición. Solamente estaremos multiplicando la fórmula de ese vector.
2. Photoshop CS4 Entorno de trabajo

- 8 -
Al iniciar Adobe Photoshop CS4 por primera vez aparece una pantalla de Bienvenida como ésta.
Una vez que inicie Adobe Photoshop CS4 parecerá el Área de trabajo.

- 9 -
Los elementos fundamentales que nos encontraremos en la pantalla son:
• La Barra de menús. • La Barra de herramientas. • La Barra de Opciones de herramienta. • Las Paletas.
Componentes de la Interfaz:
2.1 Barra de menús Nos ofrece el control sobre los archivos y nos permite acceder a las diferentes funciones.
Archivo (File): Nos permite acceder a aquellas opciones relacionadas con la captura, la exportación e importación y cerrar las imágenes. Lo mismo que las opciones de impresión, las preferencias en la gestión de los colores así como otras preferencias de trabajo.
Edición (Edit): Dispone de las opciones relacionadas con la modificación y desplazamiento de imágenes.
Imagen (Image): Este menú nos permite acceder a opciones de corrección, color, visualización de gráficos o imágenes, medidas de ésta…

- 10 -
Capa (Layer): Muestra todas las posibilidades relacionadas con las aplicaciones, creaciones, transformaciones, agrupaciones, duplicaciones o combinaciones que se pueden realizar con las capas.
Selección (Select): Sus opciones nos permiten escoger entre aplicaciones generales de selección para toda la imagen o bien, aplicaciones concretas en una selección determinada.
Filtro (Filter): Nos encontramos ante todas las opciones de filtro de imágenes, con efectos espectaculares. Esta última versión CS nos ofrece los comandos y sus opciones de manera muy dinámica.
Análisis: Nos permite modificar los pixeles de las imágenes que deseamos y podemos utilizar a través de la opción análisis activar la herramienta Regla.
3D: Sus opciones por permite crear objetos con volumen.
Vista (View): Con este menú agilizaremos los procesos relacionados con la medición y visualización de la imagen o la pre visualización de todos los colores que estén fuera de la gama CMYK.
Ventana (Window): Contiene todas las opciones de visualización de las paletas de trabajo y el cuadro de herramientas.
Ayuda (Help): Obtenemos información con respecto al uso de Photoshop.
2.2. Barra de herramientas
El cuadro correspondiente a las Herramientas es básico, junto con aquellos referentes a las paletas, en la interfaz de Photoshop CS4, puesto que con ellas realizamos la mayor parte de las acciones, dibujos, coloraciones... sobre una imagen.
El cuadro se encuentra en el lado izquierdo de la pantalla, desde donde nosotros seleccionaremos la herramienta precisa según la acción a realizar.
Hay más de cuarenta herramientas disponibles en la paleta Herramientas. Describirlas todas con detalle ocuparía mucho espacio y tiempo y, muy importante, paciencia y aburrimiento... cosa que no nos interesa.
Así pues, echemos un vistazo rápido a su esquema. No nos preocuparemos por su función y opciones ya que a medida que vayamos avanzando en el curso,

- 11 -
iremos tratando cada una de ellas de manera independiente, lo mismo que los parámetros que la mayoría de ellas tienen.
Podemos dividir el cuadro en cuatro grandes grupos distintos:
1. Herramientas Selección y Movimiento (serán unas de las más utilizadas)
2. Herramientas Pintura y Edición (para agrupar o eliminar colores, realizar clonaciones y para modificar el tono de la imagen, así como ajustar su enfoque).
3. Herramientas Vectoriales (incluyen información vectorial: texto y trazados)
4. Herramientas de Navegación (con las que nos moveremos por la imagen, la aumentaremos o reduciremos su tamaño).
2.3 Barra de Opciones de Herramienta
La barra de opciones se activa al elegir una herramienta y nos brinda información de la herramienta activa y las posibilidades de personalizarla.

- 12 -
2.4 La Barra Estado
En la parte inferior de la ventana disponemos de la Barra de estado. Se trata de una gran herramienta de información que visualizamos mientras trabajamos en Modo de pantalla estándar ( ), y donde se nos muestra las instrucciones básicas para la herramienta que esté activada:
• el factor de aumento. • el tamaño del archivo y las
previsualizaciones de impresión. • una información rápida de la herramienta
que estamos usando.
2.5 Las Paletas
Las paletas, junto con el cuadro de Herramientas y el menú, son uno de los elementos claves de la interfaz de Photoshop CS4.
• Se trata de asistentes de las herramientas con la que estemos trabajando. Las Paletas nos dan un completo número de utilidades para modificar las diferentes partes de una imagen: Color, capas, etc.
• Las Paletas se visualizan, de forma predeterminada, agrupadas en Paneles.
• En la configuración predeterminada hay cuatro paneles de paletas que podremos separar, cambiar su posición y agruparlas para conseguir, como veremos más adelante, un espacio suficiente de trabajo.

- 13 -
2.6 Trabajar con Modos de Pantalla
A pesar de que podamos agrupar las diferentes paletas, ocultar otras, es posible que tengamos poco espacio para ver nuestra imagen y poder trabajar con comodidad. Para resolver este problema, nos ubicamos en la parte superior.
2.7 Modo de pantalla estándar
Se trata del modo de pantalla inicial y, probablemente, estaremos acostumbrados a trabajar con él, donde el nombre del documento aparece en la parte superior de la ventana y las barras de desplazamiento aparecen a ambos lados (lado derecho e inferior de la pantalla).
2.8 Modo de pantalla entera con barra de menús
El segundo icono permite a la imagen ocupar toda la pantalla, donde desaparecen tanto la Barra de título así como la Barra de estado.
2.9 Modo de pantalla entera
En el tercer icono se desactiva incluso la Barra de menús. Ahora la imagen puede ocupar la pantalla entera. Asimismo, podemos seguir utilizando muchos de los comandos de menú trabajando con sus equivalentes de teclado.
Este último modo de pantalla es el más adecuado para mostrar nuestros trabajos a un cliente.
1. Pulsaremos sobre la tercera opción de modo de pantalla (entera). La zona que rodea la imagen se rellenará de color negro.
2. Pulsaremos la tecla Tab para que desaparezcan incluso las diferentes paletas.
3. Volveremos a pulsar Tab para recuperarlas si deseamos trabajar en ese modo.
4. Pulsaremos las teclas Tab + Mayús para que desaparezcan las paletas excepto el cuadro de

- 14 -
herramientas.
Comandos rápidos Pulsando la tecla F podemos pasar de un Modo a otro de pantalla rápidamente. El cambio se hará ordenado: Standar > Entera con Menús > Entera .. y vuelta a Standard.
En cualquiera de los tres modos de visualización podemos emplear la tecla Tab y la combinación de teclas Tab + Mayus.
2.10 Explorador de Archivos Bridge
Una vez visto el aspecto de la interfaz de Photoshop CS4, antes de abrir ningún archivo de imagen, vamos a ver el Explorador de archivos de Photoshop CS4
Esta utilidad de Photoshop CS4 es muy parecida a cualquier otro explorador de archivos (como el de Windows), pero está expresamente pensado para imágenes. Desde él podemos acceder a cualquier carpeta de nuestro sistema. Y una vez dentro, el Explorador de archivos de Photoshop CS4 nos permite:
• Ver una miniatura de esa imagen. • Organizar los archivos dentro de las
carpetas. • Nombrar los archivos de imagen, de uno
a uno... o los de todas las imágenes de una carpeta.
• Acceder a información interna de la imagen: tamaño, resolución, modo de color, datos fotográficos de la cámara digital que realizó la imagen, etc.

- 15 -
2.10.1 Visualizar el Explorador
Para abrir el Explorador de Archivos podemos realizar una de las dos acciones siguientes:
• Pulsar el botón que aparece en la parte superior de la Barra de Menú,
• Elegir la opción de menú Archivo > Buscar en Bridge
Aparecerá el Explorador como una ventana flotante:
A. Escritorio B. Equipo C. DATOS (D) D. FONDOS E. WWF. Expone el contenido de la carpeta explorada, es la ubicación de
la carpeta del sistema que se está explorando.

- 16 -
2.10.2 Trabajo con Archivos
Para administrar cualquiera de las imágenes o Lotes de imágenes sigue estos pasos:
1. Buscamos en la estructura de carpetas la carpeta que nos interesa explorar. Por ejemplo : Escritorio > Equipo > DATOS (D) > FONDOS > WWF
2. La seleccionamos, aparecerá en el casillero de Ubicación y sus archivos se mostrarán en miniatura en el área principal del Explorador.
3. Hacemos Clic encima de la imagen que queremos explorar.
Una vez dentro de la carpeta podemos administrar las imágenes mediante los menús del Explorador:
También podemos administrar las imágenes seleccionadas de una carpeta desde los botones del Explorador
Gira 90º a la izquierda
Gira 90º a la Derecha
Busca detalladamente archivos de imagen por múltiples criterios: nombre, fecha de realización, tipo de archivo...
Elimina las imágenes seleccionadas
3 Aplicar nombres a todo un Lote
Al descargar las imágenes de una Cámara Digital en una carpeta, los archivos de las fotografías tienen un nombre predeterminado por la cámara. Este nombre suele ser una serie numérica (10050483-01.jpg) o un nombre predeterminado del fabricante (KYS301_02.jpg). En fin, son nombres que no nos ayudan a relacionarlos con lo que contienen las imágenes.
El Explorador de Archivos de Photoshop CS4 nos permite dar un nombre genérico a toda una serie de imágenes seleccionadas o a todas las de una carpeta en concreto.

- 17 -
1.- Selecciona las imágenes a las que quieres cambiar el nombre o abre la carpeta donde está el lote de imágenes que queremos renombrar.
2.- Elegimos la opción del Menú del Explorador Herramientas > Cambiar nombre de Lote..
3.- Aparecerá un cuadro de diálogo como éste:
Desde este cuadro construiremos el nombre genérico para los archivos de imagen de ese Lote. El nombre resultante lo iremos viendo en el ejemplo (Letra con Negrita).
4.- Para construir el nombre genérico utilizaremos los casilleros que aparecen encima del ejemplo. Cada uno de estos casilleros corresponden a las partes del nombre genérico (podemos determinar el nombre en 6 partes-casilleros). Aquí tendremos en cuenta...
1. La última parte del nombre de un archivo (el último casillero) a de ser siempre la extensión del archivo. Sino el archivo no será legible.
2. No puede haber dos archivos con el mismo nombre en la misma carpeta. Para ello los podemos diferenciar numéricamente con 1,2 ó 3 dígitos. Aquí tienes un ejemplo:

- 18 -
5.- Una vez determinadas las partes del nombre genérico basta con pulsar Camb. nombre y ver el resultado
Podemos ver que Photoshop CS4 ha cambiado el nombre de todos los archivos de ese Lote según los parámetros que le hemos indicado. Diferenciando cada uno de ellos numéricamente a partir de 3 dígitos (Rock001.jpg, Rock002.jpg, ...)
2.10.4 Abrir un archivo • Nos dirigiremos al menú Archivo > Abrir
(también podemos abrirla desde el explorador de archivos). Buscaremos la carpeta Muestras (Samples) que viene con el software del programa: C > Archivos de programa > Adobe > Photoshop.
• Hacemos click (pinchar) sobre una de ellas para seleccionarla, por ejemplo, 01.jpg'.
• Pulsaremos sobre el botón Abrir (Open).
Podemos abrir varias imágenes al mismo tiempo que cada una de ellas

- 19 -
aparecerán como ventanas flotantes en el área de trabajo de Photoshop. Utilizaremos los botones de esas ventanas para minimizar la imagen , maximizarla o cerrarla .
2.10.5 Guardar y Guardar como...
Al modificar la información de la imagen abierta (cambiar el tamaño, pintar, ajustar la luminosidad, etc.) y queremos guardar la modificación tenemos dos posibilidades desde el menú Archivo:
• >GUARDAR: Guarda las modificaciones en el archivo original abierto.
• >GUARDAR COMO...: Crea un nuevo archivo a partir del original modificado. Este nuevo archivo puede tener un formato (extensión) y nombre diferente al original.
Al elegir la opción Guardar como... el cuadro de diálogo nos ofrece el Tipo de formato en el que queremos guardar ese "nuevo" archivo. Por defecto nos ofrecerá guardarlo en el mismo formato que el original... pero si desplegamos el menú podremos elegir entre los diferentes tipos de formato que puede producir Photoshop.

- 20 -
Formato nativo de Photoshop: PSD El formato .psd (Photoshop Standar Document) es el propio de Photoshop, y solo puede ser abierto por Photoshop.
A no ser que se diga lo contrario, todos los ejercicios de este curso los guardaremos en formato PSD. De esta forma guardaremos toda la información de nuestro proceso de trabajo: capas, trazados, canales... para poder retomarlo cuando queramos.
Desplazarse en el Documento
La mayoría de los usuarios de Photoshop, al abrir las imágenes, tienen una lucha diaria para visualizar los documentos enteros... a menos que se disponga de un monitor de 36''
Photoshop ofrece una gran variedad de opciones para reducir y ampliar el tamaño de la imagen.
Herramienta Zoom
La herramienta Zoom ( ) nos permite ampliar o reducir la visualización de la imagen.
1. Activaremos la herramienta Lupa en el panel Herramientas.
2. Picaremos sobre cualquier área de la imagen para ampliarla.
3. Para reducirla pulsaremos la tecla Alt al mismo tiempo que pulsamos sobre la imagen.
Herramienta Mano
Se trata de la herramienta ( ) : básica y práctica a la vez. Sobre todo (o básicamente) cuando la imagen en la que trabajamos la hemos tenido que ampliar mucho para que pueda verse entera en la pantalla; con ella podremos movernos sin utilizar las barras de desplazamiento.
1. Activaremos la herramienta Mano en la

- 21 -
paleta Herramientas. 2. Ahora nos desplazaremos por la imagen
que antes hemos abierto cuando ésta es demasiado grande para verse entera en la pantalla y para moverse por ella sin utilizar las barras de desplazamiento.
Naturalmente, si la imagen se visualiza completamente en pantalla, esta herramienta no tiene utilidad.
La Paleta Navegador
Con esta paleta podemos movernos de manera rápida por el documento, así como ampliar y reducir aquellos detalles de una imagen que en algún momento del trabajo puedan interesarnos.
• Un contorno rojo nos va indicando la zona por la que nos estamos moviendo.
• Utilizaremos los iconos de la 'montaña' de la parte inferior de la misma paleta, para aumentar o reducir el tamaño del rectángulo rojo de visualización.
Estas dos herramientas son muy útiles y necesarias en muchos momentos del trabajo. Para no tener que cambiar de herramienta para aumentar el Zoom o Mover la visualización de la imagen existen dos comandos que es interesante que aprendamos:
Barra espaciadora
Contrl + Barra espaciadora (Zoom positivo)
Contrl + Barra espaciadora + Alt (Zoom negativo)

- 22 -
Arrastraremos el contorno de la imagen en miniatura en la paleta, para cambiar la zona de visualización en la ventana principal.
Cada una de estas acciones puede llevarse a cabo utilizando las herramientas Zoom y Mano (desde el botón derecho o desde la barra de opciones de estas herramientas). La razón por la que se listan en el menú Vista es para permitirnos utilizarlas rápidamente con los comandos de teclado.
Para encajar rápidamente la imagen en pantalla basta con hacer doble
Clic en la herramienta de la Mano .

- 23 -
3. PROPIEDADES DE LA IMAGEN

- 24 -
3.1 Introducción
Las imágenes digitales pueden ser procesadas por varios dispositivos (cámaras digitales, escáneres, pantallas, impresoras..., incluso móviles), manipuladas por varios programas (editores de imágenes, programas de maquetación y diseño gráfico, editores de texto, de páginas web, etc.)... para, finalmente, imprimirla en casa, mandarla a la fotomecánica, ponerla en la página web, usarla en una presentación de PowerPoint, incluirla en un diseño de un cartel en Illustrator o en la maquetación de un folleto en Freehand... y más, y más, y más todavía.
En fin, es fácil darse cuenta de que una misma imagen digital no puede satisfacer todos estos objetivos. Así pues las imágenes digitales tienen un número de propiedades que varían según sea su origen y según vaya a ser su destino.
Aprenderemos como, desde Photoshop CS4, podemos...
• Averiguar las propiedades de las imágenes que nos llegan.
• Modificar esas propiedades (generalmente para buscar unas características más acordes con el fin para el que queremos esa imagen)
• Aplicar esas propiedades a las imágenes Nuevas que creemos nosotros desde Photoshop CS4.
Las propiedades de las imágenes digitales que vamos a ver en esta lección son:
MODO DE COLOR PROFUNDIDAD DE BITS DIMENSIONES RESOLUCIÓN
De hecho, al intentar crear una imagen Nueva desde la opción de menú Archivo > Nuevo... antes de nada, nos aparece el siguiente cuadro de diálogo (Fig. 1) que nos pide determinar las propiedades más importantes de esa nueva imagen.

- 25 -
Al ir determinando las propiedades veremos que el Tamaño de la imagen (que ahora es de 1,01 MB) va a ir variando.
3.2 MODOS DE COLOR
3.2.1 Introducción
El modo de color de una imagen digital determinará el método específico (el Modelo de color) que Photoshop usará para colorear los píxeles en la imagen.
Para saber el Modo de color de una imagen que tengamos abierta podemos verlo de dos formas :
• Desde la opción de menú Imagen > Modo • Desde la barra de Título de la imagen
A la hora de crear una imagen nueva desde Archivo>Nuevo... podemos determinar el modo de color desde el menú desplegable del mismo nombre.
3.2.2 Tipos
Cada Modo de color se diferencia (entre otras muchas cosas) en los canales de color que utilizan para crear la información de colores de la imagen.
Según sea su "método de creación de colores" podrán llegar a representar más o menos colores, es decir, su espacio de color será más o menos grande.
• (Red, Green, Blue) En
castellano a veces se denomina RVA (Rojo, Verde, Azul).
• Es el Modo de color común en todos los dispositivos de entrada y visualización de imagen (escáneres, vídeo, cámaras, monitores,

- 26 -
proyectores, etc.). Esto es porque este modo de color produce la representación en pantalla más precisa de los colores de las imágenes.
• Para trabajar con las imágenes en Photoshop , trataremos de usar siempre este modo.
• Cian, Magenta, Amarillo
(Yellow) y Negro (de Key, color clave), los colores usados en la impresión.
• Al usar 4 canales de color (uno más que el RGB) es el modo de color más pesado. Las imágenes en CMYK pesan más que las imágenes en RGB. El programa realiza sus operaciones más lentamente en este modo porque tiene cuatro canales que calcular.
• No es el Modo de color que usa el monitor para crear los colores, por lo que es muy posible que haya colores vistos en RGB que sean irreproducibles en Modo CMYK (con las tintas de la impresora) Se recomienda no crear archivos nuevos en este modo. Si acaso, lo convertiremos al final, cuando el trabajo se dirija a impresión.
• Crea colores coherentes con
independencia de los dispositivos concretos, como monitores, impresoras u ordenadores utilizados para crear, o reproducir la imagen.
• Este modo de color es el que tiene el espacio de color más grande. Es decir, es el que puede producir más número de colores.
• Como el espacio de colores es

- 27 -
el mayor, otros modos pueden pasar a través de éste sin perder ninguna información cromática.
• Solo utiliza 1 canal: el negro. • Este canal usa un espacio de
colores limitado a 256 porcentajes de negro. Un gris medio, por ejemplo, es 50% negro (ó 128 en la escala de brillo de las imágenes en gris).
• Photoshop trabaja rápidamente en Escala de grises porque solamente tiene un canal. Es decir, necesita la tercera parte de la información que se requeriría para una imagen RGB.
• La información de color del
píxel se restringe sólo a un bit : puede ser 1 (blanco) o 0 (negro)
• Es ideal para archivos con ilustraciones lineales en blanco y negro.
• En este modo no se pueden crear matices de gris (como sí se puede hacer en el de Escala de grises) pues únicamente usa blanco y negro.
• Debido al uso de solo dos colores, los archivos creados en Mapa de bits tienden a ser muy pequeños.
Para comprenderlo mejor puedes ir visualizando la paleta de Canales parta ver la información que usan cada uno de los Modos de color más comunes. Más canales, más información... imágenes más

- 28 -
pesadas.
3.2.3 Cambiar los modos
Veamos qué pasa si necesitamos cambiar el modo después de haber trabajado con un archivo. A veces, puede suceder que creemos un documento con una idea en mente (una ilustración a todo color, por ejemplo) y luego decidamos qué queremos usar la ilustración en otro lugar. Cuando queramos cambiar de modo de color, primero deberíamos guardar una copia del archivo y estar absolutamente seguros del modo que deseemos usar.
Las únicas razones que justifican el cambio de modos de color, son las siguientes:
PASAR UNA IMAGEN PHOTOCD (en Lab) A RGB
El formato PhotoCD está pensado para albergar imágenes de alta calidad (desarrollado por Kodak)... a nivel profesional, por lo que es posible encontrarlas en Modo Lab.
3.3 Preparar un documento para la impresión
Al preparar un documento para su impresión debemos pensar en el Modo en el que lo va a reproducir: Modo CMYK.
Pero, como hemos dicho más arriba, trabajaremos en RGB, así que el cambio a CMYK será el último paso (menú Imagen > Modo > CMYK).
No debemos convertir un archivo de RGB a CMYK y volver a RGB otra vez. Pasar de un modo a otro puede destruir los colores utilizados en el documento, porque cada modo de Photoshop CS4 tiene diferentes espacios de color.

- 29 -
Esto producirá un archivo cuyo tamaño será un 25% mayor al de su homólogo RGB.
3.4 Trabajar con imágenes .gif descargada de internet
El modo Color indexado es utilizado comúnmente en las imágenes .GIF que son usadas para su visualización en pantalla (por ejemplo, páginas web). Es muy ligero ya que la información de los colores se reduce al mínimo (para que se visualice en la web rápidamente). El problema es que Photoshop no puede usar algunas de sus aplicaciones en este tipo de imágenes (Ajustes, capas, etc.). Así que para trabajar con ellas es mejor pasarlas a RGB (menú Imagen>Modo>RGB).
3.5 Pasar imágenes de color a escala de grises
Podemos hacerlo yendo directamente a Imagen > Modo > Escala de grises, pero la conversión no es del todo exacta. En el proceso se pierde toda la información de color, y la imagen en Escala de grises podría resultar, además, un poco más oscura que la original.
1. En vez de eso, abriremos el archivo de color que queramos convertir. 2. La pasamos antes por el modo Lab.
Nos dirigiremos al menú Imagen > Modo > Color Lab.
3. Abrimos la Paleta Canales. Si no está a la vista iremos al menú Ventana > Canales
4. Hacemos click sobre el canal Luminosidad

- 30 -
5.- Cuando lo tengamos seleccionado, de nuevo nos dirigiremos al menú Imagen > Modo > Escala de grises (Grayscale)
6.- El programa le preguntará si queremos descartar los demás canales. ¡Sí! Pulsamos OK y los resultados serán realmente óptimos y deseables.
3.6 Profundidad De Bits
3.6.1 Definición
La profundidad de bits es una propiedad de los píxeles de una imagen. Es la capacidad de cada píxel para almacenar color, que se expresa en bits (la mínima unidad de información digital, es decir, dígitos del código binario: 1 / 0).
Esta propiedad está íntimamente ligada al Modo de Color que esté construyendo el color del píxel. Ya que estará utilizando más o menos canales, más o menos información.
8 bits/canal Lo mejor es verlo en un ejemplo, la profundidad de bits un píxel a través de los Modos de Color. De menos a más.
Cada bit de profundidad tiene 2 posibles valores : 1 / 0. Las imágenes en Modo mapa de Bits, en el único canal que tienen, solo tienen 1 bit de profundidad... luego solo hay 2 combinaciones posibles: 1 (Blanco) o 0 (negro).
3.6.2 Modo escala de grises (Profundidad: 8 bits)

- 31 -
Con 8 bits de profundidad, aunque sólo sea con un canal, ya da bastantes posibilidades. Puede haber 256 combinaciones posibles de esos 8 dígitos.. lo que da la gama de 256 grises de este modo de color.
3.6.3 Modo RGB (Profundidad: 8 bits... por canal = 24 bits/píxel)
La cosa se complica cuando entran en juego más de un canal. En RGB la profundidad de 8 bits se han de aplicar a cada uno de los canales que producen el color. Lo que hace un total 24 dígitos de información en cada píxel... todos ellos, combinados, pueden producir alrededor de 16 millones de colores diferentes.
¡¡¡ Éste es el umbral de nº de colores perceptibles por el ser humano!!! Lo que hace de este modo y esta profundidad la común en el trabajo de imagen digital.
Si lo hubiéramos realizado en modo CMYK habría que añadir un canal más con sus 8 bits que aumentarían las posibilidades... y el peso.
3.6.4 16 bits/canal
Photoshop CS4 permite trabajar con profundidades mayores a la común de 8 bits. Desde el cuadro de Abrir > Nuevo... o desde el Menú Imagen > Modo podemos ver que permite trabajar con 16 bits/canal.
Pero... ¿para qué tanta información? ¿No habíamos dicho que con 8 bits/canal era suficiente? Si deseamos una calidad profesional (en vistas a una impresión de la imagen) siempre es importante que la imagen con la que trabajemos tenga la mayor información posible. Ya que cada modificación o ajuste que hagamos será un "toque" a los bits de esos píxeles.
Si está bien nutrida de bits, la imagen no se resentirá de esos toques... sino, a cada toque que le hagamos irá perdiendo calidad.

- 32 -
A efectos del trabajo cotidiano en Photoshop siempre trabajaremos en... MODO RGB 8 BITS/canal
Lo veremos con más claridad a la hora de aplicar Ajustes a una imagen. Las imágenes de 16bits/canal mantienen la calidad mientras que las de 8bits/canal serán más proclives a crear ruido al ser ajustadas varias veces.
3.7 Dimensiones de la imagen ¡¡ Al 100% !!
Antes de empezar, debemos tener muy claro que los píxeles que vemos en nuestro monitor son solo una representación de los píxeles que forman la imagen, y no siempre una representación exacta. En ocasiones observaremos que, al desplazar por la pantalla imágenes grandes o al aplicar Zoom, algunas líneas delgadas o detalles, desaparecen.
Si queremos tener una idea cierta de la densidad de píxeles de una imagen y lo que supone su visualización correcta debemos verla al 100% de Zoom
Podemos ver el aumento del zoom desde la paleta Navegador (si está visible), la Barra de estado o desde la barra del título la misma ventana de
la imagen (el método más rápido).
Para conseguir el zoom a 100% podemos seguir cualquiera de estas 2 opciones:
• Activar la herramienta Lupa y hacer click sobre la casilla Píxeles reales en la Barra de opciones
Desplegar el menú Vista > Píxeles reales

- 33 -
3.7.1 ¿Píxeles o Centímetros?
Para conocer las medidas exactas de una imagen abierta basta con acceder al cuadro de Tamaño de imagen. Esto lo podemos hacer de 2 formas:
Opción de menú Imagen>Tamaño de imagen
• Pulsar con el botón derecho del ratón sobre la barra de título de la ventana de la Imagen y elegir la opción Tamaño de imagen
El cuadro de Tamaño de imagen... nos ofrece, como vemos muchos casilleros y datos¡¡ Tranquilos... Por ahora nos fijaremos en las dimensiones.
Ofrece 2 datos de dimensiones de ancho y alto: en píxeles y en centímetros. Nos informa del tamaño de la imagen en pantalla a 100% (píxeles) y del tamaño real que ocuparía la imagen al imprimirla (en centímetros). Dependiendo de cual vaya a ser el objetivo final de la imagen (salida en papel o verla en pantalla) tomaremos como referencia una dimensión u otra.

- 34 -
3.7.2 Tamaño de imagen y tamaño de lienzo
Al desplegar el menú Imagen,o al pulsar en el título de la imagen con el botón derecho, vemos que al lado de la opción Tamaño de imagen existe la opción Tamaño de lienzo.
¿En qué se diferencia el Tamaño de Imagen al Tamaño
de lienzo?
Desde las dos opciones se pueden variar los valores de Ancho y Alto de una imagen (en píxeles o cm., como queramos¡¡)... pero difieren en cómo actúan con el contenido que ya tiene la imagen
• desde Tamaño de imagen: ajusta el contenido a las nuevas dimensiones. Es decir, lo distorsiona.
• desde Tamaño de lienzo: No toca contenido, le es indiferente. Si la dimensión es mayor, añade píxeles vírgenes. Si es menor, recorta.
Por ejemplo, queremos más altura en la imagen original para reconstruir cielo. lo óptimo sería elegir la opción de Tamaño de lienzo.

- 35 -
3.8 LA RESOLUCIÓN
Al igual que El Modo de color y la profundidad de color están íntimamente ligados, el tamaño y la Resolución de una imagen digital están relacionadas.
Seguramente no es la primera vez que has oído hablar de Resolución de un archivo digital. En este apartado vamos a desentrañar esta importante propiedad de la imagen y su relación con el tamaño físico de la imagen.
Las cosas claras Lo primero que nos tiene que quedar claro es que un píxel no tiene una dimensión propia, fija. Un píxel no es una medida física, del mundo real. ¡¡Nunca oirás decir que la estantería mide 60 píxeles de alto!! Es decir, una imagen de 3x3 píxeles podría medir 1 centímetro ó 10 metros
Aquí tenemos 2 tramas de píxeles de 3x3 (9 píxeles en total) ... entonces ¿Qué determina la dimensión real de una imagen digital? Efectivamente debe haber un elemento que determine la dimensión de los píxeles, por ejemplo, cuando quiero imprimir una imagen digital en papel. Debe haber una relación entre los píxeles (digital) y una medida del mundo real: esa relación es la Resolución.
3.8.1 Definición La resolución, como hemos dicho, es la relación entre el píxel de una imagen y una medida real, que generalmente es la pulgada.
De esta forma la resolución de una imagen digital se mide en píxeles por pulgada (ppp)... es decir el número de píxeles que hay por pulgada de imagen.

- 36 -
Cuanto mayor es la resolución hay más píxeles y éstos son más pequeños.
Es decir, la Resolución de una imagen determina su densidad de píxeles. Es fácil suponer que cuanta más resolución tiene una imagen, más píxeles tiene y éstos son más pequeños y numerosos... luego tiene mayor calidad.

- 37 -
3.8.2 Reglas básicas de resolución Pero... ¿Cuál es la resolución óptima para nuestros trabajos? En este punto vamos a ver unos consejos acerca del valor de la resolución para casos concretos. Según sea el destino de la imagen. Veamos:
Resolución Destino
72 ppp
Monitor. páginas web, multimedia, presentaciones PowerPoint
150 / 200 ppp
Impresión en general Trabajaremos esta resolución para flyers, boletines, imágenes impresas en impresoras personales u otros trabajos en los que la calidad de imagen no es vital.
300 ppp
Impresión profesional de calidad óptima (es un aproximado se puede calcular)
600 ppp
Dibujo lineal en blanco y negro Requieren una buena resolución si deseamos obtener una reproducción de alta calidad: las ilustraciones lineales en blanco y negro.
(Casos en los que, a pesar de las posibilidades de Photoshop, son mejor trabajar desde cualquier otro programa vectorial, como Adobe Illustrator o Macromedia FreeHand)
Impresión de calidad Esta tabla de resoluciones es una tabla tipo.
Aconsejamos que para la impresión profesional de calidad se le consulte previamente al impresor la resolución necesaria del documento.

- 38 -
3.8.3 Cambio resolución y tamaño
Es común que nos lleguen imágenes a una resolución y/o tamaño que no es el indicado para el objetivo que queremos para ellas. Por ejemplo, descargamos las fotografías de una cámara digital y nos damos cuenta de que están a 72 ppp... y las tenemos que pasar a 300ppp. O un amigo nos pasa unas imágenes para nuestra web, con la resolución correcta (72ppp)... pero demasiado pequeñas.
El Cuadro de Tamaño de imagen... (Imagen>Tamaño de imagen) que vimos anteriormente, nos permite manipular directamente los casilleros de tamaño (en píxeles o cm.) y el de resolución de la imagen. Pero debemos recordar que al manipular el tamaño y, sobre todo la resolución, estamos jugando con la cantidad y densidad de los píxeles de la imagen.
Es decir, estamos tocando lo más importante... su calidad¡¡¡ Tenemos 2 posibles manipulaciones del tamaño y resolución del documento, las dos se diferencian en cómo actúan sobre la cuadrícula de píxeles que ya tiene la imagen, es decir, sobre la información. Éstas son :
1.- Remuestreo de la imagen 2.- No remuestrear la imagen, lo que se denomina, Redimensionado.
Siempre tenemos que tener presente que estamos manipulando una cuadrícula de píxeles. Y que el tamaño de estos píxeles lo determina la Resolución (cuántos píxeles caben en una
pulgada)
Resolución baja = píxeles grandes (pocos píxeles abarcan 1 pulgada)
Resolución alta = píxeles pequeños (muchos píxeles caben en 1 pulgada) ¿En qué se diferencian ambos términos? Imaginemos que las filas de píxeles que forman una imagen son como un mazo de cartas francesas, dispuestas en filas de manera que formen un gran rectángulo. Si redimensionamos la imagen estaremos usando las 52 cartas que hay en el mazo para crear cuatro filas de trece cartas o bien trece filas de cuatro cartas, o como sea que queramos disponerlas. Por el contrario, si

- 39 -
remuestreamos lo que haremos es añadir cartas, por ejemplo un 4 de Corazones, para crear un rectángulo mayor, o eliminar una o dos cartas del mismo mazo para definir una área más pequeña.
3.9 El remuestreo
Al abrir el cuadro de Tamaño de imagen... vemos en la parte inferior del mismo que Remuestrear la imagen (Resample Image) es una opción predeterminada.
Por ejemplo, al aumentar el tamaño o la resolución con la casilla de Remuestrear activada, Photoshop estará creando nuevos píxeles donde antes no lo había. Si decidimos disminuir el tamaño estaremos, reducimos el número de píxeles de la imagen, obligando a Photoshop a decidir cuales elimina.
En resumen, al remuestrear Photoshop manipula el número de píxeles de la imagen, su información... luego la calidad de la imagen.
Veámoslo en un ejemplo: 1.- Abrimos una de las imágenes about_deck.tif de la carpeta Muestras del programa. Y nos dirigiremos al menú Imagen > Tamaño de imagen 2.- Activamos la casilla Remuestrear la imagen (Resample Image), si no está activada. 3.- Aumentamos la resolución de 72ppp a 150ppp ¡¡Fíjate en los casilleros de píxeles, en la parte superior!!
4.- Lo que antes pesaba casi 44,5KB (255,4 KB), ahora llega a los 278,3 KB (1,08 M)... ¿de dónde ha salido esa nueva información?

- 40 -
5.- Ha aumentado el número de píxeles. Esos nuevos píxeles han aumentado el volumen de información del documento. Pero el tamaño físico (en cm.) permanece intacto. 6.- Cancela... y prueba de nuevo, esta vez disminuyendo la resolución. Será lo mismo pero al revés... eliminará píxeles. Al lado de la casilla de Remuestrear la imagen aparece el término interpolación Bicúbica de forma predeterminada. Si se despliega el submenú aparecerán más opciones. Éstos son diferentes métodos por los que realiza el remuestreado:
• Interpolación Por aproximación (Nearest Neighbor): Se trata del método más rápido pero con resultados menos interesantes para nuestra imagen.
• Bilineal (Bilinear): Reduce el efecto de desenfoque y elimina el dentado (contorno pixelado), característico cuando se aumenta o reduce el valor de la resolución.
• Bicúbica (Bicubic): Se trata del método que aparece por defecto. Es la opción más idónea para las fotografías o trabajos de alta definición y contraste, así como para imágenes de mucha calidad. Proporciona una degradación de tonos suaves y un desenfoque que puede ser prácticamente eliminado a través de un filtro de enfoque. Photoshop CS4 nos ofrece dos versiones de la interpolación Bicúbica clásica:
o ... más suavizada: Aumenta el efecto suavizado de la Bicúbica normal.
o ... más enfocada: Reduce el ligero desenfoque que produce la Bicúbica.
Artifacts : los males del remuestreo El agrandar una imagen con el remuestreo tiene cierto peligro. Se interpolan (crean) multitud de píxeles nuevos lo que crea ciertos errores que hacen que la imagen pierda nitidez.
Estos errores (Artifacts en inglés) se provocan cuando la aplicación, que no sabe el color de los píxeles nuevos, para obtener esa información hace un promedio a partir de los colores vecinos. Consejos al Remuestrear
No remuestrearemos una imagen más de una vez. Si lo hacemos, solo obtendremos una pérdida exponencial de la calidad de imagen.
Conservaremos una imagen con la calidad original y remuestrearemos copias, por si cambiamos de parecer.
No aumentaremos la resolución a un valor el doble de la actual. Es decir, si tenemos en pantalla un documento a 72 ppp, no lo subiremos más allá de 150 ppp; es ligeramente superior al doble, pero es aceptable para no crear más artifacts de los que crea el remuestreado de por sí.
A veces (y sobretodo en imágenes con formato JPEG), aumentar el doble la resolución

- 41 -
3.10 Redimensionado
Al desactivar la opción de Remuestrear imagen... estamos bloqueando el número de píxeles de la imagen. La información no varía, tiene el mismo nº de píxeles luego el archivo pesa lo mismo (estaremos jugando con toda la información de partida de la imagen, ni eliminaremos ni crearemos "falsos" nuevos píxeles).
De esta forma tanto la anchura, como la altura (en cm.) y resolución están relacionadas entre sí.
Si el nº de píxeles no varía, al cambiar la resolución... ¡¡algo debe variar¡¡ la medida física:
Veamos un ejemplo básico:
Una imagen de 6x6 píxeles a una resolución de 6ppp ocupa 1 pulgada. Le hemos aumentado la resolución a 10ppp sin Remuestrear. Es decir, sin interpolar nuevos píxeles ni eliminar... sigue teniendo el mismo nº de píxeles (6x6), la información no ha sido dañada.
¿Qué ha ocurrido? Que a una resolución de 10 píxeles por pulgada 6 píxeles (que es lo que tiene la imagen) no llegan a abarcar 1 pulgada... como dice la resolución, son necesarios 10. Al aumentar la resolución los píxeles se hacen más pequeños... luego ocupan menos espacio físico.
Píxel = Información = Calidad

- 42 -
Nuestro objetivo al manipular una imagen va a ser siempre MANTENER LA CALIDAD.
Cuando tengamos que cambiar la resolución de una imagen siempre lo haremos desde el redimensionado... SIN REMUSTREAR. De esta forma mantendremos la información y la calidad original de la imagen.
3.11 Terminología
A la hora de cambiar la resolución y el tamaño de una imagen debemos de tener siempre presente cual va a ser el objetivo: tamaño final y soporte (pantalla, impresión común, de calidad... ).
Aquí tienes un método que puedes seguir para determinar a una imagen que hayamos abierto la resolución y tamaño de salida. Siempre con el objetivo de mantener la máxima calidad.
o ppi: píxeles por pulgada [ppp] ('pixels per inch'). Describe la resolución digital en píxeles de una imagen. Comprobaremos que el término ppp suele usarse incorrectamente al hablar de resolución digital. Los dispositivos de exploración a veces se anuncian con su resolución de escaneado expresada en dots per inch (puntos por pulgada). Hablando estrictamente, este uso del término dpi es incorrecto, porque los dispositivos de entrada, como los escáneres, producen píxeles y solamente las impresoras de salida producen puntos. Sin embargo, este mal uso se ha extendido y, por desgracia, ha aumentado la confusión. La resolución del monitor se especifica también en ppp: los monitores Macintosh tienen una resolución de 72 pppi, mientras los monitores de PC tienen, normalmente, 96 ppp.
lpi: líneas por pulgada [lpp] (lines per inch). El número de líneas de semitono o de 'celdas' por pulgada, también descrito como la medida de la pantalla, es decir, el número de filas o líneas de puntos utilizados para reproducir una imagen en papel o en negativo. Adicionalmente, las líneas de puntos se descomponen en cuadrados individuales, llamados tramas de semitono

- 43 -
dpi: puntos por pulgada (dots per inch). Se refiere a la resolución del dispositivo de impresión, esto es, a la impresora. Un dispositivo de salida es capaz de producir puntos diminutos 100% negros, con la resolución
especificada. Las impresoras de chorro de tinta de sobremesa producen una salida compuesta de pequeños puntos con las resoluciones que van desde los 360 hasta los 1440 puntos por pulgada (que no píxeles por pulgada).

- 44 -
3.12 Resumen
o Las 4 Propiedades se pueden agrupar en parejas : Modo de color / profundidad de bits y Tamaño / Resolución.
o RGB es el modo de color para el trabajo en pantalla y el CMYK para llevarlo a imprimir.
o La profundidad de color es la capacidad del píxel de almacenar información de color. La más común es de 8 bits por canal (en RGB = 8 bits x 3 canales = 24 bis por píxel).
o El tamaño en píxeles está dirigido al resultado en pantalla. El tamaño en cm. al resultado en papel.
o ¡¡¡ El píxel no es una medida fija ¡¡¡¡
o La Resolución determina la densidad de píxeles de una imagen digital.
Resolución alta: Píxeles pequeños y numerosos. Resolución baja: Píxeles grandes
o Las pautas de resolución según el destino son: 72ppp (Monitor) 150/200ppp (Impresora doméstica) 300ppp (Impresión de calidad profesional promedio) 600ppp (Impresión de imagen lineal de blanco y negro)
o El Remuestreo interpola píxeles cuando es necesario pero pierde nitidez y calidad.
o El Redimensionado (No remuestreo) mantiene la información de la imagen al cambiar la resolución.
o El píxel es la información... Y LA INFORMACIÓN ES CALIDAD¡¡¡
3.13 Ejercicio1
1. Abre el Explorador de archivos de Photoshop y métete en la carpeta de Muestras del programa (C/Archivos de programas/Adobe/Photoshop CS4/Muestras)
2. Ve seleccionando cada una de las imágenes y averigua cuáles son sus propiedades SIN ABRIRLAS:
Nombre Archivo Modo
de Color
Profundidad Color
Ancho y Altura (en píxeles) Resolución
Comp de capa.psd RGB 8 bits 400 X 424 100 ppp Objetos inteligentes.psd RGB 8 bits 731 x 469 72 ppp
Orión_pila.psd RGB 8 bits 370 x 464 240 ppp Pez.psd RGB 16 bits 400 x257 72 ppp

- 45 -
Puertas.dng RGB 16 bits 3072 x 2048 ------------ Punto de fuga.psd RGB 8 bits 1200 x 877 72 ppp
3. En esta carpeta hay 2 imágenes con una profundidad de 16 bits/canal ¿Cuáles son?
Las imágenes que tiene de profundidad de 16 bits/canal es el Archivo con el Nombre: Pez.psd y Puertas.dng
Ayuda Recuerda que desde el Explorador de archivos podemos ver la información más detallada de la imagen desde el panel de Metadatos en la esquina inferior izquierda de la ventana del explorador.
Un amigo nos ha mandado este archivo con una imagen. Su aspecto es parecido a éste:
Le hemos contado que estamos realizando un curso de Photoshop CS4 y que en las primeras lecciones nos están metiendo bastante teoría de la imagen. Está preparando una presentación un trabajo sobre el pintor Holbein y nos ha mandado

- 46 -
esta imagen que quiere utilizar como portada del trabajo pero no sabe nada de resoluciones ni tamaños.
PROBLEMA: Quiere imprimir la imagen en su impresora casera y a un ancho de 15 cm.
• Abrimos la imagen y nos cercioramos de que tiene el Modo de color RGB y la profundidad de 8 bits
• Nos dirigiremos al menú Imagen > Tamaño de imagen (Image > File Size). Vamos a ver con qué imagen estamos jugando, su resolución y tamaño:
Vemos que no tenemos una resolución de 72ppp pero necesitamos para imprimir un mínimo de 150ppp pero el tamaño en cm. es el deseado.
1.- Probamos a aumentar la resolución SIN remuestrear, para mantener la información de la imagen. Desactivamos la opción de Remuestrear imagen y damos la resolución de 150ppp

- 47 -
Vemos que a la resolución necesaria, con esa cantidad de píxeles, solo podemos llegar a ocupar 7 cm. de ancho
¡¡ Necesitamos más píxeles !! Necesitamos Remuestrear.
2.- Activamos la opción de Remuestrear imagen y le damos la dimensión de 15 cm de ancho:
además nos aseguraremos de que la interpolación del remuestreo no solo sea Bicúbica sino además aplique cierto enfoque (Bicúbica más enfocada) 3.- Pulsamos OK y ya tenemos la imagen con el tamaño y resolución correctos. 4.- Nos dirigiremos al menú Vista > Tamaño de impresión (View > print View) la imagen aparecerá al tamaño de impresión.
5.- Cerraremos la imagen pero sin guardarla. Si queremos guardar el ejercicio, lo mejor es trabajar desde una copia para poder conservar el archivo original. Podemos realizar una copia de ese trabajo picando sobre el botón Crear un nuevo documento de la parte inferior de la paleta Historia.
Con la práctica no nos hará falta desactivar la opción de remuestreo y pasar a la resolución de salidapara saber si tenemos o no píxeles suficientes para el tamaño y resolución de salida deseado.
En este caso, al abrir el cuadro de Tamaño de imagen vemos que tenemos una resolución baja para la impresión (72ppp). ¡¡El aumento de resolución es claramente necesario!! Sabemos que ese aumento de resolución supone una disminución del tamaño de los píxeles y ya tenemos el tamaño justo de 15cm.

- 48 -
Así que necesitaremos remuestrear.
Directamente podríamos haber escrito la resolución de salida (150ppp) y hubiera mantenido el tamaño físico intacto (interpolaría los píxeles necesarios hasta llegar con esa resolución a los 14,99cm).
Conclusión: En este caso la imagen de entrada no tenía los píxeles necesarios, la calidad necesaria. Si bien el remuestreo de imágenes nos permite añadir información básica en una imagen, siempre es mejor trabajar con la misma resolución con la que escaneamos o bien, escanear una fotografía con un valor de resolución igual con el que trabajaremos la imagen en photoshop. De esta manera nos aseguramos de que no perderemos ningún tipo de información, ya sea remuestreando o redimensionando.
Ejercicio 2
¡¡ Nuestro amigo se ha quedado sorprendido de lo que sabemos de resolución de imagen digital !!!. Dice que volverá a escanear la imagen de nuevo pero con más resolución como le hemos aconsejado.
Aún así le corre prisa. Si no le da tiempo a presentar el trabajo impreso quiere hacer una presentación en PowerPoint para enseñar las partes más importantes de su trabajo sobre Holbein.
PROBLEMA: Quiere presentarla en el monitor de su ordenador portátil y a un ancho de 400 píxeles .
¿Podrías preparar la imagen por ti mismo?
Ayuda: 1.- Abrimos de nuevo la imagen original y vemos el cuadro de Tamaño de imagen< Ahora nos debemos fijar en los casilleros de dimensiones en píxeles que es lo que ahora nos interesa.
¡¡Perfecto!!! Tenemos la resolución perfecta para pantalla (72ppp) y además nos tenemos píxeles de sobra. Debemos Remuestrear para quedarnos con solo 400 píxeles en el ancho.

- 49 -
2.- Activamos la opción de Remuestrear imagen y escribimos 400 en el casillero de ancho en píxeles. Acuérdate de mantener la opción Restringir proporciones (Constrain Proportions) activada si lo que quieres es que se mantengan las proporciones.
Como vemos en la parte superior, vamos a recudir el nº de píxeles y, por tanto, la información general de la imagen. 3.- Pulsamos OK y ya tendremos la imagen al tamaño y resolución deseada.

- 50 -
Ejercicio 3
Cuando sea necesario remuestrear, como en el anterior, cobra mucha importancia el modo en el que se vayan a interpolar esos nuevos píxeles. Ya que nuestro objetivo es que, por lo menos, la visualización de la imagen se resienta lo menos posible. Intentaremos corregir esa pérdida de nitidez que supone todo remuestreo.
Para ello podemos realizar un experimento comparativo. Vamos a realizar a la imagen original el mismo cambio de que en el ejercicio anterior, pero utilizando los 3 diferentes modos de interpolación Bicúbica que Photoshop CS4 nos ofrece: Bicúbica normal, Bicúbica más suavizada y Bicúbica más enfocada.
De esta forma sabremos cual es la más adecuada en este caso.
1. Primero vamos a realizar 2 copias de la imagen original para tener 3 imágenes iguales con las que probar las 3 interpolaciones. Para Duplicar una imagen abierta sigue estos pasos:
1. Elige la opción de menú Imagen>Duplicar 2. Escribe un nombre la nueva imagen en el cuadro que
aparece y pulsa OK.
2. Elige la primera imagen y cámbiale la el tamaño a 400 píxeles de ancho (como en el ejercicio anterior)... y asegúrate de que el casillero de interpolación de remuestrear está en Bicúbica
3. Realiza la misma acción en las otras 2 copias pero eligiendo diferente interpolación: Bicúbica más suavizada en la siguiente, y Bicúbica más enfocada en la última.

- 51 -
4. Compara el resultado ¿Cuál crees que se ve mejor a 100%?
Podemos ver que la interpolación Bicúbica con enfoque nos salvará gran parte de los artifacts (errores de nitidez) al remuestrear. Sobretodo en remuestreos que
no sean muy drásticos.

- 52 -
4 Entrada de Imágenes Conocer los sistemas o dispositivos más comunes de entrada de imágenes al ordenador para su trabajo en Photoshop. A saber: Escánner, Cámara digital e Internet. Determinar sus características más importantes para la obtención de una imagen de calidad.
4.1 Captura de Imágenes
Anteriormente vimos las Propiedades básicas de toda imagen digital. Nos dimos cuenta de la importancia de trabajar desde el inicio con una imagen de buena calidad.
Lo que en imagen digital se traduce en una imagen con gran cantidad de información. Recuerda el lema (La información es igual a calidad):
• Una buena Profundidad de bits. Cuanto mayor sea la información almacenada en cada píxel la imagen será más íntegra.
• Una buena Resolución. O lo que es lo mismo... una buena densidad de píxeles. ¡¡Cuantos más mejor¡¡
Así veremos como nos podemos proveer de imágenes digitales y como, en cada caso, podemos determinar esas propiedades para conseguir imágenes de partida con una calidad óptima. Veremos diferentes modos de conseguir imágenes:
ESCÁNER Métodos más comunes de digitalización de imágenes. Dirigido principalmente a un uso doméstico más que profesional.
CÁMARA DIGITAL desde INTERNET
A través de bancos de imágenes profesionales o Buscadores de imágenes.

- 53 -
4.2 Scanner Introducción
Un escáner es un dispositivo que lee la información de una original fotográfico (copia impresa, negativo o transparencia) y la convierte en información digital. Es decir, el resultado NO viene de una imagen digital pura. Antes fue una fotografía, un negativo, o lo que fuera. Por lo que debemos contar, no solo con la calidad del escaneado, sino también con la calidad del original.El dispositivo del escáner se basa en una cabeza lectora que pasa por una superficie transparente (plato). En la cara opuesta está situada el original a escanear.
El escáner se suministra con un software que controla el escáner. Este controlador se puede presentar de dos formas:
• Aplicación independiente: el resultado del escaneado es guardado en archivo TIFF que deberá abrir Photoshop.
• Plug-in o controlador TWAIN diseñado para incorporarlo a Photoshop. Es la opción más común. Se accede al escáner desde Photoshop. Archivo> Importar> nombre del dispositivo
De esta forma, al escanear, el resultado se abrirá directamente en Photoshop como imagen digital lista para manipular o guardar.
4.2.1 Tipos de Scanner
De tambor
En el escáner de tambor (drum scanner), la imagen se coloca alrededor de la superficie de un tambor transparente. El original suele ser o negativos o transparencias (guardan más calidad que las fotografías en papel). Las transparencias se bañan en un aceite especial, una delgadísima capa, que

- 54 -
asegura un contacto perfecto con la superficie del tambor.
Como puedes suponer los escáneres de tambor tienen un uso profesional dada la alta calidad de escaneado que pueden desarrollar. Los de Alta gama, usados por las agencias, suelen estar instalados en una habitación aislada de las corrientes de aire para reducir al mínimo las partículas de polvo. Aparte de que necesita de un operador escanista que será capaz de ajustar las opciones para obtener los mejores resultados digitales a partir de su original.
Este tipo de escáneres siguen siendo los favoritos de los profesionales de la reprografía por muchos motivos:
• la precisión mecánica. • prevén las ondulaciones microscópicas en la forma del tambor... lo que
garantiza un enfoque perfectamente homogéneo del original. • cálculo inteligente del grado de enfoque necesario para cualquier área
de píxeles. • registra detalles de sombras en las más densas transparencias (que es
donde suelen fallar los escáneres inferiores).
Existen también escáneres de tambor de "sobremesa" disponibles a un precio ligeramente más asequible. Planos
Los escáneres planos son, quizás, los más conocidos por el público, dado su uso "doméstico". Como su nombre indica, el plato de estos escáneres es plano y su funcionamiento se asemeja mucho al de una fotocopiadora.

- 55 -
Aquí puedes ver dos modelos de escáner plano. Es fácil encontrar escáneres planos preparados para procesar negativos, como en el primer modelo.
• Los mejores modelos registran todas las densidades de color de una sola pasada y tienen una cubierta protectora para la exploración de transparencias.
• Existen uno o dos modelos planos de alta calidad que usan un método de exploración de tres pasadas, lo que proporciona una mayor exactitud del color.
• Los planos suelen incluirse, en su mayoría, en la categoría de equipo cheap and chearful (que cumplen su cometido y además son económicos) pero hay gamas profesionales de escáneres planos que se están ganando la aceptación en las agencias, por su calidad de reproducción que se puede obtener en los resultados y la facilidad para colocar las imágenes planas sobre el plato.
Scanner de Calidad
La Resolución del Scanner
Expresado en píxeles por pulgada (ppp), indica la precisión con la que el escáner puede definir la imagen. No nos debemos fiar de la cifra de ppp que pongan en la oferta... Lo que cuenta es la Resolución Óptica del escáner. Cuanta más resolución óptica tenga el escáner podremos conseguir archivos maestros más grandes y de más calidad. En el mercado podremos encontrar escáner de 600ppp de resolución óptica o escáneres profesionales de diapositivas y negativos de hasta 4000ppp .
Algunos fabricantes aseguran ofrecer resoluciones de hasta 9600 ppp, cuando, en realidad, su resolución óptica máxima es de solo 600 ppp. Lo que hacen para escanear a resoluciones tan altas es interpolar (remuestreando una imagen para que supere el tamaño de la original). Como hemos visto en el tema anterior, eso lo podemos hacer

- 56 -
nosotros desde Photoshop y de una forma más controlada.
Profundidad de Bits
Cuanta más profundidad de bits pueda captar el escáner más se expande el intervalo de los tonos capturados en un escaneado. Esto se nota especialmente si las imágenes resultantes son de tonos continuos o escaneado de Negativos (a los que después hay que invertir).
La mayoría de escáneres capturan a 24bits (8 bits/canal)... pero cada vez más escáneres de gama normal pueden capturar a 48bits (16bits/canal).
Un escáner de 48 bits será capaz de distinguir una gradación tonal suficientemente sutil para producir una imagen tonal completa de 24 bits. Si el original se explora en un escáner de solo 24 bits, podemos perder información importante al empezar a ajustar los niveles (como veremos en la lección siguiente) : el histograma resultante revelará los desfases y, en lugar de tonos suaves, veremos la posterización o el indeseable efecto 'banding' (formación de franjas de color).
Rango dinámico
El rango dinámico es la habilidad de registrar detalle a lo largo del mayor rango de tonos desde las sombras a los puntos de luz. Es un indicativo crítico de la calidad de los escáneres que cobra más importancia cuando el uso del escáner es más profesional.
Sin un rango dinámico lo suficientemente grande, el escáner es incapaz de registrar las variaciones sutiles de los tonos de las sombras y los destellos de luz.

- 57 -
La imagen A tiene poco rango dinámico ya que su información (como se indica el histograma) no llega a captar las sombras ni las luces. En cambio, la imagen B llega a darnos datos en las sombras más oscuras y las luces más intensas (por ejemplo, podemos ver detalles en las zonas que antes eran oscuras, como el prado).
La velocidad de escaneado
La exploración de un archivo grande nos puede llevar mucho tiempo, por lo que deberemos comprobar los análisis comparativos de los tiempos, ya que la compra de un escáner lento podría retrasar nuestro ritmo de trabajo.
De nuevo, los tiempos de exploración suministrados por el fabricante tenderán a ser un poco optimistas.
• Tendremos en cuenta la exploración de las vistas previas. • El tiempo que nos llevará a configurar el resultado. • El tiempo que nos llevará la exploración de altas resoluciones.
La valoración visual
Todos los escáneres son dispositivos RGB. Al evaluar la calidad de una exploración, sería preciso comprobar cada canal por separado, sobre todo pondremos especial atención al canal azul, ya que éste es siempre el canal más débil.
También nos fijaremos en el exceso de ruido y en la formación de franjas en el resultado de la exploración.
Ya escaneemos en RGB o en Escala de grises, la exploración no podrá superar la calidad del canal más débil. Las señales que lo delatan son la información tonal posterizada y los saltos de los niveles visualizados en el Histograma (menú Ventana > Histograma [Window > Histogram]). En realidad no hay nada que podamos hacer para corregir este defecto, sino volver a explorar la imagen utilizando un escáner de mejor calidad: no podremos crear, en Photoshop, información que no ha existido desde un primer momento.

- 58 -
Profundidad de Bits
Cuanta más profundidad de bits pueda captar el escáner más se expande el intervalo de los tonos capturados en un escaneado. Esto se nota especialmente si las imágenes resultantes son de tonos continuos o escaneado de Negativos (a los que después hay que invertir).
La mayoría de escáneres capturan a 24bits (8 bits/canal)... pero cada vez más escáneres de gama normal pueden capturar a 48bits (16bits/canal).
Un escáner de 48 bits será capaz de distinguir una gradación tonal suficientemente sutil para producir una imagen tonal completa de 24 bits. Si el original se explora en un escáner de solo 24 bits, podemos perder información importante al empezar a ajustar los niveles (como veremos en la lección siguiente) : el histograma resultante revelará los desfases y, en lugar de tonos suaves, veremos la posterización o el indeseable efecto 'banding' (formación de franjas de color).
Rango dinámico
El rango dinámico es la habilidad de registrar detalle a lo largo del mayor rango de tonos desde las sombras a los puntos de luz. Es un indicativo crítico de la calidad de los escáneres que cobra más importancia cuando el uso del escáner es más profesional.
Sin un rango dinámico lo suficientemente grande, el escáner es incapaz de registrar las variaciones sutiles de los tonos de las sombras y los destellos de luz.

- 59 -
La imagen A tiene poco rango dinámico ya que su información (como se indica el histograma) no llega a captar las sombras ni las luces. En cambio, la imagen B llega a darnos datos en las sombras más oscuras y las luces más intensas (por ejemplo, podemos ver detalles en las zonas que antes eran oscuras, como el prado).
La velocidad de escaneado
La exploración de un archivo grande nos puede llevar mucho tiempo, por lo que deberemos comprobar los análisis comparativos de los tiempos, ya que la compra de un escáner lento podría retrasar nuestro ritmo de trabajo.
De nuevo, los tiempos de exploración suministrados por el fabricante tenderán a ser un poco optimistas.
• Tendremos en cuenta la exploración de las vistas previas. • El tiempo que nos llevará a configurar el resultado. • El tiempo que nos llevará la exploración de altas resoluciones.
La valoración visual
Todos los escáneres son dispositivos RGB. Al evaluar la calidad de una exploración, sería preciso comprobar cada canal por separado, sobre todo pondremos especial atención al canal azul, ya que éste es siempre el canal más débil.
También nos fijaremos en el exceso de ruido y en la formación de franjas en el resultado de la exploración.
Ya escaneemos en RGB o en Escala de grises, la exploración no podrá superar la calidad del canal más débil. Las señales que lo delatan son la información tonal posterizada y los saltos de los niveles visualizados en el Histograma (menú Ventana > Histograma. En realidad no hay nada que podamos hacer para corregir este defecto, sino volver a explorar la imagen utilizando un escáner de mejor calidad: no podremos crear, en Photoshop, información que no ha existido desde un primer momento.

- 60 -
4.2.2 Pautas de Escaneado
Vamos a ver los pasos más importantes a la hora de escanear una imagen (basándonos en un escáner plano). Aquí vamos a tomar como ejemplo el controlador del escáner HP ScanJet 2400. Comprendemos que hay multitud de controladores dependiendo del modelo y casa del escáner.
En cualquier caso, aunque la interfaz sea diferente, contiene estas opciones mínimas:
Zona de escaneado
Al iniciar el controlador del escáner desde Photoshop CS4 (Archivo>Importar> nombre del controlador...) se abre la interfaz del controlador de escaneado con una imagen previa de la primera pasada de la cabeza lectora por el escáner. El primer paso es determinar la zona activa del escáner mediante los nodos que aparecen en Vista previa:
Modo de Color
Una vez seleccionada la zona a escanear vamos a determinar las propiedades de la imagen de salida para que el escáner actúe en

- 61 -
consecuencia. Las propiedades de esta imagen las determinará la salida que queramos darle (pantalla, impresión normal o de calidad) . La primera que elegiremos será el Modo de color. La mayoría de controladores de escaneado nos permiten elegir entre tres opciones:
Éstas son las opciones del controlador del escáner HP ScanJet: Millones de colores-RGB a 8bits/canal dan 16 millones de colores, como vimos en la lección anterior) 256 colores (8bits) produce Modo indexado, es decir, solo un canal a 8bits = 256 colores. 256 colores (paleta para web) igual que el anterior pero se restringe a colores seguros para la web 256 colores (paleta del sistema) igual que el anterior pero se restringe a colores seguros en la plataforma Windows 256 tonos de gris Escala de grises Blanco y negro (1bits) Modo Mapa de bits.
¿...y en CMYK? Ningún escáner escanea a CMYK... ni los de tambor. El dispositivo de todo escáner está configurado para trabajar en modo de color RGB (al igual que las cámaras digitales, los monitores, etc.) .
Si se oferta un escaneado en modo CMYK eso es una falsa. Lo que hará el escáner en cuestión será trabajar en RGB y pasar la imagen a CMYK en último momento por parámetros predeterminados que no podremos controlar.
Profundidad de color
En el caso de los escaneados a color (dejando a parte la escala de grises y el mapa de bits) hay muchos controladores de escáneres no profesionales que ofrecen opciones de escaneado de Alta calidad (High Quality). Esta alta calida no deja de ser una mayor profundidad de bits.

- 62 -
La normal para trabajar ya hemos dicho que es de 24 bits (8bits/canal)... pero puede que tengamos la posibilidad de elegir una profundidad de 48bits (16bits/canal). Si es así (.. y nuestro computador tiene potencia suficiente para trabajar con archivos pesados) sería la mejor opción si nuestro objetivo es la impresión de calidad.
Ya sabemos que Photoshop CS4 permite el trabajo total con este tipo de archivos... ¡¡¡Aprovechémoslo!!!
Pauta de Escaneo Nuestra pauta para escanear va a ser siempre...
Millones de colores: RGB 24bits (8bits/canal)... y si podemos a más profundidad , 48bits (16bits/canal)... mejor¡¡¡
Resolución
El controlador debe tener una opción para determinar la resolución de la imagen resultante.
Al elegir la resolución del archivo maestro debemos tener en cuenta el objetivo de imagen (pantalla 72ppp, impresion150/200ppp, impresión de calidad 300ppp, blanco y negro lineal 600ppp).
Puedes encontrarte con que se usan terminologías diferentes a ppp en la resolución de escaneado. Se referirán a la resolución de muestreo. Su unidad de medida son las muestras por pulgada (spi, samples per inch). En otros casos se usa la resolución de puntos por pulgada (dpi, dots per inch). Estas formas de medir la resolución se utiliza poco, habiéndose adoptado como medida de calidad de un imagen escaneada los píxeles por pulgada que tiene la imagen digital resultante del proceso.
Escala
De forma predeterminada la imagen resultante tendrá el mismo tamaño que la original (escala 100%). En el caso de que queramos un tamaño diferente

- 63 -
al del original se nos suele ofrecer un parámetro de Escala. En el podremos determinar el tamaño de la imagen resultante tomando como referencia el tamaño de la original: 50% (la mitad) 100% (igual) 200% (el doble), etc.
En este caso el archivo maestro resultante será una imagen el doble de grande que la original escaneada.
Es muy útil ya que con este parámetro de escaneado podemos hacer la entrada de imágenes con la resolución y el tamaño suficientes para después no tener que remuestrear en Photoshop (o hacerlo lo mínimo posible).
Sin Escala
En el caso de que nuestro controlador de escáner no nos ofrezca la opción de determinar la escala de la imagen resultante tenemos otra opción. Es decir, si nuestro escáner sólo escanea al mismo tamaño que el original. El objetivo es entrar la imagen a Photoshop con la calidad suficiente para no tener que remuestrear.
La clave está, en caso de no poder elegir escala, en seleccionar el parámetro de resolución proporcional al cambio de escala que queremos darle (si es el doble del tamaño original... se elegirá el doble de resolución).
Vamos a verlo en un ejemplo:
Problema: Queremos usar el dibujo de un antiguo naipe de baraja para la portada de un folleto. El cambio de tamaño supone 4x veces el del original... y no tenemos controlador de la escala en el Escáner.
1. Por de pronto elijo el modo de RGB a 24bits 2. A la hora de seleccionar la resolución (que para impresión buena
sería de 300ppp) sigo la pauta y elijo 4x: 12.000 ppp 3. Realizo el escaneado y a la imagen resultante le miro el Tamaño de
imagen...

- 64 -
efectivamente tiene el mismo tamaño que el naipe original (7x10 cm.)... pero al haberlo escaneado con tanta resolución tengo píxeles para parar un tren.
4. Desactivamos la opción de Remuestrar imagen...
5. Cambio la resolución a la idónea de salida... 300ppp .El número de píxeles no va a variar.. solo si su tamaño. Exactamente se van a hacer 4 veces más grandes... luego van a necesitar más espacio¡¡¡
Se expande el espacio físico de la imagen ¿Cuánto?... exactamente 4 veces más (7x10... 28x41). Lo que deseábamos desde el principio.
Extras (Destramar)
Una vez determinado la zona activa del escáner, el Modo de color, la profundidad de bits (calidad), al resolución de la imagen y la escala ( si tenemos esa opción) solo nos faltaría pulsar el botón de Escanear.
Algunos escáneres ofrecen opciones extras para aplicar al escaneado: ajustes de luminosidad o brillo, invertir la imagen, actualizar colores, etc. Todos estos ajustes, por muy detallados que sean, no van a ser comparables a las posibilidades que nos ofrece Photoshop al respecto. Así que dejaremos esas opciones intactas.
La única opción extra que encuentro interesante y que algunos escáneres incorporan es la opción de Destramar (otros lo llaman tamizar). Esta opción es especialmente útil a la hora de escanear imágenes impresas, es decir, construidas a base de trama de puntos. El ojo humano no es tan preciso como para distinguir visualmente esos puntos, pero la cabeza lectora de cualquier escáner reproducirá esa trama.

- 65 -
Esa trama rompe la visualización continua de las zonas de color lo que en algunos casos puede añadir ruido a la imagen.
4.3 Cámaras Digitales
En estos últimos años se ha visto un increíble aumento en el interés de los consumidores por las cámaras digitales. La captura digital se ha hecho popular porque obtiene y puede ver los resultados inmediatamente, puede enviar las fotos a los amigos por correo... y además es divertido. Naturalmente ofrece ventajas claras:
• No volveremos a pagar película ni procesado, y todo lo que necesitaremos será un ordenador en el que se puedan cargar las imágenes.
• Las imágenes resultantes suelen ser comprimidas en archivo JPG de máxima calidad, por lo que una tarjeta de memoria lo suficientemente grande puede contener multitud de imágenes.
• Si tiene suficientes Megapíxeles se podrá hacer impresiones de tinta decentes.
Esto es lo que quieren principalmente los usuarios. Aunque a un nivel profesional las expectativas son mayores. A este nivel no solo se agradece la inmediatez y abaratamiento del trabajo sino que se busca algo más... una calidad necesaria para imágenes que pueden ser impresas a calidad reprográfica y tamaños grandes.
Y es en este campo donde está avanzando la captura digital basándose en un ventaja muy simple: las imágenes capturadas por una cámara digital son imágenes digitales puras.
Una imagen escaneada se registra desde un soporte intermedio (transparencia o papel). Mientras que en las imágenes de cámara digital no hay soporte intermedio, son puras. Las imágenes escaneadas siempre van a contener alguna impureza

- 66 -
electrónica o física en la superficie de la película o en el grano de la imagen. Si se aumenta una imagen escaneada se aumentarán estos artifacts del escaneado. En cambio, los archivos digitales puros, libres de estos artificios, es posible ampliar sus datos en un 200% o más para conseguir tamaños de hasta un DIN-A4 con calidad para una salida de impresión profesional.
4.3.1 Megapíxeles
En el mercado se pueden encontrar cámaras digitales de precios asequibles desde 2 Megapíxeles hasta 6 o más... todo es cuestión de lo hondo que tengamos el bolsillo¡¡
Pero... ¿A qué se refiere con eso de Megapíxeles? ¿La calidad no se medía en resolución ppp? En el mundo de las cámaras digitales la resolución no se mide por la relación píxeles por pulgadas (eso dependerá de la salida que demos a esa imagen, y eso no depende de la cámara). Lo que interesa de una cámara digital es que produzca el mayor número de píxeles posibles. Recuerda, cuantos más píxeles, más información... y por tanto más calidad (Información = Calidad). De esta forma podrá dar píxeles suficientes a las resoluciones más altas para que la imagen ocupe muchas pulgadas.
Así pues, los Megapíxeles de una cámara nos dicen el nº MÁXIMO de millones de píxeles que puede producir en cada imagen.
La medida de calidad lo da los millones de píxeles (Megapíxeles) que pueda producir la cámara. La resolución ppp aquí da lo mismo, no va a cambiar el nº de píxeles, solo su tamaño (Resl. alta = pequeños / Resl. baja = grandes).
De esta forma podemos hacernos una idea del tamaño máximo de impresión al que podemos aspirar según los Megapíxeles de nuestra cámara. Veamos un ejemplo:

- 67 -
1. Abrimos una imagen en Photoshop captada con una cámara digital a su capacidad máxima de 4 Megapíxeles.
2. Seleccionamos la opción de menú Imagen>Tamaño de Imagen... para ver sus características:
Efectivamente tiene aproximadamente 4 millones de píxeles (2.304 x 1728) que pesan un poco más de 11 MB. Pero... si imprimo la imagen... ¿Cuál es el tamaño que obtendré? 3. No me puedo fiar del tamaño en cm. que puedo ver porque está pensado según la resolución de 72ppp.... y necesito una resolución de 300ppp 4. DESACTIVO la opción de Remuestrear imagen... (para trabajar con el mismo nº de píxeles que me da la cámara) 5. Escribo la resolución que quiero para una impresión de calidad: 300ppp
Megapíxeles
En el mercado se pueden encontrar cámaras digitales de precios asequibles desde 2 Megapíxeles hasta 6 o más... todo es cuestión de lo hondo que tengamos el bolsillo¡¡
Pero... ¿A qué se refiere con eso de Megapíxeles? ¿La calidad no se medía en resolución ppp? En el mundo de las cámaras digitales la resolución no se mide por la relación píxeles por pulgadas (eso dependerá de la salida que demos a esa imagen, y eso no depende de la cámara). Lo que interesa de una cámara digital es que produzca el mayor número de píxeles posibles. Recuerda, cuantos más píxeles, más información... y por tanto más calidad (Información =

- 68 -
Calidad). De esta forma podrá dar píxeles suficientes a las resoluciones más altas para que la imagen ocupe muchas pulgadas.
Así pues, los Megapíxeles de una cámara nos dicen el nº MÁXIMO de millones de píxeles que puede producir en cada imagen.
La medida de calidad lo da los millones de píxeles (Megapíxeles) que pueda producir la cámara. La resolución ppp aquí da lo mismo, no va a cambiar el nº de píxeles, solo su tamaño (Resl. alta = pequeños / Resl. baja = grandes).
De esta forma podemos hacernos una idea del tamaño máximo de impresión al que podemos aspirar según los Megapíxeles de nuestra cámara. Veamos un ejemplo:
3. Abrimos una imagen en Photoshop captada con una cámara digital a su capacidad máxima de 4 Megapíxeles.
4. Seleccionamos la opción de menú Imagen>Tamaño de Imagen... para ver sus características:

- 69 -
• Efectivamente tiene aproximadamente 4 millones de píxeles (2.304 x 1728) que pesan un poco más de 11 MB. Pero... si imprimo la imagen... ¿Cuál es el tamaño que obtendré? 3. No me puedo fiar del tamaño en cm. que puedo ver porque está pensado según la resolución de 72ppp.... y necesito una resolución de 300ppp 4. DESACTIVO la opción de Remuestrear imagen... (para trabajar con el mismo nº de píxeles que me da la cámara) 5. Escribo la resolución que quiero para una impresión de calidad: 300ppp
• Así pues, con una cámara de 4Megapíxelse podría conseguir imágenes de calidad profesional (revista) a tamaño folio (A4).
Aquí tienes una tabla aproximativa comparando el tamaño en px, y cm. según la resolución de salida dependiendo de los Megapíxeles de la cámara (pensado para la salida de impresión)
salida en cm.

- 70 -
Tamaño px Megapíxeles Peso ( MB ) 150ppp 200ppp 300 ppp 1600x1200 2 7.5 29x19 22x14 14x10 2400x1800 4 12 39x29 29x22 19x14 3000x2000 6 23 50x32 37x25 25x16
4.3.2 Cámaras de "gama baja"
Una cámara digital 'sencilla' tiene muchos usos profesionales.
Actualmente, la mayoría de estos productos generan imágenes de 'alta' resolución que llenarían una pantalla de un monitor de 11 pulgadas y, a veces mayor, además de poder capturar imágenes de baja o media resolución cuando se desea fotografiar y almacenar un gran número de tomas en la tarjeta de la cámara, o se desean para uso de menor resolución (diseño web).
Las cámaras digitales son insuperables a la hora de proporcionar un método asequible de capturar una imagen de calidad de fotografía instantánea que, en un apuro, puede publicarse en una revista. A título personal, soy de los que creen que la imagen digital ¡no se cargará nunca la fotografía!.
Lo importante a la hora de adquirir una cámara digital es tener bien claro cual va a ser el uso que le vamos a dar. Una cámara de 2 Megapíxeles, por ejemplo, nos basta si la deseamos solo para imprimir fotografías a tamaño estándar (14x10) o para trabajo en diseño web.
Aparte de la digitalización de imágenes por nuestra cuenta, también es interesante conocer las posibilidades que nos ofrece Internet a la hora de conseguir imágenes y en qué condiciones.
La primera de ellas es la de los Bancos de imágenes. Estos son portales específicos que se dedican a comercializar la venta (y en algunos casos compra) de imágenes para uso publicitario. La mayoría de los bancos de imágenes profesionales que podemos encontrar en Internet son extensiones virtuales de agencias fotográficas. Aunque cada vez más se pueden ver Bancos de imagen enteramente virtuales que ofrecen el catálogo de imágenes en el que el cliente puede elegir, comprar y descargarse el archivo de imagen digital para utilizarlo.
Un banco de imagen de calidad ofrece al cliente (generalmente agencias publicitarias):
• un buscador de imágenes para localizar imágenes en su catálogo a partir de palabras.
• una versión gratuita de la imagen a baja resolución (y con marca de agua) para realiza pruebas.
• varias versiones de la imagen elegida a varias resoluciones (cuanto más alta la resolución la imagen es más cara).
Aquí tienes una relación de alguno de los bancos de imágenes de la web...

- 71 -
4.4 Imágenes de Internet gratuitas: Morguefile.com
Alguno de los anteriores bancos de imágenes ofrecen secciones de imágenes gratuitas, es decir, que no tienes que pagar copyright, también llamadas Royalty-free. La pega es que esas imágenes que suelen ofertar de tal modo suelen ser de baja resolución.
Pero Internet es enorme... y también hay gente generosa. Existen bancos de imágenes solamente dedicados a imágenes de Royalty-free. Entre ellos está Morguefile.com que, no solo ofrece imágenes estéticamente buenas y totalmente gratuitas, sino que son de resolución para grandes tamaños profesionales.
Nos dirigimos a http://www.morguefile.com/
Pulsamos sobre el título de la página "morgueFile" para entrar en el catálogo de imágenes.
Su catálogo lo tienen organizado por grandes temáticas. También tienen un buscador por palabras al que se puede acceder a través del enlace Advanced Search situado a la derecha de la página.
• Pulsamos sobre la temática Objects, por ejemplo. Aparecerá la subestructura de esa temática en la que podemos seguir

- 72 -
profundizando hasta encontrar la sección adecuada. Por ejemplo, ésta; Objects> Art > Oil paint
• Su catálogo lo tienen organizado por grandes temáticas. También tienen un buscador por palabras al que se puede acceder a través del enlace Advanced Search situado a la derecha de la página.
• Pulsamos sobre la temática Objects, por ejemplo. Aparecerá la subestructura de esa temática en la que podemos seguir profundizando hasta encontrar la sección adecuada. Por ejemplo, ésta; Objects> Art > Oil paint
Al pulsar sobre la miniatura de la imagen seleccionada te da las características de ese archivo.
• A partir de la información del tamaño en píxeles (en este caso 1280x960) nos podemos hacer una idea de su posible tamaño para la impresión.
• solo queda pulsar el enlace Click here para descargarse el archivo .zip que contiene la imagen original.

- 73 -
4.4.1 Buscadores de imágenes
Seguramente que conoces algún que otro buscador de páginas web (Google, Lycos, Yahoo, Altavista, etc.) la mayoría de estos buscadores más potentes no solo buscan direcciones de páginas que están en la WEB... también buscan archivos de imágenes. Estas imágenes que buscan son las que contienen las páginas web que el buscador ha indexado en su glosario.
Dado el origen de estas imágenes la mayoría de ellas tendrán baja resolución 72ppp (y si son archivos .GIF lo más probable es que estén en modo Indexado).
El uso es muy intuitivo, vamos a probar con Google (los demás son muy similares):
1. Nos dirigimos a 2. Pulsamos sobre Imagen ... para que el buscador actúe en ese campo,
escribimos el término de búsqueda.
http://www.google.com
Tenemos la opción de una Búsqueda avanzada para determinar los archivos que queremos: tamaño, formato, color... Al realizar la búsqueda nos ofrece una galería de las imágenes encontradas... en miniatura.
Basta con pulsar en la miniatura de la imagen elegida. La ventana se dividirá en 2 marcos, en el inferior aparecerá la página donde está insertada la imagen en cuestión. En el marcos superior aparecerá información del archivo de imagen:

- 74 -
4.5 Resumen
• Escáner digitaliza siempre en RGB, basándose en su Resolución óptima.
• Para escanear siempre debemos pensar en el objetivo que queremos dar esa imagen. Y en consecuencia a configurar su parámetros más importantes:
o Modo y Profundidad o Resolución o Escala
• Si no podemos escalar el escaneado (por defecto 100%) la pauta es :
o Aplicar a la resolución de entrada el aumento proporcional de tamaño.
o Cambiar la resolución desde Photoshop (sin remuestear) .
• Los Megapíxeles son millones de píxeles que puede producir la cámara digital.
• Los Bancos de imágenes comercializan archivos de imagen a altas resoluciones.
• Las imágenes que encuentran los buscadores de Internet pertenecen al diseño de páginas web. Por lo que suelen tener la resolución muy baja (72ppp) y están en modo de color indexado.
4.6 Ejercicio Ahora nos vamos a abastecer de imágenes¡¡ Para probar las posibilidades que nos da Internet vamos a empezar a buscar una imagen en MorgueFile:
1. Entramos en la página http://www.morguefile.com/ 2. Vamos a buscar la imagen de una Flor ... la que tú quieras¡¡
Entra en la sección Objects > Flowers 3. Eso sí... Debemos de asegurarnos de que la imagen que nos
descarguemos, aparte de que nos guste, tenga un buen número de píxeles para que podamos conseguir un buen tamaño en su salida de impresión.
Una vez que te descargues la imagen, ábrela desde Photoshop CS para comprobar su tamaño en la salida de imprenta:
1. Elegimos el menú Imagen > Tamaño de imagen... 2. Desactivamos la casilla de Remuestrear.... y cambiamos la resolución
a la de salida de impresión:

- 75 -
¿Cuál es el mayor tamaño al que puedes imprimir tu imagen en papel?
Ahora vamos a Guardar una copia de esta imagen a un tamaño más ligero... para trabajar en pantalla solamente:
• De 500px de ancho (alto proporcional) • 72ppp de resolución.
Una vez modificada las dimensiones y resolución desde el cuadro de diálogo de Tamaño de imagen... elegimos la opción Guardar como... para guardar esta versión con el nombre FlorPantalla.jpg.
Finalmente cierra sin guardar la imagen original
5 Tratamiento de Imágenes

- 76 -
5.1 Introducción
Vamos a repasar las bases del trabajo y manipulación de una imagen en el programa Photoshop.
A poca experiencia que tengamos con el programa sabemos de la importancia de trabajar por partes en una imagen:
De hecho, todas las aplicaciones de Photoshop están pensadas para dividir la imagen o fotomontaje en partes... de esa forma podemos atacar a cada una de las partes por separado o elegir diferentes métodos de mezcla entre las diferentes partes.
Las principales aplicaciones de Photoshop para atacar a la imagen por partes es el uso de CAPAS y SELECCIONES.
A una Capa o una Selección (en una capa en concreto) le podemos aplicar cualquier modificación sin problemas (ajuste, filtro, transformación o herramientas) ya que esa será la única parte activa de la imagen. Cuanta más facilidad tengamos en crear y modificar Capas y Selecciones podremos atacar con más precisión a la imagen. Así que vamos a dar un repaso a las herramientas y métodos más importantes en la creación y manejo de estas dos armas.
5.2 Selecciones
El método más intuitivo de seleccionar es usar alguna de las herramientas de Selección: Lazos, Marcos y la Varita Mágica
Aunque sean herramientas diferentes se combinan perfectamente porque tienen el mismo cometido: describir el área de selección.
Una vez que tenemos un área de selección podemos trabajarla con otra herramienta de selección, basta mantener las teclas clave pulsadas:
Restar Selección:

- 77 -
Sumar Selección:
5.3 Mascara rápida Lo habitual cuando definimos el área de selección es que el programa nos enseñe la frontera con una línea intermitente. Además también tenemos la opción de la Máscara Rápida: tapando una de las zonas con un color semitransparente. Ambas son meras visualizaciones; la primera, más evidente, aunque no puede indicar grados de selección (el calado).
La Máscara rápida es un modo rápido y temporal (se entra y se sale) de crear, modificar y visualizar una selección.
En este caso a través de las herramientas de pintura: se pinta o se borran la selección.
Pero lo interesante es entender qué hay detrás de esta máscara, cómo anota y cómo utiliza el programa la información de selección.
En este caso tenemos una selección en la que quedan multitud de pequeños píxeles fuera de la selección (uno de los problemas de la tolerancia de la Varita Mágica)

- 78 -
Entramos al modo Máscara Rápida (icono en el inferior de la barra de
Herramientas)
Al pasar al modo de Máscara Rápida cambia la visualización de la Selección: las áreas coloreadas de ROJO quedan fuera de la selección y las áreas LIMPIAS son las que quedan dentro de la selección
Podemos usar cualquier herramienta de Pintura para determinar las áreas que quedan fuera (coloreadas) o dentro de la selección: Pinceles, Borrador, Bote de pintura, Degradados, etc.
Verás que el selector de color pasa a Blanco y Negro (color y no color) ... ya que estamos trabajando la
selección (no la imagen).
Si nos fijamos en la paleta de CANALES veremos lo que estamos manipulando en realidad: un Canal Alfa.
Si tenemos experiencia en la manipulación de canales lo podemos hacer desde aquí.
Salimos del modo Máscara Rápida
Al volver al Modo Normal se carga la selección según las modificaciones que hayamos realizado en el Modo Máscara rápida.
El Canal Alfa de la Máscara rápida se ha eliminado, es temporal... cuando volvemos al modo Normal se convertirá en una selección.
5.4 Canales Alfa
A parte de los Canales de Color, que forman la información del color de los píxeles de la imagen, existen otro tipo de canales:
Los canales ALFA.
Estos canales de información extra sirven para guardar Selecciones. Estos Canales Alfa los podemos considerar como

- 79 -
Selecciones latentes. Podemos cargar la Selección de ese canal rápidamente desde el botón de la solapa en cualquier momento.
Selección > Gama de Colores ...
Es una evolución del método de selección de la Varita Mágica: selección por tonos basándose en una tolerancia.
Basta con pulsar sobre el tono de la imagen que deseamos seleccionar y fijarnos en la muestra de previsualización. Ésa es la gran diferencia con la Herramienta Varita ...
Desde este cuadro podemos VER el área que va a quedar seleccionada antes de que se cree.
Así podemos manipular el regulador de Tolerancia o añadir más Tonos hasta quedarnos con el área que deseemos.
5.5 Selecciones con Trazado
5.5.1 Herramienta Pluma
El mundo de las selecciones contiene tanta información que no hay manera de ponerla toda en un único capítulo o sesión de curso. Hasta aquí hemos visto las selecciones básicas pero ahora vamos a internarnos en métodos más avanzados que nos permitirán realizar selecciones más exactas y de una manera más rápida. Veremos como podemos convertir los trazados en selecciones y seleccionaremos figuras en una imagen mediante la combinación de varias técnicas de selección. A pesar de lo complicado que pueda sonar, estoy convencido que se llevará una sorpresa cuando descubra lo simple que resulta y las posibilidades que le ofrece.
La herramienta Pluma dibuja líneas rectas o curvas llamadas trazados. El trazado es una herramienta de mucha precisión, esencial en los programas vectoriales, tales como Adobe Illustrator, FreeHand o CorelDraw. En definitiva, se trata de la herramienta que nos posibilita dibujar a través de las llamadas curvas de Bézier las cuales nos permitirán realizar contornos muy complejos. Estas curvas son líneas vectoriales y poseen, de la misma manera que las imágenes de mapa de bits (sobre las que se fundamentan programas como Adobe Photoshop), una terminología específica.
La línea o curva está definida por un trayecto o varios de ellos. Estos segmentos que configuran el trayecto están unidos por los llamados puntos de anclaje o nodos. El segmento, entonces, se define por dos puntos de anclaje. Cuando dibujamos podemos componer formas cerradas, como un cuadro o una elipse, donde los nodos inicial y final están unidos para cerrar la forma, y formas abiertas como seria una recta con el nodo inicial y el nodo final separados.

- 80 -
Así mismo, los trazados curvos están constituidos por líneas curvas. Según la dirección, inclinación y longitud que se dé a la línea de dirección o vector, el segmento tomará una curvatura específica. Tanto las líneas rectas como las curvas pueden combinarse para crear figuras complejas.
5.5.2 Dibujar trazados con la herramienta Pluma.
Cuando se dibuja con la herramienta Pluma no se crea una línea imprimible, porque lo que hacemos es un trazado (path) y este, como objeto vectorial, no contienen píxeles a diferencia de las formas de mapas de bits dibujadas con la herramienta Lápiz o Pincel. El tipo de trazado que se dibuje afectará a aquella forma que se quiera seleccionar y/o ajustar a menos que, como ya veremos unos
puntos más abajo, se contornee dicho trazado. Para hacernos una idea del potencial de esta herramienta como instrumento de creación de líneas (ya sean rectas o curvas), empezaremos, a modo de introducción, con un ejercicio sencillo.
5.6 Ejemplo
Despliegue el menú Archivo/Nuevo y en el cuadro de diálogo escriba un valor de 12 cm de Anchura, una Altura de 17 cm y una Resolución de 72 píxeles por pulgada. Una vez abierto, vaya al cuadro de Herramientas y active la casilla correspondiente a Pluma.
Ahora clic cuatro veces dentro del nuevo documento para crear una forma en "S" tal y como le muestro a continuación.
Acabamos de crear un trazado.
Bien. Pero ésta no será la "S" más bonita que hayamos visto, si bien los trazados nos brindan la posibilidad de retocar la línea a nuestro gusto o necesidad. Si prueba a mover la herramienta Pluma a lo largo de los segmentos del trazado (las líneas que conectan dos puntos de ancla), a la herramienta le aparecerá un signo +. Haciendo clic en el segmento del trazado, puede crear un nuevo punto de ancla.
Si se acerca a un punto de ancla (el cuadrado que indica el lugar donde hemos colocado un nodo), en la herramienta aparecerá un signo -, lo que implica que puede eliminar puntos de ancla que sobren.

- 81 -
(Tanto uno como el otro caso podemos aplicarlo desplegando el cuadro Pluma de la paleta Herramientas).
Ahora mueva el puntero al último punto de ancla, pulse la tecla Ctrl y haga clic en el punto de ancla. La herramienta Pluma se transformará en la herramienta
Selección directa (una flecha blanca ) que le permitirá moverlo. Pruébalo. Ctrl + Herramienta Pluma, permite desplazar nodos o puntos de ancla.
Ahora dirija el puntero (recuerde que para recuperar el dibujo inicial después de haber practicado las diferentes posibilidades que hemos visto, abra la paleta Historia y seleccione el paso que le interese), al segundo nodo creado y pulse la

- 82 -
tecla Alt arrastrando al mismo tiempo el punto de ancla. La herramienta Pluma se convierte en la herramienta Convertir punto de ancla, opción que también le aparecerá desplegando el cuadro Pluma. Hemos convertido un nodo recto en uno curvo que es tangente a la dirección de los vectores que hemos generado arrastrando el ratón.
Si sobre un nodo curvo pulso con la herramienta convertir punto de ancla, éste pasará a ser un nodo recto. Resumiendo, Herramienta pluma + Alt, permite convertir nodos rectos en curvos, (pincho y arrastro), y nodos curvos en rectos (pincho).
En el punto de ancla aparecerán controles que permiten ajustar los segmentos del trazado. Se trata, en definitiva, de los vectores, principio sobre los que se rigen los programas vectoriales.
Si mantiene pulsada la tecla Ctrl mientras mueve un vector del segmento, éste se verá obligado a moverse en línea recta, es decir, afectaremos a todo el segmento, mientras que, si mantiene pulsada la tecla Alt o activa la herramienta Convertir punto de ancla, podrá mover los vectores de manera individual en lugar de hacerlo en conjunto.

- 83 -
Ahora intenta crear, a partir de los controles que hemos visto, una forma para la "S" que sea de tú agrado. Prueba primero con el segundo punto de ancla y, después, anda al tercero.
En este ejemplo hemos probado las opciones fundamentales de la herramienta
Pluma. Para acceder a ellas haga clic sobre la herramienta Pluma en el cuadro de Herramientas para visualizarlas (y que hemos visto, aunque de forma muy rápida, más arriba).
El Color frontal es aquel que se utiliza para pintar, es decir, el color que tenga seleccionado en el recuadro superior es el que aparecerá en la imagen cuando actúe sobre ella con cualquier herramienta de dibujo. Este color puede elegirlo desde el Selector de color clicando con el cursor dos veces encima de él. Por el contrario, el Color de fondo es el color que le aparecerá cuando recorte o borre un área cualquiera de la imagen. Lo que nos permite la flecha curvada de la esquina superior derecha es la posibilidad de invertir ambos colores, el frontal por el de fondo).

- 84 -
Nos permite contornear el trazado que hayamos dibujado. Como en el caso anterior, podemos acceder desde el menú Edición/Contornear.
Cargamos el trazado, es decir, convertimos éste en una selección.
Con este botón convertimos aquella misma selección del icono anterior en trazado de nuevo.
Podemos crear un nuevo trazado, independiente del que ya tenemos.
6 Ejercicios
6.1 Objetos Cromados Paso 1 (Creando nuestro objeto)
Abriremos un nuevo documento, el tamaño puede ir como tu prefieras
Esta vez, haremos el efecto de cromo a unas letras pero quiero aclarar que se puede aplicar a cualquier objeto, antes de seguir fíjate que el color frontal y el background estén en la opción de colores por defecto u oprime la tecla D
Escribe el texto que desees, es preferible utilizar un "Font" grueso (como arial black) para que el efecto se note aun más

- 85 -
Paso 2 (Rasterizando el layer)
Seguido de tener el texto listo, a continuación precederemos a "rasterizar la capa" (el menú se abre dándole click derecho a la capa "reyner" en la ventana de layers. Ahora el objeto dejó de ser texto y se convierte en un objeto normal (lo que quiere decir que ya no lo puedes editar textualmente).
Paso 3 (Creando nuestro degradado)
Ahora nos vamos para la herramienta de degradado
Explicación para principiantes: Si te has vuelto loco buscando La herramienta de degradado debe ser porque la opción está en Bote de pintura así que si te fijas en la imagen verás que esta herramienta tiene un triangulito negro en la esquina inferior derecha, esto quiere decir que la herramienta tiene mas opciones, si dejas presionado por un instante el botón de la herramienta se abrirá un submenú con las demás opciones.
Cuando activas La herramienta de degradado en la parte superior debe de

- 86 -
aparecer un submenú con varias opciones (ver imagen 4). Clikea la opción que se llama Paleta de degradado inmediatamente se abrirá una ventana con degradados ya predeterminados, sin embargo nosotros haremos el nuestro a partir de uno de los que están ahí.
Cuando se habrá la ventana Editor de degradado podremos editar el gradiente necesario para lograr nuestro efecto, así que podemos elegir la primera muestra de degradado (Marcado con un 1)
Luego iremos a la barra que tiene el degradado (punto 2) si mueven los cuadritos se darán cuenta que el degradado ha cambiado (Si! acá es donde modificamos el degradado que vamos a usar)
Muy bien después de haber marcado el cuadrito que esta debajo de la barra, la opción color (punto 3) estará disponible, entonces clikeamos ahí para que se abra el selector de colores.
En el selector de colores escogeremos un color oscuro para un lado del gradiente (no negro) pero tampoco muy claro (puede ser #434343) y blanco para el otro lado del gradiente.
Paso 4 (Aplicando el degradado)
Ahora si vamos con la parte divertida. Le vamos a poner nuestro nuevo degradado a las letras que hicimos anteriormente, para eso vamos a la ventana "Capas" y ahí elegimos el layer “jaime”

- 87 -
Seguido de eso lo vamos a seleccionar, esto se hace presionando el icono del layer junto con la tecla Ctrl (control), ahora nuestro texto deberá aparecer seleccionado (con una línea que parpadea)
Sin dejar que el objeto se deseleccione, elegimos la herramienta de gradiente (gradient tool) y arrastramos sobre el objeto de arriba a abajo o viceversa como usted prefiera, debe de quedar mas o menos como se ve en la imagen. Ahora si, el proyecto va tomando forma
Paso 5 (Añadiendo un layer Style)
Después de agregarle el gradiente al objeto (las letras) vamos con los siguientes pasos para lograr el efecto de cromo. primero le añadiremos un estilo de capa (layer style) esta opción se abre dándole doble click en el layer “reyner” (en la ventana layer o capas)
Se abrirá una ventana con varias opciones
Acá puedes explorar todas las opciones. puedes conseguir acabados increíbles para tus trabajos pero por ahora solo nos interesan las 2 opciones seleccionadas arriba; estas opciones las puedes modificar a tu gusto:
(No me gusta dar una valor exacto, se aprende mas cuando exploras por ti mismo) El secreto de los objetos cromados esta en darle un acabado con un borde bastante grueso, por lo tanto lo lógico seria ponerle los valores de

- 88 -
estas opciones un poco altos (recuerda que solo marcamos dos opciones Bisel y Relieve junto con Contorno).
Si aun no te ubicas con los valores, guíate por medio de la imagen 13 asi te debe de quedar el objeto luego de aplicar estas opciones, si te fijas tiene un borde bastante grueso.
Paso 6 (Eliminando la capa Style)
Para aplicar el siguiente filtro, necesitamos crear un layer nuevo, luego lo ponemos por debajo del layer "reyner" y las unimos (marcando donde está el circulo rojo, deberá aparecer una cadena)
Después de tenerlas marcadas aplicaremos Ctrl+E (esto hace que las dos layers se hagan una sola “fusionen”)
Ahora bien te estarás preguntando para que hicimos esto? bueno la razón es simple, con el siguiente filtro que aplicaremos, si el layer tiene un estilo de capa añadido,. el efecto del filtro no hará ningún cambio sobre el layer
Paso 7 (Aplicando el filtro)
Seguido de esto aplicaremos el filtro: filtro / artístico / plastificado. Nuevamente acá puedes modificar los valores a tu gusto, sin embargo para obtener un efecto de cromo mas real, deberás de poner los valores un poco altos (explora con diferentes valores)
Paso 8 (Obteniendo el efecto de cromado)

- 89 -
Después de aplicar el filtro "plastificado" nos iremos para Imagen / Ajustes / Curvas o mas rápido Ctrl + M y nuevamente jugaremos con la curva hasta conseguir el efecto deseado (toma de referencia la siguiente imagen)
6.2 Recorte con Herramienta Pluma Vamos a intentar realizar un pequeño fotomontaje a partir de dos imágenes.
1. Primero abriremos el archivo Dunas de la carpeta Muestras, que nos servirá de fondo.
2. Una vez tengamos abierto el documento, pulsaremos aquí (Botón derecho del ratón y Guardar destino como) para descargarnos al surfista.
3. El siguiente paso lo dedicaremos a seleccionar el surfista con la herramienta Pluma.
4. Una vez hayamos realizado el trazado, lo cargaremos como selección

- 90 -
desde el icono correspondiente a la paleta Trazados.
5. Una vez tengamos la selección cargada, lo que deberíamos hacer es copiar la imagen para llevarla a las Dunas. Pero antes, abriremos el menú Selección y activaremos el comando Calado. Una vez abierto el cuadro de diálogo, le entraremos un valor de 2px.
(La propuesta del calado tiene que ver con la intención de conseguir cierta fusión entre ambas, pues al tratarse de dos archivos independientes y no de una toma fotográfica, el surfista aparecería como si se tratase de un cromo pegado sobre un cartel, sin ningún tipo de integración entre ambas imágenes. En el siguiente capítulo veremos otra opción a la hora de conseguir fusiones entre imágenes compuestas. Se trata de las máscaras de capa, en las que podremos aplicar el filtro adecuado a nuestras intenciones.)
6. Una vez calada la selección, podremos copiar la imagen. O bien podemos hacerlo desde el menú Archivo/Copiar o bien desde el mismo teclado, pulsando la tecla Ctrl+C.
7. En el paso siguiente activaremos el documento Dunas para poder clavar la imagen del surfista. Para ello, también podemos acceder desde el menú Archivo/Pegar o bien con las teclas Ctrl+V.

- 91 -
8. El siguiente paso lo dedicaremos al surfista. Debemos conseguir las proporciones adecuadas entre ambas imágenes. Así pues, nos dirigiremos al menú Edición/Transformar para escalar a la persona respecto a su fondo. (Fíjese como el calado ha conferido al contorno del surfista un ligero difuminado, aspecto que le va a conferir una sensación más realista o participativa de las dunas). Recuerde que para conseguir una escala proporcional, debemos mantener pulsada la tecla Mayus.
9. Bien. Ya tenemos ubicado a nuestro protagonista. Pero ahora deberíamos arreglar algún que otro detalle para conseguir una composición más realista. Utilizaremos la herramienta Desenfocar (y que ya veremos en capítulos posteriores). Por ahora le indicaré que amplíe el área de los pies y desenfoque, sobretodo su parte inferior de contacto con la arena, arrastrando la herramienta. Utilice un pincel pequeño, como el correspondiente a la tercera punta empezando por la izquierda, de la fila superior. Con esto queremos conseguir aún más realismo a nuestro fotomontaje. También podemos probar de desenfocar ligeramente el

- 92 -
contorno de nuestro personaje.
6.3 Efecto Humo
MAC... Este es un efecto el cual en lo personal considero entre mis favoritos, pues además de ser demasiado sencillo es, también muy Atractivo. Es importante considerar que la siguiente técnica fue aplicada a los tamaños de letra que a continuación te damos, para cualquier cambio, y principalmente a tamaños inferiores debes de verificar los valores. 1. Crear una imagen nueva en modo RGB con fondo blanco. Esta imagen es de 300 X 300 pixeles y una resolución de 72 px/pulg. Toma la herramienta de texto y escribe tu palabra o frase. El ejemplo es con letra tipo Times New Roman Bold de 165 pt. color Azul (0099FF) y un aa crisp. Usa Mayúsculas.

- 93 -
2. El resto lo haremos con Estilos de Capa. Capa >Estilos de Capa> sombra, Bisel y relieve y Movimiento Imita los parámetros de las tres próximas imágenes.
a.- Drop Shadow
b.- Bisel y Relieve

- 94 -
c.- Movimiento
Y este es el resultado final...

- 95 -

- 96 -
6.4 Fondo Virtual
Abrímos un nuevo documento 400 x 400 px Vamos a filtro/Interpretar/Nubes.
Después a Filtro/Pixelizar/Mosaico Ponemos valor: 8
Después vamos a Filtro/Desenfocar/Desenfoque Radial y ponemos estos datos.

- 97 -
Después Filtro/Estilizar/Relieve Seguidamente vamos a Filtro/Estilizar/Hallar Bordes.
Después a Imagen/Ajustes/ Brillo y contraste.
Después un Imagen/Ajuste/Invertir.

- 98 -
Así da un Resultado realmente bueno pero le dais a Imagen/Ajustes/Tono y Saturación y le ponen el color.

- 99 -
6.5 Efecto de fuego en photoshop
Empezamos con un nuevo documento 400x400</br> Vamos a Filtro, interpretar, nubes y nos quedará algo así:
Después vamos a Filtro, interpretar, Efectos de iluminación y ponemos centinela suave. Ahora vamos a Filtro, interpretar, Efecto de iluminación y ponemos centinela Azul, pero con estos datos.

- 100 -
Pero ahora vamos a Filtro, Distorsoniar y ponemos. Le damos a Ok y ya estará... Sencilla forma de hacer fuego, espero que les haya gustado....

- 101 -
Bibliografía
MEDIAACTIVE . Aprender Photoshop Cs4. Colombia (2009)
ADOBE. Photoshop Cs4. España (2008)
CORDOBA E., CORDOBA C. Photoshop cs4 superfácil. RA-MA EDITORIAL (2009)
Ayuda Photoshop cs4
http://www.adobeforums.com/webx/.2cce912c/
foros problema puntuales
http://ferland4.blogcindario.com/2007/08/00116-tutorial-photoshop-cs3-parte-2.html
videotutorial cs3
http://www.brusheezy.com/
brushes y patters gratis
http://www.zoom-in.com/tutorials/photoshop_cs3_clone_source
video
http://www.baluart.net/categoria/photoshop?page=2
video_tutoriales
http://www.panosfx.com/index.php?option=com_content&task=view&id=190&Itemid=27
acciones
http://www.emagister.com/tutorial/frame.cfm?id_centro=43798060030469535369686569654556&id_curso=55246090051355575754545070654557&url_frame=http://www.disenargentina.com.ar/?sec=1&tutoc=2
tutoriales basicos













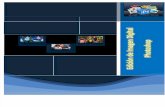

![Manual Photoshop CS8 []](https://static.fdocuments.ec/doc/165x107/5571f2a749795947648cd97b/manual-photoshop-cs8-wwwyovaninetnenet.jpg)