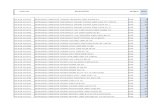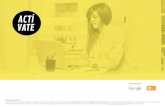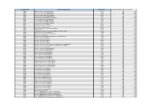Manual pedido
-
Upload
biopedidos -
Category
Documents
-
view
187 -
download
3
description
Transcript of Manual pedido

MANUAL DEL USUARIO PARA NOTAS
DE PEDIDO WEB

CONTENIDO
CONTENIDO ............................................................................................................... 2
I. ACERCA DE ESTE MANUAL ............................................................................... 3
II. ACCESO AL PORTAL .......................................................................................... 3
III. MENÚ DE OPCIONES ...................................................................................... 4
Inicio ......................................................................................................................... 4
Pedidos .................................................................................................................... 4
Contactos ................................................................................................................. 4
IV. USO DEL SITIO ................................................................................................ 5
Iniciar Sesión ........................................................................................................... 5
Pedido Web ............................................................................................................. 6
Pedidos Realizados ............................................................................................... 14
Cerrar sesión ......................................................................................................... 14

3
I. ACERCA DE ESTE MANUAL En este manual se explica paso a paso y de forma gráfica la forma en cómo el cliente
puede realizar una compra o pedido, a través del portal web.
Esperemos que su experiencia utilizando esta herramienta sea de lo más grata y
logre satisfacer completamente sus expectativas y requerimientos.
II. ACCESO AL PORTAL 1. Abrir el explorador y escribir en la barra de direcciones lo siguiente:
http://192.168.1.30/Pedidos/
2. Oprimir el botón “Entrar” del teclado, o bien, dar clic en la fecha de “ir a”. le
aparece la página principal del sitio web de pedidos de BIOALIMENTAR.

4
III. MENÚ DE OPCIONES
BIOALIMENTAR CIA. LTDA. ha abierto sus ventanas al mundo, y es por ello ha
desarrollado un sitio web donde todos nuestros clientes distribuidores puedan
consultar nuestros productos y precios, así como también elaborar sus propias
cotizaciones y generar pedidos por la web, dicho pedido podrá usted confirmarlo en
su cuenta de correo electrónico.
A continuación, son descritas las secciones que componen este sitio web y la forma
de cómo trabajar con cada una de ellas.
De forma siguiente se explica cada una de las alternativas contenidas en el menú de
opciones:
Inicio Al elegir esta opción, el usuario siempre será trasladado a la página principal del sitio
web. Si por alguna razón no se encuentra la sección buscada y desea regresar a la
página principal, deberá seleccionar éste botón.
Pedidos Esta opción es una de las más importantes del sitio web, es aquí donde se concentra
toda la información referente a los productos, precios y pedidos. Para poder acceder
a esta sección, poder enviar y poder consultar sus pedidos, es necesario que usted
inicie sesión.
Contactos En esta sección se pone a la vista del cliente distribuidor el correo electrónico del
Equipo Comercial a su servicio. Tal es el caso del área de Negocio Nutrición
Mascotas, Negocio Nutrición Pecuaria, Negocio Nutrición Humana, Negocio Nutrición
Agrícola, Negocio Insumos Nutricionales e Investigación y Desarrollo.

5
IV. USO DEL SITIO Iniciar Sesión Para iniciar sesión, usted puede acceder de varias formas: 1. Ir al link Iniciar Sesión, ubicada en la parte superior derecha de la página principal
y dirigirse a la sección Información de Cuenta de la pantalla de inicio.
2. Ir al menú pedidos, escoger la opción nuevo pedido y dirigirse a la sección
Información de Cuenta de la pantalla de inicio.
3. O directamente, posicionar el mouse en la sección “Información de Cuenta”, para
ingresar el usuario y contraseña correspondiente.
Nota1: El nombre de usuario siempre será el número de cédula del cliente.
4. Dar clic en
5. Para indicar que se encuentra habilitado en el sitio se visualiza la sección de
bienvenida en la parte superior derecha. Su nombre y su saldo a pagar.

6
Aquí usted puede cambiar su clave al dar clic en el link “Cambiar Clave” Nota2: Usted puede cambiar la clave y si olvido su clave debe comunicarse con una persona de nuestro equipo comercial
de BIOALIMENTAR.
6. Si es la primera vez que usted ingresa al sitio, le aparece en la pantalla un
apartado de contrato de “Términos y Condiciones de Uso”, leer y dar clic en el
botón
Pedido Web 1. Una vez que inicio sesión en el sitio, le aparece la pantalla de pedidos dividida en
dos secciones, la sección Línea de Productos y la sección Forma de pago.
2. Primero usted debe dar clic sobre una de las lista de productos, que se muestre
en la pantalla.
3. Una vez seleccionada la lista, se cargarán los días y descuentos asignados a su
categoría de membresía, dar clic sobre la forma de pago que desee y puede dar
clic en
Nota 3: No le permitirá continuar si usted no ha escogido tanto la lista de productos como la forma de pago.

7
4. Cuando usted da clic sobre el botón, le aparecen desglosados los productos por
grupos en forma de una matriz tabular, se visualiza los grupos por colores y el
nombre del producto del mismo color.
Nota 4: En caso de equivocación u otro motivo, puede salir de esta pantalla al dar clic en el menú inicio.
5. Una vez en esta pantalla usted puede agregar la cantidad de productos a su
pedido de varias formas:
a. Dar clic sobre el nombre del producto, usted puede ver como el casillero de
cantidad va aumentando según las veces que usted haga clic.
b. Dar clic sobre las flechas del casillero de cantidad, usted puede subir y bajar la
cantidad del producto.
c. Digitar manualmente la cantidad en el casillero correspondiente y digitar la
tecla enter.
Nota 5: Tomar en cuenta que hay productos que se venden en múltiplos de 4 o 20, si usted digita otro
múltiplo aparece el múltiplo inferior.
6. Mientras va añadiendo productos a su pedido usted puede ver que el valor del
PVP se tacha según el descuento que usted haya escogido y el valor del total se
calcula automáticamente.
Nombre de lista productos
Datos del producto
Grupo
Cotizar Matriz tabular

8
7. Puede revisar su lista de pedido al dar clic en el icono y luego seguir
comprando al dar clic en el icono .
8. Una vez que está seguro de la lista de pedido, puede cotizarlo al dar clic en el
icono o bien por el botón ubicado en la parte inferior de la pantalla.
9. Elegidas dichas opciones, le aparece la pantalla para cotizar dividida en 4
secciones: lista de pedido, forma de pago, dirección de envío y coste de su
pedido.
Nota 4: Si aún no ha aceptado la orden de pedido, en caso de equivocación u otro motivo, puede salir de la
pantalla cotizar al ir al menú inicio.
Flete
Acepto
Lista de pedido

9
Lista de pedido: En esta sección usted puede ver el listado de productos que
haya comprado, ordenado por los colores del grupo al que pertenecen.
Forma de pago: En está sección puede ver la membresía que le corresponde y
se carga la forma de pago que haya seleccionado, si no está seguro de la forma
de pago seleccionada usted puede cambiarla.
Dirección de envío: En esta sección se carga la dirección identificada como
principal, en el caso que desee que el pedido se vaya a otra dirección usted tiene
la opción de cambiar la provincia, ciudad y calles, también puede digitar un correo
adicional al que está grabado y además puede poner una observación.
Coste de su pedido: En está sección se cargan automáticamente los valores del
coste de su orden de pedido, su ahorro, el valor del transporte y el valor total del
pedido.

10
Flete: En este casillero Paga Flete si está marcado carga el valor del flete en la
sección costo de pedido, usted puede desmarcarlo según sea el caso.
Acepto: Para proceder a aceptar que su orden de pedido usted debe marcar el
casillero de acepto caso contrario le aparece en letras rojas el siguiente mensaje.
Nota5: Usted puede volver a observar los términos del contrato al dar clic en el
link Términos y Condiciones.
10. Una vez que acepto la orden de pedido, dar clic en el botón generar orden de
pedido

11
11. Una vez generada su orden de pedido, el sistema envía automáticamente a su
cuenta de correo electrónico la notificación del envío.
12. Se visualiza la pantalla del reporte de nota de pedido.
13. Si desea imprimir la orden de pedido, seleccionar todo, dar clic derecho sobre la
selección y escoger la opción Imprimir.
Número de
nota de pedido
Datos cliente
Lista de
pedido
Fecha de entrega
Desglose
de valores
Mensaje
obsevasiones

12

13
14. Desactivar la opción encabezados y pie de página e imprimir.
15. Una vez generada la orden de pedido, usted puede realizar uno nuevo o cerrar
sesión para salir del sitio.
O bien, si desea continuar en el sitio ir al menú de inicio.

14
Pedidos Realizados 1. Dar clic en el menú inicio
2. Ir al menú pedido y escoger la opción pedidos realizados. Se visualiza la pantalla
de lista de pedidos registrados divida en dos partes: revisar pedidos y una matriz
de la lista de pedidos.
3. En la sección revisar pedidos usted puede elegir el concepto por el cual usted
quiere consultar sus pedidos, ya sea por el estado o la fecha. Dar clic en buscar.
4. Una vez seleccionado el concepto de búsqueda, en la matriz usted puede ver la
lista de órdenes de pedido realizadas, puede cambiar el orden de presentación al
dar clic sobre los elementos de la matriz.
Cerrar sesión 1. Dar clic sobre el link cerrar sesión ubicado en la parte superior derecha de la
pantalla.