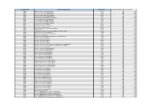Intranet würth perúintranet.wurth.pe/manual_wurth/manual-pedido-vendedor.pdfManual de usuario 2016...
Transcript of Intranet würth perúintranet.wurth.pe/manual_wurth/manual-pedido-vendedor.pdfManual de usuario 2016...

MANUAL DE VENDEDOR
Intranet würth perú DE
MÓDULO PEDIDOS

Manual de usuario 2016 | Intranet.wurth.pe 1
1.1 Ingreso a la intranet
Puede ingresar desde la opción "Intranet" en la página web, ubicado en la parte superior derecha de la web y automáticamente se
redirijá a intranet.wurth.pe
Imagen 1 Imagen 2
Esta es la ventana de ingreso, si usted es usuario de la Intranet entonces debe ingresar su "código de vendedor" luego presiona enter y
por ultimo su "Contraseña" y presionar (clic con el mouse) en el botón Ingresar. Imagen 2
Después que presione el botón Ingresar le va a salir la siguiente ventana, donde encontrará las opciones principales:
Marketing
Área Comercial
Estadísticas
Importaciones
Clientes
Manual de Uso
Ingrese su código de
vendedor
Ingrese su contraseña

Manual de usuario 2016 | Intranet.wurth.pe 1
1.2 Area Comercial
En este módulo podrás ingresar tu pedido, ficha de cliente, enviar OC, promociones, etc.
A continuación ingresa a la pestaña Área comercial > Orden de pedido.
1. Búsqueda de pedidos
Clic en el botón para
realizar la búsqueda
de pedidos.
Clic en el botón para
limpiar todos los datos
de búsqueda
Filtra por el estado del
pedido
Filtra por fecha en el cual se
registró el pedido.
Fecha del registro de la ficha del Cliente.
Nro. Ficha del Cliente
Estado actual
del pedido
Estado actual
de la
evaluación
del pedido
Vista previa detalle del
pedido.
Nro. del talonario
de pedido
F. Pedido en cuanto
se registró en la
intranet
Tipo de Cliente

Manual de usuario 2016 | Intranet.wurth.pe 2
2. Ingreso Pedido
1. Ingreso a la ficha de
Pedido
2. Ingresar Nro. de
pedido
De su talonario físico
3. Busca en su PC el
PDF de la orden de
compra. Luego clic en
Adjuntar.
4. Ingresa el Código de
Cliente y Clic en el botón
validar.
5. Los siguientes datos se
rellenan automáticamente, sin
embargo puede ser editado
por el vendedor.
Al validar te mostrará tres tipos
de Avisos de acuerdo al
estado del cliente.
Sino recuerdas el código del cliente puedes
buscarlo en está lista previa.

Manual de usuario 2016 | Intranet.wurth.pe 3
6. Botón Ficha cliente: Muestra ventana de formulario a llenar.
Nota: Es obligatorio llenar el formulario de ficha de cliente cuando el Cliente es NUEVO , INACTIVO o AMPLIACIÓN DE
CRÉDITO
Cuando se guarde la ficha de cliente, este se adjuntará al pedido como se muestra:
El código de la ficha de cliente que
se genera para el pedido
Este campo estará vacio en caso
que la ficha sea como cliente nuevo.

Manual de usuario 2016 | Intranet.wurth.pe 4
7. Crédito
Muestra las
condiciones de pago
para el pedido.
Muestra la forma en que pagará
el cliente el pedido. Muestra la línea máxima de
crédito que tiene el Cliente.
* Este dato sale de Sistema.

Manual de usuario 2016 | Intranet.wurth.pe 5
8. Líneas de pedido
a. Código del producto.
Muestra una autocompletado para
facilidad del usuario.
b. Ingresa
Cantidad de
pedido
c. Selecciona
el Embalaje d. Promoción.
Al dar clic en “Buscar” muestra una
lista de promociones enlazadas al
producto para seleccionar.
Línea de pedido con Promoción enlazada.
Promoción tipo lleva gratis.
El producto de regalo se registra en la siguiente linea la
99.99% de escuento.
Monto total apagar incluyendo el IGV

Manual de usuario 2016 | Intranet.wurth.pe 6
9. Opciones de entrega de pedido.
10. Información Adicional.
Se puede escoger entre 4 tipos de entrega. Según las imágenes.
1.
2.
3.
4.
* Debe llenar obligatoriamente la direccion y distrito alternativo.
* Debe llenar obligatoriamente Nro. Guia
Puedes ingresar una información adicional como: enviar ambientadores junto
con pedido. Etc. (máximo 120 caracteres.)
Guarda el pedido en la Intranet y
envía a tu CCC Asignado
No guarda
nada y te
envía al menú
principal.

Manual de usuario 2016 | Intranet.wurth.pe 7
11. Guardar Pedido.

Manual de usuario 2016 | Intranet.wurth.pe 8
12. Búsqueda de Pedido.
Pedido que se ha creado Para poder modificar el pedido,
haga clic en el link de “Nro de
pedido”.
En caso que haya creado una ficha de
cliente y desea ver el detalle/modificar
haga clic en el enlace.