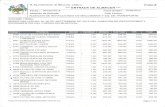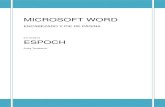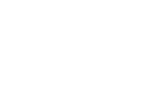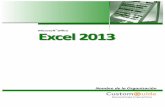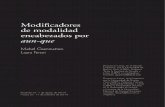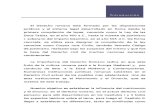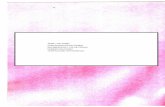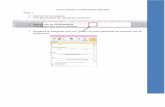Manual para crear encabezados y pie de página diferentes2013
-
Upload
futurekids -
Category
Technology
-
view
387 -
download
1
Transcript of Manual para crear encabezados y pie de página diferentes2013

NIVEL INTERMEDIO
Gestión de Plantillas
Gestión de Artículos
Gestión de Menús
Gestión de Módulos
Gestión de Usuario
Trucos
Seguridad y Mantenimiento

CONTENIDO

CO
NTEN
IDO

In
fo
rm
át
ic
a E
du
ca
tiv
a
CONTENIDO
A. ¿Qué son encabezados y pie de páginas? 1
1. Insertar el encabezado 1
a. ¿Cómo activar y desactivar el encabezado y pie de página? 1
b. ¿Cómo insertar un encabezado de página a todas las páginas
del documento? 2
c. ¿Cómo configurar que la primera página sea diferente? 4
B. Insertar encabezados diferentes en cada sección 5
a. ¿Cómo insertar un salto de sección? 5
C. ¿Cómo insertar un encabezado y pie de página diferente en cada
sección? 7

A. ¿QUÉ SON ENCABEZADOS Y PIE DE PÁGINAS?
Permite ubicar un texto en la parte superior o inferior de todas las
páginas del documento.
Un documento de Word trabaja en dos planos de edición.
Primer plano:
Es el área de trabajo que se muestra activa por defecto al
iniciar un documento nuevo.
Segundo plano:
Es cuando se activa el encabezado o pie de página y que
deshabilita el área de trabajo.
1. Insertar el encabezado
a. ¿Cómo activar y desactivar el encabezado y pie de
página?
1- Hago Clic en la pestaña Insertar
2- En el grupo Encabezados y pie de páginas, hago clic en el
comando Encabezado.
3- Uso las barras de desplazamiento y selecciono el encabezado
que deseo.

2
El encabezado está activo, en la barra de título me muestra una
nueva pestaña con el nombre Herramienta del encabezado y pie de página, esta pestaña cuenta con nuevos grupos y
comandos con los que permite el trabajo del tema.
NOTA: mientras esté activo no puedo usar el área de trabajo, para poder seguir usando esta área debo cerrar correctamente.
4- Para desactivar el encabezado, hago clic en el comando Cerrar
encabezado y pie de página del grupo Cerrar.
b. ¿Cómo insertar un encabezado de página a todas las
páginas del documento?
1. Hago Clic en la pestaña Insertar
2. En el grupo Encabezados y pie de páginas, hago clic en el
comando Encabezado.
3. Uso las barras de desplazamiento y selecciono el encabezado
que deseo.

3
4. Se activa el encabezado y puedo editar el encabezado que
deseo.
5. Para insertar un pie de página, debo hacer clic en el comando
pie de la página del grupo exploración.
6. Puedo editar el pie de página, pero si deseo un pie de página
que lleve uniformidad con su encabezado, hago clic en el
comando Pie de página que está en las Herramientas del
Encabezado.

4
Selecciono el pie que deseo, debo fijarme que no diga entre
paréntesis página par o impar, porque significa que solo en las
páginas con numeración par o impar aparecerá.
Luego que edito mi pie de página, hago clic en Cerrar.
c. ¿Cómo configurar que la primera página sea diferente?
En las herramientas del encabezado y pie de página.

5
1. Hago Clic en el comando Primera página diferente del grupo
Opciones.
B. INSERTAR ENCABEZADOS DIFERENTES EN CADA SECCIÓN
Para insertar encabezados diferentes debo dividir el documento en
secciones, permitiendo que cada sección pueda tener su propio
encabezado.
a. ¿Cómo insertar un salto de sección?
1. Hago Clic en la pestaña Diseño de página
2. En el grupo Configurar página, hago clic en Saltos.
3. Se despliega un menú, hago clic en Página siguiente.

6
Para saber en qué sección estoy ubicado, debo hacer clic derecho
en el comando página de la barra de estado de Word.

7
C. ¿CÓMO INSERTAR UN ENCABEZADO Y PIE DE PÁGINA
DIFERENTE EN CADA SECCIÓN?
1. Lo primero que debo hacer es dividir el texto en secciones
(punto 3.A), cuando esté listo, me ubico en la sección dos, e
inserto el encabezado (punto 2.B).
Antes de escribir el encabezado debo desactivar el comando
“Vincular con el anterior” que su función es mantener el mismo
encabezado.
2. En la barra de Herramientas para el encabezados y pie de
páginas, grupo Navegación, hago clic en el comando
Vincular al anterior (debe quedar sin la sombra amarilla,
significado de activar o desactivar)
Activado Desactivado

8
Ya puedo cambiar el encabezado de la segunda sección y la primera.
Si deseo más secciones puedo realizar el mismo procedimiento.