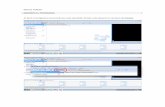Manual operativo de movie maker
-
Upload
stefannyamaya -
Category
Technology
-
view
431 -
download
0
description
Transcript of Manual operativo de movie maker

MANUAL OPERATIVO DE MOVIE MAKER10-02
PAULA FLÓREZ STEFANNY JOHANA AMAYA OVIEDO

QUE ES MOVIE MAKER?
• Windows Movie Maker es un software de edición de video creado por Microsoft. Sirve para capturar vídeos desde una cámara, ordenar archivos de películas, insertar títulos, diseñar créditos, efectos, importar imágenes y música e introducir transiciones desde unas filmaciones a otras. De forma que es adecuado para la elaboración de películas y vídeos educativos.
• una característica de Windows Vista que permite crear presentaciones y vídeos caseros en el equipo y completarlos con títulos, transiciones, efectos, música e incluso con una narración para conseguir un aspecto profesional. Y cuando esté preparado, podrá usar Windows Movie Maker para publicar su vídeo y compartirlo con amigos y familiares.


LOS PANELES• Windows Movie Maker ofrece varios paneles distintos en los que puede trabajar según
las tareas que desee completar.
• En el panel de tareas, se muestran las tareas comunes que deberá llevar a cabo al hacer su película, incluida la importación de archivos y la edición y publicación.
• El panel Colecciones muestra las carpetas de colecciones, que contienen clips. Las carpetas de colecciones aparecen a la izquierda en el panel Colecciones, y los clips de la carpeta de colecciones seleccionada se muestran a la derecha en el panel de contenido. En la siguiente imagen se muestra el panel Colecciones:

PANEL COLECCIONES
• El panel de contenido muestra clips, efectos o transiciones con los que trabaja mientras crea la película, en función de la vista en la que está trabajando. Puede cambiar la vista para mostrar miniaturas o detalles.
• Puede arrastrar clips, transiciones o efectos del panel de contenido o una colección del panel Colecciones al guión gráfico o la escala de tiempo del proyecto actual. También puede arrastrar clips al monitor de vista previa para reproducirlos. Si realiza cambios en un clip, dichos cambios sólo se reflejarán en el proyecto actual; no afectarán al archivo de origen.

EL GUION GRAFICO Y LA ESCALA DE TIEMPO• El área en que se crean y editan los proyectos se muestra en dos vistas: el guión gráfico
y la escala de tiempo. Puede cambiar entre estas dos vistas al hacer una película.
• GUION GRAFICO: El guión gráfico es la vista predeterminada de Windows Movie Maker. Puede utilizar el guión gráfico para ver la secuencia o el orden de los clips del proyecto y reorganizarlos fácilmente si es necesario. Esta vista también permite ver los efectos o las transiciones de vídeo que se han agregado. Los clips de audio que ha agregado a un proyecto no se muestran en el guión gráfico, pero se pueden ver en la vista de escala de tiempo. En la siguiente imagen se muestra la vista de guión gráfico de Windows Movie Maker:

• ESCALA DE TIEMPO: La vista de escala de tiempo proporciona una vista más detallada del proyecto de película y permite realizar ediciones más precisas. Puede utilizar la vista de escala de tiempo para recortar clips, ajustar la duración de las transiciones entre clips y ver la pista de audio. Puede utilizar la escala de tiempo para revisar o modificar la temporización de los clips del proyecto. Utilice los botones de la escala de tiempo para cambiar a la vista de guión gráfico, ajustar el nivel de detalles del proyecto, narrar la escala de tiempo o ajustar los niveles de audio. En la siguiente imagen se muestra la vista de escala de tiempo de Windows Movie Maker:

EL MONITOR DE VISTA PREVIA• El monitor de vista previa permite ver clips individuales o un proyecto completo. Mediante
el monitor de vista previa, puede obtener una vista previa del proyecto antes de publicarlo como película. Puede usar los botones situados debajo del monitor de vista previa para reproducir o pausar un clip, o bien para hacer avanzar o retroceder un clip fotograma a fotograma. El botón Dividir permite dividir un clip en dos partes en el punto que se muestra en el monitor de vista previa.

INTERFAZ DEL PROGRAMA:• Para comenzar a utilizar el programa debe seguir la siguiente ruta: Inicio - Programas -
Windows Movie Maker o Inicio - Programas – Accesorios - Windows Movie Maker (sino tiene un acceso directo a este programa en el menú Inicio busque el ejecutable en C: Archivos de programa Movie Makermoviemk.exe). La ventana de trabajo está dividida en tres partes principales: la barra de menús y de herramientas, los paneles, y el guión gráfico y escala de tiempo.
• Barra de menús y de herramientas: proporcionan información sobre la utilización de los comandos de menú y el acceso a las distintas tareas que se pueden realizar con el programa, respectivamente.

• Paneles: la interfaz de usuario consta de tres paneles; el de más a la izquierda proporciona información sobre la utilización del panel Colecciones para ver las colecciones de fotografías, vídeos y archivos de audio, así como del panel Tareas de película para realizar tareas comunes al editar un proyecto y crear una película. Para pasar de uno a otro pulse la opción Colecciones o Tareas de la barra de herramientas.

• El central muestra los distintos efectos que se pueden aplicar a la edición así como los archivos de vídeo, de audio y fotografías de los que se dispone para trabajar. Para pasar de una funcionalidad a otra elija la opción adecuada en la lista desplegable de la barra de herramientas.

• El panel de la derecha sirve para ver la vista previa de los efectos de vídeo, de las transiciones de vídeo y del proyecto que se esté creando.

• Guión gráfico y escala de tiempo: proporcionan información sobre la utilización del guión gráfico o la escala de tiempo para trabajar con clips en el proyecto actual para ver la secuencia y orden de los fotogramas, los efectos y transiciones empleados.

USANDO EL PROGRAMA:• Crear una película con fotografías digitales. Aunque esta herramienta tiene otras
aplicaciones, en el presente artículo se va a explicar cómo crear una sencilla película con sonido y fotografías digitales ya existentes. En primer lugar se deben importar todas las fotografías y el/los archivos de sonido que se vayan a utilizar. Para ello en el panel de Tareas de película seleccione la opción de Importar imágenes busque las imágenes que necesite y selecciónelas. De esta forma se añadirán a la Colección de imágenes disponibles para el proyecto. Para los archivos de sonido realice un proceso similar pero con la opción Importar audio o música. El siguiente paso es arrastrar una a una y en el orden adecuado las imágenes/fotografías desde el panel de Colecciones hasta el Guión gráfico o de la escala de tiempo.

• Luego se debe establecer, si se desea, el efecto de vídeo para cada fotografía. Para ello, uno de los caminos es elegir en la lista desplegable que aparece en la barra de herramientas la opción de Efectos de vídeo. Luego arrastre el efecto escogido hasta la fotografía. Puede ver una vista previa del efecto en el panel de la derecha haciendo doble clic.

• El siguiente paso es establecer las transiciones entre un fotograma y otro eligiendo en la lista desplegable que aparece en la barra de herramientas la opción de Transiciones de vídeo. Al igual que en los Efectos de video también puede ver una vista previa de la transición en el panel de la derecha haciendo doble clic sobre ella. Por último queda añadir el sonido a la película. Añádalo en la vista de Mostrar guión gráfico en el/los fotogramas que desee.

CAMBIAR EL COLOR…• Dentro de las opciones para editar el formato de texto de los créditos, donde puedes
cambiar el tipo de letra y tamaño, también puedes modificar estos colores.

• De esta forma hemos conseguido crear una sencilla película casera para mostrar nuestras fotografías. Por último queda guardar el proyecto para futuras modificaciones (archivo de extensión .MSWMM) y la película en sí (archivo de extensión .wmv). Para guardar el proyecto se seguirá la siguiente ruta: menú Archivo - Guardar proyecto como... busque la recorrido en la que quiere guardarlo y elija un nombre. Para guardar la película seleccione la opción Archivo - Guardar archivo de película... y siga las instrucciones que se le van presentando. Esta es la culminación del contenido en el taller: Conocer y Manejar la aplicación de Microsoft Windows Movie Maker.

NO TE OLVIDES DE GUARDAR
CADA 5 MINUTOS LO QUE
LLEVAS HECHO!!!