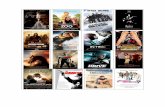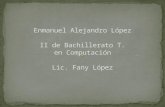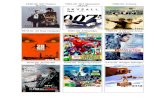Manual Nero DiscSpeedftp6.nero.com/user_guides/nero9/discspeed/NeroDiscSpeed_Esp.pdf · Blu-ray...
Transcript of Manual Nero DiscSpeedftp6.nero.com/user_guides/nero9/discspeed/NeroDiscSpeed_Esp.pdf · Blu-ray...
Nero DiscSpeed
Información de derechos de autor y marcas comerciales Información de derechos de autor y marcas comerciales El presente documento, así como el software que describe, cuenta con una licencia y sólo puede utilizarse o reproducirse de con-formidad con el acuerdo de licencia. El contenido del documento, así como del software vinculado a él, está sujeto a cambios sin previo aviso. Nero AG no asume responsabilidad alguna por la corrección del contenido del documento y rechaza cualquier recla-mación que trascienda las disposiciones del acuerdo de garantía. Este documento y todo su contenido son propiedad de Nero AG y están protegidos por las leyes de copyright. Reservados todos los derechos. Asimismo, este documento contiene material protegido por las leyes internacionales de copyright. Queda prohibida la reproducción, transmisión o transcripción del documento, en parte o en su totalidad, sin la autorización expresa y por escrito de Nero AG. Tenga en cuenta que los gráficos, imágenes, vídeos o títulos musicales existentes, así como cualquier otro material que pueda in-sertarse o transcribirse en los proyectos, puede estar protegido por las leyes de copyright. El uso no autorizado de este tipo de ma-terial en sus proyectos puede suponer una infracción de los derechos del propietario del copyright. Asegúrese de que el propietario del copyright le ha otorgado todas las autorizaciones.necesarias. A menos que sea el propietario de los derechos de copyright, tenga autorización del propietario de los derechos del copyright o haga un uso acorde a las disposiciones de las leyes de copyright, puede estar infringiendo leyes nacionales o internacionales de copyright. La transcripción, duplicación, modificación o publicación de material protegido por copyright puede conducir a un proce-dimiento de reclamación de daños y perjuicios, así como a la aplicación de otras medidas legales en su contra. Si no está seguro de cuáles son sus derechos, póngase en contacto con su asesor jurídico. Algunas aplicaciones de Nero requieren el uso de tecnologías desarrolladas por otros fabricantes, y algunas de ellas pueden estar incluidas como versiones de demostración en el conjunto de programas de Nero. Para poder disponer de acceso ilimitado a la ver-sión, estas aplicaciones pueden activarse en línea de forma gratuita o mediante el envío de un fax para la activación. Nero única-mente transmitirá los datos que sean necesarios para la activación de dichas tecnologías de otros fabricantes. Por tanto, si desea hacer un uso ilimitado del conjunto de programas de Nero, deberá disponer de fax o conexión a Internet. Copyright © 2006 - 2008 Nero AG y sus cedentes de licencias. Reservados todos los derechos. Adobe, Acrobat, Acrobat Reader y Premiere son marcas o marcas comerciales protegidas de Adobe Systems, Incorporated. AMD Athlon™, AMD Opteron™, AMD Sempron™, AMD Turion™, ATI Catalyst™ y ATI Radeon™ son marcas o marcas comercia-les protegidas de Advanced Micro Devices, Inc. ATSC es una marca comercial de Advanced Television Committee. ICQ es una marca comercial registrada de AOL, LLC. Apple, iPhone™, iPod, iTunes, FireWire y Mac son marcas o marcas comerciales registradas de Apple, Inc. ARM es una marca comercial registrada de ARM, Ltd. AudibleReady es una marca comercial registrada de Audible, Inc. BenQ es una marca comercial de BenQ Corporation. Blu-ray Disc es una marca de Blu-ray Disc Association. CyberLink es una marca comercial registrada de CyberLink Corp. DLNA es una marca comercial registrada de Digital Living Network Alliance. DivX y DivX Certified son marcas comerciales registradas de DivX, Inc. Dolby, Pro Logic y el símbolo de doble D son marcas o marcas comerciales registradas de Dolby Laboratories, Inc. DTS y DTS Digital Surround son marcas comerciales registradas de DTS, Inc. DVB es una marca comercial registrada de DVB Project. Freescale es una marca de Freescale Semiconductor, Inc. Google y YouTube son marcas comerciales de Google, Inc. WinTV es una marca comercial registrada de Hauppauge Computer Works, Inc. Intel, Intel XScale, Pentium e Intel Core™2 Duo son marcas o marcas comerciales registradas de Intel Corporation. Linux es una marca comercial registrada de Linus Torvalds. Memorex es una marca comercial registrada de Memorex Products, Inc. ActiveX, ActiveSync, DirectX, DirectShow, Internet Explorer, Microsoft, HDI, MSN, Outlook, Windows, Windows Mobile, Windows NT, Windows Server, Windows Vista, Windows Media, Xbox, Xbox 360, el botón de inicio de Windows Vista de Microsoft y los logo-tipos de Windows son marcas o marcas comerciales registradas de Microsoft Corporation. MySpace™ es una marca de MySpace, Inc. NVIDIA, GeForce y ForceWare son marcas o marcas comerciales registradas de NVIDIA Corporation. Nokia es una marca comercial registrada de Nokia Corporation. CompactFlash es una marca comercial registrada de SanDisk Corporation. Sony, Memory Stick, PlayStation, PLAYSTATION y PSP son marcas o marcas comerciales registradas de Sony Corporation. HDV es una marca de Sony Corporation y Victor Company of Japan, Limited (JVC). UPnP es una marca comercial registrada de UPnP Implementers Corporation. Labelflash es una marca comercial registrada de Yamaha Corporation. Todas las marcas tienen solo fines informativos. Todos los nombres de marcas y marcas comerciales son propiedad de sus respec-tivos propietarios. Nero AG, Im Stoeckmaedle 13-15, D-76307 Karlsbad, Alemania
Contenido
Nero DiscSpeed III
Contenido
1 Inicio correcto 5 1.1 Acerca del manual 5 1.2 Acerca de Nero DiscSpeed 5
2 Inicio del programa 6
3 Pantalla principal 7
4 Ventana Nero DiscSpeed - Opciones 12 4.1 Entrada de navegación Interfaz de usuario 12 4.2 Entrada de navegación Pruebas estándar 14 4.3 Entrada de navegación Velocidad de transferencia 16 4.4 Entrada de navegación Tiempos de acceso/búsqueda 19 4.5 Entrada de navegación Guardar 20 4.6 Entrada de navegación Inicio automático 21 4.7 Entrada Calidad de disco 22 4.8 Entrada de navegación Capturar 25
5 Ficha Prueba comparativa – Pruebas estándar 27 5.1 Velocidad de transferencia 28 5.2 Calidad DAE 29 5.3 Tiempos de acceso/búsqueda 30 5.4 Uso de la CPU 30 5.5 Velocidad de ráfagas 30 5.6 Aumentar/reducir revoluciones 31 5.7 Cargar/Expulsar 31 5.8 Crear disco de datos (versión clásica) 31 5.9 Ejecución de una prueba estándar individual 32 5.10 Ejecución de una serie de pruebas estándar 33
6 Ficha Crear disco 34 6.1 Creación de un disco de datos (versión avanzada) 34 6.2 Ejecución de la prueba Crear disco de datos 36
7 Ficha Información de disco 38
8 Ficha Calidad de disco 40 8.1 Prueba de calidad 40 8.2 Ejecución de la prueba de calidad de disco 44
9 Ficha ScanDisc 45 9.1 ScanDisc 45 9.2 Ejecución de la prueba ScanDisc 47
10 Prueba avanzada Calidad DAE 49
Contenido
Nero DiscSpeed IV
10.1 Fenster Nero DiscSpeed - DAE Disktest 49 10.2 Creación de un disco de prueba 51 10.3 Ventana Nero DiscSpeed - prueba avanzada Calidad DAE 51 10.4 Ejecución de prueba avanzada Calidad DAE 53 10.5 Prueba de errores 53 10.5.1 Ventana de prueba avanzada Corrección de errores DAE 54 10.5.2 Crear imagen 55 10.5.3 Ejecución de la prueba con un disco de prueba A-BEX 56 10.5.4 Ejecución de la prueba con un disco de prueba DAE 56
11 Prueba de tamaño extra 58 11.1 Ventana Nero DiscSpeed - Prueba de tamaño extra 58 11.2 Ejecución de la prueba de tamaño extra 60
12 Almacenamiento de datos de prueba 62
13 Carga de datos de prueba 63
14 Borrado de un disco 65
15 Ajustes de bits 66 15.1 Ventana Nero DiscSpeed - Ajustes de bits 66 15.2 Modificación de los ajustes de bits 67
16 Información técnica 68 16.1 Requisitos del sistema 68
17 Glosario 69
18 Índice 73
19 Información de contacto 75
Inicio correcto
1 Inicio correcto
1.1 Acerca del manual Este manual está dirigido a todos aquellos usuarios que deseen aprender a utilizar Nero DiscSpeed. Está basado en procesos y explica paso a paso cómo lograr objetivos concre-tos.
Para sacar el máximo partido de esta documentación, es conveniente conocer las siguientes convenciones:
Indica advertencias, condiciones previas o instrucciones que hay que seguir estrictamente.
Indica información adicional o sugerencias.
1. Inicie... Un número al principio de una frase indica que se debe realizar una acción. Realice las acciones en el orden indicado.
Indica un resultado intermedio.
Indica un resultado.
Aceptar Indica pasajes de texto o botones que aparecen en la interfaz del programa. Aparecen en negrita.
(véase...) Indica una referencia a otro capítulo. Se ejecuta como un vínculo y se muestra en rojo subrayado.
[…] Indica métodos de acceso directo de teclado para introducir coman-dos.
1.2 Acerca de Nero DiscSpeed Nero DiscSpeed indica la velocidad de las unidades de CD/DVD disponibles. Los resultados se pueden visualizar como gráficos o como registros de prueba. Nero DiscSpeed también permite crear soportes multimedia especiales de prueba para datos y audio.
Nero DiscSpeed 5
Inicio del programa
2 Inicio del programa Para iniciar Nero DiscSpeed mediante Nero StartSmart, siga estos pasos:
1. Haga clic en el icono Nero StartSmart.
Se abre la ventana Nero StartSmart.
2. Haga clic en el botón .
Se muestra la lista de aplicaciones de Nero.
Ventana NeroStartSmart
3. Seleccione la entrada Herramientas > Nero DiscSpeed en esta lista de selección.
4. Se abre la ventana Nero DiscSpeed.
Ha iniciado Nero DiscSpeed mediante Nero StartSmart.
Nero DiscSpeed 6
Pantalla principal
3 Pantalla principal La pantalla principal de Nero DiscSpeed es el punto de partida de todas las acciones que se realizan con Nero DiscSpeed. El menú desplegable muestra la lista de unidades ópticas disponibles en el equipo usando sus designaciones de modelo exactas. También muestra el número de versión del firmware instalado en la unidad. Puede alternar entre cinco fichas en la pantalla principal. Estas fichas se utilizan para llevar a cabo diferentes pruebas y para visualizar la información correspondiente a ellas.
Pantalla principal
La barra de menús de la pantalla principal consta de cuatro menús. En el menú Archivo, están disponibles las siguientes entradas:
Cargar resul-tados
Contiene las siguientes dos subentradas: Cargar archivo único y Ba-se de datos.
Cargar archivo único: carga un archivo de prueba guardado.
Base de datos: carga varios archivos a la vez. De este modo, puede comparar los resultados de la prueba y/o la eficacia de las unidades óp-ticas.
Solamente pueden volver a cargarse los archivos de prueba guardados como archivos binarios con la extensión *.dat.
Nero DiscSpeed 7
Pantalla principal
Nero DiscSpeed 8
Guardar resul-tados
Contiene las siguientes tres subentradas: Binario (.dat), Texto (.csv) y HTML.
Binario (.dat): guarda los resultados de la prueba como un archivo bi-nario. Solamente pueden volver a cargarse los archivos de la prueba guardados como archivos binarios con la extensión *.dat. Utilice este formato si desea abrir los resultados de prueba en Nero DiscSpeed o en la base de datos de Nero DiscSpeed y compárelos.
Texto (.csv): guarda los resultados de la prueba como un archivo de texto que puede abrir con cualquier editor de texto.
HTML: guarda los resultados de la prueba en un diagrama que puede abrir con cualquier explorador web. En la ventana Opciones, bajo la entrada de navegación Guardar, puede definir cuántos datos se guar-darán en el archivo. Si está activada la casilla de verificación Incluir es-tado, se guardarán el diagrama y los otros resultados de prueba, si se desactiva, sólo se guardará el gráfico.
Opciones Abre la ventana Nero DiscSpeed - Opciones, que le permite definir los ajustes para la interfaz de usuario, para la función de almacenamiento y para varias pruebas.
Salir Sale de Nero DiscSpeed.
En el menú Ejecutar prueba, están disponibles las siguientes entradas:
Seleccionado Inicia una serie de pruebas estándar. Se ejecutan todas las pruebas es-tándar que haya seleccionado en la ventana Nero DiscSpeed - Opcio-nes, bajo la entrada de navegación Pruebas estándar.
Todo Inicia la serie de pruebas estándar. Se ejecutan todas las pruebas es-tándar que se muestran en la ventana Nero DiscSpeed - Opciones, bajo la entrada de navegación Pruebas estándar.
Velocidad de transferencia
Inicia la prueba de la velocidad de transferencia.
Calidad DAE Inicia la prueba Calidad DAE.
Tiempos de acce-so/búsqueda
Inicia la prueba de tiempos de acceso/búsqueda.
Uso de la CPU Inicia la prueba de uso de la CPU.
Velocidad de ráfagas
Inicia la prueba de velocidad de ráfagas.
Aumen-tar/reducir re-voluciones
Inicia la prueba de aumento/disminución de revoluciones.
Car-gar/Expulsar
Inicia la prueba de carga y expulsión.
Pantalla principal
Nero DiscSpeed 9
Crear disco de datos
Inicia la prueba de creación de disco de datos
En el menú Extra, están disponibles las siguientes entradas:
Prueba avanzada Calidad DAE
Contiene las siguientes tres subentradas: Crear CD de prueba, E-jecutar prueba y Prueba de error.
Crear CD de prueba: abre la ventana Nero DiscSpeed - Disco de prueba DAE, que le permite grabar un disco de prueba especial para ejecutar la prueba avanzada Calidad DAE.
Ejecutar prueba: abre la ventana de la prueba avanzada Calidad DAE, que le permite ejecutar la prueba de calidad DAE con la ayu-da de un disco de prueba creado con anterioridad.
Prueba de error: contiene las subentradas Crear imagen y Ejecu-tar prueba.
Crear imagen: abre la ventana Nero DiscSpeed - Crear imagen avanzada DAE, que le permite crear un archivo de imagen del dis-co de prueba. Necesita un tipo de disco de prueba A-BEX (TCD-714R, TCD-721R o TCD-726)
Ejecutar prueba: abre la ventana Nero DiscSpeed - Prueba a-vanzada Corrección de errores DAE, que le permite leer los da-tos de un disco A-BEX y compararlos con los datos del archivo de imagen creado.
Prueba de tamaño extra
Abre la ventana Nero DiscSpeed - Prueba de tamaño extra, que le permite simular la prueba de superación de capacidad de graba-ción.
Borrado de un disco
Abre la ventana Nero DiscSpeed - Borrar, que le permite borrar datos desde discos regrabables.
Ajustes de bits Abre la ventana Nero DiscSpeed - Ajustes de bits, que le permite modificar los ajustes de bits para una grabadora de DVD.
Capturar en el por-tapapeles
Copia una instantánea de Nero DiscSpeed en el portapapeles. Se pierden los resultados del resto de pantallas.
Debe guardar la instantánea antes de quitar el disco de la unidad óptica que esté probando. De lo contrario, la imagen se eliminará del portapapeles.
Capturar en archi-vo
Se muestra el cuadro de diálogo Guardar como. Se abre la venta-na Guardar como, que le permite guardar la instantánea en su dis-co duro.
En el menú Ayuda, están disponibles las siguientes entradas:
Manual Abre la ventana Información de ayuda, que le permite descargar el manual para Nero DiscSpeed desde el sitio web de Nero.
Pantalla principal
Acerca de Abre la ventana Acerca de Nero DiscSpeed, que le permite bus-car el número exacto de la versión de Nero DiscSpeed.
Están disponibles los siguientes botones:
Abre la ventana Nero DiscSpeed - Opciones, que le permite defi-nir los ajustes para la interfaz de usuario, para la función de alma-cenamiento y para varias pruebas.
Iniciar Inicia la prueba.
La prueba que se inicia depende de la ficha seleccionada.
Detener Detiene la prueba en curso.
Salir Cierra Nero DiscSpeed.
Están disponibles las siguientes fichas:
Prueba compara-tiva
Muestra la ficha Prueba comparativa. Aquí puede ejecutar las pruebas estándar que ofrece el programa. También aquí es donde se muestran los resultados.
Crear disco Muestra la ficha Crear disco. Aquí puede ejecutar una prueba a-vanzada para escribir en el disco.
Información de disco
Muestra la ficha Información de disco, que le permite obtener in-formación detallada sobre el disco que se encuentra actualmente en la unidad óptica.
Calidad de disco Muestra la ficha Calidad de disco. Aquí puede ejecutar una explo-ración para probar la calidad de los discos grabados.
ScanDisc Muestra la ficha ScanDisc. Aquí puede ejecutar una prueba de ca-lidad más detallada.
Temas Relacionados:
Velocidad de transferencia 28
Calidad DAE 29
Tiempos de acceso/búsqueda 30
Uso de la CPU 30
Velocidad de ráfagas 30
Aumentar/reducir revoluciones 31
Cargar/Expulsar 31
Crear disco de datos (versión clásica) 31
Prueba avanzada Calidad DAE 49
Prueba de tamaño extra 58
Borrado de un disco 65
Ajustes de bits 66
Ficha Prueba comparativa – Pruebas estándar 27
Nero DiscSpeed 10
Pantalla principal
Nero DiscSpeed 11
Ficha Información de disco 38
Ventana Nero DiscSpeed - Opciones 12
Almacenamiento de datos de prueba 62
Carga de datos de prueba 63
Ventana Nero DiscSpeed - Opciones
4 Ventana Nero DiscSpeed - Opciones La ventana Nero DiscSpeed - Opciones proporciona varias opciones para personalizar la visualización de la interfaz de Nero DiscSpeed y para configurar los ajustes según sus ne-cesidades.
Esta ventana se puede abrir mediante el botón . Consta de un árbol de navegación y
varias opciones de configuración. Según la entrada seleccionada en el árbol de navegación, se mostrarán diferentes áreas de entrada.
4.1 Entrada de navegación Interfaz de usuario La entrada de navegación Interfaz de usuario ofrece opciones de configuración en las áreas Idioma, Información de disco (DVD), Prioridad y Colores.
Nero DiscSpeed - Opciones - Entrada de navegación Interfaz de usuario
En el área Idioma, están disponibles las siguientes opciones de configuración:
Menú
Idioma
Especifica el idioma que se utilizará en la interfaz del programa.
En el área Información de disco (DVD), puede seleccionar la información que se muestra en la ficha Prueba comparativa de la pantalla principal. Esta configuración solamente esta-rá disponible si hay un DVD en la unidad óptica. Están disponibles las siguientes opciones de configuración:
Botón de opción
Tipo de disco
Muestra el tipo de disco del DVD.
Botón de opción
Tipo de libro
Muestra el tipo de libro del DVD.
Nero DiscSpeed 12
Ventana Nero DiscSpeed - Opciones
Nero DiscSpeed 13
En el área Prioridad, están disponibles las siguientes opciones de configuración:
Menú
Prioridad
Selecciona la prioridad de Nero DiscSpeed. Cada proceso de Win-dows se lleva a cabo con una prioridad definida. Esta prioridad define la eficacia con la que Nero DiscSpeed puede acceder a los recursos del equipo, por ejemplo, la memoria.
Se pueden seleccionar los siguientes niveles de prioridad: Baja, Normal, Alta y Tiempo real.
Establezca la prioridad en Alta Establezca la prioridad en Alta para evitar que otros procesos que se ejecuten en el equipo al mismo tiempo interfieran con las pruebas.
En el área Colores, puede definir los colores en la ficha Prueba comparativa de la pantalla principal. Están disponibles las siguientes opciones de configuración:
Menú
Tema
Selecciona el tema deseado. Además de los temas predefinidos, también puede establecer los colores con la entrada Definido por el usuario. Para editar manualmente un color, haga clic en la tesela de color y seleccione el color que desee en el cuadro de diálogo que a-parece.
Botón
Fondo 1
Cambia el color básico del fondo del área de gráficos.
Botón
Fondo 2
Cambia el color básico de sombreado del fondo del área de gráficos.
Sólo funciona cuando la casilla de verificación Fondo 2 está activada. De lo contrario, el fondo del área de gráficos se mostrará en un solo color.
Botón
Rejilla (princi-pal)
Cambia los colores para la rejilla gruesa en el área de gráficos.
Sólo funciona cuando está activada al menos una de las siguientes casillas de verificación: Mostrar rejilla horizontal y/o Mostrar rejilla vertical.
Botón
Rejilla (secunda-ria)
Cambia el color de la rejilla fina del área de gráficos.
Sólo funciona cuando está seleccionada al menos una de las siguien-tes casillas de verificación: Mostrar rejilla horizontal y/o Mostrar re-jilla vertical.
Botón
Velocidad
Cambia el color para la curva del gráfico que representa la velocidad (velocidad de escritura o lectura, según la prueba).
Botón
RPM
Cambia el color de la curva del gráfico que representa la velocidad de rotación del disco.
Botón
Nivel de búfer
Cambia el color para la curva Nivel de búfer.
Botón
Uso de la CPU
Cambia el color para la curva Uso de la CPU.
Ventana Nero DiscSpeed - Opciones
Casilla de verifi-cación
Mostrar rejilla horizontal
Muestra u oculta las líneas de la rejilla horizontal en el área de gráfi-cos. Esta casilla está activada de forma predeterminada.
Casilla de verifi-cación
Mostrar rejilla vertical
Muestra u oculta las líneas de la rejilla vertical en el área de gráficos. Esta casilla está activada de forma predeterminada.
4.2 Entrada de navegación Pruebas estándar La entrada de navegación Pruebas estándar ofrece opciones de configuración en las áreas Pruebas seleccionadas, Velocidad y Tiempo de aumento de revoluciones.
Nero DiscSpeed - Opciones - Entrada de navegación Pruebas estándar
En el área Pruebas seleccionadas, puede definir las pruebas estándar que se ejecutan au-tomáticamente si hace clic en el botón Inicio de la pantalla principal o en el elemento de menú Ejecutar prueba > Seleccionadas. Estas pruebas se ejecutan en la ficha Prueba comparativa. Todas las pruebas están activadas de manera predeterminada. Están disponibles las siguientes opciones de configuración:
Casilla de verificación
Velocidad de trans-ferencia
Añade la prueba a la serie de pruebas estándar. La prueba Velo-cidad de transferencia mide la velocidad de lectura de los da-tos, es decir, la velocidad a la que se leen los datos desde un disco. Si el disco insertado está en blanco, la prueba mide la velocidad de escritura.
Casilla de verificación
Calidad DAE
Añade la prueba a la serie de pruebas estándar. La prueba Calidad DAE consta de dos mediciones parciales.
Nero DiscSpeed 14
Ventana Nero DiscSpeed - Opciones
Nero DiscSpeed 15
Casilla de verificación
Tiempos de acce-so/búsqueda
Añade la prueba a la serie de pruebas estándar. La prueba de tiempos de acceso/búsqueda mide los tiempos de acceso o búsqueda de unidades ópticas para discos insertados en la uni-dad en tres mediciones parciales.
Casilla de verificación
Uso de la CPU
Añade la prueba a la serie de pruebas estándar. La prueba Uso de CPU mide el porcentaje de utilización de la CPU (unidad de procesamiento central) a varias velocidades (1x, 2x, 4x y 8x).
Casilla de verificación
Velocidad de ráfa-gas
Añade la prueba a la serie de pruebas estándar. La prueba Velo-cidad de ráfagas mide la máxima velocidad de transmisión posi-ble de la unidad óptica al equipo.
Casilla de verificación
Aumentar/reducir revoluciones
Añade la prueba a la serie de pruebas estándar. La prueba Re-ducir revoluciones mide cuánto tarda una unidad óptica en de-tenerse, mientras que la prueba Aumentar revoluciones mide cuánto tarda la unidad óptica en poder volver a leer datos des-pués de detenerse.
Casilla de verificación
Cargar/Expulsar
Añade la prueba a la serie de pruebas estándar. La prueba Car-gar/Expulsar mide el tiempo que necesita una unidad óptica pa-ra cargar, detectar y expulsar un disco.
Casilla de verificación
Pruebas de lectura extra
Añade la prueba a la serie de pruebas estándar. La serie de pruebas Pruebas de lectura extra consta de tres pruebas. Uno o más sectores del disco se lee con las muestras de pruebas de-finidas.
Casilla de verificación
Crear disco de datos
Añade la prueba a la serie de pruebas estándar. La prueba Crear disco de datos está disponible en la versión clásica en la ficha Prueba comparativa y en la versión avanzada en la ficha Crear disco. Puede utilizar la prueba clásica para analizar la velocidad de lectura y la velocidad de rotación. Puede utilizar la prueba a-vanzada para medir también el nivel del búfer y el uso de la CPUprovocado por la unidad óptica.
Casilla de verificación
Verificar datos
Comprueba los datos que se grabaron en el disco durante la prueba Crear disco de datos.
En el área Velocidad, puede definir la velocidad de lectura para la prueba Velocidad de transferencia y la velocidad de escritura para la prueba Crear disco de datos. De forma predeterminada, está activada la velocidad máxima; esta velocidad es también la recomen-dada para probar la unidad óptica y los discos bajo las peores condiciones. Están disponi-bles las siguientes opciones de configuración:
Botón de opcion
Máximo
Selecciona la velocidad máxima que puede alcanzar una unidad óptica.
Ventana Nero DiscSpeed - Opciones
Botón de opción
Actual
Selecciona la velocidad actual de la unidad óptica. Esta velocidad no está influenciada y puede verse afectada por la configuración de otro sistema, por ejemplo, por otro software o por los ajustes del firmware.
Botón de opción
Seleccionado
Selecciona la velocidad de forma manual. Escriba el valor que desee en el campo de entrada.
La siguiente opción de configuración está disponible en el área Tiempo de aumento de re-voluciones:
Tiempo de aumento de revoluciones
Define el tiempo de aumento de revoluciones.
Para estabilizar el disco y la unidad óptica, Nero DiscSpeed em-pieza a aumentar las revoluciones del disco antes de que empie-ce la prueba. La configuración predeterminada aquí es de 10 se-gundos.
Temas Relacionados:
Velocidad de transferencia 28
Calidad DAE 29
Tiempos de acceso/búsqueda 30
Uso de la CPU 30
Velocidad de ráfagas 30
Aumentar/reducir revoluciones 31
Cargar/Expulsar 31
4.3 Entrada de navegación Velocidad de transferencia !La entrada de navegación Velocidad de transferencia ofrece opciones de configuración en las áreas Gráfico y Opciones de escritura específicas para la pruebaVelocidad de transferencia.
Nero DiscSpeed - Opciones - Entrada de navegación Velocidad de transferencia
Nero DiscSpeed 16
Ventana Nero DiscSpeed - Opciones
Nero DiscSpeed 17
Puede definir los ajustes del gráfico en el área Gráfico. Están disponibles las siguientes op-ciones de configuración:
Control deslizante
Duración de prueba
Define la precisión de la prueba de velocidad de transfe-rencia.
Cuanto mayor sea la precisión, más detallado será el gráfico. Sin embargo, a mayor precisión, mayor duración de la prueba.
Casilla de verificación
Mostrar RPM
Muestra la velocidad de rotación del gráfico.
Menú
Velocidad de CD/DVD máxima: Velocidad de CD/DVD máxima:
Define el valor máximo que se muestra en la escala ver-tical del gráfico en la ficha Crear disco si se inserta un CD/DVD en la unidad óptica.
Para evitar que parte de la curva se extienda más allá del extremo del área gráfica, es recomendable elegir un valor ligeramente superior a la velocidad de lectura máxima de la unidad óptica.
Casilla de verificación
Mostrar mínimo/máximo
Muestra los valores de velocidad mínima y máxima re-gistrados en la prueba de velocidad de transferencia.
En una curva normal, la velocidad menor es la velocidad inicial mientras que la velocidad mayor es la final. En una curva desigual, la velocidad más baja registrada se muestra como valor mínimo mientras que la velocidad más alta registrada se muestra como valor máximo.
Casilla de verificación
Prueba de lectura
Muestra la curva de la prueba de lectura tanto en una re-solución alta como baja.
Casilla de verificación
Prueba de escritura
Muestra la curva de la prueba de escritura tanto en una resolución alta como baja.
En el área Opciones de escritura, están disponibles las siguientes opciones:
Área
Modo de escritura
Selecciona el modo de escritura SAO (Session-At-Once) o TAO (Track-At-Once) para discos.
También puede activar las casillas de verificación CD de tamaño extra y DVD de tamaño extra en el modo Ses-sion-At Once. Introduzca la cantidad exacta de datos en los campos de entrada correspondientes.
Área
Tipo de disco
Activa la simulación de grabación para discos de datos o audio.
Ventana Nero DiscSpeed - Opciones
Nero DiscSpeed 18
Casilla de verificación
Protección contra insufi-ciencia de datos en el bú-fer
Activa la protección contra la insuficiencia de datos en el búfer de la unidad óptica.
La protección contra la insuficiencia de datos en el búfer está activada de forma predeterminada. Es recomendable dejar esta casilla activada.
Casilla de verificación
Transmisión
Transmisión puede proporcionar una velocidad de más del doble que la velocidad de escritura. Sin embargo, puede tener un efecto negativo en la calidad del disco, puesto que éste no se comprueba durante el proceso de grabación y los sectores defectuosos no se pueden volver a escribir.
Esta casilla está desactivada de forma predeterminada, es decir, la verificación está activada. Si está activada, el pro-ceso de verificación se desactivará para los discos DVD-RAM y Blu-ray.
Casilla de verificación
Sobrescribir directamente
Si esta casilla está activada, los discos regrabables se so-brescribirán directamente sin tener que eliminar primero los datos antiguos.
Si esta casilla no está activada, un cuadro de diálogo le a-visará cuando se inserte un disco para grabar que contiene datos.
Casilla de verificación
Grabación de un archivo de imagen
Si la casilla de verificación está activada, Nero DiscSpeed ejecutará la prueba Crear disco de datos al crear un ar-chivo de imagen (ISO o NRG).
Si la casilla de verificación no está activada, Nero DiscS-peed ejecutará la misma prueba al grabar datos binarios hasta que se alcance la capacidad máxima del disco.
Casilla de verificación
Incluir datos de prueba
Si la casilla de verificación está activada, se grabará en el disco la información adicional sobre la prueba (información sobre la unidad óptica, el firmware instalado y el gráfico del proceso de grabación).
Temas Relacionados:
Velocidad de transferencia 28
Ventana Nero DiscSpeed - Opciones
4.4 Entrada de navegación Tiempos de acceso/búsqueda La entrada de navegación Tiempos de acceso/búsqueda ofrece opciones de configuración en las áreas Medir y Número de operaciones específicamente para la prueba Tiempos de acceso/búsqueda.
Nero DiscSpeed - Opciones - Entrada de navegación Tiempos de acceso/búsqueda
Están disponibles las siguientes opciones de configuración:
Área
Medir
Define cuál de las dos pruebas se ejecutará Tiempos de ac-ceso o Tiempos de búsqueda.
Campo de entrada
Número de operaciones
Define cuántas veces se ejecuta la prueba seleccionada. Cuanto más alto sea el valor que introduzca, más preciso es el resultado de medición. Sin embargo, la duración de la prueba se alarga si ésta se repite a menudo. De manera pre-determinada, la prueba se ejecuta 100 veces.
Temas Relacionados:
Tiempos de acceso/búsqueda 30
Nero DiscSpeed 19
Ventana Nero DiscSpeed - Opciones
4.5 Entrada de navegación Guardar Bajo la entrada de navegación Guardar puede especificar una ubicación de almacenamien-to y un nombre de archivo que se seleccionarán automáticamente si se ha activado la fun-ción Guardar automáticamente.
Nero DiscSpeed - Opciones - Entrada de navegación Guardar
Están disponibles las siguientes opciones de configuración:
Casilla de verificación
Guardar automática-mente
Si la casilla de verificación está activada, Nero DiscSpeed guardará automáticamente todos los resultados de la prueba, ya sea en formato CSV o HTML.
Casilla de verificación
Incluir estado
Si la casilla de verificación está activada, Nero DiscSpeed no sólo guardará el gráfico, sino también la información adicio-nal que aparezca en el área de visualización.
Casilla de verificación
Mostrar cuadro de diá-logo del archivo
Si se activa esta casilla de verificación, antes de guardar el archivo se mostrará el cuadro de diálogo correspondiente. Aquí, puede elegir un nombre de archivo y especificar dónde se va a guardar el archivo.
Si esta casilla no está activada, todos los archivos se guarda-rán automáticamente en la carpeta especificada. El nombre de archivo se crea automáticamente.
Botón
Abre la ventana Buscar carpeta. Aquí, puede especificar la carpeta en la que debería guardarse el archivo.
Nero DiscSpeed 20
Ventana Nero DiscSpeed - Opciones
Campo de entrada
Crea nombres de archivo basados en los siguientes paráme-tros definidos por el usuario: nombre de la unidad, versión de la unidad, fecha, hora y MID (Media Identification Code).
Puede compilar los parámetros en cualquier orden. Disponga todos los parámetros que desee en el campo de entrada.
Si se borran todos los parámetros del campo de entrada, el nombre del archivo no se puede generar de forma automáti-ca.
Sólo funciona si la casilla de verificación Mostrar cuadro de diálogo del archivo está activada.
Temas Relacionados:
Almacenamiento de datos de prueba 62
4.6 Entrada de navegación Inicio automático Puede establecer la configuración detallada para la función de ejecución automática en la entrada de navegación Inicio automático.
Nero DiscSpeed - Opciones - Entrada de navegación Inicio automático
Se encuentran disponibles las siguientes casillas de verificación:
Iniciar automáticamente pruebas seleccionadas
Inicia automáticamente la serie de pruebas selecciona-das bajo la entrada de navegación Pruebas estándar tan pronto como se inserta un disco en la unidad óptica.
Si esta casilla no está activada, la serie de pruebas debe iniciarse manualmente.
Nero DiscSpeed 21
Ventana Nero DiscSpeed - Opciones
Iniciar continuamente prue-bas seleccionadas
Define cuántas veces se ejecutarán las pruebas selec-cionadas en la entrada de navegación Pruebas están-dar.
Si está activada esta casilla de verificación, están dispo-nibles las siguientes opciones:
Retardo entre ejecuciones de pruebas: define la dura-ción del retardo entre dos ejecuciones de pruebas.
Número de ejecuciones de pruebas: define cuántas veces se repetirán las pruebas. Si el valor seleccionado es 0, las pruebas se repetirán hasta que las detenga de forma manual.
Temas Relacionados:
Entrada de navegación Pruebas estándar 14
4.7 Entrada Calidad de disco La entrada de navegación Calidad de disco ofrece las opciones de configuración para la prueba de calidad en General, Exploración rápida, Márgenes de diagrama y Colores.
Nero DiscSpeed - Opciones - Entrada de navegación Calidad de disco
En el área General, se encuentran disponibles las siguientes casillas de verificación:
Determinación de ve-locidad
La velocidad a la que se prueba Calidad de disco puede cam-biar según la unidad óptica elegida. La velocidad se conecta al modelo de grabadora y al firmware instalado. Si la casilla de verificación está activada, Nero DiscSpeed detecta automáti-camente la velocidad tan pronto como se seleccione la ficha Calidad de disco de la pantalla principal. Si esta casilla no es-tá activada, debe detectarse la velocidad de forma manual.
Nero DiscSpeed 22
Ventana Nero DiscSpeed - Opciones
Nero DiscSpeed 23
Mostrar límites de er-ror
Muestra los intervalos en el diagrama de la representación grá-fica con gradaciones de color.
Según el modelo de unidad óptica y los intervalos con los que se produzcan, los errores detectados pueden clasificarse a simple vista como permisibles, tolerables o inaceptables.
Mostrar estadísticas Muestra información general estadística de los resultados al fi-nal de la prueba.
Mostrar etiqueta de disco
Muestra la etiqueta del disco en la ficha Calidad de disco.
En el área Exploración rápida, puede definir las opciones para la exploración rápida. Cali-dad de disco podría ejecutarse como exploración completa. Puede elegir entre la explora-ción rápida y la completa en la ficha Calidad de disco. La exploración rápida sólo comprue-ba los puntos definidos del disco. Todas las otras áreas se ignoran. Como resultado, se re-quiere menos tiempo que para una exploración completa pero es menos precisa.
Medir puntos Define cuántos puntos del disco se revisarán durante la exploración rápida.
Longitud de mues-tra
Define el tamaño de cada punto de exploración en MB.
En el área Márgenes del diagrama, puede definir los límites de escala máximos para la re-presentación gráfica de las curvas de error. Están disponibles las siguientes opciones de configuración:
Botón de opción
Automático
Adapta automáticamente los valores de la esca-la graduada al número de errores medidos. Un valor de 10 se define como el valor inicial tanto para Errores C1/Errores PI como para Errores C2/Fallos PI.
Si se detectan más errores, Nero DiscSpeed a-dapta automáticamente las escalas al mayor va-lor.
Botón de opción
Corregir
Define los valores máximos de la escala como bloqueados. Escriba los valores que desee en los cuadros de texto Errores C 1/Errores PI y Errores C2/Fallos PI.
Área de selección
Velocidad de CD máxima
Define el valor máximo que se mostrará en la curva Errores C1/Errores PI para las velocida-des de escritura y de lectura.
Este valor se define por separado para CD y DVD.
Ventana Nero DiscSpeed - Opciones
Nero DiscSpeed 24
En el área Colores, puede definir los colores en la ficha Calidad de disco de la pantalla principal. Están disponibles las siguientes opciones de configuración:
Menú
Tema
Selecciona el tema deseado. Además de los temas prede-finidos, también puede establecer los colores con la en-trada Definido por el usuario. Para editar manualmente un color, haga clic en la tesela de color y seleccione el co-lor que desee en el cuadro de diálogo que aparece.
Botón
Fondo 1
Cambia el color básico del fondo del área de gráficos.
Botón
Fondo 2
Cambia el color básico de sombreado del fondo del área de gráficos.
Sólo funciona cuando la casilla de verificación Fondo 2 está activada. De lo contrario, el fondo del área de gráfi-cos se mostrará en un solo color.
Botón
Rejilla (principal)
Cambia los colores para la rejilla gruesa en el área de grá-ficos.
Sólo funciona cuando está activada al menos una de las siguientes casillas de verificación: Mostrar rejilla hori-zontal y/o Mostrar rejilla vertical.
Botón
Rejilla (secundaria)
Cambia el color de la rejilla fina del área de gráficos.
Sólo funciona cuando está seleccionada al menos una de las siguientes casillas de verificación: Mostrar rejilla horizontal y/o Mostrar rejilla vertical.
C1/PIE Línea que indica los errores C1/errores PI en el gráfico.
Jitter Representación del valor Jitter en el gráfico.
Velocidad de lectura Línea que indica la velocidad de lectura en el gráfico.
Velocidad de escritura Línea que indica la velocidad de escritura en el gráfico.
Esta curva solamente se mostrará si ha activado la casilla Incluir datos de prueba en la entrada de navegación Ve-locidad de transferencia.
Casilla de verificación
Mostrar rejilla horizontal
Muestra u oculta las líneas de la rejilla horizontal en el área de gráficos. Esta casilla está activada de forma pre-determinada.
Casilla de verificación
Mostrar rejilla vertical
Muestra u oculta las líneas de la rejilla vertical en el área de gráficos. Esta casilla está activada de forma predeter-minada.
Ventana Nero DiscSpeed - Opciones
4.8 Entrada de navegación Capturar La entrada de navegación Capturar ofrece opciones de configuración para guardar resulta-dos de la prueba con la ayuda de la función instantánea.
Nero DiscSpeed - Opciones - Entrada de navegación Capturar
Están disponibles las siguientes opciones de configuración:
Casilla de verificación
Mostrar cuadro de diálo-go del archivo
Si se activa esta casilla de verificación, antes de guardar el archivo se mostrará el cuadro de diálogo correspondiente. Aquí, puede elegir un nombre de archivo y especificar dón-de se va a guardar el archivo.
Si esta casilla no está activada, todos los archivos se guar-darán automáticamente en la carpeta especificada. El nombre de archivo se crea automáticamente.
Menú
Formato de imagen
Define el formato de archivo en el que se guardan las ins-tantáneas. Están disponibles los formatos BMP, JPG, PNG y TIFF.
Botón
Abre la ventana Buscar carpeta. Aquí, puede especificar la carpeta en la que debería guardarse el archivo.
Nero DiscSpeed 25
Ventana Nero DiscSpeed - Opciones
Nero DiscSpeed 26
Campo de entrada
Crea nombres de archivo basados en los siguientes pará-metros definidos por el usuario: nombre de la unidad, ver-sión de la unidad, fecha, hora y MID (Media Identification Code).
Puede compilar los parámetros en cualquier orden. Dis-ponga todos los parámetros que desee en el campo de en-trada.
Si se borran todos los parámetros del campo de entrada, el nombre del archivo no se puede generar de forma automá-tica.
Sólo funciona si la casilla de verificación Mostrar cuadro de diálogo del archivo está activada.
Ficha Prueba comparativa – Pruebas estándar
5 Ficha Prueba comparativa – Pruebas estándar Todas las pruebas estándar se ejecutan en la pantalla principal en la ficha Prueba compa-rativa. Puede ejecutar las pruebas individualmente o combinadas en una serie de pruebas.
Están disponibles las siguientes pruebas estándar:
Velocidad de transferencia
Nero DiscSpeed 27
queda
s
Cargar
Crear disco d
Calidad DAE
Tiempos de acceso/bús
Uso de la CPU
Velocidad de ráfaga
Aumentar/reducir revoluciones
/Expulsar
e datos (versión clásica)
Pruebas estándar - ficha Prueba comparativa
En el área Ti rá información ge-n bre e ntes paneles de vi-sualización:
po de disco, que se ubica a la derecha del gráfico, encontral disco insertado en la unidad. Están disponibles los siguieeral so
Tipo: Muestra el tipo de disco del disco insertado en la unidad.
Para algunas pruebas, los resultados obtenidos dependen del tipo de disco.
Longitud Muestra la capacidad de almacenamiento del disco de la unidad (en MB para CD y en GB para DVD).
Ficha Prueba comparativa – Pruebas estándar
5.1 Velocidad de transferencia La prueba Velocidad de transferencia mide la velocidad de lectura de los datos, es decir, la velocidad a la que se leen los datos de un disco. Si el disco insertado está en blanco, la prueba mide la velocidad de escritura. Esta prueba es adecuada para probar una unidad óptica y para comprobar la legibilidad de los discos grabados (CD o DVD). Los resultados se muestran en forma de dos curvas en el gráfico. De manera predetermina-da, la velocidad de lectura se muestra con una línea verde y la velocidad de rotación o la velocidad angular del disco se indica con una línea amarilla. La escala horizontal muestra los valores de capacidad del disco (en MB para CD y en GB para DVD). Las escalas verticales muestran la velocidad de lectura a la izquierda y la velo-cidad de rotación a la derecha en RPM x 1.000. Con un disco de doble capa, el gráfico uestra dos líneas vertiales adicionales: una roja para la capacidad total del disco y una rosa que divide la representación en dos secciones. Cada sección muestra la medida correspondiente a una capa. Además, los resultados de la prueba se muestran en el área Velocidad, a la derecha de la representación gráfica.
Si su interés principal es la prueba de unidades ópticas, es buena idea usar discos que estén ligeramente dañados.
En el área Velocidad, están disponibles los siguientes paneles de visualización:
Actual/Media Muestra la variación de la velocidad en el transcurso de la prueba. Aquí, se muestra la velocidad media cuando finaliza la prueba.
Iniciar Muestra la velocidad mínima determinada a lo largo de la prue-ba. En una curva normal, la velocidad inferior es también la ini-cial. En una curva desigual, la velocidad mínima registrada se muestra aquí como valor mínimo.
Fin Muestra la velocidad máxima determinada a lo largo de la prueba. En una curva normal, la velocidad máxima se alcanza al final. En una curva desigual, la velocidad máxima registrada se muestra aquí como valor máximo.
Nero DiscSpeed 28
Ficha Prueba comparativa – Pruebas estándar
Nero DiscSpeed 29
Tipo Muestra el tipo de velocidad de rotación.
Un disco puede leerse con los siguientes tipos de velocidad de rotación:
VAC (velocidad angular constante): con velocidad angular constante, el disco gira con una velocidad de rotación cons-tante, lo que significa que las pistas interiores varían a la menor velocidad lineal. La velocidad lineal aumenta a medida que se separa del centro hacia el extremo exterior. La velocidad de da-tos permanece constante, mientras que la densidad de datos se reduce al alejarse del centro del disco.
VLC (velocidad lineal constante): con velocidad lineal cons-tante, la velocidad de rotación del disco se reduce a medida que el láser se separa del centro del disco. Como resultado, tanto la velocidad de lectura como la densidad de datos per-manecen constantes en todas las áreas del disco.
ZVLC (zona VLC: si un disco está dividido en varias zonas VLC, cada una de ellas debería leerse y, sobre todo, grabarse como áreas lógicas separadas utilizando VLC. La velocidad 16x es un valor característico para la zona interior del un CD, después de lo cual la velocidad puede aumentarse por etapas.
VACP (VAC parcial): en una combinación de VAC y VLC, la tecnología VAC se utiliza en el área interna del disco. Cuando se alcanza una determinada velocidad lineal, la tecnología VLC cambia hacia la parte exterior del disco. En otras palabras, la velocidad de rotación debería permanecer constante hasta que la velocidad de lectura haya alcanzado un valor máximo; la ve-locidad de lectura debería permanecer en un nivel constante mientras que la velocidad de rotación se reduce.
Temas Relacionados:
Entrada de navegación Velocidad de transferencia 16
Entrada Calidad de disco 22
5.2 Calidad DAE La prueba Calidad DAE comprende dos mediciones parciales. Los resultados de la prueba Calidad DAE se visualizan en el área Calidad DAE. En primer lugar, se leen y almacenan en el disco duro las áreas de audio de tres puntos di-ferentes del disco. Se vuelven a leer las mismas áreas y se comparan con los datos alma-cenados en búfer. A la calidad DAE se otorga un valor entre 0 y 10 (calidad perfecta, sin di-ferencias) según el número de diferencias que se detecten. El valor determinado se muestra en el panel de visualización.
A continuación, Nero DiscSpeed comprueba si la unidad óptica admite una transmisión de forma precisa. Si la casilla de verificación Transmisión precisa está activada, los archivos
Ficha Prueba comparativa – Pruebas estándar
de audio deseados se pueden localizar de forma precisa en un disco en el momento que sea necesario.
Si la unidad óptica tiene un mal rendimiento en la prueba, le recomendamos que active también una función de verificación cuando ripee CD.
5.3 Tiempos de acceso/búsqueda La prueba Tiempos de acceso/búsqueda mide los tiempos de acceso o de búsqueda de las unidades ópticas para los discos insertados en la unidad en tres mediciones parciales. En el área Tiempos de acceso, que se encuentra a la derecha del gráfico, se visualizan los resultados de las tres mediciones parciales. Antes de iniciar la prueba, puede utilizar las opciones para definir si desea probar el tiempo de acceso o el tiempo de búsqueda, así como cuántas veces desea iniciar la prueba.
Las siguientes mediciones parciales se llevan a cabo para los tiempos de búsqueda o de acceso:
Aleato-rio
Mueve el cabezal de lectura a una posciión aleatoria en el disco.
1/3 Mueve el cabezal de lectura desde el inicio del disco al primer tercio.
Comple-to
Mueve el cabezal de lectura desde el inicio del disco a su extremo lógico, es decir, a la posición más externa en donde se almacenan datos en el disco.
Temas Relacionados:
Entrada de navegación Tiempos de acceso/búsqueda 19
5.4 Uso de la CPU La prueba Uso de la CPU mide el porcentaje de utilización de la CPU (unidad de procesa-miento local) a diferentes velocidades de lectura y escritura (1x, 2x, 4x y 8x). Los resultados se visualizan en el área Uso de la CPU, que se encuentra a la derecha del gráfico.
5.5 Velocidad de ráfagas La prueba Velocidad de ráfagas mide la velocidad máxima posible de transmisión desde la unidad óptica al equipo. Puesto que las unidades ópticas normalmente se conectan al canal IDE de una placa base con el correspondiente cable, el resultado de la prueba en este caso muestra la velocidad de transmisión del canal IDE.
Aunque la unidad óptica se conecte de un modo diferente, la prueba es útil. Puede utilizar el resultado para comprobar si la conexión es lo suficientemente rápida para lograr una veloci-dad de grabación alta.
Nero DiscSpeed 30
Ficha Prueba comparativa – Pruebas estándar
El resultado de la medición se muestra en el área Interfaz, que se encuentra a la derecha del gráfico. El valor del panel de visualización Velocidad de ráfagas debería ser siempre superior a la velocidad máxima de la unidad óptica (por ejemplo, superior a 21 MB/s para una grabadora de DVD con una velocidad de escritura de 16x).
Los resultados de la prueba sólo son significativos si los datos del disco inser-tado en la unidad se almacenan en la memoria caché. Puesto que muchas uni-dades ópticas no almacenan en caché los datos de audio en el disco duro, le recomendamos que utilice el CD de datos para esta prueba.
5.6 Aumentar/reducir revoluciones La prueba Reducir revoluciones mide el tiempo que tarda en detenerse una unidad óptica, mientras que la prueba Aumentar revoluciones mide el tiempo que se tarda antes de que la unidad óptica pueda volver a leer los datos después de haberse detenido. Cuanto más breves sean los dos tiempos, mejor será el resultado. Las unidades ópticas más rápidas tienen tiempos más rápidos de aumento/disminución de revoluciones.
Los resultados de las dos mediciones se muestran en la parte inferior de la pantalla, en el área de visualización.
5.7 Cargar/Expulsar La prueba Cargar/Expulsar mide el tiempo que necesita una unidad óptica para cargar y expulsar un disco. El tiempo que necesita una unidad óptica para cargar y/o expulsar un disco debería ser pa-recido, independientemente del tipo de disco. La duración depende de la rapidez con la que la unidad óptica cierra la bandeja y la vuelve a abrir.
El tiempo que necesita la unidad óptica para detectar un disco insertado en la unidad de-pende del tipo de disco. Lleva más tiempo detectar un disco multisesión que un disco que contenga una sola sesión.
Los resultados de las mediciones se muestran en la parte inferior de la pantalla, en el área de visualización.
5.8 Crear disco de datos (versión clásica) La prueba Crear disco de datos está disponible en una versión clásica en la ficha Prueba comparativa y en una versión avanzada en la ficha Crear disco. Puede utilizar la prueba clásica para analizar la velocidad de lectura y la velocidad de rotación. Puede utilizar la prueba avanzada para medir también el nivel de búfer y el uso de la CPU que provoca la unidad óptica. La prueba clásica se ejecuta en la ficha Prueba comparativa, en donde también se mues-tra el resultado. Cuando se solicita, el gráfico muestra la curva para la velocidad de graba-ción en este caso y la velocidad de rotación del disco.
Nero DiscSpeed 31
Ficha Prueba comparativa – Pruebas estándar
La prueba estándar se realiza de acuerdo con la configuración definida en las opciones bajo la entrada de navegación Velocidad de transferencia (consulte ).
Si no desea que se muestre la velocidad de rotación en la representación gráfi-ca, desactive la casilla Mostrar RPM en las opciones bajo la entrada de nave-gación Velocidad de transferencia.
Los datos binarios previamente seleccionados se escriben en un disco hasta que se alcanza la capacidad máxima del disco. El número de archivos escritos difiere según el tipo de disco, dado que un DVD puede contener más datos que un CD.
Si desea comprobar los datos y hacer que los resultados que se muestran apa-rezcan bajo la representación gráfica, active la casilla de verificación Verificar datos en las opciones que se encuentran bajo la entrada de navegación Prue-bas estándar.
Temas Relacionados:
Entrada de navegación Velocidad de transferencia 16
5.9 Ejecución de una prueba estándar individual Se debe cumplir el siguiente requisito:
La ficha Prueba comparativa se selecciona en la pantalla principal.
Para iniciar una prueba individual, siga estos pasos:
1. Si están disponibles varias unidades ópticas, seleccione la que desee en el menú desplega-ble.
2. Inserte un disco adecuado en la unidad óptica.
3. Haga clic en el menú Ejecutar prueba.
Se abre el menú Ejecutar prueba.
Prueba estándar - Selección
Nero DiscSpeed 32
Ficha Prueba comparativa – Pruebas estándar
4. Seleccione la prueba deseada.
La prueba se está ejecutando. Puede seguir los pasos individuales del proceso de prue-ba en el área de visualización que se encuentra debajo del gráfico. Puede cancelar en cualquier momento una prueba en ejecución simplemente haciendo clic en el botón Detener.
Ahora, puede ver y guardar el resultado de la prueba en el gráfico y en las visualizacio-nes relevantes.
Temas Relacionados:
Almacenamiento de datos de prueba 62
5.10 Ejecución de una serie de pruebas estándar Se debe cumplir el siguiente requisito:
La ficha Prueba comparativa se selecciona en la pantalla principal.
Para iniciar más de una prueba una tras otra, siga estos pasos:
1. Si están disponibles varias unidades ópticas, seleccione la que desee en el menú desplega-ble.
2. Haga clic en el botón .
Se abre la ventana Nero DiscSpeed - Opciones.
3. Haga clic en la entrada de navegación Pruebas estándar.
4. Active las casillas de verificación para las pruebas que desee ejecutar y desactívelas para
s activadas (en las entradas de nave-.
la unidad óptica.
ier momento una prueba en ejecución simplemente haciendo
r y guardar el resultado de la prueba en el gráfico y en las visualizacio-
Ventana Nero DiscSpeed - Opciones 12
todas las que no desee iniciar.
5. Establezca como desee más ajustes para las pruebagación relevantes) y haga clic en el botón Aceptar
6. Inserte un disco adecuado en
7. Haga clic en el botón Iniciar.
La prueba se está ejecutando. Puede seguir los pasos individuales del proceso de prue-ba en el área de visualización que se encuentra debajo del gráfico. Puede cancelar en cualquclic en el botón Detener.
Ahora, puede venes relevantes.
Temas Relacionados:
Almacenamiento de datos de prueba 62
Nero DiscSpeed 33
Ficha Crear disco
6 Ficha Crear disco
6.1 Creación de un disco de datos (versión avanzada) La prueba Crear disco de datos está disponible en una versión avanzada en la ficha Crear disco y en una versión clásica en la ficha Prueba comparativa. Puede utilizar la prueba clásica para analizar la velocidad de lectura y la velocidad de rota-ción. Puede utilizar la prueba avanzada para medir también el nivel de búfer y el uso de la CPU provocado por la unidad óptica. La prueba avanzada se ejecuta en la ficha Crear disco y el resultado también se visualiza aquí.
Los resultados se visualizan en el gráfico mediante las siguientes cuatro curvas:
Velocidad de escritura
Rotación
Nivel de búfer
Uso de CPU
La escala horizontal muestra los valores para la capacidad de disco (en MB para CD y en GB para DVD). Las escalas verticales muestran la velocidad de escritura a la izquierda y la velocidad de rotación a la derecha (en RPM x 1000). Una barra de progreso entre el diagrama y el área de visualización muestra el progreso de grabación.
sco
n general sobre el disco insertado en la unidad. Los siguientes paneles están disponi-bles:
Ficha Crear di
En el área Información de disco, que se ubica a la derecha del gráfico, encontrará infor-mació
Nero DiscSpeed 34
Ficha Crear disco
Tipo Muestra el tipo de disco del disco insertado en la unidad.
ID Muestra el código MID del disco.
Longi-tud
Muestra la capacidad de grabación del disco insertado en la unidad (en MB para CD y en GB para DVD).
Como principio básico, todos los ajustes definidos en las opciones se aplican a las pruebas estándar de la ficha Prueba comparativa. Todos los ajustes que afecten a la prueba avanzada se configuran directamente en la ficha Crear disco.
Los colores del gráfico constituyen una excepción a esto. Si desea modificar estos colores, puede hacerlo en las opciones que se encuentran en la entrada de navegación Interfaz de usuario.
Puede definir las preferencias necesarias para la prueba en el área Ajustes que se encuen-tra a la derecha del gráfico. Están disponibles las siguientes opciones de configuración:
Cuadro combina-do
Velocidad
Define la velocidad a la que se ejecuta la prueba. Las entradas dis-ponibles en el menú desplegable varían dependiendo del disco inser-tado en la unidad.
Casilla de verifi-cación
Grabar imagen
Si esta casilla está activada, Nero DiscSpeed graba en el disco re-grabable un archivo de imagen que haya seleccionado en lugar de grabar los datos binarios previamente definidos.
Casilla de verifi-cación
Simular
Si esta casilla está activada, Nero DiscSpeed simula el proceso para crear todos los resultados de la prueba en lugar de grabar los datos en el disco regrabable.
Los resultados de la prueba también se muestran en las áreas Velocidad, Búfer, Uso de la CPU y Progreso, que se encuentra a la derecha del gráfico. Están disponibles las siguien-tes áreas:
Velocidad Muestra los resultados parciales de la prueba de velocidad.
Actual - Muestra la variación de velocidad en el transcurso de la prueba.
Iniciar: muestra la velocidad mínima detectada en el transcurso de la prueba. En una curva normal, la velocidad mínima también es la ve-locidad de inicio. En una curva irregular, la velocidad mínima registra-da se muestra como el valor mínimo.
Tipo: muestra el tipo de velocidad de rotación.
Fin: muestra la velocidad máxima determinada a lo largo de la prue-ba. En una curva normal, la velocidad máxima se alcanza al final. En una curva desigual, la velocidad máxima registrada se muestra aquí como valor máximo.
Nero DiscSpeed 35
Ficha Crear disco
Nero DiscSpeed 36
Búfer Muestra el porcentaje de utilización del búfer durante la prueba de grabación, tanto de forma gráfica, en la barra, como numérica, detrás de ésta. Los valores del nivel mínimo de búfer y el nivel medio de bú-fer se enumeran en la parte inferior de izquierda a derecha. Estos va-lores se actualizan continuamente en el transcurso de la prueba.
Si la casilla de verificación Mostrar gráfico está activada, se traza una representación del nivel de búfer en el gráfico. El pequeño cua-drado coloreado que aparece a la izquierda indica el color de la línea. Puede modificar este color según sus necesidades en las opciones que se encuentran en la entrada de navegación Interfaz de usuario.
Uso de la CPU Muestra el uso de la CPU durante la prueba de escritura de forma gráfica, en la barra, y de forma numérica, detrás de ésta. Los valores del uso mínimo de la CPU, el uso máximo de la CPU y el uso medio de la CPU se indican abajo de izquierda a derecha. Estos valores se actualizan continuamente en el transcurso de la prueba.
Si la casilla de verificación Mostrar gráfico está activada, se traza en el gráfico una representación del uso de la CPU. El pequeño cuadra-do coloreado que aparece a la izquierda indica el color de la línea. Puede modificar este color según sus necesidades en las opciones que se encuentran en la entrada de navegación Interfaz de usuario.
Progreso Posición indica continuamente la posición actual del cabezal de lec-tura del disco durante el proceso de escritura.
Transcurrido especifica en minutos y segundos el tiempo transcurri-do desde que se inició el proceso de escritura.
Temas Relacionados:
Crear disco de datos (versión clásica) 31
6.2 Ejecución de la prueba Crear disco de datos Se debe cumplir el siguiente requisito:
La ficha Crear disco se selecciona en la pantalla principal.
Para iniciar la prueba Crear disco de datos, siga estos pasos:
1. Si están disponibles varias unidades ópticas, seleccione la que desee en el menú desplega-ble.
2. Establezca los ajustes que desee en el área Ajustes, que se encuentra a la derecha del gráfico.
3. Si no está ejecutando una simulación, inserte un disco en blanco en la unidad óptica.
4. Haga clic en el botón Iniciar.
Se está ejecutando la prueba o el proceso de grabación. Puede seguir los pasos indivi-duales dgráfico.
el proceso de prueba en el área de visualización que se encuentra debajo del
Ficha Crear disco
Puede cancelar en cualquier momento una prueba en ejecución simplemente haciendo clic en el botón Detener.
Inicie siemrpe la prueba mediante el botón Iniciar.
Mientras esté ejecutando esta prueba, se atenuarán las entradas del menú E-jecutar prueba. Si hace clic en Ejecutar prueba > Seleccionadas, la prueba se ejecuta en la ficha Prueba comparativa y se visualizan los resultados de la versión clásica.
Ahora, puede ver y guardar los resultados de la prueba en el gráfico y en las visualiza-ciones relevantes.
Temas Relacionados:
Almacenamiento de datos de prueba 62
Nero DiscSpeed 37
Ficha Información de disco
7 Ficha Información de disco La ficha Información de disco ofrece información detallada sobre el disco insertado en la unidad. La información se visualiza en la ficha del área y se divide en: Información básica, Información extendida y Datos sin formato.
Ficha Información de disco
En el área de visualización, puede personalizar la visualización para cubrir sus necesidades utilizando las casillas de verificación. Se encuentran disponibles las siguientes casillas de verificación:
Información básica Si esta casilla de verificación está activada, se visualiza la información general en el área Información básica.
Si esta casilla no está activada, se oculta esta informa-ción.
Información extendida Si esta casilla de verificación está activada, la informa-ción se muestra en el área Información extendida.
Si esta casilla no está activada, se oculta esta informa-ción.
Datos sin formato Si esta casilla de verificación está activada, se mostrarán los datos sin formato.
Si esta casilla no está activada, se oculta esta informa-ción.
Además, en el área de visualización, están disponibles los siguientes botones:
Copiar texto Copia toda la información en el portapapeles en formato de texto.
Nero DiscSpeed 38
Ficha Información de disco
Nero DiscSpeed 39
Copiar HTML Copia toda la información en el portapapeles en formato HTML.
En el área Información básica, encontrará información general sobre el disco insertado en la unidad. Los siguientes paneles están disponibles:
Tipo de disco Muestra el tipo de disco del disco insertado en la unidad.
Tipo de libro Muestra el tipo de libro del disco insertado en la unidad.
Fabricante Muestra el nombre del fabricante.
MID Muestra el MID (media identification code), que identficiar el disco.
Velocidades de escritura Muestra todas las velocidades posibles de grabación para el disco insertado en la unidad.
Esta información depende del firmware de la unidad óptica elegida, es decir, diferentes grabadoras pueden mostrar diferentes opciones para el mismo disco.
Capacidad Muestra la capacidad del disco tanto en MSF (minu-tos/segundos/fotogramas) como en MB.
La capacidad adicional alcanzada mediante el tamaño ex-tra no se incorpora en el cálculo.
En el área Información extendida, encontrará más información sobre el disco insertado en la unidad. Los siguientes paneles están disponibles:
Capas Muestra el número de capas que están disponibles en el disco.
Estrategias de escri-tura
Comprueba el uso pretendido de un disco. Algunos discos tienen un propósito designado, por ejemplo, los CD de audio o los CD de datos.
Protección de copy-right
Muestra si el disco insertado en la unidad está protegido contra copia.
Estado de disco Muestra el estado del disco, es dcir, si está totalmente en blanco, si ya se ha finalizado o si admite más datos.
En el área Datos sin formato, encontrará información sobre los datos binarios que se gra-baron anteriormente en el disco.
Ficha Calidad de disco
8 Ficha Calidad de disco
8.1 Prueba de calidad La prueba Calidad de disco, a la que menudo puede llamarse Exploración, puede ejecutar-se en la ficha Calidad de disco. Puede elegir entre una exploración rápida y una explora-ción completa. La exploración rápida sólo comprueba los puntos definidos del disco. Todas las otras áreas se ignoran. Como resultado, se requiere menos tiempo que para una explo-ración completa pero es menos precisa. Esta prueba es especialmente útil para discos gra-bados. Sólo puede ejecutarse de manera segura con una grabadora; un simple lector no es suficiente. Los resultados se visualizan en dos gráficos: el superior muestra los resultados para los er-rores C1/errores PI (para CD y DVD respectivamente), mientras que el inferior muestra los resultados para los errores C2/errores PI (para CD y DVD respectivamente). En el gráfico superior, las escalas verticales de la izquierda muestran el número de errores C1/errores PI y las escalas verticales de la derecha muestran la velocidad de escritura/lectura. En el gráfi-co inferior, las escalas verticales de la izquierda muestran el número de errores C2/errores PI y las escalas verticales de la derecha muestran el valor Jitter. La escala horizontal de los dos gráficos muestra la capacidad del disco, en MB para los CD y en GB para los DVD.
Si desea omitir un área protegida del gráfico inferior, active la casilla de verifi-cación Utilizar fondo para mostrar los límites de error en las opciones que se encuentran en la entrada de navegación Calidad de disco.
Además, tanto los resultados de la prueba como los datos sobre la prueba en curso se vi-sualizan en el área Información de disco y en otros paneles de visualización que se en-cuentran a la derecha del gráfico. En las áreas Errores PI, Fallos PI y Jitter que se encuen-tran bajo el gráfico, se muestra la información de la calidad de disco en tiempo real a la vez que se ejecuta la prueba. También se muestra aquí el número de fallos PO.
Nero DiscSpeed 40
Ficha Calidad de disco
Si la casilla de verificación Incluir datos de prueba se ha activado en las op-ciones que están en la entrada de navegación Velocidad de transferencia, en el gráfico aparece un panel de visualización adicional que muestra la informa-ción sobre la grabadora y el firmware utilizados para grabar el disco insertado en la unidad.
Ficha Calidad de disco
Puede definir preferencias para la prueba en el área Ajustes, que se encuentra a la derecha del gráfico. Además, deben cubrirse los ajustes básicos necesarios de las opciones que se encuentran en la entrada de navegación Calidad de disco. En la ficha, están disponibles las siguientes opciones de configuración:
Cuadro combi-nado
Velocidad
Define la velocidad a la que se ejecuta la prueba. Las entradas disponi-bles en el menú desplegable varían dependiendo del disco insertado en la unidad.
Botón
Actualiza las entradas del menú desplegable de velocidades disponi-bles.
Si hay varias unidades conectadas al equipo, le recomendamos que ac-tualice los datos cuando haya elegido la unidad óptica para la prueba.
Campo de en-trada
Iniciar
Define el valor de inicio desde el que debería ejecutarse la prueba. Este valor puede introducirse manualmente.
Seleccione el valor 0000 MB para iniciar la prueba desde el comienzo del disco.
Nero DiscSpeed 41
Ficha Calidad de disco
Nero DiscSpeed 42
Campo de en-trada
Fin
Define el valor de fin hasta el que debería ejecutarse la prueba. Este va-lor puede introducirse manualmente.
Nero DiscSpeed sugiere un valor para el disco insertado en la unidad. Para un disco grabado, este valor puede desviarse de la capacidad máxima, puesto que los datos pueden no completar o exceder la capa-cidad máxima.
Casilla de veri-ficación
Exploración rápida
Si esta casilla de verificación está activada, la exploración rápida se eje-cutará según los ajustes que haya definido en las opciones que se en-cuentran en la entrada de navegación Calidad de disco.
Si esta casilla de verificación no está activada, se explorará todo el dis-co.
Casilla de veri-ficación
Mostrar C1/PIE
Si esta casilla de verificación está activada, se mostrarán los errores C1/errores PI.
Si esta casilla no está activada, se oculta esta información.
Casilla de veri-ficación
Mostrar C2/PIF
Si esta casilla de verificación está activada, se mostrarán los errores C2/fallos PI.
Si esta casilla no está activada, se oculta esta información.
Casilla de veri-ficación
Mostrar Jitter
Si esta casilla está activada, se mostrará el jitter. Si esta casilla no está activada, se oculta esta información.
No todas las grabadoras pueden medir valores jitter. Aunque esta casilla de verificación esté activada, el jitter no se mostrará si la grabadora en cuestión no puede medir los valores.
Casilla de veri-ficación
Mostrar velo-cidad de lectu-ra
Si esta casilla de verificación está activada, en el gráfico superior se vi-sualiza la velocidad de lectura.
La curva aparece en rojo de manera predeterminada. Puede modificar el color según sus necesidades en las opciones que se encuentran en la entrada de navegación Calidad de disco.
Casilla de veri-ficación
Mostrar velo-cidad de escri-tura
Si esta casilla de verificación está activada, en el gráfico superior se vi-sualiza la velocidad de escritura.
La curva aparece en blanco de manera predeterminada. Puede modifi-car el color según sus necesidades en las opciones que se encuentran en la entrada de navegación Calidad de disco.
Si se ha activado la casilla de verificación Incluir datos de prueba en las opciones que se encuentran en la entrada de navegación Velocidad de transferencia, la velocidad de escritura se habrá registrado en el disco durante el proceso de grabación y estará disponible para más pruebas en el disco. Si, durante el proceso de grabación, no se ha acti-vado esta casilla de verificación, no se puede mostrar la velocidad de escritura puesto que la información no se habrá guardado en el disco.
Botón
Avanzado
Abre el cuadro de diálogo Prueba Calidad de disco: Opciones avan-zadas.
Ficha Calidad de disco
Nero DiscSpeed 43
El área Información de disco muestra la información general sobre el disco insertado en la unidad. Los siguientes paneles están disponibles:
Tipo Muestra el tipo de disco del disco insertado en la unidad.
ID Muestra el código MID del disco.
Fecha Muestra la fecha correspondiente a cuando se creó/grabó el disco. Si un archivo de imagen se grabó en el disco, este panel de visualización muestra la fecha en la que se creó dicho archivo de imagen.
Etiqueta Muestra la etiqueta de disco del disco insertado en la unidad.
Si no desea mostrar la etiqueta de disco, desactive el cuadro de etiqueta Mostrar disco en las opciones que se encuentran en la entrada de navegación Calidad de disco.
Puede obtener más información en los siguientes paneles de visualización:
Valoración de calidad
Se calcula un porcentaje en base a los resultados de la prueba. Un índice de calidad del 100 % es perfecto, es decir, no había errores.
Progreso Muestra el progreso de la prueba, es decir, el porcentaje del disco que ya se exploró.
Posición Indica continuamente la posición actual del cabezal de lectura del disco.
Velocidad Muestra la velocidad de la exploración.
El área Errores C1 o Errores PI muestra información sobre los errores C1 o PI detectados. Si se ha insertado un CD en la unidad óptica, esta área muestra los errores C1. Si se ha in-sertado un DVD en la unidad óptica, esta área muestra los errores PI. Los siguientes paneles están disponibles:
Media Muestra la cifra media de errores C1 o PI detectados.
Máximo Muestra el número máximo de errores C1 o PI detectados.
Total Muestra el número total de errores C1 o PI detectados.
El área Errores C2 o Fallos PI muestra información sobre los errores C2 o los fallos detec-tados. Si se ha insertado un CD en la unidad óptica, esta área muestra los errores C2. Si se ha insertado un DVD en la unidad óptica, esta área muestra los fallos PI. Los siguientes paneles están disponibles:
Media Muestra la cifra media de errores C2 o fallos PI detectados.
Máximo Muestra el número máximo de errores C2 o fallos PI.
Total Muestra el número total de errores C2 o fallos PI detectados.
Ficha Calidad de disco
El área Jitter muestra información sobre el valor jitter. No todas las grabadoras pueden me-dir valores jitter. Los paneles de visualización se quedan en blanco si la grabadora en cues-tión no puede medir los valores. Los siguientes paneles están disponibles:
Media Muestra el valor medio de jitter.
Máximo Muestra el valor máximo de jitter.
El número de fallos PO se muestra en el panel de visualización Fallos PO. Éstos son los errores más graves que se pueden encontrar en un DVD. Normalmente, los fallos PO son una indicación de que en el disco hay datos que no se pueden leer.
Temas Relacionados:
Entrada Calidad de disco 22
Entrada de navegación Velocidad de transferencia 16
8.2 Ejecución de la prueba de calidad de disco Se debe cumplir el siguiente requisito:
La ficha Calidad de disco se selecciona en la pantalla principal.
Para iniciar la prueba Calidad de disco, siga estos pasos:
1. Si están disponibles varias unidades ópticas, seleccione la que desee en el menú desplega-ble.
2. Inserte un disco en la unidad óptica.
Si desea ejecutar la prueba detallada, es decir, la prueba de todo el disco, ase-gúrese de que la casilla de verificación Exploración rápida está desactivada.
3. Establezca los ajustes que desee en el área Ajustes, que se encuentra a la derecha del gráfico.
4. Haga clic en el botón Iniciar.
La prueba se está ejecutando. Puede segir los procesos de prueba en las áreas que es-tán bajo los gráficos. Puede cancelar en cualquier momento la prueba que está en eje-
ardar los resultados de la prueba en los gráficos y en las visuali-zaciones relevantes.
Almacenamiento de datos de prueba 62
cución simplemente haciendo clic en el botón Detener.
Ahora, puede ver y gu
Temas Relacionados:
Nero DiscSpeed 44
Ficha ScanDisc
9 Ficha ScanDisc
9.1 ScanDisc La prueba ScanDisc está disponible en la ficha ScanDisc, en donde también se visualiza el resultado. Se puede ejecutar en dos versiones: como una prueba de lectura y como una prueba C1/C2 – PI/PO. Puede utilizar la prueba de lectura para probar las unidades ópticas y/o los discos graba-dos.
Si desea probar los discos grabados, le recomendamos que establezca la ve-locidad de la prueba en el valor máximo. A continuación, debe probar el disco en las peores condiciones.
La prueba C1/C2 - PI/PO le permite comprobar la calidad del disco en relación con el hecho de que los sectores estén completos. Debe tenerse en cuenta que esta prueba es diferente de la prueba de calidad de disco, aunque ésta sea similar a la prueba C1/C2 - PI/PO. Los resultados de la prueba C1/C2 - PI/PO se visualizan de forma diferente en el gráfico. En lu-gar del número de errores, se muestra el estado de los sectores. Los resultados de la prueba de las dos versiones se muestran tanto en un gráfico como de forma detallada en el panel que está debajo del gráfico. Además, tanto los resultados de la prueba como los datos sobre la prueba en curso se visualizan en las áreas Información de disco, Exploración de superficie y Posición, que se encuentran a la derecha del gráfico.
Ficha ScanDisc
Nero DiscSpeed 45
Ficha ScanDisc
Puede definir preferencias para la prueba en el área Ajustes, que se encuentra a la derecha del gráfico. Están disponibles las siguientes opciones de configuración:
Cuadro combinado
Velocidad
Define la velocidad a la que se ejecuta la prueba. Las entradas disponibles en el menú desplegable varían dependiendo del disco insertado en la unidad.
Botón de opción
Prueba de lectura
Activa la prueba de lectura..
Botón de opción
Prueba C1/C2 - PI/PO
Activa la prueba C1/C2 – PI/PO.
El gráfico muestra todos los sectores del disco en un cuadro, con cada sector que tiene tra-zado un pequeño cuadrado. Cada cuadrado, es decir, cada sector, se visualiza en un color diferente dependiendo de su estado. El área Exploración de superficie muestra en tiempo real el porcentaje respectivo de sectores en las siguientes tres categorías: Bueno, Dañado y Malo cuando se ejecuta la prueba. Están disponibles los siguientes colores, es decir, los indicadores de estado:
Verde No hay errores en los sectores que se pueden leer.
Amari-llo
Sectores dañados que aún se pueden leer utilizando la función de corrección de errores internos de la grabadora.
Rojo Los sectores dañados no se pueden corregir y, por ello, no se pueden leer.
El área Información de disco muestra la información general sobre el disco insertado en la unidad. Los siguientes paneles están disponibles:
Tipo Muestra el tipo de disco del disco insertado en la unidad.
ID Muestra el código MID del disco.
Fecha Muestra la fecha correspondiente a cuando se creó/grabó el disco. Si un archivo de imagen se grabó en el disco, este panel de visualización muestra la fecha en la que se creó dicho archivo de imagen.
Etiqueta Muestra la etiqueta de disco del disco insertado en la unidad.
Si no desea mostrar la etiqueta de disco, desactive el cuadro de etiqueta Mostrar disco en las opciones que se encuentran en la entrada de navegación Calidad de disco.
Si la casilla de verificación Incluir datos de prueba se ha activado en las op-ciones que están en la entrada de navegación Velocidad de transferencia, en el gráfico aparece un panel de visualización adicional que muestra la informa-ción sobre la grabadora y el firmware utilizados para grabar el disco insertado en la unidad.
En el área Posición, están disponibles los siguientes paneles de visualización cuando se está ejecutando la prueba:
Nero DiscSpeed 46
Ficha ScanDisc
Nero DiscSpeed 47
Progreso Muestra el progreso de la prueba, es decir, el porcentaje del disco que ya se exploró.
Posición Indica continuamente la posición actual del cabezal de lectura del disco.
Velocidad Muestra la velocidad de la exploración.
En las columnas del panel de visualización está disponible la siguiente información:
Archivo Enumera los nombres de los archivos en el disco de la unidad.
Posición Muestra la posición correspondiente del archivo del disco.
Longitud Muestra la longitud de los archivos individuales.
Calidad Especifica la calidad de los archivos. Esta valoración se calcula a partir del número de errores detectados.
PIE Especifica el número de errores PI encontrados.
Sólo está disponible para la prueba C1/C2 – P1/PO.
PIF Especifica el número de fallos PI encontrados.
Sólo está disponible para la prueba C1/C2 – P1/PO.
POE Especifica el número de errores PO detectados.
Sólo está disponible para la prueba C1/C2 – P1/PO.
POF Especifica el número de fallos PO encontrados.
Sólo está disponible para la prueba C1/C2 – P1/PO.
Jitter Especifica los valores jitter.
Sólo está disponible para la prueba C1/C2 – P1/PO. No todas las grabadoras pueden medir valores jitter. Esta columna se omite si la grabadora en cuestión no puede medir los valores.
Temas Relacionados:
Entrada de navegación Velocidad de transferencia 16
9.2 Ejecución de la prueba ScanDisc La prueba ScanDisc se puede ejecutar en dos versiones: como una prueba de lectura y como una prueba C1/C2 – PI/PO.
Se debe cumplir el siguiente requisito:
La ficha ScanDisc se selecciona en la pantalla principal.
Para iniciar la prueba ScanDisc, siga estos pasos:
1. Si están disponibles varias unidades ópticas, seleccione la que desee en el menú desplega-ble.
2. Inserte un disco en la unidad óptica.
Ficha ScanDisc
Nero DiscSpeed 48
3. Seleccione la velocidad a la que desee ejecutar la prueba desde el menú desplegable Velo-cidad.
4. Si desea ejecutar la prueba como una prueba de lectura, seleccione el botón de opción Prueba de lectura. Si desea ejecutar la prueba como una prueba C1/C2 - PI/PO, seleccione el botón de opción Prueba C1/C2 - PI/PO.
5. Haga clic en el botón Iniciar.
La prueba se está ejecutando. Puede seguir los procesos de prueba en las áreas que están debajo y al lado del gráfico. Puede cancelar en cualquier momento la prueba que está en ejecución simplemente haciendo clic en el botón Detener.
Ahora, puede ver y guardar los resultados de la prueba en los gráficos y en las visuali-zaciones relevantes.
Temas Relacionados:
Almacenamiento de datos de prueba 62
Prueba avanzada Calidad DAE
10 Prueba avanzada Calidad DAE La prueba avanzada de calidad DAE es diferente de la prueba estándar de calidad DAE. Gracias a un disco de prueba especial, la prueba avanzada identifica los problemas que puede tener la unidad óptica cuando lee un CD de audio. Puede ejecutar la prueba en dos pasos, dependiendo de si desea crear un CD de prueba y después probarlo o de si ya dispone de un disco de prueba adecuado con el que puede ini-ciar la prueba directamente.
Además, la prueba de errores le permite determinar las funciones de la unidad óptica para evitar que se produzca errores cuando cree una copia.
Temas Relacionados:
Creación de un disco de prueba 51
Ejecución de prueba avanzada Calidad DAE 53
10.1 Fenster Nero DiscSpeed - DAE Disktest Puede crear un disco de prueba en la ventana Nero DiscSpeed - Disco de prueba DAE. Puede definir las preferencias para el proceso de grabación en el área superior de la venta-na. La información sobre el proceso de escritura en progreso y sobre el disco insertado en la unidad se muestra en las áreas Posición de escritura e Información de disco, así como en el área de visualización que se encuentra en la parte inferior de la ventana.
Ventana Nero DiscSpeed - Disco de prueba DAE
Están disponibles las siguientes opciones de configuración:
Nero DiscSpeed 49
Prueba avanzada Calidad DAE
Menú
Velocidad de escritura
Define la velocidad a la que se graba el disco. Le reco-mendamos que elija una velocidad de 16x o menos cuando grabe un CD de audio.
Campo de entrada
Probar capacidad
Muestra la capacidad de disco en MSF (minu-tos/segundos/fotogramas).
Casilla de verificación
Simular
Si esta casilla de verificación está activada, Nero DiscS-peed simula el proceso de grabación en vez del proceso de escritura de datos en un disco regrabable. Esta casilla está activada de forma predeterminada y no se puede desactivar.
Casilla de verificación
Modo Sin formato
Si esta casilla de verificación está activada, el disco se grabará en el modo Sin formato.
La siguiente información sobre el proceso de escritura en curso se muestra en el área Posi-ción de escritura:
Posición Indica continuamente la posición actual del cabezal de lectura del disco.
Relativo Siempre indica el porcentaje del disco que se ha escrito.
Indica el progreso de grabación.
La siguiente información sobre el disco insertado en la unidad se muestra en el área Infor-mación de disco y en el área de visualización:
Capacidad Muestra la capacidad del disco tanto en MSF (minu-tos/segundos/fotogramas) como en MB.
Máximo especifica el volumen máximo de datos que se pueden escribir en el disco con ayuda de una capacidad adicional que se obtiene median-te un tamaño extra.
Extra: muestra la diferencia entre la capacidad normal y la capacidad máxima.
Fabricante Muestra el nombre del fabricante.
Tipo de sus-trato
Muestra el tipo de sustrato empleado.
Tipo de disco Muestra el tipo de disco del disco insertado en la unidad.
Nero DiscSpeed 50
Prueba avanzada Calidad DAE
Nero DiscSpeed 51
n de escritura e Información de disco, así como en el área de vi-
isco de prueba y ahora puede utilizarlo para ejecutar la prueba avanzada Calidad DAE.
Ejecución de prueba avanzada Calidad DAE 53
ede ejecutar la prueba
reso en la parte
d ar la función de al vuelo
10.2 Creación de un disco de prueba Para crear un disco de prueba, siga estos pasos:
1. Inserte un CD vacío en la grabadora.
2. Haga clic en Extra > prueba avanzada Calidad DAE > Crear CD de prueba.
Se abre la ventana Nero DiscSpeed Disco de prueba DAE.
3. n la parte superior de la ventana. Realice los ajustes que desee e
4. Haga clic en el botón Iniciar.
Se inicia el proceso de grabación. Puede controlar el progreso del proceso de grabación en las áreas Posiciósualización inferior.
Ha creado un d
Temas Relacionados:
10.3 Ventana Nero DiscSpeed - prueba avanzada Calidad DAE En la ventana Nero DiscSpeed - prueba avanzada Calidad DAE, puavanzada Calidad DAE y el resultado se mostrará en dicha ventana. Los resultados se muestran en las áreas Resultados de la prueba y Copia al vuelo, así como de forma más detallada en el área de visualización. Una barra de proginferior de la ventana indica el estado de la prueba cuando ésta se ejecuta. En el área Copia al vuelo, la prueba determina si se puede copiar un CD de audio sin pro-vocar errores a varias velocidades comprendidas entre 1x y 16x, es decir, indica si la unidaóptica es apropiada para utiliz en combinación con una grabadora
para copiar discos de audio. Los resultados de estas dos pruebas se visualizan en el área Resultados de la prueba: laprueba de lectura secuencial y la prueba de lectura aleatoria. La prueba de lectura se-cuencial simula la extracción digital de los archivos de audio (DAE) en condiciones ideales y, a continuación, ejecuta una prueba de lectura harmónica. Esta prueba le ayuda a identifi-
rrores de datos utilizando discos
-
car los errores del disco. Hay dos tipos diferentes de errores. Una búsqueda de errores de datos proporciona muestras de audio que no se leyeron co-rrectamente, en base a una comparación de los bytes de lectura y los datos conocidos del disco de prueba. Los errores de datos leves se pueden corregir utilizando la función de co-rrección de errores de la unidad. La causa más común de los errores de datos es la utiliza-ción de discos de poca calidad. Evite que se produzcan ede alta calidad y/o reduciendo la velocidad de la unidad. Los errores de sincronización se producen cuando, en lugar de leer los sectores de audio necesarios, una unidad óptica lee los sectores adyacentes. Nero DiscSpeed utiliza datos especiales sobre el disco de prueba para comprobar que se están leyendo los sectores co
Prueba avanzada Calidad DAE
Nero DiscSpeed 52
rrectos. Los errores de sincronización pueden provocar que las muestras se pierdan o se repitan. Estos errores pueden ser audibles.
Ventana Nero DiscSpeed - prueba avanzada Calidad DAE
Puede definir preferencias para la prueba en el área Funciones avanzadas. Las unidades ópticas comienzan en diferentes posiciones cuando se leen sectores de audio. No hay una posición de in
icio estandarizada para el proceso de escritura de las grabadoras; a menudo, h cien v
Leer bloque lead-in
l bloque lead-in
ay un vacío deerificación:
tos de muestras. Se encuentran disponibles las siguientes casillas de
Si está activada esta casilla de verificación, se prueba la prestaciónde la unidad óptica para leer e . Para crear copias per-fectas, una unidad óptica debería comenzar a leer los datos antes que la posición de inicio real.
Leer bloque lead-out
Si está activada esta casilla de verificación, se prueba la prestaciónde la unidad óptica para leer el bloque lead-out. Para crear copias perfectas, una unidad óptica debería leer los datos desde el final.
Leer texto de CD ucir Texto de CD
Si está activada esta casilla de verificación, se prueba la prestación de la unidad para reprod .
Si esta casilla de verificación está activada, los datos de subcanal seleen durante la prueba.
Los datos de subcanal contienen
inforamción como marcadores de índice. Una unidad óptica debe poder reproducir estos datos para
Leer datos de subcanal
crear copias de audio perfectas.
E o
Velocidad media Calcula y muestra la velocidad media de la prueba completada.
n el área Resultad s de la prueba, está disponible la siguiente información:
Prueba avanzada Calidad DAE
Nero DiscSpeed 53
s Errores de dato Enumera los errores de datos detectados.
Errores de sin-cronización s son co-
Muestra el número de errores de sincronización detectados.
Los errores de sincronización se producen cuando los datorrectos pero se han movido por uno o más sectores.
Valoración de calidad índice de calidad del 100 % es perfecto, es decir, no había errores.
Se calcula un porcentaje en base a los resultados de la prueba. Un
10.4 Ejecución de prueba avanzada Calidad DAE
a-
DAE.
, puede ver y guardar los resultados de la prueba en las áreas Resultados de la uelo, así como la información detallada en la pantalla de visualiza-
Almacenamiento de datos de prueba 62
isco de prueba 51
10.5 Prueb
s discos A-BEX
Se debe cumplir el siguiente requisito:
Ya ha creado un disco de prueba.
Para ejecutar la prueba, siga estos pasos:
1. Si están disponibles varias unidades ópticas, seleccione la que desee en el menú desplegble.
2. Inserte en la unidad óptica el disco de prueba especial que creó con anterioridad.
3. Haga clic en Extra > prueba avanzada Calidad DAE > Ejecutar prueba en la barra de menú.
rueba avanzada Calidad Se abre la ventana Nero DiscSpeed - p
4. Establezca los ajustes que desee en el área Funciones avanzadas.
5. Haga clic en el botón Iniciar.
La prueba se está ejecutando. Puede cancelar en cualquier momento una prueba en e-jecución simplemente haciendo clic en el botón Detener.
Ahoraprueba y Copia al vción.
Temas Relacionados:
Creación de un d
a de errores La prueba de erroresdetermina la prestación de una unidad óptica para evitar que se pro-duzcan errores cuando se crea una copia. La prueba se ejecuta en dos pasos: en primer lu-gar, la función crea un aCrear imagen rchivo de imagen del disco de prueba y lo guarda en el disco duro. Después, la función Ejecutar prueba lee los datos en el disco de prueba paracompararlo con el archivo de imagen. Para ejectuar esta prueba, necesita un disco de prueba estándar del tipo A-BEX (TCD-714R, TCD-721R o TCD-726). Todos lo contienen los mismos datos (datos de audio). La superficie de lectura de varios discos A-BEX contiene una serie de defectos intencionales de gravedad variante.
Prueba avanzada Calidad DAE
En lugar de utilizar un disco A-BEX, también puede ejecutar una versión limitada de la prue-ba utilizando un disco de prueba DAE que haya creado previamente. En este caso, no es necesario crear un archivo de imagen, puesto que Nero DiscSpeed está familiarizado con el
mparación.
Creación de un disco de prueba 51
10.5.1 Corrección de errores DAE
tra los errores C2
contenido del disco de co
Temas Relacionados:
Crear imagen 55
Ventana de prueba avanzadaLa prueba de errores se está ejecutando en la ventana Nero DiscSpeed - prueba avan-zada Corrección de errores DAE. Mientras la prueba está todavía en curso, los resultados se visualizan en los gráficos Erro-res C2 y Comparar errores, así como en las áreas de visualización inferiores. El gráfico superior mues detectados en el disco. El gráfico inferior compara los erro-res detectado cuando Nero DiscSpeed compara los datos del disco y los datos del archivo de imagen.
Ventana Nero DiscSpeed - prueba avanzada Corrección de errores DAE
E s debajo d
ura.
n las área e los gráficos, están disponibles los siguientes campos:
Posición Indica continuamente la posición actual del cabezal de lectura del disco durante el proceso de escrit
Nero DiscSpeed 54
Prueba avanzada Calidad DAE
Nero DiscSpeed 55
e escritura. Transcurrido Especifica en minutos y segundos el tiempo transcurrido desde que
se inició el proceso d
Precisión C2 La precisión C2 de la unidad óptica se determina en base a los resultados de la prueba.
-
Valoración de os de la prueba. Un cir, no había errores. calidad
Se calcula un porcentaje en base a los resultadíndice de calidad del 100 % es perfecto, es de
Errores C2 Muestra el número de errores C2 detectados.
C2 no encontra-dos
Muestra el número de errores C2 que faltan.
Errores de com-paración e comparación se producen cuando la lectura de datos
l archivo
Muestra el número de errores de comparación detectados.
Los errores dde audio no se coresponde con los datos de comparación dede imagen.
Errores de sin-cronización
tados.
Los errores de sincronización se producen cuando los datos son co-rrectos pero se han movido por uno o más sectores.
Muestra el número de errores de sincronización detec
10.5.2
xtraer datos de un disco A-BEX para crear un archivo crear el archivo
crear un archivo de imagen del disco de prueba, siga estos pasos:
seleccione la que desee en el menú desplega-
n-
e diálogo que le informa de si la imagen se ha creado correctamen-hivo de imagen del disco de prueba y ahora puede utilizarlo para
utar prueba.
Crear imagen
La función Crear imagen le permite ede imagen sin errores en un disco duro, siempre que la unidad óptica pueda a partir de los datos proporcionados.
Para
1. Si están disponibles varias unidades ópticas,ble.
2. Inserte un disco A-BEX en la unidad óptica.
3. Haga clic en Extra > prueba avanzada Calidad DAE > Pruebas de error > Crear imagen.
Se abre la ventana Nero DiscSpeed - DAE avanzada - Crear imagen.
4. Haga clic en el botón Iniciar.
Se crea el archivo de imagen del disco de prueba. Puede seguir el progreso del proceso de escritura con la barra de progreso, y puede cancelar el proceso en cualquier mometo al hacer clic en el botón Detener.
Se abre un cuadro dte. Ha creado un arccontinuar con la segunda parte de la prueba de errores, Ejec
Temas Relacionados:
Ejecución de la prueba con un disco de prueba A-BEX 56
Prueba avanzada Calidad DAE
Nero DiscSpeed 56
10.5.3 Ejecución de la prueba con un disco de prueba A-BEX
La función Ejecutar prueba lee los datos en un disco A-BEX y lo compara con un archivo de imagen del mismo disco. Esta prueba asegura que la copia creada es perfecta.
l archivo de imagen del disco de prueba debe guardarse en el disco duro.
asos:
isponibles varias unidades ópticas, seleccione la que desee en el menú desplega-
u-
vanzada Calidad DAE > Prueba de errores > Ejecutar
estran errores C2
Se debe cumplir el siguiente requisito:
E
Para comparar el disco de prueba al archivo de imagen asociado en el disco duro, siga es-tos p
1. Si están dble.
2. Inserte en la unidad óptica un disco A-BEX, cuyo archivo de imagen ya está en el disco dro.
3. Haga clic en Extra > prueba aprueba.
Se abre la ventana Nero DiscSpeed - prueba avanzada Corrección de errores DAE.
4. Algunas unidades ópticas mu en el orden inverso. Si desea corregirlo,
iar.
ecutando. Los gráficos y las áreas inferiores indican el progreso. prueba en ejecución simplemente haciendo
Ahora, puede ver y guardar los resultados de la prueba en los gráficos y en las visuali-
10.5.4 co de prueba DAE
active la casilla de verificación Invertir C2.
5. Haga clic en el botón Inic
La prueba se está ejPuede cancelar en cualquier momento unaclic en el botón ener. Det
zaciones relevantes.
Temas Relacionados:
Almacenamiento de datos de prueba 62
Crear imagen 55
Ejecución de la prueba con un dis
En lugar de utilizar un disco A-BEX, también puede ejecutar una versión limitada de la prueba de errores utilizando un disco de prueba DAE que haya creado previamente. En
o de imagen, puesto que Nero DiscSpeed ya está
ga-
dad óptica.
.
muestran errores C2
este caso, no es necesario crear un archivfamiliarizado con el contenido del disco de comparación.
Para ejecutar la prueba, siga estos pasos:
1. Si están disponibles varias unidades ópticas, seleccione la que desee en el menú despleble.
2. Inserte un disco DAE en la uni
3. Haga clic en Extra > prueba avanzada Calidad DAE > Ejecutar prueba.
Se abre la ventana Nero DiscSpeed - prueba avanzada Corrección de errores DAE
4. Algunas unidades ópticas en el orden inverso. Si desea corregirlo, active la casilla de verificación Invertir C2.
Prueba avanzada Calidad DAE
Nero DiscSpeed 57
ciar.
elar en cualquier momento una prueba en e- el botón Detener.
Ahora, puede ver y guardar los resultados de la prueba en los gráficos y en las visuali-zaciones relevantes.
Temas Relacionados:
Almacenamiento de datos de prueba 62
Creación de un disco de prueba 51
5. Haga clic en el botón Ini
La prueba se está ejecutando. Puede cancjecución simplemente haciendo clic en
Prueba de tamaño extra
11 Prueba de tamaño extra
No todas las grabadoras admiten un tamaño extra.
Tenga en cuenta que el tamaño extra puede dañar una unidad óptica. Para evi-tar un daño en la undiad óptica, debería utilizar esta función con discos apro-piados.
Tenga en cuenta que un disco, cuyo bloque lead-out ha sido escrito, ya no cumple con la especificación estándar para CD, por lo que es posible que al-gún lector no lo pueda detectar.
La obtención de tamaño extra es el proceso de escritura de datos una vez que se supera la capacidad oficial del disco en el bloque lead-out del CD. El propósito real del bloque lead-out es definir el lugar en el que finaliza el disco. Al completar con datos parte del bloque lead-out, en lugar de dejarla con ceros, es posible que se incremente la capacidad del disco. Normalmente, se pueden sobrescribir 90 segundos de la zona lead-out sin ninguna dificul-tad. Sin embargo, hay una alta probabilidad de que los datos no se puedan leer, puesto que el área estaba originalmente diseñada para almacenar sólo ceros y se encuentra en el ex-tremo exterior del disco. Es probable que esta parte del disco se dañe o se ensucie. Conseguir un tamaño extra también es posible, aunque no aconsejable, con los DVD. El ex-tremo exterior del DVD es más susceptible a los errores. Además, son pocas las grabadoras de DVD que admiten esta función.
La función Prueba de tamaño extra le permite ejecutar una simulación del proceso de ta-maño extra y comprobar si la grabadora es apropiada para el proceso o no. Nero DiscSpeed también comprueba la cantidad de datos que se puede escribir en el disco que se está utili-zando.
Si desea probar la prestación de tamaño extra de un disco y su grabadora en un proceso de grabación real, active la casilla de verificación Tamaño extra de CD o Tamaño extra de DVD (dependiendo del tipo de disco) en la entrada de navegaciónVelocidad de transferencia de la ventana Nero DiscSpeed – Op-ciones.
A continuación, inicie la prueba estándar Crear disco de datos.
Temas Relacionados:
Entrada de navegación Velocidad de transferencia 16
Crear disco de datos (versión clásica) 31
11.1 Ventana Nero DiscSpeed - Prueba de tamaño extra La simulación del proceso de tamaño extra se ejecuta en la ventana Nero DiscSpeed - Prueba de tamaño extra.
Nero DiscSpeed 58
Prueba de tamaño extra
Los resultados se visualizan en la misma ventana, en las áreas Posición de escritura e In-formación de disco, así como en el área de visualización que se encuentra en la parte infe-rior de la ventana.
Ventana Nero DiscSpeed - Prueba de tamaño extra
Puede definir preferencias para la prueba en la sección superior de la ventana. Están dispo-nibles las siguientes opciones de configuración:
Menú
Velocidad de es-critura
Define la velocidad a la que se simula el proceso de grabación del disco.
Le recomendamos que elija una velocidad de 16x o menos cuando grabe un CD de audio.
Campo de entrada
Probar capacdad
Muestra la capacidad de disco en MSF (minu-tos/segundos/fotogramas).
Casilla de verifica-ción
Simular
Si esta casilla de verificación está activada, Nero DiscSpeed simula el proceso de grabación en vez del proceso de escritura de datos en un disco regrabable. Esta casilla está activada de forma predeterminada y no se puede desactivar.
Casilla de verifica-ción
Modo Sin formato
Si esta casilla de verificación está activada, se simulará el proceso de grabación en el modo Sin formato.
La siguiente información sobre la simulación del proceso de grabación en curso se muestra en el área Posición de escritura:
Nero DiscSpeed 59
Prueba de tamaño extra
Posición Indica continuamente la posición actual del cabezal de lectura del disco.
Relativo Siempre indica el porcentaje del disco que se ha escrito.
Muestra el progreso del proceso de simulación de grabación:
Verde: datos escritos dentro de la capacidad normal del disco.
Amarillo: datos escritos que superan la capacidad normal del disco.
Verde oscuro: estado búfer.
Azul: capacidad de disco oficial, estándar.
Rojo: posición actual del cabezal de lectura del disco.
La siguiente información sobre el disco que se inserta en la unidad se visualiza en el área Información de disco del área de visualización.
Capacidad Muestra la capacidad del disco tanto en MSF (minu-tos/segundos/fotogramas) como en MB.
Máximo especifica el volumen máximo de datos que se pueden es-cribir en el disco con ayuda de una capacidad adicional que se obtie-ne mediante un tamaño extra.
Extra: muestra la diferencia entre la capacidad normal y la capacidad máxima.
Fabricante Muestra el nombre del fabricante.
Tipo de sustrato Muestra el tipo de sustrato empleado.
Tipo de disco Muestra el tipo de disco del disco insertado en la unidad.
11.2 Ejecución de la prueba de tamaño extra Para ejecutar la prueba de tamaño extra como un proceso de simulación, siga estos pasos:
1. Si están disponibles varias unidades ópticas, seleccione la que desee en el menú desplega-ble.
2. Inserte un disco en blanco en la unidad óptica.
3. Haga clic en Extra > Prueba de tamaño extra.
Se abre la ventana Nero DiscSpeed - Prueba de tamaño extra.
Nero DiscSpeed 60
Prueba de tamaño extra
Nero DiscSpeed 61
4. Si desea simular el proceso de grabación en el modo Sin formato, active la casilla de verifi-cación Modo sin formato.
5. Elija el volumen de datos que desee escribir en el disco o permita que Nero DiscSpeed de-termine la capacidad oficial.
6. Haga clic en el botón Iniciar.
Se ha iniciado el proceso de simulación. Puede seguir el progreso del proceso de gra-bación en las áreas Posición de escritura e Información de disco, así como en el área de visualización que se encuentra debajo. Puede cancelar en cualquier momento una prueba en ejecución simplemente haciendo clic en el botón Detener.
Se abre un cuadro de diálogo que especifica la capacidad máxima detectada.
7. Si desea añadir el valor detectado a la base de datos interna de tamaño extra, haga clic en
ados almacenados en la base de datos se pueden visualizar en el área
en el botón No.
Debe ejecutar la prueba de tamaño extra.
el botón Sí.
Si se vuelve a insertar un disco del mismo tipo, Nero DiscSpeed lo detectará de este modo, y los resultde visualización.
8. Si desea rechazar el valor detectado, haga clic
Almacenamiento de datos de prueba
12 Almacenamiento de datos de prueba El elemento de menú Guardar resultados le permite guardar en el disco duro el conjunto completo de resultados de una prueba.
Nero DiscSpeed ofrece diferentes formatos de almacenamiento:
Solamente pueden volver a cargarse los datos de prueba guardados como ar-chivos binarios con la extensión *.dat. Utilice este formato si desea abrir los da-tos de prueba en Nero DiscSpeed y/o abrir y comparar los datos de prueba en la base de datos de Nero DiscSpeed.
Un archivo *.html que puede abrir con cualquier explorador web guarda los re-sultados como un gráfico. En la ventana Opciones, en la entrada de navega-ción Guardar, puede definir la cantidad de datos que se guardarán en el archi-vo. Si está activada la casilla de verificación Incluir estado, se guardarán el diagrama y los otros resultados de la prueba, si se desactiva, sólo se guardará el gráfico.
Un archivo *.csv guarda los resultados de la prueba en un simple archivo de texto que puede abrir con cualquier editor de texto.
Se deben cumplir los siguientes requisitos:
La prueba que desea llevar a cabo ya se ha ejecutado. Los resultados se muestran en la ficha correspondiente de la pantalla principal.
Para guardar los resultados de la prueba, siga estos pasos:
1. Haga clic en Archivo > Guardar resultados y elija el formato de almacenamiento preferido.
Aparece la ventana Guardar como.
2. En caso necesario, introduzca un nombre de archivo en el campo de entrada Nombre de archivo.
3. Haga clic en el botón Guardar.
Ha guardado el archivo de prueba.
Temas Relacionados:
Entrada de navegación Guardar
20
Carga de datos de prueba 63
Nero DiscSpeed 62
Carga de datos de prueba
13 Carga de datos de prueba El elemento de menú Cargar archivo único le permite cargar los datos de la prueba guar-dados, mientras que el elemento de menú Base de datos le permite cargar varios archivos a la vez para comparar los resultados de la prueba y/o la eficiencia de las unidades ópticas.
Solamente pueden volver a cargarse los datos de la prueba guardados como archivo binarios con la extensión *.dat.
Para que resulte efectivo el uso de la base de datos, es decir, para obtener re-sultados comparables, debería utilizar el mismo disco para las diferentes prue-bas en todas las unidades ópticas.
Para cargar los resultados de la prueba, siga estos pasos:
1. Si desea abrir un único archivo de prueba guardado:
1. Haga clic en Archivo > Cargar resultados > Cargar archivo único.
Aparecerá la ventana Abrir.
2. Seleccione el archivo que desea y haga clic en el botón Abrir.
Se abre el archivo elegido en la pantalla principal de la ficha Prueba comparativa y se visualizan los datos de prueba.
2. Si desea cargar varios archivos a la vez para compararlos siga estos pasos:
1. Haga clic en Archivo > Cargar resultados > Base de datos en la barra de menú.
Se abre la ventana Nero DiscSpeed - Base de datos.
2. Haga clic en el botón Añadir resultados.
Se abre el cuadro de diálogo Insertar archivos.
3. Seleccione los archivos que desee y haga clic en el botón Abrir.
Los archivos de prueba se importan y visualizan en la ventana Nero DiscSpeed – Base de datos.
4. Compruebe los cuadros que aparecen detrás de los archivos que desa comparar. 5. En la parte inferior de la ventana, seleccione el botón de opción del tipo de prueba cuyos
datos desee comparar.
Los resultados de la prueba elegida se visualizan para los archivos de prueba elegi-dos.
6. Haga clic en el botón Gráfico.
Se abre la ventana Nero DiscSpeed Resultados de prueba y muestra un gráfico con los resultados de la prueba seleccionados. Los resultados para los archivos de prueba se muestran en un color diferente (el área Leyenda muestra qué gráfico se corresponde con cada prueba).
Nero DiscSpeed 63
Carga de datos de prueba
Ventana Nero DiscSpeed - Resultados de la prueba
Ha cargado los resultados de la prueba que ha elegido.
Nero DiscSpeed 64
Borrado de un disco
14 Borrado de un disco La función Borrar disco le permite borrar los datos de los discos regrabables. Esta opera-ción se ejecuta en la ventana Nero DiscSpeed - Borrar. Como regla general, están dispo-nibles dos métodos de borrado: El borrado rápido no elimina los datos físicamente del disco, sino que sólo los hace inacce-sibles al borrar las referencias al contenido existente. Los datos se pueden restablecer.
El borrado completo elimina los datos del disco al sobrescribirlos con ceros. El contenido no se puede restablecer mediante métodos convencionales. El borrado completo repetido re-duce la probabilidad de que terceras partes reconstruyan el contenido.
Para borrar un disco regrabable, siga estos pasos:
1. Si están disponibles varias unidades ópticas, seleccione la que desee en el menú desplega-ble.
2. Inserte el disco que desee borrar en la unidad óptica.
3. Haga clic en Extra > Borra disco.
Se abre la ventana Nero DiscSpeed - Borrar.
Ventana Nero DiscSpeed - Borrar
4. Seleccione el botón de opción del método de borrado que desee.
5. Haga clic en el botón Borrar.
Se inicará el proceso de borrado. Puede cancelar en cualquier momento el proceso de
Puede seguir el progreso del proceso de borrado mediante la barra de progreso.
borrado que está en curso simplemente haciendo clic en el botón Salir.
Nero DiscSpeed 65
Ajustes de bits
15 Ajustes de bits La función Ajustes de bits le permite cambiar los ajustes de bits o el tipo de libro de una grabadora de DVD seleccionada en la ventana Nero DiscSpeed - Ajustes de bits (siempre que la grabadora en cuestión admita esta función). La información del tipo de libro es la que utiliza una unidad óptica para detectar el tipo de disco insertado. Al cambiar el tipo de libro, puede engañar al jugador y hacerle que creer que el DVD insertado es un disco impreso y no un disco grabado.
No todas las grabadoras de DVD pueden modificar el tipo de libro. Incluso, el tipo de libro sólo puede modificarse para medios "más" (por ejemplo, +R). Con otros tipos de medios, el tipo de libro ya se encuentra en el disco antes del proceso de grabación.
15.1 Ventana Nero DiscSpeed - Ajustes de bits Los ajustes de bits y las modificaciones del tipo de libro se llevan a cabo en la ventana Nero DiscSpeed - Ajustes de bits.
Ventana Nero DiscSpeed - Ajustes de bits
El área Configuración de unidad muestra el tipo de libro definido, así como los cambios que se pueden efectuar. Se visualiza la siguiente información:
Tipo de disco Muestra el tipo de disco del disco insertado en la unidad.
Tipo de libro Muestra el tipo de libro del disco insertado en la unidad.
Están disponibles las siguientes opciones de configuración:
Nero DiscSpeed 66
Ajustes de bits
Nero DiscSpeed 67
Menú
Nueva configuración
Muestra la nueva configuración que se puede seleccionar par el tipo de libro.
Los tipos de medios no admitidos por la unidad óptica elegida es-tán atenuados.
Botón
Definir
Acepta los cambios realizados.
Casilla de verificación
Establecer por de-fecto
Si esta activada esta casilla de verificación, los cambios elegidos se guardarán como a configuración predefinida para la unidad óptica incluso después de que se reinicie el equipo.
Esta casilla de verificación estará atenuada si la unidad óptica no admite esta función.
El área Configuración de disco muestra el tipo de disco que está actualmente selecciona-do y el tipo de libro seleccionado.
15.2 Modificación de los ajustes de bits Para editar los ajustes de bits para una grabadora de DVD, siga estos pasos:
1. Si están disponibles varias unidades ópticas, seleccione la que desee en el menú desplega-ble.
2. Haga clic en Extra > Ajustes de bits.
Se abre la ventana Nero DiscSpeed - Ajustes de bits. El área Configuración de uni-dad muestra los tipos de discos, así como los respectivos tipos de libros.
3. Modifique un tipo de libro en el correspondiente menú desplegable Nueva configuración y haga clic en el botónDefinir.
4. Si desea conservar la configuración de tipo de libro modificado como la configuración predEstablecer por defecto
e-tive la casilla de verificación .
a os de disco y los tipos de libros modificados como una selección bajo Tipo de li-
Ha modificado los ajustes de bits para una grabadora de DVD.
terminada para la unidad óptica, ac
5. Haga clic en el botón Actualizar.
Se actualizará la visualización en la ventana. El área Configuración de unidad muestrlos tipbro.
6. Haga clic en el botón Cerrar.
Información técnica
Nero DiscSpeed 68
16 Información técnica
16.1 Requisitos del sistema Nero DiscSpeed se instala junto con el paquete de programas de Nero. Los requisitos del sistema no varían. Puede encontrar más información sobre los requisitos del sistema en www.nero.com.
Glosario
Nero DiscSpeed 69
17 Glosario
Al vuelo El nombre Al vuelvo describe un proceso de grabación para discos. En este proceso, los da-tos se escriben en el disco directamente desde una imagen.
Bloque lead-in El leadin es el área de inicio (el área más interior) de los datos de usuario en un transporta-dor de datos. Aquí se almacena el índice del disco e información adicional relativa al disco.
Bloque lead-out El bloque leadout es el área final de los datos de usuario en un transportador de datos que se utiliza para cerrar una sesión. Si el disco no se ha completado todavía, la referencia para la siguiente sesión se almacena aquí.
Blu-ray La tecnología Blu-ray consiste en grabar en portadores de datos especiales. A diferencia de los DVD, que utiliza un láser rojo para leer y grabar datos, los discos Blue-ray se graban con un láser azul. Dado que el láser cuenta con una longitud de onda más corta (405 nm), el haz láser puede ajustarse con mayor precisión. Asimismo, los datos pueden grabarse de una forma aún más compacta y ocupar menos espacio en el disco. En los discos Blu-ray de una sola capa se pueden almacenar hasta 25 GB y hasta 50 GB en los de doble capa.
Búfer Un almacenamiento búfer hace referencia a la memoria temporal que registra y envía, cu-ando sea necesario, datos que no se pueden procesar de forma inmediata. El búfer también permite el flujo continuo de datos.
Datos de subcanal Los datos de subcanal de un disco contienen información como CD Text o información so-bre las posiciones.Los datos de subcanal contienen información como marcadores de índi-ce.
Disco de doble capa Un disco de doble capa hace referencia a un DVD que utiliza dos capas en un solo lado, lo que aumenta la capacidad de almacenamiento.
Disco multisesión Un disco multisesión puede contener varias sesiones que no sean fijas. De este modo, se pueden añadir más datos en nuevas sesiones que se realicen en un momento posterior y el disco no se cierra hasta que no esté completo.
DVD-RAM El disco versátil digital de memoria de acceso aleatorio es el primer formato de portador de datos regrabable que se ha desarrollado. Se caracteriza por una distribución en sectores,
Glosario
Nero DiscSpeed 70
que permite alcanzar una mayor integridad de los datos, formatear de una manera más rá-pida y mejorar la gestión de errores en comparación con DVD+/-RW.
Errores C2 Un error C2 describe la tasa de errores de las capas inferiores de un CD grabado que se corrige automáticamente durante el proceso de lectura. Cada disco regrabable presenta es-tos errores; cuantos menos haya, mayor será la calidad. Una elevada tasa de error C2 indi-ca que se han producido errores de grabación o que hay imperfecciones en la calidad-
Errores PI La paridad del código interno es parte de la estructura del bloque de datos de un DVD y se utiliza con fines de corrección de errores. Si no se puede leer un PI en un DVD, se habla de un error PI.
Errores PO La paridad del código interno es parte de la estructura del bloque de datos de un DVD y se utiliza con fines de corrección de errores. Si no se puede leer un PI en un DVD, se habla de un error PI.
Firmware Firmware es el software que se ha instalado en el hardware durante la producción (p. ej., la grabadora, el dispositivo USB, etc.). Se utiliza para la comunicación entre el hardware res-pectivo y otro tipo de software, como por ejemplo cuando un dispositivo USB está conectado a un PC.
Jitter Jitter se refiere a un cambio grande y no deseado en las características de la señal. Como resultado, se producen pequeños vacíos en el flujo de datos. La corrección de audio sincro-niza los datos superponiendo los sectores. De este modo, los vacíos no son audibles.
Ripear Ripear se refiere al proceso de extracción de datos de audio o vídeo de un medio de alma-cenamiento óptico a un disco duro del equipo para procesarlo.
RPM RPM (revoluciones por minuto) es una unidad inglesa que se utiliza en el ámbito mecánico para representar la velocidad de rotación. Indica el número de revoluciones completas por minuto.
Sector Un sector es la unidad de información direccionable mínima de un CD-ROM. Se compone de 2.352 bytes, de los que están disponibles diferentes cantidades como datos del usuario dependiendo del tipo de CD utilizado. Generalmente, un sector consta de una cabecera, bits de sincronización y datos del usuario. Además, puede contener datos de detección y co-rrección de errores.
Glosario
Nero DiscSpeed 71
Tiempo de acceso El tiempo de acceso es el tiempo que necesita una unidad para mover el cabezal de lectura a una posición específica del disco insertado en la unidad y, además, para leer un área del disco. En otras palabras, el tiempo de acceso abarca el tiempo de búsqueda y, además, el periodo de tiempo necesario para leer un área específica.
Tiempo de búsqueda El tiempo de búsqueda es el tiempo que necesita la unidad para mover el cabezal de lectura a una posición específica del disco insertado en la unidad. En otras palabras, el tiempo de búsqueda abarca el periodo de tiempo entre la llegada de un comando de escritura o de lec-tura y el comienzo del proceso real de lectura o de escritura.
Tipo de disco Tipo de disco hace referencia a diferentes medios de almacenamiento óptico con diferentes especificaciones. Los más conocidos son los CD y DVD que se pueden grabar una o varias veces, y que se fabrican con diferentes capacidades de almacenamiento.
Tipo de norma El tipo de libro define la especificación de un DVD (por ejemplo, DVD-, DVD+, DVD-ROM). Para asegurar una correcta reproducción, las especificaciones de DVD se definen en los li-bros, de manera que todos los medios se puedan leer correctamente. Las especificaciones se definen en los llamados libros arco iris, que se distinguen por el color (por ejemplo, el li-bro amarillo).
Tipo de sustrato Hay diferentes materiales de diferentes colores que se utilizan para producir medios de al-macenamiento. La capa de sustrato sensible al láser y portadora de datos puede, por ejem-plo, estar hecha de ftalcocianina o formazán.
Transmisión Consiste en la continua transmisión de los datos que ya se reproducen durante durante el procedimiento de transmisión. Esto significa que no es necesario esperar hasta que se haya terminado de transmitir para que pueda reproducirse. Un canal de TV puede recibirse y mostrarse al mismo tiempo sin tener que guardarlo primero en el disco duro.
Uso de CPU La unidad central de procesamiento, los procesos de un equipo de los procesos. Cuanto mayor sea el rendimiento informático, más elevada será la carga de la CPU y su rendimien-to.
Velocidad de escritura La velocidad de escritura incida la velocidad a la que una unidad puede grabar datos en el medio de almacenamiento óptico, p. ej. velocidad 8x o 16x.
Velocidad de giro Los discos pueden leerse y grabarse de diferentes maneras. Como regla general, el proceso de lectura en unidades ópticas se inicia en el radio del disco y se desplaza desde el centro
Glosario
Nero DiscSpeed 72
hacia fuera. Los dos estándares que se utilizan para definir los tipos de velocidad de rota-ción son la velocidad lineal y la velocidad angular. Con velocidad angular constante, las pis-tas del centro del disco viajan a la velocidad lineal más baja. La velocidad lineal aumenta a medida que se separa del centro hacia el extremo exterior. La velocidad angular (también llamada velocidad de rotación) describe el cambio del ángulo de rotación a lo largo del tiem-po independientemente del radio de disco, es decir, la velocidad a la que un objeto recorre un sector.
Velocidad de lectura La velocidad de lectura de una unidad es un factor de la velocidad que el láser necesita para leer los datos en un medio de almacenamiento óptico, p. ej. velocidad de 8x o 16x.
Índice
Nero DiscSpeed 73
18 Índice
A
Ajustes de bits................................. 66, 67
Almacenamiento de datos de prueba .. 10, 62
Aumentar revoluciones ................... 14, 31
B
Base de datos ................................. 62, 63
Borrado de un disco.............................. 65
C
Calidad DAE.......................................... 49
Calidad de disco.................................... 22
Capturar ................................................ 25
Carga de datos de prueba .................... 63
Cargar/Expulsar .................................... 31
Colores.................................................. 22
Convenciones, manual ........................... 5
Creación de un disco de prueba DAE . 49, 51
Crear disco de datos................. 31, 34, 36
Crear imagen .................................. 53, 55
E
Ejecución de la prueba ......................... 32
Ejecución de la prueba de calidad........ 44
Ejecución de la prueba ScanDisc ......... 47
Ejecución de prueba avanzada Calidad DAE....................................................... 53
Ejecución de una serie de pruebas ...... 33
F
Ficha Calidad de disco.............. 10, 40, 44
Ficha Crear disco...................... 10, 34, 36
Ficha Información de disco ................... 10
Ficha Prueba comparativa ........ 10, 27, 31
Ficha ScanDisc ......................... 10, 45, 47
Formatos de almacenamiento ........ 62, 63
Función Instantánea ............................. 25
G
Guardar ............................... 10, 20, 25, 62
Guardar automáticamente .................... 20
I
Idioma ................................................... 12
Inicio automático ................................... 21
Inicio del programa.................................. 6
Interfaz de usuario ................................ 12
M
Manual, convenciones ............................ 5
Modificación de los ajustes de bits ....... 67
O
Opciones ..... 12, 14, 16, 19, 20, 21, 22, 25
P
Pantalla principal..................................... 7
Probar Calidad DAE.............................. 22
Prueba Aumentar/reducir revoluciones 31
Prueba avanzada Calidad DAE49, 51, 53, 55, 56
Prueba C1/C2 - PI/PO .......................... 45
Prueba Cargar/Expulsar ....................... 31
Prueba Crear disco de datos .......... 31, 34
Prueba de calidad ................................. 40
Prueba de errores ......... 49, 53, 54, 55, 56
Prueba de lectura.................................. 45
Prueba de tamaño extra ................. 58, 60
Prueba Tiempos de acceso/búsqueda 19, 30
Prueba Uso de la CPU.......................... 30
Prueba Velocidad de ráfagas................ 30
Prueba Velocidad de transferencia. 16, 28
Pruebas adicionales49, 51, 53, 54, 55, 56, 58, 60
Pruebas estándar... 14, 27, 28, 30, 31, 32, 33
Índice
Nero DiscSpeed 74
R
Reducir revoluciones ............................ 31
Requisitos del sistema .......................... 68
S
ScanDisc ............................................... 45
Serie de pruebas................................... 27
T
Test Disk prüfen.................................... 45
Tiempos de acceso/búsqueda........ 19, 30
Tipo de libro .................................... 66, 67
U
Uso de la CPU ...................................... 30
V
Velocidad angular ................................. 28
Velocidad de escritura .................... 14, 34
Velocidad de giro .................................. 34
Velocidad de lectura ....................... 14, 28
Velocidad de rotación ........................... 28
Velocidad de transferencia ....... 16, 28, 30
Velocidad lineal ..................................... 28
Ventana Nero DiscSpeed - Ajustes de bits........................................................ 66, 67
Ventana Nero DiscSpeed - Base de datos.............................................................. 63
Ventana Nero DiscSpeed - Borrar ........ 65
Ventana Nero DiscSpeed - Disco de prueba DAE..................................... 49, 51
Ventana Nero DiscSpeed - Opciones... 12
Ventana Nero DiscSpeed - prueba avanzada Calidad DAE................... 51, 53
Ventana Nero DiscSpeed - prueba avanzada Corrección de errores DAE . 54, 56
Ventana Nero DiscSpeed - Prueba de tamaño extra ................................... 58, 60
Información de contacto
Nero DiscSpeed 75
19 Información de contacto Nero DiscSpeed es un producto de Nero AG.
Nero AG
Im Stoeckmaedle 13-15 Internet: www.nero.com
76307 Karlsbad Ayuda http://support.nero.com
Alemania Fax: +49 724 892 8499
Nero Inc.
330 N Brand Blvd Suite 800 Internet: www.nero.com
Glendale, CA 91203-2335 Ayuda http://support.nero.com
Estados Unidos Fax: (818) 956 7094
Dirección de correo electrónico:
Nero KK
Rover Center-kita 8F-B, 1-2-2 Nakagawa-chuou Tsuzuki-ku
Internet: www.nero.com
Yokohama, Kanagawa Ayuda http://support.nero.com
Japón 224-0003
Copyright © 2008 Nero AG y sus cedentes de licencias. Reservados todos los derechos.