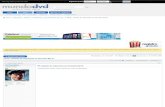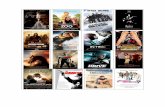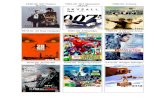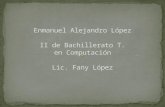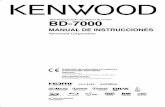Blu-ray Disc Guía · almacenamiento de un disco Blu-ray en comparación con un CD o DVD. El disco...
Transcript of Blu-ray Disc Guía · almacenamiento de un disco Blu-ray en comparación con un CD o DVD. El disco...

Blu-ray Disc Guía
™

VAIO® Blu-ray Disc™ Exención de responsabilidad, Notas, AdvertenciasAVISO© 2006 Sony Electronics Inc. Se prohíbe la reproducción total o parcial sin autorización escrita. Todos los derechos reservados. Se prohíbe la copia, traducción o reducción total o parcial a cualquier forma que pueda leerse por medios mecánicos de este manual y el software descrito en él, sin autorización previa por escrito.
SONY ELECTRONICS INC. NO OTORGA GARANTÍAS CON RESPECTO A ESTE MANUAL, CUALQUIER SOFTWARE O CUALQUIER OTRA INFORMACIÓN CONTENIDA EN ESTA DOCUMENTACIÓN Y, POR LA PRESENTE, SE EXIME EXPRESAMENTE DE TODA RESPONSABILIDAD POR CUALQUIER GARANTÍA IMPLÍCITA DE FACILIDAD DE COMERCIALIZACIÓN O IDONEIDAD PARA UN FIN PARTICULAR DERIVADAS DE ESTE MANUAL, EL SOFTWARE O CUALQUIER OTRA INFORMACIÓN. EN NINGÚN CASO SONY ELECTRONICS INC. ASUMIRÁ RESPONSABILIDAD POR DAÑOS INCIDENTALES, INDIRECTOS O ESPECIALES, SEA POR ACTOS ILÍCITOS O EN VIRTUD DE UN CONTRATO O QUE, DE OTRO MODO, SURJAN EN VIRTUD O EN RELACIÓN CON ESTE MANUAL, EL SOFTWARE O CUALQUIER OTRA INFORMACIÓN CONTENIDA EN ESTE DOCUMENTO O EN RELACIÓN CON EL USO DE ESTE MANUAL O DEL SOFTWARE.
SONY NO PUEDE GARANTIZAR QUE LAS FUNCIONES QUE SE DESCRIBEN EN ESTA GUÍA SE EJECUTARÁN DE FORMA ININTERRUMPIDA Y LIBRE DE ERRORES. SONY SE EXIME DE TODA RESPONSABILIDAD Y NO RESPONDERÁ POR NINGÚN DAÑO, INCLUIDA LA INFECCIÓN POR VIRUS, QUE SUFRA SU EQUIPO DE COMPUTACIÓN O CUALQUIER OTRO BIEN COMO CONSECUENCIA DEL ACCESO, USO O NAVEGACIÓN EN CUALQUIER SITIO WEB INDICADO O DE LA DESCARGA DE MATERIAL, DATOS, TEXTO, IMÁGENES, VÍDEO O AUDIO DE CUALQUIER SITIO WEB INDICADO. LA INFORMACIÓN DEL SITIO WEB SE OBTIENE DE DIVERSAS FUENTES Y PUEDE SER INEXACTA. LA COPIA DE INFORMACIÓN PROTEGIDA POR DERECHOS DE AUTOR SE PUEDE REALIZAR ÚNICAMENTE A LOS FINES AUTORIZADOS POR LA LEY.
Sony Electronics Inc. se reserva el derecho de efectuar modificaciones a este manual o a la información que contiene en cualquier momento y sin previo aviso. El software descrito en este documento se rige por los términos de un acuerdo por separado de licencia para usuarios.
Este manual hace referencia a software de propiedad de Sony y también a software usado con licencia de otras empresas. El uso de dicho software está sujeto a los términos y condiciones de los acuerdos de licencia adjuntos al producto que acompaña a dicho software. Existen ciertos componentes del software que no podrán ser transportados o utilizados fuera de los Estados Unidos. Las especificaciones del software están sujetas a cambios sin previo aviso y es posible que no sean necesariamente idénticas a las versiones actuales que se venden al por menor.
Sony, VAIO, el logotipo de VAIO y like.no.other son marcas comerciales o marcas comerciales registradas de Sony Electronics.

Blu-ray Disc y el logotipo de Blu-ray Disc son marcas comerciales de Blu-ray Disc Association.
Microsoft, Windows y el logotipo de Windows son marcas comerciales o marcas comerciales registradas de Microsoft Corporation.
Todas las demás marcas comerciales o marcas registradas son propiedad de sus respectivos propietarios.


Contenido
¿Qué es Blu-ray Disc™? ................................................................. 1Beneficios de la tecnología Blu-ray.................................................. 1
Simplicidad .................................................................................. 2Capacidad de almacenamiento ................................................... 2Compatibilidad............................................................................. 3Flexibilidad e interacción ............................................................. 3
¿Qué se necesita para experimentar la tecnología Blu-ray? ........... 4TV / Monitor ................................................................................. 4Sonido ......................................................................................... 4
Notas..................................................................................... 5Programas compatibles con Blu-ray Disc ........................................ 6Roxio® Easy Media Creator 9 ......................................................... 7
Creación de un disco de datos .................................................... 8Easy Archive.............................................................................. 10
Ulead® BD DiscRecorder for VAIO® ............................................ 12Antes de comenzar.................................................................... 13
Preferencias ........................................................................ 13Ajustes del proyecto............................................................ 14
Creación de un proyecto ........................................................... 14Edición de archivos de video..................................................... 17Grabación en un disco BD......................................................... 17Anexar a un proyecto existente ................................................. 18Grabación directa al disco (Straight to Disc) ............................. 19
InterVideo® WinDVD® BD for VAIO® ........................................... 21Información adicional .......................................................... 22
Preguntas frecuentes ..................................................................... 23Notas al pie .................................................................................... 28


Guía de Blu-ray Disc™
¿Qué es Blu-ray Disc™?Blu-ray Disc™ (BD) es un nuevo y revolucionario formato de medios desarrollado por un grupo compuesto por los principales fabricantes de productos electrónicos para consumidores, computadoras personales y medios.
El formato Blu-ray fue desarrollado en respuesta a la demanda en materia de entretenimiento y almacenamiento de la era de la "Alta Definición" hacia la cual se dirige a pasos agigantados el mundo entero. La tecnología Blu-ray trae al mercado nuevos medios de alta definición, que no sólo almacenan video de alta definición, sino también audio de alta definición. Además, los discos Blu-ray cuentan con capacidad de almacenamiento para enormes cantidades de información.
Beneficios de la tecnología Blu-rayLos beneficios de la tecnología Blu-ray incluyen:
Simplicidad Capacidad de almacenamiento
Compatibilidad Flexibilidad / Interacción
1

SimplicidadLa tecnología Blu-ray facilita la tarea de elegir qué tipo de medios básicos utilizar al ofrecer sólo tres formatos. Los formatos incluyen:
• BD-R (Blu-ray Disc Recordable): formato grabable para grabación de videos HD y almacenamiento de datos de PC.
• BD-RE (Blu-ray Disc Re-writable): formato regrabable para grabación de videos HD y almacenamiento de datos de PC.
• BD-ROM (Blu ray Disc Read Only Memory): formato de lectura solamente para películas HD, música, software, juegos, etc.
Estos discos están disponibles con una capacidad de almacenamiento de 25 GB1 (de una capa) y 50 GB1 (de doble capa).
Capacidad de almacenamientoLa tabla siguiente demuestra claramente la enorme capacidad de almacenamiento de un disco Blu-ray en comparación con un CD o DVD.
El disco Blu-ray ofrece cinco veces la capacidad de un DVD sin afectar a la calidad.
Nota: la capacidad total de almacenamiento de Blu-ray Disc™ se refiere a contenido de alta definición.
Medio
BD de doble capa
50 GB
BD 25 GB
DVD de doble capa
8,5 GB
DVD 4,7 GB
CD 700 MB
Capacidad de almacenamiento1
2

¿Qué significa esto para mi?
La capacidad limitada de los DVD ocasiona que los archivos de video y sonido se deban comprimir para caber en el disco. Esto provoca un empobrecimiento de la calidad de la imagen y el sonido. La mayor capacidad de los discos BD permite una calidad de imagen prístina y un sonido prácticamente de espectro completo virtual.
CompatibilidadBlu-ray Disc™ ofrece una convergencia de tecnología y compatibilidad entre una nueva generación de películas, juegos de video, reproductores de video, grabadoras de video,computadoras personales y sistemas de juegos de alta definición.
¿Qué sucede con los DVD y CD que tengo? La generación Blu-ray de productos para el entretenimiento para el hogar será compatible con sus CD, DVD, y otros formatos de discos ópticos.
Flexibilidad e interacciónLa tecnología incorporada en cada disco Blu-ray le ofrece a usted y a los profesionales que crean contenidos de alta definición, las herramientas necesarias para crear una experiencia total que hasta ahora no había sido posible en la industria del entretenimiento para el hogar. Por ejemplo:
• Varias capas de video pueden ahora visualizarse en la pantalla al mismo tiempo. Una capa de presentación, personalizable por un estudio, permite al creador de contenido ubicar gráficos en la pantalla ya sea sobre el video o junto con él. Sobre esa capa se dispone la capa de navegación Blu-ray, que permite que usted interactúe con el menú mientras se reproduce el video.
• El soporte de la tecnología a aplicaciones Java permite que se pueda modificar el tamaño de la capa de video ofreciendo así aun más flexibilidad. Imagine la posibilidad de ver una película y jugar un juego interactivo relacionado con la película al mismo tiempo.
3

¿Qué se necesita para experimentar la tecnología Blu-ray?Para apreciar las capacidades de video y audio de Blu-ray al máximo2, necesitaría lo siguiente:
TV / MonitorPara obtener la mejor experiencia y salida a un televisor HD TV o monitor (monitor HDCP), haga lo siguiente:
• Para la salida al televisor/monitor de alta definición, use una conexión HDMI o DVI-D3.
• Use un reproductor de discos Blu-ray. (Consulte el programa “InterVideo® WinDVD® BD for VAIO®” incluido con la computadora.)
SonidoPara lograr la mejor experiencia y salida a un sistema de sonido, haga lo siguiente:
• Utilice un receptor de A/V de alta calidad o un dispositivo decodificador de sonido con un juego de parlantes de sonido envolvente 5.1 o 7.1.
Nota: la computadora VAIO® viene equipada con una conexión HDMI™ o DVI-D HDCP, según el modelo que haya adquirido.
Nota: si su computadora tiene una salida HDMI, use HDMI como fuente de sonido para su TV o monitor. De lo contrario, use la salida S/PDIF.
4

Notas
• El contenido de ciertas películas Blu-ray Disc™ puede exigir un monitor compatible con HDCP. Si su TV o monitor tiene una conexión HDMI™, estos deberían admitir la función de protección de contenido de HDCP.
• Si la conexión se realiza mediante DVI, consulte el manual del usuario de la pantalla para comprobar si es compatible con HDCP.
• Las conexiones analógicas tales como Video compuesto o S también pueden usarse como salida para el contenido BD, pero sólo a las resoluciones de definición estándar.
• Las conexiones analógicas de mayor capacidad, tales como VGA, pueden dar salida al contenido BD; sin embargo, pueden ofrecer menor calidad si el fabricante del disco limita la resolución de video en pantallas no compatibles con HDCP.
• Para obtener la mayor calidad de imagen del contenido grabado en disco Blu-ray en pantallas externas compatibles, Sony recomienda definir la resolución del dispositivo en 1080p o 720p y desactivar el modo de visualización doble.
• Cuando se alimenta la notebook VAIO a batería, la función de administración de energía del sistema puede limitar la funciones de video y las de la CPU; puede interrumpir ciertas tareas con mensajes de advertencia, o bien, hacer que el sistema suspenda su funcionamiento o entre en modo de hibernación antes de que se completen ciertas tareas. Por lo tanto, Sony recomienda que utilice el adaptador de CA para tareas exigentes tales como grabar datos en discos DVD o Blu-ray, reproducir contenido grabado en discos Blu-ray y otras funciones gráficas de alta gama tales como renderización 3D, a fin de aumentar al máximo la calidad de los gráficos y evitar una posible interrupción de las operaciones.
5

Programas compatibles con Blu-ray DiscSony ha incluido tres programas compatibles con Blu-ray Disc en el paquete VAIO® de software instalado en fábrica para ciertas computadoras personales VAIO. Estos le darán las herramientas necesarias para experimentar la tecnología Blu-ray Disc. Los programas incluidos son:
• Roxio® Easy Media Creator 9: confeccione copias de seguridad de grandes cantidades de datos en discos ópticos grabables.
• Ulead® BD DiscRecorder for VAIO: capture, edite y guarde videos en formato BDAV4.
• InterVideo® WinDVD® BD for VAIO: software para reproducir BD que combina las funciones de un reproductor de BD estándar con otras más avanzadas2.
Nota: Sony respalda solamente el uso legal de la tecnología y no avala ni recomienda el uso de nuestros productos con fines distintos de los permitidos por las leyes de derechos de propiedad de intelectual.
6

Roxio® Media Creator 9Roxio® DigitalMedia SE for VAIO ® es ideal para confeccionar copias de seguridad de grandes cantidades de datos en discos ópticos grabables. La versión de Roxio DigitalMedia SE instalada en su computadora VAIO admite la creación de discos de datos mediante la tecnología Blu-ray Disc™.
También podrá proteger sus archivos importantes de música, video y datos mediante la función Easy Archive que sirve para transferir y almacenar archivos en discos Blu-ray de alta capacidad4.
7

Creación de un disco de datosAntes de comenzar
Si piensa utilizar un disco BD-R (una sola grabación) para guardar los datos, debe decidir su quiere dejar el disco abierto (anexable) o cerrado (no anexable) al finalizar la sesión de grabación.
• Para dejar el disco abierto, elija la opción I would like to use discs for more than one recording (Quiero usar los discos para varias grabaciones). Al seleccionar esta opción usted podrá grabar varias veces en el mismo disco. No obstante, pocas unidades podrán leerlo. Utilice esta opción si piensa hacer varias grabaciones pequeñas en discos de alta capacidad o si no tiene que compartir los discos.
• Para cerrar el disco, elija I only need to use discs for one recording (Sólo necesito usar los discos para una grabación). Al seleccionar esta opción usted podrá grabar sólo una vez en los discos, pero muchas más unidades podrán leerlo. Utilice esta opción si habitualmente llena sus discos en una sola sesión de grabación o si quiere usarlos en más de una computadora.
Para crear un disco de datos 1 Inicie Roxio® Easy Media Creator 9.
Desde la barra de tareas de Windows®, haga clic en el botón Inicio. Apunte a Todos los programas, Roxio y, a continuación, haga clic en Digital Media Home.
2 Del menú de proyecto que aparece en el lado izquierdo de la pantalla, haga clic en Data (Datos). A continuación, seleccione Data Disc Project (Proyecto de disco de datos).
3 Haga clic en el cuadro Destination Selection (Selección de destino), que se encuentra en el panel de control de la parte
Nota: para abrir un proyecto de disco de datos guardado, vaya al menú principal, seleccione File | Open (Archivo | Abrir) y localice el proyecto que quiera abrir. De forma predeterminada, los proyectos se guardan en la carpeta Mis documentos con la extensión .sonic.
8

inferior de la pantalla y seleccione una unidad de grabación de la lista.
4 Inserte un disco Blu-ray Disc™ en blanco en la unidad seleccionada.
5 Si lo desea, escriba un nombre para el disco en el cuadro de texto Volume Label(Etiqueta del volumen) que se encuentra en la parte superior de la ventana del proyecto.
6 Para agregar archivos al disco, proceda de una de las siguientes maneras:
• Haga clic en el botón Add Data (Agregar datos) y desde la pantalla Select files and folders to add (Seleccionar archivos y carpetas para agregar) localice y seleccione los archivos o carpetas que quiere agregar. Si lo desea, cambie el nombre del archivo o carpeta seleccionados en el cuadro de texto Nombre de archivo y, a continuación, haga clic en el botón Add (Agregar).
• Arrastre los archivos y carpetas directamente desde una ventana de directorio y colóquelos en la ventana del proyecto.
Notas sobre el área de la ventana de proyecto
• Haga clic en un encabezado de columna para ordenar alternativamente los datos en orden ascendente o descendente.
7 Desde el menú Project, haga clic en Tools | Disc Information (Herramientas | Información de disco). Examine la información de Inserted Disc (Disco insertado) para asegurarse de que los datos del proyecto actual caben en el disco. Si los datos no caben,
Nota: si el disco contiene archivos y no aparecen en la ventana del proyecto, podrá agregarlos haciendo clic en el botón Load Disc (Cargar disco).
• Use el cuadro de control para administrar o eliminar archivos o carpetas de la lista.
9

seleccione uno o más archivos y haga clic en el botón Remove (Quitar) del cuadro de control.
8 Haga clic en Save (Guardar) para guardar la lista de archivos o carpetas. Una vez guardada, es posible acceder a la lista muy fácilmente en cualquier oportunidad.
9 Haga clic en el botón Disco de datos para dar comienzo a la grabación del disco.
Aparece una pantalla de progreso le indicará cuándo se ha completado el proceso.
10 Haga clic en el botón Done (Hecho) para regresar a la ventana del proyecto. Retire el disco de la unidad y guárdelo en un lugar seguro.
Easy ArchiveEl proyecto Easy Archivo le permite realizar copias de seguridad de sus archivos importantes en un disco o unidad de disco duro con total facilidad. Se puede programar un proyecto Easy Archivo para el momento más conveniente. Los proyectos de archivación de gran tamaño se dividen en tantos discos como sea necesario.
Nota: al quitar archivo o carpetas de un proyecto de disco de datos éstos no se eliminan de la unidad de disco duro.
10

Para usar la función Easy Archive 1 Del menú de proyecto que aparece en el lado izquierdo de la
pantalla, haga clic en Data (Datos). A continuación, haga clic en Easy Archive.
2 Selecciona una unidad de destino. Si el destino es una unidad de disco, inserte un disco en blanco o regrabable.
3 Lea con detenimiento las instrucciones que aparecen en pantalla y seleccione las categorías para archivar.
4 Haga clic en el botón Easy Archive ubicado en el panel de control de la parte inferior de la pantalla para ejecutar el proyecto.
5 Haga clic en el botón Done (Hecho) para regresar a la ventana del proyecto.
Información adicional
Roxio® DigitalMedia SE for VAIO® PC ha sido diseñado para usar tanto con funciones Blu-ray Disc™ como de definición estándar, como ser, grabar CD y DV estándar, etc. Para obtener información adicional sobre las funciones de Roxio DigitalMedia SE for VAIO PC disponibles, consulte el archivo de Ayuda5.
Para abrir el archivo de AyudaProceda de una de las siguientes maneras:
• Desde el menú principal, haga clic en Ayuda.
• Haga clic en el ícono Help/Tutorial (Guía de aprendizaje de Ayuda) ubicado en el cartel de bienvenida.
• Presione la tecla F1 del teclado.
Nota: para programas este proyecto, haga clic en el botón Scheduler (Programador) y seleccione la frecuencia de archivación deseada eligiendo una opción de la lista desplegable Opciones de programación. Haz clic en el botón Guardar, escriba el nombre del proyecto y, a continuación, haga clic en Aceptar. El nombre del proyecto y la fecha programada aparecen en el Scheduler.
11

Ulead® BD DiscRecorder for VAIO®
Con Ulead® BD DiscRecorder for VAIO® puede capturar, editar y guardar videos en formato BDAV para usar con BD-RE o BD-ROM4.
Ulead BD DiscRecorder for VAIO le permite hacer lo siguiente:
• Capturar videos y crear un proyecto BDAV nuevo. Sólo se admiten los discos BD-R al crear un nuevo proyecto.
• Anexar clips de video adicionales a una película existente en sus discos BD. Se necesita un disco BD-RE al anexar un proyecto BDAV existente.
• Capturar videos y grabarlos directamente en un disco con formato Blu-ray Disc™ 4.
Nota: después de crear un disco Blu-ray con Ulead BD DiscRecorder for VAIO, podrá ver los resultados con InterVideo® WinDVD® BD for VAIO®. Inicie InterVideo WinDVD BD for VAIO, inserte el disco en la unidad BD, y presione el botón Reproducir.
12

Antes de comenzarAntes de comenzar con un nuevo proyecto, debería revisar los ajustes de preferencias y del proyecto. Estos ajustes pueden afectar a las propiedades y la calidad de los resultados de los proyectos.
PreferenciasEl cuadro de diálogo Preferencias permite definir o modificar los ajustes del programa
Para tener acceso a las preferenciasHaga clic en el ícono Settings and Options (Ajustes y opciones) ubicado en la esquina inferior izquierda de la pantalla y seleccione Preferences (Preferencias) en el menú.
Preferencias generales
Resume all confirmation dialog boxes
Anula la opción "No volver a mostrar" y muestra los cuadros de diálogo de confirmación.
Check Ulead® Web site every:
Indica la frecuencia con la que el programa busca nuevas versiones y actualizaciones en el sitio web de Ulead.
TV system Seleccione el tipo del sistema de TV (NTSC o PAL/SECAM).
Working folder Ingrese o localice una carpeta para los archivos temporales.
Audio playback mode
Determina la forma en que se reproducen las secuencias de sonido del video.2
Audio export mode
Determina la forma en que se exportan las secuencias de sonido del video.
13

Preferencias de captura
Ajustes del proyectoDesde el cuadro de diálogo Project Settings (Ajustes del proyecto) usted puede Change MPEG Settings (Modificar los ajustes MPEG) y personalizar las opciones de Video Save (Guardar video), que incluyen ajustes generales y de compresión.
Para tener acceso a Project Settings
• Haga clic en el ícono Project Settings ubicado en la esquina inferior izquierda de la ventana.
Creación de un proyectoAl crear un proyecto, WinDVD® BD Recorder for VAIO® le permite capturar videos desde su grabadora de video digital DV o HDV, desde archivos de video guardados en la unidad de disco duro o desde discos DVD de video sin protección.
Do not compress DV-AVI to MPEG
Utiliza el formato DV-AVI para garantizar la mejor calidad en la captura y grabación de discos, en lugar de convertir los videos al formato MPEG2.
Nota: es posible que algunos reproductores decodificadores de señales no reproduzcan el disco grabado con esta opción seleccionada.
Click OK to start DV capture
Muestra un mensaje de confirmación antes de llevar a cabo el proceso actual de captura.
Stop tape once capturing stops
Detiene automáticamente el dispositivo de captura conectado a la computadora una vez que el programa deja de capturar.
14

Para capturar videos desde un dispositivo de video 1 Conecte su grabadora de video HDV o DV u otro dispositivo de
video a la computadora. (Para obtener información adicional sobre la conexión a la computadora, consulte la guía del usuario del dispositivo de video.)
2 Inicie Ulead® BD DiscRecorder for VAIO®.
Desde la barra de tareas de Windows®, haga clic en el botón Inicio. A continuación, apunte a Todos los programas, Ulead BD DiscRecorder y haga clic en Ulead BD DiscRecorder.
3 Haga clic en New/Append Disc (Nuevo/Agregar al disco).
4 Seleccione la opción New Project (Proyecto nuevo) y haga clic en Next (Siguiente) para continuar.
5 Haga clic en el ícono Capture Video (Capturar video).
6 Desde la pantalla de captura de video, seleccione el dispositivo de captura en la lista desplegable Source (Fuente).
7 Seleccione el modo de captura. Elija entre Fixed duration (Duración fija), Marked duration (Duración indicada) o Full DV tape (Cinta DV completa).
8 Seleccione el formato de Video.
Para las grabadoras de video HDV, MPEG2 es la única opción. Para las grabadoras DV elija entre MPEG, AVI y SD BDAV-High Quality.
9 Use los controles de video para localizar el punto inicial del video que quiere capturar.
10 Haga clic en el ícono Capture Video para dar comienzo a la captura de video.
11 Cuando haya terminado, haga clic en Aceptar para cerrar la ventana de captura de video.
15

Para agregar archivos de video guardados en la computadora a su película
1 Inicie Ulead BD DiscRecorder for VAIO®.
Desde la barra de tareas de Windows®, haga clic en el botón Inicio. A continuación, apunte a Todos los programas, Ulead BD DiscRecorder y haga clic en Ulead BD DiscRecorder.
2 Haga clic en New/Append Disc (Nuevo/Agregar al disco).
3 Seleccione la opción New Project (Proyecto nuevo) y haga clic en Next (Siguiente) para continuar.
4 Haga clic en el ícono Add Video Files (Agregar archivos de video) para abrir la ventana de selección de archivos. Utilice la ficha Explorador para localizar las carpetas o archivos de video que quiere agregar al proyecto. Los formatos admitidos son MPEG-1, MPEG-2, AVI, ASF, WMV y WMV HD4.
5 En la ficha del Explorador, haga clic en un archivo o carpeta de video. El o los archivos aparecen en el área de visualización de la ventana de selección de archivos.
6 Desde dicha ventana, haga clic en el archivo de video que quiere agregar al proyecto o en el botón Select All (Seleccionar todo). Haga clic en Open (Abrir).
Los archivos seleccionados se abren en la lista de video clips del programa ubicada al pie de la ventana.
Para importar videos en DVD (no protegidos por derechos de propiedad intelectual) en su película
1 Inicie Ulead® BD DiscRecorder for VAIO®.
Desde la barra de tareas de Windows®, haga clic en el botón Inicio. A continuación, apunte a Todos los programas, Ulead BD DiscRecorder y haga clic en Ulead BD DiscRecorder.
Nota: si su computadora ejecuta el sistema operativo Microsoft® Windows® XP Media Center, podrá acceder a la carpeta TV grabada en la cual podrá seleccionar los programas de TV grabados que quiere agregar al proyecto.
16

2 Haga clic en New/Append Disc (Nuevo/Agregar al disco).
3 Seleccione la opción New Project (Proyecto nuevo) y haga clic en Next (Siguiente) para continuar.
4 Haga clic en el ícono Add Video Files (Agregar archivos de video) para abrir la ventana de selección de archivos y, a continuación, la ventana para buscar la carpeta.
5 Elija una de las carpetas de películas DVD admitidas para importar: VIDEO_TS o DVD_RTAV. El o los archivos aparecen en el área de visualización de la ventana de selección de archivos.
6 Haga clic en el o los archivos de video que quiere importar al proyecto y, a continuación, haga clic en Importar.
Los archivos seleccionados se abren en la lista de clips de video del programa ubicada al pie de la ventana.
Edición de archivos de videoUna vez importados los archivos de video, puede editarlos y visualizarlos antes de grabarlos en el disco 4. Para obtener más información, consulte el archivo de ayuda de Ulead ® BD DiscRecorder for VAIO®.
Para abrir el archivo de AyudaPresione la tecla F1 del teclado.
Grabación en un disco BD
Para grabar un proyecto en un disco BD 1 Cuando termine de visualizar y editar los archivos de video en la
ventana New/Append Disc y esté listo para grabarlos en el disco BD, haga clic en Next (Siguiente) para abrir la ventana Preview and Finish (Previsualizar y terminar).
Nota: para sus necesidades adicionales de edición de video, Sony ha incluido los programas Adobe® Premiere® Elements de software VAIO instalado en fábrica.
17

Desde esta ventana usted puede seleccionar si desea dar formato al disco BD, en caso de que fuera necesario, y luego definir opciones de grabación tales como asignar una etiqueta de volumen, nombre del disco y un dispositivo de grabación.
2 Una vez que el disco BD ha sido formateado y se han seleccionado las opciones de grabación, haga clic en el ícono Burn (Grabar) para grabar su proyecto en el disco BD4.
Anexar un proyecto existenteLa función de append permite agregar nuevos programas a un disco BD existente 4.
Para agregar a un disco BD existente 1 Inicie Ulead® BD DiscRecorder for VAIO®.
Desde la barra de tareas de Windows®, haga clic en el botón Inicio. A continuación, apunte a Todos los programas, Ulead BD DiscRecorder y haga clic en Ulead BD DiscRecorder.
2 Inserte un disco BD grabado en la unidad de BD de la computadora.
3 Haga clic en New/Append Disc (Nuevo/Agregar al disco).
4 Seleccione la opción Append (Anexar). Aparece información adicional en la pantalla.
5 Asegúrese de que la unidad de BD aparezca (valor predeterminado) en el cuadro de texto de selección de dispositivo de grabación.
18

6 Haga clic en Disc Information (Información del disco) para ver información sobre el disco BD insertado en la unidad BD. (Opcional)
7 Haga clic en Next (Siguiente) para avanzar hasta la ventana Program (Programa).
Desde esta ventana, puede abrir uno de los proyectos existentes y capturar o importar nuevo contenido HDV o DV para visualizar y editar. Cuando haya terminado, haga clic en Next (Siguiente) para dirigirse a la ventana Preview and Finish.
8 Revise las opciones de grabación. Cuando haya terminado, haga clic en Burn (Grabar) para agregar o anexar el o los archivos a su disco BD existente4.
Grabación directa al disco (Straight to Disc)BD DiscRecorder ofrece una manera rápida y fácil de capturar videos y grabar directamente el contenido en un disco BD-RE sin guardarlo antes en la unidad de disco duro. BD DiscRecorder comprueba tanto el disco como el dispositivo de grabación para asegurarse de que no haya problemas con el dispositivo de salida ni el disco.
Para grabar archivos de video directamente al disco 1 Conecte su grabadora de video HDV o DV u otro dispositivo de
video a la computadora. (Para obtener información adicional sobre la conexión a la computadora, consulte la guía del usuario del dispositivo de video.)
2 Inicie Ulead BD DiscRecorder for VAIO®.
Desde la barra de tareas de Windows®, haga clic en el botón Inicio. A continuación, apunte a Todos los programas, Ulead BD DiscRecorder y haga clic en Ulead BD DiscRecorder.
3 Inserte un disco BD-RE en la unidad de BD de la computadora.
Nota: Ulead BD® DiscRecorder for VAIO® no permite crear ningún tipo de sistema de menú al grabar un disco. Cada archivo importado se estructura en el disco como un título independiente en lugar de un capítulo.
19

4 Haga clic en Straight to Disc (Directo al disco) y, a continuación, en Next (Siguiente).
Aparece el dispositivo HDV o DV conectado a la computadora en el cuadro de texto de fuente de grabación.
5 Seleccione Capture (Captura) en la lista desplegable. Las opciones incluyen: Fixed duration (Duración fija), Marked duration (Duración indicada) o Full DV tape (Cinta DV completa).
6 Haga clic en el panel de mostrar u ocultar las opciones para ver ajustes adicional.
7 Haga clic en Burning Options para poder agregar una etiqueta de volumen y un nombre al disco.
8 Si fuera necesario, haga clic en Format Disc (Formatear disco). Los discos regrabables BDAV deben formatearse.
9 Haga clic en Grabar para dar comienzo al proceso de grabación4.
Información adicional
Para hallar información adicional sobre estas funciones, incluso instrucciones detalladas sobre su uso, consulte el archivo de Ayuda de Ulead® BD DiscRecorder 5 o el manual del usuario en línea.
Para acceder a información adicional
• Archivo de ayuda: presione la tecla F1 del teclado.
• Manual del usuario: desde la barra de tareas de Windows®, haga clic en Inicio, apunte a Todos los programas, Ulead BD DiscRecorder y haga clic en User Manual (Manual del usuario).
20

InterVideo® WinDVD® BD for VAIO®
InterVideo® WinDVD® BD for VAIO® es un programa de reproducción de BD fácil de usar que combina las funciones de un reproductor de BD estándar con funciones avanzadas, tales como aumento del tiempo, zoom, paneos, marcación de favoritos con miniaturas, recursos posible únicamente en un software de reproductor de BD3.
El reproductor WinDVD BD for VAIO admite la reproducción de la tecnología Blu-ray Disc2. Reproduzca sus discos BD en WinDVD BD for VAIO PC y aproveche las avanzadas funciones de reproducción que ofrece.
Para reproducir un disco de película Blu-ray que haya creado, utilice InterVideo® WinDVD® BD for VAIO®2.
1 Inserte el disco Blu-ray grabado en la unidad de disco óptico de la computadora.
Nota: Actualmente, Windows® Media Center, Reproductor de Windows® Media e InterVideo for VAIO no admiten el uso del formato Blu-ray Disc™. Deberá usar InterVideo WinDVD BD for VAIO..
21

2 Inicie InterVideo WinDVD BD for VAIO PC de cualquiera de las siguientes maneras:
Barra de tareas de Windows®
• Desde la barra de tareas de Windows, haga clic en el botón Inicio y apunte a Todos los programas, InterVideo WinDVD y, a continuación, haga clic en InterVideo WinDVD BD for VAIO.
Media Center
a Desde la barra de tareas de Windows, haga clic en el botón Inicio y, a continuación, en Windows Media Center en el menú Inicio. Se abre Media Center.
b Desde el menú Inicio de Media Center, seleccione VAIO y, a continuación, WinDVD BD. Media Center se minimizará y permitirá que se ejecute WinDVD BD for VAIO.
3 Una vez que se inicia InterVideo WinDVD BD for VAIO, el disco Blu-ray se reproduce automáticamente.
4 Use los controles de transporte de WinDVD BD for VAIO para navegar a través de los diversos títulos creados del disco Blu-ray grabado.
Información adicionalPara obtener información adicionales sobre las funciones de WinDVD® BD for VAIO®, incluso instrucciones detalladas de uso, remítase al archivo de ayuda5.
Para abrir el archivo de Ayuda
Proceda de una de las siguientes maneras:
• Haga clic en el ícono de Ayuda ubicado en la esquina superior derecha de la pantalla.
• Presione la tecla F1 del teclado.
• Haga clic con el botón secundario en la pantalla de WinDVD BD for VAIO y seleccione Ayuda en el menú emergente.
22

Preguntas frecuentes
Pregunta: ¿Cuáles son los formatos de Blu-ray Disc™?
Respuesta BD-ROM: formato de lectura solamente para películas HD, música, software, juegos, etc.
BD-R: formato grabable para grabación de videos HD y almacenamiento de datos de PC.
BD-RE: formato grabable para grabación de videos HD y almacenamiento de datos de PC.
Pregunta: ¿Qué tipo de datos se pueden almacenar en un disco Blu-ray?
Respuesta Cualquier tipo de dato que pueda usarse en una computadora personal se puede almacenar en un disco Blu-ray: documentos de texto, imágenes, archivos de video y de sonido. Con el software o las herramientas de soporte apropiadas, un disco Blu-ray puede ofrecer las mismas funciones que una unidad de disco duro removible.
23

Pregunta: ¿Puedo grabar video en un disco Blu-ray utilizando una computadora personal?
Respuesta Sí. Con una computadora compatible con BD y el software apropiado, tal como Ulead BD DiscRecorder for VAIO (incluido en el paquete de software instalado en fábrica), usted puede editar video de definición estándar y alta (por ejemplo, de una cámara grabadora de video) y grabarlo en un disco Blu-ray.
Pregunta: ¿Qué cantidad de datos caben en los medios Blu-ray Disc™?
Respuesta Un disco de una sola capa puede contener hasta 25 GB de datos1.
Un disco de doble capa puede contener hasta 50 GB de datos1.
La tecnología Blu-ray Disc admite el uso de discos multicapa, lo que permitiría el almacenamiento de hasta 100 GB1 - 200 GB1 de datos en el futuro.
Pregunta: ¿Qué cantidad de datos de video caben en un medio Blu-ray Disc™?
Respuesta Hasta 9 horas de video de alta definición (HD) en un disco de 50 GB 1.
Hasta 23 horas de video de definición estándar (SD) en un disco de 50 GB 1.
24

Pregunta: ¿Necesitan los discos Blu-ray un cartucho?
Respuesta No, gracias del desarrollo de tecnologías de recubrimiento rígido de bajo costo, los cartuchos se han convertido en obsoletos. En lugar de cartuchos, los discos Blu-ray recurren a recubrimientos rígidos para su protección.
Pregunta: ¿Serán los reproductores de Blu-ray compatibles con los discos DVD?
Respuesta Sí, varias compañías de productos electrónicos para consumidores ya comercializan productos que pueden leer y grabar discos CD, DVD y Blu-ray con una unidad óptica compatible con BD/DVD/CD.
25

Pregunta: ¿Qué formatos de video admitirá Blu-ray?
Respuesta MPEG-2: mejorado para HD, utilizado también para reproducción de DVD y grabaciones HD.
MPEG-4 AVC: parte de la norma MPEG-4 conocida también como H.264 (Perfil alto y Perfil principal)2.
SMPTE VC-1: norma basada en la tecnología Microsoft® Windows® Media Video (WMV)2.
Tenga en cuenta que esto simplemente significa que si bien los reproductores Blu-ray tendrán que admitir la reproducción de estos codecs de video, quedará a discreción de los estudios cinematográficos decidir cuál o cuáles codecs utilizarán en sus películas.
26

Pregunta: ¿Qué formatos de audio admitirá Blu-ray?
Respuesta Linear PCM (PLPCM): ofrece hasta 8 canales de audio sin comprimir.
Dolby® Digital (DD): formato usado para DVD, ofrece sonido envolvente de 5.1 canales.
Dolby Digital Plus (DD+): extensión de DD, ofrece mayores velocidades de transferencia y sonido envolvente de 7.1 canales.
Dolby TrueHD: extensión de MLP Lossless que ofrece codificación sin pérdida y hasta 8 canales de audio.
DTS Digital Surround: formato usado para DVD, ofrece sonido envolvente de 5.1 canales.
DTS-HD: extensión de DTS, ofrece mayores velocidades de transferencia y hasta 8 canales de audio.
Tenga en cuenta que esto simplemente significa que si bien los reproductores Blu-ray tendrán que admitir la reproducción de estos codecs de audio, quedará a discreción de los estudios cinematográficos decidir cuál o cuáles codecs de audio utilizarán en sus películas.
27

Guía de Blu-ray Disc™
Notas al pie1 Un GB equivale aproximadamente a mil millones de
bytes y parte de ellos pueden utilizarse en funciones de administración de disco.
2 Al igual que con cualquier dispositivo óptico, es posible que la compatibilidad o la reproducción de discos Blu-ray se vea limitada. Es posible que las computadoras VAIO no logren reproducir películas grabadas comercialmente en los formatos AVC o VC1 a altas velocidades de datos. Para la reproducción de alta definición, los sistemas de escritorio VAIO requieren una pantalla de alta definición compatible. La reproducción de medios protegidos AACS puede exigir una salida y una pantalla compatibles con HDCP.
3 Requiere un dispositivo HDTV con conector HDMI y capacidad de visualización equivalente. La calidad de la imagen puede variar.
4 La grabación de video en medios Blu-ray Disc se hace en formato MPEG2 solamente.
5 No contiene toda la documentación suministrada con la versión de venta minorista. La documentación mencionada está disponible en línea.
28


©Im3-
2006 Sony Electronics, Inc.preso en China097-395-01 *309739501*