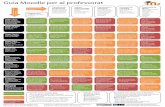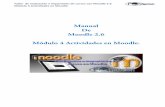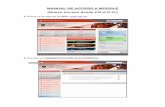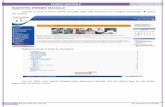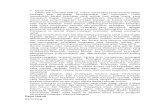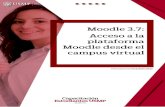Manual Moodle para Alumnos - Colegio Aula 3 · ESTOS USUARIO Y CONTRASEÑA SERAN TU ACCESO A MOODLE...
Transcript of Manual Moodle para Alumnos - Colegio Aula 3 · ESTOS USUARIO Y CONTRASEÑA SERAN TU ACCESO A MOODLE...

1
MANUAL PARA ALUMNOS AULA VIRTUAL
AULA-3
• Instrucciones para REGISTRARSE • MANUAL del USUARIO
Puedes descargarte el PDF a todo color de este Manual en:
http://www.colegioaula3.es/pdf/Moodle_Alumnos.pdf

2
MANUAL MOODLE PARA ALUMNOS
En el Aula Virtual podrás acceder a todas las asignaturas de tu curso. En cada una de ellas, los diferentes profesores pondrán a vuestra disposición, apuntes, ejercicios, Test, enlaces de interés, documentales, y todo aquello que pueda complementar las clases presenciales en el aula. También será posible consultar calificaciones de trabajos, mensajes de vuestro tutor/a, así como enviar consultas a los profesores. Todo eso y mucho más, para que vuestra comunicación con profesores y compañeros se extienda más allá del aula.
REGISTRO: El primer paso que debes dar es registrarte, accede al Aula Virtual en la
siguiente dirección: http://colegioaula3.es/moodle/login/index.php
(También puedes acceder pinchando sobre el icono que se encuentra disponible a la derecha de todas las páginas de nuestra Web: http://www.colegioaula3.es/Aulavirtual.html) Te aparecerá la pantalla de inicio, lee las instrucciones atentamente y pinchar aquí

3
Aparecerá un formulario que deberás rellenar en su totalidad, recuerda que: • Usuario: poner nombre y apellido, sin mayúsculas, acentos, ni espacios (tal como
se indica en la ficha de claves que has recibido) • Contraseña: elige una según los requisitos que se especifican (entre 6 y 8
caracteres), y no olvides apuntarla en el casillero correspondiente de tu ficha de claves, que deberás guardar en casa (debes ser responsable con tus claves, si no quieres sufrir accesos de terceros no deseados)
ESTOS USUARIO Y CONTRASEÑA SERAN TU ACCESO A MOODLE una vez registrado, el acceso está a la izquierda de la página de inicio antes mostrada. Seguimos con el registro:
Recuerda que en Apellido debes poner los “dos apellidos”, y en la dirección de correo tu cuenta Aula-3 de Webmail. (más abajo, en e-mail personal deberás indicar el correo alternativo, que será utilizado únicamente para enviarte instrucciones caso de tener problemas de acceso en tu correo aula-3). Una vez creada la cuenta, recibirás un e-mail en tu correo Aula-3 que DEBERÁS CONFIRMAR pinchando un link que recibirás en él. Un vez confirmado ya podrás acceder al Aula Virtual con tu usuario y contraseña, tal como hemos explicado más arriba. Esta será la secuencia:

4
1º Aviso para que accedas a tu correo y confirmes tu suscripción:
2º Accede a tu correo, verás el correo de confirmación ábrelo y pincha en el link
Una vez pulsado el link recibes la confirmación de registro:
3º Pulsando en Cursos accederías a los cursos con sus asignaturas, pero no lo hagas todavía ya que deberás estar matriculado por Secretaría para poder verlos. 4º Cierra la ventana de confirmación y veremos el acceso a Moodle paso a paso: En la pantalla de inicio que te hemos mostrado antes, tienes a la izquierda el acceso para usuarios registrados, introduce tu nuevo usuario y contraseña y verás la pantalla principal:

5
En el cuerpo central, verás que te indica que tienes que estar matriculado de cada asignatura para que puedas acceder a ellas (recuerda que eso lo hace secretaría), una vez matriculado, aparecerán en este cuerpo central tus asignaturas, pero antes veamos los cuerpos de la página: A la IZQUIERDA tenemos los siguiente BLOQUES:
• Menú Principal: En él se encuentra el FORO de dudas con Moodle, donde podrás preguntar, responder, y ver las respuestas a las dudas de tus compañeros. Además, dispones de recursos como usuario de Moodle.
• Mensajes: Servicio de mensajería instantánea para comunicarte con
profesores, tutor/a y compañeros de clase (más adelante se explica detalladamente).
• Menú Blog: Como su nombre indica es un blog del curso (existen blogs a nivel de sitio (todos los cursos), grupo o asignatura. También se detalla más adelante.
• Categorías: incluye los cursos y pinchando en ellos se despliegan las asignaturas (solo podrás acceder a las asignaturas en las que estás matriculado).
A la DERECHA tenemos los siguiente BLOQUES:
• Calendario: En él puedes anotarte recordatorios de tu interés (a nivel de usuario), y además verás los eventos indicados por profesores, tutores o dirección a nivel de curso, grupo o asignatura (se explica más adelante).
• Eventos próximos: Advierte de los eventos inminentes del calendario. • Usuarios en línea: Indica que compañeros o profesores se encuentran
conectados en ese momento.

6
(Cuando accedamos a las asignaturas, los cuerpos de derecha e izquierda varían en algunos contenidos, es decir, algunos bloques, como ya veremos más adelante) MATRICULACIÓN: Tal como se ha indicado anteriormente, deberás estar matriculado para acceder a cada asignatura. El proceso lo realiza SECRETARÍA una vez te hayas registrado (pueden pasar varios días). Recibirás un correo indicándote que ya estás matriculado. En Categorías (bloque izquierdo) pincha sobre tu curso y te aparecerán todas las asignaturas:
La llave de la derecha, indica que necesitas una clave para matricularte. El icono azul indica que hay información adicional sobre la asignatura (por ejemplo que existen dos o más grupos en la asignatura). Como has podido observar, para Moodle los cursos (1º Bach, 2º Bach) son “Categorías” y las asignaturas son “Cursos”. Si Pulsas sobre una asignatura (en el ejemplo Economía), aparecerá la siguiente pantalla:

7
Como tú no tienes la contraseña de acceso, no puedes matricularte. Cuando Secretaría ya te haya matriculado podrás acceder a las asignaturas Ej.:
Cuando ya te han matriculado en los cursos, el Bloque Categorías pasa a ser: MIS CURSOS donde se verán las asignaturas matriculadas (revísalo deben aparecer todas tus asignaturas más la tutoría de tu grupo). Si ves anomalías dilo en Secretaría. Como puedes ver, la estructura es similar a la página principal, puedes volver al inicio pulsando en Moodle de la barra superior naranja. (en esa barra siempre verás la secuencia de pantallas abiertas, podrás retroceder pulsando en cualquiera de ellas) Ejemplo:

8
Los Bloques en las páginas de asignaturas son: En la IZQUIERDA: • Mis cursos, Mensajes y Foros: ya explicados. • Actividades: se accede a las actividades de la asignatura publicadas, clasificadas
por tipo (Foros, Tareas, Recursos, Test. Etc.) En el cuerpo central se accede igualmente pero la clasificación es por evaluaciones.
• Participantes: Verás a los compañeros y profesor/a y les podrás enviar mensajes. • Administración: Podrás ver tus calificaciones y tu perfil (que no debes modificar). Volvamos a la página de inicio. A la derecha de la barra naranja, veremos un botón que indica “Editar esta página”, si lo pulsáis el botón cambiará a “Modo Normal”
Cuando te encuentras en modo Edición, algunos bloques muestran unos botones que no son visibles en Modo normal, su uso es el siguiente:
Es para asignar roles (no te molestes en pulsarlo, no tienes permisos para esa acción). Sirve para mostrar/ocultar el bloque. Elimina el bloque (puedes volver a ponerlo con la opción agregar bloques)

9
Pasa el bloque al panel de la derecha.
Los bloques que no tienen estos botones, solo puedes plegarlos o desplegarlos pulsando el signo menos o más, si los pliegas todos los verías así:
Para salir del Modo edición (como has visto, pocos cambios puedes hacer, y no se aconseja hacer ninguno), pulsa el botón Modo normal. Cuando te encuentras en la página de una asignatura (ver la imagen anterior de Economía), no es posible la edición de bloques. Si ya has realizado todo lo expuesto hasta ahora, recordamos: • Registrarte • Acceder a tu correo Aula-3 de Webmail y pinchar en el link recibido en el correo de
bienvenida. • Secretaría ya te ha matriculado en tus asignaturas. Estas preparado/a para empezar a usar Moodle Aula-3, a continuación te explicamos como funcionan los diferentes bloques antes presentados. Nota.- Los profesores son libres de estructurar las tareas/actividades de su asignatura así como sus normas de uso según consideren oportuno, por lo que estas pueden variar según el caso. SALIR: En la parte superior derecha tienes la opción (salir), recuerda pulsarlo siempre para cerrar sesión. (si no aparece, vuelve a la página de inicio, o mira al pié de la página que también está).

10
Bloque PARTICIPANTES: Cuando entres a alguna de tus asignaturas, está en los bloques de la izquierda, si lo pinchas, verás todas las personas que componen el grupo:
Moodle trabaja con ROLES, si lo despliegas verás que hay Profesor y Alumnos, sirve para filtrar. Si pulsas sobre un alumno se abrirá una pantalla con su perfil, desde la que podrás si lo deseas mandarle un mensaje (al igual que desde el bloque mensajes que vamos a ver a continuación:

11
Bloque MENSAJES: La primera vez que accedas te dirá:
Para poder mandar un mensaje a alguien, deberás tenerlo entre tus contactos. Inicialmente no tendrás ninguno, pincha la pestaña “Buscar”
Puedes buscar, personas o mensajes, en este caso busca a un compañero por su nombre y apellidos, verás el resultado, Ej.:
Pincha sobre su nombre para mandarle un mensaje. Nota.- Pero te resultará más cómodo hacerlo desde “Participantes” (explicado antes), ya que aparece el listado de compañeros, sin tener que escribir el nombre y buscarlo.

12
Parrilla para escribir mensaje, también puedes añadir el contacto a tus Contactos. Si al enviar el mensaje, el contacto no está conectado. Lo recibirá en su e-mail Cuando él se conecte, le saldrá el aviso de que tiene un mensaje:

13
También puedes realizar diversos ajustes según la pantalla siguiente:
Bloque BLOGS/FOROS: Habrá Foros a nivel de sitio y a nivel de curso (asignatura). Todas las Tutorías tienen un Foro de Grupo. Se puede agregar entradas:
Ver entradas:

14
Ver las respuestas a esa entrada (respuestas anidadas):
Lo mejor es practicar con los distintos blogs/Foros y conocer su uso.

15
Bloque CALENDARIOS: Tal como hemos indicado antes, los eventos pueden ser de cuatro niveles:
Al pulsar sobre el mes, se abre el calendario:
Podemos: • Ver el calendario global o filtrado de una asignatura concreta. • Introducir un nuevo evento, pulsando el botón. • Mostrar 1 o más tipos de eventos • Ajustar preferencias La pantalla para introducir un evento es la siguiente:

16
Obviamente, aquí se introducen los eventos a nivel de usuario. Si pinchamos sobre un evento en el calendario, veremos el evento:
Bloque EVENTOS PRÓXIMOS: Como su nombre indica, destaca los eventos más próximos del calendario. El Nº de eventos, y el modo en que se muestran, se especifican en las preferencias del calendario.

17
Bloque NOVEDADES: El Bloque “Novedades” está presente en cada asignatura, muestra los últimos cambios introducidos en el FORO de la ASIGNATURA que se encuentra en el cuerpo central, arriba (en esta imagen se llama Novedades):
Si accedemos vemos los Temas propuestos:
Pinchando sobre un Tema, accedemos a él para verlo:

18
Si pinchamos responder, se abre una pantalla para mandar la respuesta. Bloque CALIFICACIONES: Será decisión de los profesores, incluir o no las calificaciones por este medio, dándose también la posibilidad de mostrar aquí solo las calificaciones de aquellos trabajos que se realizan a través de Moodle, quedando la nota final de evaluación reservada a la comunicación en Boletín de notas en formato papel. Las calificaciones aquí obtenidas se verán así:
Bloque Actividades: Cuando accedemos a una asignatura, y tal como se explicó al inicio, las actividades que publican los profesores pueden verse clasificadas por tipo de actividad en este bloque de la izquierda, independiente de la evaluación en la que se hayan publicado. En el cuerpo Central aparecen las evaluaciones y dentro de ellas, los distintos tipos de actividades propuestas para esa evaluación. Dada la variedad de Actividades que existe, y que estas dependerán del formato y parámetros que cada profesor aplique, serán explicadas por cada uno de ellos, según vayan publicándolas.