Tutorial Plataforma Moodle - Moodle Secretaria de Estado ...
NUESTRO PRIMER MOODLEOrganización de los contenidos en el moodle, por temas, semanas,… Temas...
Transcript of NUESTRO PRIMER MOODLEOrganización de los contenidos en el moodle, por temas, semanas,… Temas...
CURSO MOODLE Curso 2012 - 2013
� Rosana Álvarez García IES Jerónimo González
NUESTRO PRIMER MOODLE
Vamos a crear nuestro primer moodle, para ello entramos en campus educastur � todos los cursos:
Bajamos hasta el final de la página:
Se nos abre una nueva ventana que debemos rellenar con los datos que se nos piden para crear el nuevo curso.
CURSO MOODLE Curso 2012 - 2013
Rosana Álvarez García IES Jerónimo González
Todas estas características podemos modificarlas posteriormente desde configuración.
� El resumen nos permite indicar la temática de nuestro curso.
� Formato
Organización de los contenidos en el moodle, por temas, semanas,…
� Temas ocultos
� Disponibilidad
Vamos a establecer una contraseña de acceso a nuestro moodle “prueba”. Para acceder a nuestro curso es necesario poseer una identificación de educastur y conocer la contraseña de acceso “prueba”.
2013_P
CURSO MOODLE Curso 2012 - 2013
� Rosana Álvarez García IES Jerónimo González
Se nos abre una nueva ventana con los datos del curso creado:
Si no queremos asignar roles, más administradores, creadores, profesores,… empezamos con la interfaz de nuestro curso. Para acceder a él pinchamos en el nombre corte que aparece en la parte superior izquierda y que en nuestro curso llamamos 2013_P, 2013_P1,……
1. Cabecera.- En la parte superior de nuestro curso tenemos: a. el nombre corto, en este caso 2013_P, b. el usuario que se ha identificado para entrar y la opción para Salir del curso c. la posibilidad de cambiar de rol. d. Activar edición, estado que nos permite editar nuestro curso para incorporar
recursos, tareas,…
2. Zona central.- Contenidos del curso organizados por semanas o temas con las actividades, tareas, vídeos, animaciones, enlaces y otros recursos.
3. Columnas laterales.- Están formados por varios bloques que podemos organizar y ordenar a nuestro gusto.
a. Izquierda incluye cuatro bloques: i. Personas, matriculados en el curso.
1.- CABECERA
CURSO MOODLE Curso 2012 - 2013
� Rosana Álvarez García IES Jerónimo González
ii. Actividades en los foros. iii. Búsqueda en los foros existentes. iv. Administración, nos ofrece diferentes posibilidades a la hora de administrar
las propiedades de nuestro curso. b. Derecha en esta columna podemos agregar más o menos bloques según nuestros
gustos o necesidades. La posibilidad de agregar o eliminar bloques la tenemos al activar la edición.
EDITAR NUESTRO MOODLE
Para añadir y modificar el curso debemos acceder al modo de edición. En este modo podemos modificar la disposición de las columnas laterales, configurar sus bloques, gestionar los recursos de la columna central, etc…
Para acceder al modo edición vamos a la cabecera o a la columna derecha:
Al seleccionar la edición, la interfaz se modifica y se añaden toda una serie de pequeños iconos.
CURSO MOODLE Curso 2012 - 2013
� Rosana Álvarez García IES Jerónimo González
Pinchando en esos iconos podremos ejecutar las acciones de editar, añadir mover y borrar los diferentes elementos del curso. Estos iconos son:
A. Columnas laterales:
Asignar roles
Ocultar el bloque
Eliminar el bloque
Mover arriba/abajo, los bloques de las columnas
Mover derecha, pasar el bloque de la columna izquierda a la derecha
Mover izquierda, pasar el bloque de la columna derecha a la izquierda.
B. Barra central
Desplazar a la derecha, sangría.
Subir/Bajar dentro de la columna en la que estamos trabajando. Al seleccionar esta opción aparecen rectángulos discontinuos entre los diferentes recursos existentes para indicar donde queremos situar el elemento que queremos cambiar.
Editar el recurso
Elimina el recurso que ya no se puede recuperar.
Mostrar/ocultar
Configuración de grupos. Aplica la configuración de grupos (sin grupos, grupos visibles, grupos separados) específica para este recurso.
En los temas de la barra central tenemos:
CURSO MOODLE Curso 2012 - 2013
� Rosana Álvarez García IES Jerónimo González
Si seleccionamos Agregar recurso se despliega un panel con todos los posibles recursos que podemos incluir y que iremos viendo poco a poco
Si seleccionamos Agregar actividad, se despliega un panel con todas las actividades que podemos agregar y que iremos viendo.
/ Mostrar un tema / mostrar todos los temas
Marcar tema como actual, aparece en colores o con bordes para resaltarlo
Mostrar / ocultar
Desplazar arriba o abajo
Al marcar el tema nos quedaría con los bordes remarcados:
Vamos a empezar creando un foro de presentación en nuestro curso. Permite la comunicación de los usuarios de forma sin necesidad de que estén conectados a la vez. Todos los participantes pueden colocar sus aportaciones, publicar pequeños mensajes o mantener discusiones públicas sobre algún tema. Su funcionamiento es muy similar al de otros foros en Internet. En todos los cursos se crea un foro de forma predeterminada denominado Novedades o Foro de noticias. Sólo se permite un foro de noticias por curso que aparece en la cabecera de la zona central.
CURSO MOODLE Curso 2012 - 2013
� Rosana Álvarez García IES Jerónimo González
Ya tenemos creado el foro presentación:
Pinchamos en presentación y se abre una nueva ventana:
Para comenzar el foro Agregamos un nuevo tema, se abre una nueva ventana para que escribamos el primer mensaje para el foro:






















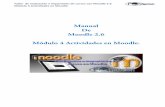


![[1966] Eduardo Hamuy: Temas de Nuestro Tiempo (Cuarderno N° 1 del CESO)](https://static.fdocuments.ec/doc/165x107/577cdd2f1a28ab9e78ac684f/1966-eduardo-hamuy-temas-de-nuestro-tiempo-cuarderno-n-1-del-ceso.jpg)

