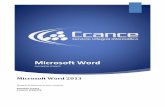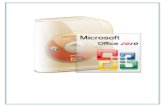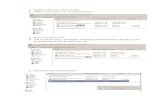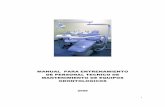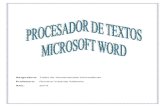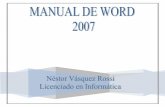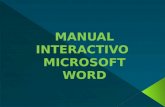Manual microsoft word;
-
Upload
paola-ortiz -
Category
Documents
-
view
238 -
download
0
description
Transcript of Manual microsoft word;

REPÚBLICA BOLIVARIANA DE VENEZUELA
UNIVERSIDAD PEDAGÓGICA EXPERIMENTAL LIBERTADOR
INSTITUTO PEDAGÓGICO RURAL GERVASIO RUBIO
RUBIO – ESTADO TÁCHIRA
AUTORES:
EDILSA T. HERNANDEZ
GLORIA P. ORTIZ C.
RUBIO, MAYO DE 2015

Archivo – Nuevo: crea un documento nuevo en blanco y lo coloca en una nueva ventana de documento
que abre para tal fin. Microsoft Word, es capaz de tener abierto más de un archivo al mismo tiempo y la
cantidad sólo depende de la capacidad de memoria que tenga instalada la computadora.
En el cuadro de diálogo Archivo – Nuevo: se opta por crear un documento o una plantilla.
Una plantilla es el esqueleto de un documento en la cual se guarda información que se desea usar como
predeterminada. Por ejemplo una nota que siempre tiene la misma forma, puede escribirse lo que siempre se
repite, definir márgenes, entre otros. Así mismo es para almacenarla como una plantilla. Los documentos
basados en una misma plantilla tendrán la misma forma general. Para abrir un documento basado en la plantilla
normal simplemente escogemos Archivo - Nuevo... y hacemos clic en el botón Aceptar del cuadro de diálogo.
También se puede usar en la barra de herramientas Estándar, ubique el icono (Nuevo) y ejecute un clic
sobre él. Le abrirá un nuevo documento.
La lista del menú Archivo muestra en su parte inferior la lista de los últimos cuatro archivos que se han
abierto (cuatro en forma predeterminada, se puede cambiar la cantidad con el comando Herramientas -
Opciones ficha General). Se puede abrir uno de estos archivos haciendo clic en su nombre sin necesidad de
usar el comando Archivo - Abrir. Cuando se abre un archivo el mismo se ubica en una nueva ventana. Si ya
había archivos abiertos los mismos permanecen sin modificaciones. De esta forma cada archivo abierto se
encontrará en una ventana de documento distinta.
Ventanas de Documento
De todas las ventanas de documento abiertas sólo una será la ventana actual en un determinado
momento. Cuando la ventana de documento activa se encuentra maximizada las demás no se verán.
Si se desea cambiar la ventana activa se dispone de varias alternativas: Usar la combinación de teclas
CTRL+F6, cambia secuencialmente entre las diferentes ventanas abiertas.
Restaurar el tamaño de la ventana actual y hacer clic sobre la ventana que interese.
Usar el menú Ventana y hacer clic sobre el nombre del documento que interese en la parte inferior de la
lista del menú.
También se puede usar Ventana - Organizar todo: para ver al mismo tiempo todas las ventanas de los
documentos abiertos al momento. Si hay muchos documentos abiertos cada ventana se verá muy pequeña.

Cerrar un Archivo
Se usa el comando Archivo - Cerrar para cerrar un documento, es decir eliminar el archivo que lo
contiene de la memoria RAM de la computadora. Note que el archivo se descarga de la memoria pero el mismo
permanece almacenado en el disco en que se encuentre (disco rígido, disquete, entre otros). Cuando ya no se
trabaja con un archivo conviene cerrar para liberar memoria de la computadora. El tener demasiados archivos
abiertos hace que la máquina se comporte en forma lenta. Si se ha modificado el archivo, antes de cerrarlo le
presentará el cuadro de la izquierda. En la figura vemos que podemos grabar o no los cambios realizados en el
documento. Si pulsamos el botón Cancelar, volvemos nuevamente a la edición del texto. Recuerde que si
responde No, estará negando que se graben las modificaciones por Ud. realizadas y luego que Cierre no podrá
recuperarlas.
Para probar las acciones, en su documento, acceda a Archivo - Cerrar y luego cancele la operación.
Almacenar un archivo en Disco
Almacenar un archivo es hacer el proceso inverso a abrirlo. Al almacenar estamos poniendo en un disco
la copia del archivo que estuvimos modificando en la memoria de la computadora. Este proceso se realiza a
través de uno de estos comandos: Archivo -Guardar o Archivo - Guardar como.
En los casos que en Guardar como Tipo: Este escrito Documento de Microsoft Word el documento se
grabará con extensión DOC.
Archivo - Guardar: almacena el documento en disco usando el mismo nombre que el mismo tenía y
ubicándolo en el mismo lugar en el que se encontraba (unidad de discos y directorio). El documento que se
graba es el que está en la ventana actual. Microsoft Word no despliega ningún cuadro.
Archivo - Guardar como: abre un cuadro de diálogo. En el mismo podemos elegir un nombre para el
archivo y escoger la unidad de discos y el directorio en el cual se almacenará el mismo. Además es posible
almacenar el archivo con el formato de otro tipo de procesador de textos.
El documento que se graba es el que se encuentra en la ventana activa. Cuando un documento aún no se
ha grabado por primera vez, aunque se elija el comando Archivo - Guardar se activa Archivo - Guardar como.
Esto se debe a que Microsoft Word no sabe que nombre poner al archivo ni donde almacenarlo.


MICROSOFT WORD
El programa Microsoft WORD es un poderoso procesador de textos en español, desarrollado
específicamente para ser ejecutado bajo Microsoft Windows. En consecuencia, posee una marcada tendencia
gráfica y esto se manifiesta en el diseño de las pantallas, en los cuadros de diálogos y en la forma de elegir una
actividad determinada dentro de las mismas mediante el uso de íconos. Básicamente, un procesador de texto, es
un programa que nos permite escribir, y luego realizar todas las modificaciones necesarias para poderlo
imprimir.
El menú de inicio de Microsoft Word, se encuentra en la primera viñeta y está compuesto por distintos
elementos, entre ellos:
Barra de
herramientas
Barra de
titulo Barra de
menú
Iconos para cambiar la
presentación del texto
Barra de
desplazamiento
Nivel de
Zoom
Numero de
página del
documento
Numero de
palabras en el
documento
Errores de
revisión
Idioma

Portapapeles:
Fuente:
Ctrl+V Pega el
contenido de
portapapeles
Muestra el panel de
tareas Portapapeles de
Office
Ctrl+Mayus+C Copia
el formato de un sitio y
lo aplica en otro
Ctrl+C Copia la
selección y la coloca
en portapapeles
Ctrl+X Corta la
selección y la pega
en portapapeles
Reduce el
tamaño de la
fuente Tamaño de
la fuente
Cambia la
fuente
Aumenta el
tamaño de
la fuente Cambia
mayúsculas y
minúsculas
Borra
formato

Cuadro de dialogo de fuente
Aplica el
formato en
negrita
Subraya el texto
seleccionado
Color de fuente
Aplica el
formato en
cursiva
Crea letras
minúsculas debajo
de la línea base del
texto
Traza una línea en
medio del texto
seleccionado
Crea letras
minúsculas encima
de la línea base del
texto
Color de
resaltado del texto
Efecto visual
del texto
Muestra el
cuadro de
dialogo de fuente

Párrafo:
Viñetas Estilos de viñetas
Numeración Biblioteca de Numeración

Lista multinivel
Disminuir sangría
Aumentar sangría
Ordenar

Alimear texto a la izquierda (Ctrl + Q)
Centrar (Ctrl + T)
Alimear texto a la derecha (Ctrl + D)
Justificar (Ctrl + Z)
Espaciado entre
Líneas y párrafos

Sombreado
Bordes
Cuadro de dialogo del párrafo

Estilos:
Cambiar estilos



Edición
Busca texto otro contenido en el documento.

Busca texto en el documento
Selecciona texto
u objetos en el
documento.

INSERTAR
Inserta una portada
Con formato completo
Inserta una nueva página en blanco en la posición del cursor.
(Ctrl + Entrar ) inicia la página siguiente en la posición actual

Tabla: inserta o dibuja una tabla en el documento.
Ilustraciones:
Imagen: inserta una imagen de un archivo.
Imágenes prediseñadas: inserta imágenes prediseñadas en el documento
incluyendo dibujos, películas, sonidos o fotografías almacenadas para ilustrar un
concepto específico.

SmartArt: inserta un gráfico SmartArt para comunicar información visualmente. Los
gráficos de SmartArt incluyen listas gráficas y diagramas de procesos, así como gráficos
más complejos como diagramas de ven y organigramas.
Formas: inserta formas previamente diseñadas como rectángulos y círculos,
flechas líneas, símbolos de diagrama de flujo y llamadas
Gráfico: inserta un gráfico para ilustrar y comparar datos.
Inserta una imagen de los programas que no están minimizados en la barra de tareas.

Vinculos
Hipervínculo: crea un vínculo a una página web, una imagen, una dirección de
correo electrónico o un programa.
Marcador: crea un marcador para asignar un nombre a un punto específico en un
documento. Pude crear hipervínculos para pasar directamente a la ubicación del
marcador.
Referencia cruzada: hace referencia a elementos como encabezados, ilustraciones
y tablas insertando una referencia cruzada. Las referencias cruzadas se actualizan
automáticamente si mueve el contenido a otra ubicación.
Encabezado y pie de página
Encabezado: edita el encabezado del documento. El encabezado aparecerá en la
parte superior de cada página impresa.

Pie de página: edita el pie de página del documento. El contenido de pie de página
aparecerá en la parte inferior de cada hoja impresa.
Numero de página: inserta números de página en el documento.

Texto
Cuadrado de texto: inserta cuadros de texto con formato previo.
Elementos rápidos: inserta piezas de contenido que se pueden volver a utilizar,
incluyendo campos, propiedades de documento como el titulo o autor o cualquier
fragmento de código con formato previo que cree.

WordArt: inserta texto decorativo en el documento.
Letra capital: crea una letra capital al principio de un párrafo.

Línea de firma: inserta una línea de firma que especifique la
persona que debe firmar. Para insertar una firma digital, es necesario
obtener un id digital como el proporcionado por un socio con certificado
de Microsoft.
Fecha y hora: inserta la fecha y hora actuales en el
documento actual.
Insertar objeto: inserta un objeto incrustado.

Símbolo
Ecuación: inserta ecuaciones matemáticas comunes o permite crear ecuaciones propias
con la biblioteca de símbolos matemáticos.
Símbolo: inserta símbolos que no existen en el teclado, como símbolos de copyright,
símbolos de marca registrada, marcas párrafo y caracteres Unicode. Herramientas de diseño de
página.

DISEÑO DE PÁGINA
Temas
Temas: cambia el diseño general de todo el documento, incluyendo colores, fuentes y efectos.
Colores del tema

Fuentes del tema
Efectos del tema
Configuración de página
Márgenes: selecciona los tamaños del margen para todo el documento o para la selección actual.

Orientación: cambia el diseño de la página entre horizontal y vertical.
Tamaño: elige un tamaño de papel para la sección actual.
Columnas: divide el texto en dos o más columnas.

Saltos: Agrega saltos de página, sección o columna al documento.
Números de línea: agrega número de líneas a los márgenes junto a cada línea
del documento.

Guiones: activa guiones para que Word divida líneas entre silabas de palabras.
Cuadro de dialogo de configuración de pagina
Fondo de página

Marca de agua: inserta texto fantasma detrás del contenido de la página
Color de página: selecciona un color para el fondo de la página
Bordes de página: agrega o cambia el borde alrededor de la página.

Párrafo
Sangría izquierda: desplaza hacia dentro el lado
izquierdo del párrafo.
Sangría derecha: desplaza hacia dentro el lado derecho
del párrafo.
Espaciado antes: cambia el espacio entre párrafos
agregando espacio encima de los párrafos seleccionados.
Espaciado después: cambia el espacio entre párrafos
agregando espacio por debajo de los párrafos seleccionados.
Cuadro de dialogo del parrafo
Organizar

Posición: coloca el objeto seleccionado en la página.
Ajuste del texto: modifica el modo en que se ajusta el texto al objeto seleccionado.
Trae el objeto seleccionado hacia delante deforma que quede oculto detrás
de menos objetos.
Lleva el objeto seleccionado hacia atrás deforma que quede oculto detrás
de para que quede oculto detrás de otros objetos.

Muestra el panel de selección para ayudar a seleccionar objetos
individuales y para cambiar el orden y la visibilidad
Alinear: alinea los bordes de varios objetos seleccionados.
Girar: gira o voltea el objeto seleccionado. Herramientas de Referencias
Agrupa los objetos juntos para que se puedan considerar como un solo objeto.

REFERENCIAS
Tabla de contenido: agrega una tabla de contenido al documento.
Agregar texto: agrega el párrafo actual como una entrada en la tabla de contenido.
.

Actualizar tabla: actualiza la tabla de contenido para que todas las entradas
hagan referencia al número de página correcto.
Notas de pie
Insertar nota de pie: agrega una nota al pie.
Insertar nota al final: agrega una nota al final del documento.
Siguiente nota al pie: desplácese a la siguiente nota al pie del documento.
Se desplaza por el documento para mostrar la ubicación de las notas al pie y notas
al final.

Citas y bibliografías
Insertar cita: cita un libro, un artículo de periódico u otra publicación periódica como fuente de
una parte de información del documento. Word da formato a la cita en función del estilo seleccionado.
Administrar fuentes: muestra la lista de todas las fuentes citadas en el documento.
Estilo de bibliografía: permite elegir el estilo de cita que se utilizara en el documento.

Bibliografía: agrega una bibliografía en la que se enumeran todas las fuentes citadas
en el documento.
Títulos:
Insertar título: agrega un título o imagen a una imagen. Un título es una línea de texto que
aparece debajo de un objeto para escribirlo.

Insertar tabla de ilustraciones: inserta una tabla de ilustraciones en el
documento.
Índice:
Marcar entrada: incluye el texto seleccionado en el índice del documento.

Insertar índice: inserta un índice en el documento, un índice es una lista de palabras clave del
documento junto con los números de página donde aparecen las palabras.
Actualiza el índice para que todas las entradas hagan referencia al número de página correcto
Tabla de autoridades
Agrega el texto seleccionado como una entrada de la tabla de autoridades
Inserta tabla de autoridades en el documento
Actualiza tabla de autoridades

CORRESPONDENCIA
Crear
Iniciar combinación de correspondencia
Crea e imprime
etiquetas
Crea e imprime
sobres

Escribir e insertar campos
Resaltar campos de combinación: resalta los campos en el documento, de esta
manera puede ver las partes en la carta modelo que se reemplazaran con información de
la lista de destinatarios seleccionada.
Bloque de direcciones: agrega una dirección a la carta
Línea de saludo: agrega una línea de saludo como “Estimado -nombre-“al documento.
Insertar campo combinado: agrega cualquier campo de la lista de destinatarios a los
documentos, como por ejemplo “Apellido”, “Teléfono particular” o “Teléfono del
trabajo”.

Vista previa de resultados
Vista previa de resultados: reemplaza los campos de combinación del
documento con datos reales de la lista de destinatarios para ver la apariencia actual.
Registro: obtiene una vista previa de un registro específico
de la lista de destinarios.
Buscar destinatario: busca y obtiene la vista previa de un
registro específico en la lista de destinatarios buscando texto.
Comprobación automática de errores: específica cómo
controlar los errores generados al completar la combinación
correspondida. También pude simular dicha combinación para ver
los errores que se generan.
Completa la combinación de correspondencia

REVISAR
Revision
Comprueba la ortografía y gramática del texto en el documento (Alt + clic)
Abre el panel de tareas de referencia y busca en los materiales de referencia como
diccionarios, enciclopedias y servicios de traducción
Sugiere otras palabras con un significado parecido a las palabras que ha seleccionado
(Mayus + F7)
Busca el número de palabras, párrafos, caracteres y líneas del documento.

Idioma
Traduce palabras o párrafos a otro idioma
Selecciona las opciones de idioma
Comentarios
Agrega un
comentario sobre
la selección.
Se dezplaza al
siguiente
comentario del
documento
Va al comentario
anterior en el
documento
Elimina el
comentario
seleccionado

Seguimiento
Control de cambios: controla todos los cambios realizados en el documento, incluidas
las inserciones eliminaciones y los cambios de formatos.
Panel de revisiones: muestra las revisiones en otra ventana.
Elige que tipo de marcado que tipo de marcado desea mostrar en el
documento.
Muestra las revisiones en otra ventana

Cambios
Comparar:
Compara o cambia las varias versiones de un documento.
Proteger
Proteger documento: restrinja el modo en que se tiene acceso al
documento. Herramientas de vista.
Acepta todos los cambios
en el documento y
continúa con el siguiente.
Rechaza el cambio actual y
va al siguiente cambio
propuesto.
Va a la marca de revisión
anterior del documento
para aceptarla o
rechazarla.
Se desplaza a la siguiente
marcha de revisión del
documento para aceptarla
o rechazarla.

Bloquear autores
Restringe la forma en que los usuarios editan o dan formato a partes específicas del
documento.
VISTA
Vista del documento
Muestra el documento
como un borrador para
editar el texto
rápidamente.
Muestra el documento
tal y como aparecerá en
la página impresa.
Muestra el documento
como un esquema y
muestra las herramientas
de esquema.
Muestra el documento en vista
de lectura a pantalla completa
para maximizar el espacio
disponible para lectura o
comentarios del documento.
Muestra el documento
como sería como
página web.

Mostrar:
Zoom
Muestra las reglas
utilizadas para medir y
alinear objetos en el
documento.
Activa las líneas de
cuadricula para alinear
objetos del documento
Permite navegar por el
documento por encabezado,
pagina o mediante la búsqueda
de textos u objetos.
Abre el cuadro de dialogo
de zoom para especificar el
nivel de zoom del
documento
Aplique un zoom de
100% del tamaño
normal al documento
Acerca el documento
para que dos páginas
se ajusten a la
ventana. Acerca el documento
para que dos páginas
se ajusten a la
ventana.
Acerca el documento para
que el ancho de la página
coincida con el ancho de la
ventana

Ventana:
Abre una nueva ventana que contenga una vista del documento actual.
Coloca en mosaico todas las ventanas de los programas abiertos en paralelo en la
pantalla.
Divide la ventana en dos partes para que pueda ver las diferentes secciones del
documento al mismo tiempo.
Pasa a una ventana abierta actualmente diferente.
Macros:
Graba un marco u obtiene a otras opciones de macro.