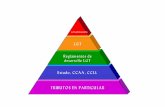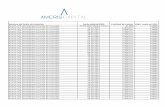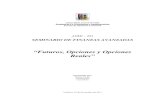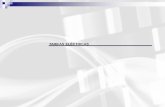Manual LGT Portal Web - Logaltyinternal.logalty.com/LGT_WEB_MANUAL_PDF/LGT_WEB_UM_ES.pdf · Manual...
Transcript of Manual LGT Portal Web - Logaltyinternal.logalty.com/LGT_WEB_MANUAL_PDF/LGT_WEB_UM_ES.pdf · Manual...

Tel. +34 915 145 800
Av. Industria, 49 28108 Alcobendas, Madrid
Documento Confidencial Manual de usuario LGT Portal Web
Copyright © Logalty 2005-2015
Todos los derechos reservados
1
Madrid, 25 de Diciembre de 2010
LGT Portal Web MANUAL DE USUARIO
TIPO DE DOCUMENTO REFERENCIA: Manual de Usuario Manual de usuario_LGT Portal Web
VERSIÓN AUTOR OTROS 2.3, 23_07_2015 Logalty -
Notificamos. Publicamos. Certificamos. www.logalty.com

La seguridad jurídica online. Documento Confidencial Manual de usuario LGT Portal Web v.2.2
www.logalty.com
2
Tabla de contenidos 1 Tabla de contenidos ........................................................................................ 2 1
Tabla de Ilustraciones ...................................................................................... 5 2
Requisitos...................................................................................................... 7 3
Acceso ......................................................................................................... 8 4
4.1 Inicio de la Aplicación ................................................................................... 8
4.2 Autenticación ................................................................................................ 8
Estructura de la Aplicación ............................................................................... 9 5
Opciones del Menú Principal ............................................................................ 10 6
Panel de Administración. ................................................................................. 12 7
7.1 Introducción ................................................................................................ 12
7.2 Acceder al Panel de Administración ................................................................ 12
7.3 Configuración del Certificado a utilizar .............................................................. 12
7.3.1 Añadir certificado ................................................................................... 13
7.3.2 Editar un Certificado ............................................................................... 14
7.3.3 Eliminar un Certificado ............................................................................ 14
7.4 Gestión de Grupos ...................................................................................... 15
7.4.1 Añadir Grupo ........................................................................................ 15
7.4.2 Editar Grupo ......................................................................................... 16
7.4.3 Eliminar Grupo ...................................................................................... 17
7.5 Gestión de Usuarios .................................................................................... 17
7.5.1 Añadir Usuario ...................................................................................... 17
7.5.2 Editar Usuario ...................................................................................... 20
7.5.3 Eliminar Usuario ................................................................................... 20
7.6 Gestión de Empresas ................................................................................... 21
7.6.1 Añadir Empresa ..................................................................................... 21
7.6.2 Editar Empresa ..................................................................................... 22

La seguridad jurídica online. Documento Confidencial Manual de usuario LGT Portal Web v.2.2
www.logalty.com
3
7.6.3 Eliminar Empresa ................................................................................... 23
Configuración de los Tipos de Envíos ................................................................ 24 8
8.1.1 Añadir Nuevo Tipo de Envío ................................................................... 24
8.1.2 Editar Tipo de Envío .............................................................................. 26
8.1.3 Eliminar Tipo de Envío ........................................................................... 27
8.1.4 Autorizaciones ....................................................................................... 27
8.1.5 Parámetros de Acceso por SAML ............................................................. 27
Gestión Plantillas ........................................................................................... 28 9
9.1 Introducción ................................................................................................ 28
9.2 Creación de Plantillas ................................................................................... 28
Explicación de un envío: Feedback con Logalty ................................................... 33 10
Envío Unitario ............................................................................................... 34 11
11.1 Introducción ................................................................................................ 34
11.2 Parámetros del envío ................................................................................... 35
11.3 Remitente .................................................................................................. 35
11.4 Destinatario ................................................................................................ 36
11.5 Método de entrega ...................................................................................... 36
11.5.1 Electrónico ............................................................................................ 36
11.5.2 Postal ................................................................................................. 37
11.6 Envío ........................................................................................................ 38
Envío con Plantilla ........................................................................................ 40 12
12.1 Introducción ............................................................................................... 40
12.2 Envío ........................................................................................................ 43
Envío Múltiple ............................................................................................... 45 13
13.1 Parámetros del envío ................................................................................... 45
13.1.1 Remitente ............................................................................................. 45
13.1.2 Destinatarios ......................................................................................... 46
13.2 Envío ........................................................................................................ 47
Envío Múltiple con Plantilla .............................................................................. 49 14

La seguridad jurídica online. Documento Confidencial Manual de usuario LGT Portal Web v.2.2
www.logalty.com
4
Importar Envíos ............................................................................................ 50 15
Importar a plantilla ......................................................................................... 54 16
Flujo de Autorizaciones ................................................................................... 57 17
17.1 Introducción ................................................................................................ 57
17.2 Configuración .............................................................................................. 57
17.3 Como se autoriza ........................................................................................ 59
17.3.1 Creación del Envío ................................................................................ 59
17.3.2 Acceso ............................................................................................... 60
17.3.3 Tratamiento Masivo ................................................................................ 61
17.3.4 Tratamiento individualizado ....................................................................... 62
17.3.5 Autorización. ......................................................................................... 63
17.3.6 Autorización Parcial. ............................................................................... 63
17.3.7 Autorización Total. ................................................................................. 63
17.4 Ejemplos de Funcionamiento .......................................................................... 64
17.4.1 Autorización no Secuencial ....................................................................... 64
17.4.2 Autorización Secuencial ........................................................................... 65
17.4.3 Autorización con número mínimo. .............................................................. 66
Seguimiento de las transacciones ...................................................................... 68 18
18.1 Introducción ................................................................................................ 68
18.2 Filtros Pre-creados ...................................................................................... 68
18.2.1 Filtrar por Usuario ................................................................................. 69
18.2.2 Filtrar por Estado .................................................................................. 69
18.2.3 Filtrar por Fecha ................................................................................... 69
18.3 Exportación y mantenimiento .......................................................................... 69
18.4 Búsqueda .................................................................................................. 70
18.5 Acciones sobre el listado ............................................................................. 70

La seguridad jurídica online. Documento Confidencial Manual de usuario LGT Portal Web v.2.2
www.logalty.com
5
Tabla de Ilustraciones 2 Figura 1. Pantalla de Acceso 8 Figura 2. Pantalla Principal 9 Figura 3.Opciones Menú Administrador 10 Figura 4. Opciones Menú Manager 10 Figura 5. Opciones Menú Usuario 10 Figura 6. Opciones Sólo Lectura y Sólo Autorizar 10 Figura 7. Panel de Administración 12 Figura 8. Gestión de Certificados 13 Figura 9. Lista de Certificados 14 Figura 10. Editar Certificado 14 Figura 11. Borrar Certificado 15 Figura 12. Gestión de Grupos 15 Figura 13. Nuevo Grupo 16 Figura 14. Editar Grupo 17 Figura 15. Borrar Grupo 17 Figura 16. Nuevo Usuario 18 Figura 17. Editar Usuario 20 Figura 18. Borrar Usuario 20 Figura 19. Gestión de Empresas 21 Figura 20. Nueva Empresa 21 Figura 21. Editar Empresa 22 Figura 22. Borrar Empresa 23 Figura 23. Gestión de Tipos de Envío 24 Figura 24. Lista de Tipos de Envío 24 Figura 25. Nuevo Tipo de Envío 25 Figura 26. Lista de Plantillas 28 Figura 27. Nueva Plantilla 29 Figura 28. Comunicación con Logalty 33 Figura 29. Envío Unitario 34 Figura 30. Parámetros del Envío 35 Figura 31. Datos del Remitente 35 Figura 32. Datos del Destinatario. Electrónico 36 Figura 33. Datos del Destinatario. Postal 37 Figura 34. Revisión del Envío 39 Figura 35. Envío con Plantilla 41 Figura 36. Datos de la Plantilla 42 Figura 37. Campos de la Plantilla 43 Figura 38. Texto de la Plantilla 43 Figura 39. Revisión del Envío 44 Figura 40. Envío Múltiple 45 Figura 41. Lista de Destinatarios 46 Figura 42. Datos del Destinario 46 Figura 43. Revisión del Envío Múltiple 47 Figura 44. Envío Múltiple con Plantilla 49 Figura 45. Importar Envíos 50 Figura 46. Instrucciones Importar Envios 50 Figura 47. Importación. Lista de Errores 52

La seguridad jurídica online. Documento Confidencial Manual de usuario LGT Portal Web v.2.2
www.logalty.com
6
Figura 48. Importación. Revisión de Envíos 53 Figura 49. Importar a Plantilla 54 Figura 50. Selección csv 55 Figura 51. Importar a Plantilla. Lista de Envíos 56 Figura 52. Autorizaciones 57 Figura 53. Activación Autorizaciones 58 Figura 54. Número mínimo de autorizadores 59 Figura 55. Opciones de Autorización 61 Figura 56. Lista de Autorizaciones 62 Figura 57. Detalle de Envío a Autorizar 63 Figura 58. Autorización no secuencial 65 Figura 59. Lista de Transacciones 68 Figura 60. Filtros 68 Figura 61. Descarga de Expediente 69 Figura 62. Acciones sobre el listado 70 Figura 63. Datos del Envío 71

La seguridad jurídica online. Documento Confidencial Manual de usuario LGT Portal Web v.2.2
www.logalty.com
7
Requisitos 3Los navegadores web soportados para acceder a la aplicación LGT Web son:
Windows
• Firefox 3.0 o superior (recomendado)
• Google Chrome
• Internet Explorer 6.0 o superior
• Opera 9.5 o superior
• Safari 3.0 o superior
Linux
• Firefox 3.0 o superior
• Opera 9.5 o superior
Mac OS
• Safari 3.0 o superior
• Firefox 3.5 o superior

La seguridad jurídica online. Documento Confidencial Manual de usuario LGT Portal Web v.2.2
www.logalty.com
8
Acceso 4
4.1 Inicio de la Aplicación
Para acceder a la aplicación debemos abrir un navegador e introducir la siguiente URL en la barra de direcciones:
4.2 Autenticación
En la página principal, encontrará una zona habilitada para autenticarse. Introduciendo el usuario y contraseña, podrá acceder a la aplicación.
Figura 1. Pantalla de Acceso
Si la autenticación resulta correcta, accederá a la aplicación sin problemas. En caso contrario, la aplicación le informará del error mostrándole el siguiente mensaje:

La seguridad jurídica online. Documento Confidencial Manual de usuario LGT Portal Web v.2.2
www.logalty.com
9
Estructura de la Aplicación 5Una vez autenticado en la aplicación accederá a la página de inicio. A continuación, se muestran las diferentes partes en las que se puede dividir su estructura.
Figura 2. Pantalla Principal
Opciones de menú principal
Filtros (Consultas) precreadas.
Selección de idioma

La seguridad jurídica online. Documento Confidencial Manual de usuario LGT Portal Web v.2.2
www.logalty.com
10
Opciones del Menú Principal 6Las opciones del menú principal dependen siempre del tipo de usuario que se haya logado en la aplicación. En la siguiente imagen aparecen las opciones correspondientes a un usuario del tipo “Administrador”.
Figura 3.Opciones Menú Administrador
En la siguiente imagen mostramos que los usuarios del tipo “Manager” tendrán acceso a las siguientes funcionalidades:
Figura 4. Opciones Menú Manager
Como se puede observar la única diferencia en este caso con el “administrador” es que no tiene acceso a la consola de administración de la aplicación.
En la siguiente imagen se muestran las que corresponden a un usuario del tipo “Usuario”, que como podemos ver tienen la funcionalidad más limitada:
Figura 5. Opciones Menú Usuario
Y finalmente, los usuarios de tipo Sólo Lectura y Sólo Autorizar, que no tienen opciones de envío:
Figura 6. Opciones Sólo Lectura y Sólo Autorizar
De forma esquemática detallamos qué hace cada opción:
ICONO DESCRIPCIÓN

La seguridad jurídica online. Documento Confidencial Manual de usuario LGT Portal Web v.2.2
www.logalty.com
11
ICONO DESCRIPCIÓN
Permite realizar una nueva transacción a un único destinatario.
Posibilita crear una nueva transacción a través de la utilización de una plantilla que previamente haya sido creada.
Permite realizar una nueva transacción a varios destinatarios.
Permite enviar, una transacción creada con plantilla, a varios destinatarios.
Permite crear nuevas plantillas de texto que se utilizarán para el envío de transacciones.
Permite crear tipos de envíos y especificar sus características.
Permite importar un fichero CSV que contenga transacciones.
Permite importar un fichero CSV con datos para realizar envíos de documentos creados a través de plantillas.
Permite crear usuarios para utilizar la aplicación, especificar su role, agruparlos para otorgarles diferentes permisos de lectura sobre transacciones. También permite dar de alta empresas y sus certificados correspondientes.
Permite cambiar el idioma de la aplicación.
Permite modificar la contraseña de acceso a la aplicación.
Permite salir de la aplicación.

La seguridad jurídica online. Documento Confidencial Manual de usuario LGT Portal Web v.2.2
www.logalty.com
12
Panel de Administración. 7
7.1 Introducción
Antes de realizar cualquier tipo de envío, la aplicación debe de estar configurada y personalizada con las características de su empresa. Esta tarea es exclusiva del usuario del tipo Administrador, no teniendo acceso a la misma el resto de usuarios.
Por tanto, deberá configurar la aplicación con los datos propios de su empresa, así como establecer la jerarquía de usuarios con sus roles específicos. Si lo desea puede crear grupos para realizar agrupaciones lógicas de usuarios.
Los pasos para realizar esta configuración, sobre todo en el caso de que sea la primera vez que se configura la aplicación para una empresa son los siguientes (es importante que se siga el mismo orden):
7.2 Acceder al Panel de Administración
Accederemos pulsando el icono correspondiente en el menú principal:
Una vez pulsado nos aparecerán las diferentes opciones del Panel de Administración tal y como muestra la figura:
Figura 7. Panel de Administración
A través de las diferentes opciones que se muestran en el panel de administración podrá configurar la aplicación.
7.3 Configuración del Certificado a utilizar
La aplicación necesita tener configurado un certificado para firmar electrónicamente cada transacción. Pulsando sobre el botón Gestión de Certificados nos aparecerá la pantalla en la que podremos añadir un nuevo certificado para poder utilizarlo, modificarlo o eliminarlo.

La seguridad jurídica online. Documento Confidencial Manual de usuario LGT Portal Web v.2.2
www.logalty.com
13
Las opciones disponibles se detallan a continuación.
7.3.1 Añadir certificado
De forma esquemática las acciones que se deberán realizar para añadir un certificado son las siguientes:
Figura 8. Gestión de Certificados
Una vez que se haya pulsado sobre la opción de Añadir certificado se nos abrirá la ventana de Alta de nuevo Certificado. Se deberá indicar el nombre del certificado (el que usted quiera), la contraseña del certificado y deberá “cargar” el certificado. Para ello pulse el botón
. A continuación seleccione el fichero certificado que desee y pulse el botón
para que los cambios surtan efecto.
Una vez almacenado nos aparecerá en el listado de certificados tal como muestra la imagen.

La seguridad jurídica online. Documento Confidencial Manual de usuario LGT Portal Web v.2.2
www.logalty.com
14
Figura 9. Lista de Certificados
7.3.2 Editar un Certificado
Para editar un certificado pulsaremos sobre el icono y se nos abrirá la siguiente ventana idéntica a la de la figura que se muestra a continuaciónEnvío Unitario en la página 34. pero con los datos del certificado selecionado:
Figura 10. Editar Certificado
Haremos las modificaciones que deseemos y pulsaremos sobre el botón guardar.
7.3.3 Eliminar un Certificado
Para eliminar un certificado pulsaremos sobre el icono y se nos abrirá la siguiente ventana de confirmación:

La seguridad jurídica online. Documento Confidencial Manual de usuario LGT Portal Web v.2.2
www.logalty.com
15
Figura 11. Borrar Certificado
En caso de que un certificado haya sido ya utilizado, no será posible borrarlo, apareciendo en este caso una ventana indicando esta circunstancia:
7.4 Gestión de Grupos
El grupo nos permite crear un conjunto de usuarios que comparten las mismas características (agrupación lógica). Por ejemplo, podemos agrupar un conjunto de usuarios de un mismo departamento. Una vez pulsemos en el botón de Gestión de Grupos nos aparecerá un listado con los grupos existentes.
Figura 12. Gestión de Grupos
Las opciones disponibles se detallan a continuación.
7.4.1 Añadir Grupo
La lógica de creación de un nuevo grupo es la siguiente:
Pulsaremos sobre el botón correspondiente y nos aparecerá la ventana de Gestión de Grupos. Pulsaremos sobre “Añadir Grupo” y aparecerá la ventana de edición con los datos a rellenar.

La seguridad jurídica online. Documento Confidencial Manual de usuario LGT Portal Web v.2.2
www.logalty.com
16
Figura 13. Nuevo Grupo
En el formulario para añadir un nuevo grupo, informaremos el nombre del grupo (obligatorio) y su descripción. En caso de que ya tengamos usuarios creados y asignados a este grupo aparecerán en la pestaña Usuarios. En la pestaña Usuarios con Acceso de Lectura podremos indicar aquellos usuarios (previamente creados) a los que otorgamos los permisos necesarios para que puedan ver (modo lectura) los envíos realizados por los miembros que pertenezcan al grupo que estamos dando de alta.
Para que los datos surtan efecto deberá pulsar el botón .
7.4.2 Editar Grupo
Para poder editar un grupo pulsaremos sobre el icono en la lista de grupo y nos aparecerá la ventana siguiente:

La seguridad jurídica online. Documento Confidencial Manual de usuario LGT Portal Web v.2.2
www.logalty.com
17
Figura 14. Editar Grupo
Haremos las modificaciones deseadas sobre el mismo y pulsaremos sobre el botón .
7.4.3 Eliminar Grupo
Para eliminar un grupo previamente creado pulsaremos sobre el botón . Aparecerá:
Figura 15. Borrar Grupo
7.5 Gestión de Usuarios
Un usuario de la aplicación será aquel que tiene acceso a la misma y que podrá, en función de su rol, realizar determinadas operaciones. Una vez creado el grupo procederemos a ir creando aquellos usuarios que queremos que pertenezcan a dicho grupo.
7.5.1 Añadir Usuario
La lógica de creación de un nuevo usuario es la siguiente:
Una vez pulsamos sobre el botón de Gestión de Usuarios nos aparecerá la ventana con el listado de los existentes en la que podremos realizar las diferentes opciones disponibles. En

La seguridad jurídica online. Documento Confidencial Manual de usuario LGT Portal Web v.2.2
www.logalty.com
18
este caso pulsamos “Añadir Usuario” y nos aparecerá la ventana de edición en la que habrá que introducir todos los datos requeridos:
Figura 16. Nuevo Usuario
Los campos a informar son los siguientes:
Login.- Nombre del usuario en la aplicación.
Nombre Completo.- Nombre y apellidos del usuario.
Cargo. Opcional. En caso de usar las autorizaciones de envío, podrá aparecer en el certificado final de cada envío.
Número de Documento. Opcional. En caso de usar las autorizaciones de envío, podrá aparecer en el certificado final de cada envío.
Contraseña.- Contraseña de acceso a la aplicación.
Email. En esta cuenta se recibirán las comunicaciones del Sistema (Alertas)

La seguridad jurídica online. Documento Confidencial Manual de usuario LGT Portal Web v.2.2
www.logalty.com
19
Rol.- Existen diferentes tipos de ROLES:
o Administrador.- Dispone de todos los permisos para poder realizar cualquier operación en la aplicación.
o Manager.- Podrá definir plantillas de tipos de transacción y definir plantillas de envíos.
o Usuario.- Se le permitirá todo menos configurar la aplicación, por lo tanto no podrá: cambiar permisos, crear usuarios, etc.
o Sólo Lectura.- Sólo se le permite realizar el seguimiento de envíos de terceros, sin posibilidad de realizarlos.
o Sólo Autorizar.- Perfil orientado a autorizadores que no tienen la necesidad de realizar envíos. Una vez que los envíos son autorizados, desaparecen de la lista.
Omitir en la lista de autorizadores. Habilita/Deshabilita la posibilidad de que este usuario pueda autorizar envíos.
Grupo.- Grupo al que pertenece el usuario.
Activar alertas por email.- En caso de estar chequeado, el sistema comunicará por correo electrónico los cambios en los estados de sus envíos.
Activo.- El usuario puede estar dado de alta pero no podrá acceder al sistema si esta casilla no está marcada. Este campo se utiliza para inhabilitar usuarios temporal o definitivamente, sin tener que borrarlo.
En el formulario de alta de un nuevo usuario existen dos pestañas que permiten configurar:
Empresas.- Empresas a las que pertenece el usuario: serán las que se indiquen el recuadro de la derecha. Deberá pertenecer, al menos, a una empresa.
Grupos de lectura.- Grupos en los que el usuario tendrá el permiso de lectura (poder ver los envíos realizados por los miembros que pertenecen a ese grupo). Serán las que se indiquen en el recuadro de la derecha.
Para que los datos surtan efecto deberá pulsar el botón .

La seguridad jurídica online. Documento Confidencial Manual de usuario LGT Portal Web v.2.2
www.logalty.com
20
7.5.2 Editar Usuario
Para poder editar un usuario pulsaremos sobre el icono en la lista de usuarios y nos aparecerá la ventana de edición con los dato del usuario seleccionado:
Figura 17. Editar Usuario
Haremos las modificaciones deseadas sobre el mismo y pulsaremos sobre el botón .
7.5.3 Eliminar Usuario
Para eliminar un usuario previamente creado pulsaremos sobre el botón . Aparecerá una ventana del tipo:
Figura 18. Borrar Usuario

La seguridad jurídica online. Documento Confidencial Manual de usuario LGT Portal Web v.2.2
www.logalty.com
21
7.6 Gestión de Empresas
Una vez pulsemos en el botón de Gestión de Empresas nos aparecerá un listado con los empresas existentes y sus datos descriptivos. Las operaciones que se pueden realizar con las mismas son las siguientes:
Figura 19. Gestión de Empresas
7.6.1 Añadir Empresa
La lógica de creación de una nueva empresa es la siguiente:
Figura 20. Nueva Empresa
Los datos a completar son:
Nombre.- Nombre de la empresa
Descripción. Opcional.

La seguridad jurídica online. Documento Confidencial Manual de usuario LGT Portal Web v.2.2
www.logalty.com
22
Remitente.- Será el nombre que aparece en el remite de los envíos. Este dato será modificable en cada envío y se tomará sólo como valor por defecto.
En el formulario de alta de una nueva empresa, existen dos pestañas que nos indican lo siguiente:
Usuarios.- Tendremos que indicar qué usuarios queremos que pertenezcan a la empresa: serán aquellos que aparezcan en el recuadro de la derecha.
Certificados.- Deberemos indicar los certificados que utilizaremos para firmar los envíos. En este primer paso, indicamos, solamente, cuáles van a estar disponibles para esa empresa y que posteriormente podremos utilizar al definir las características de nuestros tipos de envíos: serán aquellos que aparezcan en el recuadro de la derecha.
Para que los datos surtan efecto y se almacenen deberá pulsar el botón .
7.6.2 Editar Empresa
Para poder editar una empresa pulsaremos sobre el icono en la lista de empresas y nos aparecerá la ventana siguiente:
Haremos las modificaciones desadoas sobre el mismo y pulsaremos sobre el botón .
Figura 21. Editar Empresa

La seguridad jurídica online. Documento Confidencial Manual de usuario LGT Portal Web v.2.2
www.logalty.com
23
7.6.3 Eliminar Empresa
Para eliminar una empresa previamente creada pulsaremos sobre el botón . Aparecerá
Figura 22. Borrar Empresa

La seguridad jurídica online. Documento Confidencial Manual de usuario LGT Portal Web v.2.2
www.logalty.com
24
Configuración de los Tipos de Envíos 8El tipo de Envío permite al Administrador o Manager configurar una serie de características sobre cada uno de los servicios ofrecidos por Logalty. En cada una de las plantillas de los tipos de envíos, deberá comprobar que el certificado asignado es el que usted desea. Preste especial atención a la empresa que tenga seleccionada, ya que los Tipos de Envío pertenecen a la Empresa seleccionada.
Podrá tener tantas Configuraciones de Tipos de Envío como desee.
Figura 23. Gestión de Tipos de Envío
Una vez pulsada la opción de Tipos de Envío nos aparecerá un listado de las mismas idéntico al de la imagen y que nos mostrará información sobre los diferentes tipos de envíos existentes en la aplicación:
Figura 24. Lista de Tipos de Envío
Las opciones que tenemos dentro de esta pantalla son las siguientes:
8.1.1 Añadir Nuevo Tipo de Envío
La lógica de creación de un nuevo tipo es la siguiente:
Una vez dentro de los tipos de envío pulsaremos sobre “Añadir Tipo de Envío” y nos aparecerá la ventana de edición del mismo para que introduzcamos las características del mismo.

La seguridad jurídica online. Documento Confidencial Manual de usuario LGT Portal Web v.2.2
www.logalty.com
25
Figura 25. Nuevo Tipo de Envío
Los diferentes campos a informar son los siguientes:
Nombre.- Nombre identificativos para el tipo de envío que se quiere definir. Es recomendable no utilizar acentos o ñ en este nombre.
Descripción. Opcional.
Certificado.- De los certificados cargados en nuestro sistema y adjudicados a la empresa, seleccionamos el que utilizamos para firmar las transacciones que utilicen el tipo de envío que estamos definiendo.
Servicio.- Seleccionaremos el tipo de transacción para indicárselo a Logalty.
Método de entrega.- Puede ser electrónico o postal.
Aviso por.- Postal/email/sms.
Tiempo de Entrega Máximo: Será el tiempo de validez de la transacción. Pasado el tiempo prefijado, la transacción se dará por terminada automáticamente.

La seguridad jurídica online. Documento Confidencial Manual de usuario LGT Portal Web v.2.2
www.logalty.com
26
Tiempo de Custodia (Días): Indica el tiempo mínimo de custodia de la transacción por Logalty. Por defecto, está fijado en 5 años (1825 días)
Idioma: Será el idioma de la información que se mostrará al destinatario durante todo el proceso de la transacción.
Emails de Recordatorio: Número de emails/sms que se le enviará al destinatario recordándole que tiene a su disposición una transacción pendiente en Logalty, independientemente del primero, que siempre se envía.
Documentación por email: Podremos indicar la documentación que deseamos que reciba el emisor sobre la transacción.
Asunto: Para personalizar el asunto del email que recibe el usuario, se podrá incluir este texto que aparecerá al principio del Asunto.
Observaciones.- Este campo mostrará el mensaje indicado en el certificado PDF que se emite a ambas partes (Emisor y Receptor).
Centro de coste.- Este campo permite especificar el centro de coste al que pertenece este tipo de transacción. Logalty remitirá el detalle de la factura agrupada por los centros de coste informados.
URL de acceso.- Configuración propia de Logalty.
URL de retorno.- Una vez finalizada la transacción (en un método de entrega electrónico), indica a qué página retornará desde Logalty. Se debe introducir la URL de la siguiente forma (se recomienda dirigir a un entorno seguro):
https://www.logalty.com
Email de soporte.- Dirección de correo electrónico de soporte que aparecerá en la transacción y a la que podrá dirigirse el destinatario en caso de necesite algún tipo de ayuda.
Referencia Externa obligatoria. En caso de activar esta casilla, no se puede realizar un envío sin completar el dato Referencia Externa.
Para que los datos surtan efecto deberá pulsar el botón .
8.1.2 Editar Tipo de Envío
Para poder editar un tipo de envío pulsaremos sobre el icono en la lista de tipos de envío y nos aparecerá la ventana anterior (Añadir Nuevo Tipo de Envío) con los datos

La seguridad jurídica online. Documento Confidencial Manual de usuario LGT Portal Web v.2.2
www.logalty.com
27
rellenos para una posible modificación. Haremos las modificaciones desadas sobre el mismo y
pulsaremos sobre el botón .
8.1.3 Eliminar Tipo de Envío
Para eliminar un tipo de envío previamente creado pulsaremos sobre el botón .
8.1.4 Autorizaciones
Existe todo un capítulo dedicado a la configuración y gestión de autorizaciones. Para más información, diríjase al apartado Flujo de en la página 57.
8.1.5 Parámetros de Acceso por SAML
El uso y configuración de la información que aparece en esta pestaña pertenece a otro tipo de documentación técnica y no aplica en este manual.

La seguridad jurídica online. Documento Confidencial Manual de usuario LGT Portal Web v.2.2
www.logalty.com
28
Gestión Plantillas 9
9.1 Introducción
Una plantilla es un texto predefinido que el sistema le permitirá utilizar para crear documentos que durante el envío podrá completar con información propia del destinatario y otros campos añadidos por el usuario y que le facilitará la creación de documentos personalizados.
Este texto predefinido puede ser creado en Word y posteriormente pegado en nuestro editor, permitiéndole respetar, en lo posible, todos los formatos y personalizaciones del texto que especificó en su documento Word.
Esta opción permite gestionar las plantillas que serán utilizadas como documento en un envío. Si ya existen plantillas creadas, accederemos a una tabla que muestra un listado con todas las existentes:
Figura 26. Lista de Plantillas
Para su edición o eliminación, disponemos de los siguientes iconos:
EDITAR PLANTILLA ELIMINAR PLANTILLA
9.2 Creación de Plantillas
Para añadir una nueva plantilla, haremos clic en el siguiente enlace:

La seguridad jurídica online. Documento Confidencial Manual de usuario LGT Portal Web v.2.2
www.logalty.com
29
Figura 27. Nueva Plantilla
Los datos a completar son:
Nombre.- Nombre que identifica a la plantilla.
Descripción. Opcional.
Nombre del Fichero PDF propuesto.- Será el nombre que tendrá el documento pdf generado y que el receptor visualizará como el nombre del documento que recibe. Es editable cuando se esté creando el envío.
Activa.- Determina la disponibilidad de la plantilla para los envíos.
Campos del sistema.- Estos campos vendrán informados con los valores que se introduzcan en el envío de la transacción. Otros campos como los de fecha vendrán informados con la fecha del sistema. Para insertarlos deberá situar el cursor dentro del documento en la posición deseada, seleccionar el campo y pulsar el botón marcado con la flecha.

La seguridad jurídica online. Documento Confidencial Manual de usuario LGT Portal Web v.2.2
www.logalty.com
30
Campos de la Plantilla.- Permite crear nuevos campos personalizados para nuestra plantilla.
o Nombre.- Es el nombre identificador de nuestro campo. Es importante especificar que si se desea automatizar el uso de plantillas (bien sea a través de Web Services o de Carga masiva de envíos, los nombres de los campos personalizados deben seguir la siguiente notación:
Field1
Field2
….
Field20
o Descripción. Información sobre el dato. Será posteriormente mostrada al usuario que realice el envío.
o Obligatorio.- Indicamos que el campo deberá de ir informado de manera obligatoria, es decir, siempre tendrá que tener un valor.
Imágenes de la Plantilla.- Permite insertar imágenes en nuestra plantilla. Para ello, deberemos cargar la imagen desde nuestro sistema. Una vez cargada la imagen y
habiendo pulsado el botón , la imagen quedará cargada en la

La seguridad jurídica online. Documento Confidencial Manual de usuario LGT Portal Web v.2.2
www.logalty.com
31
aplicación y a través de los iconos que aparecen en la tabla de imágenes, podremos editarla, eliminarla o insertarla en nuestra plantilla.
Una vez cargada la imagen dispondremos de los iconos antes mencionados.
Contenido de la Plantilla.- Es un editor de texto que permite crear el texto de nuestra plantilla.

La seguridad jurídica online. Documento Confidencial Manual de usuario LGT Portal Web v.2.2
www.logalty.com
32
En la barra de herramientas, el editor incluye una lista de opciones para facilitar la inclusión de texto en diferentes formatos. Cabe destacar dos opciones:
Para insertar texto directamente desde Word, respetando su formato.
Facilita la edición del texto, maximizando el editor. Para volver a minimizarlo utilizaremos el mismo botón.
Previsualizar Plantilla PDF .- Una vez creada la plantilla y guardada en la aplicación, a través de este botón podrá visualizarla en formato .pdf.

La seguridad jurídica online. Documento Confidencial Manual de usuario LGT Portal Web v.2.2
www.logalty.com
33
Explicación de un envío: Feedback con Logalty 10
Logalty tiene una serie de subprocesos de comunicación, que de manera transparente y automática para el emisor y receptor, permite mantener informados a ambos sobre los diferentes estados de un envío.
EMISOR RECEPTOR
Figura 28. Comunicación con Logalty
Cuando el emisor realiza un envío a través de la aplicación, recibirá un email informándole de que el envío ha llegado a Logalty y que en breve se procederá a su tramitación. Cuando el envío sea tramitado por Logalty, el emisor recibirá un nuevo email informándole del número único e identificativo de su envío (código de Logalty .par).
Cuando el envío haya finalizado se informará tanto al emisor como al receptor por vía email de la disponibilidad del certificado de Logalty con el resultado de la transacción. Además, en el caso de los envíos postales, el emisor recibirá otro email informándole de la disponibilidad del albarán de entrega.
En los casos de cargas masivas, el usuario es informado de la carga y del número de envíos cargados. Este aviso es complementario a los avisos realizados para todos y cada uno de los envíos.
El Administrador podrá desactivar esta característica para cualquier usuario simplemente desactivando el botón “Activar Alertas por E-mail” de la ventana de Gestión de usuarios.

La seguridad jurídica online. Documento Confidencial Manual de usuario LGT Portal Web v.2.2
www.logalty.com
34
Envío Unitario 11
11.1 Introducción
Permite la creación de un envío destinado a un único destinatario. Para ello deberá seleccionar esta opción.
La ventana que aparece posibilita realizar diferentes tipos de envío. En función del tipo de envío habrá ciertos campos que se habilitarán/deshabilitarán y/o cambiarán su característica de obligatoriedad para adecuarse correctamente al tipo de transacción.
Figura 29. Envío Unitario
A continuación describimos la información que se debe introducir en dicho formulario.

La seguridad jurídica online. Documento Confidencial Manual de usuario LGT Portal Web v.2.2
www.logalty.com
35
11.2 Parámetros del envío
Figura 30. Parámetros del Envío
Tipo de envío.- Permite seleccionar entre los diferentes tipos de envío disponibles para la empresa seleccionada. Al respecto de estos tipos de envío hay que hacer notar que dependiendo del valor que introduzcamos en el campo Método de entrega del Tipo de Envío, éste podrá ser postal o electrónico y por tanto los campos necesarios en el destinatario (Error! Reference source not found.) serán diferentes.
Referencia externa.- Permite introducir una referencia por el usuario que identifique la transacción y que posibilite el posterior cruce de datos con información propia. Se podrán realizar búsquedas por esta cadena de texto. Es posible forzar su obligatoriedad en la configuración del Tipo de Envío.
Documento PDF.- En este campo añadiremos el documento .pdf a enviar. El botón que le acompaña, permite navegar por la estructura de directorios del usuario para posibilitar la búsqueda.
11.3 Remitente
Figura 31. Datos del Remitente
Se podrá especificar en este campo el nombre del Remitente. El valor que aparece por defecto es el que se haya definido en la configuración de la Empresa.
En cualquier caso, éste será el dato que aparezca como remitente, tanto en Postal como en Electrónico, en los correos o sobres que se utilicen y en los certificados emitidos por Seur y Logalty al respecto de este envío.

La seguridad jurídica online. Documento Confidencial Manual de usuario LGT Portal Web v.2.2
www.logalty.com
36
11.4 Destinatario
Dependiendo del método de entrega configurado para el tipo de envío que estamos realizando los campos y la obligatoriedad de los mismos será diferente atendiendo a las especiales características de cada tipo de envío.
11.5 Método de entrega
11.5.1 Electrónico
Este tipo de entrega solicitará los siguientes campos (con * los obligatorios).
Figura 32. Datos del Destinatario. Electrónico
Razón social o Nombre.- Nombre completo de la empresa o del destinatario.
Nombre Intermedio.- Nombre intermedio del destinatario.
Primer Apellido.- Primer apellido del destinatario.
Segundo Apellido.- Segundo apellido del destinatario.
Teléfono Móvil.- Teléfono móvil del destinatario. Deberá ir precedido del código de país. Por eso la aplicación ya muestra el signo por defecto. Por ejemplo +34699999999
Teléfono Fijo.- Teléfono fijo del destinatario.
Email para.- Email del destinatario.
Email’s con copia.- Se enviará email de copia del resultado de la transacción a los destinatarios que se indiquen en este campo. Deberá ser informado con las direcciones de email de dichos destinatarios separadas por ; (punto y coma). La información que se envía viene prestablecida en la configuración de las características de los tipos de envío. Puede darse el caso de que sea menos información que la que recibe el destinatario (Ver el apartado Tipos de transacciones para saber como configurarlo).

La seguridad jurídica online. Documento Confidencial Manual de usuario LGT Portal Web v.2.2
www.logalty.com
37
Núm. de Documento.- Relacionado directamente con el tipo de Documento. En este caso, será el número de DNI (con letra). Este dato servirá para identificar al destinatario, por lo que debe ser un dato que éste conozca.
Tipo de Documento.- Tipo de documento de identificación del destinatario. Le será solicitado a éste el tipo de documento que aquí se especifique.
País Cert.- País de certificación del documento de identidad del destinatario. Este dato sólo es válido si se intenta firmar la transacción con DNI electrónico.
11.5.2 Postal
En este tipo de envío además de los explicados en el anterior punto, podremos encontrar con otros campos diferentes atendiendo a las características del envío. En este caso los números de teléfono y fax no son obligatorios pero si son útiles a la hora de localizar posibles incidencias en los envíos postales.
Figura 33. Datos del Destinatario. Postal
A diferencia del envío electrónico en el envío postal se deben completar los siguientes campos:
Datos postales del envío:
Nombre de la Calle
Tipo
Número

La seguridad jurídica online. Documento Confidencial Manual de usuario LGT Portal Web v.2.2
www.logalty.com
38
Tipo de número
Zona
Piso
Portal
Puerta
País
Código Postal en el momento que pongamos un código postal existente nos aparecerá la opción de rellenar automáticamente el nombre de la población.
Pulsaremos sobre la población y se rellenará el campo de la derecha:
Población. Es muy importante, a efectos de entrega, que la población y el código postal estén correctamente asociados.
Observaciones / A la Atención de Este dato cobra importancia cuando se realiza un envío a una Razón Social y no a una persona física. Es importante la acotación de a quién va dirigido el envío, sobre todo si hablamos de grandes corporaciones.
11.6 Envío
Una vez informados todos los campos obligatorios, en base al tipo de transacción que hayamos seleccionado, tenemos las siguientes opciones:
. Cancela el envío.
. Tramita el envío directamente o, en caso de tener configurado un flujo de autorizaciones, comienza éste.
. Esta opción permite realizar una revisión del envío antes de procesarlo. Aparecerá una pantalla de este tipo:

La seguridad jurídica online. Documento Confidencial Manual de usuario LGT Portal Web v.2.2
www.logalty.com
39
Figura 34. Revisión del Envío
Esta pantalla permite visualizar los datos del envío e incluso el fichero pdf seleccionado, así como volver a la pantalla anterior con los datos completados, permitiendo su modificación.

La seguridad jurídica online. Documento Confidencial Manual de usuario LGT Portal Web v.2.2
www.logalty.com
40
Envío con Plantilla 12
12.1 Introducción
Esta opción permite realizar un envío, pero generando el documento .pdf a enviar utilizando una plantilla predefinida. La plantilla utilizará un texto que se actualiza automáticamente con los datos introducidos en los campos correspondientes y el texto será editable si el autor de la plantilla habilitado dicho permiso. Para saber cómo crear una plantilla que utilizará en esta opción, por favor, consulte el apartado 9. Gestión Plantillas de este manual, deberá dirigirse a la opción del mismo nombre en el menú principal
La pantalla que se visualizará es la siguiente una vez pulsado el botón sería:

La seguridad jurídica online. Documento Confidencial Manual de usuario LGT Portal Web v.2.2
www.logalty.com
41
Figura 35. Envío con Plantilla
Para facilitar la explicación, se ha dividido la ventana en dos zonas:
Zona 1 (Parámetros de envío, Remitente, Destinatario).- Para conocer el proceso de cómo informar los diferentes campos de esta zona puede remitirse al apartado Envío Unitario en la página 34.
Zona 2 (Contenido del documento).- Es la parte de la pantalla que nos permite interactuar con la plantilla previamente creada. Deberá haber creado la plantilla previamente. Puede remitirse al apartado Gestión Plantillas en la página 28
Explicación al detalle del Contenido del documento (Zona 2)
1
2

La seguridad jurídica online. Documento Confidencial Manual de usuario LGT Portal Web v.2.2
www.logalty.com
42
Figura 36. Datos de la Plantilla
Plantilla.- Nos permitirá seleccionar la plantilla que deseemos utilizar en el envío.
Nombre del Fichero PDF (incluir .pdf).- Nombre que daremos al fichero pdf que se genere y que será el que visualice el receptor a la recepción del envío. Es muy importante no olvidar añadir .pdf al nombre, para que el sistema identifique que es un fichero de este formato.
Previsualizar PDF .-Una vez seleccionada la plantilla e informados sus campos, podremos previsualizar el resultado final.
Campos de la plantilla donde podremos informar los campos personalizados y específicos que hayamos creado para el texto de la plantilla. Dicha tabla esta formada por cuatro columnas:
o Obligatorio.- Indica si el campo debe ir informado de manera obligatoria o no.
o Nombre.- Muestra la etiqueta que le hemos dado a nuestro campo.
o Valor.- Será el valor de nuestro campo.
Descripción.- Es la columna que nos mostrará la descripción del campo y que permitirá informar correctamente al mismo.

La seguridad jurídica online. Documento Confidencial Manual de usuario LGT Portal Web v.2.2
www.logalty.com
43
Figura 37. Campos de la Plantilla
El editor de la plantilla permite modificar el texto en el caso de que esté habilitada dicha opción en su creación.
Figura 38. Texto de la Plantilla
En la barra de herramientas del editor tiene todas las opciones necesarias para facilitar la inclusión de texto en diferentes formatos. Cabe destacar dos opciones:
Para insertar texto directamente desde Word, respetando su formato.
Facilita la edición del texto, maximizando el editor. Para volver a minimizarlo utilizaremos el mismo botón.
12.2 Envío
Una vez informados todos los campos obligatorios, en base al tipo de transacción que hayamos seleccionado, tenemos las siguientes opciones:
. Cancela el envío.

La seguridad jurídica online. Documento Confidencial Manual de usuario LGT Portal Web v.2.2
www.logalty.com
44
. Tramita el envío directamente o, en caso de tener configurado un flujo de autorizaciones, comienza éste.
. Esta opción permite realizar una revisión del envío antes de procesarlo. Aparecerá una pantalla de este tipo:
Figura 39. Revisión del Envío
Esta pantalla permite visualizar los datos del envío e incluso el fichero pdf seleccionado, así como volver a la pantalla anterior con los datos completados, permitiendo su modificación.

La seguridad jurídica online. Documento Confidencial Manual de usuario LGT Portal Web v.2.2
www.logalty.com
45
Envío Múltiple 13Permite realizar una transacción a un conjunto de destinatarios mediante la pulsación del botón
.
Los datos de la cabecera serán comunes a todos los envíos y se podrán cambiar en cualquier momento, antes de tramitar el envío. Asimismo, el tipo de envío será el mismo para todos.
Es de destacar que este método de envío, posteriormente, individualizará los envíos por destinatario, es decir, no se realiza un solo envío para todos, sino uno a uno.
La pantalla que se nos muestra es la siguiente:
Figura 40. Envío Múltiple
13.1 Parámetros del envío
Aplica lo explicado en el punto Envío Unitario en la página 34.
13.1.1 Remitente
Aplica lo explicado en el punto Envío Unitario en la página 34.

La seguridad jurídica online. Documento Confidencial Manual de usuario LGT Portal Web v.2.2
www.logalty.com
46
13.1.2 Destinatarios
Figura 41. Lista de Destinatarios
A través del enlace y según el tipo de envío previamente seleccionado, iremos añadiendo a la tabla aquellos destinatarios a los que queremos realizar nuestro envío. La ventana que se nos mostrará para rellenar los datos del mismo dependerá de lo que tengamos seleccionado en el tipo de envío con sus campos requeridos, como ejemplo la siguiente:
Figura 42. Datos del Destinario
Una vez añadidos a la tabla podremos editarlos o eliminarlos utilizando los iconos correspondientes:

La seguridad jurídica online. Documento Confidencial Manual de usuario LGT Portal Web v.2.2
www.logalty.com
47
EDITAR DESTINATARIO ELIMINAR DESTINATARIO
El botón de edición nos llevará de nuevo a la ventana de edición para que hagamos las modificaciones oportunas.
13.2 Envío
Una vez informados todos los campos obligatorios, en base al tipo de transacción que hayamos seleccionado, tenemos las siguientes opciones:
. Cancela el envío.
. Tramita el envío directamente o, en caso de tener configurado un flujo de autorizaciones, comienza éste.
. Esta opción permite realizar una revisión del envío antes de procesarlo. Aparecerá una pantalla de este tipo:
Figura 43. Revisión del Envío Múltiple

La seguridad jurídica online. Documento Confidencial Manual de usuario LGT Portal Web v.2.2
www.logalty.com
48
Esta pantalla permite visualizar los datos del envío e incluso el fichero pdf seleccionado, así como volver a la pantalla anterior con los datos completados, permitiendo su modificación.

La seguridad jurídica online. Documento Confidencial Manual de usuario LGT Portal Web v.2.2
www.logalty.com
49
Envío Múltiple con Plantilla 14
Esta opción permite realizar una transacción basada en una plantilla para ser enviada a varios destinatarios. Los datos comunes serán los del tipo de envío y los campos personalizados.
Figura 44. Envío Múltiple con Plantilla
Primero deberá añadir los destinatarios y luego deberá seleccionar la plantilla en la que se base la transacción. La forma de proceder es la misma que la explicada en los anteriores dos puntos.

La seguridad jurídica online. Documento Confidencial Manual de usuario LGT Portal Web v.2.2
www.logalty.com
50
Importar Envíos 15
Mediante esta opción se cubre la posibilidad del usuario de realizar una importación y el envío de uno o varios ficheros a varios destinatarios diferentes. Todo ello se ha de recopilar en un fichero comprimido de extensión “.zip”. En este sentido es muy importante seguir las instrucciones que se indican en la parte izquierda de la ventana que se nos muestra.
Figura 45. Importar Envíos
El primer paso debe ser la descarga de las instrucciones adicionales, si pulsamos en el link que se nos indica se nos mostrará una hoja Excel como la siguiente:
Figura 46. Instrucciones Importar Envios
Esta hoja nos da información acerca de los diferentes campos que se deben informar en la importación para cada envío:

La seguridad jurídica online. Documento Confidencial Manual de usuario LGT Portal Web v.2.2
www.logalty.com
51
el tipo de dato del mismo (siempre de tipo texto)
si es obligatorio o no y en caso que lo sea si tiene algún tipo de condicionante por ejemplo el tipo de envío que va asociado a dicha obligatoriedad
la descripción del mismo
y diferentes observaciones que se han tener en cuenta a la hora de realizar el fichero.
Hay que tener en cuenta que el orden en que están descritos en el fichero Excel es el mismo en que se deberán incluir los campos en el fichero de extensión “.csv”.
Si pulsamos en el link “Fichero Csv” del paso número 2 se nos mostrará un fichero de extensión “.csv” que nos puede servir como ejemplo de cómo rellenar nuestros envíos. Consideraciones:
Hay que tener en cuenta que un fichero de este tipo no es más que un fichero de texto plano con todos los datos separados por el carácter “;” en este caso.
La primera fila del mismo es la cabecera en la que nos aparecen los diferentes nombres de los campos a insertar en nuestro pedido. No se debe modificar esta línea.
A continuación por cada envío que queramos realizar deberemos introducir todos los datos que se necesiten para realizar dicho pedido siguiendo los criterios marcados en el fichero con las instrucciones mostrado anteriormente.
En caso que un campo vaya a ir vacío porque no dispongamos del dato o no lo consideremos necesario para nuestro envío, le pondremos un carácter “;” que nos sirva como separador de campo.
Especialmente importante es que se introduzca en el primer campo un tipo de envío que tengamos configurado en nuestra aplicación. Estos tipos de envío podemos consultarlos en la opción de configuración de la aplicación. Es por esto que es importante no incluir acentos o caracteres especiales en el nombre del tipo de envío, para evitar problemas de conversión de caracteres.
El orden de los valores que introduzcamos ha de ser exactamente el mismo que en la cabecera del documento para evitar errores de formato al procesar los envíos.
Una vez tengamos correctamente introducidos nuestros datos de envío grabaremos nuestro fichero teniendo en cuenta siempre que la extensión del mismo debe ser “.csv”.

La seguridad jurídica online. Documento Confidencial Manual de usuario LGT Portal Web v.2.2
www.logalty.com
52
Es altamente recomendable evitar, en los nombres de los ficheros pdf, acentos, eñes y caracteres especiales. Si se permiten caracteres en blanco.
Tras generar el fichero .csv, procederemos a crear un fichero comprimido de extensión “.zip” que incluya lo siguiente:
El fichero .csv anterior.
Los documentos .pdf correspondientes a los destinatarios para los que se desea realizar los envíos
Ese fichero .zip procedemos a cargarlo en el sistema para ello utilice el botón .
Una vez cargado, pulsar el botón
En caso que el sistema de tratamiento de dichos ficheros encuentre alguna anomalía se le mostrará una pantalla como la siguiente, en la que se especifica el error y el registro y el campo en que se ha detectado:
Figura 47. Importación. Lista de Errores
Haremos las modificaciones oportunas de forma que al volver a hacer la carga no quede ningún registro incorrecto

La seguridad jurídica online. Documento Confidencial Manual de usuario LGT Portal Web v.2.2
www.logalty.com
53
En el momento que estén correctos los datos del envío se nos mostrará una ventana de confirmación como la siguiente con las diferentes transacciones que va a realizar:
Figura 48. Importación. Revisión de Envíos
Pulsaremos sobre enviar y se realizará el/los envíos correspondientes.
Dichos envíos aparecerán posteriormente para su consulta en el listado de envíos de la empresa.

La seguridad jurídica online. Documento Confidencial Manual de usuario LGT Portal Web v.2.2
www.logalty.com
54
Importar a plantilla 16
A través de esta opción podremos realizar envíos a varios destinatarios utilizando las plantillas predefinidas. La pantalla que aparece es la siguiente:
Figura 49. Importar a Plantilla
En este caso, deberemos subir un fichero .csv con los datos de los destinatarios y los valores de los campos personalizados. Para ver el formato de este fichero, por favor,
descárguese el ejemplo desde la propia aplicación a través del enlace y siga
las instrucciones detalladas ene el enlace . Al igual que en el punto anterior (Importar Envíos) es fundamental que el usuario siga las instrucciones que se muestran por pantalla y que en este caso con muy similares al anterior:

La seguridad jurídica online. Documento Confidencial Manual de usuario LGT Portal Web v.2.2
www.logalty.com
55
Cuando la importación de un fichero .csv a plantilla incluya campos personalizados, éstos deberán haber sido denominados, en la creación de la plantilla:
Field1
Field2
….
Field20
La importación a plantilla sólo permite hasta 20 campos personalizados.
Una vez cargado el fichero CSV con los datos, el botón Cargar quedará deshabilitado y se indicará el nombre del fichero cargado. Pulsaremos el botón siguiente.
Figura 50. Selección csv
Nombre del fichero cargado.

La seguridad jurídica online. Documento Confidencial Manual de usuario LGT Portal Web v.2.2
www.logalty.com
56
En la pantalla que aparece, se muestra los datos de los destinatarios a los que se va a enviar las plantillas previamente creadas y los ficheros pdf ya generados. Éstos pueden ser verificados uno a uno.
Pulsando el botón Enviar se procederá a realizar los envíos.
Figura 51. Importar a Plantilla. Lista de Envíos

La seguridad jurídica online. Documento Confidencial Manual de usuario LGT Portal Web v.2.2
www.logalty.com
57
Flujo de Autorizaciones 17
17.1 Introducción
Existe la posibilidad de crear un flujo de autorización por parte de los usuarios de la aplicación, de modo que ninguna transacción sea tramitada hasta no recibir las aprobaciones necesarias.
Cualquier transacción que sea rechazada en cualquiera de los puntos de aprobación, no será tenida en cuenta por el sistema y se dará por no realizada.
17.2 Configuración
El uso de los flujos de Autorizaciones es dependiente de cada tipo de envío, y, por ello, también de cada empresa. Por tanto, es en la configuración de Tipos de Envío donde podemos realizar la configuración deseada.
En la ventana de edición de Tipos de envío podemos observar que para cada tipo de envío existe la posibilidad de activar el uso de autorizaciones sobre la misma.
Figura 52. Autorizaciones

La seguridad jurídica online. Documento Confidencial Manual de usuario LGT Portal Web v.2.2
www.logalty.com
58
Si deseamos activarla simplemente marcamos el cuadro correspondiente y automáticamente aparecerá una ventana como la siguiente:
Figura 53. Activación Autorizaciones
En esta ventana podremos seleccionar los Usuarios que queremos autoricen cada transacción del tipo de envío tratado que estemos intentando procesar. Una vez seleccionados de los “Usuarios Disponibles” aquellos que queremos que formen parte del workflow de autorización, lo copiaremos a la zona de “Usuarios Asignados” utilizando los diferentes botones de la pantalla.
Los datos a completar son los siguientes:
Mostrar Autorizaciones en el Certificado. El certificado final mostrará los siguientes datos de los usuarios que han autorizado el envío, siempre que hayan sido informados:
o Nombre y Apellidos
o Cargo
o Número de Identificación.
Al finalizar, enviar Documentación a los Autorizadores. Una vez que el proceso haya finalizado, se enviará la misma documentación a los Autorizadores que al destinatario.

La seguridad jurídica online. Documento Confidencial Manual de usuario LGT Portal Web v.2.2
www.logalty.com
59
Autorizaciones con Orden. La cadena de autorizaciones se deberá producir en el orden marcado en la zona de Usuarios Asignados. Se puede modificar el orden de los
usuarios pulsando las teclas y .
Activar número mínimo de autorizadores. Permitirá establecer, en caso de tener más de un autorizador, el número mínimo de usuarios que deben autorizar un envío antes de que éste se formalice. Esta opción es incompatible con la opción anterior, Autorizaciones con Orden. En este caso, la pantalla cambia un poco:
Figura 54. Número mínimo de autorizadores
Cada usuario que deba autorizar un envío recibirá un email indicándole que debe acceder al sistema y autorizar / denegar los envíos propuestos.
17.3 Como se autoriza
17.3.1 Creación del Envío
A continuación se detallan los datos del envío:

La seguridad jurídica online. Documento Confidencial Manual de usuario LGT Portal Web v.2.2
www.logalty.com
60
Tras la revisión, se pulsa enviar y aparecerá la lista de envíos con el siguiente aspecto:
17.3.2 Acceso
1. Cada uno de los usuarios que deba autorizar un envío recibirá un correo electrónico indicándoles que tienen una autorización pendiente:
2. El usuario deberá acceder al sistema y pulsar sobre la opción resaltada, lo que le mostrará la lista de envíos pendientes de autorizar:

La seguridad jurídica online. Documento Confidencial Manual de usuario LGT Portal Web v.2.2
www.logalty.com
61
17.3.3 Tratamiento Masivo
1. Seleccionando el/los envíos podrá, utilizando las opciones siguientes, autorizar o denegar los envíos de forma masiva.
Figura 55. Opciones de Autorización
2. Aparecerá una ventana pidiendo confirmación para:
a. Autorizar:
b. Rechazar:

La seguridad jurídica online. Documento Confidencial Manual de usuario LGT Portal Web v.2.2
www.logalty.com
62
17.3.4 Tratamiento individualizado
Para cada envío, tendremos las siguientes posibilidades:
1. Original. permite visualizar el documento original.
2. Autorizaciones. Permite ver la lista de autorizaciones y su status:
Figura 56. Lista de Autorizaciones
3. Ver. Permite ver los detalles del envío y autorizar/denegar sobre la misma pantalla:

La seguridad jurídica online. Documento Confidencial Manual de usuario LGT Portal Web v.2.2
www.logalty.com
63
Figura 57. Detalle de Envío a Autorizar
17.3.5 Autorización.
Una vez autorizado / Denegado el envío, éste desaparecerá de la lista:
17.3.6 Autorización Parcial.
Tras ser autorizado por parte de los usuarios autorizadores, el envío se podrá ver así al acceder con el usuario que tramitó el envío:
17.3.7 Autorización Total.
Tras ser autorizado por todos los usuarios autorizadores, el envío se podrá ver así al acceder con el usuario que tramitó el envío:

La seguridad jurídica online. Documento Confidencial Manual de usuario LGT Portal Web v.2.2
www.logalty.com
64
En esta pantalla, se ve que el envío ya ha sido procesado. Si se consulta la lista de
autorizaciones ( ) se visualizarán todas las autorizaciones recibidas:
17.4 Ejemplos de Funcionamiento
17.4.1 Autorización no Secuencial
17.4.1.1 Escenario
Este ejemplo demuestra cómo funcionaría el flujo de autorización de un envío por parte de dos usuarios autorizadores sin ningún tipo de orden.
Lo primero que hacemos es configurar un tipo de envío con las siguientes características:
Usuario que realiza el Envío: Demo
Usuarios que deben autorizar: Demo1 y Demo2.
Las autorizaciones se podrán realizar sin ningún tipo de orden.

La seguridad jurídica online. Documento Confidencial Manual de usuario LGT Portal Web v.2.2
www.logalty.com
65
Figura 58. Autorización no secuencial
17.4.1.2 Proceso de Autorización.
1. Cada uno de los usuarios (Demo1 y Demo2) recibe un correo avisando de que tiene una autorización pendiente
2. Independientemente, cada uno autorizará en su momento.
3. Cuando ambas autorizaciones estén realizadas, se procederá a tramitar el envío.
4. En caso de rechazo por cualquiera de los dos usuarios, no se tramitará el envío.
17.4.2 Autorización Secuencial
17.4.2.1 Escenario
Este ejemplo demuestra cómo funcionaría el flujo de autorización de un envío por parte de dos usuarios autorizadores de forma ordenada.
Lo primero que hacemos es configurar un tipo de envío con las siguientes características:
Usuario que realiza el Envío: Demo
Usuarios que deben autorizar: Demo1 y Demo2.
Las autorizaciones se podrán realizar de forma ordenada.

La seguridad jurídica online. Documento Confidencial Manual de usuario LGT Portal Web v.2.2
www.logalty.com
66
17.4.2.2 Proceso de Autorización.
1. El usuario Demo1 recibirá un correo avisando de que tiene una autorización pendiente.
a. Si el usuario Demo1 deniega la transacción, ésta se da por denegada.
b. Si el usuario Demo1 autoriza la transacción, se pasa al punto 2.
2. Tras la aprobación del usuario Demo1, el usuario Demo2 recibirá un correo avisando de que tiene una autorización pendiente.
a. Si el usuario Demo2 deniega la transacción, ésta se da por denegada.
b. Si el usuario Demo2 autoriza la transacción, ésta se tramita automáticamente.
17.4.3 Autorización con número mínimo.
17.4.3.1 Escenario
Este ejemplo demuestra cómo funcionaría el flujo de autorización de un envío por parte de al menos dos usuarios autorizadores de un total de 3. Este tipo de configuración es incompatible con la autorización ordenada, por lo que las autorizaciones se pueden realizar en cualquier orden.
Lo primero que hacemos es configurar un tipo de envío con las siguientes características:
Usuario que realiza el Envío: Demo
Usuarios que pueden autorizar: Demo1, Demo2 y Demo3.
Número mínimo de autorizadores: 2.

La seguridad jurídica online. Documento Confidencial Manual de usuario LGT Portal Web v.2.2
www.logalty.com
67
17.4.3.2 Proceso de Autorización.
5. Cada uno de los usuarios (Demo1, Demo2 y Demo3) recibe un correo avisando de que tiene una autorización pendiente
6. Independientemente, cada uno autorizará en su momento.
7. Cuando al menos 2 autorizaciones estén realizadas, se procederá a tramitar el envío y desaparecerá de los filtros de Autorizaciones Pendientes del resto de usuarios.
8. En caso de rechazo por cualquiera de los tres usuarios autorizadores, no se tramitará el envío.

La seguridad jurídica online. Documento Confidencial Manual de usuario LGT Portal Web v.2.2
www.logalty.com
68
Seguimiento de las transacciones 18
18.1 Introducción
En el listado con el resultado de las consultas, podrá comprobar el estado del envío de las transacciones.
Figura 59. Lista de Transacciones
18.2 Filtros Pre-creados
Para realizar consultas al detalle puede utilizar los filtros definidos previamente y que la aplicación pone a su disposición.
Figura 60. Filtros

La seguridad jurídica online. Documento Confidencial Manual de usuario LGT Portal Web v.2.2
www.logalty.com
69
Estos filtros son acumulativos, de forma que siempre se va a filtrar por los tres criterios que tengamos seleccionados en cada uno de los filtros.
18.2.1 Filtrar por Usuario
Mediante este filtro podremos visualizar o bien nuestros propios envíos o bien los envíos realizados por todos los grupos sobre los que tengamos permisos de lectura.
18.2.2 Filtrar por Estado
Dependiendo del estado en que se encuentre la transacción que queramos utilizar. Por defecto siempre buscará “todos”.
18.2.3 Filtrar por Fecha
Filtrará según la fecha de envío de la transacción, por defecto será la última semana para no ralentizar demasiado la carga de la tabla.
18.3 Exportación y mantenimiento
El listado lleva de cabecera una barra de herramientas que permite realizar ciertas operaciones con los envíos mostrados:
Las opciones son las siguientes:
Descargar listado en formato Excel.- Permite descargar el listado de todos los envíos en formato Excel.
Descargar Expediente de los envíos seleccionados.- Permite realizar una copia de seguridad de todos los documentos de feedback que proporciona Logalty sobre el envío seleccionado.
Figura 61. Descarga de Expediente

La seguridad jurídica online. Documento Confidencial Manual de usuario LGT Portal Web v.2.2
www.logalty.com
70
La opción “Descargar Expediente Completo” generará, para cada uno de los envíos seleccionados, una carpeta pdf que incluya todos los documentos asociados al envio. De esta forma, sólo necesitaremos un fichero para gestionar toda la información de un envío.
18.4 Búsqueda
.- Permite realizar una búsqueda más exhaustiva sobre el conjunto de los envíos mostrados. Esta opción busca coincidencias en todos los datos del envío.
18.5 Acciones sobre el listado
Sobre el listado de envíos mostrado, puede realizar las siguientes acciones:
Figura 62. Acciones sobre el listado
Albarán.- Visualización del albarán de entrega (en los envíos postales) si ya está disponible para su consulta.
Aviso de Paso. En caso de haber dejado un aviso de paso por ausencia del destinatario, éste podrá verse en esta opción.
Certificado.- Visualización del certificado con el resultado del envío si ya está disponible para su consulta.
Enviado.- Visualización del documento original con el número identificativo y único proporcionado por Logalty.
Original.- Visualización del documento original enviado al destinatario.

La seguridad jurídica online. Documento Confidencial Manual de usuario LGT Portal Web v.2.2
www.logalty.com
71
Ver.- Podrá visualizar los datos del envío. Desde el formulario que se abre podrá descargarse, también, los anteriores documentos descritos.
Figura 63. Datos del Envío
En las opciones de la derecha pulsando sobre los botones correspondientes podremos descargar los diferentes ficheros que componen la transacción.