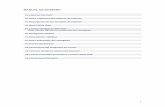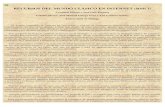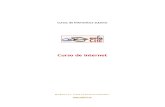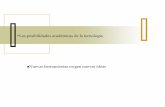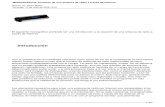Manual internet.pdf
-
Upload
alinssonjj -
Category
Investor Relations
-
view
111 -
download
5
description
Transcript of Manual internet.pdf

Curso de iniciación aInternet
Bibliotecas Municipales de A Coruña

Manual de iniciación a Internet
Bibliotecas Municipales de A Coruña 1
QUÉ ES INTERNET --------------------------------------------------------------------------------------------------------- 3
QUÉ ES UNA RED --------------------------------------------------------------------------------------------------------- 3LA RED INTERNET O LA RED DE REDES -------------------------------------------------------------------------- 3
QUÉ SERVICIOS OFRECE INTERNET ------------------------------------------------------------------------------- 6
SERVICIOS DE INFORMACIÓN --------------------------------------------------------------------------------------- 6WWW o LA WEB --------------------------------------------------------------------------------------------------------- 6BAJAR O DESCARGAR ARCHIVOS --------------------------------------------------------------------------------- 7LAS WEBCAM ------------------------------------------------------------------------------------------------------------ 7
SERVICIOS DE COMUNICACIÓN------------------------------------------------------------------------------------- 8EL CORREO ELECTRÓNICO------------------------------------------------------------------------------------------ 8EL CHAT ------------------------------------------------------------------------------------------------------------------ 8LA VIDEOCONFERENCIA --------------------------------------------------------------------------------------------- 8LOS FOROS--------------------------------------------------------------------------------------------------------------- 9
EL COMERCIO ELECTRÓNICO---------------------------------------------------------------------------------------- 9
EL ORDENADOR Y SUS COMPONENTES--------------------------------------------------------------------------11
¿QUÉ ES UN ORDENADOR?-------------------------------------------------------------------------------------------11PARTES DE UN ORDENADOR ----------------------------------------------------------------------------------------11
LA CPU (Unidad central de proceso)---------------------------------------------------------------------------------11EL MONITOR------------------------------------------------------------------------------------------------------------11EL RATÓN----------------------------------------------------------------------------------------------------------------12EL TECLADO------------------------------------------------------------------------------------------------------------13
LA WORLD WIDE WEB --------------------------------------------------------------------------------------------------17
CONCEPTOS BÁSICOS--------------------------------------------------------------------------------------------------17QUÉ ES LA WEB --------------------------------------------------------------------------------------------------------17CÓMO SE ORGANIZA LA INFORMACIÓN EN LA WEB---------------------------------------------------------17
LOS NAVEGADORES----------------------------------------------------------------------------------------------------18QUÉ ES UN NAVEGADOR --------------------------------------------------------------------------------------------18CÓMO ACCEDO AL NAVEGADOR ---------------------------------------------------------------------------------19EL MARCO O LA VENTANA DEL NAVEGADOR. PARTES -----------------------------------------------------19FUNCIONES DE LAS BARRAS Y BOTONES DEL NAVEGADOR ----------------------------------------------20
CÓMO LLEGAR A UNA PÁGINA WEB -----------------------------------------------------------------------------23LAS DIRECCIONES WEB. PARTES----------------------------------------------------------------------------------23COMO ESCRIBIR LA DIRECCIÓN Y LLEGAR A LA PÁGINA --------------------------------------------------23OTRAS MANERAS DE LLEGAR A LAS PÁGINAS WEB ----------------------------------------------------------24
CÓMO NAVEGAR O IR DE UNA PÁGINA A OTRA--------------------------------------------------------------25QUÉ SON LOS ENLACES ---------------------------------------------------------------------------------------------25CÓMO SABER DONDE HAY UN ENLACE -------------------------------------------------------------------------25
BÚSQUEDA DE INFORMACIÓN---------------------------------------------------------------------------------------28
LOS BUSCADORES ------------------------------------------------------------------------------------------------------28BÚSQUEDA DE PÁGINAS --------------------------------------------------------------------------------------------29BÚSQUEDA DE IMÁGENES------------------------------------------------------------------------------------------32
LOS DIRECTORIOS ------------------------------------------------------------------------------------------------------33
EL CORREO ELECTRÓNICO ------------------------------------------------------------------------------------------36
QUÉ ES EL CORREO ELECTRÓNICO -------------------------------------------------------------------------------36CÓMO CREAR UNA DIRECCIÓN DE CORREO ELECTRÓNICO----------------------------------------------36CÓMO ACCEDER A MI CUENTA DE CORREO -------------------------------------------------------------------39CÓMO LEER MENSAJES -----------------------------------------------------------------------------------------------40CÓMO ENVIAR MENSAJES -------------------------------------------------------------------------------------------42

Manual de iniciación a Internet
Bibliotecas Municipales de A Coruña 2
QUÉ ES INTERNET
• Qué es una red• La red Internet o la red de redes

Manual de iniciación a Internet
Bibliotecas Municipales de A Coruña 3
QUÉ ES INTERNET
QUÉ ES UNA RED
Cabe imaginar cada ordenador como una máquinaindependiente en la que guardo información y a la quenadie puede acceder si no es desde mi ordenador.
Cabe imaginar también una red de ordenadores. Si yoconecto mi ordenador al tuyo podría ver la informaciónrecogida en tu ordenador desde el mío y viceversa. Deesta manera, un documento que una persona crea en suordenador puede ser visto desde otro.
Se pueden conectar ordenadores cercanos, en la misma habitación o edificio (la red deordenadores de una oficina), u ordenadores separados por mayores distancias (la reddel campus de una universidad, de una gran empresa con varias sucursales)
LA RED INTERNET O LA RED DE REDES
Internet es UNA RED de ordenadores con una serie depeculiaridades:• Una red de redes de ordenadores. Una vez entendido
el concepto RED no es difícil imaginar muchas redesindependientes por todos los rincones del planeta.Pensad en la posibilidad de conectar todas las pequeñasredes de ordenadores que existen en el mundo,incluyendo además los ordenadores de los hogares quehay por todo el planeta. Pues algo así es Internet, poreso se le llama la RED DE REDES.
• Una red universal. Prácticamente todos los países delmundo tienen acceso a Internet. En algunos, como los del 3º mundo, sólo accedenunos pocos y en otros, como los países más desarrollados, no es difícil conectarse.
• La red más grande del mundo, porque en ella se conectan millones deordenadores
• Una red en aumento. Cada día más gente decide conectarse a Internet, lo que haceque crezca día a día a un ritmo vertiginoso.
¿Cómo es posible conectar todos estos ordenadores?A través de la línea telefónica.
EN INFORMÁTICA, UNA RED SON DOS O MÁS ORDENADORESCONECTADOS ENTRE SÍ POR CABLES, LO CUAL PERMITE EL INTERCAMBIO DEINFORMACIÓN ENTRE AMBOS.

Manual de iniciación a Internet
Bibliotecas Municipales de A Coruña 4
¿Qué ocurre si me conecto a Internet desde mi ordenador?Que lo conecto a esta red mundial de ordenadores, y entonces:• Puedo hacer llegar a mi ordenador información recogida en otro ordenador que se
encuentra aquí al lado o al otro lado del planeta1
• Desde mi ordenador puedo comunicarme con personas e instituciones de cualquierparte del mundo que tengan acceso a un ordenador conectado a Internet.2
1 Véase apartado sobre Servicios de información, pág.7
2 Véase apartado sobre Servicios de comunicación, pág. 9
LA RED INTERNET ESTÁ FORMADA POR 450 MILLONES (datos de abril del2004) DE ORDENADORES REPARTIDOS POR TODO EL MUNDO CONECTADOSENTRE SÍ POR LA LÍNEA TELEFÓNICA

Manual de iniciación a Internet
Bibliotecas Municipales de A Coruña 5
QUÉ SERVICIOS OFRECE INTERNET
• Servicios de información• WWW o la Web• Bajar o descargar archivos• Las webcam
• Servicios de comunicación• El correo electrónico• El chat• La videoconferencia• Los foros
• El comercio electrónico
PÁGINASWEB
CORREOELECTRÓNICOCHAT
VIDEOCONFERENCIA
FOROS
COMERCIOELECTRÓNICO
DESCARGAARCHIVOS
WEBCAMS

Manual de iniciación a Internet
Bibliotecas Municipales de A Coruña 6
INTERNET
páginasweb
webcam
correoelectrónic
videoconferencia
foro
comercioelectrónico
descargaarchivos
chat
QUÉ SERVICIOS OFRECE INTERNETLo primero que se piensa cuando se habla de utilizar Internet es consultar información através de las famosas páginas WEB. Pero Internet no sólo sirve para consultarinformación, también podemos enviar mensajes escritos, hablar con alguien y verle almismo tiempo, realizar compras sinmovernos de casa, escuchar la músicaque nos gusta,...
Las posibilidades que ofrece Internetse denominan servicios eindependientemente de que se useuno u otro, conviene conocer todo loque podemos hacer desde Internet.
Veamos algunos de estos servicios.
SERVICIOS DE INFORMACIÓN
WWW o LA WEB
La WWW o Web es toda la información textual y gráficadisponible en Internet, formada por millones de páginasweb. Una página Web es como una hoja de papel (peromás compleja) que alguien elabora y “cuelga” en Internetpara que todo el mundo la pueda ver cuando quiera através de su ordenador. Hay miles de millones de páginascon información de todos los tipos y en todos los idiomas.
Cada una de las páginas tiene una dirección única, que identifica su localización en lared. Para llegar a ellas tenemos que saber su dirección, lo que nos permitirá localizar unapágina entre los miles de millones de páginas que existen en la red.
Como los usuarios de Internet no conocen más que unaspocas direcciones de páginas web lo más habitual esrecurrir a los buscadores. Los buscadores son páginasweb diseñadas para buscar otras páginas web que tratensobre temas que nos puedan interesar o que contengan los datos o la información queestemos buscando (por ej: una página en la que encontrar información sobre arte, osobre como cuidar a mi gato persa). Los buscadores recorren miles de páginas web eindican cuales pueden contener la información que buscamos.
INTERNET SIRVE PARA... buscar y consultar información a través de los miles demillones de páginas que existen en la red

Manual de iniciación a Internet
Bibliotecas Municipales de A Coruña 7
Puedes hacer tu propia página Web, es decir, tener tupropia página personal donde poner lo que te apetezca.Podrías contar tu vida, mostrar fotos de tu familia,expresar tu opinión sobre cualquier tema, dar a conocer elnegocio que tienes, mostrar lo que sabes de tu aficiónfavorita,...
INTERNET SIRVE PARA... mostrar información,haciendo tu propia página web.
BAJAR O DESCARGAR ARCHIVOS
¿Qué significa exactamente? Básicamente que gracias aInternet puedo copiar en mi ordenador todo tipo dearchivos de acceso público almacenados en otro ordenadoren vez de esperar a que alguien me los ponga en la mano.¿Qué es un archivo? Cualquier conjunto de datos quepuede ser manipulado o almacenado por un ordenador. Unarchivo puede ser una foto, un dibujo, una canción, unapelícula, la hoja de inscripción para este curso, la solicitud de admisión para las pruebasde una oposición, la contabilidad de una empresa,… en fin, hoy por hoy, cualquier cosaes susceptible de convertirse en un archivo informático.A la acción de copiar uno de estos archivos en nuestro ordenador se le llama descargaro bajar dicho archivo.
INTERNET SIRVE PARA... bajarte la música que te gusta, descargar una impresooficial, escuchar un videoclip,...
LAS WEBCAM
Una webcam es una cámara de vídeo puesta en algún lugardel mundo que nos permite ver lo que está pasando en eselugar. A través de una webcam se puede mostrar que haceuna persona en una habitación, que pasa con el tráfico deuna carretera o en una plaza conocida de una ciudad, vercomo amanece en la otra punta del planeta, comprobar elestado de una playa,...Existen multitud de cámaras instaladas a lo largo delplaneta.
INTERNET SIRVE PARA... ver a través de una cámara lo que está ocurriendo enalguna parte del mundo.

Manual de iniciación a Internet
Bibliotecas Municipales de A Coruña 8
SERVICIOS DE COMUNICACIÓN
EL CORREO ELECTRÓNICO
Consiste en escribir “una carta” desde un ordenador yluego enviarla directamente desde ese ordenador a otro.En pocos segundos su correspondencia puede llegar porejemplo a Brasil.Fue uno de los primeros servicios de Internet. Antes sólopodía enviarse texto, ahora pueden incorporarse imágenes,vídeos, sonidos,...
INTERNET SIRVE PARA... enviar emails, es decir,enviar mensajes escritos a particulares, empresas,... queposeen una dirección de correo electrónico.
EL CHAT
El chat (charla) nos ofrece la posibilidad de establecer unaconversación en tiempo real con una o varias personas.Esto significa que todo aquello que escribamos mediante elteclado aparecerá en las pantallas de todos aquellos queparticipan en la charla. Como las otras persona pueden verel texto de inmediato se suele decir que la comunicación seproduce en tiempo real.
INTERNET SIRVE PARA... chatear, es decir, teneruna conversación escrita en tiempo real con cualquier persona de cualquier rincón delmundo que tenga acceso a la red.
LA VIDEOCONFERENCIA
Las personas que tienen una cámara de video conectadaa sus ordenadores pueden verse unos a otros mientrashablan.
INTERNET SIRVE PARA... tener unavideoconferencia, es decir, una charla con cámara devideo en tiempo real con cualquier persona.

Manual de iniciación a Internet
Bibliotecas Municipales de A Coruña 9
LOS FOROS
Un foro es un lugar dentro de una página Web en el cualse puede dejar un mensaje para que otros puedancontestarlo.Ejemplo: entramos en un foro sobre nutrición ycolocamos una pregunta “¿Qué debo comer estandoembarazada?” esperando que otra persona que lea elmensaje nos conteste "Yo estoy en el mismo caso y elmédico me ha dicho que...”Se pueden encontrar foros sobre casi cualquier tema(política, cocina, religión, temas de actualidad,...).
INTERNET SIRVE PARA... acceder a foros de debate, es decir, consultar, dejaropiniones, preguntas... sobre cualquier asunto, depende del foro.
EL COMERCIO ELECTRÓNICO
Se refiere a cualquier tipo de compra realizada desdeInternet. Cada día más empresas tienen su tienda enInternet, desde donde se pueden realizar todo tipo decompras sin movernos de casa. Para efectuar el pagotendremos que introducir los datos personales y de latarjeta a través de la cual se realizará la compra.Entre los servicios de comercio electrónico resultanverdaderamente útiles la venta de billetes de avión yentradas para conciertos, cine,...
INTERNET SIRVE PARA... hacer compras sin moverse de casa, como por ejemploadquirir billetes de avión o comprar una entrada de cine.

Manual de iniciación a Internet
Bibliotecas Municipales de A Coruña 10
EL ORDENADORY SUS COMPONENTES
• Qué es un ordenador• Partes del ordenador
• La CPU• El monitor• El ratón• El teclado

Manual de iniciación a Internet
Bibliotecas Municipales de A Coruña 11
EL ORDENADOR Y SUS COMPONENTESLo más importante para poder entrar en Internet es familiarizarse con el uso delordenador y sus componentes: la CPU, el monitor, el ratón y el teclado.
¿QUÉ ES UN ORDENADOR?
El ordenador es un conjunto de máquinas que están comunicadas unas con otras pararealizar las diversas tareas que les ordenemos (almacenar y ordenar datos, corregirortográficamente un texto, modificar una fotografía o poder navegar por Internet)Como su mismo nombre indica obedece a nuestras órdenes; hace aquello que deseamossiempre que se lo pidamos como él quiere.
PARTES DE UN ORDENADOR
Los componentes principales son:• La CPU (el mecanismo que “piensa”)• La pantalla o el monitor• El teclado• El ratón
LA CPU (Unidad central de proceso)
AQUÍ SE ALMACENA LA INFORMACIÓNEs el cerebro del ordenador, el mecanismo que “piensa”, donde seprocesan y almacenan todos los datos.
EL MONITOR
AQUÍ SE VISUALIZA LA INFORMACIÓNEs la pantalla del ordenador, nos permite visualizar la información quemetemos y la que nos dan.
MONITOR
CPU
TECLADORATÓN

Manual de iniciación a Internet
Bibliotecas Municipales de A Coruña 12
EL RATÓN
CON EL RATÓN NOS MOVEMOS POR LA PANTALLA Y PULSAMOSSOBRE UN ELEMENTO (un botón, una imagen,...) O SOBRE UNAZONA DE LA PANTALLA
Es la pieza ovalada que suele estar unido al ordenador por un cable yque nos permite movernos por la pantalla. El ratón es un instrumentocon el que dar órdenes al ordenador. Sirve para apuntar, es decir, señalar un elementosituado en la pantalla, y pulsar sobre ese elemento.
Para apuntar
¿Cómo me muevo por la pantalla? El puntero
Cuando miramos la pantalla del ordenador tiene que llamarnos la atención la presenciade una flechita blanca situada sobre la pantalla, el puntero o cursor.
Puntero o cursorFlechita blanca que nos indica en que sitio de la pantalla estamos. Paramover el puntero por la pantalla simplemente se mueve el ratón; elpuntero se desplaza hacia la dirección en que movamos el ratón.
Formas del puntero
El puntero del ratón tiene normalmente forma de flecha, pero ocasionalmente tomaotras formas:
FLECHA
Normal : Es la forma más frecuente que adopta el puntero. Podemosdesplazar el puntero por toda la pantalla hacia la zona que nos interesa
RELOJDEARENA
Ocupado: Cuando aparece un reloj de arena significa que nuestroordenador está realizando alguna tarea que le hemos ordenado; mientrassiga así no puede atender a ninguna otra orden. Debemos esperar hasta quedesaparezca el reloj de arena
RAYA
Texto: Cuando se convierta en una raya vertical significa que estamos enuna zona de la pantalla en la que podremos escribir texto a través delteclado.Para poder escribir dentro debemos hacer clic (pulsar una vez con el botónizquierdo del ratón) en dicho espacio. Veremos entonces una línea verticalque parpadea mostrándonos el lugar a partir de donde va a aparecer lo quese escriba.Cuando presenta esta forma se le suele llamar cursor en vez de puntero.
MANO
Enlace o hipervínculo: Al navegar por Internet el puntero transformado enmano nos indica que ahí existe un enlace sobre el que podemos pinchar conel botón izquierdo del ratón para ir a otra página web.

Manual de iniciación a Internet
Bibliotecas Municipales de A Coruña 13
Para pinchar
Vemos que con el ratón podemos llevar el puntero hacia un elemento o hacia la zona dela pantalla que nosotros queremos. Una vez colocados sobre un determinado elementopodríamos pulsar o hacer clic sobre el mismo.
¿Qué es eso del clic?
Se denomina comúnmente hacer clic a la
acción de pulsar el botón izquierdo del ratón y soltarlo clic
¿Para qué sirve hacer clic?
Un clic es una instrucción que el ordenador ejecuta sobre el elemento al que se estáapuntando. Cuando se pulsa sobre un objeto o sobre un botón de la pantalla elordenador reacciona haciendo algo.
EL TECLADO
CON EL TECLADO ESCRIBIMOS EN LAPANTALLAEl teclado nos permite escribir en la pantalla(teclas alfabéticas y numéricas) así como darle algunas instrucciones al ordenador(teclas funcionales). Es muy parecido al de una máquina de escribir. Contiene teclascon letras, números y signos ortográficos.Tendremos que aprender a utilizar algunas teclas que nos serán muy útiles en lanavegación por Internet. De momento vamos a identificarlas sobre el teclado:
¿QUÉ SE HACE CON UN RATÓN?• APUNTAR, moviendo el puntero (flechita u otra forma) a un lugar concreto de la
pantalla desplazando el ratón• PINCHAR O HACER CLIC, pulsando y soltando el botón izquierdo

Manual de iniciación a Internet
Bibliotecas Municipales de A Coruña 14
Veamos en detalle las más importantes
TECLAS FUNCIONES
1. Bloqmayúsc
ESCRITURA DE MAYÚSCULAS PERMANENTE.
Tras pulsar Bloq Mayúsc se encenderá una luz verde en la parte superiorderecha del teclado, justo encima de donde pone Caps Lock y TODO LOQUE ESCRIBAMOS APARECERÁ EN MAYÚSCULA.Para volver a escribir en minúscula sólo tendremos que pulsar otra vezsobre la tecla Bloq Mayús; la luz verde a la que antes hicimos referenciase apagará.
2. Shift ESCRITURA DE MAYÚSCULAS
Pulsando esta tecla al mismo tiempo que una letra, ésta aparece enmayúscula. (Shift + m = M). Debemos mantenerla pulsada y teclearaquella letra que deseemos escribir en mayúscula (ABCDE) o teclearaquella que en su parte superior tenga el símbolo que deseemos escribir(¡”·$%&/()=?¿^*¨Ç;:_>)
En resumen, se utiliza para escribir mayúsculas y también lossímbolos que se ubican en la parte superior de las teclas
1. Bloq mayusc
2. SHIFT3. DEL
4. Supr
7. Barraespaciadora
6. Alt Gr 5. Intro

Manual de iniciación a Internet
Bibliotecas Municipales de A Coruña 15
3. Del BORRAR LETRAS HACIA LA IZQUIERDA
Si pulsamos esta tecla podremos borrar una a una las letras y espaciosque se encuentran a la izquierda del cursor I, es decir, iremosborrando las letras de derecha a izquierda.
NOTA: El cursor o puntero con forma de raya ( I ) sólo nos indica pordonde estamos pasando, hacia donde apuntamos. En este caso estamossobre una zona de la pantalla donde podemos escribir mediante elteclado.Pero para poder escribir o borrar dentro debemos hacer clic con el ratón.Entonces aparecerá una línea vertical que parpadea. Ya podemosempezar a escribir o borrar lo que está escrito.
4. Supr BORRAR LETRAS HACIA LA DERECHA
Si pulsamos esta tecla podremos borrar una a una las letras y espaciosque se encuentran a la derecha del cursor IPara ello debemos asegurarnos antes de haber colocado el cursor a laizquierda de las letras que queremos borrar (haciendo clic con el ratón).Aparecerá una línea vertical que parpadea.
5. Intro ÓRDENES
Se usa sobre todo para:• Una vez que tengamos escrita la dirección de una página web sobre
la barra de direcciones sólo tendremos que pulsar esa tecla paraver la página.
• Cuando estemos escribiendo (un correo electrónico, por ejemplo) yqueramos hacer un punto y aparte saltando al siguiente renglón opárrafo pulsaremos INTRO.
6. Alt GR ESCRITURA DE @
Sirve para escribir la 3ª opción de algunas teclas (como \|@#), entreellas la famosa arroba @ de los correos electrónicos. Para ello debemosmantenerla pulsada y teclear aquella que tenga en su parte inferiorderecha el signo que deseamos escribir.
En el caso de la @: Alt GR + 2 =@
7. Barraespaciadora
SEPARAR LETRAS
Pulsamos esta tecla cuando queremos separar letras o palabrasdejando espacios en blanco.

Manual de iniciación a Internet
Bibliotecas Municipales de A Coruña 16
LA WORLD WIDE WEB
• Conceptos básicos• Qué es la web• Cómo se organiza la información en la web
• Los navegadores• Qué es un navegador• Cómo accedo al navegador• El marco o la ventana del navegador. Partes• Funciones de las barras y botones del navegador
• Cómo llegar a una página web• Las direcciones web. Partes• Cómo escribir la dirección y llegar a la página• Otras maneras de llegar a las páginas web
• Cómo navegar o ir de una página a otra• Qué son los enlaces• Cómo saber donde hay un enlace

Manual de iniciación a Internet
Bibliotecas Municipales de A Coruña 17
LA WORLD WIDE WEB
CONCEPTOS BÁSICOS
QUÉ ES LA WEB
La world wide web (que traducido quiere decir “red de ancho mundial”) es el serviciomás utilizado por los usuarios de Internet junto al correo electrónico. Para muchaspersonas la web es sinónimo de Internet, a pesar de que sólo sea un servicio más.También se le llama la Web, o WWW, por abreviar.3
La web constituye el conjunto de información textual y gráfica que existe en Internety que se presenta en forma de páginas web. Mediante la web podemos consultar lainformación ubicada en ordenadores de todo el mundo.
CÓMO SE ORGANIZA LA INFORMACIÓN EN LA WEB
La información se presenta en forma de páginas web y cada una de estas páginas formaparte de un sitio web. Imagine que LA WEB es una gran biblioteca. Los “sitios Web”son los libros o las revistas y las "páginas Web" son las páginas concretas de losmismos.
Un sitio web
Conjunto de páginas web enlazadas que tratan de un tema común o que corresponden auna misma empresa. Por ejemplo, el sitio web www.telefonicaonline.com consiste envarias páginas enlazadas entre sí, que muestran tarifas, el consumo de la factura delcliente y toda la oferta de productos de telefonía y acceso a Internet.
La página principal o página de inicio
Es como el punto inicial del sitio web, la página desde la que se accede al resto de laspáginas del sitio web. Suele dar la bienvenida e informa acerca del contenido del sitio,
3 Véase apartado sobre WWW o La web, pág.7
Página web Página web Página web
Página web principal
SITIO WEB SITIO WEB SITIO WEB
LA WEB

Manual de iniciación a Internet
Bibliotecas Municipales de A Coruña 18
como ocurre con las portadas de las revistas, ofreciendo una visión general de lo que sepuede encontrar en ese sitio Web.
Una página web
Cada una de las páginas que componen el sitio web. Una página Web es como una hojaescrita, pero puede contener dibujos, fotografías, colores, movimiento,... mezclandoestos elementos de cualquier forma.
LOS NAVEGADORES
QUÉ ES UN NAVEGADOR
Los navegadores son los programas informáticos que nos permiten ver en la pantalladel ordenador las páginas web. El navegador es el encargado de conectarnos a ladirección de una página, es decir, nos conecta a otro ordenador para ver su contenido.Interpreta los datos que se reciben a través de la web y muestra en pantalla todo elcolorido y animación característicos de las páginas Web. Con ellos recorreremos la Websaltando de unas páginas a otras; esto es lo que se conoce como navegación.En resumen, el navegador nos permite entrar y movernos por las páginas web.
Los navegadores más conocidos en la actualidad son el
Nescape Navigator Microsoft Internet Explorer
NOTA : Para conectarse a
Internet no es suficiente condisponer de uno de estosprogramas en nuestro ordenador.También es necesario: Una línea telefónica activa.
Debemos tener un teléfono“fijo” en casa.
Un módem : Dispositivofundamental para que unordenador pueda estableceruna conexión telefónica. Loque hace es “traducir” las señales del ordenador para que puedan circular por el cabledel teléfono. Puede ser interno o externo.
Un proveedor de servicios de Internet. Debemos contratar los servicios de unproveedor de Internet (Terra, Wanadoo,...) abonando una cuota fija mensual o portiempo de conexión.
Un programa para la conexión a Internet, o acceso telefónico a redes, que vieneincluido en los sistemas operativos habituales, sólo hay que configurarlo

Manual de iniciación a Internet
Bibliotecas Municipales de A Coruña 19
CÓMO ACCEDO AL NAVEGADOR
El escritorio es la pantalla que observamos una vez que encendemos el ordenador.En el escritorio aparecen los denominados iconos que son aquellos elementos sobre losque tenemos acceso. Adoptan formas y figuras diversas acompañadas con su nombrecorrespondiente.
EL ESCRITORIO
EL MARCO O LA VENTANA DEL NAVEGADOR. PARTES
Lo que tiene ahora delante es un navegador (Internet Explorer), es decir, el programaque está utilizando para poder leer las páginas Web. Vamos a identificar las distintaspartes que componen la ventana del navegador para luego ir describiéndolas por orden.
ICONOS
Pasos a seguir para acceder a Internet:
Movemos el puntero del ratón hacia el iconode Internet Explorer
(representado por una E grande yazul)
Hacemos doble clic (pulsar 2 veces con
rapidez) con el botón izquierdo del ratón
Después, se abrirá la ventana delnavegador. De esta forma sabremos queestamos conectados a Internet.
La página no ocupatoda la pantalla. Estáenvuelta por un marcolleno de botones y barras(la ventana o marcodel navegador) quesiempre permanece,independientemente deque cambiemos depágina
1. Barrade título
2. Barrade menú
3. Barra deherramientas
4. Barra dedirección
5. Barra dedesplazamiento
ÁREA DE VISUALIZACIÓN DE LAPÁGINAEste fondo negro sería el área de lapantalla donde se muestran las páginas
6. Barrade estado

Manual de iniciación a Internet
Bibliotecas Municipales de A Coruña 20
FUNCIONES DE LAS BARRAS Y BOTONES DEL NAVEGADOR
Ahora detengámonos en las partes de las ventanas:
1. La barra de título
Aquí aparece el título del sitio web que estamos visitando. Suele ser una descripción delcontenido de la página. Además, contiene en su extremo derecho los botones paracontrolar el marco o ventana del navegador: minimizar, maximizar, restaurar y cerrar.
2. La barra de menú
Contiene diversas palabras dispuestas de izquierda a derecha. No es necesario conocerestas opciones para navegar. La barra de menú tiene además una pequeña imagen en suextremo derecho: el indicador de acceso
3. La barra de herramientas o de botones
Está compuesta por una serie de botones que son especialmente útiles durante lanavegación.
Cerrar: Para cerrar una ventana debemos poner el puntero sobre esta casillay pulsar una sola vez el botón izquierdo del ratón (hacer clic). Cuandocerramos una ventana dejamos de ver la página web que aparecía enpantalla. A veces, cuando estamos navegando por Internet, aparecenpequeñas ventanas con páginas que nosotros no hemos solicitado; suelen serpáginas de publicidad y se sitúan encima de la página que estamosconsultando. Cuando estas páginas nos molesten podemos cerrarlaspinchando sobre el botón de cerrar de su marco correspondiente.
Minimizar: Haciendo clic sobre este botón se ocultará la página web en laque estábamos, pero no desaparece, sino que se esconde en la parte inferiorde la pantalla.
Maximizar: Cuando el botón del medio tiene esta forma la página no ocupatoda la pantalla. Si lo pulsamos, ampliamos la página a su tamaño máximo,es decir, el marco de la ventana ocupará toda la pantalla.
Restaurar: El botón de maximizar puede tomar esta apariencia. Si queremosque la página vuelva a su tamaño anterior, es decir, que recupere su tamañooriginal, pulsaremos sobre este botón.
Indicador de acceso: Cuando esta imagen se mueve significa que estamosnavegando por Internet, es decir, descargando páginas web; si estuviesequieta, significaría que la página no se está descargando o que ya estácompletamente descargada.

Manual de iniciación a Internet
Bibliotecas Municipales de A Coruña 21
Atrás: Nos lleva a la página en la que estábamos antes, es decir, como sumismo nombre indica, volvemos hacia atrás. El navegador se acuerda delcamino que has seguido desde que empezaste a navegar, y puede volver adesandarlo si así te conviene.
Adelante: Una vez que hemos utilizado el botón atrás, podremos ir haciaadelante, lo que significa que avanzaremos lo que con anterioridadhabíamos retrocedido. Dicho de otro modo,volvemos a andar el caminodesandado con el botón atrás.
Para regresar varias páginas más atrás, podemos pulsar variasveces el botón atrás, o mucho más fácil, hacer clic sobre la pequeñaflecha hacia abajo que hay entre los botones atrás y adelante, locual despliega una lista de las últimas páginas que ha visitado.Podemos elegir directamente de la lista la dirección deseada. Estalista sólo tiene vigencia durante cada sesión de trabajo conInternet Explorer y se elimina al cerrar el programa.
Detener: Con este icono detenemos la carga de la página.¿Qué significa? En ocasiones mientras que esperamos a que aparezca lapágina que queremos ver (el puntero toma la forma de un reloj de arena)decidimos no acceder finalmente a dicha página, bien porque no nosinteresa o bien porque tarda demasiado en aparecer. Para detener elproceso de carga de la página, podemos hacer clic sobre este icono.
Actualizar: Cuando pulsamos actualizar volvemos a descargar una página.Resulta de gran utilidad en estos 2 casos:• Hay páginas que cambian su contenido muy de vez en cuando, pero
otras lo hacen a menudo (las páginas de los periódicos, por ejemplo).Mientras estás viendo una página, ésta puede estar siendo modificada.Si así es, al pulsar sobre el botón actualizar verás todas las novedadesque se han producido en la página.
• Internet es una red lenta y congestionada. Si intentas acceder a unapágina web y ves que tarda mucho en aparecer en pantalla, prueba avolver a cargarla pulsando sobre este botón.
Imprimir: Si hacemos clic sobre este icono imprimiremos la página queestemos viendo en la pantalla.OJO: Se imprimirá no sólo lo que se ve en pantalla sino toda la página.
4. La barra de dirección
Es el espacio destinado para que escribamos la dirección de la página web que queremosver. Si queremos cambiarla basta con borrarla y escribir la nueva dirección.
Inicio: Nos lleva a la página que cada ordenador tiene como páginade inicio: la primera que aparece cuando abrimos el navegador.

Manual de iniciación a Internet
Bibliotecas Municipales de A Coruña 22
5. La barra de desplazamiento
Permite desplazar la página web hacia arriba y hacia abajo ya que en muchoscasos la página es mayor de lo que se puede ver en la pantalla del ordenador.Basta con hacer clic en alguna de las flechas que se localizan en los extremos
de la barra dependiendo de si queremos subir ▲ o bajar ▼ por la página y
mantener el pulsado el botón izquierdo del ratón hasta que visualicemos aquellainformación que queremos ver y que con anterioridad no veíamos.El cuadro de desplazamiento nos indicará a que altura de la página nosencontramos: en la parte superior de la página cuando choca con la flecha quemira hacia arriba y en el fondo de la página cuando choca con la flecha que mirahacia abajo.
6. La barra de estado o informativa
Área de mensaje Barra de progreso
Las páginas no aparecen de golpe en la pantalla, sino que se van cargando poco a poco.Cuando escribimos la dirección de una página web lo que hacemos es solicitarle anuestro ordenador que nos muestre dicha página. Nuestro ordenador entonces se dirigea otro ordenador (en el que está almacenada la página que le hemos solicitado) y le pideque nos la envíe. Esta barra nos informa sobre lo que ocurre en cada momento duranteese proceso de descarga: si está buscando una página, si la está descargando, si no laencuentra,...Área de mensaje .- En la parte izquierda se ve el icono del navegador (esa “e” de colorazul) y un texto explicativo que va indicando los pasos que sigue hasta que podemos leerla página en la pantalla. Por ejemplo: Buscando sitio, Sitio web encontrado, Abriendopágina o Listo.
Barra de progreso.- Aparecerá también una barra de color azul oscuro, que seexpande a medida que se va cargando la página.
En ocasiones la página es más ancha que la pantalla. En esos casos aparecerá enla parte inferior de la página otra barra de desplazamiento, pero en vez devertical será horizontal.

Manual de iniciación a Internet
Bibliotecas Municipales de A Coruña 23
CÓMO LLEGAR A UNA PÁGINA WEB
LAS DIRECCIONES WEB. PARTES
Cada página web tiene una única dirección. Como ya sabemos para poder ver unapágina o un sitio web necesitamos conocer previamente su dirección web.Usualmente una dirección consta de tres partes, que aparecen siempre separadas porun punto:
es: La terminación de la dirección nos ofrece información sobre:
• El tipo de organización
• También puede indicar la nacionalidad
COMO ESCRIBIR LA DIRECCIÓN Y LLEGAR A LA PÁGINA
Sabemos una dirección
Lo primero es saber a donde queremos ir, es decir, conocemos la dirección de la páginaweb en la que queremos entrar.
La escribimos en la barra de direcciones
A continuación lo que tendremos que hacer será escribir la dirección con el teclado en labarra de direcciones. Vamos a usar primero el ratón y luego el teclado.
Tenemos que llevar el puntero del ratón hacia la barra de direcciones ypinchar con el botón izquierdo del ratón sobre cualquier lugar de la barrablanca (así le indicamos al ordenador en que zona de la pantalla queremosescribir)Veremos que la dirección de la página que ya estaba escrita se pone de colorazul
DIRECCIÓN WEBwww.aytolacoruna.es
1ª parte 2º parte 3ª parte
.com - Empresas comerciales .org - Organizaciones no gubernamentales .edu - Institución educativa
• .es - España• .fr - Francia• .uk - Reino Unido
www: Indica al ordenador que queremos
entrar en una página de la world wide web
xunta: La parte central de la dirección suele
hacer referencia al nombre de la organización a laque pertenece el sitio web: hola, lavozdegalicia,aytolacoruna...

Manual de iniciación a Internet
Bibliotecas Municipales de A Coruña 24
Pulsamos la tecla DEL y la dirección anterior desaparece. Veremosentonces una línea vertical que parpadea mostrándonos el lugar a partir dedonde va a aparecer lo que se escriba.
Ahora escribimos la dirección, por ejemplo. www.museoprado.es
También se puede escribir la dirección directamente, sin necesidad de pulsar lala tecla DEL.
NOTA: La dirección debe escribirse correctamente: todas las letras juntassin dejar espacios, y separando cada parte de la dirección por un punto.
Una vez escrita la dirección pulsamos la tecla INTRO
En unos instantes aparecerá la página
NOTA: Si tardas en localizar las teclas en el teclado, la figura de la pág. 15 te
ayudará.
VER ANEXO 1: Errores a la hora de escribir una dirección
OTRAS MANERAS DE LLEGAR A LAS PÁGINAS WEB
La Barra de Direcciones puede conducirnos a una página web de otras maneras:
Direcciones guardadas en la barra de direcciones
En primer lugar veréis justo a la derecha de la barra blanca de dirección un botón conuna flechita que mira hacia abajo. Al hacer clic sobre esta flechita aparece una listadesplegable que desciende desde la barra con las últimas direcciones consultadas.Si haces clic sobre una de ellas la página a la que corresponde esa dirección se abrirá
Direcciones que se autocompletan.
En ocasiones verás que al teclear las primeras letras de una dirección el navegador tepresenta automáticamente una lista con las direcciones almacenadas que empiezan

Manual de iniciación a Internet
Bibliotecas Municipales de A Coruña 25
CLIC
por esas primeras letras que has escrito. Si hay alguna que nos interesa basta conhacer clic para seleccionarla y la página se abrirá. De esa manera no tienes que acabarde escribir la dirección a la que deseas acceder.
En esta imagen puedes ver la lista que nos ha presentado Internet Explorer al teclear laletra "c" después de www. Podemos seleccionar en la lista, por ejemplo,www.cadenaser.com o www.cienciaficcion.org, y sólo habremos necesitado teclearla letra "c" para encontrar la dirección de la página de la Cadena Ser o la dirección deuna página de ciencia ficción. Por supuesto, Internet Explorer sólo puede almacenaraquellas direcciones que ya hemos visitado previamente.
CÓMO NAVEGAR O IR DE UNA PÁGINA A OTRA
Recordemos que todo sitio web tiene una página principal o portada a la quenormalmente nos conectamos cuando escribimos una dirección web. ¿Cómo hacemospara ver el resto de las páginas de un sitio web? A través de los enlaces.
QUÉ SON LOS ENLACES
Si para ver la noticia anunciada enla portada de una revista nos vemosen la obligación de tener que pasarlas páginas para encontrarla, paraver todas las páginas quecomponen un Sitio Webtendremos que ir a los enlaces,hacer un clic con el ratón y esperarunos segundos. La página en la queestamos desaparece y aparece larequerida.
NOTA: Un enlace también
puede llevarnos a una página deotro sitio web.
CÓMO SABER DONDE HAY UN ENLACE
Las páginas están llenas de enlaces, en forma de texto o imágenes. Los enlaces puedenser:

Manual de iniciación a Internet
Bibliotecas Municipales de A Coruña 26
TEXTOPalabras o frases resaltadas.
Palabras organizadas en una lista, comoun índice
IMÁGENES.- Una página Web también puedecontener imágenes (una foto, un dibujo) queestán enlazadas con otros contenidos.
En cualquier caso siempre sabremos que estamos sobre un enlace cuando el puntero del
ratón se transforma en una mano (así nos indica que podemos pulsarlo)
NOTA:
Lo habitual es que al pulsar un enlace la nueva página se abra dentrode la misma ventana haciendo que desaparezca la página que hasta elmomento aparecía en pantalla. Esto suele ocurrir si el enlace nos lleva auna página dentro del mismo sitio web. Si pulsamos sobre el botón
Atrás regresaremos de vuelta a la página que acabamos de dejar.
Pero puede pasar que al pulsar un enlace la nueva página se abra enotra ventana. Esto suele ocurrir si el enlace nos lleva a una páginade otro sitio web. Si la nueva ventana (Nº2), que se coloca sobre laNº1, es de igual o mayor tamaño que ésta, la ocultará, con lo cual nosabremos que tenemos varias ventanas abiertas.
Cuando esto ocurre no es posible volver a la página anterior pulsando sobre el botónAtrás.Debemos minimizar o cerrar la ventana Nº24 y se mostrará entonces lapágina de la ventana Nº1.
VER ANEXO 2: Navegación básica
4 Véase apartados sobre Cerrar, minimizar, maximizar, pág. 21
LOS ENLACES Las páginas de un Sitio Web están conectadas entre si mediante un sistema de
VÍNCULOS o ENLACES Un enlace puede ser una palabra, una frase, un botón o una imagen que aparece
en la página Al hacer clic sobre él nos envía a una nueva página o a una sección dentro de
esa página. Es como una puerta hacia otra página.
ENLACES GRÁFICOS
ENLACESDE TEXTO
Nº 2
Nº 1
De otro color (generalmente azul) Subrayadas• O ambas (tradicionalmente aparecen
en azul y subrayadas)

Manual de iniciación a Internet
Bibliotecas Municipales de A Coruña 27
BÚSQUEDA DE INFORMACIÓN
• Los buscadores• Búsqueda de páginas• Búsqueda de imágenes
• Los directorios

Manual de iniciación a Internet
Bibliotecas Municipales de A Coruña 28
BÚSQUEDA DE INFORMACIÓN
LOS BUSCADORES
Ya sabemos que para ver una página debemos escribir su dirección en la barra dedirecciones. Eso implica que conocemos esa dirección. Pero lo más probable es que undía estemos buscando sobre un tema, por ejemplo sobre como cuidar a mi tortuga , yque al día siguiente queramos conocer la oferta de turismo rural de mi provincia, y enningún caso sabremos la dirección de la página web que nos pueda ayudar.No importa, las personas que navegan habitualmente por Internet, tampoco se saben dememoria más de unas pocas direcciones. Lo que hacen es buscar en cada momento laspáginas web que les interesen.Los buscadores son también páginas de Internet que recorren millones de sitios Weben Internet e indican cuáles pueden contener la información que buscamos . Basta conque les proporcionemos una o varias palabras clave escogiendo aquellas que mejorrepresenten lo que buscamos.Lo primero es saber la dirección de un buscador, por ejemplo GOOGLE.
www.google.es www.google.es
Una vez en la página escribimos directamente lo que buscamos introduciendo unapalabra o frase clave en una casilla reservada para ello (cuadro de texto) y el buscadornos mostrará un listado de páginas.
CUADRO DE TEXTO: Un cuadro de texto es unárea rectangular en la que podemos escribir.Para ello debemos hacer un clic sobre él y
aparecerá una linea vertical que nos indica el lugar a partir de donde va a aparecer loque escribamos.

Manual de iniciación a Internet
Bibliotecas Municipales de A Coruña 29
BÚSQUEDA DE PÁGINAS
Cómo realizar la búsqueda
PANTALLA INICIAL DE GOOGLE
PASO 2- Consejos a la hora de escribir la palabra o frase de búsqueda
• CUIDADO: Las palabras deben estar separadas por espacios en blanco.Ej: estás buscando la página del periódico de La voz de Galicia (cuya dirección nosabes). Debes escribir la voz de galicia, nunca lavozdegalicia
• Debes especificar la búsqueda para evitar resultados erróneos o demasiadoamplios.Ejemplos:• Supón que quieres conocer los balnearios que hay en Coruña. Escribiremos las
palabras balnearios y coruña . Si sólo escribes balnearios te remitirá a páginasde balnearios de todo el mundo.
• Quieres ver información sobre la ciudad de Santiago de Cuba. Escribiremos laspalabras Santiago de Cuba, si sólo escribes Santiago aparecerán tambiénpáginas sobre Santiago de Compostela, Santiago Segura, Santiago el apóstol.
PASO 1En la barra de direccionesescribimos la dirección de unbuscador www.google.esy pulsamos la tecla INTRO
PASO 2Escribimos eneste cuadro detexto lo quequeremos buscar.Por ejemplo:balnearios Coruña
PASO 3Algunos buscadoresposibilitan buscarpáginas que esténsólo en el idiomaque elijamos
PASO 4Finalmente hacemosclic sobre el botónBÚSQUEDA ENGOOGLE opulsamos la teclaINTRO

Manual de iniciación a Internet
Bibliotecas Municipales de A Coruña 30
• Debes elegir bien las palabras clave. Piensa cuales son aquellas que definen mejorlo que estás buscando, ya que sólo se encuentran páginas que contienenexactamente las palabras que has escrito.Por ejemplo:• Si escribes la palabra libro, no obtendrás páginas con la palabra libros; ni
excursionismo cuando escribiste excursionista.Si no encuentras lo que buscas prueba a usar otra versión:• Hotel coruña u hoteles coruña• Billetes de avión baratos o billetes aéreos baratos
• Para mayor rapidez escribe sólo los sustantivos (sin preposiciones ni artículos)Ejemplos:balnearios coruña, en lugar de balnearios de coruñacasas turismo rural galicia, en vez de casas de turismo rural en Galicia
• No es necesario escribir acentos y mayúsculasEs lo mismo escribir coruña que Coruña, música que musica, LIBRO que liBRo
• FRASES EXACTAS: Para buscar una frase exacta , coloca dicha frase entre comillas,como "Constitución de los Estados Unidos”, “cria de gusanos de seda”, “generacióndel 27”.De esta forma sólo aparecen páginas donde aparecen estas palabras juntas.
PASO 3- ¿Cuándo puede ser útil marcar otra opción de búsqueda?
Antes de pulsar el botón “Búsquedaen Google” podremos marcar unade las opciones que vemos en la
imagen (haciendo clic en el circulo que aparece en el lado izquierdo de la opcióndeseada). Aparecerá entonces un punto de color verde. La web – Google busca páginas escritas en todos los idiomas. Por defecto, esta
opción aparece marcada. Páginas en español – busca páginas escritas en castellano (páginas españolas,
argentinas, chilenas,...) Páginas de España – busca páginas ubicadas en España
Teniendo en cuenta que la red es un fenómeno mundial y que las páginas en castellanosólo suponen una mínima parte del total, si escribimos, por ejemplo, el nombre de unapersona o una institución reconocida a nivel internacional, o un lugar en otro pais dehabla no hispana (“David Beckam” , “Paris”, ) lo más normal es que Google encuentre ensu mayoría páginas en otros idiomas. En estos casos sería conveniente marcar otraopción.
PASO 4- ¿Qué ocurre cuando pulsas el botón BÚSQUEDA EN GOOGLE?
Google busca todas aquellas páginas que tengan una palabraigual a la que hemos introducido y nos las muestra en unlistado.
Es decir, si tu escribes balnearios coruña mostrará una lista de todas aquellas paginasen las que haya encontrado la palabra balnearios y la palabra coruña, presentando en1º lugar las páginas más importantes.

Manual de iniciación a Internet
Bibliotecas Municipales de A Coruña 31
Visualizar los resultados obtenidos en la búsqueda
Siguiendo los pasos de la página anterior• Hemos entrado en la página de Google: www.google.es• Hemos escrito en el cuadrado de búsqueda las palabras balnearios coruña y luego
pulsamos el botón Búsqueda en Google• Esta es la página que aparece a continuación en la pantalla
La barra informativa nos dice que se han encontrado 14.800 resultados, es decir,14.800 páginas relacionadas con nuestra consulta. En la página en la que ahora nosencontramos sólo nos presenta 10 de esos 14.800 resultados.
Al final de la página (debes usar la barrade desplazamiento) verás que apareceuna imagen como la de la izquierda.Puedes ir a la siguiente página deresultados para ver los próximos 10
resultados (del 11 al 20), o directamente a un número de página de los que se muestran.En este ejemplo, el número 1 en color rojo indica que estamos en la primera página deresultados.
BARRA INFORMATIVAEsta barra azul nos indica:• El número de resultados
que se nos muestra en estapágina (del 1 al 10)
• El número total deresultados que se hanencontrado (15.000)
• El tiempo que ha tardadoen realizar la búsqueda(0,50 segundos)
LOS RESULTADOSCada uno de estos párrafoscon su titular en azul es unapágina.Son los resultados de nuestrabúsqueda
CADA UNO DE LOS RESULTADOSCada párrafo contiene por esteorden:Una frase principal en color azulsubrayada. Es el título de lapágina. Si hacemos clic sobre lafrase subrayada aparecerá la páginaUn texto de color gris. Es unfragmento del texto de la páginadonde se han localizado las palabrasque buscabas. Las palabras queestamos buscando aparecen ennegritaUn texto de color verde. Es ladirección de la página
COMO ABRIR CADA UNA DE LASPÁGINAS DE RESULTADOSHacemos clic sobre el título de lapágina (la frase subrayada de colorazul) y se abrirá la página.

Manual de iniciación a Internet
Bibliotecas Municipales de A Coruña 32
PÁGINA 1 DE RESULTADOS
RESULTADONº 1
RESULTADONº 2
RESULTADONº 3
RESULTADONº 4
Si echamos un vistazo rápido a laprimera página de resultadosveremos que el primero de elloscorresponde a una página tituladaBalnearios provincia coruñaGalicia Spain cuya dirección es:galice.net.free.fr/galice.net/balnearios/ balnearios_en_galicia.htmHacemos clic en el título de lapágina
Aparece esta página
La visitamos pinchando sobre sus enlaces. Si no nosinteresa siempre podremos volver a la página deresultados de Google pinchando sobre el botón ATRÁS
Veremos que el enlace que nos llevó a la páginaque acabamos de visitar ha cambiado de color,para indicarnos que ya hemos pasado por ahí.Ahora podremos visitar otra página, haciendo clicsobre su título. Y así hasta que encontremos la quemás nos interese.
Si deseamos realizar otra búsqueda tendremosque regresar a la página principal de Google
(pulsando sobre el botón Atrás o escribiendo la dirección www.google.es en la barra dedirecciones ) y repetir de nuevo los pasos anteriormente mencionados.
BÚSQUEDA DE IMÁGENES
• En la portada de Google pulsamos sobreImágenes
• Al igual que haciamos en la búsqueda de páginasdebemos escribir en el recuadro en blancoaquello de lo que deseamos ver imágenes (unfamoso, una ciudad, una playa,...) y pulsar acontinuación el botón Búsqueda en Google.

Manual de iniciación a Internet
Bibliotecas Municipales de A Coruña 33
• Ahora hacemos clic sobre uno de los resultados(pulsando sobre la foto)
• Se abrirá una página como ésta
LOS DIRECTORIOS
Algunas páginas de buscadores disponen de un listado de temas, por lo que tambiénpodriamos acceder directamente a páginas organizadas por categorías o temas (salud,negocios, arte)Se trata de ir seleccionando temas hasta llegar al grupo de páginas que nos interesen
• En la portada de Google pulsamos sobre directorio
• Aparece una lista de temas ordenadaalfabéticamente. En el directorio se ha tratadode agrupar páginas según los temas que tratan
• Seleccionamos el tema, también denominadocategoría. Por ej, si busco una página sobre unauniversidad pulso sobre Educación, si lo quequiero es encontrar páginas sobre jardineríapulsaré sobre Hogar, si quiero encontrarinformación sobre alguna enfermedad pulsaré enSalud.
ResultadoNº1
ResultadoNº2
Aquí se muestrala página dondese localizó la foto
Pulsa sobre laimagen si quieresverla en tamañocompleto
Ésta es la dirección de lapágina web donde selocalizó la imagen . Pulsasobre la misma (aparecesubrayada y de colorazul) si deseas ver sólola página en la pantalla

Manual de iniciación a Internet
Bibliotecas Municipales de A Coruña 34
• Y dentro de cada tema principal o categoríasuelen aparecer temas derivados. Elegimosde nuevo la la categoría o tema donde creoque puede estar la página que busco.Por ejemplo, dentro del tema SALUDencontramos nuevos subtemas: Adicciones,ambiental, anatomía ,... con un número allado que nos indica el número de páginasguardadas sobre ese tema. Si estamosbuscando una pagina que hable sobre las cataratas pulsaremos sobreenfermedades.
• Y así sucesivamente podemos llegar a páginas que existensobre un tema muy concreto que ya no admite temasderivados.
• Finalmente aparece un listado en el que aparecenpáginas que tratan sobre las cataratas, con un tituloen azul y una pequeña explicación que nos puededar una idea más concreta sobre lo que podemosencontrar en esa página sin necesidad de entrar averla.Ahora pulsamos sobre el título de la página que nosinteresa y automáticamente aparecerá la página enpantalla. Pinchamos por ejemplo sobre el enlace guia para el paciente concataratas
• Si la página a la que llegamos no nos interesa, podemos retroceder yprobar con otra.
VER ANEXO 3: Otros buscadores-portales
CÓMO BUSCAR INFORMACIÓN.• POR PALABRAS, a través del buscador, escribiendo en la casilla de búsqueda
ÚTIL para búsquedas concretas (la página del Museo del Prado, información sobre uncantante o sobre una canción determinada...)
• POR TEMAS, a través del directorio.ÚTIL para búsquedas generales (páginas sobre museos nacionales, las mejorespáginas de música...)

Manual de iniciación a Internet
Bibliotecas Municipales de A Coruña 35
EL CORREO ELECTRÓNICO
• ¿Qué es el correo electrónico?• Cómo crear una dirección de correo
electrónico• Cómo acceder a mi cuenta de correo• Cómo leer mensajes• Cómo enviar mensajes

Manual de iniciación a Internet
Bibliotecas Municipales de A Coruña 36
EL CORREO ELECTRÓNICO
QUÉ ES EL CORREO ELECTRÓNICO
El correo electrónico es uno de los servicios de comunicación que nos ofrece Internet5
y que nos permite enviar mensajes desde un ordenador a otro sin importar lasdistancias.Algunas de las ventajas del correo electrónico frente al correo tradicional: Envío casi inmediato a cualquier parte del mundo Para uno o para todos. El mismo mensaje puede ser enviado a una o varias personas. Además de texto escrito también existe la posibilidad de enviar imágenes (una foto
familiar), sonido y archivos de todo tipo (ej: un informe, un curriculum, un contratode trabajo,...)
CÓMO CREAR UNA DIRECCIÓN DE CORREO ELECTRÓNICO
Lo primero que tenemos que hacer es entrar en una página que nos ofrezca esteservicio de manera gratuita, por ejemplo. www.wanadoo.es y hacemos clic allí dondeveamos correo6
A continuación aparecerá una nueva página y pulsamos sobre el enlace Quieroregistrarme (situado en el centro de la página)
Se abrirá otra página, en la que rellenaremos cada casilla en blanco con los datos quese nos pide.RECORDAD: Para empezar a escribir debemos hacer clic en la casilla que queremos
cubrir.OJO: Hay casillas en las cuales las posibles respuestas ya están dadas. Sólo debemospinchar encima de la flechita que aparece al final de lacasilla y se desplegará un cuadro en el que se muestrantodas las respuestas posibles. Si hacemos un clic sobre unade ellas la respuesta seleccionada aparecerá automáticamente dentro de la casilla.
Las casillas que debemos rellenarobligatoriamente son las siguientes:
Usuario.- Es el nombre que va aformar parte de nuestra direcciónde correo electrónico y que nospermitirá acceder al mismo.OJO: El nombre no puede llevar
espacios, es decir, no podremosllamar a nuestra cuenta “pepe garcia”, tendremos que llamarla “pepegarcia”. Noescribas acentos, ni mayúsculas, ni la letra “ñ” (no la reconoce)
Intenta ser original, porque no puede haber otro usuario registrado en wanadoocon el mismo nombre. Para saber si ya existe otro usuario registrado con el
5 Ver apartado sobre El correo electrónico, pág. 96 Ver PASO 1 y PASO 2, pág.40

Manual de iniciación a Internet
Bibliotecas Municipales de A Coruña 37
mismo nombre pulsa sobre la casilla de color verde Comprobar. Se abrirá unapequeña ventanita con un mensaje . Si el mensaje dice: el usuario no estádisponible significa que otra persona ya utiliza ese nombre. Pulsamos en aceptary cambiamos el nombre de usuario. Si el mensaje dice Usuario disponiblesomos los únicos, pulsamos en aceptar y continuamos cubriendo el resto de lascasillas.
Clave.- Sirve para que sólo nosotros podamos entrar en nuestro correo, como ocurrecon el número secreto de nuestra tarjeta de crédito.
EJEMPLOS: tu fecha de nacimiento (131175), tu número de teléfono(981234325), el nombre de una persona importante para ti (maruja) osimplemente 6 números seguidos (123456) . Se trata de que la recordemosfácilmente. Si utilizas un nombre en vez de números no pongas mayúsculas niacentos ni dejes espacios entre las letras.OJO: Al escribir la contraseña observaremos que aparecen asteriscos en lugar delas letras o números que realmente estamos escribiendo, como medida deseguridad para evitar que alguien vea lo que escribimos.
Confirmación de clave: Para confirmar que tu clave es correcta debes escribirla denuevo en esta otra casilla
Pregunta para recordar clave y respuesta para recordar clave. - En caso deolvidarnos de la contraseña, podrán identificarnos por la respuesta que le demos a lapregunta secreta.
A continuación seguiremos rellenando casillas; las necesarias son las siguientes:Fecha de nacimiento (día, mes y año)SexoPaís de residencia y provinciaNombre y primer apellido
Bajamos por la página (usar labarra de desplazamiento). Debemosmarcar la opción Acepto los términos del servicio y a continuaciónpulsar sobre el botón de color verde ACEPTAR.
Si no hemos completado correctamente alguna de las casillas o faltan datos por cubriraparecerá una pequeña ventana que nos informa del error o de los datos que nosfaltan por cubrir. Pulsamos sobre aceptar, completamos o corregimos aquello que senos indicaba en el mensaje de la ventana, y pulsamos de nuevo sobre la casilla verdeACEPTAR que aparece casi al final de la página.
Aparecerá una página en la que nos dan labienvenida y nos notifican cual es nuestra direcciónde correo (en este caso [email protected]).A continuación pulso sobre el botón de color rojo Ira tu correo7
7 Ver PASO 3, PASO 4 y PASO 5, pág. 40

Manual de iniciación a Internet
Bibliotecas Municipales de A Coruña 38
Las direcciones de correo electrónico tienen la siguiente estructura:
p e p e @ w a n a d o o . e s
NOMBREUSUARIOEs el nombreexclusivo que nosidentifica.Ninguna otrapersona puededisponer delmismo nombre deusuario dentro deWanadoo.
SIGNO @Toda dirección decorreo electrónicodebe poseer elsímbolo @, llamado“arroba”
SERVIDOREs el nombre de la empresa,institución u organización en laque nos hemos registrado, esdecir, en la que hemos creadouna dirección de correoelectrónico y a la que debemosacceder para enviar y recibirmensajes. La terminación .esindica que el servidor es español.
MI DIRECCIÓN es : [email protected] (esta es la dirección a la que me tendráque escribir todo aquel que quiera enviarme un correo electrónico)
MI NOMBRE DE USUARIO: pepemargonMI CLAVE SECRETA: 131175 (que es mi fecha de nacimiento)
Esto es lo que mepedirán para abrirmi correo

Manual de iniciación a Internet
Bibliotecas Municipales de A Coruña 39
PASO 3En esta barra blanca tendré que hacerclic y escribiré mi nombre de USUARIOen minúsculas.Recordad: el nombre de usuario es laprimera parte de nuestra dirección decorreo electrónico. Si nuestra direcciónes [email protected] nuestronombre de usuario será pepemargon
PASO 4Seguidamente haréun clic en la casillaCONTRASEÑA paraescribirla
Una vez que haya hecho clic en la opción decorreo aparecerá en pantalla una página comoésta.
PASO 5Tras haber escrito loanterior, pulsaré sobreel botón ENTRAR
CÓMO ACCEDER A MI CUENTA DE CORREO
PASO 1Entrar en la página de wanadoo:www.wanadoo.esEscribimos en la barra de direccioneswww.wanadoo.es y seguidamente pulsamosla tecla INTRO para ver la página
PASO 2Entrar en el correoUna vez abierta la página, haré clicdonde vea la palabra CORREO, sobrecualquiera de los dos botones queaparecen en la página y que tienen lamisma función: abrir nuestra cuenta decorreo

Manual de iniciación a Internet
Bibliotecas Municipales de A Coruña 40
CÓMO LEER MENSAJES
PASO 1Observamos cuantosmensajes nuevos hemosrecibido
PASO 2Pulsamos sobre BANDEJA DE ENTRADA,que es el sitio donde se guardan todos losmensajes que nos llegan de fuera, tantolos nuevos como los que ya hemos leidopero no hemos borrado.
1º MENSAJE1º MENSAJE
2º MENSAJE
3º MENSAJE
En esta página veremos la lista demensajes recibidos. Los mensajesestán ordenados por fecha y enorden descendente. En este casohay 3 mensajes
PASO 3Si nos fijamos en el primero deellos veremos quien nos lo envía(Rosana Cacheda), la fecha en laque fue enviado (21/04) y el temadel que trata (Feliz cumpleaños)
PASO 4Para leer el contenido de un mensajedebemos hacer clic sobre el remitentedel mensaje (Rosana Cacheda). Losmensajes todavía no leidos aparecen deun color más oscuro y con un sobrecerrado a la su izquierda
Si decides borrar alguno delos mensajes de la listadebes hacer un clic sobre lacasilla que se encuentra allado de cada uno de losmensajes que quieraseliminar y pulsar borrar losseleccionados

Manual de iniciación a Internet
Bibliotecas Municipales de A Coruña 41
NOTA . Si recibimos un mensaje de “Mailer-Daemond”, con un tema similar a
“Error en la entrega”(o “Failed delivery”) significa que no se ha podido entregar unmensaje que hemos enviado. Estos mensajes incluyen la dirección a la cual hemosenviado el mensaje y la causa del error pero en inglés (puede que esa dirección noexista, que el destinatario no tenga suficiente capacidad en su correo para recibir másmensajes,...). Ante un mensaje de este tipo debemos asegurarnos que la dirección quehemos escrito es la correcta.
PASO 6Acontinuaciónpodemosleer elmensaje
PASO 7Una vez leido el mensaje podemos:• Responder .- esta opción permite responder a la persona
que nos ha enviado el mensaje• Responder a todos.- similar a responder, con la
diferencia que si el mensaje ha sido enviado a variosdestinatarios (entre ellos nosotros),la respuesta le llega atodos ellos
• Redireccionar.- enviariamos este mismo mensaje a otrapersona
• Borrar.- pulsando este botón borraremos el mensaje, queirá a parar temporalmente a la papelera
• Imprimir• Volver a ver la lista de mensajes, pulsando en Bandeja de
Entrada (en la lista del recuadro de la izquierda)• Escribir un nuevo mensaje, pulsando sobre Escribir (la
segunda en la lista del recuadro de la izquierda)
PASO 5Sobre este fondo de color gris claro figura :• De: el autor del mensaje, es decir, el remitente• Para: la dirección a la que fue enviado• Tema: un resumen del mensaje• Fecha: la fecha y la hora en la que fue enviado el
correo

Manual de iniciación a Internet
Bibliotecas Municipales de A Coruña 42
Si pulsamos sobre el enlace CARPETAS del recuadro de la izquierdaveremos que aparece una lista como la de la imagen de la derecha.Wanadoo clasifica y organiza nuestros mensajes guardándolos enalguna de estas 4 “carpetas”:
Bandeja de entrada .- Aquí están los mensajes querecibimos. Acabamos de ver como llegar a ella para leermensajes de una manera mucho más rápida y sencilla ( pinchando sobre el enlaceBandeja de entrada que aparece tan pronto como entramos en nuestro correo) sinque fuese necesario pulsar sobre carpetas.
Borradores.- Aquí se encuentran los mensajes que hemos empezado aescribir pero que no hemos enviado.
Enviados.- Aquí se guardan copias de los mensajes que enviamos Basura.- Aquí se guardan temporalmente los mensajes que hemos borrado.
CÓMO ENVIAR MENSAJES
Si queremos enviar un correo, debemos pulsar sobre Escribir (en el recuadro de lacolumna de la izquierda)
PASO 4Una vez escrito elmensaje, debemoshacer clic sobre elbotón en el que poneENVIAR
PASO 3Hago clic sobre estegran recuadro enblanco y escribo elmensaje propiamentedicho.
PASO 2: TEMAEl tema no es más que un brevetítulo que haga referencia alcontenido del mensaje (hola, quetal; feliz cumpleaños,...). Para queel destinatario se haga una idea delmotivo del mensaje antes de abrirlo.
PASO 1: PARAHago clic sobre esta barra blancay escribo la dirección de correoelectrónico del destinatario, porejemplo [email protected]: Para escribir el @ debemospulsar Alt Gr + 2 (pág. 15 y 16)
Si marcamos estacasilla haciendo un clicen la mismaconservaremos unacopia del mensaje enla carpeta Enviados
Si decides no enviar el mensaje y quieresguardarlo, pulsa sobre este botón. Elmensaje irá a parar a la carpetaborrador. Así podemos recuperarlo encualquier momento para modificarlo yenviarlo, o enviarlo tal cual.

Manual de iniciación a Internet
Bibliotecas Municipales de A Coruña 43
Tras pulsar sobre enviar aparecerá un mensajeconfirmando que el mensaje ha sido enviado, así comola dirección a la que ha sido enviado. Si pulsamos encontinuar regresamos a la Bandeja de entrada
Este recuadro siempre estará presente en la columna de la izquierda, locual será de gran utilidad para ir directamente: A leer tus mensajes nuevos. Bandeja de entrada A escribir mensajes: Escribir
NOTA MUY IMPORTANTE: Para salir del correo cuando hayamosacabado de leer y enviar mensajes, basta con hacer clic en el enlacesDesconectar situado en la parte inferior de dicho recuadro. A
continuación aparecerá una nueva página y pusaremos en Continuar.