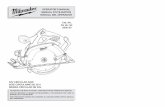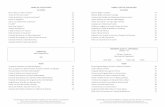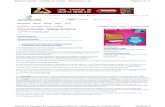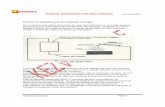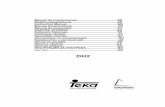Manual Hamachi
-
Upload
api-3818848 -
Category
Documents
-
view
16.051 -
download
1
description
Transcript of Manual Hamachi

HAMACHIDíganme, ¿no les ha pasado que cuando alguien los reta a un duelo y ustedes bien emocionados aceptan, y ya al momento de hacer la conexión entre los YVDs les aparece un mensaje de que no se pueden conectar? ¿Verdad que es frustrante? Para solucionar ese problema, existe un programa que nos permite conectarnos sin que haya ningún problema, ese bendito programa es el Hamachi. Antes de explicar cómo funciona, voy a dar una pequeña introducción de Hamachi.
Hamachi es una aplicación de Conexión de Red Privada Virtual (VPN por las siglas en inglés) de configuración nula.
En otros términos, Hamachi es un programa que te permite colocar múltiples computadoras en tu propia red así como si ellas se conectaran por una conexión LAN.
El software de Hamachi no contiene spyware, bannerware o cualquier otro -ware no relacionado al producto. Ahora vamos con los requerimientos del sistema.
Hamachi funciona con Windows 2000, XP y 2003, también es compatible con Linux y OS X.
Algunas veces, los YVDs no se pueden conectar con las direcciones IP que traen integradas, entonces se usa la dirección IP que el Hamachi te da.
INSTALACIÓN
Los pasos para instalar el Hamachi son los siguientes:
1.- Descarga el Hamachi y lo comienzas a instalar. Cuando aparezca la ventana de bienvenida, das clic en “Siguiente”.

2.- Después, va a aparecer el acuerdo de licencia para utilizar el Hamachi, activa la casilla de “Acepto el acuerdo” y das clic en “Siguiente”.
3.- Durante la instalación te va a aparecer la ventana de abajo, tienes que activarle la casilla de “Crear acceso directo en el Escritorio” (como lo muestra la siguiente imagen) y das nuevamente clic en “Siguiente”.

4.- Aparecerá esta ventana que te indica que ya está listo el proceso de instalación, pulsas clic para comenzar.
5.- En la ventana aparecerán todos los componentes que se están instalando. Cuando termine, se volverá a habilitar el botón “Siguiente” y oprimes. Mientras instala, te va a aparecer un aviso en la barra de tareas de que “El cable de red está desconectado”. De inmediato va a desaparecer.

6.- En la última ventana, cuando te diga que ya terminó la instalación, activas la casilla que dice "Iniciar Hamachi" y das clic en “Finalizar” y les aparecerá la ventana del Hamachi.

La instalación es lo más fácil, lo que en verdad nos importa viene a continuación.
Cuando ejecutes por primera vez el Hamachi y te va a pedir que escojas un nick. Puedes ponerlo tan largo como quieras y con los caracteres que desees, pero mejor escoge un nick corto y que con ese te IDENTIFIQUEN fácilmente.
MENÚS
Ahora vamos con la identificación de los botones; me voy a referir a ellos como el “Menú” del Hamachi.
El primer botón, el sombreado de azul, es el botón de encendido y apagado pero lo vamos a abreviar llamándolo “E/A”; o sea que con este te puedes conectar o desconectar a la red Hamachi.
El botón verde es el de “Menú de Red”.
El último botón, el amarillo, es el de “Configurar Hamachi”.
En la parte superior aparecen unos números, esa es la dirección IP que el Hamachi les da, debajo de estos aparece la palabra “Desconectado” cuando no han prendido el Hamachi, cuando lo encienden, esta palabra cambia por el nick que ustedes escogieron. También hay 2 botoncitos en la parte superior de la ventana de Hamachi: una flechita que apunta hacia abajo y una equis. El primero se encuentra del lado izquierdo, y sirve para minimizar la ventana. El segundo está del lado derecho y su función es la de cerrar totalmente el programa, cuando lo oprimes, te aparece una ventana de confirmación.

Ahora voy a explicar las funciones de cada menú.
E/A: Después de abrir el programa, ahora te tienes que conectar a la red Hamachi, para eso tienes que oprimir el botón de “E/A”, cuando la conexión esté hecha, este botón se tornará de color verde y en el área de notificación, junto al reloj de su PC, aparecerá un triangulito que en las 3 puntas tiene unas bolitas verdes; también si van a “Conexiones de red” les aparecerá una nueva conexión (no se asusten si ven la barra de tareas que les pongo en la imagen más gruesa de cómo ustedes la tienen, yo así la tengo configurada).
Menú de Red: Este es el que más vas a usar para conectar los YVDs, trae 3 opciones:

o Crear Nueva Red: Con este submenú puedes crear una red para que tú y tus oponentes puedan conectarse.
Nombre de la Red: Aquí escribes el nombre de tu red. Puedes mezclar mayúsculas, minúsculas, números, símbolos e incluso letras con acentos y apóstrofes.
Contraseña: Para evitar que cualquiera se meta a tu red, debes ponerle una contraseña. Así sólo los que tú quieras se pueden conectar contigo.
Terminando de escribir los datos, oprime “Crear” para finalizar la creación de tu nueva red.
o Unirse a Red Existente: Sirve para cuando tú te vas a unir por primera vez a una red ajena a la tuya.

Nombre de la Red: Tienes que escribir aquí el nombre de la red. Debe estar bien escrito, si no, no podrás entrar y te marcará que esa red no existe.
Contraseña: Anota aquí la contraseña que te den para así poder tener acceso a la red. Aquí te aparece que si no tienes la contraseña de la red que lo dejes en blanco, pero TODAS LAS REDES tienen contraseña.
Menú del Sistema: Con este vas a poder ajustar el Hamachi a como tú quieras. Trae igualmente 3 opciones:
o Preferencias: Con este submenú puedes crear una red para que tú y tus oponentes puedan conectarse. Tiene 4 opciones:

Estado: Es el primer menú que aparece en la ventana de “Estado y Configuración”. Muestra información de la versión del Hamachi que estás usando, el IP, huella digital y tu nick actual. Otras 2 opciones que te da son:
◊ Cambiar nick: Si ya no te gustó el nick que escogiste al principio, lo puedes cambiar aquí, pero para hacerlo debes primero tener encendido el botón “E/A” para poder hacer los cambios. Cuando hayas escrito tu nuevo nick, das clic en “Cambiar”.
◊ Grabar identidad: Puedes guardar tu configuración del Hamachi con esta opción en cualquier carpeta de tu PC.
Ventana: En este menú vas a poder indicar preferencias visuales en el Hamachi. Esta se divide en:

◊ Apariencia: Trae 2 opciones:
Mostrar ícono de la aplicación en la barra de tareas: Al activar esta casilla, haces que se mantenga visible en la barra de tareas; si la desactivas, ya no se mostrará y si la minimizas, sólo podrás volver a tener acceso a Hamachi desde el área de notificación.
Ocultar los miembros desconectados de la red: Activando esta casilla, haces que el Hamachi te muestre sólo a los miembros de cualquiera de las redes que estén conectados a Hamachi; si no activas esto, los miembros conectados aparecerán de color blanco y junto a ellos un botoncito verde, y los desconectados de color gris y con un botoncito igualmente gris.
◊ Etiquetas por defecto: Esto sirve para que escojas cómo quieres que aparezcan los miembros conectados y no conectados a la red.

Dirección de red: Al activar esta casilla, sólo aparecerá el IP de los miembros de todas las redes.
Nick: Activando esta casilla, sólo aparecerán los nicks de los miembros de las redes.
Personalizado…: Aquí escoges cómo quieres que aparezcan los miembros. Por default, el Hamachi trae por default ya indicado ara que aparezca el IP y el nick de los miembros de las redes.
◊ Acción de dobleclic: Con esto eliges la acción a hacer cuando hagas doble clic.
No hacer nada: No necesita explicación.
Hacer ping al cliente: Seleccionando esto, activas el ping (sinceramente no sé qué sea esto).
Enviar mensaje instantáneo: Con esto envías mensajes instantáneos al miembro.
Examinar archivos compartidos de Windows: Con esta opción, puedes ver los archivos que un miembro tiene compartidos.
Sistema: Aquí vas a poder elegir algunas funciones del sistema. Trae 4 opciones:

◊ Preferencias: Aquí seleccionas algunas funciones de que desees que haga o no Hamachi.
Ejecutar Hamachi cuando inicie Windows: Cada ves que inicies o reinicies Windows, se abrirá Hamachi. Si no quieres que haga esto, simplemente no actives esta casilla.
Actualizar automáticamente la aplicación: Activando esto, Hamachi se actualizará sin que tú tengas que estar revisando constantemente si hay actualizaciones.
Registrar eventos locales del sistema: Al activar esta casilla, Hamachi llevará un registro de todos tus movimientos dentro del programa (de cuando te conectas a una red, cuando envías mensajes, etc.).
◊ Confirmaciones: Aquí seleccionas algunas funciones de que desees que haga o no Hamachi.
Confirmar salida de Hamachi: Si activas esta casilla, cada vez que vayas a cerrar Hamachi, te aparecerá una ventana para que confirmes cerrar el sistema.
Confirmar expulsión de un miembro de la red: Al activar esta casilla, siempre que vayas a expulsar a un miembro de tu red, te va a aparecer una ventana para que confirmes la expulsión.
◊ Problemas: Esto es para elegir las acciones cuando Hamachi presenta algún problema.
No deshabilitar adaptador de red al salir: Con esta casilla activada, haces que cuando salgas de la red Hamachi, o sea, cuando apagues Hamachi con el botón “E/A”, no se deshabilite la conexión de red de Hamachi, y te va a aparecer en el área de notificación de la barra de tareas que el “Cable de Hamachi está desconectado”.
No liberar la dirección IP al salir: Esta casilla aparece deshabilitada, ya que aunque apagues y cierres Hamachi, tú conservarás tu IP.
Opción mágica: No les voy a mentir, no sé para qué sirve esto ¬¬.

◊ Captura de paquete: Tampoco sé para qué sirve esto, así que no les recomiendo que lo averigüen porque le pueden dar en la mother al Hamachi o peor, a su PC.
Abrir ventana de sniffer…: Al hacer clic, les abre una ventana para que comience la captura.
Mensajería: Aquí configuras las preferencias para cuando recibes mensajes. Trae 2 opciones:
◊ General: Este está fácil, sirve para cómo quieres que aparezcan los mensajes.
Habilitar: Al momento de activar esta casilla, las demás casillas del menú mensajería se deshabilitan y ya no puedes escoger ninguna de ellas.
Mostrar ventana de chat en la barra de tareas: Activando esto, haces que se vea la ventana de conversación en la barra de tareas.

◊ Nuevo mensaje: Este es para de cómo quieres que aparezcan las nuevas conversaciones.
Parpadear ícono de la barra de sistema: Hace que el ícono de Hamachi parpadee cuando recibes un mensaje. Si seleccionas esta casilla seleccionadora, la casilla seleccionadora de la siguiente opción se deseleccionará.
Mostrar la ventana de chat inmediatamente: Hace que aparezca la ventana del mensaje inmediatamente. Si seleccionas esta casilla seleccionadora, la casilla seleccionadora de la opción anterior se deseleccionará. El comportamiento de la ventana de mensajes es igual que la del Messenger, cuando recibas un mensaje, la ventana comenzará a brillar.
Reproducir sonido: Cuando recibas un mensaje, Hamachi te avisará con un sonido.
o Mensajes del sistema: Aquí te aparece una ventana con el registro de los avisos y mensajes que el sistema te manda, aparece que en “tal” día y en “tal” hora, “tal” cosa pasó y que “tal” acción tomaste).
Limpiar todo: Al oprimir este botón, borras el registro de los eventos que hasta la fecha Hamachi ha registrado.
o Actualizar Hamachi: Con esto puedes buscar actualizaciones para la versión del Hamachi que utilizas.
Ahora vamos con las funciones de las redes y de los miembros.
REDES
Ya cuando hayas creado tus redes o te hayas unido a otras, estas opciones te van a ser de utilidad. Para poder ver estas opciones, debes dar clic derecho sobre el nombre de la red. La primera ventana es de las

opciones de las redes que tú crees, la segunda es de las redes a las que te unes. Las redes aparecen por orden alfabético, cuando te unas a una red, esta va a aparecer al final, peor cuando vuelvas a encender el Hamachi, ya aparecerán acomodadas.
Conectar: Esta opción sólo aparece habilitada cuando estás desconectado a una red. Sirve para conectarte a una red de la que eres miembro o que es tuya y que ya te has conectado en ocasiones anteriores. Cuando te conectas a la red, el nombre de esta se vuelve de color blanco y aparece un botoncito verde del lado izquierdo del nombre de esta.
Desconectar: Esta opción sólo aparece habilitada cuando estás conectado a la red. Sirve para desconectarte de una red de la que eres miembro o que es tuya. La red no desaparece, sólo se vuelve de color gris y aparece un botoncito igualmente gris del lado izquierdo del nombre de esta.

Establecer contraseña (sólo aparece en las redes que tú creaste): Con esto tú puedes cambiar la contraseña con la que otros acceden a tu red. Los miembros que hayan estado unidos antes del cambio de contraseña no se verán afectados por esto.
Eliminar (sólo aparece en las redes que tú creaste): Con esto eliminas tu red, al hacer esto, a todos los miembros unidos a tu red se les desaparecerá tu red de sus sistemas. Te aparece una ventana para confirmar tu decisión. Si vuelves a crear una nueva red que se llame de la misma forma que la que eliminaste, no vas a poder recuperar a tus miembros anteriores.
Abandonar red (sólo aparece en las redes de las que eres miembro): Con esto eliminas tu red, al hacer esto, a todos los miembros unidos a tu red se les desaparecerá tu red de sus sistemas . Te aparece una ventana para confirmar tu decisión. Si vuelves a crear una nueva red que se llame de la misma forma que la que eliminaste, no vas a poder recuperar a tus miembros anteriores. Tampoco te muestra alguna ventana para confirmar el abandono de la red.
Por último en este tema de las redes, cuando te sitúas sobre el nombre de una red, te aparecen datos de esta.

En las redes de las que seas miembro, te va a aparecer el nombre de la red, el IP del dueño y el estatus de esta (el número total de miembros unidos a la red y que están conectados).
En tus redes, va a aparecer el nombre de la red, el estatus (el número total de miembros unidos y que están conectados), la capacidad que tiene la red (o sea, cuantos miembros pueden unirse a ella) y el tiempo de vida que tiene la red (en este caso es para siempre o hasta que decidas eliminarla).
Por último, antes de explicar el cómo usar el Hamachi para conectar los YVDs, falta el mencionar a los miembros de las redes.
MIEMBROS
Los miembros también tienen opciones para que puedas comunicarte con ellos. Ellos aparecen por orden alfabético, dependiendo de si elegiste que se mostraran por IP, nick o de como tú hayas elegido. Los miembros nuevos aparecen al final de la lista de la red correspondiente; cuando vuelves a iniciar Hamachi, ya aparecen ordenados.

Ping: La verdad, no sé para qué sirve esto. Cuando eliges esta opción, te aparece la siguiente ventana.
Examinar: Con esta opción puedes ver los documentos que el miembro tenga compartidos.
Enviar mensaje: Esta opción sirve para poder enviar mensajes al miembro. Funciona de una manera muy similar al Messenger, en el rectángulo inferior escribes los mensajes y los envías con “Enter”; tus mensajes aparecen escritos de color azul y los del otro miembro en color rojo y en lugar de sus nick aparece la hora en la que enviaron los mensajes. En la barra de título de la ventana aparece el IP y el nick del miembro con el que estás teniendo la conversación. En estas conversaciones SÓLO pueden participar 2.
Copiar dirección: Con esto, copias la dirección IP del miembro.

Expulsar (sólo aparece en las redes que son tuyas): Cuando ya no quieres que un miembro forme parte de tu red, seleccionas esta opción para expulsarlo y él ya no podrá volver a unirse a tu red.
Bloquear: Seleccionando esta opción, evitas que ese miembro pueda tener cualquier contacto contigo. Para identificar a los miembros bloqueados, al lado izquierdo de su IP y nick va a aparecer un botoncito rojo. Si el miembro que bloqueas es también miembro de otras redes, este también se va a bloquear en las demás. También, al bloquear a un miembro, Hamachi te limita las opciones que tienes para con él, no podrás utilizar las opciones de “Ping” y “Examinar”, las demás sí tendrás permitidas, igualmente aparece junto a la opción bloquear una palomita indicándote que está activa esa opción en el miembro.
Establecer etiqueta: Con esta opción vas a poder definir cómo quieres que aparezcan los miembros.
o Por defecto: Los miembros aparecerán primero con su IP y seguidos de su nick.
o Dirección: Sólo aparecerán los miembros con sus IPs.

o Nick: Aparecen los miembros de las redes con sus nicks.
o Personalizar…: Con esta opción eliges la forma en que van a aparecer los miembros de todas tus redes. A elegir esto, aparece la siguiente ventana en donde pondrás los comandos para indicar la etiqueta, cuando comienzas a escribir en el rectángulo blanco, el botón “Establecer” se habilita, cuando termines de escribir das clic en “Establecer” para terminar. Los comandos no me los sé, pero al final sólo pueden aparecer por IP, nick, IP y nombre y viceversa.
Finalmente viene la parte para conectar los YVDs con la ayuda de Hamachi.
CONECTANDO A LOS YVDS
Para poder conectar los YVDs tienes que realizar lo siguiente:
1.- Ya que has retado a alguien, o que alguien te retó, debes iniciar Hamachi.
2.- Para poder realizar la conexión, deben tú y tu oponente estar en una misma red, para esto tienes 2 opciones:
A. Tú te tienes que unir a la red de tu oponente.
B. Tu oponente se une a tu red. Si no tienes una, debes crearla.
3.- Ya cuando tú o él estén unidos a la red, deben hacer lo siguiente:
A. Quien vaya a conectar, debe identificar cuál de los miembros de la red es su oponente, da clic derecho sobre él y elige la opción “Copiar dirección”. Luego va a su YVD, abre la ventana de “Connect to Opponent”, pega la dirección de su oponente (ctrl + v ó clic derecho y elige “Pegar”) y oprime “Connect” para finalizar el proceso de conexión de los YVDs.

B. El que vaya a estar en listen, lo único que debe hacer es ponerse en la ventana de “Listen for Connection”, oprimir el botón “Listen” y esperar a que se haga la conexión.
Nota: Observa que mientras tengas activa la conexión de Hamachi, el YVD te va a marcar que ha encontrado otra dirección IP en tu PC.
Después de tanto estar leyendo este manual ya hemos terminado. Si lo quieres pasar a alguien, puedes hacerlo pero primero avísame y no lo modifiques ya que me desvelé por terminarlo y tenerlo tan completo y lo único que te pido es que no te atribuyas algo que no se costó trabajo ni sueño.
© 2006 Duelos Extremos Yu-Gi-Oh! Y Duelos Extremos Yu-Gi-Oh! MSN. Todos los derechos reservados.
Edición especial autorizada para su uso y descarga exclusiva en la Academia de Duelo de Monstruos.
Hecho por: Tokzu Sunémesis