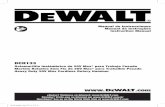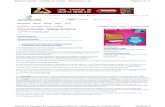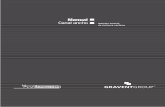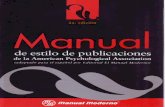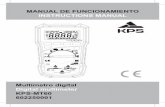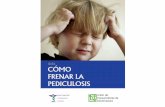Manual GestorSOL 2015EV
-
Upload
sebastian-palomares-alarcon -
Category
Documents
-
view
81 -
download
5
description
Transcript of Manual GestorSOL 2015EV

T. 953 227 933 | F. 953 227 942 www.sdelsol.com 1
GESTIÓN COMERCIAL ORIENTADA A
SERVICIOS Versión 2015 E.V.
Manual de Usuario

GestorSOL 2015 E.V. | Licencia de uso
T. 953 227 933 | F. 953 227 942 www.sdelsol.com 2
Licencia de uso del programa El uso y posesión de este programa están sujetos a los siguientes términos legales: 1. La sola posesión de este programa supone la aceptación de TODAS Y CADA UNA de las condiciones de esta LICENCIA DE USO DEL PROGRAMA. 2. LICENCIA: SOFTWARE DEL SOL, S.A. cede el DERECHO A USO de este programa por tiempo indefinido. Esta licencia se concede para tantos ordenadores como se desee. 3. SOFTWARE DEL SOL, S.A., permite al usuario realizar copias del soporte magnético, óptico, o electrónico del presente programa y también la distribución de las mismas SIEMPRE DE FORMA GRATUITA. 4. SOFTWARE DEL SOL, S.A. se reserva todos los derechos de autor y de propiedad intelectual del producto. 5. GARANTIA. La única garantía que SOFTWARE DEL SOL, S.A. proporciona sobre el programa es la sustitución del soporte magnético, óptico, o electrónico del producto, si éstos fueran originales y estuviesen en mal estado, por otros en buenas condiciones durante el periodo de un año a partir de la fecha de su adquisición. SOFTWARE DEL SOL, S.A. no se compromete ni responsabiliza con ninguna persona o entidad en todo lo relativo a cualquier perjuicio supuestamente provocado por el uso o falta de uso de este programa, tanto directa como indirectamente, incluyendo, sin limitarse a las siguientes eventualidades: interrupciones del trabajo, pérdidas económicas o pérdidas de ganancias previstas, como resultado de la utilización del mismo. El programa se vende “tal como es”, no aceptándose reclamaciones por “supuestas” especificaciones que el mismo debería cumplir. 6. SOFTWARE DEL SOL, S.A. se reserva el derecho a cambiar las especificaciones de este programa sin previo aviso. El desconocimiento de estas CLÁUSULAS no exime de su responsabilidad a los usuarios. Si no está conforme con la Licencia de uso del programa, no instale este producto. En caso de que estuviese instalado, desinstálelo de forma inmediata.

GestorSOL 2015 E.V. | Iniciar sesión con el programa
T. 953 227 933 | F. 953 227 942 www.sdelsol.com 3
Iniciar la sesión con el programa La primera pantalla que le aparecerá al ejecutar el programa será la selección del usuario: En la primera sesión del programa sólo aparecerá el usuario [Supervisor], (usuario que tiene el privilegio de entrar en todas las opciones del programa), por lo que debe seleccionarlo para iniciar la sesión. En el futuro, y si ha creado otros usuarios, podrá elegir entre los mismos. Puede crear usuarios desde el Botón/Menú de Sistema > botón Opciones de GestorSOL > opción Usuarios.
Recordar usuario seleccionado: Si marca esta opción, el programa recordará el último usuario que accedió al programa. Recordar contraseña: En el caso de tener marcada la opción “Recordar usuario seleccionado” y “Recordar contraseña”, el programa no mostrará más la pantalla inicial. (Para habilitar esta pantalla nuevamente habría que hacerlo desde Botón/Menú de Sistema > botón Opciones de GestorSOL > opción Ejecución > apartado Inicio automático de sesión. Usuario en uso Una vez que usted entre bajo un nombre de usuario en el programa, ese nombre queda marcado como usuario en uso, si se intenta entrar desde otro ordenador en el mismo usuario, el programa le avisará que el usuario seleccionado ya está en uso, pero le permitirá continuar. Varias instancias del programa La aplicación le permite abrir tantas instancias del programa, en un mismo ordenador, como desee y trabajar en cada una de ellas en la misma empresa o en diferentes, así como con el mismo nombre de usuario o con diferentes. La única limitación existente, es la de la capacidad de su ordenador.

GestorSOL 2015 E.V. | Iniciar sesión con el programa
T. 953 227 933 | F. 953 227 942 www.sdelsol.com 4
Usuarios
Existe en la aplicación la posibilidad de crear los nombres de los diferentes usuarios de la misma. Esto se puede hacer desde el usuario supervisor, o desde otro usuario que esté autorizado para entrar en esta opción. Para cada uno de los usuarios creados, podrá introducir una clave de acceso, y programar los permisos de entrada en cada una de las opciones de la aplicación. El uso de esta opción se detalla en el capítulo Botón/Menú de Sistema > botón Opciones de GestorSOL.
Menú Información de GestorSOL
Podrá acceder a las siguientes opciones:
Ayuda del programa.
Acceso a la información de asistencia técnica de la empresa.
Datos acerca de GestorSOL en la web.
Introducción de sus datos de Usuario Registrado.
¿Cómo registrarse?
Acceso automático a la zona privada de clientes.
Envío de sugerencias.
Envío de incidencias.
Licencia de uso del programa.
Datos de versión de GestorSOL.

GestorSOL 2015 E.V. | Iniciar sesión con el programa
T. 953 227 933 | F. 953 227 942 www.sdelsol.com 5
Definición de pantalla
Botón/Menú de Sistema
Este botón le despliega el Menú de Sistema, desde el que podrá acceder a diferentes opciones como:
Últimas empresas abiertas en el programa.
Abrir una empresa existente.
Creación de una nueva empresa.
Importación de datos desde Facturaplus®
Archivo de empresas, (duplicar empresa, traspaso de datos, etc.).
Cerrar la sesión con la empresa.
Opciones de seguridad, (copias de seguridad, restaurar, etc.).
Información de GestorSOL.
Actualizaciones automáticas del software.
Acerca de GestorSOL.
Botón Opciones de GestorSOL.
Botón Salir de GestorSOL.
Botón Opciones de GestorSOL
Desde este botón usted podrá acceder a todas las configuraciones generales del programa, (configuraciones que se aplican a todas las empresas existentes).

GestorSOL 2015 E.V. | Iniciar sesión con el programa
T. 953 227 933 | F. 953 227 942 www.sdelsol.com 6
Podrá configurar aquí: Las ubicaciones de las bases de datos del programa.
Los usuarios que accederán a la aplicación.
Las opciones de inicio de sesión, (recordar contraseña, etc.).
Las notificaciones a mostrar en el arranque del programa.
La configuración regional y de idioma.
Las divisas que utilizará durante la gestión.
Los textos más utilizados en forma de abreviaturas.
Los códigos postales.
Las entidades bancarias que utilice.
Los diseños de los documentos del programa, (facturas, pedidos, etc.).
Los gestores de correo electrónico.
Algunas opciones de apariencia del programa.
Las impresoras que utilizará con el programa en este equipo.
Las diferentes opciones de impresión.
Configuración de lectura para Códigos 1kB.
Barra de accesos rápidos
Esta barra le permitirá acceder a los elementos de menú más utilizados en su trabajo. Puede agregar los elementos que desee, haciendo un clic derecho sobre la opción de menú que desee y seleccionar “Añadir a la barra de acceso rápido”. Por omisión aparecerán los siguientes iconos:
Icono Nuevo: Acceso rápido a la creación de nuevos registros en los ficheros más importantes de GestorSOL así como la creación de documentos de compra y venta.
Ejercicio activo: Posibilidad de cambiar de ejercicios de la misma empresa.
Cerrar la sesión con la empresa (Ctrl+Z). Podrá cerrar de forma rápida la sesión con la empresa que tiene activa.
Proteger privacidad(Alt+S). Bloquea el programa solicitando la clave configurada para volver a activarlo.
Acerca de GestorSOL. Muestra la información de la versión que tiene instalada así como la ruta de instalación y ubicación de los datos.
Menú de Cintas
Contiene cada una de las opciones del programa, agrupadas en distintas solapas.

GestorSOL 2015 E.V. | Iniciar sesión con el programa
T. 953 227 933 | F. 953 227 942 www.sdelsol.com 7
Inicialmente las solapas que se muestran son los conjuntos iniciales de opciones, no obstante, durante la ejecución, pueden aparecer otras solapas pertenecientes a la opción activa. Este menú de cintas sólo aparecerá cuando tenga iniciada la sesión con un usuario, y se mostrará activa cuando esté dentro de la gestión de alguna empresa. En la parte superior derecha de este menú de cintas dispone de un buscador inteligente de opciones, accesible desde prácticamente cualquier ventana del programa. Puede escribir un texto y el programa localizará todas las opciones del menú que incluyan el texto a buscar, permitiendo una localización rápida de opciones. Junto a esta opción, se encuentra un icono llamado “Pizarra”, al pulsarlo aparece una pantalla para que pueda escribir anotaciones y tenerlas siempre a mano. Esta pizarra es por usuario. A continuación, dispone de los iconos de acceso directo para el navegador web, de forma predeterminada, y con un solo clic, se podrá visitar las páginas de Google, Twitter y Facebook, no obstante, es posible configurar el acceso a estos navegadores por usuario, así como las páginas iniciales de los mismos. Por último encontrará el icono de ayuda del programa.
Barra de estado
Situada en la parte inferior de la ventana del programa, en ella podrá visualizar el Centro de Soporte On-Line, que pone a su disposición cientos de preguntas y respuestas detalladas que le ayudarán a resolver gran parte de las dudas que le puedan surgir en el uso del programa. Su funcionamiento dependerá del tipo de registro. También le muestra la información de la ruta de bases de datos, el usuario seleccionado, la fecha, y acceso al envío de e-mail a nuestra empresa y acceso a la web del programa.
Botón Ayuda
Al pulsar este botón o la tecla F11 se accede al módulo de Ayuda. En la ayuda se cuenta con una herramienta de Búsqueda por palabras y un Índice de materias. La vista general muestra las tres partes en que se divide el módulo. Cabecera, donde se encuentran las funcionalidades de la ayuda. Pulsando sobre cada una de las opciones se presentan distintas funcionalidades (contenido, índice, búsquedas). Zona de trabajo de las distintas opciones. Zona de textos de la ayuda. Es donde se van presentando las páginas de la ayuda correspondientes a cada uno de los temas. El funcionamiento de esta opción corresponde con la de cualquier ayuda bajo entorno Windows.

GestorSOL 2015 E.V. | Menú de Sistema
T. 953 227 933 | F. 953 227 942 www.sdelsol.com 8
Botón/Menú de Sistema Al pulsar el Botón/Menú de Sistema, le aparecerá la siguiente ventana. En ella podrá optar por las siguientes opciones.
Últimas empresas abiertas
A través de esta opción se visualizan las últimas empresas abiertas en el programa, puede seleccionar cualquiera de ellas para abrirla directamente.
Abrir una empresa existente
Esta opción le muestra las empresas existentes en el programa. Debe seleccionar la empresa y el ejercicio y pulsar el botón Aceptar. Si selecciona un ejercicio que no existe, el programa le preguntará si desea crearlo, y si desea configurar este ejercicio como ejercicio por defecto. Si así lo hace, la próxima vez que seleccione la empresa, el ejercicio que le aparecerá por omisión será éste último. Si usted ha importado alguna empresa al programa de forma manual y no le aparece en este índice, puede ejecutar la opción Botón/Menú de Sistema > Archivos de empresas > Chequeo del archivo de empresas. Así mismo, GestorSOL le facilita la entrada a las diez últimas empresas abiertas por el usuario, sin tener que utilizar esta opción. Esta opción la encuentras en “Ultimas empresas abiertas”. Cada vez que usted inicie una sesión en el programa, se le abrirá de forma automática la última empresa utilizada. Para abandonar esta empresa y poder seleccionar otra, debe cerrar la sesión (Ctrl+Z, o seleccione la opción “Cerrar sesión con la empresa” que se encuentra en el Botón/Menú de Sistema).

GestorSOL 2015 E.V. | Menú de Sistema
T. 953 227 933 | F. 953 227 942 www.sdelsol.com 9
En la parte inferior de esta ventana, al pulsar en el ejercicio que se muestra junto al nombre de la empresa, se mostrará un breve resumen de la información de la empresa, número de clientes, artículos, presupuestos, facturas, etc. Una vez abierta una empresa, el código, nombre y ejercicio abierto aparecerá en la Barra de título (Barra superior de la ventana del programa).
Nueva empresa
Los datos para crear una nueva empresa en el programa GestorSOL están distribuidos en tres solapas. Algunos de estos datos son obligados para comenzar a trabajar con la empresa, otros en cambio pueden ser introducidos con posterioridad. Datos necesarios Código de la empresa. Es un código de tres caracteres alfanuméricos que identifica a la empresa en el programa. Al admitir letras y números, tenga en cuenta que por ejemplo, son diferentes los códigos “1“y “001”.
NIF / CIF: Introduzca el NIF o CIF de la empresa. En caso de introducir un DNI, el programa le generará la letra de NIF. Denominación social: Aparecerá en la pantalla para mostrarle la empresa seleccionada. Además también se imprimirá en todos los listados e informes que se emitan.

GestorSOL 2015 E.V. | Menú de Sistema
T. 953 227 933 | F. 953 227 942 www.sdelsol.com 10
Nombre comercial: Recoge, por defecto los datos de la Denominación Social. En el caso en que tenga un nombre comercial este se podrá definir y podrá ser utilizado en los documentos que desee. Datos generales Localización Domicilio, C.P., Población, Provincia. Se utilizarán como cabecera en los documentos y en el listado de empresas existentes. Teléfono, fax, Móvil. Acceso y seguridad Ejercicio por defecto. Es el año en el que se está creando la empresa, por defecto el año en curso. Clave de acceso. La clave de acceso permite cerrar el acceso a los datos de esta empresa. Puede estar compuesta de números y de letras y en una cantidad máxima de diez caracteres. Esta clave de acceso será solicitada por el programa cada vez que se pretenda trabajar con el programa o se quiera consultar o modificar sus datos generales. Si no desea una clave de acceso, deje en blanco este espacio. Impedir fechas fuera del ejercicio. Si marca esta opción no permitirá crear ningún documento o ficha con la fecha de otro ejercicio diferente al de la empresa. Así mismo, el hecho de marcar esta opción, no le impedirá tampoco dar de alta clientes, proveedores..., en fechas fuera del ejercicio. Otros datos Datos Registrales Registro mercantil, Tomo, Hoja, Folio, Inscripción. Son los datos necesarios del registro mercantil e imprimibles en los documentos. Internet Correos electrónicos, Dirección de la página web de la empresa. Son datos informativos que le servirán en algunos procesos del programa. Configuraciones Impuestos aplicables Configure los porcentajes de IVA/IGIC que utilizará en la empresa, así como el uso del recargo de equivalencia y los porcentajes de IRPF. Código 1kB Configure el código 1kB. Seleccione la información que debe contener dicho Código para la identificación de la empresa. Aspecto visual del Código 1kB: Mediante este apartado puede configurar el área de impresión, proporciones y tamaño del punto.

GestorSOL 2015 E.V. | Menú de Sistema
T. 953 227 933 | F. 953 227 942 www.sdelsol.com 11
Propiedades avanzadas: Al pulsar el botón de propiedades del Código 1kB podrá configurar los parámetros de seguridad, ratio vertical, nivel de corrección de errores, rotación, resolución y color. Recomendamos dejar las opciones por defecto. Si después de realizar alguna modificación deseas restablecer los valores iniciales, pulsa el botón “Restaurar”. Otras configuraciones: Seleccione la denominación social o el nombre comercial de la empresa para su impresión en el código y escoja la actividad o actividades a la que se dedique su empresa. Configuración de documentos Active las distintas opciones si desea trabajar en la empresa con el Fichero de abonos y Fichero de devoluciones y los campos que utilizará en el pie de los documentos de compra y venta: Descuento, Pronto Pago, Portes, Financiación.
Nueva empresa desde Facturaplus ®
Este asistente le ayudará a crear una nueva empresa en GestorSOL de forma automática, utilizando para ello los datos de una empresa seleccionada de Facturaplus ®. El programa le importará los siguientes datos:
Clientes
Proveedores
Agentes comerciales
Formas de pago
Artículos
Familias
Presupuestos
Pedidos de clientes
Facturas
Cobro de facturas
Abonos
Recibos
Remesas
Facturas recibidas
Pago de facturas recibidas Debe seleccionar la carpeta donde se encuentre instalado el programa Facturaplus. Puede localizar esta ubicación consultando las propiedades del icono de acceso al programa Facturaplus.

GestorSOL 2015 E.V. | Menú de Sistema
T. 953 227 933 | F. 953 227 942 www.sdelsol.com 12
Habitualmente se encuentra en la carpeta GRUPOSP del directorio raíz de la unidad de disco duro de su equipo. No es posible importar datos desde archivos de copias de seguridad del programa. Seleccione la empresa que desea utilizar para la importación. Tenga en cuenta que GestorSOL le permite utilizar un mismo código de empresa para todos los ejercicios de la misma. Por lo tanto, puede importar varias empresas de Facturaplus, (de diferentes años), a una misma empresa en GestorSOL. Los datos quedarán almacenados de forma independiente, pudiéndose acceder al ejercicio que se desee individualmente. Consigne en esta pantalla el código de empresa y la descripción para GestorSOL. Si la importación se ha realizado con éxito, GestorSOL mostrará una pantalla indicándolo.
Archivo de empresas
Nueva empresa
Los datos para crear una nueva empresa en el programa GestorSOL están distribuidos en tres solapas. Algunos de estos datos son obligados para comenzar a trabajar con la empresa, otros en cambio pueden ser introducidos con posterioridad. Datos necesarios Código de la empresa. Es un código de tres caracteres alfanuméricos que identifica a la empresa en el programa. Al admitir letras y números, tenga en cuenta que por ejemplo, son diferentes los códigos “1“y “001”.
NIF / CIF: Introduzca el NIF o CIF de la empresa. En caso de introducir un DNI, el programa le generará la letra de NIF.

GestorSOL 2015 E.V. | Menú de Sistema
T. 953 227 933 | F. 953 227 942 www.sdelsol.com 13
Denominación social: Aparecerá en la pantalla para mostrarle la empresa seleccionada. Además también se imprimirá en todos los listados e informes que se emitan. Nombre comercial: Recoge, por defecto los datos de la Denominación Social. En el caso en que tenga un nombre comercial este se podrá definir y podrá ser utilizado en los documentos que desee. Datos generales Localización Domicilio, C.P., Población, Provincia. Se utilizarán como cabecera en los documentos y en el listado de empresas existentes. Teléfono, fax, Móvil. Acceso y seguridad Ejercicio por defecto. Es el año en el que se está creando la empresa, por defecto el año en curso. Clave de acceso. La clave de acceso permite cerrar el acceso a los datos de esta empresa. Puede estar compuesta de números y de letras y en una cantidad máxima de diez caracteres. Esta clave de acceso será solicitada por el programa cada vez que se pretenda trabajar con el programa o se quiera consultar o modificar sus datos generales. Si no desea una clave de acceso, deje en blanco este espacio. Impedir fechas fuera del ejercicio. Si marca esta opción no permitirá crear ningún documento o ficha con la fecha de otro ejercicio diferente al de la empresa. Así mismo, el hecho de marcar esta opción, no le impedirá tampoco dar de alta clientes, proveedores..., en fechas fuera del ejercicio. Otros datos Datos Registrales Registro mercantil, Tomo, Hoja, Folio, Inscripción. Son los datos necesarios del registro mercantil e imprimibles en los documentos. Internet Correos electrónicos, Dirección de la página web de la empresa. Son datos informativos que le servirán en algunos procesos del programa. Configuraciones Impuestos aplicables Configure los porcentajes de IVA/IGIC que utilizará en la empresa, así como el uso del recargo de equivalencia y los porcentajes de IRPF. Código 1kB Configure el código 1kB. Seleccione la información que debe contener dicho Código para la identificación de la empresa. Aspecto visual del Código 1kB: Mediante este apartado puede configurar el área de impresión, proporciones y tamaño del punto.

GestorSOL 2015 E.V. | Menú de Sistema
T. 953 227 933 | F. 953 227 942 www.sdelsol.com 14
Propiedades avanzadas: Al pulsar el botón de propiedades del Código 1kB podrá configurar los parámetros de seguridad, ratio vertical, nivel de corrección de errores, rotación, resolución y color. Recomendamos dejar las opciones por defecto. Si después de realizar alguna modificación deseas restablecer los valores iniciales, pulsa el botón “Restaurar” Otras configuraciones: Seleccione la denominación social o el nombre comercial de la empresa para su impresión en el código y escoja la actividad o actividades a la que se dedique su empresa. Configuración de documentos Active las siguientes opciones si desea trabajar en la empresa con el Fichero de abonos y Fichero de devoluciones y los campos que utilizará en el pie de los documentos de compra y venta: Descuento, Pronto Pago, Portes, Financiación.
Modificación de empresa
Debe seleccionar la empresa que desee modificar, a partir de ese momento podrá hacer los cambios deseados en cada una de las solapas de la ficha. La modificación que realice solo afectará a la empresa seleccionada en esta opción.
Cambio de código de empresa
Con este proceso conseguirá cambiar el código con el que identifica a las empresas dentro del programa. Recomendamos que antes de proceder con el cambio, haga una copia de seguridad de la empresa.

GestorSOL 2015 E.V. | Menú de Sistema
T. 953 227 933 | F. 953 227 942 www.sdelsol.com 15
Borrado de empresa
Utilizando este proceso del programa, es posible borrar definitivamente una determinada empresa de su programa.
Para proceder con la anulación, teclee la empresa que desea borrar, y seleccione el borrado de todos o de un solo ejercicio. A continuación introduzca la clave de borrado de empresas que es la siguiente:
KLDKJH LDF987F9ASDF98 987FDSFA Tenga en cuenta que una vez anulada una empresa o un ejercicio, sus datos son irrecuperables.
Traspaso de datos de la empresa
Esta opción permite la copia de los ficheros que desee de la empresa seleccionada a otra empresa existente en el programa. Debe indicar el código de la empresa origen/destino, el ejercicio correspondiente sabiendo que el elegido como destino se producirá el volcado de datos y cada uno de los ficheros que desea traspasar. Se podrán definir los límites de traspaso de los principales ficheros del programa (presupuestos, facturas… de series entre fechas, clientes entre códigos, etc.).
Listado de empresas
A través de esta opción puede imprimir o visualizar en pantalla un listado de las empresas que existan en el programa, ordenados por el código de la empresa o por su denominación social.

GestorSOL 2015 E.V. | Menú de Sistema
T. 953 227 933 | F. 953 227 942 www.sdelsol.com 16
Duplicar empresa
Es posible duplicar una empresa que ya exista en el programa sobre otro código de empresa.
Puede seleccionar los diferentes datos que desea copiar, marcando / desmarcando cada una de las casillas de ficheros. Tenga en cuenta que la empresa destino de los datos, no debe existir en el programa.
Chequeo del archivo de empresas
Como el programa le permite importar empresas desde otra ubicación, restaurar empresas que anteriormente no estaban creadas en el programa, e incluso copiar empresas manualmente desde el Explorador de Windows, puede ocurrir que existan en su disco duro, empresas que no sean reconocidas por el programa. En este caso, debe ejecutar esta opción para volver a generar un índice de empresas válido.
Apertura del siguiente ejercicio
Este proceso apertura el siguiente ejercicio dentro de la empresa, es decir, si el ejercicio activo es el 2014, el programa creará el ejercicio 2015. El proceso vuelca todos los ficheros maestros del programa, es decir, el fichero de clientes, proveedores, artículos, etc., al nuevo año.

GestorSOL 2015 E.V. | Menú de Sistema
T. 953 227 933 | F. 953 227 942 www.sdelsol.com 17
Los movimientos de presupuestos, facturas, recibos, etc., no se traspasan al nuevo ejercicio.
Si activa la opción “Inicializar contadores en el siguiente ejercicio”, cada uno de los tipos de documento de GestorSOL comenzará su numeración desde cero en el siguiente ejercicio.
Cerrar la sesión con la empresa
Utilizando esta opción puede cerrar la gestión con el ejercicio seleccionado y la empresa, y volver al Botón/Menú de Sistema donde puede realizar labores de administración del programa o seleccionar otra empresa u otro ejercicio. Si cierra el programa antes de cerrar la sesión con la empresa, la próxima vez que lo ejecute, el programa se iniciará con la misma empresa y el mismo ejercicio con el que fue cerrado.
Seguridad
Copia de seguridad
La finalidad de este proceso es realizar una copia en los distintos dispositivos de almacenamiento o en una carpeta de su ordenador o red local conteniendo la información introducida en cada empresa hasta este momento. También es posible remitir la copia a una dirección de correo electrónico e incluso proceder a su subida a un servidor FTP. Es posible que por algún tipo de problema físico en su equipo, (cortes de luz, bloqueos, o simplemente avería de su disco duro), sea imposible acceder a la información que existiese en la empresa. Si esto ocurriese, la única forma de recuperar los datos sería a través de las copias de seguridad existentes. Las copias de seguridad también se pueden utilizar como la forma de asegurar los datos antes de ejecutar opciones críticas del programa. En estos procesos, el programa suele aconsejar a través de un mensaje, que la realice. En caso de que haya localizado un problema grave en la información de la empresa, no haga copias de seguridad en los mismos dispositivos, unidades o carpetas habituales bajo ningún concepto, ya que esto pisaría la información en buen estado que existiera previamente. La copia de seguridad debe tomarse como parte del trabajo diario, y en cualquier sistema informático es la única arma para defenderse de posibles desastres. La asiduidad con la que se deben de hacer las copias de seguridad, no depende de la cantidad de datos que introduzca en el programa, ni del número de horas trabajadas en el mismo, sino del riesgo que pueda o quiera asumir el usuario del programa. Datos de la empresa El proceso de copias de seguridad le solicitará que seleccione una empresa existente y un ejercicio, es decir, la copia se realiza independientemente por cada empresa y ejercicio. Puede optar por incluir los datos genéricos del programa, para ello marque la opción “Incluir en el archivo ZIP la copia de los datos genéricos del programa”. Datos genéricos del programa

GestorSOL 2015 E.V. | Menú de Sistema
T. 953 227 933 | F. 953 227 942 www.sdelsol.com 18
El proceso de copias de seguridad le proporciona la posibilidad de realizar la copia de los datos genéricos del programa, este proceso pondrá a salvo apartados como modelos de documentos, fichero de usuarios, fichero de códigos postales etc. Todos los archivos existentes dentro de la ubicación de datos del programa( sin incluir las subcarpetas). Activando esta opción se realizará la copia de seguridad de todas las empresas del programa así como de los datos genéricos del programa.
También debe indicar en qué lugar se va a grabar la copia de seguridad. El programa le facilita cuatro lugares donde se podrían hacer las copias:
- Ruta de copias predefinida, ubicación predeterminada de copias de seguridad. Permite ser modificada. - Ubicación especifica. - Correo electrónico. - Servidor ftp configurado.
Ruta de copias predefinida. Ubicación predeterminada de copias de seguridad. Dentro del Botón/Menú de Sistema > Botón Opciones de GestorSOL > opción Ubicaciones, se encuentra configurada una carpeta predeterminada de copias de seguridad. Esta carpeta tiene como valor inicial, la carpeta “Copia” dentro de la ubicación genérica de los datos. Tenga en cuenta que si hace una copia de seguridad con este método, y elige una carpeta de su ordenador, el proceso le garantizará la seguridad de sus datos frente a algunos problemas, pero si por ejemplo se le averiase su disco duro, posiblemente, también perdiera la copia de seguridad. Modificar ruta predefinida. Mediante este hiperenlace podrá cambiar la ubicación predeterminada donde se realiza la copia de seguridad. Ubicación especifica. Puede seleccionar en este momento la carpeta o unidad donde se van a copiar los datos, teniendo en cuenta que estos, deben entrar en el destino, ya que en caso contrario, el programa no le permitirá continuar. Recomendamos encarecidamente que utilice habitualmente un medio que no esté físicamente en el mismo equipo que contiene los datos, por ejemplo un disco duro externo. Correo electrónico. Servirá para remitir la base de datos de la empresa a una dirección de correo electrónico como datos adjunto. Existe la posibilidad de enviar este fichero comprimido. Puede renombrar el archivo de copias si el destinatario de correo electrónico tiene bloqueada la entrada de archivos con extensión MDB. El programa recordará la última dirección de correo a la que fue enviada la copia de seguridad. Servidor ftp. A través de esta opción puede realizar una copia de seguridad remota de los datos de GestorSOL, realizando el envío a su servidor de ficheros. Para llevar a cabo esta acción es necesario configurar el acceso de GestorSOL a dicho servidor, (a través del botón “Configurar servidor FTP”), indicando nombre de usuario, contraseña, dirección del servidor y carpeta remota en la que se almacenarán las copias. No sobrescribir copias de seguridad anteriores. Marcando esta opción el programa le irá haciendo las copias de seguridad sin solapar las anteriores. Identificar las copias con la denominación del programa. Marcando esta opción el programa generará la copia de seguridad con un identificativo de cada uno de nuestras aplicaciones. Así no habrá problemas a la hora de poner las copias de seguridad de nuestras aplicaciones en un único dispositivo de almacenamiento.

GestorSOL 2015 E.V. | Menú de Sistema
T. 953 227 933 | F. 953 227 942 www.sdelsol.com 19
Comprimir en archivo ZIP. Marcando esta opción el programa generará la copia de seguridad comprimida.
Restaurar copia de seguridad
En este proceso podrá restaurar una copia realizada con anterioridad en la opción de Copias de seguridad de este programa. Restaurando una copia, la información de la empresa que restaure quedará exactamente igual a la existente en la misma cuando se grabó la copia. Antes de proceder con la restauración de la copia, debe asegurarse que ésta se encuentre en buen estado ya que en caso de existir un error en la restauración de la copia y no poder concluir el proceso, puede causarle la perdida de los datos existentes actualmente en esa empresa. Si no está seguro de la fecha de la última copia, o del contenido de la misma, es recomendable hacer una copia de seguridad previa en otros dispositivos de almacenamiento o carpetas diferentes a los existentes.
Asistente de copias de seguridad desasistidas
A través de esta opción puede activar si lo desea un mecanismo para hacer copias de seguridad de forma completamente automática. Si el programa está funcionando en red local, el proceso de copia desasistida se ejecutará sólo en el ordenador en el que se configure. Debe completar los ocho pasos necesarios indicando la configuración deseada:
Habilitar el proceso de copia de seguridad desasistida. Puede habilitar o deshabilitar el proceso en el momento que desee. Si deshabilita la copia, el programa guardará la última configuración diseñada para la próxima vez que la habilite.
Ruta de copia de seguridad. Indique una ruta válida de su ordenador.
Nº de días entre copias de seguridad: Introduzca cada cuantos días desea que el programa le genere la copia de seguridad. Puede elegir desde 1 día hasta 365 días (una vez al año). No existe un valor mínimo, usted debe de valorar el riesgo que asume. Le recomendamos que al menos la realice una vez a la semana como mínimo.
Avisar, sí o no: Seleccionando Sí, se mostrará un mensaje preguntando si desea realizar en ese momento la copia de seguridad, si elige No, la copia se realizará de modo automático sin avisarle. En ambos casos no podrá trabajar en el programa hasta que no finalice el proceso de copia.
Sustituir la copia anterior: Si elige Sí sobrescribirá la copia anteriormente realizada. Si elige No, se creará una nueva copia cada vez que se realice. Si no sustituye la copia anterior, cada copia que haga ocupara espacio en su disco duro.
Comprimir la copia: Si elige comprimir, la copia ocupará menos espacio en su disco duro, creándose un solo archivo ZIP que contiene todos los archivos de su base de datos. Para descomprimir esta copia necesitará un descompresor de ficheros ZIP. Si no comprime la copia de seguridad, se le creará en la ubicación seleccionada una copia exacta de la carpeta Datos.

GestorSOL 2015 E.V. | Menú de Sistema
T. 953 227 933 | F. 953 227 942 www.sdelsol.com 20
Al entrar o al salir del programa: Si selecciona hacer la copia al entrar en el programa, esta se hará antes que usted comience a trabajar con el programa. Si selecciona al salir, el programa comenzará a copiar en el momento que usted salga por primera vez del programa durante el día de la copia.
Finalizar: Si habilita la copia de seguridad desasistida, el programa reiniciará las fechas de copias de seguridad anterior, por lo que la primera copia de seguridad se realizará sin contar el número de días programados.
Chequeo de bases de datos
Cualquier instalación informática está expuesta a fallos eléctricos, averías físicas o mala utilización por parte de usuarios inexpertos. Todo esto puede redundar en errores internos en las bases de datos del programa, que impidan en mayor o menor medida el correcto funcionamiento de los programas. GestorSOL incluye esta opción para chequear y reparar la mayoría de los problemas con los que se encontrará durante su funcionamiento. No obstante, ejecutar este proceso puede causar la pérdida definitiva de los datos chequeados, por lo que se hace imprescindible crear una copia de seguridad de los datos antes de ejecutar este proceso.
Información de GestorSOL
Solicitar asistencia técnica
Esta opción muestra las diferentes opciones que existen para contactar con nuestro departamento técnico, elige la que se ajuste a su registro de usuario. Así mismo podrá informarse de nuestros tipos de registros y la manera de hacerse usuario registrado.
GestorSOL en la web
Mediante esta opción podrá acceder a nuestra página web y a los e-mails de contacto con nuestra empresa.
Registro de usuario
Puede indicar aquí los datos facilitados por el departamento de atención al cliente de Software del Sol, S.A., en caso de haber decidido realizar el registro como usuario registrado de nuestro programa.

GestorSOL 2015 E.V. | Menú de Sistema
T. 953 227 933 | F. 953 227 942 www.sdelsol.com 21
Estos datos serán utilizados en los procesos en los que el programa se los solicite, como pueden ser el envío de sugerencias e incidencias desde el propio programa, descarga de actualizaciones, acceso a la zona privada de la web etc. Le recordamos que estos datos son personales e intransferibles y su uso indebido, puede causar la baja en el registro de usuario de forma inmediata. De la misma manera, puede denegar a los usuarios del programa que no sean Supervisor el visionado de la contraseña de Usuario Registrado. Si aún no es Usuario Registrado, le animamos a que se dé de alta como tal, y acceda a todos sus beneficios.
Acceso a la zona restringida
Desde esta opción, podrá acceder directamente a la zona privada de clientes de nuestra página web, para ello deberá cumplimentar en el apartado “Registro de usuario” de este mismo menú los datos facilitados por nuestro departamento de atención al cliente y que le acreditan como usuario registrado de nuestro programa. Dentro de la zona restringida de GestorSOL, tendrá acceso a contenido exclusivo para usuarios registrados como es:
Zona de preguntas frecuentes (FAQ’s).
Tendrá disponible el Centro de soporte online (CSon), en el que se incluyen cientos de preguntas y respuestas que le servirán para resolver gran parte de las dudas que le puedan surgir en el uso del programa.
Zona de trucos.
Podrá conocer, a través de nuestro P.A.P. (plan de actualizaciones periódicas) cuáles serán los principales cambios llevados a cabo para la próxima versión de GestorSOL antes de que ésta sea desarrollada.
Podrá visualizar el video explicativo de las novedades añadidas en la nueva versión.
Tendrá a su disposición nuestras “Notas técnicas”, éstas son pequeños textos explicativos que le evitarán cualquier problema y duda sobre algunos de los procesos más comprometidos a ejecutar con nuestro programa.
Podrá realizar el envío de sus consultas técnicas a nuestro departamento técnico a través del “Formulario de soporte”. Este servicio optimiza el tiempo de respuesta de su consulta.
Podrá realizar la descarga de manuales, guía de primeros pasos e instalación del programa.
Envío de sugerencias
Esta opción permite a los usuarios registrados del programa enviar de forma asistida las sugerencias que consideren oportunas.

GestorSOL 2015 E.V. | Menú de Sistema
T. 953 227 933 | F. 953 227 942 www.sdelsol.com 22
No cabe duda que es la forma más directa y acertada de hacer crecer nuestro programa y de estar en contactos con el mercado real. Podrá actualizar el programa a través de Internet de forma sencilla. Para ello solo será necesario tener en su ordenador, un acceso a Internet disponible. La opción envía la sugerencia a través de un correo electrónico, para ver las posibles opciones de configuración de correo electrónico en GestorSOL diríjase al apartado botón Sistema > botón Opciones de GestorSOL > opción Correo electrónico. Debe introducir:
- Código de usuario: Número proporcionado por nuestra empresa al registrarse como usuario del programa. - Contraseña de acceso: a la zona restringida de la web. Esta contraseña es proporcionada por nuestra empresa. - Titular: Nombre de la empresa registrada - Sugerencia: Describa de la forma más detallada su sugerencia. Si lo considera necesario, puede ponerse en contacto
telefónico con nosotros para transmitir la sugerencia.
Envío de incidencias
Esta opción permite a los usuarios registrados del programa enviar de forma asistida las incidencias que se le produzcan en el programa.
Intente detallarnos de forma clara la incidencia, el lugar del programa donde le ocurre, y en caso de visionarse un mensaje de error, procure remitirnos también el texto del mismo. Esta opción requiere que se identifique como Usuario Registrado del programa. Se utilizará su gestor de correo electrónico para enviar la incidencia.

GestorSOL 2015 E.V. | Menú de Sistema
T. 953 227 933 | F. 953 227 942 www.sdelsol.com 23
Debe introducir:
- Código de usuario: Número proporcionado por nuestra empresa al registrarse como usuario del programa. - Contraseña de acceso: a la zona restringida de la web. Esta contraseña es proporcionada por nuestra empresa. - Titular: Nombre de la empresa registrada. - Incidencia: Describa de la forma más detallada su incidencia. Si lo considera necesario, puede ponerse en contacto
telefónico con nosotros para transmitir la incidencia.
Licencia de uso
Pulsando esta opción podrá ver la Licencia de uso de GestorSOL.
Actualizaciones automáticas
Asistente de actualizaciones
A través de esta opción podrá actualizar el programa a través de Internet de forma sencilla. Para ello solo será necesario tener en su ordenador, un acceso a Internet disponible. El proceso es sencillo, a través de diversos pasos, el programa comprueba si hay alguna revisión disponible del programa, y descarga el archivo de revisión. Una vez descarga éste, el proceso de descarga le indicará al usuario que debe cerrar el programa para que éste sea actualizado automáticamente. Las actualizaciones que se descargan son las revisiones realizadas a la versión del programa que tenga instalado, no nuevas versiones. Para actualizar nuevas versiones, ha de darse de alta como usuario registrado.

GestorSOL 2015 E.V. | Menú de Sistema
T. 953 227 933 | F. 953 227 942 www.sdelsol.com 24
Búsqueda automática de actualizaciones
Si activa esta opción, GestorSOL comprobará en el arranque del programa, y sin intervención alguna por parte del usuario, si hay una revisión superior disponible. En caso de existir alguna revisión, se le notifica al usuario, dándole opción a descargar este fichero.
Acerca de GestorSOL
Podrá ver en esta ventana:
Versión
Revisión
Fecha de revisión
Ruta de la carpeta de instalación
Ubicación de la base de datos
Eliminación de instalaciones anteriores
Eliminación de actualizaciones anteriores
Información de la instalación
Información de contacto
La licencia de Uso para el usuario final
Versión de Windows ©
Configuración regional
Panel de control

GestorSOL 2015 E.V. | Opciones de GestorSOL
T. 953 227 933 | F. 953 227 942 www.sdelsol.com 25
Botón opciones de GestorSOL En esta opción se reúne una serie de opciones para una mejor y más completa gestión del programa.
Ubicaciones
Este fichero permite configurar la ruta/s donde se guardarán los datos generados por el programa. Es posible crear tantas ubicaciones de archivos como se desee, de esta forma el usuario puede acceder a distintas carpetas de datos con una única instalación del programa. Esta opción es útil en dos situaciones:
1. Los datos del programa se encuentran en un servidor de archivos de la red, y va a acceder a esos datos desde el programa. En este caso le recomendamos que modifique la ubicación existente con la ruta de acceso centralizada en la red.
2. Desea tener acceso a dos ubicaciones diferentes de datos, por ejemplo, una en un servidor de red de su oficina, y otra en
el propio ordenador para trabajar fuera de la oficina con datos desconectados. En este caso debería dejar la ruta que el programa le ofrece por omisión, y crear una ruta nueva para la conexión de la red.
Al iniciar la aplicación comprobará si existen diferentes ubicaciones de archivos, y si así fuera, se le mostrará una pantalla al usuario en la que deberá seleccionar la ubicación de datos que utilizará el programa para la sesión actual. Descripción: Indique aquí un texto descriptivo para la ubicación de archivos, éste se le mostrará en la parte inferior izquierda del programa una vez haya iniciado la sesión de trabajo. Ubicación de base de datos: Debe indicar la ruta donde se encuentran las bases de datos de la empresa.
Esta opción del programa sólo debe ser modificada en caso de instalación en una red local, en la que cada uno de los ordenadores donde se halla instalado el programa, se debe configurar con la ubicación centralizada de la información. Por defecto, la ubicación de los archivos se encuentra en la carpeta de instalación del programa más la carpeta “\Datos\”. Ubicación de copias de seguridad: Indique la ruta predeterminada para realizar las copias de seguridad. Esta ruta quedará predefinida por defecto.

GestorSOL 2015 E.V. | Opciones de GestorSOL
T. 953 227 933 | F. 953 227 942 www.sdelsol.com 26
Ubicación de descargas automáticas: Es posible descargar de forma automática las últimas revisiones del programa desde Internet. Las descargas se guardarán en la ruta que indique, al igual que al arrancar el programa, se revisará esta ruta para ver si existen revisiones pendientes de instalar. Si utiliza el programa en red local, puede configurar una misma ruta de descargas en todos los equipos, y así bastará que un equipo descargue para que todos accedan a la instalación al iniciar su ejecución. Bloquear ruta de ubicación: Esta opción es útil para instalaciones del programa en una red local, ya que es posible que al acceder al programa la ubicación donde se encuentran los datos no se encuentre disponible temporalmente por cualquier tipo de problema en su red. Si activa esta casilla el programa impedirá que el usuario restaure la ubicación de datos a la ubicación por defecto. Verificar rutas. Permite comprobar que todas las rutas definidas en los distintos apartados existan o se pueda acceder a ellas sin ningún problema de accesibilidad. Esta opción sólo es accesible por el Supervisor de la instalación o por los usuarios con un nivel de acceso superior.
Usuarios
Es posible crear en el programa tantos usuarios como tengan acceso al mismo, independizando para cada uno de ellos, una clave de acceso, diferentes categorías de acceso para cada una de las opciones, indicaciones en informes por impresoras y diferentes configuraciones de aspecto visual para el programa. Permite poner una imagen prediseñada o bien una imagen o fotografía del usuario. Esta imagen también puede ser impresa en los informes. Permite mantener el fichero de usuarios del programa, su código y nombre del usuario.
Restricciones: Impedir el acceso a las configuraciones del programa. Si activa esta casilla impedirá que el usuario tenga acceso a todas las configuraciones del programa, configuración de artículos, documentos de venta, compra, números automáticos… No mostrar al usuario información sobre márgenes comerciales al realizar la venta. Activando esta casilla GestorSOL no le mostrará al usuario información sobre el costo y el beneficio de los artículos que forman parte de la venta que esté creando. No mostrar al usuario el botón de rentabilidad en los documentos de ventas. Marcando esta casilla el botón rentabilidad quedara inactivo para este usuario. Este fichero solo es accesible por el usuario supervisor y los usuarios con esta categoría. La clave de acceso para cada uno de los usuarios se encuentra accesible en la opción contigua a esta. El usuario [Supervisor] no se puede ni se debe modificar ni eliminar.

GestorSOL 2015 E.V. | Opciones de GestorSOL
T. 953 227 933 | F. 953 227 942 www.sdelsol.com 27
Es importante no utilizar esta opción cuando otros usuarios se encuentren dentro del programa, ya que puede provocar errores inesperados en su ejecución. Asignar permisos Cada uno de los usuarios del programa, excepto el usuario Supervisor, es susceptible de modificar el nivel de acceso al programa y a las opciones del programa. Podrá, así mismo, copiar los permisos de otro usuario. Los permisos pueden ser “Permitido” “Consulta” o “No permitido”. Así mismo se pueden copiar los permisos de otro usuario. Básicamente existen cuatro niveles de acceso:
Todos los permisos de trabajo incluido Supervisor En este tipo de acceso no existe ninguna restricción dentro del programa. Solo es aconsejable para aquellos usuarios jefes de departamento, administradores del sistema, o responsables de la instalación. Todos los permisos de trabajo Con este tipo de acceso se podrá acceder a cualquier parte del programa sin limitación, excepto en las funciones de administración del sistema como son la gestión de usuarios y Ubicación de archivos. Es el tipo de permiso recomendado para casi todos los usuarios. Permisos programables Es la opción adecuada para aquellos usuarios a los que se les quiera dar acceso solo a algunas opciones del programa. La limitación al uso de una opción del programa, conlleva su limitación en cualquier parte del programa. Es decir, que si por ejemplo deniega el acceso al fichero de clientes, posteriormente no podrá acceder a él cuando desee consultarlo en cualquier proceso. Ninguno Si activa esta opción, el usuario no podrá entrar en el programa. Se puede utilizar cuando se desea impedir temporalmente el acceso al programa de un usuario, manteniendo sus configuraciones, ya que si se quisiese denegar de forma definitiva, lo ideal sería eliminarlo del fichero de usuarios. Cambio de clave de acceso Puede crear o modificar la clave de acceso del usuario activo utilizando esta opción. Si desea saber cuál es el usuario activo, puede verlo en la Barra de estado, en la zona derecha inferior de la pantalla. Para cambiar la clave de acceso del usuario, debe teclear la clave actual, y escribir la nueva por repetido (para comprobar lo escrito). En ningún caso la clave se presentará en pantalla. En su lugar, y por cada carácter de la misma, aparecerá un signo almohadilla “#”. Esto le protegerá ante las posibles miradas de personas que se encuentren a su alrededor. Limpiar panel de “Últimas empresas abiertas”

GestorSOL 2015 E.V. | Opciones de GestorSOL
T. 953 227 933 | F. 953 227 942 www.sdelsol.com 28
GestorSOL le indicará en este Botón/Menú de Sistema, las diez últimas empresas que haya abierto en el programa, para que con sólo hacer clic sobre cualquiera de ellas se vuelva a abrir la empresa. Si desea eliminar estas opciones del Botón/Menú de Sistema, puede ejecutar esta opción, siempre y cuando este posicionado en el usuario Supervisor. Navegador web utilizado GestorSOL dispone de la posibilidad de acceder y navegar por Internet a través de un navegador propio del que se podrán abrir hasta tres instancias simultáneas. De forma predeterminada, y con un solo clic, se podrá visitar las páginas de Google, Twitter y Facebook, no obstante, es posible configurar el acceso a estos navegadores por usuario, así como las páginas iniciales de los mismos. Los iconos para acceder a estos navegadores se encuentran en la zona superior derecha del programa. Si desea visualizar el navegador integrado en GestorSOL, seleccione la opción “Navegador integrado”, si por el contrario lo que quiere es visualizar el navegador en una ventana independiente, deberá seleccionar la opción “Navegador externo”.
Ejecución
Todas las opciones que se pueden definir en esta pantalla se utilizarán como formas de iniciar la sesión en GestorSOL. Así tenemos: Inicio automático de sesión. Podrá cambiar el modo en que GestorSOL inicia la sesión de trabajo, pudiendo recordar el Usuario y/o la contraseña. Avisos desactivados. Todos aquellos mensajes que desactivó con la casilla “No volver a mostrar este mensaje” pueden restablecerse con esta opción. Revisión ortográfica en líneas de detalle de documentos. Tendrá la opción de activar o desactivar la revisión ortográfica en las líneas de detalle de los documentos de compras y ventas, para ello es necesario que en el equipo se encuentre instalado Microsoft Office WORD © u OpenOffice.org Writer ©, ya que se utilizara uno de estos programas como base para la corrección ortográfica. Ayudas en ejecución. Permite mostrar la ventana ¿Qué desea hacer ahora? Y mostrar el panel de ayuda de primeros pasos. Carpetas predeterminadas. Puede definir la ruta de las carpetas donde guardarán:
- Las remesas, transferencias y facturas-e generadas. - Los documentos PDF generados. - Las imágenes de artículos.
Estas rutas serán de uso exclusivo de la empresa activa en este momento.
Escaneo de facturas recibidas. Puede configurar el dispositivo a utilizar para el escaneo de facturas recibidas, si desea o no realizar la apertura de la ventana de propiedades del escáner y la carpeta donde se guardarán las imágenes escaneadas.

GestorSOL 2015 E.V. | Opciones de GestorSOL
T. 953 227 933 | F. 953 227 942 www.sdelsol.com 29
Notificaciones
Esta opción permite configurar las notificaciones a mostrar en el arranque del programa, como son:
- Mostrar ventana de notificaciones automáticamente. - Cumpleaños de clientes. - Cumpleaños de personal. - Agenda diaria. - Tareas pendientes.
Configuración regional y de idioma
Usted puede hacer ajustes básicos en la configuración del programa para adaptarlo a su país o zona de utilización.
Puede realizar cambios en:
País
Denominación de la identificación fiscal y territorial
Configuración de moneda y contra moneda
Denominación de campos en pie de documentos
Denominaciones de impuestos
Denominaciones del ciclo de ventas
Denominaciones del ciclo de compras
Divisas
Puede crear en este fichero las diferentes divisas con las que trabaje en su gestión.
Los datos que ha de introducir son los siguientes:
- Código de la divisa. - Descripción.
General Nombre de la moneda, en singular y plural. Nombre de la fracción monetaria, en singular y plural. Símbolo de la moneda.

GestorSOL 2015 E.V. | Opciones de GestorSOL
T. 953 227 933 | F. 953 227 942 www.sdelsol.com 30
Cambio, se utilizará para el cálculo de los importes que se imprimirán en los documentos. Usar decimales en cálculos totales. Tipo de cambio Podrá indicar desde esta ventana los diferentes tipos de cambio para la moneda indicando la fecha en la que ese valor es efectivo. Botón “Asignar entre fechas” Con el objetivo de ahorrar tiempo en la introducción de datos, se ha añadido una opción para asignar un determinado cambio entre un rango de fechas dado. Desde el fichero de clientes será posible indicar con qué divisa trabaja el cliente y al imprimir documentos de este cliente se utilizará la divisa seleccionada utilizando para calcular los valores de la contra moneda la información aquí creada.
Abreviaturas
En este archivo es posible crear los textos más utilizados en el programa para posteriormente conseguir una mayor agilidad de introducción de datos.
En cualquier opción del programa podremos escribir el código de una abreviatura + F3 y automáticamente aparecerá su texto.
Códigos Postales
Este fichero nos muestra todos los códigos postales creados en el programa. Al crear un cliente, proveedor... automáticamente se genera un registro en el archivo de códigos postales, si este no existe previamente. Botón “Importar códigos postales” Este proceso le permite importar todos los códigos postales que haya en los ficheros de clientes, proveedores... Botón “Nuevo” Pulse este botón para dar de alta un nuevo código postal. Debe introducir los siguientes datos:
- Código postal - Población - Provincia

GestorSOL 2015 E.V. | Opciones de GestorSOL
T. 953 227 933 | F. 953 227 942 www.sdelsol.com 31
Entidades bancarias
Este fichero nos muestra todas las entidades bancarias creadas en el programa. Al crear un cliente, proveedor... automáticamente se genera un registro en el archivo de entidades bancarias, si este no existe previamente. Botón “Nueva” Pulse el botón “Nueva” para crear una entidad bancaria.Los datos que ha de introducir son los siguientes:
- Código entidad - Nombre entidad - BIC
Botón “Importar” Pulsando el botón “Importar” podrá importar desde el registro de entidades bancarias oficial. Botón “Actualizar” Este proceso le permite importar todas las entidades bancarias que haya en los ficheros de clientes, proveedores...
Diseños de documentos
Cree diferentes diseños de impresión para sus documentos.
Diseños de Impresión
GestorSOL se entrega con varios modelos estándar de impresión de documentos. Aun así, si dichos modelos no satisfacen sus necesidades, podrá crear tantos modelos como desee y utilizarlos para imprimir los documentos del programa.

GestorSOL 2015 E.V. | Opciones de GestorSOL
T. 953 227 933 | F. 953 227 942 www.sdelsol.com 32
Pasos para crear un modelo:
- Pulse en el botón Nuevo, en esta ventana le va a permitir coger como plantilla cualquiera de los modelos que trae GestorSOL.
- Debe indicar el nuevo código del modelo, su nombre y pulsar Aceptar - En pantalla ha de aparecer en la lista, el modelo creado. - Selecciónelo y pulse Editar, en pantalla:
En la parte superior aparece la cinta de opciones del Diseñador. Formada por los grupos: Mantenimiento En este grupo las funciones que existen son: Icono “Guardar y seguir”. Guarda y continúa con el diseño en pantalla.

GestorSOL 2015 E.V. | Opciones de GestorSOL
T. 953 227 933 | F. 953 227 942 www.sdelsol.com 33
Icono “Guardar y cerrar”. Guarda y cierra el diseño. Mostrar En este grupo existen las funciones: Icono “Impresora /Tipo de papel” Este botón indica los datos de la impresora, tipo de papel... Al entrar por primera vez en la modificación de un formato, se recomienda que sea lo primero que se configure. Código del modelo: Indica el código del modelo que estamos modificando. Nombre del modelo: Indica el nombre del modelo que estamos modificando. Nombre de la impresora: Debe seleccionar una impresora de la lista. Tipo de papel: Debe seleccionar un tipo de papel de la lista. Ancho y Alto: Indica el ancho y el alto del papel, si el tipo de papel es “Tamaño personal” se podrá modificar desde aquí. Sombreado en líneas de detalle: Esta opción imprime un sombreado alternativo (gris y blanco) en las líneas de detalle, con el objetivo de conseguir una rápida visualización del documento. Añadir símbolo “%” en campos de porcentajes de descuento. Si activa esta casilla, disponible sólo para los diseños de los documentos de salida, el programa añadirá automáticamente a los campos de porcentaje de descuento incluidos en el diseño del documento el símbolo del tanto por ciento. Orientación: Indique vertical o horizontal. Documentos en una misma hoja: Puede seleccionar si desea uno, dos o tres documentos por hoja. Si selecciona más de un documento por hoja, debe crear el diseño como si fuese el documento que se imprime en la posición más alta de la hoja. Icono “Logotipos” Usted puede incluir hasta cinco logotipos diferentes y una imagen para los mensajes en documentos, en sus modelos de documentos, debe indicar la ruta de cada uno de ellos, el ancho, el alto y la posición X e Y.
Icono “Datos generales” Debe elegir que datos van a aparecer en el documento, especificando su ancho de campo, posición X e Y, propiedades de fuente, condición para la impresión. También puede introducir un dato de ejemplo, este le facilitará la identificación del dato al verlo en pantalla.
Icono “Datos líneas de detalle”

GestorSOL 2015 E.V. | Opciones de GestorSOL
T. 953 227 933 | F. 953 227 942 www.sdelsol.com 34
Debe elegir los datos que quiere incluir en las líneas de detalle de los documentos, especificando el ancho del campo, la distancia desde el margen izquierdo, propiedades de fuente y sus condiciones para la impresión.
Icono “Texto adicional” Usted puede crear tantos elementos de texto adicional como desee, este es un texto fijo que no se variará según los datos del documento que estemos imprimiendo. Debe especificar un texto, propiedades de fuente, una posición X e Y del texto y la condición para la impresión del elemento.
Icono “Rectángulo” Usted puede crear tantos rectángulos como desee. Debe indicar el vértice superior izquierdo (X e Y) y el vértice inferior derecho (X e Y), el grosor de la línea, color de la línea, color del relleno, puede ajustar la opción de imprimir esquinas redondeadas y la condición para la impresión del elemento.
Icono “Línea” Usted puede crear tantas líneas como desee. Debe indicar el vértice superior izquierdo (X e Y) y el vértice inferior derecho (X e Y), el grosor de la línea, color de la línea y una condición para la impresión del elemento. Icono “Círculo” Usted puede crear tantos círculos como desee. Debe indicar el vértice superior izquierdo (X) y el vértice inferior derecho (Y), el grosor de la línea, color de la línea, color del relleno y una condición para la impresión del elemento. Puede ajustar el tamaño y la posición de todos los elementos de la pantalla mediante el uso del ratón para agilizar la creación de un modelo. Acciones En este grupo existen las funciones: Icono “Añadir” Puede añadir cualquier elemento de las diferentes solapas mediante el Botón “Añadir elemento” Icono “Eliminar”

GestorSOL 2015 E.V. | Opciones de GestorSOL
T. 953 227 933 | F. 953 227 942 www.sdelsol.com 35
Puede suprimir cualquier elemento mediante el Botón “Eliminar elemento” o estando seleccionado el elemento pulsando la tecla SUPR. Icono “Cambiar fuente” Con esta opción se puede modificar los tipos de fuente, tamaño y color de un tipo de dato, estos son los siguientes: Datos generales, líneas de detalle o textos adicionales.
Icono “Vista Previa” Este botón nos permite observar cómo quedará por impresora el modelo que estamos modificando. Icono “Importar” Mediante esta opción, usted puede importar las solapas de “Impresora / Tipo de papel”, “Logotipo” y “Elementos adicionales (Texto adicional, Rectángulos, Líneas y Círculos)” desde cualquier otro modelo que haya creado en el programa.
Icono “Actualizar” Esta opción nos permite la adaptación de un modelo creado en una versión anterior de GestorSOL a los cambios introducidos en los modelos estándar de una nueva versión del programa. Útiles En este grupo existen las funciones: Icono “Calculadora” Abre la calculadora integrada en GestorSOL. Icono “Tareas” Abre el archivo de Tareas pendientes del Usuario. Icono “Calendario” Abre el calendario integrado en GestorSOL.

GestorSOL 2015 E.V. | Opciones de GestorSOL
T. 953 227 933 | F. 953 227 942 www.sdelsol.com 36
Icono “Agenda Diaria” Abre la agenda diaria del usuario. Icono “Agenda” Abre la agenda integrada en GestorSOL. Icono “Alarma” Permite programar una alarma sonora a una hora determinada.
Botones Exportar e Importar modelos de impresión
Estas dos opciones del programa pueden ser utilizadas para compartir los diseños de impresión creados en una instalación del programa con otras instalaciones distintas. Es útil, por ejemplo, en el caso de que el programa sea utilizado en estaciones de trabajo diferentes y que no accedan a la misma carpeta de datos, pudiéndose crear un diseño de impresión en una de ellas, exportarlo e importarlo en otra instalación independiente del programa sin necesidad de volver a crear el diseño de impresión manualmente. En la exportación de los modelos debe indicar el directorio donde será guardada la base de datos que contendrá los modelos de impresión exportados. Al importar los modelos de impresión se debe indicar la base de datos que contiene dichos modelos. Una vez exportados, se podrán importar de modo selectivo.
Configuración para impresión de agujas
Se entrega en la aplicación, junto a los modelos programables por el usuario, un modelo especialmente diseñado para impresoras de agujas. Su configuración se encuentra en el icono impresión, a la hora de imprimir los distintos documentos. Estos modelos tienen la característica importante de ser muy rápidos en impresoras matriciales.

GestorSOL 2015 E.V. | Opciones de GestorSOL
T. 953 227 933 | F. 953 227 942 www.sdelsol.com 37
Datos configurables por el usuario Puerto de impresora: Indique el puerto por el que se imprimirá el documento. Puede escribir en este apartado un nombre de fichero de texto. Número de líneas de cabecera y de pie: Sirve para ajustar el inicio y el final de cada página. Imprimir en papel pre impreso: Marque o desmarque esta opción para imprimir o no los marcos del diseño del documento. Imprimir equivalencia en moneda contraria: Marcando esta casilla, se imprimirá en el documento, el valor del mismo en la moneda contraria a la configurada en los datos de la empresa.
Correo electrónico
Ha de indicar en esta ventana si desea utilizar algunos de los siguientes servidores:
El programa de correo electrónico predeterminado en la empresa.
Microsoft Office Outlook © (cualquier versión)
Mozilla Thunderbird © (cualquier versión)
Configuración manual: Hotmail, Gmail, Yahoo, Telefónica, Aol (los correos enviados no se almacenaran en ningún gestor de correo).
Con esta opción ha de definir la Información del servidor, la Información de inicio de sesión y la Firma del mensaje.

GestorSOL 2015 E.V. | Opciones de GestorSOL
T. 953 227 933 | F. 953 227 942 www.sdelsol.com 38
Apariencia
A través de esta opción, usted puede modificar diversas opciones de diseño de la aplicación. Como son: Apariencia En donde podrá seleccionar si adaptarla o no a los temas de Windows. Si desea mostrar el menú clásico de GestorSOL. Fondo de GestorSOL Se podrán activar distintos fondo de GestorSOL, mostrando una imagen global o para la empresa activa, pudiéndose ajustar la imagen al tamaño de la ventana y cambiando las mismas en orden aleatorio. Se podrá activar el cuadro resumen con la información de los archivos más usuales actualizados. Programa Bloqueado En esta opción encontrará la contraseña para reanudar el bloqueo del programa. Rejillas de datos Podrá cambiar el tamaño de la fuentes y el alto de la fila de las rejillas de datos para una mejor visualización del usuario. Podrá activar o desactivar un sombreado en las líneas de todos los ficheros con un color en concreto.
Configuración de impresoras
Es posible configurar en el programa tantas impresoras como existan en su ordenador o sistema de red local. También es posible crear varias configuraciones para una misma impresora, de esta manera podrá por ejemplo seleccionar diferentes tipos de letras para informes. Cuando el programa GestorSOL se instala en el ordenador, no se crea ninguna configuración de impresoras, por lo que es necesario configurar al menos una impresora.
Con el Botón “Hacer predeterminada” usted seleccionará la impresora por la que se imprimirán los informes. Tenga en cuenta que esta selección, afecta también a la presentación de los datos en la vista preliminar de los informes.

GestorSOL 2015 E.V. | Opciones de GestorSOL
T. 953 227 933 | F. 953 227 942 www.sdelsol.com 39
La impresora que se seleccionará será la que esté bajo la barra de selección. Datos de la impresora:
- Nombre de la impresora: Seleccione una de las impresoras que existan en su sistema. Si no existe ninguna impresora instalada en Windows, no podrá terminar esta opción.
- Descripción: Describa en este apartado la configuración que va a crear. Puede escribir el mismo nombre de la impresora si no va a crear varias configuraciones con la misma.
Diseño para los informes:
- Elemento: Puede seleccionar el elemento que desee configurar, la cabecera, el nombre de la empresa, las líneas de detalle, etc. para los tipos de informes.
- Fuente: Puede seleccionar el tipo de letra para las diferentes zonas / tipos de informes. tanto la fuente como el tamaño, negrita cursiva o subrayada.
Opciones de impresión
Puede configurar lo siguiente: Opciones de impresión Puede crear un aviso por volumen de impresión. Con esto puede evitar impresiones accidentales o no deseadas. Este aviso saldrá en el momento de la impresión.
Logotipo en informes Puede incluir un logotipo en todos los informes, solo ha de indicar la Ruta donde se encuentra almacenado y su posición. Imagen del usuario en informes Puede hacer que en los informes aparezca, en la posición indicada, la imagen que tiene el usuario definida en los usuarios del programa. Formato de impresión de informes Formato del informe. Puede elegir entre el formato estándar o algunos de los cuatro modelos que le proponemos. Opciones.

GestorSOL 2015 E.V. | Opciones de GestorSOL
T. 953 227 933 | F. 953 227 942 www.sdelsol.com 40
Encabezado del informe.
o Color. Podrá elegir el color que desea, tanto de fondo como del borde. o Imprimir la fecha actual en los informes. Aparecerá la fecha actual en la cabecera de cada página en la parte
superior derecha, con el formato que desee. o Imprimir la hora actual en los informes. Aparecerá la hora actual en la cabecera de cada página en la parte
superior derecha. o Imprimir el nombre del usuario en los informes. Aparecerá el nombre del usuario que ha emitido el informe en
la cabecera de cada página en la parte superior derecha. o Imprimir el nombre de la empresa. Aparecerá el nombre de la empresa en la parte superior izq. o Imprimir el título del informe. Aparecerá el título del informe en la parte superior izq. o Imprimir el número de página. Aparecerá el número de página arriba a la dcha. o Imprimir los límites del informe. Aparecerá los intervalos en el encabezado.
Encabezado de página.
o Color. Podrá elegir el color que desea, tanto de fondo como del borde. o Detalle. o Interlineado. Podrá elegir entre “sencillo”, “1,5 líneas” y “doble”. o Imprimir línea de separación. Marcando esta casilla le imprimirá una línea de separación por cada registro. o Color. Podrá elegir el color que desea, tanto de fondo como del borde.
Pie. o Color. Podrá elegir el color que desea, tanto de fondo como del borde. o Imprimir la fecha actual en los informes. Aparecerá la fecha actual en la cabecera de cada página en la parte
inferior derecha, con el formato que desee. o Imprimir la hora actual en los informes. Aparecerá la hora actual en la cabecera de cada página en la parte
inferior derecha. Imprimir el número de página. Aparecerá el número de página abajo a la dcha. Presentación
Imprimir una hoja de cabecera con la identificación del usuario. En algunas instalaciones para multiusuario en la que la impresora por la que se va a emitir el informe está en otro departamento, habitación, etc., es interesante imprimir una hoja de cabecera que identifique quién lo ha emitido.
Imprimir una hoja de presentación del listado. Si los informes que va a imprimir van a ser presentados o van a encuadernarse, puede ser interesante activar esta opción, que le imprimirá una hoja inicial con el título del listado, límites, etc.
Imprimir una segunda numeración de página. Si lo desea, puede activar esta casilla para que el programa le genere una segunda numeración que será secuencial y correlativa. Debe grabar en el campo correspondiente el número de página por el que desee que empiece a numerar el programa. Esto se debe hacer antes de emitir cada uno de los informes.
Márgenes Puede indicar los márgenes deseados en la impresión de los informes. Este margen ha de ser como mínimo, el valor del margen del área imprimible de su impresora. (Vea el manual de la impresora para especificarlo.).
Códigos 1kB
Mediante esta opción se accede a la configuración de los dispositivos de entrada para la lectura de los Códigos 1kB, puede configurar un lector de códigos o un escáner. Una vez configurado el dispositivo de entrada, mediante escáner, tendremos que configurar la carpeta de origen de los documentos.

GestorSOL 2015 E.V. | Opciones de GestorSOL
T. 953 227 933 | F. 953 227 942 www.sdelsol.com 41

GestorSOL 2015 E.V. | Solapa Gestión
T. 953 227 933 | F. 953 227 942 www.sdelsol.com 42
Solapa Gestión
Aquí encontrará todas las opciones necesarias para realizar las tareas más habituales de su gestión diaria. Desde aquí, podrá realizar presupuestos y facturas a sus clientes, registrar las facturas recibidas de sus proveedores, consultar el estado de cobro o pago de sus facturas, generar remesas y transferencias bancarias, realizar la liquidación de sus agentes comerciales etc. Se encuentra estructurada por tres grupos: Ventas, Compras y Administración.
Ventas
Compuesto por los iconos Presupuestos, Pedidos de clientes, Facturas, Generación periódica y Abonos. Pulsando el botón “Configuración de contadores automáticos” podrá acceder a la configuración general de la numeración automática de cada uno de estos documentos.
Presupuestos
Presenta un menú desplegable compuesto por las opciones: Hoja de Condiciones y Hoja de Presentación. Pulse el icono Presupuestos, le mostrará una ventana con todos los presupuestos que actualmente estén creados y encontrará todas las opciones necesarias para el mantenimiento del fichero.

GestorSOL 2015 E.V. | Solapa Gestión
T. 953 227 933 | F. 953 227 942 www.sdelsol.com 43
En la rejilla de datos, puede realizar una búsqueda de presupuestos por meses o trimestres haciendo un solo clic. También, puede utilizar la barra superior de títulos para haciendo clic en la misma, ordenar por la columna que desee. Pulsando el icono de la columna T-Núm., podrá visualizar las 3 primeras líneas que contiene el documento seleccionado.
Pulsando el icono de la columna Cliente, podrá visualizar la información del cliente sin necesidad de entrar en su ficha.
En la barra lateral izquierda, aparecen una serie de filtros que le permitirán elegir qué tipos de presupuestos quiere visualizar en la ventana. Presupuestos pendientes, aceptados, de hoy, del último mes, de un determinado cliente etc.

GestorSOL 2015 E.V. | Solapa Gestión
T. 953 227 933 | F. 953 227 942 www.sdelsol.com 44
Copiar al portapapeles. Permite copiar de manera rápida los datos de la pantalla en el portapapeles de Windows para poder utilizarlos en otras aplicaciones. El icono Presupuestos está estructurado en 6 grupos:
Mantenimiento
Emisión
Consultas
Acciones
Portapapeles
Vista
Configuración
Grupo Mantenimiento
Los iconos del grupo Mantenimiento permiten crear, duplicar, modificar y eliminar los documentos realizados.
Nuevo/Modificar Presupuestos Al hacer clic en la creación o modificación de presupuestos, le aparecerá una ventana en la que podrá observar un apartado de datos generales, datos de línea de detalle, totales del documento y otros datos. Datos generales En este apartado podrá introducir los datos de cabecera del documento que son los siguientes: Nº de presupuesto, (serie y número): Ha de introducir en este campo el número de serie que desea para el presupuesto, (por omisión siempre será la serie 1). En el icono configuración de presupuestos se encuentran los contadores automáticos de cada serie. Puede indicar el número de presupuesto que desea o dejarlo con valor 0 y el programa le asignará de forma automática el número correlativo. Fecha del presupuesto: Indique la fecha del presupuesto con el formato DDMM o DDMMAA. Si pulsa la tecla Enter el programa tomará de forma automática la fecha actual del sistema. Hora del presupuesto: Hora de creación del presupuesto con el formato HH:MM. Si pulsa la tecla Enter, el programa toma de forma automática la hora del sistema. Su Ref.: Este campo es opcional y puede introducir un número de referencia que pueda servirle para localizar el documento. Estado: Indica el estado del presupuesto que por omisión será “Pendiente”. Cliente: Introduzca el código de cliente al que le ha presupuestado el material o servicio. Puede utilizar la función F1 para localizarlo en el fichero de clientes. También puede utilizar la tecla de función F2 para introducir manualmente un cliente que no exista actualmente en el programa (cliente no habitual) o modificar los datos del cliente que se imprimirán en el documento, pulsando la tecla de función F4 podrá ver el estado de cobros del cliente.

GestorSOL 2015 E.V. | Solapa Gestión
T. 953 227 933 | F. 953 227 942 www.sdelsol.com 45
Dirección: Puede indicar, si el cliente tiene varias direcciones de entrega, a cuál de ellas va a ser dirigida el documento. Agente: Indique el código del agente al que pertenece el cliente seleccionado. Por omisión el programa le facilitará el agente asignado en la ficha del cliente. Puede utilizar la tecla de función F1 para acceder al fichero de agentes.
Detalle Líneas del presupuesto: En la parte central de la ventana debe introducir ayudado por el icono “Nueva” los artículos que desea presupuestar en este documento. Código: Introduzca el código del artículo o servicio que desea presupuestar. Puede utilizar las teclas de función F1 para la búsqueda del artículo o F2 para la búsqueda del servicio o pulsar los botones de búsqueda. Con Ctrl+F4 podrá ver los conceptos consumidos por ese cliente. Podrá mostrar “la última venta de cada concepto” y algunos filtros temporales. Si no introduce ningún código y pulsa la tecla Enter, puede escribir cualquier texto como descripción del artículo o servicio a presupuestar sin utilizar el fichero. Descripción: Aparecerá en este campo el nombre del concepto que haya introducido en el código. Si no ha introducido ninguno, puede escribir la descripción de forma manual. La longitud máxima de este campo es de 65.000 caracteres. Cantidad: Introduzca la cantidad a presupuestar. Si pulsa la combinación de teclas Ctrl+F2, le aparecerá una ventana con las ultimas condiciones de venta del concepto. Precio: Introduzca el precio unitario sin IVA, si introduce el importe del concepto IVA incluido y pulsa la tecla de función F3, el programa le descompondrá el precio sin IVA. Descuentos: Introduzca los porcentajes de descuentos que desea aplicar a este concepto. Total: En este campo aparecerá el importe total de la línea. Formato de impresión: Puede indicar aquí el formato en el que se imprimirá la línea de detalle, negrita, cursiva, subrayado o una combinación de estas características. Acumular sumatorio: Puede agrupar líneas de un documento e imprimir un acumulado del importe neto de esas líneas. Si por ejemplo vende ordenadores, teclados, ratones... pues puede hacer un sumatorio del total de ordenadores, total de teclados y total de ratones. Costo: puede introducir el precio de costo del concepto si este no existiera. Botón configuración de líneas de detalle: Puede configurar con este botón los campos que desea que el programa le solicite dentro de la introducción de líneas.

GestorSOL 2015 E.V. | Solapa Gestión
T. 953 227 933 | F. 953 227 942 www.sdelsol.com 46
Tendrá la posibilidad de hacer una revisión ortográfica en las líneas de detalle tanto en Microsoft Office WORD © como en OpenOffice.org Writer ©, ya que se utilizará uno de estos programas como base para la corrección ortográfica. Es posible asignar una imagen en la línea seleccionada y a su vez, podrá ser impresa en el documento. Igualmente puede indicar una observación a esta línea. Totales Si necesita aplicar algún tipo de descuento al pie, portes etc. Pulse en el icono de Totales. Al pulsarlo, nos mostrará los datos vinculados a los totales del documento que se recogerán al pie del documento. Son los siguientes datos: Porcentajes / importes del pie del presupuesto:
Porcentajes / importes netos.
Porcentajes / importes de descuento.
Porcentajes / importes de descuento por pronto pago.
Porcentajes / importes de portes.
Porcentajes / importes de financiación.
Bases imponibles.
Porcentajes / importes de IVA/IGIC.
Porcentajes / importes de recargo de equivalencia.
Porcentaje / importe de retención. Forma de pago: Seleccione la forma de pago del presupuesto. Observaciones: Puede introducir dos renglones de observaciones que se imprimirán en el presupuesto. Otros datos Desde este icono puede indicar las condiciones ofrecidas en el presupuesto. Indicarle asimismo, si quiere imprimir presupuesto o factura proforma, y las hojas de condición y presentación. Puede consultar la trazabilidad del documento, añadir información asociada, imágenes, etc. Rentabilidad Puede consultar durante la creación o modificación del documento la rentabilidad del mismo, teniendo la opción a calcularla sobre la base imponible o sobre el importe neto del documento. Nuevo margen general Puede aplicar un nuevo margen general al presupuesto. El cálculo de la rentabilidad de los documentos se realizará dependiendo de la configuración de los precios del fichero de artículos/servicios, sobre el precio de costo o sobre el precio de venta. Icono Factura Pulse este icono para poder generar la factura del presupuesto en creación. Generar PDF Pulse este icono para generar la impresión del documento en PDF. Enviar Pulse este icono para enviar el documento por correo electrónico.

GestorSOL 2015 E.V. | Solapa Gestión
T. 953 227 933 | F. 953 227 942 www.sdelsol.com 47
Duplicar Pulsando este icono, permite duplicar el presupuesto seleccionado. También tendrá la posibilidad de poder duplicar un presupuesto a varios clientes, con estados inicializados o a un ejercicio diferente.
Borrar Presupuesto Permite borrar los presupuestos seleccionados. Existen varias formas de definir qué documentos se van a borrar:
- Documento seleccionado. Borra el presupuesto seleccionado en este momento. - Documentos entre números. Borra los presupuestos que estén incluidos entre los números del rango indicado. - Documentos entre fechas. Borra los presupuestos que estén incluidos en el intervalo de fechas.
Grupo Emisión
Emitir Pulsando este icono, podrá realizar la impresión del presupuesto o presupuestos seleccionados. En el desplegable de este mismo icono, dispone de un acceso rápido al archivo de modelos de presupuestos.
Enviar Pulsando este icono, podrá realizar el envío del presupuesto por correo electrónico. En el desplegable del icono, dispone de un acceso a la configuración del correo electrónico.
Emitir .PDF Pulsando este icono, podrá generar un archivo .PDF del presupuesto seleccionado.
Grupo Consultas
Trazabilidad Pulsando este icono, el programa le informará de la trazabilidad que ha seguido el presupuesto seleccionado, es decir, si de él se ha ido generando un pedido, una factura, un recibo y una remesa y con qué número han sido almacenados. Desde esta misma ventana, puede visualizar cualquiera de los documentos detallados pulsando el botón “Ver documento”.

GestorSOL 2015 E.V. | Solapa Gestión
T. 953 227 933 | F. 953 227 942 www.sdelsol.com 48
Grupo Acciones
SMS Pulsando este icono, se abrirá la ventana de envío de SMS. Para conocer más información acerca de este servicio, diríjase a la solapa Utilidades de este manual.
Pedido Pulsando este icono, podrá generar de forma automática el/los pedidos del presupuesto o de varios presupuestos que haya seleccionado.
Factura Pulsando este icono, podrá generar de forma automática la/las facturas del presupuesto o de varios presupuestos que haya seleccionado.
Huecos Utilizando esta opción podrá visualizar en pantalla los huecos existentes en los números de documentos de los presupuestos. Lo único que ha de indicar es la serie del documento y una vez haya pulsado el botón “Ver” el resultado será, además de los huecos, el nº de documento anterior, lo que permite localizarlo rápidamente.
Grupo Portapapeles
Seleccionar Puede seleccionar un grupo de celdas contiguas de la rejilla de datos.

GestorSOL 2015 E.V. | Solapa Gestión
T. 953 227 933 | F. 953 227 942 www.sdelsol.com 49
Copiar Permite copiar de manera rápida los datos de la pantalla en el portapapeles de Windows para poder utilizarlos en otras aplicaciones.
Grupo Vista
Buscar El icono Buscar permite realizar una búsqueda en la rejilla de datos. Sólo tiene que introducir el texto a buscar, seleccionar la columna en la que desee hacer la búsqueda y los criterios que limitarán la búsqueda. La pantalla que se muestra es la siguiente:
Filtro Mediante el icono Filtro puede seleccionar los datos que desee que se presenten en la rejilla de datos. Puede hacer la selección por número de presupuesto, entre fechas de presupuestos, referencias, importes, por cliente, por agentes y conteniendo un texto determinado.
Orden AZ / Orden ZA A través de estos iconos, podrá ordenar de mayor a menor o viceversa la columna seleccionada.
Elegir columnas A través de este icono, podrá añadir más columnas a la rejilla de datos.

GestorSOL 2015 E.V. | Solapa Gestión
T. 953 227 933 | F. 953 227 942 www.sdelsol.com 50
Grupo Configuración Configuración Al pulsar en el icono Configuración le aparecerá la siguiente ventana:
Solapa General
Números automáticos: Contadores para las nueve series de presupuestos.
Por defecto...: Puede seleccionar algunos valores por defecto para ahorrar la creación de documentos. Así mismo podrá indicarle aquí la página de condiciones y presentación.
Opciones: Opciones que puede definir para economizar tiempo en la entrada de datos y ajustar el uso de presupuestos a sus necesidades.
Solapa Vistas
Filtros de consultas: Permite configurar los presupuestos que serán visibles en la ventana principal.
Tipos de documentos visibles. Son los documentos que se visualizan en la ventana principal.
Limitar la consulta principal a los últimos 100 documentos existentes. Solapa Impresión
Nota al pie. Permite definir un texto al pie del documento.
Opciones:
Totalizar los presupuestos en la impresión. Marcando esta opción el documento aparecerá totalizado.
Líneas con IVA incluido.
Añadir el IVA al totalizar. Marcando esta opción el documento tendrá el IVA desglosado.
Imprimir nombre del cliente y dirección en dos líneas en los modelos.
Imprimir la cabecera de la empresa: Marcando esta opción, al imprimir un presupuesto, aparecerá la cabecera de su empresa.
Denominación de copias: Permite definir un nombre para cada copia que se imprima. Un máximo para 5 copias. Solapa Modelos de Impresión Permite definir los modelos de impresión predeterminados por serie.

GestorSOL 2015 E.V. | Solapa Gestión
T. 953 227 933 | F. 953 227 942 www.sdelsol.com 51
Hoja de Condiciones Permite crear Hojas de Condiciones para poder adjuntarlas a un presupuesto. Puede crear tantas hojas como desee. La longitud máxima por hoja de condición es de 65.000 caracteres. Esta Hoja de Condiciones puede ser diseñada en cualquier procesador de texto y con la opción de copiar y pegar, generarla en GestorSOL. También puede ser diseñada desde el editor que incorpora GestorSOL.
Para crearla, pulse el botón Nuevo, introduzca un nombre al documento y en el apartado “Texto del documento”, diseñe la Hoja de Condiciones del Presupuesto.
Hoja de Presentación Permite crear hojas de presentación para poder adjuntarlas a un presupuesto. Puede crear tantas hojas como desee. La longitud máxima por hoja de Presentación es de 65.000 caracteres Esta Hoja de Presentación puede ser diseñada en cualquier procesador de texto y con la opción de copiar y pegar, generarla en GestorSOL. También puede ser diseñada desde el editor que incorpora GestorSOL. Para crearla, pulse el botón Nuevo”, introduzca un nombre al documento y en el apartado “Texto del documento”, diseñe la Hoja de Presentación del Presupuesto.

GestorSOL 2015 E.V. | Solapa Gestión
T. 953 227 933 | F. 953 227 942 www.sdelsol.com 52
Pedidos de clientes
Usted puede gestionar desde esta opción los pedidos que realice sus clientes. Al pulsar este icono, le mostrará una ventana con los pedidos de clientes que actualmente estén creados.
Con la barra superior de iconos será posible modificar, duplicar, anular o imprimir el pedido seleccionado las veces que desee. También podrá realizar una selección de pedidos, consultar la trazabilidad, visualizar los pedidos de forma detallada por cliente y artículo, generar la factura de forma automática etc. En la barra lateral izquierda aparecen una serie de filtros que le permitirán elegir qué tipos de pedidos quiere visualizar en la ventana. Pendientes, pendientes parcial, enviados, anulados, visualizar los de hoy, todos, de un cliente determinado etc. En la rejilla de datos, puede realizar una búsqueda de pedidos por meses o trimestres haciendo un solo clic. También, puede utilizar la barra superior de títulos para haciendo clic en la misma, ordenar por la columna que desee. Pulsando el icono de la columna T-Núm., podrá visualizar las 3 primeras líneas que contiene el documento seleccionado.
Pulsando el icono de la columna Cliente, podrá visualizar la información del cliente sin necesidad de entrar en su ficha.

GestorSOL 2015 E.V. | Solapa Gestión
T. 953 227 933 | F. 953 227 942 www.sdelsol.com 53
Copiar al portapapeles. Permite copiar de manera rápida los datos de la pantalla en el portapapeles de Windows para poder utilizarlos en otras aplicaciones. El icono Pedidos de clientes está estructurado en 6 grupos:
Mantenimiento
Emisión
Consultas
Acciones
Portapapeles
Vista
Configuración
Grupo Mantenimiento
Los iconos del grupo Mantenimiento permiten crear, duplicar, modificar y eliminar los documentos realizados.
Nuevo/Modificar Pedido de Cliente Al hacer clic en la creación o modificación de pedidos de clientes, le aparecerá una ventana en la que podrá observar un apartado de datos generales, líneas de detalle, totales y otros datos. Datos generales En este apartado podrá introducir los datos de cabecera del documento que son los siguientes: Nº de pedido de cliente, (serie y número): Ha de introducir en este campo el número de serie que desea para el pedido, (por omisión siempre será la serie 1). En el icono configuración de pedidos de clientes se encuentran los contadores automáticos de cada serie. Puede indicar el número de pedido que desea o dejarlo con valor 0 y el programa le asignará de forma automática el número correlativo. Fecha del pedido: Indique la fecha del pedido con el formato DDMM o DDMMAA. Si pulsa la tecla Enter el programa tomará de forma automática la fecha actual del sistema. Hora del pedido: Hora de creación del pedido con el formato HH:MM. Si pulsa la tecla Enter, el programa toma de forma automática la hora del sistema. Su Ref.: Este campo es opcional, y puede introducir un número de referencia que pueda servirle para localizar el documento. Por ejemplo: número de presupuesto, etc. Estado: Indica a priori el estado del pedido, por omisión el estado será “Pendiente”. Cliente: Introduzca el código de cliente al que va a realizarle el pedido. Puede utilizar la función F1 para localizarlo en el fichero de clientes. También puede utilizar la tecla de función F2 para introducir manualmente un cliente que no exista actualmente en el programa o modificar los datos del cliente que se imprimirán en el documento. Pulsando la tecla de función F4 podrá ver el estado de cobros del cliente. Direcciones: Puede indicar, si el cliente tiene varias direcciones de entrega, a cuál de ellas va a ser dirigida el documento. Agente: Indique el código del agente al que pertenece el cliente seleccionado. Por omisión el programa le facilitará el agente asignado en la ficha del cliente. Puede utilizar la tecla de función F1 para acceder al fichero de agentes.

GestorSOL 2015 E.V. | Solapa Gestión
T. 953 227 933 | F. 953 227 942 www.sdelsol.com 54
Detalle Líneas del pedido: En la parte central de la ventana debe introducir ayudado por el icono “Nueva” los conceptos que desea introducir en este documento. Código: Introduzca el código del artículo o servicio que desea pedir. Puede utilizar las teclas de función F1 para buscar el artículo o F2 para realizar la búsqueda del servicio o pulsar en los botones de búsqueda. Con Ctrl+F4 podrá ver los conceptos consumidos por ese cliente, podrá mostrar “la última venta de cada concepto” y algunos filtros temporales. Si no introduce ningún código y pulsa Enter, puede escribir cualquier texto como descripción a pedir sin utilizar el fichero. Descripción: Aparecerá en este campo el nombre del concepto que haya introducido en el código. Si no ha introducido ninguno, puede escribir la descripción de forma manual. La longitud máxima de este campo es de 65.000 caracteres. Cantidad: Introduzca la cantidad pedida. Si pulsa la combinación de teclas Ctrl+F2, le aparecerá una ventana con las ultimas condiciones de venta del concepto determinado. Precio: Introduzca el precio unitario sin IVA, si introduce el importe del concepto IVA incluido y pulsa la tecla de función F3, el programa le descompondrá el precio sin IVA. Descuentos: Introduzca los porcentajes de descuentos que desea aplicar a este concepto. Total: En este campo aparecerá el importe total de la línea. Formato de impresión: Puede indicar aquí el formato en el que se imprimirá la línea de detalle, negrita, cursiva, subrayado o una combinación de estas características. Acumular sumatorio: Puede agrupar líneas de un documento e imprimir un acumulado del importe neto de esas líneas. Si por ejemplo vende ordenadores, teclados, ratones... pues puede hacer un sumatorio del total de ordenadores, total de teclados y total de ratones. Costo: puede introducir el precio de costo del concepto si este no existiera. Botón configuración de líneas de detalle: Puede configurar con este botón los campos que desea que el programa le solicite dentro de la introducción de líneas.
Tendrá la posibilidad de hacer una revisión ortográfica en las líneas de detalle tanto en Microsoft Office WORD © como en OpenOffice.org Writer ©, ya que se utilizará uno de estos programas como base para la corrección ortográfica.

GestorSOL 2015 E.V. | Solapa Gestión
T. 953 227 933 | F. 953 227 942 www.sdelsol.com 55
Es posible asignar una imagen en la línea seleccionada y a su vez, podrá ser impresa en el documento. Igualmente puede indicar una observación a esta línea. Validar: A través de esta opción, puede recoger las líneas de detalle de un presupuesto y aplicarlas al pedido, siempre y cuando el presupuesto se encuentre en estado pendiente y pertenezca al mismo cliente del pedido. Una vez validadas las líneas, el presupuesto cambiará a estado aceptado de forma automática. Totales Si necesita aplicar algún tipo de descuento al pie, portes etc. Pulsa en el icono de Totales. Al pulsarlo, nos mostrará los datos vinculados a los totales del documento que se recogerán al pie del documento. Son los siguientes datos: Porcentajes / importes del pie del presupuesto:
Porcentajes / importes netos.
Porcentajes / importes de descuento.
Porcentajes / importes de descuento por pronto pago.
Porcentajes / importes de portes.
Porcentajes / importes de financiación.
Bases imponibles
Porcentajes / importes de IVA/IGIC
Porcentajes / importes de recargo de equivalencia
Porcentaje / importe de retención. Forma de pago: Seleccione la forma de pago del presupuesto. Observaciones: Puede introducir dos renglones de observaciones que se imprimirán en el pedido. Otros datos Desde este icono puede indicar las condiciones ofrecidas del pedido, plazo de entrega, portes pagados o debidos, documentación asociada etc. Rentabilidad Puede consultar durante la creación o modificación del documento la rentabilidad del mismo, teniendo la opción a calcularla sobre la base imponible o sobre el importe neto del documento. El cálculo de la rentabilidad de los documentos se realizara dependiendo de la configuración de los precios del fichero de artículos/servicios, sobre el precio de costo o sobre el precio de venta. Icono Factura Pulse este icono para poder generar la factura del pedido actual. Generar PDF Pulse este icono para generar la impresión del documento en PDF. Enviar Pulse este icono para enviar el documento por correo electrónico.
Duplicar Pulsando este icono, permite duplicar el pedido seleccionado. También tendrá la posibilidad de poder duplicar un pedido en estado inicializado o a un ejercicio diferente.

GestorSOL 2015 E.V. | Solapa Gestión
T. 953 227 933 | F. 953 227 942 www.sdelsol.com 56
Borrar pedidos Permite borrar el pedido seleccionado. Existen varias formas de definir qué documentos se van a borrar:
- Documento seleccionado. Borra el pedido seleccionado en este momento. - Documentos entre números. Borra los pedidos que estén incluidos entre los números del rango indicado. - Documentos entre fechas. Borra los pedidos que estén incluidos en el intervalo de fechas.
Grupo Emisión
Emitir Pulsando este icono, podrá realizar la impresión del pedido o pedidos seleccionados. En el desplegable de este mismo icono, dispone de un acceso rápido al archivo de modelos de presupuestos.
Enviar Pulsando este icono, podrá realizar el envío del pedido por correo electrónico. En el desplegable del icono, dispone de un acceso a la configuración del correo electrónico.
Emitir .PDF Pulsando este icono, podrá generar un archivo .PDF del pedido seleccionado.
Grupo Consultas Compuesto de los iconos: Trazabilidad, Ver detallados por cliente y Ver detallados por artículo.
Trazabilidad Pulsando este icono, el programa le informará de la trazabilidad que ha seguido el pedido seleccionado, es decir, si proviene de un presupuesto y si de él se ha ido generando una factura, un recibo y una remesa y con qué número han sido almacenados. Desde esta misma ventana, puede visualizar cualquiera de los documentos detallados pulsando el botón “Ver documento”.

GestorSOL 2015 E.V. | Solapa Gestión
T. 953 227 933 | F. 953 227 942 www.sdelsol.com 57
Ver detallados por cliente A través de esta opción podrá visualizar de forma detallada, todos los conceptos demandados por un cliente determinado. Esta ventana mostrará la información de la fecha del pedido, nº de pedido, código y descripción del concepto solicitado en el pedido, la cantidad pedida, cantidad servida y la cantidad pendiente de servir.
Ver detallados por artículo A través de esta opción podrá visualizar de forma detallada que clientes han solicitado un determinado artículo. Esta ventana mostrará la información de los clientes que han solicitado el artículo, en que números de pedido y fecha del pedido se encuentran, la cantidad pedida, cantidad servida y la cantidad pendiente de servir.

GestorSOL 2015 E.V. | Solapa Gestión
T. 953 227 933 | F. 953 227 942 www.sdelsol.com 58
Grupo Acciones SMS Pulsando este icono, se abrirá la ventana de envío de SMS. Para conocer más información acerca de este servicio, diríjase a la solapa Utilidades de este manual.
Factura Pulsando este icono, podrá generar de forma automática la/las facturas del pedido o de varios pedidos que haya seleccionado.
Cambio de número del documento A través de esta opción, usted podrá cambiar el nº documento del pedido seleccionado.
Recalcular pendiente y servido A través de esta opción podrá recalcular las unidades pendientes y servidas de un determinado pedido.
Huecos Utilizando esta opción podrá visualizar en pantalla los huecos existentes en los números de documentos de los pedidos de clientes. Lo único que ha de indicar es la serie del documento y una vez haya pulsado el botón “Ver” el resultado será, además de los huecos, el nº de documento anterior, lo que permite localizarlo rápidamente.
Grupo Portapapeles
Seleccionar Puede seleccionar un grupo de celdas contiguas de la rejilla de datos.
Copiar Permite copiar de manera rápida los datos de la pantalla en el portapapeles de Windows para poder utilizarlos en otras aplicaciones.
Grupo Vista

GestorSOL 2015 E.V. | Solapa Gestión
T. 953 227 933 | F. 953 227 942 www.sdelsol.com 59
Buscar El icono Buscar permite realizar una búsqueda en la rejilla de datos. Sólo tiene que introducir el texto a buscar, seleccionar la columna en la que desee hacer la búsqueda y los criterios que limitarán la búsqueda. La pantalla que se muestra es la siguiente:
Filtro Mediante el icono Filtro puede seleccionar los datos que desee que se presenten en la rejilla de datos. Puede hacer la selección por número de pedido, entre fechas de pedidos, referencias, importes, por clientes, por agentes y conteniendo un texto determinado.
Orden AZ / Orden ZA A través de estos iconos, podrá ordenar de mayor a menor o viceversa la columna seleccionada.
Elegir columnas A través de este icono, podrá añadir más columnas a la rejilla de datos.
Grupo Configuración
Configuración Puede configurar el funcionamiento de esta opción en los siguientes apartados:

GestorSOL 2015 E.V. | Solapa Gestión
T. 953 227 933 | F. 953 227 942 www.sdelsol.com 60
Solapa General
Números automáticos: Contadores para las nueve series de pedidos.
Por defecto...: Puede seleccionar algunos valores por defecto para ahorrar la creación de documentos.
Opciones: Opciones que puede definir para economizar tiempo en la entrada de datos y ajustar el uso de pedidos a sus necesidades.
Solapa Vistas
Filtros de consultas: Permite configurar los pedidos que serán visibles en la ventana principal.
Tipos de documentos visibles. Son los documentos que se visualizan en la ventana principal.
Limitar la consulta principal a los 100 últimos documentos. Solapa Impresión
Nota al pie. Permite definir un texto al pie del documento. Opciones:
Totalizar los pedidos en la impresión. Marcando esta opción el documento aparecerá totalizado.
Imprimir la cabecera de la empresa: Marcando esta opción, al imprimir el pedido aparecerá la cabecera de la empresa.
Añadir el IVA al totalizar. Marcando esta opción el documento tendrá el IVA desglosado.
Imprimir nombre del cliente y dirección en dos líneas en los modelos.
Sustitución del código interno del artículo por el código de barras (si existe).
Imprimir sólo las cantidades pendientes de enviar. Denominación de copias:
Permite definir un nombre para cada copia que se imprima. Un máximo para 5 copias. Solapa Modelos impresión Permite definir los modelos de impresión predeterminado por serie.
Facturas
A través de esta opción, puede crear las distintas facturas a sus clientes. También podrá validar un presupuesto o un pedido de cliente y convertirlo en Factura.

GestorSOL 2015 E.V. | Solapa Gestión
T. 953 227 933 | F. 953 227 942 www.sdelsol.com 61
Al entrar en el icono de Facturas, GestorSOL le mostrará una ventana con las 100 últimas facturas que actualmente estén creadas. Es posible configurar para que le muestre la totalidad de las facturas a través de la opción Configuración de facturas. Seleccione cualquiera de ellas y con el grupo de iconos, podrás modificarlas, anularlas, consultarlas o imprimirlas. En la rejilla de datos, puede realizar una búsqueda de facturas por meses o trimestres haciendo un solo clic. También puede utilizar la barra superior de títulos para haciendo clic en la misma, ordenar por la columna que desee.
Pulsando el icono de la columna “Estado”, podrá visualizar los movimientos de cobro de dicho documento.
Pulsando el icono de la columna T-Núm., podrá visualizar las 3 primeras líneas que contiene el documento seleccionado.
Pulsando el icono de la columna Cliente, podrá visualizar la información del cliente sin necesidad de entrar en su ficha.

GestorSOL 2015 E.V. | Solapa Gestión
T. 953 227 933 | F. 953 227 942 www.sdelsol.com 62
En la barra lateral izquierda, aparecen una serie de filtros que le permitirán elegir qué tipos de facturas quiere visualizar en la ventana.
Copiar al portapapeles. Permite copiar de manera rápida los datos de la pantalla en el portapapeles de Windows para poder utilizarlos en otras aplicaciones. El icono de Facturas, está compuesto por 6 grupos:
Mantenimiento
Emisión
Consultas
Acciones
Portapapeles
Vista
Configuración
Grupo Mantenimiento Los iconos del grupo Mantenimiento permiten crear, duplicar, modificar y eliminar los documentos realizados.
Nueva/Modificar Facturas Es posible generar de forma automática un abono en el fichero de facturas emitidas o en el fichero de abonos de una factura seleccionada, o incluso abonarla en un ejercicio diferente.

GestorSOL 2015 E.V. | Solapa Gestión
T. 953 227 933 | F. 953 227 942 www.sdelsol.com 63
Al hacer clic en la creación o modificación de facturas, le aparecerá una ventana en la que podrá observar un apartado de datos generales, datos de línea de detalle, totales del documento y otros datos. Datos generales En este apartado podrá introducir los datos de cabecera del documento: Nº de factura, (serie y número): Ha de introducir en este campo el número de serie que desea para la factura, (por omisión siempre será la serie 1). En el botón configuración de facturas se encuentran los contadores automáticos de cada serie. Puede indicar el número de factura que desea o dejarlo con valor 0 y el programa le asignará de forma automática el número correlativo. Fecha de la factura: Indique la fecha de la factura con el formato DDMM o DDMMAA. Si pulsa la tecla Enter el programa tomará de forma automática la fecha actual del sistema. Hora de la factura: Indique la hora de la factura con el formato HH:MM. Si pulsa la tecla Enter el programa tomará de forma automática la hora actual del sistema. Su Ref.: Este campo es opcional, y puede introducir un número de referencia que pueda servirle para localizar el documento. Por ejemplo: número del presupuesto, número de reserva, etc. Estado: Puede indicar a priori el estado de la factura, por omisión el estado será “Pendiente”. En el momento de gestionar el cobro, el estado de la factura pasará de forma automática a “Cobrado” o “Cobrado parcial” si se entrega solo una parte del importe total del documento. Los demás estados se controlarán de forma manual. Cliente: Introduzca el código de cliente al que le va a facturar. Puede utilizar la función F1 para localizarlo en el fichero de clientes. También puede utilizar la tecla de función F2 para introducir manualmente un cliente que no exista actualmente en el programa o modificar los datos del cliente que se imprimirán en el documento. Pulsando la tecla de función F4 podrá ver el estado de cobros del cliente. Dirección: Seleccione una de las direcciones disponibles. También puede crear direcciones, modificarlas y borrarlas. Agente: Indique el código del agente al que pertenece el cliente seleccionado. Por omisión el programa le facilitará el agente asignado en la ficha del cliente. Puede utilizar la tecla de función F1 para acceder al fichero de agentes.

GestorSOL 2015 E.V. | Solapa Gestión
T. 953 227 933 | F. 953 227 942 www.sdelsol.com 64
Detalle En este apartado podrá introducir los datos del cuerpo del documento. Líneas de la factura: En la parte central de la ventana debe introducir ayudado por el icono “Nueva” los artículos o servicios que desea vender en este documento. Código: Introduzca el código del artículo/servicio que desea facturar. Puede utilizar las teclas de función F1 y F2 para localizar el artículo o servicio dentro del fichero. Mediante la combinación de teclas Ctrl+F4 puede acceder al histórico de consumo del cliente, desde donde tendrá la posibilidad de repetir las condiciones de una compra anterior (concepto, cantidad, precio y descuentos), podrá mostrar “la última venta de cada concepto” y algunos filtros temporales. Si no introduce ningún código y pulsa la tecla Enter, puede escribir cualquier texto como descripción del concepto a facturar sin utilizar el fichero. Descripción: Aparecerá en este campo el nombre del concepto que haya introducido en el código. Si no ha introducido ninguno, puede escribir la descripción de forma manual. La longitud máxima de este campo es de 65.000 caracteres. Cantidad: Introduzca la cantidad a facturar. Si pulsa la combinación de teclas Ctrl+F2, le aparecerá en la línea inferior de la ventana las condiciones de la última factura del concepto seleccionado al cliente. Precio: Introduzca el precio unitario sin IVA, si introduce el importe del concepto IVA incluido y pulsa la tecla de función F3, el programa le descompondrá el precio sin IVA. Descuentos: Introduzca los porcentajes de descuentos que desea aplicar a este concepto. Total: En este campo aparecerá el importe total de la línea. Imprimir: Puede activar la casilla de verificación si no desea que la línea activa se imprima en la factura. Formato de impresión: Puede indicar aquí el formato en el que se imprimirá la línea de detalle, negrita, cursiva, subrayado o una combinación de estas características. Acumular sumatorio: Puede agrupar líneas de un documento e imprimir un acumulado del importe neto de esas líneas. Si por ejemplo vende ordenadores, teclados, ratones... pues puede hacer un sumatorio del total de ordenadores, total de teclados y total de ratones. Costo: puede introducir el precio de costo del concepto si este no existiera. Comisión del agente: Señale en este campo el porcentaje de comisión que se le asigna al agente por este movimiento. En el caso de que se haya establecido una comisión en la ficha del agente, será mostrará en esta casilla. Botón configuración de líneas de detalle: Puede configurar con este botón los campos que desea que el programa le solicite dentro de la introducción de líneas.
Tendrá la posibilidad de hacer una revisión ortográfica en las líneas de detalle tanto en Microsoft Office WORD © como en OpenOffice.org Writer ©, ya que se utilizará uno de estos programas como base para la corrección ortográfica. Es posible asignar una imagen en la línea seleccionada y a su vez, podrá ser impresa en el documento. Igualmente puede indicar una observación a esta línea. Validar: A través de esta opción, puede recoger las líneas de detalle de un presupuesto o un pedido de cliente y aplicarlas a la factura siempre y cuando el presupuesto y el pedido se encuentren en estado pendiente de enviar o pendiente parcial( en el caso del pedido) y pertenezcan al mismo cliente. Una vez validadas las líneas, el presupuesto cambiará a estado aceptado y el pedido cambiará a estado enviado de forma automática. Totales En esta solapa se recogen los datos del pie de la factura. Son los siguientes: Porcentajes / importes del pie de la factura:

GestorSOL 2015 E.V. | Solapa Gestión
T. 953 227 933 | F. 953 227 942 www.sdelsol.com 65
Porcentajes / importes netos.
Porcentajes / importes de descuento.
Porcentajes / importes de descuento por pronto pago.
Porcentajes / importes de portes.
Porcentajes / importes de financiación.
Bases imponibles.
Porcentajes / importes de IVA/IGIC.
Porcentajes / importes de recargo de equivalencia.
Porcentaje / importe de retención.
Suplidos.
En el apartado de suplidos, tiene la posibilidad de introducir hasta 6 conceptos para poder identificar a que corresponde el importe del suplido o suplidos.
Factura acogida a criterio de caja: Si su empresa está acogida al régimen especial de criterio de caja por omisión aparecerá activada. Forma de pago: Seleccione la forma de pago de la factura, por omisión recogerá la asignada en la ficha del cliente. Banco de cargo: Puede seleccionar un banco de cargo desde el fichero de cuentas bancarias del cliente, en caso de no seleccionar ningún banco de cargo se recogerán los datos bancarios existentes en la ficha del cliente. Información bancaria. C.C.C. del cliente y nombre del banco. Esta información se guarda por cada factura y permanece invariable aunque se cambie la información de la ficha del cliente. Vencimientos. Puede modificar los vencimientos de la factura que GestorSOL ha calculado automáticamente. Observaciones: Puede introducir dos renglones de observaciones que se imprimirán en la factura. Factura rectificada: Si es una factura rectificativa, indique la serie y número de la factura rectificada. Otros datos En esta solapa puede indicar otros datos relativos a la entrega del material, portes, etc. Estos datos son meramente informativos. Seguimiento: Puede consultar la trazabilidad de documento: recibo, contabilización, impreso, email. Imagen: Puede seleccionar aquí una imagen que será impresa en la factura, también deberá retocar los modelos de impresión que se entregan con el programa para añadir en éstos la impresión de la imagen adjunta al documento. Rentabilidad Puede consultar durante la creación o modificación del documento la rentabilidad del mismo, teniendo la opción a calcularla sobre la base imponible o sobre el importe neto del documento. El cálculo de la rentabilidad de los documentos se realizará dependiendo de la configuración de los precios del fichero de artículos/servicios, sobre el precio de costo o sobre el precio de venta. Estado de cobro Desde esta opción, puede consultar el estado de cobro del cliente, y haciendo clic en el botón “Nuevo” gestionar nuevos cobros.

GestorSOL 2015 E.V. | Solapa Gestión
T. 953 227 933 | F. 953 227 942 www.sdelsol.com 66
Es posible llevar a cabo el control de cobro durante diferentes ejercicios, sin necesidad de abrir la sesión con ejercicios anteriores de la empresa, con el consiguiente ahorro de tiempo. Cobrar Pulsando este botón, se abrirá la ventana para gestionar el cobro del documento. Establecer comisión Puede pulsar este botón para aplicar una comisión general en todas las líneas del documento. Generar PDF Pulse este botón para generar la impresión del documento en PDF. Enviar Pulse este botón para enviar el documento por correo electrónico.
Duplicar Pulsando este icono, permite duplicar la factura seleccionada. También tendrá la posibilidad de poder duplicar una factura a varios clientes, con estados inicializados, a un ejercicio diferente o incluso duplicar un bloque de facturas.
Borrar Pulsando este icono, permite borrar la factura seleccionada. Existen varias formas de definir qué documentos se van a borrar:
- Documento seleccionado. Borra la factura seleccionada en este momento. - Documentos entre números. Borra las facturas que estén incluidos entre los números del rango indicado. - Documentos entre fechas. Borra las facturas que estén incluidos en el intervalo de fechas.

GestorSOL 2015 E.V. | Solapa Gestión
T. 953 227 933 | F. 953 227 942 www.sdelsol.com 67
Grupo Emisión
Emitir Pulsando este icono, podrá realizar la impresión de la factura o facturas seleccionadas. En el desplegable de este mismo icono, dispone de un acceso rápido al archivo de modelos de facturas.
Enviar Pulsando este icono, podrá realizar el envío de la factura por correo electrónico. En el desplegable del icono, dispone de un acceso a la configuración del correo electrónico.
Emitir .PDF Pulsando este icono, podrá generar un archivo .PDF de la factura seleccionada.
Factura-e Pulsando este icono, podrá generar la factura-e de la factura seleccionada apta para las administraciones públicas.
Grupo Consultas Compuesto por el icono Totalizar y el icono Trazabilidad.
Totalizar
Introduciendo un rango de fechas, el programa le totalizará las facturas existentes entre las mismas desglosando por tipo de IVA las bases imponibles y las cuotas.
Trazabilidad Pulsando este icono, el programa le informará de la trazabilidad que ha seguido el documento seleccionado, es decir, si la factura proviene de un presupuesto o pedido y a su vez, ha generado un recibo o una remesa y con qué número han sido almacenados. Desde esta misma ventana, puede visualizar cualquiera de los documentos detallados pulsando el botón “Ver documentos”.

GestorSOL 2015 E.V. | Solapa Gestión
T. 953 227 933 | F. 953 227 942 www.sdelsol.com 68
Grupo Acciones
SMS Pulsando este icono, se abrirá la ventana de envío de SMS. Para conocer más información acerca de este servicio, diríjase a la solapa Utilidades de este manual.
Cobrar Pulsando este icono, el programa le permitirá realizar el cobro del documento seleccionado o de varios documentos a la vez (Cobro múltiple). Se mostrará la ventana “Apunte de cobro” en la cual, debe rellenar la siguiente información: Fecha de cobro: Introduzca la fecha de cobro del documento. Importe cobrado: Indique el importe cobrado. Podrá ser un importe total o parcial. Active la casilla “Devolución” si el importe introducido corresponde a una devolución. Concepto: Por omisión aparecerá el texto “COBRO FACTURA” seguido del nº de factura al que pertenece este cobro. Contrapartida: Indique la contrapartida de cobro para su traspaso a contabilidad. Observaciones: puede anotar cualquier información relativa al cobro.
Cobros múltiples Seleccione varias facturas y pulse el icono Cobrar. El programa generará varios movimientos de cobro en el archivo de cobro. Una vez realizado, no se permitirá modificar el importe pero si eliminar la línea de cobro a través de la solapa Gestión > grupo Administración > icono Cobros > Archivo de cobros.

GestorSOL 2015 E.V. | Solapa Gestión
T. 953 227 933 | F. 953 227 942 www.sdelsol.com 69
Restablecer costos Este procedimiento vuelve a grabar el precio de costo actual de los artículos en las líneas de facturas. Ejecutando este proceso conseguirá actualizar los márgenes de rentabilidad en los informes con los precios actuales. Una vez ejecutado este proceso, no podrá volver a la situación anterior, por lo que le recomendamos que haga una copia de seguridad de sus datos si no está completamente convencido de su realización. Existen dos maneras de realizarlo:
- Restablecer costos en facturas y abonos. - Restablecer costos solo en los artículos que no tengan ningún importe establecido.
Cambio de número del documento A través de esta opción, usted podrá cambiar el nº documento de la factura seleccionada.
Huecos Utilizando esta opción podrá visualizar en pantalla los huecos existentes en los números de documentos de facturas. Lo único que ha de indicar es la serie del documento y una vez haya pulsado el botón “Ver” el resultado será, además de los huecos, el nº de documento anterior, lo que permite localizarlo rápidamente.

GestorSOL 2015 E.V. | Solapa Gestión
T. 953 227 933 | F. 953 227 942 www.sdelsol.com 70
Generar recibos Pulse este icono para generar el /los recibos de la factura o facturas seleccionadas. La pantalla que se muestra en la siguiente:
Grupo portapapeles Seleccionar Puede seleccionar un grupo de celdas contiguas de la rejilla de datos.
Copiar Permite copiar de manera rápida los datos de la pantalla en el portapapeles de Windows para poder utilizarlos en otras aplicaciones.
Grupo Vista Buscar El icono Buscar permite realizar una búsqueda en la rejilla de datos. Sólo tiene que introducir el texto a buscar, seleccionar la columna en la que desee hacer la búsqueda y los criterios que limitarán la búsqueda. La pantalla que se muestra es la siguiente:
Filtro Mediante el icono Filtro puede seleccionar los datos que desee que se presenten en la rejilla de datos. Puede hacer la selección por número de factura, entre fechas de facturas, referencias, por importes, por clientes, por agentes y conteniendo un texto determinado.

GestorSOL 2015 E.V. | Solapa Gestión
T. 953 227 933 | F. 953 227 942 www.sdelsol.com 71
Orden AZ / Orden ZA Estas opciones permiten ordenar de menor a mayor o viceversa, la columna seleccionada.
Elegir columnas A través de este icono, podrá seleccionar las columnas que se muestren en la rejilla de datos.
Grupo Configuración
Configuración El icono Configuración, le permitirá acceder a una ventana que le permitirá configurar el funcionamiento de esta opción.

GestorSOL 2015 E.V. | Solapa Gestión
T. 953 227 933 | F. 953 227 942 www.sdelsol.com 72
Solapa General
Números automáticos: Contadores para las nueve series de facturas y denominaciones de las series para la impresión.
Por defecto...: Puede seleccionar algunos valores por defecto para ahorrar la creación de documentos.
Opciones y bloqueos: Opciones que puede definir para economizar tiempo en la entrada de datos o bloquear los documentos contabilizados, cobrados, impresos y anteriores a una fecha dada. También existe la posibilidad de mostrar, siempre que se realice una nueva factura, la ventana de cambio o cobro de documento. La introducción de cantidades en estas ventanas generará de forma automática el cobro de factura correspondiente.
Certificar documentos enviados por e-mail: Si se activa esta casilla, los documentos enviados por e-mail serán certificados. Para llevar a cabo esta operación se debe de tener instalado en el ordenador utilizado un certificado de seguridad, (emitido por la fábrica nacional de moneda y timbre) y haber indicado en la ficha del cliente al que se dirige el e-mail que acepta facturación electrónica.
Solapa Vistas
Filtros de consultas: Permite configurar los tipos de facturas que serán visibles en la ventana principal. Así como limitar la consulta principal y recordar los filtros utilizados la última vez.
Solapa Impresión
Nota al pie. Permite definir un texto al pie del documento. Opciones:
Imprimir la cabecera de la empresa: Marcando esta opción, al imprimir una factura, aparecerá la cabecera de su empresa.
Líneas con IVA incluido.
Imprimir factura al crearla.
Unir líneas de un mismo artículo.
Texto “A la vista” si el vencimiento es igual a la fecha de factura.
Sustituir dirección general por dirección de entrega al imprimir.
Imprimir nombre del cliente y dirección en dos líneas en los modelos. Series con IVA incluido: Al seleccionar una serie de una factura, esta al ser impresa no desglosará el IVA. Denominación de copias: Permite definir un nombre para cada copia que se imprima. Un máximo para 5 copias. Código 1kB: Seleccione la acción a realizar cuando exista un error en la lectura del código 1kB.

GestorSOL 2015 E.V. | Solapa Gestión
T. 953 227 933 | F. 953 227 942 www.sdelsol.com 73
Solapa Modelos de Impresión Permite definir los modelos de impresión predeterminado por serie.
Texto para correo electrónico A través de esta opción, podrá personalizar el asunto y cuerpo del mensaje para el envío de facturas por correo electrónico.
Generación periódica
Este proceso factura de forma automática los conceptos que se han incluido en la ficha del cliente. Datos solicitados: Rango de clientes: Indique el rango de clientes que desea facturar. Rango de tipo de cliente: Indique el rango de tipo de clientes que desea facturar. Clientes en el estado: Seleccione aquí si quiere realizar la factura a todos los clientes o sólo a aquellos que se encuentren en el estado seleccionado. Conceptos a facturar: Indique sobre los 12 conceptos posibles todos aquellos que desee facturar. También, es posible facturar solo los conceptos automáticos que estén configurados en el mes de la factura. Incluir en la facturación los tipos de conceptos: Indique el tipo o tipo de conceptos que desee incluir en la facturación automática. Tenga en cuenta que puede realizar la facturación automática a través de los conceptos o seleccionando directamente que tipo de conceptos necesita facturar.

GestorSOL 2015 E.V. | Solapa Gestión
T. 953 227 933 | F. 953 227 942 www.sdelsol.com 74
Factura inicial: Indique el número de factura por la que desea que se comiencen a generar las mismas. Si deja este valor a cero, el programa utilizará como número de factura el correspondiente al contador automático de la serie de factura. Fecha de la factura: Indique la fecha con la que se crearán las facturas. Tipo de IVA: Indique el tipo de IVA que se le aplicará a todas las facturas generadas o que sea recogido del asignado a la ficha del cliente o servicio. Tipo de retención: Seleccione si desea recoger el % de IRPF de la ficha del cliente o quiere introducirlo de forma manual. % Retención: Indique el porcentaje de retención que se le aplicará a todas las facturas generadas. Tipo de cálculo: Indique si el cálculo del importe de retención se realizará sobre la base imponible o sobre la base imponible + impuestos.
Botón Informe de facturas Podrá imprimir un informe con los datos sobre la generación que se va a realizar, con subtotal por clientes y totalizado.
Abonos
A través de esta opción, puede crear abonos de las facturas emitidas manualmente. También es posible generar un abono de forma automática a través del archivo de facturas, seleccionando la factura y pulsando el botón Nueva, opción “Crear abono en el fichero de abonos”.
Al entrar en abonos, GestorSOL le mostrará una ventana con los 100 últimos abonos que actualmente estén creados. Es posible configurar para que le muestre la totalidad de los abonos a través de la opción configuración de abonos.

GestorSOL 2015 E.V. | Solapa Gestión
T. 953 227 933 | F. 953 227 942 www.sdelsol.com 75
Con el grupo de iconos, podrá modificar, duplicar, anular o consultar un abono seleccionado. También podrá realizar una selección de los abonos que desea consultar, ver los abonos de un determinado cliente o agente, cambiar el número de abono de cualquiera de ellos y comprobar la existencia de huecos en la numeración etc. En la rejilla de datos, puede realizar una búsqueda de abonos por meses o trimestres haciendo un solo clic. También, puede utilizar la barra superior de títulos para haciendo clic en la misma, ordenar por la columna que desee. Pulsando el icono de la columna T-Núm., podrá visualizar las 3 primeras líneas que contiene el documento seleccionado.
Pulsando el icono de la columna Cliente, podrá visualizar la información del cliente sin necesidad de entrar en su ficha.

GestorSOL 2015 E.V. | Solapa Gestión
T. 953 227 933 | F. 953 227 942 www.sdelsol.com 76
En la barra lateral izquierda, aparecen una serie de filtros que le permitirán elegir qué tipos de abonos quiere visualizar en la ventana.
Copiar al portapapeles. Permite copiar de manera rápida los datos de la pantalla en el portapapeles de Windows para poder utilizarlos en otras aplicaciones El icono de abonos, está compuesto por 6 grupos:
Mantenimiento
Emisión
Consultas
Acciones
Portapapeles
Vista
Configuración
Grupo Mantenimiento Los iconos del grupo Mantenimiento permiten crear, duplicar, modificar y eliminar los documentos realizados.
Nuevo/Modificar abonos Al hacer clic en la creación o modificación de abonos, le aparecerá una ventana en la que podrá observar un apartado de datos generales, datos de línea de detalle, totales del documento y otros datos. Datos generales En este apartado podrá introducir los datos de cabecera del documento: Nº de abono, (serie y número): Ha de introducir en este campo el número de serie que desea para el abono, (por omisión siempre será la serie 1). En el botón configuración de abonos se encuentran los contadores automáticos de cada serie. Puede indicar el número de abono que desea o dejarlo con valor 0 y el programa le asignará de forma automática el número correlativo.
Fecha: Indique la fecha del abono con el formato DDMM o DDMMAA. Si pulsa la tecla Enter el programa tomará de forma automática la fecha actual del sistema. Hora: Indique la hora con el formato HH:MM. Si pulsa la tecla Enter el programa tomará de forma automática la hora actual del sistema. Su Ref.: Este campo es opcional, y puede introducir un número de referencia que pueda servirle para localizar el documento. Por ejemplo: número de la factura, etc. Cliente: Introduzca el código de cliente al que le va a realizar el abono. Puede utilizar la función F1 para localizarlo en el fichero de clientes. También puede utilizar la tecla de función F2 para introducir manualmente un cliente que no exista actualmente en el programa o modificar los datos del cliente que se imprimirán en el documento. Pulsando la tecla de función F4 podrá ver el estado de cobros del cliente. Dirección: Seleccione una de las direcciones disponibles. También puede crear direcciones, modificarlas y borrarlas. Agente: Indique el código del agente al que pertenece el cliente seleccionado. Por omisión el programa le facilitará el agente asignado en la ficha del cliente. Puede utilizar la tecla de función F1 para acceder al fichero de agentes.

GestorSOL 2015 E.V. | Solapa Gestión
T. 953 227 933 | F. 953 227 942 www.sdelsol.com 77
Detalle En esta solapa podrá introducir los datos del cuerpo del documento. Líneas del abono: En la parte central de la ventana debe introducir ayudado por el icono “Nueva” los artículos o servicios que le van a ser devueltos en este documento. Código: Introduzca el código del artículo o servicio que desea abonar. Puede utilizar las teclas de función F1 para localizar el articulo y F2 para localizar el servicio dentro del fichero. Mediante la combinación de teclas Ctrl+F4 puede acceder al histórico de consumo del cliente, desde donde tendrá la posibilidad de repetir las condiciones de una compra anterior (concepto, cantidad, precio y descuentos), podrá mostrar “la última venta de cada concepto” y algunos filtros temporales. Si no introduce ningún código y pulsa Enter, puede escribir cualquier texto como descripción del concepto a abonar sin utilizar el fichero. Descripción: Aparecerá en este campo el nombre del concepto que haya introducido en el código. Si no ha introducido ninguno, puede escribir la descripción de forma manual. La longitud máxima de este campo es de 65.000 caracteres. Cantidad: Introduzca la cantidad a abonar. Si pulsa la combinación de teclas CTRL+F2, le aparecerá en la línea inferior de la ventana las condiciones de la última factura del concepto seleccionado. Precio: Introduzca el precio unitario sin IVA, si introduce el importe del concepto IVA incluido y pulsa la tecla de función F3, el programa le descompondrá el precio sin IVA. Descuentos: Introduzca los porcentajes de descuentos que desea aplicar a este concepto. Total: En este campo aparecerá el importe total de la línea. Comisión del agente: Señale en este campo el porcentaje de comisión que se le asigna al agente por este movimiento. Recogerá por omisión la predeterminada en la ficha del agente. Formato de impresión: Puede indicar aquí el formato en el que se imprimirá la línea de detalle, negrita, cursiva, subrayado o una combinación de estas características. Acumular sumatorio: Puede agrupar líneas de un documento e imprimir un acumulado del importe neto de esas líneas. Si por ejemplo vende ordenadores, teclados, ratones... pues puede hacer un sumatorio del total de ordenadores, total de teclados y total de ratones. Costo: puede introducir el precio de costo del concepto si este no existiera. Botón configuración de líneas de detalle: Puede configurar con este botón los campos que desea que el programa le solicite dentro de la introducción de líneas de detalle.

GestorSOL 2015 E.V. | Solapa Gestión
T. 953 227 933 | F. 953 227 942 www.sdelsol.com 78
Tendrá la posibilidad de hacer una revisión ortográfica en las líneas de detalle tanto en Microsoft Office WORD © como en OpenOffice.org Writer ©, ya que se utilizará uno de estos programas como base para la corrección ortográfica. Es posible asignar una observación o una imagen en la línea seleccionada. Totales En esta solapa se recogen los datos del pie del abono. Son los siguientes: Porcentajes / importes del pie del abono:
Porcentajes / importes netos.
Porcentajes / importes de descuento.
Porcentajes / importes de descuento por pronto pago.
Porcentajes / importes de portes.
Porcentajes / importes de financiación.
Bases imponibles.
Porcentajes / importes de IVA/IGIC.
Porcentajes / importes de recargo de equivalencia.
Porcentaje / importe de retención.
Suplidos.
En el apartado de suplidos, tiene la posibilidad de introducir hasta 6 conceptos para poder identificar a que corresponde el importe del suplido o suplidos. Forma de pago: Seleccione la forma de pago del abono. Por omisión se recogerá la asignada en la ficha del cliente. Banco de cargo: Puede seleccionar un banco de cargo desde el fichero de cuentas bancarias del cliente, en caso de no seleccionar ningún banco de cargo se recogerán los datos bancarios existentes en la ficha del cliente. Observaciones: Puede introducir dos renglones de observaciones que se imprimirán en el abono. Factura rectificada: Si es una factura rectificativa, indique la serie y número de la factura rectificada. Otros datos En esta solapa puede indicar otros datos relativos a la entrega del material, portes, nº pedido, información asociada etc. Estos datos son meramente informativos. Seguimiento: Puede consultar la trazabilidad de documento: contabilizado, impreso o si ha sido enviado por email. Rentabilidad Puede consultar durante la creación o modificación del documento la rentabilidad del mismo, teniendo la opción a calcularla sobre la base imponible o sobre el importe neto del documento. El cálculo de la rentabilidad de los documentos se realizará dependiendo de la configuración de los precios del fichero de artículos /servicios sobre el precio de costo o sobre el precio de venta. Generar PDF Pulse este botón para generar la impresión del documento en PDF. Enviar Pulse este botón para enviar el documento por correo electrónico.

GestorSOL 2015 E.V. | Solapa Gestión
T. 953 227 933 | F. 953 227 942 www.sdelsol.com 79
Duplicar Pulsando este icono, permite duplicar un abono seleccionado. También tendrá la posibilidad de poder duplicar el abono con estados inicializados o a un ejercicio diferente.
Borrar Pulsando este icono, permite borrar un abono seleccionado. Existen varias formas de definir qué documentos se van a borrar:
- Documento seleccionado. Borra el abono seleccionado en este momento. - Documentos entre números. Borra los abonos que estén incluidos entre los números del rango indicado. - Documentos entre fechas. Borra los abonos que estén incluidos en el intervalo de fechas.
Grupo Emisión
Emitir Pulsando este icono, podrá realizar la impresión del abono o abonos seleccionados. En el desplegable de este mismo icono, dispone de un acceso rápido al archivo de modelos de abonos.
Enviar Pulsando este icono, podrá realizar el envío del abono por correo electrónico. En el desplegable del icono, dispone de un acceso a la configuración del correo electrónico.
Emitir .PDF Pulsando este icono, podrá generar un archivo .PDF del abono seleccionado.
Grupo Consultas
Totalizar Introduciendo un rango de fechas, el programa le totalizará los abonos existentes entre los mismos, desglosando por tipo de IVA las bases imponibles y las cuotas.

GestorSOL 2015 E.V. | Solapa Gestión
T. 953 227 933 | F. 953 227 942 www.sdelsol.com 80
Grupo Acciones
SMS Pulsando este icono, se abrirá la ventana de envío de SMS. Para conocer más información acerca de este servicio, diríjase a la solapa Utilidades de este manual.
Cambio de número del documento A través de esta opción, usted podrá cambiar el nº documento del abono seleccionado.
Huecos Utilizando esta opción podrá visualizar en pantalla los huecos existentes en los números de documentos de los Abonos. Lo único que ha de indicar es la serie del documento y una vez haya pulsado el botón “Ver” el resultado será, además de los huecos, el nº de documento anterior, lo que permite localizarlo rápidamente.
Grupo portapapeles
Seleccionar Puede seleccionar un grupo de celdas contiguas de la rejilla de datos.
Copiar

GestorSOL 2015 E.V. | Solapa Gestión
T. 953 227 933 | F. 953 227 942 www.sdelsol.com 81
Permite copiar de manera rápida los datos de la pantalla en el portapapeles de Windows para poder utilizarlos en otras aplicaciones.
Grupo Vista
Buscar El icono Buscar permite realizar una búsqueda en la rejilla de datos. Sólo tiene que introducir el texto a buscar, seleccionar la columna en la que desee hacer la búsqueda y los criterios que limitarán la búsqueda. La pantalla que se muestra es la siguiente:
Filtro Mediante el icono Filtro puede seleccionar los datos que desee que se presenten en la rejilla de datos. Puede hacer la selección por número de abonos, entre fechas de abonos, referencias, por importes, por cliente, por agentes y conteniendo un texto determinado.
Orden AZ / Orden ZA Estas opciones permiten ordenar de menor a mayor o viceversa, la columna seleccionada.
Elegir columnas A través de este icono, podrá seleccionar las columnas que se muestren en la rejilla de datos.

GestorSOL 2015 E.V. | Solapa Gestión
T. 953 227 933 | F. 953 227 942 www.sdelsol.com 82
Grupo Configuración
Configuración El icono Configuración, le permitirá acceder a una ventana que le permitirá configurar el funcionamiento de esta opción.
Solapa General
Números automáticos: Contadores para las nueve series de abonos y denominaciones de las series para la impresión.
Por defecto...: Puede seleccionar algunos valores por defecto para ahorrar la creación de documentos.
Opciones: Opciones que puede definir para economizar el tiempo en la entrada de datos.
Solapa Vistas
Filtros de consultas: Permite configurar los abonos que serán visibles en la ventana principal, así como limitar la consulta principal a los 100 últimos documentos.
Solapa Impresión
Nota al pie. Permite definir un texto al pie del documento. Ficha Opciones:
Imprimir la cabecera de la empresa: Marcando esta opción, al imprimir un abono, aparecerá la cabecera de su empresa.
Unir líneas de un mismo artículo.
Imprimir abono al crearlo.
Líneas con IVA incluido.
Sustituir dirección general por dirección de entrega al imprimir
Imprimir nombre del cliente y dirección en dos líneas en los modelos.
Series con IVA incluido:
Al seleccionar una serie de un abono, al ser impreso no desglosará el IVA. Denominación de copias Permite definir un nombre para cada copia que se imprima. Un máximo para 5 copias.

GestorSOL 2015 E.V. | Solapa Gestión
T. 953 227 933 | F. 953 227 942 www.sdelsol.com 83
Compras
Compuesto por los iconos de Facturas recibidas, Devoluciones y Gastos. Pulsando el botón “Configuración de contadores automáticos” podrá acceder a la configuración general de la numeración automática de facturas recibidas y devoluciones.
Facturas recibidas
Esta opción del programa le permite la introducción de las facturas recibidas de proveedores. Puede crear, consultar, modificar e imprimir estas facturas siempre que lo desee. Si lo desea, puede duplicar las facturas recibidas en un ejercicio diferente. Al acceder a facturas recibidas, le mostrará la ventana con las facturas recibidas que existan actualmente en el programa. Es posible configurar para que le muestre la totalidad de las facturas a través de la opción “Configuración de facturas”.
En la barra lateral izquierda, aparecen una serie de filtros que le permitirán elegir qué tipos de facturas recibidas quiere visualizar en la ventana.

GestorSOL 2015 E.V. | Solapa Gestión
T. 953 227 933 | F. 953 227 942 www.sdelsol.com 84
En la rejilla de datos, puede realizar una búsqueda de facturas recibidas por meses o trimestres haciendo un solo clic.
También, puede utilizar la barra superior de títulos para haciendo clic en la misma, ordenar por la columna que desee. Pulsando el icono de la columna “Estado”, podrá visualizar los movimientos de pago de dicho documento.
Pulsando el icono de la columna T-Núm., podrá visualizar las 3 primeras líneas que contiene el documento seleccionado.
Pulsando el icono de la columna Prov., podrá visualizar la información del proveedor sin necesidad de entrar en su ficha.
Copiar al portapapeles. Permite copiar de manera rápida los datos de la pantalla en el portapapeles de Windows para poder utilizarlos en otras aplicaciones.
El icono de Facturas recibidas, está compuesto por 6 grupos:
Mantenimiento

GestorSOL 2015 E.V. | Solapa Gestión
T. 953 227 933 | F. 953 227 942 www.sdelsol.com 85
Emisión
Consultas
Acciones
Portapapeles
Vista
Configuración
Grupo Mantenimiento Los iconos del grupo Mantenimiento permiten crear, duplicar, modificar y eliminar los documentos realizados.
Nuevo/Modificar Facturas recibidas Es posible crear de forma automática una devolución de la factura seleccionada o a un ejercicio diferente.
Al hacer clic en la creación o modificación de facturas recibidas, le aparecerá una ventana en la que podrá observar un apartado de datos generales, datos de línea de detalle, totales del documento y otros datos.
Datos generales En este apartado podrá introducir los datos de cabecera del documento: Nº de factura, (serie y número): Ha de introducir en este campo el número de serie que desea para la factura, (por omisión siempre será la serie 1). En el botón configuración de facturas se encuentran los contadores automáticos de cada serie. Puede indicar el número de factura que desea o dejarlo con valor 0 y el programa le asignará de forma automática el número correlativo. Fecha de la factura: Indique la fecha de la factura con el formato DDMM o DDMMAA. Si pulsa la tecla Enter el programa tomará de forma automática la fecha actual del sistema. Hora de la factura: Indique la hora de la factura con el formato HH:MM. Si pulsa la tecla Enter el programa tomará de forma automática la hora actual del sistema. Su Ref.: Este campo es opcional, y puede introducir un número de referencia que pueda servirle para localizar el documento. Por ejemplo: número del presupuesto, número de reserva, etc.

GestorSOL 2015 E.V. | Solapa Gestión
T. 953 227 933 | F. 953 227 942 www.sdelsol.com 86
Estado: Puede indicar a priori el estado de la factura, por omisión el estado será “Pendiente”. En el momento de gestionar el pago, el estado de la factura pasará de forma automática a “Pagado” o “Pagado parcial” si se entrega solo una parte del importe total del documento. Proveedor: Introduzca el código de proveedor de la factura que ha recibido. Puede utilizar la función F1 para localizarlo en el fichero de proveedores. También puede utilizar la tecla de función F2 para introducir manualmente un proveedor que no exista actualmente en el programa o modificar los datos del proveedor que se imprimirán en el documento. Código de factura: Introduzca el nº de la factura recibida de su proveedor. Código de cliente: mostrará el código de cliente que es usted para su proveedor. Por omisión, recogerá el código asignado en la ficha del proveedor. Detalle En este apartado podrá introducir los datos del cuerpo del documento. Líneas de la factura: En la parte central de la ventana debe introducir ayudado por el icono “Nueva” los conceptos recibidos. Código: Introduzca el código del artículo/servicio. Puede utilizar las teclas de función F1 para localizar el artículo y F2 para localizar el servicio dentro del fichero. Mediante la combinación de teclas Ctrl+F4 puede acceder al histórico de consumo al proveedor, desde donde tendrá la posibilidad de repetir las condiciones de una compra anterior (concepto, cantidad, precio y descuentos), podrá mostrar “la última venta de cada concepto” y algunos filtros temporales. Si no introduce ningún código y pulsa la tecla Enter, puede escribir cualquier texto como descripción del concepto a facturar sin utilizar el fichero. Descripción: Aparecerá en este campo el nombre del concepto que haya introducido en el código. Si no ha introducido ninguno, puede escribir la descripción de forma manual. La longitud máxima de este campo es de 65.000 caracteres. Cantidad: Introduzca la cantidad a facturar. Si pulsa la combinación de teclas Ctrl+F2, le aparecerá en la línea inferior de la ventana las condiciones de la última factura. Precio: Introduzca el precio unitario sin IVA, si introduce el importe del concepto IVA incluido y pulsa la tecla de función F3, el programa le descompondrá el precio sin IVA. Función F4, precios en contramoneda. Descuentos: Introduzca los porcentajes de descuentos aplicados a este concepto. Total: En este campo aparecerá el importe total de la línea. Formato de impresión: Puede indicar aquí el formato en el que se imprimirá la línea de detalle, negrita, cursiva, subrayado o una combinación de estas características. Acumular sumatorio: Puede agrupar líneas de un documento e imprimir un acumulado del importe neto de esas líneas. Si por ejemplo compra ordenadores, teclados, ratones... pues puede hacer un sumatorio del total de ordenadores, total de teclados y total de ratones. Botón configuración de líneas de detalle: Puede configurar con este botón los campos que desea que el programa le solicite dentro de la introducción de artículos.
Tendrá la posibilidad de hacer una revisión ortográfica en las líneas de detalle tanto en Microsoft Office WORD © como en OpenOffice.org Writer ©, ya que se utilizará uno de estos programas como base para la corrección ortográfica. Es posible asignar una imagen en la línea seleccionada y a su vez, podrá ser impresa en el documento. Igualmente puedes indicar una observación a esta línea. Totales En esta solapa se recogen los datos del pie de la factura. Son los siguientes:

GestorSOL 2015 E.V. | Solapa Gestión
T. 953 227 933 | F. 953 227 942 www.sdelsol.com 87
Porcentajes / importes del pie de la factura:
Porcentajes / importes netos.
Porcentajes / importes de descuento.
Porcentajes / importes de descuento por pronto pago.
Porcentajes / importes de portes.
Porcentajes / importes de financiación.
Bases imponibles.
Porcentajes / importes de IVA/IGIC.
Porcentajes / importes de recargo de equivalencia.
Porcentaje / importe de retención.
Suplidos. En el apartado de suplidos, tiene la posibilidad de introducir hasta 6 conceptos para poder identificar a que corresponde el importe del suplido o suplidos. Factura acogida a criterio de caja: Active esta casilla si la factura en creación está acogida a criterio de caja. Forma de pago: Seleccione la forma de pago de la factura, por omisión se recogerá de la ficha del proveedor. Observaciones: Puede introducir dos renglones de observaciones que se imprimirán en la factura. Otros datos En esta solapa puede indicar otros datos relativos a la entrega del material, portes, etc. Estos datos son meramente informativos. Seguimiento: Puede consultar la trazabilidad de documento: contabilización, email, % deducible etc. Imagen: Puede seleccionar aquí una imagen que será impresa en la factura, también deberá retocar los modelos de impresión que se entregan con el programa para añadir en éstos la impresión de la imagen adjunta al documento. Pagar Pulsando este icono, se abrirá la ventana para gestionar el pago del documento. Generar PDF Pulse este botón para generar la impresión del documento en PDF. Enviar Pulse este botón para enviar el documento por correo electrónico.
Grupo Emisión
Emitir
Pulsando este icono, podrá realizar la impresión de la factura o facturas seleccionadas. En el desplegable de este mismo icono, dispone de un acceso rápido al archivo de modelos de facturas.
Enviar
Pulsando este icono, podrá realizar el envío de la factura recibida por correo electrónico. En el desplegable del icono, dispone de un acceso a la configuración del correo electrónico.
Emitir .PDF
Pulsando este icono, podrá generar un archivo .PDF de la factura seleccionada.

GestorSOL 2015 E.V. | Solapa Gestión
T. 953 227 933 | F. 953 227 942 www.sdelsol.com 88
Grupo Consultas Totalizar
Introduciendo un rango de fechas, el programa le totalizará las facturas existentes entre las mismas desglosando por tipo de IVA las bases imponibles y las cuotas.
Grupo Acciones
SMS Pulsando este icono, se abrirá la ventana de envío de SMS. Para conocer más información acerca de este servicio, diríjase a la solapa Utilidades de este manual.
Pagar Pulsando este icono, el programa le permitirá realizar el pago del documento seleccionado o de varios documentos a la vez (Pago múltiple). Se mostrará la ventana “Apunte de pago” en la cual, debe rellenar la siguiente información: Fecha de pago: Introduzca la fecha de pago de la factura. Importe pagado: Indique el importe pagado. Podrá ser un importe total o parcial. Concepto: Por omisión aparecerá el texto “PAGO FACTURA” seguido del nº de factura al que pertenece este pago. Contrapartida: indique la contrapartida de pago para el traspaso a contabilidad. Observaciones: puede anotar cualquier información relativa a este pago.
Pagos múltiples Seleccione varias facturas y pulse el icono Pagar. El programa generará varios movimientos de pago en el archivo de pagos. Una vez realizado, no se permitirá modificar el importe pero si eliminar la línea de pago a través de la solapa Gestión > grupo Administración > icono Pagos > Archivo de pagos.

GestorSOL 2015 E.V. | Solapa Gestión
T. 953 227 933 | F. 953 227 942 www.sdelsol.com 89
Cambio de número del documento A través de esta opción, usted podrá cambiar el nº documento de la factura seleccionada.
Huecos Utilizando esta opción podrá visualizar en pantalla los huecos existentes en los números de documentos de las facturas. Lo único que ha de indicar es la serie del documento y una vez haya pulsado el botón “Ver” el resultado será, además de los huecos, el nº de documento anterior, lo que permite localizarlo rápidamente.
Gastos de agentes Accediendo a este icono es posible asentar los gastos directos de cada uno de los agentes comerciales que existan en el programa. Estos gastos se incluyen posteriormente si se desea en la liquidación del agente comercial. Se solicitarán los siguientes datos: Código: Número que identifica al registro del gasto. Fecha: Introduzca la fecha del gasto. Agente: Introduzca el código del agente. Concepto: Recogerá el concepto del fichero que hemos creado previamente.

GestorSOL 2015 E.V. | Solapa Gestión
T. 953 227 933 | F. 953 227 942 www.sdelsol.com 90
Importe: Importe del gasto. Observaciones: Podrá indicar en este campo cualquier anotación en relación a este gasto.
Generar Pagaré A través de este icono, se gestiona los pagarés emitidos por la empresa a los proveedores. Una vez creados, permite consultar, modificar, anular e imprimir en cualquier momento.
Datos solicitados: Nº de pagaré: Nº de orden para el archivo. Si deja este campo con valor 0, el programa le asignará un número automático correlativo. Clave documento: Introduzca aquí el nº del documento físico del pagaré (nº de cheque, por ejemplo). Lugar de emisión, Importe del pagaré, Fecha de emisión, Fecha de vencimiento. Proveedor o acreedor: Introduzca el código del proveedor. Puede utilizar la tecla de función F1 para acceder al fichero de proveedores. Nombre de proveedor: Es posible cambiar el nombre del proveedor para un pagaré, este nombre será el que se imprimirá en el documento. Banco de cargo: Introduzca el código de la entidad bancaria. Pulse F1 para acceder al fichero de bancos. Cláusula: Introduzca las clausulas pertinentes al documento. Estado del pagaré: Puede controlar el estado actual de los pagarés. El estado inicial es “Sin imprimir”. Líneas de concepto: Puede indicar los diferentes conceptos por los que se emite el pagaré. Concepto: Texto explicativo. Importe: Importe del concepto.
Grupo portapapeles
Seleccionar Puede seleccionar un grupo de celdas contiguas de la rejilla de datos.
Copiar

GestorSOL 2015 E.V. | Solapa Gestión
T. 953 227 933 | F. 953 227 942 www.sdelsol.com 91
Permite copiar de manera rápida los datos de la pantalla en el portapapeles de Windows para poder utilizarlos en otras aplicaciones.
Grupo Vista
Buscar El icono Buscar permite realizar una búsqueda en la rejilla de datos. Sólo tiene que introducir el texto a buscar, seleccionar la columna en la que desee hacer la búsqueda y los criterios que limitarán la búsqueda. La pantalla que se muestra es la siguiente:
Filtro Mediante el icono Filtro puede seleccionar los datos que desee que se presenten en la rejilla de datos. Puede hacer la selección por número de factura, entre fechas de facturas, por proveedor y referencias:
Orden AZ / Orden ZA Estas opciones permiten ordenar de menor a mayor o viceversa, la columna seleccionada.
Elegir columnas A través de este icono, podrá seleccionar las columnas que se muestren en la rejilla de datos.
Grupo Configuración
Configuración El icono Configuración, le permitirá acceder a una ventana que le permitirá configurar el funcionamiento de esta opción.

GestorSOL 2015 E.V. | Solapa Gestión
T. 953 227 933 | F. 953 227 942 www.sdelsol.com 92
Solapa General
Números automáticos: Contadores para las nueve series de facturas y denominaciones de las series para la impresión.
Por defecto...: Puede seleccionar algunos valores por defecto para ahorrar la creación de documentos.
Actualización de los precios de venta. Marcando esta opción, el programa le ofrece la posibilidad de poder actualizar el precio de venta al grabar una línea de compra.
Actualización de precios de costo. Selecciona si desea no actualizar el precio de costo al grabar la línea, actualizar con el último precio de entrada o con el precio medio ponderado. Active la opción si desea aplicar el descuento en el precio actualizado y si quiere utilizar precios de costo de artículos por proveedor.
Opciones: Opciones que puede definir para economizar tiempo en la entrada de datos o bloquear los documentos contabilizados, pagados y anteriores a una fecha dada.
Solapa Vistas
Filtros de consultas: Permite configurar las facturas que serán visibles en la ventana principal así como limitar la consulta principal y recordar los filtros utilizados la última vez.
Solapa Impresión
Nota al pie. Permite definir un texto al pie del documento. Opciones:
Imprimir la cabecera de la empresa: Marcando esta opción, al imprimir una factura, aparecerá la cabecera de su empresa.
Totalizar las facturas recibidas en la impresión.
Añadir el IVA al totalizar.
Valorar líneas de facturas recibidas.
Devoluciones
En esta opción puede crear la devolución de las facturas recibidas manualmente. Al entrar en esta opción, GestorSOL le mostrará una ventana con las devoluciones que existan actualmente en el programa. Desde aquí es posible seleccionar cualquiera de ellas y con la barra de botones superior, modificarlas, anularlas, consultarlas o imprimirlas. También podrá realizar una selección de las devoluciones que desea consultar, cambiar el número de documento de una devolución, comprobar la existencia de huecos en la numeración etc.
En la rejilla de datos, puede realizar una búsqueda de devoluciones por meses o trimestres haciendo un solo clic.

GestorSOL 2015 E.V. | Solapa Gestión
T. 953 227 933 | F. 953 227 942 www.sdelsol.com 93
También, puede utilizar la barra superior de títulos haciendo clic en la misma, ordenar por la columna que desee. Pulsando el icono de la columna T-Núm., podrá visualizar las 3 primeras líneas que contiene el documento seleccionado.
Pulsando el icono de la columna Prov., podrá visualizar la información del proveedor sin necesidad de entrar en su ficha.
En la barra lateral izquierda, aparecen una serie de filtros que le permitirán elegir qué tipos de devoluciones quiere visualizar en la ventana.
Copiar al portapapeles. Permite copiar de manera rápida los datos de la pantalla en el portapapeles de Windows para poder utilizarlos en otras aplicaciones. El icono de devoluciones, está compuesto por 6 grupos:
Mantenimiento
Emisión
Consultas
Acciones
Portapapeles
Vista
Configuración
Grupo Mantenimiento Los iconos del grupo Mantenimiento permiten crear, duplicar, modificar y eliminar los documentos realizados.
Nuevo/Modificar devoluciones

GestorSOL 2015 E.V. | Solapa Gestión
T. 953 227 933 | F. 953 227 942 www.sdelsol.com 94
Al hacer clic en la creación o modificación de una devolución, le aparecerá una ventana en la que podrá observar un apartado de datos generales, datos de línea de detalle, totales del documento y otros datos. Datos generales En este apartado podrá introducir los datos de cabecera del documento: Nº reg. de devolución, (serie y número): Ha de introducir en este campo el número de serie que desea para registrar la devolución de proveedor, (por omisión siempre será la serie 1). En el botón configuración de devoluciones se encuentran los contadores automáticos de cada serie. Puede indicar el número de registro que desea o dejarlo con valor 0 y el programa le asignará de forma automática el número correlativo. Fecha: Indique la fecha de la devolución con el formato DDMM o DDMMAA. Si pulsa la tecla Enter el programa tomará de forma automática la fecha actual del sistema. Su ref.: Es un campo opcional, puede indicar cualquier dato que necesite en relación con este documento. Proveedor: Introduzca el código de proveedor al que le ha devuelto el material. Puede utilizar la función F1 para localizarlo en el fichero de proveedores. También puede utilizar la tecla de función F2 para introducir manualmente un proveedor que no exista actualmente en el programa. Código de cliente: Indica el código de cliente que es usted para su proveedor. Código de devolución: Indique el número real de la devolución del proveedor. Detalle
En este apartado podrá rellenar el cuerpo del documento: Líneas de devolución: En la parte central de la ventana debe introducir ayudado por el botón “Nueva línea” los artículos o servicios que va a devolver. Código: Introduzca el código del concepto. Puede utilizar las teclas de función F1 para buscar el articulo o F2 para localizar el servicio dentro del fichero. Si no introduce ningún código y pulsa la tecla Enter, puede escribir cualquier texto como descripción del artículo o servicio.

GestorSOL 2015 E.V. | Solapa Gestión
T. 953 227 933 | F. 953 227 942 www.sdelsol.com 95
Descripción: Aparecerá en este campo el nombre del concepto que haya introducido en el código. Si no ha introducido ninguno, puede escribir la descripción de forma manual. La longitud máxima de este campo es de 65.000 caracteres. Cantidad: Introduzca la cantidad. Precio: Introduzca el precio unitario sin IVA, si introduce el importe del concepto IVA incluido y pulsa la tecla de función F3, el programa le descompondrá el precio sin IVA. Descuentos: Introduzca los porcentajes de descuentos aplicados a este por el proveedor. Total: En este campo aparecerá el importe total de la línea. Formato de impresión: Puede indicar aquí el formato en el que se imprimirá la línea de detalle, negrita, cursiva, subrayado o una combinación de estas características. Acumular sumatorio: Puede agrupar líneas de un documento e imprimir un acumulado del importe neto de esas líneas. Si por ejemplo compra ordenadores, teclados, ratones... pues puede hacer un sumatorio del total de ordenadores, total de teclados y total de ratones. Botón configuración de líneas de detalle: Puede configurar con este botón los campos que desea que el programa le solicite dentro de la introducción de líneas.
Es posible asignar una imagen en la línea seleccionada y a su vez, podrá ser impresa en el documento. Igualmente puede indicar una observación a esta línea. Tendrá la posibilidad de hacer una revisión ortográfica en las líneas de detalle tanto en Microsoft Office WORD © como en OpenOffice.org Writer ©, ya que se utilizará uno de estos programas como base para la corrección ortográfica. Totales En esta solapa se recogen los datos del pie de la devolución. Son los siguientes: Porcentajes / importes del pie de la devolución:
Porcentajes / importes netos.
Porcentajes / importes de descuento.
Porcentajes / importes de descuento por pronto pago.
Porcentajes / importes de portes.
Porcentajes / importes de financiación.
Bases imponibles.
Porcentajes / importes de IVA/IGIC.
Porcentajes / importes de recargo de equivalencia.
Porcentaje / importe de retención.
Suplidos.
Forma de pago: Seleccione la forma de pago de la devolución. Observaciones: Puede introducir dos renglones de observaciones que se imprimirán en la devolución. Documento rectificado. Debe consignar la factura recibida a la que rectifica el documento. Otros datos En esta solapa puede indicar datos adicionales de la devolución.
Duplicar Pulsando este icono, permite duplicar la devolución seleccionada. También tendrá la posibilidad de poder duplicar este documento en estados inicializados.

GestorSOL 2015 E.V. | Solapa Gestión
T. 953 227 933 | F. 953 227 942 www.sdelsol.com 96
Borrar Permite borrar la devolución seleccionada. Existen varias formas de definir qué documentos se van a borrar:
- Documento seleccionado. Borra la devolución seleccionada en este momento. - Documentos entre números. Borra las devoluciones que estén incluidos entre los números del rango indicado. - Documentos entre fechas. Borra las devoluciones que estén incluidos en el intervalo de fechas.
Grupo Emisión
Emitir
Pulsando este icono, podrá realizar la impresión de la devolución o devoluciones seleccionadas. En el desplegable de este mismo icono, dispone de un acceso rápido al archivo de modelos de devoluciones.
Enviar
Pulsando este icono, podrá realizar el envío de la devolución por correo electrónico. En el desplegable del icono, dispone de un acceso a la configuración del correo electrónico.
Emitir .PDF
Pulsando este icono, podrá generar un archivo .PDF de la devolución seleccionada.
Grupo Acciones
SMS Pulsando este icono, se abrirá la ventana de envío de SMS. Para conocer más información acerca de este servicio, diríjase a la solapa Utilidades de este manual.
Cambio de número del documento A través de esta opción, usted podrá cambiar el nº documento de la devolución seleccionada.

GestorSOL 2015 E.V. | Solapa Gestión
T. 953 227 933 | F. 953 227 942 www.sdelsol.com 97
Huecos Utilizando esta opción podrá visualizar en pantalla los huecos existentes en los números de documentos de las devoluciones. Lo único que ha de indicar es la serie del documento y una vez haya pulsado el botón “Ver” el resultado será, además de los huecos, el nº de documento anterior, lo que permite localizarlo rápidamente.
Grupo Portapapeles
Seleccionar Puede seleccionar un grupo de celdas contiguas de la rejilla de datos.
Copiar Permite copiar de manera rápida los datos de la pantalla en el portapapeles de Windows para poder utilizarlos en otras aplicaciones.
Grupo Vista
Buscar El icono Buscar permite realizar una búsqueda en la rejilla de datos. Sólo tiene que introducir el texto a buscar, seleccionar la columna en la que desee hacer la búsqueda y los criterios que limitarán la búsqueda. La pantalla que se muestra es la siguiente:
Filtro Mediante el icono Filtro puede seleccionar los datos que desee que se presenten en la rejilla de datos. Puede hacer la selección por número de devolución, entre fechas de devolución, proveedores y referencias.

GestorSOL 2015 E.V. | Solapa Gestión
T. 953 227 933 | F. 953 227 942 www.sdelsol.com 98
Orden AZ / Orden ZA Estas opciones permiten ordenar de menor a mayor o viceversa, la columna seleccionada.
Elegir columnas A través de este icono, podrá añadir más columnas a la rejilla de datos.
Grupo Configuración El icono Configuración, le permitirá acceder a una ventana que le permitirá configurar el funcionamiento de esta opción.
Solapa General
Números automáticos: Contadores para las nueve series de devoluciones.
Por defecto...: Puede seleccionar algunos valores por defecto para ahorrar trabajo en la creación de documentos.
Opciones: Utilizar descuentos en las líneas de documento. Solapa Vistas
Filtros de consultas: Permite configurar las devoluciones que serán visibles en la ventana principal. Así como limitar la consulta principal.

GestorSOL 2015 E.V. | Solapa Gestión
T. 953 227 933 | F. 953 227 942 www.sdelsol.com 99
Solapa Impresión Nota al pie. Permite definir un texto al pie del documento. Opciones:
Imprimir la cabecera de la empresa: Marcando esta opción, al imprimir una devolución aparecerá la cabecera de su empresa.
Totalizar las devoluciones en la impresión. Marcando esta opción el documento aparecerá totalizado.
Añadir el IVA al totalizar. Marcando esta opción el documento tendrá el IVA desglosado.
Valorar las líneas de devoluciones. Marcando esta opción las líneas de detalle estarán valoradas.
Gastos
Este icono da acceso al archivo de Gastos de la empresa. Al pulsarlo, se mostrará una ventana con todos los registros de gastos que haya introducido, además podrá visualizar, modificar, borrar, duplicar cualquier gasto. En la rejilla de datos, puede realizar una búsqueda de gastos por meses o trimestres haciendo un solo clic. También puede utilizar la barra superior de títulos para haciendo clic en la misma, ordenar por la columna que desee.
En la barra lateral izquierda, tendrá posibilidad de seleccionar que tipo de gasto quiere ver en la ventana que se muestra.

GestorSOL 2015 E.V. | Solapa Gestión
T. 953 227 933 | F. 953 227 942 www.sdelsol.com 100
Copiar al portapapeles. Permite copiar de manera rápida los datos de la pantalla en el portapapeles de Windows para poder utilizarlos en otras aplicaciones.
Este archivo de Gastos está compuesto por 7 grupos:
Mantenimiento
Impresión
Acciones
Consultas
Portapapeles
Vista
Configuración
Grupo Mantenimiento Los iconos del grupo Mantenimiento permiten crear, duplicar, modificar y eliminar los registros.
Nuevo/Modificar registro de Gastos Al hacer clic en la creación o modificación del registro de gastos, le aparecerá una ventana en la que deberá introducir la siguiente información:
Nº de registro: Puede indicar el número de registro que desee o dejarlo con valor 0 y el programa le asignará de forma automática el número correlativo. En el botón configuración de gastos, se encuentran los contadores automáticos. Tipo de gasto: Indique el tipo de gasto del que se trate. Fecha de registro/Fecha de expedición: Indique la fecha del registro con el formato DDMM o DDMMAA. Si pulsa la tecla Enter el programa tomará de forma automática la fecha actual del sistema. Proveedor/Acreedor: Introduzca el código de proveedor/acreedor. Puede utilizar el botón buscar proveedor/acreedor o pulsar la función F1 para localizarlo. Nombre: Indique el nombre relacionado con el registro del gasto. Identificación fiscal: Seleccione el tipo de identificación, por omisión recogerá el de la ficha del proveedor/acreedor. Nº de Justificante: Introduzca el nº de justificante.

GestorSOL 2015 E.V. | Solapa Gestión
T. 953 227 933 | F. 953 227 942 www.sdelsol.com 101
Descripción: Denominación del gasto. Importe: introduzca el importe del gasto. Pagos GestorSOL permite llevar un control de pagos de los gastos introducidos. Pulse el botón nuevo, para crear el pago. Introduzca los siguientes datos:
- Fecha de pago: Introduzca la fecha de pago - Pago en efectivo: Active la opción si la forma de pago es efectivo. - Importe: Indique el importe pagado. - Concepto: Por omisión aparecerá el texto “PAGO JUSTIFICANTE Nº” seguido del número - Contrapartida. Indique la contrapartida de pago para el traspaso a contabilidad.
Grupo Impresión
Listado Este icono da accesoo al listado de gastos. Podrá imprimir un listado teniendo en cuenta unos rangos, filtros, clasificaciones, ordenaciones y opciones posibles. La pantalla que se muestra es la siguiente.
Tipo de salida del informe
- Impresora. Es la casilla activada por defecto. El informe aparecerá por la impresora predeterminada. - Archivo. Si activa esta casilla, el programa en lugar de imprimir generará un documento de Microsoft Office Excel, o en
OpenOffice, en la ruta especificada. -
Intervalos Especifique los intervalos que desea incluir en el informe.

GestorSOL 2015 E.V. | Solapa Gestión
T. 953 227 933 | F. 953 227 942 www.sdelsol.com 102
- Registros. Introduzca el rango entre números de registros. - Fechas del registro. Rango por fecha de registro. - Fechas de factura. Rango por fecha de factura. - Proveedores. Rango por código de proveedor. - N.I.F. Rango por NIF. - Desde el importe. Indique el importe mínimo y el importe máximo de los registros a incluir. - Tipo de gasto. Seleccione el tipo de gasto que desea incluir en el informe. Por omisión se incluirán todos los tipos de
gastos.
Opciones
- Imprimir descripción. Marque si desea imprimir la descripción del gasto en el listado. - Imprimir en orden inverso. Marque si desea imprimir el listado en orden inverso.
Clasificación
- Indique si desea imprimir el listado sin clasificar o clasificado por proveedor o por tipo de gasto.
Ordenación
- Indique si desea ordenar el listado por código o fecha de registro.
Grupo Acciones
Renumerar Este icono le permite renumerar los registros de gastos. La pantalla que se muestra es la siguiente:
A continuación puede elegir entre las siguientes opciones:
Solo renumerar
Ordenar por fecha y renumerar. Por omisión, aparecerá activa la primera opción.
Grupo Consultas Resumen de gastos A través de esta opción, es posible visualizar en pantalla el resumen de los registros de gastos. Al pulsar en este icono, le aparecerá la siguiente ventana:

GestorSOL 2015 E.V. | Solapa Gestión
T. 953 227 933 | F. 953 227 942 www.sdelsol.com 103
Seleccione el tipo de gasto a consultar o seleccione todos los tipos de gastos. Tendrá disponible dos opciones:
Ver el resumen mensual. Si elige esta opción, se mostrará la información de forma mensual de todos los tipos de gastos o de un tipo de gasto específico.
Ver resumen por tipo de gasto. Si elige esta opción, puede visualizar la información de cada tipo de gasto de forma resumida.
Especifique el rango de fechas a consultar y pulse el botón calcular para poder ver en pantalla el resumen de los datos seleccionados. Botones Ejercicio completo, Primer trimestre, Segundo trimestre, Tercer Trimestre y Cuarto Trimestre: Permiten de manera rápida acceder al resumen del periodo seleccionado sin tener que introducir el rango de fechas. Botón Copiar al portapapeles: permite copiar de manera rápida los datos de la pantalla en el portapapeles de Windows para poder utilizarlos en otras aplicaciones.
Grupo portapapeles
Seleccionar Puede seleccionar un grupo de celdas contiguas de la rejilla de datos.
Copiar Permite copiar de manera rápida los datos de la pantalla en el portapapeles de Windows para poder utilizarlos en otras aplicaciones.
Grupo Vista
Buscar El icono Buscar permite realizar una búsqueda en la rejilla de datos. Sólo tiene que introducir el texto a buscar, seleccionar la columna en la que desee hacer la búsqueda y los criterios que limitarán la búsqueda. La pantalla que se muestra es la siguiente:
Filtro Mediante el icono Filtro puede seleccionar los datos que desee que se presenten en la rejilla de datos. Puede hacer la selección por número de registro, entre fechas de registro, por importes, y por proveedor:

GestorSOL 2015 E.V. | Solapa Gestión
T. 953 227 933 | F. 953 227 942 www.sdelsol.com 104
Orden AZ / Orden ZA Estas opciones permiten ordenar de menor a mayor o viceversa, la columna seleccionada.
Elegir columnas A través de este icono, podrá seleccionar las columnas que se muestren en la rejilla de datos.
Grupo Configuración
Configuración Aquí podrá realizar la configuración para el mantenimiento del fichero de gastos.
Compuesto por 3 apartados:
- Contador automático de registros. Muestra el próximo número automático que se asignará en el próximo registro que se cree.

GestorSOL 2015 E.V. | Solapa Gestión
T. 953 227 933 | F. 953 227 942 www.sdelsol.com 105
- Vista inicial. Carga de gastos. En este apartado puede seleccionar qué registros quiere que aparezcan en la rejilla de datos cuando accede al archivo de gastos. Puede seleccionar entre: Todos los gastos, Los últimos 100, Una selección de gastos o No mostrar gastos.
- Mantenimiento. Puede configurar aquí el funcionamiento del programa en el momento de pulsar el botón “Aceptar” en la ventana de nuevo registro, indicando si desea grabar y cerrar la ventana o grabar y dejar la ventana abierta para introducir un nuevo registro.
Administración
En este grupo encontrará todas las opciones necesarias para llevar a cabo la gestión de cobro y pago de la empresa.
Cobros
Al pulsar sobre el icono desplegable de Cobros se mostrarán las siguientes opciones:
Consultar estado de clientes
Cobros de facturas (F5)
Archivo de cobros
Emitir cartas de pago
Anticipos de clientes
Cheques
Archivo de contrapartidas
Consultar estado de clientes
Desde esta opción, se puede observar el estado de cobro de nuestros clientes, y haciendo clic en el botón “Nuevo” gestionar nuevos cobros.

GestorSOL 2015 E.V. | Solapa Gestión
T. 953 227 933 | F. 953 227 942 www.sdelsol.com 106
Es posible llevar a cabo el control de cobro durante diferentes ejercicios, sin necesidad de abrir la sesión con ejercicios anteriores de la empresa, con el consiguiente ahorro de tiempo. Los datos solicitados para consultar este estado de cobro son: Cliente: Introduzca el código de cliente que desea consultar. Ejercicio inicial: Indique el ejercicio inicial que desea consultar. Ejercicio final: Indique el ejercicio final que desea consultar. Seleccione el documento que desee cobrar, pulse el botón “Nuevo” para gestionar el cobro y para finalizar, pulse el botón “Aceptar”.
Cobros de facturas
A partir de este fichero, puede gestionar el cobro de las facturas existentes en GestorSOL así como la impresión de un listado de estado de cobros de facturas. Al acceder a este icono, podrá visualizar la ventana “Cobros de facturas” mostrándole por omisión las facturas pendientes de cobro. En la barra lateral izquierda, podrá seleccionar el estado de facturas que necesite visualizar en esta ventana: facturas pendientes de cobro, facturas cobradas o ambas a la vez, por forma de pago o localizar los documentos de un determinado cliente. A través del icono Filtro, podrá aplicar los filtros disponibles a la vista actual de datos. Consulte el estado de cobros limitando entre número de documento, entre fechas, por cliente, por agente y conteniendo un texto determinado.
Puede utilizar la barra superior de títulos para haciendo clic en la misma, ordenar por la columna que desee. A través de los iconos del grupo mantenimiento, puede cobrar una factura pendiente o modificar un cobro realizado con anterioridad. También es posible crear automáticamente una devolución de una línea de cobro seleccionada,

GestorSOL 2015 E.V. | Solapa Gestión
T. 953 227 933 | F. 953 227 942 www.sdelsol.com 107
por medio del botón “Nueva devolución”.
Los datos para introducir un cobro son los siguientes:
- Código: Indica la serie y número de documento.
- Fecha de cobro: Introduzca la fecha del cobro. Pulsando la tecla F3, puede localizar un anticipo del cliente grabado con anterioridad.
- Importe cobrado: Introduzca el importe cobrado. Pulsando la tecla F1 el programa automáticamente indicará el importe
de cierre del cobro de la factura. Pulsando la tecla de función F2, inserta el importe y cierra el cobro completamente. Pulsando la tecla F3, puede localizar un anticipo del cliente grabado con anterioridad.
- Devolución: Active esta casilla de verificación si el importe indicado pertenece a una devolución.
- Concepto: Descripción explicativa del cobro
- Contrapartida: Indique la contrapartida de cobro para el traspaso a contabilidad. También le servirá de ayuda para conocer si se ha cobrado por caja, si se recibe un talón, transferencia etc.
- Observaciones: Puede indicar aquí cualquier tipo de observación referente a la línea de cobro.
Icono carta de pago Podrá emitir un documento informando de las facturas pendientes de pago a sus clientes. Icono Movimientos A través de este icono, podrás consultar los movimientos de cobro a una fecha determinada.

GestorSOL 2015 E.V. | Solapa Gestión
T. 953 227 933 | F. 953 227 942 www.sdelsol.com 108
Archivo de cobros
Este archivo almacenará todos los movimientos de cobro y pago que realice en el programa. Existe la posibilidad de poder realizar cobros múltiples desde el fichero de facturas. Estos se convertirán en registros de movimientos en este archivo de cobros. Es posible editar y borrar los mismos pero no modificar sus importes.
Emitir cartas de pago GestorSOL le da la posibilidad de generar cartas de pago para sus clientes. Esta carta recogerá la relación de facturas que el cliente tiene pendiente de pago así como el importe total a pagar.

GestorSOL 2015 E.V. | Solapa Gestión
T. 953 227 933 | F. 953 227 942 www.sdelsol.com 109
Al acceder a esta opción, se mostrará la siguiente ventana.
Podrá generar la carta de pago:
Seleccionando cobros pendientes de forma manual.
Cobros pendientes limitando por nº de factura.
Cobros pendientes limitando entre fechas de factura.
Cobros pendientes de un cliente en concreto y en un rango de fechas establecido.
Anticipos de clientes
Usted puede a través de esta opción, registrar en el programa los anticipos pagados por los clientes. El programa le solicitará los siguientes datos:
- Código del anticipo. El programa lo generará automáticamente. - Fecha del anticipo. Fecha en la que se le concede el anticipo.
- Cliente. Cliente al que pertenece dicho anticipo.
- Importe del anticipo. Importe total del anticipo
- Estado, (No aplicado/Aplicado): Le indicará si el anticipo ha sido aplicado a algún documento. Para aplicar un anticipo,
debe utilizar el mecanismo existente en la gestión de cobros.
- Documento. Una vez que se vayan aplicando los anticipos, la aplicación ira cumplimentando esos campos.
- Observaciones. Observaciones, si las hubiese, de este anticipo en concreto. Si lo desea, puede crear un apunte en caja al grabar el anticipo.

GestorSOL 2015 E.V. | Solapa Gestión
T. 953 227 933 | F. 953 227 942 www.sdelsol.com 110
Cheques
Este archivo gestiona los cheques recibidos de los clientes. Una vez creados, podrá consultar, modificar, anular en cualquier momento este documento.
El programa le solicitará los siguientes datos:
- Código: Nº de orden para el archivo. Si deja este campo con valor 0, el programa le asignará un número automático
correlativo.
- Clave documento: Introduzca aquí el nº del documento físico del cheque.
- Lugar de emisión, Importe, Fecha de emisión, Fecha de vencimiento.
- Cliente: Introduzca el código del cliente. Puede utilizar la tecla de función F1 para acceder al fichero de clientes.
- Banco de cargo: Introduzca el código de la entidad bancaria. Pulse F1 para acceder al fichero de bancos.
- Cláusula: Introduzca las clausulas pertinentes al documento.
- Líneas de concepto: Puede indicar los diferentes conceptos por los que se ha recibido el cheque.
- Concepto: Texto explicativo. Pulse el botón Nueva para introducir el concepto.
- Importe: Importe del concepto.
Archivo de contrapartidas A través de este archivo puede configurar hasta 99 contrapartidas para utilizar en la gestión de cobros de documentos.
En cada contrapartida deberá indicar:
- Código: Indique el código de la contrapartida, si deja a cero el número, el programa utilizará el contador automático.
- Descripción: Nombre que le desea dar a la contrapartida.

GestorSOL 2015 E.V. | Solapa Gestión
T. 953 227 933 | F. 953 227 942 www.sdelsol.com 111
- Cuenta contable: Si enlaza la gestión de cobros con nuestro programa ContaSOL, indique la cuenta contable a la que serán traspasados los cobros de cada contrapartida.
- Marque la casilla de verificación si desea tener en cuenta los cobros de esta contrapartida en el traspaso de datos para el
modelo 347.
- Apuntes en control de caja: GestorSOL le da la posibilidad de que al realizar el cobro de una factura, éste quede reflejado a su vez como un movimiento en el control de caja (Ver opción solapa Gestión > grupo Administración > icono Caja).
- Deberá seleccionar el tipo de movimiento cuyo cobro generará el apunte en caja y la caja a la que será asociado el
apunte.
Recibos
A través de este icono, el programa gestiona los recibos generados en la empresa. Los recibos pueden crearse por medio de tres opciones del programa:
1. Si en la ficha del cliente se selecciona la opción “Crear recibo al emitir factura”, a la vez que se generan las facturas del
cliente, se crearán también los recibos.
2. Puede generar los recibos en las opciones específicas de este menú.
3. Puede generar los recibos desde la ventana de facturas, seleccionando la factura o facturas en cuestión y pulsando el
icono Generar recibos situado en el grupo Acciones.
4. Puede crear manualmente los recibos a través de este fichero.
Una vez creados los recibos, ya sea por el medio que sea, estos podrán anularse, modificarse e imprimirse en cualquier momento.
En la ventana que se muestra, es posible limitar en la barra lateral izquierda, que estado de recibos quiere visualizar en la ventana.
Los datos que tiene que introducir al crear un recibo son los siguientes:

GestorSOL 2015 E.V. | Solapa Gestión
T. 953 227 933 | F. 953 227 942 www.sdelsol.com 112
- Nº del recibo: Se compone del número de serie, número de recibo y número de vencimiento. Si deja a cero el número del recibo, el programa utilizará el contador automático de su serie al grabar el mismo.
- Lugar de expedición, Importe, fecha de expedición y de vencimiento.
- Conceptos: Puede indicar el texto descriptivo del concepto del recibo.
- Estado del recibo: Indique si el recibo ha sido devuelto o remesado.
- Datos del pagador: Puede introducir el código del cliente o escribir manualmente todos los datos necesarios.
- Datos bancarios: Puede indicar los datos de la domiciliación bancaria manualmente, recoger de forma automática los
datos bancarios del cliente seleccionado o acceder al fichero de cuentas bancarias del cliente para seleccionar una.
Trazabilidad Si pulsa el icono trazabilidad, podrá visualizar a partir de qué documento se ha creado el recibo. Desde esta misma ventana, puede visualizar cualquiera de los documentos detallados pulsando el botón “Ver documento”.
Filtro Al acceder al icono Filtro le dará la posibilidad de visualizar en la ventana aquellos recibos que necesite a partir de una serie de filtros: Selección entre números de recibos, Selección entre fechas de recibos y Selección por cliente y fecha determinada.

GestorSOL 2015 E.V. | Solapa Gestión
T. 953 227 933 | F. 953 227 942 www.sdelsol.com 113
Configuración
Puede configurar el funcionamiento de esta opción en los siguientes apartados: Solapa General
Números automáticos: Contadores para las nueve series de recibos.
Por defecto...: Puede seleccionar algunos valores por defecto para ahorrar la creación de documentos.
Solapa Vistas
Filtros de consultas: Permite configurar los recibos que serán visibles en la ventana principal. Solapa Impresión
Inserte si lo desea una nota al pie para la impresión de los recibos. Tiene la opción de activar la casilla de verificación para imprimir en el recibo la cabecera de la empresa o para imprimir diferentes documentos en una misma hoja.
Solapa creación de recibos automática Son los ajustes que pueden establecerse en el programa para que el proceso de generación de recibos le encaje de la mejor manera.
Puede configurar GestorSOL para asegurar la correlación numérica entre el número de factura y el número de recibo, si no activa esta casilla la numeración de los recibos será independiente a la numeración de las facturas emitidas.
Girar clientes no habituales: Si marca esta opción se girarán en los procesos de generación de recibos los clientes que no existan en el fichero de clientes.
Incluir número de factura en las líneas de conceptos: Si activa estas casillas, el programa agregará al final del texto de la línea de concepto, el número de factura.
Forma de pago. Pude recoger la forma de pago de la ficha del cliente o del documento.

GestorSOL 2015 E.V. | Solapa Gestión
T. 953 227 933 | F. 953 227 942 www.sdelsol.com 114
Tipo de factura a girar. Puede crear recibos desde distintas series.
Texto de los conceptos del recibo: Introduzca el texto que desee que se imprima en los conceptos de los recibos.
Generación entre números de facturas Este proceso tiene la función de crear los recibos correspondientes a partir del rango de facturas introducido.
Se generará tantos recibos como vencimientos haya en cada factura. La fecha de expedición del recibo será la fecha de la factura:
- Rango de facturas: Indique el rango de números de factura que desea girar.
- Número de recibo: Indique la serie y el número de recibo por la que desea que se comiencen a generar los mismos. Si deja este valor a cero, el programa utilizará como número de recibo el correspondiente al contador automático de la serie de recibo.
- No incluir facturas cobradas: Active la casilla de verificación si no desea que las facturas ya cobradas generen recibos.
Generación entre números de facturas (agrupando) Este proceso realiza la misma función anterior pero si existiera más de una factura de un mismo cliente dentro del rango seleccionado, se emitirá un solo recibo por el importe de todas ellas.
Generación entre fechas de facturas Este proceso tiene la función de crear los recibos correspondientes a partir del rango de fechas introducido.
Se generará tantos recibos como vencimientos haya en cada factura. La fecha de expedición del recibo será la fecha de la factura:
- Rango de fechas de facturas: Indique el rango de fechas de facturas que desea girar.
- Número de recibo: Indique la serie y el número de recibo por la que desea que se comiencen a generar los mismos. Si deja este valor a cero, el programa utilizará como número de recibo el correspondiente al contador automático de la serie de recibo.
- No incluir facturas cobradas: Active la casilla de verificación si no desea que las facturas ya cobradas generen recibos.

GestorSOL 2015 E.V. | Solapa Gestión
T. 953 227 933 | F. 953 227 942 www.sdelsol.com 115
Generación entre fechas de facturas (agrupando) Este proceso realiza la misma función anterior pero si existiera más de una factura de un mismo cliente dentro del rango seleccionado, se emitirá un solo recibo por el importe de todas ellas.
Generación por forma de cobro de facturas Este proceso tiene la función de crear los recibos correspondientes a partir del rango de una forma de cobro.
Se generará tantos recibos como vencimientos haya en cada factura. La fecha de expedición del recibo será la fecha de la factura:
- Rango de forma de cobro: Indique el rango de las formas de cobro de las facturas que desea girar.
- Fecha de factura: Indique el rango de fecha de facturas a girar.
- Número de recibo: Indique la serie y el número de recibo por la que desea que se comiencen a generar los mismos. Si deja este valor a cero, el programa utilizará como número de recibo el correspondiente al contador automático de la serie de recibo.
- No incluir facturas cobradas: Active la casilla de verificación si no desea que las facturas ya cobradas generen recibos.
Remesas
A través de esta opción, puede generar remesas de cobros de forma manual o a través de validaciones de facturas o recibos. En cada remesa puede incluir un número ilimitado de documentos. Puede hacer intervalos entre fechas de vencimientos, tanto de recibos como de facturas. El cobro de las remesas, generará movimientos de cobros en las facturas. Una vez creada la remesa, puede emitir un informe de la misma o incluso, generar un archivo con el formato bancario del Cuaderno 19 o del Cuaderno 58 para remitirlo posteriormente a su banco en un disquete o por Internet. Es estado de la remesa se cambiará de forma automática a estado “Remesada C19” (C19-14, C19-15 C19-44) o “Remesada C58”.

GestorSOL 2015 E.V. | Solapa Gestión
T. 953 227 933 | F. 953 227 942 www.sdelsol.com 116
A través de los iconos que se encuentran en el grupo mantenimiento, usted puede crear, modificar, o eliminar una remesa ya generada. Pulse el icono Nuevo para crear una nueva remesa e introduce los datos que se solicitan:
- Número de remesa: Es un código que identifica cada remesa. Si deja este campo a cero, el programa generará un código secuencial correlativo.
- Tipo de remesa: Seleccione el tipo de remesa a generar. Por omisión aparecerá Remesa bancaria SEPA.
- Fecha: Fecha de la remesa. Este campo se utilizará como fecha de emisión en la generación del archivo.
- Fecha de cargo: Fecha en la que se hará efectiva la remesa.
- Banco: Indica el banco donde se ingresará la remesa. Se tomará el número de cuenta corriente indicada en su ficha como cuenta del ordenante.
- Estado: Seleccione el estado actual de la remesa. Este estado puede ser “Pendiente”, “Girada”, “Cargada en cuenta”, “Remesado C19” (C19-14, C19-15 C19-44) y “Remesado C58”, estas dos últimas de carácter automático.
- Cobro: El estado cambiará automáticamente cuando se realice el cobro de la remesa.
- Traspasada a contabilidad: Al traspasar la remesa a ContaSOL, se activará esta casilla de verificación de forma automática.
- Líneas de remesa: Ha de crearse una línea de remesa por cada cobro incluido en la misma. Cada línea puede crearse de forma manual o validando con los botones auxiliares alguna factura o recibo.
Los datos que se incluyen en el registro de una remesa son los siguientes:
- Cliente: Datos del librado. Podemos recogerlo desde recibos o facturas. Pulse la tecla de función F1 para buscar el cliente, F2 para validar el recibo y F3 para validar una factura.
- CCC, IBAN Y BIC: Código de cuenta del cliente. Si el cliente no tuviese ccc y tenga marcada la opción de “no incluir clientes que no tengan cuenta bancaria”, estos no se sumarán a la remesa.
- Vencimiento: Fecha de vencimiento del cobro.
- Conceptos: Texto explicativo del cobro.
- Referencia mandato y Fecha firma: Indique la referencia del mandato y la fecha de la firma si fuera necesario. Por omisión
recogerá la de la ficha del cliente.
- Tipo de mandato: Seleccione el tipo de mandado para este registro. (Recurrente, Único, Primero, Final).

GestorSOL 2015 E.V. | Solapa Gestión
T. 953 227 933 | F. 953 227 942 www.sdelsol.com 117
- Propósito del adeudo: Seleccione el tipo de propósito para este registro.
- Concepto: Introduzca la denominación para este registro.
- Importe: Importe de cada uno de los conceptos.
Validar Facturas Especifique el rango por números de facturas, cliente, forma de pago o fecha de vencimiento de una factura o de varias facturas para poder generar la remesa.
Activa la casilla de verificación si no desea que se incluyan facturas cobradas al generar la remesa.
Activa la casilla de verificación si no desea que se incluyan facturas incluidas en otras remesas.
Activa la casilla de verificación se desea agrupar las facturas del mismo cliente en una línea.
Activa la casilla de verificación si no desea incluir clientes que no tengan datos bancarios en su ficha.
Validar Recibos Especifique el número, clientes o fechas de vencimiento de los recibos a remesar.
Activa la casilla de verificación si no desea que se incluyan recibos incluidos en otras remesas.
Activa la casilla de verificación se desea agrupar los recibos del mismo cliente en una línea.
Activa la casilla de verificación si no desea incluir clientes que no tengan datos bancarios en su ficha.
Activa la casilla de verificación si desea incluir los números de recibo en el concepto de la remesa.

GestorSOL 2015 E.V. | Solapa Gestión
T. 953 227 933 | F. 953 227 942 www.sdelsol.com 118
Icono Cobrar A través de esta opción podrá generar el cobro de una remesa. Seleccione la remesa y pulsa el icono Cobrar para generar el cobro de la misma. Indique la fecha de cobro y la contrapartida de cobro. A partir de este momento, se generará un apunte de cobro en las facturas incluidas en la remesa.
Iconos: C-19, C-19-14, C-19-15, C1-19-44 , C-58 Pulse sobre algunos de estos iconos para generar el archivo conteniendo la remesa del cobro. Este archivo se grabará dentro de la carpeta del programa, en el interior de la subcarpeta “Remesas”.
Pulse el botón configuración y cumplimente los datos necesarios para poder tramitar el archivo. Solapa configuración Presentador y ordenante suelen ser la misma persona o entidad:
Presentador y Ordenante: Nombre y CIF de la persona o entidad que percibe el importe de la remesa.
Sufijo: Código facilitado por el banco.
Solapa concepto de la remesa en SEPA A través de esta opción, puede personalizar el concepto que se mostrará en la línea de la remesa.

GestorSOL 2015 E.V. | Solapa Gestión
T. 953 227 933 | F. 953 227 942 www.sdelsol.com 119
Una vez configurado, estará listo para poder tramitar el archivo a través de la página del banco o para guardarlo en el dispositivo que desee. Icono Contabilizar Haga clic en este icono si desea realizar el traspaso de la remesa seleccionada a ContaSOL.
Mandatos SEPA En este archivo se guardan todas las fichas de los mandatos generados a sus clientes. Los botones de la zona inferior de la ventana le permiten llevar el mantenimiento de este fichero. Podrá crear, editar o borrar un mandato ya creado. Botón “Copiar al portapapeles”: Permite seleccionar y copiar al portapapeles de Windows, una selección múltiple de celdas contiguas dentro de la vista actual.
A través del botón “+ Opciones”, podrá realizar la impresión de un determinado mandato o una relación de mandatos. Ha de elegir entre un diseño Mandato SEPA Core o Mandato SEPA B2B, dependiendo del tipo de mandato generado. Pulse el botón Nueva para crear un nuevo mandato. Los campos requeridos serán los siguientes: Ficha
Referencia: introduzca la referencia del mandato. Si pulsa F1, el programa ofrecerá automáticamente esta referencia siguiendo el correlativo al último número generado.
Fecha de la firma: indique la fecha de firma del mandato.
Descripción: introduzca una denominación para el mandato.

GestorSOL 2015 E.V. | Solapa Gestión
T. 953 227 933 | F. 953 227 942 www.sdelsol.com 120
Cliente: introduzca el cliente para este mandato.
Banco: indique su banco.
Tipo de pago: seleccione entre el tipo de pago “Recurrente” o “Único”.
Estado: elija entre los estados disponibles. “Pendiente”, “En uso”, “Finalizado”. En el momento de generar la remesa, este estado cambiará de forma automática dependiendo del tipo de pago indicado.
Pagos
El icono desplegable de Pagos está compuesto de las siguientes opciones:
Archivo de pagos
Anticipos a proveedores
Pagarés
Archivo de contrapartidas
Al pulsar sobre el icono Pagos, abrirá la ventana pagos de facturas recibidas. A partir de este fichero, puede gestionar el pago de las facturas existentes en GestorSOL así como la impresión de un listado de estado de pago de las facturas recibidas. Esta ventana mostrará por omisión las facturas recibidas pendientes de pago. En la barra lateral izquierda, podrá seleccionar el estado de facturas que necesite visualizar en esta ventana: facturas recibidas pendientes, facturas recibidas pagadas o ambas a la vez, por forma de pago o de un proveedor determinado. A través del icono Filtro, podrá aplicar los filtros disponibles a la vista actual de datos. Consulte el estado de pagos limitando entre números de documento, entre fechas y por proveedor.

GestorSOL 2015 E.V. | Solapa Gestión
T. 953 227 933 | F. 953 227 942 www.sdelsol.com 121
En la barra de títulos de la rejilla de datos, puedes hacer clic sobre ella y se ordenarán los registros mostrados por la columna seleccionada. Con los iconos de mantenimiento, puedes pagar una factura pendiente o modificar un pago realizado con anterioridad.
Los datos para introducir un pago son los siguientes:
Código: Indique la serie y número de documento.
Fecha de pago: Introduzca la fecha del pago Pulsando la tecla F3, puede localizar un anticipo al proveedor grabado con anterioridad.
Importe pagado: Introduzca el importe pagado. Pulsando la tecla F1 el programa automáticamente indicará el importe de cierre del pago de la factura. Pulsando la tecla de función F2, inserta el importe y cierra el pago completamente. Pulsando la tecla F3, puede localizar un anticipo al proveedor grabado con anterioridad.
Concepto: Descripción explicativa del cobro
Contrapartida: Indique la contrapartida de pago para el traspaso a contabilidad. También le servirá de ayuda para conocer si se ha pagado por caja, si se envía transferencia etc.

GestorSOL 2015 E.V. | Solapa Gestión
T. 953 227 933 | F. 953 227 942 www.sdelsol.com 122
Archivo de pagos Este archivo almacenará todos los movimientos de cobro y pago que realice en el programa.
Existe la posibilidad de poder realizar pagos múltiples desde el fichero de facturas recibidas. Estos se convertirán en registros de movimientos en este archivo de cobros y pagos. Es posible editar y borrar los mismos pero no modificar sus importes.
Anticipos de proveedores Usted puede a través de esta opción, registrar en el programa los anticipos realizados hacia los proveedores.
El programa le solicitará los siguientes datos:
- Código del anticipo. El programa lo generará automáticamente.
- Fecha del anticipo. Fecha en la que se le concede el anticipo.
- Proveedor. Proveedor al que pertenece dicho anticipo.
- Importe del anticipo. Importe total del anticipo.
- Estado, (No aplicado/Aplicado): Le indicará si el anticipo ha sido aplicado a algún documento. Para aplicar un anticipo,
debe utilizar el mecanismo existente en la gestión de pagos.
- Documento. Una vez que se vayan aplicando los anticipos, la aplicación ira cumplimentando esos campos.
- Observaciones. Observaciones, si las hubiese, de este anticipo en concreto.

GestorSOL 2015 E.V. | Solapa Gestión
T. 953 227 933 | F. 953 227 942 www.sdelsol.com 123
- Active la casilla de verificación si desea generar un apunte en el archivo de caja tras grabar el anticipo.
Pagarés A través de esa opción, puede gestionar los pagarés emitidos a sus proveedores. Una vez creados, puede consultar, modificar, anular e imprimirlos en cualquier momento.
Datos solicitados:
- Nº de pagaré: Nº de orden para el archivo. Si deja este campo con valor 0, el programa le asignará un número automático correlativo.
- Clave del documento: Introduzca aquí el nº del documento físico del pagaré (nº de cheque, por ejemplo).
- Lugar de emisión, Importe del pagaré, Fecha de emisión, Fecha de vencimiento.
- Proveedor o acreedor: Introduzca el código del proveedor. Puede utilizar la tecla de función F1 para acceder al fichero de proveedores.
- Nombre de proveedor: Es posible cambiar el nombre del proveedor para un pagaré, este nombre será el que se imprimirá en el documento.
- Banco de cargo: Introduzca el código de la entidad bancaria. Pulse F1 para acceder al fichero de bancos.

GestorSOL 2015 E.V. | Solapa Gestión
T. 953 227 933 | F. 953 227 942 www.sdelsol.com 124
- Cláusula: Introduzca las clausulas pertinentes al documento.
- Estado del pagaré: Puede controlar el estado actual de los pagarés. El estado inicial es “Sin imprimir”.
- Tipo: Indique si pertenece a un cheque o un pagaré.
- Si traspasa el pagaré a ContaSOL, verá activada la casilla de verificación indicando el traspaso de este pagaré a contabilidad.
- Líneas de concepto: Puede indicar los diferentes conceptos por los que se emite el pagaré.
- Concepto: Texto explicativo.
- Importe: Importe del concepto.
Archivo de contrapartidas A través de este archivo puede configurar hasta 99 contrapartidas para utilizar en la gestión de pagos.
En cada contrapartida deberá indicar:
- Código: Indique el código de la contrapartida, si deja a cero el número, el programa utilizará el contador automático.
- Descripción: Nombre que le desea dar a la contrapartida.
- Cuenta contable: Si enlaza la gestión de pagos con nuestro programa ContaSOL, indique la cuenta contable a la que serán traspasados los pagos de cada contrapartida.
- Marque la casilla de verificación si desea tener en cuenta los pagos de esta contrapartida en el traspaso de datos para el modelo 347.
- Apuntes en control de caja: GestorSOL le da la posibilidad de que al realizar el pago de una factura recibida, éste quede reflejado a su vez como un movimiento en el control de caja (Ver opción solapa Gestión > grupo Administración > icono Caja). Deberá seleccionar el tipo de movimiento cuyo pago generará el apunte en caja y la caja a la que será asociado el
apunte.

GestorSOL 2015 E.V. | Solapa Gestión
T. 953 227 933 | F. 953 227 942 www.sdelsol.com 125
Transferencias
A través de esta opción, puede generar transferencias bancarias de forma manual. En cada transferencia puede incluir un número ilimitado de beneficiarios.
Una vez creadas las transferencias, puede emitir un informe de las mismas o generar un archivo con el formato bancario del Cuaderno 34 para remitirlo posteriormente a su banco por Internet.
Al pulsar el botón Nuevo se solicitarán los siguientes datos:
- Número: Es un código que identifica cada transferencia. Si deja este campo a cero, el programa generará un código
secuencial correlativo.
- Fecha: Fecha de la transferencia.
- Fecha de la emisión de las órdenes de pago: Fecha en la que el banco deberá de hacer efectivas las transferencias que van incluidas en el fichero.
- Detalle del cargo: Seleccione una de las opciones disponibles. Con relación y sin relación.
- Gastos: Indique si los gastos relacionados con la transferencia irán por cuenta del ordenante, por cuenta del beneficiario
o compartidos.
- Banco de cargo: Indica el banco donde se enviará la transferencia. Se tomará el número de cuenta corriente indicada en su ficha como cuenta del ordenante de la transferencia.
- Estado: Seleccione el estado actual de la transferencia.

GestorSOL 2015 E.V. | Solapa Gestión
T. 953 227 933 | F. 953 227 942 www.sdelsol.com 126
- Descripción: indique la descripción que desee para la transferencia. Esta aparecerá en la rejilla principal
- Líneas de transferencia: Ha de crearse una línea por cada beneficiario incluido.
- Cada línea debe crearse de forma manual, pudiendo seleccionar un registro del fichero de proveedores o del fichero de personal de la empresa.
Línea de transferencia Información del beneficiario:
- Tipo: Seleccione el tipo de transferencia a generar.(Transferencia SEPA, Otras transferencias SEPA fuera de la unión europea, y anterior a SEPA)
- Referencia: Indique la referencia con la que el banco identificará al beneficiario (generalmente el DNI, NIF…). Para el mismo beneficiario, debe mantenerse igual entre distintas transferencias.
- Botones Proveedor / Trabajador / Factura recibida: puede indicar aquí la persona a la que va dirigida la transferencia, o recoger automáticamente en el registro el importe y la información del proveedor.
- Nombre: Indique el nombre del beneficiario.
- Domicilio: Indique el domicilio del beneficiario.
- Código postal: Código postal del beneficiario
- Entidad, BIC e IBAN: Datos de la cuenta del beneficiario.
- Plaza: Plaza del beneficiario.
- Provincia: Provincia del beneficiario de la transferencia.
- Cuenta contable: Cuenta la que irá el traspaso.
- País: País del beneficiario.
- Información de la transferencia:
- Importe: Importe de la transferencia.
- Transferencia de: Seleccione el modo de transferencia.
- Concepto: Concepto de la línea de transferencia (Nómina, pensión, otros conceptos).
Icono C-34-14, C-34.
Use esta opción para generar el archivo de transferencia bancaria para enviar a su banco.
El fichero de destino se grabará dentro de la carpeta del programa, en el interior de la subcarpeta “Transferencias”.

GestorSOL 2015 E.V. | Solapa Gestión
T. 953 227 933 | F. 953 227 942 www.sdelsol.com 127
Configuración
Para presentar el cuaderno 34 a una entidad bancaria, debe cumplimentar estos datos, aparte de los propios del banco que se haya seleccionado en la transferencia.
Ordenante: NIF, nombre, sufijo, domicilio y plaza del ordenante de las transferencias.
Previsión cobros/pagos
En esta ventana, se puede visualizar de forma rápida y clara la relación de facturas pendientes de cobro y de pago y la relación de cheques y pagarés generados dependiendo de los límites de fechas introducidos en la ventana. Únicamente se debe indicar el rango que se desea consultar, el día actual, los próximos siete días, el próximo mes o indicar un rango de fechas para la consulta.

GestorSOL 2015 E.V. | Solapa Gestión
T. 953 227 933 | F. 953 227 942 www.sdelsol.com 128
Es posible hacer que GestorSOL compruebe al iniciar la gestión con la empresa, los cobros y pagos pendientes del día actual y que
le muestre un mensaje emergente al usuario si existe algún pago o cobro a realizar. Para ello, actívalo a través del icono
desplegable de Previsión cobros/pagos.
A través del botón “Imprimir”, podrá imprimir el listado de calendario de cobros y pagos pendientes teniendo en cuenta las opciones indicadas.
Tipo de salida del informe
- Impresora. Es la casilla activada por defecto. El informe aparecerá por la impresora predeterminada.
- Archivo. Si activa esta casilla, el programa en lugar de imprimir generará un documento de Microsoft Office Excel, o en OpenOffice, en la ruta especificada.
Opciones
- Resaltar saldos negativos. - Imprimir cheques y pagarés.
Límites
- Marque esta casilla si quiere que se imprima en la parte superior del listado los límites introducidos. También puede
modificar el texto que se imprime.
Caja

GestorSOL 2015 E.V. | Solapa Gestión
T. 953 227 933 | F. 953 227 942 www.sdelsol.com 129
En esta opción del programa puede registrar todos los movimientos que realice la caja de la empresa. Los movimientos se graban en documentos que pueden contener varios movimientos (por ejemplo todos los movimientos de un día).
Se podrán visualizar los apuntes de cobros de documentos del ejercicio anterior. En esta opción no se realiza un mantenimiento automático; si se elimina un cobro en el ejercicio anterior que haya generado un cobro en el actual, este no será eliminado en el ejercicio actual.
Una vez registrados los movimientos, puede consultarlos, modificarlos y anularlos siempre que lo desee.
Datos solicitados:
- Número de documento: Es el número que identifica al documento, si no se indica ninguno, el programa asignará el número siguiente al más alto existente en ese momento.
- Fecha del documento: Indique la fecha de los movimientos.
- Caja/cuenta corriente: Introduzca la caja, banco, etc. creadas en el fichero de Cajas / Cuentas Corrientes.
- Movimientos: Un documento puede tener infinitos movimientos.
- Concepto: Explicación del movimiento.
- Importe: Importe del movimiento, ya sea al debe o al haber.
Cajas/Cuentas corrientes
Puede configurar hasta 10 cajas/cuentas corrientes diferentes para utilizar en la introducción de datos del fichero de caja.

GestorSOL 2015 E.V. | Solapa Gestión
T. 953 227 933 | F. 953 227 942 www.sdelsol.com 130
Liquidación de agentes comerciales
A través de este icono, se muestran diferentes opciones para realizar la liquidación de los agentes comerciales.
Liquidación de agentes
Liquidación de agentes ( por cobros)
Reasignar comisión en facturas
Archivo de liquidaciones
Gastos. Control de gastos y conceptos de gastos
Liquidación de agentes A través de este informe es posible visualizar e imprimir la liquidación de cada uno de los agentes: Tipo de salida del informe
Impresora. Es la casilla activada por defecto. El informe aparecerá por la impresora predeterminada.
Archivo. Si activa esta casilla, el programa en lugar de imprimir generará un documento de Microsoft Office Excel, o en OpenOffice, en la ruta especificada.
Intervalos
Fechas. Indique las fechas para calcular la liquidación.

GestorSOL 2015 E.V. | Solapa Gestión
T. 953 227 933 | F. 953 227 942 www.sdelsol.com 131
Agentes (número de agente).Seleccione entre que agentes quiere emitir la liquidación.
Clientes (número de cliente). Especifique si lo desea un rango de clientes.
Selección
Facturas: Seleccione si desea incluir en la liquidación todas las facturas del agente, ninguno o las facturas de una serie determinada.
Abonos: Seleccione si desea incluir en la liquidación todos los abonos del agente, ninguno o los abonos de una serie determinada.
Incluir solo cobrados: Incluirá en la liquidación sólo los documentos que hayan sido cobrados.
Imprimir gastos: Incluir en la liquidación los gastos directos de los agentes.
Imprimir comisiones: Se reflejará en el listado el importe de comisión obtenido para el agente. Por omisión aparecerá activada.
Opciones
Totalizado: Un solo renglón por agente
Resumido: Indica el total del agente y un línea por cada documento incluido.
Detallado: Indica el totalizado del agente, una línea por cada documento incluido, y una línea por cada artículo o concepto en el documento.
Imprimir referencia. Siempre que el tipo de listado seleccionado sea resumido o detallado, puede imprimir la referencia del documento en el listado.
Imprimir unidades. Siempre que el tipo de listado sea detallado, puede imprimir el número de unidades de venta
Imprimir una página por agente.
Imprimir en orden inverso. Imprime el listado en la impresora en orden inverso. Esto es útil para aquellas impresoras que por su funcionamiento descargan el papel de forma que la primera hoja queda la última en el bloque impreso.
Imprimir nombre fiscal o nombre comercial del cliente. Siempre que el listado se imprima con la opción resumido o detallado, podrá elegir entre imprimir en el mismo el nombre fiscal o el nombre comercial del cliente.
Límites
Marque esta casilla de verificación si quiere que se imprima en la parte superior del listado los límites introducidos. También puede modificar el texto que se imprime.
Liquidación de agentes (por cobros) A través de este informe es posible visualizar e imprimir la liquidación de cada uno de los agentes, teniendo en cuenta el importe cobrado de los documentos. Tipo de salida del informe
Impresora. Es la casilla activada por defecto. El informe aparecerá por la impresora predeterminada.
Archivo. Si activa esta casilla, el programa en lugar de imprimir generará un documento de Microsoft Office Excel, o en OpenOffice, en la ruta especificada.
Intervalos
Fechas de cobro. Indique entre que fechas de cobro quiere generar la liquidación.
Importes de cobro. Establezca el intervalo entre importes.
Agentes (número de agente). Seleccione desde que agente hasta que agente quiere generar la liquidación.
Clientes (número de cliente). Seleccione desde que cliente hasta que cliente quiere generar la liquidación.
Opciones
Totalizado: Un solo renglón por agente.
Resumido: Indica el total del agente y un línea por cada documento incluido.
Detallado: Indica el totalizado del agente, una línea por cada documento incluido, y una línea por cada artículo o concepto en el documento.
Imprimir una página por agente.
Imprimir en orden inverso. Imprime el listado en la impresora en orden inverso. Esto es útil para aquellas impresoras que por su funcionamiento descargan el papel de forma que la primera hoja queda la última en el bloque impreso.
Indique si desea imprimir la liquidación anterior.

GestorSOL 2015 E.V. | Solapa Gestión
T. 953 227 933 | F. 953 227 942 www.sdelsol.com 132
Selección
Facturas. Todas las series de facturas o una específica.
Incluir gastos: Incluir en la liquidación los gastos directos de los agentes. Límites
Marque esta casilla si quieres que se imprima en la parte superior del listado los límites introducidos. También puede modificar el texto que se imprime.
Reasignar comisiones en facturas Este proceso vuelve a grabar en cada documento seleccionado la comisión indicada. Especifique la fecha de los documentos, rango de agentes y clientes para reasignar esta nueva comisión.
Archivo de liquidaciones En este fichero, se almacenan todas las liquidaciones generadas a través de la “liquidación de agentes” o “liquidación de agentes por cobros”. Puede eliminar una liquidación de agentes ya generada. En esta ventana podrá visualizar de forma detallada la liquidación clasificada por agentes. Al generar la liquidación, si existe una liquidación previa podrá ser comparada por la calculada en el momento.

GestorSOL 2015 E.V. | Solapa Gestión
T. 953 227 933 | F. 953 227 942 www.sdelsol.com 133
Gastos Compuesto de las opciones Control de gastos y Conceptos de gastos.
Control de gastos A través de esta opción es posible asentar los gastos directos de cada uno de los agentes comerciales que existan en GestorSOL. Estos gastos se incluyen posteriormente si se desea en la liquidación del agente comercial.
Introduce los datos que se solicitan:
- Código: Número que identifica al registro del gasto.
- Fecha: Fecha del gasto.
- Agente: Indique el código del agente relacionado con el gasto. Pulsando la tecla de función F1 accederá al fichero de agentes.
- Concepto: Recogerá el concepto del fichero que hemos creado previamente.
- Importe: Importe del gasto.
- Observaciones: Podrá indicar, en este campo, las observaciones que conlleva el gasto.
Concepto de gastos A través de esta opción puede almacenar los diferentes gastos liquidables del agente comercial. El programa permite mantener este fichero pudiendo crear, editar o anular gastos. Pulse el botón nuevo para crear un nuevo gasto. El programa le pedirá los siguientes datos:
- Código. Introduzca el código del gasto.
- Descripción. Introduzca la denominación del gasto.

GestorSOL 2015 E.V. | Solapa Gestión
T. 953 227 933 | F. 953 227 942 www.sdelsol.com 134

GestorSOL 2015 E.V. | Solapa Empresa
T. 953 227 933 | F. 953 227 942 www.sdelsol.com 135
Solapa Empresa
Aquí podrá configurar los ficheros maestros que utilizará para poder llevar a cabo la gestión comercial en la empresa. Desde aquí, es posible dar de alta a sus clientes y proveedores, agentes comerciales, crear los distintos artículos o servicios, crear las diferentes formas de pago con las que trabajará, configurar los tipos de IVA/IGIC que utilizará etc. Está formada por 2 grupos: Ficheros y Configuración.
Ficheros
El grupo ficheros está compuesto por los siguientes iconos:
Clientes
Proveedores
Artículos
Servicios
Agentes
Auxiliares
Clientes
Formado por la opción Consumos por cliente, Salidas de artículos por cliente y el Archivo de configuración para Factura-e.
Pulse el icono Clientes, le mostrará una ventana con todas las fichas de clientes que han sido dados de alta y encontrará las funciones de mantenimiento, consultas, impresiones y distintas acciones a llevar a cabo con el fichero de clientes, como por ejemplo: crear sobres, enviar correos masivos y su adjunto, ver las estadísticas de compras del cliente seleccionado, actualizar precios de conceptos automáticos etc. Al seleccionar un cliente se mostrará en el lateral una ventana con información de documentos realizados al cliente. En la rejilla de datos, con solo pulsar en la columna “e-mail” se podrá enviar un correo electrónico a la dirección del cliente seleccionado.

GestorSOL 2015 E.V. | Solapa Empresa
T. 953 227 933 | F. 953 227 942 www.sdelsol.com 136
Podrá seleccionar que columnas quiere mostrar en la ventana. En la barra lateral izquierda, aparecen una serie de filtros que le permitirán elegir qué tipos de clientes quiere visualizar en esta ventana. Existe un botón para actualizar y refrescar la pantalla. Botón “Copiar al portapapeles”: Permite seleccionar y copiar al portapapeles de Windows, una selección múltiple de celdas contiguas dentro de la vista actual.
Consumos por clientes A través de esta opción, puede consultar los artículos o servicios consumidos por el cliente indicado, teniendo en cuenta las facturas y abonos tanto del ejercicio actual como de los últimos dos ejercicios. Si se accede a esta consulta desde un movimiento de salida (pulsando Ctrl+F4, estando situados en el código del artículo, en la introducción de una línea de detalle), podremos repetir la compra seleccionada en la rejilla, pulsando el botón inferior “Aplicar”, que sólo aparece visible si venimos desde un movimiento de salida, podrá mostrar “la última venta de cada artículo” y algunos filtros temporales.

GestorSOL 2015 E.V. | Solapa Empresa
T. 953 227 933 | F. 953 227 942 www.sdelsol.com 137
Salidas de artículos por cliente A través de esta opción puede consultar los movimientos producidos por un artículo de un determinado cliente, así como la información de los precios y descuentos asociados.
Archivo de configuración de Factura-e A través de esta opción, le permite mantener un fichero con distintos campos configurables para la generación de la Factura-e. Realice la asociación entre los campos de la factura y las etiquetas de la factura-e según necesite.
Una vez realizado, podrá asociar a cada cliente la configuración que necesiten. Para ello, acceda a la ficha del cliente y en el apartado Facturación a Administraciones Públicas, seleccione la configuración en el desplegable.

GestorSOL 2015 E.V. | Solapa Empresa
T. 953 227 933 | F. 953 227 942 www.sdelsol.com 138
Grupo mantenimiento Los iconos del grupo Mantenimiento permiten crear, duplicar, modificar y eliminar un cliente ya creado.
Nuevo/Modificar Clientes
Pulse el icono Nuevo para crear un nuevo cliente. Todos los campos que requiere la ficha son opcionales, no obstante siempre es muy cómodo tener de un vistazo toda la información del cliente. Es posible desde la misma ficha del cliente acceder a la creación de documentos, asimismo podrá consultar las estadísticas de este cliente, estado de cobro, imprimir sobres con la dirección de contacto, mandar SMS, generar carta de pago con las facturas pendientes, crear un anticipo, enviar correo electrónico, etc. Pulse el icono Modificar, para cambiar cualquier dato del cliente que considere oportuno. Pulse el icono Duplicar, para duplicar la ficha de un cliente. Datos de la ficha del cliente: Botón 1kB: Al pulsar este botón accederá a la pantalla de captura de datos desde un Código 1kB.

GestorSOL 2015 E.V. | Solapa Empresa
T. 953 227 933 | F. 953 227 942 www.sdelsol.com 139
Una vez que te encuentres en la pantalla de captura, dispones de varias opciones para seleccionar el origen de los datos.
Al capturar los datos de la huella del Código 1kB, los datos de la ficha del cliente se cumplimentarán con arreglo a la información contenida en dicha huella. General Código: Indica el número que identificará al cliente, si deja este campo a 0, el programa le asignará de forma automática el siguiente número correlativo que corresponda. Código de contabilidad: Este dato sólo se utilizará si enlaza GestorSOL con nuestro programa de contabilidad ContaSOL. Indica el código que se le asignará a este cliente al traspasarlo de forma automática al plan contable. Debe introducirse sin el número de cuenta oficial (430). Si no se introduce, el programa tomará el código genérico del cliente como el código contable. Identificación fiscal: Indique el tipo de identificación fiscal del cliente (N.I.F., NIF intracomunitario, Pasaporte, Certificado de residencia fiscal, otro documento probatorio etc.). En caso de introducir un DNI, el programa le calculará de forma automática la letra del NIF. Nombre fiscal de la empresa: Indique el nombre fiscal. Nombre comercial de la empresa: Indique el nombre comercial. Por omisión al pulsar la tecla enter desde el campo nombre fiscal, se repetirá el mismo nombre. Domicilio, Código postal, Población, Provincia y País: Datos de contacto. Teléfono, Fax, Móvil, E-Mail: Puede introducir diferentes direcciones de email de contacto. C.C.C: Introduce el número de cuenta del cliente. Compuesto por la Entidad, Oficina, Dígito de control y Nº de cuenta. IBAN: El programa le generará el IBAN de forma automática si es cliente Español y si ha introducido los 20 dígitos del C.C.C. BIC: (Código SWIFT) Identifica las entidades bancarias en SEPA. Botón “Domiciliación”. Puede indicar aquí la siguiente información:
Domicilio: Introduzca el domicilio del banco.
Población: Introduzca la población del banco. Mandato para domiciliaciones. (Nueva orden de domiciliación firmada con el formato SEPA).
Referencia única: Introduzca la referencia del mandato.
Fecha de firma: Indique la fecha para este mandado.
SI no señala esta opción, la generación de remesas entenderá que utiliza una orden de domiciliación anterior. Botón Más cuentas: Puede añadir más cuentas bancarias del cliente.

GestorSOL 2015 E.V. | Solapa Empresa
T. 953 227 933 | F. 953 227 942 www.sdelsol.com 140
Banco: Nombre de la entidad. Agregar imagen al cliente: Puede seleccionar el archivo de la imagen del cliente. Los formatos admitidos son BMP, JPG, ICO, GIF etc. Observaciones: Puede indicar cualquier anotación del cliente. Tiene un máximo de 65000 caracteres. Comercial Agente comercial: Código del agente al que pertenece el cliente. Indicando un agente en este campo, al crear las facturas, el programa asigna la comisión especificada del agente en cada línea de venta. Comisión para agentes: Indique si lo desea una comisión determinada para todos los agentes. Estado del cliente: Seleccione el estado entre los disponibles. Habitual, Esporádico, Dado de baja, En captación. Fecha de nacimiento: Indique la fecha de nacimiento del cliente. Forma de pago: Asigne la forma de pago habitual del cliente. Puede utilizar el botón buscar para acceder al archivo de las formas de pago. Día de pago: Campo para programar el día fijo de pago del cliente. Los vencimientos de las facturas se ajustarán a la forma de pago seleccionada y al próximo día de pago indicado en este campo. Tipo de documento por defecto: Seleccione un tipo de documento prefijado para el cliente. Actividad: Indique la activad a la que pertenece el cliente. Pulse el botón buscar para acceder al archivo de actividades. Actividad para 1kB: Seleccione la actividad para la confección del código 1kB. Persona y teléfono de contacto: Indique los datos de contacto de la persona con la que normalmente habla. Perfil de Twitter y Skype: Indique ambas cuentas. Horario comercial y vacaciones: Horario de trabajo y la fecha en la que se encuentra de vacaciones. Tipo de cliente: Permite agrupar los clientes según un determinado criterio. % Descuento al pie: Descuento comercial que se aplicará en los pies de los documentos. Tipo de Impuesto y aplicarlo al cliente: Indique si al cliente hay que aplicarle IVA /IGIC o no, o si este es intracomunitario o de importación. En caso afirmativo, el programa asignará de forma automática el tipo impositivo a través de los porcentajes asignados a cada artículo que se le de salida. RE: Active la casilla de verificación si a este cliente hay que aplicarle recargo de equivalencia. IRPF: Active la casilla de verificación si no hay que aplicarle retenciones. En caso afirmativo puede indicar el tipo de retención a aplicar. Configuración factura-e: Muestra las configuraciones disponibles creadas en el archivo de configuración de factura-e. En caso de no existir ninguna, recogerá los campos por defecto. Información de unidades administrativas: Indique los organismos destinatarios para emitir la factura-e. Oficina contable, Órgano gestor y Unidad tramitadora. Técnica Fecha de alta: Fecha de creación de la ficha del cliente, por omisión recogerá la fecha del sistema. Fecha de modificación: Fecha de la última modificación de la ficha del cliente. Dirección web: Indique la página web del cliente si tuviera.

GestorSOL 2015 E.V. | Solapa Empresa
T. 953 227 933 | F. 953 227 942 www.sdelsol.com 141
Mensaje emergente: Indique un determinado texto. Este mensaje se mostrará en el momento de utilizar este cliente en los documentos de venta. Es informativo. Código de proveedor: Indique cuál es su código de proveedor en el sistema informático del cliente. Divisas: Asigne la divisa con la que trabaja este cliente para utilizarla en la impresión de documentos. Pulse el botón buscar para acceder al archivo de divisas. Nº de copias de facturas al imprimir: Indique el número de copias que desee imprimir. Opciones: Active las siguientes casillas de verificación si procede.
Crear recibo al emitir una factura.
No realizar facturas a este cliente.
Acepta factura electrónica.
No vender a este cliente.
No imprimir este cliente en los listados. Cuenta contable a 3 dígitos: Podrá indicar la cuenta del plan contable general a la que pertenece, de esta manera podrá indicar si pertenece a la 430 o a la 433 por ser un cliente de un grupo de empresas. Otras direcciones: Pulse el botón “Nueva” para crear distintas direcciones de entrega del cliente. Debe introducir los siguientes datos:
Código: Indique el número que identificará a la dirección, si deja este campo a 0, el programa le asignará de forma automática el siguiente número correlativo que corresponda.
Denominación: Introduzca la denominación de la dirección.
Dirección: Introduzca la dirección.
Código postal, Población y Provincia.
País: Introduzca el país donde se encuentra esta dirección.
Teléfonos: Introduzca el teléfono de contacto.
E-mail: Introduzca el e-mail de contacto.
Persona de contacto: Introduzca una persona de contacto.
Agente: Asigne el agente comercial asociado a esta dirección. Active si desea utilizar esta dirección:
Por defecto en presupuestos.
Por defecto en facturas.
Por defecto en pedidos de clientes.
Por defecto para la impresión de sobres.
Información de unidades administrativas: Indique los organismos destinatarios para emitir la factura-e. Oficina contable, Órgano gestor y Unidad tramitadora para esta dirección de entrega.
Conceptos Configure aquí los conceptos que utilizará para poder generar facturación automática. Seleccione un artículo/servicio o introduzca de forma manual una denominación, indique el precio de venta que desea facturar y elija el tipo de concepto si fuese necesario. (Previamente ha de ser creado en la “Configuración de clientes”)

GestorSOL 2015 E.V. | Solapa Empresa
T. 953 227 933 | F. 953 227 942 www.sdelsol.com 142
Puede indicar hasta 12 conceptos y facturar en un periodo determinado.
Carpeta Puede asignar una carpeta de su equipo en la cual podrá almacenar distintos archivos asociados al cliente permitiendo desde esta ficha abrir cualquier archivo.
Nuevo documento
Pulsando cada uno de estos iconos, le permite un acceso rapido a la creación de documentos.
Solapa Documentos A través de esta opción se pueden consultar rápidamente los documentos (presupuestos, pedidos, facturas, abonos) que han sido realizados a ese cliente.

GestorSOL 2015 E.V. | Solapa Empresa
T. 953 227 933 | F. 953 227 942 www.sdelsol.com 143
Grupo Impresión
Listado A través de este icono, podrá imprimir una relación de clientes teniendo en cuenta los límites, filtros, clasificaciones y ordenaciones introducidos. La pantalla que se muestra es la siguiente:
Tipo de salida del informe
- Impresora. Es la casilla activada por defecto. El informe aparecerá por la impresora predeterminada. - Archivo. Si activa esta casilla, el programa en lugar de imprimir generará un documento de Microsoft Office Excel, o en
OpenOffice, en la ruta especificada. Intervalos. Especifique los intervalos que desea incluir en el informe:
- Códigos. Introduzca el rango entre números de clientes. - Nombres. Rango por nombre de cliente. - Poblaciones. Rango por poblaciones. - Códigos postales. Rango por códigos postales. - Tipos. Rango por tipos de clientes. - Estado. Puede seleccionar por los distintos estados del cliente. - Fecha de alta. Rango entre fechas de alta. - Proveedores. Rango entre códigos de proveedor. - Actividades. Rango entre actividades del cliente.

GestorSOL 2015 E.V. | Solapa Empresa
T. 953 227 933 | F. 953 227 942 www.sdelsol.com 144
- Agentes. Rango entre agentes comerciales.
Opciones
- Formato. Seleccione entre los distintos formatos disponibles para realizar la impresión: Datos generales, Datos de contacto, Datos de contacto extendido, Datos generales con fecha de alta, Datos de cobro.
- Imprimir en orden inverso. Active esta casilla de verificación si desea imprimir el listado en orden inverso. Ordenación
- Indique si desea ordenar el listado por: Código, Nombre, Nombre comercial, Provincia/Población, Dirección. Clasificación
- Indique si desea imprimir el listado sin clasificar o clasificado por: Población, Agente, Tipo de cliente, Actividad y Código
postal.
Límites
- Active esta casilla de verificación si desea imprimir en la parte superior del listado los límites introducidos. También puede modificar el texto que se imprime
Grupo Consultas
Estadísticas
Acceda a este icono para consultar un resumen del consumo, volumen de operaciones y cobros del cliente seleccionado con una profundidad máxima de 5 años.
A través del botón “Imprimir”, podrá emitir un listado de estadísticas de clientes teniendo en cuenta el rango y opciones indicadas.
Tipo de salida del informe

GestorSOL 2015 E.V. | Solapa Empresa
T. 953 227 933 | F. 953 227 942 www.sdelsol.com 145
- Impresora. Es la casilla activada por defecto. El informe aparecerá por la impresora predeterminada. - Archivo. Si activa esta casilla, el programa en lugar de imprimir generará un documento de Microsoft Office Excel, o en
OpenOffice, en la ruta especificada. Intervalos
- Fechas. Rango por fecha de documento. - Clientes .Rango por clientes. - Nª de artículos. Rango por profundidad de artículos vendidos.
Opciones
- Imprimir en orden inverso. Límites
- Marque esta casilla si quiere que se imprima en la parte superior del listado los límites introducidos. También puede
modificar el texto que se imprime.
Grupo Acciones
SMS Pulsando este icono, se abrirá la ventana de envío de SMS. Para conocer más información acerca de este servicio, diríjase a la solapa Utilidades de este manual.
Nuevo documento Pulsando este icono, tendrá un acceso rápido a la creación de documentos para el cliente seleccionado. Emails A través de este icono podrá enviar correos electrónicos masivos a sus clientes. GestorSOL no realizará el envío del correo automáticamente. El programa, abrirá su gestor de correo electrónico permitiéndole en él definir el texto y la forma del correo electrónico. La lista de destinatarios permanecerá oculta, en el campo CCO del envío, para que ningún receptor del mensaje pueda visualizar la dirección de correo electrónico de los demás destinatarios.
Agenda A través de este icono podrá exportar información de los clientes a la agenda de direcciones de GestorSOL.

GestorSOL 2015 E.V. | Solapa Empresa
T. 953 227 933 | F. 953 227 942 www.sdelsol.com 146
Outlook A través de este icono podrá exportar datos de clientes a la agenda de contactos de Microsoft Office Outlook.
AgendaSOL A través de este icono podrá exportar la información de clientes a nuestro programa AgendaSOL. Los datos solicitados son:
Ubicación de datos de AgendaSOL: Introduzca la ruta donde está localizada la aplicación.
Código Inicial: Indique el código del cliente con el que quiere iniciar la exportación.
Código Final: Indique el código del cliente con el que quiere finalizar la exportación.
Asignar agentes comerciales A través de este icono podrá cambiar de forma automática el agente a un grupo de clientes.
Actualizar precios de conceptos automáticos

GestorSOL 2015 E.V. | Solapa Empresa
T. 953 227 933 | F. 953 227 942 www.sdelsol.com 147
Pulse este icono si necesita actualizar de forma automática los precios de los conceptos en los clientes. Para ello, especifique el rango por código de clientes, tipo de clientes o estado. Marque el concepto que necesite actualizar e indique la nueva condición a aplicar. Aplicar un porcentaje al precio actual, fijar un precio final o sumar un importe al precio actual.
Sobres Imprime una etiqueta de cliente por hoja, según la configuración de sobres establecida en la solapa Informes > grupo Auxiliar > icono Sobres > opción Configuración, teniendo en cuenta los rangos, filtros, ordenaciones y opciones indicadas.
Huecos Utilizando esta opción puede visualizar en pantalla los huecos existentes en la numeración de los clientes. Pulse el botón “Ver” para comprobar el resultado. Muestra además de los huecos, el nº de cliente anterior, lo que permite localizarlo rápidamente.
Calcular código IBAN y actualizar código BIC de clientes

GestorSOL 2015 E.V. | Solapa Empresa
T. 953 227 933 | F. 953 227 942 www.sdelsol.com 148
A través de esta opción, puede calcular de forma automática el IBAN de los clientes nacionales a partir del CCC existente en su ficha. De la misma manera, puede actualizar el código BIC. Sólo se calculará el código IBAN de los clientes que sean nacionales y no tengan previamente creado un código. En el caso que los clientes tengan asignado con anterioridad a la ejecución de este proceso un código IBAN, puede opcionalmente volver a calcularlo marcando la casilla Volver a calcular el código IBAN de las fichas en las que ya esté asignado.
Este proceso calculará también el IBAN de las cuentas bancarias adicionales.
Grupo Portapapeles
Seleccionar Puede seleccionar un grupo de celdas contiguas de la rejilla de datos.
Copiar Permite copiar de manera rápida los datos de la pantalla en el portapapeles de Windows para poder utilizarlos en otras aplicaciones.
Grupo Vistas
Buscar El icono Buscar permite realizar una búsqueda en la rejilla de datos. Sólo tiene que introducir el texto a buscar, seleccionar la columna en la que desee hacer la búsqueda y los criterios que limitarán la búsqueda. La pantalla que se muestra es la siguiente:
Orden AZ / Orden ZA Estas opciones permiten ordenar de menor a mayor o viceversa, la columna seleccionada.
Elegir columnas A través de este icono, podrá seleccionar las columnas que se muestren en la rejilla de datos.

GestorSOL 2015 E.V. | Solapa Empresa
T. 953 227 933 | F. 953 227 942 www.sdelsol.com 149
Grupo Configuración
Configuración Aquí podrá realizar la configuración para el mantenimiento del archivo de clientes. Tendrá la opción de indicar el contador automático para la numeración de los clientes, resaltar lo clientes por su estado asignando un color para cado uno de ellos, poder abrir la ventana de búsqueda al acceder al fichero y mostrar en el lateral el cuadro resumen.
Puede configurar si los conceptos de facturación automática utilicen el fichero de artículos o servicios y determinar hasta 6 tipos de conceptos facturables.
Proveedores
Al acceder al icono Proveedores, le mostrará una ventana con todas las fichas de proveedores que han sido dados de alta y encontrará las funciones de mantenimiento, impresión y distintas acciones a llevar a cabo con el fichero de proveedores.

GestorSOL 2015 E.V. | Solapa Empresa
T. 953 227 933 | F. 953 227 942 www.sdelsol.com 150
Al seleccionar un proveedor se mostrará en el lateral una ventana con información de documentos recibidos del proveedor. En la rejilla de datos, con solo pulsar el icono de la columna proveedor, podrá enviar un correo electrónico a la dirección del proveedor seleccionado. Podrá seleccionar que columnas quiere mostrar en la ventana. En la barra lateral izquierda, aparece un filtro que le permitirá elegir que proveedores quiere visualizar en esta ventana: Visualizar todos, Creados hoy, de la Última semana o del Último mes. Existe un botón para actualizar y refrescar la pantalla. Botón “Copiar al portapapeles”: Permite seleccionar y copiar al portapapeles de Windows, una selección múltiple de celdas contiguas dentro de la vista actual.
Grupo mantenimiento Los iconos del grupo Mantenimiento permiten crear, duplicar, modificar y eliminar un proveedor ya creado.
Nuevo/Modificar Proveedores

GestorSOL 2015 E.V. | Solapa Empresa
T. 953 227 933 | F. 953 227 942 www.sdelsol.com 151
Pulse el icono Nuevo para crear un nuevo proveedor. Todos los campos que requiere la ficha son opcionales, no obstante siempre es muy cómodo tener de un vistazo toda la información del proveedor. Es posible desde la misma ficha del proveedor acceder a la creación de documentos, crear un anticipo, mandar SMS, enviar correo electrónico, etc. Pulse el icono Modificar, para cambiar cualquier dato del proveedor que considere oportuno. Pulse el icono Duplicar, para duplicar la ficha de un proveedor. Datos de la ficha del proveedor: Botón 1kB: Al pulsar este botón accederá a la pantalla de captura de datos desde un Código 1kB.
Una vez que te encuentres en la pantalla de captura, dispones de varias opciones para seleccionar el origen de los datos.
Al capturar los datos de la huella del Código 1kB, los datos de la ficha del proveedor se cumplimentarán con arreglo a la información contenida en dicha huella. General Código: Indica el número que identificará al proveedor, si deja este campo a 0, el programa le asignará de forma automática el siguiente número correlativo que corresponda. Código contabilidad: Estos datos sólo se utilizarán si enlaza GestorSOL con nuestro programa de contabilidad general ContaSOL. Indica el código que se le asignará a este proveedor al traspasarlo de forma automática al plan contable. Debe introducirse sin el número de cuenta oficial (400-410). Si no se introduce, el programa tomará el código del proveedor como el código contable. Proveedor / Acreedor. Seleccione si la ficha pertenece a un proveedor o a un acreedor. Según seleccione en este apartado, se le asignará la cuenta 400 o la 410.

GestorSOL 2015 E.V. | Solapa Empresa
T. 953 227 933 | F. 953 227 942 www.sdelsol.com 152
Identificación fiscal: Indique el tipo de identificación fiscal del proveedor (NIF, NIF operador intracomunitario, pasaporte). En caso de introducir un DNI, el programa le calculará de forma automática la letra del NIF. Nombre fiscal: Nombre fiscal de la empresa. Nombre comercial: Nombre comercial de la empresa. Por omisión, al crear la ficha, se repetirá el nombre fiscal. Domicilio, Código Postal, Población, Provincia: Datos de contacto. Teléfono, Fax, Móvil. C.C.C.: Número de cuenta del proveedor compuesto por, Entidad, Oficina, Dígito de control y Nº de cuenta. IBAN: Código IBAN del banco. SWIFT: Código SWIFT (BIC) del banco. El programa permite introducir otra información opcional del banco:
Domicilio: Introduzca el domicilio del banco.
Población: Introduzca la población del banco. Banco: Nombre de la entidad. Observaciones: Puede indicar cualquier anotación al proveedor. Tiene un máximo de 65000 caracteres Comercial Forma de pago: Código de la forma de pago asignada al proveedor. Puede utilizar la tecla de función F1 para acceder al fichero de formas de pago. Persona de contacto: Persona con la que normalmente tiene contacto en la empresa. Pulse el botón “Más” para añadir hasta 5 personas de contacto. Perfil de Twitter y Facebook. Tarifa en activo: Nombre de la tarifa que esté en activo de este proveedor. Por ejemplo “Enero 2014”. Aprovisionamiento: Indique en este campo el plazo de aprovisionamiento que le garantiza el proveedor. Horario y vacaciones: Indique el horario de apertura y cierre y la fecha en la que se encuentra de vacaciones. Tipo de impuesto: Indique el tipo de impuesto que se aplicará al proveedor (IVA o IGIC) y seleccione si el tipo fiscal se debe aplicar al proveedor o no, o si el tipo fiscal es intracomunitario o de importación. Tiene la opción de configurar el IVA del proveedor. R.E.: Active la casilla de verificación si al proveedor se le debe aplicar el recargo de equivalencia.
Retención: Indique el porcentaje de retención si fuera necesario. Otros datos Fecha de alta: Fecha de creación de la ficha del proveedor en el programa. Por omisión el programa asigna la fecha actual del sistema. Fecha de la última modificación: Fecha de la última modificación que se ha realizado en la ficha del proveedor. Dirección web: Dirección de la página web del proveedor. Usuario web y contraseña web: Puede almacenar aquí el usuario y la contraseña que el proveedor le facilitó para acceder a la zona de clientes de su página web. Mensaje emergente: El texto que introduzca en este apartado, le aparecerá en todos los documentos de entradas cuando seleccione este proveedor. Es un mensaje meramente informativo, es decir, el programa mostrará el mensaje y a continuación continuará con la ejecución del programa.

GestorSOL 2015 E.V. | Solapa Empresa
T. 953 227 933 | F. 953 227 942 www.sdelsol.com 153
Código cliente: Indique cuál es su código de cliente en el sistema informático del proveedor. Cuenta de compras: Cuenta de compras que tiene asignada el proveedor en nuestro programa ContaSOL. Divisas: Asigne la divisa con la que trabaja este proveedor para utilizarla en la impresión de documentos. Pulse el botón “Buscar” para acceder al archivo de divisas. Proveedor homologado: Active la casilla de verificación si el proveedor ha superado el proceso de homologación al que le expone el sistema de gestión de la calidad de su empresa. Opciones: Marque las opciones que dese:
No vender artículos de este proveedor.
No realizar pagos a este proveedor.
No imprimir este proveedor en los listados. Carpeta Puede asignar una carpeta de su equipo en la cual podrá almacenar distintos archivos asociados al proveedor permitiendo desde esta ficha abrir cualquier archivo.
Solapa Documentos A través de esta opción se pueden consultar rápidamente los documentos (facturas recibidas y devoluciones) que han sido realizados a este proveedor.

GestorSOL 2015 E.V. | Solapa Empresa
T. 953 227 933 | F. 953 227 942 www.sdelsol.com 154
Anticipo de proveedor
Usted puede a través de esta opción, registrar en el programa los anticipos realizados hacia los proveedores. Para conocer más información acerca de esta opción diríjase al apartado administración de este manual.
Grupo Impresión Listado A través de este icono, podrá imprimir una relación de proveedores teniendo en cuenta los límites, filtros y ordenaciones introducidos. La pantalla que se muestra es la siguiente.
Tipo de salida del informe
- Impresora. Es la casilla activada por defecto. El informe aparecerá por la impresora predeterminada. - Archivo. Si activa esta casilla, el programa en lugar de imprimir generará un documento de Microsoft Office Excel, o en
OpenOffice, en la ruta especificada.
Intervalos. Especifique los intervalos que desea incluir en el informe:

GestorSOL 2015 E.V. | Solapa Empresa
T. 953 227 933 | F. 953 227 942 www.sdelsol.com 155
- Códigos. Introduzca el rango entre números de proveedores. - Nombres. Rango por nombre de proveedor. - Poblaciones. Rango por poblaciones. - Códigos postales. Rango por códigos postales. - Tipo. Rango por tipos de proveedor. Proveedor o Acreedor.
Opciones
- Formato. Seleccione entre los distintos formatos disponibles para realizar la impresión: Datos generales, Datos de contacto, Datos de cobro.
- Clasificar por población. - Imprimir en orden inverso. Active esta casilla de verificación si desea imprimir el listado en orden inverso.
Ordenación
- Indique si desea ordenar el listado por: Código, Nombre. Límites
- Active esta casilla de verificación si desea imprimir en la parte superior del listado los límites introducidos. También puede modificar el texto que se imprime.
Grupo Acciones
SMS Pulsando este icono, se abrirá la ventana de envío de SMS. Para conocer más información acerca de este servicio, diríjase a la solapa Utilidades de este manual.
Emails A través de este icono podrá enviar correos electrónicos masivos a sus proveedores. GestorSOL no realizará el envío del correo automáticamente. El programa, abrirá su gestor de correo electrónico permitiéndole en él definir el texto y la forma del correo electrónico.
La lista de destinatarios permanecerá oculta, en el campo CCO del envío, para que ningún receptor del mensaje pueda visualizar la dirección de correo electrónico de los demás destinatarios.
Outlook A través de este icono podrá exportar datos de proveedores a la agenda de contactos de Microsoft Office Outlook.

GestorSOL 2015 E.V. | Solapa Empresa
T. 953 227 933 | F. 953 227 942 www.sdelsol.com 156
AgendaSOL A través de este icono podrá exportar la información de proveedores a nuestro programa AgendaSOL.
Los datos solicitados son:
Ubicación de datos de AgendaSOL: Introduzca la ruta donde está localizada la aplicación. Código Inicial: Indique el código del proveedor con el que quiere iniciar la exportación. Código Final: Indique el código del proveedor con el que quiere finalizar la exportación.
Calcular código IBAN y actualizar código BIC de proveedores A través de esta opción, puede calcular de forma automática el IBAN de los proveedores nacionales a partir del CCC existente en su ficha. De la misma manera, puede actualizar el código BIC. Sólo se calculará el código IBAN de los proveedores que sean nacionales y no tengan previamente creado un código. En el caso que los proveedores tengan asignado con anterioridad a la ejecución de este proceso un código IBAN, puede opcionalmente volver a calcularlo marcando la casilla Volver a calcular el código IBAN de las fichas en las que ya esté asignado.
Este proceso calculará también el IBAN de las cuentas bancarias adicionales.
Grupo Portapapeles
Seleccionar Puede seleccionar un grupo de celdas contiguas de la rejilla de datos.

GestorSOL 2015 E.V. | Solapa Empresa
T. 953 227 933 | F. 953 227 942 www.sdelsol.com 157
Copiar Permite copiar de manera rápida los datos de la pantalla en el portapapeles de Windows para poder utilizarlos en otras aplicaciones.
Grupo Vistas
Buscar El icono Buscar permite realizar una búsqueda en la rejilla de datos. Sólo tiene que introducir el texto a buscar, seleccionar la columna en la que desee hacer la búsqueda y los criterios que limitarán la búsqueda. La pantalla que se muestra es la siguiente:
Orden AZ / Orden ZA Estas opciones permiten ordenar de menor a mayor o viceversa, la columna seleccionada.
Elegir columnas A través de este icono, podrá seleccionar las columnas que se muestren en la rejilla de datos.
Grupo Configuración
Configuración Aquí podrá realizar la configuración para el mantenimiento del archivo de proveedores. Tendrá la opción de indicar el contador automático para la numeración de los proveedores, poder abrir la ventana de búsqueda al acceder al fichero y mostrar en el lateral el cuadro resumen.
Artículos
Compuesto por un icono desplegable que se compone de las opciones:
Familias
Consultar entradas y salidas
Actualizar precios de venta desde el precio de costo
Actualizar precios de venta Pulse el icono Artículos, le mostrará una ventana con todos los artículos que han sido creados y encontrará las funciones de mantenimiento, consultas y distintas acciones a llevar a cabo, como por ejemplo: imprimir un listado de artículos, visualizar las imágenes, consultar las estadísticas, configuración del archivo de artículos etc.

GestorSOL 2015 E.V. | Solapa Empresa
T. 953 227 933 | F. 953 227 942 www.sdelsol.com 158
En la rejilla de datos, con solo pulsar el icono situado en la columna proveedor, podrá visualizar la información del proveedor habitual del artículo seleccionado.
Es posible seleccionar que columnas quiere mostrar en la ventana. En la barra lateral izquierda, aparece un filtro que le permitirá elegir que artículos quiere visualizar en esta ventana, por fecha de creación o fecha de modificación. Existe un botón para actualizar y refrescar la pantalla. Botón “Copiar al portapapeles”: Permite seleccionar y copiar al portapapeles de Windows, una selección múltiple de celdas contiguas dentro de la vista actual.
Grupo mantenimiento Los iconos del grupo Mantenimiento permiten crear, duplicar, visualizar, modificar y eliminar un artículo ya creado o un rango de artículos.
Nuevo/Modificar artículo General

GestorSOL 2015 E.V. | Solapa Empresa
T. 953 227 933 | F. 953 227 942 www.sdelsol.com 159
Pulse el icono Nuevo para crear un nuevo artículo. Debe tener en cuenta que una buena codificación del archivo de artículo es esencial para el buen funcionamiento del programa, teniendo en cuenta lo siguiente:
El código del artículo admite una longitud máxima de trece caracteres. La longitud óptima podría ser de seis a diez caracteres.
Una vez creado el artículo, su código no lo vas a poder modificar.
Intenta no utilizar caracteres especiales como: &, ~, {,}, $...
Intenta facilitar la identificación de los códigos, estructurando, por ejemplo, por familia y alguna característica del mismo:
Si mi artículo es un taco del billar de 8 mm., su codificación podría ser: 0201008
El “020” sería el código de familia.
El “1” siguiente sería una distinción entre los de PVC y de metal (0-1).
El “008” serían los milímetros. Código: Este código identifica al artículo en el programa, no puede repetirse, y tiene una longitud máxima de 13 caracteres alfanuméricos, no pudiéndose utilizar caracteres especiales. Una vez creado el artículo, es el único campo que no se puede modificar. Puede pulsar el botón generar para introducir un código de forma automática pudiendo indicar el prefijo del código. Descripción general: Denominación general del artículo utilizada para la impresión de informes y en los documentos en los que haga uso de él. Tipo de IVA: Indique el tipo de IVA al que está acogido el artículo. Proveedor habitual: Indique el proveedor habitual al que compra este artículo. Referencia: Código de artículo para el proveedor. Familia: Introduzca el código de familia del artículo. Puede utilizar F1 para buscar la familia. Precio de costo: Introduzca el precio de costo del artículo. %Margen: Indique el porcentaje de margen que desea para el artículo. Este margen le facilitará el cálculo del precio de venta. %Margen Real: Indica el margen que se obtiene del precio costo y precio de venta indicado. Precio de venta: Indique el precio de venta del artículo. Precio de venta I/I: Indica el precio de venta con el IVA incluido. Archivo: Agregue la imagen de este artículo. Mensaje para ventas: Puede introducir un mensaje de texto que aparecerá al utilizar este artículo en los documentos de salida. Mensaje para compras: Puede introducir un mensaje de texto que aparecerá al utilizar este artículo en los documentos de compra.

GestorSOL 2015 E.V. | Solapa Empresa
T. 953 227 933 | F. 953 227 942 www.sdelsol.com 160
Técnica Fecha de alta: Indica la fecha de creación del artículo por omisión recogerá la del sistema Fecha de la última modificación: Indica la fecha en la que se ha modificado el artículo. Código del artículo concatenado: Puede indicar aquí el código de otro artículo existente, este será utilizado en el momento de hacer una línea de venta o compra del artículo actual. Si grabamos una línea de venta o compra utilizando el artículo A (y siempre que dentro de su ficha le hayamos indicado un artículo concatenado, por ejemplo B), una vez grabada esta línea el programa rellenará la siguiente línea con los datos del artículo B y utilizando el mismo número de unidades de la línea que acabamos de grabar. Precio a utilizar en el artículo concatenado: Indique el precio de venta que recogerá el articulo concatenado, puede optar por recoger el precio indicado en su ficha o fijar un precio determinado. Unidades del documento. Indique si desea utilizar las unidades del documento o un múltiplo de la unidad indicada. Campo programable 1,2 y 3: Existen tres campos en la ficha del artículo que no tienen un significado predefinido. Estos campos pueden programarse en el apartado de configuración de artículos. Filtros y controles: Existen tres filtros: No permitir utilizar el artículo, No imprimir el artículo en ningún listado y Artículo descatalogado. Cuenta de ventas: Introduzca la cuenta de ventas que utilizará este artículo para el traspaso a ContaSOL. Cuenta de compras: Introduzca la cuenta de compras que utilizará este artículo para el traspaso a ContaSOL. Observaciones: Anote si lo desea alguna observación acerca del artículo. Proveedores habituales del artículo: Puede indicar los proveedores a los cuales le compra este artículo y su precio.
Estadísticas Muestra la estadística del consumo que se ha tenido del artículo en el ejercicio actual o con una profundidad de los últimos diez años.

GestorSOL 2015 E.V. | Solapa Empresa
T. 953 227 933 | F. 953 227 942 www.sdelsol.com 161
Entradas y salidas A través de esta opción se muestra la información de los movimientos de entrada y salida del artículo.
Grupo Impresión
Listado A través de este icono, podrá imprimir una relación de artículos teniendo en cuenta los límites, filtros, clasificaciones y ordenaciones introducidos.

GestorSOL 2015 E.V. | Solapa Empresa
T. 953 227 933 | F. 953 227 942 www.sdelsol.com 162
La pantalla que se muestra es la siguiente:
Tipo de salida del informe
- Impresora. Es la casilla activada por defecto. El informe aparecerá por la impresora predeterminada. - Archivo. Si activa esta casilla, el programa en lugar de imprimir generará un documento de Microsoft Office Excel, o en
OpenOffice, en la ruta especificada. Intervalos. Especifique los intervalos que desea incluir en el informe:
- Códigos. Introduzca el rango entre códigos de artículos. - Ref. Proveedor. Rango por referencia de proveedor. - Proveedores. Rango por proveedores. - Descripción. Rango por descripción del artículo. - Familias. Rango por familia.
Opciones
- Campo a imprimir. Seleccione el campo que desea imprimir en el listado. Referencias, referencias de proveedores, Cuentas contables.
- Imprimir Precios con IVA incluido. Activa esta casilla de verificación si desea imprimir los precios con el IVA incluido. - Descripción larga del artículo. Activa esta casilla de verificación si desea imprimir la descripción larga del artículo. - Imprimir imagen del artículo. - Entablar informes. - Orden inverso. Active esta casilla de verificación si desea imprimir el listado en orden inverso.
Ordenación
- Indique si desea ordenar el listado por: Código, Referencia de proveedor o descripción Clasificación
- Sin clasificar. - Por proveedor. - Familia - Campo programable
Límites
- Active esta casilla de verificación si desea imprimir en la parte superior del listado los límites introducidos. También puede modificar el texto que se imprime.
Grupo Consultas

GestorSOL 2015 E.V. | Solapa Empresa
T. 953 227 933 | F. 953 227 942 www.sdelsol.com 163
Estadísticas A través de esta opción podrá consultar las estadísticas de consumo del artículo seleccionado en el año actual o con una profundidad máxima de 10 años. Se compone de cuatro apartados:
Estadísticas de consumos de artículos Seleccione la profundidad para visualizar esta información, desde el año actual hasta un máximo de 10 años. Consumo Muestra las unidades compradas y vendidas del artículo. Rentabilidad Muestra el importe total de costo, el importe total de venta y rentabilidad del artículo. Último documento de compra y venta Muestra las unidades , fecha, precio y documento de la última compra y última venta del artículo.
A través del botón “Imprimir” podrá emitir el listado de estadísticas de artículos teniendo en cuenta los rangos y opciones indicadas.
Tipo de salida del informe
- Impresora. Es la casilla activada por defecto. El informe aparecerá por la impresora predeterminada. - Archivo. Si activa esta casilla, el programa en lugar de imprimir generará un documento de Microsoft Office Excel, o en
OpenOffice, en la ruta especificada. Intervalos

GestorSOL 2015 E.V. | Solapa Empresa
T. 953 227 933 | F. 953 227 942 www.sdelsol.com 164
- Fechas. Rango por fecha de consumo - Artículos. Rango por artículos. - Profundidad. Rango por profundidad.
Opciones
- Imprimir en orden inverso. Límites
- Marque esta casilla si quiere que se imprima en la parte superior del listado los límites introducidos. También puede
modificar el texto que se imprime.
Grupo Acciones
Visor de Imágenes A través de esta opción podrá visualizar la imagen de los artículos, pudiendo elegir un rango de artículos, por código, descripción,
familia , proveedor o referencia de proveedor. Es posible cconfigurar el tiempo para cambiar las diapositivas.
Cambio de Código A través de esta opción podrá cambiar el código del artículo seleccionado.
Grupo Portapapeles
Seleccionar Puede seleccionar un grupo de celdas contiguas de la rejilla de datos.
Copiar Permite copiar de manera rápida los datos de la pantalla en el portapapeles de Windows para poder utilizarlos en otras aplicaciones.
Grupo Vistas
Buscar

GestorSOL 2015 E.V. | Solapa Empresa
T. 953 227 933 | F. 953 227 942 www.sdelsol.com 165
El icono Buscar permite realizar una búsqueda en la rejilla de datos. Sólo tiene que introducir el texto a buscar, seleccionar la columna en la que desee hacer la búsqueda y los criterios que limitarán la búsqueda. La pantalla que se muestra es la siguiente:
Orden AZ / Orden ZA Estas opciones permiten ordenar de menor a mayor o viceversa, la columna seleccionada.
Elegir columnas A través de este icono, podrá seleccionar las columnas que se muestren en la rejilla de datos.
Grupo Configuración
Configuración Pulse este icono para poder acceder a la configuración del archivo de artículos. Compuesta por tres solapas.
Solapa Configuraciones

GestorSOL 2015 E.V. | Solapa Empresa
T. 953 227 933 | F. 953 227 942 www.sdelsol.com 166
Valores predefinidos, consultas Valores predefinidos: Son los valores que aparecerán por omisión al crear un artículo nuevo. Podrás indicar el almacén, proveedor, familia y tipo de IVA. Precios: Puede bloquear los precios de venta para que no varíen si modifica la ficha de artículo en su costo, margen, etc. También puede forzar a enteros al hacer cálculos con precios de venta en los artículos. Márgenes: Puede seleccionar si los cálculos que se realicen a través de los porcentajes de márgenes, se harán teniendo como base el precio de costo o el precio de venta. Por ejemplo, si queremos aplicar un 30% de margen a 1000 euros, utilizando el margen sobre precio de costo, el precio de venta será 1300 euros. Sin embargo si utiliza el margen sobre el precio de venta el resultado sería: 1428,57 euros (1428,57 – 30% = 1000). Consultas de rentabilidad: Puede seleccionar si la rentabilidad la quiere consultar en relación al precio de costo o precio de venta. Decimales en precios unitarios y cantidades: Es posible configurar los precios unitarios y cantidades con 2, 3 o 4 decimales. Si por ejemplo va a trabajar con 4 decimales, tenga en cuenta que los totales de los documentos solo pueden ir con dos decimales. Consultas: Puede indicar los precios que desea ver en la vista general del fichero de artículos. También puede activar que el programa antes de mostrarle todos los artículos al entrar en el fichero, le pida una selección de los mismos (mejora la rapidez del programa). Es posible activar que no muestre en el fichero principal los artículos descatalogados. Descripciones y opciones Usar descripciones auxiliares: Marcando esta opción podrá utilizar las descripciones auxiliares en el artículo y al duplicarlo podrá copiar las descripciones auxiliares del artículo original. Ver descripción larga en la ventana principal de artículos: Activando esta opción el programa le mostrará la descripción larga del artículo en la consulta principal del fichero de artículos. Campos programables: Existen tres campos en la solapa “Técnica” de la ficha de artículos que pueden ser etiquetables a su gusto. Puede utilizar estos campos para indicar por ejemplo el color, periodo de garantía, etc. Contador automático: Puede configurar el número de dígitos que utilizará para crear el código de un nuevo artículo de forma automática. Mostar pop-up con imagen del artículo: Si activa esta opción el programa le mostrará una pequeña ventana emergente con la imagen del artículo al desplazar el ratón por la ventana principal del fichero de artículos. Ventas por debajo del costo: Indique aquí cómo desea que el programa actúe al realizar una venta de un artículo por debajo de su precio de costo. Las opciones disponibles son permitir, advertir al usuario de que va a realizar la venta por un precio inferior al precio de costo o no permitir dicha venta. Mostrar aviso para descripciones duplicadas: Si activa esta opción el programa le mostrará un aviso cada vez que esté creando un artículo y la descripción del mismo coincida con una descripción ya existente en el fichero. No obstante, este aviso tiene carácter informativo y será posible guardar la ficha con esta descripción duplicada. Solapa Restricciones La configuración de cada una de las opciones de esta solapa se realizará de forma independiente para cada usuario del programa, afectando su activación/desactivación al usuario activo. Las distintas opciones configurables son:
Impedir al usuario visualizar el precio de costo de los artículos.
Impedir al usuario modificar el precio de costo de los artículos.
Impedir al usuario visualizar el margen de venta de los artículos.
Impedir al usuario modificar el precio de venta de los artículos en facturas.
Solapa Búsquedas

GestorSOL 2015 E.V. | Solapa Empresa
T. 953 227 933 | F. 953 227 942 www.sdelsol.com 167
Con el objetivo de optimizar el tiempo necesario para localizar un artículo en el momento de crear cualquier tipo de documento, el usuario podrá indicar al programa porqué campos del fichero de artículos y en qué orden desea realizar estas búsquedas. Por ejemplo, si todos nuestros artículos tienen en su ficha el código de referencia y al crear un documento indicamos este código, una buena forma de agilizar las búsquedas dentro del fichero de artículos, sería configurar como primer campo de búsqueda el código de referencia del artículo.
Familias La creación de un fichero de artículos que en el futuro puede contener miles de referencias, implica cierta clasificación de los mismos en grupos de artículos. Estos grupos de artículos se denominan en el programa “Familias”. Las familias le facilitarán la labor de codificar posteriormente los artículos, y debe tener en cuenta varias particularidades:
El código de la familia puede ser alfanumérico, pero recomendamos por su comodidad futura que utilice códigos numéricos. El orden del código de familia será posiblemente el que posteriormente utilice el programa en los informes y listados, por lo que estudie con detenimiento en qué orden desea que le aparezcan los artículos en un futuro, y aplique ese orden en el código de las familias. No utilice número correlativos para el código de familia, ya que en un futuro podrá necesitar insertar una familia de artículos entre dos ya existentes y le será imposible. Por lo tanto, deje huecos dentro de la codificación. Por ejemplo: 010, 020, 030, 040, 050... Los datos para crear una familia son: Código: Código que identifica la familia. Tiene una longitud máxima de tres caracteres y puede contener valores alfanuméricos.
Descripción: Especifique la denominación de la familia.
Cuenta de compras: Indique la cuenta contable de compras para el traspaso a ContaSOL
Cuenta de ventas: Indique la cuenta contable de ventas para el traspaso a ContaSOL.
Consultar entradas y salidas A través de esta opción podrá consultar los movimientos producidos en el artículo seleccionado así como información importante de cada salida y entrada, como son los precios y descuentos asociados.

GestorSOL 2015 E.V. | Solapa Empresa
T. 953 227 933 | F. 953 227 942 www.sdelsol.com 168
Actualizar precio de venta desde precio de costo Esta opción le facilita la actualización de los precios de forma automática a través del precio de costo actual de los artículos y los márgenes estipulados en su creación. Seleccione un rango de artículos y familias, también podrá poner un intervalo de proveedores habituales. Puede redondear a números enteros los cálculos del precio de venta o redondear estos precios en fracciones de 5 céntimos. Ya que este proceso puede retocar miles de fichas de artículos en muy poco espacio de tiempo, y dado que no hay vuelta atrás en el proceso, es recomendable que haga una copia de seguridad antes de ejecutar este proceso, para que, en caso de que el resultado no sea el deseable, poder volver atrás restaurando la misma.
Actualizar precios de venta Esta opción le permite modificar los precios de venta del artículo de una forma automática.
Es posible incrementar o decrementar en un porcentaje el precio de venta de un rango de artículos, existiendo la posibilidad de no redondear los precios, redondear a números enteros o en fracciones de 5 céntimos, o fijar un precio de venta final para los artículos e incluso aumentar el precio actual del artículo en una cantidad indicada, marcando la opción “Sumar al precio de venta actual”.

GestorSOL 2015 E.V. | Solapa Empresa
T. 953 227 933 | F. 953 227 942 www.sdelsol.com 169
Servicios
Compuesto por un icono desplegable con la opción, “Actualizar el precio de venta de los servicios”.
Pulse el icono Servicios, le mostrará una ventana con todos los servicios que han sido creados y encontrará las funciones de mantenimiento, consultas y distintas acciones a llevar a cabo, como por ejemplo: imprimir un listado de servicios, cambiar el código, configuración del archivo de servicios etc. Es posible seleccionar que columnas quiere mostrar en la ventana. En la barra lateral izquierda, aparece un filtro que le permitirá elegir qué tipo de servicios quiere visualizar en esta ventana, por fecha de creación o fecha de modificación. Existe un botón para actualizar y refrescar la pantalla. Botón “Copiar al portapapeles”: Permite seleccionar y copiar al portapapeles de Windows, una selección múltiple de celdas contiguas dentro de la vista actual.

GestorSOL 2015 E.V. | Solapa Empresa
T. 953 227 933 | F. 953 227 942 www.sdelsol.com 170
Grupo mantenimiento Los iconos del grupo Mantenimiento permiten crear, duplicar, visualizar, modificar y eliminar un servicio ya creado o varios servicios.
Nuevo/Modificar servicio Pulse el icono Nuevo para crear un nuevo servicio y rellene los siguientes datos: General
Código: Este código identifica al servicio en el programa, no puede repetirse, y tiene una longitud máxima de 13 caracteres alfanuméricos, no pudiéndose utilizar caracteres especiales. Una vez creado el servicio, es el único campo que no se puede modificar. Puede pulsar el botón generar para introducir un código de forma automática pudiendo indicar el prefijo del código. Descripción: Introduzca la denominación del servicio. Tipo de IVA: Indique el tipo de IVA al que está acogido el servicio. Familia: Introduzca el código de la familia del servicio. Puede pulsar el botón buscar para acceder al archivo de familias. Precio de costo: Introduzca el precio de costo del servicio. %Margen: Indique el porcentaje de margen que desea para el servicio. Este margen le facilitará el cálculo del precio de venta. %Margen Real: Indica el margen real que se obtiene del precio costo y precio de venta indicado. Precio de venta: Indique el precio de venta del servicio. Precio de venta I/I: Indica el precio de venta con el IVA incluido. Mensaje emergente: Puede introducir un mensaje de texto que aparecerá al utilizar este servicio en los documentos de salida. Observaciones: Anote si lo desea alguna observación acerca del servicio. Técnica Fecha de alta: Indica la fecha de creación del servicio, por omisión recogerá la del sistema Fecha de la última modificación: Indica la fecha en la que se ha modificado el servicio.

GestorSOL 2015 E.V. | Solapa Empresa
T. 953 227 933 | F. 953 227 942 www.sdelsol.com 171
Campos programables 1, 2,3: Existen tres campos en la ficha del servicio que no tienen un significado predefinido. Estos campos pueden programarse en el apartado de configuración de servicios. Filtros y controles: No permitir utilizar el servicio, No imprimir el servicio en ningún listado. Cuenta de ventas: Introduzca la cuenta de ventas que utilizará este servicio para el traspaso a ContaSOL. Cuenta de compras: Introduzca la cuenta de compras que utilizará este servicio para el traspaso a ContaSOL.
Grupo Impresión
Listado A través de este icono, podrá imprimir una relación de servicios teniendo en cuenta los límites, filtros, ordenaciones y clasificaciones introducidos. La pantalla que se muestra es la siguiente:
Tipo de salida del informe
- Impresora. Es la casilla activada por defecto. El informe aparecerá por la impresora predeterminada. - Archivo. Si activa esta casilla, el programa en lugar de imprimir generará un documento de Microsoft Office Excel, o en
OpenOffice, en la ruta especificada. Intervalos Especifique los intervalos que desea incluir en el informe:
- Códigos. Introduzca el rango entre códigos de servicios. - Descripciones. Rango por denominación del servicio. - Familias. Rango por familias.
Opciones
- Imprimir Precios con IVA incluido. Activa esta casilla de verificación si desea imprimir los precios con el IVA incluido. - Imprimir cuentas contables. - Entablar informes. - Orden inverso. Active esta casilla de verificación si desea imprimir el listado en orden inverso.
Ordenación
- Indique si desea ordenar el listado por: Código, Descripción. Límites
- Active esta casilla de verificación si desea imprimir en la parte superior del listado los límites introducidos. También puede modificar el texto que se imprime.

GestorSOL 2015 E.V. | Solapa Empresa
T. 953 227 933 | F. 953 227 942 www.sdelsol.com 172
Grupo Acciones Cambio de Código A través de esta opción podrá cambiar el código del servicio seleccionado.
Grupo Portapapeles
Seleccionar Puede seleccionar un grupo de celdas contiguas de la rejilla de datos.
Copiar Permite copiar de manera rápida los datos de la pantalla en el portapapeles de Windows para poder utilizarlos en otras aplicaciones.
Grupo Vistas
Buscar El icono Buscar permite realizar una búsqueda en la rejilla de datos. Sólo tiene que introducir el texto a buscar, seleccionar la columna en la que desee hacer la búsqueda y los criterios que limitarán la búsqueda. La pantalla que se muestra es la siguiente:
Orden AZ / Orden ZA Estas opciones permiten ordenar de menor a mayor o viceversa, la columna seleccionada.
Elegir columnas A través de este icono, podrá seleccionar las columnas que se muestren en la rejilla de datos.

GestorSOL 2015 E.V. | Solapa Empresa
T. 953 227 933 | F. 953 227 942 www.sdelsol.com 173
Grupo Configuración
Configuración Pulse este icono para poder acceder a la configuración del archivo de servicios. En la ventana que le muestra aparece la siguiente información: Valores predefinidos: Son los valores que aparecerán por omisión al crear un nuevo servicio. Indique la familia y el tipo de IVA. Precios: Puede bloquear los precios de venta para que no varíen si modifica la ficha de un servicio en su costo, margen, etc. También puede forzar a enteros al hacer cálculos con precios de venta en los servicios. Márgenes: Puede seleccionar si los cálculos que se realicen a través de los porcentajes de márgenes, se harán teniendo como base el precio de costo o el precio de venta. Por ejemplo, si queremos aplicar un 30% de margen a 1000 euros, utilizando el margen sobre precio de costo, el precio de venta será 1300 euros. Sin embargo si utiliza el margen sobre el precio de venta el resultado sería: 1428,57 euros (1428,57 – 30% = 1000). Consultas de rentabilidad: Puede seleccionar si la rentabilidad la quiere consultar sobre el precio de costo o precio de venta. Consultas: Puede indicar los precios que desea ver en la vista general del fichero de servicios. También puede activar que el programa antes de mostrarle todos los servicios al entrar en el fichero, le pida una selección de los mismos (mejora la rapidez del programa). Campos programables: Existen tres campos en la solapa “Técnica” de la ficha del servicio que pueden ser etiquetables a su gusto. Puede utilizar estos campos para indicar por ejemplo el tipo de servicio etc. Contador automático: Puede configurar el número de dígitos que utilizará para crear el código de un nuevo servicio de forma automática. Mostrar aviso para descripciones duplicadas: Si activa esta opción el programa le mostrará un aviso cada vez que esté creando un servicio y la descripción del mismo coincida con una descripción ya existente en el fichero. No obstante, este aviso tiene carácter informativo y será posible guardar la ficha con esta descripción duplicada.

GestorSOL 2015 E.V. | Solapa Empresa
T. 953 227 933 | F. 953 227 942 www.sdelsol.com 174
Actualizar el precio de los servicios Esta opción le permite modificar los precios de venta del servicio de una forma automática.
Es posible incrementar o decrementar en un porcentaje el precio de venta de un rango de servicios, existiendo la posibilidad de no redondear los precios, redondear los precios a números enteros o en fracciones de 5 céntimos, o fijar un precio de venta final para los servicios e incluso aumentar el precio actual del servicio en una cantidad indicada, marcando la opción “Sumar al precio de venta actual”.
Ya que este proceso puede retocar gran número de servicios en muy poco espacio de tiempo, y dado que no hay vuelta atrás en el proceso, es recomendable que haga una copia de seguridad antes de ejecutar este proceso, para que, en caso de que el resultado no sea el deseable, poder volver atrás restaurando la misma.

GestorSOL 2015 E.V. | Solapa Empresa
T. 953 227 933 | F. 953 227 942 www.sdelsol.com 175
Agentes
En este archivo se guardan todas las fichas de agentes comerciales que existan en su empresa. Todos los campos que requiere la ficha son opcionales, no obstante, siempre es muy cómodo tener de un vistazo toda la información del agente.
Los botones de la zona inferior de la ventana le permiten llevar el mantenimiento de este fichero. Podrá crear, editar o borrar un agente ya creado. Botón “Copiar al portapapeles”: Permite seleccionar y copiar al portapapeles de Windows, una selección múltiple de celdas contiguas dentro de la vista actual. El botón “+ Opciones” permite acceder al listado de los agentes comerciales. También podrá asignar porcentajes de comisión para un grupo de agentes comerciales, seleccionando un rango de familias o artículos.
Campos requeridos para crear una ficha de un agente comercial: Ficha
Código: Indica el número que identificará al agente, si deja este campo a 0, el programa le asignará el código siguiente al valor más alto existente en el fichero.
Nombre: introduzca el nombre del agente comercial.
Domicilio, C.Postal, Población, Provincia, País: Datos de contacto.
N.I.F.: Introduzca el DNI del agente, el programa le calculará automáticamente la letra del NIF.
Teléfono particular, Móvil, Fax.

GestorSOL 2015 E.V. | Solapa Empresa
T. 953 227 933 | F. 953 227 942 www.sdelsol.com 176
Persona de contacto: Indique la persona con la que tiene contacto con el agente comercial.
Email: Indique la dirección de correo electrónico del agente comercial.
Web: Introduzca la página web del agente comercial.
Técnica
Fecha de alta: Fecha en la que se crea el agente en el programa. Si pulsa la tecla Enter el programa le aplicará la fecha
actual del sistema.
Importe fijo: Introduzca el importe fijo de sueldo concertado con el agente.
Comisión: Indique el porcentaje de comisión sobre las ventas que se ha acordado con el agente.
Jefe de equipo: Active la siguiente casilla de verificación si el agente hace funciones de jefe de equipo, en cuyo caso la
liquidación también seria por la comisión de ventas de los demás agentes.
Pertenece al equipo: Seleccione a qué jefe de equipo pertenece el agente comercial, de esta forma se va a poder tener
varios jefes de equipo y se va a poder obtener informes de liquidación de cada uno de ellos.
Zona de trabajo: Introduzca la zona en la que trabajará el agente comercial.
Observaciones: Anote si lo desea, alguna información acerca del agente comercial.
Tipos de contrato: Seleccione si pertenece a un agente externo o a un agente de su plantilla. Estos datos son meramente
informativos.
Comisiones
Para cada agente comercial es posible indicar diferentes porcentajes de comisión dependiendo del artículo o de la familia a la que este pertenece. Desde esta pestaña se realiza el mantenimiento de este fichero de comisiones por artículo/familia.

GestorSOL 2015 E.V. | Solapa Empresa
T. 953 227 933 | F. 953 227 942 www.sdelsol.com 177
Auxiliares
Pulsando el icono desplegable Auxiliares podrá visualizar las siguientes opciones:
Formas de pago /cobro
Tipos de clientes
Actividades de clientes
Mensajes a imprimir en los documentos
Tipos de gastos
Formas de pago/cobro A través de esta opción, podrá dar de alta las distintas formas de cobro/pago con las que trabajará en la empresa. Es posible asignar al cliente una forma de pago predeterminada. Los botones de la zona inferior de la ventana le permiten llevar el mantenimiento de este fichero. Podrá crear, editar o borrar una forma de pago ya creada. Botón “Copiar al portapapeles”: Permite seleccionar y copiar al portapapeles de Windows, una selección múltiple de celdas contiguas dentro de la vista actual. Si accede a este fichero desde otra opción del programa, mediante el botón “Aplicar”, se introducirá la forma de pago seleccionada. El botón “+ Opciones” permite acceder al listado de formas de pago/cobro.

GestorSOL 2015 E.V. | Solapa Empresa
T. 953 227 933 | F. 953 227 942 www.sdelsol.com 178
Los datos que se solicitan para crear una forma de pago/cobro son los siguientes:
Código: Introduzca el código de la forma de pago/cobro. Es un campo alfanumérico con un máximo de 3 caracteres.
Descripción: Introduzca la denominación de la forma de pago/cobro.
Vencimientos: Seleccione el nº de vencimientos que tendrá esta forma de cobro/pago.
Importes proporcionales: Active esta casilla de verificación si los importes van a ser los mismos en cada vencimiento.
Calcular los vencimientos por: Selecciona si va a calcular los vencimientos por días o meses.
Configuración: Indica los días entre vencimientos y en su caso, la proporción de pago.
Ajustar cada vencimiento al último día del mes: Active esta casilla de verificación si desea que el vencimiento se ajuste al último día del mes.
Forma de pago efectivo: Active esta casilla de verificación si pertenece a una forma de pago efectivo.
Incluir las facturas de esta forma de pago en los procesos de remesado automático: Al desactivar esta opción, los documentos pertenecientes a esta forma de pago no serán incluidos en la creación automática de remesas.
Contrapartida para cobros: Podrá indicarle una contrapartida por defecto para el cobro de una factura.
Contrapartida para pagos: Podrá indicarle una contrapartida por defecto para el pago de una factura recibida.
Código en estándar para la Factura-e: Podrá indicarle los códigos para la plataforma Factura-e.
Tipos de clientes A través de esta opción puede acceder al archivo con los diferentes tipos de clientes que tiene en su negocio.

GestorSOL 2015 E.V. | Solapa Empresa
T. 953 227 933 | F. 953 227 942 www.sdelsol.com 179
Los botones de la zona inferior de la ventana le permiten llevar el mantenimiento de este fichero. Podrá crear, editar o borrar un tipo de cliente ya creado. Botón “Copiar al portapapeles”: Permite seleccionar y copiar al portapapeles de Windows, una selección múltiple de celdas contiguas dentro de la vista actual. En la solapa comercial de la ficha del cliente, podrá asociar el tipo de cliente. Pulse el botón Nuevo para crear un tipo de cliente. Los datos que se solicitan son los siguientes:
Código: Introduzca un código para el tipo de cliente. Es un campo alfanumérico con un máximo de 3 caracteres.
Descripción: Introduzca la denominación del tipo de cliente.
Actividades de clientes A través de esta opción, podrá gestionar las actividades comerciales de sus clientes. Los botones de la zona inferior de la ventana le permiten llevar el mantenimiento de este fichero. Podrá crear, editar o borrar una actividad ya creada. Botón “Copiar al portapapeles”: Permite seleccionar y copiar al portapapeles de Windows, una selección múltiple de celdas contiguas dentro de la vista actual. En la solapa comercial de la ficha del cliente, podrá asociar la actividad a la que se dedica el cliente. Pulse el botón Nuevo para crear una nueva actividad. Los datos que se solicitan son los siguientes:
Código: Introduzca el código de la actividad.
Descripción: Introduzca la denominación de la actividad.

GestorSOL 2015 E.V. | Solapa Empresa
T. 953 227 933 | F. 953 227 942 www.sdelsol.com 180
Mensajes a imprimir en los documentos A través de esta opción puede configurar hasta 4 líneas de mensajes fijos para su impresión en los documentos que desee (Factura, Pedido, Presupuesto o Abono). También es posible adjuntar una imagen al documento. Los botones de la zona inferior de la ventana le permiten llevar el mantenimiento de este archivo. Podrá crear, editar o borrar una ficha ya creada. Botón “Copiar al portapapeles”: Permite seleccionar y copiar al portapapeles de Windows, una selección múltiple de celdas contiguas dentro de la vista actual. Pulse el botón Nuevo para crear una nueva ficha de mensajes. Introduce el rango de fechas en el que desea que se imprima el mensaje y seleccionar los documentos en los que desea que se imprima.
Tipos de gastos Este archivo le permite acceder al fichero de tipos de gastos de la empresa. La pantalla que se muestra es la siguiente:
Los botones de la zona inferior de la pantalla le permiten llevar el mantenimiento de este fichero. Podrás crear un nuevo tipo de gasto, editar o borrar uno seleccionado. Botón “Copiar al portapapeles”: Permite seleccionar y copiar al portapapeles de Windows, una selección múltiple de celdas contiguas dentro de la vista actual. Pulse el botón Nuevo para crear un nuevo tipo de gasto. Los datos que se solicitan son los siguientes:

GestorSOL 2015 E.V. | Solapa Empresa
T. 953 227 933 | F. 953 227 942 www.sdelsol.com 181
Código: Introduzca el código para el gasto.
Denominación: Introduzca la denominación del gasto.
Configuración
Empresa
A través de esta opción podrá acceder a los datos generales de la empresa. Compuesto por un icono desplegable con las siguientes opciones:
Impresión de Código 1kB identificativo.
Configuración de decimales.
Configuración de moneda. Moneda, Tipos de cambio de contramoneda, Divisas.
Se distribuye en tres solapas: Datos generales En esta solapa puede modificar los datos de Localización / Contacto de la empresa, así como los datos de Acceso y seguridad. Otros datos En esta solapa puede modificar o añadir los datos Registrales y la información relativa a Internet que le servirán en algunos procesos del programa. Configuraciones En esta solapa puede modificar las siguientes configuraciones:
Impuestos aplicables.
Código 1kB.
Configuración de documentos.
Para poder ver esta información de forma más detallada, diríjase al apartado Botón/Menú de Sistema > Archivo de empresas > Nueva empresa, de este manual.
Impresión de Código 1kB identificativo A través de esta opción, podrá acceder a la ventana de impresión del código 1kB identificativo de la empresa. Esta ventana dispone de varias opciones de impresión disponibles.

GestorSOL 2015 E.V. | Solapa Empresa
T. 953 227 933 | F. 953 227 942 www.sdelsol.com 182
Podrá indicar a que distancia del borde superior y del borde izquierdo se imprimirá el Código 1kB. Configuración: Las opciones de configuración se detallan en el apartado Botón/Menú de Sistema > Archivo de empresas > Nueva empresa > solapa Configuraciones, de este manual. Imprimir: A través de esta opción puede imprimir el Código 1kB. Al pulsar el botón desplegable puede guardarlo en diferentes formatos de imagen.
Configuración de decimales Esta opción le permite definir el nº de decimales que se utilizará para precios unitarios y para las cantidades de entradas y salidas. También se puede definir dentro de la configuración del archivo de artículos. Tenga en cuenta que esta opción es global, es decir, si configura a tres decimales, toda la gestión del programa funcionará a tres decimales. Ha de saber que los totales de los documentos solo pueden ir con dos decimales.
Configuración de moneda
Moneda Puede configurar el programa para trabajar con la denominación de moneda que desee. También es posible indicar al programa un valor de contra moneda, su denominación y cambio. Indique si se utilizan decimales en cálculos totales, como son los totales de línea de documentos, y totales de pie de documento. El valor de cambio de la contra moneda se define como la cantidad de contra monedas a las que equivale una unidad de moneda.

GestorSOL 2015 E.V. | Solapa Empresa
T. 953 227 933 | F. 953 227 942 www.sdelsol.com 183
Tipos de cambio de contra moneda Como complemento a la configuración de moneda de GestorSOL, es posible indicar día por día el tipo de cambio de dicha contra moneda. Para ahorrar tiempo en la introducción de datos, existe una opción para asignar un determinado cambio entre un rango de fechas dado.
Divisas A través de esta opción, puede crear en este archivo las diferentes divisas con las que trabaje su empresa. Los botones de la zona inferior de la ventana le permiten llevar el mantenimiento de este archivo. Podrá crear, editar o borrar una divisa ya creada. Botón “Copiar al portapapeles”: Permite seleccionar y copiar al portapapeles de Windows, una selección múltiple de celdas. Desde la ficha del cliente o proveedor, será posible indicar con qué divisa trabaja y al imprimir documentos de este cliente o proveedor se utilizará la divisa seleccionada utilizando para calcular los valores de la contra moneda la información aquí creada. Pulse el botón Nuevo para crear una nueva divisa. Los datos que se solicitan son los siguientes:
Código: Introduzca el código de la divisa.
Descripción: Introduzca la denominación de la divisa.
Nombre de la moneda singular/ plural: Introduzca el nombre de la moneda en singular y plural.
Nombre de la fracción monetaria singular /plural: Introduzca la fracción de la moneda en singular y plural.
Símbolo de la moneda: Introduzca el símbolo que llevará la modela.
Cambio: Se utilizará para el cálculo de los importes que se imprimirán en los documentos.

GestorSOL 2015 E.V. | Solapa Empresa
T. 953 227 933 | F. 953 227 942 www.sdelsol.com 184
Usar decimales en cálculos totales: Activa la siguiente casilla de verificación si desea utilizar decimales en cálculos totales, como son los totales de línea de documentos y totales de pie de documento.
Tipo de cambio: Podrá indicar desde esta ventana los diferentes tipos de cambio para la moneda indicando la fecha en la que ese valor es efectivo.
Botón Asignar entre fechas: Para ahorrar tiempo en la introducción de datos, existe una opción para asignar un determinado cambio entre un rango de fechas dado.
IVA/Retenciones
En esta opción del programa se indica los tipos de IVA, RE y Retenciones que se utilizarán en la empresa. Puede configurar hasta 6 tipos impositivos diferentes, más un tipo exento no configurable. El programa sólo podrá utilizar tres de estos seis tipos impositivos en los documentos de venta o compra de forma simultánea. Esta opción se debe configurar antes de comenzar la creación de los artículos o servicios, y antes de iniciar los procesos de facturación. Active la casilla de verificación “Introducir los precios en las ventas con el IVA incluido “si los precios del artículo o servicio los va a introducir con el IVA incluido. Existe la posibilidad de aplicar un % de Retención a un determinado tipo IVA.

GestorSOL 2015 E.V. | Solapa Empresa
T. 953 227 933 | F. 953 227 942 www.sdelsol.com 185
Personal
Desde esta opción podrá administrar las fichas del personal de la empresa. Los botones de la zona inferior de la pantalla le permiten llevar el mantenimiento de este fichero. Podrás crear un nuevo registro, editar o borrar un trabajador seleccionado. Si accede a este fichero desde otra opción del programa, mediante el botón “Aplicar”, podrá seleccionar un trabajador para utilizarlo. El botón “+ Opciones” permite acceder al listado de personal. Botón “Copiar al portapapeles”: Permite seleccionar y copiar al portapapeles de Windows, una selección múltiple de celdas contiguas dentro de la vista actual. Los datos que se solicitan son los siguientes: Ficha
Código: Código de personal, si este valor se deja a 0 el programa generará un número automático.
Nombre, domicilio, C.Postal, Población y Provincia. Introduzca la información que necesite.
N.I.F., Teléfono, Email, Fecha de nacimiento. Introduzca la información que necesite.
Sexo; Estado civil y nº de hijos.
Observaciones: Puede introducir alguna información que precise del trabajador.
Datos bancarios. Introduzca en los respectivos campos la Cuenta corriente y la Entidad bancaria.
Técnica
Nº de la seguridad social, Categoría, Tipo de contrato y antigüedad. Introduzca la información que necesite. Próximo vencimiento de contrato, Sueldo bruto, Departamento y Estado del contrato. Introduzca la información que necesite.
Precios de horas
Precios de la hora de trabajo. Introduciremos aquí los precios que tenemos para paca tipo de Denominación de hora.

GestorSOL 2015 E.V. | Solapa Empresa
T. 953 227 933 | F. 953 227 942 www.sdelsol.com 186
Bancos
En este archivo puede almacenar las fichas de todas las entidades de crédito con las que trabaja su empresa.
Su inclusión en el programa es casi meramente informativa, sólo tiene aplicación práctica si se utiliza el fichero de pagarés o para los cuadernos bancarios. Ficha
Código: Código del banco, si este valor se deja a 0, el código lo generará el programa.
Nombre: Nombre del banco.
Domicilio, C. Postal, Población, Provincia, Teléfono y Fax. Introduzca la información que necesite.
Nombre del Director y teléfono. Datos del Director.
Nombre del Interventor y teléfono. Datos del Interventor.
Nombre del Comercial y teléfono. Datos del Comercial.
Código de cuenta de cliente y Código de plaza INE. Introduzca la información que necesite.
Cuenta corriente. Marque a qué tipo de Cuenta se refiere.
Póliza de Crédito. Fecha de alta de la Póliza y límite.
Imposición a plazo fijo. Importe y fecha de vencimiento
Tipo de interés. Datos referentes al Interés.
Cuenta contable: Sólo si se realiza el enlace con ContaSOL, indica el código de cuenta del banco en nuestro programa de contabilidad.
Active la casilla si desea utilizar este banco en la factura-e para las transferencias de Administraciones Públicas.
Configuración para cuadernos bancarios En este apartado se registran todos los datos bancarios para el Cuaderno 19, Cuaderno 58 y la Configuración de Transferencias.

GestorSOL 2015 E.V. | Solapa Empresa
T. 953 227 933 | F. 953 227 942 www.sdelsol.com 187
Presentador: Nombre y CIF de la persona o entidad que presenta el soporte magnético al banco.
Ordenante: Nombre y CIF de la persona o entidad que percibe el importe de la remesa. Presentador y ordenante suelen ser la misma persona o entidad.
Sufijo: Este código será facilitado por el banco.

GestorSOL 2015 E.V. | Solapa Informes
T. 953 227 933 | F. 953 227 942 www.sdelsol.com 188
Solapa Informes
Desde esta solapa podrá generar una amplia variedad de informes de clientes, facturas, previsión de cobros y pagos, rentabilidad consumos, etc. Le invitamos a que explore todas las posibilidades que le ofrece esta solapa. Los informes se pueden generar con diferentes intervalos o rangos, también podrá ordenarlos y clasificarlos pos distintos campos. Tipo de salida del informe: Puede enviar el informe a la impresora seleccionada o bien generar un archivo en formato OpenOffice o Excel. Pulsando el botón “Vista previa” podrá visualizar el informe por pantalla y desde aquí, realizar su impresión o guardarlo en un archivo con formato PDF. La mayoría de las ventanas de impresión de GestorSOL, disponen en su parte derecha de varias opciones para ordenar y clasificar los informes según sus necesidades, recomendamos que al imprimir un informe se detenga unos instantes en contemplar las posibilidades de impresión del informe seleccionado.
Grupo Ventas
Presupuestos
Imprime el listado de presupuestos emitidos a clientes teniendo en cuenta los rangos, filtros, ordenaciones, clasificaciones y opciones indicadas.
Tipo de salida del informe
- Impresora. Es la casilla activada por defecto. El informe aparecerá por la impresora predeterminada.

GestorSOL 2015 E.V. | Solapa Informes
T. 953 227 933 | F. 953 227 942 www.sdelsol.com 189
- Archivo. Si activa esta casilla, el programa en lugar de imprimir generará un documento de Microsoft Office Excel, o en OpenOffice, en la ruta especificada.
Intervalos
- Nº Documento. Rango por número de documento. - Fechas. Rango por fecha de documento. - Series de documentos. Rango por tipo de documento (1 – 9). - Clientes. Rango por código de cliente. - Agente .Rango por agente comercial (selección de uno o todos los agentes). - Estado. Permite seleccionar según el estado del documento.
Opciones
- Nombre a imprimir: Elija entre imprimir el nombre fiscal del cliente o el nombre comercial. - Desglosar cada documento: Mostrará en la impresión el desglose detallado de todos los presupuestos seleccionados.
Marque si desea imprimir la descripción completa de la línea. - Imprimir en orden inverso: Imprime el listado en la impresora en orden inverso. Esto es útil para aquellas impresoras que
por su funcionamiento descargan el papel de forma que la primera hoja queda la última en el bloque impreso. Ordenación
- Por número de presupuesto. - Por serie y número. - Por fecha.
Clasificación
- Sin clasificación alguna. - Clasificación por cliente. - Clasificación por artículo/servicio: Esta opción le permite introducir el código del artículo o servicio o su descripción.
Límites
- Marque esta casilla si quiere que se imprima en la parte superior del listado los límites introducidos. También puede modificar el texto que se imprime.
Pedidos de clientes
Imprime el listado de pedidos de clientes teniendo en cuenta los rangos, filtros, ordenaciones, clasificaciones y opciones indicadas.

GestorSOL 2015 E.V. | Solapa Informes
T. 953 227 933 | F. 953 227 942 www.sdelsol.com 190
Tipo de salida del informe
- Impresora. Es la casilla activada por defecto. El informe aparecerá por la impresora predeterminada. - Archivo. Si activa esta casilla, el programa en lugar de imprimir generará un documento de Microsoft Office Excel, o en
OpenOffice, en la ruta especificada. Intervalos
- Fechas. Rango por fecha de documento. - Nº Documento. Rango por número de documento. - Series de documento. Rango por tipo de documento (1 – 9). - Clientes. Rango por código de cliente. - Agente. Rango por agente comercial (selección de uno o todos los agentes). - Estado. Permite imprimir según el estado del documento. - Incidencia. Rango por incidencia en el pedido.
Opciones
- Nombre a imprimir: Elija entre imprimir el nombre fiscal del cliente o el nombre comercial. - Desglose de documento: Mostrará en la impresión el desglose detallado de todos los pedidos de cliente seleccionados. - Valorar documento. - Imprimir la descripción completa de la línea. - Sustituir el código del artículo por la referencia del proveedor. - Imprimir en orden inverso: Imprime el listado en la impresora en orden inverso. Esto es útil para aquellas impresoras que
por su funcionamiento descargan el papel de forma que la primera hoja queda la última en el bloque impreso. Ordenación
- Por número de documento. - Por serie y número. - Por fecha.
Clasificación
- Sin clasificación alguna. - Clasificación por cliente. - Clasificación por artículo/servicio: Esta opción le permite introducir el código o descripción del artículo/servicio.
Límites
- Marque esta casilla si quiere que se imprima en la parte superior del listado los límites introducidos. También puede modificar el texto que se imprime.

GestorSOL 2015 E.V. | Solapa Informes
T. 953 227 933 | F. 953 227 942 www.sdelsol.com 191
Facturas
Imprime el listado de facturas emitidas teniendo en cuenta los rangos, filtros, ordenaciones, clasificaciones y opciones indicadas.
Tipo de salida del informe
- Impresora. Es la casilla activada por defecto. El informe aparecerá por la impresora predeterminada. - Archivo. Si activa esta casilla, el programa en lugar de imprimir generará un documento de Microsoft Office Excel, o en
OpenOffice, en la ruta especificada. Intervalos
- Nº Documento. Rango por número de documento. - Fecha. Rango por fecha de documento. - Series de documentos. Rango por tipo de documento (1 – 9). - Clientes. Rango por código de cliente. - Agente. Rango por agente comercial (selección de uno o todos los agentes). - Referencias. Rango por referencia. - Tipos de cliente. Rango por tipos de cliente. - Códigos postales. - Usuario. Rango por usuario (selección de uno o todos los usuarios). - Contabilizadas. Puede seleccionar todos los documentos, o sólo los contabilizados o los no contabilizados. - Recibos. Esta opción le indicará si la factura está pendiente de girar, girada o todas. - Forma de pago. Permite seleccionar por forma de pago. - En el estado. Permite seleccionar por su estado de cobro. - Tipo de IVA. Permite seleccionar según su tipo de IVA.
Opciones
- Formato: Libro de facturas emitidas, libro de facturas emitidas rectificativas, libro de facturas oficial o libro de facturas auxiliar.
- Imprimir: imprimir Recargo de equivalencia, retenciones, suplidos o todos. - Nombre a imprimir: elija entre imprimir el nombre fiscal del cliente o el nombre comercial. - Imprimir dirección del documento. - Imprimir total de portes. - Desglosar de documento: mostrará en la impresión el desglose detallado de todas las facturas seleccionadas. Marque si
desea imprimir la descripción completa del artículo. - Imprimir la referencia. - Imprimir en orden inverso: Imprime el listado en la impresora en orden inverso. Esto es útil para aquellas impresoras que
por su funcionamiento descargan el papel de forma que la primera hoja queda la última en el bloque impreso.

GestorSOL 2015 E.V. | Solapa Informes
T. 953 227 933 | F. 953 227 942 www.sdelsol.com 192
- Desglosar tipos de IVA: Incluir los distintos tipos de IVA de cada documento. - Desglosar tipos de IVA (al pie): Incluir tres subtotales en el pie del documento para los distintos tipos de IVA del
documento. Ordenación
- Por número de factura. - Por serie y número. - Ordenación por fecha. - Ordenación por referencia. - Ordenación por nombre de cliente.
Clasificación
- Sin clasificación alguna. - Clasificación por cliente. - Clasificación por cliente / dirección de entrega - Clasificación por artículo/servicio: Esta opción le permite introducir el código o descripción del artículo/servicio. - Imprimir el importe del descuento en lugar del porcentaje, siempre que se clasifique por artículo. - Imprimir una página por elemento clasificado. Si activa esta opción se imprimirá cada elemento clasificado en una página
independiente. Límites
- Marque esta casilla si quieres que se imprima en la parte superior del listado los límites introducidos. También puede modificar el texto que se imprime.
Trazabilidad Facturas – Recibos Este informe le muestra la trazabilidad de los recibos y de las facturas. Seleccione los diferentes rangos y ordenaciones. El programa le mostrará una relación de facturas y los recibos que se originaron a partir de dichas facturas.

GestorSOL 2015 E.V. | Solapa Informes
T. 953 227 933 | F. 953 227 942 www.sdelsol.com 193
Tipo de salida del informe
- Impresora. Es la casilla activada por defecto. El informe aparecerá por la impresora predeterminada. - Archivo. Si activa esta casilla, el programa en lugar de imprimir generará un documento de Microsoft Office Excel, o en
OpenOffice, en la ruta especificada. Intervalos
- Nº Documento. Rango por número de documento. - Fecha. Rango por fecha de documento. - Series de documentos. Rango por tipo de documento (1 – 9). - Clientes. Rango por código de cliente. - Agente. Rango por agente comercial (selección de uno o todos los agentes). - Referencias. Rango por referencia. - Tipos de cliente. Rango por tipos de cliente. - Recibos. Es el estado recibos de facturas: Esta opción le indicará si la factura está pendiente de girar, girada o todas. - Estado. Es el estado de facturas: Esta opción le mostrará todas las facturas, las pendientes, las pendientes parciales o las
cobradas y anuladas. - Forma de pago: Esta opción le mostrará facturas emitidas por una forma de pago concreto, o bien todas las formas de
pago.
Opciones
- Imprimir en orden inverso: Imprime el listado en la impresora en orden inverso. Esto es útil para aquellas impresoras que por su funcionamiento descargan el papel de forma que la primera hoja queda la última en el bloque impreso.
Ordenación
- Ordenación por número de factura. - Ordenación por fecha.
Límites
- Marque esta casilla si quiere que se imprima en la parte superior del listado los límites introducidos. También puede modificar el texto que se imprime.

GestorSOL 2015 E.V. | Solapa Informes
T. 953 227 933 | F. 953 227 942 www.sdelsol.com 194
-
Volumen de operaciones Este informe le imprime una relación de clientes con el volumen de operaciones realizado por cada uno durante las fechas seleccionadas. El informe se le muestra por orden descendente del volumen de operaciones. Usted puede seleccionar entre los diferentes filtros, un importe mínimo a listar.
Tipo de salida del informe
- Impresora. Es la casilla activada por defecto. El informe aparecerá por la impresora predeterminada. - Archivo. Si activa esta casilla, el programa en lugar de imprimir generará un documento de Microsoft Office Excel, o en
OpenOffice, en la ruta especificada. Intervalos
- Nº Documento. Rango por número de documento. - Fecha. Rango por fecha de documento. - Series de documentos. Rango por tipo de documento (1 – 9). - Clientes. Rango por código de cliente. - Agente. Rango por agente comercial (selección de uno o todos los agentes). - Poblaciones. Rango por poblaciones. - Importe mínimo. Permite seleccionar el importe mínimo a listar.
Opciones
- Obtener resultados por direcciones de entrega.

GestorSOL 2015 E.V. | Solapa Informes
T. 953 227 933 | F. 953 227 942 www.sdelsol.com 195
- Detallar importes trimestrales. Desglosa por trimestres los importes del volumen de operaciones. Clasificación
- Por código de cliente. - Por NIF.
Límites
- Marque esta casilla si quiere que se imprima en la parte superior del listado los límites introducidos. También puede modificar el texto que se imprime.
Abonos
Imprime el listado de abonos teniendo en cuenta los rangos, filtros, ordenaciones, clasificaciones y opciones indicadas.
Tipo de salida del informe

GestorSOL 2015 E.V. | Solapa Informes
T. 953 227 933 | F. 953 227 942 www.sdelsol.com 196
- Impresora. Es la casilla activada por defecto. El informe aparecerá por la impresora predeterminada. - Archivo. Si activa esta casilla, el programa en lugar de imprimir generará un documento de Microsoft Office Excel, o en
OpenOffice, en la ruta especificada. Intervalos
- Nº Documento. Rango por número de documento. - Fecha. Rango por fecha de documento. - Series de documentos. Rango por tipo de documento (1 – 9). - Clientes. Rango por código de cliente. - Agente. Rango por agente comercial (selección de uno o todos los agentes). - Referencias. Rango por referencia. - Tipo de Cliente: Rango entre tipo de cliente. - Forma de pago: Esta opción le mostrará los abonos por una forma de pago concreto, o bien todas las formas de pago.
Opciones
- Formato: Libro de abonos emitidos, libro de abonos emitidas oficial o libro de abonos auxiliar. - Imprimir: imprimir Recargo de equivalencia o retenciones. - Nombre a imprimir: Imprimir nombre fiscal o nombre comercial. - Desglosar tipos de IVA: Incluir tres subtotales en el pie del documento para los distintos tipos de IVA del documento. - Imprimir en orden inverso: Imprime el listado en la impresora en orden inverso. Esto es útil para aquellas impresoras que
por su funcionamiento descargan el papel de forma que la primera hoja queda la última en el bloque impreso. - Desglosar documento: mostrará en la impresión desglose detallado de todos los abonos seleccionados. Marque si desea
imprimir la descripción completa de la línea. - Imprimir total de portes - Imprimir dirección del documento.
Ordenaciones
- Por número de abono. - Por serie y número. - Por fecha.
Clasificación
- Sin clasificación alguna. - Clasificación por cliente. - Clasificación por artículo/servicio: Esta opción le permite introducir el código o descripción del artículo/servicio. - Una página por elemento clasificado, si activa esta opción se imprimirá cada elemento clasificado en una página
independiente.
Límites
- Marque esta casilla si quiere que se imprima en la parte superior del listado los límites introducidos. También puede modificar el texto que se imprime.

GestorSOL 2015 E.V. | Solapa Informes
T. 953 227 933 | F. 953 227 942 www.sdelsol.com 197
Grupo Compras
Facturas Recibidas
Imprime un listado de facturas recibidas de proveedores teniendo en cuenta los rangos, filtros, clasificaciones, ordenaciones y opciones.
Tipo de salida del informe
- Impresora. Es la casilla activada por defecto. El informe aparecerá por la impresora predeterminada. - Archivo. Si activa esta casilla, el programa en lugar de imprimir generará un documento de Microsoft Office Excel, o en
OpenOffice, en la ruta especificada. Intervalos
- Nº documento. Rango entre número de Factura. - Fechas. Rango por fecha de documento.

GestorSOL 2015 E.V. | Solapa Informes
T. 953 227 933 | F. 953 227 942 www.sdelsol.com 198
- Series de documentos. Rango por tipo de documento a mostrar (1 - 9). - Proveedores. Rango por código de proveedor. - Proveedor/Acreedor. Permite seleccionar a sólo los proveedores o sólo los acreedores o todos. - Contabilizadas, Seleccione si quiere sólo todas las facturas, o sólo las contabilizadas o las no contabilizadas. - Estado. Permite seleccionar las facturas según su estado de pago (Todas, Pendientes, Pagadas y Pagadas Parciales).
Opciones
- Formato: Libro de facturas recibidas, libro de facturas recibidas oficial, libro de facturas recibidas ampliado, libro de facturas recibidas con forma de pago, libro de facturas recibidas con referencia.
- Imprimir: imprimir Recargo de equivalencia, retenciones, suplidos o ambos. - Imprimir portes. - Desglosar cada documento: Muestra el contenido de cada documento en la impresión. - Desglosar tipo de IVA: Desglosará los impuestos por línea de detalle. - Desglosar tipos de IVA (al pie): En esta opción se incluye en el pie del documento un subtotal con el sumatorio de cada
tipo de IVA. - Imprimir en orden inverso: Imprime el listado en la impresora en orden inverso. Esto es útil para aquellas impresoras que
por su funcionamiento descargan el papel de forma que la primera hoja queda la última en el bloque impreso. Ordenación
- Por número de documento. - Por serie y número. - Ordenación por fecha del documento.
Clasificación
- Sin clasificación alguna. - Clasificado por código de proveedor. - Clasificado por artículo/servicio. Esta opción le permite introducir el código o descripción del artículo/servicio.
Límites
- Marque esta casilla si quiere que se imprima en la parte superior del listado los límites introducidos. - También puede modificar el texto que se imprime.
Volumen de operaciones Este informe le imprime una relación de proveedores con el volumen de operaciones realizado por cada uno durante las fechas seleccionadas.

GestorSOL 2015 E.V. | Solapa Informes
T. 953 227 933 | F. 953 227 942 www.sdelsol.com 199
El informe se le muestra por orden descendente del volumen de operaciones. Usted puede seleccionar entre los diferentes filtros, un importe mínimo a listar.
Tipo de salida del informe
- Impresora. Es la casilla activada por defecto. El informe aparecerá por la impresora predeterminada. - Archivo. Si activa esta casilla, el programa en lugar de imprimir generará un documento de Microsoft Office Excel, o en
OpenOffice, en la ruta especificada.
Intervalos
- Nº documento. Rango entre número de Factura. - Fechas. Rango por fecha de documento. - Series de Documentos. Rango por tipo de documento a mostrar (1 - 9). - Proveedores. Rango por código de Proveedores. - Poblaciones. Rango entre poblaciones. - Importe mínimo. Valor mínimo a listar.
Opciones
- Detallar importes trimestrales. Desglosa el volumen de operaciones por trimestres. Clasificación
- Clasificado por proveedor. - Clasificado por NIF.
Límites
- Marque esta casilla si quieres que se imprima en la parte superior del listado los límites introducidos. También puede modificar el texto que se imprime.

GestorSOL 2015 E.V. | Solapa Informes
T. 953 227 933 | F. 953 227 942 www.sdelsol.com 200
Devoluciones
Imprime el listado de devoluciones a proveedores teniendo en cuenta los rangos, filtros, clasificaciones, ordenaciones y opciones.
Tipo de salida del informe
- Impresora. Es la casilla activada por defecto. El informe aparecerá por la impresora predeterminada. - Archivo. Si activa esta casilla, el programa en lugar de imprimir generará un documento de Microsoft Office Excel, o en
OpenOffice, en la ruta especificada. Intervalos
- Nº documento. Rango entre número de documento. - Fechas. Rango por fecha de documento. - Series de Documentos. Rango por tipo de documento a mostrar (1 - 9). - Proveedores. Rango por código de Proveedores.
Opciones
- Imprimir: Imprimir Recargo de equivalencia o retenciones. - Desglosar cada documento: Muestra el contenido de cada documento en la impresión.

GestorSOL 2015 E.V. | Solapa Informes
T. 953 227 933 | F. 953 227 942 www.sdelsol.com 201
- Desglosar tipos de IVA: En esta opción se incluye en el pie del documento un subtotal con el sumatorio de cada tipo de IVA.
- Imprimir en orden inverso: Imprime el listado en la impresora en orden inverso. Esto es útil para aquellas impresoras que por su funcionamiento descargan el papel de forma que la primera hoja queda la última en el bloque impreso.
Ordenación
- Ordenación por número de documento. - Ordenación por serie y número. - Ordenación por fecha del documento.
Clasificación
- Sin clasificación alguna. - Clasificado por código de proveedor. - Clasificado por artículo. (Esta opción permite introducir descripción o código de artículo).
Límites
- Marque esta casilla si quiere que se imprima en la parte superior del listado los límites introducidos. - También puede modificar el texto que se imprime.
Gastos
Imprime el listado de gastos teniendo en cuenta los rangos, clasificaciones, ordenaciones y opciones disponibles.
Tipo de salida del informe
- Impresora. Es la casilla activada por defecto. El informe aparecerá por la impresora predeterminada. - Archivo. Si activa esta casilla, el programa en lugar de imprimir generará un documento de Microsoft Office Excel, o en
OpenOffice, en la ruta especificada. Intervalos
- Nº registro. Rango entre número de registro. - Fechas de registros. Rango por fecha de registro. - Fecha de factura. Rango por fecha de factura. - Proveedores. Rango por código de Proveedores. - N.I.F: Rango por NIF. - Desde el importe: Introduzca el importe mínimo y el importe máximo. - Tipo de gasto: Indique si quiere incluir todos los tipos de ingresos o limitar el informe a un solo tipo de gasto. -
Opciones
- Imprimir descripción.

GestorSOL 2015 E.V. | Solapa Informes
T. 953 227 933 | F. 953 227 942 www.sdelsol.com 202
- Imprimir en orden inverso: Imprime el listado en la impresora en orden inverso. Esto es útil para aquellas impresoras que por su funcionamiento descargan el papel de forma que la primera hoja queda la última en el bloque impreso.
Clasificación
- Sin clasificación alguna. - Clasificado por proveedor. - Clasificado por tipo de gasto.
Ordenación
- Ordenación por código - Ordenación por fecha de registro.
Límites
- Marque esta casilla si quiere que se imprima en la parte superior del listado los límites introducidos. - También puede modificar el texto que se imprime.
Grupo Administración
Cobros
Previsión de cobros Imprime el listado de previsión de cobros teniendo en cuenta los rangos, filtros, ordenaciones, clasificaciones y opciones indicadas.

GestorSOL 2015 E.V. | Solapa Informes
T. 953 227 933 | F. 953 227 942 www.sdelsol.com 203
Tipo de salida del informe
- Impresora. Es la casilla activada por defecto. El informe aparecerá por la impresora predeterminada. - Archivo. Si activa esta casilla, el programa en lugar de imprimir generará un documento de Microsoft Office Excel, o en
OpenOffice, en la ruta especificada. Intervalos
- Nº Documento. Rango por número de documento. - Fecha. Rango por fecha de documento. - Series de documentos. Rango por tipo de documento (1 – 9). - Clientes. Rango por código de cliente. - Agente. Rango por agente comercial (selección de uno o todos los agentes). - Referencias. Rango por referencia. - Fechas de vencimiento. Rango por fecha de vencimiento. - Forma de pago. Esta opción le mostrará facturas emitidas por una forma de pago concreto, o bien todas las formas de
pago. Opciones
- Imprimir dirección del documento. - Imprimir en orden inverso: Imprime el listado en la impresora en orden inverso. Esto es útil para aquellas impresoras que
por su funcionamiento descargan el papel de forma que la primera hoja queda la última en el bloque impreso. Clasificación
- Sin clasificación alguna. - Clasificación por cliente.
Límites
- Marque esta casilla si quiere que se imprima en la parte superior del listado los límites introducidos. También puede modificar el texto que se imprime.

GestorSOL 2015 E.V. | Solapa Informes
T. 953 227 933 | F. 953 227 942 www.sdelsol.com 204
Estado de cobros de clientes Imprime un informe con una relación de clientes y el total facturado, total cobrado y total pendiente de cada uno. Desmarcando el informe resumido, obtendrá un extracto de las facturas por cada cliente.
Tipo de salida del informe
- Impresora. Es la casilla activada por defecto. El informe aparecerá por la impresora predeterminada. - Archivo. Si activa esta casilla, el programa en lugar de imprimir generará un documento de Microsoft Office Excel, o en
OpenOffice, en la ruta especificada.
Intervalos
- Clientes. Rango por código de cliente. - Ejercicios. Permite seleccionar el estado del cliente con un rango de uno o varios años. - Tipos de cliente. Permite seleccionar en el listado según un rango del tipo de cliente.
Opciones
- Imprimir el informe resumido. - Imprime el listado en la impresora en orden inverso. Esto es útil para aquellas impresoras que por su funcionamiento
descargan el papel de forma que la primera hoja queda la última en el bloque impreso. Limites
- Marque esta casilla si quieres que se imprima en la parte superior del listado los límites introducidos. También puede modificar el texto que se imprime.

GestorSOL 2015 E.V. | Solapa Informes
T. 953 227 933 | F. 953 227 942 www.sdelsol.com 205
Extracto de movimientos de clientes Imprime un listado con los movimientos de cada cliente, indicándonos las facturas y los cobros realizados y dándonos como resultado el saldo actual del cliente, teniendo en cuenta los rangos, filtros, y opciones indicadas.
Tipo de salida del informe
- Impresora. Es la casilla activada por defecto. El informe aparecerá por la impresora predeterminada. - Archivo. Si activa esta casilla, el programa en lugar de imprimir generará un documento de Microsoft Office Excel, o en
OpenOffice, en la ruta especificada.
Intervalos
- Fechas. Rango de fechas a consultar. - Series de documentos a imprimir. Tipos de documento a consultar. - Clientes. Rango de clientes.
Opciones
- Imprimir una página por cliente. - Imprimir en orden inverso: Imprime el listado en la impresora en orden inverso. Esto es útil para aquellas impresoras que
por su funcionamiento descargan el papel de forma que la primera hoja queda la última en el bloque impreso. Límites

GestorSOL 2015 E.V. | Solapa Informes
T. 953 227 933 | F. 953 227 942 www.sdelsol.com 206
- Marque esta casilla si quiere que se imprima en la parte superior del listado los límites introducidos. También puede
modificar el texto que se imprime.
Estado de Facturas Imprime el listado del estado de cobro de facturas teniendo en cuenta los rangos, filtros, ordenaciones, clasificaciones y opciones indicadas.
Tipo de salida del informe
- Impresora. Es la casilla activada por defecto. El informe aparecerá por la impresora predeterminada. - Archivo. Si activa esta casilla, el programa en lugar de imprimir generará un documento de Microsoft Office Excel, o en
OpenOffice, en la ruta especificada.
Intervalos
- Nº de documento. Rango por número de factura. - Ejercicios. Permite seleccionar el estado de cobros de facturas con un rango de uno o varios años. - Fechas. Rango por fecha de factura.

GestorSOL 2015 E.V. | Solapa Informes
T. 953 227 933 | F. 953 227 942 www.sdelsol.com 207
- Series de documentos a imprimir. Rango por tipo de documento (1 – 9). - Clientes. Rango por código de cliente. - Códigos Postales. Rango por código postal. - Agente. Puede realizar el listado según el agente o todos. - Tipos de cliente. Puede hacer el listado según un rango de tipo de cliente. - Formas de pago. Permite seleccionar el estado de cobros de facturas según su forma de pago. - Estado. Podrá filtrar por facturas pendientes, cobradas o todas.
Opciones
- Desglosar los movimientos. Permite mostrar el contenido de cada factura. - Imprimir observaciones del cliente. - Imprimir: totales o bases del documento. - Imprimir fecha de vencimiento. - Imprimir en orden inverso: Imprime el listado en la impresora en orden inverso. Esto es útil para aquellas impresoras que
por su funcionamiento descargan el papel de forma que la primera hoja queda la última en el bloque impreso. Ordenación
- Ordenado por número de factura. - Ordenado por fecha de factura.
Clasificación
- Sin clasificación. - Clasificado por cliente. - Clasificado por agente. - Clasificado por forma de pago. - Clasificado por código postal
Límites
- Marque esta casilla si quieres que se imprima en la parte superior del listado los límites introducidos. También puede modificar el texto que se imprime.
Movimientos de cobro de facturas Imprime el listado de movimientos de cobros de facturas teniendo en cuenta los rangos, filtros, clasificaciones y opciones indicadas.

GestorSOL 2015 E.V. | Solapa Informes
T. 953 227 933 | F. 953 227 942 www.sdelsol.com 208
Tipo de salida del informe
- Impresora. Es la casilla activada por defecto. El informe aparecerá por la impresora predeterminada. - Archivo. Si activa esta casilla, el programa en lugar de imprimir generará un documento de Microsoft Office Excel, o en
OpenOffice, en la ruta especificada.
Intervalos
- Fechas de cobro. Rango por fecha de cobro. - Series de documentos a imprimir. Permite seleccionar todos o uno o unos determinados. - Agentes a imprimir. Puede seleccionar un determinado agente o todos. - Clientes. Rango de clientes a imprimir. - Tipo de movimientos: líneas de cobro, devolución, efectivo según contrapartida.
Opciones
- Imprimir observaciones. - Imprimir en orden inverso: Imprime el listado en la impresora en orden inverso.
Clasificación
- Sin clasificación. - Clasificado por agente. - Clasificado por cliente. - Clasificación por NIF. Sólo en el caso de efectivo según contrapartida.
Límites
- Marque esta casilla si quieres que se imprima en la parte superior del listado los límites introducidos. También puede modificar el texto que se imprime.

GestorSOL 2015 E.V. | Solapa Informes
T. 953 227 933 | F. 953 227 942 www.sdelsol.com 209
Archivos de cobros Imprime un listado con los movimientos de cada contrapartida, indicándonos las fechas y documentos en los que ha participado, teniendo en cuenta los rangos, filtros y opciones indicadas.
Tipo de salida del informe
- Impresora. Es la casilla activada por defecto. El informe aparecerá por la impresora predeterminada. - Archivo. Si activa esta casilla, el programa en lugar de imprimir generará un documento de Microsoft Office Excel, o en - OpenOffice, en la ruta especificada.
Intervalos
- Códigos. Rango entre los códigos de los movimientos de cobros. - Fechas. Rango de fechas a consultar. - Tipo de documento. Tipos de documento a consultar. - Contrapartida. Permite seleccionar una contrapartida determinada.
Opciones
- Imprimir en orden inverso: Imprime el listado en la impresora en orden inverso. Límites
- Marque esta casilla si quiere que se imprima en la parte superior del listado los límites introducidos. También puede modificar el texto que se imprime.

GestorSOL 2015 E.V. | Solapa Informes
T. 953 227 933 | F. 953 227 942 www.sdelsol.com 210
Anticipos de clientes Imprime un listado de anticipos de cliente teniendo en cuenta los rangos, filtros, clasificaciones, ordenaciones y opciones indicadas.
Tipo de salida del informe
- Impresora. Es la casilla activada por defecto. El informe aparecerá por la impresora predeterminada. - Archivo. Si activa esta casilla, el programa en lugar de imprimir generará un documento de Microsoft Office Excel, o en
OpenOffice, en la ruta especificada.
Intervalos
- Fechas. Rango de fechas del anticipo. - Clientes. Rango de cliente (número de cliente). - Importe. Rango entre importes de anticipo. - Estado. Permite seleccionar por el estado del anticipo. (Aplicados, o no aplicados o todos).
Opciones
- Imprimir en orden inverso: Imprime el listado en la impresora en orden inverso. Ordenación
- Por fecha.

GestorSOL 2015 E.V. | Solapa Informes
T. 953 227 933 | F. 953 227 942 www.sdelsol.com 211
- Por cliente. Clasificación
- Sin clasificar. - Por cliente.
Límites
- Marque esta casilla si quiere que se imprima en la parte superior del listado los límites introducidos. También puede modificar el texto que se imprime.
Recibos Imprime un listado de los recibos emitidos a clientes teniendo en cuenta los rangos, filtros, ordenaciones, clasificaciones y opciones indicadas.
Tipo de salida del informe
- Impresora. Es la casilla activada por defecto. El informe aparecerá por la impresora predeterminada. - Archivo. Si activa esta casilla, el programa en lugar de imprimir generará un documento de Microsoft Office Excel, o en
OpenOffice, en la ruta especificada.

GestorSOL 2015 E.V. | Solapa Informes
T. 953 227 933 | F. 953 227 942 www.sdelsol.com 212
Intervalos
- Nº documento. Rango por número de recibo. - Series de documentos a imprimir. Rango por tipo de documento (1 – 9). - Clientes. Rango por código de cliente. - Fecha de expedición. Rango por fecha de expedición. - Vencimientos. Rango por fecha de vencimiento. - Devueltos. Permite seleccionar sólo aquellos que han sido devueltos o no.
Opciones
- Imprimir en orden inverso: Imprime el listado en la impresora en orden inverso. Clasificación
- Sin clasificación alguna. - Clasificación por cliente
Ordenación
- Ordenación por número de recibo. - Ordenación por fecha de expedición. - Ordenación por fecha de vencimiento.
Límites
- Marque esta casilla si quiere que se imprima en la parte superior del listado los límites introducidos. También puede modificar el texto que se imprime.
Remesas Imprime un listado de remesas emitidas a clientes teniendo en cuenta los rangos, filtros, ordenaciones, clasificaciones y opciones indicadas.

GestorSOL 2015 E.V. | Solapa Informes
T. 953 227 933 | F. 953 227 942 www.sdelsol.com 213
Tipo de salida del informe
- Impresora. Es la casilla activada por defecto. El informe aparecerá por la impresora predeterminada. - Archivo. Si activa esta casilla, el programa en lugar de imprimir generará un documento de Microsoft Office Excel, o en
OpenOffice, en la ruta especificada. Intervalos
- Nº documento. Rango por número de remesa. - Fechas. Rango por fecha de la remesa. - Banco a imprimir. Selección de uno o todos los bancos.
Opciones
- Estado a imprimir: Selecciona el estado de la remesa a imprimir. Todos los estados, Pendiente, Girada, Cargada en cuenta, Remesada C19, Remesada C58. C19-14, C19-15, C19-44.
- Desglosar cada remesa. Imprimir número de cuenta corriente. Imprimir nº de factura. - Imprimir ordenante y presentador. - Imprimir en orden inverso: Imprime el listado en la impresora en orden inverso. Esto es útil para aquellas impresoras que
por su funcionamiento descargan el papel de forma que la primera hoja queda la última en el bloque impreso. Ordenación
- Ordenación por número de remesa. - Ordenación por fecha de expedición.
Clasificación
- Sin clasificación alguna. - Clasificación por banco. - Clasificación por cliente, pudiéndose indicar un rango de clientes a imprimir.
Límites
- Marque esta casilla si quiere que se imprima en la parte superior del listado los límites introducidos. También puede modificar el texto que se imprime.

GestorSOL 2015 E.V. | Solapa Informes
T. 953 227 933 | F. 953 227 942 www.sdelsol.com 214
-
Cheques
Imprime un listado de cheques teniendo en cuenta los rangos, filtros, clasificaciones, ordenaciones y opciones indicadas.
- Tipo de salida del informe
- Impresora. Es la casilla activada por defecto. El informe aparecerá por la impresora predeterminada. - Archivo. Si activa esta casilla, el programa en lugar de imprimir generará un documento de Microsoft Office Excel, o en
OpenOffice, en la ruta especificada. Intervalos
- Cheques. Rango por número de cheque. - Fechas. Rango por fecha de emisión. - Vencimientos. Rango por vencimiento del cheque. - Proveedores. Rango por código de cliente. - Banco a imprimir. Permite seleccionar uno o todos los bancos (Cajas).
Opciones
- Imprimir en orden inverso: Imprime el listado en la impresora en orden inverso. Ordenación

GestorSOL 2015 E.V. | Solapa Informes
T. 953 227 933 | F. 953 227 942 www.sdelsol.com 215
- Código. Ordenación por código de cliente. - Vencimiento. Ordenación por fecha de vencimiento - Fecha de expedición. Ordenación por fecha de expedición.
Clasificación
- Sin clasificación alguna. - Clasificación por cliente.
Límites
- Marque esta casilla si quieres que se imprima en la parte superior del listado los límites introducidos. También puede modificar el texto que se imprime.
Pagos
Previsión de pagos Imprime el listado de previsión de pagos teniendo en cuenta los rangos, filtros, clasificaciones, ordenaciones y opciones.
Tipo de salida del informe
- Impresora. Es la casilla activada por defecto. El informe aparecerá por la impresora predeterminada. - Archivo. Si activa esta casilla, el programa en lugar de imprimir generará un documento de Microsoft Office Excel, o en
OpenOffice, en la ruta especificada. Intervalos
- Nº documento. Rango entre número de Factura. - Fechas. Rango por fecha de documento. - Series de Documentos. Rango por tipo de documento a imprimir (1 - 9). - Proveedores. Rango por código de Proveedores. - Referencias. Rango por referencia. - Fecha de vencimientos. Rango por fecha de vencimiento de la factura recibida. - Formas de pago. Rango por formas de pago.
Opciones
- Imprimir en orden inverso. Clasificación
- Sin clasificación alguna. - Clasificado por proveedor.

GestorSOL 2015 E.V. | Solapa Informes
T. 953 227 933 | F. 953 227 942 www.sdelsol.com 216
Límites
- Marque esta casilla si quiere que se imprima en la parte superior del listado los límites introducidos. También puede modificar el texto que se imprime.
Estado de pagos a proveedores
Imprime un informe con una relación de proveedores y el total facturado, total pagado y total pendiente de cada uno. Desmarcando el informe resumido, obtendrá un extracto de las facturas de cada proveedor.
Tipo de salida del informe
- Impresora. Es la casilla activada por defecto. El informe aparecerá por la impresora predeterminada. - Archivo. Si activa esta casilla, el programa en lugar de imprimir generará un documento de Microsoft Office Excel, o en
OpenOffice, en la ruta especificada.
Intervalos
- Proveedores. Rango por código de proveedores. - Ejercicios. Permite seleccionar el estado de los pagos al proveedor con un rango de uno o varios años.
Opciones
- Imprimir en el informe resumido. - Imprime en orden inverso. Imprime el listado en la impresora en orden inverso. Esto es útil para aquellas impresoras que
por su funcionamiento descargan el papel de forma que la primera hoja queda la última en el bloque impreso.

GestorSOL 2015 E.V. | Solapa Informes
T. 953 227 933 | F. 953 227 942 www.sdelsol.com 217
Limites
- Marque esta casilla si quieres que se imprima en la parte superior del listado los límites introducidos. También puede modificar el texto que se imprime.
-
Estado de facturas
Imprime un listado detallado del estado de pago de facturas recibidas teniendo en cuenta los rangos, filtros, clasificaciones y opciones indicadas.
Tipo de salida del informe
- Impresora. Es la casilla activada por defecto. El informe aparecerá por la impresora predeterminada. - Archivo. Si activa esta casilla, el programa en lugar de imprimir generará un documento de Microsoft Office Excel, o en
OpenOffice, en la ruta especificada.
Intervalos
- Ejercicios. Permite seleccionar el estado de pagos de facturas con un rango de uno o varios años. - Fechas. Rango por fecha de las facturas recibidas. - Proveedores. Rango por código de proveedor.
Opciones
- Imprimir facturas recibidas pendientes.

GestorSOL 2015 E.V. | Solapa Informes
T. 953 227 933 | F. 953 227 942 www.sdelsol.com 218
- Imprimir facturas recibidas pagadas. - Desglosar los movimientos. Permite hacer un informe detallado por documento. - Imprimir: totales o bases. - Imprimir fecha de vencimiento. - Imprimir en orden inverso: Imprime el listado en la impresora en orden inverso. Esto es útil para aquellas impresoras que
por su funcionamiento descargan el papel de forma que la primera hoja queda la última en el bloque impreso. Clasificación
- Sin clasificación alguna. - Clasificado por proveedor.
Límites
- Marque esta casilla si quieres que se imprima en la parte superior del listado los límites introducidos. También puede modificar el texto que se imprime.
Movimientos de pago de facturas
Imprime el listado de movimientos de pagos de facturas recibidas teniendo en cuenta los rangos, filtros, clasificaciones y opciones seleccionadas.
-
Tipo de salida del informe
- Impresora. Es la casilla activada por defecto. El informe aparecerá por la impresora predeterminada. - Archivo. Si activa esta casilla, el programa en lugar de imprimir generará un documento de Microsoft Office Excel, o en
OpenOffice, en la ruta especificada.

GestorSOL 2015 E.V. | Solapa Informes
T. 953 227 933 | F. 953 227 942 www.sdelsol.com 219
Intervalos
- Fechas de pago. Rango por fecha de pago. - Proveedores. Rango por código de proveedor. - Tipo de movimiento. Permite seleccionar Todos o por efectivo según contrapartida.
Opciones
- Imprimir en orden inverso: Imprime el listado en la impresora en orden inverso. Clasificación
- Sin clasificación alguna. - Clasificación por proveedor. - Clasificación por NIF. Sólo en el caso de efectivo según contrapartida.
Límites
- Marque esta casilla si quieres que se imprima en la parte superior del listado los límites introducidos. También puede modificar el texto que se imprime.
Archivo de pagos
Imprime un listado con los movimientos de cada contrapartida, indicándonos las fechas y documentos en los que ha participado, teniendo en cuenta los rangos, filtros, y opciones indicadas.

GestorSOL 2015 E.V. | Solapa Informes
T. 953 227 933 | F. 953 227 942 www.sdelsol.com 220
Tipo de salida del informe
- Impresora. Es la casilla activada por defecto. El informe aparecerá por la impresora predeterminada. - Archivo. Si activa esta casilla, el programa en lugar de imprimir generará un documento de Microsoft Office Excel, o en
OpenOffice, en la ruta especificada. Intervalos
- Códigos. Rango entre los códigos de los movimientos de pagos. - Fechas. Rango de fechas a consultar. - Tipo de documento. Tipos de documento a consultar. - Contrapartida. Permite seleccionar una contrapartida determinada.
Opciones
- Imprimir en orden inverso: Imprime el listado en la impresora en orden inverso. Límites
- Marque esta casilla si quieres que se imprima en la parte superior del listado los límites introducidos. También puede modificar el texto que se imprime.
Anticipo de proveedores
Imprime un listado de anticipos de proveedor teniendo en cuenta los rangos, filtros, clasificaciones, ordenaciones y opciones indicadas.

GestorSOL 2015 E.V. | Solapa Informes
T. 953 227 933 | F. 953 227 942 www.sdelsol.com 221
Tipo de salida del informe
- Impresora. Es la casilla activada por defecto. El informe aparecerá por la impresora predeterminada. - Archivo. Si activa esta casilla, el programa en lugar de imprimir generará un documento de Microsoft Office Excel, o en
OpenOffice, en la ruta especificada. Intervalos
- Fechas. Rango de fechas del anticipo. - Proveedores. Rango de proveedores (número de proveedor). - Importe. Rango entre importes de anticipo. - Estado. Permite seleccionar por el estado del anticipo. (Aplicados, o no aplicados o todos).
Opciones
- Imprimir en orden inverso: Imprime el listado en la impresora en orden inverso. Ordenación
- Por fecha. - Por proveedor.
Clasificación
- Sin clasificar. - Por cliente.
Límites
- Marque esta casilla si quiere que se imprima en la parte superior del listado los límites introducidos. También puede modificar el texto que se imprime.

GestorSOL 2015 E.V. | Solapa Informes
T. 953 227 933 | F. 953 227 942 www.sdelsol.com 222
Transferencias Imprime un listado de transferencias teniendo en cuenta los rangos, filtros, ordenaciones, clasificaciones y opciones indicadas.
Tipo de salida del informe
- Impresora. Es la casilla activada por defecto. El informe aparecerá por la impresora predeterminada. - Archivo. Si activa esta casilla, el programa en lugar de imprimir generará un documento de Microsoft Office Excel, o en
OpenOffice, en la ruta especificada. Intervalos
- Nº documento. Rango por número de documento. - Fechas. Rango por fecha de la transferencia. - Banco. Permite seleccionar uno o todos los bancos.
Opciones
- Estado a imprimir: Esta opción mostrará todas las transferencias, sólo las enviadas o sólo las pendientes de enviar. - Desglosar cada transferencia. - Imprimir número de cuenta. - Imprimir ordenante. - Imprimir en orden inverso: Imprime el listado en la impresora en orden inverso. Esto es útil para aquellas impresoras que
por su funcionamiento descargan el papel de forma que la primera hoja queda la última en el bloque impreso.

GestorSOL 2015 E.V. | Solapa Informes
T. 953 227 933 | F. 953 227 942 www.sdelsol.com 223
Ordenación
- Ordenación por código. - Ordenación por fecha de expedición.
Clasificación
- Sin clasificación alguna. - Clasificación por banco.
Límites
- Marque esta casilla si quieres que se imprima en la parte superior del listado los límites introducidos. También puede modificar el texto que se imprime.
Pagarés
Imprime el listado de pagarés teniendo en cuenta los rangos, filtros, clasificaciones, ordenaciones y opciones indicadas.
Tipo de salida del informe
- Impresora. Es la casilla activada por defecto. El informe aparecerá por la impresora predeterminada.

GestorSOL 2015 E.V. | Solapa Informes
T. 953 227 933 | F. 953 227 942 www.sdelsol.com 224
- Archivo. Si activa esta casilla, el programa en lugar de imprimir generará un documento de Microsoft Office Excel, o en OpenOffice, en la ruta especificada.
Intervalos
- Pagarés. Rango por número de pagaré. - Fechas. Rango por fecha de expedición de pagaré. - Vencimientos. Rango por vencimiento de pagaré. - Proveedores. Rango por código de proveedor. - Banco a imprimir. Permite seleccionar uno o todos los bancos (Cajas).
Opciones
- Listar pagarés pendientes de imprimir. - Listar pagarés impresos. - Listar pagarés enviados. - Imprimir clave del documento. - Imprimir en orden inverso: Imprime el listado en la impresora en orden inverso.
Ordenación
- Código. Ordenación por código de proveedor. - Vencimiento. Ordenación por fecha de vencimiento. - Fecha de expedición. Ordenación por fecha de expedición.
Clasificación
- Sin clasificación alguna. - Clasificación por proveedor.
Límites
- Marque esta casilla si quieres que se imprima en la parte superior del listado los límites introducidos. También puede modificar el texto que se imprime.
Caja
Imprime el listado de los movimientos de caja realizados teniendo en cuenta el rango, opciones, ordenación indicada.

GestorSOL 2015 E.V. | Solapa Informes
T. 953 227 933 | F. 953 227 942 www.sdelsol.com 225
Tipo de salida del informe
- Impresora. Es la casilla activada por defecto. El informe aparecerá por la impresora predeterminada. - Archivo. Si activa esta casilla, el programa en lugar de imprimir generará un documento de Microsoft Office Excel, o en
OpenOffice, en la ruta especificada. Intervalos
- Nº de registro. Rango por número de registro. - Fechas. Rango por fecha. - Caja. Permite seleccionar todas las cajas o una determinada. - Importes. Rango de importes del apunte de caja. - Concepto. Registros que contengan un determinado concepto. - Resumen de cobros de facturas. Permite seleccionar la serie del documento. - Resumen de pagos de factura. Permite seleccionar la serie del documento.
Opciones
- Saldo arrastrado desde el inicio. - Imprimir en orden inverso: Imprime el listado en la impresora en orden inverso. Esto es útil para aquellas impresoras que
por su funcionamiento descargan el papel de forma que la primera hoja queda la última en el bloque impreso. - Contrapartidas incluidas en el listado: Elegir las contrapartidas.
Ordenación
- Ordenación por número de registro. - Ordenación por fecha de apunte.
Límites
- Marque esta casilla si quieres que se imprima en la parte superior del listado los límites introducidos. También puede modificar el texto que se imprime.

GestorSOL 2015 E.V. | Solapa Informes
T. 953 227 933 | F. 953 227 942 www.sdelsol.com 226
Grupo Empresa
Clientes
Imprime una relación de los clientes existentes, teniendo en cuenta los límites introducidos, filtros, ordenaciones y clasificación.
Tipo de salida del informe
- Impresora. Es la casilla activada por defecto. El informe aparecerá por la impresora predeterminada. - Archivo. Si activa esta casilla, el programa en lugar de imprimir generará un documento de Microsoft Office Excel, o en
OpenOffice, en la ruta especificada. Intervalos
- Códigos. Rango de cliente (número de cliente). - Nombres. Rango de nombres. - Poblaciones. Rango de poblaciones.

GestorSOL 2015 E.V. | Solapa Informes
T. 953 227 933 | F. 953 227 942 www.sdelsol.com 227
- Códigos postales. Rango de códigos postales. - Tipos de clientes. Rango de tipos de cliente. - Estado. Puede seleccionar por los distintos estados del cliente. - Fechas de alta. Rango entre fechas de alta. - Proveedores. Rango de códigos de proveedor. - Actividades. Rango de actividades. - Agentes. Rango de agentes
Opciones
- Formato. Seleccione uno de los formatos disponibles para la impresión del listado: Datos generales, Datos de contacto, Datos de contacto extendido, Datos generales con fecha de alta, Datos de cobro.
- Imprimir en orden inverso. Imprime el listado en la impresora en orden inverso. Ordenación
- Por código de cliente. - Por nombre de cliente. - Por nombre comercial. - Por provincia/población. - Por dirección.
Clasificación
- Sin clasificar. - Por población. - Por agente. - Por tipo de cliente (tipo especificado en su ficha). - Por actividad. - Por código postal.
Límites
- Marque esta casilla si quiere que se imprima en la parte superior del listado los límites introducidos. También puede modificar el texto que se imprime.
Direcciones de entrega Imprime una relación de las direcciones de entrega existentes (según el campo de la ficha de cliente), teniendo en cuenta los límites introducidos, filtros y ordenaciones.

GestorSOL 2015 E.V. | Solapa Informes
T. 953 227 933 | F. 953 227 942 www.sdelsol.com 228
Tipo de salida del informe
- Impresora. Es la casilla activada por defecto. El informe aparecerá por la impresora predeterminada. - Archivo. Si activa esta casilla, el programa en lugar de imprimir generará un documento de Microsoft Office Excel, o en
OpenOffice, en la ruta especificada.
Intervalos
- Clientes. Rango de cliente (número de cliente). - Nombres. Rango de nombres.
Opciones
- Imprimir en orden inverso. Imprime el listado en la impresora en orden inverso. Ordenación
- Por código de cliente. - Por descripción.
Límites
- Marque esta casilla si quiere que se imprima en la parte superior del listado los límites introducidos. También puede modificar el texto que se imprime.
Fichas
- Imprime una ficha con los datos de los clientes existentes, teniendo en cuenta los límites introducidos, filtros, ordenaciones y clasificación.
Tipo de salida del informe
- Impresora. Es la casilla activada por defecto. El informe aparecerá por la impresora predeterminada.

GestorSOL 2015 E.V. | Solapa Informes
T. 953 227 933 | F. 953 227 942 www.sdelsol.com 229
- Archivo. Si activa esta casilla, el programa en lugar de imprimir generará un documento de Microsoft Office Excel, o en OpenOffice, en la ruta especificada.
Intervalos
- Códigos. Rango de cliente (número de cliente). - Nombres. Rango por nombre del cliente. - Poblaciones. Rango entre poblaciones. - Códigos Postales. Rango entre códigos postales. - Tipos. Permite realizar un rango por los tipos de cliente. - Fechas de alta. Rango de fecha de alta de clientes. - Fechas de modificación. Rango entre las fechas de modificación de la ficha de cliente. - Estado. Permite seleccionar según el estado definido a cada cliente. - Agentes. Rango entre los Agentes.
Opciones
- Imprimir la fotografía del cliente. Active esta casilla si desea que en cada ficha impresa el programa imprima también la fotografía del cliente.
- Imprimir direcciones de entrega: Active esta casilla si desea imprimir las direcciones de entrega de cada cliente en su ficha.
- Imprimir en orden inverso. Imprime el listado en la impresora en orden inverso. Esto es útil para aquellas impresoras que por su funcionamiento descargan el papel de forma que la primera hoja queda la última en el bloque impreso.
Ordenación
- Por código de cliente. - Por nombre de cliente. - Por nombre comercial de la empresa.
Límites
- Marque esta casilla si quiere que se imprima en la parte superior del listado los límites introducidos. También puede modificar el texto que se imprime.
Ficheros

GestorSOL 2015 E.V. | Solapa Informes
T. 953 227 933 | F. 953 227 942 www.sdelsol.com 230
Proveedores Imprime el listado de proveedores existentes, teniendo en cuenta los límites introducidos, filtros y clasificación.
Tipo de salida del informe
- Impresora. Es la casilla activada por defecto. El informe aparecerá por la impresora predeterminada. - Archivo. Si activa esta casilla, el programa en lugar de imprimir generará un documento de Microsoft Office Excel, o en
OpenOffice, en la ruta especificada. Intervalos
- Códigos. Rango de Proveedor. - Nombres. Rango nombre Proveedor. - Poblaciones. Rango de población. - Códigos postales. Rango de Código Postal. - Tipo. Todos, Acreedor o Proveedor.
Opciones
- Datos generales, de contacto o de cobro. - Clasificado por población. - Imprimir en orden inverso: Imprime el listado en la impresora en orden inverso.
Ordenación
- Por código de proveedor. - Por nombre de proveedor.
Límites
- Marque esta casilla si quieres que se imprima en la parte superior del listado los límites introducidos. También puede modificar el texto que se imprime.

GestorSOL 2015 E.V. | Solapa Informes
T. 953 227 933 | F. 953 227 942 www.sdelsol.com 231
Artículos Imprime el listado de artículos teniendo en cuenta los rangos, filtros, ordenación, clasificación y opciones introducidos.
Tipo de salida del informe
- Impresora. Es la casilla activada por defecto. El informe aparecerá por la impresora predeterminada. - Archivo. Si activa esta casilla, el programa en lugar de imprimir generará un documento de Microsoft Office Excel, o en
OpenOffice, en la ruta especificada. Intervalos
- Códigos. Rango por código de artículo. - Referencia Proveedor. Rango por referencia de proveedor. - Proveedor. Rango por proveedor. - Descripciones. Rango por descripción de artículo. - Familias. Rango por familia de artículo.
Opciones
- Campo a imprimir: Referencia, Referencias y referencias de proveedores no habituales, Cuentas contables. - Imprimir precios con IVA. - Descripción larga del artículo. - Imprimir imagen del artículo.

GestorSOL 2015 E.V. | Solapa Informes
T. 953 227 933 | F. 953 227 942 www.sdelsol.com 232
- Entablar el informe. - Imprimir en orden inverso: Imprime el listado en la impresora en orden inverso. Esto es útil para aquellas impresoras que
por su funcionamiento descargan el papel de forma que la primera hoja queda la última en el bloque impreso. Ordenación
- Ordenación por código de artículo. - Ordenación por referencia de proveedor. - Ordenación por descripción de artículo.
Clasificación
- Sin clasificación alguna. - Clasificado por proveedor (Opción de imprimir un proveer por página). - Clasificación por familia. - Clasificación por uno de los campos programables.
Límites
- Marque esta casilla si quiere que se imprima en la parte superior del listado los límites introducidos. También puede modificar el texto que se imprime.
Fichas de artículos Imprime la ficha de los artículos teniendo en cuenta los rangos, filtros, ordenación, clasificación y opciones introducidos.

GestorSOL 2015 E.V. | Solapa Informes
T. 953 227 933 | F. 953 227 942 www.sdelsol.com 233
Tipo de salida del informe
- Impresora. Es la casilla activada por defecto. El informe aparecerá por la impresora predeterminada. - Archivo. Si activa esta casilla, el programa en lugar de imprimir generará un documento de Microsoft Office Excel, o en
OpenOffice, en la ruta especificada. Intervalos
- Códigos. Rango por código de artículo. - Referencia Proveedor. Rango por referencia de proveedor. - Proveedor. Rango por proveedor. - Descripciones. Rango por descripción de artículo. - Familias. Rango por familia de artículo. - Fechas de alta. Permite seleccionar las fichas de los artículos entre un rango de fecha de alta.
Opciones
- Imprimir imagen del artículo. Si selecciona esta opción defina en mm la posición de la imagen: - Distancias desde los bordes, Ancho y Alto de la imagen. - Imprimir en orden inverso.
Límites
- Marque esta casilla si quiere que se imprima en la parte superior del listado los límites introducidos. También puede modificar el texto que se imprime.
Familias Imprime el listado de familias de artículos teniendo en cuenta los rangos, filtros, ordenación y opciones.
Tipo de salida del informe
- Impresora. Es la casilla activada por defecto. El informe aparecerá por la impresora predeterminada. - Archivo. Si activa esta casilla, el programa en lugar de imprimir generará un documento de Microsoft Office Excel, o en
OpenOffice, en la ruta especificada. Intervalos
- Códigos. Rango por código de familia. - Descripciones. Rango por descripción de familia.
Opciones
- Imprimir cuentas contables. - Imprimir en orden inverso: Imprime el listado en la impresora en orden inverso.
Ordenación

GestorSOL 2015 E.V. | Solapa Informes
T. 953 227 933 | F. 953 227 942 www.sdelsol.com 234
- Ordenado por código de familia. - Ordenado por descripción de familia.
Límites
- Marque esta casilla si quiere que se imprima en la parte superior del listado los límites introducidos. También puede modificar el texto que se imprime.
Servicios Imprime el listado de servicios teniendo en cuenta los rangos, filtros, ordenación, opciones y clasificaciones indicados.
Tipo de salida del informe
- Impresora. Es la casilla activada por defecto. El informe aparecerá por la impresora predeterminada. - Archivo. Si activa esta casilla, el programa en lugar de imprimir generará un documento de Microsoft Office Excel, o en
OpenOffice, en la ruta especificada. Intervalos
- Códigos. Rango por código de servicio. - Descripciones. Rango por descripción del servicio. - Familias. Rango por familia de servicio.
Opciones
- Imprimir precios IVA incluido. - Imprimir cuentas contables. - Entablar informes. - Imprimir en orden inverso.
Ordenación
- Por código. - Por descripción.
Clasificación
- Sin clasificar. - Por campo programable. - Por familia.
Límites
- Marque esta casilla si quiere que se imprima en la parte superior del listado los límites introducidos. También puede modificar el texto que se imprime.
Agentes

GestorSOL 2015 E.V. | Solapa Informes
T. 953 227 933 | F. 953 227 942 www.sdelsol.com 235
Imprime un listado de los agentes comerciales incorporados en la empresa teniendo en cuenta los rangos, filtros, ordenación y opciones introducidos.
Tipo de salida del informe
- Impresora. Es la casilla activada por defecto. El informe aparecerá por la impresora predeterminada. - Archivo. Si activa esta casilla, el programa en lugar de imprimir generará un documento de Microsoft Office Excel, o en
OpenOffice, en la ruta especificada. Intervalos
- Códigos. Rango por código de agente. - Nombres. Rango por nombre de agente. - Zonas. Rango por zona geográfica de trabajo de agente. - Código Postal. Rango por código postal de agente.
Opciones
- Imprimir. Imprime los datos generales o sólo los datos de contacto. - Clasificación por zonas: Clasificación de zonas de trabajo geográficas relacionado con sus agente comerciales. - Imprimir en orden inverso: Imprime el listado en la impresora en orden inverso.
Ordenación.
- Ordenado por código del agente. - Ordenado por nombre del agente.
Límites
- Marque esta casilla si quiere que se imprima en la parte superior del listado los límites introducidos. También puede modificar el texto que se imprime.
Personal
- Imprime un listado de personal laboral de la empresa teniendo en cuenta los rangos, ordenaciones y opciones introducidos.

GestorSOL 2015 E.V. | Solapa Informes
T. 953 227 933 | F. 953 227 942 www.sdelsol.com 236
Tipo de salida del informe
- Impresora. Es la casilla activada por defecto. El informe aparecerá por la impresora predeterminada. - Archivo. Si activa esta casilla, el programa en lugar de imprimir generará un documento de Microsoft Office Excel, o en
OpenOffice, en la ruta especificada. Intervalos
- Códigos. Rango por código de personal. - Nombres. Rango por nombre de personal. - F. nacimiento. Permite un rango de las fechas de nacimiento del personal. - Sexo. Permite seleccionar todos o solo hombres o mujeres. - Estado civil. Permite seleccionar todos o solteros, casados, divorciados o viudos. - Estado. Permite seleccionar el estado de alta o de baja del personal o los dos.
Opciones
- Imprimir un resumen de plantilla al pie. Mostrando el total de los trabajadores, por sexo y por edades y realizando una edad media.
- Imprimir en orden inverso: Imprime el listado en la impresora en orden inverso. Ordenación
- Ordenado por código de personal. - Ordenado por nombre de personal.
Límites
- Marque esta casilla si quieres que se imprima en la parte superior del listado los límites introducidos. También puede
modificar el texto que se imprime.
Formas de pago / cobro
Imprime un listado de formas de pago / cobro, teniendo en cuenta los rangos, filtros, ordenaciones y opciones indicadas.

GestorSOL 2015 E.V. | Solapa Informes
T. 953 227 933 | F. 953 227 942 www.sdelsol.com 237
Tipo de salida del informe
- Impresora. Es la casilla activada por defecto. El informe aparecerá por la impresora predeterminada. - Archivo. Si activa esta casilla, el programa en lugar de imprimir generará un documento de Microsoft Office Excel, o en
OpenOffice, en la ruta especificada.
Intervalos
- Códigos. Rango por código de forma de pago/cobro. - Descripciones. Rango por descripción de forma de pago/cobro.
Opciones
- Relacionar con clientes: Imprime listado asociando cada forma de pago/cobro a los clientes con ella configurados. - Imprimir en orden inverso: Imprime el listado en la impresora en orden inverso.
Ordenación
- Ordenación por código de forma de pago/cobro.
Límites
- Marque esta casilla si quiere que se imprima en la parte superior del listado los límites introducidos. También puede
modificar el texto que se imprime.
Abreviaturas Imprime un listado de abreviaturas (conceptos predefinidos) teniendo en cuenta los rango, filtros, ordenaciones y opciones indicadas.
Tipo de salida del informe
- Impresora. Es la casilla activada por defecto. El informe aparecerá por la impresora predeterminada. - Archivo. Si activa esta casilla, el programa en lugar de imprimir generará un documento de Microsoft Office Excel, o en
OpenOffice, en la ruta especificada.
Intervalos
- Código. Rango por código. - Descripción. Rango por descripción.
Opciones
- Imprimir en orden inverso: Imprime el listado en la impresora en orden inverso. Ordenación
- Ordenado por código. - Ordenado por descripción.
Límites

GestorSOL 2015 E.V. | Solapa Informes
T. 953 227 933 | F. 953 227 942 www.sdelsol.com 238
- Marque esta casilla si quiere que se imprima en la parte superior del listado los límites introducidos. También puede
modificar el texto que se imprime.
Agenda de direcciones Imprime un listado de los contactos existentes en la Agenda de direcciones del programa teniendo en cuenta los rangos, ordenaciones y opciones introducidos.
Tipo de salida del informe
- Impresora. Es la casilla activada por defecto. El informe aparecerá por la impresora predeterminada. - Archivo. Si activa esta casilla, el programa en lugar de imprimir generará un documento de Microsoft Office Excel, o en
OpenOffice, en la ruta especificada.
Intervalos
- Códigos. Rango entre códigos. - Nombre. Rango entre nombre. - Poblaciones. Rango entre poblaciones. - Códigos postales. Rango entre códigos postales. - Países. Rango entre Países. - Tipos de contacto. Rango entre tipos de contacto.
Opciones
- Imprimir en orden inverso: Imprime el listado en la impresora en orden inverso.
Ordenación
- Por código. - Por nombre del contacto.
Clasificación
- Sin clasificar. - Clasificado por población. - Por Tipo de contacto. - Por País.
Límites
- Marque esta casilla si quieres que se imprima en la parte superior del listado los límites introducidos. También puede modificar el texto que se imprime.
Agenda diaria
Imprime un listado con el contenido de la agenda diaria teniendo en cuenta los límites introducidos.

GestorSOL 2015 E.V. | Solapa Informes
T. 953 227 933 | F. 953 227 942 www.sdelsol.com 239
Tipo de salida del informe
- Impresora. Es la casilla activada por defecto. El informe aparecerá por la impresora predeterminada. - Archivo. Si activa esta casilla, el programa en lugar de imprimir generará un documento de Microsoft Office Excel, o en
OpenOffice, en la ruta especificada.
Intervalos
- Fechas. Rango entre fechas.
Opciones
- Imprimir en orden inverso: Imprime el listado en la impresora en orden inverso.
Límites
- Marque esta casilla si quiere que se imprima en la parte superior del listado los límites introducidos. También puede modificar el texto que se imprime.
SMS Imprime un listado de los mensajes a móvil enviados con el programa teniendo en cuenta los rangos, ordenaciones y opciones introducidos
Tipo de salida del informe
- Impresora. Es la casilla activada por defecto. El informe aparecerá por la impresora predeterminada. - Archivo. Si activa esta casilla, el programa en lugar de imprimir generará un documento de Microsoft Office Excel, o en
OpenOffice, en la ruta especificada.
Intervalos
- Fecha y hora del envío. Rango entre fechas y horas de envío, destinatario. - Destinatario. Nombre del destinatario. - Usuario. Permite seleccionar los mensajes enviados por un usuario o por todos.
Opciones

GestorSOL 2015 E.V. | Solapa Informes
T. 953 227 933 | F. 953 227 942 www.sdelsol.com 240
- Detallar el texto del mensaje. Imprime en el informe el texto del mensaje enviado, siempre que el servicio de mensajes
esté configurado para almacenar este texto. - Imprimir en orden inverso: Imprime el listado en la impresora en orden inverso.
Ordenación
- Por código - Por fecha y hora del envío.
Límites
- Marque esta casilla si quiere que se imprima en la parte superior del listado los límites introducidos. También puede modificar el texto que se imprime.
Grupo Rentabilidad
Rentabilidad / Analíticos
Rentabilidad Imprime el listado detallado sobre la rentabilidad de facturas teniendo en cuenta los rangos seleccionados.
Tipo de salida del informe
- Impresora. Es la casilla activada por defecto. El informe aparecerá por la impresora predeterminada. - Archivo. Si activa esta casilla, el programa en lugar de imprimir generará un documento de Microsoft Office Excel, o en
OpenOffice, en la ruta especificada.
Intervalos
- Nº documento. Rango por número de documento. - Fechas. Rango de fechas del documento. - Series de documentos a imprimir. Rango de tipos de documento (1-9). - Clientes. Rango de cliente. - Agentes. Rango de agente. - Artículos. Rango de artículos. - Servicios. Rango de servicios. - Poblaciones. Rango de poblaciones. - Códigos Postales. Rango por códigos postales. - Proveedor. Permite seleccionar un proveedor determinado. - Tipos de cliente. Rango por tipo de cliente.

GestorSOL 2015 E.V. | Solapa Informes
T. 953 227 933 | F. 953 227 942 www.sdelsol.com 241
Opciones
- Imprimir el informe detallado. - Ordenar por importe de rentabilidad. - Ordenar por total de facturación. - % a imprimir. Teclee el % de su rentabilidad y obtendrá qué clientes le está dando esa rentabilidad. - Tipo de cálculo: sobre el importe neto o incluyendo los descuentos al pie.
Resumido por
- Permite que el listado de rentabilidad se haga resumido por: - Clientes. - Agentes. - Familias. - Artículos y servicios. - Población. - Cliente/Artículo y servicios. - Cliente/dirección de entrega.
Límites
- Marque esta casilla si quiere que se imprima en la parte superior del listado los límites introducidos. También puede modificar el texto que se imprime.
Facturación comparativa Imprime un listado de facturación comparativa de diferentes ejercicios.

GestorSOL 2015 E.V. | Solapa Informes
T. 953 227 933 | F. 953 227 942 www.sdelsol.com 242
Tipo de salida del informe
- Impresora. Es la casilla activada por defecto. El informe aparecerá por la impresora predeterminada. - Archivo. Si activa esta casilla, el programa en lugar de imprimir generará un documento de Microsoft Office Excel, o en
OpenOffice, en la ruta especificada.
Intervalos
- Profundidad. Indique sobre cuántos ejercicios desea obtener la información comparativa. Podrá indicarle una profundidad de hasta cinco ejercicios.
- Nº documento. Rango por número de documento. - Fechas. Rango de fechas del documento. - Series de documentos a imprimir. Rango de tipos de documento (1-9). - Clientes. Rango de cliente. - Agentes. Rango de agente. - Artículos. Rango de artículos. - Servicios. Rango por servicios. - Poblaciones. Rango de poblaciones. - Códigos Postales. Rango por códigos postales. - Proveedor. Permite seleccionar un proveedor determinado. - Tipos de cliente. Rango por tipo de cliente.
Opciones
- Imprimir en orden inverso: Imprime el listado en la impresora en orden inverso. Esto es útil para aquellas impresoras que por su funcionamiento descargan el papel de forma que la primera hoja queda la última en el bloque impreso.
Ordenación
- Por código. - Por nombre o descripción. - Por importe facturado.
Resumido por Permite que el listado se haga resumido por:
- Clientes. - Agentes. - Familias. - Artículos. - Población. - Provincia.
Límites

GestorSOL 2015 E.V. | Solapa Informes
T. 953 227 933 | F. 953 227 942 www.sdelsol.com 243
- Marque esta casilla si quiere que se imprima en la parte superior del listado los límites introducidos. También puede
modificar el texto que se imprime.
Diario de ventas Imprime un listado de facturas emitidas y abonos clasificados por día, teniendo en cuenta los rangos, filtros, ordenaciones, clasificaciones y opciones indicadas.
Tipo de salida del informe
- Impresora. Es la casilla activada por defecto. El informe aparecerá por la impresora predeterminada. - Archivo. Si activa esta casilla, el programa en lugar de imprimir generará un documento de Microsoft Office Excel, o en
OpenOffice, en la ruta especificada.
Intervalos
- Nº documento. Rango por número de documento. - Fechas. Rango de fechas del documento. - Series de documentos a imprimir. Rango de tipos de documento (1-9). - Clientes. Rango de cliente. - Agentes. Rango de agente. - Referencias. Rango por referencia. - Tipos de cliente. Rango por tipo de cliente. - Recibos. Permite seleccionar los recibos pendientes o girados o todos. - Estado. Permite seleccionar los documentos por su estado de cobro: pendientes, pendientes parciales, cobradas y
devueltas. - Forma de pago. Permite realizar el listado según la forma de pago elegida.
Opciones
- Documentos. Permite seleccionar el tipo de documento a imprimir facturas y abonos. - Imprimir: Recargo de equivalencia o retención. - Desglose de documento: Mostrará en la impresión desglose detallado de todos los documentos seleccionados. - Imprimir en orden inverso: Imprime el listado en la impresora en orden inverso. Esto es útil para aquellas impresoras que
por su funcionamiento descargan el papel de forma que la primera hoja queda la última en el bloque impreso.
Clasificación
- Sin clasificar. - Clasificación por cliente. - Clasificación por artículo / servicio: Esta opción le permite introducir el código o descripción del artículo o servicio.
Límites

GestorSOL 2015 E.V. | Solapa Informes
T. 953 227 933 | F. 953 227 942 www.sdelsol.com 244
- Marque esta casilla si quiere que se imprima en la parte superior del listado los límites introducidos. También puede modificar el texto que se imprime.
Gráfica de ventas Este informe genera una gráfica de ventas mensual resultado de las facturas emitidas y abonos realizados, teniendo en cuenta los rangos, filtros y opciones indicadas. Con una profundidad de hasta 5 ejercicios.
Tipo de salida del informe
- Impresora. Es la casilla activada por defecto. El informe aparecerá por la impresora predeterminada. - Archivo. Si activa esta casilla, el programa en lugar de imprimir generará un documento de Microsoft Office Excel, o en
OpenOffice, en la ruta especificada.
Intervalos
- Nº documento. Rango por número de documento. - Fechas. Rango de fechas del documento. - Series de documentos a imprimir. Rango de tipos de documento (1-9). - Clientes. Rango de cliente. - Agentes. Permite realizar la gráfica de ventas según un determinado agente o todos los agentes. - Referencias. Rango por referencia. - Tipos de cliente. Rango por tipo de cliente. - Profundidad. Permite realizar la gráfica con una profundidad de hasta 5 años. - Recibos. Permite seleccionar los recibos pendientes o girados o todos. - Estado. Permite seleccionar los documentos por su estado de cobro: pendientes, pendientes parciales, cobradas o
devueltas. - Forma de pago. Permite realizar el listado según la forma de pago elegida.
Opciones
- Documentos. Permite seleccionar el tipo de documento a imprimir facturas y abonos. - Obtener los resultados del informe calculándolo sobre la base imponible. - Tipo de gráfico. Permite seleccionar uno de entre los distintos tipos de gráfico disponibles. Barra 2D, Barra 3D, línea 3D
etc. - Gráfica con formato comparativo mensual. - Imprimir en orden inverso: Imprime el listado en la impresora en orden inverso. Esto es útil para aquellas impresoras que
por su funcionamiento descargan el papel de forma que la primera hoja queda la última en el bloque impreso.
Límites
- Marque esta casilla si quieres que se imprima en la parte superior del listado los límites introducidos. También puede modificar el texto que se imprime.

GestorSOL 2015 E.V. | Solapa Informes
T. 953 227 933 | F. 953 227 942 www.sdelsol.com 245
Gráfica de compras Este informe genera una gráfica de compras mensual, resultado de las facturas emitidas y devoluciones, teniendo en cuenta los rangos, filtros y opciones indicadas. También podrá indicarle una profundidad de hasta cinco ejercicios.
Tipo de salida del informe
- Impresora. Es la casilla activada por defecto. El informe aparecerá por la impresora predeterminada. - Archivo. Si activa esta casilla, el programa en lugar de imprimir generará un documento de Microsoft Office Excel, o en
OpenOffice, en la ruta especificada.
Intervalos
- Nº documento. Rango por número de documento. - Fechas. Rango por fecha de documento. - Series de documentos a imprimir. Rango por tipo de documento (1 – 9). - Proveedores. Rango por código de proveedor. - Referencias. Rango por referencia. - Forma de Pago. Permite elegir una determinada forma de pago o realizar la gráfica seleccionando todas las formas.
Opciones
- Documentos. Permite seleccionar el tipo de documento a imprimir y el estado de cada uno de ellos: facturas recibidas y devoluciones.
- Obtener los resultados del informe calculándolo sobre la base imponible. - Tipo de gráfico. Seleccione uno de entre los distintos tipos de gráfico disponibles. Barra 2D, 3D etc. - Imprimir en orden inverso: Imprime el listado en la impresora en orden inverso. Esto es útil para aquellas impresoras que
por su funcionamiento descargan el papel de forma que la primera hoja queda la última en el bloque impreso. Límites
- Marque esta casilla si quiere que se imprima en la parte superior del listado los límites introducidos. También puede modificar el texto que se imprime.
Analíticos mensuales
Ventas por cliente
Este informe muestra la información de venta por cliente de forma mensual y de manera resumida.

GestorSOL 2015 E.V. | Solapa Informes
T. 953 227 933 | F. 953 227 942 www.sdelsol.com 246
Tipo de salida del informe
- Impresora. Es la casilla activada por defecto. El informe aparecerá por la impresora predeterminada. - Archivo. Si activa esta casilla, el programa en lugar de imprimir generará un documento de Microsoft Office Excel, o en
OpenOffice, en la ruta especificada. Intervalos
- Fechas. Rango por fecha de documento. - Series de documentos a imprimir. Rango por tipo de documento (1 – 9). - Clientes. Rango por código de cliente. - Códigos postales. Rango por código postal. - Poblaciones. Rango por poblaciones. - Agentes. Rango por agentes. - Artículos. Rango por artículos. - Servicios. Rango por servicios. - Familia. Rango por familias. - Proveedor. Rango por proveedor. - Tipo de cliente. Rango por tipo de cliente.
Opciones
- Imprimir en orden inverso: Imprime el listado en la impresora en orden inverso. Esto es útil para aquellas impresoras que por su funcionamiento descargan el papel de forma que la primera hoja queda la última en el bloque impreso.
Ordenación
- Por código. - Por nombre.
Límites
- Marque esta casilla si quiere que se imprima en la parte superior del listado los límites introducidos. También puede modificar el texto que se imprime.
Ventas por artículo / servicio Este informe muestra la información de venta por artículo o servicio de forma mensual y de manera resumida.

GestorSOL 2015 E.V. | Solapa Informes
T. 953 227 933 | F. 953 227 942 www.sdelsol.com 247
Tipo de salida del informe
- Impresora. Es la casilla activada por defecto. El informe aparecerá por la impresora predeterminada. - Archivo. Si activa esta casilla, el programa en lugar de imprimir generará un documento de Microsoft Office Excel, o en
OpenOffice, en la ruta especificada.
Intervalos
- Fechas. Rango por fecha de documento. - Series de documentos a imprimir. Rango por tipo de documento (1 – 9). - Clientes. Rango por código de cliente. - Códigos postales. Rango por código postal. - Poblaciones. Rango por poblaciones. - Agentes. Rango por agentes. - Artículos. Rango por artículos. - Servicios. Rango por servicios. - Familia. Rango por familias. - Proveedor. Rango por proveedor. - Tipo de cliente. Rango por tipo de cliente.
Opciones
- Imprimir en orden inverso: Imprime el listado en la impresora en orden inverso. Esto es útil para aquellas impresoras que por su funcionamiento descargan el papel de forma que la primera hoja queda la última en el bloque impreso.
Ordenación
- Ordenar por código. - Ordenar por nombre.
Límites
- Marque esta casilla si quiere que se imprima en la parte superior del listado los límites introducidos. También puede modificar el texto que se imprime.
Compras por proveedor Este informe muestra la información de compra por proveedor de forma mensual y de manera resumida.

GestorSOL 2015 E.V. | Solapa Informes
T. 953 227 933 | F. 953 227 942 www.sdelsol.com 248
Tipo de salida del informe
- Impresora. Es la casilla activada por defecto. El informe aparecerá por la impresora predeterminada. - Archivo. Si activa esta casilla, el programa en lugar de imprimir generará un documento de Microsoft Office Excel, o en
OpenOffice, en la ruta especificada.
Intervalos
- Fechas. Rango por fecha de documento. - Series de documentos a imprimir. Rango por tipo de documento (1 – 9). - Proveedor. Rango por proveedor. - Códigos postales. Rango por código postal. - Poblaciones. Rango por poblaciones. - Artículos. Rango por artículos. - Familia. Rango por familias.
Opciones
- Imprimir en orden inverso: Imprime el listado en la impresora en orden inverso. Esto es útil para aquellas impresoras que por su funcionamiento descargan el papel de forma que la primera hoja queda la última en el bloque impreso.
Ordenación
- Ordenar por código o nombre.
Límite
- Marque esta casilla si quiere que se imprima en la parte superior del listado los límites introducidos. También puede modificar el texto que se imprime.
Compras por artículo Este informe muestra la información de compra por artículo de forma mensual y de manera resumida.

GestorSOL 2015 E.V. | Solapa Informes
T. 953 227 933 | F. 953 227 942 www.sdelsol.com 249
Tipo de salida del informe
- Impresora. Es la casilla activada por defecto. El informe aparecerá por la impresora predeterminada. - Archivo. Si activa esta casilla, el programa en lugar de imprimir generará un documento de Microsoft Office Excel, o en
OpenOffice, en la ruta especificada.
Intervalos
- Fechas. Rango por fecha de documento. - Series de documentos a imprimir. Rango por tipo de documento (1 – 9). - Proveedor. Rango por proveedor. - Códigos postales. Rango por código postal. - Poblaciones. Rango por poblaciones. - Artículos. Rango por artículos. - Familia. Rango por familias.
Opciones
- Imprimir en orden inverso: Imprime el listado en la impresora en orden inverso. Esto es útil para aquellas impresoras que por su funcionamiento descargan el papel de forma que la primera hoja queda la última en el bloque impreso.
Ordenación
- Ordenar por código o descripción.
Límite
- Marque esta casilla si quiere que se imprima en la parte superior del listado los límites introducidos. También puede modificar el texto que se imprime.
Consumos
Entradas y salidas de artículo A través de este informe, puede imprimir los movimientos producidos por un rango de artículos, así como información importante de cada entrada y salida como son los precios y descuentos asociados, teniendo en cuenta los rangos, opciones y límites indicados.

GestorSOL 2015 E.V. | Solapa Informes
T. 953 227 933 | F. 953 227 942 www.sdelsol.com 250
Tipo de salida del informe
- Impresora. Es la casilla activada por defecto. El informe aparecerá por la impresora predeterminada. - Archivo. Si activa esta casilla, el programa en lugar de imprimir generará un documento de Microsoft Office Excel, o en
OpenOffice, en la ruta especificada.
Intervalos
- Fechas de la consulta. Rango de fechas. - Artículos. Rango por artículos. - Familias. Rango de familias. - Descripciones. Rango por descripciones. - Tipos de documento. Elección del tipo de documento. - Proveedor. Rango por proveedor.
Opciones
- Ver salidas. - Ver entradas. - Imprimir suma y sigue. - Imprimir en orden inverso.
Límites
- Marque esta casilla si quiere que se imprima en la parte superior del listado los límites introducidos. También puede modificar el texto que se imprime.
Consumo de artículos y servicios Imprime el listado detallado sobre el consumo de artículos o servicios teniendo en cuenta los rangos seleccionados.

GestorSOL 2015 E.V. | Solapa Informes
T. 953 227 933 | F. 953 227 942 www.sdelsol.com 251
Tipo de salida del informe
- Impresora. Es la casilla activada por defecto. El informe aparecerá por la impresora predeterminada. - Archivo. Si activa esta casilla, el programa en lugar de imprimir generará un documento de Microsoft Office Excel, o en
OpenOffice, en la ruta especificada.
Intervalos
- Fechas. Rango de fechas en las que se ha producido el consumo. - Series de documentos a imprimir. Puede seleccionar todas, varias o una determinada. - Clientes. Rango de cliente que hayan consumido. - Códigos Postales. Rango de códigos postales. - Poblaciones. Rango de poblaciones. - Agentes. Rango de agente. - Artículos. Rango de artículos. - Servicios. Rango por servicios - Familias. Rango de familias. - Proveedor. Seleccionar proveedor. - Ordenar el informe por unidades consumidas.
Opciones
- Imprimir precio medio. - Imprimir último precio de venta del artículo/servicio. - Imprimir la última fecha de consumo. - Imprimir en orden inverso.
Límites
- Marque esta casilla si quiere que se imprima en la parte superior del listado los límites introducidos. También puede modificar el texto que se imprime.
Consumo de artículos y servicios clasificado Imprime un listado detallado sobre el consumo de artículos o servicios clasificado por cliente o agente comercial y teniendo en cuenta los rangos seleccionados.

GestorSOL 2015 E.V. | Solapa Informes
T. 953 227 933 | F. 953 227 942 www.sdelsol.com 252
Tipo de salida del informe
- Impresora. Es la casilla activada por defecto. El informe aparecerá por la impresora predeterminada. - Archivo. Si activa esta casilla, el programa en lugar de imprimir generará un documento de Microsoft Office Excel, o en
OpenOffice, en la ruta especificada.
Intervalos
- Fechas. Rango de fechas en las que se ha producido el consumo. - Series de documentos a imprimir. Puede seleccionar todas, varias o una determinada. - Clientes. Rango de cliente que hayan consumido. - Códigos Postales. Rango de códigos postales. - Poblaciones. Rango de poblaciones. - Agentes. Rango de agente. - Artículos. Rango de artículos. - Servicios. Rango por servicios - Familias. Rango de familias. - Proveedor. Seleccionar proveedor. - Tipos de cliente. Rango por tipo de cliente.
Opciones
- Imprimir precio medio. - Imprimir último precio de venta del artículo/servicio. - Imprimir la última fecha de consumo. - Imprimir en orden inverso.
Clasificación
- Por cliente. Active la casilla si desea imprimir información de contacto del cliente. - Por agente. - Por cliente y familia. - Por agente y familia. - Por cliente y dirección de entrega.
Límites
- Marque esta casilla si quiere que se imprima en la parte superior del listado los límites introducidos. También puede modificar el texto que se imprime.
Resumen de consumo mensual Imprime el listado detallado y en columna sobre el consumo de artículos o servicios de forma mensual.

GestorSOL 2015 E.V. | Solapa Informes
T. 953 227 933 | F. 953 227 942 www.sdelsol.com 253
Tipo de salida del informe
- Impresora. Es la casilla activada por defecto. El informe aparecerá por la impresora predeterminada. - Archivo. Si activa esta casilla, el programa en lugar de imprimir generará un documento de Microsoft Office Excel, o en
OpenOffice, en la ruta especificada.
Intervalos
- Fechas. Rango de fechas en las que se ha producido el consumo. - Series de documentos a imprimir. Puede seleccionar todas, varias o una determinada. - Clientes. Rango de cliente que hayan consumido. - Agentes. Rango de agentes. - Artículos. Rango por artículos. - Servicios. Rango por servicios. - Códigos Postales. Rango de códigos postales. - Poblaciones. Rango de poblaciones. - Familias. Rango de familias. - Proveedor. Seleccionar proveedor.
Opciones
- Imprimir cantidades. - Imprimir importes. - Imprimir ambos. - Imprimir en orden inverso.
Ordenación
- Ordenar por código. - Ordenar por descripción. - Ordenar el informe por unidades consumidas. - Ordenar el informe por importes.
Límites
- Marque esta casilla si quiere que se imprima en la parte superior del listado los límites introducidos. También puede modificar el texto que se imprime.
Artículos no consumidos Imprime un listado de los artículos no vendidos desde una fecha determinada teniendo en cuenta los rangos y filtros seleccionados.

GestorSOL 2015 E.V. | Solapa Informes
T. 953 227 933 | F. 953 227 942 www.sdelsol.com 254
Tipo de salida del informe
- Impresora. Es la casilla activada por defecto. El informe aparecerá por la impresora predeterminada. - Archivo. Si activa esta casilla, el programa en lugar de imprimir generará un documento de Microsoft Office Excel, o en
OpenOffice, en la ruta especificada.
Intervalos
- Artículos no consumidos desde la fecha indicada. - Clientes. Rango de cliente que hayan consumido. - Agentes. Rango de agentes. - Artículos. Rango de artículos - Poblaciones. Rango de poblaciones. - Familias. Rango de familias. - Proveedores. Rango proveedor.
Opciones
- Imprimir en orden inverso. Límites
- Marque esta casilla si quiere que se imprima en la parte superior del listado los límites introducidos. También puede modificar el texto que se imprime.
Clientes sin consumo Imprime un listado de los clientes que no han comprado ningún artículo entre dos fechas determinadas.

GestorSOL 2015 E.V. | Solapa Informes
T. 953 227 933 | F. 953 227 942 www.sdelsol.com 255
Tipo de salida del informe
- Impresora. Es la casilla activada por defecto. El informe aparecerá por la impresora predeterminada. - Archivo. Si activa esta casilla, el programa en lugar de imprimir generará un documento de Microsoft Office Excel, o en
OpenOffice, en la ruta especificada.
Intervalos
- Fechas. Rango de fechas en las que se ha producido el consumo. - Series de documentos a imprimir. Puede seleccionar todas, varias o una determinada. - Clientes. Rango de clientes. - Agentes. Rango de agentes. - Provincias. Rango de provincias. - Poblaciones. Rango de poblaciones. - Códigos Postales. Rango de códigos postales. - Estado. Permite seleccionar el estado del cliente. Habitual, esporádico, dado de baja y en captación.
Opciones
- Imprimir última fecha de consumo. - Imprimir en orden inverso.
Ordenación
- Código de cliente. - Nombre comercial. - Código postal. - Dirección. - Ultima fecha de consumo.
Límites
- Marque esta casilla si quiere que se imprima en la parte superior del listado los límites introducidos. También puede modificar el texto que se imprime.
Grupo Auxiliar
Diseñador
Para realizar un seguimiento más eficaz en su gestión, puede crear desde esta opción informes que pongan a su disposición cualquier tipo de información existente en la base de datos de su empresa. Al crear sus propios informes, podrá consultar los detalles de información específica no analizados en los numerosos informes predeterminados de GestorSOL.

GestorSOL 2015 E.V. | Solapa Informes
T. 953 227 933 | F. 953 227 942 www.sdelsol.com 256
¿Cómo crear un nuevo informe?
Al hacer clic en el botón nuevo informe del fichero de informes personalizados nos aparece la siguiente ventana: En la parte superior de esta ventana, deberá indicar el código del informe y una descripción que nos ayude a identificar el informe. Tabla: Seleccione la tabla de la base de datos de la que el informe recogerá los datos (artículos, clientes, proveedores, facturas emitidas…). Dependiendo de la tabla que elija podrá, desde el botón “Ficheros vinculados”, seleccionar otras tablas para, de esta forma, unir en el mismo informe datos que estén relacionados. Creando por ejemplo, informes de clientes con las cuentas bancarias, facturas emitidas con líneas de facturas… Título del informe: Este será el título que aparecerá en cada una de las páginas del informe. Impresora: Puede elegir entre utilizar la impresora configurada por defecto en GestorSOL (en la opción Informes < Configuración / Opciones de impresión < Configuración de impresoras) o utilizar una impresora específica para este informe, existiendo la posibilidad de configurar desde esta misma ventana el tamaño del papel y la orientación del mismo (botón “Configurar”) Solapa “Selección de campos” Una vez que hemos seleccionado la tabla y tablas vinculadas a ésta de las que el informe obtendrá la información, debemos seleccionar qué campos de estas tablas vamos a añadir al diseño del informe. Para añadirlos basta con hacer doble clic en la lista de la izquierda o pulsar sobre el botón “Agregar campo”. Es posible también establecer el orden en el que los campos aparecerán en el informe, para ello seleccionamos un campo de la lista de la derecha y pulsamos sobre el botón “Subir” o “Bajar”. Solapa “Opciones de agrupación” Desde esta pestaña seleccionaremos los campos por los que queremos agrupar nuestro informe. Por ejemplo, podríamos obtener un listado de facturas emitidas agrupadas por NIF, o un informe de líneas de factura agrupando por código de artículo… Una vez que hemos decidido agrupar nuestro informe por alguno de los campos seleccionados, podremos indicar las opciones de agrupación de los campos numéricos, botón “Opciones de agrupación”. Tenga en cuenta que agrupar un informe por algún campo significa que el listado nos imprimirá una única línea por cada valor diferente del campo agrupado. Si quisiéramos obtener un informe de volumen de operaciones de clientes, tendríamos que agrupar un informe de facturas por el campo NIF y desde la ventana “Opciones de agrupación”, indicar que queremos obtener la Suma del campo Total de factura. El diseñador nos imprimirá un informe indicándonos que al NIF 12345678K se le han facturado 5789,12 € y que al NIF 2345679S se le han facturado 823,53 €. Solapa “Clasificación” Añada los campos por los que desea clasificar el informe y el orden que se aplicará a esta clasificación. Por ejemplo, un informe de facturas emitidas clasificadas por provincia y después por población. Solapa “Orden” Indique los campos por los que el informe se ordenará y la jerarquía de orden que se seguirá. Por ejemplo, un informe de artículos ordenados por familia en primer lugar y por descripción en segundo lugar.

GestorSOL 2015 E.V. | Solapa Informes
T. 953 227 933 | F. 953 227 942 www.sdelsol.com 257
Solapa “Campos calculados” En esta pestaña podrá agregar al informe columnas calculadas. Por ejemplo, podríamos añadir al informe una columna con la suma de las cuatro bases imponibles de una factura emitida, para ello bastará con añadir las cuatro bases imponibles de la factura en la pestaña “Selección de campos” y crear un campo calculado con ellas desde esta pestaña. Al pulsar en el botón “Nuevo” campo calculado, nos aparece la ventana “Campos calculados” en la que deberemos definir el nombre del campo, el titulo para la columna en el informe y la fórmula que se empleará para calcular la columna.
Con la barra de botones inferior debemos crear la fórmula para obtener el dato deseado. Botón “Añadir campo”, a través de este botón añadiremos a la fórmula uno de los campos que hemos seleccionado en la pestaña “Selección de campos”. Botón “Añadir valor”, podremos añadir a la fórmula un valor en lugar de uno de los campos seleccionados, para, por ejemplo, añadir una columna que sea el 20% de cualquier otra columna del informe. Botones de operación, indicaremos la operación matemática que deseamos realizar. Botón “Borrar elemento”, con esta opción eliminaremos de la fórmula el elemento seleccionado. Ejecutados estos pasos, GestorSOL ya está preparado para imprimir nuestro informe personalizado. Si desea personalizar aún más su informe, definiendo los títulos de las columnas, qué columnas deben imprimirse o no, qué ancho tendrá cada una de estas columnas, añadir elementos gráficos al informe (líneas, rectángulos, imágenes), totalizar columnas… pulse en el botón “Diseño de impresión” y aparecerá la siguiente ventana:
En esta ventana definiremos las propiedades de cada uno de los elementos que se van a imprimir en nuestro informe. ¿Cómo añadir un campo al diseño de impresión o eliminar uno ya existente? Basta con seleccionar el campo que se desea eliminar y pulsar en el botón “Quitar” de la barra de botones de la derecha. Para añadir un nuevo campo, debemos de seleccionarlo de la lista de “Campos seleccionados” y pulsar sobre el botón “Añadir” de la misma barra de botones. ¿Cómo mover los campos o modificar sus anchos?

GestorSOL 2015 E.V. | Solapa Informes
T. 953 227 933 | F. 953 227 942 www.sdelsol.com 258
Una vez que hemos seleccionado algún campo, nos aparecen unos delimitadores a cada lado del campo, haciendo clic y arrastrando el ratón sobre éstos podremos aumentar o disminuir el ancho del campo. Para mover un campo de su posición tendremos que seleccionarlo y arrastrar el campo con el ratón hasta la posición deseada. Botón “Columna” Al pulsar en cada uno de los campos del informe nos aparecerán sus propiedades que podremos modificar a nuestro gusto.
- Título de la columna. - Texto a imprimir junto al campo (para añadir por ejemplo el símbolo porcentaje a una columna de descuento o el símbolo
de la moneda a una columna de precio…) y la posición de este texto. - Distancia desde el margen izquierdo y ancho del campo, en milímetros. - Formato de impresión, seleccione de la lista el formato de impresión del campo, alineación (izquierda, derecha o
centrada), tipo de letra, tamaño, estilo y color. Botón “Totales” Desde esta opción puede seleccionar qué columnas numéricas desea totalizar en el informe. Se imprimirá un subtotal por cada uno de los elementos clasificados y un totalizado a pie del informe. Botón “Imagen” Puede añadir al informe una imagen, que se imprimirá, en la posición indicada y con el alto y ancho específico, en cada una de las páginas del informe. Para, por ejemplo, imprimir en sus informes la imagen corporativa de su empresa. Botón “Elementos gráficos” Solapa “Líneas/Rectángulos” Añada, elimine y modifique los elementos gráficos del informe, líneas y rectángulos. Añadir una línea a su informe es tan sencillo como hacer clic en este botón y en el botón “Añadir elemento” de la barra de botones a la derecha del diseñador de informes. Una vez añadido, lleve el elemento gráfico a la posición deseada con sólo seleccionarlo y arrastrarlo con el ratón o indicando sus coordenadas en los apartados específicos. Solapa “Líneas asociadas a campos”
Desde esta pestaña podrá indicar al diseñador que desea imprimir una línea asociada a algún elemento del informe, por debajo o por encima, a qué distancia del campo, con qué ancho y en qué color. Podrá imprimir una línea por cada línea del informe, imprimir una línea por cada elemento clasificado, imprimir una línea por cada subtotal e imprimir una línea por cada totalizado.
¿Cómo imprimir nuestro informe? Una vez que hemos creado y adaptado a nuestras necesidades nuestro informe, estamos preparados para imprimir el mismo. Para ello, seleccionamos el informe de la lista de informes personalizados y pulsamos en el botón “Imprimir informe”.

GestorSOL 2015 E.V. | Solapa Informes
T. 953 227 933 | F. 953 227 942 www.sdelsol.com 259
Desde la ventana de impresión podrá seleccionar el tipo de salida del informe: Impresora del programa. La impresora configurada en Informes < Configuración / Opciones de impresión < Configuración de impresoras. Impresora configurada en el diseño del informe. Si dentro del diseño del informe hemos seleccionado una impresora específica seleccionaremos esta opción para imprimir el informe por ella. Archivo. Generar un fichero Excel con los datos de salida del informe. Intervalos Desde aquí deberá definir los límites que el programa utilizará para obtener los datos que se imprimirán en el informe. Debe seleccionar la columna por la que desea filtrar, de entre las seleccionadas en el informe, el tipo de límite que desea aplicar (igual a, distinto de, desde, mayor que, menor que o conteniendo un texto específico) Una vez definidos los intervalos, pulse si lo desea en el botón “Establecer como predeterminados” para que la próxima vez que acceda a la impresión de este informe GestorSOL aplique éstos por defecto.
Etiquetas
Clientes
De clientes entre códigos Imprime un listado de etiquetas de clientes teniendo en cuenta los rangos, filtros, ordenaciones y opciones indicadas.

GestorSOL 2015 E.V. | Solapa Informes
T. 953 227 933 | F. 953 227 942 www.sdelsol.com 260
Impresora seleccionada
- Impresora. Informa de la impresora predeterminada y la que se utilizará para la salida del informe. Intervalos
- Código. Rango por código de cliente. - Nombres. Rango por nombre de cliente. - Poblaciones. Rango por población. - Códigos Postales. Rango por código postal. - Tipos. Rango por tipo de cliente. - Agentes. Rango por agentes comerciales.
Opciones
- Columna inicial. En que columna va a comenzar a imprimir la etiqueta. - Fila inicial. En que fila va a comenzar a imprimir la etiqueta. - Indicación del número de etiquetas por cliente. - Imprimir persona de contacto. - Imprimir nombre comercial, el fiscal o ambos. - Imprimir el país del cliente. - Imprimir una etiqueta por cada dirección de entrega.
Ordenación
- Ordenación por código de cliente. - Ordenación por nombre de cliente. - Ordenación por población de cliente. - Ordenación por domicilio.
De clientes entre códigos de facturas Imprime un listado de etiquetas de clientes obteniéndolos a partir de un rango de facturas que haya especificado.
Impresora Seleccionada
- Impresora. Informa de la impresora predeterminada y la que se utilizará para la salida del informe.

GestorSOL 2015 E.V. | Solapa Informes
T. 953 227 933 | F. 953 227 942 www.sdelsol.com 261
Intervalos
- Rango por número de factura (inicial / final).
Opciones
- Columna inicial. Columna donde va a comenzar a imprimir la etiqueta. - Fila inicial. Fila donde va a comenzar a imprimir la etiqueta. - Indicación del número de etiquetas por cliente. - Imprimir persona de contacto. - Imprimir nombre comercial, el fiscal o ambos. - Utilizar la dirección de entrega del documento. - Imprimir el país del cliente.
Proveedores Imprime un listado de etiquetas de proveedores teniendo en cuenta los rangos, ordenaciones y opciones indicadas.
Impresora Seleccionada
- Impresora. Informa de la impresora predeterminada y la que se utilizará para la salida del informe. Intervalos.
- Códigos. Rango por código de proveedor. - Nombres. Rango por nombre de proveedor. - Poblaciones. Rango por población. - Códigos postales. Rango por códigos postales.
Opciones
- Columna inicial. Columna donde va a comenzar a imprimir la etiqueta. - Fila inicial. Fila donde va a comenzar a imprimir la etiqueta. - Indicación del número máximo de etiquetas por proveedor. - Impresión del nombre fiscal, el comercial o ambos. - Imprimir el país del proveedor.
Ordenación
- Ordenación por código. - Ordenación por nombre. - Ordenación por población. - Ordenación por dirección.
Otras etiquetas
Empresa Impresión de un listado de etiquetas de las empresas existentes en el programa teniendo en cuenta los rangos y opciones

GestorSOL 2015 E.V. | Solapa Informes
T. 953 227 933 | F. 953 227 942 www.sdelsol.com 262
indicadas.
Impresora Seleccionada
- Impresora. Informa de la impresora predeterminada y la que se utilizará para la salida del informe. Intervalos
- Rango por código de empresa. Opciones
- Indicación del número máximo de etiquetas por empresa.
Manuales Impresión de listado de etiquetas de datos introducidos manualmente teniendo en cuenta las opciones indicadas.
Impresora Seleccionada
- Impresora. Informa de la impresora predeterminada y la que se utilizará para la salida del informe. Información de la etiqueta
- Texto: Permite introducir manualmente 6 líneas para la etiqueta. Opciones
- Número de copias por registro. Es el número de etiquetas a imprimir. Posición de primera etiqueta
- Columna inicial. - Fila inicial.
Agentes Impresión del listado de etiquetas de los agentes teniendo en cuenta los rangos, ordenaciones y opciones indicadas.

GestorSOL 2015 E.V. | Solapa Informes
T. 953 227 933 | F. 953 227 942 www.sdelsol.com 263
Impresora Seleccionada
- Impresora. Informa de la impresora predeterminada y la que se utilizará para la salida del informe. Intervalos.
- Códigos. Rango por código de agente. - Nombres. Rango por nombre de agente. - Poblaciones. Rango por población. - Códigos Postales Rango por códigos postales.
Opciones
- Columna inicial. Columna donde va a comenzar a imprimir la etiqueta. - Fila inicial. Fila donde va a comenzar a imprimir la etiqueta. - Indicación del número de etiquetas por agente.
Ordenación
- Ordenación por código. - Ordenación por nombre. - Ordenación por población. - Ordenación por dirección.
Agenda de direcciones
Impresión de listado de etiquetas de la agenda de direcciones teniendo en cuenta los rangos, ordenaciones y opciones indicadas.
Impresora Seleccionada
- Impresora. Informa de la impresora predeterminada y la que se utilizará para la salida del informe. Intervalos

GestorSOL 2015 E.V. | Solapa Informes
T. 953 227 933 | F. 953 227 942 www.sdelsol.com 264
- Código. Rango por código de la agenda. - Nombres. Rango por nombre del contacto. - Poblaciones. Rango por población. - Código Postal. Rango por código postal
Opciones
- Indicar la columna y fila del papel a iniciar la impresión, (esto es útil para aprovechar páginas parcialmente impresas anteriormente).
- Número máximo de etiquetas por contacto. Ordenación
- Ordenación por código. - Ordenación por nombre. - Ordenación por población. - Ordenación por dirección.
Configuración Esta opción permite indicar al programa las dimensiones de las etiquetas/sobres a utilizar para la empresa: Clientes, Proveedores, Agentes, Empresa, Manuales, Agenda de direcciones.
- Número máximo de etiquetas que admite el papel. - Posición de la primera etiqueta a imprimir. - Medidas de la etiqueta. - Distancia de las etiquetas. - Otras, como el tamaño de la fuente.
Las medidas habrán de introducirse en milímetros.
Sobres
Clientes
De clientes entre códigos Imprime la relación de sobres de clientes, según la configuración de sobres establecida y teniendo en cuenta los rangos, ordenaciones y opciones indicadas.

GestorSOL 2015 E.V. | Solapa Informes
T. 953 227 933 | F. 953 227 942 www.sdelsol.com 265
Impresora Seleccionada
- Impresora. Informa de la impresora predeterminada y la que se utilizará para la salida del informe. Intervalos
- Código. Rango por código de cliente. - Nombres. Rango por nombre de cliente. - Poblaciones. Rango por población. - Código Postal. Rango por código postal. - Tipos. Rango por tipo de cliente. - Agentes. Rango por agentes comerciales.
Opciones
- Indicación del número copias por cliente. - Imprimir persona de contacto. - Imprimir nombre comercial, el fiscal o ambos. - Imprimir el país del cliente.
Ordenación
- Ordenación por código de cliente. - Ordenación por nombre de cliente. - Ordenación por población de cliente. - Ordenación por domicilio.
De clientes entre códigos de facturas Imprime la relación de sobres de clientes obteniéndolos a partir de un rango de facturas especificado.
Impresora Seleccionada
- Impresora. Informa de la impresora predeterminada y la que se utilizará para la salida del informe.
Intervalos
- Rango por número de factura (inicial / final).

GestorSOL 2015 E.V. | Solapa Informes
T. 953 227 933 | F. 953 227 942 www.sdelsol.com 266
Opciones
- Número de copias por cliente. - Imprimir persona de contacto. - Imprimir nombre comercial, el fiscal o ambos. - Utilizar la dirección de entrega del cliente - Imprimir el país del cliente.
Configuración Esta opción permite indicar al programa la posición del texto a imprimir a la hora de realizar la impresión de los sobres a clientes:
- Posición del texto en el sobre. - Medidas del área de impresión. - Tamaño de fuente. - Orientación del texto. - Logotipo a imprimir de la empresa si fuera necesario.
Las medidas habrán de introducirse en milímetros.

GestorSOL 2015 E.V. | Solapa Utilidades
T. 953 227 933 | F. 953 227 942 www.sdelsol.com 267
Solapa Utilidades
Grupo Utilidades
Calculadora
Es una calculadora semejante a una pequeña de bolsillo en su manejo y funcionamiento, que le puede ser útil para los pequeños cálculos que necesite realizar en cualquier momento.
Esta utilidad es accesible desde cualquier opción del programa. Características Realiza operaciones con números de hasta 10 dígitos, más el signo. En todas las operaciones, si se produce un desborde del resultado, aparece el carácter de error “E” El Punto del teclado numérico se interpreta como la coma decimal. Operaciones SUMA: suma los números introducidos. Su tecla de operación es (+). RESTA: su tecla de operación es (-). MULTIPLICACION: su tecla de operación es el asterisco (*). DIVISION: su tecla de operación es (/). PORCENTAJE: halla el tanto por ciento de un número. La tecla de operación es (%) o (P). Su modo de manejo lo muestra el siguiente ejemplo: Para hallar el 5 por ciento de 200, se tecleará: 200 * 5% y se mostrará como resultado: 10. Si inmediatamente después de ejecutar una operación de porcentaje se pulsa (+) o (-), se efectúa la suma o resta al número original al que se le halló el tanto por ciento del valor correspondiente al porcentaje. Siguiendo con el ejemplo anterior, si se pulsa (+), efectuará: 200 + 10 = 210. Las teclas utilizables son:

GestorSOL 2015 E.V. | Solapa Utilidades
T. 953 227 933 | F. 953 227 942 www.sdelsol.com 268
1234567890 Dígitos decimales del teclado. + - * / % Acciones de operación. <ENTER> Petición de resultado. , . Separador de la parte decimal. C Para borrar la línea de entrada, más la operación en activo, respectivamente. Q W E Cierra la calculadora y devuelve el número al lugar activo de la pantalla. Sin decimales, con dos decimales, y
todos los decimales, respectivamente. F Calcula el N.I.F. de un D.N.I. introducido. Botones:
- Copiar: copia el valor del visor en el portapapeles. - Enviar valor: Devuelve el número al lugar activo de la pantalla.
Tareas
Es un pequeño archivo de tareas pendientes. Cada tarea se guarda bajo una denominación que se visualiza a modo de resumen a la izquierda de la pantalla.
Estas tareas no caducan en el tiempo y son independientes por cada uno de los usuarios. Puede asignarlas a clientes, agentes y proveedores y configurar el programa para que avise al usuario de la tarea al seleccionar el cliente, proveedor o agente al que la tarea está asignada. Podrá desde la barra de botones superior exportar las tareas pendientes al calendario Microsoft Office Outlook©. Le recordamos que puede utilizar el portapapeles de Windows para cargar los textos de las tareas. Esta utilidad es accesible desde cualquier opción del programa. Configuración de tareas pendientes
En esta opción podrá configurar si desea que el programa le avise sobre tareas pendientes al entrar en la ficha del cliente, proveedor o agente comercial. También podrá configurar avisos a mostrar en la creación de documentos de venta y de compra, así por ejemplo, al realizar una venta y seleccionar un cliente con una tarea asignada el programa le mostrará un mensaje con el contenido de dicha tarea.

GestorSOL 2015 E.V. | Solapa Utilidades
T. 953 227 933 | F. 953 227 942 www.sdelsol.com 269
Calendario
Es un calendario perpetuo que puede mostrar todos los días entre el rango de años 1900 y 2100.
También indica la fecha actual, teniendo en cuenta que ésta es la que tiene actualmente el sistema, por lo que si no coincide con la realidad, se debe a que la fecha de su sistema no ha sido correctamente actualizada. La fecha actual se muestra la primera vez que se visualiza el calendario, después puede moverse en el tiempo con el teclado o ratón. Un doble clic o la pulsación de la tecla ENTER aceptan la fecha seleccionada. Esta utilidad es accesible desde cualquier opción del programa.
Agenda diaria
Puede escribir en esta agenda las anotaciones que desee dentro de la fecha seleccionada.
También puede ir a los días activos, (días con alguna nota escrita), pulsando la fecha en la columna derecha. Puede desplazarse en el tiempo con los botones superiores o con las siguientes combinaciones de teclas. Combinaciones de teclas: Ctrl+RePag Retrocede un año. Alt+RePag Retrocede un mes. RePag Retrocede un día. Inicio Ir al día de hoy. AvPag Avanza un día. Alt+AvPag Avanza un mes.

GestorSOL 2015 E.V. | Solapa Utilidades
T. 953 227 933 | F. 953 227 942 www.sdelsol.com 270
Ctrl+AvPag Avanza un año. Ctrl+C Muestra el calendario. Ctrl+I Ir a un día. Ctrl+H Ir al día de hoy.
Las anotaciones no caducan en el tiempo y son independientes por cada uno de los usuarios. Le recordamos que puede utilizar el portapapeles de Windows para cargar los textos en la agenda. Esta utilidad es accesible desde cualquier opción del programa. Opción Ir al día Introduzca una fecha en formato DDMMAA para posicionarse dentro de la agenda en ese día. Puede acceder a esta opción desde el menú superior o utilizando la combinación de teclas [Ctrl+I]. Opción Calendario Muestra un calendario en pantalla. Puede moverse en el mismo a través de los cuadros desplegables o con el ratón. Si hace doble clic sobre un día o pulsa la tecla Entrar, lo seleccionará como activo para la agenda.
Agenda
Como cualquier agenda convencional, esta agenda permite clasificar por orden alfabético fichas de contactos con los siguientes datos:
Código
CIF/NIF
Nombre
Domicilio
Código Postal
Población
Provincia
País
Teléfono particular
Teléfono oficina
Fax
Móvil
Nombre de la empresa
Tipo de contacto
Observaciones

GestorSOL 2015 E.V. | Solapa Utilidades
T. 953 227 933 | F. 953 227 942 www.sdelsol.com 271
Las direcciones grabadas son independientes por cada uno de los usuarios del programa. Esta utilidad es accesible desde cualquier opción del programa pulsando el atajo de teclado.
Alarma
GestorSOL incorpora una alarma programable que podremos utilizar como recordatorio de citas, llamadas… Basta con indicar la hora, la fecha y el texto y el programa nos avisará cuando llegue el momento indicado. Esta alarma sólo está activa mientras el programa se encuentra en ejecución, si la hora de la alarma llega mientras el programa está cerrado no se le mostrará ningún aviso de alarma.
Una vez que aparezca la ventana de alarma, usted podrá: “Descartar” la alarma, dando el aviso por terminado o “Posponer” la alarma en el intervalo de tiempo indicado.
Últimas noticias
Desde este icono, se abrirá un panel con las últimas noticias que ocurren en nuestra sociedad.
Word ®
Desde este icono podrá acceder al programa Microsoft Office Word ® instalado en su equipo.
Excel ®
Desde este icono podrá acceder al programa Microsoft Office Excel ® instalado en su equipo.
OpenOffice.org Writer ®
Desde este icono podrá acceder al programa OpenOffice Writer ® instalado en su equipo.
OpenOffice.org Calc ®
Desde este icono podrá acceder al programa OpenOffice Calc ® instalado en su equipo.

GestorSOL 2015 E.V. | Solapa Utilidades
T. 953 227 933 | F. 953 227 942 www.sdelsol.com 272
Grupo SMS
Usted puede a través de este servicio, enviar de forma automática desde varias opciones de GestorSOL, mensajes a móviles por SMS. Este servicio NO ES GRATUITO, y está disponible sólo para los Usuarios Registrados del programa. GestorSOL utiliza la pasarela MENSARIO © de envío SMS desarrollada íntegramente por la empresa XILON Solutions, S.L., que le permitirá el envío de SMS a cualquier lugar del mundo. El coste de envío se mide en créditos, y dependerá del lugar de destino del SMS, así como los servicios añadidos que desee en el mensaje enviado. Si desea utilizar este servicio, debe seguir los siguientes pasos.
· Tenga en cuenta el requerimiento de ser usuario registrado en cualquiera de las modalidades. · Solicite su alta en el menú UTILIDADES, SMS, CUENTAS DE USUARIO, o a través de la zona restringida de nuestra web. · Espere a recibir el e-mail de confirmación de alta y configuración del servicio. · Configure esta opción en el menú UTILIDADES, SMS, CONFIGURACIONES. · Compre los créditos que desee desde el menú UTILIDADES, SMS, o a través de la zona restringida de nuestra web.
En la ventana de envío de SMS siempre dispondrá del saldo en créditos disponibles en el momento. Si desea alguna aclaración, póngase en contacto con nosotros en el teléfono 902 151289 o en el e-mail de soporte: [email protected].
Enviar
Desde esta opción es posible realizar el envío de SMS desde GestorSOL. También es posible acceder al envío de mensajes a móvil desde la barra superior de las principales opciones del programa, como son los ficheros de clientes, proveedores, agentes comerciales, agenda de contactos y los documentos tanto de ventas como de compras. Siendo posible desde todos estos ficheros realizar una selección múltiple en la rejilla de datos para realizar el envío a todos los destinatarios seleccionados.
Información de envío

GestorSOL 2015 E.V. | Solapa Utilidades
T. 953 227 933 | F. 953 227 942 www.sdelsol.com 273
Destinatario/s, debe indicar él o los distintos destinatarios del mensaje, puede indicar tantos destinatarios como desee separando cada número de teléfono por “;”.
Texto del mensaje, indique aquí el texto del mensaje. Pulsando la tecla de función F1 podrá acceder al fichero de borradores de mensajes y utilizar como base para el texto cualquiera de éstos.
Opciones
Remitente del mensaje, Podrá personalizar el remitente del SMS, este será independiente del configurado y se utilizara solo para el SMS enviado.
Envío retardado, es posible indicar la fecha y hora deseadas para el envío. El envío desde GestorSOL deberá ser realizado como si se tratara de un mensaje normal pero éste no será enviado a los destinatarios hasta la fecha y hora indicadas.
Fecha y hora para el envío, introduzca los datos pertinentes. Descripción interna
Descripción interna del envió, puede indicar en este apartado, si lo desea, un texto a modo de explicación del motivo del envío del mensaje.
Código SMS en la plataforma, indique el código proporcionado por la plataforma. Estado de la conexión y coste del envío actual
Crédito disponible, en la barra inferior de esta ventana podrá visualizar en todo momento el número de créditos disponibles en su cuenta, así como el coste que supondrá el envío actual.
Coste del envío, le indica el coste del envío que se está realizando. Botón Recarga de créditos
Desde este botón accederá a la zona de compra de créditos para envíos de SMS disponible en nuestra página web, es imprescindible tener una cuenta de usuario activa para acceder a la compra de créditos.
Registro
Desde este fichero tendrá acceso a todos los mensajes enviados desde el programa, indicándole al usuario la fecha y la hora del envío, el/los destinatarios del mismo, la descripción interna, el usuario de GestorSOL que realizó el envío así como el estado del mismo.
También es posible desde la barra de botones superior acceder al envío de un nuevo mensaje, así como reenviar alguno de los mensajes existentes o acceder a la visualización de la ficha completa del envío. Podrá visualizar de forma independiente con un solo clic los mensajes enviados de forma manual, los enviados a clientes (envíos realizados directamente desde el fichero de clientes o desde los documentos de ventas), los envíos a proveedores (realizados

GestorSOL 2015 E.V. | Solapa Utilidades
T. 953 227 933 | F. 953 227 942 www.sdelsol.com 274
directamente desde el fichero de proveedores o desde los documentos de compras) y los envíos realizados a través del fichero de agentes comerciales y la agenda de contactos.
Borradores
En este fichero podrá crear distintos borradores de mensaje, que podrán ser utilizados desde la ventana de envío de SMS como base del texto del mensaje.
Cuenta de usuario
Solicitar cuenta de usuario
Para solicitar el alta en el servicio de envío de SMS desde GestorSOL, es necesario ser usuario registrado de nuestro programa. Debe indicar en este formulario su código de usuario y contraseña web, así como el titular del registro.
Configuración del servicio SMS
Una vez que haya solicitado una cuenta de usuario y su solicitud haya sido procesada y aceptada por nuestro departamento de atención al cliente, el siguiente paso que deberá realizar para poder realizar el envío de mensajes a móvil desde GestorSOL, será indicar aquí la configuración que le haya sido indicada por el personal de nuestra empresa.

GestorSOL 2015 E.V. | Solapa Utilidades
T. 953 227 933 | F. 953 227 942 www.sdelsol.com 275
Los datos a configurar son los siguientes: Usuario y contraseña: Necesarias para poder realizar el envío de SMS. Nº de serie: Indique aquí el número de serie proporcionado por la plataforma. Remitente: Indique un remitente personalizado (hasta 11 caracteres) que se le mostrará al destinatario en los mensajes en los que sea activada esta opción. Almacenar el texto del contenido de los mensajes enviados, con el objetivo de salvaguardar el derecho a la intimidad de los usuarios de este servicio, será posible indicar a GestorSOL que no almacene en la base de datos el contenido del mensaje enviado, éste se almacenará en el registro de envíos sin este texto.
Grupo Códigos QR
A través de esta opción puede generar los códigos QR de las direcciones webs que desee. Puede imprimir estos códigos en su publicidad o reclamos publicitarios. Sus clientes podrán acceder a las direcciones web que contienen de su teléfono móvil, Smartphone o Tablet al capturarlos con su cámara.
Especifique la URL y el tamaño para el código QR. A continuación pulsa el botón Generar. Una vez generado, compruebe su funcionamiento.
Grupo Enlace Contable

GestorSOL 2015 E.V. | Solapa Utilidades
T. 953 227 933 | F. 953 227 942 www.sdelsol.com 276
Aquí encontrará distintas posibilidades para poder realizar el enlace contable hacia los programas ContaSOL, EstimaSOL,
Contaplus® y A3CON®.
ContaSOL
Facturas entre fechas Este proceso traspasará las facturas emitidas entre un rango de fechas al programa enlazado de contabilidad ContaSOL, generando de forma automática el asiento correspondiente con su registro de IVA.
Rangos
- Rango por fecha inicial/final de factura. - Rango por tipo de documento (facturas o abonos). - Rango por serie (una serie determinada, todas o varias). - Diario a traspasar. - Incluir el nº de serie o su denominación en el concepto del asiento - Actualizar el fichero de clientes:
Datos fiscales
Datos de contacto
Conceptos automáticos
Mensaje emergente
- Concepto base (aparece si no se ha configurado el traspaso para el uso del concepto de la ficha del cliente). - Utilizar la cuenta de devolución en abonos. - Volver a traspasar los documentos ya traspasados. Marcando esta opción se volverán a traspasar a contabilidad las
facturas ya traspasadas con anterioridad. Esta opción es interesante marcarla en caso de hacer modificaciones o eliminación de asientos en contabilidad y querer volver a traspasar estos datos.
- Libro de IVA donde traspasar. - Indique si las facturas negativas se traspasan con signo positivo.

GestorSOL 2015 E.V. | Solapa Utilidades
T. 953 227 933 | F. 953 227 942 www.sdelsol.com 277
Facturas entre números Este proceso traspasará las facturas emitidas entre un rango de números al programa enlazado de contabilidad ContaSOL, generando de forma automática el asiento correspondiente con su registro de IVA.
Rangos
- Rango por número inicial/final de factura. - Rango por tipo de documento (facturas o abonos). - Rango por serie (una serie determinada, todas o varias) - Diario a traspasar - Incluir el nº de serie o su denominación en el concepto del asiento - Actualizar el fichero de clientes:
Datos fiscales
Datos de contacto
Conceptos automáticos
Mensaje emergente
- Concepto base (aparece si no se ha configurado el traspaso para el uso del concepto de la ficha del cliente). - Utilizar la cuenta de devolución en abonos. - Volver a traspasar los documentos ya traspasados. Marcando esta opción se volverán a traspasar a contabilidad las
facturas ya traspasadas con anterioridad. Esta opción es interesante marcarla en caso de hacer modificaciones o eliminación de asientos en contabilidad y querer volver a traspasar estos datos.
- Libro de IVA donde traspasar. - Indique si las facturas negativas se traspasan con signo positivo.
Cobros de facturas Este proceso traspasará los cobros de facturas al programa enlazado de contabilidad ContaSOL, teniendo en cuenta los rangos indicados.

GestorSOL 2015 E.V. | Solapa Utilidades
T. 953 227 933 | F. 953 227 942 www.sdelsol.com 278
Rangos
- Rango por fecha de cobro de factura inicial/final. - Tipo a traspasar. - Indicación del ejercicio contable (año) al que se traspasará. - Indicación del diario contable al cual se traspasará (por defecto GENERAL). - Concepto base (aparece si no se ha configurado el traspaso para el uso del concepto de la ficha del cliente). - Incluir el nº de serie o su denominación en el concepto del asiento. - Excluir los cobros de la siguiente contrapartida. - Volver a traspasar los cobros traspasados. Marcando esta opción se volverán a traspasar a contabilidad los cobros ya
traspasados con anterioridad. Esta opción es interesante marcarla en caso de hacer modificaciones o eliminación de asientos en contabilidad y querer volver a traspasar estos datos.
Remesas Esta opción realiza el traspaso de las remesas al programa de contabilidad ContaSOL, teniendo en cuenta los rangos indicados.
Rangos
- Rango por código de remesa. - Fecha de cargo de la remesa. - Traspasar al ejercicio. Por defecto el ejercicio que aparecerá seleccionado será el mismo que se indicó en la configuración
del traspaso a ContaSOL. Puede cambiar el ejercicio de la contabilidad al que la remesa será traspasada. - Indicación del diario contable al cual se traspasará (por defecto GENERAL). - Concepto base del apunte. - No volver a traspasar las remesas traspasadas: Marcando esta opción no se volverán a traspasar a contabilidad las
remesas ya traspasadas con anterioridad. Esta opción es interesante desmarcarla en caso de hacer modificaciones o eliminación de asientos en contabilidad y querer volver a traspasar estos datos.
Facturas recibidas entre fechas Esta opción realiza el traspaso de las facturas recibidas al programa de contabilidad ContaSOL, teniendo en cuenta los rangos y opciones indicadas.

GestorSOL 2015 E.V. | Solapa Utilidades
T. 953 227 933 | F. 953 227 942 www.sdelsol.com 279
Rangos
- Rango por fecha de factura recibida inicial/final. - Documento a traspasar (facturas recibidas, devoluciones) - Tipo de facturas a traspasar (una serie determinada, todas o varias) - Indicación del diario contable al cual se traspasará (por defecto GENERAL).
- Concepto base (aparece si no se ha configurado el traspaso para el uso del concepto de la ficha del proveedor). - Actualizar el fichero de proveedores:
Datos fiscales
Datos de contacto
Conceptos automáticos
Mensaje emergente
- Acumular IVA a Compras/Gastos. - Utilizar cuenta de devolución en abonos. - Sustituir en el concepto el código de factura recibida por el número del documento. - Utilizar el código de la factura como número de documento. - Asentar IVA soportado y repercutido en adquisiciones intracomunitarias. - Volver a traspasar las facturas traspasadas: Marcando esta opción volverán a traspasarse a contabilidad las facturas ya
traspasadas con anterioridad. Esta opción es interesante en caso de hacer modificaciones o eliminación de asientos en contabilidad.
Facturas recibidas entre números Esta opción realiza el traspaso de las facturas recibidas al programa de contabilidad ContaSOL, teniendo en cuenta los rangos y opciones indicadas.

GestorSOL 2015 E.V. | Solapa Utilidades
T. 953 227 933 | F. 953 227 942 www.sdelsol.com 280
Rangos
- Rango por número de factura recibida inicial/final. - Documento a traspasar (facturas recibidas, devoluciones) - Tipo de facturas a traspasar (una serie determinada, todas o varias) - Indicación del diario contable al cual se traspasará (por defecto GENERAL) - Concepto base (aparece si no se ha configurado el traspaso para el uso del concepto de la ficha del proveedor). - Actualizar el fichero de proveedores:
Datos fiscales
Datos de contacto
Conceptos automáticos
Mensaje emergente
- Acumular IVA a Compras/Gastos. - Utilizar cuenta de devolución en abonos. - Sustituir en el concepto el código de factura recibida por el número del documento. - Utilizar el código de la factura como el número del documento. - Asentar IVA soportado y repercutido en adquisiciones intracomunitarias. - Volver a traspasar las facturas traspasadas: Marcando esta opción volverán a traspasarse a contabilidad las facturas ya
traspasadas con anterioridad. Esta opción es interesante en caso de hacer modificaciones o eliminación de asientos en contabilidad.
Pagos de facturas recibidas Esta opción realiza el traspaso al programa de contabilidad ContaSOL de los pagos de facturas recibidas, teniendo en cuenta los rangos indicados.
Rangos

GestorSOL 2015 E.V. | Solapa Utilidades
T. 953 227 933 | F. 953 227 942 www.sdelsol.com 281
- Rango por fecha de pago inicial/final - Tipo a traspasar. - Indicación del ejercicio contable (año) al que se traspasará. - Indicación del diario contable al cual se traspasará (por defecto GENERAL) - Concepto base (aparece si no se ha configurado el traspaso para el uso del concepto de la ficha del proveedor). - Utilizar el código externo de factura recibida en el concepto, se utilizará en el concepto del apunte el código de factura
proporcionada por el proveedor. - Excluir los pagos de la siguiente contrapartida. - Volver a traspasar los pagos traspasados: Marcando esta opción volverán a traspasarse a contabilidad los pagos de
facturas ya traspasados con anterioridad. Esta opción es interesante en caso de hacer modificaciones o eliminación de asientos en contabilidad.
Pagarés A través de esta opción puede traspasar los pagarés emitidos a proveedores de forma sencilla al libro de efectos a pagar de ContaSOL.
Rangos
- Rango por fecha inicial/final. - Traspasar al ejercicio. Por defecto el ejercicio que aparecerá seleccionado será el mismo que se indicó en la configuración
del traspaso a ContaSOL. Puede cambiar el ejercicio de la contabilidad al que el pagaré será traspasado. - Estado del efecto pagarés traspasados, quedarán en ContaSOL en el estado que indique en el momento del enlace. - Volver a traspasar los pagarés traspasados: Marcando esta opción se volverán a traspasar a contabilidad los pagarés ya
traspasados con anterioridad. Esta opción es interesante marcarla en caso de hacer modificaciones o eliminación de asientos en contabilidad y querer volver a traspasar estos datos.
Transferencias Desde esta opción puede realizar el traspaso a ContaSOL, de las transferencias introducidas en el programa, teniendo en cuenta los rangos indicados.
Rangos
- Rango por código de transferencia. - Indique la fecha de cargo de la transferencia. - Traspasar al ejercicio. Por defecto el ejercicio que aparecerá seleccionado será el mismo que se indicó en la configuración
del traspaso a ContaSOL. Puede cambiar el ejercicio de la contabilidad al que la transferencia será traspasada. - Indicación del diario contable al cual se traspasará (por defecto GENERAL). - No volver a traspasar las transferencias traspasadas: Marcando esta opción no se volverán a traspasar a contabilidad las

GestorSOL 2015 E.V. | Solapa Utilidades
T. 953 227 933 | F. 953 227 942 www.sdelsol.com 282
transferencias ya traspasadas con anterioridad. Esta opción es interesante desmarcarla en caso de hacer modificaciones o eliminación de asientos en contabilidad y querer volver a traspasar estos datos.
Actualización de cobros/pagos de efectivo para el modelo 347 Desde esta opción podrá actualizar las cantidades cobradas y pagadas en efectivo, declarables en el modelo 347. Para el correcto funcionamiento de esta opción es necesario que, como paso previo, se realice en ContaSOL la generación de perceptores del modelo 347. Puede indicar la fecha de inicio / fin de los cobros y pagos a traspasar, los tipos de facturas a traspasar y el ejercicio de destino en ContaSOL. Asimismo podrá crear los NIF que no existan actualmente en el modelo 347.
Rangos
- Rango por fecha de cobro inicial/final. - Tipo de facturas a traspasar. - Traspasar al ejercicio. Por defecto el ejercicio que aparecerá seleccionado será el mismo que se indicó en la configuración
del traspaso a ContaSOL. Puede cambiar el ejercicio de la contabilidad al que la transferencia será traspasada. - Acumular los cobros a traspasar al importe ya consignado en los datos del modelo 347. - Crear nuevos registros de NIF que no existan actualmente en el modelo 347.
Ficheros de clientes Esta opción realiza el traspaso de la ficha del cliente al maestro de cuentas en contabilidad, para ello simplemente se le indicará código de cliente inicial/final. Si ya existiese la ficha del cliente en contabilidad, se sustituirá por los nuevos datos traspasados.
Rangos
- Primer cliente y último cliente a traspasar. - Datos que se actualizarán. Active que datos necesita actualizar:
Nombre, NIF, datos bancarios y tipos de impuesto
Conceptos automáticos

GestorSOL 2015 E.V. | Solapa Utilidades
T. 953 227 933 | F. 953 227 942 www.sdelsol.com 283
Datos de contacto (domicilio, código postal, población)
Mensaje emergente
Fichero de proveedores Esta opción realiza el traspaso de la ficha del proveedor al maestro de cuentas en contabilidad, para ello simplemente se le indicará código de proveedor inicial/final. Si ya existiese la ficha del proveedor en contabilidad, se sustituirá por los nuevos datos traspasados.
Rangos
- Primer proveedor y último proveedor a traspasar. - Datos que se actualizarán. Active que datos necesita actualizar:
Nombre, NIF, datos bancarios y tipos de impuesto
Conceptos automáticos
Datos de contacto (domicilio, código postal, población)
Mensaje emergente
Instalación En esta opción se configurarán todos los parámetros para realizar correctamente los traspasos a contabilidad. General En esta solapa se indicará la ruta exacta en la que se encuentran los datos contables, el código de la empresa y el ejercicio (año).
Debe indicar igualmente, la configuración de los números de dígitos de ContaSOL.

GestorSOL 2015 E.V. | Solapa Utilidades
T. 953 227 933 | F. 953 227 942 www.sdelsol.com 284
El proceso de traspaso le permite tres tipos de asiento de factura emitida y recibida: No desglosar ventas: El programa generará el asiento con un solo apunte a la cuenta de ventas o compras. Desglosar por familia: El programa generará el asiento con tantos apuntes a ventas o compras como familias diferentes haya en la factura. La cuenta de ventas y compras la tomará de la ficha de la familia. Desglosar por artículo: El programa generará el asiento con tantos apuntes a ventas o compras como artículos diferentes haya en la factura. La cuenta de ventas y compras la tomará de la ficha del artículo. El proceso permite apuntar en el libro de IVA los distintos registros generados por las facturas traspasadas, también es posible registrar los efectos comerciales a cobrar/pagar, derivados de los vencimientos de las facturas. Ventas y Compras En estas solapas le indicará al programa las diferentes cuentas a utilizar durante los traspasos a ContaSOL, también puede definir el concepto que desea utilizar en los traspasos a contabilidad.
Chequeo de cuentas En esta solapa, puede realizar un chequeo de la estructura de los niveles de cuentas informadas en artículos, servicios, proveedores, y contrapartidas de cobros/ pagos con la definición que se tiene configurada en la instalación del enlace.
EstimaSOL
Facturas entre fechas

GestorSOL 2015 E.V. | Solapa Utilidades
T. 953 227 933 | F. 953 227 942 www.sdelsol.com 285
Este proceso traspasará las facturas emitidas entre un rango de fechas al programa enlazado EstimaSOL.
Rangos
- Rango por fecha inicial/final de factura. - Rango por tipo de documento (facturas o abonos). - Rango por serie (una serie determinada, todas o varias). - Traspasar a la actividad. Seleccione la actividad a la cual traspasar. - Traspasar el tipo de ingreso. Seleccione el tipo de ingreso a traspasar. - Incluir información de la serie del documento en el identificador de la factura. Serie o denominación. - Actualizar el fichero de clientes:
Nombre, NIF, datos bancarios y tipos de impuesto.
Datos de contacto (domicilio, código postal, población...).
- Volver a traspasar los documentos ya traspasados. Marcando esta opción volverán a traspasarse a EstimaSOL las facturas ya traspasadas con anterioridad. Esta opción es interesante en caso de hacer modificaciones o eliminación de datos en EstimaSOL.
Facturas entre números Este proceso traspasará las facturas emitidas entre un rango de números al programa enlazado EstimaSOL.
Rangos
- Rango por número inicial/final de factura. - Rango por tipo de documento (facturas o abonos). - Rango por serie (una serie determinada, todas o varias). - Traspasar a la actividad. Seleccione la actividad a la cual traspasar.

GestorSOL 2015 E.V. | Solapa Utilidades
T. 953 227 933 | F. 953 227 942 www.sdelsol.com 286
- Traspasar el tipo de ingreso. Seleccione el tipo de ingreso a traspasar. - Incluir información de la serie del documento en el identificador de la factura. Serie o denominación. - Actualizar el fichero de clientes:
Nombre, NIF, datos bancarios y tipos de impuesto.
Datos de contacto (domicilio, código postal, población…).
- Volver a traspasar los documentos ya traspasados. Marcando esta opción volverán a traspasarse a EstimaSOL las facturas ya traspasadas con anterioridad. Esta opción es interesante en caso de hacer modificaciones o eliminación de datos en EstimaSOL.
Cobros de facturas Este proceso traspasará los cobros de facturas al programa enlazado EstimaSOL, según los rangos indicados. Ha de tener en cuenta que debe realizar el traspaso de facturas previamente ya que en caso contrario, estos cobros no se reflejarán en el programa EstimaSOL.
Rangos
- Rango por fecha de cobro de factura inicial/final. - Tipo a traspasar. - Indicación al ejercicio de EstimaSOL (año) al que se traspasará. - Volver a traspasar los cobros traspasados: Marcando esta opción volverán a traspasarse los cobros ya traspasados con
anterioridad. Esta opción es interesante en caso de hacer modificaciones o eliminación de datos en EstimaSOL.
Facturas recibidas entre fechas Este proceso traspasará las facturas recibidas entre un rango de fechas al programa enlazado EstimaSOL.
Rangos
- Rango por fecha inicial/final de factura recibida. - Rango por tipo de documento (factura recibida y devolución). - Rango por serie (una serie determinada, todas o varias).

GestorSOL 2015 E.V. | Solapa Utilidades
T. 953 227 933 | F. 953 227 942 www.sdelsol.com 287
- Traspasar a la actividad. Seleccione la actividad a la cual traspasar. - Traspasar el tipo de gasto. Seleccione el tipo de gasto a traspasar. - Actualizar el fichero de proveedores:
Nombre, NIF, datos bancarios y tipos de impuesto.
Datos de contacto (domicilio, código postal, población...).
- Sustituir en la identificación el código de factura recibida por el número de documento. - Registrar cuota de IVA en adquisiciones intracomunitarias. - Volver a traspasar los documentos ya traspasados. Marcando esta opción volverán a traspasarse a EstimaSOL las facturas
recibidas ya traspasadas con anterioridad. Esta opción es interesante en caso de hacer modificaciones o eliminación de datos en EstimaSOL.
Facturas recibidas entre números Este proceso traspasará las facturas recibidas entre un rango de números al programa enlazado EstimaSOL.
Rangos
- Rango por número inicial/final de factura recibida. - Rango por tipo de documento (factura recibida y devolución). - Rango por serie (una serie determinada, todas o varias). - Traspasar a la actividad. Seleccione la actividad a la cual traspasar. - Traspasar el tipo de gasto. Seleccione el tipo de gasto a traspasar. - Actualizar el fichero de proveedores:
Nombre, NIF, datos bancarios y tipos de impuesto.
Datos de contacto (domicilio, código postal, población...).
- Sustituir en la identificación el código de factura recibida por el número de documento. - Registrar cuota de IVA en adquisiciones intracomunitarias. - Volver a traspasar los documentos ya traspasados. Marcando esta opción volverán a traspasarse a EstimaSOL las facturas
recibidas ya traspasadas con anterioridad. Esta opción es interesante en caso de hacer modificaciones o eliminación de datos en EstimaSOL.
Pagos de facturas recibidas Este proceso traspasará los pagos de facturas recibidas al programa enlazado EstimaSOL, según los rangos indicados. Ha de tener en cuenta que debe realizar el traspaso de facturas recibidas previamente ya que en caso contrario, estos pagos no se reflejarán en el programa EstimaSOL.

GestorSOL 2015 E.V. | Solapa Utilidades
T. 953 227 933 | F. 953 227 942 www.sdelsol.com 288
Rangos
- Rango por fecha de pago de factura inicial/final. - Tipo a traspasar. - Indicación al ejercicio de EstimaSOL (año) al que se traspasará. - Volver a traspasar los pagos traspasados: Marcando esta opción volverán a traspasarse los pagos ya traspasados con
anterioridad. Esta opción es interesante en caso de hacer modificaciones o eliminación de datos en EstimaSOL.
Gastos Esta proceso, traspasará los gastos al programa enlazado EstimaSOL. Rangos
- Especifique el rango de números a realizar el traspaso. - Traspasar a la actividad. Seleccione la actividad a la cual traspasar. - Actualizar el fichero de proveedores:
Nombre, NIF, datos bancarios y tipos de impuesto.
Datos de contacto (domicilio, código postal, población...).
- Volver a traspasar los gastos ya traspasados. Marcando esta opción volverán a traspasarse a EstimaSOL los gastos ya traspasados con anterioridad. Esta opción es interesante en caso de hacer modificaciones o eliminación de datos en EstimaSOL.
Fichero de clientes Esta opción realiza el traspaso de la ficha de cliente al programa enlazado EstimaSOL, para ello simplemente se le indicará código de cliente inicial/final. Si ya existiese la ficha del cliente, se sustituirá por los nuevos datos traspasados.

GestorSOL 2015 E.V. | Solapa Utilidades
T. 953 227 933 | F. 953 227 942 www.sdelsol.com 289
Rangos
- Primer cliente y último cliente a traspasar. - Datos que se actualizarán. Active que datos necesita actualizar:
Nombre, NIF, datos bancarios y tipos de impuesto
Datos de contacto (domicilio, código postal, población…)
Fichero de proveedores
Esta opción realiza el traspaso de la ficha del proveedor al programa enlazado EstimaSOL, para ello simplemente se le indicará código de proveedor inicial/final. Si ya existiese la ficha del proveedor, se sustituirá por los nuevos datos traspasados.
Rangos
- Primer proveedor y último proveedor a traspasar. - Datos que se actualizarán. Active que datos necesita actualizar:
Nombre, NIF, datos bancarios y tipos de impuesto
Datos de contacto (domicilio, código postal, población…)
Instalación En esta opción se configurará los parámetros para realizar correctamente el traspaso a EstimaSOL. General En esta solapa se indicará la ruta exacta en la que se encuentra los datos de EstimaSOL, el código de la empresa y el ejercicio (año).

GestorSOL 2015 E.V. | Solapa Utilidades
T. 953 227 933 | F. 953 227 942 www.sdelsol.com 290
Contaplus ®
Facturas entre fechas Este proceso traspasará las facturas emitidas entre un rango de fechas al programa enlazado de contabilidad Contaplus.
Rangos
- Rango por fecha inicial/final de factura. - Rango por tipo de documento (Facturas). - Rango por serie - Incluir el nº de serie en el concepto del asiento - Volver a traspasar facturas traspasadas. Marcando esta opción volverán a traspasarse a Contaplus las facturas ya
traspasadas con anterioridad. Esta opción es interesante en caso de hacer modificaciones o eliminación de datos en Contaplus.
Facturas entre números Este proceso traspasará las facturas emitidas entre un rango de números al programa enlazado de contabilidad Contaplus.
Rangos
- Rango por número inicial/final de factura. - Rango por tipo de documento (Facturas). - Rango por serie - Incluir el nº de serie en el concepto del asiento - Volver a traspasar facturas traspasadas. Marcando esta opción volverán a traspasarse a Contaplus las facturas ya
traspasadas con anterioridad. Esta opción es interesante en caso de hacer modificaciones o eliminación de datos en Contaplus.
Cobros de facturas Este proceso traspasará los cobros de facturas al programa enlazado de contabilidad Contaplus, teniendo en cuenta los rangos indicados.

GestorSOL 2015 E.V. | Solapa Utilidades
T. 953 227 933 | F. 953 227 942 www.sdelsol.com 291
Rangos
- Rango por fecha de cobro de factura inicial/final. - Tipo a traspasar. - Volver a traspasar los cobros traspasados. Marcando esta opción se volverán a traspasar a contabilidad los cobros ya
traspasados con anterioridad. Esta opción es interesante marcarla en caso de hacer modificaciones o eliminación de asientos en contabilidad y querer volver a traspasar estos datos.
Facturas recibidas Este proceso traspasará las facturas recibidas entre un rango de fechas al programa enlazado de contabilidad Contaplus.
Rangos
- Rango por fecha inicial/final de factura. - Rango por serie. - Volver a traspasar las facturas recibidas ya traspasadas. Marcando esta opción volverán a traspasarse a Contaplus las
facturas ya traspasadas con anterioridad. Esta opción es interesante en caso de hacer modificaciones o eliminación de datos en Contaplus.
Pagos de facturas recibidas Este proceso traspasará los pagos de facturas al programa enlazado de contabilidad Contaplus, teniendo en cuenta los rangos indicados.
Rangos
- Rango por fecha de pago de factura inicial/final. - Volver a traspasar los pagos traspasados. Marcando esta opción se volverán a traspasar a contabilidad los pagos ya
traspasados con anterioridad. Esta opción es interesante marcarla en caso de hacer modificaciones o eliminación de asientos en contabilidad y querer volver a traspasar estos datos.

GestorSOL 2015 E.V. | Solapa Utilidades
T. 953 227 933 | F. 953 227 942 www.sdelsol.com 292
Instalación En esta opción se configurarán todos los parámetros para realizar correctamente los traspasos a contabilidad (Contaplus). General En esta solapa se indicará la ruta exacta en la que se almacenarán los ficheros de enlace con Contaplus, el código de la empresa y el ejercicio (año). Debe indicar igualmente, la configuración de los números de dígitos para los diferentes niveles de las cuentas.
El proceso de traspaso le permite tres tipos de asiento de factura emitida y recibida: No desglosar ventas: El programa generará el asiento con un solo apunte a la cuenta de ventas o compras. Desglosar por familia: El programa generará el asiento con tantos apuntes a ventas o compras como familias diferentes haya en la factura. La cuenta de ventas y de compras la tomará de la ficha de la familia. Desglosar por artículo: El programa generará el asiento con tantos apuntes a ventas o compras como artículos diferentes haya en la factura. La cuenta de ventas y compras la tomará de la ficha del artículo. Ventas y Compras En estas solapas le indicará al programa las diferentes cuentas a utilizar durante los traspasos a Contaplus, también puede definir el concepto que desea utilizar en los traspasos a contabilidad.
A3CON ®
Traspasar datos Este proceso traspasará los datos entre un rango de fechas al programa enlazado de contabilidad A3CON, generando de forma

GestorSOL 2015 E.V. | Solapa Utilidades
T. 953 227 933 | F. 953 227 942 www.sdelsol.com 293
automática el asiento correspondiente.
Facturas Rangos
- Rango por fecha inicial/final de factura. - Rango por tipo de documento (1 – 9). - Volver a traspasar facturas traspasadas: Marcando esta opción volverán a traspasarse a contabilidad las facturas ya
traspasadas con anterioridad. Esta opción es interesante en caso de hacer modificaciones o eliminación de asientos en contabilidad.
Facturas recibidas Rangos
- Rango por fecha inicial/final de factura recibida. - Rango por tipo de documento (1 – 9). - Volver a traspasar facturas traspasadas: Marcando esta opción volverán a traspasarse a contabilidad las facturas ya
traspasadas con anterioridad. Esta opción es interesante en caso de hacer modificaciones o eliminación de asientos en contabilidad.
Cobros de facturas Rangos
- Rango por fecha de cobro de factura inicial/final. - Volver a traspasar los cobros traspasados: Marcando esta opción volverán a traspasarse a contabilidad los cobros ya
traspasados con anterioridad. Esta opción es interesante en caso de hacer modificaciones o eliminación de asientos en contabilidad.
Pagos de facturas Rangos
- Rango por fecha de pago inicial/final - Volver a traspasar los pagos traspasados: Marcando esta opción volverán a traspasarse a contabilidad los pagos de
facturas ya traspasados con anterioridad. Esta opción es interesante en caso de hacer modificaciones o eliminación de asientos en contabilidad.

GestorSOL 2015 E.V. | Solapa Utilidades
T. 953 227 933 | F. 953 227 942 www.sdelsol.com 294
Fichero de clientes A través de esta opción se procederá al traspaso de la ficha de cliente al maestro de cuentas en contabilidad, para ello simplemente se le indicará código de cliente inicial/final. Si ya existiese la ficha del cliente en contabilidad, se sustituirá por los nuevos datos traspasados.
Fichero de proveedores A través de esta opción se procederá al traspaso de la ficha de proveedores al maestro de cuentas en contabilidad, para ello simplemente se le indicará código de proveedor inicial/final. Si ya existiese la ficha del proveedor en contabilidad, se sustituirá por los nuevos datos traspasados.
Instalación En esta opción se configurarán todos los parámetros para realizar correctamente los traspasos a contabilidad (A3CON).
General
En esta solapa se indicará la ruta exacta en la que se almacenarán los ficheros de enlace con A3CON, el código de la empresa y el ejercicio (año). Debe indicar igualmente, la configuración de los números de dígitos para los diferentes niveles de las cuentas. Ventas y compras En estas solapas se le indicará al programa las diferentes cuentas a utilizar durante los traspasos a A3CON.

GestorSOL 2015 E.V. | Solapa Utilidades
T. 953 227 933 | F. 953 227 942 www.sdelsol.com 295
Grupo Importaciones
Archivos
Importar datos desde Excel ® o Calc ® Con esta opción se hace posible importar datos al programa desde archivos con formato Excel ® o Calc ®.
Usted puede seleccionar los ficheros que desea importar indicando el directorio en el que se encuentran dichos ficheros.
El programa le informará de los errores localizados en los ficheros a traspasar tanto sea por un tipo de dato incorrecto, por superar el tamaño del campo, registros que no se pueden importar… Se da la posibilidad de comprobar previamente los ficheros, de esta forma se podrán corregir los errores antes de proceder con su importación definitiva al programa.
-
Haga un clic en el botón “Descargar documentación técnica sobre importación” para poder descargar el documento con la estructura necesaria para la importación de ficheros Excel ® o Calc ®. También, puede localizarla en la zona de descargas de nuestra web o solicitarla telefónicamente a nuestra empresa o a través de un correo electrónico a la dirección: [email protected].
Importar datos desde archivos ASCII Con esta opción se hace posible importar datos al programa desde archivos con formato ASCII. Usted puede seleccionar los ficheros que desea importar indicando el directorio donde se encuentran dichos ficheros. Haga un clic en el botón “Descargar documentación técnica sobre importación” para poder descargar el documento con la estructura necesaria para la importación de ficheros ASCII. También, puede localizarla en la zona de descargas de nuestra web o solicitarla telefónicamente a nuestra empresa o a través de un correo electrónico a la dirección: [email protected].

GestorSOL 2015 E.V. | Solapa Utilidades
T. 953 227 933 | F. 953 227 942 www.sdelsol.com 296
Facturaplus® Este proceso importa información desde el programa Facturaplus ® (marca registrada de SP Editores). Tenga en cuenta que los datos importados reemplazarán a los datos existentes en la empresa. Es decir, si existen clientes, proveedores, artículos, etc., en la gestión, estos se sustituirán por los importados por este proceso si tuviesen el mismo código identificativo.
Las fichas de clientes y proveedores pueden ser importados con su código (reducido a 5 dígitos), o reenumerarse con un código correlativo a partir del número 1. Debido al riesgo de pérdida de datos si tiene información ya grabada en esta empresa, es muy recomendable realizar una copia de seguridad antes de proceder con la importación.

GestorSOL 2015 E.V. | Solapa Asistencia técnica
T. 953 227 933 | F. 953 227 942 www.sdelsol.com 297
Asistencia técnica
Las opciones de esta solapa se encuentran divididas en 4 grupos:
- Videos - Primeros pasos - sdelsol.com - Servicios para Usuarios Registrados
Videos
Esencial
Este icono enlaza automáticamente con la página web en la que se encuentran los videos esenciales del programa.
Novedades
Este icono enlaza con la página web en la que se encuentran las novedades de la nueva versión.
Primeros pasos
Ver documento
Mediante este icono se puede visualizar el documento en formato .PDF de los primeros pasos de GestorSOL.
Sdelsol.com
Desde este icono accederás a diferentes opciones de ayuda:
- Zona privada de cliente - GestorSOL.com - Contacto - Comprobar versión
Servicios para usuarios registrados

GestorSOL 2015 E.V. | Solapa Asistencia técnica
T. 953 227 933 | F. 953 227 942 www.sdelsol.com 298
Alta de registro
Al pulsar este icono el programa te redirigirá a la página de registro de usuario.
Centro de Soporte On-Line A través de este icono puede realizar búsquedas en el Centro de Soporte On-Line. La ventana que se muestra es la siguiente:
Datos Usuario
Desde esta opción se pueden visualizar los datos de usuario registrado introducidos en GestorSOL. La ventana que se muestra es la siguiente:

GestorSOL 2015 E.V. | Índice
T. 953 227 933 | F. 953 227 942 www.sdelsol.com 299
Índice Contenido
GESTIÓN COMERCIAL ORIENTADA A ......................................................................................... 1
SERVICIOS ................................................................................................................................. 1
Manual de Usuario .................................................................................................................... 1
Licencia de uso del programa ..................................................................................................... 2
Iniciar la sesión con el programa ................................................................................................ 3
Usuarios ..............................................................................................................................................4
Menú Información de GestorSOL .........................................................................................................4
Definición de pantalla ..........................................................................................................................5 Botón/Menú de Sistema ............................................................................................................................................. 5 Botón Opciones de GestorSOL .................................................................................................................................... 5 Barra de accesos rápidos ............................................................................................................................................. 6 Menú de Cintas ........................................................................................................................................................... 6 Barra de estado ........................................................................................................................................................... 7 Botón Ayuda ................................................................................................................................................................ 7
Botón/Menú de Sistema ............................................................................................................ 8
Últimas empresas abiertas ...................................................................................................................8
Abrir una empresa existente ................................................................................................................8
Nueva empresa ...................................................................................................................................9
Nueva empresa desde Facturaplus ® .................................................................................................. 11
Archivo de empresas ......................................................................................................................... 12 Nueva empresa ......................................................................................................................................................... 12 Modificación de empresa .......................................................................................................................................... 14 Cambio de código de empresa .................................................................................................................................. 14 Borrado de empresa .................................................................................................................................................. 15 Traspaso de datos de la empresa .............................................................................................................................. 15 Listado de empresas .................................................................................................................................................. 15 Duplicar empresa ...................................................................................................................................................... 16 Chequeo del archivo de empresas ............................................................................................................................ 16 Apertura del siguiente ejercicio ................................................................................................................................ 16 Cerrar la sesión con la empresa ................................................................................................................................ 17
Seguridad .......................................................................................................................................... 17 Copia de seguridad .................................................................................................................................................... 17 Restaurar copia de seguridad .................................................................................................................................... 19 Asistente de copias de seguridad desasistidas .......................................................................................................... 19 Chequeo de bases de datos ...................................................................................................................................... 20
Información de GestorSOL ................................................................................................................. 20 Solicitar asistencia técnica......................................................................................................................................... 20 GestorSOL en la web ................................................................................................................................................. 20 Registro de usuario ................................................................................................................................................... 20 Acceso a la zona restringida ...................................................................................................................................... 21 Envío de sugerencias ................................................................................................................................................. 21

GestorSOL 2015 E.V. | Índice
T. 953 227 933 | F. 953 227 942 www.sdelsol.com 300
Envío de incidencias .................................................................................................................................................. 22 Licencia de uso .......................................................................................................................................................... 23
Actualizaciones automáticas .............................................................................................................. 23 Asistente de actualizaciones ..................................................................................................................................... 23 Búsqueda automática de actualizaciones ................................................................................................................. 24 Acerca de GestorSOL ................................................................................................................................................. 24
Botón opciones de GestorSOL ................................................................................................... 25
Ubicaciones ....................................................................................................................................... 25
Usuarios ............................................................................................................................................ 26
Ejecución ........................................................................................................................................... 28
Notificaciones.................................................................................................................................... 29
Configuración regional y de idioma .................................................................................................... 29
Divisas ............................................................................................................................................... 29
Abreviaturas ...................................................................................................................................... 30
Códigos Postales ................................................................................................................................ 30
Entidades bancarias ........................................................................................................................... 31
Diseños de documentos ..................................................................................................................... 31 Diseños de Impresión ................................................................................................................................................ 31 Botones Exportar e Importar modelos de impresión ................................................................................................ 36 Configuración para impresión de agujas ................................................................................................................... 36
Correo electrónico ............................................................................................................................. 37
Apariencia ......................................................................................................................................... 38
Configuración de impresoras.............................................................................................................. 38
Opciones de impresión ...................................................................................................................... 39
Códigos 1kB ....................................................................................................................................... 40
Solapa Gestión ......................................................................................................................... 42
Ventas ............................................................................................................................................... 42 Presupuestos ............................................................................................................................................................. 42 Pedidos de clientes .................................................................................................................................................... 52 Facturas ..................................................................................................................................................................... 60 Generación periódica ................................................................................................................................................ 73 Abonos ...................................................................................................................................................................... 74
Compras ............................................................................................................................................ 83 Facturas recibidas ...................................................................................................................................................... 83 Devoluciones ............................................................................................................................................................. 92 Gastos ........................................................................................................................................................................ 99
Administración ................................................................................................................................ 105 Cobros ..................................................................................................................................................................... 105 Recibos .................................................................................................................................................................... 111 Remesas .................................................................................................................................................................. 115 Pagos ....................................................................................................................................................................... 120 Transferencias ......................................................................................................................................................... 125 Previsión cobros/pagos ........................................................................................................................................... 127 Caja .......................................................................................................................................................................... 128 Liquidación de agentes comerciales ........................................................................................................................ 130

GestorSOL 2015 E.V. | Índice
T. 953 227 933 | F. 953 227 942 www.sdelsol.com 301
Solapa Empresa ...................................................................................................................... 135
Ficheros .......................................................................................................................................... 135 Clientes .................................................................................................................................................................... 135 Proveedores ............................................................................................................................................................ 149 Artículos .................................................................................................................................................................. 157 Servicios................................................................................................................................................................... 169 Agentes.................................................................................................................................................................... 175 Auxiliares ................................................................................................................................................................. 177
Configuración .................................................................................................................................. 181 Empresa ................................................................................................................................................................... 181 IVA/Retenciones ...................................................................................................................................................... 184 Personal ................................................................................................................................................................... 185 Bancos ..................................................................................................................................................................... 186
Solapa Informes ..................................................................................................................... 188
Grupo Ventas .................................................................................................................................. 188 Presupuestos ........................................................................................................................................................... 188 Pedidos de clientes .................................................................................................................................................. 189 Facturas ................................................................................................................................................................... 191 Abonos .................................................................................................................................................................... 195
Grupo Compras ............................................................................................................................... 197 Facturas Recibidas ................................................................................................................................................... 197 Devoluciones ........................................................................................................................................................... 200 Gastos ...................................................................................................................................................................... 201
Grupo Administración ...................................................................................................................... 202 Cobros ..................................................................................................................................................................... 202 Pagos ....................................................................................................................................................................... 215 Caja .......................................................................................................................................................................... 224
Grupo Empresa ................................................................................................................................ 226 Clientes .................................................................................................................................................................... 226 Ficheros ................................................................................................................................................................... 229
Grupo Rentabilidad ......................................................................................................................... 240 Rentabilidad / Analíticos ......................................................................................................................................... 240 Consumos ................................................................................................................................................................ 249
Grupo Auxiliar ................................................................................................................................. 255 Diseñador ................................................................................................................................................................ 255 Etiquetas.................................................................................................................................................................. 259 Sobres ...................................................................................................................................................................... 264
Solapa Utilidades ................................................................................................................... 267
Grupo Utilidades ............................................................................................................................. 267 Calculadora .............................................................................................................................................................. 267 Tareas ...................................................................................................................................................................... 268 Calendario ............................................................................................................................................................... 269 Agenda diaria .......................................................................................................................................................... 269 Agenda .................................................................................................................................................................... 270 Alarma ..................................................................................................................................................................... 271 Últimas noticias ....................................................................................................................................................... 271 Word ® ..................................................................................................................................................................... 271 Excel ® ..................................................................................................................................................................... 271 OpenOffice.org Writer ® .......................................................................................................................................... 271 OpenOffice.org Calc ® ............................................................................................................................................. 271
Grupo SMS ...................................................................................................................................... 272

GestorSOL 2015 E.V. | Índice
T. 953 227 933 | F. 953 227 942 www.sdelsol.com 302
Enviar ....................................................................................................................................................................... 272 Registro ................................................................................................................................................................... 273 Borradores ............................................................................................................................................................... 274 Cuenta de usuario ................................................................................................................................................... 274 Configuración del servicio SMS ............................................................................................................................... 274
Grupo Códigos QR ........................................................................................................................... 275
Grupo Enlace Contable .................................................................................................................... 275 ContaSOL ................................................................................................................................................................. 276 EstimaSOL ................................................................................................................................................................ 284 Contaplus ® .............................................................................................................................................................. 290 A3CON ® .................................................................................................................................................................. 292
Grupo Importaciones ....................................................................................................................... 295 Archivos ................................................................................................................................................................... 295
Asistencia técnica ................................................................................................................... 297
Videos ............................................................................................................................................. 297 Esencial .................................................................................................................................................................... 297 Novedades ............................................................................................................................................................... 297
Primeros pasos ................................................................................................................................ 297 Ver documento........................................................................................................................................................ 297
Sdelsol.com ..................................................................................................................................... 297
Servicios para usuarios registrados .................................................................................................. 297 Alta de registro ........................................................................................................................................................ 298 Centro de Soporte On-Line...................................................................................................................................... 298 Datos Usuario .......................................................................................................................................................... 298
Índice ..................................................................................................................................... 299
Contenido ....................................................................................................................................... 299
Notas ..................................................................................................................................... 303

GestorSOL 2015 E.V. | Notas
T. 953 227 933 | F. 953 227 942 www.sdelsol.com 303
Notas

GestorSOL 2015 E.V. | Notas
T. 953 227 933 | F. 953 227 942 www.sdelsol.com 304