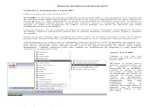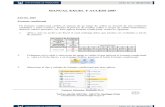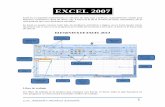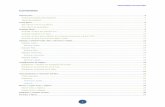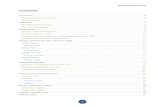Manual Excel 2007
-
Upload
virginio-visitacion-lopez-yupanqui -
Category
Documents
-
view
214 -
download
0
description
Transcript of Manual Excel 2007
ENTORNO DE TRABAJO EXCEL 2007Tras ejecutar el programa Excel nos aparece una ventana con el siguiente aspecto:
En la parte superior de la ventana encontramos labarra del ttulo. En ella aparece el nombre del programa y aparece el nombre del documento con el que se est trabajando. En el extremo derecho de esta barra encontramos los iconos: Minimizar-Maximizar/Restaurar-Cerrar.Lacinta de opcionesest justo debajo de la barra del ttulo. Cada una de las fichas o pestaas que aparecen en esta cinta es el nombre de ungrupo de comandos. Los comandos de cada una de las fichas estn agrupados engrupos de opciones.
En algunos grupos de opciones aparece un icono en su esquina inferior derecha. Al pulsarlo se abre uncuadro de dilogoo un panel. Estos contienen ms opciones o el control total sobre la herramienta.
Encima de la cinta de opciones y compartiendo espacio en lnea con la barra de ttulo hay una barra pequea, labarra de herramientas de acceso rpido.
Se trata de un conjunto de botones agrupados. Resulta mucho ms rpido y cmodo pulsar un botn en esta barra que tener que desplazarse por las fichas hasta encontrar el comando que se busca o tener que rellenar opciones en un cuadro de dilogo.Por defecto, Excel muestra solo tres comandos en esta barra (Guardar/Deshacer/Rehacer), pero su gran ventaja es que es totalmente personalizable.
Debajo de la cinta de opciones est labarra de frmulas, que tiene dos partes. En la izquierda, elcuadro de nombres, donde aparece siempre la referencia de la celda seleccionada.La parte derecha de la barra de frmulas se utiliza para introducir datos en las celdas o para ver el contenido de estas. Cuando una celda contiene frmulas, estas pueden visualizarse en la barra de frmulas.
Labarra de estadoaparece a lo largo del extremo inferior de la ventana. Esta barra nos permite mostrar informacin. Podemos decidir que tipo de informacin aparecer en la barra pulsando sobre ella el botn derecho del ratn.
A la derecha de esta barra aparecen tres iconos que nos permiten cambiar lavista de la hoja de datos: Normal, Diseo de pgina y vista previa de salto de pgina. Y, junto a estos iconos, una barra deslizante y los iconos + y - que nos permiten modificar elZoomde la vista de la hoja de datos. Estas mismas opciones las podemos encontrar en la ficha Vista de la cinta de opciones.
En la parte inferior izquierda de la hoja de clculo est labarra de seleccin de las hojasdel libro de trabajo. Cada libro puede contener varias hojas de clculo, desde esta barra podremos pasar de una hoja a otra y aadir nuevas hojas.
Desde el botn situado en la parte superior izquierdo aparece elmen de office. En este men encontramos las opciones para trabajar con los archivos: Crear nuevos libros, abrir los existentes, guardar,...
Siguiente leccin:Desplazarse por la hoja de clculoDESPLAZARSE POR LA HOJA DE CLCULO DE EXCEL 2007Filas, columnas y celdas: la hoja de clculo de Exceles una gran tabla formada por filas (horizontales) y columnas (verticales). En cada cruce de una fila con una columna aparece una casilla que se denomina celda. Cada fila y cada columna tienen un nombre. Los nombres de las filas se pueden ver en el borde izquierdo de la hoja y consisten en un nmero. Los nombres de las columnas aparecen en el borde superior de la hoja y estn formados por una o ms letras.Adems, todas lasceldasde la hoja de clculo tienen unnombre o referencia, que se forma uniendo el nombre de su columna y de su fila. As algunos nombres de celda seran A1, D125, FD25, ...Es en las celdas donde se introducen todos los datos con los que se quiere trabajar.La celda en la que se introducir la informacin que se teclee se denomina celda activa. Para reconocerla podemos: Mirar la referencia que aparece en el cuadro de nombres en la parte izquierda de la barra de frmulas. Observar la celda con borde grueso. Mirar la interseccin de la columna y la fila cuyos nombres aparecen resaltados.
Paraintroducir un datoen la celda activa basta con teclearlo y pulsar INTRO.Podemosseleccionar una celdacomo activa con las teclas del cursor del teclado o con un clic del ratn.Seleccionar un rango.Un rango es un conjunto de celdas. Es habitual seleccionar rangos para trabajar a la vez con todas las celdas seleccionadas, lo que ahorra tiempo y esfuerzo. Hay dos tipos de rangos:Seleccionamos rangos continuos de celdasmediante el teclado de la siguiente manera: Seleccionamos la celda que ocupar el extremo superior izquierdo del rango a seleccionar. Pulsamos y mantenemos pulsadala tecla Mays. Utilizamos las teclas del cursor para ir seleccionando las dems celdas que vayan a componer el rango. Finalmentesoltamos la tecla Mays.Para seleccionar rangos continuos con el ratn basta con seleccionar la celda superior izquierda del rango y, manteniendo pulsado el botn del ratn, desplazar el ratn hasta seleccionar todas aquellas que se desee incluir en el rango. Finalmentesoltaremos el botn del ratn.Los rangos tambin tienen un nombre o referencia. En el caso de los rangos continuos, esta referencia se compone de los nombres de las celdas que ocupan los extremos superior izquierdo e inferior derecho del rango, separados por dos puntos. Por ejemplo: A1:C10.
Podemos trabajar tambin conrangos discontinuos de celdas, es decir, con rangos de celdas que no estn unas al lado de otras. Para seleccionar un rango discontinuo con el ratn, seguimos el mismo procedimiento de antes para seleccionar las primeras celdas.Cuando terminemos, pulsamos la tecla Ctrl, la mantenemos pulsada y repetimos el procedimiento por cada uno de los rangos adicionales que compongan el rango discontinuo.La referencia de un rango discontinuo se forma separando con punto y coma las referencias de los rangos continuos que lo componen. Por ejemplo: A1:C5;D10:E12.www.teformas.com