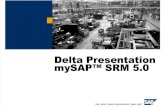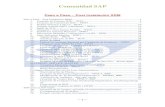Manual Elaborar Cesta-SRM
-
Upload
melissa-mt -
Category
Documents
-
view
88 -
download
1
description
Transcript of Manual Elaborar Cesta-SRM
-
Manual de Requisitores de compra
Objetivos:
Conocer el funcionamiento bsico de la herramienta SAP para la elaboracin de cestas de compra.
Identificar el proceso para crear una cesta de compra, as como visualizar el estatus de la misma.
ndice
1. Seleccionar bienes y/o servicios. 1.1 Catlogo General. 1.2 Catlogo de proveedores en convenio. 1.3 Describir solicitud. 1.4 Cestas de la compra y modelos antiguos.
2. Cesta de compra. 2.1 Detalles por posicin.
3. Completar y solicitar. 3.1 Solicitar una cesta de compra. 3.2 Retener una cesta de compra. 3.3 Visualizar una cesta de compra en status retenido. 3.4 Concluir una cesta de compra en status retenido. 3.5 Cancelacin de una cesta de compra.
3.6 Cancelacin de una partida de una cesta de compra.
4. Verificar Estatus 4.1 Verificar status de una cesta. 4.2 Verificar status de una partida dentro de una cesta de compra. 4.3 Pre visualizacin de autorizacin de una cesta de compra. 4.4 Detalles de posicin.
-
1. Seleccionar bienes y/o servicios.
Cuando un requisitor necesita artculos y/o servicios para satisfacer las necesidades de su departamento, el sistema SRM, cuenta con diversos catlogos con los cuales puede llevar a cabo sus cestas de compra. Se presentar la forma de seleccionar la mercanca dentro de los diferentes catlogos.
Objetivo:
Identificar los pasos para utilizar los diversos catlogos con los que cuenta es sistema SRM, para la creacin de cestas de compra.
1.1 Catlogo General
Creacin de una cesta de compra utilizando cualquiera de los siguientes catlogos:
Catlogo General.
Catlogo de Construccin.
Catlogo de Servicios Alimentarios.
Nota: La manera de crear una cesta de compra en estos catlogos es muy similar.
Para generar una cesta desde el catlogo general debes de:
Paso 1. Entrar al Catlogo General
Hacer clic en la liga
-
Paso 2. Visualizar todos los grupos
Para seleccionar el artculo o servicio a solicitar hagala cual te permitir visualizar todos los grupos de artculos o servicios que se encuentran dentro del catlogo seleccionado.
Paso 3. Bsqueda de categora de productos
Una vez seleccionado el nombre de la categorael , el sistema desplegar todos los productos
Visualizar todos los grupos
culo o servicio a solicitar haga clic a la liga la cual te permitir visualizar todos los grupos de artculos o servicios que se encuentran dentro del catlogo seleccionado.
Bsqueda de categora de productos
el nombre de la categora de productos haciendo clic en el sistema desplegar todos los productos que contienen dicha familia.
clic a la liga la cual te permitir visualizar todos los grupos de artculos o servicios que se
haciendo clic en que contienen dicha familia.
-
Otra manera de seleccionar los productos que se necesitan es ingresando en el campo Palabra clave el artculo o servicio requerido entre asteriscos. Ejemplo: * computadora*
Paso 4. Visualizar los bienes y/o servicios de una categora de productos
Despus de realizar la bsqueda se mostraran los productos o servicios que se encuentran dentro de la categora seleccionada.
-
Para visualizar el detalle de los artculos o servicios que se desea seleccionar, hacer clic dentro de la descripcin breve.
Paso 5. Agregar a la cesta de compra los bienes y/
Hacer clic en el cono requiere comprar, enseguida identro de la opcin compra haga clic en el botn
detalle de los artculos o servicios que se desea seleccionar, hacer clic dentro de la descripcin breve.
a la cesta de compra los bienes y/ o servicios
acer clic en el cono , para seleccionar cada artculo o servicio que se requiere comprar, enseguida ingresar la cantidad que se necesita comprar
. Por ltimo para aadir los productos a la cesta de clic en el botn
detalle de los artculos o servicios que se desea seleccionar,
o servicio que se que se necesita comprar
Por ltimo para aadir los productos a la cesta de .
-
1.2 Catlogo de proveedores en convenio
Una vez explicado el procedimiento para seleccionar mercanca desde el Catlogo General se mostrar cmo seleccionar los artculos dentro del Catlogo de proveedores en convenio.
Paso 1. Ingresar al catlogo
Paso 2. Una vez que se encuentre dentro de este catlogo seleccionar la liga o el botn
Nota: La Direccin de Facturacin que se visualizar ser la correspondiente a cada campus. Para efectos de este ejemplo aparece la direccin del Campus Monterrey.
-
Paso 3. Ubicar el artculo
Dentro del catlogo se encuentran con dos opciones para ubicar el artculo que deseado.
1. Por descripcin o palabra clave.- Realizar la bsqueda por medio de alguna descripcin o palabra clave del artculo que se necesita.
2. De forma manual.- Realizar la bsqueda del artculo que necesita de manera manual desplazndose dentro de las siguientes opciones.
-
A continuacin se presenta un ejemplo de bsqueda por descripcin o palabra clave.
Por ejemplo: Lpiz Adhesivo Pritt.
Podemos realizar la bsqueda por medio de la palabra clave Lpiz, para encontrar el artculo que necesitamos:
Nota: Una vez ingresado la descripcin presionar el botn para iniciar la bsqueda.
Para visualizar una descripcin ms detallada del artculo, dar clic en la imagen o en la descripcin del mismo y se mostrar una pantalla como la siguiente:
-
En esta pantalla se muestra una descripcin ms a detalle del artculo seleccionado, para cerrar la ventana hacer clic en .
Paso 4. Seleccionar y confirmar artculos
Despus de encontrar los artculos, se continuar con la seleccin y confirmacin a travs de estos pasos:
Una vez que ya se tiene ubicado el artculo ingresar la Cantidad y posteriormente presionar el botn .
Ya que se ha terminado de seleccionar los artculos deseados, ir a la liga que aparece en las opciones de la izquierda, para visualizar los
artculos seleccionados.
Nota: Solamente se puede agregar un artculo a la vez, es decir, se tiene que presionar el botn para cada artculo deseado.
-
Paso 5. Modificar y visualizar artculos
Dentro del Carrito de compra se podr modificar la cantidad a pedir, agregar comentarios o incluso marcar algn artculo para borrarlo del carrito. Para que estos cambios queden grabados es necesario presionar el botn .
Para visualizar los artculos seleccionados y continuar con la creacin de la cesta de compra presionar el botn. .
Paso 6. Concluir compra
Para concluir con el proceso de compra dentro del catlogo de Office Depot presionar el botn .Este botn nos regresar a la pantalla original de SRM para concluir el proceso de compra.
-
Paso 7. Visualizar dentro de SRM los artculos seleccionados del catlogo de Office Depot y continuar con la elaboracin de la cesta de compra.
Nota: Es importante revisar la correcta asignacin de los artculos a los centros de costos respectivos.
1.3 Describir solicitud
Si no se encuentra la mercanca o el servicio que buscas, podrs hacer una descripcin de solicitud, para lo cual realizars lo siguiente:
Paso 1. Ingresar a la liga "Describir solicitud.
Paso 2. Ingresar los siguientes datos dentro de la opcin .
Descripcin.- Nombre del artculo o servicio.
Nota interna.-Comentarios dirigidos hacia el comprador.
Categora del producto.- Categora en que est ubicada el artculo o servicio.
Cantidad/Unidad.- Cantidad de artculos o servicios a solicitar. Unidad de medida del artculo.
Precio neto/Moneda.- Precio del artculo o servicio. La moneda no se modifica.
Fecha de entrega.- Fecha en la que se requiere el artculo o servicio.
Una vez ingresados los datos, hacer clic en el botn .
-
Nota: nicamente aquellos usuarios que cuenten con autorizacin del departamento de Compras, podrn crear cestas de compra utilizando la opcin "Describir solicitud".
1.4 Cestas de la compra y modelos antiguos
Cuando realicen compras que sean iguales o muy parecidas a cestas que ya se hayan creado con anterioridad y que slo requieran pequeas modificaciones usars el Catlogo de Cestas de la compra y modelos antiguos.
Esta opcin es de gran ayuda ya que agiliza la creacin de una cesta de compra, para efectuarla hacer lo siguiente:
Paso 1. Ingresar al catlogo .
Para realizar la bsqueda de la cesta de compra realizada con anterioridad se puede utilizar alguno (s) de los siguientes parmetros:
-
Nmero de cesta de compra.- Nmero de cesta de compra creada en SRM. Ejemplo: 1000200181.
Descripcin de la posicin.-Nombre exacto del producto o servicio a buscar. Ejemplo: Computadora Dell Mod. 2567.
Categora de producto.-Categora del producto que se desea verificar su status. Ejemplo: Artculos de oficina.
Incluir cestas de la compra concluidas.-Parmetro de bsqueda para visualizar tambin las cestas que ya han sido concluidas.
Solicitud externa.-No aplica.
Nombre de la cesta de la compra.-Nombre exacto de la cesta de compra que desea visualizar su status. Ejemplo: Req. Lic. Mrquez.
Perodo.-Intervalo de tiempo en el cul quiere realizar la bsqueda. Ejemplo: ltimos 7 das.
Incluir jerarqua de categora de producto.-No aplica.
Comparados en nombre de:-No aplica.
Status.-Estatus de la cesta de compra. Ejemplo: Autorizacin en curso.
Paso 2. Despus de realizar la bsqueda por los parmetros ingresados seleccionar los productos o servicios requeridos.
Desde la siguiente pantalla dars clic en el botn para que se desplieguen los productos o servicios que contiene dicha cesta.
-
Paso 3. Seleccionar los artculos o servicios requeridos haciendo clic + Control en los de las posiciones que se desean.
Despus de seleccionar los artculos o servicios requeridos, es necesario hacer clic en el botn .
-
2. Cesta de compra.
Antes de que un requisitor pueda solicitar una cesta de compra para su posterior autorizacin, es necesario visualizar y/o modificar algunos parmetros dentro de la cesta de compra, los cuales se vern a continuacin.
Objetivo:
Identificar los pasos para visualizar y/o modificar los diferentes parmetros con los que cuenta el sistema SRM, dentro de los detalles de posicin de una cesta de compra.
2.1 Detalles por posicin
Para continuar con el proceso de elaboracin de una cesta de compra, se deben revisar los detalles por posicin tal como se muestra a continuacin:
Paso 1. Es importante revisar la informacin que se encuentra dentro de las posiciones de las cestas de la compra.
Numero de lnea.- Nmero de posicin de los artculos
Clase de posicin.- Siempre va a ser material.
ID de producto.- Se visualiza solamente cuando es material de stock.
Descripcin.- Nombre del artculo o servicio de la cesta de compra.
-
Categora del producto.- Nmero de la familia.
Descripcin de la categora del producto.- Nombre de la familia.
Cantidad.- Cantidad requerida.
Unidad.- Unidad de medida.
Precio neto/Limite.- Precio estimado del articulo o servicio.
Moneda.- Tipo de moneda que se va a tomar en cuenta.
Por.- Cantidad de artculos comprada.
Fecha de entrega.- Fecha en que se requiere el artculo o servicio.
Notas.- Nmero de notas que se a la cesta.
Anexos.- Nmero de documentos anexos que tiene la partida.
Imputacin.-Cuenta a la cual sern cargados los artculos o servicios.
Estatus de posicin.- Estatus de la partida.
Proveedor.- El proveedor se genera hasta que se hace el pedido.
Paso 2. Verificar o modificar detalles
Una vez seleccionados los artculos y/o servicios deseados, es necesario verificar y/o modificar algunos detalles de cada partida de la cesta de compra haciendo clic en cada descripcin de cada posicin.
-
Dentro de cada posicin de la cesta de compra se encuentra la siguiente informacin:
a) Datos de posicin. b) Imputacin. c) Notas y anexos. d) Direccin de entrega/Lugar de prestacin. e) Fuentes de aprovisionamiento/Prestario de servicio. f) Resumen del proceso de autorizacin. g) Documentos subsiguientes.
En seguida se revisara cada una de las pestaas que componen los detalles por posicin.
a) En la pestaa Datos posicin, se encuentra la siguiente informacin:
Descripcin.- Nombre del artculo o servicio seleccionado.
Categora del producto.- Categora a la que se est cargando el artculo o servicio.
Solicitar como material directo.- Se utiliza para seleccionar si el artculo es de stock.
Sociedad.- Campus o rectora en el cual se realiza la compra.
Grupo de compras.- Encargado de fincar y gestionar rdenes de compra (Compradores).
Cantidad a solicitar.- Cantidad de artculos o servicios a solicitar.
Precio.- Precio del artculo o servicio en caso de conocerlo.
Impuesto.- Impuestos relacionados al artculo o servicio. (No modificar).
Necesario el.- Fecha en la que se requiere el artculo o servicio.
Ubicacin.- Ubicacin del campus o rectora, la cual debe ser igual a la sociedad.
-
Almacn.- Almacn.
Destinatario de mercancas.-Usuario que solicita la mercanca.
Unidad organizativa.-Unidad a la que pertenece el usuario requisitor.
Direccin correo electrnico.-Cuenta de correo electrnico del requisitor.
Un requisitor con los permisos adecuados, puede realizar una cesta de compra multisociedad, esto significa que cada partida puede ser asignada a una sociedad (campus) diferente.
b) En la pestaa Imputacin, se encuentra la siguiente informacin:
-
Distribucin de costes.- Esta opcin es utilizada cuando hay cargo una partida a ms de un centro de costos, y es la forma en que se distribuirn los cargos a los diferentes centros de costos ya sean en forma porcentual, segn cantidad o segn valor.
Lnea.- Lnea relacionada al que ser cargado el artculo.
Porcentaje.- Es la cantidad de la distribucin de imputacin.
Tipo de imputacin.- Cuenta a la cual sern cargados los artculos o servicios solicitados, ya sea a un centro de costos o si se tienen los permisos adecuados, cargo a una orden interna (proyectos).
Asignar nmero.- Centro de costos u orden interna.
Descripcin de imputacin.- Nombre del centro de costos u orden interna.
Cta. de Mayor.- Nmero de cuenta de mayor a la cual se cargar la mercanca o servicio.
Descripcin libro de Mayor.-Nombre de la cuenta de mayor.
Divisin.-Nmero de divisin a la que pertenece la sociedad.
Al dar clic en los datos del campo lnea, se podrn revisar los cuatro campos necesarios para la asignacin del presupuesto.
Centro de costos.- Cuenta a la cual sern cargados los artculos o servicios solicitados.
Centro gestor.- Misma cuenta que el centro de costos.
rea funcional.- Depende de las actividades a las que se dedique el departamento.
Sociedad CO.- Sociedad de costos.
-
Medio.- Tipo de presupuesto: semestral, continuo o autofinanciable.
Posicin financiera.- Misma cuenta en la que se carga la compra (Nivel superior a la cuenta de mayor).
La asignacin de costes puede ser cargada a centros de costos, a una orden interna o tambin puede ser imputada a varios centros de costos u rdenes internas.
Las opciones para asignacin de costes son:
Partida Imputada a un solo centro de costos.
Partida Imputada a una orden interna.
Partida Imputada a ms de un CeCo u orden interna.
Partida Imputada a un solo centro de costos En esta partida, hay que asegurar que los datos que se encuentran sean los correctos.
Dar clic en la opcin para comprobar que los datos estn correctos.
Partida Imputada a una orden interna En esta partida, adems de poder seleccionar un centro de costos, es posible que se defina un proyecto (Si cuenta con los permisos adecuados), al cual se carguen los artculos o servicios de la compra. Para esta opcin hay que seleccionar la opcin de , as como ingresar el nmero de proyecto al cual ser cargada la compra.
-
Partida Imputada a ms de un CeCo u orden interna. En este caso, se debe hacer clic en el botn .Asignar la distribucin de los centros de costos en la forma deseada ingresando correctamente los datos.
Dar clic en la opcin para comprobar que los datos estn correctos.
Nota: Un activo fijo no puede ser distribuido en mltiples centros de costos.
c) Dentro de la seccin Notas y anexos, pueden ser ingresados comentarios dirigidos haca el proveedor o crear una nota interna, que son comentarios dirigidos hacia el comprador, as como tambin anexar algn archivo o imagen.
-
d) En la pestaa Direccin deque se muestra en esta debe ser modificada.
e) En la pestaa de Fuentes de aprovisionamiento/Prestario de servicio.
f) En la pestaa de Resumen del proceso de autorizacinquien est siendo tratado la cesta de compra as como tambin su estatus.
ccin de entrega / Lugar de presentacin, que se muestra en esta pestaa es proporcionada por el sistema SAP y no
e) En la pestaa de Fuentes de aprovisionamiento/Prestario de servicio. Resumen del proceso de autorizacin, nos muestra
siendo tratado la cesta de compra as como tambin su estatus.
entrega / Lugar de presentacin, la informacin sistema SAP y no
e) En la pestaa de Fuentes de aprovisionamiento/Prestario de servicio. nos muestra por
siendo tratado la cesta de compra as como tambin su estatus.
-
g) En la pestaa de Documentos subsiguientes se muestra los documentos que ya han sido creados despus de la cesta de la compra y el estatus de cada uno de dichos documentos.
-
3. Completar y solicitar
Una vez seleccionados y verificados los diferentes parmetros con los cuenta una cesta de compra, se puede proceder a solicitarla, o bien, puede retener la cesta de compra para solicitarla posteriormente.
As mismo, cuando se genere alguna complicacin puede llevar acabo una cancelacin de una o de todas las partidas dentro de una cesta de compra.
Objetivo:
Identificar el procedimiento para la conclusin de una cesta de compra.
Revisar el proceso de retencin de una cesta de compra.
Conocer el procedimiento de cancelacin de una o de todas las partidas dentro de una cesta de compra.
3.1 Solicitar una cesta de compra
Despus de haber seleccionado los productos requeridos y haber verificado y/o asignado los datos necesarios para cada partida en la cesta de compra, es necesario solicitar la cesta de compra para que esta sea generada.
Para realizar este procedimiento debes hacer lo siguiente:
Paso 1. Completar el campo y as mismo, si lo requiere, se puede agregar una nota en la seccin . .
Paso 2. Hacer clic en el botn , para finalizar con el procedimiento de compra y generar el nmero de cesta de compra.
Nombre de la cesta.-Nombre identificador de la cesta de compra. Ejemplo: PRUEBA XYZ.
Notas para autorizacin.-Comentarios relacionados con la cesta de compra. Estos comentarios sern enviados a los autorizadores.Ejemplo: Urgente.
-
3.2 Retener una cesta de compra
Cuando es necesario retener en el sistema una cesta de compra, antes de concluirla, el Mdulo SRM del sistema SAP cuenta con la siguiente alternativa de solucin y solamente requiere seguir estos pasos:
Paso 1. Estar ubicados dentro del paso 3 de una cesta de compra.
Paso 2. Retener.
Seleccionar el botn .
-
Paso 3. Una vez ejecutando el botn mensaje:
La cesta de la compra PRUEBA con el nmero 1000543678 se ha grabado correctamente.
Paso 4. Salir de la pantalla
3.3 Visualizar una cesta de compra en status
Para visualizar una cesta de compra en status retenida sprocedimiento: Paso 1. En la
cutando el botn , el sistema muestra el siguiente
La cesta de la compra PRUEBA con el nmero 1000543678 se ha grabado
alir de la pantalla presionar el botn
Visualizar una cesta de compra en status retenida.
Para visualizar una cesta de compra en status retenida se realizara el siguiente
, ir a la opcin bsqueda ampliada.
, el sistema muestra el siguiente
La cesta de la compra PRUEBA con el nmero 1000543678 se ha grabado
e realizara el siguiente
bsqueda ampliada.
-
Paso 2. Los datos que se pueden considerar para realizar la bsqueda son los siguientes:
Cesta de compra Nmero: Nmero de cesta de compra. Ejemplo: 1000543678.
Si en la bsqueda no se cuenta con el nmero de cesta de compra se puede realizar por alguno de los siguientes campos:
Nombre de la cesta: Nombre de la cesta de compra que desea visualizar su status. Ejemplo: *PRUEBA RE*
Perodo: Intervalo de tiempo en el cul quiere realizar la bsqueda. Ejemplo: Hoy.
Descripcin de la posicin: Nombre del producto o servicio que se desea consultar. Ejemplo: *Computadora Dell*
Status: Estatus actual de la cesta de compra generada por el usuario requisitor. Ejemplo: Retenidos.
Categora de producto: Categora del producto que contiene la cesta de compra. Ejemplo: Artculos de oficina.
Incluir cestas de la compra concluidas: Parmetro de bsqueda para visualizar tambin las cestas que ya han sido concluidas, es decir que ya tienen entrada de mercanca.
Una vez seleccionados los criterios de bsqueda haga clic en el botn .
-
Paso 3. Dar clic en el botn se abrir una pantalla desde la cual se selecciona la cesta, para ver el detalle de la cesta.
3.4 Concluir una cesta de compra en status retenida
Para concluir con una cesta de compra en status de retenida debers realizar el siguiente procedimiento:
Paso 1. En la , seleccionar la opcin rea de compras, opcin Consultas activas cestas de la compra y hacer clic en el botn
.
-
Paso 2. Capturar los datos por los que se desea realizar la
Nmero: Nmero de cesta de compra. Ejemplo: 1000543678.
Status: Estatus actual requisitor. Ejemplo: Retenidos
Perodo: Intervalo de tiempo en el cul quiere realizar la bsqueda. Ejemplo: Hoy.
Para aceptar los cambios en los parmetros de bsqueda d.
Paso 3. Seleccionar la cesta de compra que se requiere solicitar
Capturar los datos por los que se desea realizar la bsqueda.
Nmero de cesta de compra. Ejemplo: 1000543678. actual de la cesta de compra generada por el usuario
Retenidos.
Intervalo de tiempo en el cul quiere realizar la bsqueda. Ejemplo:
Para aceptar los cambios en los parmetros de bsqueda dar clic en el botn
Seleccionar la cesta de compra que se requiere solicitar.
bsqueda.
generada por el usuario
Intervalo de tiempo en el cul quiere realizar la bsqueda. Ejemplo:
ar clic en el botn
.
-
Paso 4. Para modificar la cesta de compra dar clic en el botn
Paso 5. Modificar los datos requeridos y
Paso 6. Para concluir con la creacin de la cesta de compra es necesario solicitar la cesta dando clic en el botn
Paso 7. El sistema muestra el siguiente mensaje:
La cesta de la compra PRUEBA RE con el nmero 1000543678 se ha solicitado correctamente.
Para modificar la cesta de compra dar clic en el botn
Modificar los datos requeridos y hacer clic en el botn
Para concluir con la creacin de la cesta de compra es necesario clic en el botn .
El sistema muestra el siguiente mensaje: de la compra PRUEBA RE con el nmero 1000543678 se ha
solicitado correctamente.
.
.
Para concluir con la creacin de la cesta de compra es necesario
de la compra PRUEBA RE con el nmero 1000543678 se ha
-
3.5 Cancelacin de una cesta de compra
Para cancelar una cesta de comprade compras realizar el siguiente procedimiento:
Paso 1. En la Consultas activas cestas de la compra
.
Paso 2. Capturar los datos por los que se desea realizar la bsqueda.
Nmero.- Nmero de cesta de compra. Ejemplo: 1000543678.
Status.- Estatus actual requisitor. Ejemplo: Retenidos
Perodo.- Intervalo de tiempo en el cul quiere realizar la bsqueda. Ejemplo: Hoy.
Para aceptar los cambios en los parmetros de bsqueda d.
Cancelacin de una cesta de compra
cancelar una cesta de compra, antes de que esta llegue al deparealizar el siguiente procedimiento:
, seleccionar la opcin rea de comprasConsultas activas cestas de la compra y hacer clic en el botn
Capturar los datos por los que se desea realizar la bsqueda.
Nmero de cesta de compra. Ejemplo: 1000543678. actual de la cesta de compra generada por el usuario Retenidos.
Intervalo de tiempo en el cul quiere realizar la bsqueda. Ejemplo:
Para aceptar los cambios en los parmetros de bsqueda dar clic en
, antes de que esta llegue al departamento
rea de compras, opcin clic en el botn
Capturar los datos por los que se desea realizar la bsqueda.
generada por el usuario
Intervalo de tiempo en el cul quiere realizar la bsqueda. Ejemplo:
ar clic en el botn
-
Paso 3.Seleccionar la cesta de compra que se requiere eliminar haciendo clic en el botn .
3.6 Cancelacin de una partida de una cesta de compra
Si se desea cancelar una partida de una cesta de compra, antes de que esta sea solicitada realizar el siguiente procedimiento:
Estar ubicados dentro del paso 2 de una cesta de compra.
-
Seleccionar posicin y dar clic en el botn .
-
4. Verificar Estatus
Conocer el estatus de las actividades que realizamos nos da una idea de tranquilidad sobre el avance que se lleva, de igual manera nos puede servir en el caso de documentos necesarios para continuar con nuestras tareas cotidianas.
En el modulo SRM del sistema SAP, se cuenta con un procedimiento para conocer el estatus de las cestas de compra y observar si stas fueron o no autorizadas.
Objetivo:
Reconocer los diferentes parmetros para localizar una partida o cesta de compra para verificar su estatus.
Conocer el proceso para verificar el estatus de las cestas de compra.
Identificar el procedimiento de visualizacin de autorizacin de una cesta de compra.
4.1 Verificar status de una cesta de compra
Para verificar el status de una partida y/o cesta de compra, es necesario realizar los siguientes pasos:
Paso 1. Para iniciar la bsqueda de una partida o cesta de compra se debe verificar su status en la , y posteriormente se hace clic en la liga bsqueda ampliada.
-
Paso 2. Los datos que se pueden considerar para realizar la bsqueda son los siguientes:
Cesta de compra Nmero: Nmero de cesta de compra. Ejemplo: 1000543678.
Si en la bsqueda no se cuenta con el nmero de cesta de compra se puede realizar por alguno de los siguientes campos dentro de la opcin
Nombre de la cesta: Nombre de la cesta de compra que desea visualizar su status. Ejemplo: *Mobiliario *
Perodo: Intervalo de tiempo en el cul quiere realizar la bsqueda. Ejemplo: ltimos 7 das.
Descripcin de la posicin: Nombre del producto o servicio que se desea consultar. Ejemplo: *Computadora Dell*
Status: Estatus actual de la cesta de compra generada por el usuario requisitor. Ejemplo: En proceso de autorizacin.
Categora de producto: Categora del producto que contiene la cesta de compra. Ejemplo: Artculos de oficina.
Incluir cestas de la compra concluidas: Parmetro de bsqueda para visualizar tambin las cestas que ya han sido concluidas, es decir que ya tienen entrada de mercanca.
Una vez seleccionados los criterios de bsqueda haga clic en el botn .
-
4.2 Verificar status de una partida dentro de una cesta de compra
Para visualizar el status de cada una de las partidas de la cesta de compra hacer clic en cada posicin de la cesta.
-
4.3 Pre visualizacin de autorizacin de una cesta de compra
Para visualizar el flujo de dar clic en la cesta seleccionada, o bien dar clic en el botn
. Para ver a detalle la cesta.
En la opcin Detalles epestaa
de autorizacin de una cesta de compra
el flujo de autorizacin en forma de tabla dar clic en la cesta seleccionada, o bien dar clic en el botn
. Para ver a detalle la cesta.
el sistema muestra la siguiente pantalla; seleccionar la
de autorizacin de una cesta de compra
autorizacin en forma de tabla en la opcin dar clic en la cesta seleccionada, o bien dar clic en el botn
l sistema muestra la siguiente pantalla; seleccionar la
-
El flujo de autorizacin mostrado como tabla:
4.4 Documentos subsiguientes
Para visualizar los documentos subsiguientes por cada partida es necesario hacer clic sobre la descripcin.
Status de documentos subsiguientes por partida.
Dentro del historial se muestra los documentos que ya han sido creados despus de la cesta de la compra y el estatus de cada uno de dichos documentos.
-
Conclusin
Se ha mostrado la manera de crear, solicitar, retener y cancelar cestas de compra para satisfacer las necesidades que da a da se presentan como departamento.
As mismo tambin se explico la manera de verificar el status de una cesta de compra para conocer el estado actual en que se encuentra.
-
Glosario
SAP (Systems Application and Products in Data Processing. Es la compaa proveedora de la solucin en sistemas de informacin que adquiri el Tecnolgico de Monterrey para su operacin administrativa.
SRM (Supplier Relationship Management). Es la solucin de SAP para la gestin de compras y la administracin de la relacin con proveedores.
EBP (Enterprise Buyer Professional). Es un submdulo de SRM mediante el cual se gestionar el proceso de requisicin, autorizacin y generacin de rdenes de compra.
MM (Material Management). Es el mdulo auxiliar de SAP para la gestin de almacenes y la recepcin de artculos/servicios.
Sociedad. Se trata de cada uno de las unidades independientes de donde el ITESM obtiene informacin, hoy conocido como Campus.
Organizacin de Compras Es la unidad organizacional responsable del aprovisionamiento de materiales y servicios del Campus, as como de la negociacin de precios y condiciones de compra con el proveedor.
Grupo de Compras. Representa al personal del Instituto que se encarga de fincar y gestionar rdenes de compra para los proveedores autorizados.
Centro de costos. Es la unidad organizativa, que representa un emplazamiento claramente delimitado donde se producen costes.
Cesta de la compra. Es la requisicin que se genera a partir de una necesidad de compra en las diferentes reas del Campus.
Pedido. Es la Orden de Compra que el Instituto finca a un proveedor autorizado. Al colocarse el pedido se genera un comprometido en el presupuesto.
Material. Mercanca que se utiliza para la actividad econmica. El material puede ser negociado, ser utilizado en la fabricacin, ser consumido, o ser producido.
-
Servicio. Es un bien intangible que es sujeto de una actividad de negocio. Los servicios son utilizados en el momento en que se ejecutan, no se almacenan ni se transportan. Ejemplos: Servicios de limpieza, servicios legales, etc.
Grupo de artculos / servicios. Clave con la que se agrupan materiales con las mismas propiedades. Determina la asignacin de partidas al comprador y la forma en que se contabilizarn las compras as como su afectacin presupuestal.
Catlogos de artculos / servicios. Listado de conceptos pertenecientes a diversos grupos de artculos o servicios. Contiene informacin referente a los atributos (precio, caractersticas, unidades de medida, marca, etc.)
Imputacin. Indicador donde se va a realizar la afectacin contable dependiendo del bien o servicio que se adquiere.
(A) Activo Fijo (K) Centro de costo (I) Orden Interna (Proyectos)