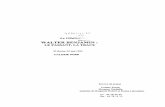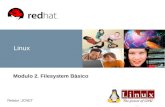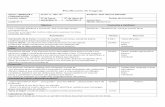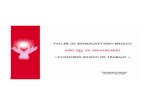Manual Easy Trace bàsico
-
Upload
erick-fernandez -
Category
Documents
-
view
115 -
download
0
Transcript of Manual Easy Trace bàsico
1. Introduccin1.1| Conceptos Importantes1.1.1 Imgenes Raster, Archivos Raster Una imagen raster es una imagen representanda por una matriz de pixeles en dos dimensiones, cada uno con su color. Cada pxel de una imagen raster monocromtica (binaria) puede tomar solamente dos colores: blanco o negro. Estos pixeles se llaman pixeles raster. Las imgenes raster se pueden recibir por medio del barrido (escanneo) de originales en papel, por conversin de una imagen vista (aplicando un decodificador especial) o con la ayuda de un programa de edicin de raster (ej: PaintBrush). El formato raster tienen la deficiencia de no contener datos explcitos acerca de la geometra y tamao de los objetos. Esta es la razn por la cual los programas que utilizan grficos computarizados para sus clculos CAD/CAM, SIG, programas de animacin y otros prefieren otro formato de datos, por ejemplo, imgenes vectoriales. 1.1.2 Formato Vectorial, imgenes vectoriales, archivos vectoriales
El formato vectorial est basado en objetos grficos primarios: la lnea, el arco, el crculo y otros llamados entidades vectoriales. Cada entidad se describe exhaustivamente por un grupo de caractersticas (el tipo de objeto vectorial, el cual determina su forma, coordenadas de los puntos base, dimensiones y otros). El formato vectorial no est sujeto a distorsiones durante los cambios de escala que son tpicos de los archivos raster. Los valores de los parmetros asignados a las entidades solamente agrandan o reducen proporcionalmente en relacin a las salida en pantalla. El formato vectorial a diferencia del raster permite dejar los lmites de las ya acostumbradas imgenes planas para movernos al absorbente mundo de los objetos tridimensionales. 1.1.3 Metas y Objetivos de la Vectorizacin Considerando las diferencias fundamentales entre los formatos de archivo raster y vectorial, se puede entender la esencia de la vectorizacin. De hecho, la vectorizacin es una substitucin de la totalidad de pixeles por sus anlogos geomtricos las entidades vectoriales. Adems de esta conversin trivial de raster a vector, la vectorizacin puede resolver otros probleamas. Durante el proceso se puede: Minizar el nmero de objetos vectoriales (dos lneas atribudas a capas diferentes deben seguir siendo dos lneas despus de que se crucen, y no cuatro en el punto de encuentro). Restaurar informacin que fue distorsionada o perdida parcialmente debido al tipo de papel, imperfecciones del trabajo y las herramientas, errores de barrido. Estratificado del raster considerando su significado (por ejemplo, se poden crear capas de relieve, caminos, parcelas y otros elementos geogrficos.
1
Entrada de atributos de los elementos geogrficos (por ejemplo, el caudal de un canal de riego, el dimetro de una tubera, el rea de una parcela, etc.). Crear un modelo topolgico de informacin considerando las demandas de su SIG (CAD). Por lo tanto, se puede crear archivos de vector y datos de atributos con un programa vectorizador que provee mucha ms informacin que el mapa fuente. Se debe especificar al momento el campo de accin del programa: Easy Trace no esta diseado para editar raster (borrar, dibujar), ni para lograr similaridad entre el raster inicial y su anlogo vectorial (patrones de llenado, tramas, smbolos topogrficos compuestos).
1.2 Acerca del Programa1.2.1 Qu es Easy Trace? Easy Trace es un programa que corre en Windowx 9x/NT y esta diseado para la vectorizacin de imgenes raster en blanco y negro y color. El paquete convierte la informacin grfica en papel a informacin computarizada y est orientado hacia el procesamiento de material cartogrfico, primordialmente. Easy Trace es una herramienta poderosa para el ingreso de datos a los sistemas que requieren formatos vectoriales . Easy Trace es una herramienta simple y conveniente que realiza las siguientes operaciones: Vectorizacin de imgenes raster en blanco y negro. Vectorizacin de imgenes raster en cualquier color original. Vectorizacin de imgenes raster en color verdadero e indexadas con separacin primaria de los diferentes colores de las capas. Para proveer esta opcin, el paquete tiene un mtodo para la separcacin del color (binarizacin) y de sustitucin del color. Trabajando en una capa de color separado, se puede abrir varias capas de color e imgenes vectoriales de proyecto y rpidamente modificarlas. Escannear directamente desde el mismo programa Easy Trace. Preparar los fragmentos raster para su posterior vectorizacin, rotacin, fusin, filtrado de ruido, alineacin, cortado, etc. Proceso de raster aplicando proyecciones: transformaciones lineales y cuadrticas. Esto significa que se permite corregir distorsiones no lineales, causadas por el escanneo o aquellas existentes en el material fuente. Trazado automtico de objetos individuales con completo control interactivo sobre el proceso de vectorizacin. Trazo de lneas de cualquier clase (slidas, punteadas, guionadas, quebradas, ortogonales, especiales). Delineado automtico de reas slidas o entramadas. Trazo semiautomtico de polilneas 3-D (lneas con coordenada Z para cada punto) con inclusin de las coordenadas Z a ellos. Creacin de una complicada jerarqua de capas. Distribucin de objetos vectoriales por capas de acuerdo a la pertenencia lgica de los objetos.
2
Consideracin de las demandas del sistema objetivo (SIG o CAD) mientras se crea la estructura topolgica. Formacin automtica de nodos o vrtices en la interseccin de las lneas. Facilidad para copiar partes de vectores coincidentes de una capa a otra; cerrado automtico de polgonos. Verificacin de topologa Creacin de la estructura de base de datos (formato DBF) separadamente para puntos, lneas y polgonos. Exportacin a programas SIG y CAD. Importacin de datos vectoriales de sistemas SIG y CAD. Posibilidad de dividir el trabajo de vectorizacin entre varias estaciones de trabajo con el posterior trabajo de fusin interactiva de los segmentos vectoriales.
2. Creacin de un proyectoPara crear el proyecto con el que trabajaremos este manual seguiremos los siguientes pasos:
1) Arranque el programa Easy Trace por medio de cono bien desde el men de inicio de Windows.
que se encuentra en el desktop o
2) Para crear un proyecto nuevo, seleccione el comando New Project desde el men File (o haga clic con el mouse en el cono correspondiente en la barra de archivo combinacin de teclas ctrl-N. Se abre la siguiente caja de dilogo: , o con la
Escoja la opcin Open Project Properties dialog box y presione OK. 3) Cuando se abra la caja de dilogo siguiente escoja las siguientes opciones: En la lengeta Coordinates escoja la escala del mapa a vectorizar es 1:50000, la resolucin de escanneo fue de 400 dpi (dots per inch), las unidades del proyecto son metros, la precisin es de 1 metro y las coordenadas del rea escaneada son: esquina inferior izquierda (701000, 9561000) y la esquina superior derecha (708000, 9567000), rea que corresponde a la cuenca de la Quebrada Volcn, al noreste de la ciudad de Loja.
3
En la lengeta Topology se deben escoger las siguientes opciones:
En la lengeta Z se deben especificar los siguientes rangos de elevacin (basados en las elevaciones que se observan en el rea de estudio):
4
Hacer clic en Aceptar 4) A este momento haga clic en Save As del men File para guardar el proyecto en su directorio de trabajo. Pngale de nombre Q_Volcan (la extensin la pone el programa automticamente y es *.jet).
3. Agregar un archivo raster5) Escoja la opcin Add Raster del men Project. Navegue a su directorio de trabajo y cargue el archivo raster llamado QVolcan.bmp (una parte escaneada de la hoja cartogrfica Loja Norte elaborada por el IGN de Ecuador). Cuando se abra la caja de dilogo Transforming by arbitrary set of reference points, es decir hacer una transformacin a travs de un grupo de puntos de referencia arbitrarios. Haga clic en OK.
5
6) Se abre la ventana para hacer la transformacin de la hoja escaneada. Vamos a utilizar los siguientes puntos para referenciar el mapa: No. Punto 1 2 3 4 Coordenada X 702000 707000 702000 707000 Coordenada Y 9566000 9566000 9562000 9566000
Localice el punto No. 1 en el mapa escaneado, ponga el cursor del mouse en el punto y haga un acercamiento haciendo uso de la tecla F2 (la tecla F3 se utiliza para alejar la imagen). 7) Cuando tenga lo suficientemente ampliada la interseccin buscada, centre el cursor en la misma y haga clic con el botn izquierdo del mouse. El punto de referencia No. 1 aparece en la pantalla y al mismo tiempo se activa el registro No. 1 en la tabla en la parte inferior izquierda de la pantalla de Easy Trace. Digite los valores de
6
8) Para agregar el segundo punto de referencia, deber hacer clic en el cono de agregar punto de referencia . Una vez creado el segundo punto muvase en la imagen hacia la segunda interseccin y haga clic sobre la misma. Ingrese los valores correspondientes en la tabla. Para moverse a travs de la imagen puede usar cualquiera de las herramientas siguientes (adems de F2 y F3):Acercar Mostrar todo Escala normal Panelizacin Regla Pantalla completa
9) Repita el proceso hasta completar los cuatro puntos de control como se muestra a continuacin. Est seguro que la opcin Adjust scale est activada.
7
10) Ahora se procede a guardar el set de puntos de referencia por medio de presionar simultneamente la tecla SHIFT y el cono . Para cargar un set de puntos de referencia se necesita nicamente presionar el cono. El archivo es de texto separado por comas (*.csv) y se le dar el nombre de Qvolcan_ref.csv. 11) Ahora se procede a hacer la transformacin del raster por medio del cono transformacin que utilizaremos es Affine.1 . El tipo de
12) Proceda luego a ligar el raster transformado al proyecto haciendo clic en el cono . Salve el bitmap como Qvolcan_ref.bmp. El bitmap se guarda y se vuelve a la ventana del proyecto en donde se comenzar el proceso de vectorizacin.
4. Agregar las capas a vectorizar
La transformacin Affine tiene la caracterstica de que mantiene paralelas las lneas paralelas. Existen cuatro tipos: traslacin, rotacin, escalamiento y espejo.
1
8
13) Escoja la opcin Layers del men Project. Cuando se abra la caja de dilogo respectiva, seleccione la opcin Add vector layer del men Vector layers. Cambie el nombre de la capa a Curvas y haga clic en la caja del color y cmbielo a rojo. Repita esta operacin para crear una capa llamada Rios y asgnele el color verde. Repita de nuevo para una capa llamada Hitos con color magenta (los hitos sern los puntos de elevacin conocida). Cuando termine haga clic en Apply y luego en Close.
5. Fijar los parmetros de la vectorizacin14) Escoja la opcin Parameters del men Service. Escoja la lengeta Strategies y fije la velocidad de vectorizacin a ms o menos de la escala.
9
Velocidad de Vectorizacin
15) Luego haga clic en Tracer properties y fije los parmetros que se muestran a continuacin y luego haga clic en OK y en Aplicar y Aceptar de la anterior caja de dilogo.
16) Ahora fijaremos el color de la curvas que vamos a digitalizar por medio de la opcin Color Sets del men Tools-Tracing.
10
17) Haga un zoom con F2 en un rea del mapa y con el cursor en forma de gotero haga clic en uno de los pixeles (color marrn) que definen las curvas de nivel. Cuando se abre la caja de dilogo, nombre este color como Curvas y luego haga clic en OK.
18) Contine seleccionando pixeles de las curvas hasta que estas esten bien definidas. Debe tener cuidado que el programa no empiece a seleccionar otro elementos diferentes a las curvas. Cuando est satisfecho detenga el proceso. Si en un dado caso desea remover una tonalidad de las incluidas, haga clic con el botn derecho en los pixeles respectivos.
11
6. El proceso de trazadoPrevio a entrar al proceso de trazado es necesario conocer el uso de algunas teclas que ayudan durante esta etapa. A continuacin un listado de las teclas y de su funcin mientras se digitaliza: Tecla Esc A Z X Del F2 F3 Accin Quebrar lnea Alternar entre trazado automtico/manual Borrar ltimo Finalice y Comience Delete Aumentar (Zoom in) Alejar (Zoom out)
Para consultar otras teclas puede seleccionar la opcin Settings del men Service y escoger la lengeta Hot Keys. Dentro de esa caja de dilogo, puede incluso cambiar la secuencia de teclas que el programa tiene asignadas a cada accin. 19) Vamos a comenzar digitalizando las curvas de nivel ms gruesas. Seleccione una curva cualquiera (por ejemplo: la curva 2200 en la parte central inferior de la imagen). Haga clic en la casilla Z (elevacin) y escriba el valor de la curva que va a digitalizar.
. Vamos a iniciar con el modo 20) Haga clic en el botn de digitalizacin curvilineal automtico de digitalizacin, as que deber comprobar que cono de digitalizacin automtica esta seleccionado. Si n de todos modos haga clic en el mismo. El cursor del mouse debe de mostrar una cruz con una A.
21) Vaya a la orilla donde comienza la curva que va a digitalizar y haga un zoom equivalente un 250-275% (este nmero puede verse en la parte inferior izquierda de la pantalla del programa.
22) Haga clic con el cursor del mouse al inicio de la curva.
12
Hacer clic al inicio de la curva 23) El proceso de digitalizacin automtica comienza. Si el proceso se detiene como se muestra en el grfico, significa que el trazador no sabe en donde debe continuar digitalizando. Sencillamente corra el cursor a un punto adelante sobre la curva y el trazador comenzar el proceso de nuevo.
24) En el caso que el trazador se detenga y aparezca un signo de interrogacin, significa que el programa espera que el operador le indique en donde sigue la lnea a digitalizar. Esto sucede generalmente cuando el programa encuentra bifurcaciones de la lnea o bien cuando confunde
13
el color de digitalizacin con otro. Sencillamente haga clic en cualquier parte adelante en la digitalizacin para que el trazador se vuelva a orientar.
?
Si el trazador ha tomado el camino equivocado haga clic en el botn derecho del mouse y si se requiere puede regresar (borrar el ltimo punto) tecleando la letra Z hasta que est+e satisfecho con el curso de la lnea. Contine digitalizando. 25) En dado caso el digitalizador automtico no pueda continuar de manera correcta pueda activar el trazado manual, tecleando la letra A. Digitalice a mano (haciendo clic con el botn izquierdo para cada vrtice que se desee aadir. Cuando lo considere conveniente cambie de nuevo a la digitalizacin automtica tecleando de nuevo la letra A. 26) Continu digitalizando las curvas (no olvide poner el valor Z de cada curva) hasta terminar. 27) Cuando termine de digitalizar las curvas, vaya a la parte inferior izquierda de la pantalla del programa y active la capa de rios.
28) Cuando termine los ros, cambie a los hitos y empiece a digitalizar con la herramienta de punto , todos los puntos con elevacin conocida (no se olvide de fijar el valor Z antes de digitar cada punto. Por ejemplo, el punto con elevacin 2890 se observa cmo queda despus de digitarse.
14
7. Exportacin de las capas a ArcView29) Escoja la opcin Export del men File. Cuando se abra la caja de dilogo escoja las opciones siguientes:
15
El formato de exportacin ser DXF (Autocad). Se guardarn en su directorio de trabajo. Se exportar cada capa en un archivo separad, en coordenadas de mundo real, generando un archivo de reporte y por ltimo el proceso se hara a traves de un wizard (ayuda mgica). 30) En la caja de dilogo que aparece escoja las siguientes opciones:
31) Escoja las capas que desea exportar (incluyendo el raster)
16
32) En la siguiente caja de dilogo presione Siguiente
33) En la siguiente caja escoja la opcin.
17
34) En la siguiente caja sencillamente presione la opcin Finalizar, y presione OK para confirmar sus alternativas.
35) Ahora ya puede cerrar el proyecto, previo a salvarlo, e ir a ArcView e importar el archivo DXF (no se olvide de activar la extensin Cad Reader) y convertirlos a shapes.
18