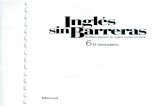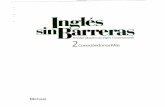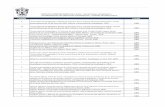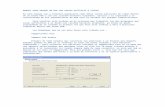Manual DVD Shrink
-
Upload
raymundo-zalapa -
Category
Documents
-
view
156 -
download
4
Transcript of Manual DVD Shrink
MANUAL PARA HACER LA COPIA DE UN DVD ORIGINAL CON EL DVD SHRINKCon este sencillo manual vamos a ver como se puede copiar una pelcula de DVD original a otro DVD siguiendo unos sencillos pasos. Para ello necesitaremos un programa llamado DVD Shrink que podris bajar gratuitamente pinchando sobre el enlace.Una vez que tenemos el programa instalado lo abrimos y nos aparece la pantalla que vemos abajo.
A continuacin introducimos el DVD original en nuestro lector de DVD y le pinchamos a Open Disk , le decimos al programa en que unidad de CD/DVD est la pelcula y comenzar el proceso de anlisis de los archivos
Cuando el anlisis acabe nos aparece una ventana como la que vemos abajo, antes de hacer la copia aqu primero seleccionamos la opcin Main Movie y podemos cambiar algunas cosas, como por ejemplo quitar el idioma ingles y los subttulos en dicho idioma
Si ya hemos seleccionado el idioma de la pelcula y los subttulos vamos a realizar el propio trabajo de hacer la copia as que pinchamos sobre Backup! y nos aparece esta ventana, aqu apenas hay que tocar nada ya que la configuracin que viene por defecto nos vale perfectamente. Lo nico que podemos hacer es seleccionar nuestra grabadora y el directorio donde vamos a guardar la copia que vamos a realizar. Y a continuacin le damos a aceptar
Comienza de proceso de codificado, el proceso de codificado realmente es una bajada automtica del bitrate de la pelcula para conseguir reducir unos cuantos megas y que nos entre en un DVD de 4.7 GB. , este proceso tardara algunos minutos. Si pinchamos sobre Enable Video Preview veris el proceso en la propia imagen de la pelcula, ,, eso lo dejamos a vuestro gusto.
Una vez que ha acabado el proceso de codificado automticamente se abrir la bandeja de vuestra grabadora para introducir un DVD en blanco y os aparece esto.
Y a continuacin comienza el proceso de grabacin
Si todo lo hemos hecho correctamente comenzara a grabarse la pelcula en el disco y en unos minutos ya tendremos nuestra copia de seguridad en un DVD +/- R, si la copia se ve bien,, solo os queda borrar la copia que se realizo en nuestro Disco Duro si no vamos a realizar ninguna copia mas Colabora con esta web, sube tus propios manuales
DVDShrink. Manual de copia de DVDsEn este portal os ofrecemos un manual de esta herramienta gratuita cuyo cometido principal es hacer copias de seguridad de tus dvdsComo aadidura a su funcin principal, tambin permite editar los dvds para extraerles contenido, como puede ser la supresin de mens, subttulos o idiomas.DVDShrink es compatible con las plataformas Windows 9x/2000/Xp/Vista en 32 bits y necesita de un software para quemar los dvds, es decir, DVDShrink te permite crear la imagen en el disco duro para posteriormente ser grabada con tu programa de grabacin favorito.No nos podemos saltar esta introducin sin mencionar dos ventajas ms: el escaso consumo de recursos y el nulo peso de su instalacin en disco duro (~1 mb).Omitimos el proceso de instalacin dada su sencillez. Si tienes problemas con ello puedes comentarnoslo en el foro software de adslzone.Tal y como veris el uso de DVDShrink es muy sencillo.A. Seleccionar la unidad origen.Comenzamos introduciendo el DVD en la unidad lectora y lanzando el programa. Lo primero que hemos de hacer es presionar Open disk (Abrir Disco), seleccionar la unidad lectora y clicar en Ok (Aceptar).
Veremos como, en el transcurso de aproximadamente dos minutos, el contenido del DVD es reconocido por DVDShrink para posteriormente mostrarlo y tener la posibilidad de escoger qu deseamos copiar (susttulos, audios, extras, etc).
A partir del reconocimiento del DVD tenemos dos opciones: copiarlo todo o seleccionar qu contenido deseamos copiar.B. Copiar todo el contenido del DVD.En este caso, tenemos que acceder al apartado Full Disk (Disco Completo) desde dnde configuraremos la copia. Al clicar sobre Main Movie (Pelcula principal), podremos establecer la calidad de video resultante. Se recomienda establecerla en Automtico para que DVDShrink adapte la calidad en funcin del tamao del disco. As mismo, desmarcamos los idiomas que no nos interesen y los subttulos.
En lo que respecta a los Mens, le bajaremos un poco la calidad, para que el espacio que ganemos redunde en mejor calidad de video de la pelcula. Para ello, estableceremos Custom Ratio (Ratio Personalizado) y la bajaremos al mnimo.
En los Extras, procedemos igual que en Mens, Custom Ratio (Ratio Personalizado) y al mnimo. Del mismo modo, podemos quitar los idiomas accesorios.
Con estos sencillos pasos, ya tenemos nuestro DVD configurado para ser creado. Tenemos tres opciones en este justo momento de presionar Backup: Copiar slo al disco duro. Crear una imagen del DVD en el disco duro. Grabarlo despus de pasarlo al disco duro.En este proyecto, escogeremos la opcin de Copiar slo al disco duro para ser posteriormente quemado con Nero. Se puede usar cualquier grabador realmente, cualquiera de las opciones elegidas es vlida. La recomendacin, en cualquier caso, es crear copia en disco duro (con o sin imagen) y previsualizarlo con algn reproductor de DVDs o bien, si se ha creado la imagen, montarla con Daemon Tools o Alcohol 120%.
C. Copiar la pelcula y aadir lo que quieras.Accederemos al apartado Re-Author y haremos doble clic en Title 1, dnde podremos configurar la copia y aadir algn otro extra que nos interese.
En la pestaa Compresion Settings (Opciones de Compresin) podemos quitar los audios y subttulos que no deseemos incluir.
Hecho todo lo anterior, al clicar en Backup, tendremos las tres opciones mencionadas anteriormente en el punto B.
Y al concluir nos dar este mensaje que indicar que ha concluido la copia satisfactoriamente.
Copiar un DVD con DVD ShrinkDVD Shrink permite hacer tanto copias exactas como copias con compresin y eliminacin de contenidos, con el objetivo de reducir el tamao del DVD y as poder grabar un DVD-9 en un DVD virgen de 4.7 GB. Adems, DVD Shrink es capaz de neutralizar la proteccin que traen algunos DVD y que hara imposible su copia de seguridad. Soporta algunas protecciones de DVD, pero no las ms actuales, por tanto para poder hacer la copia de seguridad sin problemas, tendremos que pasar antes el DVD al disco duro, eliminando la proteccin con otro programa.Descargar DVD ShrinkIntroduccinPodemos usar DVD Shrink para copiar cualquier tipo de DVD en cualquier tipo de soporte (DVDs de una o dos capas), pero fundamentalmente est pensado para pasar DVD-9 a DVD-5. Cuando no es necesario reducir tamao, es decir, cuando vayamos a copiar un DVD-5, quiz sea ms recomendable usar DVD Decrypter + AnyDVD para hacer una copia exacta. Por tanto en este caso podemos optar o no por usar DVD Shrink.Si vamos a usar DVD Shrink, como se ha mencionado soporta algunas protecciones, pero no lo hace con las ms nuevas, y por eso hay que pasar primero el DVD al disco duro eliminando la proteccin. Para ello puedes usar alguno de los programas de la seccin Copiar un DVD al disco duro. Con el programa elegido debes copiar todos los archivos del DVD al disco duro, sin dejar ninguno, pues si no DVD Shrink mostrar un error.Una vez tengamos todos los archivos del DVD en el disco duro, abrimos DVD Shrink para hacer una matizacin previa en su configuracin. Si tenemos una grabadora de una capa (de las ms antiguas), slo podremos grabar discos de 4.7 GB, pero si es de doble capa, se pueden grabar tambin los de 8.56 GB. Lo normal es que dejemos marcada la opcin de 4.7 GB, pero si por ejemplo quisiramos hacer una copia de un DVD-9 en un disco de doble capa, seleccionaramos la de 8.56 GB. La opcin se encuentra en Edit -> Preferences.Primeros pasos con DVD ShrinkSi vamos a trabajar desde el disco DVD sin haberlo copiado al disco duro, en caso de que esto sea posible, tan slo debemos hacer clic en el botn Open Disc y seleccionar la unidad de DVD donde est el disco. Como lo normal es que ya tengamos el DVD desencriptado en el disco duro, seleccionaramos Open Files y luego la carpeta VIDEO_TS del DVD. Recordemos que, para poder trabajar desde el disco duro, hay que copiar todos los archivos del DVD al disco duro, no slo los VOB de la pelcula, pues si falta algn archivo nos puede salir un error como el siguiente:
Una vez abierto el DVD, DVD Shrink hace un anlisis del mismo. Este anlisis slo lo realiza una vez por cada DVD, recordndolo si se vuelve a hacer una copia del mismo DVD ms adelante. La casilla Enable video preview nos permite ver la secuencia de anlisis.
El objetivo a conseguir es poner la barra de tamao en la zona verde, lo cual significa que ya podramos grabar el DVD en el tipo de soporte seleccionado en las preferencias (4.7 u 8.5 GB). Una vez acabe de realizarse el anlisis, el programa calcular la compresin que debe darse a la pelcula y la pondr por defecto, por lo que la barra ya estar completamente verde. Sin embargo, salvo que no sea necesario comprimir ni eliminar cosas, pocas veces dejaremos la misma configuracin que nos pone el programa, as que seguimos.Si la barra verde no llega a completarse hasta el final, no har falta eliminar ni recomprimir nada, pues eso quiere decir que el DVD ya cabe en el tipo de DVD que tengamos seleccionado (normalmente 4.7 GB). Una vez desencriptado podr ser grabado directamente en un disco DVDR/RW. Pero lo habitual no es eso, sino que es ms probable que tengamos un DVD-9 que sobrepase los 4.7 GB de tamao y queramos grabarlo en un disco de 4.7 GB, de modo que tendremos que eliminar contenidos y/o recomprimir los vdeos para que, al ocupar menos, podamos meterlos en el disco virgen de 4.7 GB.
Copia directa.Si la barra verde no se completa hasta el final, es que o bien tenemos un DVD-5, o bien un DVD-9 que queremos grabar en un disco de doble capa, con lo cual est ya listo para crear. Por tanto vamos directamente al apartado para crear la copia de seguridad del DVD (haz clic aqu). Pero si tenemos un DVD-9 al que necesitamos reducir su tamao, seguimos leyendo.Cmo meter un DVD-9 en un disco de 4.7 GB?Si tenemos un DVD-9 y necesitamos reducir su tamao, lo primero es decidir lo que vamos a hacer. El programa abarca casi todas las opciones posibles: recomprimir los vdeos para que ocupen menos y as entre en el DVD de 4.7 GB, eliminar contenidos secundarios (audios en otros idiomas, comentarios del director, etc.) pero conservando los mens, realizar una nueva autora eliminando los extras y los mens, copiar la pelcula principal sin comprimir en 2 DVD, etc. DVD Shrink permite utilizar dos opciones: el modo Full Disc y el modo Re-Author.Modo Full Disc:Con este modo lograremos tener una copia del DVD similar a la original, pero de menor calidad. Tan slo eliminaremos aquellos contenidos que no vayamos a usar, como por ejemplo los extras o los audios en idiomas no deseamos. En la parte superior izquierda podemos ver la estructura de la pelcula, normalmente con los apartados Menus, Main Movie y Extras. Tambin a la derecha podemos elegir la compresin a aplicar al elemento seleccionado, y eliminar pistas de audio o subttulos que no vayamos a usar. La barrita para elegir la compresin muestra el tamao que ocupar el elemento respecto del tamao original, en porcentaje; por ejemplo, si a un elemento que ocupe 100 MB le ponemos la barra al 80%, quiere decir que ocupar 80 MB, o sea que lo hemos comprimido un 20%. Cuanto menos ocupe un elemento (mayor compresin) peor ser la calidad final. Asimismo, abajo hay un cuadro para ver una vista previa de lo que tenemos marcado. En todo momento observaremos la barra de tamao, procurando que est siempre verde.La parte Menus en general no la modificaremos para nada, ya que aunque los comprimamos mucho la ganancia de espacio disponible para aumentar la calidad de la pelcula apenas ser apreciable, y por contra perderemos muchsima calidad en los mens. En general lo dejaremos en No Compression o bien le daremos una compresin pequea (del orden de un 20%, o sea poniendo la barra en el 80%).Para modificar los parmetros de la pelcula nos vamos a Main Movie. Normalmente encontraremos un nico ttulo correspondiente a la pelcula, ocupando entre 3.500 y 7.500 MB. Pero tambin podemos encontrar ms de un ttulo si la pelcula viene dividida. En tal caso con ayuda de la vista previa podemos determinar qu parte de la pelcula tiene cada ttulo. Lo que haremos ser marcar el ttulo de la pelcula, y luego quitar aquellos audios que no nos interesen, para lo cual desmarcamos las casillas correspondientes. Como los subttulos ocupan poco, no merece la pena quitarlos: los dejaremos siempre. Poniendo la barra de compresin en Automatic el programa calcula el grado de compresin que hay que aplicar al vdeo (recomendado dejarlo as para la pelcula principal).Pero antes de ver la compresin de la pelcula principal, lo haremos con los extras ya que en general los extras no son tan importantes. Para hacerlo, hacemos clic en Extras y seleccionamos los ttulos a los que les vamos a aplicar la compresin. Con ttulos de pequeo tamao apenas reduciremos el tamao total del proyecto, por lo que es mejor dejarlos en No Compression (sin compresin) e ir a por los extras de mayor tamao. El proceso es sencillo, hay que seleccionar el extra, y poniendo la barra de compresin en Custom Ratio ajustar el grado de compresin deseado.Y as con cada uno de los apartados: una vez seleccionado el ttulo, nos vamos a la derecha para seleccionar el nivel de compresin del vdeo y, de haber varios idiomas, eliminar aqullos que no deseemos. A veces es posible que al reducir el tamao de los extras ya nos quepa el contenido en un DVD, pero lo ms normal es que tengamos que recomprimir tambin la pelcula principal y eliminar algn idioma.Por ltimo, mencionar las dos opciones de compresin que todava no hemos visto. Still image permite sustituir el vdeo por una imagen fija que nosotros pongamos, y Still pictures sustituye el vdeo por una secuencia de fotogramas del mismo, tomados cada 0.5 segundos (por tanto ir a saltos, pero ocupar mucho menos).
Cuando la barra verde nos indique que con los parmetros seleccionados nuestro proyecto ya cabe en un disco de 4.7 GB, hayamos eliminado lo que no queremos, y tengamos configurado el nivel de compresin deseado para la pelcula y los extras, podremos ir ya a crear nuestro DVD (haz clic aqu).Modo Re-Author:Mediante el botn Re-Author podemos aadir aquellos ttulos del DVD que nos interesen (generalmente el de la pelcula y poco ms), pero no podremos mantener los mens: simplemente se reproducirn los ttulos de forma secuencial en el mismo orden en que hayan sido aadidos, por tanto es muy importante el orden en que los aadamos a nuestro nuevo DVD. El propio DVD Shrink nos avisa cuando intentamos meter un men:
El proceso es sencillo: hay que seleccionar los ttulos que hay en la parte derecha, en la pestaa DVD Browser, arrastrarlos a la parte superior izquierda, y luego configurar la compresin y la eliminacin de los audios en la pestaa Compression Settings, hasta conseguir lo que deseemos. Una opcin interesante es la de Set Start/End Frames (se llega haciendo clic encima del ttulo con el botn derecho), que nos permitir seleccionar el inicio y el fin de un trozo de pelcula. Esto nos sirve por ejemplo eliminar los crditos de la pelcula y as disponer de ms espacio, o bien copiar la pelcula en 2 DVD, sin comprimir nada, tan slo con cortar la pelcula por la mitad.
Una vez tengamos la barra en verde, podemos crear ya nuestro DVD.Creacin del DVDCon la barra totalmente verde estaremos en disposicin de crear el DVD. Para ello hay que hacer clic en el botn Backup! En la ventana que se abre, en la pestaa Target Device vamos a seleccionar lo que haremos con el DVD. Podemos elegir entre crear los directorios VIDEO_TS y AUDIO_TS (la opcin Hard Disc Folder), o crear una imagen ISO. Adems, si tenemos DVD Decrypter, aparecer una opcin para crear una imagen ISO y grabar con DVD Decrypter. Y si tenemos Nero Burning ROM instalado y DVD Shrink reconoce la grabadora, tambin saldr otra opcin para grabarlo directamente con l. A elegir.En la pestaa DVD Region marcaremos Region Free para tener un DVD multiregin. En las otras pestaas hay opciones interesantes como por ejemplo la de apagar el ordenador cuando acabe el backup, pero no entraremos en detalle.Es recomendable que en Target Device se utilice la opcin Hard Disc Folder o bien ISO Image File, lo que nos obligar a grabar luego los archivos con otro programa, mejor que hacerlo con DVD Shrink (que puede fallar, y adems de la otra forma podremos previsualizar el DVD antes de grabarlo). Para grabarlo puedes usar Nero Burning ROM, Alcohol 120% o DVD Decrypter, entre otros. Por otro lado, si elegimos la imagen ISO, hay que tener en cuenta que si el disco duro est en formato FAT32 y el archivo va a ocupar ms de 4 GB, saldrn varios archivos de 1 GB, ya que FAT32 no puede manejar archivos mayores de 4 GB. Luego al grabarlos se comportarn como si fuera una imagen sola. Si el disco duro est en formato NTFS no hay problema. Otra opcin si no deseamos obtener el archivo imagen en varios trozos es sacar los directorios VIDEO_TS y AUDIO_TS mediante Hard Disc Folder.
Una vez configurado, aceptamos y empieza el proceso. Si no hace falta recomprimir, durar unos pocos minutos. En el caso de un DVD-9 con recompresin, el proceso durar algo ms, pero es sorprendente ver que el tiempo es muy reducido. Asimismo es recomendable desmarcar la casilla Enable Video Preview para que la compresin tarde menos en completarse. En Time Remaining aparecer el tiempo que tenemos que dejar el ordenador trabajando. Si este tiempo es muy elevado, es ms que recomendable pasar primero el DVD al disco duro y trabajar desde ah (si no lo estamos haciendo ya), para evitar el calentamiento excesivo en el disco y lectora.
Grabacin del DVDDVD Shrink no dispone de una opcin propia para grabar DVD, sino que hace uso de otras herramientas externas como DVD Decrypter o Nero Burning ROM. Como no siempre funciona igual, grabaremos los archivos de forma externa al DVD Shrink. Dependiendo de si tenemos una imagen ISO o las carpetas en el disco duro, lo haremos de una forma u otra: Si elegimos crear la imagen ISO, podemos grabarlo por ejemplo con DVD Decrypter (en Mode -> ISO -> Write), con Nero Burning ROM (con la opcin Grabar imagen, seleccionando el ISO, y finalmente grabar) o con Alcohol 120% (seleccionando el Asistente de Grabacin de Imagen y siguiendo sus pasos). Si elegimos crear las carpetas VIDEO_TS y AUDIO_TS en el disco duro, podemos grabarlas con Nero Burning ROM siguiendo los pasos de esta pgina.Es recomendable probar las primeras veces con un DVDRW (si el reproductor DVD los acepta) hasta tener experiencia en este proceso. Si el DVDRW funciona, ya podramos hacer la copia definitiva en un DVDR normal. Asimismo es importante destacar que el tipo de disco usado para la grabacin debe soportarlo el reproductor lector DVD, es decir, si por ejemplo hacemos una copia en un DVD-RW pero el reproductor DVD del saln no lee DVD-RW, entonces por mal camino vamos...Una vez acabado, ya tenemos nuestra copia de seguridad del DVD lista para usar.
Gua de DVD Shrink - cmo utilizar el DVD Shrink para copiar DVDs1 DVD Shrink es un software de copia de DVD libre diseado para copia de seguridad de DVD al disco duro del ordenador o crear archivos de imagen ISO para grabar ms tarde. DVD Shrink puede comprimir la habitual 8 GB doble capa DVD hasta tamaos de 4 GB que caben en una sola capa DVD (4,7 GB). Aunque no ha sido desarrollado por mucho tiempo, personas como todava utilizar DVD Shrink respaldar sus pelculas favoritas de DVD.Esta gua le ensear cmo utilizar DVD Shrink 3.2 para copiar DVDs.Cmo hacer copias de DVD con DVD Shrink 3.2En primer lugar, descargar gratis e instalar el DVD Shrink 3.2 desde Internet. Inserte el DVD de vdeo que desea copiar en la unidad de DVD del ordenador. A continuacin, inicie el programa y siga estos pasos y consejos.1. Abrir DVD con DVD ShrinkHaga clic en el "disco abierto" en la parte superior izquierda y seleccione el disco est en la unidad de DVD y haga clic en "Aceptar". DVD Shrink analizar su DVD durante unos minutos. Simplemente espere hacer el proceso de analizar. A continuacin ver los archivos de pelculas en la pantalla como a continuacin.
2. Establecer la relacin de compresin y elija la pista de audio que desea obtenerEn el panel derecho, seleccione la racin de compresin que desee utilizar. Automtico significa que DVD Shrink comprimir el video para caber en un disco DVD5. Si lo desea, puede elegir otro vdeo comprimir ratio para obtener los mejores archivos de vdeo que desee. Como puede ver, puede haber muchas pistas de audio incluidas en la pelcula. Sintase libre para excluir las pistas de audio que no desea conservar en la copia de seguridad desactivando las opciones de "Audio" o "Subimagen". De esta manera, puede reducir el tamao del vdeo de salida.
3. Comience a realizar copias de seguridad de tus pelculas DVD con DVD ShrinkCuando haya terminado la configuracin anterior, haga clic en "Back Up" en la parte superior central y usted ver la debajo de la ventana de Backup de DVD. Bajo Seleccionar destino de copia de seguridad: Si desea copia de la pelcula de DVD al disco duro del ordenador, puede seleccionar "Carpeta de disco duro". Si desea copiar la pelcula de DVD a un nuevo DVD de backup, puede elegir "Archivo de imagen ISO" para crear archivos ISO para grabar ms tarde. Elija la ubicacin de salida donde desea guardar los archivos y haga clic en "Aceptar" para iniciar la copia de DVD con DVD Shrink.
Despus de todo lo anterior hecho, copiar DVD protegido ha sido acercando al final. Ahora slo necesita hacer clic en "Start" para que termine de copiar DVD protegido.Esto puede tomar algn tiempo, espere hacer el proceso. Cuando haya terminado, usted puede encontrar una carpeta VIDEO_TS y AUDIO_TS o un archivo de imagen ISO en la carpeta de destino.Consejos: Si tienes Nero instalado en su ordenador, DVD Shrink le pedir que retire el disco de DVD original e inserte un DVD en blanco para grabar el archivo de imagen ISO.As, como puede ver, puede utilizar a DVD Shrink para copia de seguridad de DVD a ordenador en formato de Video-ts/VOB o archivos de imagen ISO. Si desea grabar DVD, debe activar el software de terceros como Nero o Imgburn.De hecho, la mejor manera para copiar DVD es usar un software de copia de DVD profesional para copiar discos DVD directamente. Aimersoft DVD Copy es una copiadora de DVD potente y fcil de usar para copiar y copia de seguridad de todas las pelculas de DVD a discos DVD en proporcin 1:1 o guardar pelculas de DVD a disco duro como archivo de imagen de la carpeta DVD o ISO. Tambin puede realizar copias de seguridad y copiar DVD comerciales con proteccin CSS, RC y RCE.Y si desea rasgar las pelculas de DVD a vdeos para su reproduccin en iPad, iPhone, iPod, etc. puede usar Aimersoft DVD Ripper, que puede ayudarle a ripear DVD a formatos de vdeo como AVI, MP4, WMV, FLV, MPG, MOV, MKV, etc. o ripear DVD a vdeos optimizados para la reproduccin en iPad, iPod, iPhone, PSP, Zune, Creative Zen, Xbox 360, Nokia, Apple TV, etc.
Gua de DVD Shrink 3.2 - por Doom9 ltimamante, los transcodificadores de dominio comprimido han alcanzado cierta popularidad. Estos transcodificadores estn basados en algoritmos diseados para comprimir en tiempo real un stream (flujo) MPEG-2 para su emisin en TV. Estos programas pueden transcodificar una pelcula DVD entera en slo pocos minutos, esto debido a que no tienen que decodificar y re-codificar el flujo de video completo, sino solamente una parte de l. No vamos a entrar en una explicacin detallada de como estn envueltos los mecanismos que se utilizan, pero bsicamente lo que se obtiene es una reduccin de unidad de tiempo y de tamao (y por tanto, calidad) que no puede ser rivalizada por codificadores MPEG-2 comunes (aunque esta ltima tecnologa puede ofrecer mejor calidad). DVD2One fue el primer programa que se bas en estos principios; ahora DVD Shrink es el primer programa gratuito en ofrecer esta funcionalidad. Necesitars el siguiente software para esta gua: DVD ShrinkImgTool & DVD Decrypter o un programa comercial de grabacin de DVD Paso 0: Configurando por primera vez La primera vez que utilices DVD Shrink podras querer configurar las preferencias. Para hacerlo, haz click sobre Edit y luego sobre Preferences. Paso 1: Respalda tu DVD Lo primero que tendrs que hacer despus de iniciar DVD Shrink es seleccionar una fuente. Presiona Open Disk para obtener una lista de las unidades DVD disponibles: Una lista de todas las unidades DVD disponibles en la PC sern mostradas. Selecciona aquella que contenga la pelcula. Como alternativa, primero podras rippear el DVD en un archivo ISO usando DVD Decrypter y luego crear una unidad DVD Virtual que utilizars como origen. Este proceso se explica aqu. Si ya has rippeado el DVD en modo archivo (y por tanto tienes una coleccin de archivos .IFO, .BUP y .VOB en tu disco duro) presiona el botn Open Files: Luego presiona Browse y selecciona la carpeta donde el directorio VIDEO_TS se encuentra. Una vez que que has seleccionado el disco origen, o archivo IFO, DVD Shrink realizar una pasada rpida de anlisis sobre todos los componentes del video. Djalo hacer su trabajo, no tomar mucho tiempo. Una vez que el anlisis se ha completado, es momento de conocer las diferentes partes de DVD Shrink, empezando por la barra de tamao. Esta barra indica el tamao de tu proyecto. Si contiene una parte roja, tu proyecto es demasiado grande y no cabr en un disco DVDR. De forma predefinida, DVD Shrink selecciona automticamente un rango de compresin para hacer que la pelcula quepa en el espacio dispuesto (el tamao de salida que configuraste en las preferencias). En el lado superior izquierdo de la ventana, se mostrar la estructura general de el DVD. Como puedes ver, hay 3 categoras principales; Menus, Main Movie y Extras. Las carpetas reaccionan como en el Explorador de Windows, as que puedes hacer click en aquellas que tengan un signo + y se abrirn, mostrando su contenido. A la derecha de la estructura del DVD tienes los streams (flujos) individuales contenidos en el objeto seleccionado en la parte izquierda. Debajo vers como luce el elemento de la pelcula principal. Esta tiene un gran flujo de video, 5 flujos de audio y dos flujos de subttulos. La parte de la ventana de la estructura del DVD y de los flujos es donde configuras tu proyecto. Selecciona el objeto que deseas configurar en la izquierda, luego lo configuras en la derecha (ajusta un rango de compresin, inhabilita los flujos de audio y subttulos que no necesitas). Nota que si haces click en la carpeta DVD en la izquierda, y el porcentaje mostrado en la derecha es 100%, la pelcula es lo suficientemente pequea como para caber en un disco DVDR sin necesidad de mas procesos y puedes seguir esta gua para hacer la copia de respaldo. Observa que la pista de audio 2 AC3 5.1-ch French (audio en francs) ya est inhabilitada porque configuramos la preferencia de audio para incluir slo AC3 5.1-ch English (audio en ingls). Finalmente, en la parte inferior izquierda tenemos la ventana de vista preliminar. Nos permite ver de forma previa cualquier ttulo en el que hagamos click. Slo hacemos click en un ttulo, luego presionamos el botn play. La ventana de vista preliminar recuerda su estado, de modo que si esta en proceso de reproduccin y se selecciona otro ttulo, el ttulo que se acaba de seleccionar se reproducir. Si se detiene la reproduccin, al seleccionar otro ttulo este no se reproducir hasta que se presione Play. Si se hace click derecho sobre la ventana de vista preliminar, se puede cambiar el canal de audio, pausar, detener e incluso alternar a pantalla completa para una mejor visualizacin previa. Ahora tienes dos opciones: Puedes mantener todo el DVD intacto, o puedes elegir mantener slo ciertas partes del DVD original (por ejemplo slo la pelcula principal, dejando de lado extras y mens). Obviamente, para mantener el DVD completo el video tiene que comprimirse ms para caber en un solo disco DVDR, pero nos permite mantener todos los elegantes mens. Si quieres mantener todo, presiona el botn Backup!. Si prefieres mantener ciertas partes del DVD y descartar algunas (o todas) las partes extras, selecciona en su lugar Re-author (tecnicamente, cuando seleccionas la opcin Re-author creas un nuevo disco y le aades todo lo que se te antoje del disco original). Re-author permite que puedas crear tu propio DVD poniendo en l slo aquel contenido que realmente quieres en un DVD. Aunque no nos permite mantener los mens. Si quieres remover por completo ciertos objetos pero mantener los mens, debes usar un programa como IfoEdit o transcodificadores comerciales como InstantCopy y DVD95Copy. Tambin puedes combinar IfoEdit con DVD Shrink; remueves aquel material que no quieres en IfoEdit, luego comprimes las pelculas restantes usando la funcin Re-encode de DVD Shrink, pero eso va mas all del mbito de esta gua debido a que DVD Shrink es un programa principalmente diseado para principiantes. Asi que ahora que sabes lo que puedes hacer, que ser? Mantener todo en el DVD, remover algunos objetos o mantener slo la pelcula principal? Debes notar que la pelcula principal puede constar de varias partes (como los DVDs episdicos, que contienen series de TV), pero las guas cubren tambin este caso. Si tienes un disco flipper o DVD doble cara (la mitad de la pelcula est en un lado, y la otra mitad en el otro lado del disco) y quisieras unirlo en un solo disco DVDR, o si quieres poner dos pelculas en un solo disco DVDR, hay una gua especial para juntar varios discos DVD en un solo DVDR. Remover ciertos objetos de la pelcula requiere bsicamente el mismo procedimiento que se sigue al mantener slo la pelcula principal. Todo lo que tienes que hacer es seguir la gua slo pelcula principal, luego, simplemente aade mas objetos de la pelcula luego de la pelcula principal y configralos de la misma forma en que se configura la pelcula principal.
Primero iniciamos Shrink (Imagen):
Y pinchamos en el icono donde pone OPEN DISC. Seguidamente se abrir otro cuadro de dialogo.Donde escogeremos el disco a examinar. (Imagen):
Una vez analizado se nos quedara el DVD desglosado de esta manera (Imagen):
A partir de aqu es donde empieza el autentico curro de este programa. Aqu es donde decide cada una, que compresin o calidad le dar a cada parte del DVD (Imagen):
Para empezar las modificaciones, pinchamos sobre cada parte de los archivos que se han abierto. (Ej.: Menu) y escogemos el tipo de compresin. Poniendo la de CUSTOM RATIO. La carpeta de MAIN MOVIE la dejamos en AUTOMATIC. De esta manera se va calibrando sola.Aumentando todo lo que le quitamos al resto del DVD. Todo esto en la modalidad FULL DISC (Imagen):
Una vez escogida la opcin CUSTOM RATIO, bajamos al mnimo tanto la carpeta MENU como la de EXTRAS. De esta manera va ganando la pelcula en calidad de imagen.Seguidamente y despus de haber bajado la calidad del resto. Escogemos la carpeta MAIN MOVIE. Y eliminamos las opciones de audio y subttulos que no queramos (Imagen):
Esto tambin redundara en la calidad de video que nos quedara. Cuantos menos audios y subttulos dejemos. Mayor calidad de imagen nos quedara.Si no que remos hacer un FULL DISC, ya que nos interesa nicamente la pelcula. Podemos hacer esta solo. En la opcin RE-AUTHOR. Su funcionamiento es igual al FULL DISC, aunque no tendremos que comprimir mens ni extras. Lo que le ganaremos a la pelcula, sern los audio y subttulos que eliminemos, a parte de los mens y extras que ya no estarn (Imagen):
Hacemos doble clic encima de TITLE 1. Y en este momento, pasara a la otra columna (Imagen):
Una vez la tenemos, pinchamos en la pestaa donde pone COMPRESSION SETTING. Y es aqu donde eliminamos audio y subttulosTras todo esto ya estamos preparados para hacer el BACKUP (Imagen):
Una vez pinchamos en el icono de BACKUP, se nos abrir un cuadro de dialogo donde no pedir nuestras preferencias (Imagen):
Aqu podemos escoger tanto como una grabacin directa, una imagen ISO o bien escribir en una carpeta de disco duro. Tanto la grabacin como la imagen ISO crearan una etiqueta de volumen, la cual puede ser modificada a nuestro antojo pinchando en la pestaa BURN SETTINGS (Imagen):
En cambio en la opcin de Carpeta en disco duro. No nos creara ninguna etiqueta. En cambio, nos creara dos subcarpetas. La de AUDIO_TS y la de VIDEO_TS. Esta opcin se puede desactivar. De esta manera se crea una nica carpeta (Imagen):
Una cosa ms que se debe tocar es al pestaa donde pone DVD REGION (Imagen):
Conceptos bsicosLos DVDs comerciales suelen ser de ms de 8 gigabytes, mientras que los DVD en blanco que se encuentran en las tiendas son de slo 4,7 gigabytes. DVD Shrink no slo puede extraer el DVD a tu disco duro, tambin puede hacer que sea lo suficientemente pequeo como para caber en un DVD en blanco. Cmo puedes hacerlo? Puedes eliminar mens y agregados especiales; deja que DVD Shrink comprima el video y el audio o una combinacin de los dos.Primeros pasosInserta un DVD e iniciar DVD Shrink (ver enlace en Recursos). Haz clic en "Abrir Disco" y deja que DVD Shrink haga una exploracin inicial del DVD. Despus de esto, est listo para reproducir. La interfaz es limpia y sencilla, sin embargo, hay dos iconos en la parte derecha de la barra de herramientas superior que son clave recordar: "Disco completo" y "Re-autora".Decisiones, Decisiones
Decidir entre Disco Completo y Re-autora se reduce a las prioridades: quieres la mejor calidad de video posible, o incluir los agregados especiales como lo ms importante?, si lo que deseas es mantener todos los mens y extras intactos, mientras sacrificas la calidad de video, selecciona el modo de disco completo. Si deseas solo la pelcula (y todo lo que pueda caber) en calidad total, cambia a modo de re-autora en el icono "Re-autora".Modo de Disco CompletoEl modo predeterminado asume que deseas todo el disco y, como tal, te deja con poco para personalizar. De forma predeterminada, la compresin se establece en automtico a todo el disco, todos los subttulos y el audio adicional estn incluidos. Puedes reducir la cantidad de compresin necesaria mediante la eliminacin de los subttulos y doblajes. Otra forma de reducir la compresin de la pelcula en s es ajustar los dems elementos de forma manual, por ejemplo, puedes aumentar la compresin de los mens y las funciones para aumentar la calidad de la pelcula real. Una vez que la instalacin se ha optimizado, haz clic en "Copia de seguridad" en el men para configurar la copia de seguridad en marcha.Modo de Re-autoraEste modo es un poco ms complicado. El panel de la derecha tiene dos pestaas: Configuracin de compresin y navegador de DVD. En el Explorador de DVD, puedes escoger los agregados que quieras. Elige el contenido que desees y arrstrala hasta el panel izquierdo. Coge la pelcula completa, solo los agregados, o la pelcula completa y los agregados que te gusten. Ocupa demasiado?, puede todava establecer la compresin en "Configuracin de compresin" si necesitas un poco de espacio extra, si valoras el contenido adicional ms que una calidad de video perfecta. Ten en cuenta que no puedes incluir un men de DVD en este modo, para que los gregados se reproduzcan en el orden en que las pones en el disco. Una vez que la instalacin se optimice haz clic en "Copia de seguridad" en el men para configurar la copia de seguridad en marcha.
Introduccin a Duplicar DVDs
DVDShrink permite leer un DVD original, y prepararlo para ser grabado en un disco virgen DVD-R (o DVR+R). Incluso permite hacer todos los pasos de DVD a DVD-R:
* desencriptado del DVD (decrypt) * lectura a disco duro (rip) * compresin (recode) * grabacin en DVD-R (burn)
Lgicamente, para pasar un DVD a DVD-R necesitamos un lector DVD y una grabadora (la grabadora tambin sirve como lector). Para grabar a un DVD-R se requiere una versin moderna del programa de grabacin Nero.
Los discos DVD originales estn codificados con un sistema llamado CSS (Content Scrambling System), que impide copiarlos directamente del disco DVD al disco duro del PC. Pero este sistema fue rpidamente pirateado, y cualquier programa de tratamiento de video permite descodificarlo.
Actualmente, existen dos formatos de DVD, con diferentes capacidades mximas: DVD-5 (4.7 Gb) y DVD-9 (8.5 Gb).
Las grabadoras actuales (Agosto-2004) slo permiten grabar hasta 4.7 Gb, pero muchos DVD originales son DVD-9, por lo que para hacernos una copia, se debe comprimir el video, con una cierta prdida de calidad.
Otra opcin es eliminar las pistas de sonido de idiomas no deseados, y/o los contenidos extra ("cmo se hizo", documentales, etc), con lo que la pelcula puede comprimirse menos, y, por tanto, perder menos calidad.Los contenidos extras tambin podran grabarse en otro DVD diferente al de la pelcula.
DVD-Shrink permite incluso crear DVDs a medida, con los contenidos que uno desee (re-author)
Se espera que en 2005 ya se comercialicen discos y grabadoras DVD-9, por lo que no har falta comprimir el video, y el proceso para duplicar un DVD a DVD-R ser ms rpido.
DVD Shrink es un programa totalmente gratuito, libre de spyware, adware y cualquier otra pega que acompaan a muchos programas gratuitos.
La versin utilizada en este tutorial ha sido la 3.2.0.14, del 25 Julio de 2004, que ocupa 1.06 Mb.
En Espaa, la copia de discos originales est permitida cuando no se hace con nimo de lucro: por ejemplo, para hacerte una copia de seguridad de tu caro disco original; consulta la legislacin de tu pas. Tipos de DVD
* Para aprender ms sobre los formatos de vdeo y audio, puedes visitar mi comunidad en MSN AprendeMP3yMIDI (FAQ Video).
** Los CD-Audio usan una calidad de 16 bits y 44.1 Khz y sonido estreo; los DVD-Audio mejoran esos datos tcnicos, y adems permiten sonido multicanal (5.1)
En este tutorial, de ahora en adelante hablar de DVD-R, pero el funcionamiento ser el mismo en caso de usar discos +R, -RW o +RW. Grabar un DVD a DVD-R
Una vez abierto el programa, antes que nada, debemos elegir lo que queremos hacer, usando los siguientes botones:
copiar el DVD completo (eliminando algunos contenidos, si lo deseamos)
crear un DVD a medida (incluso con materiales de diferentes discos DVD)
Supongamos que nos interesa una copia completa (Full Disc).
Introduciremos el disco original DVD en el lector de DVD del PC, y pulsa el siguiente botn:
para elegir la unidad DVD donde has insertado el disco:
Entonces comenzar un proceso de anlisis del contenido del disco DVD, que durar varios minutos (algo menos si desactivamos la casilla "Enable video preview":
Una vez terminado el anlisis, en la ventana principal de DVD Shrink aparecer la lista de contenidos del disco (panel izquierdo). Los contenidos principales sern:
+ Menus (los mens del DVD) + Main Title (la pelcula en s) + Extras (los contenidos extras)
Clic en la imagen para verla a tamao completo (Clic en la imagen para verla a tamao completo en ventana nueva)
Bajo el panel izquierdo, veremos una vista previa del contenido seleccionado, lo que nos permite distinguir los diferentes extras, para saber cul nos interesa suprimir o comprimir ms o menos.
Pulsando botn derecho sobre la vista previa, podemos elegir el idioma que escucharemos en la previsualizacin, e incluso verla en pantalla completa (F11):
A la derecha podemos ver detalles del contenido que tengamos seleccionado en el panel izquierdo.
El porcentaje de compresin est asignado automticamente a cada contenido, de manera que el tamao total no supere los 4.7 Gb de un DVD-R, como indica la barra verde:
Podemos decidir qu contenidos queremos incluir o excluir de la copia, activando o desactivando las casillas correspondientes.
E incluso asignar porcentajes de compresin ms altos a los contenidos menos importantes (p.ej. los extras), con la opcin "Custom Ratio", e indicar el porcentaje deseado:
Reduciendo el tamao de dichos contenidos, el espacio ahorrado se dedica automticamente a mejorar la calidad de la pelcula (al reducirse su nivel de compresin).
En este panel derecho podemos elegir los idiomas de banda sonora y subttulos que deseamos conservar en la copia. Si desactivamos alguno, ahorraremos espacio (varios cientos de Mb) que ser automticamente utilizado para mejorar la calidad de los dems contenidos, pero lgicamente ya no podremos escucharlo/leerlo.
Si no disponemos de un sistema de "Cine en Casa" (home cinema) con sonido envolvente 5.1 (Dolby Digital y/o DTS), en algunos discos DVD podemos elegir slo la banda de sonido en estreo (a veces llamada PCM), lo que tambin ahorrar espacio.
Una vez seleccionados las opciones deseadas, pulsaremos el botn "Backup":
Aparecer un cuadro de dilogo en el cual podemos configurar el proceso de compresin y grabacin:
En la primera ficha "Target Device", indicaremos si deseamos guardar el resultado en una carpeta del disco duro (Hard Disk Folder), en formato nativo de DVD (archivos .VOB), o crear una imagen ISO (ISO Image File) para copiarla posteriormente en DVD-R:
En cualquier caso, elegiremos la carpeta donde se guardarn los archivos, y dejaremos activada la opcin "Create VIDEO_TS and AUDIO_TS subfolders", para que se mantenga la estructura de carpetas estndar y el DVD-R final sea compatible con los reproductores DVD domsticos.
En el disco duro debe haber un mnimo de 5 Gb libres para alojar los archivos resultantes, aunque conviene tener al menos unos 10 Gb para que el proceso sea ms rpido.
En la segunda ficha "DVD Region", seleccionamos "Region Free" para que el DVD-R se pueda ver en cualquier parte del mundo:
En la tercera ficha "Quality Settings", podemos activar dos opciones que nos mejorarn la calidad del resutlado, a costa de un mayor tiempo de proceso (te recomiendo que comprimas algn DVD con y sin estas opciones y decide si te merece la pena):
En la cuarta ficha "Options", podemos indicar si queremos que la compresin se realice en modo de baja prioridad si deseamos utilizar simultneamente el ordenador para otra tarea (Run backup in low priority mode), que al terminar el proceso el PC se apague automticamente (Shutdown computer when backup is complete), o que reproduzca un sonido (Play sound when complete):
En la ltima ficha "Burn Settings", si disponemos de uan grabadora de DVD y el programa Nero, teclearemos el nombre del disco (Volume Label), elegiremos la velocidad de grabacin, y dos opciones que aseguran la compatibilidad con DVDs domsticos:
(en esta imagen las opcines no estn disponibles porque redact el tutorial en un PC sin grabadora)
Al pulsar el botn Aceptar, comenzar el proceso de compresin:
Mientras se comprime el video, podemos ver la velocidad del proceso en Kb por segundo (Rate), y el tiempo restante estimado (Time Remaining)
La potencia del ordenador afectar a la duracin del proceso; en especial la velocidad del PC (Ghz), la cantidad de memoria RAM (Mb), el espacio libre (Gb) y el nivel de desfragmentacin del disco duro (%).
Al terminar, si lo hemos configurado as, comenzar la grabacin al DVD-R. Descarga, Instalacin y Configuracin
Se puede descargar de varias webs de descargas de programa, como www.softonic.com, etc
La instalacin del programa es sencillsima; una vez descargado, descomprimimos el archivo si es necesario, y hacemos doble clic al programa. Basta con aceptar todas las ventanas del proceso de instalacin, y ya tendremos el programa preparado para trabajar.
Las opciones activadas por defecto nos servirn, pero conviene hacer un par de cambios de configuracin para que el programa funcione de un modo ms adaptado a nuestras necesidades. Para ello usamos el men "Edit-Preferences".
En la ficha Preferences indicaremos si la compresin debe ajustarse a DVD-5 (4.7 Gb), DVD-9 (8.5 Gb) o personalizarla. Las grabadoras actuales (Agosto-2004) slo permiten grabar hasta 4.7 Gb. Se espera que para 2005 ya existan discos y grabadoras DVD-9 comerciales.
En la ficha Preview podemos seleccionar el tipo de sonido usado en nuestro sistema: Stereo (2 altavoces), 5.1 (6 altavoces), o S/PDIF (salida digital para un amplificador externo 5.1)
En la ficha "Stream Selections" podemos elegir los lenguajes de audio y subttulos que deseamos grabr (por defecto):
En la ficha "File I/O" podemos desactivar la opcin "Check RPC2 drive region when opening a DVD" para que no compruebe si la regin del disco DVD coincide con la de la grabadora. (cada disco est diseado para ser reproducido slo en lectores de determinadas zonas del mundo, llamadas regiones; Espaa pertenece a la regin 2)
Activaremos la opcin "Enable burning with Nero", que nos permitir grabar el DVD-R usando el motor del programa "Nero Burning Rom" (debe estar instalada una versin moderna).
Puedes dejar los dems parmetros como vienen marcados por defecto.
Eso ha sido todo