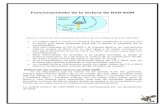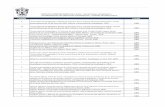Tutorial ConvertXtoDVD & DVD Shrink
-
Upload
jose-antonio-alegria-rivera -
Category
Documents
-
view
57 -
download
5
Transcript of Tutorial ConvertXtoDVD & DVD Shrink
-
TUTORIAL PARA GRABAR DVD CON CONVERTXTODVD y DVD SHRINK
Este tutorial est hecho para que aprendan a convertir sus pelculas en formato AVI, RMVB, MKV o en cualquier otro formato a DVD con el programa ConvertXtoDVD 4.0.9.322 (ltima versin) y posteriormente lo graben con el DVD Shrink.
Lo primero que debes hacer es descargarte el programa desde aqu:
http://www.vso-software.fr/products/convert_x_to_dvd/download-
convertxtodvd.php
Seriales: RW874-G8XWY-2LPWB-8GJNZ-2KUCJ-3
SZJ76-344SF-UA5KK-DW4RC-L85F3-3
Ya que tengas el programa procederemos a INSTALARLO, ejecutas el programa y
tendrs una pantalla asi:
En el seleccionas espaol y das click a ACEPTAR
A continuacin te aparecer una ventana como esta:
Solo es una pantalla de bienvenida, le das click a ACEPTAR
-
Y tendrs una pantalla asi:
A partir de aqu todo lo que est en rojo, asi lo debers tener, acepta la licencia y da
click a SIGUIENTE. Y saldr la siguiente pantalla:
Recomiendo lo dejes asi y le des siguiente, a menos que quieras cambiar de ubicacin
la carpeta del programa por algn motivo, da click en EXAMINAR y buscas la ubicacin
que desees, y luego click a ACEPTAR.
-
Para tener que aparezca la siguiente pantalla:
Aqu depende del pas donde te ubiques, en mi caso como soy de Mxico, elijo NTSC
porque ese sistema de codificacin se usa en mi pas, si eres de Argentina, Brasil o de
Europa seleccionas PAL y das SIGUIENTE.
Si no sabes qu sistema de codificacin se usa en tu pas aqu lo puedes ver:
http://upload.wikimedia.org/wikipedia/commons/2/22/NTSC-PAL-SECAM.svg
Despus de eso tendrs una pantalla asi:
Aqu solo da click a SIGUIENTE
-
SIGUIENTE, a menos que no quieras iconos ni en el escritorio, ni en tu inicio rpido, si
es asi solo desmarca las casillas Siguiente pantalla:
Solo da click a INSTALAR para que empiece el proceso de instalacin
-
Instalando
SIGUIENTE
-
Das click a FINALIZAR y dejas la casilla marcada para que inicie el programa y lo actives
con el programa Siguiente pantalla.
Das click en ENTER KEY para poner el Serial: RW874-G8XWY-2LPWB-8GJNZ-2KUCJ-3
-
Pegas el serial y das click en ACTIVATE
Aparecer un mensaje que dice que se ha registrado tu producto y esta full, y cargara
una interfaz asi:
-
Con eso has finalizado la instalacin, pero vamos a hacer unos ajustes necesarios
Te vas a SETTINGS / LANGUAGE para cambiar el idioma del programa a Espaol
Tendrs una pantalla asi:
-
Te vas hasta abajo y ah encontraras el idioma Espaol, lo seleccionas y das click a OK
Despus que hayas cambiado el idioma, ah mismo en SETTINGS te vas a FORMATO DE
TV y cambias los dos valores que estn por defecto para que queden como en los
recuadros rojos y das click a OK
Te vuelves a meter a SETTINGS y vas a PROCESANDO VIDEO, tendrs una pantalla asi:
-
Ah cambias el valor por el valor que est en el recuadro rojo y das click a OK.
Por ltimo vuelves a ir a SETTINGS y te vas a la pestaa GRABANDO, veras una pantalla
asi:
Lo nico que haces es desmarcar la opcin para que quede como en el recuadro rojo,
esto lo haces para que no grabes con el programa, asi cuando haya terminado el
proceso de conversin no intentara grabar tu DVD te preguntaras porque no, porque
la grabacin la haremos con otro programa llamado DVD Shrink Das click a OK, y
habrs terminado de configurar el programa, ahora podemos pasar a la conversin de
tus pelculas.
-
CONVERSION DE UN VIDEO o PELICULA
Con el programa abierto cargaremos nuestra pelcula
Te vas a AGREGAR ARCHIVO(S) DE VIDEO para que te muestre una pantalla asi:
Buscas la pelcula que deseas y le das click a ABRIR para que te agregue la pelcula al
programa, te quedara algo asi:
-
Ahora puedes seguir agregando las pelculas que desees, considerando que entre ms
pelculas le pongas ms tiempo va a tardar la conversin y la calidad de video
disminuir un poco, yo recomiendo como mximo 3 PELICULAS. En caso de que ests
convirtiendo captulos de alguna caricatura puedes ponerle unos 12.
De cualquier forma tu puedes ir viendo en el programa cada que le pongas un video
como el semforo que se encuentra a la izquierda de tu pantalla va cambiando, el te
indica la calidad de la conversin. Y cuando la conversin ya no sea posible para un
DVD de 4.7 GB te lo indicara asi:
En ese caso necesitaras un DVD-9 o de doble capa
Aclarare algunos puntos en relacin a la calidad de los videos y al tamao antes de
pasar al siguiente paso.
Si t tienes una pelcula que pesa 100MB o algo por el estilo y en tu
computadora se ve fatal, evidentemente se ver igual en la TV, asi que no
esperes milagros.
Para que una pelcula se vea muy bien en la TV tiene que ser en calidad DVDRip
(al final te dejo dos pginas para que bajes pelculas de ah con calidad DVDRip).
Estas pelculas por lo regular pesan entre 400MB y 700MB, esas pelculas al
convertirlas y pasarlas a DVD se ven bien claras en la TV por lo regular son en
formato RMVB, pero tambin hay en otros formatos. Ya si tienes pelculas por
arriba de 700MB no tienes de que preocuparte que la calidad del video ser
impecable.
El programa acepta mltiples formatos asi que no te preocupes si tienes
pelculas en MKV o en formatos poco conocidos ya que el programa acepta
muchos formatos y todos son convertibles a DVD.
-
Si una pelcula tiene los subttulos pegados, asi se convertir y no podrs
desactivarlos cuando lo ests viendo en tu TV, porque para el programa es
como si no tuviera subttulos.
Hay pelculas que te bajas y no traen el subtitulo pegado, t tienes que buscar
el subtitulo, a esas pelculas si puedes activarle o desactivarle el subtitulo, mas
adelante mostrare como cargar el subtitulo.
Por ltimo hay pelculas que te bajas que vienen en dos partes o ms. El
programa permite unirlas y eso es lo que veremos a continuacin.
De la misma forma como agregaste la primera pelcula, buscas tu pelcula:
Seleccionas la primera parte y le das click a ABRIR y tendrs algo asi:
Ahora dale click derecho al Juego de Ttulos #2 y tendrs algo asi:
-
Ahora da click a AADIR MS ARCHIVOS A ESTE JUEGO DE TITULOS y tendrs algo
asi:
Da click al icono que est en el recuadro rojo y te abrir una pantalla para buscar la
segunda parte la busca y la agregas para que te quede asi:
-
Como veras ya tenemos las dos partes unidas, esto har que cuando se est
reproduciendo en tu TV, al terminar la primera parte la pelcula no se pare y contine
como si no estuviera cortada en dos si tuviera ms partes haces lo mismo para
agregas las partes necesarias, sino solo da click a OK
Como puedes ver ya tienes dos pelculas cargadas y el semforo sigue en verde
Asi que podemos seguir agregando pelculas, ahora agregare una pelcula sin subttulos
pegados el proceso es el mismo que en la primer pelcula que agregaste, con la nica
diferencia que el subtitulo se carga aparte, aunque hay un truquito para que se
carguen juntos
Para que se carguen los dos al mismo tiempo, pon en la misma carpeta la pelcula y el
subtitulo y a los dos ponle exactamente el mismo nombre asi debe estar:
-
Como puedes ver los dos se llaman exactamente igual, ahora cuando solo carga la
pelcula y el subtitulo se cargara solo como lo sabrs, asi:
Como puedes ver en el titulo anterior, el que tiene el recuadro verde no hay subtitulo,
y en el rojo si hay 1 pista de subttulos Cuando tu reproduzcas tu pelcula en la TV
podrs elegir entre verla con Subttulos o si Subttulos con las otras dos no podrs
hacerlo.
Importante que tu subtitulo este sincronizado con la pelcula, prueba tu subtitulo antes
en tu PC.
AJUSTES EN EL MENU
Ahora ya que tenemos nuestras tres pelculas cargadas en el programa, haremos
algunos ajustes necesarios y otros no tanto...
Primero iremos con el men le das click al + que tiene a la izquierda de Opciones DVD
y aparecer algo asi:
-
Como podrs ver tienes algunas opciones para modificar, veremos lo que hace uno por
uno Aqu depende mucho de lo que quieras, estas modificaciones son personales y al
gusto
La plantilla te permite elegir un tipo de men, el programa por defecto pone el
Default, simple men, pero hay ms plantillas y tu puedes escoger la que quieras
solo da 2 click sobre Plantilla y te mostrara algo asi:
-
Selecciona la que plantilla que ms te guste y dale click al botn con una palomita
verde.
: Marca esta casilla si quieres que al meter tu
DVD empiece tu pelcula sin que pase por el men.
: Marca esta casilla si quieres que al terminar la ltima pelcula,
empiece de nuevo con la primera pelcula sin regresar al men.
: Marca esta casilla si quieres que al trmino de la
primera pelcula, pase a la segunda sin regresar al men.
: Marca esta casilla si quieres que desde el men de titulo, salte el
men principal y reproduzca la pelcula.
: Marca esta casilla si quieres evitar el men
principal e ir al men de ttulos tras terminar la reproduccin.
: Marca esta casilla si solo tienes un video corto y
necesitas que se reproduzca sin men.
Yo asi lo dejo siempre
Ahora pasaremos a:
Aqu puedes cambiar el texto que aparecer en el men, por defecto trae Mi DVD
para cambiarlo solo da 2 click y pon lo que quieras, y luego das ENTER... despus que
pones el nombre que quieres puedes definir si lo quieres en formato TITLE o
CAPTION selecciona el que ms te guste.
Como puedes ver hay un botn asi si le das click podrs modificar el estilo de
letra, tamao, ubicacin y ms cosas Pero no voy a explicar cada una de las opciones
-
que hay ah dentro porque es algo que ya debes saber usar, es como si utilizaras
WORD, si quieres puedes dejarlo como esta, sino modifica a tu gusto
En la siguiente opcin:
Puedes poner una imagen de fondo o un video si quieres si no se puede quedar con
el fondo por default. Para cambiarlo solo da 2 click y busca la imagen o video que
deseas poner de fondo.
Las ltimas dos opciones permiten cambiar el nombre a tu DVD, pon el que quieras y
en la ltima es para que modifiques los estilos de letra, tamaos, etc. igual modifcalo
a tu gusto, si quieres lo dejas como esta.
Y eso es todo en cuanto al MENU.
AJUSTES EN LAS PELICULAS
Expande las opciones del juego de ttulos #1, para tener algo asi:
Primera opcin.
En texto puedes cambiar el nombre de la pelcula que saldr en el men, y en
miniatura puedes poner una imagen de la pelcula o un video de la pelcula.
-
Segunda opcin
Aqu no voy a explicar mucho, ya que solo es cambiar los textos que aparecern en el
men del ttulo, es a tu gusto yo lo dejo como esta.
En FONDO DE VIDEO EN VARIOS MENUS
Aqu puedes poner una imagen o un video en cada men, no recomiendo que pongas
videos porque harn que la conversin se tarde mucho mas, puedes ponerle imgenes
referentes a la pelcula.
Tercera Opcin
Aqu en audio no muevas nada, como puedes ver te muestra la pista de audio que
tiene la pelcula, si tu pelcula fuera dual aparecera dos pistas y cuando reprodujeras
tu DVD podras elegir que audio escuchar. En este caso solo hay una pista, repito no
muevas nada.
Cuarta Opcin
-
Aqu tampoco muevas nada, esto te muestra como esta seccionada tu pelcula en
captulos, me parecen perfectos los intervalos de 5:00 minutos, porque si le pones ms
tiempo cuando avances de capitulo avanzaras mucho en la pelcula, djalo asi.
Quinta Opcin
En video no muevas nada, recuerda que ya lo configuramos en Settings
Para que previsualices tu pelcula a dos click a 16:9 Widescreen y luego al icono que
est a la derecha:
Tendrs algo asi:
La configuracin recomendada es la que tengo:
Aspect ratio: Widescreen, pero si es caricatura recomiendo FullScreen o 4:3.
Resize method: Siempre Automatico.
-
Como puedes ver en la imagen, hay una parte que se ve ms clara que la otra y
aparenta comerse parte de la pelcula, esas partes no son visibles en los televisores
antiguos CRT, pero en televisores de pantalla plana, LCD o plasma se ve todo lo que
hay en la caja. En esos televisores CRT lo nico que se ver es la parte iluminada, esa
siempre ser visible. NO LO MODIFIQUES.
Da click en OK.
ltima opcin
Esto solo te muestra un resumen de los archivos que tiene el ttulo, en este caso
muestra la pelcula y el subtitulo, NO HAGAS NADA aqu.
Haz terminado de configurar tu primera pelcula, ahora haz lo mismo con las dos
pelculas restantes, una vez que hayas terminado solo queda CONVERTIR.
Solo da click al botn y empezar el proceso de conversin, el cual tardara
dependiendo de la potencia de tu computadora, en mi caso convertir esas tres
pelculas me llevo 2 horas y cuento con un procesador AMD Dual Core a 2.1 GHz y 2GB
de memoria RAM, asi que si tu cuentas con un PC menos potente te tardara un poco
ms de tiempo y si cuentas con una mejor tardara menos tiempo.
Recomiendo no hacer nada cuando estn convirtiendo y otorgarle una prioridad EN
TIEMPO REAL para que el tiempo de conversin disminuya, para hacer esto cierren
todos los programas abiertos y den click a ACCION / PRIORIDAD DE CONVERSION:
Ya que termine el proceso de conversin te mandara un mensaje que dice que ha
terminado (por cierto la voz es muy sexy xD!).
-
Te preguntaras y ahora qu?... vas a MIS DOCUMENTOS, ah tienes una carpeta con
el nombre ConvertXtoDVD, abres la carpeta y encontraras solo una carpeta con el
nombre de la primer pelcula que agregaste, te preguntaras Por qu solo una carpeta
hay, si le puse 3 pelculas?
No te preocupes en esa carpeta se encuentran tus 3 pelculas, el programa lo nico
que hace es agarrar el primer nombre. Si abres esa carpeta hay otras dos carpetas una
llamada AUDIO_TS y otra llamada VIDEO_TS pues esas 2 carpetitas son el famoso
formato DVD...
-
Ahora pasaremos a grabar tu DVD con el DVD Shrink 3.2.0.15, te lo descargas de aqu:
http://www.hotshare.net/es/file/99812-71360754f8.html
Es gratuito este programa.
Abrimos el programa:
Das click al botn Open Files y buscas la carpeta que te cre el ConvertXtoDVD, est en Mis
documentos. La seleccionas y le das ACEPTAR.
-
Analizara primero:
Y luego tendrs algo asi:
No muevas nada y solo da click al botn
Tendrs algo asi:
-
Te vas a la pestaa BURN SETTINGS para que te muestre una pantalla asi:
En BURN SPEED modifica el valor que tiene, en vez de Mximum ponle 1.0x, aunque tardara
ms tiempo en grabar, asi te aseguras que no salga mal la grabacin.
El programa primero Codificara y al terminar empezara el proceso de Grabacin. Cuando haya
terminado te mandara un mensaje y expulsara tu DVD.
El proceso tardara aproximadamente 30 minutos. Eso es todo, ahora puedes ver tu DVD en tu
reproductor de DVD, disfrutar de unas palomitas y una coca-cola. :D
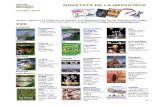
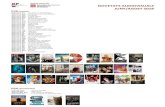
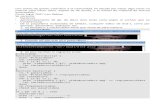


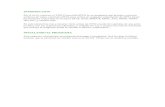



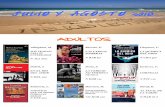

![La Cenicienta [DVD] / Walt Disney. BIBLIOTECA MUNICIPAL ...La Cenicienta [DVD] / Walt Disney. Signatura: DVD 791-DA CEN Blancanieves y los siete enanitos [DVD] / Walt Disney Signatura:](https://static.fdocuments.ec/doc/165x107/600db7c0b62769468a41c8f0/la-cenicienta-dvd-walt-disney-biblioteca-municipal-la-cenicienta-dvd.jpg)