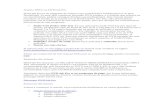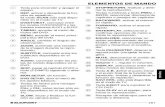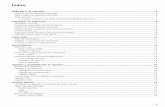Manual para aprender a crear un DVD con menu
-
Upload
aloyce2379 -
Category
Documents
-
view
609 -
download
1
Transcript of Manual para aprender a crear un DVD con menu

Manual para aprender a crear un DVD con menu
interactivo, con 23 capitulos de 23 min.aprox., de varios idiomas,
con subtitulos, sin perder calidad, etc.
dijo:
Antes que nada, aqui les traigo una prueba de que Depende De La Compresion Del Aarchivo Original Pueden Caber Muchos Capitulos.En este caso le caben 23 capitulos (una serie completa) en 1 solo DVD (4.7 GB). (he llegado a hacer 1 dvd con 32 capitulos), Tenganlo en Cuenta Realmente Vale?
Prueba: Dice 6.66GB haremos que eso quepa en un DVD de 4.7GB Ya veras el truco


Programas Necesarios
Winavi 8.0 o Winavi 8.0 Portable Winavi 9.0 o Winavi 9.0 Portable Winavi 10.1 o Winavi 10.1 Portable
(para convertir el avi a mpeg y en el caso del Winavi 10.1 para convertir esos archivos HD que tanta lata dan (tipo One Piece)))
DVDLABPRO V.2.51 o DVDLABPRO V.2.51 portable (para hacer los menus, animación, etc)
Nero Recode 2.2.6.4 Portable (para quemar en el dvd y comprimir la compilación)
Opcional:
K-lite Mega Codec Pack 6.7.0 (Para Actualizar sus codecs en caso de que los videos se queden sin sonido)
Pasos a Seguir
Ahora Vamos a Crear un DvD de nuestra serie de anime favorita
Paso I
a)Abrimos el WINAVI y seleccionamos AVI TO MPEG(el boton grande que dice DVD)

b)Seleccionas los archivos que quieres convertir. c)En SELECT OUTPUT FORMAT, selecciona MPEG2(en la casilla ADVANCED puedes ajustar la calidad del video, la resolución,etc). -Para el formato NTSC, usa los siguientes valores.
-Para el formato PAL, solamente cambia la resolución a quedar en: 720*250 o 704*576. d)En la pestaña ENCODE, pones 97% en ambas barras y le das aceptar. Esto es para que los subtitulos se vean correctamente en tu pantalla(puedes jugar con esto, ya que hay de teles a teles)

e)Presiona ACEPTAR y empezara la conversión.
PARA LA PERSONAS QUE ESTAN UTILIZANDO LA VERSION 8.0 y 9.0 DEL WINAVI, aqui les dejo los parametros a usar (el margen de los subtitulos esta donde dice ZOOM).

Nota: Obviamente el peso del archivo va a aumentar, y es completamente normal, pero asegúrense de usar Esta versión del winavi, la mas reciente triplica el peso del archivo. Peso del Archivo tras la conversion osea despues del paso uno: Archivo 173Mb---->300 a 400MB
Paso II
Autoria con el DVDLABPRO.
a)Abres el dvdlabpro, selecciona PAL o NTSC, presiona NORMAL(VTSMENU+MOVIE) y OK.(cuando conoscas más el dvdlabpro, puedes

usar el que quieras)
b)Este es el entorno de trabajo del DLP, bastante feito no??, pues les explicare en que consiste.

1.-De estas partes esta compuesto tu DVD,(en este caso de una película y un menu) aunque tambien le puedes agregar un slideshow(una presentación de imágenes como en power point), mas menus y mas películas(aunque en nuestro caso, + capitulos de anime)
2.-Aquí es donde vas a “manipular” tu película, agregarle subitulos, audios, capitulos, etc.
3.-Aquí estaran tus capitulos que recien convertiste con el winavi. Si te fijas, hay varias pestañas (backgrounds,objects,audio,etc) y en cada una de ellas hay diversas utilidades para añadir a tu menu tales como flechas, fondos, imágenes, etc.
4.-Te muestra un preview de tu capitulos con el que estas trabajando, DE AQUÍ, TAMBIEN PUEDES “SACAR” IMÁGENES Y USARLAS COMO ELEMENTOS DE TU MENU. ----------------------------------------------------------------------------------------- c)Pulsa el boton de la carpeta de abrir del lado izquierdo y selecciona los archivos que convertiste con el winavi. Te aparecera una ventana como esta:

d)Te aparecera un mensaje como este, y como lo indica, tienes 2 opciones: Demultiplexar tus archivos(esto es, dividir tus archivos en audio y video para un mejor manejo de los mismos) o Quick mode(para evitar el esperar lo que se tarda en demultiplexar los archivos)...Yo te aconsejo que hagas la primera opcion, SE EVITAN MUUUCHOS ERRORES DESPUÉS.

e)Este mensaje son observaciones que te muestra el sistema sobre el archivo, en algunos casos no puedes ignorarlos, aquí solamente te esta dando información que no afecta en nada tu compilación

f)Una vez que demultiplexaste tus archivos te apareceran asi, lo unico que tienes que hacer es ARRASTRAR todos los elementos de cada episodio al area indicada.

g)Vamos a agregar capitulos a este episodio para que sea mas facil la navegación en el dvd de mesa....(yo siempre le indico 5, pero tu le puedes agregar los que quieras)


h)Ahora el menu.....Aquí pueden usar su imaginación, pero vamos a hacer uno muy sencillito. 1.-Nos vamos a la seccion MENU y de las pestañas de bajo, seleccionamos IMAGES...Tomas la imagen que mas te guste.

2.-Centras la imagen en el recuadro del menu, si te fijas hay 2 cuadros, usa el que mas te parezca(yo uso el cuadro externo, y la imagen abarca TOODA mi tele).

3.-Ahora selecciona la herramienta TEXTO para que después el texto que pongamos nos sirva de link.

4.-Como lo muestra la imagen yo escribí “EMPEZAR” y mediante el boton derecho del mouse le estoy asignando una liga. En este caso le estoy ordenando que empieze desde el capitulo 1 de la movie 1.

5.-Yo en mis dvd’s siempre uso un menu inicial(como este que acabamos de hacer) y luego hago otro donde se puedan seleccionar los episodios que uno quiera...Para hacer ese otro menu nos vamos a la opcion MENUS y con el boton derecho del mouse añadimos otro.

6.-Tal y como se muestra en la imagen, acabamos de crear otro menu.....tambien a este le añadimos la imagen que queramos de la misma forma que hicimos con el primer menu.

7.-Ahora LO QUE NUNCA SE NOS DEBE DE OLVIDAR...crear los enlaces entre un menu y otro. Regresamos al menu inicial, ponemos otro texto y le ordenamos que cuando pulsemos ese texto nos mande al menu no.2(o a nuestro menu de episodios)

8.- Vamos a crear un “PREVIEW”(o una minipelicula) de nuestro episodio....para esto, colocamos el mouse en la pantalla de abajo, damos click y SIN SOLTAR, arrastramos esa imagen hasta el menu. Ponemos un texto para que identifique el no. De episodio y si quieres darle un color diferente al texto, solamente selecciona la pestaña COLOR y elige tu preferido.

9.-Igual que en el menu anterior volvemos a asignar una liga...ALGO MUUUY IMPORTANTE......CUALQUIER IMAGEN U OBJETO QUE COLOQUES EN EL MENU SE LE PUEDE ASIGNAR UNA LIGA......asi como el texto puede ser una liga, TAMBIEN LA IMAGEN DE LA PELÍCULA PUEDE SER UNA LIGA.

10.-Ahora COMO NOS REGRESAMOS AL MENU INICIAL DESDE AQUÍ??? Pues tomamos algun objeto y le ordenamos que lo haga.........

11.- Se ve muy simplona esa flecha????Pues le daremos algo de efecto........ves la diferencia??

12.-Ahora VAMOS A CREAR NUESTRO PREVIEW del capitulo....selecciona estas opciones...

13.-Nos aparecera algo como esto...

13.1.-Desde aquí, le indicamos al programa desde que parte del episodio queremos que empiece el preview. 13.2.-Esto hace referencia a cuanto quieres que dure el preview. -----------------------------------------------------------------------------------------
Una vez que elijas estas opciones, pulsa STAR, te pedira guardar este pequeño video y empezara a trabajar. 14.- Te aparecera un mensaje como este.....eso significa que este menu sera sustituido x el mismo menu PERO CON EL PREVIEW del episodio que acabamos de crear.

15.-Ahora.......NUNCA LES HA PASADO QUE TERMINAS DE VER UN EPISODIO Y SE REGRESA AL MENU INICIAL?, ELIGES EL SIGUIENTE CAPITULO Y SE VUELVE A REGRESAR AL PRINCIPIO??Pues con esto ya no volvera a pasar..

16.-Te apareceran 3 pantallas como esta...pero SOLO A ESTA LE VAS A DAR ESTA OPCION...cuando lo hayas hecho, solamente eliges Next y FINISH.

17.-Ahora, casi para finalizar, elegimos esta opcion.

18.-Aquí, le podemos decir que queremos que haga el DVD cuando acabe el primer capitulo......Tanto se puede ir al menu no. 1 como al menu 2(aquí es a su gusto) y depende de lo que eligan, las conexiones cambiaran....notan la diferencia??

19.- Para verificar que nuestras conexiones esten bien, y que la navegacion sea correcta, pulsa aquí.

20.-Para empezar a crear la estructura del dvd, solamente presiona este boton...

21.-ALGO MUUUY IMPORTANTE.......revisa el informe que genera DLP...para que??? Porque en muchos casos te genera el dvd PERO CON ERRORES(sin audio, audio desfazado, imagen freezeada, etc)....esos errores te aparece como [ERR] al final del informe...

II.a. Aquí viene el truco.......Llena el DVD hasta 7GB no importa si sale que te pasaste abajo......o sea, mete tooodo lo que quieras en el dvd, HASTA 7 GB.......según mi experiencia, en capitulos de 170 Mb, llegan a caber hasta 23 capitulos..
Paso III
a).Abre el NERO RECODE y selecciona esta opcion. Entre mas actualizada sea la version del nero mejor en este caso usaremos el 2 (Todas las Versiones son lo mismo)

b) Selecciona la carpeta VIDEO_TS que fue la que te genero el DLP y asegurate de tener activa la opcion
que aparece en la imagen....LO QUE HACE ES COMPRIMIR LOS ARCHIVOS DE TAL MANERA QUE 7 GB QUEPAN EN UN DISCO DE 4.7 GB. (Funciona Probado por mi xD)

c)Una vez que el Nero termino de Analizar, presiona siguiente.

d)Luego pon la opcion grabar y espera.....
c)Una vez que el Nero termino de comprimir, presiona siguiente.
d)Luego Abre el Nero Express o Cualquier otro programa para grabar y seleccona solo los archivos de la carpeta VIDEO_TS pero la que te genero el Nero Recode...
e)Y a grabar
Otros TUTORIALES de Ayuda
Programas Necesarios
ffmpegGUI (para convertir el audio a .AC3 y poder usarlo en el DvdLabPro)

VirtualDubMod (para poder manipular los audios)
MKVextractGUI (para extraer los archivos de un MKV)
Eliminar Idiomas
Algunas veces nos encontramos archivos que cuentan con 2, 3 o 4 idiomas diferentes, pero por diferentes motivos, solo queremos que en vez de 4, tenga 2 o 3 o solamente 1. para lo cual debemos de quitar los audios que no nos interesan.
Pasos a Seguir
1. Lo primero, abrimos el VirtualDubMod(VDM), seleccionamos ARCHIVO y presionamos ABRIR ARCHIVO DE VIDEO.

2. Una vez que este abierto nuestro archivo, seleccionamos el menu STREAM y presionamos la opcion STREAMS LIST.

3. Aquí, nos mostrara TODOS los audios con los que cuenta nuestro archivo, en este caso, son 2. (usualmente el primer archivo, corresponde al idioma que se escucha cuando reproduces tu archivo)
Seleccionamos el audio QUE NO QUEREMOS UTILIZAR y presionamos el botón DISABLE.

Una vez que el archivo APAREZCA SOMBREADO, presionamos OK.
4. A continuación, UN PASO MUY IMPORTANTE...en el menú VIDEO desplegamos las opciones y seleccionamos DIRECT STREAM COPY.

5. Una vez hecho esto, nos vamos a ARCHIVO y seleccionamos SAVE AS. Seleccionamos donde vamos a guardar nuestro nuevo archivo con menos audios; obviamente le damos un nombre.

6.. Después de presionar OK, nos aparecera esta pantalla en la cual se muestra el progreso del proceso.

7. A continuación, revisa la carpeta donde guardaste el archivo y revisalo...veras que el peso es menor y solamente cuenta con los audios que NO MARCASTE.
Extraer Idiomas
Aplicando el mismo caso, NO QUEREMOS ELIMINAR LOS AUDIOS, queremos que nuestro DVD nos de la opcion de elegir el audio que queramos escuchar. Para eso, necesitamos EXTRAER los audios, convertirlos a un formato que el DvdLabPro(que es nuestro programa de autoria) reconozca y usarlos en nuestro DVD.

Pasos a Seguir
1. Para eso, partimos desde el paso 2 del procedimiento de arriba, y en este caso seleccionamos el audio que vamos a “sacar” del archivo y presionamos el boton DEMUX.
2. A continuación nos aparecerá una pantalla como esta, donde nos pedira que le indiquemos donde queremos guardar nuestro archivo de audio. Obviamente le das un nombre y presionas GUARDAR (te recomiendo que le des el nombre del idioma del archivo para que luego no te confundas).

3. Como en el proceso anterior, nos mostrara esta pantallita. Solamente espera a que termine....Estos pasos los puedes repetir con los otros audios que llegase a tener tu archivo.

4. Ahora.....vamos a convertir nuestro archivo de audio (que por default sale en formato MP3) a un formato (AC3) para que el DvdLabPro lo reconozca.
Abrimos el programa ffmpegGUI y sigue las instrucciones de la imagen.

5. Por último, vamos a usar estos archivos en el DLP. Abres el programa (asumo que ustedes ya saben) y una vez que nuestro capitulo esté listo. Presionamos IMPORT ASSETS y seleccionamos nuestro archivo de audio (que ya aparece en formato AC3)
6. Y como se hace con la película, ARRASTRAS EL AUDIO tal y como se muestra la imagen....Y ahora, YA TENEMOS 1 CAPITULO con
2 IDIOMAS.... por ultimo presionas el boton de AUDIO 2 y le asignas el IDIOMA(esto para una mejor navegación a la hora de reproducir el DVD)


Agregar Musica al Menu
Pasos a Seguir
1. Primero, tenemos que convertir nuestra musica a un formato que el DLP pueda reconocer. Para eso, abrimos nuestro programa y seguimos estas instrucciones.

2. Cuando haya acabado el proceso, abrimos el DLP y abrimos nuestro archivo

3. Ahora, lo unico que tenemos que hacer, es ARRASTRAR NUESTRO ARCHIVO AL MENU (como lo haces con las peliculas) y eso es todo.

P.D. Tambien puedes utilizar el archivo de audio de tu video(cuando lo demultiplexas, te aparecen 2, 1 es archivo de video y el otro es el audio de tu video) usualmente lo que necesitamos es la musica del INTRO, asi que solamente arrastralo al menu como se indica arriba.
Manipulación de archivos MKV
Pasos a Seguir

Paso I CONVERSION DE ARCHIVOS MKV.
Te comento: yo tengo dos versiones de winavi instalados la versión 7.1 y la 7.6 claro que las instale en diferente directorio para que no me la sobrescribiera bueno instalo el winavi 7.1 con su serial y después instalo el 7.6 en otro directorio y lo curioso es q ya no me pide q lo registre con que tengas un winavi registrado es más q suficiente, por lo general yo uso la versión 7.6 para los mkv y ogg ya q esta versión si te los soporta y te permite escoger hasta el audio, bueno esto es usual con los mkv ya q tienen por lo general dos audios o más ya q es una archivo contenedor , pero lo más curioso es que después de que instale el 7.6 ahora ya puedo convertirlos mkv con la versión 7.1 y eso me favorece mas ya q la versión 7.1 tiene un mayor radio de compresión.
Paso II COMO EXTRAER ARCHIVOS DE UN .MKV.
1. Se necesita el programa MKVextractGUI
2. Ya que tenemos abierto nuestro programa presionamos en el botón de Browse para

buscar nuestro archivo, en este ejemplo usamos un capítulo de Full Metal Alchemist que está en dual audio con subtítulos.
3. Ya que se cargó el video nos mostrara su contenido empezando con el video después los dos audios, el subtítulo .ass y por último la tipografía usada para los subtítulos.
4. En el ejemplo seleccionamos el segundo audio y los subtítulos que son los q nos interesa extraer, seleccionen la casilla de Other Path para que les de la opción de escoger el directorio donde se van a guardar los archivos, por ultimo presionen el botón de Extract y veran esta ventana

5. Y al terminar ya tendrán los archivos en la carpeta que eligieron.
6. una última recomendación es que cuando terminen de extraer los archivos les pongan nombre porque si hacen otra vez el procedimiento sobrescribirán el archivo anterior.
Agregar Subtítulos

1. Pues bueno, aquí les dejo las imágenes.... ahí están las explicaciones....





FAQS
1.-Tengo que convertir los archivos a MPEG2 a fuerzas?? R: Si. ya que el DLP solo reconoce este formato
2.-Puedo convertir MP4 con el winavi? R: Si, de echo es lo que yo hago. asegurate de tener los codecs adecuados yo tengo: ffdshow, matroska pack y Haali media splinter
3.-Que versiones de los programas tengo que usar?

R: Baja los archivos del tuto, son las ultimas versiones que hay (tambien estan las versiones viejas ya que algunos archivos dan problemas con las nuevas versiones).
4.-Me aparece un mensaje de ABORTED¡ que hago? R: Fijate que capitulo tiene ese problema y vuelve a convertirlo (de preferencia con otra version del Winavi).
5.-Cuando convierto a MPEG2 el archivo se queda sin sonido, que hago? R: Actualiza la version de tus codecs, deben de ser la mas reciente.
6 .-Cuando convierto con el Winavi me aparece un mensaje que dice que tengo que comprarlo, que hago? R: Busca en google "serial+winavi" y LISTO. (Lo mismo aplica para el DVDlab PRO) aunque los archivos del tuto vienen con seriales. [/align]
Creditos a mi por reeditar el post y a 0.0 del por la idea original. eRDM
Saludos y Comenten aver que tal les fue
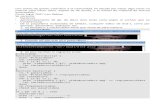

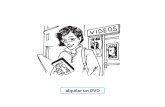


![La Cenicienta [DVD] / Walt Disney. BIBLIOTECA MUNICIPAL ...La Cenicienta [DVD] / Walt Disney. Signatura: DVD 791-DA CEN Blancanieves y los siete enanitos [DVD] / Walt Disney Signatura:](https://static.fdocuments.ec/doc/165x107/600db7c0b62769468a41c8f0/la-cenicienta-dvd-walt-disney-biblioteca-municipal-la-cenicienta-dvd.jpg)