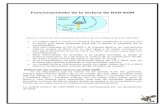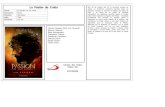Tutorial Crear Un DVD Con DVD Lab Pro
Transcript of Tutorial Crear Un DVD Con DVD Lab Pro

1.- Quitar el opeing y ending de la
serie
2.- convertir los videos
3.-Creación del DVD
4.- Como hacer un menú
5.- compresión del DVD

LEE ESTO SOLO SI QUIERES QUITARLE EL OPENING Y ENDING DE LA
SRIE
Lo primero que tenemos que hacer es abrir el virtualdub, luego metemos el primer
capitulo de nuestra serie al programa, puedes hacerlo arrastrando el video o
simplemente presionando el comando ctrl+O y seleccionamos el video de donde lo
tengamos ahora quitaremos el ending del 1º capitulo
Ahora solo tenemos que presionar el boton para marcar el comienzo del ending y para
marcar el final solo tenemos que irnos hasta donde acaba el video y presionamos el otro
boton para marcar el final, una vez ya marcado el ending se vera asi y solo vasta con
presionar el boton SUPR para borrar el ending.

Cuando ya tengamos el video sin opening tenemos que ir a video y darle en direct
stream copy, presionar F7. Esto es para guardar el video en formato .AVI solo tenemos
que seleccionar el destino en el que se va a guardar nuestro video. Y asi con todos los
videos, solo que del 2 al penultimo tenemos que quitarle el opening y el endingy ya al
ultimo capitulo le dejamos el ending y quitamos el opening ^^
RECUERDA QUE NO IMPORTA QUE
SOBREPASEMOS LA CAPASIDAD DE UN DVD DE
4.7 GB YA QUE LO COMPRIMIREMOS DESPUES

Ya cortado el ending vamos con el segundo capitulo y en ese cortaremos el OPENING
Y EL ENDING de la misma manera
Lo que tenemos que hacer es abril el winavi después seccionamos el boton que dice
DVD
Luego tenemos que escoger los videos que queramos convertir y saldra esto aquí
seleccionamos el formato del video que es MPEG2

Ahora selecciona la opcion Create Separate files

Clickeamos en Advanced y seleccionamos las siguientes opciones:
Output Setting: constant output quality
Higer cuality
Video Setting: By quality
Aspect ratio: depende de la forma de tu video o televisor, si es una HD pueses
seleccionar 16:9 y si es normal selecciona 4:3 tambien puedes seleccionar Auto ^-^
Target format: Auto
Closed GOP: No
Split Setting: No split for Output
Audio Bibrate: 192000
Audio Sample Rate: 48000
Picture size:
Width: 704
Height: 480

En Adjustment tenemos que poner 97% en las 2 casillas de Zoom esto es para que el
video se vea bien, es decir ¿no han creado DVD’s de series con otro programa? ¿Se leen
bien los subtítulos? Esto es precisamente para eso, para que se lean bien los subtítulos,
Ha!! Otra cosa, los videos se guardan en:
C:\Documents and Setings\NAME USER\Configuracion Local\Temp\WinAvi.
Para cambiar esto es fácil solo presiona el botón Browse y selecciona el destino en el
que quieres que se guarde

Cuando ayamos Convertido todos los videos, ahora si abrimos el DVD Lab Pro
Elegimos esas opciones y damos clic en ok
Ahora agregamos los capítulos que convertimos con el Winavi (puedes meter los
capítulos que quieras no solo 20 o 23, solo toma en cuenta que después comprimiremos
los videos y esto hace que baje la calidad, entonces les recomiendo no meter mas de 23
para no perder demasiada calidad ^-^) bien teniendo en cuenta esto podremos proceder
con nuestra creación del DVD:

Clickeamos en el botoncito que se ve en azul para abrir los videos
Ahora pregunta que si queremos demultiplexear los video le damos en ok a TODOS, lo
que esto hace es separar el video de el audio y nos evita algunos problemas que se
puedan causar mas adelante.

Una vez abiertas nuestras películas tenemos que agregarlas al DVD ¿Cómo hacemos
esto? Presionamos. . . Alt + M y notaras que aparece otra Movie y así. . . agrega tantas
movies como tenga tu serie (te recomiendo hasta 23)

Abiertos las 23 Movies procedemos a agregar el video con su respectivo, nos vamos a la
Movie 1 y arrastramos el video con su audio, y así hasta terminar ^-^.
Podemos agregarle capitulos tansolo presionando este boton nos saldra esto
Esto nos permite agregar capitulos automáticamente, yo le pondre 5, tu ponle los que
quieras solo escribe el numero de capitulos que quieres que tenga y pulsas ok y los crea
automáticamente.
Es hora de crear el menú!!!

Para agregar mas menús presiona Alt + N ahora en el menú 1 la mayoria de los menus
Por lo general llevan Capitulos y Empezar asi que es lo que le pondremos, pero tú
puedes ponerle lo que tu quieras o como mas te guste
Vamos a la pestaña IMÁGENES, damos clic secundario y seleccionamos importar,
selecionamos la imagen que mas nos guste y la arrastramos hacia el menú la imagen
queda bien en el segundo cuadro, asi como yo la tengo
Ahora para ponerle letras presionamos este otro botón y clickeamos donde queramos
ponerle el texto

Ahora. . .¿como vamos del menú 1 a cualquier otro? Fácil. . .
Tenemos que crear un link que es el que hace que te lleve de un menú a otro a de un
menú a una película esto se hace así.

Clic secundario sobre el texto al que le quieres insertar el link, clic en link y como es el
texto de Empezar seria el link a la película 1 así que damos clic a movie 1, como hemos
creado antes capítulos saldrán varias opciones de capitulo, nosotros le damos en el 1
ahora vamos con Capítulos, hacemos lo mismo que como en empezar, pero en vez de
darle el link a el menú 1 osea asi.
Iremos al menú 2 en este le pondre texto y una imagen del video, la imagen del video se
la puedes poner dando clic al respectivo video por ejemplo mevie 1
Y solo lo arrastramos hacia donde queramos que este y a ese video le podemos dar
animación como? Vamos a MENU y seleccionamos Render motion.

Seleccionamos la duracion que le daremos al video y listo clic en renfder, bien, tenemos
que guardar el menú y nos pide guardarlo en avi o en mpeg le damos en mpeg y le
damos un nombre , lo guardamos y esperamos a que lo cree.
Cuando regresas al DVD Lab Pro te avisa que has cambiado a un motion menú dale
aceptar
Y te queda asi:

Pero se ve feo el rectangulo que te queda como video, asi que le podemos poner un
marco que te parece?
Seleccionamos la pestaña de objects y frames
Aquí seleccionamos el que mas nos guste lo arrastramos hacia el video y solito se ajusta
a el, tambien podemos ponerle marco a la imagen haciendo
lo mismo pero en vez de al video en la imagen =) . podemos
cambiarle de color y ponerle un efecto a cualquier cosa que
le pongas al menú desde TEXTO hasta MARCOS,
IMÁGENES, lo que se te ocurra.
En la perte derecha del DLP (dvd lab pro) esta esto:
Aquí seleccionas el color que le quieras poner al marco,
imagen, etc.
Y para los efectos le pones aquí prueba todos los efecto que
hay quizas alguno te guste ^-^, puedes cambiarle la
transparencia con este control nivelas el grado de opacidad
que quieres que tenga el objeto seleccionado.
Pero esperen la película no tiene link 0.o bueno pues se lo
ponemos, ya que sabemos crear los links ^-^

Sigamos con el menú. El video del menú no tiene audio, asi que le podemos poner
audio al menú aparte de la película, como el DVDLabPro no acepta otros formato de
audio mas que el ac3 tenemos que convertir el audio que le queramos poner en un
formato AC3 esto lo podemos hacer con el SUPER
Selecciona el formato (AC3) da clic secundario a la bandeja y selecciona ADD
multimedia files

Y seleccionas el video o audio que quieres convertir
Para especificar la carpeta donde queremos que se guarde nuestro archivo
seleccionamos en Output fólder y seleccionamos la carpeta destino, es decir, donde
queremos que se guarde nuestro archivo convertido, una vez convertido el archivo de
audio solo lo arrastramos hacia el DLP esto se guarda en la pestaña de Video & Audio
Una vez que lo hayamos encontrado lo arrastramos hacia el menú y queda asi

Y podemos hacer todos los menus asi o diferentes eso es cosa de ti imaginación y gusto
XD
Solo recuarda poner lis LINKS correspondientes a la Movie pero . . . como vamos de 1
menu a otro
Cualquiera pensaria . . . con un link ¬¬ si pero a que se lo bamos a poner?? O.o seria
muy muy genial ponerselo a una flechita no? Pues si se puede, seleccionamos la pestaña
de objects y Arrows ahí encontraremos varios botones como flechas y casitas elige la
que mas te guste y la arrastras al menú quedaria algo asi
Recuerden que podemos personalizar el color y darle un efecto a la flechita, para wure
no se vea tan simple y le damos un link, este link seria al menú 3 y una idea que
tambien es muy comun en 1 menu, es regresar al menú principal desde ese menú, para
esto yo utilizare una casita ^-^

Noten que ya le he puesto un link
Pues. Bueno ya han aprendido a poner links sigan así con todos los menús ^-^
asegúrense de poner bien los links
Podemos probar nuestros links presionando este botón
Y si no te gista el color rosa que viene por defecto selo puedes cambiar aquí

Te vas del lado derecho de DLP y seleccionas la opcion
Map
Y seleccionas el color que mas te agrade, tambien le puedes ponber distinto color a cada
selección, por ejemplo a Empezar le ponemos una roja, mientras que a Capitulos un
negra.
Solo es cuestion de seleccionar el link al cual le queremos ponerl el color diferente y le
ponemos 1 entonces nos cambia el color de ese link a el color que tiene el 1 pero si no te
gusta = se lo puedes cambiar como lo hicimos en el 3

Asi para cada texto le podemos poner hasta 3 colores diferentes noten quer para
cambiarle el color a 1 solo texto no tengo que seleccionar el 3, ya que el 3 esta
seleccionado por default y cambiaria todos los colores de los textos, esto es mas sencillo
si quieres que todos los textos sean de 1 color, solo cambiale el color a el 3.
Si no selecciona el texto que le quieres poner dfistinto color, selecciona otro numero
que no hayas utilizado (1 -2) y cambiale el color esto tambioen se puede hacer para
cuando lo seleccionas, por default tiene blanco si le cambias de selected a Activated
puedes cambiarle el color.
YA CASI TERMINAMOS!!

Ahora tenemos que entrelazar nuestras películas, es decir, que cuando acabe 1 no se
vaya al menú,
Lo abrimos y hacemos lo siguiente
Aquí no aplicamos cambios a nada y damos clic en Next

Aquí seleccionamos g oto the next movie y damos clic en finish
Por ultimo pinchamos en este boton
Sale una ventana, solo dale clic en START

Sirve para compilar el DVD y nos crea una carpeta con el contenido del DVD que mas
adelante la utilizaremos
Cuando ya acabe revisa que no haya errores y si los hay debemos corregirlos, te das
cuenta hasta el final de la compilación en donde dice no errors was found pero todo
tiene que salir bien ^-^
Una vez ya terminada tenemos que abrir el nero recoder
Y seleccionamos la opcion Recodificar DVD entero

Y le das clic a importar DVD
Aquí tienes que seleccionar la carpeta que creaste con el DLP que esta en:
C:\DVDVolume

Ahora fijate bien que la compresión este en 4.7GB ahora solo dale en siguiente y el nero
comenzara a comprimir loas archivos para que quepan en un DVD de 4.7 GB y listo!!!
Terminamos