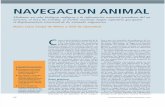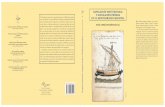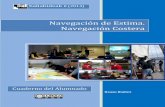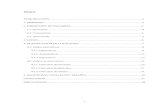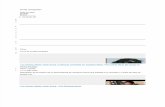MANUAL DOCENTE SPLAVIA 2016 - CORPOSUCRE · 4.1.1 Bloque De Navegación Brinda un árbol de...
Transcript of MANUAL DOCENTE SPLAVIA 2016 - CORPOSUCRE · 4.1.1 Bloque De Navegación Brinda un árbol de...

30-6-2016
MANUAL DOCENTE
SPLAVIA 2016 Coordinación de Ambientes Virtuales De
Aprendizaje
Corporación Universitaria Antonio José de Sucre - Corposucre

1
TABLA DE CONTENIDO
OBJETIVO .......................................................................................................................................... 3
SPLAVIA ............................................................................................................................................ 3
1.Ingreso a SPLAVIA ......................................................................................................................... 3
1.1 Ingreso a través de la plataforma de Consulta ....................................................................... 4
1.1.1 Plataforma de consulta Docente o Estudiantil ................................................................ 4
1.2 Ingreso a través del icono de SPLAVIA ................................................................................... 5
1.3 Ingreso Exitoso a SPLAVIA ...................................................................................................... 6
2. Actualizar el perfil en SPLAVIA ..................................................................................................... 8
3. Acceso A Los Cursos o Asignaturas Del Actual Periodo Académico .......................................... 11
3.1 Acceso A Los Cursos A Través De La Vista General De Los Cursos ....................................... 11
3.2 Acceso a los cursos a través del bloque de navegación: ...................................................... 12
3.3 Acceso A Los Cursos De Periodos Académicos Anteriores ................................................... 12
4. Entorno de un Curso en SPLAVIA ............................................................................................... 13
4.1 Identificación De Los Bloques De La Plataforma .................................................................. 13
4.1.1 Bloque De Navegación ................................................................................................... 13
4.1.2 Bloque De Administración ............................................................................................. 14
4.1.3 Bloque Calendario .......................................................................................................... 14
4.1.3 Bloque Personas ............................................................................................................. 15
4.1.4 Mis Archivos Privados .................................................................................................... 15
4.2 Estructura De Un Curso En Splavia ....................................................................................... 16
4.2.1 Sección de Presentación del Curso ................................................................................ 16
4.2.2 Sección de Contenidos ................................................................................................... 17
4.2.3 Sección de Actividades ................................................................................................... 17
4.2.4 Cierre del Curso .............................................................................................................. 18
5. Edición De Un Curso En Splavia .................................................................................................. 18
5.1 Edición de Secciones del Curso............................................................................................. 20
5.2 Añadir Recursos a Un Curso ................................................................................................. 22

2
5.2.1 Recurso Etiqueta ............................................................................................................ 22
5.2.2 Recurso Archivo ............................................................................................................. 24
5.2.3 Recurso Carpeta ............................................................................................................. 27
5.2.4 Recurso URL ................................................................................................................... 28
6. Añadir Actividades Al Curso ....................................................................................................... 29
6.1 Crear Una Tarea Para Subir Un Archivo O Crear Texto En Línea ...................................... 29
6.2 Crear Un Foro De Discusión .............................................................................................. 41
6.3 Crear Una Wiki .................................................................................................................. 47
6.4 Crear Un Examen En Línea ................................................................................................ 51
7. Copias De Seguridad, Restauración E Importación De Un Curso ............................................... 62
7.1 Creación De Archivos De Copia De Seguridad Del Curso ..................................................... 62
7.2 Restauración De Copias De Seguridad ................................................................................. 64
7.3 Importación De Copia De Seguridad .................................................................................... 68
Salir de SPLAVIA ............................................................................................................................. 69
Referencias ..................................................................................................................................... 69

3
OBJETIVO
Este Manual tiene como propósito brindar una guía a toda la comunidad docente y administrativa sobre
los pasos para ingresar a la plataforma SPLAVIA soportada en Moodle 2.7, resaltando los elementos que
la conforman y los pasos a seguir para construir cursos, agregar recursos, actividades y los procedimientos
de copia de seguridad y restauración de cursos.
SPLAVIA
SPLAVIA: Servicio de plataforma virtual interactiva de aprendizaje, soportado en la plataforma tecnológica
de Moodle con el objetivo de incentivar y apoyar el uso de las Tics en los procesos académicos de la
Corporación Universitaria Antonio José de Sucre - CORPOSUCRE
1. Ingreso a SPLAVIA
Para el ingreso a la plataforma SPLAVIA existen distintos métodos, pero primero que todo debemos
acceder al sitio web institucional www.corposucre.edu.co como vemos a continuación:
Si usted es Docente: Deberá Ingresar a través del icono Consulta Docente
SI usted es Estudiante: Deberá Ingresar a través del Icono Consulta Estudiantil

4
1.1 Ingreso A Través De La Plataforma De Consulta
acrate.corposucre.edu.co
En este enlace deberá escribir su usuario y contraseña, donde el usuario es su número de identificación
(tarjeta de identidad, cedula de ciudadanía o cedula de extranjería). NOTA: si es la primera vez que
ingresa a su consulta Docente o Estudiantil la contraseña es el mismo número de documento de
identidad, se recomienda cambiar la contraseña después de haber ingresado.
1.1.1 Plataforma De Consulta Docente O Estudiantil
En la plataforma de consulta encontraremos diversos accesos directos a diferentes servicios institucionales
entre los cuales encontramos resaltado como podemos observar en la imagen el acceso a SPLAVIA.

5
1.2 Ingreso A Través Del Icono De Splavia
En caso de tener algún inconveniente al acceder a la plataforma de consulta, también podemos acceder a
SPLAVIA a través del acceso directo en la página web institucional.
En este caso debemos dar clic en la opción entrar y digitar el mismo usuario y contraseña de nuestra
plataforma de consultas.
Usuario: Numero de Cedula
Contraseña: la misma de la consulta estudiantil o Docente

6
1.3 Ingreso Exitoso a SPLAVIA
Podemos verificar que el acceso a la plataforma SPLAVIA ha sido exitoso cuando podemos identificar que
nuestro nombre completo se encuentra correctamente señalado en la sección superior derecha de la
plataforma virtual.
A continuación veremos una vista completa de toda la pantalla principal de la plataforma donde se puede
destacar la sección de novedades y los bloques que la componen:
Página de Inicio de Sesión

7
Esta sección central se actualizará con novedades
generales e importantes acerca de la plataforma
SPLAVIA

8
2. Actualizar El Perfil En SPLAVIA
Para actualizar el perfil en la plataforma SPLAVIA hay que realizar los siguientes pasos:
1. En el menú principal seleccionar la opción Profile “perfil”, y posteriormente dar clic en editar perfil
en el menú de administración en ajustes de mi perfil como se ve a continuación.

9
2. En el siguiente formulario actualizar toda la información personal como dirección, ciudad, país, la
descripción de nuestro perfil, intereses y nuestra imagen de usuario, la dirección de correo
electrónica será la misma que se encuentra registrada en la consulta docente.

10
3. Para cambiar la imagen de usuario no dirigimos a la opción “imagen de usuario” y en panel de
archivos selección la opción “agregar” y tenemos que buscar nuestra imagen en el equipo.
4. Para finalizar presionamos el botón “actualizar información personal” que se encuentra en la
parte inferior del formulario.
Seleccionamos esta opción
Buscamos la imagen en el equipo
Subimos la imagen

11
3. Acceso A Los Cursos o Asignaturas Del Actual Periodo Académico
Después de haber ingresado exitosamente a SPLAVIA, paso siguiente es verificar los cursos que se
encuentran matriculados académicamente en este periodo si soy un estudiante o mi carga académica
asignada en caso de ser un docente.
3.1 Acceso A Los Cursos a Través De La Vista General De Los Cursos
Al dar clic en el nombre de usuario se desplegarán tres opciones: Dashboard: Vista General de los cursos
– Área Personal - Profile: Edición del perfil - Logout: Salir del Sistema
Al seleccionar la primera opción encontraremos cada uno de los cursos que tenemos asignados en este
periodo académico de acuerdo al código de la asignatura, y el grupo en el cual la tenemos asignada, como
veremos a continuación:
Vista General de los Cursos

12
3.2 Acceso a los cursos a través del bloque de navegación:
En la sección inferior de la página principal de SPLAVIA debajo de las imágenes, podemos encontrar
distintos bloques que conforman la estructura de la plataforma.
Uno de ellos es el bloque de Navegación en el cual podemos seleccionar la opción de Mis Cursos, y al igual
que habíamos mencionado anteriormente podemos acceder a la vista general de cursos.
3.3 Acceso A Los Cursos De Periodos Académicos Anteriores
Desde la vista general de cursos podemos acceder a través del menú Mis Cursos a cursos de periodos
académicos anteriores al actual, solo debemos desplegar la facultad y el año que queremos revisar.

13
4. Entorno De Un Curso En SPLAVIA
Todos los cursos de SPLAVIA cuentan con diferentes elementos llamados bloques en los cuales se
encontrarán diferentes tipos de información a continuación se describirán los más importantes.
4.1 Identificación De Los Bloques De La Plataforma
4.1.1 Bloque De Navegación
Brinda un árbol de navegación tanto del todo el sitio como del curso. Este permite acceder a cualquier
espacio asociado a la plataforma y a perfil del usuario. A través de este bloque podemos acceder a los
cursos como también a una sección específica del curso en el que nos encontramos.

14
4.1.2 Bloque De Administración
Este bloque permite configurar las opciones generales tanto del curso
como de cualquier actividad o recurso y dependiendo el contexto, este
menú nos permite realizar cualquier ajuste que se desee desarrollar en
el curso.
Como por ejemplo, los usuarios, activar la edición del curso,
calificaciones, copias de seguridad, cambiar rol o ajustar el perfil.
4.1.3 Bloque Calendario
En este bloque se encuentran todas las actividades marcadas de acuerdo a las fechas estipuladas en
plataforma y cuales se encuentran próximas a vencerse.

15
4.1.3 Bloque Personas
En este bloque encontramos todas las personas que se encuentran matriculadas en el curso podemos
consultar y filtrar por nombres, apellidos, roles (profesor, estudiante) como también la posibilidad de
enviar mensajes privados por medio de la mensajería interna.
4.1.4 Mis Archivos Privados
Todos los usuarios de la plataforma SPLAVIA cuentan con un espacio de almacenamiento privado de 100
MB para cargar archivos que serán usados en todo el desarrollo del proceso académico.

16
4.2 Estructura De Un Curso En SPLAVIA
Todos los cursos en SPLAVIA cuentan con una estructura dividida en cuatro secciones como son
Presentación del Curso, Contenidos, Actividades y Cierre del curso, a continuación entraremos en detalle
de cada uno de ellos:
4.2.1 Sección De Presentación Del Curso
Esta sección del curso tiene como objetivo introducir a los estudiantes en el inicio de las actividades,
encontraremos una descripción o breve bienvenida a la asignatura, así como la presentación del docente
o tutor, además el documento del plan de asignatura y la bibliografía recomendada. Además será un
espacio para los foros de socialización, de anuncios importantes así como también de enlaces de interés
de la asignatura.

17
4.2.2 Sección De Contenidos
Como su nombre lo indica en esta sección encontraremos cada una de las unidades didácticas que
conforman la asignatura al igual que los materiales o recursos que el docente considere adecuados para
el desarrollo de las actividades académicas propias del curso.
4.2.3 Sección De Actividades
En esta sección se encontraran cada una de las actividades a desarrollar en el curso tales como foros de
discusión, cargue de proyectos, Quices, diapositivas o trabajos escritos a través de SPLAVIA.

18
4.2.4 Cierre Del Curso
En esta sección el estudiante podrá aplicar a la encuesta de satisfacción del curso para comentar acerca
de su apreciación de los contenidos y el desarrollo de las actividades, así como también de participar en el
foro de cierre del curso.
5. Edición De Un Curso En SPLAVIA
En esta sección se describirán las configuraciones y recomendaciones básicas al momento de iniciar con el
montaje de recursos y actividades en la plataforma. Antes de iniciar el proceso de edición del contenido
del curso es necesario que se cambie el modo del curso haciendo clic en el Botón “Activar Edición” ubicado
en la parte superior derecha del curso
Vista antes de activar edición

19
Vista del Curso luego de activar la Edición

20
5.1 Edición de Secciones del Curso
Para empezar debemos tener en cuenta algunos elementos importantes de cada una de las secciones del
curso:
1. Mover Sección: Este Elemento permite mover libremente cada una de las secciones y los distintos
recursos y actividades en la posición que el docente considere.
2. Editar Informe: Esta opción le permite al docente activar las opciones para cambiar el título y el
contenido introductorio de esa sección, esto se realizar con el Editor HTML configurado en SPLAVIA.
El editor de texto HTML enriquecido es un editor cuyo manejo es similar a un procesador de textos.
De esta forma es posible incluir textos con variedad de estilos, tablas hipervínculos, imágenes
multimedia, etc. Es una herramienta común entre todos los módulos y componentes de la plataforma.
1
2
3
4

21
Cada sección cuenta con un nombre de título y un resumen donde se puede incluir cualquier tipo de
información como se ve a continuación:
3. Marcar la sección como activa: Esta opción permite resaltar la sección actual como la sección que
se encuentra activa en el proceso académico como se puede ver a continuación:

22
4. Ocultar : Esta opción le permite al docente ocultar a la vista de sus estudiantes secciones, recursos
o actividades que considere de acuerdo al plan de clase que tenga previsto como se puede ver a
continuación:
5.2 Añadir Recursos a Un Curso
En cada una de las secciones de un curso se pueden añadir distintos recursos que permiten al docente
presentar información de forma variada, entre las cuales encontramos el recurso Etiqueta, Archivos,
Carpetas, Enlaces URL o hasta una página de contenidos HTML, veremos a continuación cada uno de ellos:
5.2.1 Recurso Etiqueta
La etiqueta nos permite añadir texto HTML y pequeños gráficos en los bloques de contenido, este texto
puede servirnos para identificar las partes del curso y dar una estructura lógica a la página (p.e. creando
subtítulos, insertando imágenes, añadiendo breves comentarios, tablas, etc.).
Sugerencias
Cuando el título de la sección es muy largo o requiere subtítulos es recomendable ampliarlo con
una etiqueta, en la parte inferior, para que en el caso de mostrar un sólo tema al usar desplegable
de las secciones sólo salga una línea por sección.
Otra ventaja del uso de etiquetas sobre el título de las secciones es que al importar su curso sobre
otro existente no se pierden como los títulos (permanecen los títulos del curso existente).

23
Se puede utilizar las etiquetas para separar actividades y recursos dentro del tema, en el caso de
tener actividades encima de la etiqueta es recomendable comenzar con un salto de línea.
Podemos añadir al final de la etiqueta una barra horizontal si es una cabecera de actividades.
Las fuentes recomendadas, para una mejor visualización en pantalla, son: Arial, Verdana y
Tahoma.
Para añadir una etiqueta seleccionamos la opción “añadir una actividad o un recurso” como veremos a
continuación:
El módulo de etiqueta cuenta con un
editor de texto enriquecido para que se
pueda incluir cualquier tipo de
información que el docente requiera
para personalizar el curso.

24
5.2.2 Recurso Archivo
La plataforma SPLAVIA permite compartir y poner a disposición de los estudiantes o participantes del curso
todo tipo de archivo, estos pueden ser documentos de textos, presentaciones, formatos de texto portable
PDF, audio, video, imágenes, archivos comprimidos, hojas de cálculos etc.
Para agregar un archivo existen varias formas, empezaremos desde la forma tradicional a la forma más
rápida:
Modo Tradicional
Para agregar un archivo a una sección del cuso, debemos activar la edición del curso y pulsar en “añadir
una actividad o un recurso “, luego seleccionar la opción archivo en la lista de recursos.
Después de seleccionar la opción agregar aparecerán unas
opciones de configuración del archivo entre las cuales
encontraremos las siguientes:

25
General
Nombre: nombre del archivo visible en el curso
Descripción: texto de resumen acerca del contenido
Muestra la descripción en la página del curso: Si se activada, la introducción/descripción
anterior se mostrará en la página del curso justo debajo del enlace a la actividad/recurso.
Contenido
Seleccionar archivos: despliega el panel de selección de archivos, en el cual se seleccionan los
archivos a publicar.
Apariencia
Mostrar: Este ajuste, junto con el tipo de archivo, y siempre que el navegador permita incrustar
código, determina cómo se muestra el archivo. Las opciones pueden incluir:
Automático : Se selecciona de forma automática la mejor opción para visualizar el
archivo
Incrustar: el fichero se muestra dentro de la página debajo de la barra de navegación
junto con la descripción y cualquier otro bloque
Forzar descarga: Se le pregunta al usuario si desea descargar el archivo a su
computadora
Abrir: Sólo se muestra la dirección en la ventana del navegador
En ventana emergente: A diferencia del anterior el archivo se muestra en una ventana
nueva del navegador sin menús y sin barra de direcciones, se recomienda apara
documentos PDF para que el estudiante no salga de la plataforma
Mostrar tamaño: Muestra el tamaño del archivo, en el formato '31 MB ', junto con el enlace al
archivo.

26
Mostrar Tipo: Muestra el tipo de documento, al lado del enlace al archivo. Si hay varios archivos
en el recurso, se muestra el tipo del archivo inicial. Si el tipo de archivo es desconocido para el
sistema, no se muestra.
En caso de haber elegido la opción ventana emergente en opción de mostrar, podremos seleccionar
en la opción “ver más..” los parámetros para el ancho y el alto de la ventana, entre otros.
Modo Rápido
La plataforma permite arrastrar y soltar un archivo desde su equipo para que se realice de una forma más
fácil y rápida el compartir archivos en sus cursos.
1. Active la edición del curso
2. Diríjase a la carpeta donde tiene el archivo a subir
3. Seleccione el archivo o archivos a subir y con el clic sostenido arrastre hacia la sección de la
plataforma donde los quiera cargar, debe aparecer un mensaje “Añada Archivo(s) aquí” y si está
seguro suelte el clic y automáticamente una barra de progreso indicara que el archivos se esta
subiendo.
También es posible utilizar el recurso archivo como un contendor de una carpeta de archivos vinculados,
tales como un sitio web que contenga un index.html o una actividad en flash con archivos xml/swf.
Solo se debe subir la carpeta en el espacio de selección de archivo y luego descomprimirla directamente
en la caja de selección, luego seleccionar el archivo index.html con archivo principal, se debe tener en
cuenta seleccionar la opción “abrir” o “ventana emergente como opción para mostrar los archivos
Arrastrar y Soltar en la Plataforma

27
5.2.3 Recurso Carpeta
Si necesito mostrar varios archivos con información relacionada en un solo espacio se recomienda el uso
del recurso carpeta, se accede desde “añadir actividad o recurso” y seleccionando la opción Carpeta.
También es posible arrastrar soltar los archivos dentro del
espacio en plataforma, algunas de las configuraciones adicionales son las siguientes:
Mostrar contenido de la carpeta: Si elige mostrar los contenidos de la carpeta en la página del curso
no aparecerá el enlace a una página separada y tampoco se mostrará el título. La descripción solo se
muestra si se elige "Descripción de la pantalla en la página del curso". También tenga en cuenta que las
acciones de los usuarios no se pueden registrar en este caso.
Mostrar Subcarpetas expandidas: Si está activado se mostrarán las subcarpetas expandidas por
defecto. Si no, las subcarpetas se mostrarán colapsadas.

28
5.2.4 Recurso URL
Si se desea compartir enlaces a recursos web externos (páginas web, recursos multimedia), podemos
utilizar el recurso URL, se accede desde “añadir actividad o recurso” y seleccionando la opción URL.
En la sección de contenido se debe incluir la ruta completa del recurso web y se pueden establecer las
configuraciones de apariencia como son abrir, incrustar o ventana emergente así como las habíamos
definido en el recurso archivos
Recursos URL en un Curso:

29
6. Añadir Actividades Al Curso
Además de subir recursos de apoyo en el aula virtual, la plataforma permite crear y configurar un conjunto
de actividades que facilitan la interacción con los estudiantes, brindando espacios que flexibilizan el
proceso de aprendizaje.
Ente las distintas actividades podemos encontrar: subir archivos, escribir textos en línea, realizar exámenes
en línea, crear documentos colaborativos, tomar lecciones entre otros. En esta etapa ya el docente debe
estar familiarizado con las opciones de edición del curso y el proceso de agregar actividades inicia de igual
forma con la opción “añadir una actividad o un recurso” y lo que cambia es la configuración de cada
actividad.
6.1 Crear Una Tarea Para Subir Un Archivo O Crear Texto En Línea
Con la herramienta Tarea se establece un trabajo para los estudiantes con una fecha de entrega y una
calificación. Puede usarse para informes, talleres, ensayos, proyectos, consultas, avances de investigación,
recolección de datos, imágenes, etc. Es decir, cualquier tipo de trabajo en el que los estudiantes tengan
que entregar un archivo (en cualquier formato), desarrollar la tarea en línea o llevar un trabajo presencial.
A este recurso es posible asociarle instrumentos de evaluación como rúbrica o guía de evaluación, con los
que se pueden definir los criterios de valoración para la actividad y asignar un puntaje a cada uno.
6.1.1 Configurar Una Tarea
Para crear una tarea haga clic en el botón Activar edición, localizado en la parte superior derecha de la
pantalla, o en el enlace Activar edición del bloque ADMINISTRACIÓN, localizado en la parte izquierda de la
pantalla.

30
Y luego seleccionamos “añadir actividad o un recurso” como se ve en
la imagen y damos clic en la opción tarea y agregar.
A continuación, se describen los campos que constituyen cada sección;
los campos de diligenciamiento obligatorio están marcados en el
formulario con un asterisco de color rojo (*):
General
En ella se especifica la información básica de la actividad mediante los
siguientes campos:
Nombre de la tarea: indica el título de la tarea. Este nombre debe dar
a conocer al estudiante el tema que va a ser evaluado a través de esta.
Descripción: hace referencia al enunciado o explicación de la tarea.
Tenga en cuenta que en este campo debe dar instrucciones claras para
realizar la actividad, suministrar los insumos necesarios, especificar los
elementos que deberá contener y los criterios que se tendrán en
cuenta para su evaluación.
Muestra la descripción en la página del curso: si habilita esta opción, el texto del campo Descripción será
visible en el módulo en que se haya creado la tarea.

31
Disponibilidad
En esta sección se configuran la fecha inicial y final de la actividad.
Permitir entregas desde: en este campo se establece la fecha a partir de la cual los estudiantes
podrán visualizar la actividad y realizar sus envíos. Si la casilla Habilitar está inactiva, los
estudiantes podrán hacer entregas en cualquier momento, siempre que no excedan la fecha de
entrega.
Fecha de entrega: en este campo se establece la fecha límite para que los estudiantes realicen sus
envíos; después de ésta fecha el sistema no permitirá que los estudiantes envíen archivos a menos
de que se permitan envíos retrasados. Si la casilla Habilitar está inactiva, la entrega de la tarea no
tendrá fecha límite.
Fecha límite: si se habilita esta opción, no se aceptarán entregas de tareas después de esta fecha
a no ser que haya una ampliación.
Mostrar siempre la descripción: si esta opción está inactiva, los estudiantes solo podrán visualizar
la descripción de la tarea desde la fecha en que se permitan las entregas, establecida en el
campo Permitir entregas desde.
Tipos de entrega
Tipos de entrega: ofrece dos opciones que pueden estar activas de forma individual o simultánea,
según la intencionalidad del profesor.
Texto en línea: si habilita esta casilla, el estudiante contará con un cuadro de texto en el que podrá
responder o complementar la actividad según las instrucciones del profesor.
Archivos enviados: al habilitar esta casilla, los estudiantes podrán subir a la plataforma uno o
varios archivos (.pdf, .doc, .ppt, .xls, .jpg, .zip, .mp3, entre otros) como resultado de la actividad;

32
el número de archivos permitidos dependerá del valor indicado en el campo Número máximo de
archivos subidos.
Límite de palabras: si habilita esta casilla, podrá establecer el número máximo de palabras que el
estudiante podrá ingresar en el campo Texto en línea. Esto resulta útil si uno de los criterios de
evaluación de la actividad es el número de palabras.
Número máximo de archivos subidos: determina la cantidad máxima de archivos que podrán subir
los estudiantes.
Tamaño máximo de la entrega: indica el tamaño máximo permitido para los archivos que suban
los estudiantes.
Tipos de retroalimentación
En esta sección se establece el tipo de realimentación que tendrá la actividad; para ello se deben
diligenciar los siguientes campos:
Tipos de retroalimentación: en este se ofrecen las siguientes opciones:
Comentarios de retroalimentación: al habilitar este campo, el profesor contará con un cuadro de
texto para realizar una realimentación a la tarea cuando la esté revisando o calificando.
Hoja de calificaciones externa: si se habilita este campo, el profesor podrá cargar y descargar una
hoja de cálculo con las calificaciones de los estudiantes cuando califique las tareas.
Archivos de retroalimentación: si se habilita este campo, el profesor podrá enviar un archivo como
realimentación de la actividad cuando haya revisado o calificado la tarea.

33
Comentario en línea: al seleccionar la opción Sí, el texto de la entrega se copiará en el campo de
comentarios de retroalimentación durante la calificación, permitiéndole al docente realizar
comentarios (por ejemplo, usando un color diferente) o editar el texto original.
Configuración de entrega
Requiera aceptación del usuario por medio de botón de entrega: al seleccionar la opción Sí en
este campo, los estudiantes tendrán que hacer clic en el botón de entrega, que en esta actividad
se llamará Enviar Tarea, para confirmar que desean enviar su entrega definitiva; hasta que no lo
hagan, podrán ir trabajando sobre un borrador de la tarea hasta que estén seguros de que es la
versión definitiva. Cuando hagan clic en el botón de entrega, la tarea quedará disponible para que
el profesor realice la revisión, calificación y realimentación.
Es necesario que los estudiantes acepten las condiciones de entrega: al seleccionar la opción Sí
en este campo, los estudiantes deberán confirmar que están de acuerdo con el siguiente
enunciado para proceder al envío de la actividad: «Confirmo que este trabajo es de elaboración
propia, excepto aquellas partes en las que haya reconocido la autoría de la obra o parte de ella a
otras personas». Cuando haga clic en la casilla de verificación, el estudiante podrá continuar con
el envío de su tarea.
Permitir reapertura: permite configurar la reapertura de intentos de entrega de la tarea para los
estudiantes. Las opciones disponibles son las siguientes:
o Nunca: no se permite el reenvío.
o Manual: el profesor puede permitir el reenvío manualmente.
o Automática hasta aprobar: el envío del estudiante se vuelve a abrir automáticamente
hasta que alcance la calificación para aprobar la actividad.
Número máximo de intentos: indica el número máximo de veces que un estudiante podrá enviar
la actividad. Se activa al seleccionar una opción diferente a Nunca en el campo Permitir reapertura.

34
Configuración de entrega por grupo
En esta sección se configuran los parámetros para la entrega de la actividad por grupos, para ello se
tienen los siguientes campos:
Entrega por grupos: al seleccionar Sí en este campo, los estudiantes serán divididos en grupos
según la configuración por defecto de los grupos que tenga el curso (establecida en la
configuración del curso) o de una agrupación personalizada elaborada previamente por el
profesor (elaborada mediante la opción de Agrupamiento). La entrega del grupo será compartida
entre sus integrantes y todos ellos podrán visualizar los cambios que se le realicen.
Se requiere que todos los miembros del grupo entreguen: al seleccionar Sí en este campo,
todos los integrantes del grupo deberán enviar la actividad para que esta sea considerada como
envida (completa) por parte del profesor.
A continuación se muestra la interfaz de calificación que visualizará el docente; se resalta el estado en
que aparecerá la tarea si no ha sido enviada por todos los integrantes del grupo.

35
La vista que se muestra a continuación corresponde a la interfaz de la tarea que visualizará el estudiante;
se resalta el Estado de entrega en que aparecerá la tarea si el docente ha seleccionado Sí en el campo Se
requiere que todos los miembros del grupo entreguen.
Agrupamiento para los grupos: seleccione el agrupamiento que desea aplicar para esta actividad.
Recuerde que los agrupamientos deben crearse previamente en el bloque ADMINISTRACIÓN,
sección Administración del curso, opción Usuarios y luego opción Grupos.
Avisos
En esta sección se configuran las notificaciones que serán enviadas a las personas encargadas de calificar
la actividad. Para ello se deben diligenciar los siguientes campos:
Enviar aviso de entrega a los que califican: al seleccionar la opción Sí en este campo, cada vez que
un estudiante realice un envío, se le notificará por medio de correo electrónico a quién esté
encargado de evaluar la actividad.
Si la actividad se
realizará en grupo, se
sugiere explicar a los
estudiantes, en la
descripción de la
misma, los elementos
que deberán tener en
cuenta según la
configuración
realizada en esta
sección.

36
Notificar a los evaluadores las entregas fuera de plazo: al seleccionar la opción Sí en este campo,
se le notificará al evaluador de la tarea por medio de correo electrónico cuando un estudiante
realice un envío por fuera de las fechas señaladas.
Valor por defecto para “Notificar a los estudiantes”: al seleccionar la opción Sí en este campo, el
estudiante que acabe de realizar un envío por la Plataforma recibirá una notificación por medio
de correo electrónico de que este ya fue realizado.
Calificación
Esta sección está compuesta por los campos:
Calificación: en este campo se debe seleccionar el tipo de calificación que se asignará a los envíos
de los estudiantes. Por defecto, Moodle ofrece dos Tipos de calificación:
o Puntuación, que permite establecer una Puntuación máxima de 100.
o Escala, que corresponde a la escala Vías de conocimiento separadas y conectadas.
Existe la posibilidad de crear escalas personalizadas que se ajusten a los criterios que el
docente considere pertinentes, dirigiéndose al bloque ADMINISTRACIÓN, sección
Administración del curso, opción Calificaciones y luego opción Escalas (menú
desplegable).
Método de calificación: permite establecer el método que se utilizará para calificar la tarea; las
opciones disponibles son Calificación simple directa, Rúbrica o Guía de evaluación.
Categoría de calificación: este campo permite asociar la nota a una categoría en el libro de
calificaciones. La categoría debe haber sido creada previamente en el bloque ADMINISTRACIÓN,
sección Administración del curso, opción Calificaciones y luego opción Categorías e ítems (menú
desplegable).
Ocultar identidad: al seleccionar la opción Sí en este campo, el profesor no verá los nombres de
los estudiantes que han enviado las tareas. En su lugar, él o los evaluadores verán códigos
numéricos generados aleatoriamente (la vista de la tarea para el estudiante no cambiará); lo
mismo ocurrirá si se ha habilitado la opción de que el estudiante pueda hacer comentarios. Una
vez el profesor haya calificado la tarea, podrá ver el nombre del estudiante por medio de la opción
Revelar identidad de estudiantes que encontrará en el formulario de calificación de la tarea.
Usar workflow de marcas: al seleccionar la opción Sí en este campo, los profesores podrán
especificar la etapa en la que se encuentran con respecto a la calificación de las tareas. Una ventaja
de usar el flujograma de calificación es que las calificaciones pueden ocultársele a los estudiantes
hasta que sean configuradas como Entregadas. A continuación se muestran las fases disponibles
en el flujograma:
o No marcada: el profesor no ha comenzado a calificar.
o Marcando: el profesor que califica ya empezó, pero no ha terminado.
o Marcado completo: el profesor que califica ha terminado, pero podría regresar a revisar.
o En revisión: la actividad está siendo revisada por el profesor que está a cargo del control
de calidad.
o Lista para entregar: el profesor a cargo está satisfecho con la calificación, pero se está
esperando para hacerlas visibles a los estudiantes.

37
o Entregada: los estudiantes pueden acceder a la retroalimentación y calificación de la
actividad.
Nota. Las marcas que asigne el profesor solo podrán ser visualizadas por él.
Usar asignación de marcas: si en el campo anterior seleccionó la opción Sí, también podrá activar
este campo; al hacerlo tendrá la posibilidad de asignar un evaluador específico a un estudiante.
Después de seleccionar y configurar todas las opciones esta se vera de la siguiente forma en la plataforma:
Si presionamos Clic sobre la actividad se nos muestra de esta forma:
Vista de la página Tarea para el Docente

38
6.1.2 Revisar y calificar una tarea
Una vez los estudiantes hayan enviado sus tareas, estas deben ser calificadas por el docente. Para calificar
una tarea, ubique el módulo en el que se encuentra publicada y haga clic sobre ella.
Al hacer clic en el nombre de la tarea verá un formulario que contiene las indicaciones que debieron seguir
los estudiantes, el número de participantes del curso, el número de estudiantes que han enviado la
actividad hasta el momento y las tareas pendientes por calificación. Para proceder con la calificación, haga
clic en el enlace Ver/Calificar todas las entregas, el cual le permitirá ver las tareas enviadas y calificarlas.
El enlace Ver/Calificar todas las entregas lo llevará a una tabla que contiene la lista de los estudiantes e
información sobre la actividad, por ejemplo, el estado de la misma, la calificación que recibió el estudiante
en la tarea (si esta ya ha sido calificada), la fecha de entrega, la realimentación realizada por el profesor,
entre otros campos. Si en la columna Estado aparece el mensaje Enviado para calificar, esto significa que
el estudiante ya envío la tarea y que el profesor puede proceder a calificarla. Para hacerlo, haga clic en la
casilla que se encuentra en la columna Calificación, al frente del nombre de cada estudiante.

39
Luego de hacer clic en la casilla Calificación correspondiente al estudiante al que quiere calificar, se
mostrará el formulario ESTADO DE LA ENTREGA por medio del cual podrá revisar la tarea. Una vez haya
realizado la revisión, deberá indicar la nota que desea asignarle (según la escala de calificación definida en
el formulario de configuración de la tarea) y la realimentación que le hará al estudiante. Si desea que el
estudiante al que está calificando reciba un mensaje en su correo electrónico indicando que ya fue
calificado su envío, seleccione Sí en el campo Notificar a los estudiantes.
Para guardar la calificación y continuar calificando los envíos de los demás estudiantes, haga clic en el
botón Guardar y mostrar el siguiente.

40
Además de poder calificar como se vio anteriormente también se pueden cambiar algunas acciones
adiciones sobre las calificaciones, en particular se puede actualizar la nota, evitar cambios en la entrega
o ampliar específicamente el plazo a un estudiante para que se realice un nuevo envío, todo esto al
presionar clic sobre la opción editar.

41
6.2 Crear Un Foro De Discusión
El recurso para actividades Foro permite a los profesores y a los
estudiantes intercambiar ideas y establecer discusiones en el marco
del desarrollo de un curso. Los foros pueden usarse para que los
estudiantes interactúen y se conozcan, para compartir
notificaciones y noticias importantes del curso, y para discutir
contenidos y temáticas del curso, entre muchos otros fines, que
pueden variar según la intencionalidad del profesor.
Para añadir un foro seleccionamos la opción “añadir una actividad
o un recurso”, previamente haber activado la edición del curso
como vimos en todos los demás casos anteriores y seleccionamos
la opción foro.
6.2.1 Características De Los Foros
Antes de la iniciación de un foro el docente debe hacer acuerdos claros con sus estudiantes para evitar
dificultades posteriores. Por esto es conveniente definir 1:
Si la participación es voluntaria o por el contrario hará parte del seguimiento y evaluación del
curso.
El número de veces que debe participar cada usuario o las condiciones para la participación.
La forma como será evaluada la participación en el foro, es conveniente llegar a concertar ésta
con los estudiantes, no sólo debe contar la opinión del profesor.
Duración: fechas de apertura y cierre del foro.
El tema objeto de debate debe ser elegido por el profesor o concertado con el grupo de
estudiantes.
Puede ser utilizado para propiciar la formación de comunidades académicas, generando espacios
para que las discusiones continúen a pesar de que termine el curso, ofreciendo debates por
subgrupos dentro del grupo de estudiantes, identificando comunidades que se encuentren
trabajando la temática en cuestión.
Se puede utilizar para dar respuestas a los intereses particulares de los estudiantes.
1 Donna Zapata Z: El foro electrónico como estrategia didáctica. Universidad de Antioquia

42
Debe tener un moderador que debe ser una persona que conozca ampliamente el tema en debate
y el cual debe estar leyendo los mensajes de los participantes con el fin de encausar la discusión
en caso de que sea necesario y hacer aportes que contribuyan al desarrollo del tema. Cuando se
trata de un curso, generalmente, el moderador es el docente del curso o un profesor invitado,
pero igualmente puede ser un estudiante que tenga la capacidad de asumir esta función.
Si un estudiante modera el foro, el profesor del curso debe estar pendiente del desarrollo de esta
actividad y revisar con frecuencia el avance del debate y hacer parte del grupo de usuarios para
hacer sus aportes y estimular la capacidad argumentativa de los estudiantes.
El moderador del foro debe suministrar la bibliografía que contribuya al desarrollo del tema,
exponer sus argumentos, estimular la capacidad argumentativa de los estudiantes y la expresión
escrita.
El profesor debe aprovechar la participación de sus estudiantes en el foro para hacer otras lecturas
de sus estudiantes: uso de vocabulario, capacidad de expresión escrita, comportamiento, valores,
diferencias individuales y dificultades.
6.2.2 Configurar Un Foro
A continuación se describirá cada una de las secciones que conforma el formulario; los campos de
diligenciamiento obligatorio están marcados en el formulario de la Plataforma con un asterisco de color
rojo (*):
General
En esta sección se ingresa la información general del foro:
Nombre del foro: indica el nombre o título del foro, el cual debe corresponder al tema que se
discutirá.
Descripción: hace referencia al enunciado del foro. Tenga en cuenta dar instrucciones claras sobre
cómo para participar, definir el objetivo de la actividad, especificar los elementos que debe
contener y los criterios que se tendrán en cuenta para su evaluación.
Muestra la descripción en la página del curso: si selecciona esta opción, la descripción del foro se
visualizará en el módulo donde se haya ubicado el recurso.
Tipo de foro: establece el tipo de foro que se utilizará; la elección dependerá de las intenciones
que tenga el profesor con la actividad. Los tipos de foro disponibles son:
o Cada persona plantea un tema: permite que cada persona pueda plantear un tema de
debate y todos puedan responder.
o Debate sencillo: es un intercambio de ideas sobre un único tema propuesto por el
profesor. Puede utilizarse para debates cortos y concretos.
o Foro P y R: en este tipo de foro los estudiantes deben hacer su participación en el foro
antes de que puedan ver las participaciones de los demás.
o Foro estándar que aparece en un formato de blog: los participantes pueden iniciar los
temas que deseen y estos quedarán como entradas de un blog, es decir, se mostrará el
nombre del tema, su texto introductorio y la opción Hacer un comentario en este tema,
para que los compañeros puedan dar su opinión o aporte.

43
o Foro para uso general: permite que un participante inicie un tema cuando lo desee; no
hay un límite de temas por participante.
Adjuntos y recuento de palabras
En esta sección se establece la información relacionada con los archivos y los textos que publicarán los
estudiantes en el foro.
Tamaño máximo del archivo adjunto: indica el tamaño máximo permitido para los archivos que
adjunten los estudiantes en cada participación que hagan en el foro.
Número máximo de archivos subidos: determina la cantidad máxima de archivos que pueden
subir los estudiantes en cada participación que hagan en el foro.
Mostrar número de palabras: especifica si se debe mostrar o no el número de palabras permitido
para cada mensaje en el foro.
Suscripción y seguimiento
En esta sección se configura el tipo de suscripción que tendrán los estudiantes al foro y el seguimiento que
podrán hacerle. Es importante tener presente que cuando un estudiante se suscribe a un foro, recibe una
notificación por correo electrónico de cada mensaje enviado a dicho espacio.
Modalidad de suscripción: ofrece cuatro opciones para configurar la forma en que los estudiantes
pueden suscribirse al foro.
o Suscripción opcional: permite que los participantes elijan si desean suscribirse o no al
foro.
o Suscripción forzosa: todos los participantes están suscritos y no pueden eliminar su
suscripción.
o Suscripción automática: al inicio del foro todos los participantes están suscritos, pero
pueden quitar la suscripción cuando lo deseen.
o Suscripción desactivada: indica que los participantes no se pueden suscribir al foro.

44
Rastreo de lectura: permite a los participantes hacer seguimiento de los mensajes y discusiones
del foro:
o Opcional (por defecto): cada participante puede activar o desactivar el seguimiento de
acuerdo a su preferencia.
o Desconectado: el seguimiento siempre está desactivado.
Umbral de mensajes para bloqueo
Permite establecer los parámetros para controlar el número de mensajes que pueden enviar los
participantes en un tiempo determinado:
Período de tiempo para bloqueo: en este campo se establece el tiempo del que dispone el
estudiante para enviar el número de mensajes establecidos; por ejemplo, si se escoge 3 días en
este campo y se fija el Umbral de mensajes para bloqueo en cinco (5), un estudiante solo podrá
enviar un máximo de cinco (5) mensajes en tres (3) días. Es importante precisar que si en este
campo se selecciona la opción No bloquear, los estudiantes pueden poner el número de
participaciones que deseen durante el tiempo en que esté disponible el foro.
Umbral de mensajes para bloqueo: especifica el número máximo de participaciones que podrá
hacer un usuario en el foro.
Umbral de mensajes para advertencia: establece a partir de qué número de participaciones
hechas por un usuario en el foro se le enviarán mensajes de aviso sobre el número máximo de
participaciones que puede hacer.
Calificación
En esta sección puede establecerse la categoría de calificación:
Categoría de calificación: controla la categoría en la que se ubican las calificaciones de esta
actividad en el libro de calificaciones. Es importante precisar que las categorías deben ser creadas
previamente desde el bloque ADMINISTRACIÓN, sección Administración del curso, opción
Calificaciones.
Calificaciones
Aquí pueden establecerse los parámetros para la evaluación del foro:
Método de calificación: esta opción hace referencia a cómo se combinan las puntuaciones para
calcular la nota final de cada estudiante en el libro de calificaciones.

45
o Promedio de calificaciones: la calificación estará dada por el promedio de las
calificaciones obtenidas en cada una de las participaciones.
o Número de calificaciones: el número de participaciones ingresadas por el participante se
convierte en la nota final. Tenga en cuenta que el total no puede exceder la nota máxima
de la actividad.
o Calificación máxima: la calificación más alta obtenida en las participaciones se convierte
en la nota final.
o Calificación mínima: la calificación más baja obtenida en las participaciones será la nota
final del estudiante en la actividad.
o Suma de calificaciones: en esta alternativa todas las calificaciones se suman. Tenga en
cuenta que el total no puede exceder la nota máxima de la actividad.
o No hay calificaciones: si selecciona esta opción, entonces la nota obtenida en esta
actividad no aparecerá en el libro de calificaciones. Por consiguiente el campo Escala no
se activará pues no tendrá sentido establecer una escala de calificaciones si no se asignará
ninguna.
Escala: al seleccionar un método de calificación también deberá elegir un tipo de escala en este
campo. Los Tipos de escala disponibles son:
o Puntuación, que permite establecer una Puntuación máxima de 100.
o Escala, que corresponde a la escala Vías de conocimiento separadas y conectadas.
Limitar las calificaciones a los elementos con fechas en este rango: al activar esta casilla de
verificación se podrán establecer las fechas entre las cuales las participaciones de los estudiantes
serán tenidas en cuenta para ser evaluadas a través de los campos Desde y Hasta.
Ejemplos de Foros de Discusión

46
Ejemplo de Hilos de discusión y las respuestas:

47
6.3 Crear Una Wiki
El recurso para actividad Wiki nos permite construir textos colaborativos de una forma rápida y dinámica.
Los Wikis se pueden utilizar: para crear cualquier documento que haga parte de un proceso académico o
investigativo, realizar una revisión y corrección de estilos de los documentos elaborados, realizar hojas de
ruta de los desarrollos, realizar un libro de actas del grupo, entre otros.
El recurso Wiki de SPLAVIA permite mantener un registro, donde se puede ver quiénes han participado en
la construcción del documento, realizar una comparación entre versiones y, además, restaurar la versión
más antigua del documento.
Este recurso funciona a partir de enlaces que se crean en una página principal. La página principal
(generalmente lleva el mismo título de la wiki) es creada por el docente y a partir de ella se van creando
las nuevas páginas, denominadas secundarias, en las cuales pueden crearse nuevas páginas; el ciclo puede
repetirse tantas veces como se desee.
Según la intención del docente, una wiki puede construirse individual o colaborativamente. Construida
individualmente, solo su creador podrá modificarla; construida colaborativamente, los diferentes
participantes podrán editar y participar de su creación.
Las Wikis pueden utilizarse para diferentes fines:
Construir un documento de avance de un
proyecto definido durante el curso
colaborativamente.
Los estudiantes pueden construir contenidos a
partir de un tema definido por el docente.
Bitácora personal de cada estudiante
Para agregar una wiki a un espacio en la Plataforma,
active la edición haciendo clic en el botón Activar
edición, ubicado en la parte superior derecha de la
pantalla, o en el enlace con el mismo nombre que se
encuentra en el bloque ADMINISTRACIÓN.
Luego como se vio anteriormente seleccionar la opción
“añadir actividad o un recurso” y escogemos la opción
Wiki:

48
6.3.1 Configurar Una Wiki
A continuación se describirá cada una de las secciones que conforman el formulario; los campos de
diligenciamiento obligatorio están marcados en el formulario de la Plataforma con un asterisco de color
rojo (*):
General
En esta sección se realiza la descripción de la wiki; está conformada por los siguientes campos:
Nombre de la wiki: en este se diligencia el título del tema, unidad, concepto u otro, a desarrollar;
este es el nombre que visualizarán los estudiantes en el módulo en que se encuentre la actividad.
Descripción: en este campo se debe escribir el objetivo de la wiki y las instrucciones para
construirla. Es importante especificar su duración, las fechas durante las cuales estará disponible,
las características que debe tener, si es una actividad evaluativa o no, el valor que tendrá dentro
de la evaluación del curso, entre otros aspectos que el profesor considere que el estudiante deba
tener en cuenta.
Muestra la descripción en la página del curso: si activa esta opción, el texto ingresado en el
campo Descripción será visible en la página principal del módulo.
Modo Wiki: esta opción determina si la wiki será desarrollará de manera colaborativa o individual.
Si se elige la opción Wiki colaborativa es porque desea que en su construcción participen tanto del
profesor como los estudiantes. Los participantes podrán editar el contenido, adjuntar archivos,
subir archivos al espacio, restaurar una versión de una página antigua y ver las páginas del
profesor. Si se elige la opción Wiki individual, esta solo podrá ser editada por la persona a quien le
sea asignada.
Nombre de la primera página: indica el nombre que tendrá la primera página; puede ser el mismo
nombre que se le dé a la wiki.

49
Formato
Permite establecer el editor que se usará para la construcción de la wiki y si su uso será obligatorio para
todos los participantes.
Formato por defecto: esta opción permite elegir un tipo de editor entre las tres opciones
disponibles: HTML, NWiki y Creole. Se recomienda utilizar el editor HTML pues es el editor de
texto de uso más común y ofrece variadas herramientas de edición. El uso de los editores Nwiki y
Creole se recomienda cuando se esté familiarizado con la sintaxis que estos emplean.
Forzar formato: si activa esta opción, marcando la casilla de verificación, los participantes solo
podrán utilizar el editor seleccionado en el campo Formato por defecto.
Al finalizar seleccionar la opción guardar cambios y regresar al curso.
6.3.2 Crear Páginas En La Wiki
Al crear la wiki y empezar a trabajar lo primero que aparecerá será la opción de modificar la primera
página:

50
Allí ingresamos el contenido de nuestra primera página. Esta puede contener una plantilla con las
instrucciones para el trabajo en la wiki, además de agregar texto también se pueden añadir:
Montar archivos por medio de la pestaña “Ficheros”
Ver el mapa o el árbol de páginas de la Wiki
Historia y edición de la página actual
Comentarios
Administrar las opciones globales de administración.
Podemos crear páginas o artículos en una página dándole un nombre en el texto de una página ya
existente. Una página wiki se nombra utilizando el nombre entre corchetes ([[ ]]), por ejemplo:
Al guardar aparecerá un link en el texto, allí aparecerá el editor para el contenido de la nueva página
creada.

51
6.4 Crear Un Examen En Línea
La actividad cuestionario permite al docente diseñar y plantear exámenes en línea con preguntas de
diferentes tipos (opción múltiple, falso/verdadero, drag and drop, calculadas, Cloze, emparejamientos,
etc.) y otras con opción de ser calificadas automáticamente.
6.4.1 Características De Un Cuestionario
Los exámenes pueden ser configurados con una fecha de apertura y una de cierre, durante el cual
el estudiante puede tomar la prueba.
Cada intento está regido por un tiempo límite de presentación de la prueba.
Los exámenes pueden ser configurados para permitir intentos múltiples. La calificación final del
examen para un estudiante puede ser establecida teniendo en cuenta el último intento, el primer
intento, la media o la calificación más alta.
Durante la interacción de los estudiantes con el examen, el profesor puede configurar
retroalimentación a cada pregunta, opción de respuesta o retroalimentación global que brindan
información acerca del desempeño del mismo.
Las preguntas y respuestas pueden ser presentadas de forma aleatoria.
La visualización del examen puede ser paginado
6.4.2 Banco De Preguntas
El banco de preguntas permite al docente crear, previsualizar y editar preguntas de cualquier tipo
agrupadas por categorías. El docente puede crear y configurar las categorías que desee, no hay límite. Se
pueden agrupar por tema, modulo, tipo de pregunta, etc.
Para acceder al banco de preguntas, dentro de un curso, nos dirigimos al bloque de administración en la
parte izquierda y luego banco de preguntas:
Para crear nuevas categorías, en el bloque de administración, escogemos la
opción banco de preguntas y categorías, se pueden editar, mover o agregar
categorías adicionales. Antes de crear una nueva pregunta debemos asegurarnos
de escoger la categoría adecuada.

52
Al presionar crear una nueva pregunta nos aparecerá la siguiente ventana con los tipos de preguntas:
El formulario de configuración para todos los tipos de preguntas tiene en común las siguientes
características:
Categoría: esta opción permite agregar una pregunta a una categoría creada previamente.
Nombre de la pregunta: hace referencia a la identificación de la pregunta. Este nombre será
visualizado por el profesor pero no por los estudiantes.
Enunciado de la pregunta: corresponde a la descripción de la pregunta.
Puntuación por defecto: establece el puntaje que se le dará a la pregunta dentro de la calificación
total del cuestionario.
Retroalimentación general: permite dar información complementaria e independiente a la
respuesta del estudiante. Esta opción es útil para asociar a cada respuesta un texto de refuerzo,
realimentación, pista, explicación u orientarlo para un próximo intento en el cuestionario. El texto
de este campo se muestra al estudiante (de forma opcional) cuando ha terminado el examen y lo
está revisando.
Sección General: en esta se especifica la información básica de la pregunta: la categoría a la cual
pertenece, el nombre, el enunciado de la pregunta. En el campo Puntuación por defecto se
especifica cuál será el valor de esta pregunta en la calificación total del cuestionario.
En Retroalimentación general se escribe, si se considera necesario, una información
complementaria a la pregunta que servirá de realimentación, finalmente, si se activa la
casilla Barajar, las opciones de respuesta se presentarán al estudiante en un orden diferente en el
momento de realizar el cuestionario.

53
Es importante resaltar que los textos de las preguntas y las respuestas pueden incluir caracteres
especiales, tablas, imágenes, enlaces a páginas web, entre otros. También se pueden usar expresiones
matemáticas o añadir archivos multimedia (audio, video, animaciones, entre otros).
6.4.3 Tipos de preguntas
Por motivos de la extensión de la gran variedad de tipos de pregunta, se explicaran en este tutorial las
más importantes, para el resto de preguntas se puede consultar la documentación oficial de moodle:
Opción múltiple: permite plantear una pregunta con una o varias respuestas correctas según sea
la intención del profesor. En la configuración de este tipo de preguntas se define si esta tendrá
una única respuesta o varias respuestas. Según la opción elegida se asigna un porcentaje de
calificación a cada respuesta correcta.
La escala de calificación es relativa al valor de la pregunta en el cuestionario. Así, si en una
pregunta que vale cinco (5) puntos, un estudiante escoge una respuesta marcada con 20%, se le
concede solo un (1) punto. Aunque se permita solo una repuesta, podemos otorgar calificaciones
parciales si hay una respuesta correcta o parcialmente correctas. También se pueden asignar
puntuaciones negativas a las opciones incorrectas, esta alternativa puede mitigar el efecto del
azar en la típica pregunta con cinco (5) posibles respuestas, y una única correcta asignando un
100% a la correcta y -25% a las incorrectas.
Cada pregunta puede tener el número de opciones de respuesta que considere necesario, deje
en blanco los campos Elección que no va a utilizar.
La sección General para la pregunta Opción múltiple tiene tres campos más que las demás
preguntas, estos son:
o ¿Una o varias respuestas?: indica si la pregunta tendrá una o varias respuestas correctas.
o ¿Barajar respuestas?: en este campo se activa la opción de cambiar el orden de las
opciones de respuesta en cada intento.
o ¿Numerar las elecciones?: en esta opción se escoge la forma en qué se numerarán las
respuestas en la pregunta: con números ordinales, romanos o con letras.

54
En la sección Respuestas se configura una por una las opciones de respuesta correspondientes a
la pregunta. En el campo Elección se digita la respuesta, en Calificación se debe asignar el puntaje
de la respuesta (la escala va de -100% a 100%); y si se desea brindar información complementaria
de la pregunta se completa el espacio de Retroalimentación
Respuesta Corta: este tipo de pregunta permite al estudiante responder en un cuadro de texto,
teniendo en cuenta el enunciado establecido por el docente. Se debe tener en cuenta que las
preguntas de este tipo deben tener respuesta precisas (una palabra normalmente).
Verdadero/Falso: Este tipo de pregunta solo permite dos opciones de respuesta: verdadero o
falso. El porcentaje de calificación será del 100% para la opción correcta.
La sección General en este tipo de preguntas es similar a los otros tipos de preguntas, los campos
adicionales que se añaden en esta sección son: Respuesta correcta, en la cual debe elegir cuál será
la respuesta correspondiente al enunciado de la pregunta. Para asociar un texto de realimentación
diligencie los campos Retroalimentación para la respuesta 'Verdadero'. o Retroalimentación para
la respuesta 'Falso'. La sección Múltiples intentos está conformada por el campo Penalización por
cada intento incorrecto, el cual muestra por defecto el número uno (1), esta opción es usada
cuando el estudiante puede realizar varios intentos para responder una pregunta, y como en este
tipo de pregunta solo hay dos opciones a elegir, la penalización por defecto será de uno (1).
Cuando finalice de configurar esta pregunta haga clic en Guardar cambios.

55
Ensayo: permite plantear preguntas en las cuales los estudiantes deben redactar un texto para
responder la pregunta. La plataforma no califica este tipo de preguntas de manera automática,
se requiere que el profesor revise el texto y otorgue la calificación.
En la sección Opciones para la respuesta se configura el Formato de la respuesta que utilizará el
estudiante, la opción recomendada es el Editor HMTL, ya que es el formato utilizado en todos los
recursos de edición de textos en la plataforma. En el Tamaño de la caja de entrada se especifica
cuántas líneas tendrá el cuadro de texto para que el estudiante responda la pregunta.
Si desea que el estudiante adjunte un archivo a la respuesta, seleccione algunas de las opciones
que se desprenden del campo Permitir archivos adjuntos, y en Habilitar archivos adjuntos elija el
número de archivos que se podrán adjuntar.
En la sección Plantilla de respuesta encontrará un espacio útil para adjuntar a los estudiantes una
plantilla o guía de respuesta, y en la sección Información para evaluadores se diligencia
información específica para los evaluadores.
Descripción: Aunque Descripción se encuentra en el listado de tipos de preguntas no está
catalogada como tal; este recurso es útil para agregar instrucciones u otra información a un
cuestionario. Su uso es similar al recurso etiqueta en un módulo del curso.
Emparejamiento: Este tipo de preguntas se presenta en dos columnas. En la primera columna se
presentan conceptos, temas, ideas, entre otros, los cuales deben ser asociados con las opciones
que se presentan en la segunda columna, según las instrucciones dadas en el enunciado de la
actividad. El formulario de configuración de este tipo de preguntas cuenta con cinco (5)
secciones: General, Respuestas, Retroalimentación combinada, Múltiples intentos y Marcas.
La sección General recoge la información básica de la pregunta cómo se explicó en el apartado
anterior. La sección Respuestas permite configurar las posibles respuestas del tipo de pregunta,
deberá diligenciar como mínimo dos enunciados (temas, conceptos, ideas, etc.) e incluir el mismo
número de opciones de respuesta o una más para darle dificultad a la pregunta. Los
campos Pregunta y Respuesta, son los espacios para escribir las entradas correspondientes. El
botón 3 Más conjuntos de espacios en blanco, sirve para agregar más espacios de preguntas y
respuestas

56
6.4.4 Configurar El Cuestionario
Después de registrar las preguntas en el banco de preguntas, el docente tiene la posibilidad de crear un
cuestionario combinando las preguntas que se encuentran almacenadas, en este cuestionario se
configuran las fechas de inicio y cierre, tiempo límite y números de intentos. Para añadir el cuestionario
vamos a la opción “añadir una actividad o un recurso” y seleccionamos la opción:
A continuación aparecerán las distintas opciones de configuración:
Nombre: en este campo se debe asignar un título al cuestionario; escriba un título relacionado con
el tema que se evaluará en la actividad.
Descripción: en este campo se escribe el objetivo o el tema que se evaluará y las indicaciones para
llevarlo a cabo. Es importante especificar la duración, fechas durante las cuales estará disponible
el cuestionario, si se trata de una actividad evaluativa o no, el valor que tendrá dentro de la
evaluación del curso y el número de intentos permitidos, entre otros aspectos que el profesor
considere importantes para que el estudiante desarrolle el cuestionario.
Muestra la descripción en la página del curso: si selecciona esta opción, el texto ingresado en el
campo Descripción se visualizará en la página principal del módulo.
Temporalización: Aquí podrá configurar los parámetros relacionados con las fechas en las cuales
estará disponible el cuestionario y la duración del mismo.
o Abrir cuestionario: indica la fecha desde la cual el cuestionario será visible para los
estudiantes.
o Cerrar cuestionario: establece la fecha límite para resolver el cuestionario.
o Límite de tiempo: si habilita esta opción, deberá especificar el tiempo que tendrá el
estudiante para responder el cuestionario.

57
o Cuando el tiempo ha terminado: esta opción le permite especificar qué acción se debe
realizar cuando el tiempo asignado en el campo Límite de tiempo se ha cumplido y el
estudiante no ha enviado la actividad. Las opciones disponibles son tres:
El envío debe hacerse antes de que el tiempo termine, de lo contrario, no se
contabilizará.
El envío se realiza automáticamente.
Hay un periodo de gracia para enviar el cuestionario, pero no para responder a
más preguntas.
o Período de gracia para el envío: este campo se habilitará si elige la opción Hay un periodo
de gracia para enviar el cuestionario, pero no para responder a más preguntas en el campo
Cuando el tiempo ha terminado; en él debe indicar el periodo de gracia que tendrá el
estudiante para enviar el cuestionario.
Calificación: En ella se definen los parámetros que se aplicarán para calcular la nota del estudiante
una vez resuelva el cuestionario.
o Categoría de calificación: este parámetro establece la categoría en la que estarán las
calificaciones de esta actividad en el libro de calificaciones del curso. Es importante
precisar que las categorías deben ser creadas previamente en la opción Calificaciones del
bloque de Administración.
o Intentos permitidos: en este se específica el número de intentos que tendrá el estudiante
para resolver el cuestionario.
o Método de calificación: este campo se habilitará si en el campo Intentos permitidos
seleccionó un número diferente de uno (1). Este parámetro define el método para calcular
la nota del estudiante en la actividad; las opciones disponibles son:
Calificación más alta: la calificación otorgada al estudiante será la nota más alta
de las obtenidas en los intentos realizados.
Promedio de calificaciones: la calificación estará dada por el promedio de las
calificaciones obtenidas en todos los intentos.
Primer intento: la calificación del estudiante corresponderá a su primer intento.
Último intento: la calificación asignada al estudiante corresponderá a su último
intento de respuesta.
Esquema: En ella se configuran los parámetros relacionados con la navegación dentro del
cuestionario.
o Orden de las preguntas: en este campo se indica la forma en que se mostrarán las
preguntas a los estudiantes; las opciones ofrecidas son: Presentadas al azar, es decir, las
preguntas se mostrarán aleatoriamente, y Tal como se muestra en la pantalla de edición,
opción con la cual las preguntas del cuestionario serán visualizadas por los estudiantes en
el orden en que aparecen en la plantilla de edición diligenciada por el profesor.
o Página nueva: determina el número de preguntas que se le mostrarán al estudiante por
página, o desde otra perspectiva, en qué momento deberá pasar a la página siguiente. A
partir de la segunda vez que edite el formulario de configuración del cuestionario verá en
el costado derecho del campo Página nueva la casilla de verificación Repaginar ahora, la
cual le permitirá guardar y aplicar los cambios que realice en las opciones de paginación.

58
Si realiza cambios en este campo pero no activa esta casilla, estos no se guardarán cuando
haga clic en el botón Guardar cambios y mostrar y salga del formulario.
o Método de navegación: ofrece las opciones Libre y Secuencial. Si elige la opción
Secuencial el estudiante visualizará las preguntas en el orden que determinó el profesor,
sin la posibilidad de remitirse a preguntas anteriores ni saltar hacia adelante; por el
contrario, si selecciona la opción Libre el estudiante podrá navegar por el cuestionario sin
ninguna restricción.
Comportamiento de las preguntas: Permite configurar los parámetros para la presentación de las
preguntas dentro del cuestionario.
o Ordenar al azar las respuestas: este parámetro solo se aplica para los tipos de preguntas
que tienen varias opciones de respuesta, por ejemplo tipo selección múltiple o
emparejamiento. Al elegir la opción Sí las respuestas de cada pregunta se mostrarán en
diferente orden cada vez que el estudiante resuelva el cuestionario.
o Comportamiento de las preguntas: en este campo se pueden configurar algunas opciones
con el fin de que el estudiante interactúe con las preguntas de la actividad; para ello se
ofrecen las siguientes opciones:
o Interactiva con varios intentos: cuando el estudiante responda incorrectamente una
pregunta recibirá una realimentación de manera inmediata y tendrá la posibilidad de
contestar nuevamente la pregunta pero con una menor puntuación.
o Modo adaptativo: permite al estudiante tener varios intentos de respuesta antes de pasar
a la siguiente pregunta. La pregunta puede adaptarse a la respuesta del estudiante, con
posibilidad de recibir algunas realimentaciones antes de pasar al siguiente intento; cada
intento fallido disminuirá la puntuación del siguiente intento.
o Modo adaptativo (sin penalización): este modo funciona de la misma manera que el
anterior pero sin la penalización en la puntuación de cada intento.
o Retroalimentación diferida: al elegir esta opción, el estudiante solo podrá ver la
realimentación cuando haya finalizado y enviado el cuestionario.
o Retroalimentación diferida con CBM: el estudiante, además de responder la pregunta,
debe especificar una autoevaluación en la que deberá mostrar el conocimiento que tiene
respecto al tema del cuestionario; a esta le pueden asignar diferentes valores de
porcentaje para que el estudiante elija.
o Retroalimentación inmediata: además de permitirle al estudiante visualizar una
realimentación del cuestionario luego de haberlo respondido y enviado, le permite
confirmar cada respuesta por medio del botón Comprobar, demostrando que esa es su
respuesta final. Luego de hacer clic en dicho botón ya no podrá cambiar su respuesta en
ese intento.
o Retroalimentación inmediata con CBM: esta opción posee una característica adicional a
las presentadas por la opción anterior: En cada pregunta el estudiante se encontrará con
unos botones de radio de los que deberá elegir el que mejor represente su autoevaluación
respecto al tema de la pregunta. Cada botón cuenta con un porcentaje diferente el cual
podrá ser asignado por el docente; el estudiante solo podrá elegir uno por pregunta.

59
o Cada intento se basa en el anterior: si el profesor ha especificado (en la sección
Calificación del formulario) que se permiten varios intentos de respuesta y selecciona la
opción Sí en este campo, en cada nuevo intento se le mostrarán al estudiante las
respuestas dadas en el intento inmediatamente anterior.
Revisar opciones : Permite establecer la información que podrán ver los estudiantes en las
diferentes etapas del cuestionario; estas etapas pueden ser:
o Durante el intento.
o Inmediatamente después de cada intento.
o Más tarde, mientras el cuestionario está aún abierto.
o Después de cerrar el cuestionario.
Apariencia: Permite definir algunas características referentes a la visualización de la actividad.
o Mostrar la imagen del usuario: si selecciona la opción Imagen pequeña o Imagen grande,
el nombre y la imagen del estudiante podrán ser visualizadas en la pantalla durante el
tiempo en que esté resolviendo el cuestionario; si elige la opción Sin imagen, la imagen
del estudiante no podrá ser visualizada.
o Decimales en las calificaciones: permite especificar cuantos decimales se visualizarán en
la calificación de cada intento.
o Decimales en las calificaciones de las preguntas: determina cuántos decimales tendrán
las calificaciones de cada pregunta. Entre las opciones que se ofrecen están Los mismos
que para las calificaciones o un valor entre 0 y 7.
o Mostrar bloques durante los intentos: si elige la opción Sí, los bloques de información del
curso que hayan sido adicionados o habilitados por el docente aparecerán en la página
principal cuando el estudiante realice el cuestionario.
Restricciones extra sobre los intentos: Esta sección es útil para definir algunas condiciones
adicionales para los intentos del cuestionario.
o Se requiere contraseña: si asigna una contraseña en este campo, los estudiantes deberán
especificarla al abrir el cuestionario.
Nota. El profesor debe notificar a los estudiantes cuál es la contraseña asignada
antes de la fecha de apertura de la actividad.
o Se requiere dirección de red: restringe el acceso al cuestionario desde una subred
específica de una LAN o de Internet. Puede ser útil cuando se necesita que el cuestionario
sea abierto desde determinadas ubicaciones, por ejemplo una sala da computadores
dentro de la Universidad.
o Forzar demora entre los intentos primero y segundo: especifica el tiempo de espera entre
la realización del primer y el segundo intento.
o Forzar demora entre intentos posteriores: determina el tiempo de espera entre la
realización de intentos posteriores al segundo. Inicia entre el segundo y el tercer intento
y así sucesivamente con los siguientes intentos.
o Seguridad del navegador: si selecciona la opción Ventana emergente a pantalla completa
con alguna seguridad JavaScript, el estudiante solo podrá iniciar el cuestionario si tiene un
navegador con JavaScript activado y se le impedirán a los estudiantes las acciones de
copiar y pegar; además, el cuestionario aparecerá en una ventana emergente con pantalla

60
completa en la cual no se podrá tener control de la navegación del resto del curso ya que
únicamente el cuestionario a realizar estará disponible en dicha ventana.
Retroalimentación global: En los campos de esta sección se pueden agregar los textos de
realimentación general que el estudiante visualizará según la nota que obtenga cuando haya
terminado de resolver el cuestionario. Cada campo cuenta con la opción Comentario en donde
podrá escribir la realimentación que desea mostrar al estudiante que obtenga una nota que se
encuentre entre el límite superior e inferior definidos.
Luego de configurar todas las diferentes secciones, podemos pasar a configurar las preguntas del examen.
Al presionar el en botón “guardar cambios y mostrar” nos redirecciona a la página de la actividad, nos
aparecerá un mensaje “Aun no se han agregado preguntas “, ahora debemos agregarlas al examen, que
se encuentran en el banco de preguntas. Presionamos el botón “Editar Cuestionario”.
Espacio de las preguntas
Opción de adicionar
preguntas al examen

61
Después de seleccionar las preguntas y el orden, el estudiante al entrar al cuestionario, encontrará la
siguiente información:
Solo debe presionar en intentar resolver y confirmar, el examen se presentará de la siguiente forma,
dependiendo de la organización de las preguntas.

62
7. Copias De Seguridad, Restauración E Importación De Un Curso
En muchas ocasiones es necesario guardar una copia de seguridad de nuestros cursos.
La plataforma dispone de herramientas para la creación de archivos, descarga y copia
de seguridad, que podemos almacenar en nuestros equipos y a su vez restaurarlos en
un nuevo curso
7.1 Creación De Archivos De Copia De Seguridad Del Curso
Para la creación del archivo de copia de seguridad, nos dirigimos al bloque de
administración del curso y seleccionamos la opción “copia de seguridad”.
A continuación nos mostrará una ventana con una serie de pasos que se deben seguir
de forma secuencial para la creación de la copia de seguridad se describen a
continuación:
1. Ajustes Iniciales: en este paso se deben seleccionar a nivel general que elementos
incluir en la copia de seguridad, ejemplo las seleccionar “incluir actividades” la copia
guarda todos los recursos y actividades del aula. Se recomienda dejas activadas las
opciones predeterminadas.

63
2. Ajustes de esquema: en este punto se podrá seleccionar aquellos recursos y actividades a guardar en la
copia de seguridad. Es posible seleccionar solo lo que consideremos conveniente. Si desmarcamos una
sección completa, automáticamente se deshabilitaran todos los recursos y actividades asociadas a esa
sección. En este paso la información con un x en rojo de datos de usuario, significa que no se copiara
información de usuarios matriculados en el curso, esta opción solo estará disponible para administradores.
Al finalizar pulsamos siguiente para continuar.
3. Confirmación y revisión: en este punto podremos confirmar aquellos elementos seleccionados en la
copia de seguridad y cambiar el nombre del archivo a generar. Al finalizar presionar la opción “ejecutar
copia de seguridad” para iniciar el proceso.
4. Ejecutar copia de seguiridad: este proceso puede tardar en la medida que el contenido del curso sea
extenso y con muchos recursos. Al finalizar aparecera un mensaje de finalización.

64
5. Luego de haber culminado el proceso podemos descargar el archivo de copia o restaurar el archivo
creado. Toda copia de seguridad se almacena en “Zona de copia de seguridad privada de usuario”.
7.2 Restauración De Copias De Seguridad
Luego de haber creado el archivo de copia de seguridad, podemos
restaurar el contenido del mismo en un nuevo curso que este vacío,
fusionado la información o simplemente borrando y restaurando todo
desde cero.
Para realizar la restauración de copia, tenemos que primero ubicarnos en
el curso al cual deseamos cargar los recursos de la copia de seguridad.
Luego nos dirigimos al bloque de administración y seleccionamos la opción
Restaurar.
Al ingresar a este espacio, podremos observar el recuadro para montar al
archivo de copia de seguridad o podemos seleccionar una copia
previamente hecha en las zonas de copia de seguridad del curso o copias
automáticas.
Para restaurar la copia de seguridad hay que seguir los siguientes pasos:

65
1. Subir el archivo de copia de seguridad o seleccionar una copia de las listas disponibles y pulsar restaurar.
2. Confirmación de la copia: en este punto el sistema le muestra el contenido de la copia de seguridad e
información de la misma.

66
3. Destino: en este punto es muy importante y de mucho cuidado. Existen dos espacios de opciones
disponibles:
a) Restaurar en este curso: restaurar la copia en el curso actual, es decir, el curso del cual se escogió
la opción restaurar.
b) Restaurar en un curso existente: permite seleccionar el curso destino en el cual se restaurará la
copia.
En ambos casos, aparecerán dos opciones adicionales:
1. Fusionar la copia de seguridad con este curso: restaura la copia y fusiona el contenido del curso,
es decir mantiene la información del destino y agrega la nueva.
2. Borrar el contenido del curso actual y después restaurar: borrar el contenido del curso
seleccionado y restaura la copia de seguridad desde cero. Este procedimiento no se puede
deshacer.
4. Ajuste: seleccionamos los aspectos generales del curso. Se recomienda dejar marcado las tres opciones
por defecto. Pulsamos continuar

67
5. Esquema: Seleccionamos los recursos y actividades a restaurar. En este punto hay que tener en cuenta
modificar el nombre del curso destino.
6. Revisar: confirmamos los elementos marcados para realizar la restauración y presionamos “ejecutar
restauración”.
7. Ejecución: este proceso puede tardar en la medida que el contenido del curso sea extenso y con muchos
recursos. Al finalizar aparecerá un mensaje satisfactorio del a realización del restauración. Al pulsar en
continuar lo llevara al curso restaurado.

68
7.3 Importación De Copia De Seguridad
Es igual al procedimiento de restauración con la diferencia que no se
toma un archivo de copia de seguridad sino de un curso de referencia
seleccionado de una lista. Para acceder a la opción de importación nos
dirigimos al bloque de administración y seleccionamos “importación”. La
opción de importación, por defecto, fusiona la información.
A continuación nos mostrará un listado de 10 cursos posibles, si el curso
que usted desea nos está en el listado, debe utilizar el buscador ubicado
en la parte inferior. En esta lista solo aparecerán aquellos cursos donde
usted tiene el rol de profesor.
El procedimiento que se debe seguir es exactamente igual a los pasos
descritos en la sección anterior de restauración, por defecto el
procedimiento fusiona el contenido, aunque puede utilizar esta opción
para agregar elementos específicos de un curso a otro como un recurso
o una actividad.
Al finalizar debe aparecer el mensaje de importación satisfactoria.

69
Salir De SPLAVIA
Después de haber terminado con nuestras actividades en la plataforma debemos salir adecuadamente
para evitar que nuestra sesión quede abierta en cualquier equipo, por lo tanto seleccionar la opción Logout
en la parte superior derecha al dar clic en nuestro nombre.
REFERENCIAS
http://aprendeenlinea.udea.edu.co/lms/moodle/course/view.php?id=1101§ion=5
https://docs.moodle.org/all/es/Actividad_de_wiki
https://docs.moodle.org/all/es/Actividad_de_foro
https://docs.moodle.org/all/es/Actividad_de_tarea
https://docs.moodle.org/all/es/Actividades
Universidad Tecnológica de Bolívar (2015). Manual Básico de SAVIO para Docentes. Tomado de:
http://www.unitecnologica.edu.co/educacionadistancia/sites/default/files/Manual%20b%C3%A
1sico%20uso%20de%20SAVIO%20para%20docentes%20-%20130614.pdf.
Universidad de Medellín (2011). Manual de uso de la plataforma para Docentes. Tomado de :
http://uvirtual.udem.edu.co/pluginfile.php/85725/mod_resource/content/0/Documentos/Biblio
grafia/Basica/manual_de_moodle_estudiantes.pdf
http://aulavirtual.cecar.edu.co/meta/manuales.html