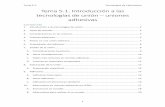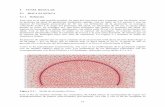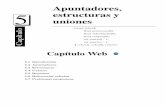Manual DibTop 5.1
-
Upload
josue-rivera-aguirre -
Category
Documents
-
view
67 -
download
8
Transcript of Manual DibTop 5.1

MINISTERIOS DE AGRICULRURA PRONAMACHCS
MANUAL DEL USUARIO
Ing. Walter Ríos Espinoza

2

C O N T E N I D O S
PROLOGO................................................................................................................ ................... 5
I .- INSTALACIÓN DE DibTop............................................................................. ................... 7
II.- INICIO DE DibTop Y ARCHIVO DE DATOS............................................... .................. 8
2.1 .- Iniciar DibTop ............................................................................................................ 8
2.2 .- Archivo de datos ........................................................................................................ 9
2.3 .- Los menús del programa ............................................................................................ 9
2.3.1 .- Menú Archivo .............................................................................................. 9
2.3.2 .- Menú Ver ..................................................................................................... 11
2.3.3 .- Otros menús ................................................................................................. 12
III .- REVISIÓN DE CONCEPTOS .......................................................................................... 13
3.1 .- Coordenadas de referencia ......................................................................................... 13
3.2 .- El teodolito ................................................................................................................. 13
3.3 .- Taquimetría y forma de tomar datos ........................................................................... 15
3.4 .- Escalas de dibujo y el AutoCAD ................................................................................ 16
3.5 .- Curvas de nivel ........................................................................................................... 16
3.6 .- Poligonal del eje de vía ............................................................................................... 17
3.7 .- Eje de vía con curvas circulares ................................................................................. 17
3.8 .- Perfil longitudinal del eje …………………………………………………………… 20
3.9 .- Secciones transversales ................. ............................................................................. 22
IV .- TRABAJANDO CON DibTop ........................................................................................... 23
4.1 .- Dibujo de puntos y definición del color ...................................................................... 23
4.2 .- Dibujo de polígono . .................................................................................................... 24
4.3 .- Grabar archivo de datos y el archivo de dibujo ........................................................... 26
4.4 .- Los datos y el dibujo en AutoCAD .............................................................................. 26
4.5 .- Continuar dibujando con un archivo de dato existente sobre un dibujo existente ....... 27
4.6 .- Ingreso de datos taquimétricos ..................................................................................... 27
4.7 .- Realizar dibujos con escala previamente definidos ..................................................... 31
4.8 .- Girar coordenadas con datos taquimétricos ................................................................ 33
4.9 .- Dibujo de curvas de nivel .. .......................................................................................... 34
4.10.- Dibujo de eje con curvas circulares de un proyecto de vía ........................................... 39
4.11.- Dibujo de perfil con datos de nivelación geométrica ................................................... 41
4.12.- Completando el dibujo en planta (progresivas, elementos de curva, etc. ) .................. 44
4.13.- Dibujo en planta y perfil con datos de coordenadas XYZ .......................................... 46
4.14.- Dibujo de secciones y cálculo de volúmenes de corte y relleno ................................. 53
4.15.- Dibujo de perfil longitudinal con gradiente hidráulica .............................................. 60
4.16.- Cortar los perfiles cada cierto tramo .......................................................................... 61
3

4.17.- Insertar progresivas intermedias para ubicar estructuras ........................................... 63
4.18.- Acotación poligonal ................................................................................................... 65
4.19.- Transportar textos de Excel a AutoCAD …………………………………………... 66
4.20.- Trazar red de coordenadas rectangulares XY ............................................................ 68
4.21.- Obtener coordenadas XYZ en Excel, a partir de polilínea en AutoCAD ................. 68
4.22.- Configuración de los dibujos mediante el formulario Opciones ............................... 70
4.23.- Rotar datos de coordenadas XYZ …………………………………………………. 70
4.24.- Graficar ecuaciones ................................................................................................... 71
4.25.- Dibujo de predio ....................................................................................................... 72
4.26.- Cálculo de area y centroide de un predio .................................................................. 77
4.27.- Dibujo de lotes, manzanas y elaboración del cuadro de areas .................................. 77
4

PROLOGO
El DibTop es un programa sumamente práctico y fácil de manejar. Automatiza los cálculos y
dibujos topográficos de manera increíble, y está diseñado sobre la plataforma de dos programas muy
difundidos a nivel mundial: Excel y AutoCAD.
Ya hace más de cinco años apareció un pequeño programa topográfico denominado DibTop en su
primera versión, que tubo una aceptación desde el primer momento por los ingenieros Agrícolas,
ingenieros Agrónomos, ingenieros Civiles, topógrafos y otros profesionales que utilizan la topografía en su
ejercicio profesional, y que desde esa fecha se ha ido mejorando versión tras versión hasta la actual versión
5.1, habiéndose convertido el programa en uno de los más preferidos.
La principal bondad del DibTop para haberse convertido en el Software preferido es la simplicidad
de su manejo y su diseño amigable, de tal manera que no necesita mucho esfuerzo aprender a utilizar para
un usuario nuevo. La simplicidad de su manejo no implica imprecisión de los resultados, por el contrario,
el Software garantiza una precisión acorde a los trabajos topográficos y la calidad de los datos de campo
que se suministra.
Para realizar los cálculos, el DibTop, utiliza la hoja de Excel y los dibujos se ejecuta directamente
en AutoCAD, evitando de esta forma la tarea de exportación de formatos que es necesario con otros
programas, de tal manera que la edición de los dibujos es sencilla, como si fuera un simple dibujo de
AutoCAD.
Para la instalación del programa, se requiere tener previamente instalado en el computador los
programas Excel y AutoCAD-2000 o superior.
El DibTop en la versión 5.1 se presenta totalmente cambiado el interfaz del usuario, convirtiéndose
en un software ágil y de fácil manejo, permitiendo realizar los siguientes cálculos y dibujos en 3D:
Hallar coordenadas rectangulares (X,Y,Z) de todos los puntos topográficos, a partir de datos
taquimétricos convencionales
Calcular progresivas (distancias inclinadas acumuladas) y cotas de terreno a partir de secuencia
de puntos de coordenadas XYZ, para el dibujo del perfil.
Hallar cotas a partir de datos de nivelación geométrica, para el dibujo del perfil longitudinal
Determinar área y centroide de un predio a partir de coordenadas X,Y de los vértices.
Plotear puntos en 3D, a partir de coordenadas XYZ
Dibujo automatizado de curvas de nivel
Dibujo de ejes poligonales abiertos (por ejemplo para ejes de carreteras, canales, redes de agua,
etc)
5

Dibujo de ejes de vía con curvas circulares (para carreteras y canales)
Escribir marcas de progresivas cada 20 metros con rotulaciones cada 100 metros en eje de planta
Identificación de las curvas circulares del eje y determinación de los elementos de curva
Dibujo de perfiles longitudinales de vías y líneas de conducción hidráulica
Dibujo de la Línea de Gradiente Hidráulica en perfil de una línea de conducción de tubería a
presión, con su respectiva perdida de energía y alturas piezométricas
Dibujo de secciones transversales del terreno y determinación del área de corte, relleno y
volumen de movimiento de tierras
Genera superficie tridimensional del terreno
Dibujo de predios individuales y catastros de predios urbanos y rurales
Gráfico de ecuaciones matemáticas simples o complejas
Y otras utilidades más.
La concretización del presente Software ha sido posible a la dedicación constante, mucha
perseverancia, sacrifico y sobre todo consumido mucho tiempo. Tiempo que se ha tenido que restar a los
seres queridos que nos rodean. Otro de los insumos que ha contribuido en la construcción del Software es
la experiencia que se ha venido adquiriendo en los diferentes trabajos relacionados a la topografía, como la
elaboración de proyectos para FONCODES, PRONAMACHCS, Municipalidades; trabajos de Catastro
Rural realizados en el PETT, como docente del curso de AutoCAD en el Instituto Superior Tecnológico de
Recuay en la Especialidad de Topografía, y como Especialista en Infraestructura Rural de la Agencias
Zonales PRONAMACHCS C.F. Fitzcarrald y Huaylas-Yungay-Carhuaz, de la Gerencia Departamental
Ancash.
El autor agradece la cálida gratitud de aquellas personas que han mostrado un creciente interés en
este trabajo, siendo este un fuerte impulso y estímulo para seguir en el esfuerzo hasta convertirlo al
DibTop en una herramienta poderosa de dibujo topográfico en su versión actual 5.1
La programación sobre una materia de ingeniería como la presente es una investigación intelectual
constante y por ende un descubrimiento permanente de algo nuevo, que cuanto más se avanza se tiene más
posibilidades de desarrollo, por lo que el software crece casi en espiral, por lo que posiblemente de aquí a
cierto tiempo se esté desarrollando otra versión mejorada.
Para terminar, quiero invitar a Ud. al uso del Software “CostosRW”, otro software creado por el
autor para la elaboración de Presupuesto de Obras, que igual al presente tiene un manejo muy sencillo y en
su efectividad una herramienta muy poderosa.
Huaraz-Perú, Noviembre del 2004
Ing. Walter Wilfredo Ríos EspinozaAutor
6

I
INSTALACIÓN DE DibTop:
Para la instalación del software DibTop, se requiere un espacio de 10 Mb de memoria en disco duro y un equipo de computo Pentium o superior. Además, se debe tener instalado previamente Excel-2000 o superior y AutoCAD-2000 o superior
Si tiene instalado en su máquina “DibTop” de versión anterior a 5.1, en primer lugar debe desinstalar dicho programa mediante Windows, para lo cual haga clic en Inicio, Configuración, Panel de Control, Agregar o Quitar Programas, DibTop. Luego elimine la carpeta “DibTop” creado por el instalador del programa, que por defecto se ubica en la ruta “C\Archivos de Programa\”. Si no puede desinstalar el programa DibTop anteriormente instalado, solamente elimine la carpeta “DibTop” de la ruta indicada.
El programa de instalación es compatible con los sistemas operativos siguientes: Windows 98 Windows Me Windows 2000 Windows XP
El presente CD de instalación contiene una carpeta denominado “DibTop5.1”, dentro de esta carpeta se tiene cuatro subcarpetas:
Dentro de la carpeta “Win2000-XP (AutoCAD 2004)” , “Win98-Me (AutoCAD 2000-2002)” o Win98-Me (AutoCAD 2004) se encuentra el programa de instalación denominado “Setup”, que debe ejecutarse haciendo doble clic sobre el icono del archivo, luego se debe seguir las instrucciones del programa de instalación. El programa por defecto se va instalar en la ruta “C\Archivos de Programa\Dibtop5.1”. Esta ruta de instalación, si desea puede ser cambiado durante la instalación. Si el programa requiere reiniciar la máquina, haga clic en reiniciar y luego ejecute de nuevo el programa “Setup” para lograr la instalación. Como se puede deducir del nombre de las carpetas de instalación, si en su máquina tiene instalado Windows 98 o Windows Millennium Edition y AutoCAD 2000 o AutoCAD 2002, debe utilizar el instalador de la carpeta “Win98-Me (AutoCAD 2000-2002)” y así respectivamente también para el AutoCAD 2004.
En la carpeta “Ejemplo de Datos”, existen algunos archivos de datos procesados con “DibTop” que pueden ser utilizados como ejemplos de aprendizaje en el uso del programa.
En algunas máquinas, debido a que los componentes de Windows no están bien
instalados o existe mezcla de versiones, etc, se presenta incompatibilidades que
7

imposibilitan la instalación del programa. Si se presenta este caso, se debe reinstalar Windows y luego instalar DibTop.
Si a pesar de haber reinstalado Windows, tiene problemas de instalar DibTop, instale previamente Visual Basic 6.0 y si tiene problemas con la instalación de la misma consulte a un técnico o ingeniero en sistemas. Si logró la instalación de Visual Basic 6.0 satisfactoriamente, reintente instalar DibTop.
Si logró instalar correctamente DibTop, ejecute el programa haciendo clic en
, Programas, Waltsoft, DibTop 5.1, con lo cual se tiene acceso al menú principal del programa, tal como se muestra en la siguiente figura:
Vista del menú principal de DibTop 5.1
Con el programa así instalado se puede realizar todos los cálculos topográficos, pero no se puede trazar curvas de nivel, perfiles longitudinales, secciones, dibujo de predios y dibujo de catastros. Para activar estos menús se requiere contar con la clave de instalación proporcionado por el autor de acuerdo a la serie de instalación autogenerado para cada máquina por el mismo programa. Para obtener la serie de instalación y luego solicitar la clave a autor, se hace un clic en el menú “Archivo” y luego en “Activar menús con licencia”, con lo que se obtiene la serie de instalación y la ventana para ingresar la clave de instalación, como se aprecia en la siguiente figura:
Forma de activar los menús con licencia
8

Formulario de clave de instalación
Si no tiene la clave, debe comunicarse con el autor a los teléfonos o correo que aparece en la parte inferior del formulario de la clave de instalación, para lo cual debe copiar la serie auto generado, en este caso sería “1849568250”. Teniendo esta serie, el autor le proporcionará la clave de instalación.
9

II
2. INICIO DE DibTop Y ARCHIVO DE DATOS
2.1.- INICIAR DibTop
Se inicia DibTop, haciendo doble clic en el icono del programa en la ruta C:\ DibTop
5.1\DibTop.exe o desde el escritorio de Windows mediante Inicio\ Programas \WalSoft\
DibTop5.1. En el proceso de apertura, DibTop hace una carga personalizada de EXCEL. Finalizado
la apertura, se tendrá en la pantalla el menú principal de DibTop similar a lo mostrado en la
Fig. 01.
Fig. N° 01.- Vista principal de DibTop
El AutoCAD se carga con el primer dibujo que se realiza, por lo que si necesita sólo realizar
cálculos en Excel, no se cargará el AutoCAD. Esta particularidad hace que el DibTop también se utilice
sólo como un programa de cálculo topográfico para hallar las coordenadas rectangulares XYZ a partir de
datos taquimétricos, cotas de nivelaciones geométricas, centroide de predios, etc.
Una vez cargado DibTop, para poder realizar los cálculos y dibujos tiene que tener datos, es
decir, tiene que ingresar datos en un formato nuevo o abrir un archivo de datos existente. Sobre este punto
se detalla en los item siguientes.
10

2.2.- ARCHIVO DE DATOS
La base de datos está diseñado para trabajar en la plataforma de Excel, lo que permite que en
los archivos de datos creados con DibTop se puede usar todas las herramientas, utilidades y
comandos de Excel, para realizar los cálculos y organizar los datos para el dibujo.
Para poder realizar los dibujos topográficos, se requiere previamente tener datos en
coordenadas rectangulares (X,Y,Z), lo que se puede calcular a partir de los datos taquimétricos de
levantamientos topográficos convencionales, obtener directamente como dato de campo mediante el
uso de GPS, Estación Total u otro sistema.
La base de datos que utiliza el Programa, se comporta como un simple archivo de Excel,
lo que permite transportar fácilmente los archivos de una máquina a otra con toda la configuración
para hacer los dibujos topográficos.
Los dibujos, una vez ejecutados son independientes a la base de datos, por lo que los
cambios realizados no se reflejan automáticamente en el dibujo. Esto hace que cualquier cambio en
los datos implica borrar el dibujo actual y dibujar de nuevo, pero este proceso no requiere mucho
tiempo sino algunos segundos.
2.3.- LOS MENUS DEL PROGRAMA
La organización de los menús tiene una distribución estandar que de cualquier otro software
comercial, tal como se muestra en la Fig. N° 02
Fig. N° 02.- Menús del DibTop
2.3.1.- “Menú Archivo”
El menú “Archivo” permite el manejo de los archivos como: Nuevo formato para datos,
abrir archivo de datos, grabar archivo de datos, etc., teniendo las opciones que se presenta
en la Fig N°03.
11

Fig. N° 03.- Opciones desplegables del menú Archivo
a).- Nuevo formato para datos.- Crea un nuevo formato de datos para ingresar los datos
topográficos de campo (que pueden ser datos taquimétricos o coordenadas XYZ).
Mediante esta opción se tiene acceso a un formato en blanco, idéntico a un libro de
Excel, para el ingreso de datos. Si va ingresar datos taquimétricos, utilice la hoja
“TAQUIM” y si va ingresar los datos de coordenadas XYZ utilice la hoja “XYZ”. Los
valores de “X, Y” pueden ser coordenadas arbitrarias o coordenadas UTM (Universal
Transversal Mercator) mientras que el valor de “Z” representa las cotas del terreno.
b).- Abrir archivo de datos.- Esta opción permite tener acceso a los archivos de datos
creados anteriormente. Cuando ejecuta esta opción, el programa le presenta una
ventana de diálogo, donde usted debe ubicar primero la carpeta donde está guardado el
archivo y luego el mismo archivo para abrirlo.
c).- Grabar archivo de datos.- Esta opción permite grabar las modificaciones realizadas en el
archivo de dato actual
d).- Grabar datos Como ... .- Esta opción permite grabar el archivo de dato actual con otro
nombre y/o en otra carpeta.
Puede abrir en la carpeta “C:\Archivos de programa\DibTop5.1\Ejemplos” los archivos
de ejemplo que trae el programa con la finalidad de observar e ir familiarizándose con la
estructura de datos de DibTop, para lo que se recomienda inspeccionar cada archivo hoja por
hoja.
Se recomienda hacer la práctica de cálculos y dibujos con dichos datos, grabando estos
con otro nombre, de tal manera que no se pueda modificar los archivos originales. La
12

característica, del teodolito utilizado para la obtención de datos taquimétricos se indica en la
primera fila de la hoja “TAQUIM”.
Los archivos de datos que se adjunta como ejemplo son:
Canal .- Archivo de datos para el dibujo topográfico de un canal. Los datos de
campo corresponden a taquimetría, nivelación geométrica y seccionamientos. Las
características del teodolito se indica en la primera fila de la hoja “TAQUIM”
Predio.- Archivo de datos para el dibujo de un predio rural, siendo la escala
adecuada de dibujo 1/1000
Catastro.- Archivo de datos para el dibujo de lotes y manzanas en forma de catastro.
Gradiente Hidráulica.-Archivos de datos de una línea de conducción hidráulica a
presión, para el dibujo del perfil longitudinal y la línea de gradiente hidráulica
2.3.2.- “Menú Ver”
El menú “Ver” permite personalizar la vista del programa, teniendo las opciones
desplegables que se muestra en la Fig N°04.
Fig. N° 04.- Opciones desplegables del menú Ver
La opción de “Sólo menús y barra de herramientas” hace que se visualice solamente
la parte superior (menús y barra de herramientas) cuando esta opción está marcado con un
check y al hacer otro clic se desactiva, visualizándose toda la vista del programa.
Así mismo la opción de “Barra de Herramientas “ hace que se oculte o visualice las
tres barras de herramientas del programa (Cálculo, Dibujo y Catastro)
13

La opción de “Texto DibTop intermitente” hace que el texto de la ventana principal
oscile entre los textos Software Topográfico y Waltsoft DibTop o se detenga. Por defecto,
cuando se carga el programa, los textos descritos oscilan en forma intermitente y con la
presente opción se puede detener en cualquiera de los textos.
2.3.3.- Otros menús.
Los demás menús y opciones se va ir detallando de acuerdo se va ir utilizando en la
realización de los cálculos y dibujos.
Si está muy ansioso de empezar ha realizar dibujos con DibTop le recomiendo
pasar directamente al capítulo IV-Trabajando con DibTop y posteriormente revisar el
capítulo III, para comprender mejor el programa. Se recomienda leer detenidamente el
capítulo III, con la finalidad de que evite cometer errores en el uso del programa y tener
mejores criterios para su uso, de tal manera se saque el máximo provecho al programa.
14

Coordenas Cartesianas
III
3. REVISIÓN DE CONCEPTOS
3.1.- Coordenadas de referencia.
Con fines de referencia en los cálculos y dibujos que se
realizan en el campo de la física, topografía y otros, se
inventaron sistemas de coordenadas, inicialmente planas y
luego tridimensionales. Existen diferentes sistemas de
coordenadas tales como: coordenadas cartesianas, polares,
cilíndricas, esféricas, etc, de las cuales en el campo de la
topografía y también con DibTop se utiliza principalmente
dos: las coordenadas cartesianas, denominadas también
rectangulares, y las coordenadas esféricas.
Las coordenadas cartesianas son las que definen un punto a través de tres distancias medidos en
tres ejes mutuamente perpendiculares XYZ, este sistema de coordenadas son las que se utiliza con
fines de realizar los dibujos con DibTop.
Las coordenadas esféricas son las que definen un punto a través de una distancia radial y dos
ángulos (uno horizontal y otro vertical). Este sistema de coordenadas se utiliza en los
levantamientos topográficos de taquimetría por radiación.
3.2.- El teodolito.
Instrumento que permite medir dos ángulo (horizontal y
vertical) y una distancia, utilizando a la mira como un auxiliar de
vista y enfoque. El teodolito trabaja en el sistema de coordenadas
esféricas, por lo que al hacer los trabajos taquimétricos se obtiene
coordenadas esféricas de los puntos topográficos, siendo centro
de cada sistema de coordenadas las estaciones.
La unidad de medida de la distancia que se mide con el
teodolito depende de la unidad en la que está graduada la mira,
siendo generalmente en “metros”.
En cuanto a la unidad de medida angular utilizado por los teodolitos, se tiene dos: grados
sexagesimales(°) y grados centesimales(g), teniéndose como equivalencia:
15
Teodolito Electrónico

360° = 400g
La medida angular, aparte de la unidad tiene el sentido de giro, que puede ser en sentido horario
o antihorario. Algunos teodolitos miden el ángulo horizontal en sentido horario (la mayoría) y otros
en sentido antihorario.
El origen del ángulo horizontal (cero) puede ser en cualquier dirección, mientras que en el
ángulo vertical sólo existen tres posibilidades (horizonte, nadir(abajo) y cenit(arriba)), dependiendo
de esta característica, se tiene tres tipos de teodolitos para el caso de los teodolitos mecánicos:
Teodolitos Horizontales
Teodolitos Cenitales
Teodolitos Nadirales
En los teodolitos horizontales, la medida del ángulo vertical se inicia en la dirección horizontal,
es decir, la vista en dirección horizontal tiene el valor cero; luego siendo positivo (+1º45’, +20º,
+45º, etc.) los valores angulares vistas hacia arriba y negativo (-1º45’, -20º, -45º, etc.) los valores
angulares vistas hacia abajo.
En los teodolitos cenitales, la medida del ángulo vertical se inicia en la dirección al cenit, es
decir, la vista hacia arriba perpendicular a la horizontal tiene el valor cero; siendo menores de 90°
los valores angulares vistas de la horizontal hacia arriba (40º, 50º, 80º, etc), mayores a 90° pero
menores a 180° los valores angulares vistas de la horizontal hacia abajo (100º,120º,135º,etc) e igual
a 90° la vista horizontal.
En los teodolitos nadirales, la medida del ángulo vertical se inicia en la dirección al nadir, es
decir, la vista hacia abajo perpendicular a la horizontal tiene el valor cero; siendo menores de 90°
los valores angulares vistas de la horizontal hacia abajo, mayores a 90° pero menores a 180° los
valores angulares vistas de la horizontal hacia arriba e igual a 90° la vista horizontal (ver Fig. N°
05).
+90°
-90°
0°
180°
0°
90°
0°
180°
90°
Teod. Horizontal Teod. Cenital Teod. Nadiral
Fig. N° 05.- Tipos de teodolito de acuerdo a la medida del ángulo vertical
16

En caso de los teodolitos electrónicos y las estaciones totales, existe la posibilidad de conmutar
el tipo de las mediciones angulares, tanto para el ángulo horizontal y el ángulo vertical, es decir, el
ángulo horizontal puede ser medido con el mismo equipo en sentido horario y antihorario, y se
puede configurar que las mediciones angulares verticales se inicien en la vista al cenit, a la
horizontal o en la vista al nadir.
Para el cálculo de las coordenadas rectangulares XYZ a partir de datos taquimétricos, es
necesario conocer las características anteriormente descritas del teodolito, por lo que al hacer el
levantamiento topográfico se debe anotar en la libreta de campo las características del teodolito que
se está utilizando.
3.3.- Taquimetría y forma de tomar datos.
En los diferentes manuales de Topografía, las fórmulas taquimétricas se presentan
generalmente para teodolitos horizontales, por lo que la gran mayoría de los que hacen trabajos
topográficos, si utilizan otro tipo de teodolitos, hacen la conversión de los datos angulares para
poder utilizar dichas fórmulas. Con la finalidad de agilizar los cálculos, DibTop utiliza fórmulas
para los tres tipo de teodolitos, cuyas ecuaciones corresponden a:
Luego, el cálculo de las cotas de un punto, para los tres tipos de teodolitos es:
Donde:
D = Distancia horizontal del eje vertical del teodolito hasta la mira.
V = Desnivel vertical entre el eje horizontal del teodolito y el punto donde cae la altura de
señal (pelo medio o hilo medio) en la mira.
G = Amplitud entre pelo superior e inferior leído en la mira multiplicado por 100
(G=100(PS-PI) ) o denominado la distancia generatriz
Ø = Angulo vertical leído en el teodolito
Cota P = Cota del punto donde está la mira
Cota E = Cota del punto donde está estacionado el teodolito
h = Altura del suelo al eje horizontal del teodolito (altura del teodolito o altura
instrumental)
17
Teodolitos Horizontales:
D = G Cos2Ø
V = 0.5 G Sen(2Ø)
Teodolitos Cenitales:
D = G Sen2Ø
V = 0.5 G Sen(2Ø)
Teodolitos Nadirales:
D = G Sen2Ø
V = -0.5 G Sen(2Ø)
Cota P = Cota E + h – AS + V

AS = Lectura de la mira donde cae el pelo medio o la altura de señal
En los levantamientos topográficos por taquimetría, es recomendable leer directamente la
distancia G sobre la mira. La amplitud entre pelo superior (PS) y pelo inferior (PI) leído en la mira
en centímetros, anotar en la libreta, lo que ya va ha ser leído en metros (1m en mira equivale a 100
metros de distancia en el terreno). Para esta forma de lectura, el procedimiento práctico y rápido
es enrasar el pelo inferior (PI) en un valor entero adecuado que puede ser en 1m, 2m ó 3m sobre la
mira, dependiendo de las condiciones del campo, luego se aprecia fácilmente la amplitud o distancia
entre PS y PI, lo que se anota en la libreta. En seguida se lee el pelo medio (PM, denominado
también altura de señal), que generalmente resulta con decimales y va cambiando de una lectura a
otra. Finalmente se lee los ángulos horizontal y vertical.
Es un hábito inadecuado de algunos, el de enrasar el pelo medio a un valor entero y luego
ver la amplitud al pelo superior, para después multiplicar por dos; con esta práctica se demora más
en el proceso de toma de datos, los errores se duplican y es más frecuente el cometer errores en la
multiplicación. Esta práctica surgió con la finalidad de agilizar los cálculos manteniendo un valor
constante para el pelo medio, pero considero que en la actualidad no es necesario que el valor del
pelo medio sea constante ni entero, ya que los datos se van ha procesar con DibTop.
3.4.- Escalas de dibujo y el AutoCAD.
Las escalas son relaciones de ampliación o reducción de las dimensiones reales, con la finalidad
de representarlos en un tamaño adecuado sobre el papel. En caso de la topografía, las dimensiones
reales son grandes, por lo que al referirse a escala significa el factor de reducción; así por ejemplo,
cuando se dice el dibujo a escala 1/2000, queremos decir que la dimensión real se ha reducido en
2000 veces para poder representarlo en el papel.
En AutoCAD, todo polígono que representa a objetos u elementos, se dibuja con dimensiones
reales y luego son impresos a escalas adecuadas dependiendo del tamaño de papel, es decir, el
dibujo de un polígono puede ser impreso a diferentes escalas sin limitación alguna; pero cuando un
polígono tiene textos (que ocurre casi con la totalidad de los dibujos), el tamaño del texto impreso
cambia con la escala de impresión, porque en AutoCAD los textos son tratados como un gráfico,
por lo que antes de escribir el texto se debe conocer la escala a la que va a ser impreso el dibujo, de
tal modo se defina un tamaño adecuado para el texto. Por este motivo, al hacer los dibujos con
DibTop se debe definir previamente la escala, con la opción que permite el programa.
3.5.- Curvas de Nivel
18

Vista de canal con curvas circulares
Se denomina curva de nivel a una línea que se forma uniendo los puntos de igual cota sobre la
superficie del terreno. Para realizar la representación de las curvas de nivel en el papel, se toman los
datos de puntos adecuadamente distribuidos en el terreno, luego por cálculos matemáticos o
interpolaciones gráficas se ubican los puntos de cotas iguales y se procede a su dibujo. Este proceso
anteriormente se hacía directamente en el papel en forma manual, lo que era un trabajo muy tedioso
y en parte aburrido, pero con la aparición de la computadora y los programas como el DibTop, este
proceso se ha convertido en hacer un clic y luego editar algunas curvas.
Un dato inicial, a parte de los puntos
adecuadamente dispersos sobre el terreno, es
la equidistancia, es decir, la distancia
vertical o la diferencia de cotas de una curva
de nivel y la siguiente. El valor de la
equidistancia, depende de varios factores: El
propósito para el cual se quiere el plano, la
escala del plano y de las características del
terreno a representar. Por ejemplo, para el
caso de canales en terrenos con fuerte
pendiente, se dibuja las curvas de nivel a
una equidistancia de 2 metros y a una escala
de 1/2000.
3.6.- Poligonal del Eje de Vía.
Es el polígono abierto formado por los puntos de inflexión denominados simplemente PI. El
trazo de esta poligonal con el DibTop se realiza en el espacio tridimensional, es decir cada vértice
está ubicado con tres coordenadas XYZ, donde XY es la coordenada en el plano horizontal y Z es la
cota de cada vértice.
3.7.- Eje de Vía con Curvas Circulares.
El eje longitudinal de Vía (canales y carreteras) es
una sucesión de tramos rectos (tangentes) y curvas.
Existen diferentes tipos o clases de curvas, de los
cuales el más utilizado es la curva circular, tanto para
canales como para carreteras.
19
Una muestra de curva de nivel

Las curvas circulares son segmentos de una circunferencia caracterizados principalmente por su
radio y el ángulo central, cuyos elementos y fórmulas que lo definen son:
Longitud de tangente T = R tg(Ø/2)
Longitud de arco L = R Ø/180
Longitud e cuerda C = 2R sen(Ø/2)
Externa E = R(Sec(Ø/2)-1)
Flecha F = R(1-cos(Ø/2))
Radio R = E cos(Ø/2) / (1-cos(Ø/2))
Radio R = (C2+4F2)/(8F)
Angulo central Ø = 2 arctg(C/(2R-2F))
PC
PT
V
T
T
EF
Ø
R
L
C
O
Fig. N° 06.- Elementos de una curva circular
Los radios de las curvas circulares se determina mediante diseños, dependiendo principalmente
de la velocidad del móvil (velocidad del agua, vehículo, etc) y las alturas de corte y relleno de los
terrenos, buscando siempre un equilibrio adecuado entre la eficiencia de operatividad y la
factibilidad económica.
Para el caso de canales de tierra, el radio mínimo (Rmin) recomendado es de 3 a 7 veces el
ancho del espejo de agua. La relación más pequeña se usa para canales pequeños y la relación más
grande para los canales grandes. Un canal revestido con concreto, debe tener un radio mínimo de 3
veces del ancho de espejo de agua1.
1 OBRAS HIDRÁULICAS, Francisco Torres Herrera – México, 2da Edic, Pg. 175.
20

En el caso de canales con flujos de velocidades altas, será necesario calcular la mayor elevación
que se produce por cambio de dirección en el lado exterior de la curva, lo cual obliga a aumentar el
borde libre en la pared exterior del canal, debido al efecto de vorticidad que se produce. El
peraltamiento se calcula con la fórmula siguiente2:
Donde:
P = Peraltamiento en metros
V= Velocidad del flujo en m/s
B = Ancho del espejo de agua
g = Aceleración de la gravedad en m/s2
R = Radio de curvatura en metros.
Para el caso de las carreteras3, el radio mínimo está en función de la velocidad de diseño, así
por ejemplo, para una velocidad de diseño de 50 km/h , para área rural y carreteras de tipo 3 ó 4, el
radio mínimo recomendado es R=70 m.
La orientación del eje en el plano debe ser en lo posible casi horizontal, donde la progresiva
aumenta de izquierda a derecha (ver gráficos), con la finalidad de que se pueda correlacionar el
plano de planta con el de perfil, en vista que la progresiva en el perfil aumenta de izquierda a
derecha. Al mismo tiempo, cuando el eje es casi horizontal (la orientación en planta) se acomoda
mejor el dibujo para su impresión del plano de planta conjuntamente con el de perfil.
2 IRRIGACIÓN, Cesar A.Rossell Calderón.- Lima 1993, Pag. 167-1683 MANUAL DE DISEÑO DE CARRETERAS (DG 2001) – MTC, Tabla 402.02.
21
Orientación adecuada del eje en el plano Orientación inadecuada del eje

3.8.- Perfil Longitudinal del Eje.
Se denomina perfil longitudinal del eje al dibujo que se realiza con el par de datos de cada
cierto punto sobre el eje. Los datos que se utiliza son la distancia acumulada a lo largo del eje y las
cotas de altitud que lo corresponden. Desde el punto de vista teórico, la distancia acumulada debe
ser la proyección a la horizontal, pero que desde el punto de vista práctico no es funcional, por lo
que para el dibujo de perfil longitudinal las distancia acumuladas se mide sobre la rasante(distancia
inclinada), denominándose progresivas.
D
h
Fig. N° 07.-
Uno de los conceptos que está ligado al perfil y que es fundamental en los diseños es la
pendiente(S). La pendiente viene a ser un cociente del desnivel y la distancia horizontal en la que se
presenta el desnivel para una línea inclinada, como se puede apreciar en la Fig N° 07, es decir:
S = h / D = tg Ø (expresado en tanto por uno)
S = 100 tg Ø (expresado en tanto por ciento)
S = 1000 tg Ø (expresado en tanto por mil)
Para ángulos pequeños (0° a 5°), tg Ø = sen Ø, por lo que la fórmula anterior se transforma
en:
S = sen Ø = h / L
Es decir, para pendientes menores ( hasta 8 %), se puede calcular la pendiente como el cociente
del desnivel y la longitud de la progresiva (inclinada)
22

NOTA IMPORTANTE:
El programa DibTop calcula las pendientes como S=h/D, es decir, el desnivel
de la rasante entre la distancia horizontal proyectada. No se utiliza la fórmula
aproximada S=h/L, pues esta aproximación sirve sólo en los cálculos manuales,
con la finalidad de facilitar. En el caso del DibTop, como los datos van a ser
procesados en forma automatizada, no se requiere simplificar los cálculo.
Nunca se debe chequear la pendiente calculado por DibTop, haciendo la
división del desnivel de la rasante entre la diferencia de progresivas (S=h/L),
pues existiría diferencia si la pendiente es considerable. Se hace este hincapié
sobre el caso, debido a que existen evaluadores de proyectos que tienen la
costumbre de chequear la pendiente por esta modalidad. Para chequear los
datos de pendiente hallados con DibTop debe utilizar la fórmula:
S=h/D
donde D es la distancia proyectada a la horizontal, es decir
D=L*Cos Ø
D=L*Cos(Atan(S))
S = h / (L*Cos(Atan(S)))
23
Perfil Longitudinal

La pendiente S está en tanto por uno (conocido en el dibujo de perfil), L es la
diferencia de progresivas y h diferencia de cotas de rasante en el tramo de
evaluación de la pendiente.
3.9.- Secciones Transversales.
Todo proyecto de vía (canales, carreteras) requiere el dibujo de secciones transversales a cada
cierto tramo (generalmente cada 20 metros) para el cálculo del movimiento de tierras ha realizarse (
cortes y rellenos). Este dibujo comprende la superposición del perfil transversal del terreno natural
y la sección de vía con taludes adecuados, con lo que se observa claramente las zonas de corte y
relleno. La vista de corte es en el sentido de avance de la progresiva, que en caso de los canales
coincide con la orientación aguas abajo. Las secciones transversales se dibuja a escalas adecuadas
dependiendo de las dimensiones de la sección. Para el proyecto de canales pequeño, se puede usar
escalas de 1/50, para medianos 1/100, para canales grandes y carreteras 1/200.
El dibujo de las secciones transversales se ubica en el plano de tal manera que las progresivas
aumenten de abajo hacia arriba y de izquierda a derecha, con la finalidad que permita una lectura
del plano como si estuviéramos viendo en el sentido hacia donde avanza la progresiva. (Ver Figura
adjunta).
24

Km 0 + 040A.C.= 3.85 m2A.R.= 4.65 m2
Km 0 + 000A.C.= 30.70 m2A.R.= 0.00 m2
Km 0 + 020A.C.= 7.46 m2A.R.= 2.17 m2
Km 0 + 060A.C.= 10.19 m2A.R.= 1.21 m2
Km 0 + 080A.C.= 0.20 m2A.R.= 13.09 m2
Km 0 + 100A.C.= 0.00 m2A.R.= 39.81 m2
25

IV
4. TRABAJANDO CON DibTop
4.1.- Dibujo de puntos y definición del color.
Para realizar el dibujo de puntos con DibTop, se requiere datos en coordenadas cartesianas y
estos datos deben ubicarse en la hoja “XYZ” del formato de datos del DibTop. Una vez ingresado
los datos se ejecuta el comando de dibujo de puntos y se obtiene el dibujo.
El color de los textos de identificación de los puntos, depende del color de capa actual que
está seleccionado en AutoCAD. Es decir, si se quiere que el color de los puntos sea por ejemplo
rojo, se tiene que seleccionar el color rojo como el color actual y en seguida plotear los puntos.
Ejemplo N° 01.- Dibujar los puntos con los datos siguientes:
ID X Y Z
1 12 16 2001
2 25.2 37.4 2006.2
3 28 17 2003
4 44.5 15 2001
5 23 3.5 2004.5
SOLUCION
Cargar DibTop, luego en el icono se hace clic para tener acceso a un formato de datos
en blanco en Excel, la primera hoja activa por defecto es “TAQUIM”. Pase a la hoja “XYZ” e
ingrese los datos como se muestra en la Fig. N° 08. Luego haga clic en el icono de DibTop y
habrá dibujado los puntos tal como se muestra en la Fig. N° 09.
26

Fig. N° 08.- Forma de ingresar datos de coordenadas XYZ
Fig. N° 09.- Puntos dibujados con DibTop
Borre los puntos dibujados en AutoCAD, luego define el color de capa actual en rojo,
vuelve a dibujar, con lo que obtendrá los puntos de color rojo. El tamaño de las letras depende de
la escala de dibujo elegido
4.2.- Dibujo de polígono.
Para dibujar polígonos con DibTop, se requiere datos de puntos o vértices del polígono en
coordenadas cartesianas en la hoja “XYZ” del archivo de datos y escribir la identificación de los
27

vértices en forma secuenciada en la hoja “EJE”. Luego para dibujar un polígono en 3D se hace clic
en el ícono y para dibujar un polígono en 2D se hace clic en el ícono
Ejemplo N° 02.- Realizar el dibujo de un polígono con los datos del ejemplo 1, sabiendo que la
secuencia de los vértices del polígono es: 1, 5, 4, 2.
SOLUCION
En el archivo de datos creado en el Ejemplo N° 01 debe activar la hoja “EJE” e ingresar la
secuencia de los vértices tal como se muestra en la Fig. N° 10. Luego haga clic en el icono
de DibTop y obtendrá el dibujo mostrado en la Fig. N° 11.
Fig. N° 10.- Forma de ingresar la identificación de los vértices para el dibujo de un polígono.
28

Fig. N° 11.- Resultado del dibujo de un polígono en 3D.
4.3.- Grabar archivo de datos y el archivo de dibujo.
La grabación de los datos es independiente con la grabación de los dibujos. Los datos se
graba con DibTop, mientras que el dibujo se graba con AutoCAD.
Para grabar el archivo de datos, haga clic en el icono de DibTop. Si es la primera vez
que ejecuta el comando “gabar”, se tiene acceso a una ventana de diálogo donde se define la ruta y
el nombre del archivo. Es indispensable que la primera grabación del archivo de datos se realice con
DibTop, luego las actualizaciones de grabación del mismo archivo, se puede hacer directamente
con Excel.
Si realiza la primer grabación del archivo de datos directamente con Excel, perderá el archivo
grabado cuando carga de nuevo el DibTop.
Como ya se ha dicho, la grabación del archivo de dibujo es independiente, por lo que la
grabación se hace con el mismo AutoCAD, como si todo el dibujo se hubiera hecho en AutoCAD
sin utilizar DibTop.
Ejemplo N° 03.- Realizar la grabación del archivo de datos y de dibujo realizados en los
ejemplos anteriores.
SOLUCION
Grabar el archivo de datos con DibTop en cualquier carpeta que deseas con el nombre de
“Datos practica 1”, para lo cual haga clic en el icono de DibTop; y el dibujo de puntos y el
polígono grabar con AutoCAD en cualquier carpeta que deseas con el nombre de ”Dibujo practica
1”, para lo cual debe activar AutoCAD y realizar la grabación como si hubiera dibujado sólo con
AutoCAD.
4.4.- Los datos y el dibujo en AutoCAD.
Los datos en Excel son independientes con los dibujos en AutoCAD, por lo que cualquier
modificación en los datos no se refleja en el dibujo, hasta mientras no se ejecute algún comando de
dibujo de DibTop, así mismo, las modificaciones que se hacen en los dibujos en AutoCAD no
afectan a los datos.
29

Si por ejemplo ha realizado el dibujo de puntos y detecta que la ubicación de un punto no es
la correcta según el croquis realizado en campo, por existir un error en los datos, tiene que corregir
el error en los datos y luego repetir el dibujo de puntos, pero antes debe borrar en autoCAD los
puntos anteriormente dibujados; si no borra el dibujo anterior, se va superponer el primer dibujo con
el segundo.
4.5.- Continuar dibujando con un archivo de datos existente sobre un archivo de dibujo
anteriormente realizado.
Cuando se tiene que realizar dibujos con considerable número de datos o por alguna otra
circunstancia no se termina el dibujo, se guarda los datos y el dibujo en forma independiente, para
posteriormente abrir el archivo de datos y el archivo de dibujo para continuar dibujando.
Si por ejemplo, anteriormente Ud. ha realizado el dibujo de puntos y luego ha grabado los datos
y el dibujo, y ha cerrado DibTop, Excel y AutoCAD (Ejem N°01). Mas tarde quiere continuar el
dibujo de polígonos sobre el mismo dibujo anterior, entonces tiene que abrir los dos archivos en
forma independiente. El archivo de datos abrirá con DibTop y el archivo de dibujo abrirá
directamente con AutoCAD, luego, el dibujo que realiza con los datos del archivo abierto se
realizará sobre el dibujo anterior.
4.6.- Ingreso de datos taquimétricos y calculo de coordenadas XYZ.
Todos los dibujos que realiza DibTop es con datos en coordenadas cartesianas XYZ, por lo
que para poder realizar los dibujos con datos taquimétricos, éstos deben ser convertidos en
coordenadas cartesianas, para lo cual, se tiene que cargar el DibTop, luego, en el icono de la
barra de herramientas haga un clic para abrir un formato en blanco e ingresar los datos
taquimétricos. Los datos taquimétricos se ingresa en la hoja “TAQUIM” del formato, tal como se
muestra en la Fig. N° 13
En la primera columna(“EST”) se escribe la identificación de las estaciones que generalmente
son letras mayúsculas, en la columna “h” se escribe la altura del teodolito que viene a ser la medida
en metros desde el suelo hasta la horizontal de la visual; en la columna “Pto” se escribe la
identificación de los puntos que pueden ser números o letras, en la columna “D.L.” se escribe la
distancia directa leída en la mira; en la columna “A.S.” se escribe la altura de señal leído en la mira
(conocido por algunos como pelo medio); en las columnas “<Hz” y “<V” se escriben los ángulos
horizontales y verticales respectivamente, separados en columnas diferentes los grados, minutos y
segundos si la unidad es grado sexagesimal, y solamente en la columna grados, si las unidad es
grado Centesimales; las columnas, “PI”y “PS” son para escribir las lecturas de “pelo inferior” y
“pelo superior” respectivamente. Se escribe en las columnas “PI” y “PS” sólo cuado no se lee
30

directamente “D.L.” en el campo; en las columnas “Coordenadas” se escribe el valor de las
coordenadas. En la primera fila (fila 5 de Excel) se ingresa las coordenadas de la primera estación.
Si el amarre horizontal se hace por azimut (orientación al norte), la segunda fila (fila 6 de Excel) se
deja vacío, mientras si el amarre es por coordenadas se ingresa las coordenadas del punto de amarre.
Los valores de “X”, “Y” pueden ser coordenadas arbitrarias o coordenadas UTM, mientras que el
valor de “Z” representa la cota. La columna siguiente, es decir, la celda “Q6” se utiliza para hacer
girar la coordenada de todos los puntos alrededor de la primera estación.
Si el dibujo topográfico a realizar es planimétrico, no se requiere valores de A.S. (lectura de
altura de señal o hilo medio), por lo que no es necesario escribir. En los levantamientos topográficos
por taquimetría, es recomendable leer directamente la distancia sobre la mira, es decir la amplitud
entre pelo superior (PS) y pelo inferior (PI). Para esta forma de lectura, el procedimiento práctico
y rápido es enrasar PI en un valor entero adecuado que puede ser en 1m, 2m o 3m sobre la mira
dependiendo de las condiciones del campo, luego se aprecia fácilmente la amplitud o distancia entre
PS y PI.
Si el método de trabajo es leer PS y PI, se debe escribir dichos valores en las columnas de PI
y PS, luego calcular D.L. mediante la relación D.L.=100*(PS-PI) y A.S. mediante la relación
A.S.=(PS+PI)/2.
En los levantamientos topográficos por el método de taquimetría, es suficiente leer los
valores angulares hasta la aproximación en minutos, la aproximación hasta segundos son necesarios
en triangulaciones o en mediciones angulares precisas. Por eso los datos taquimétricos generalmente
sólo tienen valores angulares hasta minutos. Si no existe valores angulares hasta segundos, las
columnas de segundos(“) de “<Hz” y “<V” se deben dejar vacías como en la Fig. Nº 13.
Cuando se tiene que realizar los dibujos topográficos en forma manual, es casi indispensable,
en los cambios de estación de los levantamientos taquimétricos, hacer cero la vista a la estación de
amarre, lo que implica demora en el trabajo de campo. El uso de DibTop agiliza este proceso en los
cambios de estación, ya que no se requiere hacer necesariamente cero el ángulo horizontal en la
vista a la estación de amarre sino leer directamente y anotar en la libreta topográfica el valor del
ángulo resultante al visar la estación de amarre. En el proceso de cálculo, el programa se encarga de
corregir y reportarle los resultados como si Ud. hubiera ajustado a cero el ángulo horizontal en
las vistas a los puntos de amarre. Al inicio del trabajo se debe proceder igual, es decir, visar el norte
de referencia y leer el ángulo directamente. Digitado estos datos en DibTop (Fig. Nº 13), el
programa calcula correctamente las coordenadas rectangulares XYZ, ubicando el norte en el eje
“Y”, como si usted hubiera hecho cero el ángulo horizontal hacia el norte.
31

A veces, se hacen ramificaciones de estaciones, es decir, de una estación se definen dos
estaciones, luego cada una de estas toma rumbos diferentes. Este caso también es compatible con el
programa, para lo cual, en el digitado de datos se termina una de la ramas o rumbos y luego se
continúa con los datos de la otra rama de estaciones, sólo hay que identificar adecuadamente los
amarres. Los amarres horizontales de una estación, no necesariamente tienen que ser a la estación
anterior, sino a cualquier punto cuyas coordenadas conocidas preceden a la estación actual.
Luego de haber ingresado los datos taquimétricos, para calcular las coordenadas
rectangulares se hace clic en el icono de la barra de herramientas de DibTop, con lo que se
tiene acceso a una ventana de opciones (Fig. N° 12) que permite precisar las características del
teodolito y condiciones de amarre. Seleccionado las opciones adecuadas, se hace clic en Aceptar y
se obtiene las coordenadas rectangulares XYZ de todos los puntos como se muestra en la Fig.
N°14. La opción de Error de Cierre Poligonal, se recomienda dejar en “No Compensar”, porque
está diseñado sólo para polígonos cerrados como es el caso del dibujo de predios, para lo cual se
ingresa en forma muy particular las estaciones (si requiere usar esta opción se recomienda consultar
al autor).
Fig. N° 12.- Opciones para definir características del teodolito
Una vez calculado las coordenadas XYZ, se puede realizar todo tipo de dibujos topográficos
que permite DibTop. Es decir, no importa con que equipo se haya registrado los datos de campo
(teodolito, GPS, estación total, etc) una vez que se tienen los datos en coordenadas XYZ, se puede
realizar todos los dibujos topográficos.
La precisión y calidad de los dibujos obtenidos dependerá de la toma de datos; cuanto más
precisos y adecuadamente distribuidos sean los datos de campo, los dibujos realizados se ajustarán
mejor a la forma del terreno.
32

Ejemplo N° 04.- Calcular las coordenadas XYZ con los siguientes datos taquimétricos:
EST h PV DL AS<Hz <V
° ' ° '
A 1.33 NM 220 15 1 15 1.52 240 26 83 3 2 21 2.14 60 22 92 25 3 32 4.25 6 41 91 4 B 22 2.52 330 0 89 2B 1.27 A 0 0 4 21 1.4 80 54 85 22 C 12.7 1.84 186 16 89 52 5 28 2.12 235 23 92 9C 1.28 B 12.6 2.2 0 0 91 1 6 21.5 1.35 84 28 88 14 D 18.5 1.95 169 49 89 40D 1.34 B 92 35 8 16 2.12 12 12 94 6 9 14 1.72 193 10 82 53
h = altura del teodolito, PV=punto visado, DL.=Distancia leída en la mira, AS.=Altura
de señal (conocido también como pelo medio o hilo medio)
El teodolito utilizado para obtener estos datos tiene las siguientes características en
cuando a las medidas angulares:
Ang. Horizontal: Giro sentido horario
Ang. Vertical: Inicia su valor 0º en el cenit (teodolito cenital)
Para la primera estación (A) utilizar una coordenada arbitraria (X=500, Y=500 y cota
Z=2000 msnm)
SOLUCION
Se ingresa los datos tal como se muestra en la Fig. N° 13, luego se hace clic en el icono
de la barra de herramientas de DibTop, con lo que se tiene acceso a una ventana de opciones.
En dicha ventana debe seleccionar las opciones igual al de la Fig. N° 12, por ser compatible con las
33

características del teodolito del presente ejemplo. Luego haga clic en Aceptar y obtendrá las
coordenadas rectangulares XYZ que se muestra en la Fig. N° 14.
Fig. N° 13.- Forma de ingresar datos taquimétricos para el cálculo de XYZ
Fig. N° 14.- Coordenadas XYZ calculados con datos de la Fig. N° 16
4.7.- Realizar dibujos con escala previamente definidos
Como dijimos en la sección 3.4, el tamaño del texto impreso cambia con la escala de
impresión, por lo que antes de escribir el texto se debe conocer la escala a la que va ser impreso el
34

dibujo, de tal modo se defina un tamaño adecuado para el texto. Por este motivo, al hacer los
dibujos con DibTop se debe definir previamente la escala.
Ejemplo N° 05.- Plotear los puntos de las coordenads XYZ calculados en el Ejemplo N° 4,
cuya impresión se realizará a escala 1/2000. Además dibujar el polígono
formado por la secuencia de puntos de las estaciones(A, B, C, D).
SOLUCION
En primer lugar se define la escala, para lo cual se hace un clic en el icono de la
barra de herramientas, con lo que se tiene acceso al formato de la Fig. N° 15, donde se va definir la
escala horizontal en 1/2000, luego se hace clic en Aceptar, y quedará configurado la escala.
Fig. N° 15.- Formato para definir las escalas, equidistancias y curvas de nivel principales
Luego para lograr el dibujo de los puntos, haga clic en el icono de la barra de
herramientas de DibTop, obteniéndose la dispersión de puntos tal como se muestra en la Fig. N° 16.
Para realizar el dibujo del polígono, debe activar la hoja “EJE” e ingresar la secuencia de los
vértices A,B,C,D, similar a la Fig. N°10. Luego haga clic en el icono , logrando dibujar el
polígono mostrado en la Fig. N° 16.
35

Fig. N° 16.- Dispersión de puntos dibujados con DibTop, con datos de la Fig N° 14
4.8.- Girar coordenadas con datos taquimétricos
Existen situaciones, donde se desea girar las coordenadas, de tal manera que los dibujos en
planta se ubiquen en el sentido deseado. El giro se hace con referencia a la primera estación, para lo
cual, en la celda “Q6” de la hoja “TAQUIM” del archivo de datos taquimétricos se escribe el ángulo
de rotación en grados, que puede ser positivo(antihorario) o negativo(horario), dependiendo del
sentido de giro que se desea hacer. Luego se vuelve calcular las coordenadas XYZ y al volverlo a
plotear va distinguir las rotaciones de los puntos.
Ejemplo N° 06.- El polígono formado por A,B,C,D de la Fig. N° 16 representa el eje de un
canal. Se desea que dicho polígono tenga una orientación casi horizontal
donde debe discurrir el agua de izquierda a derecha. Sabiendo que el agua
discurre del Punto A hacia el punto B, hacer la rotación adecuada del dibujo.
SOLUCION
Fig. N° 17.- Ingreso de ángulo en grados para rotar los datos taquimétricos.
Una alternativa es rotar directamente el dibujo con la opción de AutoCAD, pero eso implica
que los textos resulten inclinados y al mismo tiempo se pierde la correlación del dibujo con los
datos, por lo que es más conveniente hacer dicha rotación en los datos, para lo cual midiendo el
ángulo de rotación necesaria en AutoCAD se ha determinado el valor de 20°. Ahora, en los datos
taquimétricos de la Fig. N° 13 ingrese el valor de 20 en la celda “Q6”, como se observa en la Fig.
N° 17, luego vuelve a calcular las coordenadas XYZ y dibuje los puntos y el polígono A,B,C,D con
36

dichas coordenadas, obteniéndose los resultados mostrados en la Fig. N° 18. Comparando las Figs.
16 y 18 se observa fácilmente la rotación producida en los dibujos.
Fig. N° 18.- Dibujo de puntos con coordenadas rotadas.
4.9.- Dibujo de curvas de nivel
Para dibujar las curvas de nivel, se tiene que tener previamente datos en coordenadas
rectangulares XYZ, con una dispersión adecuada de puntos, luego se tiene que definir la
equidistancia para la separación de las curvas y la escala horizontal para el tamaño proporcionado
de los textos.
Ejemplo N° 07.- Con las coordenadas “XYZ” calculadas en el Ejemplo N° 06, dibujar curvas
de nivel a una equidistancia de 1m, para ser impresas a la escala de 1/2000.
SOLUCION
Previamente vamos a definir la escala, equidistancia y las curvas principales, para lo cual se
hace un clic en el icono de la barra de herramientas de DibTop, con lo que se tiene acceso al
formato de la Fig. N° 15, donde se va definir la escala horizontal en 1/2000, la equidistancia en 1, la
separación de las curvas principales en cada 5 curvas, luego se hace clic en Aceptar, y quedará
configurado la escala, la equidistancia y la separación de las curvas principales.
Luego, teniendo los datos de coordenadas XYZ del ejemplo N° 6 activos se hace un clic en el
icono de la barra de herramientas de DibTop, con lo que se obtiene el dibujo como se muestra
37

en la Fig N° 19. Al realizarse el dibujo de las curvas de nivel, también aparece la malla de las líneas
de interpolación automáticamente realizadas. El objetivo de estas líneas es facilitar la edición de las
curvas de nivel. La calidad del dibujo de las curvas de nivel depende de la calidad de los datos,
sobre todo de que exista una adecuada dispersión de los puntos que permitan interpolar las cotas de
dibujo
Fig. N° 19.- Curvas de nivel directamente dibujado con los datos
Las curvas de nivel de la Fig. N° 19, tienen errores, debido a la inadecuada interpolación en algunos casos. Las interpolaciones deben ser casi perpendiculares a las curvas de nivel, porque las interpolaciones inclinadas como el caso de la línea 6-D distorsionan las curvas.
Para mejorar el dibujo de las curvas de la Fig. N° 19, se va modificar la red de líneas de interpolación, para lo cual se define en AutoCAD como capa actual lo siguiente:
Luego se va eliminar las líneas AB, CD, 6D, 6B, 5D, B2 y se va aumentar las líneas A3 y D8 teniéndose el dibujo como se muentra en la Fig. N° 20.
Fig. N° 20.- Líneas de interpolación corregidas
38

Se debe tener cuidado al momento de aumentar las líneas de interpolación, éstas deben ir
de un punto a otro punto existentes, por lo que se debe dibujar siempre estas líneas con referencia a
objetos de punto ya sea con referencias temporales o referencias permanentes definidos como
en la Fig N° 21.
Fig. N° 21.- Forma de definir una referencia permanente al objeto PUNTO en AutoCAD
Luego se va ocultar las capas que contienen a los puntos, las líneas de interpolación y al
polígono, dejando visible sólo la capa que contiene a las curvas de nivel, como se observa en la
Fig. N° 22. Se borra las curvas de nivel y se hace visible la capa “L_Interp_CN” teniéndose la Fig.
N° 23.
Fig. N° 22.- Vista sólo con la capa “CurvasNivel” visible
39

Fig. N° 23.- Vista con la capa de líneas visible
A continuación, estando en AutoCAD, activar la opción de selección del formato DXF del
archivo de dibujo actual, para lo cual se hace clic en el menú File (Archivo), en Save As (Grabar
Como ...), luego en Opciones de la ventana de diálogo, en la ficha “DXF Options” y se activa la
casilla de verificación de Select Objects, como se muestra en la Fig.Nº 24. Luego se hace clic en
“OK” y se sale de la ventana de diálogo sin realizar grabación alguna mediante el ícono
“Cancelar”.
Fig. N° 24.- Forma de activar Select Object del formato DXF de AutoCAD
Luego, se va regenerar las curvas de nivel a partir de las líneas, para lo cual haga clic en el
icono de DibTop y a la interrogación siguiente que aparece, haga clic en NO.
Luego, haciendo visible las capas ocultas se tiene la vista de la Fig. N° 25.
40

Fig. N° 25.- Curvas de nivel regenerada a partir de líneas de interpolación
Este proceso se puede repetir varias veces hasta mejorar las curvas de nivel. Luego de
terminado este proceso, si existe algunas curvas que se cruzan o no se ajusta al terreno por existir
pocos datos, se tiene que editar las curvas de nivel uno por uno, moviendo la curva Spline mediante
el desplazamiento de sus puntos de control, para lo cual se hace un clic en la curva y otro clic
exactamente en un punto de control y luego se arrastra a la posición requerida, como se puede
apreciar en la Fig. N° 26. Si se requiere más puntos de control de la curva Spline en edición,
estando en AutoCAD se hace clic en el menú “Modify”, luego en “Spline”, en seguida se hace clic
en la curva que se quiere modificar, luego se presiona la tecla R y en seguida ENTER, la tecla A y
en seguida ENTER, luego se hace clic en los puntos de la curva donde se quiere aumentar los
puntos de control (puede ser más de uno) y finalmente tres veces la tecla ENTER, ENTER y
ENTER, con lo que queda aumentado los puntos de control, lo que se puede verificar haciendo clic
en la misma curva.
Fig. N° 26.- Forma de hacer la edición final de las curvas de nivel.
41

4.10.- Dibujo de eje con curvas circulares de un proyecto de Vía.
Cuando decimos Proyecto de Vía, principalmente nos referimos a Canales y Carreteras, que
en su Geometría en Planta, Perfil Longitudinal y Secciones Transversales, tiene mucha similitud.
DibTop permite generar fácilmente ejes de vía con curvas circulares, para lo que se ingresa
la identificación de la secuencia de los PI y los radios correspondientes de cada PI. Además de
generar el eje, identifica y escribe el cuadro de elementos de las curvas circulares, los que calcula
con las fórmulas descritas en la sección 3.7.
Para el dibujo del eje con curvas circulares, se requiere datos en coordenadas XYZ de los
vértices (PI) (que pueden ser directamente ingresados o calculados a partir de datos
taquimétricos). Estas coordenadas debe tenerse en la hoja “XYZ” y luego escribir la secuencia de
identificación de los vértices y los radios de las curvas circulares en cada vértice a excepción del
primer y último, en la hoja “EJE”.
Ejemplo N° 08.- Se ha realizado un levantamiento topográfico de un tramo de canal
utilizando la Estación Total y como resultado se ha obtenido las coordenadas
XYZ de los puntos mostrados en la Fig. N° 27. Los PI del eje son 2-6-17-19-
22, en ese orden. Con dichos datos se pide dibujar el eje poligonal y el eje con
curvas circulares. El canal se va diseñar para conducir 2 m3 de caudal y ser
revestido con concreto, donde el espejo de agua de sección trapezoidal resulta
2.4m. El dibujo será impreso a la escala de 1/2000.
SOLUCION
Abre un formato de datos en blanco, luego ingrese los datos en la hoja “XYZ” como se
muestra en la Fig. N° 27. Ajustar la escala horizontal de dibujo en 1/2000 (ver Ejemplo N° 5).
Luego plotee dichos puntos como en el Ejemplo N° 1 para ver la dispersión. A continuación activar
la hoja “EJE” y en la primera columna ingrese la secuencia de la identificación de los puntos del PI
2-6-17-19-22 (Fig. N° 28). Luego haga clic en el icono , logrando dibujar el polígono(Fig. N°
29). Este polígono se dibuja en forma tridimensional con las coordenadas XYZ de todos los puntos
del PI.
Para dibujar el eje con curvas circulares, se requiere determinar el valor del radio mínimo.
Según lo visto en la sección 3.7 el radio mínimo resulta:
Rmin = 3 * Ancho del espejo de agua
Rmin = 3 * 2.4 = 7.2 m
42

Entonces se puede considerar un radio mayor a lo calculado, que está sujeto a las condiciones
topográficas. Para el presente ejemplo ingrese los radios indicados en la Fig. N° 28.
Fig. N° 27.- Datos levantados con Estación Total.
Fig. N° 28.- Forma de ingresar los datos para el dibujo del eje con curvas circulares.
43

Fig. N° 29.- Vista del dibujo de eje con curvas circulares.
Luego, para dibujar el eje con curvas circulares se hace clic en el icono de DibTop,
lográndose el dibujo que se muestra en la Fig. N° 29. El de color verde, polilínea 3D, es el
polígono formado con los PI y el de color rojo, polilínea 2D, es el eje con curvas circulares.
4.11.- Dibujo de perfil con datos de nivelación geométrica.
Definido el eje de un proyecto en el terreno (ejemplo anterior), se hace una nivelación
geométrica con la finalidad de dibujar el perfil longitudinal. Para hallar las cotas de una nivelación
geométrica, se ingresa los datos de la libreta de campo en la hoja “XYZ”del archivo de datos, como
se muestra en la Fig. N° 30, luego se hace clic en el icono de la barra de herramientas de
DibTop y automáticamente se obtiene las cotas de los puntos de nivelación. Las cotas calculadas y
las progresivas, automáticamente se escriben en la hoja “EJE”. Luego, ingresando la primera cota
de rasante y una pendiente adecuada, se dibuja el perfil haciendo clic en el icono .
Ejemplo N° 09.- Para el eje con curvas circulares del ejemplo anterior, se ha realizado una
nivelación geométrica en tramos de 20 metros de progresiva, cuyos datos se
muestra en las columnas de “NIVELACION GEOMÉTRICA” de la Fig. N°
30.
Las pendientes de trazo para la rasante son: Km 0+000 – 0+140 S=-5.6% y
desde Km 0+140 hasta el final S=-2.2%.
El tipo de sección varía con la pendiente, siendo el Tipo I para el primero y
el tipo II para el segundo pendiente
44

En el Km 0+000 se va construir una bocatoma y en Km 0+080 se va
construir una toma lateral.
Los primeros 40 metros es roca dura y resto del tramo es conglomerado
El punto “a”que aparece en el dato, es un punto exterior al eje utilizado sólo
para el cambio de estación.
La cota del BM1 es 3498.83
Con los datos dados, se pide dibujar el perfil, lo que será impreso a escalas
horizontal 1/2000 y vertical 1/200.
Fig. N° 30.- Forma de ingresar los datos de nivelación geométrica para calcular las cotas
SOLUCION
Ingresar los datos, tal como se muestra en la Fig. N° 30, adicionando en la hoja “XYZ” del
archivo de datos del ejemplo anterior, los datos correspondientes de nivelación geométrica, luego
calcular las cotas haciendo clic en el icono . Las cotas calculadas y las progresivas
automáticamente se escriben en la hoja “EJE”. Pase a la hoja “EJE” para ver los resultados
obtenidos(Fig. N° 31). En la columna “Progresiva” aparecen los puntos “BM1” y “a”, los que se
deben eliminar sin alterar los datos de las columnas A-B correspondientes a “Vert. Eje” y “Radio
Curva”.
45

Fig. N° 31.- Forma de ingresar los datos de nivelación geométrica para calcular las cotas
Luego, se ingresa la cota inicio de rasante (progresiva 0+000), las pendientes en las
progresiva donde inician las pendientes de valor diferente(progresivas 00 y 140), igualmente se
ingresan datos para el tipo de Sección y tipo de Terreno, tal como se muestra en la Fig. 32.
Fig. N° 32.- Datos para el dibujo de Perfil longitudinal
Para realizar el dibujo del perfil, se tiene que verificar primero las escalas: horizontal 1/2000
y vertical 1/200 (ver Ejemplo N° 5 y Fig. N° 15), luego haga clic en el icono , con lo que se
logra el dibujo mostrado en la Fig. N° 33. El polígono de color azul(superior) es el perfil del
terreno y el polígono de color rojo es el perfil de la rasante. Como se puede ver en la figura, el
46

perfil se dibuja automáticamente con todos los detalle necesarios: ubicación de estructuras,
pendientes, cotas de terreno, cotas de rasante, alturas de corte y relleno, tipo de sección, tipo de
terreno, progresivas, etc.
Fig. N° 33.- Perfil longitudinal dibujado con datos de nivelación geométrica
4.12.- Completando el dibujos en planta (Progresiva, elementos de curva y ubicación de
estructuras).
Diseñado el eje con curvas circulares y luego definido el perfil longitudinal, estamos en
condiciones de completar el dibujo en planta con la escritura de las progresivas, identificación de las
curvas circulares, elaboración del cuadro de elementos de curva y la ubicación de las estructuras en
planta.
Para escribir las progresivas en el eje de planta, se hace un clic en el icono , con lo
que en forma automática se ocota las progresivas.
Asimismo al hacer un clic en el icono , las curvas circulares automáticamente se
identifican y también se grafica el cuadro de elementos de curva.
Para que las estructuras existentes a lo largo del eje se escriban en el dibujo de planta, la
identificación de dichas estructuras se ingresa en la columna “I” de la hoja “EJE” (Fig. N° 32);
luego se ejecuta el comando mostrado en la Fig. N° 34
47

Fig. N° 34.- Forma de ejecutar el comando para ubicar las estructuras en planta..
Ejemplo N° 10.- Con los datos del Ejemplo N° 9, completar el dibujo de planta del Ejemplo
N° 08, escribiendo las progresivas, identificando las curvas circulares,
elaborando el cuadro de elementos de curva y ubicando las estructuras en
las progresivas correspondientes.
SOLUCION
Para obtener todo lo solicitado en el presente ejemplo, vasta con hacer clic en el los íconos
, y ejecutar el comando mostrado en la Fig. N° 34, obteniéndose el dibujo mostrado
en la Fig. N° 35.
Fig. N° 35.- Progresivas, identificación de curvas circulares, cuadro de elementos de curva y ubicación de estructuras en planta.
48

4.13.- Dibujo en planta y perfil longitudinal con datos de coordenadas XYZ de un proyecto de vía.
En caso de pequeñas obras de irrigación, donde, debido al pequeño caudal y en líneas
entubadas no es necesario ni práctico diseñar las curvas, se puede dibujar el plano de planta y perfil
sólo con datos de coordenadas XYZ, sin que sea necesario realizar una nivelación geométrica. Para
entender el proceso, se va realizar el dibujo a través de un ejemplo.
Ejemplo N° 11.- Con los datos de coordenadas rectangulares de la Fig. N° 36, dibujar el eje en
planta con sus detalles y el perfil longitudinal completo. El primer y segundo
bloque de datos son de coordenadas XYX de los puntos A, 1, 2, ..., 30, y el
tercer bloque de datos corresponde a la identificación de los puntos que caen
sobre el eje en esa secuencia. No es necesario diseñar las curvas circulares ni
tener datos de nivelación geométrica. El dibujo será impreso a escala 1/2000.
Para el dibujo del perfil, utilizar Escala vertical 1/200 y escala horizontal
1/2000 (de impresión). Asumir algunos datos que faltan, con la finalidad de
que el dibujo resultante sea completo.
Fig. N° 36.- Coordenadas XYZ para elaborar el dibujo de un proyecto de irrigación. La secuencia de los vértices del eje se muestra en el segundo cuadro.
SOLUCION
En un formato de datos en blanco, ingresar los datos tal como se muestra en la Fig. N° 36. Es
decir en la hoja “XYZ” se va ingresar las coordenadas y en la hoja “EJE” se va ingresar la secuencia
de puntos del eje.
Ajustar las escalas vertical en 1/200 y horizontal en 1/2000. Luego, una vez ingresado los
datos, se puede dibujar los puntos, curvas de nivel y el eje, para lo cual se va hacer clic en el icono
49

, luego en el icono , y luego en el icono , obteniéndose el dibujo mostrado en la
Fig.N° 37.
Fig. N° 37.-
Para poder escribir las progresivas y ubicar las estructuras en planta, es necesario en primer
lugar definir bien el perfil, para ello se necesita la distancia acumulada (progresiva) a lo largo del
eje y las cotas de los vértices secuenciados, lo que se calcula con el comando mostrado en la Fig.
N° 38, obteniéndose los datos de la Fig. N° 39.
Fig. N° 38.- Comando para el cálculo de progresivas sobre el eje y las cotas del terreno de los puntos sobre el eje.
Las progresivas calculadas son a lo largo de la rasante y como los datos de pendiente son vacíos
(columna “H” de la Fig. N° 39), la pendiente es cero (S=0%), por lo que las progresivas son en realidad
distancias acumuladas a lo largo de una proyección horizontal. Para el dibujo del perfil, además de las
progresivas y cotas del terreno se requiere calcular las cotas de rasante para lo cual, se escribe la cota de
inicio de la rasante en la celda “G7”, en este caso 3799.4, considerándose 0.44 de altura de corte en ese
punto, ya que la cota de terreno es de 3799.84. Luego se calcula la cota de rasante con el comando
mostrado en la Fig. N° 40, en base a la pendiente, en este caso para pendiente cero, luego se tiene los
resultados mostrados en la Fig. N° 41. Como se puede apreciar, los valores de las cotas de rasante son
iguales, porque la rasante es una línea horizontal, debido a la pendiente cero
50

Fig. N° 39.- Cotas de terreno de los vértices del eje y progresivas para pendiente 0%.
Fig. N° 40.- Comando para calcular las cotas de rasante a partir de una pendiente dada.
Luego, haciendo clic en el icono se logra dibujar el perfil mostrado en la Fig. N° 42.
El cálculo de las cotas de rasante indicado en la Fig. N° 40 para el dibujo del perfil no es
indispensable, debido a que al hacer clic en el icono , primeramente, en forma automática se calcula
las cotas de rasante para las pendientes definidas y luego se dibuja el perfil, es decir, con los datos de la
Fig, N° 39, se puede dibujar directamente el perfil y tener los mismos resultados.
Fig. N° 41.- Cotas de terreno de los vértices del eje y progresivas para pendiente 0%.
51

Fig. N° 42.- Perfil longitudinal dibujado con los datos de la Fig. N° 41
En el perfil anterior, el valor de la pendiente es cero, por lo que la rasante del eje es una
línea horizontal. Con la finalidad de que la rasante se ajuste al terreno, se tiene que calcular la
pendiente de la rasante y escribir como se indicó en la Fig. 32 del Ejemplo 09. Las pendientes
también se pueden calcularlo en forma automática con DibTop; para lo cual se dibuja una rasante
con polilínea buscando que esta se ajuste lo mejor posible al perfil del terreno (polilínea de color
verde de la Fig.N° 43). Esta polilínea inicia en el inicio de la razante actual (línea horizontal de
color rojo en la Fig. N° 42). El trazo de la polilínea mencionado se hace siempre con la opción de
referencia a objetos de AutoCAD; para lo cual, activado el comando de dibujo de AutoCAD
haciendo un clic en el icono de la barra de herramientas de dibujo, primero se activa la
referencia punto final para iniciar el dibujo desde el inicio de la rasante actual, luego se
continúa dibujando la polilínea con la referencia a punto cercano que nos permite ubicar el
vértice de la polilínea, donde existen los cambios de pendiente, exactamente en las líneas verticales
de referencia de progresivas del perfil dibujado, teniéndose luego el dibujo mostrado en la
Fig.N°43. Hacer la referencia temporal a punto cercano ( ) para dibujar cada vértice no es
práctico, por lo que se debe hacer una referencia permanente, para lo cual se debe activar sólo la
opción de la Fig. N° 21.
52

Fig. N° 43.- Perfil longitudinal con rasante dibujado para hallar las pendientes
Luego, se activa la opción de selección del formato DXF del archivo de dibujo en
AutoCAD, igual que lo mostrado en la Fig. 24. En seguida se hace clic en el icono de la barra
de herramientas de DibTop y sale un mensaje como el de la Fig. N° 44, al que se responde
haciendo un clic en NO, con lo que se tiene acceso al dibujo de perfil en AutoCAD, donde se
selecciona con un clic la rasante previamente dibujado con polilínea (Fig. N° 45) y presionando la
tecla ENTER se obtiene las pendiente tal como se muestra en la Fig. N° 46. Cuando la rasante baja,
la pendiente es negativa y cuando sube la pendiente es positiva.
Fig. N° 44.-
Fig. N° 45.- Selección de rasante dibujado para el cálculo de las pendientes.
53

Fig. N° 46.- Resultado del cálculo de pendientes a partir de rasante dibujado en AutoCAD.
Una vez calculado y/o escrito las pendientes en %, como se muestra en la Fig. N° 46, se
tiene que volver a calcular las progresivas, ya que estas van a aumentar en longitud debido a la
pendiente. Volviendo a ejecutar el comando de la Fig, N° 38, se obtiene los resultados mostrados
en la Fig. N°47.
Fig. N° 47.- Cotas de terreno de los vértices del eje y progresivas para pendientes de la Fig.N°46
Al observar las Figs. N° 46 y 47, se nota que en la segunda, las progresivas van aumentando
gradualmente llegando al final con una diferencia acumulada de 0.13m, esto se debe a que en la
primera figura la progresiva está calculada para una línea horizontal (pendiente = 0), mientras en
la segunda figura la progresiva está calculada para una línea inclinada variable de acuerdo a la
pendiente. Así mismo, las cotas de rasante varían de acuerdo a las pendientes.
Luego, borrando el perfil dibujado anteriormente y volviendo a dibujar el perfil con los
datos de la Fig. N° 47 se obtiene el dibujo mostrado en la Fig, N° 48.
54

Fig. N° 48.- Comando para insertar cotas de terreno y progresivas cada 20 m.
Al observar el dibujo del perfil, se nota claramente que las progresivas no aumentan en
forma regular, sino según los datos. Este tipo de reporte de datos de las progresivas no es
adecuado, por lo que es necesario interpolar los datos para realizar el dibujo del perfil con
progresivas cada 20m, para ajustarse a los estándares de los dibujos topográficos convencionales.
Fig. N° 49.- Comando para calcular cotas y progresivas interpoladas cada 20m
Fig. N° 50.- Cotas de terreno, progresivas interpoladas cada 20 m y datos completados.
55

Para insertar cotas y progresivas interpoladas cada 20m en el archivo de datos, se ejecuta el
comando mostrado en la Fig. N° 49, con lo que se obtiene los resultados de la Fig. N° 50 (Las
estructuras, tipos de sección y tipos de terreno han sido completados en forma manual). Los “X”
escritos en la columna “D” son para que dichas progresivas no se escriban en el dibujo de perfil.
Dibujando el perfil (hacer clic en ), ubicando las estructuras y escribiendo las progresivas en
planta (ver ejemplo N° 10) con los datos interpolados, se tiene el dibujo final completo mostrado
en la Fig. N° 51. Algunas superposiciones que existen de los dibujos y textos se tiene que editar
directamente en AutoCAD.
Fig. N° 51.- Dibujo final del presente ejemplo.
4.14.- Dibujar secciones y calcular los volúmenes de corte y relleno
Para realizar el dibujo de secciones con DibTop, se requiere tomar datos de campo mediante
seccionamientos. Dichos datos de campo deben ser fácilmente transformables a distancias
56

acumuladas y alturas con respecto a una línea horizontal de referencia que pasa por el eje en la
superficie del terreno, de cada uno de los puntos donde se producen cambios en la inclinación del
terreno en sentido transversal con respecto al eje (Fig. N° 52), o distancias y ángulos como se
aprecia en la Fig.N°53. o la combinación de ambos, como se muestra en la Fig. N° 54.
6.00 10.0004.5010.00
1.50
4.25
-1.2
4
-3.1
5
Línea horizontal de referencia
Eje
Superficie del terreno
Fig. N° 52.- Datos de distancias y alturas requeridos para dibujar secciones con DibTop.
Como se puede apreciar en la Fig. N° 52, las distancias horizontales se mide a partir del eje
tanto a la derecha como a la izquierda y en ambas direcciones son positivas, mientras que las alturas
se mide de una línea horizontal de referencia que pasa por el eje en la superficie del terreno, siendo
positivas las distancia hacia arriba y negativas las distancia hacia abajo de la línea horizontal.
Línea horizontal de referencia
6.00 10.000
Superficie del terreno
10.00 4.50
Eje
-28°
-28.55°
34.7°
42.5°
Fig. N° 53.- Datos de distancias y ángulos requeridos para dibujar secciones con DibTop.
Como se puede apreciar en la Fig. N° 53, las distancias horizontales se mide a partir del eje
tanto a la derecha como a la izquierda y en ambas direcciones son positivas, mientras que los
ángulos, son positivos cuando son de elevación (vista hacia arriba) y negativos cuando son de
depresión (vista hacia abajo).
57

Para definir el sentido de izquierda y derecha, la ubicación convencional es siempre viendo en
dirección del avance de la progresiva (es decir, para canales aguas abajo).
Los datos requeridos por DibTop para el dibujo de secciones indicados en las figuras N° 52, 53
y 54 son excluyentes, es decir, se debe ingresar para el desnivel ya sea alturas o ángulos, para cada
punto de una sección, pero no ambos datos a la vez. Si ingresa para el desnivel en un punto, tanto
ángulo y altura, predomina el ángulo y se descarta el dato de altura.
Línea horizontal de referencia
-28.55°
Superficie del terreno
10.00 4.50
Eje 42.5°
0 6.00 10.00
-1.2
4
1.50
Fig. N° 54.- Datos de distancias y ángulos combinados requeridos para dibujar secciones con DibTop .
Además de ingresar los datos para la sección del terreno, se tiene que ingresar datos para la
Sección de Vía (Sección Tipo) que resulta de un diseño previo. Dichos datos son referidos al
formato de la Fig. N° 55.
D1
D2
D4
D3
SECCION TIPO
H1
H2
Fig. N° 55.- Formato de referencia para el ingreso de datos de la Sección Tipo.
Los datos indicados en las figuras anteriores se ingresan en la hoja “SECCION” lo que se
muestra en la Fig. N° 56.
Para proceder al dibujo de secciones, se requiere haber definido con precisión las progresivas,
cotas de terreno y cotas de rasante, es decir tener los datos de dibujo definitivo del perfil
longitudinal, lo que implica haber definido adecuadamente las pendientes de la rasante.
58

Fig. N° 56.- Forma de ingresar los datos para el dibujo de perfiles en la hoja sección.
Luego, haciendo clic en el icono se logra dibujar las secciones como lo mostrado en la Fig.
N° 57 y al mismo tiempo se calcula en Excel los volúmenes de corte y relleno, reportándose los
resultados en la hoja “VOLUMEN”.
Km 1 + 300A.C.= 0.36 m2A.R.= 0.06 m2
Fig. N° 57.- Sección transversal obtenido con DibTop
Ejemplo N° 12.- Al hacer la nivelación del eje, cuyos datos se muestra en la Fig. N° 32,
también se hizo seccionamientos, habiéndose obtenido los datos que se
muestra en la Fig. N° 58. Se pide dibujar secciones distribuidos en tres filas
con dichos datos. Además, se ha determinado las dimensiones de la sección
tipo previo diseño, lo que se da en el cuadro de la Fig. N° 59.
59

Fig. N° 58.- Datos de seccionamiento ingresado al formato
Fig. N° 59.- Datos de sección tipo, previamente diseñado.
60

SOLUCION
Para dibujar las secciones, previamente se debe haber dibujado el perfil longitudinal, con la
finalidad de determinar las cotas de terreno y las cotas de rasante en cada progresiva. Estas cotas
determinadas para el dibujo del perfil se correlaciona con los datos de secciones, de tal manera que
las alturas de corte y relleno reportados en el perfil se reflejen en el dibujo de las secciones y por lo
tanto en la planilla de movimiento de tierras. Esto implica que los datos de perfil y de sección estén
en un solo archivo de datos, por lo que los datos del presente ejemplo debe escribirse en el archivo
de la Fig. N° 32, en la hoja “SECCION”, para lo cual, teniendo activo el archivo en mención, en
primer lugar ejecute el comando mostrado en la Fig. N° 60 y luego ingrese los datos del ejemplo
similar a lo mostrado en la Fig. N° 58 y 59. Para que el dibujo de las secciones se realicen en 3
filas, escribe “3” en la celda “L2”. Por tratarse de un canal pequeño, las secciones se deben dibujar
para ser impresas a la escala de 1/50, lo que implica ajustar las escala de sección en 1/50. Luego
haciendo clic en el icono se logra dibujar las secciones mostradas en la Fig. N° 61 y al mismo
tiempo se calcula el volumen de corte y relleno en una planilla tal como se muestra en la Fig. N°
62.
Fig. N° 60.- Comando para dar formato a la hoja sección.
61

Fig. N° 61.- Secciones dibujados con datos del Ejemplo 12.
Fig. N° 62.- Planilla de movimiento de tierras determinado con los datos del Ejemplo 12.
Al observar la Fig. N° 62 se nota que el volumen de corte y relleno corresponde sólo a
“TERRENO SUELTO”. Si en alguna progresiva, la sección corresponde a “ROCA FIJA”, en la
fila de dicha progresiva y la columna “K” se ingresa el valor de “1”, y si es para “ROCA
SUELTA” se ingresa el valor de “2”, con lo que automáticamente se redistribuyen los áreas de
corte y relleno, así mismo el volumen calculado.
Los encabezados de “ROCA FIJA”, “ROCA SUELTA” Y “TERRENO SUELTO”, sólo son
denominaciones, los que se puede cambiar según el tipo de terreno que existe en el proyecto.
62

4.15.- Dibujo de perfil longitudinal de una línea de conducción con tubería a presión y la Gradiente Hidráulica.
Para el dibujo de perfil se procede como se ha explicado en secciones anteriores. Luego para
dibujar la gradiente hidráulica se ingresa los datos similar a la Fig. N° 63 y luego se hace clic en el
icono , con lo que se dibuja la gradiente hidráulica, determinándose la perdida de carga y la
presión.
Fig. N° 63.- Forma de ingresar los datos para el dibujo de la gradiente hidráulica.
Ejemplo N° 13.- Dibujar la Gradiente Hidráulica con los datos de la Fig. N° 63.
SOLUCION
Ingrese los datos en la hoja “EJE” tal como se ve en la Fig. N° 63, luego dibuje el perfil y
haga clic en el icono , para obtener la Fig. N° 64.
63

Fig. N° 64.- Dibujo de la línea de Gradiente Hidráulica por Hazen-Williams
4.16.- Cortar los perfiles longitudinales cada cierto tramo.
Cuando existe un fuerte desnivel, es necesario cortar el perfil en tramos como el caso de la
Fig. N° 64, para lo cual se escribe “X” en la columna “O” de la hoja “EJE” (ver Fig. N° 54) y luego
se vuelve dibujar el perfil. Este corte se puede hacer de perfiles con gradiente hidráulica o de
canales abiertos. En caso de gradientes hidráulicas, en la fila donde se va hacer el corte debe existir
datos de caudal, presión(que puede ser cero o diferente de cero) y diámetro de la tubería.
Cuando los datos que se está dibujando son de varios kilómetros y se quiere dibujar el perfil
independiente para cada kilómetro, se tiene que escribir “X” en la columna “O” y “P” que
corresponde a la progresiva en donde se quiere separar el dibujo del perfil.
Ejemplo N° 14.- Dibujar el perfil longitudinal con los datos de la Fig. N° 65. El dibujo
resultante debe ser dos perfiles separados en la progresiva 0+240.
Fig. N° 65.- Datos para el dibujo de perfil longitudinal separados en dos dibujos.
64

SOLUCION
Los datos mostrados son para el dibujo de perfil, que ya conocemos, lo que se tiene que tomar
atención es en las columnas “O” y “P”. En las columnas referidas, existe “X” en la fila que
corresponde a la progresiva 0+240, donde se quiere separar al perfil, luego teniendo los datos
organizados como el de la Fig. N° 65, se procede a dibujar el perfil haciendo clic en el icono ,
con lo que se obtiene los dibujos de la Fig. N° 66.
Fig. N° 66.- Dibujo de perfil con separación automática.
La opción de separar en forma automática el dibujo de perfil longitudinal en varios dibujos
independientes, permite ha procesar los datos para el dibujo de varios Km de forma conjunta, por
ejemplo se puede procesar los datos para un canal de 4 km, luego en el momento de dibujar el
perfil se obtiene el dibujo por cada Km en forma independiente, es decir cuatro dibujos de perfiles.
Además, en un mismo dibujo de perfil, es decir sin separar, se puede cortar el perfil de la rasante y
del terreno, con la finalidad de que el dibujo del perfil no sea muy alto cuando las pendientes o los
desniveles son grandes, como se puede observar en los datos de la Fig. 63 y en el dibujo de la Fig.
N° 64. En este caso se escribe un “X” sólo en la columna “O”.
4.17.- Insertar progresivas intermedias para ubicar estructuras.
65

Las estructuras no siempre se ubican en progresivas enteras múltiplos de 20, por lo cual,
teniendo los datos de perfil a cada 20 metros, se hace necesario insertar progresivas intermedias,
con la finalidad de que en el dibujo de planta y perfil aparezcan dichas estructuras. Al insertar una
progresiva intermedia en la hoja “EJE” del archivo de datos, se tiene que calcular por interpolación
la cota de terreno que le corresponde y luego también calcular la cota de rasante. Completado los
datos de progresiva insertada, cota de terreno y cota de rasante, se escribe en la columna de
“Estructuras” el nombre de la estructura que se ubica en esta progresiva insertada, luego dibujando
el perfil y ejecutando el comando mostrado en la Fig. N° 34 se ubica la estructura ingresada tanto en
perfil como en el plano de planta.
Ejemplo N° 15.- Se tiene los datos de la Fig. N° 67, configurados para el dibujo del eje en planta y
perfil. Existe un desarenador proyectado en la progresiva 0+052, lo que debe
aparecer tanto en el dibujo de perfil y de planta.
Fig. N° 67.- Datos para el dibujo del eje en planta y perfil.
SOLUCION
En un formato de datos en blanco de DibTop Ingresar los datos mostrados en la Fig. N° 67,
despues en la hoja “EJE” insertar un tramo de fila en el rango “E10:P10”, luego en la columna “E” y la fila
insertada (Celda “E9”) ingresar la progresiva 52 que corresponde a la ubicación del desarenador. Para
completar los datos de las cotas de terreno y rasante, se tiene que interpolar, que se puede hacer
manualmente o ejecutar el comando de DibTop mostrado en la Fig. N° 68. Luego se escribe en la celda
“I9” la descripción “DESARENADOR” (ver Fig. N° 69). Finalmente se ejecuta los comandos para el
dibujo del eje en planta, ubicación de estructuras en planta, progresivas y se dibuja el perfil, obteniéndose
el dibujo mostrado en la Fig. N° 70.
66

Fig. N° 68.- Comando para completar cotas de terreno y rasante faltantes por interpolación.
Fig. N° 69.- Fila insertada entre las columnas D-P en la fila 10.
Fig. N° 70.- Dibujo final del ejemplo 15.
67

4.18.- Acotación poligonal.
Se denomina así, a las acotaciones que se realiza en una línea de conducción entubada, donde
se escribe el tipo de tubería, longitud, caudal, etc, en cada tramo, siendo la longitud a lo largo de la
tubería (distancia inclinada) y no la proyección horizontal. Para comprender este proceso vamos a
realizar un ejemplo.
Ejemplo N° 16.- En la Fig. N° 71 se dan los datos de un proyecto de línea de conducción
entubado, los puntos que caen sobre el eje son 4, 8, 12, 16 y 18 tal como se
muestra en la figura. Se pide dibujar el eje poligonal acotada en planta.
Los diámetros de tubería, caudal y otros datos deben ser asumidos.
Fig. N° 71.- Datos para el dibujo del eje en planta y perfil.
SOLUCION
Ingresar los datos del ejemplo en un archivo nuevo de datos, luego se tiene que dibujar el eje,
para lo cual se hace clic en el icono , con lo que se logra dibujar el eje en 2D. Este comando es
para dibujar un eje con curvas circulares, pero como no se ha ingresado datos para radio, el
programa interpreta que no existe curva circular y dibuja una polilínea 2D sin curva. Luego, vamos
ha calcular las pendientes adecuadas de la rasante similar al Ejemplo N° 11, con lo que se obtiene
los datos mostrados en la Fig. N° 72. Los textos que aparecen en la columna “C” han sido
ingresados manualmente, donde se ha asumido el tipo, clase y diámetro de tubería, así como el
caudal a conducir. Finalmente, ejecutando el comando mostrado en la Fig.N°73 se obtiene el dibujo
de la Fig. N° 74. No se debe ejecutar la acotación poligonal sin antes haber definido bien el perfil,
68

pues al cambiar pendientes se modifica las longitudes inclinadas lo que altera las longitudes
acotadas.
Fig. N° 72.- Datos para el dibujo del eje en planta y perfil.
Fig. N° 73.- Forma de ejecutar para la acotación poligonal.
Fig. N° 74.- Una línea de conducción entubado acotado.
4.19.- Transportar textos de Excel a AutoCAD.
Es tedioso escribir un cuadro de textos en AutoCAD, por lo que en DibTop se ha creado una
opción que nos permite realizar este trabajo de una manera fácil y rápida.
Consiste en ingresar textos en Excel, en la hoja “TEXTO”, a partir de la celda A2, tanto
hacia la izquierda como hacia abajo, pero sin dejar espacios en blanco (vacíos). Luego, ejecutando
69

el comando mostrado en la Fig. N° 75 se escribe fácilmente los textos en AutoCAD a una escala
definida. La escala utilizada es la escala horizontal definida en la Fig.N°15.
Fig. N° 75.- Comando para llevar textos de Excel a AutoCAD.
Ejemplo N° 17.- Las características hidráulica de sección de un canal se muestra en la
Fig.N° 76. Se pide escribir dicho cuadro en AutoCAD, para ser impreso a
la escala de 1/2000.
Fig. N° 76.- Cuadro de características hidráulica de un canal.
SOLUCION
Crear un nuevo archivo de datos e ingresar los datos tal como se muestra en la Fig.N°76. En
algunas celdas se ha escrito “X” con la finalidad de no dejar celdas vacías. Para escribir este texto
en AutoCAD, se debe definir primero la escala horizontal en 1/2000 igual que en la Fig.N° 15,
luego ejecutar el comando mostrado en la Fig.N°75, con lo que se tiene el cuadro mostrado en la
Fig. N°77. El marco ha sido completado en AutoCAD.
Fig. N° 77.- Texto escrito en AutoCAD, con los datos de la Fig.N° 76.
4.20.- Trazar red de coordenadas
70

En los planos de planta, con fines de georeferenciación, es necesario trazar la red de
coordenadas rectangulares, para lo cual, teniendo datos de coordenadas, se ejecuta el comando
mostrado en la Fig.N° 78. Teniendo abierto los datos de la Fig.N°69 y ejecutando el comando en
mención se obtiene el dibujo de la Fig.N°79. la separación de las cuadrículas y el tamaño de los
textos dependen de la escala horizontal definido en DibTop.
Fig. N° 78.- Comando para dibujar red de coordenadas.
Fig. N° 79.- Dibujo del Eje con red de coordenadas..
4.21.- Obtener coordenadas XYZ en Excel, a partir de dibujo de polilínea, textos y puntos en AutoCAD.
En algunas circunstancias, es necesario hallar coordenadas XYZ en Excel a partir de
polilíneas en AutoCAD, para lo cual, teniendo abierto un archivo de dibujo de polilinea, se activa la
opción de selección del formato DXF de AutoCAD, tal como se ha indicado en la Fig.N°24. Luego
71

se selecciona la polilínea en AutoCAD, y ejecutando el comando mostrado en la Fig.N° 80, se
obtienen las coordenadas de los vértices de la polilínea, los que son escritos como dato en Excel.
Fig. N° 80.- Comando para hallar coordenadas XYZ a partir de una polilínea en AutoCAD.
Las coordenadas así obtenidas se escriben en la hoja “XYZ” o en la hoja “XYZ_Pol”, lo que se
controla mediante la opción mostrado en la Fig.N°81. El tipo de polilínea del cual se va obtener sus
coordenadas también se puede configurar mediante el formulario de opciones.
Fig. N° 81.- Formulario de Opciones de configuración para curvas de nivel, reporte de XYZ a partir de polilíeas, y otros.
72

Similar a polilíneas, se trabaja con los textos y puntos cuyas coordenadas XYZ se requiere
escribir en Excel.
4.22.- Configuración de los dibujos mediante el formulario Opciones.
Existe formulario de opciones que permite configurar algunos dibujos que se realiza con
DibTop (ver Fig.N° 81). Se puede configurar los siguientes dibujos:
Curvas de Nivel.- Se puede configurar la distancia máxima entre puntos interpolados, con la
finalidad de evitar que las curvas de nivel hagan puentes pasando de un cerro
a otro como si fueran curvas continuas. Esta distancia depende de la
separación de los puntos topográficos levantados. Si se configura para
distancia pequeña, las curvas de nivel van resultar muy segmentadas, y si esta
distancia es muy grande va existir cruce exagerado de curvas de nivel.
Coeficiente de Hazen-William.- Este valor depende del tipo de material, lo que se puede
cambiar en el formulario de opciones de la Fig.N°81.
Radios de Curvas circulares.- En el plano de planta, se puede cortar el dibujo de radios de las
curvas circulares, en base a la longitud máxima definida en el formulario de
opciones.
Interpolar Cotas.- Al dibujar el perfil, cuando no se tiene datos de progresivas cada 20m se
puede generar por interpolación estos datos (Fig.N°50). En el formulario de
opciones se puede modificar el valor de 20 que viene por defecto, es así que
se puede crear datos interpolados cada 50, 100, etc.
4.23.- Rotar datos de coordenadas XYZ.
Un grupo de datos de coordenadas XYZ se puede rotar alrededor del primer punto de
coordenadas de la hoja “XYZ” del archivo de datos, antes de realizar los dibujos, para lo cual, en la
celda “D2” (Fig. N°82) se escribe el valor angular en grados sexagesimales, luego se ejecuta el
comando mostrado en la Fig.N°83, con lo que se ha girado las coordenadas alrededor del primer
punto
73

Fig. N° 82.- Ingreso del ángulo de rotación para rotar las coordenadas alrededor del punto1.
Fig. N° 83.- Comando para rotar coordenadas XYZ.
4.24.- Graficar ecuaciones.
En la hoja “GRAFICOS” del archivo de datos, se organiza los datos para el trazado de
los gráficos. Dichos datos pueden ser funciones matemáticas escritos en fórmulas o datos numéricos
resultados de experimentos que relaciona dos variables (X, Y).
En la primera columna de la hoja “GRAFICOS” se ingresa los valores de la variable
independiente “X” y en las demás columnas los valores o fórmulas de relación de las variables
dependientes “Yi”, es decir, se puede tener una variable independiente para varias variables
dependientes. Por ejemplo, si se desea dibujar Y=3X2 para X [-1, 1], en la primera columna se
escribirá los valores para “X” empezando de -1 y luego definiendo un incremento por decir 0.1, por
lo que se tendrá -1, -0.9, -0.8, ... , 1 y en la segunda columna se escribirá una fórmula donde “X”
viene a ser una celda de la primera columna, por ejemplo 3*A7^2, para cada valor de “X” lo que se
logra simplemente copiando la primera fórmula en las demás celdas de la columna, teniendo así los
pares de datos (X,Y) para proceder a dibujar. Si para el mismo intervalo de datos de “X” se quiere
dibujar Seno(X), en la tercera columna se escribirá la fórmula y así se puede dibujar varias
funciones para un mismo intervalo de datos de “X”. Para concretizar el dibujo del gráfico, se ejecuta
el comando mostrado en la Fig. N° 84, con lo que se obtiene el gráfico (ver Fig. N° 85). Mediante
este proceso se puede resolver un sistema de ecuaciones con dos variables.
74

Fig. N° 84.- Comando para dibujar el gráfico de ecuaciones.
Fig. N° 85.- Datos para el dibujo de ecuaciones y el resultado del dibujo
La opción de graficar ecuaciones se utiliza también para dibujar la forma del cable principal
de un puente colgante, ya que esta se ajusta a la ecuación de una parábola.
4.25.- Dibujo de predio.
El predio es una unidad catastral que está delimitado por un polígono generalmente
irregular. Con el catastro rural que viene desarrollando el Proyecto Especial de Titulación de Tierras
y Castastro Rural – PETT, la ubicación y dibujo de los planos de predios urbanos tienen que ser más
precisos y todos en coordenadas UTM. Con la finalidad de agilizar este trabajo, en base a los
requisitos que el PETT ha planteado, se ha diseñado un utilitario que permite dibujar de manera
sencilla y rápida el plano de un predio rural. Inicialmente esta parte, era un programa independiente
75

denominado “DibPredio”, pero con la finalidad de consolidar un solo programa topográfico se ha
fusionado a DibTop.
Para poder dibujar un predio, se necesita coordenadas XYZ de todos los vértices del
polígono que forma el predio, lo se puede calcular a partir de los datos taquimétricos, obtener
directamente mediante el uso de un GPS o la Estación Total, luego se define las secuencia de los
vértices del polígono mediante la identificación de los puntos. Para poder comprender mejor, vamos
desarrollar un ejemplo.
Ejemplo N° 18.- Dibujar un predio rural para ser impreso a una escala de 1/1000, con los
datos que se muestra a continuación:
.
SOLUCION
Estando en DibTop, abre un formato nuevo de datos e ingrese los datos del ejemplo, tanto las
identificaciones de los puntos, las coordenadas XYZ, la secuencia de los vértices del polígono que
forma al predio y las colindancias correspondientes, luego al hacer un clic en el icono o al
ejecutar el comando mostrado en la Fig. N° 86, sale una ventana mostrado en la Fig. N° 87, que
permite el ingreso de datos como el nombre del predio, ubicación, propietario y la escala. En el
76

dibujo del predio, no se utiliza la escala horizontal definido mediante la Fig. N° 15, sino se ingresa
en cada proceso de dibujo en el formulario de la Fig. N° 87. Cuando se está haciendo prueba, en el
primer dibujo, se puede omitir ingresar los datos de nombre de predio, ubicación y propietario,
mientras que el ingreso de escala es imprescindible. Actualmente, el plano de un predio se presenta
en tamaño de papel A4 y muy excepcionalmente en otros tamaños (A3, A2,etc), por lo que la escala
a utilizar debe ser el adecuado con la finalidad que el plano se ajuste a las dimensiones del papel en
el que va ser impreso, al mismo tiempo estar acorde a las normatividades de catastro existentes.
Fig. N° 86.- Comando para dibujar un predio.
Fig. N° 87.- Datos requeridos para el dibujo del predio.
Una vez ingresado los datos solicitados por el programa (ver Fig. N° 87) se hace clic en
Aceptar y el programa vuelve a consultar con , se debe responder
haciendo clic en “Yes” con lo que se reporta el dibujo en un formato pre-establecido. A
continuación se tiene que terminar de configurar el dibujo para su impresión, para lo cual se
interactúa un formulario de diseño de impresión con el dibujo, a través de ventanas de dibujo. El
formulario de diseño de impresión es el que muestra en la Fig. N° 88. Lo que falta es configurar las
coordenadas de los ejes Este y Norte del plano perimétrico y de plano de ubicación, así como el
mismo plano de Ubicación. Para que el texto se ubique adecuadamente en la coordenada Norte (eje
vertical) se activa la ventana gráfica de este eje (Fig. N°89) y se hace un clic en “Coord. Norte” de
la Fig. N° 88, con lo que se logra configura el eje con la ubicación adecuada del texto de
coordenadas.
77

Fig. N° 88.- Formulario de diseño de impresión.
Fig. N° 89.- Ventana gráfica del eje Norte lista para ser configurada(lado izquierdo) y el texto de coordenada norte adecuadamente ubicada(lado derecho), para lo cual se ha hecho clic en “coord.. Norte” del formulario de diseño de impresión.
78

Similarmente se procede para la ubicación adecuada del texto de la coordenada Este, las
coordenadas del plano de ubicación y el mismo plano de ubicación, obteniéndose finalmente el
dibujo de la Fig. N° 90, lista para enviar a imprimir, ¡así de fácil!
Fig. N° 90.- Dibujo concluido de un predio.
Al realizar el dibujo de un predio, a parte del membrete, también se elabora el cuadro de
ángulos interiores y longitudes de lado del polígono, lo que se reporta en el mismo AutoCAD y en
la hoja de “C_REPLANTEO” del archivo de datos en Excel, lo que se muestra a continuación:
79

Muchas opciones en el dibujo de predio se puede modificar, ingresando al formulario de
opciones en la Ficha “Predio”, mediante el menú Herramientas, Opciones, tal como se muestra
en la Fig. N° 91.
Fig. N° 91.- Forma de cambiar las unidades y otras opciones en el dibujo de predios.
4.26.- Cálculo de Area y Centroide de un Predio.
Cuando se dibuja el predio, los datos de área y centroide se reportan automáticamente en el
membrete, pero hay casos en los que se quiere saber por anticipado estos valores, entones, teniendo
los datos ingresados como el del Ejemplo 15, se hace un clic en el icono , o se ejecuta el
comando siguiente:
obteniendo como resultado el siguiente formulario.
80

4.27.- Dibujo de Lotes, Manzanas y elaboración del cuadro de áreas de lotes.
Es similar al de Dibujo de un Predio, en primer lugar hay que tener las coordenadas XYZ de
todos los puntos del polígono que encierra a los lotes, luego organizando los datos se hace clic en el
icono , o se ejecuta el comando mostrado en la Fig. N° 92.
Fig. N° 92.- Forma de ejecutar el dibujo de lotes y manzanas.
La escala que utiliza el programa para el dibujo de Lotes y Manzanas es la escala horizontal
definido mediante la Fig. N° 15.
Ejemplo N° 19.- Dibujar lotes y manzanas con los datos siguientes, para ser impresos a una
escala de 1/1000:
81

SOLUCION
Como se puede observar, como dato se tiene la identificación de los puntos con sus coordenadas
XYZ, luego en la columna “K” se escribe la letra que identifica a las manzanas, en este caso la letra A y B.
Luego en la columna “L” se escribe la identificación de los vértices de la manzana, cuyas coordenadas
están en el lado izquierdo, de color marrón. En la columna “M” se escribe números que identifican a los
lotes y en la columna “N” se escribe la identificación de los vértices de los lotes, cuyas coordenadas están
en el lado izquierdo, de color marrón. Luego, definido la escala horizontal en 1/1000 y ejecutando el
comando de dibujo de manzanas y lotes se tiene el dibujo de la Fig. N° 93.
82

Fig. N° 93.- Dibujo obtenido en forma automatizada de manzanas y lotes.
El cuadro de área de lotes se obtiene en forma inmediata, haciendo clic en icono ,o
ejecutando el comando mostrado en la Fig. N° 94, obteniéndose los resultados mostrados en la Fig. N°95.
Las unidades de área de los predios o lotes pueden ser en hectáreas o en m2, lo que se configura como se
muestra en la Fig. N° 91.
Fig. N° 94.- Dibujo de manzanas y lotes en forma automatizada.
Fig. N° 95.- Cuadro de área de lotes.
83

84

85

UBICACIÓN DEL PROVEEDOR DEL SOFTWARE DibTop EN HUARAZ
Prolg. San Martín Mz. 01 Lte 2B-Villón Bajo – Huaraz – PerúTelf. 043-728480, Cel. 043 – 9620890
Email: [email protected]
Ing. Walter Ríos EspinozaAutor
86
A 8m de la Av. Villón