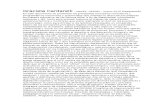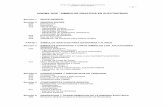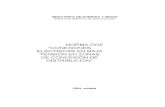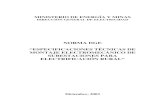Manual DGE
Transcript of Manual DGE
-
Departamento de Calidad y
Mejora de Procesos
5 de Mayo de 2016
Versin 2.1
MANUAL DE USUARIO DEL DELIMITADOR GRFICO DE EXPLOTACIONES (DGE) 2016
-
i
APLICACIN GRFICA DE DELIMITACIN DE EXPLOTACIONES Manual de la aplicacin
Subdireccin de Sistemas de Informacin Servicio de Actuaciones SIG
ndice
1 ANTECEDENTES .................................................................................................................................... 1
2 OBJETIVOS DEL MANUAL ................................................................................................................... 1
3 REQUISITOS TCNICOS E INSTALACIN DE LA APLICACIN ................................................. 2
4 ACCESO A DGE Y A LA BASE DE DATOS CENTRAL ................................................................... 3
4.1 ACCESO A LA APLICACIN DGE ...................................................................................................................3 4.2 APERTURA DE SESIN EN DGE Y ACCESO A LA BASE DE DATOS CENTRAL .............................. 4
5 ENTORNO DE TRABAJO ...................................................................................................................... 7
6 HERRAMIENTAS DEL DGE .................................................................................................................. 8
6.1 BARRA DE MENS ............................................................................................................................................ 9 6.2 BARRA DE HERRAMIENTAS SUPERIOR ..................................................................................................... 13 6.3 HERRAMIENTAS DE DELIMITACIN ........................................................................................................... 22 6.4 HERRAMIENTA DE VISUALIZACIN DE INFORMACIN ....................................................................... 28 6.5 HERRAMIENTA DE VISUALIZACIN DE LA EXPLOTACIN POR ESTILOS ..................................... 30 6.6 OTRAS HERRAMIENTAS ................................................................................................................................ 36
7 METODOLOGA DE TRABAJO ........................................................................................................... 39
7.1 GESTIN DE DECLARACIONES ................................................................................................................... 39 7.1.1. GESTIN DE DECLARACIONES A NIVEL DE ENTIDAD RECONOCIDA ................................................................................. 39 7.1.2. GESTIN DE DECLARACIONES A NIVEL GENERAL (PSU) ................................................................................................. 48 7.1.3. CARGA DE UNA DECLARACIN NUEVA ............................................................................................................................. 53
7.2 CARGA DE ORTOFOTOS Y OTRAS CAPAS AUXILIARES ..................................................................... 54 7.2.1. CARGA DE ORTOFOTOS EN LOCAL................................................................................................................................... 57 7.2.2. CARGA DE ORTOFOTOS VA WMS .................................................................................................................................. 58 7.2.3. CARGA DE ORTOFOTOS DESDE IMAGEN PROPIA .............................................................................................................. 60 7.2.4. CARGA DE CAPAS AUXILIARES ......................................................................................................................................... 61
7.3 MANTENIMIENTO DE DATOS ....................................................................................................................... 64 7.3.1. DATOS PERSONALES ....................................................................................................................................................... 64 7.3.2. EXPLOTACIONES GANADERAS DEL SOLICITANTE ............................................................................................................ 72 7.3.3. TABLAS MAESTRAS .......................................................................................................................................................... 77 7.3.4. MANTENIMIENTO DERECHOS DEL SOLICITANTE .............................................................................................................. 80
7.4 DELIMITACIN DE LA EXPLOTACIN ........................................................................................................ 81 7.4.1. AADIR RECINTOS COMPLETOS ....................................................................................................................................... 82 7.4.2. AADIR PARCELAS COMPLETAS ...................................................................................................................................... 84 7.4.3. AADIR PARTE DE RECINTOS A LA EXPLOTACIN ........................................................................................................... 85 7.4.4. ELIMINAR PARTE DE RECINTOS DE LA EXPLOTACIN ...................................................................................................... 88 7.4.5. ELIMINAR RECINTOS DE LA EXPLOTACIN ....................................................................................................................... 90 7.4.6. OTRAS HERRAMIENTAS DE ELIMINACIN ......................................................................................................................... 91 7.4.7. HERRAMIENTA DE CORTE CON CAPA AUXILIAR: .............................................................................................................. 92
7.5 SOLICITUD DE AYUDAS POR SUPERFICIE. EDICIN DE ATRIBUTOS ............................................. 93 7.5.1. EDICIN DE ATRIBUTOS A NIVEL DE RECINTO .................................................................................................................. 93 7.5.2. EDICIN DE ATRIBUTOS A NIVEL DE PARCELA AGRCOLA ............................................................................................... 107 7.5.3. MARCAR RECINTOS COMO REVISADOS ........................................................................................................................... 110
7.6 PROCEDIMIENTO PARA LA PRESENTACIN DE ALEGACIONES A SIGPAC JUNTO A LA SOLICITUD NICA: .................................................................................................................................................... 114
7.6.1 INDICAR EN DGE LOS DISTINTOS TIPOS DE ALEGACIONES A SIGPAC: ........................................................................ 115 7.7 DETECCIN Y RESOLUCIN DE CONFLICTOS ...................................................................................... 121
7.7.1 CONFLICTOS EN BBDD LOCAL ...................................................................................................................................... 121 7.7.2 CONFLICTOS CON DECLARACIONES SUBIDAS A PSU ................................................................................................... 126
7.8 SOLICITUD DE PAGOS A LA AGRICULTURA .......................................................................................... 129 7.9 SOLICITUD DE PAGOS A LA GANADERA. ............................................................................................... 131
7.9.1 DATOS PREVIOS. EXPLOTACIONES GANADERAS DEL SOLICITANTE ................................................................................ 131 7.9.2 PESTAA DG (DATOS GENERALES) ............................................................................................................................. 135 7.9.3 PESTAA DATOS ADIC. .................................................................................................................................................. 137 7.9.4 PESTAA PGR (DATOS RESUMEN DE GANADERA) ...................................................................................................... 140
-
ii
APLICACIN GRFICA DE DELIMITACIN DE EXPLOTACIONES Manual de la aplicacin
Subdireccin de Sistemas de Informacin Servicio de Actuaciones SIG
7.9.5 PESTAA GAN1305 ...................................................................................................................................................... 146 7.9.6 PESTAA SUB (SUBROGACIN) ................................................................................................................................... 154
7.10 IMPRESO PGR REVERSO .............................................................................................................................. 156 7.11 AGROAMBIENTALES: FILTRO DE SELECCIN MASIVO. ..................................................................... 157 7.12 DATOS ADICIONALES DE AYUDAS A LA AGRICULTURA ................................................................... 162
7.12.1 INFO ADIC (1) ................................................................................................................................................................. 163 7.12.2 INFO ADIC (2) ................................................................................................................................................................. 168 7.12.3 MEDIDA 13 ......................................................................................................................................................................174 7.12.4 MEDIDA 13(2) .................................................................................................................................................................. 175 7.12.5 CERTIFICACIN DE PRIMAS AL RGIMEN DE AYUDAS A LA FORESTACIN (CER) ........................................................ 175 7.12.6 AUTORIZA........................................................................................................................................................................ 179 7.12.7 DECLARA ....................................................................................................................................................................... 180
7.13 RESUMEN AYUDAS SOLICITADAS (RAS) ................................................................................................ 182 7.14 DOCUMENTACIN ADJUNTA ...................................................................................................................... 183 7.15 GUARDADO Y FINALIZADO DE UNA DECLARACIN ........................................................................... 185
7.15.1 GUARDAR Y FINALIZAR EXPLOTACIN ............................................................................................................................ 185 7.15.2 BORRADOR DE LA DECLARACIN .................................................................................................................................. 188
8 IMPRESOS E INFORMES .................................................................................................................. 189
8.1 BORRADOR DE DECLARACIN (VER APARTADO 7.15.2 DEL MANUAL) ......................................... 190 8.2 BORRADOR ALEGACIONES DE LA DECLARACIN (VER APARTADO 10 DEL MANUAL) ........... 190 8.3 IMPRESO AUT DE LA DECLARACIN ....................................................................................................... 190 8.4 INFORME DE EXPLOTACIN SIMPLIFICADO .......................................................................................... 192 8.5 INFORME DE EXPLOTACIN ....................................................................................................................... 193 8.6 FICHAS AGROAMBIENTALES ...................................................................................................................... 194 8.7 INFORME DE ALEGACIONES: ...................................................................................................................... 196 8.8 IMPRESO SOCIOS CC DE LA DECLARACIN: ........................................................................................ 197 8.9 IMPRESO DE PASTOS COMUNALES EN EXPLOTACIONES O/C: ..................................................... 198
9 IMPORTACIN Y EXPOTACIN DE COBERTURAS ................................................................... 199
9.1 EXPORTACIN DE COBERTURAS DESDE DGE ..................................................................................... 199 9.2 IMPORTACIN Y CARGA DE DECLARACIONES A DGE .......................................................................202
-
1
APLICACIN GRFICA DE DELIMITACIN DE EXPLOTACIONES Manual de la aplicacin
Subdireccin de Sistemas de Informacin Servicio de Actuaciones SIG
1 ANTECEDENTES
La Subdireccin de Gestin y Control Integrado de Ayudas (SGCIA) perteneciente a la Direccin
General de Ayudas directas y Mercados es la responsable de la gestin y control de las
solicitudes en la solicitud nica de Ayudas de la PAC.
El plazo de presentacin de solicitudes para estas ayudas en la Campaa 2016 se inicia el 1 de
febrero y finaliza el 30 de abril. Tras la presentacin de la solicitud nica, se procede a la carga
de los datos en la Base de Datos del Sistema Gestin de Ayudas (SGA) para su gestin y
validacin de la informacin contenida en las mismas.
Se admitirn solicitudes de ayuda hasta 25 das naturales siguientes a la fecha de finalizacin
del plazo establecido, en cuyo caso, y a excepcin de los casos de fuerza mayor y circunstancias
excepcionales, los importes se reducirn un uno por cierto por cada da hbil que sobrepase
dicha fecha.
Una vez finalizado el plazo para la presentacin de la solicitud nica, los agricultores podrn,
hasta el da 31 de mayo, aadir parcelas individuales siempre que se cumplan los requisitos
fijados en el rgimen de ayuda de que se trate.
A fin de liberar al agricultor de presentar el croquis y facilitar el mantenimiento de la explotacin
durante las sucesivas campaas, se considera que DGE es una herramienta til para las
Entidades Reconocidas.
2 OBJETIVOS DEL MANUAL
Con este manual se pretende detallar las herramientas con las que cuenta DGE, explicando el
funcionamiento de cada una de ellas y haciendo una descripcin de los mens y componentes
de la pantalla de trabajo.
-
2
APLICACIN GRFICA DE DELIMITACIN DE EXPLOTACIONES Manual de la aplicacin
Subdireccin de Sistemas de Informacin Servicio de Actuaciones SIG
3 REQUISITOS TCNICOS E INSTALACIN DE LA APLICACIN
Los requisitos tcnicos mnimos para trabajar con el DGE son los siguientes:
Requisitos Software - Sistema Operativo Windows XP o superior (32 bits).
(*) Se ha testeado satisfactoriamente la aplicacin en Windows 7.
Requisitos Hardware mnimos
- Procesador Pentium IV.
- 1 GB de memoria RAM.
- 10 GB de espacio en disco.
Requisitos Hardware recomendados
- Procesador de doble ncleo o superior.
- 2 GB de RAM o ms.
- Conexin a Internet con 10 Mb en bajada y 1 Mb en subida o superior (para funciones de comunicacin con BD central, carga de ortos WMS, etc.)
- Configuracin adecuada del cortafuegos o proxy en caso de estar presente.
El Delimitador Grfico de Explotaciones es un programa que no necesita instalacin. Todo lo
necesario para su uso est contenido en la carpeta DGE, tal y como se suministra. Por ello, se
puede ejecutar copiando el contenido de dicha carpeta (aplicacin, ortofotografas, base de
datos, etc.) en el disco duro del ordenador del usuario que vaya a utilizar la aplicacin.
Para poder ejecutar la aplicacin se accede en la subcarpeta bin carpeta DGE, situada en la
siguiente ruta:
X:\DGE\bin
Tanto la ruta como el nombre de la carpeta puede variar en funcin del usuario.
-
3
APLICACIN GRFICA DE DELIMITACIN DE EXPLOTACIONES Manual de la aplicacin
Subdireccin de Sistemas de Informacin Servicio de Actuaciones SIG
Dentro de la subcarpeta bin se encuentra el archivo Start.bat, encargado de ejecutar la
aplicacin. Haciendo doble clic en dicho archivo iniciamos la Aplicacin Delimitador Grfico de
Explotaciones.
4 ACCESO A DGE Y A LA BASE DE DATOS CENTRAL
4.1 Acceso a la aplicacin DGE
Para acceder al programa DGE, se hace doble clic en el archivo ejecutable Start.bat que se
encuentra en la carpeta bin.
Al abrir el programa aparece la siguiente pantalla de inicio (Fig. 1):
Fig. 1
En esta pantalla de inicio del programa se observa la siguiente informacin (Fig. 2):
Versin del DGE: en la parte superior izquierda de la pantalla, se hace referencia a la
versin del programa que se est ejecutando. Es importante fijarse en ella, ya que suele
cambiar a la hora de actualizar el programa, por tanto es una manera de verificar que se
ha actualizado la versin correcta.
-
4
APLICACIN GRFICA DE DELIMITACIN DE EXPLOTACIONES Manual de la aplicacin
Subdireccin de Sistemas de Informacin Servicio de Actuaciones SIG
Barra de Mens: bajo la informacin de la versin del programa, aparece esta barra
de mens, la cual consta de: Archivo, Personalizar, Vista, Declaraciones,
Ventana y el smbolo ? correspondiente a Acerca de. El apartado Declaraciones
ser el ms utilizado, puesto que en l se encuentran los comandos principales para la
delimitacin de la explotacin.
Barra de Herramientas: Se ubica debajo de la barra de mens y consta de una serie
de botones que sern tiles en el momento de la delimitacin.
Fig. 2
4.2 Apertura de sesin en DGE y acceso a la Base de Datos Central
Para empezar a trabajar en DGE es necesario abrir sesin; para ello se sigue la ruta
Declaraciones - Abrir sesin en la barra de mens (Fig. 3).
Fig. 3
Al hacer clic en Abrir sesin se abre la ventana de Acceso de usuario (Fig. 4), en la cual se
deben introducir los Datos del puesto de captura, que son los siguientes:
Tipo de Entidad: por defecto se introduce el valor 5.
Provincia: Cdigo de provincia (2 dgitos).
Entidad: Cdigo de Entidad (2 dgitos).
Cdigo Puesto de Captura: Puesto de Captura (4 dgitos).
Versin DGE Barra de mens
Barra de herramientas
-
5
APLICACIN GRFICA DE DELIMITACIN DE EXPLOTACIONES Manual de la aplicacin
Subdireccin de Sistemas de Informacin Servicio de Actuaciones SIG
El programa permite trabajar a nivel local o conectado a la Base de Datos Central; para el
segundo caso se debe marcar Acceso a BD Central e introducir, aparte de los Datos de
Puesto de Captura, aquellos correspondientes a los Datos de Usuario.
Nota: el usuario y contrasea es el mismo que utilizan los tcnicos de las EERR para
acceder al Portal de Solicitud nica PSU.
En caso de trabajar a nivel local, el campo Datos Usuario aparece deshabilitado por lo que
slo hay que rellenar los Datos de Puesto de Captura.
Fig. 4
Se aconseja trabajar con conexin a la Base de Datos Central. Esta opcin, permite una serie de
ventajas con respecto a la conexin local, que son:
Posibilidad de cargar cualquier explotacin subida a la Base de Datos Central.
Posibilidad de cargar explotaciones de otra EERR, en los casos de captacin de nuevos
socios o clientes que tramitaron su solicitud con otra entidad durante la campaa
pasada.
Detectar conflictos (solapes) en tiempo real con las explotaciones ya subidas al sistema.
-
6
APLICACIN GRFICA DE DELIMITACIN DE EXPLOTACIONES Manual de la aplicacin
Subdireccin de Sistemas de Informacin Servicio de Actuaciones SIG
Subida directa de explotaciones finalizadas a la Base de Datos Central, sin necesidad de
generar el lote de envo y subirlo manualmente a travs del Portal de Solicitud nica.
Por ltimo, para disponer de conexin a la Base de datos Central, se debe configurar la direccin
URL del Servicio Web; para ello, en la Barra de Mens se sigue la ruta Personalizar
Configuracin - Configuracin de Recursos Externos (Fig. 5).
Fig. 5
Aparece la ventana DGE. Configuracin (Fig. 6). En dicha ventana, en al apartado Servicio
web de explotaciones de PSU, se escribe la siguiente direccin URL:
https://ws142.juntadeandalucia.es/agriculturaypesca/PSU_WS/service/
Fig. 6
-
7
APLICACIN GRFICA DE DELIMITACIN DE EXPLOTACIONES Manual de la aplicacin
Subdireccin de Sistemas de Informacin Servicio de Actuaciones SIG
5 ENTORNO DE TRABAJO
Una vez cargada la declaracin aparece el entorno de trabajo, el cual se divide en cuatro zonas
principales como se observa en la figura 7:
1. Barra de Mens
2. Barra de Herramientas
3. Men Lateral de Capas
4. Ventana de trabajo
5. Barra de asignacin masiva de recintos
Fig. 7
Con la ayuda de las pestaas de la Barra de Mens (1) y los diferentes comandos de la Barra de
Herramientas (2), se realiza la delimitacin de la declaracin.
-
8
APLICACIN GRFICA DE DELIMITACIN DE EXPLOTACIONES Manual de la aplicacin
Subdireccin de Sistemas de Informacin Servicio de Actuaciones SIG
El Men Lateral de Capas (3) contiene las diferentes capas que se van generando para la
delimitacin de la explotacin (capa de recintos, capa de ortofotografa, etc.).
La Ventana de Trabajo (4) muestra las capas que estn activas y sean visibles por su colocacin
(por ejemplo, el DGE puede cargar varias ortofotografas, pudiendo estar activas todas aunque
solo ser visible que est en la capa superior. Las dems activas se podrn ver a medida que se
desactiven las capas superiores. Lo ms habitual en DGE, es que se muestre la capa de recintos
y la de la ortofotografa.).
La barra lateral de asignacin masiva de recintos (5) se utiliza para asignar de forma masiva las
ayudas agroambientales a todos los recintos con condiciones compatibles con cada una de las
ayudas que se encuentren en la declaracin sobre la que estemos trabajando.
En la Barra de Mens tenemos acceso a cinco submens con distintas opciones: Archivo,
Personalizar, Vista, Declaraciones, Ventana y Acerca de, que se representa
mediante (?).
Los submens de mayor utilidad en el DGE sern los de Declaraciones y Personalizar,
como veremos en los siguientes apartados.
6 HERRAMIENTAS DEL DGE
Las herramientas del DGE pueden dividirse en seis grupos, que son:
Barra de mens
Barra de herramientas superior
Barra de herramientas de delimitacin
Herramienta de visualizacin de informacin
Herramienta de visualizacin de la explotacin por estilos
Otras herramientas
A continuacin, se detallan cada uno de los grupos de herramientas:
-
9
APLICACIN GRFICA DE DELIMITACIN DE EXPLOTACIONES Manual de la aplicacin
Subdireccin de Sistemas de Informacin Servicio de Actuaciones SIG
6.1 Barra de Mens
La barra de mens se sita en la parte superior izquierda del entorno de trabajo (Fig. 8) y se
divide en las siguientes pestaas:
Fig. 8
Archivo
La pestaa Archivo permite, mediante la accin Abrir, cargar informacin, realizar una
captura de pantalla de la ventana de trabajo mediante Guardar como imagen y, por ltimo,
salir de la sesin con la accin Salir (Fig. 9).
Fig. 9
Para realizar una captura de pantalla de la ventana de trabajo, al pulsar sobre Guardar como
imagen, aparece una ventana que solicita un nombre para el archivo resultante, ste debe
llevar la extensin .png o jpg (Fig. 10).
Fig. 10
-
10
APLICACIN GRFICA DE DELIMITACIN DE EXPLOTACIONES Manual de la aplicacin
Subdireccin de Sistemas de Informacin Servicio de Actuaciones SIG
Personalizar
La pestaa Personalizar (Fig. 11) permite la configuracin de recursos externos tales como
qu ortofoto cargar y la forma de cargar la ortofoto en DGE (no cargarla por defecto, en local o
va WMS), el servicio WFS de recintos SigPac y el servicio web de explotaciones de PSU.
Fig. 11
Estas opciones de configuracin estn disponibles en la ventana DGE. Configuracin (Fig. 12).
Fig. 12
La configuracin de las ortofotos se explica detalladamente en el apartado 7.2 del manual.
-
11
APLICACIN GRFICA DE DELIMITACIN DE EXPLOTACIONES Manual de la aplicacin
Subdireccin de Sistemas de Informacin Servicio de Actuaciones SIG
Vista
La pestaa Vista permite activar un modo de visualizacin denominado Mostrar atributos del
mapa (Fig. 13) por el que, al dejar el cursor del ratn durante unos segundos quieto sobre un
recinto, el programa muestra informacin sobre el mismo (Fig. 14).
Fig. 13
Fig. 14
Declaraciones
El grueso del trabajo del DGE se centra en la pestaa Declaraciones (Fig. 15). En los
apartados siguientes de este manual se detallar la finalidad de las opciones disponibles en esta
pestaa.
-
12
APLICACIN GRFICA DE DELIMITACIN DE EXPLOTACIONES Manual de la aplicacin
Subdireccin de Sistemas de Informacin Servicio de Actuaciones SIG
Fig. 15
Ventana
Esta pestaa se utiliza para ver todas las declaraciones que estn abiertas en ese momento. Las
declaraciones se muestran a modo de desplegable, de manera que es posible acudir
rpidamente a cualquiera de ellas haciendo clic sobre la misma. (Fig. 16)
Fig. 16
Acerca de (?)
Fig. 17.a
-
13
APLICACIN GRFICA DE DELIMITACIN DE EXPLOTACIONES Manual de la aplicacin
Subdireccin de Sistemas de Informacin Servicio de Actuaciones SIG
Resumen de actualizaciones (?)
Esta pestaa muestra la informacin de las actualizaciones realizadas en DGE, y permite la
trazabilidad de las versiones que se han pasado y si stas se han realizado
satisfactoriamente.
Fig: 17.b
6.2 Barra de herramientas superior
Esta barra de herramientas se sita en la parte superior izquierda del entorno de trabajo, justo
debajo de la Barra de Mens (Fig. 18).
Fig. 18
Las herramientas de esta barra son las siguientes:
Abrir: se utiliza para cargar coberturas y capas georreferenciadas, con varios tipos de
formato disponibles, y que puedan aportar informacin til para facilitar la delimitacin (Fig. 19).
Al seleccionar esta opcin, se abre una ventana donde se elige la capa de inters y se pulsa
Terminar. La capa auxiliar aparece cargada en la carpeta Trabajo.
-
14
APLICACIN GRFICA DE DELIMITACIN DE EXPLOTACIONES Manual de la aplicacin
Subdireccin de Sistemas de Informacin Servicio de Actuaciones SIG
Fig. 19
Guardar: permite guardar las coberturas de trabajo en distintos formatos (de manera que
permite cargar dicha informacin en otras aplicaciones). Los formatos utilizados son JUMP GML,
GML 2.0, FME GML, WKT y ESRI Shapefile.
Alejar / acercar: permite alejar o acercar el zoom de la imagen. Con el botn izquierdo
del ratn se ampla el zoom y con el derecho se disminuye.
Desplazar: sirve para mover la imagen en la pantalla.
Aumentar / disminuir el zoom: permite alejar o acercar el zoom de la imagen, y a su
vez, desplazarse por ella.
Zoom de extensin mxima: permite obtener un zoom mximo, que permite observar
todos los recintos de la declaracin.
Zoom a la seleccin: permite hacer zoom mximo al elemento seleccionado.
-
15
APLICACIN GRFICA DE DELIMITACIN DE EXPLOTACIONES Manual de la aplicacin
Subdireccin de Sistemas de Informacin Servicio de Actuaciones SIG
Zoom en tiempo real: convierte el cursor en una lupa con los signos "ms" y "menos".
Cuando se desplaza el cursor verticalmente y hacia abajo, al tiempo que se pulsa el botn
izquierdo del ratn, la imagen se "aleja"; si se desplaza verticalmente hacia arriba, siempre con
el botn pulsado, la imagen se "acerca". El tamao del dibujo vara "en tiempo real", es decir,
ocurre conforme se mueve el cursor, lo cual tiene la ventaja de que puede detenerse cuando el
dibujo tiene exactamente el tamao deseado.
Zoom anterior: sirve para volver al tamao de la imagen anterior
Zoom siguiente: sirve para volver al tamao de la imagen siguiente.
Modificar estilo: esta opcin permite mltiples operaciones como pueden ser: cambiar
de color, la anchura de la lnea, colocar o quitar relleno, ajustar la transparencia de la imagen,
cambiar la escala, o mostrar etiquetas (Fig. 20).
Fig. 20
-
16
APLICACIN GRFICA DE DELIMITACIN DE EXPLOTACIONES Manual de la aplicacin
Subdireccin de Sistemas de Informacin Servicio de Actuaciones SIG
Vista / Edicin de atributos: muestra los atributos y caractersticas de una explotacin,
que se cumplimentan cuando se realiza su conformacin (Fig. 21).
Fig. 21
Seleccionar elementos: al seleccionar un recinto, su contorno se vuelve de color
amarillo.
Cancelar seleccin: deselecciona lo seleccionado previamente.
Informacin: muestra la misma informacin que la tabla de atributos, pero para un
recinto concreto.
Medir rea: permite medir reas.
Herramienta de Medida: permite medir distancias, ngulos y superficies.
Barra de zoom: se utiliza para modificar la escala de visualizacin
de la explotacin en la ventana de trabajo. Al mover el rectngulo de un lado a otro, se acerca o
se aleja la imagen.
-
17
APLICACIN GRFICA DE DELIMITACIN DE EXPLOTACIONES Manual de la aplicacin
Subdireccin de Sistemas de Informacin Servicio de Actuaciones SIG
Importar recinto SigPac por posicin: con esta herramienta, al seleccionar con el
ratn sobre una zona concreta del terreno, se carga el recinto SIGPAC correspondiente a dicha
zona.
Importar parcela SigPac por posicin: similar a la anterior, pero en este caso importa
la parcela completa.
Calcular rea total de la explotacin: permite conocer la superficie solicitada por lnea
de ayuda, por Ayuda agroambiental, por cultivo y por expediente de forestacin. Existe la
posibilidad de exportar esta informacin en un fichero CSV, seleccionando la opcin Exportar y
definiendo el nombre del archivo junto a la extensin .csv (Fig. 22).
Calcular rea total de los recintos seleccionados: Similar a la herramienta anterior,
pero en este caso slo muestra la informacin de los recintos seleccionados (Fig. 22).
Fig. 22
Reclculo del CAP (Coeficiente de Admisibilidad de Pastos) de los recintos:
Todos los recintos de pastos incluidos en la declaracin deben ser recalculados antes de finalizar
-
18
APLICACIN GRFICA DE DELIMITACIN DE EXPLOTACIONES Manual de la aplicacin
Subdireccin de Sistemas de Informacin Servicio de Actuaciones SIG
la declaracin. Cuando este proceso no se realiza de forma automtica, el DGE muestra un
mensaje de error al finalizar que obliga a que se realice el reclculo.
Esta herramienta tiene como finalidad realizar el reclculo del CAP para todos los recintos de
pastos de la declaracin. Esta accin no modifica el CAP declarado en dichos recintos.
Edicin mltiple de recintos. Al seleccionar un conjunto de recintos esta herramienta
permite editar, en todos ellos y al mismo tiempo, la informacin relativa al rgimen de tenencia
(en caso de tener Rgimen de Tenencia Arrendamiento, tambin permite editar el NIF del
Arrendador), la actividad agraria y si el tipo de produccin es ecolgica o integrada (Fig. 23).
Fig. 23
Solicitar ayudas AZM/ALN/ALE: esta herramienta detecta los recintos situados en
zonas susceptibles de solicitar ayudas compensatorias en Zonas de Montaa (AZM), en zonas
con Limitaciones Naturales (ALN) o con Limitaciones Especficas (ALE). El programa detecta
-
19
APLICACIN GRFICA DE DELIMITACIN DE EXPLOTACIONES Manual de la aplicacin
Subdireccin de Sistemas de Informacin Servicio de Actuaciones SIG
automticamente el tipo de ayuda que le corresponda a cada recinto (Fig. 24) El pago
compensatorio ser por hectrea de SAU (Superficie Agraria til).
Fig. 24
NOTA: Este apartado queda pendiente de la publicacin de la orden de Agroambientales de la
campaa 2016.
Herramienta de corte de capa auxiliar con recintos: esta herramienta permite el
corte de los recintos que tengamos declarados en nuestra solicitud con una capa auxiliar que
tengamos cargada. En caso de tratarse de recintos de pastos, tras el corte se ejecutar de
forma automtica el reclculo del coeficiente de admisibilidad de pastos.
Los pasos a seguir seran:
- Cargar la capa auxiliar con la que queramos realizar el corte.
- Pulsar el botn de la herramienta.
- Elegir, en el cuadro de dilogo, la capa auxiliar con la que queramos realizar el corte.
- Aceptar el reclculo del CAP, en su caso.
- Verificar los cortes y geometras resultantes.
-
20
APLICACIN GRFICA DE DELIMITACIN DE EXPLOTACIONES Manual de la aplicacin
Subdireccin de Sistemas de Informacin Servicio de Actuaciones SIG
-
21
APLICACIN GRFICA DE DELIMITACIN DE EXPLOTACIONES Manual de la aplicacin
Subdireccin de Sistemas de Informacin Servicio de Actuaciones SIG
Caja de herramientas delimitacin. permite cargar la caja de herramientas para
poder delimitar el recinto. Este conjunto de herramientas se explica en el apartado 6.3 de este
manual. (Fig. 25)
Fig. 25
Mostrar / Ocultar panel para Solicitar Ayudas Agroambientales: muestra en el
lateral derecho de la pantalla un desplegable donde marcar las ayudas agroambientales, que
son: MC5, PC5, MC7, PC7, MP1, PP1, MP2, PP2, MA8, PA8, M11, P11, M12, P12, MCA, PAE,
MCG, PGE, MCO, POE, MMA, PMA, MMG, PMG, MMO y PMO (Fig. 26).
Fig. 26
-
22
APLICACIN GRFICA DE DELIMITACIN DE EXPLOTACIONES Manual de la aplicacin
Subdireccin de Sistemas de Informacin Servicio de Actuaciones SIG
Presentacin de Solicitud nica: permite el acceso directo al portal de Presentacin de
Solicitud nica.
Consultas de Solicitudes nicas: permite el acceso directo al portal de Consultas de
Solicitudes nicas.
Gestor de Incidencias: este botn da acceso directo al portal del Gestor de
Incidencias (Mantis)
6.3 Herramientas de delimitacin
El icono Activar herramientas delimitacin permite cargar, como su propio nombre
indica, las herramientas necesarias para delimitar una explotacin (Fig. 27). Dichas
herramientas son las siguientes:
Fig. 27 (derecha DGE 16.3b y siguientes)
Seleccionar Recinto / Subrecinto: para editar un recinto, ya sea geomtricamente o
sus atributos, es indispensable que est seleccionado. Para esto se hace clic con el ratn sobre
el recinto manteniendo activa la herramienta de seleccionar. Y para desactivar la seleccin, se
mantiene pulsada la tecla mayscula del teclado y se hace clic con el ratn sobre el mismo
recinto.
-
23
APLICACIN GRFICA DE DELIMITACIN DE EXPLOTACIONES Manual de la aplicacin
Subdireccin de Sistemas de Informacin Servicio de Actuaciones SIG
Se pueden seleccionar varios recintos a la vez arrastrando el ratn, y abriendo una ventana que
los abarque con la flecha de seleccin, o bien, manteniendo pulsada la tecla maysculas del
teclado, y haciendo clic en los recintos que interese seleccionar.
Se sabe que un recinto pasa a estar activo porque su geometra cambia del color azul al amarillo
Dibujar lneas de divisin: permite trazar una lnea de corte (polilnea). Las lneas de
divisin siempre tienen que atravesar el permetro del recinto tal y como muestra la figura 28.
Para trazar la lnea de corte, hay que hacer un clic en el punto de inicio, tantos clic como puntos
intermedios se deseen poner y doble clic para finalizar el trazo (Fig. 25).
Fig. 28
Desplazar lnea divisin calculando el rea subyacente: permite desplazar una lnea
de divisin al lugar que se desee. Una vez trazada la lnea de corte o polilnea, al pulsar sobre
este icono, y teniendo seleccionado tanto el recinto a delimitar como la polilnea trazada, aparece
una etiqueta con la superficie real que tendra cada subrecinto si se efecta la divisin tal como
est trazada en ese momento la polilnea (Fig. 29)
-
24
APLICACIN GRFICA DE DELIMITACIN DE EXPLOTACIONES Manual de la aplicacin
Subdireccin de Sistemas de Informacin Servicio de Actuaciones SIG
Fig. 29
Si se selecciona y desplaza libremente la polilnea trazada, al soltarla, los valores de superficie de
cada subrecinto se actualizan automticamente. Para consolidar la lnea divisoria, se selecciona
el recinto y se procede con la opcin "Divisin de Geometras" que a continuacin se describe.
Divisin de geometras: permite dividir el recinto en dos (Fig. 30). Para realizar el corte,
el recinto debe estar seleccionado.
Fig. 30
-
25
APLICACIN GRFICA DE DELIMITACIN DE EXPLOTACIONES Manual de la aplicacin
Subdireccin de Sistemas de Informacin Servicio de Actuaciones SIG
Unin de geometras: permite fusionar dos recintos colindantes (Fig. 31). El programa
permite la eleccin de los atributos que van a permanecer en el recinto resultante de la unin
(Fig. 31). Se debe definir cul es el recinto de origen, del cual se copiarn los atributos al recinto
resultante
Fig. 31
Fig. 32
Insertar nodos: permite aadir nodos (puntos de interseccin o unin de varios
elementos que confluyen en el mismo lugar), sobre una lnea recin creada, o sobre alguna ya
existente, cuando se necesite, para poder delimitar correctamente una explotacin (Fig. 33).
Fig. 33
-
26
APLICACIN GRFICA DE DELIMITACIN DE EXPLOTACIONES Manual de la aplicacin
Subdireccin de Sistemas de Informacin Servicio de Actuaciones SIG
Mover nodos: permite esta utilidad modificar los nodos de la lnea divisoria de los
subrecintos hasta dar la superficie deseada (Fig. 34)
Nota: Los nodos del permetro de un recinto no se pueden modificar.
Fig. 34
Eliminar nodo: permite eliminar nodos haciendo clic sobre ellos (Fig. 35).
Fig. 35
Seleccionar colmenares: (se ha eliminado) permite seleccionar los colmenares de la
explotacin.
-
27
APLICACIN GRFICA DE DELIMITACIN DE EXPLOTACIONES Manual de la aplicacin
Subdireccin de Sistemas de Informacin Servicio de Actuaciones SIG
Dibujar colmenar: (se ha eliminado) permite colocar los colmenares en la ubicacin
deseada haciendo clic con el ratn. Aparece la ventana de la figura 36 y a continuacin el icono
de la figura 37 que indica la existencia de un colmenar con 12 colmenas.
Fig. 36
Fig. 37
Eliminar colmenar: (se ha eliminado) permite eliminar un colmenar de la explotacin.
Para eliminar el colmenar no tiene que estar seleccionado, simplemente con esta herramienta
haciendo un clic con el ratn y arrastrando (figura 38) de manera que aparezca una ventana que
englobe al colmenar, aparecer el mensaje de la figura 39.
Fig. 38
Fig. 39
-
28
APLICACIN GRFICA DE DELIMITACIN DE EXPLOTACIONES Manual de la aplicacin
Subdireccin de Sistemas de Informacin Servicio de Actuaciones SIG
Opciones de delimitacin: al hacer clic sobre este botn, se abre una
ventana para configurar la forma de visualizar las lneas de contorno de los recintos. La pestaa
Gua/Rejilla es la que ms se usa y permite indicar los pxeles de tolerancia de ajuste de las
lneas de divisin de los nodos ya creados (Fig. 40). La tolerancia especifica el rango de pxeles
para la seleccin de nodos. Los valores superiores aumentan el ancho del rea alrededor de un
nodo sobre el que se considera que el nodo seleccionado es ese.
Fig. 40
6.4 Herramienta de visualizacin de informacin
La herramienta Etiquetado de recintos de la explotacin permite obtener determinada
informacin relacionada con los recintos activos en la pantalla de trabajo, al mismo tiempo que
se est trabajando en la delimitacin de los mismos. Se accede a esta herramienta siguiendo la
ruta de men Declaraciones- Delimitacin de superficies- Etiquetado de recintos de la
explotacin (Fig. 41), que da lugar a la ventana Etiquetado de recintos (Fig. 42).
-
29
APLICACIN GRFICA DE DELIMITACIN DE EXPLOTACIONES Manual de la aplicacin
Subdireccin de Sistemas de Informacin Servicio de Actuaciones SIG
Fig. 41
Fig. 42
Marcando la casilla Activar etiquetado de recintos, y seleccionando los atributos que interesan,
ya sea uno o varios (manteniendo pulsada la tecla Ctrl), se vern las etiquetas correspondientes
a ese recinto. En el ejemplo de la figura 43 se ha marcado el atributo Recinto para que
aparezca en pantalla, como se puede observar a continuacin (Fig. 44):
Fig. 44
-
30
APLICACIN GRFICA DE DELIMITACIN DE EXPLOTACIONES Manual de la aplicacin
Subdireccin de Sistemas de Informacin Servicio de Actuaciones SIG
6.5 Herramienta de visualizacin de la explotacin por estilos
En el desplegable Declaraciones Delimitacin de superficies Seleccionar Estilo, existen
diferentes estilos que muestran grficamente informacin sobre los recintos de la explotacin a
delimitar (Fig. 45).
Fig. 45
A continuacin se explican cada uno de estos estilos:
Original: permite recuperar el estilo original (sin relleno) de la representacin grfica de
un recinto, cuando este haya sido modificado por otro (Fig. 46).
Fig. 46
-
31
APLICACIN GRFICA DE DELIMITACIN DE EXPLOTACIONES Manual de la aplicacin
Subdireccin de Sistemas de Informacin Servicio de Actuaciones SIG
Incidencias de guardado: muestra en color amarillo aquellos recintos para los que,
en el momento de guardar la explotacin, han aparecido avisos en la ventana
Validacin de la explotacin; en color rojo, si se trata de errores que impiden el
guardado y, en caso de no tener ninguna incidencia de guardado se muestran en verde.
(Fig. 47).
Fig. 47
Declaracin total/parcial recinto: muestra en color verde los recintos declarados
completos; en rojo, los incompletos y, en amarillo, aquellos declarados completos pero
con varios cultivos distintos (Fig. 48).
Fig. 48
-
32
APLICACIN GRFICA DE DELIMITACIN DE EXPLOTACIONES Manual de la aplicacin
Subdireccin de Sistemas de Informacin Servicio de Actuaciones SIG
Alegacin SigPac: muestra en color rojo aquellos recintos en los que se marca
alegacin SigPac, y en verde, aquellos en los que no se marca (Fig.49).
Fig. 49
Para acceder a la informacin sobre si un recinto ha alegado al SigPac o no, se sigue la ruta de
men DeclaracionesDelimitacin de superficie-Editar-Recinto (o sobre el recinto
seleccionado se marca con el botn derecho del ratn en Editar recinto), de manera que se
habilita la ventana Edicin de recinto, donde en el apartado Otros se observa si tiene
marcado Presenta alegacin al SigPac o no (Fig. 50).
Fig. 50
Recinto revisado: muestra en color rojo los recintos que tienen marcado Recinto
revisado y, en verde, aquellos que no se encuentra marcado (Fig. 51).
-
33
APLICACIN GRFICA DE DELIMITACIN DE EXPLOTACIONES Manual de la aplicacin
Subdireccin de Sistemas de Informacin Servicio de Actuaciones SIG
Fig. 51
Nota: para acceder a la informacin sobre si un recinto ha sido revisado o no se sigue
la ruta de men Declaraciones Delimitacin de superficie Editar - Recinto, (o sobre
el recinto seleccionado se marca con el botn derecho del ratn en Editar recinto), de
manera que se habilita la ventana Edicin de recinto, donde en el apartado Otros se
observa si tiene marcado Recinto revisado o no. (Fig. 52)
Fig. 52
Cultivo declarado: muestra por colores los distintos cultivos declarados (Fig. 53).
Muestra colores diferentes dependiendo del nmero de cultivos diferentes que se hayan
declarado en la explotacin. Los colores se asignan de forma aleatoria.
-
34
APLICACIN GRFICA DE DELIMITACIN DE EXPLOTACIONES Manual de la aplicacin
Subdireccin de Sistemas de Informacin Servicio de Actuaciones SIG
Fig. 53
Parcelas agrcolas: permite visualizar las diferentes parcelas agrcolas que conforman
una explotacin, asignndole a cada una de ellas, de manera aleatoria, un color
diferente (Fig. 54).
Fig. 54
-
35
APLICACIN GRFICA DE DELIMITACIN DE EXPLOTACIONES Manual de la aplicacin
Subdireccin de Sistemas de Informacin Servicio de Actuaciones SIG
Cambio geomtrico: con la aplicacin del estilo Cambio Geomtrico, se muestran en
color rojo los recintos cuya geometra del SigPac ha variado con respecto a la que tena
en el ao anterior, y en verde, los que no han sufrido variacin (Fig. 55).
Fig. 55
Regiones: con la aplicacin del estilo Regiones (Fig. 56), se clasifican por colores las
distintas regiones segn el sistema de regionalizacin del territorio espaol basado en
criterios administrativos (comarcas agrarias), criterios agronmicos (tierra de cultivo de
secano, de regado, cultivo permanente y pastos permanentes) y potencial agrario
(rendimientos y capacidad productiva) para la asignacin de derechos de pago bsico.
Fig. 56
-
36
APLICACIN GRFICA DE DELIMITACIN DE EXPLOTACIONES Manual de la aplicacin
Subdireccin de Sistemas de Informacin Servicio de Actuaciones SIG
Al consultar la informacin de la explotacin mediante la herramienta Vista / Edicin de
atributos , la columna regin muestra los cdigos de las distintas regiones a las que
pertenece cada recinto (Fig. 57).
Fig. 57
Nota: La clasificacin territorial de las regiones que constituyen el rgimen de pago
bsico se puede consultar en el Anexo I y Anexo II del RD 1076-2014, de 19 de
diciembre, sobre asignacin de derechos de rgimen de pago bsico de la Poltica
Agrcola Comn.
6.6 Otras herramientas
Otras herramientas interesantes del DGE son las siguientes:
Divisin por GPS: permite dividir un recinto introduciendo coordenadas GPS. Para
realizar el corte, primero hay que seleccionar el recinto en cuestin y a continuacin en
el desplegable Declaraciones - Delimitacin de superficies - Divisin por GPS (Fig. 58)
aparece una ventana donde se introducen las coordenadas de los puntos (mnimo dos
puntos) de forma que corten completamente al recinto (Fig. 59).
-
37
APLICACIN GRFICA DE DELIMITACIN DE EXPLOTACIONES Manual de la aplicacin
Subdireccin de Sistemas de Informacin Servicio de Actuaciones SIG
Fig. 58 Fig. 59
Una vez cumplimentadas las coordenadas X e Y, se pulsa aadir y se introducen las
coordenadas del siguiente punto de corte. Se pueden aadir tantos puntos de corte
como se desee. Para finalizar se pulsa Aceptar y el DGE realizar la divisin por los
puntos de corte establecidos.
Copiar atributos editables: esta herramienta permite copiar la informacin de un
recinto a otro. Dicha informacin hace referencia a todos los atributos que son editables
de un recinto, como el cultivo, la variedad, sistema de explotacin, tipo de ayuda
solicitada y dems atributos editables, as como la asociacin de explotaciones
ganaderas y el listado de alegaciones a SIGPAC.
Para ello se seleccionan los recintos que intervienen en la operacin (dos o ms) (Fig.
60) incluyendo el recinto origen de los datos. Se pulsa con el botn derecho del ratn, y
se elige la opcin Copiar atributos editables del men desplegable (Fig. 61).
Fig. 60
Fig. 61
-
38
APLICACIN GRFICA DE DELIMITACIN DE EXPLOTACIONES Manual de la aplicacin
Subdireccin de Sistemas de Informacin Servicio de Actuaciones SIG
Aparece una ventana con todos los recintos seleccionados para elegir el recinto origen del que se
quiere copiar al resto los atributos (Fig. 62).
Fig. 62
La siguiente ventana que nos aparece nos permite elegir, por
bloque, los atributos que queremos copiar entre los recintos
seleccionados. Podemos marcar (o desmarcar):
- El bloque relativo a los Datos generales declarativos y las Ayudas solicitadas. Se copiarn los campos que se
muestran en el cuadro. En caso de que el recinto destino
tenga un uso SIGPAC incompatible con los datos que se
quieren copiar, el DGE informar al respecto y marcar la
casilla de Alegacin a SIGPAC.
- La casilla de Presenta alegacin a SIGPAC. Esto supone que se marque alegacin a SIGPAC en el recinto destino y se copie el listado detallado
de alegaciones del recinto origen. Esta marca no cambia ningn dato relativo a los
Datos generales, lo que significa que si copiamos un cambio de sistema de
explotacin y su detalle, el recinto destino recibir la marca de alegacin y el detalle del
cambio, pero no cambiar su dato de secano a regado o viceversa. En caso de que
el recinto destino tenga alguna alegacin ya asociada, la sustituye.
-
39
APLICACIN GRFICA DE DELIMITACIN DE EXPLOTACIONES Manual de la aplicacin
Subdireccin de Sistemas de Informacin Servicio de Actuaciones SIG
- La casilla de Explotaciones ganaderas asociadas. Esta marca supondr que todo el listado de explotaciones ganaderas asociadas al recinto origen se asociarn al
recinto/recintos de destino. La superficie asociada ser el mximo posible en cada
recinto al que se copie. En caso de que el recinto destino tenga alguna asociacin ya
hecha, la sustituye.
Por otra parte, otra utilidad de esta herramienta debido a su forma de trabajar, es que nos
permite borrar datos de los recintos destino. De esta manera, si tenemos muchos recintos con
alegaciones SIGPAC, o con asociaciones a explotaciones ganaderas, y queremos borrarlas, tan
solo tenemos que marcar como origen un recinto sin alegaciones, o sin explotaciones ganaderas,
y hacer la copia marcando solamente la casilla correspondiente, bien a alegaciones a SIGPAC
o bien a Asociacin de explotaciones ganaderas.
7 METODOLOGA DE TRABAJO
7.1 Gestin de declaraciones
El DGE permite gestionar declaraciones tanto a nivel de Entidad Reconocida como a nivel
general. En este segundo caso necesita acceso a la Base de Datos Central (ver apartado 4.2).
7.1.1. Gestin de declaraciones a nivel de Entidad Reconocida
Para gestionar una declaracin es necesario abrir la sesin de trabajo desde el men
Declaraciones Abrir sesin (Fig. 63).
Fig. 63
En caso de trabajar a nivel de entidad sin conexin a la BD Central, adems de los datos del
puesto de captura (Tipo de entidad, Entidad, Provincia, Cdigo del Puesto de Captura), es
-
40
APLICACIN GRFICA DE DELIMITACIN DE EXPLOTACIONES Manual de la aplicacin
Subdireccin de Sistemas de Informacin Servicio de Actuaciones SIG
necesario escribir la identificacin del usuario en la casilla correspondiente de la ventana que
aparece (Fig. 64). Si no se hace, el propio sistema, devuelve un mensaje de aviso (Fig. 65).
Fig. 64
Fig. 65
Al pulsar Aceptar en la ventana en la que se indican los datos del puesto de captura y de
acceso, se muestra la ventana Gestin de las declaraciones del puesto de captura
(Fig. 66), a la que tambin se puede acceder desde el men Declaraciones Gestionar
Declaraciones (Fig. 67).
Fig. 66 Fig. 67
Esta ventana muestra la relacin de declaraciones que cada entidad tiene disponibles, marcando
la pestaa Mostrar slo las declaraciones del puesto de captura actual (Fig. 68), que se
encuentra en la parte superior izquierda, se muestran solamente las explotaciones del puesto de
captura especificado al entrar en el programa.
-
41
APLICACIN GRFICA DE DELIMITACIN DE EXPLOTACIONES Manual de la aplicacin
Subdireccin de Sistemas de Informacin Servicio de Actuaciones SIG
Fig. 68
En la parte inferior de esta misma ventana aparece una breve estadstica sobre las explotaciones
existentes en la base de datos del DGE a nivel local, que indica el nmero total de declaraciones
en la base de datos, las declaraciones que han sido modificadas pero no han sido finalizadas, y
el nmero de declaraciones que constan como finalizadas (Fig. 69).
Fig. 69
Esta ventana, como se ve en la Figura 66, est compuesta por 5 columnas y una serie de
opciones situadas en la parte derecha de la misma, que se describen a continuacin:
Abrir declaracin: Permite seleccionar un registro del listado que aparece en la
ventana de Gestin de las declaraciones del puesto de captura, y abrir su declaracin
en estado original o modificada (Fig.70).
Fig. 70
Antes de abrir la declaracin indicada, el DGE realiza automticamente una serie de validaciones
que muestra en la ventana de la figura 71.
-
42
APLICACIN GRFICA DE DELIMITACIN DE EXPLOTACIONES Manual de la aplicacin
Subdireccin de Sistemas de Informacin Servicio de Actuaciones SIG
Fig. 71
Buscar declaracin: Permite localizar una declaracin del listado existente en la base
de datos. Al pulsar este botn se habilita una ventana en la que introducir el CIF/NIF
requerido (Fig. 72).
Fig.72
Eliminar declaracin: Se utiliza este botn para borrar una declaracin previamente
seleccionada de la base de datos. Hay que tener en cuenta que la declaracin se elimina
completamente de la base de datos, pero aparece antes una ventana de advertencia que
permite detener el proceso de eliminacin (Fig. 73).
Fig. 73
-
43
APLICACIN GRFICA DE DELIMITACIN DE EXPLOTACIONES Manual de la aplicacin
Subdireccin de Sistemas de Informacin Servicio de Actuaciones SIG
Cambio de titularidad: Permite seleccionar una declaracin del listado que se
muestra en la pantalla principal y realizar un cambio de titularidad, indicando para ello,
en la ventana que se abre, el CIF/NIF del nuevo titular (Fig. 74).
Fig. 74
Importar recintos: Permite incorporar a la declaracin que se encuentra activa en la
ventana de trabajo, recintos procedentes de otras declaraciones de la base de datos. Los
pasos a seguir para importar recintos son los siguientes:
1. Cargar la declaracin de destino, aquella a la cual se pretenden
importar uno o varios recintos. (Fig. 75)
Fig. 75
-
44
APLICACIN GRFICA DE DELIMITACIN DE EXPLOTACIONES Manual de la aplicacin
Subdireccin de Sistemas de Informacin Servicio de Actuaciones SIG
2. Abrir la ventana Gestin de declaraciones del puesto de
captura, que se encuentra en la ruta Declaraciones Gestionar
Declaraciones. (Fig. 76)
Fig. 76
3. Seleccionar la declaracin cuyos recintos queremos importar, y
pulsar Importar recintos.
Se muestra entonces una ventana con los recintos de la
declaracin seleccionada (Fig. 77). Para incorporarlos en la declaracin de
destino, se seleccionan y se pulsa Aceptar. Estos recintos mantienen los
atributos que tenan en su declaracin de origen.
Fig. 77
-
45
APLICACIN GRFICA DE DELIMITACIN DE EXPLOTACIONES Manual de la aplicacin
Subdireccin de Sistemas de Informacin Servicio de Actuaciones SIG
Exportar a fichero: Permite exportar un fichero en formato dge si se trata de una
nica declaracin, o formato .dgez si se trata de un grupo de declaraciones. Ambos
formatos permiten la importacin al DGE en otro puesto de captura
Cargar Declaracin: Pulsando este botn se muestra una ventana para introducir el
CIF/NIF del solicitante del que se pretende cargar la declaracin (Fig. 78). Tras pulsar
Aceptar el DGE abre una nueva ventana donde se elige qu versin de la declaracin
se desea cargar (Fig. 79).
Fig. 78 Fig. 79
Exportar listado: El acceso a esta ltima opcin se encuentra en la esquina inferior
izquierda de la ventana Gestin de las declaraciones del puesto de captura (Fig. 80);
se utiliza para exportar el listado de una o varias declaraciones a un fichero con formato
.csv, a la ubicacin que se indique (Fig. 81).
Los recintos importados no se borran en la declaracin de
origen, por lo que habr que eliminarlos para que no se
generen conflictos.
Las subrogaciones de forestacin deben realizarse
mediante este mtodo, para que el expediente de
forestacin se grabe correctamente.
-
46
APLICACIN GRFICA DE DELIMITACIN DE EXPLOTACIONES Manual de la aplicacin
Subdireccin de Sistemas de Informacin Servicio de Actuaciones SIG
Fig. 80
Fig. 81
Nota: Es necesario indicar la extensin .csv junto al nombre del archivo, para hacerlo
compatible con Excel (Fig. 82).
Fig. 82
-
47
APLICACIN GRFICA DE DELIMITACIN DE EXPLOTACIONES Manual de la aplicacin
Subdireccin de Sistemas de Informacin Servicio de Actuaciones SIG
Se describen a continuacin las distintas formas de cargar una declaracin, que permite el DGE,
cuando se est trabajando en la Base de Datos Local, es decir, sin acceso a la Base de Datos
Central.
1. Opcin 1. A travs del men Declaraciones - Gestionar declaraciones (Fig. 83).
Fig. 83
Si accede de esta forma a la consola Gestin de declaraciones del puesto de captura a su vez
existen dos formas de cargar declaraciones:
a. Seleccionando una declaracin del listado y pulsando Abrir declaracin (Fig.
84).
Fig. 84
-
48
APLICACIN GRFICA DE DELIMITACIN DE EXPLOTACIONES Manual de la aplicacin
Subdireccin de Sistemas de Informacin Servicio de Actuaciones SIG
b. Pulsando Cargar declaracin (Fig. 85), se muestra una ventana donde
introducir el CIF/NIF (Fig. 86).
Fig. 85 Fig. 86
2. Opcin 2. A travs del men Declaraciones Abrir declaracin (Fig. 87),
procedindose entonces de la misma forma que en la opcin 1b anterior.
Fig. 87
7.1.2. Gestin de declaraciones a nivel general (PSU)
La aplicacin PSU es centralizada y permite la recepcin de las declaraciones realizadas con la
aplicacin DGE, as como la generacin de borradores y la presentacin telemtica de la
Solicitud nica.
Para gestionar las declaraciones a nivel general, al acceder al DGE se ha debido marcar la
pestaa Acceso a BD Central (Fig. 88) en la ventana de Acceso de Usuario, de manera que
en el men Declaraciones aparecer el submen Abrir declaraciones PSU. Si se queda
marcada esta pestaa y no se introducen datos de usuario y contrasea, al pulsar Aceptar
-
49
APLICACIN GRFICA DE DELIMITACIN DE EXPLOTACIONES Manual de la aplicacin
Subdireccin de Sistemas de Informacin Servicio de Actuaciones SIG
aparece el mensaje que muestra la figura 89. En el men Declaraciones aparece visible el
submen Abrir declaraciones PSU (Fig. 90).
Fig. 88 Fig. 89
Fig. 90
Para la gestin de declaraciones a nivel general se debe seguir la ruta del men Declaraciones
- Abrir declaraciones de PSU - Gestionar declaraciones de PSU (Fig. 91)
Fig. 91
Tras esta ruta aparece la ventana Declaraciones PSU, en la que se muestra el listado
general de explotaciones de la entidad reconocida, que podemos restringir a las del puesto de
captura, activando la opcin Mostrar slo las declaraciones del puesto de captura actual
localizada en la parte superior izquierda de la ventana (Fig. 92).
-
50
APLICACIN GRFICA DE DELIMITACIN DE EXPLOTACIONES Manual de la aplicacin
Subdireccin de Sistemas de Informacin Servicio de Actuaciones SIG
Fig. 92
Esta ventana permite, a travs de los botones situados a la derecha:
Cargar Declaracin PSU: Se selecciona del listado la declaracin de inters y se
pulsa esta opcin.
Versiones Declaracin: permite ver y cargar las distintas versiones subidas de una
misma declaracin. Para ello, en la ventana que muestra la figura 93, se selecciona del
listado y se pulsa Aceptar.
Fig. 93
Cargar declaracin por CIF/NIF: permite cargar cualquier declaracin contenida en
la base de datos de PSU. (Fig. 94).
-
51
APLICACIN GRFICA DE DELIMITACIN DE EXPLOTACIONES Manual de la aplicacin
Subdireccin de Sistemas de Informacin Servicio de Actuaciones SIG
Fig. 94
*Esta opcin se puede tambin hacer desde el men Declaraciones - Abrir
declaraciones de PSU Cargar declaracin por CIF/NIF (Fig. 95)
Fig. 95
Al usar esta opcin, DGE detecta si la declaracin que se pretende descargar
pertenece o no a su Entidad Reconocida, muestra un aviso, llamado
Declaracin Responsable, que hay que aceptar para poder trabajar con ella
(Fig. 96):
Fig. 96
La otra forma de cargar declaraciones es seleccionando la opcin Gestionar Declaraciones
de PSU (Fig. 91), de la barra de men, de manera que se accede a la ventana Declaraciones
PSU (Fig. 97), donde se muestra la ltima versin de las explotaciones subidas a la BD Central
por la Entidad Reconocida a la que pertenece el usuario.
-
52
APLICACIN GRFICA DE DELIMITACIN DE EXPLOTACIONES Manual de la aplicacin
Subdireccin de Sistemas de Informacin Servicio de Actuaciones SIG
Fig. 97
La ventana Declaraciones PSU muestra adems en la parte inferior izquierda el botn Exportar
listado, que permite obtener un lista de las explotaciones subidas a la BD Central por la Entidad
Reconocida. Al seleccionar esta opcin, hay que introducir la ruta en la que se quiere guardar la
lista y el formato CSV (indicar la extensin.csv al nombre del archivo) compatible con Excel.
De forma genrica, al cargar una declaracin es posible que el DGE muestre avisos de distinta
tipologa.
Tras la carga completa de una declaracin se puede ver la totalidad de la explotacin. (Fig. 98):
Fig. 98
-
53
APLICACIN GRFICA DE DELIMITACIN DE EXPLOTACIONES Manual de la aplicacin
Subdireccin de Sistemas de Informacin Servicio de Actuaciones SIG
En la misma ventana, centrada, bajo la barra de herramientas, se observa que aparece la
leyenda: Declaracin, a continuacin el CIF/NIF del solicitante y, por ltimo, se muestra el
estado de la declaracin (Nueva, Original, Modificada o Finalizada, Alegacin) (Fig. 99)
Fig. 99
Los diferentes estados que puede tener una declaracin son:
- Nueva: declaracin que no se encuentra en la base de datos.
- Original: declaracin que se encuentra precargada en el sistema con los datos con
los que se registr en la campaa anterior.
- Modificada: declaracin que se encuentra cargada en el sistema, pero cuyos datos
no estn validados para la campaa presente.
- Finalizada: declaracin que se encuentra cargada en el sistema una vez validados
los datos. En este estado la declaracin est lista para ser remesada al Portal de
Solicitud nica
- Alegacin: declaracin que recoge los cambios y modificaciones que se han
realizado sobre los datos presentados en la solicitud.
7.1.3. Carga de una declaracin nueva
Cuando un solicitante presenta por primera vez una solicitud de ayudas para una declaracin, es
necesario cargarla en DGE como una declaracin nueva.
-
54
APLICACIN GRFICA DE DELIMITACIN DE EXPLOTACIONES Manual de la aplicacin
Subdireccin de Sistemas de Informacin Servicio de Actuaciones SIG
Hay dos procedimientos diferentes para cargar una nueva declaracin:
1. Opcin 1. A travs del men Declaraciones Nueva Declaracin, introduciendo el
CIF/NIF del solicitante (Fig. 100). La figura 101 muestra la ventana de trabajo en blanco
para nuevas declaraciones, en la que se pueden ir cargando los recintos del nuevo
solicitante.
Fig. 100
Fig. 101
2. Opcin 2. A partir del men Declaraciones Abrir Declaracin, e introduciendo el
CIF/NIF del solicitante (Fig. 102), se abre la ventana de aviso que muestra la figura 103,
esta indica que la declaracin no existe en la base de datos. Al pulsar Crear nueva
declaracin en la ventana de dilogo que se muestra, se carga en la ventana de trabajo
una declaracin en blanco (Fig. 103), en la que, como ya se coment en la opcin 1, se
deben aadir los recintos del nuevo solicitante.
Fig. 102
Fig. 103
7.2 Carga de ortofotos y otras capas auxiliares
El DGE permite tres tipos de carga de ortofoto en funcin del origen de las mismas. Las opciones
disponibles son: carga de una ortofoto en local, carga de una ortofoto va WMS y carga de una
-
55
APLICACIN GRFICA DE DELIMITACIN DE EXPLOTACIONES Manual de la aplicacin
Subdireccin de Sistemas de Informacin Servicio de Actuaciones SIG
ortofoto desde una imagen propia. Adems, es posible la carga de otras capas auxiliares, como
se ver ms adelante.
Para la carga de ortofotos se sigue la ruta del men Declaraciones Delimitacin de superficies
Cargar Ortofotos (Fig. 104).
Fig. 104
Al cargar la ortofoto se muestra la capa correspondiente en la carpeta Ortofotos, en la parte
superior izquierda de la ventana de trabajo (Fig. 105).
Fig. 105
Se pueden cargar tantas ortofotos como se desee, teniendo en cuenta que slo estar visible la
primera de la lista que est con la casilla visible marcada.
Previamente a la carga de ortofotos, se debe configurar en el DGE una serie de parmetros que
se encuentran en el men Personalizar Configuracin Configuracin de recursos externos
(Fig. 106).
-
56
APLICACIN GRFICA DE DELIMITACIN DE EXPLOTACIONES Manual de la aplicacin
Subdireccin de Sistemas de Informacin Servicio de Actuaciones SIG
Fig. 106
Al seleccionar esta opcin, se muestra la ventana DGE: Configuracin (Fig. 107), donde los
tres primeros apartados hacen referencia a la configuracin de las ortofotos, y son:
Fig. 107
Ortos locales
En este apartado se configura la ruta en la que se encuentran las ortofotos. Puede ser una
carpeta del ordenador, un disco duro externo o cualquier otro tipo de soporte fsico de
almacenamiento.
-
57
APLICACIN GRFICA DE DELIMITACIN DE EXPLOTACIONES Manual de la aplicacin
Subdireccin de Sistemas de Informacin Servicio de Actuaciones SIG
Ortos WMS (slo para carga por defecto):
Este apartado se muestra activo nicamente en el caso en que se encuentre marcada la
opcin Orto WMS en Orto por defecto; en ese caso, es aqu donde se configura qu
ortofoto WMS carga por defecto cuando se abre una explotacin, sustituyendo la direccin
URL por la que interese en cada caso.
Orto por defecto:
En este apartado se elige si, al abrir una declaracin, se desea que la ortofoto cargue por
defecto o no, ya sea en local o a travs del servidor WMS.
Al aceptar la ventana DGE. Configuracin se guardan los cambios realizados. La
configuracin establecida se mostrar una vez reiniciado el programa. Por lo que, a no ser
que se quiera cambiar algn parmetro, slo es necesario realizar la configuracin una vez.
7.2.1. Carga de ortofotos en local
Si se dispone fsicamente de las ortofotos en un formato soportado por el DGE, la forma de
cargarlas es seleccionando en el men Declaraciones - Delimitacin de superficies - Cargar
Ortofotos - Ortofoto en local, y automticamente el DGE localiza la ortofoto adecuada en funcin
de las coordenadas SigPac de la explotacin cargada (Fig. 108).
Fig. 108
-
58
APLICACIN GRFICA DE DELIMITACIN DE EXPLOTACIONES Manual de la aplicacin
Subdireccin de Sistemas de Informacin Servicio de Actuaciones SIG
La carga de ortofotos en local presenta un inconveniente ya que, si se utiliza la herramienta
Zoom de extensin mxima , el zoom resultante ser sobre la ortofoto y no sobre la
explotacin; por tanto no es recomendable usar esta herramienta si se est realizando carga en
local.
7.2.2. Carga de ortofotos va WMS
Las carga de ortofotos va servidor WMS, ya sea automticamente por defecto o de forma
manual, es la opcin ms recomendable siempre que se disponga de acceso a Internet en el
puesto de trabajo. Este tipo de carga es bastante rpida y siempre estn disponibles las ortofotos
ms actualizadas.
Esta opcin se encuentra en Declaraciones Delimitacin de superficies - Cargar Ortofotos -
Ortofoto va WMS. Al seleccionarla, se muestran una serie de ventanas donde se configuran los
parmetros necesarios para la carga de la ortofoto elegida.
Primero se muestra la ventana de conexin al servidor WMS, donde se indicar por defecto la
siguiente direccin:
http://www.ideandalucia.es/wms/ortofoto2013?
Se marca debajo de la direccin URL la casilla perteneciente a 1.1.1 y se pulsa en Siguiente
(Fig. 109).
-
59
APLICACIN GRFICA DE DELIMITACIN DE EXPLOTACIONES Manual de la aplicacin
Subdireccin de Sistemas de Informacin Servicio de Actuaciones SIG
Fig. 109
Se abre otra ventana donde aparecen las capas WMS disponibles; se seleccionan las que
interesan pulsando el botn y se pulsa Siguiente (Fig. 110).
Nota: en este paso se recomienda pulsar de forma que todas las capas disponibles pasen
a la ventana de Capas elegidas.
Fig. 110
Para finalizar, se muestra otra ventana donde se elige el sistema de coordenadas EPSG:25830
as como el formato de imagen y se pulsa en Terminar(Fig. 111).
-
60
APLICACIN GRFICA DE DELIMITACIN DE EXPLOTACIONES Manual de la aplicacin
Subdireccin de Sistemas de Informacin Servicio de Actuaciones SIG
Nota: Existen a disposicin de todos los usuarios servidores pblicos de ortofotografas WMS
que, si se considera oportuno, pueden emplearse para la delimitacin.
La direccin web donde localizarlos es:
http://www.juntadeandalucia.es/medioambiente/site/rediam/menuitem.f361184aaadba3cf8ca
78ca731525ea0/?vgnextoid=0facfa937370f210VgnVCM1000001325e50aRCRD
Fig. 111
7.2.3. Carga de ortofotos desde imagen propia
La opcin de cargar ortofotos desde una imagen propia, accesible desde Cargar ortofotos
Ortofoto desde imagen propia se utiliza cuando se tienen imgenes georreferenciadas que se
desean utilizar para la declaracin. Para ello, se indica la ruta en la que se encuentran las
mismas y se pulsa en Abrir(Fig. 112).
Los formatos soportados por el DGE para la carga de ortofotos como archivo de imagen son: .gif,
.png, .jpg, .jpeg, .ecw, .tif, .tiff.
-
61
APLICACIN GRFICA DE DELIMITACIN DE EXPLOTACIONES Manual de la aplicacin
Subdireccin de Sistemas de Informacin Servicio de Actuaciones SIG
Fig. 112
7.2.4. Carga de capas auxiliares
Para la delimitacin grfica de una declaracin, adems de las ortofotos, se pueden utilizar
distintos tipos de capas de apoyo segn su utilizacin:
- Capas sobre las que se realizar algn tipo de validacin:
o Capa auxiliar de SigPac.
o Rotacin de Algodn de la Campaa anterior.
o Capa de Barbechos sin produccin de la Campaa anterior
o [Deshabilitada] Capa de enmiendas de la Campaa anterior (Operacin 10.1.5.)
(capa geomtrica acumulativa con las enmiendas que vayan realizando cada
campaa. No se tendrn en cuenta los posibles solapes).
o Leguminosas para Greening declaradas en la campaa anterior.
o Formacin adehesada.
Para cargar estas capas, se localizan a travs del men Declaraciones > delimitacin de
superficies > Capas auxiliares. (Fig. 113).
-
62
APLICACIN GRFICA DE DELIMITACIN DE EXPLOTACIONES Manual de la aplicacin
Subdireccin de Sistemas de Informacin Servicio de Actuaciones SIG
Fig. 113
- Capas informativas:
o Capas de elegibilidad:
- Medida 10.1.7 Sistemas sostenibles en olivar.
- Medida 10.1.8 Programa P1 Aguilucho cenizo.
- Medida 10.1.8 Programa P2 Actuaciones en ZEPAs
o Regiones de Derechos
o Pastos medioambientales sensibles.
o Pastos permanentes. Est disponible en SIGPAC.
Estas capas se localizarn dentro del DGE en una carpeta llamada Shapes y podremos
acceder a ellas a travs del men Declaraciones > delimitacin de superficies > capas auxiliares
> Cargar capas auxiliares SHP. (Fig. 114)
-
63
APLICACIN GRFICA DE DELIMITACIN DE EXPLOTACIONES Manual de la aplicacin
Subdireccin de Sistemas de Informacin Servicio de Actuaciones SIG
Fig. 114
Adems se podrn cargar otras capas de apoyo que el usuario del DGE tenga disponibles en
local, como pueden ser las explotaciones colindantes, la capa de catastro, etc.
Para cargar estas capas, se hace a travs de la herramienta Abrir , situada en la Barra
de herramientas superior.
Al cargar una capa auxiliar, esta se muestra en la carpeta Trabajo, en la parte superior
izquierda de la ventana de trabajo (Fig. 115).
Fig. 115
-
64
APLICACIN GRFICA DE DELIMITACIN DE EXPLOTACIONES Manual de la aplicacin
Subdireccin de Sistemas de Informacin Servicio de Actuaciones SIG
Los formatos soportados por el DGE para carga de capas auxiliares son:
- JUMP GML
- GML 2.0
- FME GML
- WTK
- ESRI Shapefile
7.3 Mantenimiento de datos
Durante el desarrollo de este apartado se explica todo lo referente a los datos personales del
solicitante de la declaracin, explotaciones ganaderas del solicitante, Tablas maestras (listados
de APIs, OPFHs, Entidades Asociativas, Entidades de Legumbres y Listados de asociaciones de
criaderos) y Mantenimiento de Derechos del solicitante
7.3.1. Datos personales
En este apartado se gestionan todos los datos personales del solicitante. Se accede en el men
Declaraciones Mantenimiento de datos Datos del solicitante (Fig. 116).
Fig. 116
-
65
APLICACIN GRFICA DE DELIMITACIN DE EXPLOTACIONES Manual de la aplicacin
Subdireccin de Sistemas de Informacin Servicio de Actuaciones SIG
En Datos del solicitante aparece una consola donde se cumplimentan dichos datos (Fig. 117).
Fig. 117
Los siguientes datos son obligatorios de cumplimentar para que el DGE permita la
grabacin:
Fig. 118
-
66
APLICACIN GRFICA DE DELIMITACIN DE EXPLOTACIONES Manual de la aplicacin
Subdireccin de Sistemas de Informacin Servicio de Actuaciones SIG
Cuando aceptamos los datos introducidos, el programa hace una validacin que indica si alguno
de los campos estrictamente necesarios no est cumplimentado (Fig. 119).
Fig. 119
A continuacin se describen con detalle cada uno de los campos a cumplimentar:
Datos personales
Los datos personales precargados en DGE son los declarados en la campaa anterior y validados
oficialmente (NIF, nombre y apellidos).
CIF/NIF: CIF/NIF del solicitante. Se comprueba instantneamente el cumplimiento del
algoritmo de validacin del mismo. En caso de ser un CIF vendr premarcada en el
apartado Forma Jurdica el tipo de persona jurdica segn la letra del CIF. (Fig. 120)
Primer Apellido, Segundo Apellido y Nombre: En este apartado se muestran los
datos de una persona fsica (nombre y apellidos) para el NIF, o los de una persona
jurdica (razn social) para el CIF. (Fig. 120)
CIF agrupadora: CIF de la entidad agrupadora. (Fig. 120)
Sexo: Varn / Mujer. (Fig. 120)
Estado civil: estado civil para personas fsicas, siendo los estados posibles:
SO Soltero/a
CA Casado/a
-
67
APLICACIN GRFICA DE DELIMITACIN DE EXPLOTACIONES Manual de la aplicacin
Subdireccin de Sistemas de Informacin Servicio de Actuaciones SIG
VI Viudo/a
DI Divorciado/a
SJ Separado/a judicialmente
En caso de marcar el estado casado/a, se habilita y obliga DGE a cumplimentar el
rgimen matrimonial, y los datos del cnyuge (Fig. 121).
Titularidad compartida: se marca esta casilla en el caso de que la titularidad de la
explotacin est en rgimen de titularidad compartida. (Fig. 120)
Fig. 120
Fig. 121
Los datos del solicitante, cnyuge, representante legal y socios irn precargados en DGE con el
NIF, NOMBRE, APELLIDO 1, APELLIDO 2 o razn social validado oficialmente (si existe para esos
NIF), y una marca que indica que esos datos han sido validados. Cuando es as, aparece junto a
la casilla CIF/NIF el icono en verde, pero si no coinciden se muestra en rojo, como se ve en la
figura 122.
-
68
APLICACIN GRFICA DE DELIMITACIN DE EXPLOTACIONES Manual de la aplicacin
Subdireccin de Sistemas de Informacin Servicio de Actuaciones SIG
En todo caso, previo a la modificacin de los datos del solicitante, cnyuge, representante legal o
socios que haga desaparecer la marca de validado oficial el DGE muestra un aviso.
Fig. 122
Datos domiciliarios: domicilio de residencia y notificacin del solicitante. En caso de
que coincidan el domicilio de Notificacin con el de Residencia, podr marcarse esta
situacin en la casilla que se encuentra debajo de estas. (Fig. 123)
Telfono fijo y mvil: Telfono de contacto del solicitante en formato de 9 dgitos. (Fig.
123)
Email: Correo electrnico del solicitante. (Fig. 123)
-
69
APLICACIN GRFICA DE DELIMITACIN DE EXPLOTACIONES Manual de la aplicacin
Subdireccin de Sistemas de Informacin Servicio de Actuaciones SIG
Fig. 123
Rgimen Matrimonial y Datos Cnyuge: debe especificarse tanto el rgimen
matrimonial como los datos del cnyuge (Fig. 124).
Fig. 124
Datos representante legal
- CIF/NIF: CIF/NIF del representante legal del solicitante. Se comprueba
instantneamente el cumplimiento del algoritmo de validacin del mismo (Fig. 125).
- Primer Apellido, Segundo Apellido y Nombre: datos del representante legal
del solicitante (Fig. 125).
- Sexo: Varn / Mujer (Fig. 125).
Fig. 125
-
70
APLICACIN GRFICA DE DELIMITACIN DE EXPLOTACIONES Manual de la aplicacin
Subdireccin de Sistemas de Informacin Servicio de Actuaciones SIG
Jvenes agricultores y ZMNLE
Esta fecha de Nacimiento ser requerida tanto para los Jvenes Agricultores como para las
ayudas ZMNLE.
Fig. 126
Datos bancarios
- IBAN: cdigo alfanumrico que identifica una cuenta determinada en una entidad
financiera en cualquier lugar del mundo. Consta de un mximo de 34 caracteres
alfanumricos. Los dos primeros son de carcter alfabtico e identifican el pas, los
dos siguientes son dgitos de control y constituyen el elemento de validacin de la
totalidad del IBAN, y los restantes se corresponden con el nmero de cuenta que, en
la mayora de los casos, identifica adems la entidad y la oficina.
En el caso espaol el IBAN consta de un total de 24 caracteres:
Dos primeros caracteres identifican al pas de la cuenta. En el caso de
Espaa, ES.
Dos caracteres siguientes: son dgitos de control, calculados segn la
citada norma para validar el IBAN.
Los veinte caracteres restantes corresponden al Cdigo de Cuenta
Cliente que se viene utilizando y que identifican a la Entidad financiera (4
dgitos), Oficina de la cuenta (4 dgitos), Dgitos de control (2 dgitos) y
Nmero de cuenta (10 dgitos).
- Cdigo del banco: Cdigo de la Entidad Financiera (Fig. 127).
- Sucursal: Cdigo de la sucursal de la Entidad Financiera (Fig. 127).
- Dgito de control: Dgito de Control de la cuenta. Si es incorrecto, el sistema
muestra un aviso (Fig. 127).
- N de cuenta: Cdigo de la cuenta de cliente en la Entidad Financiera (Fig. 127).
-
71
APLICACIN GRFICA DE DELIMITACIN DE EXPLOTACIONES Manual de la aplicacin
Subdireccin de Sistemas de Informacin Servicio de Actuaciones SIG
Fig. 127
Datos agrarios
- Ingresos agrarios: ingresos agrarios obtenidos en los ltimos tres aos. Sern los
definidos en los artculos 11.1 y 11.2 del Reglamento Delegado (UE) n 639/2014
de la Comisin, del 11 de Marzo de 2014?. (Fig. 128)
Los ingresos agrarios, por definicin, no podrn ser negativos, y aparecen en DGE
precumplimentados y actualizados en cada campaa de tal manera que los ingresos del
ao n-1 pasan a n-2, y los de n-2 pasan a n-3 (desaparecen los del n-3 de 2015). Se dejar en blanco la
casilla relativa a los ingresos del ao n-1.
Fig. 128
- Inicio actividad agraria: en este desplegable se marca si se inicia actividad
agraria en explotacin prioritaria o si inicia en PDR (Fig. 129).
Fig. 129
-
72
APLICACIN GRFICA DE DELIMITACIN DE EXPLOTACIONES Manual de la aplicacin
Subdireccin de Sistemas de Informacin Servicio de Actuaciones SIG
7.3.2. Explotaciones Ganaderas del solicitante
En la opcin Declaraciones Mantenimiento de datos Explotaciones Ganaderas del
solicitante (Fig. 130), el DGE muestra la ventana de la figura 131 que permite visualizar, crear,
modificar o eliminar los datos referentes a las Explotaciones Ganaderas del solicitante que no
figuren en la base de datos del programa.
Fig. 130 Fig. 131
Si se elige la opcin Nueva, el DGE muestra la ventana Nueva Explotacin Ganadera (Fig.
132), en la que se cumplimentan los datos segn se detalla a continuacin:
Fig. 132
Cdigo Explotacin: el formato del cdigo identificativo de la explotacin (por defecto)
es ESPPMMMEEEEEEE donde:
-
73
APLICACIN GRFICA DE DELIMITACIN DE EXPLOTACIONES Manual de la aplicacin
Subdireccin de Sistemas de Informacin Servicio de Actuaciones SIG
- PP: cdigo de la provincia en nmero. En el desplegable Provincia aparece la
relacin de provincias de manera que, una vez elegida la que corresponda, el cdigo
de explotacin cambia el dato PP por la numeracin correspondiente.
- MMM: se corresponden con las tres ltimas cifras del cdigo INE del municipio en
el que se encuentre la explotacin. En el desplegable Municipio aparece la relacin
de municipios correspondiente a la provincia seleccionada de manera que, una vez
elegido el que corresponda, el cdigo de explotacin cambia la MMM por la
numeracin correspondiente.
- EEEEEEE: se trata de siete dgitos que identifican la explotacin. Este nmero
nunca puede ser cero.
Para completar los datos sobre Unidades Productivas se debe seleccionar lo que corresponda de
los campos desplegables que aparecen en la figura 133.
Fig. 133
- Unidad Productiva: hace referencia al tipo de explotacin (Acuicultura, Apicultura,
Ovino, etc.)
- Especie: especies que hay dentro de cada unidad productiva.
- Raza: razas de una misma especie que incluye la unidad productiva.
-
74
APLICACIN GRFICA DE DELIMITACIN DE EXPLOTACIONES Manual de la aplicacin
Subdireccin de Sistemas de Informacin Servicio de Actuaciones SIG
En la siguiente tabla se recogen las razas de cada especie y unidad productiva a la que
pertenecen:
UNIDAD PRODUCTIVA ESPECIES RAZAS
AC: Acuicultura - -
AP: Apicultura - -
CN: Cuncola - -
AV: Avcola Aves Andaluza azul
Utrerana
PC: Porcino Porcino
Torbiscal
Lampio
Manchado de Jabugo
BV: Bovino Bovino
Berrenda Colorado
Berrenda Negro
Crdena Andaluza
Marismea
Negra Andaluza
Pajuna
PR: Pequeos Rumiantes
Ovino
Churra Lebrijana
Merina Grazalema
Montesina
Lojea
Caprino
Payoya
Blanca andaluza o serrana
Negra serrana
Florida
Blanca Celtibrica
EQ: quido Caballar
Marismea
Hispano-Bretn
Asnal Andaluza
Puede eliminarse una entidad productiva seleccionndola y pulsando el botn Eliminar (Fig.
134)
-
75
APLICACIN GRFICA DE DELIMITACIN DE EXPLOTACIONES Manual de la aplicacin
Subdireccin de Sistemas de Informacin Servicio de Actuaciones SIG
Fig. 134
Para editar una explotacin ganadera ya introducida en el sistema, se selecciona la
explotacin de inters en el listado y se pulsa Editar. Se muestra la ventana Edicin de la
Explotacin Ganadera (Fig. 135). En esta pantalla el programa permite incluir Unidades
Productivas con la opcin Insertar o, previa seleccin de la misma, eliminarla con la opcin
Eliminar.
Fig. 135
En la ventana Edicin de la Explotacin Ganadera (Fig. 136) el DGE permite incluir Unidades
Productivas con la opcin Insertar o, previa seleccin, eliminar alguna con la opcin
Eliminar.
-
76
APLICACIN GRFICA DE DELIMITACIN DE EXPLOTACIONES Manual de la aplicacin
Subdireccin de Sistemas de Informacin Servicio de Actuaciones SIG
Fig. 136
Pulsando Importar de SIGGAN (ver figura 137) se importan aquellas explotaciones ganaderas
ya registradas en SIGGAN.
Fig. 137
Si se importan las explotaciones de SIGGAN y ya haba datos de esa explotacin ganadera
incluidos en DGE, aparecer una ventana de advertencia para indicar que se eliminarn las
explotaciones existentes as como sus datos asociados (PGR, GAN) antes de la importacin (Fig.
138).
-
77
APLICACIN GRFICA DE DELIMITACIN DE EXPLOTACIONES Manual de la aplicacin
Subdireccin de Sistemas de Informacin Servicio de Actuaciones SIG
Fig. 138
7.3.3. Tablas maestras
Algunos de los datos que utiliza DGE para la conformacin de las declaraciones se pueden
obtener de unas tablas incorporadas a la base de datos de DGE, denominadas tablas
maestras, cuyos listados estn disponibles en la ruta de men Declaraciones Mantenimiento
de Datos Tablas maestras (Fig. 139).
Fig. 139
En dichas tablas se recoge toda la informacin referente a:
- Listado de Asociaciones de Produccin Integrada (API)