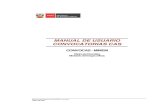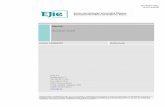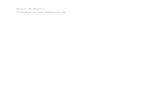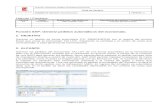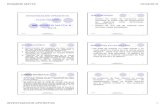Manual del Usuario V1 - aulas.see.gob.mx
Transcript of Manual del Usuario V1 - aulas.see.gob.mx


2
Manual del Usuario V1
SERMICH V2
ÍNDICE Aspectos generales del sistema ......................................................................................................... 3
Introducción ........................................................................................................................................ 3
Antecedentes ...................................................................................................................................... 3
Acceso al sistema ................................................................................................................................ 4
Secciones del sistema ......................................................................................................................... 5
I. Sección del usuario ................................................................................................................. 5
a) Edición del perfil del usuario .............................................................................................. 6
b) Actualizar contraseña ......................................................................................................... 7
II. Menú de navegación .............................................................................................................. 8
a) Visualizar anexos ................................................................................................................ 8
b) Firmar anexos ..................................................................................................................... 9
III. Sección informativa o de captura .................................................................................... 17
c) Estructura del árbol .......................................................................................................... 17
d) Editar un registro .............................................................................................................. 21
e) Eliminar Registro............................................................................................................... 22
f) Descargar Plantilla Excel ................................................................................................... 23
g) Llenar Plantilla de Excel .................................................................................................... 24
h) Carga de la plantilla .......................................................................................................... 26
i) Vaciado de tabla de anexo ............................................................................................... 29
j) Ver listado de registros..................................................................................................... 30
k) Carga de anexos de formato libre .................................................................................... 32
l) Impresión de PDF de anexos para entrega ...................................................................... 35
Preguntas de Uso Frecuente (P.U.F.) ............................................................................................... 37
a) Migración del SERMICH 1.0 a la versión 2.0 ........................................................................ 37
b) Errores frecuentes en la carga de los archivos .................................................................... 38
c) Recomendaciones en Excel para la exportación ................................................................. 39
d) Formatos que no aplican. ..................................................................................................... 40
e) Tipo de archivos que soporta el sistema para los formatos libres. .................................... 40
f) Tamaño del archivo .............................................................................................................. 41
g) Doble encabezado ................................................................................................................ 42
h) Habilitar exportación PDF .................................................................................................... 43
i) Permitir Cookies ................................................................................................................... 44

3
Manual del Usuario V1
SERMICH V2
Aspectos generales del sistema
Requerimientos
Sistema de Entrega-Recepción del Estado de Michoacán (SERMICH) es un sistema Web, lo que
representa que se puede acceder al sistema desde cualquier dispositivo con acceso a internet.
Para el uso del SERMICH se recomienda usar los siguientes navegadores: Microsoft Edge o Google
Chrome, los cuales tienen compatibilidad completa con todas las funcionalidades del sistema.
Introducción
El presente es un manual de apoyo para los usuarios, a fin de facilitar el correcto uso del Sistema de
Entrega-Recepción del Estado de Michoacán (SERMICH), en este, se brinda una explicación general
del sistema y las funciones principales de captura, manejo de información y generación de
documentación con las que cuenta el sistema, en este documento se podrá consultar un apartado
de Preguntas de Uso Frecuente (P.U.F.) en el cual se atienden a los principales cuestionamientos de
los usuarios en términos generales.
Antecedentes
En el año 2008 el gobierno del Estado de Michoacán pone en funcionamiento el Sistema de Entrega
Recepción del Estado de Michoacán (SERMICH), una herramienta tecnológica para apoyar al
servidor público a llevar a cabo una ordenada y sistematizada Entrega-Recepción.
El 15 de octubre de 2019 los derechos patrimoniales del sistema electrónico de Entrega-Recepción
del Estado de Michoacán, SERMICH, quedan amparados bajo el registro número 03-2019-
101509385600-01 otorgado por el Instituto Nacional del Derecho de Autor a la Secretaría de
Contraloría del Gobierno del Estado de Michoacán, que por disposición expresa del artículo 19 de la
Ley Federal del Derecho de Autor, es inalienable, imprescriptible, irrenunciable e inembargable.
En el 2020 el Gobierno del Estado a través la Secretaría de la Contraloría, quien se ha fijado la meta
de llevar a la era digital todos los procesos que de ella dependen, estar al día con el avance de las
Tecnologías de la Información y la Comunicación (TIC), se propone la actualización del SERMICH, con
el objeto de mejorar los procesos, ordenando y depurando la información.

4
Manual del Usuario V1
SERMICH V2
Acceso al sistema Para acceder al sistema deberás ingresar a la dirección electrónica:
https://intra.secoem.michoacan.gob.mx/
En esta pantalla deberás ingresar tus credenciales:
1. Usuario.
2. Contraseña.
3. Dar clic en iniciar sesión.
En caso de no contar con tus credenciales de acceso, comunicarte con el enlace institucional de tu
Dependencia.
En el caso de olvidar la contraseña, debes comunicarte con el enlace institucional de tu
Dependencia.
1
2
3

5
Manual del Usuario V1
SERMICH V2
Secciones del sistema Una vez accediendo al sistema, la pantalla está dividida en tres secciones:
I. Sección del usuario: nos muestra datos del usuario que está en línea.
II. Menú de navegación: nos mostrará las acciones a las que tenemos permisos de acceder.
III. Sección informativa o de captura: nos mostrará un resumen de procesos o el listado de los
formatos a cargar.
I. Sección del usuario
1. Usuario: muestra el nombre del usuario que se encuentre en línea.
2. Nombre de usuario: Muestra el nombre y apellido paterno del usuario registrado.
3. Edición del perfil del usuario: permite actualizar datos personales, así como cambio de
contraseña.
4. Cerrar Sesión: cierra la sesión activa.
2 1
3
1
2
3
4

6
Manual del Usuario V1
SERMICH V2
a) Edición del perfil del usuario
1. En la pestaña de perfil podemos editar la información personal del usuario, como es la foto
del usuario, nombre, apellidos y teléfono.
2. Actualizar contraseña: en este apartado podemos cambiar nuestra contraseña.
Una vez actualizada la información damos clic en guardar cambios.
Nos mostrará el siguiente mensaje de confirmación de información actualizada y nos dejará en la
misma pantalla.
1
2
3

7
Manual del Usuario V1
SERMICH V2
b) Actualizar contraseña
1. Escribimos la contraseña con la accedemos al sistema actualmente.
2. Escribimos la nueva contraseña en dos ocasiones en nueva contraseña y su confirmación.
3. Una vez llenos los campos le damos guardar cambios.
4. Para volver a la pantalla principal le damos regresar.
1
2
4
3

8
Manual del Usuario V1
SERMICH V2
II. Menú de navegación
1. Lista de acciones que podemos realizar en el sistema, de acuerdo con los permisos y
privilegios asignados según el usuario.
a) Visualizar anexos
Para ver los formatos a capturar, debemos dar clic en Formatos y no dará una opción:
1. Visualizar: al dar clic nos mostrara el listado de formatos.
2. Listado de formatos: para expandir el listado se debe dar clic en el recuadro con el signo +
1
1
2

9
Manual del Usuario V1
SERMICH V2
b) Firmar anexos
1. Para generar la entrega-recepción para su firma, debemos dar clic en Formatos y en la
opción firmar.
2. Enseguida damos clic en Generar acta de Entrega—Recepción
2
1

10
Manual del Usuario V1
SERMICH V2
La primera pantalla que nos presenta el sistema es para ingresar los datos de la unidad
administrativa y fecha de Entrega-Recepción.
1. Nombre de la Entidad.
2. Nombre de la Unidad Administrativa.
3. Hora de la Entrega-Recepción
4. Fecha de la Entrega-Recepción
5. Domicilio completo donde se ubica la unidad.
6. Código Postal.
7. Clic en siguiente para continuar llenando la información necesaria para la generación del
acta.
1 2
7
3 4
5 6

11
Manual del Usuario V1
SERMICH V2
La segunda pantalla que nos presenta el sistema es para ingresar los datos del servidor público
saliente.
1. Nombre completo del Servidor Público que realizará la entrega.
2. Documento con que se identifica el servidor público.
3. Número o folio del documento de identificación.
4. Domicilio completo donde el servidor público puede recibir notificaciones.
5. RFC con homoclave del servidor público saliente
6. Fecha en que deja el cargo el servidor público
7. Cargo que deja el servidor público.
8. Clic en siguiente para continuar llenando la información necesaria para la generación del
acta.
1
2 3
5 4
6 7
8

12
Manual del Usuario V1
SERMICH V2
La tercera pantalla que nos presenta el sistema es para ingresar los datos del servidor público
entrante.
1. Nombre completo del Servidor Público que realizará la recepción.
2. Documento con que se identifica el servidor público.
3. Número o folio del documento de identificación.
4. Domicilio completo donde el servidor público puede recibir notificaciones.
5. RFC con homoclave del servidor público entrante.
6. Fecha en que recibe el cargo.
7. Área que asume el cargo.
8. Nombre de la dependencia.
9. Fecha del nombramiento.
10. Clic en siguiente para continuar llenando la información necesaria para la generación del
acta.
1
2 3
4 5
6 7
8 9
1
0

13
Manual del Usuario V1
SERMICH V2
La cuarta pantalla que nos presenta el sistema es para ingresar los datos de los testigos de asistencia.
1. Nombre completo del primer testigo de asistencia del servidor público saliente.
2. Documento con que se identifica el primer testigo del servidor público.
3. Número o folio del documento de identificación del primer testigo.
4. Calle del primer testigo del servidor público.
5. Número del primer testigo del servidor público.
6. Colonia del primer testigo del servidor público.
7. Código postal del primer testigo del servidor público.
8. Ciudad y estado del primer testigo del servidor público.
9. Nombre completo del segundo testigo de asistencia del servidor público saliente.
10. Documento con que se identifica el segundo testigo del servidor público.
11. Número o folio del documento de identificación del segundo testigo.
12. Calle del primer testigo del servidor público.
13. Número del primer testigo del servidor público.
14. Colonia del primer testigo del servidor público.
15. Código postal del primer testigo del servidor público.
16. Ciudad y estado del primer testigo del servidor público.
17. Clic en siguiente para continuar llenando la información necesaria par a la generación del
acta.
1
2 3
4 6
7 8
9
10 11
12 14
15 16
17
5
13

14
Manual del Usuario V1
SERMICH V2
La quinta pantalla que nos presenta el sistema es para ingresar los datos del representante de la
SECOEM o del OIC.
1. Nombre completo del personal comisionado por la SECOEM o del OIC.
2. Número de oficio de comisión.
3. Fecha del oficio de comisión.
4. Observaciones (Se especificará cualquier manifestación que se desee incluir por ambos
servidores públicos entrante y saliente, únicamente en cuanto al Acto Administrativo de
Entrega-Recepción se refiere)
5. Clic en siguiente para continuar llenando la información necesaria para la generación del
acta.
1
2 3
4
5

15
Manual del Usuario V1
SERMICH V2
La sexta pantalla que nos presenta el sistema es para verificar los datos ingresados en las pantallas
anteriores.
1. Nos arroja un resumen de la información de la Entrega-Recepción.
2. En caso de ser correcta la información podemos generar una vista previa del PDF.
3. Y generar el ZIP de Entrega-Recepción.
4. En caso de detectar algún error podemos regresar a las pantallas anteriores y corregir.
5. Para almacenar la información ingresada damos guardar datos
1
2 3
5
4

16
Manual del Usuario V1
SERMICH V2
Una vez llenada la información para generar el acta de Entrega-Recepción podemos generar el
paquete de anexos a entregar, para ello se debe realizar las siguientes acciones:
1. Seleccionamos los anexos a exportar
2. Damos clic en generar reportes, una vez que cargue al 100%, nos habilitará el botón de
Descargar ZIP
1. Debemos dar clic en el botón de descargar ZIP para guardar nuestro paquete de anexos a
entregar.
2
1
1

17
Manual del Usuario V1
SERMICH V2
III. Sección informativa o de captura
1. Listado de formatos: nos muestra los formatos que debemos capturar.
Nota: en caso de listar formatos que no son de nuestra competencia, podemos hacer el reporte para
que sean dados de baja por parte del enlace institucional del listado. Otra opción para los formatos
que no aplican a nuestra área es dejarlos en blanco, no subir información alguna en ellos (NO subir
archivos con información de <<NO APLICA>>.
c) Estructura del árbol
En esta sección, los usuarios deberán capturar o cargar la información requerida de los anexos que
integran el Acta de Entrega Recepción.
1. Al expandir el árbol mostrará la estructura orgánica de acuerdo con los permisos de su
cuenta y nivel jerárquico, así como los anexos correspondientes para su llenado, todo ello
ordenado por tipo de rubro.
1
1

18
Manual del Usuario V1
SERMICH V2
Acceso al área de captura
El área de captura se conforma de la siguiente manera:
1. Áreas.
2. Rubros.
3. Anexos: para el llenado de un anexo solo se debe dar clic sobre el nombre.
Captura de información
“CONSIDERACIONES IMPORTANTES”:
El sistema Electrónico de Entrega Recepción (SERMICH) 2.0 contempla la carga ascendente de la
información por lo que deberá respetarse la estructura orgánica en cuanto a la información
capturada.
Un departamento captura solamente información del departamento, una subdirección solamente
de la subdirección sin incluir la información de los departamentos, ya que, en caso de no respetarse
este esquema, la información se verá duplicada.
El único anexo que no entra en esta consideración es el MJ-01 y los de formato libre.
1
2
3

19
Manual del Usuario V1
SERMICH V2
La carga de información en cada uno de los formatos que requieren una plantilla puede hacerse en
dos formas:
1. Crear Nuevo: se captura un registro a la vez.
2. Descargar Plantilla Excel: se descarga un formato de Excel para su llenado, esto ayuda a
realizar una migración de manera más rápida y masiva.
1 2

20
Manual del Usuario V1
SERMICH V2
Crear Nuevo (ejemplo 1)
En este ejemplo se muestra el llenado del anexo MJ-01 – Marco Jurídico. (Para conocer la forma
de llenado de cada uno de los anexos favor de consultar el Instructivo de Llenado de Anexos
2020.)
1. Ordenamiento: seleccionar el tipo de orden del documento.
2. Título: nombre del documento.
3. Fecha de emisión: la fecha en que fue publicado el ordenamiento jurídico.
Damos clic en guardar cambios y nos arroja el aviso de “solicitud procesada correctamente”,
damos clic en ok para continuar a la pantalla donde se enlistan los registros agregados.
1 2
3

21
Manual del Usuario V1
SERMICH V2
Modificar registros individuales:
La pantalla que enlista los registros agregados nos muestra también otras acciones.
En caso de detectar alguna omisión o error en la captura de un registro, el sistema nos permite:
1. Editar: para modificar algún campo que contenga información errónea o actualizar el
registro.
2. Eliminar Registro: eliminar un registro de forma definitiva.
d) Editar un registro
1. Ordenamiento: seleccionar el tipo de orden del documento.
2. Título: nombre del documento.
3. Fecha de emisión: la fecha en que se emitió.
1
2

22
Manual del Usuario V1
SERMICH V2
Clic en Guardar cambios y arrojara un aviso de solicitud procesada correctamente, damos clic en
ok para continuar a la pantalla donde se enlistan los registros agregados.
e) Eliminar Registro
Al dar clic en el botón de Eliminar nos pedirá una confirmación para poder corroborar que es el
registro correcto, donde aún podemos cancelar o confirmar.

23
Manual del Usuario V1
SERMICH V2
Así como un mensaje de confirmación de eliminado.
f) Descargar Plantilla Excel
La otra forma de llenar un anexo es por medio de una plantilla, para ello debemos descargar el
archivo de Excel, dando clic en 2. Descargar Plantilla de Excel.
1. Nos descargará la plantilla.
2
1

24
Manual del Usuario V1
SERMICH V2
g) Llenar Plantilla de Excel
1. Al abrir la plantilla debemos habilitar edición para poder iniciar su llenado.
1. En algunos formatos ya viene predefinida la información a capturar, con listas desplegables
con las opciones.
2. Las fechas tiene un comentario del formato de fecha a capturar, el cual es el siguiente
“yyyy/mm/dd” año-mes-día (2020-11-19).
1
1
2

25
Manual del Usuario V1
SERMICH V2
Una vez llenado el formato procederemos a guardarlo con el formato requerido para su carga al
sistema.
El formato para seleccionar es CSV (delimitado por comas) (*.csv)

26
Manual del Usuario V1
SERMICH V2
h) Carga de la plantilla
Para subir la plantilla dar clic en:
1. Cargar Excel
La pantalla de carga nos especifica lo comentado anteriormente del formato CSV, para la subida del
archivo.
1. Elegir archivo: dar clic en este botón para seleccionar el archivo correspondiente al anexo.
1

27
Manual del Usuario V1
SERMICH V2
Una vez seleccionado damos clic en guardar cambios.
En caso de existir algún error en el llenado de la plantilla, el sistema nos enviara un mensaje como
el siguiente, se tiene que revisar la plantilla o su formato (para revisar posibles errores ver la sección
de Preguntas de Uso Frecuente (P.U.F.)).

28
Manual del Usuario V1
SERMICH V2
Si no existe ningún error el sistema enviará un mensaje de Solicitud procesada correctamente.
En la pantalla de listado de formatos nos desplegara los registros que acabamos de cargar.

29
Manual del Usuario V1
SERMICH V2
i) Vaciado de tabla de anexo
Al igual que en la captura de un registro individual, con la captura de información a través de una
plantilla se pueden llegar a detectar inconsistencias o errores en la información. Si se desea puede
hacerse una edición o borrado individual o realizar un vaciado total de la información del anexo,
para lo cual deberá usarse la opción señalada:
1. Vaciar tabla: eliminación total y definitiva de todos los registros del anexo.
Nos enviará un mensaje de confirmación de la eliminación.
1

30
Manual del Usuario V1
SERMICH V2
j) Ver listado de registros
En caso de tener áreas dependientes existe una opción para ver todos los registros acumulados de
cada anexo en una lista detallada y ordenada, para ello daremos clic en:
1. Todos los registros
Nos muestra la siguiente pantalla donde podemos ver el listado completo de los registros del anexo.
1

31
Manual del Usuario V1
SERMICH V2
Otras acciones que nos proporciona el sistema para la revisión de los registros de cada anexo, es:
1. Copiar contenido: nos permite guardar en memoria el contenido de la tabla y poder pegar
en una hoja de cálculo de manera ágil.
2. Exportar Excel: nos descarga un archivo en Excel con el contenido del anexo.
1. Copiar contenido

32
Manual del Usuario V1
SERMICH V2
2. Exportar Excel
k) Carga de anexos de formato libre
Para la carga de anexos de formato libre se realizan los siguientes pasos:
1. El sistema soporta archivos docx (Word), xlsx (Excel), PDF y JPG.
2. El tamaño máximo del archivo a subir es de 5 Mb.
3. Dar clic en el nombre del anexo.
3

33
Manual del Usuario V1
SERMICH V2
En la pantalla de subida del formato libre, debemos dar clic en:
1. Crear Nuevo: para direccionarnos a la pantalla de carga del formato.
1. Elegir archivo: nos permite adjuntar el archivo a subir.
2. Descripción del archivo: se debe escribir una descripción que haga referencia al archivo que
se está cargando.
3. Guardar cambios: para cargar el formato.
1
1 2
3

34
Manual del Usuario V1
SERMICH V2
Si la carga es correcta nos enviará un mensaje de confirmación de solicitud procesada
correctamente.
Nos redireccionará a la pantalla donde nos mostrará el registro cargado.

35
Manual del Usuario V1
SERMICH V2
l) Impresión de PDF de anexos para entrega
Para imprimir el formato de entrega de un anexo, se debe dar clic en:
1. Imprimir PDF.
Nos mostrara la siguiente pantalla, donde debemos capturar los siguientes datos:
1. Nombre y puesto de quien capturó la
información.
2. Nombre y puesto de quien supervisó la
información capturada.
3. Nombre y puesto de quien realiza la
entrega.
4. Observaciones del anexo.
5. Fecha de elaboración.
6. Fecha de la última actualización de la
información.
7. Aplicar a toda el área: nos permite asignar a
todos los anexos la información capturada
en este recuadro, en caso de que la
información sea individualizada a cada
anexo el botón a utilizar es “GENERAR PDF”.
8. Generar PDF: almacena la información de
los campos anteriores en el anexo
trabajado únicamente y genera el
documento PDF para su almacenamiento e
impresión.
1
1
2
3
4
5
6
7 8

36
Manual del Usuario V1
SERMICH V2
1. Datos del anexo y sus registros.
2. Datos de los responsables de la entrega.
1
2

37
Manual del Usuario V1
SERMICH V2
Preguntas de Uso Frecuente (P.U.F.)
a) Migración del SERMICH 1.0 a la versión 2.0
Para realizar la migración de una plantilla de la versión 1 a la 2, a continuación se exponen algunos
ejemplos de casos a realizar.
Ejemplo 1: Aunque las plantillas contengan el mismo número de columnas y los mismos nombres
de los campos, se debe realizar la migración a la plantilla del sistema nuevo, no se puede subir el
mismo archivo que se descargó del sistema anterior, para ello pueden ver recomendaciones en Excel
para la exportación (pág. 30).
MJ-01 SERMICH V1
Ordenamiento Título Fecha de Emisión
1 2 3
MJ-01 SERMICH V2
Ordenamiento Título Fecha de Emisión
1 2 3
Ejemplo 2: Las plantillas que muestran cambios, es importante la revisión, separación o
incorporación de la información necesaria, para evitar poner información en campos que no
corresponden o incompleta, lo cual nos puede generar errores al momento de cargar el archivo.
RH-02 SERMICH V1
Contaba con 9 campos.
Nombre R.F.C. Tipo de contrato Vigencia
Fuente del recurso
Actividades a desarrollar Salario
Otra percepción Total
1 2 3 4 5 6 7 8 9
RH-02 SERMICH V2
Cuenta con 10 campos.
Se agregó el campo CURP.
Nombre R.F.C. CURP Tipo de contrato Vigencia
Fuente del recurso
Actividades a desarrollar Salario
Otra percepción Total
1 2 3 4 5 6 7 8 9 10

38
Manual del Usuario V1
SERMICH V2
b) Errores frecuentes en la carga de los archivos
En los casos donde se tenga error al subir una plantilla, es importante revisar:
1. El instructivo de llenado del anexo.
2. Realizar una comparación de columnas.
3. Guardar en formato CSV.
Guardado en formato CSV
Una vez llenado el formato se procede a guardarlo con el formato requerido para su carga al sistema.
1. El formato para seleccionar es: CSV (delimitado por comas)(*.csv).
2. No se deben seleccionar otras opciones de CSV.
1
2
2

39
Manual del Usuario V1
SERMICH V2
c) Recomendaciones en Excel para la exportación
Una vez descargada la plantilla del SERMICH V1, seleccionamos las columnas a copiar para pasarlo
a la nueva plantilla.
Se recomienda realizar un pegado especial:
1. Para ello damos clic en la flecha del icono pegar.
2. Después en pegar valores.
Con ello los datos toman el formato que la nueva plantilla requiere.
Nota: en caso de que la celda tome otro formato de fecha diferente al expresado (recomendado)
en el formato (aaaa-mm-dd), por ejemplo: (dd/mm/aaaa), se considera que mientras sea un
formato de fecha correcto, la carga del archivo no marca ningún error, donde:
dd=días en dos dígitos.
mm=mes en dos dígitos.
aaaa=año en cuatro dígitos.
1
1

40
Manual del Usuario V1
SERMICH V2
d) Formatos que no aplican.
Son los casos en que se detecta algún anexo que no corresponde al área o perfil de usuario. En
este caso existen dos opciones:
1. Solicitar al enlace institucional de su dependencia que le sea removido de su listado.
2. O simplemente ignorarlo, NO llenarlo con ningún tipo de nota. Dejarlo vacío.
e) Tipo de archivos que soporta el sistema para los formatos libres.
Los formatos de archivos soportados son: docx (Word), xlsx (Excel), PDF y JPEG (Imagen).
1

41
Manual del Usuario V1
SERMICH V2
f) Tamaño del archivo
El sistema soporta archivos con tamaño de hasta 5 Mb.
Para poder revisar el peso de un archivo de cualquier tipo, se pueden hacer los siguientes procesos:
1. En la carpeta donde se encuentra el archivo, dar clic en la pestaña Vista y seleccionar
Detalles.
Con lo cual nos mostrará una pantalla como la siguiente, donde nos desplegará información del
archivo.
2. Otra opción es seleccionando el archivo y dando clic derecho, seleccionar propiedades.
Nos mandara una ventana con la información del archivo.

42
Manual del Usuario V1
SERMICH V2
En la pestaña general nos muestra el tamaño.
g) Doble encabezado
Si después de hacer el guardado de la plantilla en CSV se requiere hacer un cambio y se abre el
archivo directamente, podrá notarse que el archivo contiene dos encabezados, es importante NO
ELIMINAR ninguno de ellos ya que son requeridos por el sistema para la correcta lectura de la
información.
No es necesario hacer ninguna acción.

43
Manual del Usuario V1
SERMICH V2
h) Habilitar exportación PDF
En caso de que nuestro navegador no muestre o cierre inmediatamente la pestaña donde se exporta
el PDF para imprimir el anexo, debemos realizar las siguientes configuraciones en el navegador:
1. Dar clic en la parte de la barra de dirección (Candado)
2. Dar clic en “configuración” (Engrane)
Nos muestra la siguiente pantalla, buscar “Ventanas emergentes” y seleccionar –> Permitir
Una vez realizada esta configuración regresamos a nuestra pestaña y damos actualizar la página.
1
2

44
Manual del Usuario V1
SERMICH V2
i) Permitir Cookies
1. Dar clic en la parte de la barra de dirección (Candado)
2. Dar clic en “Cookies” (Galleta)
Nos muestra la siguiente pantalla, seleccionar:
1. Pestaña de bloqueado
2. Permitir
3. Listo
Una vez realizada esta configuración damos actualizar la página.
1
2
1
2 3