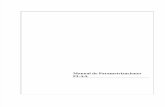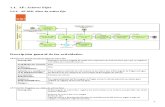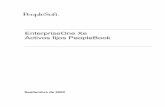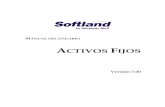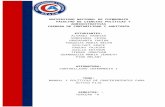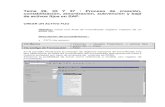MANUAL DEL SISTEMA DE ACTIVOS FIJOS ACTSYS … Sistema de Activos Fijos-SQL.pdfGenerar Copia de...
Transcript of MANUAL DEL SISTEMA DE ACTIVOS FIJOS ACTSYS … Sistema de Activos Fijos-SQL.pdfGenerar Copia de...
Jr. Enrique Torres 146 – Lima
[email protected] 424-9242 / 424-9184 999-369036
MANUAL DEL
SISTEMA DE
ACTIVOS FIJOS
ACTSYS V.3.5
Jr. Enrique Torres 146 – Lima
[email protected] 424-9242 / 424-9184 999-369036
PRESENTACIÓN
El Manual de Activos Fijos – ACTSYS tiene como propósito principal orientar al
usuario en los procedimientos requeridos, permitiendo así obtener un mejor control y
administración de los activos fijos y disponer de la información en forma contable,
tributaria y dólares de acuerdo a su necesidad.
Jr. Enrique Torres 146 – Lima
[email protected] 424-9242 / 424-9184 999-369036
ÍNDICE
MENÚ ARCHIVO .................................................................................................................................. 1
1.- Ingreso al Sistema ................................................................................................................................ 1
2.- Registro y Selección de Periodos de Trabajo ...................................................................................... 1
3.- Registro de Grupo de Activos Fijos .................................................................................................... 3
4.- Registro de Sub – Grupo de Activos Fijos .......................................................................................... 4
5.- Registro de Activos Fijos .................................................................................................................... 5
5.1.- Clasificación de Activos Fijos – Ficha de Ingreso 1 ............................................................ 5
5.2.- Clasificación de Activos Fijos – Ficha de Ingreso 2 ........................................................... 9
5.3.- Clasificación de Activos Fijos – Lista de Todos ................................................................ 10
6.- Registro Administrativo de Activos fijos .......................................................................................... 11
7.- Registro de Consulta de Activos Fijos .............................................................................................. 13
8.- Registro de Auxiliares ....................................................................................................................... 15
8.1.- Registro de Proveedores ..................................................................................................... 16
8.2.- Registro de Centro de Costo ............................................................................................... 17
8.3.- Registro de Ubicación de Activos Fijos ............................................................................. 18
8.4.- Registro de Responsables de Activos Fijos ........................................................................ 19
8.5.- Registro de Proyectos de Trabajos en Curso ...................................................................... 20
8.6.- Registro de Proyectos ......................................................................................................... 21
8.7.- Registro de Familias ........................................................................................................... 22
8.8.- Registro de Sub – Familias ................................................................................................. 23
8.9.- Registro de Estado de los Activos Fijos ............................................................................. 24
8.10.- Registro de Tipo de Baja de Activos Fijos ....................................................................... 25
8.11.- Registro de Tipo de Cambio Diario .................................................................................. 26
8.12.- Registro de Motivos de Traslado de Activo Fijos ............................................................ 27
8.13.- Registro de Jefe de Área ................................................................................................... 28
9.- Registro de Índices de Precios al por Mayor ..................................................................................... 29
10.- Registro de Parámetros Generales ................................................................................................... 31
11.- Registro de Usuarios ........................................................................................................................ 32
12.- Registro de Niveles de Acceso ........................................................................................................ 33
13.- Registro y Selección de Empresa .................................................................................................... 34
14.- Configurar Impresora ...................................................................................................................... 35
MENÚ MOVIMIENTOS ..................................................................................................................... 36
15.- Detalle de Cálculo de Activos Fijos ................................................................................................ 36
16.- Traslado de Ubicación y Responsable de Activos Fijos.................................................................. 38
17.- Factores de Ajuste por Inflación ...................................................................................................... 39
18.- Definir Asiento Contable ................................................................................................................. 39
MENÚ PROCESOS .............................................................................................................................. 40
19.- Cálculos Mensuales ......................................................................................................................... 40
20.- Generar Asiento Contable ............................................................................................................... 41
21.- Importar Archivo de Excel a la Ficha de Activo Fijos .................................................................... 42
22.- Transferencia PC – Terminal Móvil (PDA) .................................................................................... 43
23.- Actualización de Tasas .................................................................................................................... 44
MENÚ REPORTES .............................................................................................................................. 48
24.- Reportes Administrativos ................................................................................................................ 48
Jr. Enrique Torres 146 – Lima
[email protected] 424-9242 / 424-9184 999-369036
24.1.- Activos Fijos para Toma de Inventario ............................................................................ 48
24.2.- Ficha de Activos Fijos ...................................................................................................... 50
24.3.- Detalle de Activos Fijos .................................................................................................... 52
24.4.- Bajas Mensuales de Activos Fijos .................................................................................... 53
24.5.- Alerta de Mantenimientos ................................................................................................. 54
25.- Reportes Contables/Tributarios ....................................................................................................... 55
25.1.- Movimiento de Activo Fijo .......................................................................................................... 55
25.2.- Reporte de Carga Inicial ............................................................................................................... 56
25.3.- Detalle de Activos Fijos ............................................................................................................... 58
25.4.- Ajuste y Depreciación Acumulada y Mensual ............................................................................. 59
25.5.- Anexo EEFF / PDT....................................................................................................................... 61
25.6.- Reporte de Depreciación .............................................................................................................. 63
25.7.- Reporte de Activos Fijos .............................................................................................................. 65
25.8.- Libro Contable .............................................................................................................................. 67
25.9.- Reporte de Mejoras de Activos Fijos ........................................................................................... 68
25.10.- Reporte de Depreciación de Mejoras de Activos Fijos .............................................................. 70
25.11.- Reporte de Revaluación de Activos Fijos................................................................................... 72
25.12.- Reporte de Depreciación de Revaluación de Activos Fijos ....................................................... 73
25.13.- Diferencia de Depreciación Contable y Tributaria ..................................................................... 75
25.14.- Libro Sunat – Formato 7.1 – Activos Fijos y Mejoras ............................................................... 76
25.14.1.- Libro Sunat –Electrónico – Formato 7.1 PLE 5.0 ....................................................... 78
25.15.- Libro Sunat – Formato 7.2 – Revaluaciones .............................................................................. 79
25.16.- Libro Sunat – Formato 7.3 – Diferencia de Cambio .................................................................. 81
25.17.- Libro Sunat – Formato 7.4 – Leasing ......................................................................................... 83
25.17.1.- Libro Sunat – Electrónico 7.4 PLE 5.0 ........................................................................ 85
25.18.- Libro Sunat – Formato 3.9 Intangibles ....................................................................................... 86
25.19.- Depreciación Mensual Contable ................................................................................................. 87
25.20.- Depreciación Mensual Tributaria ............................................................................................... 88
25.20.1.- Depreciación Mensual Dólares .................................................................................... 89
25.21.- Depreciación Contable Acumulada Ajustada ............................................................................. 90
25.22.- Reporte Contable/Tributario – Depreciación Tributaria Acumulada Ajustada .......................... 92
25.22.1.- Depreciación Dólares Acumulada Ajustada ................................................................ 93
25.23.- Compra Mensual de Activos Fijos ............................................................................................. 94
25.24.- Bienes Totalmente Depreciados del Periodo .............................................................................. 96
25.25.- Bienes Totalmente Depreciados del Año en Curso .................................................................... 97
25.26.- Bajas Mensuales de Bienes......................................................................................................... 98
25.27.- Fichas de Activos por Responsables y Activos Fijos ................................................................. 99
25.28.- Especial Depreciación Mes a Mes ............................................................................................ 101
MENU UTILITARIOS ....................................................................................................................... 102
26.- Cambio de Contraseña ................................................................................................................... 102
27.- Generar Copia de Seguridad de Archivos - Backup ...................................................................... 103
28.- Enlaces Web .................................................................................................................................. 104
28.1.- Nuestra Web Sistemas y Soluciones ............................................................................... 104
28.2.- Tipo de Cambio en la Web de Sunat .............................................................................. 104
28.3.- Índice de Precios al por Mayor en la Web de Sunat ....................................................... 104
28.4.- Valores de UIT................................................................................................................ 104
29.- Uso de Botones en Pantalla ........................................................................................................... 105
Jr. Enrique Torres 146 – Lima
[email protected] 424-9242 / 424-9184 999-369036 1
MANUAL DEL SISTEMA DE ACTIVOS FIJOS
ACTSYS V.3.5
1.- Ingreso al Sistema:
Para ingresar al sistema debe dar doble clic en el acceso directo que se encuentra en su pantalla o en caso de
no estar el acceso directo puede acceder al archivo ActSys que se encuentra en la carpeta C:\ActivosSQL,
también puede crear un acceso directo de este archivo y ponerlo en el escritorio de Windows para facilitar el
acceso. Aparecerá una pantalla solicitando un nombre de usuario y una contraseña, debe digitar en usuario
su nombre de usuario asignado, como por ejemplo DEMO y contraseña DEMO
MENÚ ARCHIVO: En el menú ARCHIVO tenemos todas las clasificaciones que se requieren, como las
ubicaciones, los responsables, los centros de costos, etc. entre ellos los registros de Activos.
2.- Selección de Período de Trabajo:
Son los meses que se crean con un rango de fechas. Debe seleccionar el mes de trabajo en el menú
ARCHIVO/7. Registro y Selección de Períodos de Trabajo. Seleccione de la lista el período a usar y luego
da un clic en el botón “ESTABLECER COMO PERIODO ACTUAL”, por último, debe dar un clic en el
botón “CERRAR”, para salir de la ventana.
Jr. Enrique Torres 146 – Lima
[email protected] 424-9242 / 424-9184 999-369036 2
Si desea Agregar un período nuevo, debe dar un clic en el botón "NUEVO”, si solo desea seleccionar un
período para trabajar de un clic a la lista y seleccione el mes de trabajo.
ABRIR y CERRAR PERIODOS:
Si el Periodo se encuentra cerrado no podrá procesar la información, para Cerrar o Abrir un periodo debe ir
al Menú ARCHIVO/7. Registro Selección de Periodos de Trabajo, aparte de servirnos para seleccionar el
periodo de trabajo y crear uno nuevo, también permite saber si un periodo ha sido procesado o si esta
cerrado. Si está procesado se activará un chec en "Procesado", si está cerrado estará activado el chec en
cerrado. Si se desea abrir o cerrar debe dar un clic en el botón “Abrir” y luego dar un clic en el chec de
cerrado, cuando el chec está activo el periodo está cerrado, cuando el chec está inactivo el periodo está
abierto.
Esta Opción para Cerrar o Abrir solo está disponible para un usuario de Nivel A, los usuarios de Nivel B, C,
D, E no pueden abrir o cerrar un periodo, si hay necesidad de abrir para ingresar o sacar información deberá
ser autorizado por un usuario de mayor jerarquía como lo es el Contador.
Jr. Enrique Torres 146 – Lima
[email protected] 424-9242 / 424-9184 999-369036 3
3.- Registro de Grupo de Activos Fijos
En la opción Menú ARCHIVO/1. Registro de Grupo de A.F. puede clasificar los Grupos Principales.
En esta ventana tenemos dos pestañas, en la cual la primera nos muestra la “Lista de Todos”, que quiere
decir que están todos los registros de grupos ingresados de los A.F. En la segunda pestaña tenemos el
“Ingreso – Modificación de Datos”, que será donde se podrá ingresar manualmente los grupos del A.F.
Jr. Enrique Torres 146 – Lima
[email protected] 424-9242 / 424-9184 999-369036 4
4.- Registro de Sub – Grupo de Activos Fijos
Las tasas de depreciación a aplicar se definen en la opción del menú ARCHIVO/2. Registro de Sub – Grupo
de A.F.
Allí se indica las tasas de depreciación, el sistema permite distinguir 3 Tasas diferentes para lo Contable,
Tributario y Dólares, además guarda valores históricos de las tasas a aplicar, de acuerdo a la fecha de
proceso el sistema aplicará la tasa de depreciación.
Jr. Enrique Torres 146 – Lima
[email protected] 424-9242 / 424-9184 999-369036 5
5.- Registro de Activos Fijos
En el menú ARCHIVO/3. Registro de Activos Fijos podrá tener acceso a la pantalla para ingresar a los
activos que requiera.
5.1.-Clasificación de Activos Fijos – Ficha de Ingreso 1:
Para ingresar un activo Fijo nuevo estando en la pantalla de ingreso, debe dar un clic al botón NUEVO,
luego se habilitarán los recuadros para ingresar la información. Para Guardar la información presione el
Botón GUARDAR o en el caso de no completar la operación presione DESHACER. El Sistema genera
automáticamente el código del activo, de requerir una codificación diferente puede usar la que dice "Código
Adicional", el sistema maneja el registro por cualquiera de los códigos. Al Ingresar la descripción del activo
puede ingresar información adicional dando clic al botón “Más Detalles”, aparecerá una pantalla adicional
para ingresar.
Jr. Enrique Torres 146 – Lima
[email protected] 424-9242 / 424-9184 999-369036 6
Además, puede indicar al Sistema la Fecha de inicio de depreciación para cada activo en forma específica e
inclusive puede tener diferentes fechas de inicio de depreciación para lo contable, Tributario y Dólares. Si
aun no desea empezar a depreciar un activo puede indicarle una fecha exagerada como por ejemplo
01/01/2020 y el sistema no lo considerara en los cálculos de depreciación.
Jr. Enrique Torres 146 – Lima
[email protected] 424-9242 / 424-9184 999-369036 7
En la pantalla de Ingreso de Activos Fijos, al seleccionar el Sub-Grupo se cargarán las tasas de depreciación
a aplicar para ese activo, así como el tiempo de vida de acuerdo a la tasa de depreciación.
Jr. Enrique Torres 146 – Lima
[email protected] 424-9242 / 424-9184 999-369036 8
Puede clasificar los activos asignándoles una ubicación, un responsable, un centro de costo, un proyecto,
trabajos en curso, una familia y también puede indicarle una Sub - Familia. Situándose en cada sección
correspondiente dentro de la ficha de clasificación de Activos fijos presione la tecla F5 y podrá ver una lista
de los diferentes códigos para cada tipo de asignación.
Jr. Enrique Torres 146 – Lima
[email protected] 424-9242 / 424-9184 999-369036 9
5.2.- Clasificación de Activos Fijos – Ficha de Ingreso 2:
Valores Históricos para el Activo Fijo:
Permite ingresar valores ya acumulados de un Activo Fijo, si ya tiene un tiempo de vida y una
depreciación acumulada, a partir de esta información el Sistema continúa con el cálculo de su depreciación y
ajustes por inflación.
Instalaciones y Otros Gastos:
Permite ingresar los gastos que ha causado la instalación de ese activo que luego se cargan al costo
del activo para el cálculo de su depreciación, al dar un clic en el botón "Ver Detalle" se abrirá una pantalla
donde podrá ingresar en forma detallada los gastos y al salir en la pantalla de la pagina B se vera los totales.
Mejoras para el Activo Fijo:
En esta página B también se puede hacer ingreso a las mejoras para el activo fijo, aquí se agregarán
los ítems que serán las mejoras y se podrá indicar si se afecta a lo contable, tributario y dólares además
podrá ingresar una tasa especial o diferente para la depreciación.
Jr. Enrique Torres 146 – Lima
[email protected] 424-9242 / 424-9184 999-369036 10
Revaluaciones para el Activo Fijo:
En esta página B también se puede hacer ingreso a las revaluaciones para el Activo Fijo, aquí se agregarán
los ítems que serán las revaluaciones y se podrá indicar si se afecta a lo contable, tributario y dólares.
5.3.-Clasificación de Activos Fijos – Lista de Todos:
Aquí nos muestra la lista de todos los activos registrados en el sistema, a su vez nos muestra los filtros de
tipo de búsqueda, para mayor facilidad. Incluso podemos exportar un activo a formato de Excel.
Jr. Enrique Torres 146 – Lima
[email protected] 424-9242 / 424-9184 999-369036 11
6.- Registro Administrativo de Activos Fijos
En la opción Menú ARCHIVO/4. Registro Administrativo de A.F. puede registrar el Mantenimiento y
Servicio Técnico del Activo Fijo.
Está constituido por tres pestañas: Lista de Todos, Ficha del A.F. y Mantenimientos y Servicios Técnicos.
Jr. Enrique Torres 146 – Lima
[email protected] 424-9242 / 424-9184 999-369036 12
En la pestaña “Lista de Todos”, se visualizan todos los registros de activos fijos, el cual seleccionaremos
para ingresar o modificar el mantenimiento de los activos.
En el botón “Movim. de Ubicación, Responsable, Centro de Costo y Proyecto”, podemos asignar por
periodos los movimientos que han tenido los activos de acuerdo a su ubicación, responsables asignados o
centros de costos.
Jr. Enrique Torres 146 – Lima
[email protected] 424-9242 / 424-9184 999-369036 13
En la pestaña “Mantenimientos y Serv. Técnico”, se visualizará los mantenimientos registrados por cada
activo o los servicios técnicos que tengan pendientes.
7.- Registro Consulta de Activos Fijos
En la opción Menú ARCHIVO/5. Registro Consulta de A.F. puede ver las consultas de los activos fijos.
Jr. Enrique Torres 146 – Lima
[email protected] 424-9242 / 424-9184 999-369036 14
En la pestaña “Lista de Todos”, se visualizan los activos registrados. Como se observa la ventana no tiene
habilitada las opciones para modificar o abrir el registro del activo. Esta exclusivamente para consultas.
En la pestaña “Ficha del Activo Fijo”, se visualiza las características administrativas del activo fijo.
Jr. Enrique Torres 146 – Lima
[email protected] 424-9242 / 424-9184 999-369036 15
En la pestaña “Mantenimiento y Serv. Técnico”, se visualizarán los registros ingresados por cada activo a
modo de consulta.
8.- Registros Auxiliares
Para definir los centros de costos, ubicación, responsables, etc., lo puede hacer en el menú ARCHIVO y
seleccionando la opción requerida.
Jr. Enrique Torres 146 – Lima
[email protected] 424-9242 / 424-9184 999-369036 16
8.1.- Registro de Proveedores
Ingreso de Registro de Proveedores: Nos dirigimos al Menú ARCHIVO/6-1. Registros
Auxiliares…/Registro de Proveedores, para poder registrar a todos los proveedores y obtener una búsqueda
rápida.
En la pestaña de INGRESO se da clic al botón NUEVO para poder digitar los datos requeridos para el
registro de proveedores, para así tener una lista de todos con la finalidad de poder ubicarlos fácilmente al
momento de ingresar un activo en nuestro registro de activos.
Jr. Enrique Torres 146 – Lima
[email protected] 424-9242 / 424-9184 999-369036 17
8.2.- Registro de Centro de Costo
Ingreso de Datos para Centro de Costo: Nos dirigimos al Menú ARCHIVO/6. Registros Auxiliares…/6-2.
Registro de Centro de Costo, para poder registrar los centros de costos asignados.
Para Crear un Centro de Costo Nuevo puede dar un clic en el Botón Nuevo y empezar a ingresar datos. Para
Descripción y operatividad de los botones en pantalla revise la última sección de esta cartilla de uso. “Uso
de Botones en Pantalla”. Puede realizar búsquedas por Código o Descripción dando un clic a los botones
que tienen el icono de larga vista.
Jr. Enrique Torres 146 – Lima
[email protected] 424-9242 / 424-9184 999-369036 18
8.3.- Registro de Ubicación de Activos Fijos
Ingreso de Datos para Ubicación: Nos dirigimos al Menú ARCHIVO/6. Registros Auxiliares…/6-3.
Registros de Ubicación de AF, para poder registrar dichas ubicaciones.
Para Crear un registro de Ubicación Nuevo puede dar un clic en el Botón Nuevo y empezar a ingresar datos.
Para Descripción y operatividad de los botones en pantalla revise la última sección de esta cartilla de uso.
“Uso de Botones en Pantalla”. Puede realizar búsquedas por Código o Descripción dando un clic a los
botones que tienen el icono de larga vista.
Jr. Enrique Torres 146 – Lima
[email protected] 424-9242 / 424-9184 999-369036 19
8.4.- Registro de Responsables de Activos Fijos
Ingreso de Datos para Responsables: Nos dirigimos al Menú ARCHIVO/6. Registro de Auxiliares…/6-4.
Registro de Responsables de A.F., para poder registrar a dichos responsables de los Activos fijos.
Para Crear un registro de Responsable de Activos Fijos Nuevo puede dar un clic en el Botón Nuevo y
empezar a ingresar datos. Para Descripción y operatividad de los botones en pantalla revise la última sección
de esta cartilla de uso. “Uso de Botones en Pantalla”. Puede realizar búsquedas por Código o Descripción
dando un clic a los botones que tienen el icono de larga vista.
Jr. Enrique Torres 146 – Lima
[email protected] 424-9242 / 424-9184 999-369036 20
8.5.- Registro de Proyectos Trabajos en Curso
Ingreso de Datos para Proyectos Trabajos en Curso: Nos dirigimos al Menú ARCHIVO/6. Registro de
Auxiliares…/6-5. Registro de Proyectos Trabajos en Curso, para poder registrar a todos los trabajos en curso
y obtener una búsqueda rápida.
Sirve para agrupar un conjunto de activos y ser transformado en un activo fijo principal. Pero cada uno por
si solo es un activo fijo *Partes de un taladro (trabajos en curso) cuando armen el taladro es el activo fijo
principal). Tenga en cuenta que No se deprecian los trabajos en curso, pero si el activo fijo principal.
Jr. Enrique Torres 146 – Lima
[email protected] 424-9242 / 424-9184 999-369036 21
8.6.- Registro de Proyectos
Ingreso de Datos para Proyectos: Nos dirigimos al Menú ARCHIVO/6. Registro de Auxiliares…/6-6.
Registro de Proyectos, para poder registrar todos los proyectos y obtener una búsqueda rápida.
En esta Pestaña “INGRESO” registraremos el PROYECTO con su respectivo CÓDIGO y DESCRIPCIÓN,
puede haber mismo activo fijo en el mismo centro de costo, pero en diferentes proyectos. Proyecto A para
exploración y centro de costo de ADM y proyecto B Extracción y centro de costo de ADM. Siempre van a
tener un centro de costo porque el gasto de la depreciación tiene que ir ahí. El proyecto tiene un inicio y un
término.
Jr. Enrique Torres 146 – Lima
[email protected] 424-9242 / 424-9184 999-369036 22
8.7.- Registro de Familias
Ingreso de Datos para Familias: Nos dirigimos al Menú ARCHIVO/6. Registro de Auxiliares…/6-7.
Registro de Familias para poder registrar a todas los Familias y obtener una búsqueda rápida.
Su finalidad del Registro de Familias es el control y orden netamente de inventario. En la primera pestaña de
INGRESO se da clic al botón NUEVO para poder ingresar el CÓDIGO y la DESCRIPCIÓN, Por ejemplo,
se puede registrar Familia Monitores o Familia Equipos de Computo, específicamente etc. Siendo ésta
definida por el usuario para que posteriormente se designe las Sub-Familias.
Jr. Enrique Torres 146 – Lima
[email protected] 424-9242 / 424-9184 999-369036 23
8.8.- Registro de Sub-Familias
Ingreso de Datos para Sub - Familias: Nos dirigimos al Menú ARCHIVO/6. Registro de Auxiliares…/6-8.
Registro de Sub-Familias, para poder registrar a todas las Sub - Familias y obtener una búsqueda rápida.
El registro de Sub Familias controla la diversidad dentro de la familia principal. En la primera pestaña de
INGRESO se da clic al botón NUEVO para poder ingresar el CÓDIGO y la DESCRIPCIÓN por ejemplo al
registrar la Familia Equipos de Computo, agrupa CPU, Monitores, mouse, etc.
Jr. Enrique Torres 146 – Lima
[email protected] 424-9242 / 424-9184 999-369036 24
8.9.- Registro de Estado de los Activos Fijos
Ingreso de Estado de los A.F.: Nos dirigimos al Menú ARCHIVO/6. Registro de Auxiliares…/6-9.
Registro de Estado de los A.F.
Para Crear un registro de Estado de los Activos Fijos Nuevo puede dar un clic en el Botón Nuevo y empezar
a ingresar datos. Para Descripción y operatividad de los botones en pantalla revise la última sección de esta
cartilla de uso. “Uso de Botones en Pantalla”
Jr. Enrique Torres 146 – Lima
[email protected] 424-9242 / 424-9184 999-369036 25
8.10.- Registro de Tipo de Baja de Activos Fijos
El sistema permite dar bajas definitivas al Activo Fijo por perdida, robo, obsolencia, etc. Estas opciones se
pueden crear en la tabla correspondiente en el menú ARCHIVO/6. Registros Auxiliares…/6-10. Registro de
Tipo de Baja de AF. El sistema también le da de baja al Activo en Forma Automática cuando acaba su
tiempo de vida de depreciación sea en lo contable, tributario y dólares dependiendo el tiempo de vida para
cada caso. Luego de esto el sistema solo ajusta el valor del activo, pero ya no lo deprecia, de esta manera el
usuario ya no debe preocuparse por saber cuándo le tiene que dar de baja a un activo, solo lo hará cuando
sea una baja definitiva por los casos expuestos líneas arriba. Mensualmente puede emitir un reporte de las
bajas dadas por el sistema en forma automática.
Para Crear un registro de Tipo de Baja Nuevo puede dar un clic en el Botón Nuevo y empezar a ingresar
datos. Para Descripción y operatividad de los botones en pantalla revise la última sección de esta cartilla de
uso. “Uso de Botones en Pantalla”
Jr. Enrique Torres 146 – Lima
[email protected] 424-9242 / 424-9184 999-369036 26
Para una Baja Definitiva deberá entrar a la pantalla de Clasificación de Activos Fijos y luego dar un clic en
el botón Abrir para que me permita la consignación de la fecha de baja, así como el motivo de la misma.
8.11.- Registro de Tipo de Cambio Diario
Ingreso de Datos para Tipo de Cambio Diario: Nos dirigimos al Menú ARCHIVO/6. Registro de
Auxiliares…/6-11. Registro de Tipo de Cambio Diario, para poder registrar a todos los activos los tipos de
cambio actualizados diariamente.
En la pestaña de INGRESO le damos clic al botón NUEVO para poder ingresar la fecha y el tipo de cambio
del día, luego le damos clic en GUARDAR y listo.
Jr. Enrique Torres 146 – Lima
[email protected] 424-9242 / 424-9184 999-369036 27
En la pestaña de LISTA DE TODOS podremos ver todos los tipos de cambio diarios ingresados hasta el
momento.
8.12.- Registro de Motivos de Traslado de A.F.
Ingreso de Datos para Motivo de Traslado de A.F.: Nos dirigimos al Menú ARCHIVO/6. Registro de
Auxiliares…/6-12. Registro de Motivos de Traslado de A.F., para poder registrar a todos los motivos de
traslado ingresados en el sistema.
Jr. Enrique Torres 146 – Lima
[email protected] 424-9242 / 424-9184 999-369036 28
Para Crear un registro de Motivo de Traslado Nuevo puede dar un clic en el Botón Nuevo y empezar a
ingresar datos. Para Descripción y operatividad de los botones en pantalla revise la última sección de esta
cartilla de uso. “Uso de Botones en Pantalla”
8.13.- Registro de Jefe de Área
Ingreso de Datos para Motivo de Traslado de A.F.: Nos dirigimos al Menú ARCHIVO/6. Registro de
Auxiliares…/6-13. Registro de Jefe de Área, para poder registrar a todos los jefes de área en el sistema.
Jr. Enrique Torres 146 – Lima
[email protected] 424-9242 / 424-9184 999-369036 29
Para Crear un registro de Jefe de Área Nuevo puede dar un clic en el Botón Nuevo y empezar a ingresar
datos. Para Descripción y operatividad de los botones en pantalla revise la última sección de esta cartilla de
uso. “Uso de Botones en Pantalla”
9.- Registro de Índices de Precios al por Mayor
Ingreso de Datos para Índice de Precios al por Mayor: Nos dirigimos al Menú ARCHIVO/8. Registro de
Índices de Precios al Por Mayor, para poder registrar el índice de acuerdo al año.
Jr. Enrique Torres 146 – Lima
[email protected] 424-9242 / 424-9184 999-369036 30
Los Factores de Ajuste por inflación son calculados automáticamente por el sistema al ingresar la
información del índice de precio al por mayor del mes, para hacerlo deberá ir al menú ARCHIVO/8.
Registro de índices de Precios al por Mayor, aquí deberá dar un clic sobre el botón "Agregar un Nuevo Año"
y agregar el índice para el mes indicado, en el caso de un año no existente en la lista deberá dar un clic al
botón "Agregar un Nuevo Año". Al Terminar las modificaciones o adiciones debe "Guardar Datos".
Para visualizar los factores calculados debe ir al Menú MOVIMIENTOS/3. Factores de Ajuste por Inflación,
en la columna Periodos seleccione el Año y al lado derecho "Factores" aparecerá los factores por mes para
ese año, y el Factor a aplicar será la intercepción de acuerdo al mes en que me encuentro y el mes de compra
del activo.
Jr. Enrique Torres 146 – Lima
[email protected] 424-9242 / 424-9184 999-369036 31
10.- Registro de Parámetros Generales
Ingreso de Datos para Parámetros Generales: Nos dirigimos al Menú ARCHIVO/9. Registro de
Parámetros Generales, para poder conectar con el CONTSYS.
Parámetros Contables: Esta opción nos sirve para conectarnos con el CONTSYS (Sistema de
Contabilidad). En esta ventana podremos ingresar los parámetros generales de acuerdo al criterio requerido.
Jr. Enrique Torres 146 – Lima
[email protected] 424-9242 / 424-9184 999-369036 32
11.- Registro de Usuarios
Ingreso de Datos para Registro de Usuarios: Nos dirigimos al Menú ARCHIVO/10. Registro de Usuarios,
para poder registrar a un nuevo usuario o modificar los datos según sea el caso.
En la primera pestaña “Ingreso” puede crear un registro de Usuario Nuevo dando un clic en el Botón Nuevo
para poder empezar a ingresar datos. En la segunda pestaña “Lista de Todos” veremos a todos los usuarios
registrados en el sistema, con su respectivo Usuario, Nombre y tipo de Acceso. Para Descripción y
operatividad de los botones en pantalla revise la última sección de esta cartilla de uso. “Uso de Botones en
Pantalla” la opción asignar empresa al momento de crear usuario y se le selecciona la empresa a la que va a
tener acceso.
Jr. Enrique Torres 146 – Lima
[email protected] 424-9242 / 424-9184 999-369036 33
Tenemos también la opción de designar el tipo de acceso a cada usuario dependiendo de la empresa. Eso lo
hacemos colocándonos en el usuario que deseamos asignarle la empresa dando clic al botón ASIGNAR
EMPRESAS…, para nuestro ejemplo si queremos designar al usuario RTATAJE que tenga acceso a la
empresa SYS con código 01, seleccionamos la empresa SYS y le damos clic a ASIGNA, automáticamente
se agregará al usuario RTATAJE en la lista indicando el código de la empresa. Si en caso no quisiéramos
que este usuario tenga acceso a la empresa le damos clic en QUITA y se le restringirá el acceso.
12.- Registro de Niveles de Acceso
Ingreso de Datos para Registro de Niveles de Acceso: Nos dirigimos al Menú ARCHIVO/11. Registro de
Niveles de Acceso, para poder designar el tipo de acceso a cada usuario o modificar los datos según sea el
caso.
Jr. Enrique Torres 146 – Lima
[email protected] 424-9242 / 424-9184 999-369036 34
En la opción CONFIGURACIÓN PARA EL USUARIO, nos sirve para seleccionar al usuario al cual se le
designará que tipo de acceso tendrá. Nos muestra seis pestañas de Menú Archivo, Menú Movimientos,
Menú Procesos, Menú Reportes, Menú Utilitarios y tipos de acceso que nos permitirá seleccionar si el
usuario puede solo visualizar, agregar, modificar o eliminar cualquier activo. Por ejemplo, si seleccionamos
al usuario ADMINISTRADOR y le queremos restringir el ingreso de REGISTRO DE TIPO DE BAJA DE
ACTIVOS FIJOS, le quitamos el chec de la columna AGREGA y seleccionamos guardar, o si queremos
restringirle las 4 opciones VISUALIZA, AGREGA, MODIFICA y ELIMINA solo le quitamos el chec a
todos y le damos guardar, así cuando ingrese el usuario ADMINISTRADOR no tendrá acceso a esa opción.
13.- Registro /Selección de Empresa
Ingreso de Datos para Selección de Empresa: Nos dirigimos al Menú ARCHIVO/12. Registro y
Selección de Empresa, para poder registrar la empresa o empresas, según sea el caso.
Jr. Enrique Torres 146 – Lima
[email protected] 424-9242 / 424-9184 999-369036 35
En esta ventana tendremos la opción de elegir qué empresa queremos seleccionar y así establecerla como
actual para ver sus datos registrados.
14.- Configurar Impresora
Configuración de Impresora: Nos dirigimos al Menú ARCHIVO/13. Configurar Impresora, para poder
seleccionar que tipo de Impresora se utilizará y que características se designarán.
Jr. Enrique Torres 146 – Lima
[email protected] 424-9242 / 424-9184 999-369036 36
Puede cambiar la dirección e impresión yendo al menú ARCHIVO\13. Configurar impresora de esta manera
puede direccionar sus reportes a cualquier impresora de la red.
MENÚ MOVIMIENTOS:
15.- Detalle de los Cálculos:
Vista de Movimiento de Detalles de Cálculo de A.F.: Nos dirigimos al Menú MOVIMIENTOS/1.
Detalles de Cálculo de A.F., para visualizar el detalle de la depreciación del A.F.
Aquí podrá visualizar en forma detallada los cálculos realizados en cada proceso, puede visualizar en forma
Contable, Tributaria y Dólares cambiando las vistas con el botón "Seleccione los Datos que desea
Visualizar”, puede hacer búsquedas dando clic a los botones que tiene una larga vista. Aquí podrá visualizar
toda la información calculada, de esta manera podrá ver el valor ajustado de sus activos en forma mensual
sin necesidad de contabilizarlos de esta forma, puede ser los ajustes anuales.
Jr. Enrique Torres 146 – Lima
[email protected] 424-9242 / 424-9184 999-369036 37
También se muestra el tiempo de vida total del activo y el tiempo transcurrido. Así como información de
fecha de baja por término de vida.
Volviendo a la pantalla de Detalle de Cálculo de Activos Fijos, el Sistema permite también modificar los
valores calculados por si existe situaciones especiales en que así lo requieren y esto no por mal cálculo del
sistema sino por información que ya puede haber sido contabilizado mal y no se puede cambiar en la
contabilidad. Pero esto es solo con una clave especial que lo tiene un usuario de Nivel A como lo es el
Contador.
Si el Activo Fijo tuviera Mejoras y/o Revaluaciones entonces se activará los checks correspondientes que
están en esta misma pantalla de Movimientos de Activos y también se activarán los botones que están bajo
ellos pudiendo dar un clic sobre ellos y ver en detalle los cálculos para esta mejora o revaluación.
Esto quiere decir que el Sistema permite llevar el control de la mejora y revaluación en forma separada del
activo, pudiendo contabilizar el activo y luego su mejora o revaluación.
Jr. Enrique Torres 146 – Lima
[email protected] 424-9242 / 424-9184 999-369036 38
16.- Traslado de Ubicación y Responsables de Activos Fijos
Vista de Traslado de Ubicación y Responsable de AF.: Nos dirigimos al Menú MOVIMIENTOS/2.
Traslado de Ubicación y Responsable de A.F., para poder visualizar la información a detalle de los
movimientos y operatividad del A.F.
Si el activo tuviera cambios de centro de costo, ubicación o responsable lo podremos visualizar en esta
ventana, con sus respectivos datos básicos. Tenemos también la opción de búsqueda del activo por código,
código adicional, descripción, número de serie y número de factura. A su vez contamos con los botones de
desplazamiento para una búsqueda de activo a activo. También podemos hacer búsquedas ingresando el
número de operación, fecha de operación o ciudad de operación. Por último, podemos imprimir a modo de
reporte el registro de movimientos.
Jr. Enrique Torres 146 – Lima
[email protected] 424-9242 / 424-9184 999-369036 39
17.- Factores de Ajuste por Inflación
Vista de Ajuste por Inflación: Nos dirigimos al Menú MOVIMIENTOS/3. Factores de Ajuste por
Inflación, para así ver los ajustes por período.
En esta ventana podremos ver el período, el índice del mes y el factor. Tenemos la opción de ver años
anteriores para un mejor seguimiento.
18.- Definir Asiento Contable
Vista de Definición de Asiento Contable: Nos dirigimos al Menú MOVIMIENTOS/4. Definir Asiento
Contable, para poder visualizar a detalle los asientos contables generados o nuevos.
Jr. Enrique Torres 146 – Lima
[email protected] 424-9242 / 424-9184 999-369036 40
En esta ventana definiremos los asientos contables, con su respectivo rubro, descripción y cuenta. También
definir si va en el Debe o el Haber y el número de orden. Se tiene la opción de poder sacar un reporte de
asiento contable de acuerdo al Centro de Costo o Por Trabajador, tener en cuenta que solo se puede elegir
una sola opción. Entre los Modelos de Asiento tenemos: Venta de Activo, Depreciación Mensual,
Amortización Mensual, Revaluaciones, Baja de Activos y además tenemos la opción de crear, modificar o
borrar algún concepto ingresado, según las necesidades del usuario. Contamos también con los botones de
desplazamiento que nos dirige rubro por rubro.
MENÚ PROCESOS:
19.- Procesos – Cálculos Mensuales
Procesar Mensualmente el Sistema: Para procesar la información nos dirigimos al Menú PROCESOS/1.
Cálculos Mensuales…, para poder procesar los cálculos de los activos ingresados.
Jr. Enrique Torres 146 – Lima
[email protected] 424-9242 / 424-9184 999-369036 41
Para procesar los datos deberá ubicarse en el mes a procesar y de un clic en el botón "Procesar", aquí se
efectúa los cálculos de Depreciación, Mejoras, Revaluaciones, Ajustes.
Mensualmente deberá ejecutar este proceso para procesar la información y poder emitir sus Reportes.
NOTA: Si al procesar le solicita un Archivo.OCX solo direcciónelo a la carpeta C:\ActivosSQL, este
archivo debería estar en C:\Windows\Systems pero eso sucederá cuando se instale el sistema con los
instaladores que tenemos, por ser una versión DEMO no los va a encontrar en C:\Windows\Systems aunque
si desea puede copiarlo allí no afectara en nada su sistema.
20.- Procesos – Generar Asiento Contable Proceso para Generar Asiento Contable: Para procesar la información nos dirigimos al Menú
PROCESOS/2. Generar Asiento Contable, para poder generar el asiento contable de los activos procesados.
Jr. Enrique Torres 146 – Lima
[email protected] 424-9242 / 424-9184 999-369036 42
El Sistema permite generar el Asiento contable de las depreciaciones mensuales en varios formatos, como
un archivo de texto, una hoja de Excel, un reporte para ser impreso, un archivo DBF y por supuesto la
interface directa con el sistema Contable ContSyS.
El Asiento se desarrolla de acuerdo a los requerimientos y las cuentas establecidas por el cliente.
21.- Procesos – Importar Archivo de Excel a la Ficha de A.F. Procesos para Importar Archivo de Excel: Para procesar la información nos dirigimos al Menú
PROCESOS/3. Importar Archivo de Excel a la Ficha de A.F., para poder importar Archivo de Excel al
sistema.
Jr. Enrique Torres 146 – Lima
[email protected] 424-9242 / 424-9184 999-369036 43
Seleccionamos la ruta donde tenemos nuestro archivo en formato de Excel para importarlo al sistema y le
damos clic al botón Importar para iniciar la carga.
22.- Procesos – Transferencia PC - Terminal (PDA) Procesos para Información PDA: Para procesar la información nos dirigimos al Menú PROCESOS/4.
Transferencia PC – Terminal (PDA), para poder generar o leer los archivos transferidos del PDA.
De acuerdo a lo requerido por el usuario, damos clic al botón Generar Archivo de PC para el PDA o damos
clic al botón Leer Archivo de PDA hacia la PC.
Jr. Enrique Torres 146 – Lima
[email protected] 424-9242 / 424-9184 999-369036 44
23.- Procesos – Actualización de Tasas Procesos para Actualizar Tasas: Para procesar la información nos dirigimos al Menú PROCESOS/5.
Actualización de Tasas, para poder actualizar las tasas tributarias, contables y casa matriz ingresada.
Este proceso funciona tomando la tabla de cuentas Históricas de los Sub – Grupos, tomando la tasa más
reciente, puesto que es muy útil ya que corrige y actualiza las tasas ingresadas; sean tributarias, contables y
de la casa matriz y consecuentemente lo agrega a la tabla de movimientos para cada activo fijo.
Jr. Enrique Torres 146 – Lima
[email protected] 424-9242 / 424-9184 999-369036 45
COMO MODIFICAR LA TASA
1.- Ingresaremos al menú ARCHIVO – 2. REGISTRO DE SUB GRUPO DE ACTIVOS FIJOS.”.
2.- A continuación, nos saldrá una ventana con dos pestañas “LISTA DE TODOS” e “INGRESO –
MODIFICACIÓN DE DATOS”. Ingresamos a la 2da pestaña INGRESO – MODIFICACIÓN DE
DATOS, puesto que es allí donde accederemos al cambio de tasas. Damos clic al botón HISTÓRICOS para
poder ver el registro de la tasa de depreciación, en esta nueva ventana agregaremos la nueva tasa.
Jr. Enrique Torres 146 – Lima
[email protected] 424-9242 / 424-9184 999-369036 46
3.- Apretamos el botón AGREGAR para ingresar los detalles como su respectiva fecha de inicio de cambio
de tasa 01/08/2016, sus tasas contables, tributaria y dólares (5%) y el motivo del cambio. Seguidamente
presionamos GRABAR para que se guarden los cambios y listo automáticamente se cambiaran las tasas en
la ventana principal de INGRESO – MODIFICACIÓN DE DATOS.
Al presionar GRABAR nos saldrá la confirmación de los datos ingresados. Presionamos ACEPTAR y
automáticamente las tasas se cambiarán.
Jr. Enrique Torres 146 – Lima
[email protected] 424-9242 / 424-9184 999-369036 47
4.- Por último, nos dirigimos al menú PROCESOS – ACTUALIZACIÓN DE TASAS, para poder actualizar
las tasas en todo el sistema. Al darle clic a PROCESAR no saldrá una pequeña ventana preguntándonos si
queremos habilitar la opción. Le damos clic en SI para continuar.
Nos solicitará una contraseña que se escribirá en mayúsculas, y es MASTERADMIN2007 y damos clic en
ENTER. Recién ahí podremos presionar el botón PROCESAR. Al terminar el proceso nos saldrá
ACTUALIZACIÓN CONCLUIDA.
Jr. Enrique Torres 146 – Lima
[email protected] 424-9242 / 424-9184 999-369036 48
Después de escribir la contraseña de manera automática se va a procesar la actualización de tasas.
MENÚ REPORTES:
24.- Reportes – Administrativo
Los Reportes de los menús son indispensables y mayormente diseñamos los reportes a medida de acuerdo a
los requerimientos del cliente, por tener diferentes formas de como mostrar la información y siendo nuestro
deseo que tengan la información que requieren de forma clara para que pueda ser entendida por Ud. y
quienes operen el sistema.
24.1.- Reporte – Administrativo – A.F. para Toma de Inventario
Reportes Administrativos para Toma de Inventario: Para visualizar la información nos dirigimos al
Menú REPORTES/Administrativo/1. Activos Fijos para Toma de Inventario, donde nos detallará el reporte
de la toma de inventario.
Jr. Enrique Torres 146 – Lima
[email protected] 424-9242 / 424-9184 999-369036 49
REPORTE Administrativo debería estar el de Familia y Sub Familia (Sugerencia)
A continuación, nos saldrá una ventana donde podremos seleccionar el tipo de Reporte para Toma de
Inventario, dentro de esta opción aparecerán unas opciones de Agrupación de acuerdo a la elección del
usuario. Este reporte es útil para cuando el inventariado realice su revisión y detalle en qué estado encontró
al activo. Cada opción la detallaremos con su respectiva cabecera que se visualiza en el reporte.
- Agrupado por Ubicación: Código, Código Adicional, Descripción, Fecha de Compra, Registro
Contable, Marca, Modelo, Serie, Centro de Costo, Responsable, Estado del Bien y Anotación.
- Agrupado por Responsable: Se utiliza para ver al responsable con sus respectivos activos que
tienen a cargo. Su cabecera tiene la siguiente cabecera Código, Código Adicional, Descripción,
Fecha de Compra, Registro Contable, Marca, Modelo, Serie, Ubicación, Centro de Costo,
Responsable, Estado del Bien y Anotación.
- Agrupado por Centro de Costo: Código, Código Adicional, Descripción, Fecha de Compra,
Registro Contable, Marca, Modelo, Serie, Ubicación, Responsable, Estado del Bien y Anotación.
- Agrupado por Cuenta (Sub – Grupo): Código, Código Adicional, Descripción, Fecha de Compra,
Registro Contable, Marca, Modelo, Serie, Ubicación, Responsable, Estado del Bien y Anotación.
- Sin Grupo – Reporte Plano: Código, Código Adicional, Descripción, Fecha de Compra, Registro
Contable, Marca, Modelo, Serie, Centro de Costo, ubicación, Responsable, Estado del Bien y
Anotación.
Asimismo, esta el Botón para generar el reporte en Excel y también tenemos la opción de tener una vista
preliminar con el botón PREVIO.
Jr. Enrique Torres 146 – Lima
[email protected] 424-9242 / 424-9184 999-369036 50
24.2.- Reporte – Administrativo – Ficha de A.F.
Reportes Administrativos para Ficha de A.F.: Para visualizar la información nos dirigimos al Menú
REPORTES/Administrativo/2. Ficha de A.F., para poder visualizar el reporte elegido.
Su finalidad es juntar la ficha del activo para una posterior venta, puesto que ayuda a saber realmente como
tengo los datos del activo fijo antes del momento de la venta. O también se puede usar para llevar un file de
los activos fijos al momento de adquirirlos.
En esta ventana podremos seleccionar el tipo de ficha de A.F., dentro de esta opción aparecerán tres
opciones de las cuales seleccionará la que es acorde a la información que necesite:
- Todos: Nos muestra las fichas de todos los activos con las siguientes características que son Datos
Principales del Activo, Valores y Detalle del Activo.
Jr. Enrique Torres 146 – Lima
[email protected] 424-9242 / 424-9184 999-369036 51
- Los Comprados en el Rango de Fechas: Desde un determinado rango de fechas que son ingresadas
por el usuario, nos muestra los Datos Principales del Activo, Valores y Detalle del Activo.
- Uno o Varios Activos Específicos: Nos muestra varios activos desde un determinado rango de
códigos del activo que el usuario digite o simplemente poner un solo un código para ver la ficha de
activos.
Visualización del Reporte Administrativo de la Ficha de Activo Fijo.
Jr. Enrique Torres 146 – Lima
[email protected] 424-9242 / 424-9184 999-369036 52
24.3.- Reporte – Administrativo – Detalle de A.F. Reporte Administrativos de Detalle de A.F.: Para visualizar la información nos dirigimos al Menú
REPORTES/Administrativo/3. Detalle de A.F., para poder visualizar el reporte a detalle de A.F.
En esta ventana podremos seleccionar el tipo de Reporte de Detalle de Activos Fijos, dentro de esta opción
aparecerán dos opciones de Orden de acuerdo a como quiera mostrar la información. Cada opción la
detallaremos con su respectiva cabecera que se visualiza en el reporte.
- Activos Fijos por Sub Grupo Modelo A: Código, Descripción, Nº de Serie, Fecha de Compra,
Proveedor, Centro de Costo, Ubicación, Responsable, Moneda de Compra, Valor en $, Tipo de
Cambio, Valor en Soles, Valor Histórico, Valor Ajustado, Depreciación Acumulada y Depreciación
Ajustada.
- Activos Fijos por Sub Grupo Modelo B: Código, Descripción, Fecha de Compra, Proveedor,
Marca, Modelo, N° de Serie, Dimensiones, Valor en $, Tipo de Cambio, Valor en Soles, Valor
Histórico, Valor Ajustado, Depreciación Acumulada, Depreciación Ajustada y Valor Neto.
Asimismo, dando clic en el botón PREVIO podremos tener una vista preliminar del reporte.
Jr. Enrique Torres 146 – Lima
[email protected] 424-9242 / 424-9184 999-369036 53
24.4.- Reporte – Administrativo – Bajas Mensuales de A.F.
Reporte Administrativo de Bajas Mensuales de A.F.: Para visualizar la información nos dirigimos al
Menú REPORTES/Administrativo/Bajas Mensuales de A.F., para poder visualizar el reporte a detalle de
A.F.
En esta ventana podremos seleccionar el tipo de Reporte de Bajas Mensuales, dentro de esta opción
aparecerán unas opciones de Orden de acuerdo al requerimiento del usuario.
Cada opción la detallaremos con su respectiva cabecera que se visualiza en el reporte elegido.
Ordenado por Código: Código, Descripción, Fecha de Compra, Motivo de Baja, Fecha de Baja, Modelo,
Nº de Serie, Dimensiones, Color, Valor en $, Tipo de Cambio, Valor en Soles, Valor Histórico, Valor
Ajustado, Depreciación Acumulada, Depreciación Ajustada y Valor Neto.
Ordenado por Descripción: Código, Descripción, Fecha de Compra, Motivo de Baja, Fecha de Baja,
Modelo, Nº de Serie, Dimensiones, Color, Valor en $, Tipo de Cambio, Valor en Soles, Valor Histórico,
Valor Ajustado, Depreciación Acumulada, Depreciación Ajustada y Valor Neto
Ordenado por Fecha de Compra: Código, Descripción, Fecha de Compra, Motivo de Baja, Fecha de Baja,
Modelo, Nº de Serie, Dimensiones, Color, Valor en $, Tipo de Cambio, Valor en Soles, Valor Histórico,
Valor Ajustado, Depreciación Acumulada, Depreciación Ajustada y Valor Neto
Ordenado por Proveedor: Código, Descripción, Fecha de Compra, Motivo de Baja, Fecha de Baja,
Modelo, Nº de Serie, Dimensiones, Color, Valor en $, Tipo de Cambio, Valor en Soles, Valor Histórico,
Valor Ajustado, Depreciación Acumulada, Depreciación Ajustada y Valor Neto
Jr. Enrique Torres 146 – Lima
[email protected] 424-9242 / 424-9184 999-369036 54
Ordenado por Marca: Código, Descripción, Fecha de Compra, Motivo de Baja, Fecha de Baja, Modelo, Nº
de Serie, Dimensiones, Color, Valor en $, Tipo de Cambio, Valor en Soles, Valor Histórico, Valor Ajustado,
Depreciación Acumulada, Depreciación Ajustada y Valor Neto
Asimismo, damos clic al Botón PREVIO para obtener una vista preliminar del reporte elegido.
24.5.- Reporte – Administrativo – Mantenimientos de A.F.
Reporte Administrativo de Mantenimientos de A.F.: Para visualizar la información nos dirigimos al
Menú REPORTES/Administrativo/5. Alertas de Mantenimientos, para visualizar las alertas de los A.F.
Esta opción permite ver los mantenimientos preventivos programados para la fecha vigente y los servicios
técnicos con las fechas de recojo programadas, esta misma ventana sale cuando ingresamos al sistema y se
tiene servicios pendientes.
Jr. Enrique Torres 146 – Lima
[email protected] 424-9242 / 424-9184 999-369036 55
25.- REPORTES – Contable/Tributario
25.1.- Reportes – Contable/Tributario – Movimiento de A.F.
Reportes de Movimiento de A.F.: Para visualizar la información nos dirigimos al Menú
REPORTES/Contable-Tributario/ 1. Movimiento de A.F., para poder visualizarlo a detalle.
El Sistema permite visualizar los reportes de todo el movimiento de los activos en pantalla, para luego
enviarlos a la impresora, lo podemos visualizar en dos tipos de reporte que son a manera de:
Detalle: Código, Descripción, Fecha de Compra, Valor en Dólares, Tipo de Cambio, Valor en Soles, Valor
Histórico, Depreciación Acumulada y Valor Neto.
Resumen: Saca el reporte Agrupado. Tenemos la Cantidad Registrada de acuerdo a la cuenta, Descripción,
Valor Histórico, Depreciación Histórica, Neto Histórico, Valor Ajustado, Depreciación Ajustada y
Neto Ajustado.
Al dar clic al botón PREVIO tendremos la vista preliminar del reporte de movimientos.
Jr. Enrique Torres 146 – Lima
[email protected] 424-9242 / 424-9184 999-369036 56
25.2.- Reportes – Contable/Tributario – Reporte de Carga Inicial
Reportes de Carga Inicial: Para visualizar la información nos dirigimos al Menú REPORTES/Contable-
Tributario/2. Reporte de Carga Inicial, para poder visualizar el reporte de acuerdo al tipo.
Este reporte nos permite ver la información cargada en el sistema como el Saldo inicial. Para poder
corroborar que la primera carga en el sistema es correcta se compara con los VALORES HISTÓRICOS del
el Activo Fijo que se encuentra en la 2da. Pestaña del Registro de Activos Fijos.
Este reporte lo tenemos por Tipo de Reporte, Tipo de Rango de Impresión y Rango de Impresión:
- TIPO DE REPORTE:
Detalle: Lo tenemos por Código, Centro de Costo, Ubicación, Descripción, Fecha Activa, Valor Histórico,
Depreciación Histórica y Neto Histórico.
Resumen: Tenemos la Cantidad Registrada por Cuenta, Descripción, Valor Histórico, Depreciación
Histórica y Neto Histórico.
- TIPO DE RANGO DE IMPRESIÓN:
Primero tenemos que elegir qué tipo de reporte queremos ver, ya sea en DETALLE o RESUMEN, y de
acuerdo a eso tomará de base para el reporte por RANGO DE IMPRESIÓN. Por ejemplo, si elegimos el tipo
Detalle y luego elegimos el Rango por Cuenta, el reporte que visualizaremos nos saldrá con las
características del TIPO DE DETALLE, pero desde un determinado rango de cuentas.
Lo mismo ocurre con los demás rangos de impresión:
*Rango por cuenta: Se visualiza en forma de Detalle o Resumen.
*Rango por Centro de Costo: Se visualiza en forma de Detalle o Resumen.
*Rango por Ubicación: Se visualiza en forma de Detalle o Resumen.
*Rango por Responsable: Se visualiza en forma de Detalle o Resumen.
- RANGO DE IMPRESIÓN: Este reporte nos muestra el reporte de Carga Inicial de los Activos, el
tipo de búsqueda se puede hacer escribiendo el rango de Cuentas; desde y hasta que cuentas
queremos imprimir nuestro reporte.
Tenemos la opción de “Mostrar los Detalles Adicionales del Activo Fijo”, con darle clic y a la vez lo
podemos ver de acuerdo a sus tasas Contable, Tributario y Dólares.
Jr. Enrique Torres 146 – Lima
[email protected] 424-9242 / 424-9184 999-369036 57
Al dar clic al botón Previo tendremos una vista preliminar de acuerdo a lo seleccionado.
Vista preliminar del reporte de Carga Inicial
Jr. Enrique Torres 146 – Lima
[email protected] 424-9242 / 424-9184 999-369036 58
25.3.- Reportes – Contable/Tributario – Detalle de A.F.
Reportes de Detalle de A.F.: Para visualizar la información nos dirigimos al Menú REPORTES/Contable-
Tributario/3. Detalle de A.F., para poder visualizar el reporte a detalle de los A.F.
En esta ventana podremos seleccionar el tipo de Reporte, dentro de esta opción aparecerá unas opciones de
Orden de acuerdo a como el usuario desea visualizar la información:
A continuación, detallaremos cada opción con su respectiva cabecera del reporte seleccionado.
- TIPO DE REPORTE:
Ordenado por Código: Se ordena por el Código teniendo el reporte siguiente la siguiente cabecera. Código,
Descripción, Fecha de Compra, Proveedor, Marca, Modelo, Nº de Serie, Dimensiones, Valor en $, Tipo de
Cambio, Valor en Soles, Valor Histórico, Valor Ajustado, Depreciación Acumulada, Depreciación ajustada
y Valor Neto.
Ordenado por Descripción: Se ordenar por la Descripción del Activo Fijo teniendo el reporte la siguiente
cabecera. Código, Descripción, Fecha de Compra, Proveedor, Marca, Modelo, Nº de Serie, Dimensiones,
Jr. Enrique Torres 146 – Lima
[email protected] 424-9242 / 424-9184 999-369036 59
Valor en $, Tipo de Cambio, Valor en Soles, Valor Histórico, Valor Ajustado, Depreciación Acumulada,
Depreciación ajustada y Valor Neto.
Ordenado por Fecha de Compra: Se ordena por la Fecha de Compra teniendo el reporte la siguiente
cabecera. Código, Descripción, Fecha de Compra, Proveedor, Marca, Modelo, Nº de Serie, Dimensiones,
Valor en $, Tipo de Cambio, Valor en Soles, Valor Histórico, Valor Ajustado, Depreciación Acumulada,
Depreciación ajustada y Valor Neto.
Ordenado por Proveedor: Se ordena por el nombre de los Proveedores teniendo el reporte la siguiente
cabecera. Código, Descripción, Fecha de Compra, Proveedor, Marca, Modelo, Nº de Serie, Dimensiones,
Valor en $, Tipo de Cambio, Valor en Soles, Valor Histórico, Valor Ajustado, Depreciación Acumulada,
Depreciación ajustada y Valor Neto.
Ordenado por Marca: Se ordena por la Marca teniendo el reporte la siguiente cabecera. Código,
Descripción, Fecha de Compra, Proveedor, Marca, Modelo, Nº de Serie, Dimensiones, Valor en $, Tipo de
Cambio, Valor en Soles, Valor Histórico, Valor Ajustado, Depreciación Acumulada, Depreciación ajustada
y Valor Neto.
- ACTIVOS FIJOS A MOSTRAR: Tiene tres opciones a elegir Activos Fijos Mayores, Activos
Fijos Menores o Mostrar solo Intangibles. Por ejemplo, el usuario puede elegir el TIPO DE
REPORTE que más le convenga, supongamos que en este caso sea por DESCRIPCIÓN, pero
mostrando solo los activos Fijos Menores, al darle clic al botón PREVIO me mostrara los activos
fijos menores por descripción.
- Podemos seleccionar la opción “Mostrar el reporte sin valores ajustados”, para visualizar el reporte.
- Así mismo podemos visualizar el acumulado de meses anteriores al seleccionar esta opción.
- Al dar clic al Botón PREVIO obtendremos una vista preliminar del reporte.
- Los activos Fijos menores son solo para efecto de control, ya que se van al gasto.
25.4.- Reportes – Contable/Tributario – Ajuste y Depreciación Acumulada y Mensual Reportes de Ajuste y Depreciación Acum. Y Mensual: Para visualizar la información nos dirigimos al
Menú REPORTES/Contable-Tributario/4. Ajuste y Depreciación Acumulada y Mensual, y seleccionamos
para poder visualizar el reporte de acuerdo al tipo de reporte.
Jr. Enrique Torres 146 – Lima
[email protected] 424-9242 / 424-9184 999-369036 60
En este reporte se muestra el reporte de Ajuste y Depreciación Acumulada y Mensual, por inflación que
hasta el año 2004 ocurría.
- TIPO DE RANGO DE IMPRESIÓN:
Rango por cuenta: Código, descripción, fecha de adquisición, fecha de activación, valor histórico, valor
ajustado, REI, depreciación histórica y ajustada, %tasa depreciación, depreciación al mes histórica y
ajustada, depreciación acumulada histórica y ajustada, valor neto, REI, depreciación mensual histórica.
Rango por Centro de Costo: Código, descripción, fecha de adquisición, fecha de activación, valor
histórico, valor ajustado, REI, depreciación histórica y ajustada, %tasa depreciación, depreciación al mes
histórica y ajustada, depreciación acumulada histórica y ajustada, valor neto, REI, depreciación mensual
histórica.
Rango por Ubicación: Código, descripción, fecha de adquisición, fecha de activación, valor histórico, valor
ajustado, REI, depreciación histórica y ajustada, %tasa depreciación, depreciación al mes histórica y
ajustada, depreciación acumulada histórica y ajustada, valor neto, REI, depreciación mensual histórica.
Rango por Responsable: Código, descripción, fecha de adquisición, fecha de activación, valor histórico,
valor ajustado, REI, depreciación histórica y ajustada, %tasa depreciación, depreciación al mes histórica y
ajustada, depreciación acumulada histórica y ajustada, valor neto, REI, depreciación mensual histórica.
Jr. Enrique Torres 146 – Lima
[email protected] 424-9242 / 424-9184 999-369036 61
- RANGO DE IMPRESIÓN: Este reporte nos muestra los Ajustes Acumulados y Depreciación de los Activos Fijos, el tipo de
búsqueda se puede hacer escribiendo el rango de Cuentas; desde y hasta que cuentas queremos
imprimir nuestro reporte.
- TIPO DE REPORTE:
Detalle: Lo tenemos por Código, descripción, fecha de adquisición, fecha de activación, valor histórico,
valor ajustado, REI, depreciación histórica y ajustada, %tasa depreciación, depreciación al mes
histórica y ajustada, depreciación acumulada histórica y ajustada, valor neto, REI, depreciación
mensual histórica.
Resumen: Cantidad de Ítems, Descripción, Fecha de Compra, Fecha Activa, Valor Histórico, Valor
Ajustado, REI, Depreciación Histórica. Depreciación Ajustada, Neto Histórico y Neto Ajustado.
Contamos con la opción de seleccionar si queremos “Mostrar los detalles adicionales del activo fijo”. Estos
detalles se ingresan en el REGISTRO DE ACTIVOS FIJOS en la opción MÁS DETALLES, como marca
modelo, color, etc.
También tenemos la opción de seleccionar si queremos mostrar el reporte de acuerdo a la tasa contable,
tributaria o dólares. Si en caso se elige dólares se puede poner el tipo de cambio vigente a la fecha.
Podemos seleccionar si deseamos ver los Activos Fijos Mayores o Activos Fijos Menores.
Por último, tenemos la opción de “Mostrar solo intangibles”.
25.5.- Reportes – Contable/Tributario – Anexo EEFF/PDT Reportes Contable Anexo EEFF y PDT: Para visualizar la información nos dirigimos al Menú
REPORTES/Contable-Tributario/5. Anexo EEFF/PDT, para poder visualizar el reporte para el Estado
Financiero y PDT.
Jr. Enrique Torres 146 – Lima
[email protected] 424-9242 / 424-9184 999-369036 62
Este reporte sirve para anexarlo para la presentación de Estados Financieros, así como también para el PDT
durante el año. Como podemos ver tenemos tres opciones de elección:
- Contable: Esta el código del activo, la descripción, el Valor del Activo, Depreciación Acumulada y
el Neto.
- Tributario: Esta el código del activo, la descripción, el Valor del Activo, Depreciación Acumulada
y el Neto.
- Dólares: Esta el código del activo, la descripción, el Valor del Activo, Depreciación Acumulada y el
Neto.
Incluso podemos elegir la moneda en Dólares u Soles. Podemos adicionar el tipo de cambio a la fecha, el
número de decimales a redondear o Redondear a miles de Soles S/(000).
Así mismo después de haber dado clic al botón Previo generaremos el archivo en EXCEL del Reporte
seleccionado.
Jr. Enrique Torres 146 – Lima
[email protected] 424-9242 / 424-9184 999-369036 63
25.6.- Reportes – Contable/Tributario – Reporte de Depreciación
Reporte de Depreciación: Para visualizar la información nos dirigimos al Menú REPORTES/Contable-
Tributario/6. Reporte de Depreciación, para poder visualizar el reporte de acuerdo al tipo de reporte
seleccionado.
Este reporte tiene la finalidad de mostrarnos la depreciación mensual o hasta el período vigente.
- TIPO DE REPORTE
Detalle: Código, Código Adicional, Descripción, Fecha de Compra, Fecha Activa, Valor del Activo Fijo,
Depreciación Acumulada al Inicio del Período, Depreciación del Mes, Depreciación Acumulada
Histórica, Depreciación Acumulado Compras del año, Depreciación Acumulada del Año,
Depreciación Acumulada de Baja, Acumulada Total, Valor Neto del Activo Fijo y Tasa % de
Depreciación Acumulada.
Resumen: Cantidad, Descripción, Valor De Activo Fijo, Depreciación Acumulada al Inicio del Período,
Depreciación Acumulada Del Mes, Depreciación Acumulada Inicial, Depreciación Acumulada
Compras Del Año, Depreciación Acumulada del Año, Depreciación Acumulada De Baja,
Acumulada Total y Valor Neto del Activo Fijo.
Valores Netos: Código, Código Adicional, Descripción, Fecha de Compra, Fecha Activa, Fecha Retiro,
Saldo Inicial del Activo, Compras (Retiro), Saldo Final, Depreciación Acumulada Total, Valor Neto
del Activo Fijo.
- RANGO DE CUENTAS: Este reporte nos muestra los Reportes Contable de Depreciación Ajustes
Acumulados y Depreciación de los Activos Fijos, el tipo de búsqueda se puede hacer escribiendo el
rango de Cuentas; desde y hasta que cuentas queremos imprimir nuestro reporte.
Jr. Enrique Torres 146 – Lima
[email protected] 424-9242 / 424-9184 999-369036 64
Contamos con la opción de poder ver de acuerdo a sus tasas Contable, Tributario y Dólares y si queremos
mostrar el reporte con Valores Ajustados solo seleccionamos la opción mencionada.
- ACTIVOS FIJOS A MOSTRAR: Nos da dos opciones a elegir que son Activos Fijos Mayores y
Activos Fijos Menores, según la elección del usuario.
A su vez podemos seleccionar Mostrar Solo Intangibles o Mostrar Solo Leasing o Mostrar Solo
Ingresos/Baja por transferencia.
- AGRUPAMIENTO DE DATOS: Sea seleccionando por Cta. Contable o por Centro de Costo +
Cta. Contable según los requerimientos que el usuario desea visualizar.
- Si en caso contásemos con una impresora Matricial, para ellos tenemos la opción de seleccionar
IMPRESORA MATRICIAL FORMATO ANCHO para que puedan imprimir sus reportes sin ningún
inconveniente. Al dar clic al botón Previo tendremos una vista preliminar de acuerdo a lo escogido.
Jr. Enrique Torres 146 – Lima
[email protected] 424-9242 / 424-9184 999-369036 65
25.7.- Reportes – Contable/Tributario – Reporte de A.F.
Reporte de Activos Fijos: Para visualizar la información nos dirigimos al Menú REPORTES/Contable-
Tributario/7. Reporte de A.F., para poder visualizar el reporte de acuerdo al tipo de reporte seleccionado.
El reporte de AF nos mostrará el Valor de compra del AF en dólares y soles; el Saldo Inicial del año anterior
hacia atrás; los retiros en el año y el saldo final que vendría a hacer el ((Saldo Inicial + Compras) – Retiro).
También nos muestra la Depreciación Acumulada Total como dato con la finalidad de hallar el valor Neto.
Al momento de Exportarlo al reporte de Excel saldrán agrupados por cuentas.
- TIPO DE REPORTE:
Detalle: Código, Código Adicional, Descripción, Fecha de Compra, Fecha Activa, Moneda, Valor del
Activo Fijo en Dólares, Tipo de Cambio, Valor del Activo Fijo en Soles, Saldo Inicial, Compras,
Retiros, Saldo Final, Depreciación Acumulada Total y Valor Neto del Activo Fijo.
Resumen: Cantidad, Descripción, Valor de Activo Fijo en Dólares, Valor del Activo Fijo en Soles, Saldo
Inicial, Compras, Retiros, Saldo Final, Depreciación Acumulada Total y Valor Neto del Activo Fijo.
Valores Netos: Código, Código Adicional, Descripción, Fecha de Compra, Fecha Activa, Fecha Retiro,
Saldo Inicial del Activo, Compras (Retiro), Saldo Final, Depreciación Acumulada Total, Valor Neto
del Activo Fijo.
- RANGO DE CUENTAS: Este reporte nos muestra los Reportes Contable de AF, el tipo de
búsqueda se puede hacer escribiendo el rango de Cuentas; desde y hasta que cuentas queremos
imprimir nuestro reporte.
Jr. Enrique Torres 146 – Lima
[email protected] 424-9242 / 424-9184 999-369036 66
Se puede ver de acuerdo a sus tasas Contable, Tributario y Dólares y seleccionar si queremos mostrar el
reporte con Valores
- ACTIVOS FIJOS A MOSTRAR: Nos da dos opciones a elegir que son Activos Fijos Mayores y
Activos Fijos Menores, según la elección del usuario.
A su vez podemos seleccionar Mostrar Solo Intangibles o Mostrar Solo Leasing o Mostrar Solo
Ingresos/Baja por Transferencia.
- AGRUPAMIENTO DE DATOS: Sea seleccionando por Cta. Contable o por Centro de Costo +
Cta. Contable según los requerimientos que el usuario desea visualizar.
- Si en caso contásemos con una impresora Matricial, para ellos tenemos la opción de seleccionar
IMPRESORA MATRICIAL FORMATO ANCHO para que puedan imprimir sus reportes sin ningún
inconveniente. Al dar clic al botón Previo tendremos una vista preliminar de acuerdo a lo escogido.
Jr. Enrique Torres 146 – Lima
[email protected] 424-9242 / 424-9184 999-369036 67
25.8.- Reportes – Contable/Tributario – Libro Contable
Reporte de Libro Contable: Para visualizar la información nos dirigimos al Menú REPORTES/Contable-
Tributario/8. Libro Contable, para poder visualizar el reporte de acuerdo al tipo de reporte seleccionado y
A.F.
En la actualidad el reporte de Libro Contable solo tendrá un fin histórico, puesto que la Sunat lo solicitó
Oficialmente hasta diciembre del 2009.
- RANGO DE CUENTAS: Este reporte nos muestra el reporte de Libro Contable de acuerdo al tipo
de búsqueda, escribiendo el rango de Cuentas; desde y hasta que cuentas queremos imprimir nuestro
reporte.
- ACTIVOS FIJOS A MOSTRAR: Nos da dos opciones a elegir que son Activos Fijos Mayores y
Activos Fijos Menores, según la elección del usuario.
Jr. Enrique Torres 146 – Lima
[email protected] 424-9242 / 424-9184 999-369036 68
A su vez podemos seleccionar Mostrar Solo Intangibles y digitar la fecha de impresión.
Con el botón PREVIO nos saldrá las siguientes características: El reporte nos muestra como cabecera el
Código, Código Adicional, Descripción, Valor de Compra en Soles, Fecha de Compra, Fecha Activa, Fecha
Retiro, Registro Contable, Nº de Factura Comprobante, Marca y/o Modelo, Nº de Serie, Valor Contable,
Depreciación Acumulada y Valor Neto del Activo Fijo, de las cuáles tendremos una vista preliminar.
25.9.- Reportes – Contable/Tributario – Reporte de Mejoras de A.F.
Reportes de Mejoras de A.F.: Para visualizar la información nos dirigimos al Menú REPORTES/Contable-
Tributario/9. Reporte de Mejoras de A.F., para visualizar el reporte de acuerdo al tipo de reporte
seleccionado.
Es muy parecido al reporte de Activos Fijos con la diferencia de que muestra las mejoras del Activo. El
reporte se visualiza con el código de su activo Fijo principal y en la línea siguiente se visualiza la mejora
representada con una (M). La cabecera del reporte es parecida al reporte de Activos Fijos solo que
adicionando la fila de su mejora.
Jr. Enrique Torres 146 – Lima
[email protected] 424-9242 / 424-9184 999-369036 69
- TIPO DE REPORTE:
Detalle: Código, Código Adicional, Descripción, Fecha de Compra, Fecha Activa, Moneda, Valor del
Activo Fijo en Dólares, Tipo de Cambio, Valor del Activo Fijo en Soles, Saldo Inicial, Compras,
Retiros, Saldo Final, Depreciación Acumulada Total y Valor Neto del Activo Fijo, Mejoras.
Resumen: Cantidad, Descripción, Valor de Activo Fijo en Dólares, Valor del Activo Fijo en Soles, Saldo
Inicial, Compras, Retiros, Saldo Final, Depreciación Acumulada Total y Valor Neto del Activo Fijo,
Mejoras.
Valores Netos: Código, Código Adicional, Descripción, Fecha de Compra, Fecha Activa, Fecha Retiro,
Saldo Inicial del Activo, Compras (Retiro), Saldo Final, Depreciación Acumulada Total, Valor Neto
del Activo Fijo, Mejoras.
- RANGO DE CUENTAS: Este reporte nos muestra los Reportes Contable de AF, el tipo de
búsqueda se puede hacer escribiendo el rango de Cuentas; desde y hasta que cuentas queremos
imprimir nuestro reporte.
Se puede ver de acuerdo a sus tasas Contable, Tributario y Dólares y seleccionar si queremos mostrar el
reporte con Valores
- ACTIVOS FIJOS A MOSTRAR: Nos da dos opciones a elegir que son Activos Fijos Mayores y
Activos Fijos Menores, según la elección del usuario.
A su vez podemos seleccionar Mostrar Solo Intangibles.
Jr. Enrique Torres 146 – Lima
[email protected] 424-9242 / 424-9184 999-369036 70
25.10.- Reportes – Contable/Tributario – Reporte de Depreciación de Mejoras de A.F.
Reporte de Depreciación de Mejoras de A.F.: Para visualizar la información nos dirigimos al Menú
REPORTES/Contable-Tributario/10. Depreciación de Mejoras de A.F., para poder visualizar el reporte.
El reporte se visualiza con el código de su activo Fijo principal y en la línea siguiente se visualiza la
depreciación de la mejora representada con una (M). La cabecera del reporte es parecida al reporte de
Depreciación Contable de Activos Fijos adicionando la depreciación de las mejoras.
- TIPO DE REPORTE:
Detalle: Código, Código Adicional, Descripción, Fecha de Compra, Fecha Activa, Valor del Activo Fijo,
Depreciación Acumulada al Inicio del Período, Depreciación del Mes, Depreciación Acumulada
Histórica, Depreciación Acumulado Compras del año, Depreciación Acumulada del Año,
Depreciación Acumulada de Baja, Acumulada Total, Valor Neto del Activo Fijo y Tasa % de
Depreciación Acumulada.
Resumen: Cantidad, Descripción, Valor De Activo Fijo, Depreciación Acumulada al Inicio del Período,
Depreciación Acumulada Del Mes, Depreciación Acumulada Inicial, Depreciación Acumulada
Compras Del Año, Depreciación Acumulada del Año, Depreciación Acumulada De Baja,
Acumulada Total y Valor Neto del Activo Fijo.
Valores Netos: Código, Código Adicional, Descripción, Fecha de Compra, Fecha Activa, Fecha Retiro,
Saldo Inicial del Activo, Compras (Retiro), Saldo Final, Depreciación Acumulada Total, Valor Neto
del Activo Fijo.
- RANGO DE CUENTAS: Este reporte nos muestra los Reportes Contable de Depreciación Ajustes
Acumulados y Depreciación de los Activos Fijos, el tipo de búsqueda se puede hacer escribiendo el
rango de Cuentas; desde y hasta que cuentas queremos imprimir nuestro reporte.
-
Jr. Enrique Torres 146 – Lima
[email protected] 424-9242 / 424-9184 999-369036 71
Se puede ver de acuerdo a sus tasas Contable, Tributario y Dólares y si queremos mostrar el reporte con
Valores Ajustados solo seleccionamos la opción mencionada.
- ACTIVOS FIJOS A MOSTRAR: Nos da dos opciones a elegir que son Activos Fijos Mayores y
Activos Fijos Menores, según la elección del usuario.
A su vez podemos seleccionar Mostrar Solo Intangibles o Mostrar Solo Leasing o Mostrar Solo
Ingresos/Baja por transferencia.
Jr. Enrique Torres 146 – Lima
[email protected] 424-9242 / 424-9184 999-369036 72
25.11.- Reportes – Contable/Tributario – Reporte de Revaluación de A.F.
Reporte de Revaluación de A.F.: Para visualizar la información nos dirigimos al Menú
REPORTES/Contable-Tributario/11. Reporte de Revaluación de A.F., para poder visualizar el reporte.
Es el mismo formato de Reporte Contable de Activos fijos incluyendo las revaluaciones. A diferencia de los
otros reportes no existe la revaluación tributaria. Se representa con una (R) para indicar que existe una
revaluación.
- TIPO DE REPORTE:
Detalle: Código, Código Adicional, Descripción, Fecha de Compra, Fecha Activa, Moneda, Valor del
Detalle: Código, Código Adicional, Descripción, Fecha de Compra, Fecha Activa, Moneda, Valor del
Activo Fijo en Dólares, Tipo de Cambio, Valor del Activo Fijo en Soles, Saldo Inicial, Compras,
Retiros, Saldo Final, Depreciación Acumulada Total y Valor Neto del Activo Fijo.
Resumen: Cantidad, Descripción, Valor de Activo Fijo en Dólares, Valor del Activo Fijo en Soles, Saldo
Inicial, Compras, Retiros, Saldo Final, Depreciación Acumulada Total y Valor Neto del Activo Fijo.
Valores Netos: Código, Código Adicional, Descripción, Fecha de Compra, Fecha Activa, Fecha Retiro,
Saldo Inicial del Activo, Compras (Retiro), Saldo Final, Depreciación Acumulada Total, Valor Neto
del Activo Fijo.
- RANGO DE CUENTAS: Este reporte nos muestra los Reportes Contable de AF, el tipo de
búsqueda se puede hacer escribiendo el rango de Cuentas; desde y hasta que cuentas queremos
imprimir nuestro reporte.
Se puede ver de acuerdo a sus tasas Contable, Tributario y Dólares y seleccionar si queremos mostrar el
reporte con Valores
Jr. Enrique Torres 146 – Lima
[email protected] 424-9242 / 424-9184 999-369036 73
- ACTIVOS FIJOS A MOSTRAR: Nos da dos opciones a elegir que son Activos Fijos Mayores y
Activos Fijos Menores, según la elección del usuario.
A su vez podemos seleccionar Mostrar Solo Intangibles.
25.12.- Reportes – Contable/Tributario – Reporte de Depreciación de Revaluación de A.F.
Reporte de Depreciación de Revaluación de A.F.: Para visualizar la información nos dirigimos al Menú
REPORTES/Contable-Tributario/12. Reporte de Depreciación de Revaluación de A.F., para poder visualizar
el reporte.
Jr. Enrique Torres 146 – Lima
[email protected] 424-9242 / 424-9184 999-369036 74
Es el mismo formato de Reporte Contable de Depreciación de Activos fijos incluyendo la depreciación de
revaluación. A diferencia de los otros reportes no existe la depreciación de revaluación tributaria. Se
representa con una (R) para indicar que existe una depreciación de revaluación.
- TIPO DE REPORTE:
Detalle: Código, Código Adicional, Descripción, Fecha de Compra, Fecha Activa, Valor del Activo Fijo,
Depreciación Acumulada al Inicio del Período, Depreciación del Mes, Depreciación Acumulada
Histórica, Depreciación Acumulado Compras del año, Depreciación Acumulada del Año,
Depreciación Acumulada de Baja, Acumulada Total, Valor Neto del Activo Fijo y Tasa % de
Depreciación Acumulada.
Resumen: Cantidad, Descripción, Valor De Activo Fijo, Depreciación Acumulada al Inicio del Período,
Depreciación Acumulada Del Mes, Depreciación Acumulada Inicial, Depreciación Acumulada
Compras Del Año, Depreciación Acumulada del Año, Depreciación Acumulada De Baja,
Acumulada Total y Valor Neto del Activo Fijo.
Valores Netos: Código, Código Adicional, Descripción, Fecha de Compra, Fecha Activa, Fecha Retiro,
Saldo Inicial del Activo, Compras (Retiro), Saldo Final, Depreciación Acumulada Total, Valor Neto
del Activo Fijo.
- RANGO DE CUENTAS: Este reporte nos muestra los Reportes Contable de Depreciación Ajustes
Acumulados y Depreciación de los Activos Fijos, el tipo de búsqueda se puede hacer escribiendo el
rango de Cuentas; desde y hasta que cuentas queremos imprimir nuestro reporte.
-
Se puede ver de acuerdo a sus tasas Contable y Dólares y si queremos mostrar el reporte con Valores
Ajustados solo seleccionamos la opción mencionada.
- ACTIVOS FIJOS A MOSTRAR: Nos da dos opciones a elegir que son Activos Fijos Mayores y
Activos Fijos Menores, según la elección del usuario.
A su vez podemos seleccionar Mostrar Solo Intangibles.
Jr. Enrique Torres 146 – Lima
[email protected] 424-9242 / 424-9184 999-369036 75
25.13.- Reportes – Contable/Tributario – Diferencia de Depreciación Contable y Tributaria
Reporte de Diferencia de Depreciación Contable y Tributaria.: Para visualizar la información nos
dirigimos al Menú REPORTES/Contable-Tributario/13. Diferencia de Depreciación Contable y Tributaria,
para poder visualizar dicho reporte.
Este reporte se visualiza siempre y cuando se aplique diferentes tasas de depreciación sea contable y
tributaria. La cabecera del reporte nos muestra el Valor Tributario y Contable vigente, la depreciación de
mes Contable y Tributario. Incluye el total de lo que viene de años anteriores, porque tiene depreciación de
Año en curso y acumulable tributario y además nos sirve para usar las diferencias con el asiento contable.
- TIPO DE REPORTE:
Detalle: Código, Código Adicional, Descripción, Valor Contable, Valor Tributario, Depreciación del Mes
Contable, Depreciación del Mes Tributaria, Depreciación del Año Contable, Depreciación del Año
Tributaria, Diferencia de Depreciación del Año, Depreciación Acumulada, Depreciación
Acumulada Tributaria, Depreciación de Diferencia Acumulada.
Jr. Enrique Torres 146 – Lima
[email protected] 424-9242 / 424-9184 999-369036 76
Resumen: Código, Código Adicional, Descripción, Valor Contable, Valor Tributario, Depreciación del Mes
Contable, Depreciación del Mes Tributaria, Diferencia del Mes, Depreciación del Año Contable,
Depreciación del Año Tributaria, Diferencia de Depreciación del Año, Depreciación Acumulada,
Depreciación Acumulada Tributaria, Depreciación de Diferencia Acumulada.
- RANGO DE CUENTAS: Este reporte nos muestra las Depreciaciones Contables y Tributarias de
los Activos Fijos, el tipo de búsqueda se puede hacer escribiendo el rango de Cuentas; desde y hasta
que cuentas queremos imprimir nuestro reporte. Se puede ver de acuerdo a sus tasas Contable,
Tributario y Dólares y si queremos mostrar el reporte con Valores Ajustados solo seleccionamos la
opción mencionada.
- AGRUPAMIENTO DE DATOS: Sea seleccionando por Cta. Contable o por Centro de Costo +
Cta. Contable según los requerimientos que el usuario desea visualizar.
Al dar clic al botón Previo tendremos una vista preliminar de acuerdo a lo escogido.
25.14.- Reportes – Contable/Tributario – Libro Sunat – Formato 7.1 – Activos y Mejoras
Libro Contable – Formato 7.1: Para visualizar la información nos dirigimos al Menú
REPORTES/Contable-Tributario/14. Libro Sunat – Formato 7.1 – Activos Fijos y Mejoras, para poder
visualizar dicho reporte.
Jr. Enrique Torres 146 – Lima
[email protected] 424-9242 / 424-9184 999-369036 77
El Formato 7.1 nos muestra los Activos Fijos y sus mejoras registradas. Este reporte ya está en vigencia
desde enero de 2010. Se Imprime en A3 mostrándose el período, el RUC y la RAZÓN SOCIAL.
- RANGO DE CUENTAS: El Formato 7.1 nos permite ver el Registro de Activos Fijos y sus
mejoras, de acuerdo al tipo de búsqueda se puede hacer escribiendo el rango de Cuentas; desde y
hasta que cuentas queremos imprimir nuestro reporte.
También se puede ver de acuerdo a sus tasas Contable, Tributario y Dólares seleccionando la opción
mencionada.
Tenemos la opción de mostrar por el Código del Sistema o por el Código Adicional Ingresado, según sea
la elección del usuario. El código adicional Ingresado es un código válido para la Sunat puesto que ellos lo
solicitan al momento que el usuario registre un activo.
- AGRUPAMIENTO DE DATOS: Sea seleccionando por Cta. Contable o por Centro de Costo +
Cta. Contable según los requerimientos que el usuario desea visualizar.
Asimismo, esta el Botón PREVIO para obtener una vista preliminar del reporte.
Detalle: De acuerdo a lo solicitado por Sunat Código Relacionado con el A.F., Cuenta Contable del A.F.,
Descripción, Marca, Modelo, Nº de Serie y/o Placa, Saldo Inicial, Adquisiciones Adicionales, Mejoras,
Retiros y/o Bajas, Otros Ajustes, Valor Histórico al 31/12, Ajuste por Inflación, Valor Ajustado al 31/12,
Fecha de Adquisición, Fecha de Inicio del Uso del Activo, Depreciación Método Aplicado, Depreciación Nº
de Documento de Autorización, % de Depreciación, Depreciación Acumulada al Cierre del Ejercicio
Anterior, Depreciación del Ejercicio, Depreciación del Ejercicio Relacionada con los Retiros y/o Bajas,
Jr. Enrique Torres 146 – Lima
[email protected] 424-9242 / 424-9184 999-369036 78
Depreciación Relacionada con otros ajustes, Depreciación Acumulada Histórica, Ajuste por Inflación de la
Depreciación, Depreciación Acumulada Ajustada por la Inflación.
Resumen: Código Relacionado con el A.F., Cuenta Contable del A.F., Descripción, Marca, Modelo, Nº de
Serie y/o Placa, Saldo Inicial, Adquisiciones Adicionales, Mejoras, Retiros y/o Bajas, Otros Ajustes, Valor
Histórico al 31/12, Ajuste por Inflación, Valor Ajustado al 31/12, Fecha de Adquisición, Fecha de Inicio del
Uso del Activo, Depreciación Método Aplicado, Depreciación Nº de Documento de Autorización, % de
Depreciación, Depreciación Acumulada al Cierre del Ejercicio anterior, Depreciación del Ejercicio,
Depreciación del Ejercicio Relacionada con los Retiros y/o Bajas, Depreciación Relacionada con otros
ajustes, Depreciación Acumulada Histórica, Ajuste por Inflación de la Depreciación y Depreciación
Acumulada Ajustada por Inflación.
25.14.1.- Reportes – Contable/Tributario – Libro Sunat – Formato 7.1 PLE 5.0
Libro Sunat – Formato 7.1: Para visualizar la información nos dirigimos al Menú REPORTES/Contable-
Tributario/14.1 Libro Sunat – Electrónico 7.1 PLE 5.0, para poder visualizar dicho reporte.
Jr. Enrique Torres 146 – Lima
[email protected] 424-9242 / 424-9184 999-369036 79
Al momento de darle clic al botón PREVIO, se genera un archivo de texto para la importación del libro
electrónico de acuerdo a la estructura solicitada por Sunat. Seguidamente se visualizará un reporte en
formato de Excel con las cabeceras solicitadas por Sunat, que es lo mismo que tiene el formato de texto.
25.15.- Reportes – Contable/Tributario – Libro Sunat – Formato 7.2
Libro Sunat – Formato 7.2: Para visualizar la información nos dirigimos al Menú REPORTES/Contable-
Tributario/15. Libro Sunat – Formato 7.2 – Revaluaciones, para poder visualizar dicho reporte.
Jr. Enrique Torres 146 – Lima
[email protected] 424-9242 / 424-9184 999-369036 80
El Formato 7.2 nos muestra las Revaluaciones, si es que en caso existieran en el periodo. Se Imprime en A3
mostrándose el período, el RUC y la RAZÓN SOCIAL.
RANGO DE CUENTAS: El reporte Formato 7.2 nos permite ver el Registro de las Revaluaciones, de
acuerdo al tipo de búsqueda se puede hacer escribiendo el rango de Cuentas; desde y hasta que cuentas
queremos imprimir nuestro reporte.
También se puede ver de acuerdo a sus tasas Contable, Tributario y Dólares seleccionando la opción
mencionada.
Tenemos la opción de mostrar por el Código del Sistema o por el Código Adicional Ingresado según sea
la elección del usuario. El código adicional Ingresado es un código válido para la Sunat puesto que ellos lo
solicitan al momento que el usuario registre un activo.
- AGRUPAMIENTO DE DATOS: Sea seleccionando por Cta. Contable o por Centro de Costo +
Cta. Contable según los requerimientos que el usuario desea visualizar.
Detalle: De acuerdo a lo solicitado por Sunat Código Relacionado con el A.F., Código Adicional,
Descripción, Moneda, Valor de la Compra en Soles, Tipo de Cambio, Valor de la Compra en
Dólares, Cuenta, Nombre de la Cuenta, Fecha de la Compra, Fecha de Baja, Fecha de Inicio de
Depreciación, Depreciación Mensual, Depreciación Inicial, Depreciación Histórica Año,
Depreciación Compra del Año, Depreciación Acumulada, Depreciación de Bajas, Valor inicial del
Activo Fijo, Compras del Año, Bajas del Año, Valor Total, Valor Neto, Tiempo de Vida Total,
Tiempo de Vida Transcurrida y % de Tasa de Depreciación.
Jr. Enrique Torres 146 – Lima
[email protected] 424-9242 / 424-9184 999-369036 81
Resumen: De acuerdo a lo solicitado por Sunat Código Relacionado con el A.F., Código Adicional,
Descripción, Moneda, Valor de la Compra en Soles, Tipo de Cambio, Valor de la Compra en
Dólares, Cuenta, Nombre de la Cuenta, Fecha de la Compra, Fecha de Baja, Fecha de Inicio de
Depreciación, Depreciación Mensual, Depreciación Inicial, Depreciación Histórica Año,
Depreciación Compra del Año, Depreciación Acumulada, Depreciación de Bajas, Valor inicial del
Activo Fijo, Compras del Año, Bajas del Año, Valor Total, Valor Neto, Tiempo de Vida Total,
Tiempo de Vida Transcurrida y % de Tasa de Depreciación.
Asimismo, está el Botón PREVIO para obtener una vista preliminar del reporte.
25.16.- Reportes – Contable/Tributario – Libro Sunat – Formato 7.3
Libro Sunat – Formato 7.3: Para visualizar la información nos dirigimos al Menú REPORTES/Contable-
Tributario/16. Libro Sunat – Formato 7.3 – Diferencia de Cambio, para poder visualizar dicho reporte.
Es el registro de activos fijos a detalle de diferencia de tipo de cambio, sale el valor de adquisición en
dólares por el tipo de cambio a la fecha de compra (-) el valor de adquisición en moneda extranjera por el
tipo de cambio a la fecha actual, el total da el ajuste por diferencia de cambio.
- RANGO DE CUENTAS: El reporte Formato 7.3 nos permite ver las Diferencias del Tipo de
Cambio, de acuerdo al tipo de búsqueda se puede hacer escribiendo el rango de Cuentas; desde y
hasta que cuentas queremos imprimir nuestro reporte.
Jr. Enrique Torres 146 – Lima
[email protected] 424-9242 / 424-9184 999-369036 82
Se puede ver de acuerdo a sus tasas Contable, Tributario y Dólares y si queremos mostrar el reporte con
Valores Ajustados solo seleccionamos la opción mencionada.
Tenemos la opción de mostrar por el Código del Sistema o por el Código Adicional Ingresado según sea
la elección del usuario. El código adicional Ingresado es un código válido para la Sunat puesto que ellos lo
solicitan al momento que el usuario registre un activo.
- AGRUPAMIENTO DE DATOS: Sea seleccionando por Cta. Contable o por Centro de Costo +
Cta. Contable según los requerimientos que el usuario desea visualizar.
Detalle: Código Relacionado con el Activo Fijo, Fecha de Adquisición, Valor de Adquisición en Moneda
Extranjera, Tipo de Cambio en la Fecha de Adquisición, Valor de Adquisición en Moneda
Nacional, Tipo de Cambio al 31/12, Ajuste por Diferencia de Cambio, Valor en Moneda Nacional
al 31/12, Depreciación del Ejercicio, Depreciación de los Retiros y/o Bajas, Depreciación de Otros
Ajustes, Depreciación Acumulada Histórica.
Resumen: Código Relacionado con el Activo Fijo, Fecha de Adquisición, Valor de Adquisición en Moneda
Extranjera, Tipo de Cambio en la Fecha de Adquisición, Valor de Adquisición en Moneda
Nacional, Tipo de Cambio al 31/12, Ajuste por Diferencia de Cambio, Valor en Moneda Nacional
al 31/12, Depreciación del Ejercicio, Depreciación de los Retiros y/o Bajas, Depreciación de Otros
Ajustes, Depreciación Acumulada Histórica.
Por último, tenemos la opción de “Mostrar en este formato los Intangibles”, seleccionando la casilla, además
tiene para digitar la fecha de impresión de Libro.
En este reporte está el Botón PREVIO para obtener una vista preliminar del reporte.
Jr. Enrique Torres 146 – Lima
[email protected] 424-9242 / 424-9184 999-369036 83
25.17.- Reportes – Contable/Tributario – Libro Sunat – Formato 7.4
Libro Contable - Formato 7.4: Para visualizar la información nos dirigimos al Menú
REPORTES/Contable-Tributario/17. Libro Sunat – Formato 7.4 – Leasing, para poder visualizar dicho
reporte.
- RANGO DE CUENTAS: El reporte Formato 7.4 nos permite ver los Leasing, de acuerdo al tipo de
búsqueda se puede hacer escribiendo el rango de Cuentas; desde y hasta que cuentas queremos
imprimir nuestro reporte.
- AGRUPAMIENTO DE DATOS: Sea seleccionando por Cta. Contable o por Centro de Costo +
Cta. Contable según los requerimientos que el usuario desea visualizar.
También tenemos para elegir entre las opciones del reporte en dos formatos que son:
- FORMATO SUNAT: Que es el reporte oficial que nos solicita Sunat, indicando el N° de Contrato,
la fecha, el monto y el número de cuotas en que se ha financiado.
Formato de Sunat a Detalle: Fecha del Contrato, Nº del Contrato de Arrendamiento Financiero, Fecha de
Inicio del Arrendamiento Financiero, Nº de Cuotas Pactadas, Monto Total del Contrato de Arrendamiento
Financiero.
Jr. Enrique Torres 146 – Lima
[email protected] 424-9242 / 424-9184 999-369036 84
Formato de Sunat a Resumen: Fecha del Contrato, Nº del Contrato de Arrendamiento Financiero, Fecha
de Inicio del Arrendamiento Financiero, Nº de Cuotas Pactadas, Monto Total del Contrato de Arrendamiento
Financiero.
- FORMATO INTERNO: Que contiene el detalle de todos los activos que contiene el leasing.
Formato Interno a Detalle: Código, Descripción, Fecha del Contrato, Nº del Contrato de Arrendamiento
Financiero, Fecha de Inicio del Arrendamiento Financiero, Nº de Cuotas Pactadas, Monto Total del Contrato
de Arrendamiento Financiero.
Formato Interno a Resumen: Fecha del Contrato, Nº del Contrato de Arrendamiento Financiero, Fecha de
Inicio del Arrendamiento Financiero, Nº de Cuotas Pactadas, Monto Total del Contrato de Arrendamiento
Financiero.
Así mismo está el Botón PREVIO para obtener una vista preliminar del reporte.
Jr. Enrique Torres 146 – Lima
[email protected] 424-9242 / 424-9184 999-369036 85
25.17.1.- Reportes – Contable/Tributario – 17.1 Libro Sunat – Electrónico 7.4 PLE 5.0
Libro Contable – Tributario/17.1 Libro Sunat – Electrónico 7.4 PLE 5.0: Para visualizar la información
nos dirigimos al Menú REPORTES/Contable-Tributario/ 17.1 Libro Sunat – Electrónico 7.4 PLE 5.0, para
poder visualizar dicho reporte.
Al darle clic al botón Previo, se genera un archivo de texto para la importación del Libro Sunat – Electrónico
PLE 5.0, el cual contiene la estructura solicitada por Sunat. Para generar el archivo tenemos la opción de
seleccionar “Mostrar Código del Sistema” o “Mostrar Código Adicional Ingresado”.
Jr. Enrique Torres 146 – Lima
[email protected] 424-9242 / 424-9184 999-369036 86
25.18.- Reportes – Contable/Tributario – Libro Sunat – Formato 3.9 Intangibles
Libro Contable - Formato 3.9: Para visualizar la información nos dirigimos al Menú
REPORTES/Contable-Tributario/18. Libro Sunat – Formato 3.9 Intangibles, para poder visualizar dicho
reporte.
- RANGO DE CUENTAS: El reporte Formato 3.9 nos permite ver los Intangibles, de acuerdo al tipo
de búsqueda se puede hacer escribiendo el rango de Cuentas; desde y hasta que cuentas queremos
imprimir nuestro reporte.
Tenemos la opción de poner la fecha de Impresión con tan solo digitarla. Así mismo está el Botón PREVIO
para obtener una vista preliminar del reporte. A su vez tenemos la opción de exportarlo en formato de Excel.
Jr. Enrique Torres 146 – Lima
[email protected] 424-9242 / 424-9184 999-369036 87
25.19.- Reportes – Contable/Tributario – Depreciación Mensual Contable
Depreciación Mensual: Para visualizar la información nos dirigimos al Menú REPORTES/Contable-
Tributario/19. Depreciación Mensual Contable, para poder visualizar dicho reporte.
Muestra cada grupo de activos fijos, su depreciación mensual, acumulada y la del año.
- TIPO DE REPORTE:
Detalle: Código, Descripción, Depreciación Histórica, Depreciación Mensual, Depreciación Acumulada,
Depreciación del Año.
Resumen: Código, Descripción, Depreciación Histórica, Depreciación Mensual, Depreciación Acumulada,
Depreciación del Año.
- FORMA DEL REPORTE: Nos sale de acuerdo al Grupo, Cuenta y Centro de Costo.
. A su vez tenemos la opción de exportarlo en formato de Excel de acuerdo a lo seleccionado en tipo de
reporte y forma del reporte.
Jr. Enrique Torres 146 – Lima
[email protected] 424-9242 / 424-9184 999-369036 88
Asimismo, está el Botón PREVIO para obtener una vista preliminar del reporte.
25.20.- Reportes – Contable/Tributario – Depreciación Mensual Tributario
Depreciación Mensual Tributario: Para visualizar la información nos dirigimos al Menú
REPORTES/Contable-Tributario/20. Depreciación Mensual Tributaria, para poder visualizar dicho reporte.
- TIPO DE REPORTE:
Detalle: Código, Descripción, Depreciación Histórica, Depreciación Mensual, Depreciación Acumulada.
Jr. Enrique Torres 146 – Lima
[email protected] 424-9242 / 424-9184 999-369036 89
Resumen: Código, Descripción, Depreciación Histórica, Depreciación Mensual, Depreciación Acumulada.
- FORMA DEL REPORTE: Nos sale de acuerdo al Grupo, Cuenta y Centro de Costo.
25.20.1.- Reportes – Contable/Tributario – Depreciación Mensual Dólares
Depreciación Mensual Dólares: Para visualizar la información nos dirigimos al Menú
REPORTES/Contable-Tributario/20.1 Depreciación Mensual Dólares, para poder visualizar dicho reporte.
Jr. Enrique Torres 146 – Lima
[email protected] 424-9242 / 424-9184 999-369036 90
- TIPO DE REPORTE:
Detalle: Código, Descripción, Depreciación Histórica, Depreciación Mensual, Depreciación Acumulada.
Resumen: Código, Descripción, Depreciación Histórica, Depreciación Mensual, Depreciación Acumulada.
- FORMA DEL REPORTE: Nos sale de acuerdo al Grupo, Cuenta y Centro de Costo.
25.21.- Reportes – Contable/Tributario – Depreciación Contable Acumulada Ajustada
Depreciación Contable Acumulada Ajustada: Para visualizar la información nos dirigimos al Menú
REPORTES/Contable-Tributario/21. Depreciación Contable Acumulada Ajustada.
Jr. Enrique Torres 146 – Lima
[email protected] 424-9242 / 424-9184 999-369036 91
Este reporte de Depreciación es parecido al reporte de depreciación mensual a excepción de que aquí
especifican las depreciaciones acumuladas ajustadas. Tenemos la opción de verlo por TIPO DE REPORTE
y FORMA DEL REPORTE.
- TIPO DE REPORTE:
Detalle: Código, Descripción, Depreciación Acumulada, Depreciación Acumulada Ajustada y Ajuste de
Depreciación.
Resumen: Código, Descripción, Depreciación Acumulada, Depreciación Acumulada Ajustada y Ajuste de
Depreciación.
- FORMA DEL REPORTE: Nos sale de acuerdo al Grupo, Cuenta y Centro de Costo.
Asimismo, esta el Botón PREVIO para obtener una vista preliminar del reporte. Pero también permite
exportar los reportes directamente a una hoja de Microsoft EXCEL.
Jr. Enrique Torres 146 – Lima
[email protected] 424-9242 / 424-9184 999-369036 92
25.22.- Reportes – Contable/Tributario – Depreciación Tributaria Acumulada Ajustada
Depreciación Acumulada Ajustada: Para visualizar la información nos dirigimos al Menú
REPORTES/Contable-Tributario/22. Depreciación Tributaria Acumulada Ajustada, para poder visualizar el
reporte.
- TIPO DE REPORTE:
Detalle: Código, Descripción, Depreciación Acumulada, Depreciación Acumulada Ajustada y Ajuste de
Depreciación.
Resumen: Código, Descripción, Depreciación Acumulada, Depreciación Acumulada Ajustada y Ajuste de
Depreciación.
- FORMA DEL REPORTE: Nos sale de acuerdo al Grupo, Cuenta y Centro de Costo.
Asimismo, esta el Botón PREVIO para obtener una vista preliminar del reporte. Pero también permite
exportar los reportes directamente a una hoja de Microsoft EXCEL.
Jr. Enrique Torres 146 – Lima
[email protected] 424-9242 / 424-9184 999-369036 93
25.22.1.- Reportes – Contable/Tributario – Depreciación Dólares Acumulada Ajustada
Depreciación Acumulada Ajustada: Para visualizar la información nos dirigimos al Menú
REPORTES/Contable-Tributario/22.1 Depreciación Dólares Acumulada Ajustada, para poder visualizar el
reporte.
Jr. Enrique Torres 146 – Lima
[email protected] 424-9242 / 424-9184 999-369036 94
- TIPO DE REPORTE:
Detalle: Código, Descripción, Depreciación Acumulada, Depreciación Acumulada Ajustada y Ajuste de
Depreciación.
Resumen: Código, Descripción, Depreciación Acumulada, Depreciación Acumulada Ajustada y Ajuste de
Depreciación.
- FORMA DEL REPORTE: Nos sale de acuerdo al Grupo, Cuenta y Centro de Costo.
25.23.- Reportes – Contable/Tributario – Compra Mensual de A.F.
Compra Mensual de A.F.: Para visualizar la información nos dirigimos al Menú REPORTES/Contable-
Tributario/23. Compra Mensual de A.F., para poder visualizar el reporte.
Jr. Enrique Torres 146 – Lima
[email protected] 424-9242 / 424-9184 999-369036 95
- TIPO DE REPORTE:
En esta ventana podremos seleccionar el tipo de Reporte, dentro de esta opción aparecerá unas opciones de
Orden de acuerdo a como desea mostrar la información:
Ordenado por Código: Código, Descripción, Fecha de Compra, Proveedor, Marca, Nº de Serie, Nº de
Factura, Color, Valor US$, T/C, Valor S/.
Ordenado por Descripción: Sale el Código, Descripción, Fecha de Compra, Proveedor, Marca, Nº de
Serie, Nº de Factura, Color, Valor US$, T/C, Valor S/.
Ordenado por Fecha de Compra: Código, Descripción, Fecha de Compra, Proveedor, Marca, Nº de Serie,
Nº de Factura, Color, Valor US$, T/C, Valor S/.
Ordenado por Proveedor: Código, Descripción, Fecha de Compra, Proveedor, Marca, Nº de Serie, Nº de
Factura, Color, Valor US$, T/C, Valor S/.
Ordenado por Marca: Código, Código, Descripción, Fecha de Compra, Proveedor, Marca, Nº de Serie, Nº
de Factura, Color, Valor US$, T/C, Valor S/.
Podemos mostrar el reporte del acumulado de todo el año tan solo dándole clic a esta opción que sale en la
ventana. Lo mismo ocurre con la opción de Mostrar el Acumulado en un determinado Rango de Fechas y
también podemos elegir si queremos mostrar los detalles adicionales del activo fijo que queremos visualizar.
Asimismo, esta el Botón PREVIO para obtener una vista preliminar del reporte. También permite exportar
los reportes directamente a una hoja de Microsoft EXCEL.
Jr. Enrique Torres 146 – Lima
[email protected] 424-9242 / 424-9184 999-369036 96
25.24.- Reportes – Contable/Tributario – Bienes Totalmente Depreciados del Período
Bienes Totalmente Depreciados del Periodo: Para visualizar la información nos dirigimos al Menú
REPORTES/Contable-Tributario/24. Bienes totalmente Depreciados del Período, para poder visualizar
dicho reporte.
- TIPO DE REPORTE:
Detalle: Código, Descripción, Valor Histórico, Valor Ajustado, Depreciación Acumulada.
Resumen: Código, Descripción, Valor Histórico, Valor Ajustado, Depreciación Acumulada.
- FORMA DEL REPORTE: Nos sale de acuerdo al Grupo, Cuenta, Centro de Costo y Centro de
Costo y Cuenta.
Jr. Enrique Torres 146 – Lima
[email protected] 424-9242 / 424-9184 999-369036 97
Asimismo, esta el Botón PREVIO para obtener una vista preliminar del reporte.
25.25.- Reportes – Contable/Tributario – Bienes Totalmente Depreciados del Año en Curso
Bienes Totalmente Depreciados del Año en Curso: Para visualizar la información nos dirigimos al Menú
REPORTES/Contable-Tributario/25. Bienes Totalmente Depreciados del Año en Curso, para poder
visualizar el reporte.
Jr. Enrique Torres 146 – Lima
[email protected] 424-9242 / 424-9184 999-369036 98
- TIPO DE REPORTE:
Detalle: Código, Descripción, Valor Histórico, Valor Ajustado, Depreciación Acumulada.
Resumen: Código, Descripción, Valor Histórico, Valor Ajustado, Depreciación Acumulada.
- FORMA DEL REPORTE: Nos sale de acuerdo al Grupo, Cuenta, Centro de Costo y Centro de
Costo y Cuenta.
Asimismo, esta el Botón PREVIO para obtener una vista preliminar del reporte.
25.26.- Reportes – Contable/Tributario – Bajas Mensuales de Bienes
Bajas Mensuales de Bienes: Para visualizar la información nos dirigimos al Menú REPORTES/Contable-
Tributario/26. Bajas Mensuales de Bienes, para poder visualizar dicho reporte.
Jr. Enrique Torres 146 – Lima
[email protected] 424-9242 / 424-9184 999-369036 99
- Al igual que las compras podemos ver las del mes o las de año e incluso nos permite ver las Bajas de
acuerdo al tipo de búsqueda, se puede hacer escribiendo el rango de Cuentas; desde y hasta que
cuentas queremos imprimir nuestro reporte. -
En esta ventana damos clic al botón PREVIO para obtener una vista preliminar del reporte.
25.27.- Reportes – Contable/Tributario – Ficha de Activos por Responsables
Ficha de Activos por Responsables: Para visualizar la información nos dirigimos al Menú
REPORTES/Contable-Tributario/27. Ficha de Activos por Responsables, para poder visualizar el reporte.
Jr. Enrique Torres 146 – Lima
[email protected] 424-9242 / 424-9184 999-369036 100
En esta ventana tendrá que ingresar la fecha y la ciudad de operación para generar el reporte. Asimismo, esta
el Botón PREVIO para obtener una vista preliminar del reporte. El Sistema permite visualizar los reportes
en pantalla luego enviarlos a la impresora.
Está agrupado por Responsable, antes se tiene que crear en el Menú ARCHIVO/6. Registro de
Auxiliares…/6-4. Registro de Responsables de A.F, luego nos dirigimos a la Ficha del Activo Fijo y
designamos al responsable ya registrado.
Jr. Enrique Torres 146 – Lima
[email protected] 424-9242 / 424-9184 999-369036 101
25.28.- Reportes – Contable/Tributario – Reporte Especial de Depreciación mes a mes
Reporte Especial Depreciación Mes a Mes: Para visualizar la información nos dirigimos al Menú
REPORTES/Contable-Tributario/28. Especial Depreciación Mes a Mes, para poder visualizar el reporte.
Este reporte solo se visualiza en formato Excel. Este reporte nos muestra toda la información del Activo Fijo
con sus valores en nuevos soles y dólares, además su depreciación en forma mensual columna por columna.
- El Reporte Contable – Especial se puede visualizar de acuerdo al tipo de búsqueda, se puede hacer
escribiendo el rango de Cuentas; desde y hasta que cuentas queremos imprimir nuestro reporte.
Jr. Enrique Torres 146 – Lima
[email protected] 424-9242 / 424-9184 999-369036 102
- Se puede ver de acuerdo a sus tasas Contable o Tributario, además elegimos la opción si queremos
mostrar en DETALLE o en RESUMEN ambos se exportan a formato Excel.
MENÚ UTILITARIOS:
26.- Cambio de Contraseña:
Mediante la opción del Menú Utilitarios/Cambiar Contraseña, se puede optar por el cambio de contraseña
para el ingreso al sistema para el usuario que está vigente.
Para el cambio de contraseña de debe ingresar la contraseña actual, presionar ENTER para habilitar el
siguiente casillero, en el cual se debe ingresar la contraseña nueva y presionar ENTER, luego repetirla en el
siguiente casillero y presionar ENTER para permitir habilitar el botón ACEPTAR, el cual se debe presionar
una vez decidido a hacer el cambio.
Jr. Enrique Torres 146 – Lima
[email protected] 424-9242 / 424-9184 999-369036 103
27.- Generar Copia de Seguridad o Backup
A través de esta opción podemos generar un archivo con la información del sistema, teniendo la opción de
posteriormente rescatar esos datos.
Se recalca que la opción de Generar o restaurar backup solo está habilitada para la versión Activos DBF, en
la versión SQL el usuario tiene que generar el backup en la periodicidad que estime conveniente. Dentro de
la opción de Generar la Copia de Seguridad de Archivos debemos presionar el botón “Generar Copia” y
luego nos preguntará donde deseamos guardar la información y nos indicará la ruta.
Jr. Enrique Torres 146 – Lima
[email protected] 424-9242 / 424-9184 999-369036 104
Aquí seleccionamos la ruta destino de los archivos de la copia de Seguridad. Esta opción nos permite
generar la copia de seguridad por cada empresa de acuerdo a nuestra elección, esto resulta útil cuando
manejamos más de una empresa en el sistema de activos fijos, lo cual nos permite sacar backup
individualmente por empresa.
28.- Enlaces en la WEB
Acceso Directo a nuestra WEB
Acceso Directo al Tipo de Cambio en la WEB de SUNAT
Jr. Enrique Torres 146 – Lima
[email protected] 424-9242 / 424-9184 999-369036 105
Acceso Directo al Índice de Precios al por Mayor en la WEB
Acceso Directo a los valores de UIT en la WEB
Uso de Botones en Pantalla
Todas las pantallas del Sistema tienen el mismo diseño para la operatividad de Altas, Bajas, Modificaciones.
Por tanto, explicaremos el uso de cada botón lo cual nos servirá para todas las pantallas de ingresos de datos
a excepción de algunas donde se detalla su uso en forma muy especifica.
A continuación, pasamos a detallar el uso muy sencillo que tiene cada botón en pantalla los cuales permiten
la operatividad del sistema.
Botón Nuevo o Agregar:
Nos Permite Activar el modo de ingreso de información, al presionar este botón se activarán todas las
casillas donde se debe ingresar información, esto generará un nuevo registro.
Al Presionar este Botón Deshabilitará otros Botones esperando el termino del ingreso de información por
parte del usuario para lo cual nos deja dos alternativas que es Guardar o Grabar y la otra opción que es
Cancelar o Deshacer.
Jr. Enrique Torres 146 – Lima
[email protected] 424-9242 / 424-9184 999-369036 106
Botón Modificar:
Nos Permite Activar el modo de Modificación de información, al presionar este botón se activarán todas las
casillas donde se debe ingresar información, esto no generará un nuevo registro sino la activación del
registro actual para su modificación.
Al Presionar este Botón Deshabilitará otros Botones esperando el termino del ingreso de información por
parte del usuario para lo cual nos deja dos alternativas que es Guardar o Grabar y la otra opción que es
Cancelar o Deshacer.
Botón Guardar o Grabar:
Nos Permite Finalizar una operación de Alta (NUEVO) o Modificación (ABRIR), este botón permitirá que
se grabe la información nueva o la modificada, Al Presionar este Botón volverá a Habilitar los otros Botones
de quedaron deshabilitados tras una operación de Alta o modificación.
Botón Deshacer o Cancelar:
Nos Permite Finalizar una operación de Alta (NUEVO) o Modificación (ABRIR), este botón permitirá que
se cancele o deshaga la información nueva o la modificada, es decir para el caso de una Alta (Nuevo) se
cancelara el ingreso y para el caso de una Modificación (Abrir) los datos del registro volverán a como
estaban al principio. Al Presionar este Botón volverá a Habilitar los otros Botones de quedaron
deshabilitados tras una operación de Alta o Modificación.
Botón Borrar o Eliminar:
Nos Permite Eliminar o Borrar un Registro seleccionado, antes de Eliminarlo nos preguntara la
confirmación de la eliminación. Tenga en cuenta que una vez Eliminado no se puede recuperar el registro.
Botón Detalle:
Este Botón se presenta solo en algunas pantallas y nos permite ver información adicional que no se muestra
en la pantalla en ese momento por cuestiones estéticas o de falta de espacio para mostrar más información.
Al Presionar este Botón lo llevara a otra pantalla superpuesta a la actual para mostrarle un detalle de los
datos que correspondan.
Jr. Enrique Torres 146 – Lima
[email protected] 424-9242 / 424-9184 999-369036 107
Botón Buscar:
Este Botón se presenta en la mayoría de pantallas y nos permite buscar un registro de acuerdo a criterio
donde se ubique este botón por ejemplo si el botón esta ubicado al costado del código nos permitirá buscar
por ese criterio.
Botón Excel:
Este Botón se presenta en la mayoría de pantallas y nos permite exportar en formato Excel según el reporte
seleccionado o en el registro del activo fijo.
Botón Consultar:
Este Botón se visualiza en el registro del activo fijo y sirve para consultar de acuerdo al filtro que se
seleccione de búsqueda.
Botón Transferir Trabajos en curso a una cuenta de A.F.:
Este Botón se visualiza en el registro del activo fijo y sirve para transferir trabajos en curso a una cuenta de
activo fijo.
Jr. Enrique Torres 146 – Lima
[email protected] 424-9242 / 424-9184 999-369036 108
Botones de la Barra de Desplazamiento
Esta Barra nos permite navegar dentro de los registros de la pantalla donde nos encontremos.
El Primer Botón nos lleva
al primer Registro.
El Segundo Botón nos lleva
al Registro Anterior de
donde nos encontremos.
El Tercer Botón nos lleva al
Siguiente Registro de
donde nos encontremos.
Jr. Enrique Torres 146 – Lima
[email protected] 424-9242 / 424-9184 999-369036 109
El Cuarto Botón nos lleva
al último Registro de donde
nos encontremos.