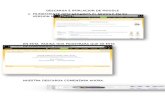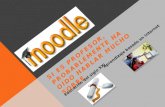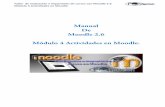MANUAL DEL...
Transcript of MANUAL DEL...

Escuela de Extensión y Virtualidad 1
MANUAL DEL ESTUDIANTE
Contenido
I. INGRESO AL ESPACIO VIRTUAL DE APRENDIZAJE. .................................... 2
II. CAMBIO DE CONTRASEÑA (Opcional) ...................................................... 2
III. RESTAURACIÓN DE LA CONTRASEÑA .................................................... 3
IV. ÁREA DE TRABAJO ................................................................................. 5
V. SUBIR FOTO AL PERFIL .............................................................................. 6
VI. INGRESAR AL CURSO ó DIPLOMADO VIRTUAL ....................................... 9
VII. COMO PARTICIPAR EN UN FORO ..........................................................10
VIII. ENVÍO DE ARCHIVOS (TAREA) ...............................................................10
IX. EVALUACIONES ........................................................................................14

Escuela de Extensión y Virtualidad 2
I. INGRESO AL ESPACIO VIRTUAL DE APRENDIZAJE.
1. En su navegador de internet digite la siguiente dirección: virtual.politecnicomayor.edu.co
2. Dar clic sobre la opción ENTRAR o ACCEDER.
3. Digite en el campo de usuario su número de documento, sin puntos ni espacios. Igualmente en la
contraseña su número de documento. Por último, pulsar en ACCEDER.
II. CAMBIO DE CONTRASEÑA (Opcional)
Una vez ingrese el sistema puede cambiar la contraseña. Este procedimiento es opcional y solo si
quiere asegurar el ingreso a la plataforma.
1. En el menú del perfil (parte superior derecha) dar clic y seleccionar

Escuela de Extensión y Virtualidad 3
2. En las preferencias de Cuenta de Usuario dar clic en “Cambiar Contraseña”
3. Digite en Contraseña Actual su número de documento, y en Nueva Contraseña una clave nueva de
ingreso. Esta debe tener por lo menos 6 ó más caracteres.
4. Si el proceso fue correcto deberá aparecer el siguiente mensaje.
NOTA: Recuerde que el usuario siempre será su documento de identidad y la contraseña la que
digitó en este paso.
III. RESTAURACIÓN DE LA CONTRASEÑA
Una vez activada su cuenta, puede suceder que se nos olvide que contraseña que hayamos
cambiado, para esto realizamos el siguiente procedimiento:
1. Ingresar a http://virtual.politecnicomayor.edu.co y dar clic en “¿Olvidó su nombre de usuario o
contraseña?”

Escuela de Extensión y Virtualidad 4
2. La restauración se puede hacer por nombre de usuario (Número del documento de identidad) o el
correo electrónico registrado en la plataforma, y luego clic en “BUSCAR”
3. Si digitó un dato correcto en el paso anterior saldrá el siguiente mensaje:
4. Revisar en su correo electrónico el mensaje del Administrador de la Plataforma Virtual, dando clic
en el enlace
4. Digitar una nueva contraseña de 6 o más caracteres en ambas casillas.

Escuela de Extensión y Virtualidad 5
IV. ÁREA DE TRABAJO
1. MENÚ DE NAVEGACIÓN:
Al dar clic puedes mostrar/ocultar el menú lateral para el acceso a las áreas principales de la
plataforma.
2. INFORMACIÓN DEL USUARIO:
Una vez inicie sesión, aparecerá su nombre completo y foto cargada en la plataforma.
3. VISTA GENERAL DE CURSOS:
En este bloque podrá ver los cursos en los cuales está matriculado en el Espacio Virtual de
Aprendizaje, así como el progreso obtenido en el desarrollo de las actividades.
4. SOPORTE ESPACIO VIRTUAL:
Permite enviar un mensaje a Soporte técnico notificando alguna inconsistencia en la información o
solicitud a realizar.
1
5
2
3
9
8
4 6
7
10

Escuela de Extensión y Virtualidad 6
5. MENSAJERÍA INTERNA:
Permite ver los mensajes enviados por mensajería interna en la plataforma, en un círculo rojo
aparecerán los mensajes pendientes por leer.
6. ÁREA INFORMACIÓN DEL USUARIO:
Acceso al área personal, perfil, calificaciones, mensajes, preferencias y salir de la plataforma (cerrar
sesión).
7. NOTIFICACIONES:
Son alertas enviadas por la plataforma, generalmente cuando envía algún trabajo al curso o
diplomado.
8. NAVEGACIÓN:
Directorio con acceso a diferentes áreas de la plataforma, principalmente a Mis Cursos.
9. MOSTRAR/OCULTAR MENÚ LATERAL:
Permite Ocultar/Mostrar el menú lateral de la plataforma o curso abierto en el momento.
10. USUARIOS EN LÍNEA:
Muestra los usuarios que están en línea en los últimos 5 minutos en la plataforma.
V. SUBIR FOTO AL PERFIL
1. En el menú de Área personal dar clic sobra la foto. Luego en el botón de configuración
selecciona Editar perfil.

Escuela de Extensión y Virtualidad 7
2. Bajar a la opción "Imagen del usuario", dar clic en el botón "Subir" que muestra la imagen.
3. En "Subir Archivo" dar clic en "Seleccionar Archivo".

Escuela de Extensión y Virtualidad 8
4. Buscar la carpeta donde está la foto, seleccionarla y dar clic en "Abrir".
5. Dar clic en "Subir este archivo". La imagen debe estar en formato .jpg
6. En la parte inferior seleccionar "Actualizar información personal".

Escuela de Extensión y Virtualidad 9
7. Para regresar al inicio de la página, en el bloque de navegación dar clic en "Área personal" o
también en “Inicio del Sitio”.
VI. INGRESAR AL CURSO ó DIPLOMADO VIRTUAL
1. Ingresar al “Área Personal”.
2. En el bloque “Mis Cursos” o “Vista General de Cursos” podrá ver cada uno de los cursos o
diplomados matriculados

Escuela de Extensión y Virtualidad 10
VII. COMO PARTICIPAR EN UN FORO
Esta actividad tal vez sea la más importante. Es a través de los foros donde se da la mayor parte de
los debates y discusión de los temas del curso. Se dice que esta actividad es a sincrónica ya que los
participantes no tienen que acceder al sistema al mismo tiempo.
1. Dar clic sobre el enlace correspondiente al foro al que desea participar.
2. Leer en que consiste la actividad, y dar clic en “Añadir nuevo tema de discusión”.
3. Escribir el ASUNTO y MENSAJE. Si la actividad requiere enviar un archivo adjunto lo puede hacer
pulsando en el menú “Avanzada” y luego adjuntando el archivo con el botón . Para terminar dar
clic en “Enviar al foro”.
VIII. ENVÍO DE ARCHIVOS (TAREA) 1. Dar clic sobre la actividad.

Escuela de Extensión y Virtualidad 11
2. Leer el respectivo enunciado, el cual explica como se realiza la tarea. Para hacer el envío del
archivo pulsar en la parte inferior sobre “AGREGAR ENTREGA”
3. Dar clic en el botón AGREGAR.

Escuela de Extensión y Virtualidad 12
4. Dar clic en SUBIR UN ARCHIVO y luego SELECCIONAR ARCHIVO
5. Buscar la carpeta donde está el archivo a enviar, seleccionarlo y pulsar ABRIR.

Escuela de Extensión y Virtualidad 13
6. Una vez seleccionado el archivo, dar clic en “SUBIR ESTE ARCHIVO”.
7. Pulsar en “GUARDAR CAMBIOS”.
8. Una vez realizado correctamente el envío le llegará una notificación de entrega en el sistema.
10. Una vez enviado, el estado de la entrega será “ENVIADO PARA CALIFICAR”. Aquí el docente
procederá a la revisión y calificación de la actividad.

Escuela de Extensión y Virtualidad 14
IX. EVALUACIONES
Las evaluaciones son actividades que permiten calificar el conocimiento y desempeño en el curso o
diplomado virtual. Estas tienen solo un intento para realizar y deben finalizarse completamente para
poder obtener una calificación.
1. Dar clic sobre la evaluación
2. Pulsar sobre “INTENTE RESOLVER EL CUESTIONARIO AHORA”.
3. Verificar si la evaluación tiene tiempo límite para responder y cuantos intentos puede realizar. Para
iniciar pulsar en “COMENZAR INTENTO”.
4. Ir respondiendo una a una las preguntas (selección múltiple, falso o verdadero). En el cuadro de
navegación podrá ver cuantas preguntas tiene el cuestionario y en cual está pregunta está en el
momento. Para ir otra pregunta pulsar sobre “Siguiente Página”.

Escuela de Extensión y Virtualidad 15
5. Una vez responda todas las preguntas pulsar sobre “TERMINAR INTENTO”.
6. Verifique que todas las respuestas estén guardadas. Puede VOLVER AL INTENTO para revisar
una de sus respuestas. Si está seguro de haber terminado pulsar en ENVIAR TODO Y TERMINAR.
7. Una vez enviada la evaluación puede pulsar en REVISIÓN para verificar sus respuestas correctas
e incorrectas.