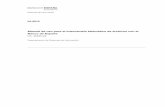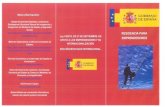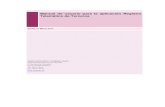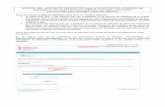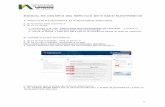MANUAL DE VISADO TELEMÁTICO - coaseg.com
Transcript of MANUAL DE VISADO TELEMÁTICO - coaseg.com

MANUAL DE VISADO TELEMÁTICOV 1.0 30/06/2020
www.coaseg.com

ÍNDICE
ENCARGOS3
TRAMITACIONES / FASES5
FICHA DE ENCARGO4
NUEVO ENCARGO6
TRAMITACIONES INCORRECTAS8
DESCARGA DEL DOCUMENTO SELLADO9
TRAMITACIONES EN BORRADOR7
INTRODUCCIÓN1
ACCESO A LA WEB – ÁREA PRIVADA2
ANEXO: FIRMA ELECTRÓNICA PARA LA TRAMITACIÓN DIGITAL10

INTRODUCCIÓN
El presente manual constituye una guía deayuda para el correcto uso y aplicación dela plataforma de visado telemático de lademarcación de Segovia del ColegioOficial de Arquitectos de Castilla y Leóneste
En este documento se describen los pasos aseguir para poder enviar a través de la Webun nuevo Encargo o una Tramitación de unEncargo existente, de forma digital alcolegio.
1 INTRODUCCIÓN

ACCESO A LA WEB – ÁREA PRIVADA
2 ACCESO A LA WEB – ÁREA PRIVADA
El acceso al Área Privada está restringido a los Arquitectos colegiados habilitados para ellopor el colegio. Por tanto, para poder acceder es necesario estar registrado en el sistema,mediante usuario y contraseña. También se puede acceder con certificado digital si estáspreviamente registrado en nuestra base de datos.
Para acceder por primera vez a la plataforma con usuario y contraseña es necesariorecuperar la contraseña en el apartado “Olvidó su clave” introduciendo el correoelectrónico que figura en la base de datos del colegio, y la plataforma hace llegar porcorreo electrónico al usuario un enlace mediante el que poder crear una nuevacontraseña. El Usuario será la dirección de correo electrónico.

2 ACCESO A LA WEB – ÁREA PRIVADA
Al acceder a la plataforma de visado telemático dentro del áreaprivada, el colegiado dispone de las siguientes opciones:
Nuevo encargo: Permite confeccionar y enviar un nuevoencargo al colegio.
Encargos: Permite acceder al listado de los encargos delcolegiado, o los de la sociedad profesional. Desde la ficha deun encargo se podrá crear una nueva tramitación/fase de esemismo encargo
Tramitaciones/Fases: Acceso al listado completo de mistramitaciones/fases. Desde la ficha de una tramitación enborrador se podrá completarla y enviarla al colegio. Si está enestado incorrecto (con incidencias), se podrá adjuntar nuevadocumentación y enviarla al colegio.
ACCESO A LA WEB – ÁREA PRIVADA

3 ENCARGOS
En este apartado la web muestra un buscador que permite filtrar pormúltiples conceptos para encontrar el encargo deseado y acceder asu ficha.
ENCARGOS

4 FICHA DE ENCARGO
En la ficha de un encargo el colegiado no puede realizarprácticamente ninguna edición de sus datos, ya que se muestra enmodo consulta.
La única acción disponible desde la ficha de un encargo es Nuevatramitación relacionada (creando una nueva tramitación/faseasociada al encargo).
En la primera pestaña se muestran los Datos generales del encargo:colegiados y dirección del encargo. A continuación se muestran lasdistintas tramitaciones o fases de ese encargo que se han enviado alcolegio.
En la segunda pestaña se muestran los datos de Terceros (cliente,pagador, promotor, representante…)
FICHA DE ENCARGO

4 FICHA DE ENCARGO
En la tercera pestaña se accede a la documentación enviada en todas las tramitaciones/fases del encargo, y en la últimapesraña a los datos de la facturación realizada.
FICHA DE ENCARGO

5 TRAMITACIONES / FASES
TRAMITACIONES / FASES
En este apartado la web muestra un buscador que permitefiltrar por múltiples conceptos para encontrar la tramitación ofase deseada independientemente del encargo al quepertenezca y acceder a su ficha.
Este buscador es muy útil para conocer el estado de lastramitaciones enviadas al colegio (En revisión, Incorrecta,Sellada o Anulada).
También permite la exportación a Excel de la informaciónfiltrada para la confección de listados por parte delcolegiado.

6 NUEVO ENCARGO
NUEVO ENCARGO
El colegiado puede enviar al colegio:
• Nuevo Encargo (Primera tramitación o fase del encargo queabre en el expediente)
• Nueva Tramitación Relacionada / nueva fase (Modificaciónde proyecto básico, Certificado Final de obra, Coordinadorde seguridad y salud, etc…)
Al confeccionar un nuevo encargo el colegiado lo puedeenviar directamente o guardarlo como borrador para enviarmás adelante.
Para realizar un nuevo encargo, el colegiado deberá completarlos datos generales, datos del promotor, datos estadísticos yadjuntar la documentación.
Los campos con asterisco * serán obligatorios. El resto de datosno obligatorios son recomendables para el generador deimpresos colegiales.
Es necesario rellenar los Datos Generales previamente con elnombre de la tramitación [Nombre de encargo – Fase], elnombre del encargo y la referencia catastral. La fecha de altase asigna de forma automática.

6 DATOS GENERALES
NUEVO ENCARGO
En la primera pestaña se muestran los Datos Generales:
1. Colegiado: en primer lugar hay que determinar si los gastos de visado los abona elcolegiado o el cliente. Por defecto aparecen los datos del colegiado que se hanregistrado en la web y en la modalidad de “por cuenta propia”. En caso de quererpresentar el trabajo a nombre de la sociedad, se pulsará sobre Editar yseleccionaremos la entidad (sociedad) relacionada, donde también podremosmodificar los porcentajes de participación de cada miembro de la sociedad para estetrabajo en particular. En esta ficha de edición del colegiado, se pueden seleccionardiferentes opciones sobre la forma de pago, cuenta bancaria y gestión de honorarios,y realizar observaciones y aclaraciones relativas a la gestión de cobro, si así se solicita.Si el encargo lo firma más de un colegiado hay que introducir los datos en “AgregarColegiado”. Si el encargo lo firma una sociedad profesional (SLP) deberá estar firmadocon el CIF de la sociedad o por todos los integrantes de la misma.
2. Observaciones: Se podrán realizar observaciones generales sobre el encargo
3. Fases: es necesario seleccionar la tramitación o fase correspondiente [Proyecto básicoy de ejecución, dirección de obra y liquidación, expediente de legalización…)
4. Emplazamiento: hay que introducir los datos del emplazamiento del encargo.Dirección, código postal, municipio.

6 PROMOTOR
NUEVO ENCARGO
En la segunda pestaña hay que introducir los datos delPromotor.
Al introducir el NIF, nos permitirá obtener los datos del cliente siya existe en la base de datos, siempre y cuando dicho promotorhaya sido cliente nuestro en algún trabajo presentado en elcolegio previamente.
Tan solo deberemos introducir su NIF o CIF y pulsar sobreAutocargar datos promotor.
En caso de ser un nuevo promotor deberemos introducir susdatos por primera y única vez.

6 ESTADÍSTICAS
NUEVO ENCARGO
En la tercera pestaña se muestranlas estadísticas.
Estos datos se desglosan en D1datos estadísticos, D2 datosurbanísticos, D3 memoria urbanísticay D4 Plan de seguimiento.
Es obligatorio rellenar el dato desuperficie construida (D1).
El resto de datos es recomendablecumplimentarlos ya que los iremosincorporando a nuestra base yservirán para el generador deimpresos.

6 DOCUMENTOS
NUEVO ENCARGO
En la última pestaña adjuntaremos los documentos queforman parte de la tramitación o fase. Generalmente unarchivo denominado TEXTOS, otro denominado PLANOS yotro con los IMPRESOS colegiales. Todos ellosdebidamente firmados digitalmente.
Tenemos que tener en cuenta que existe 2 tipos dedocumentación a subir, la que se quiere visar y la quesimplemente se aporta y no requiere ser visada (como elestudio geotécnico, proyectos parciales...)
En la parte inferior veremos el generador de impresoscolegiales disponibles para su descarga, autorellenadoscon los datos que hemos cargado previamente.

6 ENVÍO DEL NUEVO ENCARGO O NUEVA TRAMITACIÓN/FASE
NUEVO ENCARGO
Una vez introducida la información y subida la documentación del trabajo,deberemos hacer clic sobre Enviar para finalizar el proceso de presentacióntelemática. A continuación se recibirá un correo electrónico con el número deregistro de entrada del trabajo de referencia.
Desde el área privada se podrá hacer el seguimiento del encargo otramitación. Viendo en todo momento en qué estado se encuentra: en revisión,incorrecto, anulado o sellado.

7 TRAMITACIONES EN BORRADOR
TRAMITACIONES EN BORRADOR
Si se guarda la tramitación sin haberla enviado, esta pasará a estado ‘en borrador’ pero solamente serávisible por los colegiados que consten en dicha tramitación.
El colegio no puede acceder a las tramitaciones en borrador. Cuando el colegiado envía la tramitación,esta pasa al estado “en revisión”, y se envía un correo electrónico a los administradores del colegio y alpropio colegiado, indicándose el nº de entrada que le ha correspondido a la tramitación, quedandopendiente de ser revisada por parte del colegio.

8 TRAMITACIONES INCORRECTAS
TRAMITACIONES INCORRECTAS
Cuando se detectan deficiencias en la tramitación, el colegio las notificará al colegiadomediante correo electrónico y pasará la tramitación a estado incorrecto. Cuando unatramitación esté en este estado, el colegiado podrá adjuntar más documentación y editarlos campos necesarios, de cara a solucionar las deficiencias.
Dependiendo de la naturaleza de las deficiencias, será obligatorio adjuntar una nuevadocumentación a sellar. En ese caso el documento anterior quedará en la plataformacomo Documento Anulado.
Cuando el colegiado haya terminado las correcciones, podrá enviar de nuevo latramitación al colegio, pasando de nuevo al estado En revisión.

9 DESCARGA DE DOCUMENTACIÓN VISADA
DESCARGA DE DOCUMENTACIÓN VISADA
Para la descarga de la documentación será necesario haberabonado los gastos colegiales. Para aquellos colegiados queseleccionen la domiciliación en cuenta, la descarga se podrá haceruna vez que el trabajo esté visado y se haya recibido el correo denotificación.
La tramitación podrá ser descargada de la Web, ya sea uno a uno omediante el botón Descargar todos, que permitirá descargar un ZIPcon todos los documentos sellados por el colegio.

ANEXO: FIRMA ELECTRÓNICA PARA LA TRAMITACIÓN DIGITAL

FIRMA ELECTRÓNICA PARA TRAMITACIÓN DIGITAL
1 FIRMA ELECTRÓNICA PARA TRAMITACIÓN DIGITAL
Los requisitos mínimos necesarios para el empleo de laherramienta de Tramitación Digital son:
Línea de comunicaciones para el envío de losdocumentos a sellar.
Un sistema operativo, Windows Vista, Windows 7, 8 o 10. Elvisado telemático podrá realizarse utilizando otros sistemasoperativos, pero su operativa no ha sido validada.
El software de Adobe Acrobat Standard o Profesional V6.0o superior para firmar digitalmente. Podrán utilizarsetambién herramientas gratuitas como Xolido Sign.
Certificado digital reconocido (por ejemplo DNIelectrónico, FNMT).
Un lector de tarjetas inteligentes. Existen distintasimplementaciones, bien integrados en el teclado, bienexternos (conectados vía USB) o bien a través de unainterfaz PCMCIA.
Software propietario de la autoridad de certificaciónescogida (para el DNI electrónico se descarga de lapágina www.dnielectronico.es)

FIRMA ELECTRÓNICA PARA TRAMITACIÓN DIGITAL
2 FORMATO DE LOS DOCUMENTOS A SELLAR
La documentación presentada a sellar en formato electrónico, debecumplir los siguientes requisitos:
Uno o varios Pdf con la documentación convertida de su formatooriginal, incluida la documentación gráfica (DIN-A4, A3, A2, A1o A0).
No serán válidos para la tramitación, aquellos documentos quehayan sufrido cualquier modificación después de ser firmados (Eldocumento pdf guarda un registro de todas las modificaciones quese hagan tras la firma).

FIRMA ELECTRÓNICA PARA TRAMITACIÓN DIGITAL
3 SECURIZACIÓN DEL DOCUMENTO
Es importante no añadir al documento restricciones que puedan obstaculizar el proceso desellado. Si se utiliza Acrobat, desde Archivo/Propiedades entrando en la pestaña Seguridadse debe seleccionar Sin seguridad.

FIRMA ELECTRÓNICA PARA TRAMITACIÓN DIGITAL
4 FIRMA DEL DOCUMENTO CON ADOBE ACROBAT
Para firmar electrónicamente el documento con Acrobat:
Seleccionar la opción de menú ‘Firmar’ y ‘Colocar Firma’.
En la siguiente pantalla se solicitará el PIN para leer su certificado y acontinuación podrá elegir la firma y su aspecto en el documento. Eneste punto se dispone de nuevo de la opción de bloquear eldocumento. No se deberá utilizar dicha opción.
El sistema pedirá confirmación de la acción y procederá con la firma.

FIRMA ELECTRÓNICA PARA TRAMITACIÓN DIGITAL
5 FIRMA DEL DOCUMENTO CON XOLIDO SING
Para firmar electrónicamente el documento con XolidoSign:
En la opción Firmar, seleccione los documentos afirmar mediante “Seleccionar archivos”.
Seleccione el certificado a utilizar
Presione el botón “Firmar”.
En la siguiente pantalla se solicitará el PIN para leersu certificado.
El sistema pedirá confirmación de la acción yprocederá con la firma.