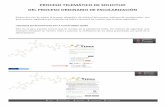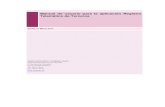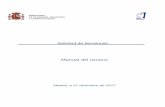MANUAL DEL ASISTENTE TELEMÁTICO para la SOLICITUD DE ...
Transcript of MANUAL DEL ASISTENTE TELEMÁTICO para la SOLICITUD DE ...

MANUAL DEL ASISTENTE TELEMÁTICO para la SOLICITUD DE ADMISIÓN del alumnado en los centros docentes públicos y concertados
FORMACIÓN PROFESIONAL
Antes de solicitar la clave de admisión, debe tener en cuenta lo siguiente:
Con una clave de admisión puede presentar la solicitud para un solo alumno/a en cada convocatoria telemática.
Recuerde que las convocatorias telemáticas para la enseñanza de Formación Profesional son:
• FP Básica
• FP de Grado medio
• FP de Grado Superior • FP Semipresencial • FP Básica de 2ª oportunidad
Por tanto
1. Si usted tiene dos o más hijos/as menores de edad que van a participar en el proceso de admisión de la misma convocatoria telemática de FP, deberá crearse tantas claves de admisión como hijos/as vayan a completar la solicitud. Por ejemplo, el caso de una familia con dos hijos/as que van a solicitar plaza en Formación Profesional Básica, deberá crear dos claves de admisión distintas, una para cada hijo o hija.
2. Si usted mismo y/o alguno de sus hijos/as menores de edad que van a participar en el proceso de admisión de diferentes convocatorias telemáticas de FP (por ejemplo, uno alumno menor de edad para FP de Grado medio y su padre para FP Semipresencial), puede utilizar la misma clave de admisión para las dos. Simplemente accederá al asistente de FP de Grado Medio y al asistente de FP Semipresencial con la misma clave de admisión; es decir, con el mismo usuario y la misma contraseña.
En la página web de la Consellería de Educación, Cultura y Deporte, concretamente en https://portal.edu.gva.es/telematricula/, encontrará los enlaces para acceder a cada uno de los asistentes telemáticos. Al seleccionar cualquiera de Formación profesional accederá a una pantalla similar a la siguiente:

Escriba su usuario y verifique que no ha sido utilizado por otra persona.
En el caso que no haya sido utilizado, se abrirá la pantalla para que complete su correo electrónico y seleccione uno de los dos métodos de identificación: 1.Indique la dirección de correo electrónico y confírmela. 2.a) Mediante DNI o NIE. Complete los campos solicitados para contrastar la información
introducida. Dispone de una ayuda pulsando sobre . En el anexo que se encuentra al final de este manual encontrará la información sobre ¿Cómo localizar el número de documento y el número de soporte, IDESP, IXESP o número de certificado?
Puede acceder pulsando aquí también. 2.b) Mediante firma digital (certificado electrónico), DNI electrónico, clave permanente o clave PIN. No precisa completar ningún campo para la identificación.

Si elige la opción 2.b) accederá a la siguiente pantalla.
Seleccione la opción deseada. A continuación, aparecerá un mensaje indicando:
Compruebe su bandeja de entrada o de spam.

Pulse sobre el enlace del correo para continuar con el proceso de validación de usuario. Escriba su usuario y su contraseña personal con al menos 6 caracteres entre números y letras.
Para crear la contraseña, confírmela y pulse sobre Crear contraseña
El proceso de creación de usuario y contraseña habrá finalizado cuando le aparezca:
Entonces ya puede comenzar a completar la solicitud de admisión. El asistente le irá presentando pantallas que usted deberá leer y completar detenidamente.
Información que ha de saber
Esta pantalla ofrece al solicitante el siguiente tipo de información: • Enlace para cambiar de contraseña. • Información sobre las solicitudes gestionadas por el usuario. • Solicitudes anuladas por el usuario. • Información del último acceso del usuario al sistema. • Información sobre el tiempo restante hasta final del proceso de presentación para el usuario. • Información sobre los pasos que debe realizar para la presentación de la solicitud.

Recuerde:
• No ha de adjuntar ningún documento escaneado en esta solicitud. • Complete todos los campos necesarios de la solicitud. • Recuerde que únicamente podrá seleccionar los centros/ciclos/módulos que tienen vacantes. Si
tiene alguna duda puede consultar previamente las plazas vacantes de los centros que vaya a seleccionar. Para ello, acceda al apartado de Consulta de vacantes en la web https://portal.edu.gva.es/telematricula/
• Puede pedir hasta un máximo de 5 centros educativos para FP de régimen presencial y 50 módulos para FP de régimen semipresencial.
• Marque las circunstancias personales y académicas que correspondan. • No ha de presentar físicamente la solicitud en el centro. • La solicitud se presenta telemáticamente dentro del plazo establecido. • Recibirá en su correo electrónico instrucciones para consultar los resultados provisionales y
definitivos de la adjudicación de plazas. • Tiene que formalizar la matrícula en el centro que le ha sido asignado. Para ello, deberá ponerse en
contacto con el centro educativo y aportar la documentación requerida.

Puede encontrar más información en las Preguntas más frecuentes: https://portal.edu.gva.es/telematricula/
Rellenar la solicitud Deberá rellenar en primer lugar los datos personales del/de la alumno/a. Los datos del firmante de la solicitud, que son obligatorios, se precargarán con los datos declarados por el usuario del asistente telemático cuya identidad se ha validado. En caso de que la persona firmante de la solicitud sea el propio alumno/a mayor de edad que solicita plaza deberá elegir como parentesco “Solicitante”. En ese caso los datos del usuario validado se utilizarán también para el alumno/a.

Los datos del solicitante y del firmante de la solicitud son comunes a todos los asistentes de Formación Profesional. Pero en función del asistente telemático que se elija (FPB, GM, GS o Semipresencial) la información académica que deberá rellenar será una u otra y puede encontrarse en distintas pantallas. Si se opta a un Ciclo Formativo de Grado Medio, deberá indicarse el tipo de acceso. Los tipos de acceso son incompatibles. Se puede acceder por acceso directo con graduado en ESO o equivalente a efectos académicos con un certificado del que ya se dispone o con el Certificado de Graduado en Educación Secundaria Obligatoria expedido por el centro donde esté matriculado, o bien por otros certificados de titulaciones equivalentes.
También puede acceder por acceso directo con Título Profesional Básico. En ese caso será obligatorio seleccionar la familia y ciclo cursado, así como el centro que emite o emitirá el certificado.

También es posible elegir por prueba de acceso, curso y otras vías, sea indicando que se encuentra inscrito en el presente curso o indicando que ya tenía una certificación por haberla realizado anteriormente. Igualmente será posible indicar el centro donde está inscrito, seleccionando la provincia y el municipio de la Comunidad Valenciana. En caso contrario (otras provincias) habrá que escribir la información. Además, será posible indicar que se accede por tener superado el primer nivel de un PCPI, superar la prueba de acceso a CFGS o haber superado la prueba de acceso a la universidad para mayores de 25 años., haber superado el curso específico de acceso a GM, estar en posesión del título de Técnico, Técnico Superior, Técnico especialista, Bachiller, o título universitario. En cualquier caso, deberá marcar la opción correspondiente.

Deberá indicarse la documentación que se aportará en su momento y si se solicita horario nocturno o reserva por discapacidad, junto con las certificaciones acreditativas en su caso. Recuerde que en el caso de Discapacidad, deberá tener marcada toda la documentación acreditativa para poder seleccionar una opción de centro solicitado “Por discapacidad”.
En el caso de las solicitudes para Ciclos Formativos de Grado Superior, deberá especificarse el tipo de acceso concreto. Acceso directo con Bachillerato o equivalente a efectos académicos:

Acceso directo con Título de Técnico
Acceso por prueba de acceso y otras vías.
Complete la información que sea necesaria. Marque, si es preciso, el tipo de documentación justificativa y, en caso de horario nocturno o la reserva por discapacidad, los justificantes que aportará (tal como se ha indicado más arriba). Acto seguido, pulse el botón

En caso de cometer algún error, o dejar incompleto algún campo, el programa mostrará un mensaje de advertencia, por ejemplo:
Para seleccionar sus peticiones, desde la siguiente pantalla, pulsando el botón del árbol de contenidos puede ir creando una lista con un máximo de cinco opciones para FP presencial y 50 módulos para FP Semipresencial.
Una vez completada la lista con los ciclos y/o centros elegidos, puede guardarla. Siempre podrá modificarla, añadir, cambiar el orden de los centros, eliminar, sustituir, etc. Hay una barra de botones, en la parte lateral izquierda que le permitirá hacer estas operaciones. También es posible cambiar el orden de los centros haciendo clic sobre uno y, al resaltar el color subirlo o bajarlo, arrastrándolo. Cuando tenga la lista definitiva, deberá hacer clic en el botón inferior El sistema comprobará los datos de su solicitud. Si hay errores se le indicará y tendrá que corregirlos. En caso de que los datos sean correctos pasará a la fase siguiente: confirmación de datos. Confirmar datos Para terminar, accederá a la pantalla de Confirmar datos, donde, después de aceptar las condiciones indicadas para tramitar la solicitud, podrá Confirmar la solicitud. El hecho de confirmarla es sinónimo de presentarla telemáticamente.

También puede imprimir un borrador para realizar las comprobaciones oportunas, modificar la solicitud antes de presentarla o también eliminar el borrador y empezar de nuevo. Tras confirmar la solicitud, se mostrará la siguiente pantalla: Imprimir la solicitud
Desde aquí se podrá descargar la solicitud original. NO hace falta que la lleve al centro, pues la solicitud ya está en el sistema. Una vez presentada telemáticamente, si pulsa sobre Volver a la información, le aparecerá la siguiente información:

Si pulsa sobre Modificar solicitud presentada, eliminará automáticamente la solicitud que ha presentado telemáticamente, por lo que tendrá que volver a confirmar la nueva solicitud.
Correo electrónico con el número de solicitud
El centro no podrá procesar las solicitudes telemáticas hasta que finalice el plazo de presentación. Por ello, desde que usted presenta la solicitud telemáticamente hasta que el centro procesa su solicitud en el sistema, puede pasar varios días. Cuando el centro procese su solicitud, usted recibirá un correo electrónico con el número de solicitud y el número de identificación del alumno/a (NIA) que tiene asignado. Es importante que lo conserve este correo, puesto que, junto con los datos facilitados (NIA y número de solicitud) y la fecha de nacimiento del alumno/a, podrá consultar online los resultados provisionales y definitivos del listado de admitidos. Además, en el caso que fuera necesario, también podrá realizar las reclamaciones oportunas a los listados provisionales y definitivos. No tendrá que desplazarse al centro para comprobar los listados cuando se hagan públicos. Se habilitará un enlace en la web https://portal.edu.gva.es/telematricula/ a tal efecto. IMPORTANTE:
No olvide que, según el calendario de admisión, después de la publicación de las listas definitivas, tiene que formalizar la matrícula en el centro donde ha sido admitido. Si no confirma la matrícula, se entenderá que usted renuncia a la plaza que le ha sido asignada. Póngase en contacto con el centro para finalizar el proceso de matrícula.

¿CÓMO LOCALIZAR EL NÚMERO DE DOCUMENTO Y EL NÚMERO DE SOPORTE, IDESP, IXESP O NÚMERO DE CERTIFICADO?
Esta guía le ayudará a localizar el número de documento y el número de soporte en su
documento de identidad. Si dispone de DNI consulte el apartado 1. Si dispone de una
tarjeta de extranjero, permiso de residencia o certificado de registro de ciudadano de la
Unión en el que conste el NIE, consulte el apartado 2.
DNI
El número del documento (DNI):
Está formado por ocho caracteres
numéricos y una letra. Si su DNI tiene menos de ocho caracteres numéricos, debe completarlo con ceros a la izquierda:
1234567A 01234567A
Introduzca el DNI sin guiones ni espacios:
12345678-A 12345678A
El número de soporte / IDESP:
Se encuentra en el anverso del DNI
bajo la fecha de nacimiento, como puede observar en las imágenes de la derecha.
Está formado por tres letras y seis caracteres numéricos. Debe introducirse sin guiones.
Ejemplo: AAA123456

NIE (tarjeta de extranjero, permiso de residencia o certificado de registro de ciudadano de la Unión ).
2.1 . Tarjeta de extranjero o permiso de residencia:
a) El número del documento (NIE):
Está formado por una letra inicial,
siete caracteres numéricos y una letra final. Ejemplo: X0123456A
El NIE debe introducirse sin
guiones ni espacios:
X 0234567-A X0234567A
b) El IXESP:
atarjeta de extranjero o permiso
de residencia, como puede observar en las imágenes de la derecha.
Empieza por una letra seguida de ocho caracteres numéricos. Ejemplo: E01234567
2.2 . Certificado de registro de
ciudadano de la Unión
a) El número del documento (NIE):
Está formado por una letra inicial, siete caracteres numéricos y una letra final.
Ejemplo: X0123456A
El NIE debe introducirse sin guiones ni espacios:
X 023456-A X0234567A

b) El número de certificado:
Se tiene que introducir precedido por la letra C. Si su número de certificado tiene
menos de ocho dígitos, deberá completarlo con tantos ceros a la izquierda como sean necesarios para llegar a los ocho dígitos. Estos ceros se añadirán a continuación de la C:
123456 C00123456
Se encuentra en la esquina inferior derecha del reverso de los certificados en formato tarjeta. En los certificados más antiguos en formato A4, se encuentra en la esquina superior del anverso. Puede observar la ubicación del número de certificado en las siguientes imágenes: