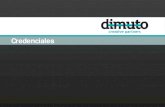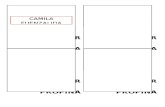MANUAL DE USUARIO - Software Fácil · del formulario y presione el botón “Enviar”. A...
Transcript of MANUAL DE USUARIO - Software Fácil · del formulario y presione el botón “Enviar”. A...

MANUAL DE USUARIO

Contenido Página Principal………………….………………………………………………………………………………….….3 Administración de archivos………………………………………………………………………………………………5 ► Crear carpetas….………………………………………………………………………………………………………7
► Subir archivos………………………………………………………………………………………………………….7
► Filtrar archivo……………………………………………………………………………………………………………8
► Navegar entre carpetas………………………………………………………………………………………………8
► Envío de documentos………………………………………………………………………………………………….9
► Espacio disponible……………………………………………………………………………………………………9
► Extensiones de documentos permitidos…………………………….…………………………………………10
► Vistas……………………………………………………………………………………………………………….…10
► Visor de imágenes…………………………………………………………………………………………………….12
► Edición de documentos (Word, Excel, Texto)…………………………………………………………………13
► Visor de documentos (Word, Excel, Texto, PDF, imágenes)………………..……………………………..15 Invitados……………………………………………………………………..…………………………………………16 ► Agregar…………………………………………………………………………………………………………………16
► Cambiar………………………………………………………………………………………………………………17
► Borrar…………………………………………………………………………………………………………………18
► Enviar notificación…………………………………………………………………………………………………18
► Compartir una carpeta con invitados……………………………………………………………………………19 Carpetas compartidas…………………………………………………………………………………………………20 ► Agregar…………………………………………………………………………………………………………………20
► Cambiar………………………………………………………………….……………………………………………23
► Dejar de compartir carpeta………………………………………….……………………………………………24 Configuración……………………………………………………………………………………………………………25 Anexo…………………………………………………………………………………………….………………………26

Página principal Ingrese a la dirección electrónica https://www.SFacilminube.com para visualizar la página web de la aplicación, en ésta página encontrará información relacionada al funcionamiento y características del servicio.
Para “Iniciar sesión” debe introducir su Usuario y Contraseña, luego presionar el botón “Entrar”.

En caso de no estar registrado, seleccione la opción “Regístrate”, capture los datos del formulario y presione el botón “Enviar”.
A continuación recibirá un correo con información de sus credenciales en un periodo no máximo a 24hr, para acceso a la solución o bien la cotización del servicio requerido en caso de que opte por alguno de los paquetes con costo.

Administración de archivos Una vez que haya ingresado con las credenciales proporcionadas por Software Fácil, en la pantalla principal podrá ver el menú de opciones y explorador de archivos.
En el explorador de archivos en la barra de íconos superior izquierda, se encuentran las siguientes opciones:
Crear Esta opción le permitirá agregar una nueva carpeta.
Renombrar Esta opción le permitirá cambiar de nombre a un documento o carpeta seleccionado.
Mover Con esta opción usted podrá cambiar el archivo a otra carpeta que se encuentre dentro de su listado.
Borrar Opción para eliminar algún archivo o carpeta.
Recargar Con éste botón podrá actualizar el explorador de archivos, muy práctico si su versión es multiusuario y desee se reflejen los cambios realizados por algún otro usuario.
Descargar Permite descargar archivos a su equipo.

Crear una nueva carpeta Presione el botón crear el cual agregará una nueva carpeta, capture el nombre deseado y presione “Enter” para guardar.
Subir archivos Para subir un archivo dentro de la carpeta creada debe presionar el botón “examinar” que se encuentra en la parte inferior izquierda de su pantalla o bien arrastrar el archivo que desea subir a SFacil Mi-NUBE®, presione el botón “abrir” (open) para iniciar a subir los archivos deseados.

Filtrar A manera de ayuda para realizar consultas, puede utilizar la opción filtrar la cual le permite buscar un archivo por nombre dentro de la carpeta seleccionada:
Navegar entre carpetas La navegación entre carpetas es muy sencilla y rápida de realizar, se tienen dos opciones para ello. La primera opción es seleccionando del menú de carpetas ubicado del lado izquierdo de su explorador de archivos y presionando sobre la carpeta deseada como se muestra en la siguiente imagen:

La segunda opción es presionando sobre el nombre de la carpeta deseada, que se encuentra ubicado en la parte superior derecha del explorador de archivos, como muestra la imagen:
Crear Liga
El botón le permitirá compartir con sus invitados o contactos un archivo de una manera muy práctica, para ello solo debe seleccionar el documento, imagen o archivo deseado (uno a la vez, las carpetas no pueden ser enviadas), y presionar el botón indicado para que muestre la ventana de “Generación de liga” en ella podremos indicar el correo y duración del archivo enviado, este pueden durar días, horas o minutos, al
terminar la configuración presionamos el botón .
Al correo electrónico le llegara la notificación

Cuando ingresemos a la liga “Descargar” nos mostrara la siguiente pantalla

En caso de que se haya expirado el tiempo al usuario le mostrara el siguiente mensaje al momento de presionar el link enviado por el administrador.
El botón nos proporciona información del estatus del espacio con que contamos en SFacil Mi-NUBE, nos muestra Espacio contratado, Espacio consumido y Espacio disponible.

Extensiones de documentos permitidos
El botón le permitirá consultar el tipo de documentos permitidos que podrá subir a SFacil Mi-NUBE®.
Vistas
El portal le brinda dos vistas para visualizar sus documentos utilizando los botones
y , la opción Detalles le mostrará tres columnas
Nombre, Fecha modificación y Tamaño.

La opción previo le permitirá visualizar iconos pequeños de sus archivos (ideal para
visualizar sus fotos).
Con el visor de imágenes usted podrá visualizar sus imágenes mediante el botón
, una vez presionado le mostrará un previo de las imágenes en la
carpeta consultada, del lado izquierdo podrá observar la opción filas por páginas, en
caso de tener muchas imágenes podrá indicar cuantas filas desea que le muestre en el
previo.

Al presionar sobre alguna imagen esta la podrá ver en grande, con las flechas que
aparecen de lado izquierdo y derecho podrá navegar entre las imágenes, la función
le dará un recorrido en automático de las imágenes y con la tecla ESC o podrá salir
del visor.

Edición de archivo
Con esta novedosa opción usted podrá trabajar desde el portal SFacil Mi-NUBE® en sus
documentos, ya que le permite modificarlos en línea, los archivos que puede manipular
son del tipo “Word, Excel, Texto e imagen” (no es necesario tener aplicaciones para
manipular estos archivos), para realizarlo solo debe presionar doble “clic” sobre el
documento deseado.
Una vez modificado el documento de hoja de cálculo tendrá la opción de guardar el
archivo en el servidor o bien guardarlo como una copia del mismo para respetar el
archivo original, presione en botón . En caso de modificar documentos (Word
o texto) solo mostrara el botón de Guardar.

También es posible grabar el documento en un formato distinto al original (aplica en hojas de cálculo). En el caso de las imágenes le mostrara una variedad de opciones para poder
modificarlas, para guardar los cambios debemos presionar el botón (no podrán descargarse o guardarse en otra carpeta) y serán reemplazadas por la original.

Visor de documentos. Adicional al editor de documentos, contamos con un visor de imágenes o archivos tipo PDF, para ello solo debemos colocarnos en el archivo deseado y presionar doble “clic”:
Visor de documentos PDF:

Invitados Esta práctica opción nos permite invitar a personas para que accedan a documentos que deseamos compartirles.
Agregar
Para dar de alta un nuevo invitado seleccione el botón este le mostrará un formulario, ingrese los datos solicitados: Usuario, Contraseña, Nombre, Correo y Estatus,
al finalizar presione el botón , se desplegará una leyenda indicando “El usuario fué modificado para establecer una relación con la persona que lo invito. Invitado creado exitosamente”, el nuevo invitado recibirá una notificación a su cuenta de correo electrónico con la información necesaria para ingresar a consultar la información que deseamos compartirle. Adicional a esto podrá establecer privilegios de usuario, como son crear, mover y renombrar, descargar y subir archivos.

Borrar Cuando ocupemos eliminar un invitado debemos seleccionar la opción Borrar y confirmar en la siguiente ventana.
Enviar notificación Como ya hemos mencionado, la opción enviar notificación es para enviarle al invitado por correo electrónico la notificación de alta de su usuario, ejemplo de la notificación.

Compartir una carpeta con invitados Esta opción le permitirá compartir carpetas con los invitados que hayamos activado dentro
del portal, al presionar el botón , mostrará la siguiente ventana, en donde podremos asignar una carpeta, para guardar los cambios deberemos presionar el botón
.
Una vez grabada la selección de carpetas nos mostrará la siguiente leyenda, “Carpeta
Tutoriales compartida exitosamente con PRUEBA-10048”, presionamos , para finalizar el proceso.

Carpetas compartidas En el módulo de carpetas compartidas daremos de alta las carpetas que serán compartidas con los usuarios, en el listado podremos consultar, Nombre de la carpeta compartida, Ruta, Espacio asignado en MB, Modificar contenido, Subir y Descargar.
Agregar Aquí podremos dar de alta una nueva carpeta a compartir, tendremos la opción de crearla o bienseleccionar una creada con anterioridad, dentro de la ventana capturamos el nombre de la carpeta nueva, el espacio máximo en MB y el perfil de carpeta, en esta última sección encontraremos diversas opciones según el acceso que tendrá el usuario en la carpeta. A continuación mostraremos los diversos Perfiles de Carpetas: En la primera opción encontraremos Acceso Total, en esta opción el invitado podrá ver contenido, renombrar carpetas, mover, subir y descargar archivos, es decir, podrá manipular completamente la información creada dentro de la carpeta.

En la tercera opción encontraremos Edición de Carpetas y Bajar Archivos, aquí el invitado podrá ver contenido, renombrar carpetas, mover y descargar archivos, es decir, podrá manipular la información pero no podrá subir archivos.
En la cuarta opción encontraremos Solo Descargar, aquí el invitado solo podrá ver contenido y descargar archivos, es decir, no podrá manipular la información solo visualizar y bajar archivos.

En la quinta opción encontraremos Solo Editar Carpetas, aquí el invitado solo podrá ver contenido y renombrar archivos, es decir, podrá consultar la información y cambiar el nombre de las carpetas pero no podrá subir, descargar ni mover información.
Si queremos compartir una carpeta existente solo tendremos que presionar en el recuadro correspondiente para que nos muestre el listado de carpetas creadas y podamos seleccionarla, indicamos el espacio disponible para esa carpeta e indicamos el perfil de
carpeta, al finalizar presionamos para conservar los cambios.

Cambiar La opción cambiar le permitirá cambiar algún valor agregado a la carpeta compartida, cambiar el nombre, editar el espacio disponible o bien modificar el perfil seleccionado para la carpeta. Al finalizar la edición, deberemos grabar los cambios para que se vean reflejados en el perfil del invitado.

Dejar de compartir carpeta
Para dejar de compartir una carpeta, tendremos que seleccionar esta opción y dar clic en
el botón , esta opción no le borra las carpetas ni su contenido, lo único que realiza es dejar de compartir con su invitado, es decir, ya no tendrá acceso a su contenido.
Configuración En el módulo configuración tenemos dos pestañas Parámetros y Contraseña. En Parámetros nos brinda dos opciones, una es para configurar los archivos existentes que serán remplazados al subir y la vista predeterminada que tendrán los archivos, es importante guardar los cambios al finalizar presionando el botón Grabar.

En Contraseña podremos modificar la contraseña asignada en la contratación, solo debemos ingresar la contraseña actual y la nueva, por último presionar el botón Grabar.
Anexo El usuario podrá estar tranquilo ya que su información está totalmente segura gracias al “Certificado SSL” con el que cuenta el sitio donde reside el servicio SFacil Mi-NUBE®.